Как работает и для чего нужен Bluetooth: подробный обзор технологии
Эх, вспоминаю старые времена, когда у молодежи были черно-белые кнопочные телефоны, а передача любимых треков в виде MIDI файлов осуществлялась с помощью инфракрасного порт (ИК). В те стародавние времена стали выходить первые телефоны с Bluetooth. Сегодня мы и поговорим про то – как работает Блютуз, для чего он нужен и какие могут быть проблемы при передаче данных.
Определение
Bluetooth переводится как «Голубой зуб», очень странная ассоциация была у автора сие аппарата. Данный стандарт позволяет передавать данные на небольшое расстояние с помощью радиоволн. При этом на обоих устройствах должен быть специальный модуль, который и выступает как передатчик, так и отправитель.
Вот мы и подобрались к вопросу, а для чего нужен Bluetooth. В самые первые времена его использовали для передачи данных. Например, с одного телефона можно было перекинуть фотографии на другой. Сейчас возможности расширились, и все беспроводные наушники работают на этой технологии.
Сам принцип достаточно простой, включается Блютус на телефоне и на наушниках, а далее идёт сопряжение, когда два устройства подключаются друг к другу. После этого пользователь включает музыку и слушает её на своих наушниках. Но также «Голубой зуб» часто используют, чтобы закачать видео, картинки, фотографии с телефона или другого устройства на компьютер или ноутбук. К слову, у большинства моделей ноутбуков есть Bluetooth и используется он также.
Мы тут начали говорить про радиоволны, но что-то отвлеклись. Эта самая технология работает на частоте 2.4 ГГц. Как не странно, но на этой же самой частоте ещё работает мобильная связь, Wi-Fi, микроволновые печи и многое другое.
В первые свет увидел «Голубой зуб» в 1998 году, когда вышла первая версия 1.0. После этого через какой-то период времени выходили все новые и новые версии: 2.0, 3.0, 4.0 и т.д. Основная особенность улучшения версии в увеличении скорости передачи данных, уменьшения помех и электроэнергии.
В чем отличие от Wi-Fi
Мы как портал о всем беспроводном не могли обойти эту тематику. Многие, кстати, путают WiFi и Bluetooth, но на деле — это абсолютно разные вещи и никак между собой не связаны. Напомню, что Wi-Fi — это беспроводная сеть, которая также строится с помощью радиоволн. При этом используется другие стандарты передачи данных.
Многие, кстати, путают WiFi и Bluetooth, но на деле — это абсолютно разные вещи и никак между собой не связаны. Напомню, что Wi-Fi — это беспроводная сеть, которая также строится с помощью радиоволн. При этом используется другие стандарты передачи данных.
Вот эта самая беспроводная сеть связываем устройства: компьютеры, ноутбуки, телефоны, телевизоры. И по этой сети можно пустить интернет. При этом используется интересный аппарат под название роутер или маршрутизатор. Bluetooth же нужен для передачи между двумя устройствами и без построения локальной сети. Также Блутус не используют для передачи интернета. Конечно, бывает такое – но это бывает крайне редко, а передача идёт сугубо от одного устройства к другому.
Если вам интересно, то советую для общего образования прочесть две статьи. Первая – статья про Wi-Fi от моего коллеги. Там очень понятно и лаконично объясняется, про эту технологию простым языком. Вторая – статья про роутер, который является самым популярным аппаратом и есть почти в каждом доме.
Устройство Bluetooth
Многие спрашивают – а что нужно, чтобы он работал. Повторюсь, что на обоих устройствах должен быть модуль. К слову, на компьютерах его устанавливают редко, а вот на ноутбуках, планшетах и телефонах он есть почти всегда. Но для персонального стационарного компа можно приобрести внешний модуль. Он выглядит как флэшка и вставляется в обычные USB порт.
Также модулю нужно связаться с другим адаптером. Для этих целей используется протоколы связи и передачи данных. В качестве основных протоколов используется LMP, L2CAP и SDP. Эти протоколы позволяют потоково связывать два устройства. Протоколов очень много, но все они служат именно для взаимосвязи между устройствами.
После того как связь будет установлена, нужно, чтобы два устройства начали общение. Именно для этого и предназначены профили или стандарты передачи данных. Одним из самых популярных профилей является A2DP, который предназначен для передачи звуковых файлов с телефона на беспроводные наушники.
К примеру, у меня на телевизоре пульт работает как с применением Блютус по профилю AVRCP. С помощью него я управляю экраном, переключаю каналы и ввожу какие-то данные. Профиль BIP предназначен для передачи картинки и фотографий. BPP – профиль для передачи текста. А VDP передает видео в формате MPEG 4.
Как видите профилей очень много и в этом состоит главная проблема. Вот вам пример – ко мне недавно обратился наш постоянный читатель, который жаловался, что купил новый SMART TV телевизор с Bluetooth, но подключить беспроводные наушники не может. Да Блютус в телике есть, но он поддерживает только профили для передачи данных от беспроводной мышки, клавиатуры и пульта дистанционного управления. Звук передавать по нему нельзя.
Именно из-за большого количества профилей некоторые пользователи, покупая те же наушники не могут их подключить к старым ноутбукам или даже телефону. Бывает такое, что звук есть, а микрофон не работает. Проблема в том, что продавцы не указывают профили в описании, а простые покупатели об этом просто не знают.
Работает ли Блютуз без СИМ-карты? Именно этот вопрос ко мне пришёл, когда я писал эта статью. Сразу скажу, что SIM карта не связана с Bluetooth и он может спокойно работать без неё. Если у вас будут какие-то дополнительные вопросы по этой или любой другой беспроводной технологии – задавайте их в комментариях под этой статьей.
Как подключить и включить
В телефоне или планшете можно зайти в настройки и сразу увидеть кнопку включения. Чтобы активировать «голубую передачу» просто нужно нажать на значок Bluetooth. На некоторых прошивках эта функция находится в верхнем меню – для активации достаточно смахнуть пальцем от верхнего края телефона или планшета.
На компьютере или ноутбуке немного сложнее, так как операционная система у всех разная. По этому поводу я писал уже отдельную статью тут. Там все понятно рассказано и есть пояснения. Также там описаны ситуации, когда «Голубой зуб» не подключается и что в этом случае нужно делать. Чтобы подключить наушники к компьютеру – читайте инструкцию здесь.
Как включить и настроить Bluetooth на ноутбуке
Если вы впервые сталкиваетесь с беспроводными способами связи, то наверняка у вас возник вопрос, как включить и настроить Bluetooth на ноутбуке. Сделать это можно разными способами. Также важно отметить, что они будут меняться в зависимости от установленной операционной системы на вашем ноутбуке. То есть методы включения этого вида беспроводной связи на Windows 8. 1 будут отличаться, допустим, от Windows 7. Итак, давайте узнаем, как подключить Bluetooth на ноутбуке.
1 будут отличаться, допустим, от Windows 7. Итак, давайте узнаем, как подключить Bluetooth на ноутбуке.
Первым делом стоит убедиться, что адаптер Bluetooth установлен правильно. Он может быть встроенным и внешним. Если устройства подсоединены к компьютеру, то можно перейти к установке драйверов (естественно, если они уже не стоят). Об этом подробнее — ниже. Этот этап важен, так как от драйверов полностью зависит работа модуля беспроводной связи Bluetooth.
Установка драйверов
Если вы стали счастливым обладателем внешнего адаптера «Синего зуба» (именно так переводится с английского Bluetooth), давайте разберём, как его подключить и правильно настроить. Первым делом ознакомьтесь с инструкцией, которая поможет вам безошибочно установить адаптер в нужный разъём. В комплекте с таким оборудованием обычно идёт диск, который установит соответствующие драйверы для корректной работы аппарата. Здесь сложностей возникнуть не должно, так как на экране монитора высвечиваются подсказки, которые помогут вам правильно провести действия до завершения установки.
Со встроенным Bluetooth дела обстоят несколько иначе. Необходимые утилиты и драйверы предустановлены на ноутбук в систему Windows производителем. Поэтому компьютеру «из коробки» ничего дополнительно ставить не нужно. Однако, если вы подвергли свой ПК каким-либо испытаниям, во время которых у вас удалились драйверы, то вам немедленно нужно их установить. Бывает, что в комплекте с ноутбуком идёт диск с драйверами. Вам нужно будет всего лишь вставить его в дисковод и следовать инструкциям на дисплее. Если же такового нет, то обратитесь к официальному сайту производителя ПК. В разделе «Драйверы» выберите модель своего компьютера и версию ОС. Тогда он сам найдёт весь пакет драйверов для вашего устройства. Вам нужно будет найти и скачать именно для Bluetooth и установить их.
Теперь можно перейти собственно к включению модуля этого беспроводного типа связи. Разделим этот процесс на разные версии операционной системы Windows. Так вам будет легче найти нужную инструкцию и очерёдность действий. Обратите внимание, что включение внешнего адаптера рассматриваться не будет, так как оно принципиально не отличается от встроенного. Поэтому расскажем об универсальных способах его включения и настройки.
Разделим этот процесс на разные версии операционной системы Windows. Так вам будет легче найти нужную инструкцию и очерёдность действий. Обратите внимание, что включение внешнего адаптера рассматриваться не будет, так как оно принципиально не отличается от встроенного. Поэтому расскажем об универсальных способах его включения и настройки.
Функциональные клавиши
Первым делом стоит попробовать включить модуль физически. Некоторые ноутбуки оснащены аппаратной кнопкой-переключателем «Wireless», с помощью которой можно быстро и удобно активировать адаптер, переведя её в состояние «ON». Однако, большинство современных моделей не имеют такой возможности. Вместо этого у них реализована другая опция включения — через комбинацию клавиш, которая может отличаться в зависимости от производителя. В любом случае это сочетание имеет универсальную форму: «Fn + (F1-F12)». Также иногда встречается «Fn + PrtScr», например, для марки Dell. Причём на клавишах обычно есть иконки, по которым можно точно определить какую кнопку нужно использовать.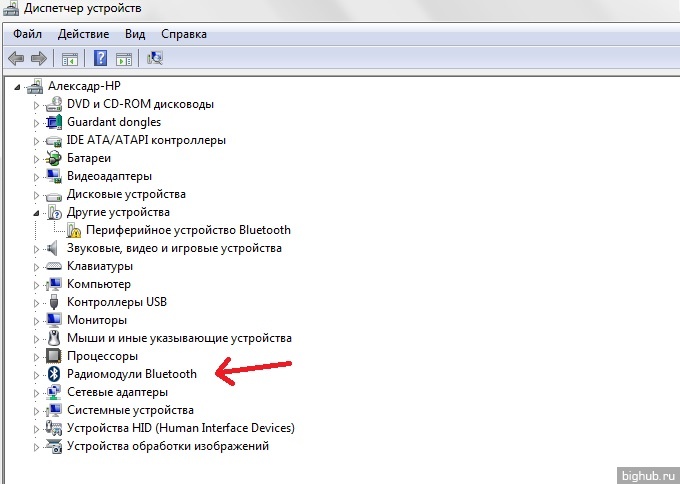
Кроме того, зачастую клавиши с Wi-Fi и Bluetooth объединены в одну, поэтому для успешного запуска Bluetooth необходимо сделать несколько нажатий.
После всех произведённых манипуляций убедитесь, что в трее (область уведомлений) появился соответствующий значок или на корпусе ноутбука загорелась специальная лампочка. Если вы уверены, что все действия выполнили верно, но никаких признаков жизни от Bluetooth так и нет, советуем перейти к программным методам активации.
Windows 7
Проблем с подключением устройства и включением модуля «Синего зуба» в семёрке нет. Действия, которые должен совершить пользователь, совсем простые:
- Кликните по иконке Windows в левом нижнем углу и перейдите в «Панель управления». В открывшемся окне выберите «Сеть и Интернет», предварительно убедившись, что установлен режим просмотра «Категория».
- Далее перейдите в раздел «Центр управления сетями и общим доступом». После чего в левой панели нажмите на ссылку «Изменение параметров адаптера».

- В новом окошке будут отображены все используемые подключения, в частности, Wi-fi, Ethernet и прочие. Вам необходимо найти Bluetooth, а затем щёлкнуть по нему правой кнопкой мыши и нажать «Включить».
Теперь Bluetooth активирован, осталось произвести настройку его подключения к другим устройствам.
- Выполните переход «Панель управление» → «Добавление устройства». Это действие также можно сделать чуть проще. В области уведомлений (справа внизу, где часы) есть значок Bluetooth, нажмите на него правой кнопкой мыши, чтобы открыть меню его настроек. Там можно полностью управлять его функциями, подключить другие устройства и так далее.
- В следующем меню нужно подождать, пока появятся новые устройства. При отображении требуемого девайса, выберите его в списке и нажмите на кнопку «Далее».
- В некоторых случаях появляется необходимость в подтверждении секретного кода на обоих аппаратах.
Windows 8 и 8.1
Большинство пользователей этой операционной системы давно уже автоматически переехали на более свежую версию. Однако Windows 8 до сих пор встречается. Поэтому мы тоже решили её не игнорировать и подготовили подробное руководство по наладке Bluetooth на данной ОС.
Однако Windows 8 до сих пор встречается. Поэтому мы тоже решили её не игнорировать и подготовили подробное руководство по наладке Bluetooth на данной ОС.
Первый вопрос, который может у вас возникнуть: «а где собственно искать настройки»? На самом деле всё очень просто. Наведите курсор мышки на правую часть экрана и перед вами откроется выдвижная панель.
Для Windows 8:
- После запуска правого меню, перейдите по пути «Параметры» → «Изменение параметров компьютера» → «Беспроводная сеть».
- На панели управления беспроводным интерфейсом, вам достаточно будет переключить ползунок в режим ON.
- Для установления соединения с другими устройствами в этой же вкладке запустите «Устройства». Там вы и сможете добавить какой-либо девайс для дальнейшего подключения к ноутбуку.
Для Windows 8.1:
- Открыв правую панель «Charms», кликните «Параметры» «Изменение параметров компьютера».
- Найдите пункт меню «Компьютер и устройства» и дальше — Bluetooth.
 Здесь не будет никаких ползунков и переключателей, так как всё происходит в автоматическом режиме.
Здесь не будет никаких ползунков и переключателей, так как всё происходит в автоматическом режиме.
Windows 10
А теперь перейдём к самой популярной версии Windows на сегодняшний день. Следуйте нашей инструкции по включению модуля и не ошибётесь. Можно сказать, что действия здесь будут несколько проще, хотя принцип один и тот же. Делаем следующее. В появившемся поле «Поиск» на нижней панели напишите «Параметры Bluetooth» и нажмите на иконку соответствующего приложения. Сдвиньте ползунок выключателя в нужное положение и сохраните настройки.
Эти же манипуляции можно выполнить через меню «Пуск» → «Параметры» (значок шестерёнки). Перейдите во вкладку «Устройства» → «Bluetooth и другие устройства», а затем сместите переключатель в положение «Вкл».
После данной процедуры в этом же окне появится перечень устройств, к которым можно присоединиться. Выбираете нужное, щёлкаете по нему и готово!
Также вы можете воспользоваться областью уведомлений.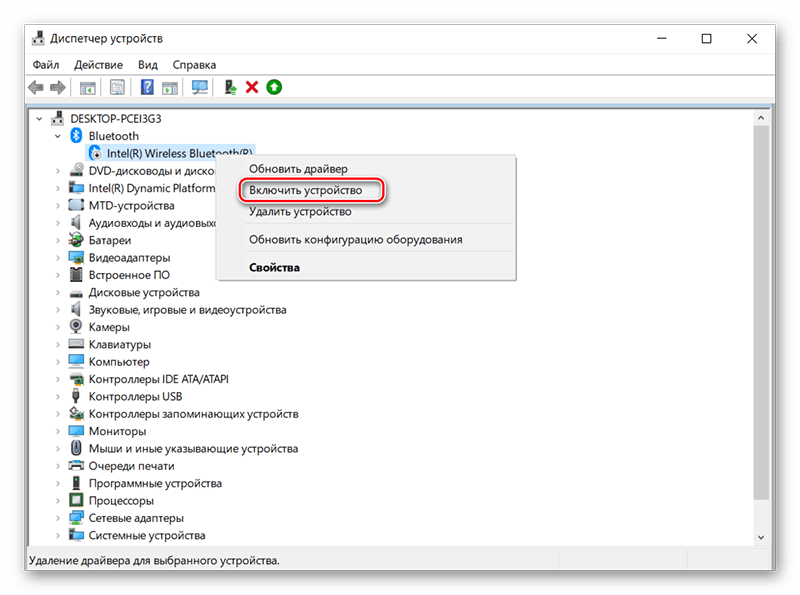 Кликните на иконку в правом нижнем углу, после чего выберите соответствующий блок с Bluetooth.
Кликните на иконку в правом нижнем углу, после чего выберите соответствующий блок с Bluetooth.
Особое внимание стоит обратить людям, у которых Windows 10 не была родной системой с покупкой ноутбука, а является обновлением предшествующей системы. Для вашей модели производитель мог просто не выпустить драйверы для Bluetooth, и его невозможно будет подключить. Обязательно учтите этот момент и при необходимости свяжитесь со службой технической поддержки на сайте производителя устройства. В противном случае можно приобрести внешний Bluetooth адаптер.
BIOS
Бывает так, что Bluetooth изначально отключен в настройках BIOS, поэтому его нужно просто включить. Стоит понимать, что BIOS может иметь различный вид, в зависимости от вашей материнской платы. Найдите пункт «Wireless» (встречаются и другие названия) в разделе «Advanced» или «System Configuration» и измените значение на «Enabled». Иногда бывает, что все беспроводные интерфейсы объединены в один параметр, поэтому также попробуйте активировать «WLAN». Советуем найти вашу модель ноутбука в интернете и ознакомиться с более подробными настройками (вполне возможно, что Bluetooth там нет и вовсе).
Советуем найти вашу модель ноутбука в интернете и ознакомиться с более подробными настройками (вполне возможно, что Bluetooth там нет и вовсе).
Сторонние программы
Для большего удобства при настройке Bluetooth можно воспользоваться внешним ПО. В особенности это касается утилит от производителя ноутбука. Если вы только что купили новое устройство, рекомендуем проверить наличие такого приложения у себя в системе. Чаще всего они по умолчанию включены в базовый пакет программ. После переустановки ОС также рекомендуем перейти на официальную страницу вашего производителя в раздел поддержки и скачать фирменный софт.
Например, для Lenovo эта утилита входит в состав «Lenovo Energy Manager». А для Dell она встроена в «Центр мобильности Windows».
Возможные проблемы
Рассмотрим основные причины, по которым ваш модуль может отказаться стабильно работать или полностью прекратить функционировать. Если вы проверили наличие радиомодуля, активировали его, обновили драйвер, возможно, для вас будет актуально одно из следующих решений.
Если вы проверили наличие радиомодуля, активировали его, обновили драйвер, возможно, для вас будет актуально одно из следующих решений.
Теперь вы знаете, как подключить Bluetooth на ноутбуке. Помимо этого, мы разобрали установку драйверов для адаптера беспроводной сети и его запуск на разных версиях Windows. Теперь у вас больше не будет проблем с подключением других устройств к ноутбуку или передачей данных. Как вы заметили, ничего сложного в этом нет. Делитесь своим опытом в комментариях!
Блютуз: что это такое и как им пользоваться
Хотите узнать, что такое Bluetooth (Блютуз) и как им пользоваться, например, в телефоне, чтобы наконец избавиться от проводов? Тогда изучайте нашу статью, ведь в ней Вы узнаете все о том, как работает Блютуз.
Bluetooth — это беспроводная персональная сеть передачи данных, которая используется для сопряжения устройств, оснащенных специальными модулями.
По большому счету, о Блютус знают все, кто хоть немного знаком с современными технологиями и пользуется компьютерами, смартфонами и планшетами.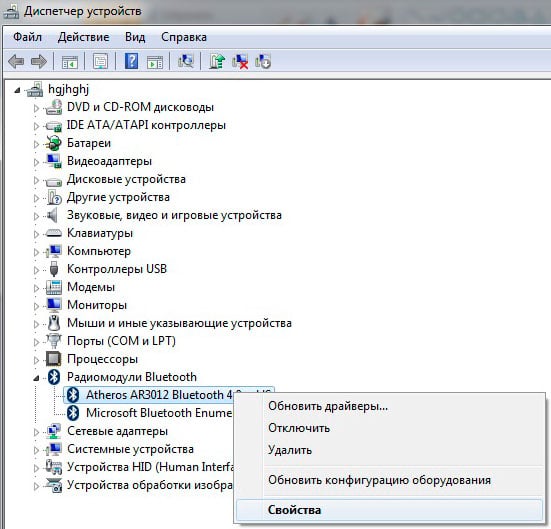 Данная технология передачи данных по воздуху одна из самых массовых и появилась достаточно давно, поэтому вопрос о том, что это такое, простителен для только для чайников, которые совсем не слышали о Блютуз, или как его еще многие называют — Блютус.
Данная технология передачи данных по воздуху одна из самых массовых и появилась достаточно давно, поэтому вопрос о том, что это такое, простителен для только для чайников, которые совсем не слышали о Блютуз, или как его еще многие называют — Блютус.
Как пользоваться Блютузом?
В основном его используют для того, чтобы передать те или иные данные с одного устройства на другое, но это далеко не единственная сфера применения. Можно управлять устройствами на расстоянии без надоедливых проводов, соединять несколько устройств на достаточно большом расстоянии (до 100 метров). Особенно это впечатляет, если сравнить ее с технологией ИК-портов.
Вспомните, как меньше, чем 10 лет назад, нам приходилось держать телефоны вплотную друг к другу, чтобы просто передать по ИК-порту понравившуюся картинку или мелодию, и при малейшем шевелении одного из устройств процесс прерывался. К счастью, технологии идут вперед семимильными шагами, главное — вовремя за ними успевать и всегда быть в курсе новинок, ведь они делают нашу жизнь более интересной и комфортной.
Беспроводное соединение устройств действительно очень удобно! Так, например, можно подсоединить к компьютеру клавиатуру, колонки и мышку, тем самым не оставив шанса вашим домашним животным повредить провода и вывести из строя только что купленную технику. И все это благодаря тому, что проводов попросту нет. Здорово, не правда ли?
- Почти все современные ноуты уже оснащены встроенной поддержкой Bluetooth.
- А для ПК всегда можно при желании купить специальный подключаемый к USB порту адаптер.
- Кроме компьютера, опцию можно найти в телефонах, наушниках или мини-гарнитуре, планшете, фотоаппарате, умных часах и еще много где, ведь фантазия производителей действительно безгранична!
Читайте также по в этой рубрике:
Но все-таки наибольшее распространение технология получила именно в смартфонах, поэтому подробнее остановимся именно на том, как пользоваться Блютузом на телефоне. Начнем с того, для чего нужен Блютуз в телефоне и зачем его добавляют практически на все современные устройства.
На самом деле, все очень просто — технология предназначена для обмена данными, а значит, вы можете передать нужные файлы с телефона на практически любое устройство. Это может быть второй смартфон, наушники, ноутбук, мини-колонка и т.д. Исключение составляют только Айфоны — их владельцам такая возможность недоступна. Для активации функции нужно:
- Нажать соответствующий значок в выпадающем меню.
- Или зайти в настройки устройства.
Алгоритм действий по соединению будет зависеть от того, на каком именно устройстве вы хотите воспользоваться опцией. Описывать их сейчас мы сейчас не будем, ведь таких устройств слишком много. Но к счастью, о многих из них на нашем сайте есть отдельные статьи.
Кстати, о том, что такое nfc в телефоне и как им пользоваться мы рассказывали в другой статье.
Как работает Блютус?
Чтобы понять, как работает Bluetooth (Блютуз) и что это такое, стоит вернуться к тому, с чего мы начали нашу статью — определению.
Итак — это стандарт беспроводной связи, обеспечивающий передачу информации между различными устройствами: телефонами, компьютерами, компьютерной периферией, часами, бытовой техникой и прочими девайсами.
А теперь рассмотрим принцип работы Bluetooth (Блютуз):
- передача данных основана на радиоволнах;
- при передаче используется единый ISM диапазон, который был принят за основу общим решением союза компаний;
- отправка и принятие цифровой информации может осуществляться как между двумя девайсами, так и от одного к нескольким устройствам.
Советуем также почитать нашу статью о решении возможных проблем при работе беспроводных мышек.
Радиус действия Bluetooth
Что касается вопроса о том, на каком расстоянии работает и ловит Блютуз, то согласно последним данным с Википедии, его зона действия весьма обширна. Радиус действия bluetooth может достигать 100 метров.
По данным на 2019 г. беспроводной интерфейс даже позволяет отправлять файлы пользователям, которые находятся в другом помещении. То есть, включив функцию, Вы без проблем сможете передать игру, файл или изображение другу, который живет в соседнем доме.
Стоит отметить, что устройства с первыми версиями на низких скоростях с трудом обменивались данными в пределах одной комнаты или даже управлять устройствами с помощью беспроводной мышки. Но к счастью, теперь все изменилось.
Скорость передачи
Что касается скорости передачи данных Bluetooth, то она будет зависеть от версии, которую вы используете:
- 1.0 — до 1 Мб/с
- 2.0 — около 3 Мб/с
- 3.0 — до 24 Мб/с для больших пакетов
- 4.
 0 — до 24 Мб/с, и увеличилась скорость до 1 Мб/с в устройствах с размер пакета 8-27 байт).
0 — до 24 Мб/с, и увеличилась скорость до 1 Мб/с в устройствах с размер пакета 8-27 байт). - Для версии 5.0 она составляет около 100 Мб/с
Как можно увидеть, скорость передачи данных по блютус за время существования технологии значительно выросла, ведь первые версии могли передавать файлы на скорости максимум до 1 Мб в секунду. На момент 2019 г. самой свежей является пятая версия стандарта — Bluetooth 5.0, которая действует с 2016 года. Она передает информацию на скорости до 100 Мб в секунду, что действительно впечатляет.
Кстати, все версии совместимы друг с другом. Разница будет только в дальности связи и скорости передачи данных. Разработчики не собираются останавливаться на достигнутых скоростях и возможностях несмотря на то, что беспроводную сеть данного стандарта активно пытаются вытеснить с рынка конкурентные разработки.
По сравнению со скоростью передачи данных у Wi-Fi, этот показатель, даже у последней версии, конечно не очень впечатляет. Кстати, а чем вообще отличается Блютуз от Вай фай? Как раз об этом мы и поговорим в следующем разделе!
Кстати, а чем вообще отличается Блютуз от Вай фай? Как раз об этом мы и поговорим в следующем разделе!
Обновление: совсем скоро выйдет новая версия — Bluetooth 5.1. Ее отличительной особенностью будет максимальная точность поиска и определение направления движения. Подробнее о ней вы можете узнать здесь.
Отличие Блютус от Вай Фай
Ради интереса мы специально провели мини-опрос среди своих знакомых, и результаты на удивили! Многие не знают, чем Блютуз отличается от Вай Фай, более того, некоторые даже думали, что это просто названия одного стандарта беспроводной связи. Но они не правы, разница между ними есть, и она огромна.
Для наглядности мы собрали все характеристики обеих технологий в сравнительную таблицу.
| Wi-Fi | Bluetooth | |
Сфера применения | Основная цель – это избавление пользователей от проводов при использовании | Он придуман для того, чтобы передавать данные между 2 устройствами – будь то например, 2 компьютера, а также телефоны и любая другая техника.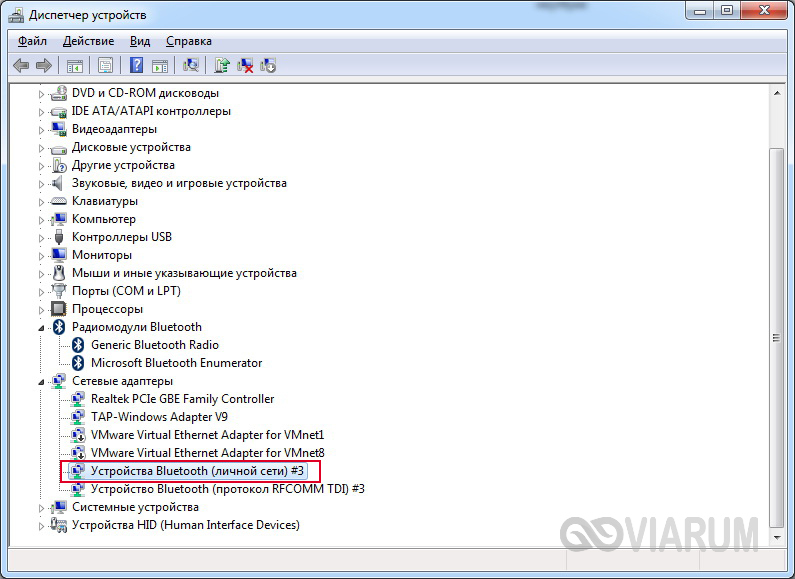 |
| Радиус действия | Около 300 метров в зоне прямой видимости | Может достигать максимум 100 метров. В одном помещении обычно это около 10 метров. |
| Диапазон частот | От 2.4 ГГц до 5 МГц | 2,4-2,4835 ГГц |
| Стандарт | IEEE 802.11 | Bluetooth 4.0 |
| Подключение, установка и настройка | Для этой сети нужно обязательно устанавливать модем или маршрутизатор | Устройствам Bluetooth не нужна доп. настройка или установка оборудования. Нужно просто выбрать совместимое устройство, на которое нужно передать данные. |
| Тип сети | WLAN – в ней может быть большое количество устройств, возможно создание локальной сети. | Можно создать лишь ограниченную двумя устройствами сеть (PAN – персональная сеть) |
| Скорость передачи данных | до 500 Мбит/с | до 12 Мбит/с |
Но и сходства есть. Так. например, обе технологии используют для передачи данных определенные радиочастоты и являются беспроводными стандартами связи. А путают их потому, что самые простые действия, к примеру передача фотографий с телефона на компьютер, можно сделать с помощью обеих опций. Сказать, что лучше использовать — Блютуз или Вайфай, невозможно, не зная конкретной ситуации, ведь обе эти технологии хороши по-своему и используются для разных целей.
Так. например, обе технологии используют для передачи данных определенные радиочастоты и являются беспроводными стандартами связи. А путают их потому, что самые простые действия, к примеру передача фотографий с телефона на компьютер, можно сделать с помощью обеих опций. Сказать, что лучше использовать — Блютуз или Вайфай, невозможно, не зная конкретной ситуации, ведь обе эти технологии хороши по-своему и используются для разных целей.
Кстати, впервые созданием данной технологии занялась компания Ericsson в далеком 1994 году. Общее распространение Блютуз начал получать с 1998 года, когда была создана специальная группа компаний, в которую входили Ericsson, IBM, Intel, Nokia и Toshiba, которые совместными усилиями занимались разработкой.
Как выглядит Блютуз и где он есть?
Bluetooth в дословном переводе с английского состоит из двух слов – голубой и зуб. В переводе с датского это сочетание означает синезубый (в честь короля викингов из Дании).
Расшифровка значка технологии весьма любопытная. На эмблеме красуются две скандинавские руны, совмещенные вместе. Цветовое решение логотипа также полностью соответствует названию.
- Существует огромное количество устройств, которые можно использовать без подключения проводов именно благодаря наличию Блютус, и с каждым днем их количество только растет.
- Найти эту технологию можно сейчас практически везде: в телефонах, компьютерах, наушниках, телевизоре, магнитоле, пылесосах, кофеварках, стиральных машинах и даже в холодильниках!
Да-да, мы абсолютно серьезно, в некоторых современных холодильниках действительно есть эта опция — она помогает: отслеживать свежесть продуктов, заказывать их из магазина, дистанционно изменять температуру, выполнять автоматическую диагностику на предмет неполадок, входить в интернет и даже соц. сети. Кажется, будущее уже наступило.
Вреден ли Блютуз для здоровья человека?
Вопрос о том, вреден ли Блютуз для здоровья человека, весьма актуален, ведь с каждым днем технология все больше внедряется в нашу жизнь. Ее добавляют в огромное количество техники, делая нашу жизнь удобнее и интереснее.
Ее добавляют в огромное количество техники, делая нашу жизнь удобнее и интереснее.
Да, излучение от bluetooth оказывает влияние на здоровье, но оно настолько незначительно, что особого вреда нанести не сможет, бояться нечего. Однако, врачи говорят о том, что при регулярном использовании вред от Блютуз все-таки есть – могут возникнуть головные боли или раздражительность.
В общем, удобство во много раз превышает тот минимальный вред, который оказывает на организм использование, например, той же блютус гарнитуры, без которой не могут представить себе жизнь люди за рулем, которым технология Hands Free пришлась весьма по душе, ведь по обычному телефону автомобилистам во время движения поговорить не получится. Поэтому, просто соблюдайте меру при использовании, и все будет хорошо!
Поэтому, просто соблюдайте меру при использовании, и все будет хорошо!
Мобильный телефон/Смартфон 44%, 59 голосов
59 голосов 44%
59 голосов — 44% из всех голосов
36 голосов 27%
36 голосов — 27% из всех голосов
Колонки, клавиатура, мышь 12%, 16 голосов
16 голосов 12%
16 голосов — 12% из всех голосов
Другое 10%, 13 голосов
13 голосов 10%
13 голосов — 10% из всех голосов
ПК/ноутбук 8%, 11 голосов
11 голосов 8%
11 голосов — 8% из всех голосов
Всего голосов: 135
01. 02.2019
02.2019
×
Вы или с вашего IP уже голосовали. ГолосоватьBluetooth на Телефоне и Ноутбуке — Как Работает Беспроводное Соединение?
Приветствую читателей! Сегодня я хочу сделать небольшой обзор на когда-то очень популярную беспроводную технологию, которая хоть и уступила первенство более современному WiFi, но все же во многих случаях является более удобной и до сих пор применяется. Речь идет о Bluetooth — что это такое и для чего нужен блютуз в смартфоне или ноутбуке? Появилась технология в 1998 году благодаря усилиям нескольких компаний, среди которых IBM, Ericsson, Intel, Toshiba, Nokia. В наше время все разработки в области Bluetooth ведутся компаний Bluetooth SIG, куда, например, входят Lucent, Microsoft и рядом других компаний. А значок «голубого зуба» вы найдете на большинстве коробок от ТВ, мобильных телефонов, часов, планшетов и т.д. — очень многие современные цифровые устройства Bluetooth поддерживают.
Что такое Bluetooth?
Bluetooth (блютуз) — это технология передачи информации по беспроводному каналу.
Отличается от других небольшим расстоянием связи, а также и малым объемом и скоростью обмена данными
Для чего нужен Bluetooth в смартфоне или ноутбуке?
Основным назначением Bluetooth как в мобильном телефоне, так и на ноутбуке или любом другом беспроводном девайсе является обеспечение эргономичной (по части потребляемого тока), а главное дешёвой радиосвязи между различными электронными устройствами. При этом компоненты блютуз очень небольшие по размером, что позволяет применять его в совсем небольших девайсах, например, в фитнес браслетах, наушниках и т.д.
В интерфейсе Bluetooth возможна как передача голоса (со скоростью в 64 кбит/сек), а также и других данных. Чтобы передавать информацию, может использоваться как асимметричный метод передачи, тогда скорость составляет 721 кбит/сек в одном направлении и всего 57,6 кбит/сек в другом, так и симметричный метод, тогда скорость передачи данных в обе стороны ограничена скоростью 432,6 кбит/сек.
В цифровых устройствах Bluetooth-чип, являющийся приемопередатчиком, позволяет в зависимости от мощности устанавливать связь на расстоянии либо 10 метров, либо 100 метров. Такая разница в расстояниях существенна, однако передатчик, обеспечивающий связь на 10 метрах, потребляет совсем немного энергии, а также имеет компактный размер и небольшую совокупную стоимость компонентов. В режиме ожидания такой передатчик потребляет всего 0.3 мА, а в режиме обмена информацией 30 мА.
Такая разница в расстояниях существенна, однако передатчик, обеспечивающий связь на 10 метрах, потребляет совсем немного энергии, а также имеет компактный размер и небольшую совокупную стоимость компонентов. В режиме ожидания такой передатчик потребляет всего 0.3 мА, а в режиме обмена информацией 30 мА.
Основной принцип работы устройств Bluetooth-технологии — принцип FHSS, который расшифровывается как Frequency-Hopping Spread Spectrum или метод расширения спектра.
Если упрощать описание этого метода, то можно описать его так: все передаваемые данные передатчик разбивает на пакеты, которые затем передаёт с помощью псевдослучайного алгоритма скачкообразной перестройки частоты (порядка 1600 раз в секунду) или с помощью шаблона, состоящего из 79 подчастот. При этом «понимание» между устройствами возникает только когда, если они настроены на один и то же шаблон, для других же устройств вся эта информация будет просто шумом.
Основной структурный элемент Bluetooth-сети — пикосеть, это своего рода совокупность от 2 до 8 устройств, которые работают по одному и тому же шаблону. В каждой такой пикосети один из девайсов обязательно работает как «Master» (главное/основное), а все остальные как «Slave», то есть подчиненные. Главное устройство определяет шаблон, по которому будет работать вся пикосеть, а также синхронизирует работу сети. На практике это свойство наиболее заметно при использовании беспроводных наушников. Когда управление отключением гарнитуры от телефона по Bluetooth происходит с одного из модулей.
Технология Bluetooth позволяет соединить до 10 независимых и синхронизированных друг с другом пикосетей в «scatternet». Чтобы подобное стало возможно, каждая пара пикосетей должна иметь по меньше мере одно общее устройство, являющееся master’ом в одной сети и slave’ом в другой. Диапазон частот Bluetooth с большинстве стран свободен от лицензирования, однако в ряде стран (Франции, Японии, Испании) из-за местного законодательства необходимо использовать другие, нестандартные частоты.
Что касается безопасности Bluetooth-соединения, то кроме необходимости синхронизации приёмопередачи и различными махинациями с частотными шаблонами, в стандарте также поддерживается шифрование данных с ключом эффективной длиной от 8 до 128 бит, при этом существует также возможность выбора односторонней и даже двусторонней аутентификации. Кроме этого стоит отметить, что стандарт Bluetooth разрабатывался таким образом, чтобы свести воздействие на организм человека к минимуму.
Использование Bluetooth на телефоне, ноутбуке и других устройствах
Использование Bluetooth будет эффективным и оправданным в так называемых персональных сетях, в которые могут входить совершенно различные устройства, как сотовые телефоны, MP3-плееры, компьютеры, так и микроволновые печи с холодильниками. Так как с помощью технологии возможно передавать не только служебную информацию, но и аудио или даже видео, это обусловило появление беспроводных устройств для мобильных телефонов. На практике по блютуз к смартфону можно подключить:
Кроме всего вышеперечисленного через беспроводную связь Bluetooth можно:
- Синхронизировать смартфон со стационарным компьютером или ноутбуком для обмена файлами
- Использовать телефон в качестве модема для подключения компьютера к интернету
- Подсоединить низкоскоростную периферию к настольному ПК — клавиатуру, мышь, геймпад.
Интерфейс Bluetooth лучше всего приспособлен для тех случаев, когда нет необходимости в совсем высоких скоростях, но требуется связать устройства беспроводной связью и при этом не выйти за рамки минимального бюджета. Большим преимуществом на пути развития Bluetooth также стал факт не обязательного лицензирования технологии, а значит, её использование не требует выплаты лицензионных отчислений. Поэтому многие компании включились в процесс разработки устройств, поддерживающих интерфейс Bluetooth, тех же телефонов и ноутбуков. А также гаджетов, обеспечивающих переход с кабельных интерфейсов на эту технологию — наушников, колонок, пультов управления, устройств ввода и так далее.
Самыми популярными сегодня примерами использования Bluetooth устройств являются следующие:
- Подключение к компьютеру беспроводной мыши или клавиатуры
- Bluetooth гарнитура для мобильного телефона
- Наборы «Hands-free» для автомобиля
- Комплекты умного дома
- Беспроводные наушники или колонки
- Обмен файлами между устройствами, например между телефонами и ПК
Я как раз очень часто использую последний способ, если нужно быстро перекинуть какой-то небольшой документ, так как он требует гораздо меньших настроек, чем тот же WiFi. Как я говорил, очень многие современные девайсы имеют поддержку Bluetooth из коробки. Однако если, например, в вашем компьютере нет такого модуля, то его можно приобрести отдельно — на рынке огромное количество Bluetooth-адаптеров, в основном подключаемых по USB. Так что обеспечить данной беспроводной технологией компьютер или ноутбук не составит труда.
Давно и прочно в наш повседневный обиход вошли телефонные гарнитуры, беспроводные наушники и колонки. Они не только позволяют избавиться от постоянно путающихся под ногами проводов, но и помогают отвечать на звонки не отрываясь от работы без использования рук. Например, во время управления автомобилем.
Есть примеры и более интересного использования «голубого зуба». Сегодня уже ни для кого не секрет, что существуют устройства умного дома, которые соединяются между собой по Bluetooth. Например, Xiaomi Aqara Smart Home Kit, состоящий из нескольких датчиков. Или светодиодные лампочки. В зависимости от модели управление ими происходит либо по WiFi, либо по Bluetooth из мобильного приложения, которое установлено на телефон. Более того, к нем можно подключить не один, а сразу несколько сразу несколько источников света по всей квартире, объединив их в цельную систему.
До сих пор про устройства и технологию Bluetooth на блоге было очень мало статей, и теперь я планирую устранить этот недостаток, так что ждите новых обзоров и уроков с примерами различных подключений через данный вид беспроводной связи.
Видео, что такое Bluetooth, и как он используется
Спасибо!Не помоглоЦены в интернете
Александр
Специалист по беспроводным сетям, компьютерной технике и системам видеонаблюдения. Выпускник образовательного центра при МГТУ им. Баумана в Москве. Автор видеокурса «Все секреты Wi-Fi»
Задать вопрос
[Инструкция] Как Включить Блютуз на Компьютере Windows
Что такое Bluetooth (Блютуз) – удобное и легкое в использовании приспособление, с помощью которого люди обмениваются данными.
Актуальным есть вопрос, как включить блютуз на компьютере? Рассмотрим варианты с разными сериями выпуска Windows.
Как включить блютуз
Как включить блютуз на компьютере
Блютуз – это несложное устройство и включить его не составит труда. Единственное, для его правильной работы требуется установить драйвера.
Их не всегда можно найти в комплекте с самим устройством при покупке в магазине. Часто приходится искать и скачивать в интернете. Не расстраивайтесь — это не тяжело.
Если хотите, чтобы блютуз правильно работал – установите лицензионные драйвера.
Включение на Windows 7
Рассмотрим, как включить блютуз на компьютере с Windows 7.
Некоторые РС имеют встроенный блютуз. Если у вас не такой. Нужно отдельно его приобрести в магазине вместе с переходником.
Также необходимо знать получили ли вы, вместе с приспособлением для передачи данных, драйвера? Если да – вперед их устанавливать.
Если же нет, нужно найти точное название устройства и порыться в интернете для того, что б найти эти самые установочные программы и скачать.
Что бы устройство начало функционировать, нужно объединить его с компом — подключить. Потом включить и сделать так, чтобы его смог найти пользователь.
Затем надо кликнуть на «Пуск», выбрать «Устройства и принтеры» и опуститься к пункту «устройства». Здесь нужно поискать название своего РС, потом кликнуть по нему правой клавишей мыши «параметры блютуз» и выбрать имя своего компьютера.
Во вкладке «параметры блютуз» необходимо установить галочку «отключить адаптер блютуз».
Теперь нужно подключить сам Bluetooth.
Существует 2 варианта:
1Первый вариант: «Пуск»/ «Устройства и принтеры»/ «Устройства»/теперь нужно по названию обнаружить свой компьютер и кликнуть на нем правой кнопкой мышки./ «Параметры Bluetooth»/имя РС/отключить «Адаптер Bluetooth». Готово.
2Второй вариант: Правой кнопкой мышки кликнуть по иконке «Устройства Bluetooth». Она находится на панели задач. Затем найти и активировать пункт «Включить адаптер». Готово
Активируем пункт «Включить адаптер»
Устанавливаем галочку на обнаружении
В дальнейшем связь между компьютером и блютузом будет поддерживаться самостоятельно и устанавливаться в момент, когда они находятся в зоне действия друг друга. Дело сделано.
Теперь давайте рассмотрим как включить блютуз на ноутбуке.
Включение на ноутбуке
При покупке ноутбука, в комплекте идет диск с программным обеспечением. Если его нет, нужно обратиться на сайт производителя и найти, а затем скачать все необходимое. Установите драйвер.
Теперь компьютер увидит новое оборудование. Это отобразится в диспетчере устройств. Установите утилиты для правильной работы. Их задачей есть подключаться к приборам даже без проводной связи.
Теперь приступим к самому РС.
Иногда актуален вопрос – где в ноутбуке найти блютуз. Зайдите в диспетчер задач – он там.
Активация блютуз
Если приспособление не активно – «задействуйте его»
Включить на Windows 10
Рассмотрим как включить блютуз на компьютере в виндоус 10.
Нужно проследовать несколькими шагами, что б подключить блютуз к Виндовс 10 на ноутбуке. Опять-таки определяемся, установлены ли драйвера с адаптером? Это можно сделать через диспетчер задач.
Заходим в «Диспетчер устройств»
Заходим в панель управления, открываем окно «оборудование и звук». Нам нужен раздел «устройства и принтеры», а в нем «Диспетчер задач». Открывайте его.
Нужно щепетильно изучить список и найти графу Bluetooth, щелкнуть мышкой по ней и попасть в диалоговое окно, где можно посмотреть подключен ли адаптер.
Если обнаружено неизвестное устройство, то необходимо установить драйвера
Если написано неизвестное устройство – это может означать, что адаптер подключен, но драйвера не поставлены.
Даже если его придется устанавливать самостоятельно, это не займет много времени. Засовываете устройство в юсб порт и ждете, пока Виндовс сама все установит.
- Теперь пришла пора выяснить включили ли его?
- Когда блютуз включается, его иконка видна в панели быстрых настроек внизу
Устройство готово к работе
- Устройство готово к работе.
В случае, когда на вашем компьютере нет, не неизвестных устройств ни закладки Bluetooth – это означает, что там не стоит адаптер вообще.
Во времена, когда Bluetooth вам не нужен – отсоедините его от гаджета. Причина в том, что он требует чрезмерно много энергии. Это влечет за собой то, что батарея компьютера быстро разряжается.
ВИДЕО: Как установить Bluetooth на компьютер или ноутбук?
Как установить Bluetooth на компьютер или ноутбук?
[Инструкция] Как включить bluetooth (блютуз) на компьютере под управлением Windows 7/10
Основные проблемы и их решение
Существует достаточно большое количество ошибок, по которым Bluetooth не может видеть устройство.
Например:
- мощные помехи;
- подсоединяемое устройство располагается за пределами области деяния адаптера;
- выключено выявления в том гаджете, который нужно найти;
- неисправности в работе программного обеспечения.
Активируем блютуз
При подключении оборудования к блютузу в первоначальную очередность необходимо проконтролировать, что бы было включено «обнаружение».
В случае если это не подействует, можно предположить, что искомый предмет находится вне зоны действия поискового прибора.
Периметр, в котором действует адаптер, насчитывает от силы 50 метров, это при очень хорошей его модели. Но в комнатах с вещами зона его действия значительно уменьшается.
Достаточно не редко возникают ситуации, когда адаптер не может найти устройства, потому, что неисправно работают драйвера. В такой ситуации стоит попросту снести все драйвера и переустановить их заново.
Проверка драйверов
Для проверки плавильности настроек драйверов на Bluetooth, поначалу стоит зайти в диспетчер задач и проконтролировать найден ли системой ваш блютуз.
Ваши драйвера пришли в неисправность.
Случаи, когда отсутствуют пункты выделенные на скрине, означают, что ваши драйвера пришли в неисправность.
И так, давайте подведем итоги. Безусловно, наряду с технологиями нашего века не последнюю роль играет передача данных. Помогает нам в этом, такой гаджет, как Bluetooth.
На некоторых РС он установлен и есть стационарным, на других – нужно приобретать вместе со специальным переходником.
На всех компьютерах, хотя и разные способы поиска и подключения этой функции, однако существуют общие правила.
Если вы не имеете понятия, как включить блютуз, внимательно посмотрите на свой компьютер с разных сторон. В большем их количестве, сбоку расположена клавиша включения.
Присмотритесь к клавиатуре. Часто на ней рисуют специфические значки, которые обозначают сеть. Если обнаружите ее, зажмите в сочетании к кнопкой fn.
Не получилось – попробуйте разные комбинации из этой серии клавиш. В основном применяют 4 сочетания клавиш. Это: один клик – включить блютуз; второй – включить вай-фай; третий – выключить блютуз и четвертый – выключить вай-фай.
Как всегда, даю ссылку на интересное видео, которое подробно покажет как узнать присутствует ли на компьютере блютуз.
ВИДЕО: Как узнать, есть ли блютуз на компьютере
Как узнать, есть ли блютуз на компьютере
[Инструкция] Как включить bluetooth (блютуз) на компьютере под управлением Windows 7/10
8.8 Total Score
Изложение рассчитано на человека, который не является опытным пользователем ПК. Инструкция написана доступно и просто. Даже имея начальный уровень владения гаджетами, у вас уйдет на настройку меньше 15 минут.
Доступность изложения
8.5
Доступность для применения
10
Потраченное время
8
Добавить свой отзывЧасто задаваемые вопросы о технологии Bluetooth®
Использование поиска Intel.com
Вы можете легко выполнить поиск по всему сайту Intel.com несколькими способами.
- Название бренда: Core i9
- Номер документа: 123456
- Кодовое имя: Kaby Lake
- Специальные операторы: «Ледяное озеро», Лед И Озеро, Лед ИЛИ Озеро, Лед *
Быстрые ссылки
Вы также можете воспользоваться быстрыми ссылками ниже, чтобы увидеть результаты наиболее популярных поисковых запросов.
WiFi и Bluetooth: основы беспроводной электроники | EAGLE
Планируете начать свой первый проект по разработке электроники? Скорее всего, вы включите какие-то беспроводные функции для связи с Интернетом или другими устройствами. Хотя существует множество способов беспроводной связи, два короля беспроводного мира заслуживают внимания в вашем списке — Wi-Fi и Bluetooth. Но как именно работают эти две технологии, на которые мы так сильно полагаемся сегодня, и как узнать, какую из них использовать в своем первом проекте? Давайте выясним.
Общий фонд
Прежде чем мы углубимся в различия между Wi-Fi и Bluetooth, важно отметить, что обе эти технологии имеют общую основу в семействе беспроводной электроники за счет использования радиоволн. Как мы уже писали в прошлых блогах серии Wireless Electronic Basics Series, радиоволны являются лишь одной из многих волн в электромагнитном спектре, который включает в себя других членов семьи, таких как рентгеновские лучи, гамма-лучи, инфракрасные лучи и т. Д.Все эти волны могут преодолевать даже самые жесткие физические препятствия, передавая данные, видео, аудио и многое другое через космический вакуум со скоростью света.
Вот отличный пример организации электромагнитного спектра, начиная с низкой частоты и низкой длины волны слева. (Источник изображения)
В этом электромагнитном спектре вы можете измерять и классифицировать радиоволны, которые используются в Wi-Fi, Bluetooth и других приложениях, одним из двух способов:
- По частоте .Это количество электромагнитных волн, проходящих через данную точку каждую секунду, и измеряется в герцах.
- По длине волны . Это расстояние, которое вы можете измерить между двумя самыми высокими точками радиоволны, которое может варьироваться от 100 метров до 1 сантиметра в зависимости от радиоволны, которую вы наблюдаете.
В семействе радиоволн есть отдельные полосы, разделенные как по частоте, так и по длине волны, что обеспечивает определенные каналы, на которых могут использоваться устройства.В таблице ниже показано, как они распределяются:
| Имя | Аббревиатура | Частота | Длина волны |
| Чрезвычайно низкая частота | ELF | 3–30 Гц | 105–104 км |
| Сверхнизкая частота | SLEF | 30–300 Гц | 104–103 км |
| Сверхнизкая частота | ULF | 300–3000 Гц | 103–100 км |
| Очень низкая частота | VLF | 3–30 кГц | 100–10 км |
| Низкая частота | LF | 30–300 кГц | 10–1 км |
| Средняя частота | MF | 300 кГц — 3 МГц | 1 км — 100 м |
| Высокая частота | HAF | 3–30 МГц | 100–10 м |
| Очень высокая частота | УКВ | 30–300 МГц | 10–1 м |
| Сверхвысокая частота | ДМВ | 300 МГц — 3 ГГц | 1 м — 10 см |
| Сверхвысокая частота | СВЧ | 3–30 ГГц | 10–1 см |
| Чрезвычайно высокая частота | ЭВЧ | 30–300 ГГц | 1 см — 1 мм |
| Чрезвычайно высокая частота | THF | 300 ГГц — 3 ТГц | 1 мм — 0.1 мм |
И Wi-Fi, и Bluetooth совместно используют свое пространство в диапазоне сверхвысоких частот (UHF) от 300 МГц до 3 ГГц, наряду с другими устройствами, такими как радионяни, сотовые телефоны и многое другое. Вы также обнаружите, что Wi-Fi переходит в диапазон сверхвысоких частот (SHF) между 3 ГГц и 30 ГГц в своем последнем развитии.
Именно благодаря этим отдельным диапазонам вы можете слушать такие вещи, как утреннее ток-шоу AM-радио, одновременно просматривая веб-страницы на своем смартфоне.Подключение через Wi-Fi на вашем телефоне использует диапазон УВЧ, тогда как радио AM использует более низкие диапазоны частот от 535 килогерц до 1,7 мегагерц.
Интернет Wi-Fi
Wi-Fi — самый популярный метод, позволяющий устройствам обмениваться данными как по локальной беспроводной сети, так и подключаться к Интернету. Как и другие устройства двусторонней радиосвязи, Wi-Fi имеет некоторые общие черты. Представьте себе:
Внутри вашего ноутбука находится беспроводной адаптер, который может работать как передатчик, так и как приемник информации в виде радиоволн.Чтобы отправлять и получать информацию, вашему адаптеру помогает антенна. С другой стороны дома у вас, скорее всего, есть беспроводной маршрутизатор, у которого есть еще один передатчик и приемник, которые также могут обмениваться данными по беспроводной сети, а также физическое подключение к Интернету через Ethernet.
Соединение вашего ноутбука и маршрутизатора вместе в одном радиочастотном диапазоне — это то, что позволяет им как обмениваться данными друг с другом, так и отправлять данные туда и обратно в виде видео, аудио, веб-сайтов и т. Д.
2,4 ГГц и 5 ГГц
В приведенной выше таблице радиочастот Wi-Fi работает в двух отдельных диапазонах: 2,4 ГГц (диапазон УВЧ) и 5 ГГц (диапазон СВЧ). Достаточно просто, правда? Если вам нужен способ подключения устройства к Интернету для связи со службами по всему миру, то лучше всего подойдет что-то вроде встроенного модуля Wi-Fi на микроконтроллере или даже беспроводного адаптера, который может подключаться к порту USB или PCI. . Но прежде чем вы побежите покупать необходимый вам беспроводной адаптер, вам нужно будет узнать о сетевых стандартах WiFI.
Плата микроконтроллера Adafruit со встроенным Wi-Fi. (Источник изображения)
Интересный факт: WiFi на самом деле не означает ничего, что некоторые люди думают. Это название было создано консалтинговой фирмой в 1999 году, когда им понадобилось более привлекательное название для IEEE 802.11b Direct Sequence. Определенно более запоминающимся!
Эволюция стандартов сетей WiFi
WiFi с годами постоянно развивался, чтобы удовлетворить наши растущие потребности в более высокой скорости передачи данных.Ему также пришлось расшириться, чтобы справиться с растущим числом устройств, которые используются в наших сетях Wi-Fi по всему миру, включая игровые приставки, смартфоны, цифровые камеры, планшеты, принтеры и многое другое. Независимо от устройства, все Wi-Fi используют один и тот же сетевой стандарт 802.11, который будет иметь множество разновидностей, в том числе:
802.11a
Этот стандарт WiFi использует полосу частот 5 ГГц в спектре радиоволн и может передавать данные со скоростью до 54 мегабит в секунду (Мбит / с).Он также использует причудливую технологию, называемую мультиплексированием с ортогональным частотным разделением (OFDM), которая разбивает радиосигнал на несколько субсигналов, чтобы уменьшить возможные помехи сигнала.
802.11b
До недавнего времени это был самый популярный сетевой стандарт Wi-Fi, но оказался и самым медленным. Вы обнаружите, что 802.11b зависает в диапазоне частот 2,4 ГГц, и он может отправлять и получать данные только со скоростью 11 Мбит / с.
802.11 г
Этот сетевой стандарт Wi-Fi аналогичен стандарту 802.11b тем, что он работает в диапазоне частот 2,4 ГГц. Кроме того, он намного быстрее и способен отправлять данные со скоростью до 54 Мбит / с благодаря технологии OFDM, унаследованной от 802.11a.
802.11n
Это наиболее широко используемый из существующих сетевых стандартов WiFi, и не зря — он полностью обратно совместим со стандартами 802.11 a, b и g. Этот стандарт также может передавать до четырех потоков данных одновременно, все со скоростью 150 Мбит / с, что делает его идеальным для наших домашних беспроводных устройств с несколькими устройствами.
802.11ac
Это новейший стандарт, присоединяющийся к семейству Wi-Fi, который все еще находится на рассмотрении Института инженеров по электротехнике и электронике (IEEE). Как и 802.11n, этот стандарт полностью обратно совместим со всеми другими сетевыми стандартами и работает как в диапазоне 2,4 ГГц, так и в диапазоне 5 ГГц, передавая данные со скоростью 450 Мбит / с!
WiFi и помехи
Как и любой другой сигнал радиоволн, Wi-Fi может взаимодействовать с другими устройствами, которые используют тот же частотный диапазон.Сюда могут входить такие вещи, как микроволновые печи, беспроводные телефоны и другие устройства Bluetooth, которые полагаются на сетевые стандарты 802.11 b и g. Из-за этой потенциальной помехи сигналы WiFi поступают по разным каналам, позволяя этим устройствам переключаться по желанию. 11 каналов соответствуют стандартам США, 14 — в Японии и 13 — в Европе.
При работе с Wi-Fi в вашем электронном проекте вам может потребоваться настроить канал, к которому вы подключаетесь, если ваше соединение продолжает падать или замедляться.Просто может случиться так, что все остальные в вашем районе тусуются в одном канале и забивают вещи. Есть несколько интересных приложений, которые позволяют вам видеть все сигналы Wi-Fi в вашем районе в режиме реального времени, например этот WiFi Analyzer для Android.
Сохраняйте сдержанность с помощью Bluetooth
В отличие от Wi-Fi, который подключает устройства к Интернету и передает большие объемы данных туда и обратно, Bluetooth больше занимается небольшими сетями и соединением отдельных устройств вместе без необходимости подключения к Интернету.Однако, как и Wi-Fi, Bluetooth также работает в том же радиочастотном диапазоне 2,45 ГГц, но вероятность помех намного ниже. Почему это? Две причины:
- Более слабые сигналы. Устройства Bluetooth посылают гораздо более слабый сигнал, чем другие беспроводные устройства, их мощность составляет всего 1 милливатт. И хотя это действительно ограничивает радиус действия сети Bluetooth, это помогает создать небольшой изолированный пузырь устройств, которые не мешают другим беспроводным устройствам.
- Скачкообразные сигналы. Bluetooth также использует изящную технологию, называемую скачкообразной перестройкой частоты с расширенным спектром, которая позволяет ему переключаться между 79 уникальными частотными каналами до 1600 раз в секунду! Таким образом, даже если две сети Bluetooth действительно находятся на одном канале, это не имеет значения, поскольку в следующую секунду они переключат каналы.
Каким образом устройства Bluetooth могут подключаться? Вы, вероятно, привыкли к традиционному процессу создания пары, закрепления и подключения, но давайте посмотрим, что происходит за кулисами.Допустим, вы только что приобрели новую машину со встроенным Bluetooth и хотите транслировать музыку из Spotify. В вашем автомобиле и телефоне есть передатчик Bluetooth, каждый из которых имеет уникальный адрес Bluetooth.
Когда вы начинаете подключать Bluetooth вашего автомобиля к смартфону, передатчик автомобиля отправляет радиосигнал, передавая свой уникальный адрес и ища другие передатчики с адресом в том же диапазоне. Как только он обнаружит адрес Bluetooth на вашем смартфоне, вы введете несколько цифр в качестве стандартного процесса безопасности в Bluetooth, и два устройства подключатся.
Самые новые автомобили поставляются с встроенным Bluetooth, привет беспроводной потоковой передачи! (Источник изображения)
После подключения будет создана так называемая персональная сеть (PAN), также называемая пикосетью. Между автомобилем и смартфоном вы создали небольшую мини-сеть, созданную специально для вашего устройства. Затем передатчик Bluetooth в вашем автомобиле и смартфоне может переключаться с частоты на частоту, чтобы не создавать помех другим автомобилям пикосети, курсирующим по улицам.
Wi-Fi и Bluetooth, бок о бок
Как видите, и у WiFi, и у Bluetooth есть несколько очень специфических доменов, которые они обслуживают в сфере беспроводной связи. Если вам нужно подключить гаджет к Интернету, вы захотите использовать Wi-Fi в своем электронном проекте. Но если вам просто нужно соединить устройства друг с другом без подключения к Интернету, тогда Bluetooth — ваш инструмент. Давайте в последний раз посмотрим на некоторые параллельные сравнения технических ограничений обеих технологий:
Версии
Bluetooth претерпел несколько обновлений по сравнению с Bluetooth 2.0 до последней версии Bluetooth 4.0. Все обновления идут с увеличенной скоростью передачи данных и протоколами с низким энергопотреблением. В WiFi также наблюдается постоянный поток обновлений, от 802.11b до новейшего стандарта 802.11ac, который обеспечивает двойную частоту 2,4 ГГц и 5 ГГц, более высокую скорость передачи данных и лучшие протоколы безопасности.
Частота
Bluetooth работает только на частоте 2,4 ГГц, тогда как многие сети WiFI в наши дни будут работать как на частотах 2,4 ГГц, так и 5 ГГц. Вы найдете множество новейших беспроводных устройств, использующих частоту Wi-Fi 5 ГГц, которая не так перегружена, как 2.Частота 4 ГГц и помогает уменьшить любые потенциальные помехи между сетями Wi-Fi и Bluetooth.
Передача данных
Bluetooth 4.0 может передавать данные только со скоростью до 25 Мбит / с, тогда как последняя версия Wi-Fi может передавать данные со скоростью до 250 Мбит / с. Хотя это большой скачок между ними, помните, что устройства Bluetooth не будут загружать большие файлы, а их более низкая скорость передачи данных по-прежнему идеальна для аудиосвязи.
Диапазон
Вот важный вопрос, который может повлиять на ваш проект.Радиус действия сети Bluetooth ограничен примерно на 30 метров, тогда как последние версии Wi-Fi могут достигать более 100 метров. Об этом важно помнить, если вы разрабатываете что-то вроде дрона, которому, вероятно, потребуется дополнительная дальность полета, чтобы продолжать полет.
Мощность
Благодаря большему радиусу действия и дополнительным уровням протоколов безопасности, Wi-Fi потребляет больше энергии, чем Bluetooth. Если вам нужно устройство с меньшим энергопотреблением, обязательно используйте Bluetooth, который потребляет всего около 3 миллиампер тока.
Подключения
С помощью Bluetooth вы можете подключить до 7 устройств вместе в одну персональную сеть (PAN). Wi-Fi не имеет таких ограничений, но количество устройств, которые может обрабатывать сеть Wi-Fi, будет в значительной степени зависеть от пропускной способности маршрутизатора, к которому вы подключены.
На волне
Вот и все подробные сведения о двух самых популярных беспроводных технологиях, управляющих миром — WiFi и Bluetooth. Чтобы понять, что выбрать для вашего первого проекта в области электроники, вам нужно задать себе несколько вопросов.Вам нужно ваше устройство для подключения к Интернету? Тогда Wi-Fi будет лучшим вариантом. Или, может быть, вам просто нужно соединить два устройства вместе, например, между автомобилем и смартфоном? Bluetooth полностью. Следует иметь в виду, что ни одна из этих технологий не обязательно лучше другой. Оба они занимают очень специфические ниши в удивительном и загадочном мире беспроводной электроники и будут продолжать развиваться и развиваться с течением времени. И это не значит, что вам тоже нужно выбирать, может быть, вам нужно и то, и другое!
Знаете ли вы, что Autodesk EAGLE включает в себя массу бесплатных библиотек микроконтроллеров с уже встроенными Bluetooth и WiFi? Попробуйте Autodesk EAGLE бесплатно сегодня, чтобы проверить их.
Что это такое, а почему нет, более популярно
Мы все были там: сейчас пятница, и минуты тикают медленно, поэтому, чтобы быстрее провести время, мы тайком включаем Netflix. Что ж, с помощью многоточечного соединения Bluetooth вы можете использовать свой рабочий ноутбук для прослушивания своего шоу, оставаясь в курсе любых рабочих уведомлений, которые приходят через ваш телефон, и все это с помощью одной гарнитуры.
Использование вашей любимой гарнитуры для одновременного подключения к нескольким устройствам — это небольшое удовольствие, которое производители наушников склонны упускать из виду, и лишь несколько избранных устройств поддерживают эту технологию.Давайте разберемся, что такое многоточечный и почему только некоторые наушники поддерживают эту любимую функцию.
Примечание редактора: эта статья была обновлена 21 декабря 2020 г., и теперь в список продуктов включены дополнительные гарнитуры, например Jabra Elite 85t.
Что такое многоточечный Bluetooth?
Android Authority Multipoint позволяет гарнитуре подключаться к нескольким исходным устройствам одновременно.
Многоточечный Bluetooth был представлен в 2010 году с выпуском Bluetooth 4.0. В случае беспроводного аудио, многоточечный позволяет одной гарнитуре поддерживать одновременные соединения как минимум с двумя исходными устройствами (например, ноутбуком и смартфоном). Для работы устройство должно поддерживать соединения A2DP и HFP / HSP для потоковой передачи звука и разговора соответственно.
Некоторые устройства могут поддерживать только соединение телефона и компьютера, в то время как другие могут поддерживать два одновременных телефонных соединения. Все зависит от того, какие профили Bluetooth поддерживаются. Первоначально он был предназначен для профессионального использования, например, у вас есть несколько рабочих телефонов и вы используете их все для телефонных звонков. Многоточечный Bluetooth пригодится, потому что вы можете участвовать в одном вызове, не пропуская уведомления для другого.
Ограничения многоточечной связи
Sony WH-1000XM4 поддерживает многоточечное соединение, но только через кодек AAC Blutooth.
Многоточечный Bluetooth не означает, что вы всегда можете передавать мультимедиа с двух устройств одновременно. Немногие гарнитуры поддерживают это должным образом, и большинство из них ограничивается назначением одного устройства в качестве медиаплеера, а другое — строго для отправки уведомлений. Другие устройства, такие как Sony WH-1000XM4, поддерживают только многоточечное соединение через кодек AAC Bluetooth.Это неоднозначная ситуация, и это редко упоминается в рекламных материалах.
Если поддерживается, многоточечная производительность зависит от потребительских аудиопродуктов.
Теперь, когда я попробовал, без многоточечной связи сложно обойтись: она позволяет мне транслировать музыку и получать уведомления с ноутбука, при этом прислушиваясь к телефону, который почти всегда находится в другой комнате, для входящих вызовов. Он автоматически устанавливает приоритет подключения к устройству, принимающему входящий вызов, по сравнению с потоковым видео на YouTube.
Для кого предназначена многоточечная связь?
Кто угодно получит выгоду от удобства, предоставляемого многоточечной технологией. Если ваша компания предоставляет вам рабочий телефон, вы можете подключить совместимую гарнитуру как к личным, так и к профессиональным устройствам. Это отличный способ быть в курсе всего, что может происходить, и повысить продуктивность.
Разница между простой многоточечной и расширенной многоточечной
Наушники среднего уровня с шумоподавлениемSennheiser поддерживают многоточечный режим, но не всегда надежны.
Простая и усовершенствованная многоточечная связь Bluetooth работает по тому же принципу: одна гарнитура подключается к двум устройствам одновременно. Однако простая многоточечная связь менее, ну, более продвинутая, потому что она отбрасывает текущий вызов от первичного исходного устройства, как только вы отвечаете на входящий вызов от вторичного исходного устройства.
По теме: Почему конференц-связь плохо звучит?
К счастью, большинство телефонов поддерживают расширенную многоточечную связь. Это ставит основной вызов на удержание, когда отвечает на второй входящий вызов.Это отлично подходит для тех, кто любит поболтать с друзьями или семьей во время обеденных перерывов, но должен оставаться доступным для профессиональных мероприятий. Усовершенствованная многоточечная связь доступна в профессиональных Bluetooth-гарнитурах, но не так широко распространена на рынке потребительского аудио. Некоторые гарнитуры даже позволяют подключаться к трем устройствам одновременно.
Почему в беспроводных наушниках сложно найти поддержку многоточечной связи?
Не все наушники можно подключать к нескольким устройствам одновременно.
Как и в случае со всеми функциями, производители должны учитывать соотношение цены и качества. Для большинства из нас, обычных потребителей, нам не нужна многоточечная связь; скорее, это удобство. Однако для профессионалов многоточечная поддержка Bluetooth является необходимостью для выполнения нескольких задач с нескольких исходных устройств. Многоточечный не только помогает уведомлять слушателей о входящих звонках, но также пересылает пинги, звонки и звонки уведомлений, поэтому, если у вас есть звук для Slack, электронной почты и Skype, вы можете обработать все это в аудите, не удаляя себя из поставленная задача.
Поскольку для потребительских гарнитур это своего рода легкомыслие, компании не чувствуют необходимости включать надлежащее оборудование и программное обеспечение, поскольку это приводит к увеличению капитала и, в конечном итоге, к росту розничной цены. Более того, эта технология не лишена недостатков, по крайней мере, в сфере потребительского аудио. Многие протестированные мной наушники с многоточечной поддержкой не могут переключаться между устройствами.
Вы можете подключить BackBeat Fit 6100 к двум устройствам одновременно, и он может запомнить восемь устройств.
Еще больше раздражает то, что в случае Plantronics BackBeat Fit 6100 белый шум, статический треск часто издается, когда уведомления от вторичного устройства прерывают воспроизведение первичного устройства (например, когда я смотрел фильмы на своем ноутбуке и входящий текст пришел на мой телефон, я услышал ping , прерванный треском).
В сфере, где многоточечный доступ не является обязательной функцией, кажется трудным оправдать внедрение технологии, которая может быть чревата проблемами, по крайней мере, на устройствах, которые в основном служат наушниками для воспроизведения звука, а не гарнитурами для связи.
В Samsung Galaxy Buds Plus вместо этого используется быстрое переключение
Серия Samsung Galaxy Buds поддерживает быстрое переключение устройств.
Многоточечный Bluetooth — сложная технология, и очень немногие гарнитуры с ней справляются. Вместо того, чтобы возиться с этим, такие компании, как Samsung, предпочитают технологию быстрого переключения. Быстрое переключение избавляет от необходимости вручную отключаться от одного устройства перед повторным подключением к другому. Вместо этого вы можете просто выбрать Galaxy Buds Plus в меню Bluetooth нужного устройства, и наушники переключатся.Для того, чтобы это работало, оба исходных устройства должны иметь предварительно установленное соединение с гарнитурой.
Apple AirPods использует автоматическое переключение воспроизведения
Подобное быстрое переключение похоже на функцию автоматического переключения воспроизведения Apple AirPods, которая была представлена в iOS 14. Apple пошла еще дальше, автоматически обнаружив воспроизведение при нажатии кнопки воспроизведения на желаемом устройстве. Другими словами, с автоматическим переключением iOS 14 вам вообще не нужно прикасаться к меню Bluetooth.
Какие наушники и вкладыши поддерживают многоточечный Bluetooth?
Сила ANC Surface Headphones 2 регулируется вращением кольца.
Практически все профессиональные гарнитуры, представленные на рынке, поддерживают многоточечное соединение, если не расширенное многоточечное соединение, но как насчет наушников, которые вы найдете в своих любимых обычных магазинах или интернет-магазинах? Вот некоторые из моих любимых наушников с поддержкой многоточечного соединения, перечисленные в алфавитном порядке.
- Наушники с шумоподавлением Bose 700: Если вам нужна современная пара наушников с шумоподавлением и почти идеальным сенсорным управлением, выберите Bose.Качество звука отличное, и музыка воспроизводится так, как задумано.
- Bose SoundLink On-Ear Wireless : это одни из самых удобных накладных наушников, которые вы можете купить. Хотя они не эффективно изолируют вас от окружающей среды, с ними легко путешествовать, и они обеспечивают отличное качество звука за такую цену, если ваша музыка не маскируется внешним шумом.
- Jabra Elite 75t и Jabra Elite Active 75t: Эти прочные портативные наушники представляют собой большую ценность, потому что Jabra выпустила обновление прошивки, которое добавило возможности шумоподавления для каждой гарнитуры.Конечно, ANC не очень хорош или даже не очень хорош, но его приятно иметь в крайнем случае. Как вы могли догадаться, наушники Elite Active 75t предназначены для спортсменов и имеют рейтинг защиты от пыли и воды IP57.
- Jabra Elite 85h : Многие профессиональные Bluetooth-гарнитуры Jabra предлагают многоточечную поддержку, но Elite 85h — отличная универсальная пара наушников с шумоподавлением, поддерживающая одновременное подключение. Еще одна уникальная особенность Elite 85h — это водонепроницаемое покрытие, поэтому вам не придется беспокоиться о том, чтобы немного вспотеть в жаркие дни.
- Jabra Elite 85t: Настоящие беспроводные наушники Jabra с шумоподавлением отлично подходят для слушателей, которые не хотят по умолчанию использовать Apple AirPods Pro. Вы можете осуществлять потоковую передачу через SBC или AAC, но aptX не поддерживается, что вызывает сожаление для некоторых пользователей Android. Качество звука подходит для обычного прослушивания, но вы можете уменьшить громкость низких и высоких частот для более точного представления ваших любимых песен.
- LG TONE Flex XL7: Эта гарнитура — большой шаг вперед по сравнению с Tone Style SL5, поскольку в ней реализована интеграция с Google Assistant и технология Meridian Audio, которая обеспечивает нейтральную звуковую подпись.
- LG TONE Style SL5 : Если вы ищете отличную пару бюджетных наушников с шейным ободом, не ищите ничего, кроме этих «наушников». Выдвижной механизм наушников приятен на ощупь, а качество звука отлично подходит для гарнитуры стоимостью менее 100 долларов.
- Microsoft Surface Headphones 2: Элегантная гарнитура Microsoft стала настоящим лидером в области многоточечной работы. Вы можете легко управлять обоими устройствами без проблем. Шумоподавление довольно хорошее, а элементы управления жестами на боковой стороне амбушюры надежны.
- Phiaton Legacy 900: Для марки, не пользующейся большим влиянием в массовом аудиосообществе, Phiaton выпустила отличные наушники с активным шумоподавлением. Многоточечная функция Bluetooth в Legacy 900 является надежной и конкурирует с Microsoft Surface Headphones 2.
- Plantronics Voyager 6200 UC : это гарнитура, ориентированная на работу, но с достаточно гладким дизайном, которую можно носить с собой в городе. Он включает в себя магнитную зарядную док-станцию, красивый чехол на молнии и чрезвычайно удобен.Для всех, кто интересуется, вот более обширный список многоточечных гарнитур Plantronics.
- Sennheiser MOMENTUM 2.0 In-Ear Wireless : эти стильные наушники-вкладыши могут похвастаться фантастическим качеством звука и, как и их настоящие беспроводные собратья, стесняются функций, потому что вы платите за качество звука превыше всего.
- Sennheiser HD 450BT: Наушники Sennheiser среднего уровня с шумоподавлением обеспечивают точное качество звука и стильный дизайн. Вы можете настроить звуковой профиль в мобильном приложении.Если вам не нужен ANC и вы хотите что-то с немного меньшей силой зажима, рассмотрите Sennheiser HD 350BT.
- Sennheiser MOMENTUM 3: Эти стильные наушники с шумоподавлением — лучшее из лучших, когда дело касается качества конструкции. Если вам важен стиль и качество звука, возьмите их.
- Sennheiser PXC 550-II: Эти наушники поддерживают многоточечный Bluetooth, но функциональность ограничена. Уведомления с устройства-вторичного источника не всегда передавались на гарнитуру, если я транслировал видео на устройство-источник.
- Shure AONIC 50: Гарнитура Shure отлично справляется с многоточечным подключением и не зависает и не разрывает соединение при переключении между устройствами. Это одна из наших любимых гарнитур с шумоподавлением из-за их комфорта, качества звука и производительности ANC.
- Sony WH-1000XM4: Флагманские наушники Sony с шумоподавлением — лучшее, что вы можете купить. Они делают все исключительно хорошо и удобны при длительной носке.
Multipoint может стать более заметным с появлением Bluetooth LE Audio и кодека LC3, но до тех пор мы обязательно упомянем в наших обзорах, когда устройство поддерживает этот удобный механизм подключения.
Как исправить заикание звука Bluetooth?
Вы когда-нибудь испытывали Bluetooth Audio Stutter ?
Вы слушаете музыку в своей любимой паре беспроводных наушников Bluetooth , и звук начинает пропадать. Вы задаетесь вопросом, почему соединение Bluetooth такое прерывистое. Вы приходите в ярость и пытаетесь изменить угол наклона наушников, но проблема с заиканием наушников Bluetooth остается.
Итак, как исправить проблему с заиканием звука в Bluetooth?
Слышите ли вы звук проблема впервые или какое-то время терпели ее, эти наушники Bluetooth заикаются руководство по исправлению покажет вам простые советы и хитрости, которые нужно применить, чтобы вы могли спокойно слушать свои любимые мелодии.
Насколько распространена проблема с заиканием звука в Bluetooth?
Заикание звука Bluetooth — довольно распространенная проблема.
Во многих случаях простое соединение Bluetooth устранение неполадок решает статические проблемы. Это включает:
- Отключение Bluetooth, а затем снова включить
- Перепроверяем, наушники и устройство-источник звука, например телефон или стереосистема, правильно сопряжено
- Перезагрузка наушников и исходное устройство и продолжение воспроизведения, чтобы определить, прекращается ли заикание.
Если эти базовые исправления не останавливают заикание проблема, пора использовать более продвинутые техники.
Но чтобы решить проблему, нужно знать, что ты делаешь. Вы же не хотите разрушать свои новые дорогие наушники пока у него.
Итак, лучше всего начать с создания что могло вызвать заикание звука.
Распространенные причины заикания звука Bluetooth
- Аккумулятор гарнитуры разряжен низкий
- Наушники слишком далеки от сигнал Bluetooth
- У вас несоответствие сигнала
- Ваше тело мешает сигнал
- Другие препятствия могут быть вызывая проблему заикания Bluetooth
- Полоса пропускания перегружена, и вы иметь одно или несколько устройств Bluetooth на
- Беспроводная связь Bluetooth необходимо перезагрузить наушники
- Наушники не были обновился до последней версии
- Наушники старые, время обновить
Может показаться, что здесь много проблем. за, но они никогда не возникают одновременно.И если ты знаешь, что смотреть вы можете изолировать проблему и исправить ее за считанные минуты.
Как исправить эти распространенные проблемы с заиканием звука в Bluetooth
Вот что вам нужно сделать, чтобы исправить каждую из вышеуказанные проблемы.
1. Убедитесь, что у вас есть надежная батарея и зарядное устройство
Если вы какое-то время использовали свои беспроводные наушники Bluetooth, возможно, вы заметили, что звук становится прерывистым при разряде заряда.
В таком случае у вас есть наушники. которые должны иметь определенный заряд для бесперебойной работы.Убедитесь, что они заряжены всегда, и проблема исчезнет.
Если вы какое-то время использовали наушники и они не сохраняют заряд, как раньше, возможно, пришло время взять новую батарею.
Что делать, если наушники новые и имеют новый аккумулятор?
Затем попробуйте следующие решения.
2. Уход за наушниками Диапазон сигнала
Технология Bluetooth передает данные по короткие расстояния с помощью коротковолновых радиоволн.
Когда вы находитесь вне зоны досягаемости, ваш беспроводной Bluetooth наушники отключат воспроизведение. Шагните дальше, и соединение прервется все вместе.
Производитель ваших наушников явно указывает диапазон Bluetooth прямо на упаковке. И это, вероятно, один из спецификации, которые вы проверили перед покупкой пары.
Вы также можете проверить руководство по эксплуатации наушников. или на сайте производителя, чтобы получить цифру. Многие устройства Bluetooth работают на расстоянии 4-5 футов от исходного устройства (например, телефона, ноутбука или Музыкальная система Bluetooth).
Бидоны более мощные, как у некоторых TaoTronics наушники, поддерживают прием Bluetooth на расстоянии до 100 футов от источника звука.
3. Убедитесь, что профили сигнала и аудио Bluetooth совпадают.
Новые наушники Bluetooth в паре со старым источником Bluetooth могут вызывать потрескивание звука.
Возьмите, к примеру, наушники с активным шумоподавлением TaoTronics SoundSurge 46. Пара поставляется с Bluetooth 5.0, самой быстрой и самой современной технологией Bluetooth.
Если вы соединили их со старым Bluetooth 2.0, несоответствие может вызвать проблемы с заиканием.
Однако наиболее важным является профиль звука. соответствие.
Возьмите профиль A2DP (Advanced Audio Distribution Profile), например. Может быть сложно перенастроить генерирующие часы и потребляющие часы исходного устройства и наушников. Итак, проверьте свой посетите веб-сайт производителя наушников, чтобы узнать, есть ли у него исправление прошивки для вопрос.
Если нет, поговорите со своим клиентом представители службы.Компания может над чем-то работать или подобные дела решал успешно.
При прерывании сигнала или частичное отключение, вы можете попробовать отключить наушники, затем повторное сопряжение их с телефоном.
4. Проверка поперечины Помехи
Вы когда-нибудь носили беспроводной наушников и заметили проблему с заиканием звука Bluetooth? Вы могли бы положить свой телефон в правом кармане брюк и наушник в левом ухе когда это случилось.
Если вы когда-либо испытывали это, это было 70 +% воды в вашем теле мешает передаче сигнала Bluetooth.
Радиоволны Bluetooth плохо передаются в заболоченное вещество, потому что они довольно слабые. Чтобы решить эту проблему, оставьте менять положение телефона, пока заикание не исчезнет.
5. Металл и железобетон Могут быть проблемные препятствия
Металл отклоняется, отскакивает и / или блокирует Радиоволны Bluetooth не проходят через него.
Железобетон — например, бетон, разделяющий комнаты на рабочем месте, дома или в школе — металлические стержни. Бетонная банка также блокирует передачу радиоволн, если он слишком толстый для них проникнуть.
Итак, избегайте препятствий между аудио источник и наушники. Если на аудиоустройстве есть крышка, обязательно снимите Это.
6. Избегайте мест с высоким уровнем Wi-Fi. Использование
Современная техника предлагает широкий выбор беспроводных устройств, таких как умные лампы и системы освещения, маршрутизаторы Wi-Fi, микроволновые печи, беспроводные телефоны и телефоны с функцией громкой связи, радионяни и беспроводной Bluetooth наушники.
Вы можете этого не знать, но технология Wi-Fi работает на тех же длинах волн 2,4–2,5 ГГц, что и технология Bluetooth.
Хотя эти две технологии различаются, они поделитесь сетью. Это означает, что они могут засорить пути передачи данных друг друга. При использовании наушников Bluetooth может наблюдаться заикание звука Bluetooth. в месте с большим количеством устройств Wi-Fi.
Чтобы избежать этой проблемы, используйте наушники в области с низким уровнем использования Wi-Fi и посмотрите, прекратится ли заикание звука Bluetooth.Также удалите все ненужные соединения Bluetooth.
7. Сброс настроек беспроводных наушников Bluetooth
- Выключите наушники
- Нажмите и удерживайте кнопку питания более 7 секунд
- Мигает синий свет примерно в 4 раза.
- Ваши наушники заводские сброс и информация о сопряжении удаляются
Технология Bluetooth позволяет подключать до 7 устройства без перезагрузки.
Однако вы можете сбросить настройки, чтобы увидеть если проблемы со спариванием могут быть причиной заикания.Если вы используете телефон Android, вы также можете попробовать очистить кеш.
8. Проверьте с помощью своего устройства Производитель для обновлений
Могут возникнуть изменения в прошивке устройства. тонкие несоответствия, которые могут мешать радиоволнам Bluetooth. если ты купил гарнитуру Bluetooth в Интернете, проверьте свою электронную почту.
Это средство связи производитель, скорее всего, будет использовать для отправки уведомления о последнем обновлении программного обеспечения для вашей модели наушников. Если электронной почты нет, вы можете посетить их веб-сайт. и поговорите со службой поддержки.
9. Возьмите новейший гаджет для себя Удовольствие
Если все вышеперечисленные решения не помогли, возможно, у вас есть устройство, которое требует доработки. Вы можете искать оригинальные детали, чтобы заменить старые неисправные детали. Или вы можете просто купить новые наушники — если у вас есть на это бюджет — и навсегда избавиться от проблемы с заиканием наушников Bluetooth.
Лучшие наушники Bluetooth на рынке предлагают гораздо больше, чем просто хороший дизайн и доступность. В них представлены новейшие Кодеки Bluetooth и большой диапазон связи.
Беспроводные Bluetooth-наушники TaoTronics могут помочь исправить заикание Проблема
TaoTronics предлагает широкий выбор высококачественных наушников Bluetooth, в том числе широко известные наушники SoundSurge 60 и SoundSurge 46 с гибридным активным шумоподавлением.
Наушники имеют сильный сигнал, поэтому вы не нужно беспокоиться о неизбежных препятствиях, таких как толстые стены или ваш собственное тело мешает вашему восприятию звука.
Их диапазон Bluetooth 15-50 футов позволяет вам для прослушивания беспроводного звука в другой комнате, на улице или на большом расстоянии от источник звука.Вам не нужно отключать функцию шумоподавления, чтобы наслаждаться Беспроводное аудио без заиканий.
TaoTronics включает усовершенствованные беспроводные чипы в наушниках, чтобы уменьшить задержку и повысить надежность. Вы можете уверенно используйте наушники TaoTronics в местах с высоким уровнем Wi-Fi помех, и ваши любимые аудиозаписи не станут раздражающе прерывистыми.
Время автономной работы наушников составляет 30 часов. так что вы можете наслаждаться музыкой в пути и в течение всего дня. TaoTronics гипер-скорость Технология зарядки гарантирует, что они заряжаются быстрее, чем другие наушники.А благодаря технологии Bluetooth 5.0 они предлагает быстрое беспроводное аудио без задержек.
Исправьте проблему заикания Bluetooth навсегда!
Беспроводная технология прошла долгий путь, и вам больше не придется довольствоваться прерывистым звуком. Если вы боретесь с Заикание звука Bluetooth. Попробуйте эти девять исправлений, чтобы узнать, какое из них лучше всего подходит для ты.
Если вы не можете избавиться от проблемы, не стесняйтесь поговорить с производителем ваших наушников, чтобы узнать больше.Если гарнитура виноват, у них может быть решение, которым они поделятся с вами.
Проблема также может быть в устройстве источника звука. Проверьте соответствие профиля аудио, а затем перезапустите оба устройства, чтобы увидеть, будет ли проблема устранена.
Зайдите на сайт TaoTronics сегодня!
После многих лет работы в отрасли Генри Вонг стал экспертом TaoTronics по Bluetooth. Понимая технологию как свои пять пальцев, он любит проверять устройства Bluetooth, чтобы вы могли выбрать те, которые лучше всего соответствуют вашим потребностям.
Как использовать Bluetooth на портативном компьютере Gateway
Некоторые портативные компьютеры Gateway имеют специальную кнопку Bluetooth, встроенную в клавиатуру. Если у вас есть, нажмите эту кнопку, чтобы включить или выключить Bluetooth. Если у вас нет, используйте панель настроек Bluetooth в Windows 8, чтобы включить Bluetooth и выполнить сопряжение ноутбука с внешними устройствами. Установите USB-ключ, чтобы добавить функцию Bluetooth на ноутбуки Gateway, у которых нет встроенного Bluetooth.
Включите Bluetooth
Вернитесь на начальный экран Windows на портативном компьютере Gateway, нажмите Ctrl-C , чтобы открыть меню чудо-кнопок, а затем щелкните значок Настройки .
Щелкните Параметры ПК , выберите ПК и устройства , а затем выберите Bluetooth , чтобы открыть панель настроек Bluetooth ноутбука.
Щелкните переключатель Bluetooth , чтобы перевести его в положение «Вкл.», Чтобы активировать функцию Bluetooth.
Сопряжение устройства Bluetooth
После того, как вы активировали Bluetooth на портативном компьютере шлюза, вы готовы к сопряжению компьютера с другими устройствами с поддержкой Bluetooth. Сопряжение выполняется через экран настроек Bluetooth.Ваш компьютер автоматически сканирует Bluetooth-устройства в пределах досягаемости после того, как вы переведете переключатель Bluetooth в положение «Вкл.».
Настройте внешние Bluetooth-устройства на обнаружение, чтобы ваш ноутбук мог их обнаруживать.
Откройте экран настроек Bluetooth на портативном компьютере Gateway и выберите устройство Bluetooth, с которым вы хотите выполнить сопряжение портативного компьютера. Нажмите соответствующую кнопку Pair , а затем нажмите Pair , Yes или OK , чтобы подтвердить запрос на сопряжение, если будет предложено.
Советы
В зависимости от устройства, с которым вы пытаетесь выполнить сопряжение, вам также может потребоваться подтвердить запрос на сопряжение на устройстве.
Введите код сопряжения устройства, если будет предложено. Обратитесь к руководству устройства для получения дополнительной информации о его коде сопряжения. Если у вас нет руководства, попробуйте ввести 1234 или 0000 . Это два наиболее распространенных кода сопряжения, используемых устройствами Bluetooth.
Советы
Разные устройства требуют подтверждения запросов на сопряжение разными способами.Например, если вы пытаетесь выполнить сопряжение с iPhone или iPad, на iPhone и на вашем ноутбуке отображается код, который необходимо сравнить, чтобы убедиться, что они одинаковы.
Добавление Bluetooth к ноутбукам Gateway без него
В зависимости от возраста портативного компьютера Gateway он может не иметь встроенных возможностей Bluetooth. Если вы не уверены, есть ли у вас, нажмите Windows-X на клавиатуре и выберите Диспетчер устройств .
Найдите раздел «Радио Bluetooth» в главном меню.Если его нет в списке, разверните раздел Network Adapters и найдите там список Bluetooth. Если Bluetooth нет в списке ни в одном месте, вам необходимо установить USB-адаптер Bluetooth.



 Здесь не будет никаких ползунков и переключателей, так как всё происходит в автоматическом режиме.
Здесь не будет никаких ползунков и переключателей, так как всё происходит в автоматическом режиме.
 0 — до 24 Мб/с, и увеличилась скорость до 1 Мб/с в устройствах с размер пакета 8-27 байт).
0 — до 24 Мб/с, и увеличилась скорость до 1 Мб/с в устройствах с размер пакета 8-27 байт).  Отличается от других небольшим расстоянием связи, а также и малым объемом и скоростью обмена данными
Отличается от других небольшим расстоянием связи, а также и малым объемом и скоростью обмена данными