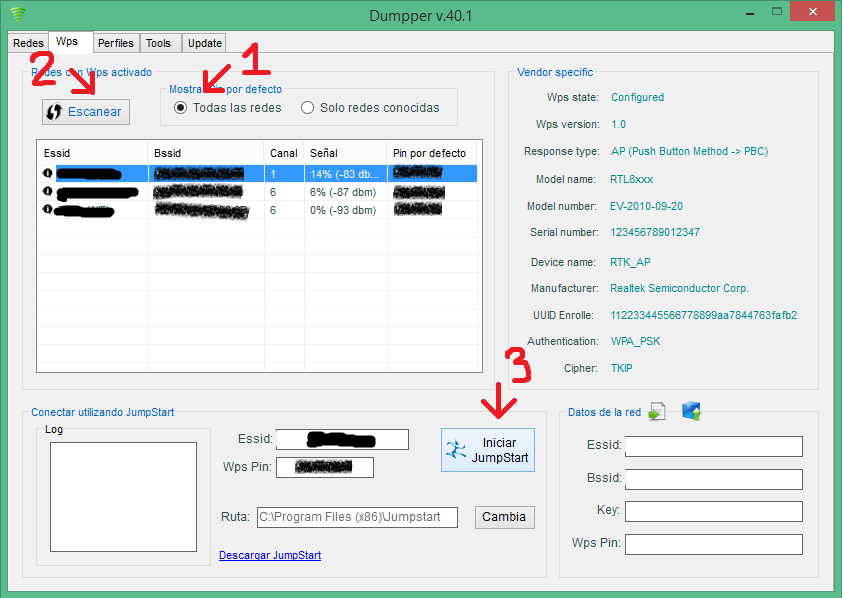WPS, преимущества и как его правильно использовать.
Стандарт WPS.
Стандарт WPS создавался именно для простого, быстрого, а главное эффективного подключения совместимых устройств к беспроводной сети Wi-Fi.
Сознаю, что писать о старых стандартов, совсем не айс!
А что делать, если 60% даже не слышали о таком стандарте.
Частенько, мне жалуются, что взломали роутер.
Я конечно говорю или пишу- БЕДА ДРУГ!
И просто напомню о нескольких банальнейших советах, по повышению защиты домашних роутеров от взлома, а конкретно WPS.
Его основная цель состоит в автоматизации процесса настройки беспроводной Wi-Fi сети, что значительно упрощает жизнь пользователям беспроводных устройств.
А это хорошо и поэтому чуток поговорим, как настроить WPS а потом почему многие его отключают.
Настройка беспроводной сети WiFi с использованием функции WPS занимаем минимальное время.
Для подключения устройства достаточно всего лишь нажать одноименную кнопку и дождаться когда беспроводные устройства свяжутся друг с другом.
Эта эффективная технология позволяет в очень короткие сроки произвести настройку работы Wi-Fi сети.
Напомню!
В адресную строку необходимо вбить следующие цифры: «192.168.0.1». После перехода появится новое окно авторизации. В котором Вам необходимо вбить в поле «Имя пользователя» и «Пароль» слово «admin» или нужное если установили пароль.
Зашли, что дальше.
Суть технологии WPS состоит в том, что все важные параметры передаются с роутера на контроллер после специального запроса.
Посылается такой запрос различными методами.
Можно использовать кнопку WPS на панели роутера. Также использовать специальный уникальный PIN-код. Или включать функцию WPS в настройках роутера.
В некоторых моделях роутеров, эта кнопка совмещается с кнопкой Reset, которая используется для сброса настроек. Некоторые производители вместо WPS использую название QSS.
Однако,все еще можно встретить гаджет, в котором функция WPS не реализована. К тому же на персональных компьютерах и ноутбуках кнопка WPS не размещается, хотя операционная система зачастую эту технологию поддерживает.
К тому же на персональных компьютерах и ноутбуках кнопка WPS не размещается, хотя операционная система зачастую эту технологию поддерживает.
Наличие или отсутствие кнопки WPS может повлиять на способ подключения WPS.
Ждем 1−2 минуты.
За это время оба устройства свяжутся друг с другом, и в автоматическом режиме произойдет настройка всех необходимых параметров подключения.
Обратите внимание, что на некоторых роутерах кнопка WPS и Reset совмещены в одну.
Для использования такой кнопки в качестве WPS не зажимайте ее дольше 4 секунд, в противном случае она сработает как Reset и сбросит все настройки роутера.
Авторизация по PIN-коду очень часто используется на компьютерах. Исходя из названия для работы этой функции требуется специальный PIN-код найти который можно либо на этикетке роутера, либо в его настройках
Стандарт WPS, методы авторизации.
• Режим PBC (Push Button Configuration)
• Авторизация с помощью PIN-кода
Если и на роутере, и на подключаемом устройстве есть кнопка WPS, то пользователю совсем не нужно проводить какие-либо настройки для подключения к Wi-Fi сети.
Зажмите на 2−3 секунды кнопку WPS на устройстве и отпустите. После этого зажмите на 2−3 секунды кнопку WPS на роутере и отпустите.
Маленькие добавления…
• Поддержкой технологии WPS могут похвастаться операционные системы семейства Windows, начиная с Vista SP2. Для тех ОС, которые не поддерживают WPS, выпускаются специализированные программные утилиты, которые делают возможным использование WPS для подключения к Wi-Fi сети.
• Чаще всего PIN-код пишется на этикетке роутера и размещен на его нижней панели. В настройках роутера этот код может быть изменен.
• Кнопка WPS чаще всего устанавливается на передней, боковой или задней панели роутера. Зажимать ее нужно на 2−3 секунды.
Иногда она подписывается как QSS или совмещается с кнопкой Reset. Во втором случае главное не переборщить со временем зажатия кнопки, так как в противном случае она может сработать на сброс настроек.
При WPS настройке беспроводной сети обязательно запоминайте или записывайте ключ безопасности.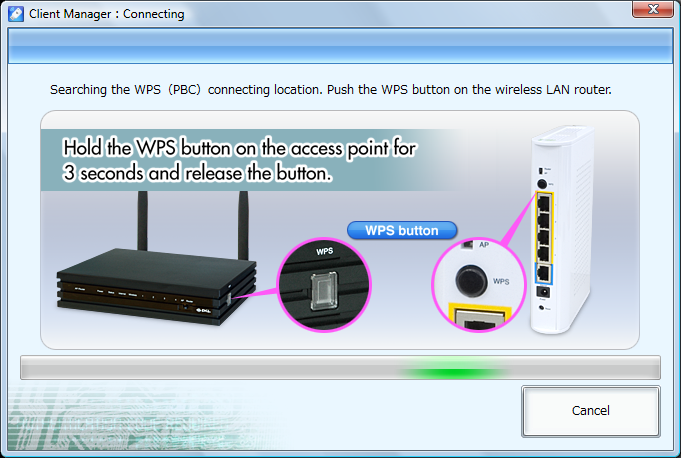
Преимущества WPS:
• Подключение к Wi-Fi сети нажатием одной кнопки
• Простота и удобство подключения
• Высокая скорость подключения устройств к беспроводной сети
• Возможность настройки сети без захода в WEB интерфейс
• Автоматическое назначение сетевого имени и ключа безопасности для роутера
• Устройству для подключения к Wi-Fi не нужно знать сетевое имя и ключ безопасности
Недостатки, стандарт WPS
• Сложность подключения несовместимого устройства к сети, настроенной с помощью WPS
• Методом подбора можно взломать PIN-код
Вот и подошли к моменту, почему такая хорошая технология и опасна в использование.
И так, ета технология поддерживается многими роутерами и является наиболее уязвимой. Представляет кнопку на маршрутизаторе , либо 8-значный PIN, высылающий параметры сети. PIN конечно можно легко подобрать методом перебора.
На данный момент наиболее актуальный метод взлома это подбор пин-а WPS.
Для перебора PIN на роутере должен быть включен режим WPS , как раз часто он в таком состоянии и находится, но бывает, что его выключают, однако это не гарантирует то, что он действительно выключен.
PIN-код состоит из восьми цифр — следовательно, существует 108 (100’000’000) вариантов для подбора.
Однако количество вариантов можно существенно сократить.
Дело в том, что последняя цифра PIN-кода представляет собой некую контрольную сумму, которая высчитывается на основании семи первых цифр.
В итоге получаем уже 107 (10’000’000) вариантов. Уязвимость протокола позволяет разделить пин-код на две части, 4 и 3 цифры и проверять каждую, на валидность отдельно.
Следовательно получаем 104 (10’000) вариантов для первой половины и 103 (1000) для второй. В итоге, всего лишь 11’000 вариантов для полного перебора, что в ~910 раз меньше.
Защита от взлома, стандарт WPS
Защититься от атаки можно пока одним способом — отключить QSS WPS в настройках роутера.
Например (TP-Link), в строке браузера ведите 192.168.0.1 и нажмите ентер. Появится окно, в котором надо будет авторизоваться, то есть ввести логин и пароль.
Далее в меню слева найдите пунтк, в котором будет идти речь о QSS. Найдите кнопку Отключить QSS.
«Перезагрузка». Или просто выньте на несколько секунд роутер из розетки — эффект тот же. Ета инструкция подходит для роутеров TP-LINK
Правда, сделать это возможно далеко не всегда. Поскольку уязвимость существует не на уровне реализации, а на уровне протокола.
Самое большее, что могут сделать производители, выпустить прошивку позволяющую вводить таймаут на блокировку пользователя, например, после 5 неудачных попыток ввода PIN-кода, что усложнит брутфорс и увеличит время подбора идентификатора, злоумышленником.
Другой путь — использовать в PIN не только цифры, но и буквы. Если серьезно, то надо просто смириться с тем, что все вокруг потенциально уязвимо. Нет тут никаких теорий заговора и загадочного Большого Брата.
Если всего боятся, просто отключи WPS! Безопаснее роутеры не поддерживающие данную технологию. WPS совсем даже не новое изобретение.
Однако, главный момент статьи на безопасность. Типа, не мешало отключить данную функцию, если пользоваться WiFi в людных местах(кафе, магазин итппп)
Также читаем:
Маршрутизатор или проблема с Роутером
Установка роутера d-link di-604.
Роутер или TP-Link TL-WR340G / TL-WR340GD
Ваш роутер могут взломать.
Удачи, Друзья!
Распространите эту статью без промедления! СПАСИБО!
основные атаки и методы защиты для домохозяек
Приветствую, уважаемых читателей! В этой статье мы поговорим про взлом Wi-Fi через WPS. Юные хацкеры могут успокоиться – ничего эдакого здесь не будет (никакого Windows), халявного вайфая вам не видать, можете дальше идти играть в майнкрафт! Остальным же – устраиваемся поудобнее.
Наш портал никого не призывает к взлому! Возможные техники рассчитаны на применение на своих собственных сетях с целью улучшения их безопасности и понимания принципов работы сложных технологий.
Специально для домохозяек и начинающих безопасников, жаждущих обезопасить свой дом от иноквартирного вторжения школьников.
Почему WPS?
Так почему же люди подключаются по паролю, но как только речь заходит о получении доступа к роутеру обходными методами сразу же вспоминают WPS? Все очень просто:
- Пароль – в наше время состоит не менее чем из 8 цифр-букв, которые порой предсказать очень тяжело, и никакие супер-пупер GPU здесь не помогут.
- WPS – всегда состоит из 8 цифр, есть варианты ускорения перебора, есть известные обходы.
Т.е. технология, призванная облегчить подключение к вашему устройству, облегчает и несанкционированный доступ к нему. Главное, что следует усвоить здесь – WPS состоит из 8 цифр, например, вот так:
12345678
Как защититься?
Нас в чате очень часто школьники волную вопросами типа «ну скинь прогу шоб быстро взломать». Если бы такое было – уже бы все было поломано.![]() Но люди же ведь не дурачки, есть и надежные методы защиты. Поэтому и статья не столько показывает методы взлома, сколько говорит о том, что проще защититься и спать спокойно.
Но люди же ведь не дурачки, есть и надежные методы защиты. Поэтому и статья не столько показывает методы взлома, сколько говорит о том, что проще защититься и спать спокойно.
Надежные методы защиты своего Wi-Fi:
- Пароль – ставим длинный пароль из букв-цифр (не минимальные 12345678, а символов эдак на 20). Даже после перехвата хэндшейка на восстановление такого пароля на самых мощных кластерах сейчас уйдут десятилетия… Всего 20 символов, и вы в безопасности. Не сложно ведь?
- WPS – убедиться, что отключена, и по возможности не использовать ее. Исключение – подключать другие устройства через кнопку, но контролировать этот процесс воочию.
Векторы атаки
После того как мы выяснили основные проблемы WPS и методы защиты, перейдем к векторам атаки, которыми могут воспользоваться злоумышленники. Раздел создан специально для понимания направлений, которые по-хорошему нужно контролировать вручную, т.к. все домашние роутеры разные, и в разное время применялись разные методы защиты.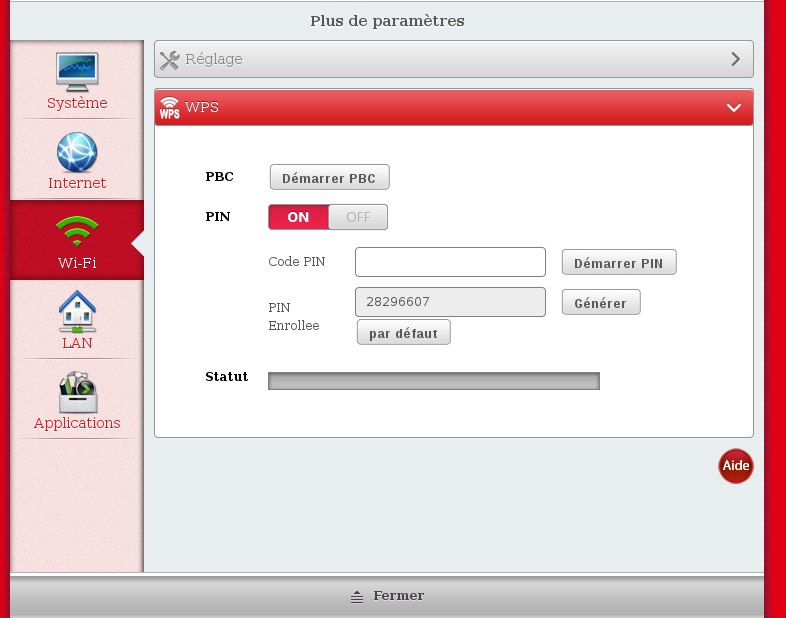 На одних устройствах WPS включен по умолчанию, а на других нет…
На одних устройствах WPS включен по умолчанию, а на других нет…
По моему мнению сейчас выделяются два главных направления для взлома:
- Базы WPS PIN-кодов.
- Перебор ПИН-кодов.
Подробнее о каждом методе будет ниже.
Базы ПИН-кодов
Представьте, что вы покупаете новенький роутер, включаете его и радуетесь. Но ничего не подозреваете о скрытой угрозе – WPS на нем включен, а все роутеры этой линейки имеют один и тот же ПИН-код. Т.е. по всему миру разошлись десятки тысяч устройств с одинаковым паролем. Бред? Отнюдь…
На заре технологии такое было очень распространено. Сейчас реже. Поэтому важно убедиться сразу после настройки, что WPS отключен. А что с паролями? Ушлые люди давно составили эти базы. По точке доступа (и заводским названиям сетей) определяется модель роутера, а далее программ начинает к ней пытаться подобрать ПИН-код. На старых моделях вероятность подобной операции очень высока, на новых – близка к нулю.
Такой метод очень популярен среди «взломщиков Wi-Fi» на мобильных телефонах.
Список паролей ограничен и не требует больших мощностей.
Вот некоторые мобильные приложения со ссылками на обзоры на нашем сайте, которые в теории где-то реализуют работу с базами:
Перебор WPS
С базами разобрались, но даже в простом переборе (читаем как «брут») всех возможных ПИН-кодов нашли уязвимости. Помните еще про 8 цифр?
- Стандартно нужно перебрать по очереди все 8 цифр – 100 млн.
 комбинаций.
комбинаций. - Был найден метод, который позволяет перебрать всего 4 цифры, а оставшиеся 4 цифры находятся с ним в коллизии. Итого перебор сократился до 10 тысяч комбинаций. А в переводе на время – это несколько часов в худшем случае.
На пороге открытия этого метода сокращенного перебора наверняка случился бум поломанных роутеров. Не очень старые модели вполне уязвимы к эксплуатации подобного, поэтому единственный случай защиты – отключить WPS.
Новые же модели защищены от этой атаки – во-первых, имеют по умолчанию отключенный WPS, во-вторых, вводят задержку между попытками ввода ПИН-кода и в случае подозрения на перебор блокируют атакующую машину. Как итог – время на перебор увеличивается многократно, а взлом снова становится труднодостижимым, ведь «хэндшейка» ПИН-кода здесь не словить.
Из популярных средств проведения этой атаки – reaver. Не буду много говорить о ней – намного проще будет посмотреть любой видеоролик по этой теме. Если кратко (для Kali Linux):
- Переводим наш Wi-Fi адаптер в режим мониторинга:
airmon-ng start wlan0
- Ищем все окружающие точки доступа и находим BSSID нашей, на которой собираемся проверить работу Ривера:
airodump-ng mon0
- Запускаем перебор и ждем успешного завершения (странное число – BSSID):
reaver -i mon0 -b 00:22:33:44:55:66 -vv
Вот и вся актуальная информация (а для новых моделей – неактуальная).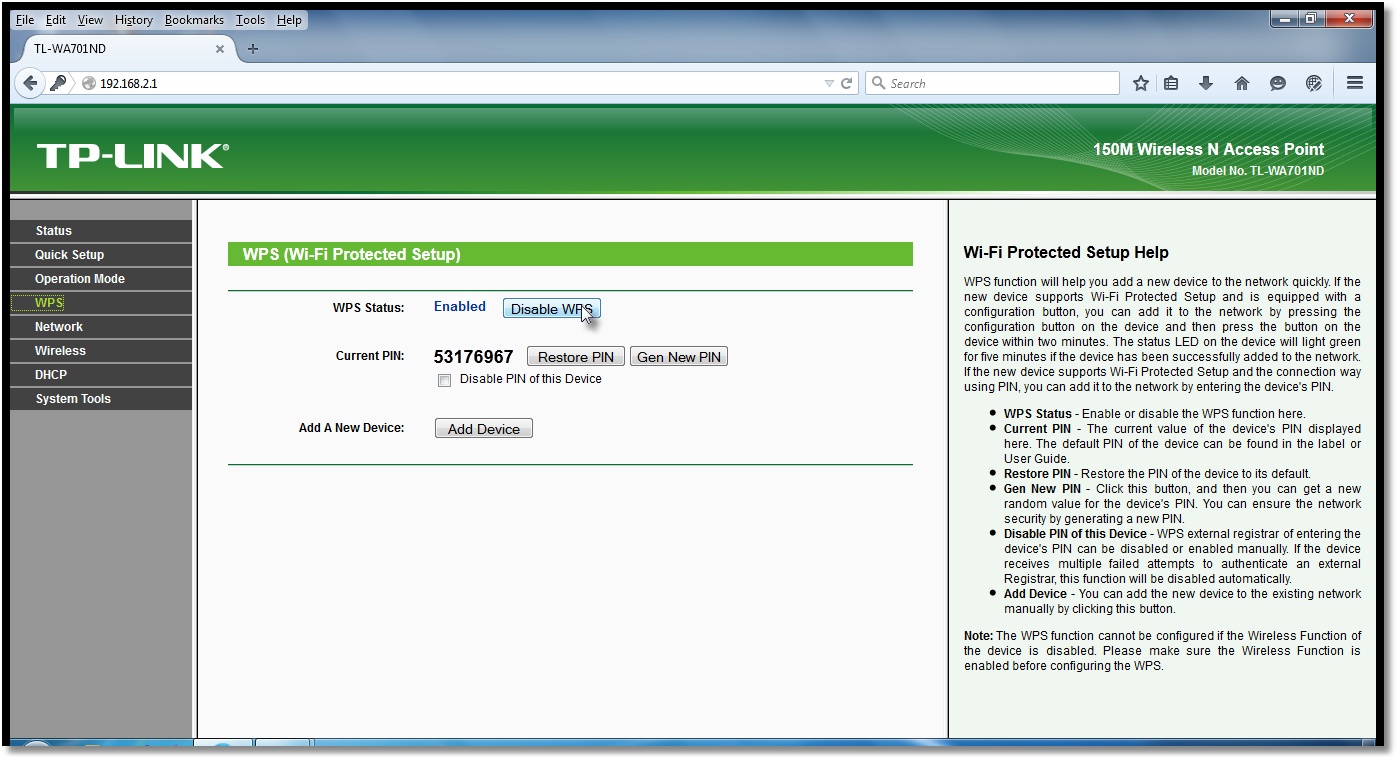 Проверьте все на себе, а в идеале просто отключите WPS, чтобы не терять время напрасно. Можно ли взломать сейчас Wi-Fi – как по мне, это больше игра в рулетку, повезет – не повезет. Уменьшить шансы злоумышленникам и есть наша главная задача в этой игре. Так что смотрите, изучайте, а если остались какие-то вопросы – смело пишите их в комментариях ниже. Обязательно рассмотрим!
Проверьте все на себе, а в идеале просто отключите WPS, чтобы не терять время напрасно. Можно ли взломать сейчас Wi-Fi – как по мне, это больше игра в рулетку, повезет – не повезет. Уменьшить шансы злоумышленникам и есть наша главная задача в этой игре. Так что смотрите, изучайте, а если остались какие-то вопросы – смело пишите их в комментариях ниже. Обязательно рассмотрим!
WPS на роутере, что это и для чего нужен, где находится кнопка, как включить и отключить
WPS на роутере — клавиша, обеспечивающая быстрое соединение с Wi-Fi без указания ключа безопасности и поиска SSID. С учетом модели маршрутизатора она может быть индивидуальной, совмещаться с клавишей Reset или вообще отсутствовать.
Ниже рассмотрим особенности WPS, приведем инструкцию по пользованию опцией и поговорим о доступных способах подключения.
Отдельно раскроем особенности функции QSS и ее отличия, правила включения ВПС на различных моделях роутеров и особенности изменения настроек.
Что такое WPS
Аббревиатуру WPS можно расшифровать как Wi-Fi Protected Setup. В переводе с английского это означает «защищенная настройка Wi-Fi».
В переводе с английского это означает «защищенная настройка Wi-Fi».
Система предназначена для быстрого и безопасного подключения устройства (телефона, ноутбука, ПК) к Вай-Фай без ввода пароля. Настройка занимает минимум времени: достаточно нажатия одной кнопки на маршрутизаторе для связи двух устройств.
Назначение технологии, где находится кнопка, как ей пользоваться
Процесс подключения к WiFi-сети проходит в несколько этапов: поиск сети, указание пароля и ожидание подключения. Но бывают ситуации, когда под рукой нет ПК, ноутбука или другого оборудования для соединения с роутером и внесения настроек. Ситуация усугубляется отсутствием сетевого кабеля для подключения.
В таком случае пригодится клавиша WPS. Ее возможность позволяют подключиться к маршрутизатору без прописывания ключа безопасности, а дальше решать другие вопросы: серфить в Интернете или войти в панель для внесения правок в настройки.
Как правило, WPS активируется небольшой кнопкой, размещенной на передней или задней части роутера и утопленной в корпус.
Некоторые производители (к примеру, TP-Link) совмещают ее с Reset, поэтому при пользовании нужно быть внимательным и не нажимать кнопку более чем на 6-8 секунд (в таком случае может произойти сброс настроек).
В компании ASUS и ZyXel сделали отдельную кнопку и разместили ее на задней и передней части корпуса соответственно.
Интересно, что в роутере ZyXel на клавише изображен значок Wi-Fi, а надпись WPS отсутствует. Некоторые производители предусмотрели элемент WLAN для автоматического запуска Wi-Fi. В таком случае сначала включается этот тумблер, а уже потом используется ВПС.
Выделяется два способа применения технологии:
- Если кнопка WPS предусмотрена, жмите ее на 1-2 секунды для активации функции. Включение подтверждается миганием индикатора (надпись зависит от модели). Опция действует ограниченное время, после чего отключается, а светодиод перестает светиться.
- При отсутствии клавиши WPS опция включается через браузер в настройках роутера.

В обоих случаях принципы подключения идентичны, а отличаются только особенности включения.
Другие функции
Некоторые производители расширяют возможности Wi-Fi Protected Setup и позволяют использовать клавишу для включения / выключения других опций. Как правило, это раздача сети. В компании АСУС пошли дальше. Они создали программу WRT, позволяющую менять назначение кнопки и прикреплять к ней другие функции.
Что такое QSS, и чем она отличается от WPS
Пользователи старых маршрутизаторов часто сталкиваются с опцией QSS. Аббревиатура расшифровывается как «Quick Secure Setup» (в переводе — быстрая безопасная настройка).
Функция запускается автоматически при первом включении устройства. Если в ней нет необходимости, ее можно отключить.
Для этого:
- Войдите в настройки роутера через веб-проводник.
- Перейдите в раздел Wireless (беспроводная сеть).
- Зайдите в категорию Security (безопасность).
- Найдите опцию QSS и выключите ее.

Между QSS и WPS нет особой разницы. Это одинаковые опции, но с разным названием. Применение QSS, как правило, актуально для девайсов TP-Link. Интересно, что в настройках этот инструмент чаще всего называется WPS, а вот клавиша на корпусе подписана по-иному.
Как работает
Технология Wi-Fi Protected Setup подразумевает быстрое подключение без ввода ключа безопасности.
Принцип действия, следующий:
- Пользователь маршрутизатора назначает кнопку или активирует опцию через настройки.
- WPS автоматически определяет имя Вай-Фай сети (иногда этот шаг пропускается).
- Роутер активирует систему безопасности WiFi, исключающую подключение третьих лиц к новой сети.
- Устройство подключается к сети автоматически или после ввода ПИН.
Выделяются следующие виды Wi-Fi Protected Setup:
- С PIN-кодом, состоящем из восьми цифр. Такой вариант делает соединение более надежным, ведь на подключаемом устройстве необходимо указать такой же ПИН, как на точке доступа.

- WPS-кнопка. В отличие от прошлого метода, достаточно нажать кнопку с интервалом где-то в две минуты для соединения девайсов.
Варианты подключения
Подсоединение к технологии Wi-Fi Protected Setup может производиться тремя способами.
Кратко рассмотрим их особенности:
- Оба устройства (роутер и WiFi-приемник) имеют кнопки WPS. Для подключения необходимо одновременно нажать клавиши на двух устройствах, после чего они подключаются друг к другу.
- WPS-кнопка предусмотрена только на маршрутизаторе. Для соединения к ПК / ноутбуку достаточно нажатия на одну-две секунды. В смартфонах может потребоваться включение опции, позволяющей подключение с применением Wi-Fi Protected Setup (зависит от модели).
- Отсутствие ВПС на роутере не означает отсутствие поддержки технологии. В большинстве случаев вы сможете активировать функцию, если она выключена. В такой ситуации, как правило, необходимо ввести PIN-код, написанный на задней части устройства.

Выбор способа соединения выбирается с учетом особенностей роутера и подключаемого девайса.
Как подключиться к Wi-Fi без ввода пароля
Теперь рассмотрим, как соединиться с Wi-Fi без пароля. После срабатывания кнопки подключение зависит от используемого девайса.
Рассмотрим несколько вариантов:
- При наличии WiFi-модуля в виде флешки для USB-разъема найдите на устройстве кнопку WPS или QSS, а после жмите на нее в течение 1-2 с. Проверьте, чтобы на компьютере было установлено фирменное ПО и драйвер для WiFi-адаптера. Программа, как правило, идет вместе с устройством или доступна на официальном сайте.
- Если на подключаемом устройстве нет кнопки (ноутбук, смартфон, ПК), соединение происходит автоматически. На некоторых моделях мобильных устройств предусмотрена опция WPS. Ее необходимо включить.
- При отсутствии клавиши ВПС на маршрутизаторе проверьте настройки и активируйте опцию вручную.
- Используйте ПИН-код. В настройках Wi-Fi Protected Setup часто указывается особый PIN, который необходимо ввести для подключения разных девайсов.

В ряде моделей технология работает по умолчанию, поэтому сразу пробуйте соединиться с WiFi. Если это не удается сделать, придется функцию включить через настройки.
Что такое PIN и где его найти
В ряде моделей кнопку WPS замещает PIN-код, представляющий собой группу из восьми цифр. Он применяется для соединения с WiFi без применения стандартного пароля. При этом жать клавишу ВПС не требуется, если опция активирована в настройках.
Сведения по PIN легко отыскать снизу маршрутизатора (на прикрепленной этикетке). Он имеет следующий вид — штрих-код, под которым имеется надпись PIN:ХХХХХХХХ.
Вместо ХХХХХХХХ прописан индивидуальный набор цифр, характерный для конкретного маршрутизатора. Кроме того, ПИН-код можно глянуть в панели управления роутера через любой браузер.
Подключаем к WiFi персональный компьютер на Windows 7, 8 и 10 по WPS
Рассмотрим, как подключить ПК с Windows от 7 версии и выше с помощью технологии Wi-Fi Protected Setup.
Алгоритм действий:
- Откройте на ПК список доступных подключений.
- Выберите личную Вай-Фай-сеть и жмите Подключение.
- В окне со вводом пароля найдите надпись, свидетельствующую о возможности подключения через кнопку маршрутизатора. Учтите, что сообщение может появиться только спустя несколько секунд.
- Жмите на клавишу WPS.
- Убедитесь, что ПК подключился к Вай-Фай без ввода пароля.
После этого можно серфить в Сети без ввода дополнительной информации. При этом на роутере ничего выключать не нужно.
При использовании адаптера с WPS-кнопкой придется жать клавиши на WiFi-адаптере и роутере. При этом на ПК необходимо установить программное обеспечение, которое идет в комплекте с устройством или доступно на официальном сайте.
Как подключить к роутеру через WPS смартфон или другие мобильные девайсы на Андроид
Бывают ситуации, когда системуWi-Fi Protected Setup необходимо применить на смартфоне или планшете с Android. Здесь с беспроводной сетью легко соединиться без указания пароля.
Здесь с беспроводной сетью легко соединиться без указания пароля.
Сделайте следующее:
- Войдите в параметры мобильного девайса.
- Перейдите раздел WiFi.
- Выберите расширенные настройки.
- Укажите вариант соединения с применением WPS.
- Жмите клавишу на маршрутизаторе.
- Убедитесь, что смартфон или планшет с Android подключились к Вай-Фай.
На разных устройствах настройки и названия разделов могут отличаться, но общий принцип остается неизменным.
На ряде мобильных девайсов предусмотрена виртуальная кнопка, имеющая программный вид.
Для пользования опцией войдите в настройки смартфона, а там откройте параметры Вай-Фай и войдите в расширенные настройки. Среди всех функций может оказаться кнопка WPS. Жмите на нее, после чего появляется специальное окно.
Теперь активируйте систему ВПС на маршрутизаторе и дождитесь соединения.
Подключение устройств, работающих на iOS
Пользователи Айфонов часто спрашивают, как включить и использовать технологию Wi-Fi Protected Setup на девайсах с iOS. Отметим, что в таких устройствах (iPhone, iPad и прочих) поддержка WPS не предусмотрена. Возможно, этот недостаток будет устранен в новых версиях iOS.
Отметим, что в таких устройствах (iPhone, iPad и прочих) поддержка WPS не предусмотрена. Возможно, этот недостаток будет устранен в новых версиях iOS.
Подключение с помощью ПИН-кода
При наличии PIN-кода соединение оборудования к сети Вай-Фай не составляет труда.
Алгоритм подключения имеет такой вид:
- Войдите в настройки роутера.
- Зайдите в секцию Сеть, а после Беспроводная сеть.
- Жмите на линк WPS с PIN-кодом.
- Кликните на пункт Включить беспроводную сеть.
- Получите 8-значный ПИН-код и дождитесь поиска точки доступа.
- На ПК жмите Сеть, а после Устройства и принтеры.
- Кликните на кнопку Добавление устройства.
- Жмите «Далее» и пропишите ПИН-код.
- Выберите сеть и жмите Далее.
Если все сделано правильно, на экране загорается надпись «Подключено». Отметим, что в зависимости от модели сетевого девайса и версии ОС алгоритм действий может немного отличаться.
Как включить и отключить WPS на роутере
Отметим, что принцип включения Wi-Fi Protected Setup отличается в зависимости от производителя и требует индивидуального рассмотрения. Приведем нюансы для основных производителей маршрутизаторов.
D-Link
Войдите в настройки маршрутизатора, а после с левой стороны найдите вкладку WiFi. Перейдите в нее и зайдите в раздел WPS. По умолчанию опцию отключена. Чтобы изменить это, поставьте отметку в специальное поле, жмите на кнопку Применить и перезагрузите девайс.
TP-Link
После перехода в панель управления (192.168.0.1, или 192.168.1.1) войдите в раздел WPS, а там активируйте опцию (если она отключена). Здесь же доступны сведения по ПИН-коду и имеется возможность его генерации. Если вы пользуйтесь новой версией маршрутизатора с панелью управления голубого цвета, войдите в категорию Дополнительные настройки, а после жмите на кнопку WPS.
Xiaomi
В роутерах этой компании кнопки Wi-Fi Protected Setup не предусмотрено. Кроме того, при входе в настройки устройства включить эту опцию также не получится, ведь ее нет. Единственный выход — активировать функцию с помощью приложения, устанавливаемого на телефон Ксиоми.
ASUS
После входа в панель управления (192.168.0.1) переходите в категорию беспроводная сеть, а далее войдите в раздел WPS. Найдите тумблер, отвечающий за активацию этого режима. Для его включения переведите рычаг в положение On.
ZyXel Keenetic
Пользователям таких девайсов необходимо перейти во вкладку Вай-Фай в нижней части меню, после чего появляются требуемые настройки. Поставьте отметку в раздел Включить WPS и жмите на Применить.
Ростелеком
Компания Ростелеком предлагает клиентам маршрутизаторы разных производителей, в том числе TP-Link, ASUS и другие. Для включения ВПС в зависимости от применяемой модели можно применить клавишу на корпусе или панель управления (принципы рассмотрены выше).
Как менять настройки WPS на роутере
В большинстве маршрутизаторов опция WPS сразу активна, поэтому вносить изменения нет необходимости. Все, что нужно — нажать на кнопку, предусмотренную на устройстве.
Если же возникает необходимость изменить параметры, подходы почти идентичны.
Подробная инструкция приведена выше, а общий алгоритм имеет следующий вид:
- Войдите в интерфейс маршрутизатора.
- Найдите в панели управления раздел WPS.
- Внесите изменения — включите / отключите опцию.
- Жмите на кнопку Сохранить изменения.
- Дождитесь перезагрузки.
Изменения вступают в силу сразу после перезапуска оборудования.
Как отключить
Отдельное внимание уделим отключению опции Wi-Fi Protected Setup, если в ней нет необходимости.
Алгоритм действий немного отличается в зависимости от применяемой модели маршрутизатора:
- D-Link. Войдите в панель управления и жмите на раздел Advanced. Там перейдите на WiFi Protected Setup, а после снимите отметку в пункт Enable.
- ZyXel. Зайдите в настройки, а там перейдите в раздел Сеть и Беспроводная сеть. Найдите раздел WPS и сделайте отметку Disable.
- TP-Link. Если у вас под рукой роутер этой марки, войдите в его веб-интерфейс, зайдите в раздел WPS, а там установите Disable для интересующей опции.
- ASUS. Перейдите в панель управления и секцию Беспроводная сеть, а там отключите WPS путем выбора Off.
Вне зависимости от модели с поиском функции Wi-Fi Protected Setup и ее выключением не должно возникнуть трудностей.
Что делать, если на роутере нет кнопки WPS
Во многих устройствах не предусмотрено аппаратное включение опции. Если это так, подключение придется осуществлять через веб-интерфейс маршрутизатора.
Алгоритм действий имеет следующий вид:
- Войдите в панель управления через любой из браузеров. Данные для входа должны быть на нижней части.
- Зайдите в раздел Security или WPS.
- Найдите ПИН-код, который необходимо указать в разделе пароля. Эта информация может быть приведена и на корпусе устройства.
- Используйте беспроводную сеть в обычном режиме.
В случае со смартфонами существует альтернативный вариант подключения.
Алгоритм такой:
- Войдите в раздел WiFi на смартфоне / планшете.
- В перечне активных сетей выберите раздел «Вход по PIN WPS».
- Найдите ПИН-код подключения и зафиксируйте его на отдельном листе бумаги.
- Войдите в панель управления роутера.
- В настройках ВПС жмите «Добавить устройство».
- Введите в специальное поле скопированный ранее код.
- Жмите «Добавить».
Если все сделано правильно, смартфон / планшет подключаются к WiFi.Такую опцию можно использовать для всех девайсов, поддерживающих этот протокол.
Безопасность
При использовании технологии WPS важно помнить о рисках для безопасности. Существует даже мнение, что применение этой технологии несет риски для конфиденциальной информации на личном устройстве, но это не так.
Безопасность снижается только при отключении аутентификации и отсутствии PIN-кода.
Подключение с помощью одной лишь кнопки более рискованно, поэтому такой метод можно использовать только в домашней сети, где нет опасности подключения посторонними лицами.
В современных условиях существуют способы, позволяющие взломать устройство по ПИН.
Это действие доступно двумя методами:
- Перебор кодов PIN. Недостаток ПИН-кода в том, что он представлен в виде цифр, что упрощает работу для злоумышленника. Для подбора нужного варианта необходимо проверить 99 999 999 комбинаций. Специальной программе для поиска нужного решения потребуется два-три дня. На практике количество комбинаций даже меньше (об этом ниже).
- Получение подходящего ПИН. В Сети можно найти множество баз с информацией по стандартным PIN-кодам. Простой пользователь не будет менять настройки или вообще забудет отключить WPS, после чего мошенники смогут взломать локальную сеть.
Чтобы понять, есть ли угроза, достаточно посмотреть на нижнюю наклейку. Если на ней написан PIN-код, можно переживать. В ином случае вероятность взлома минимальна, ведь маршрутизатор не поддерживает WiFi Protected Setup.
Почему кнопку WPS лучше отключить
С учетом сказанного напрашивается важная рекомендация. При наличии такой возможности опцию ВПС лучше отключить. Это связано с риском взлома роутера через PIN-код.
Как отмечалось, для его подбора необходимо использовать почти 100 млн комбинаций, но на практике их меньше, ведь последняя цифра рассчитывается на базе предыдущих.
Кроме того, особенности протокола позволяют поделить PIN на две части, что снижает число вариантов до 11 000. Получается, что на взлом маршрутизатора через ПИН уйдет всего один вечер.
Об этой особенности стало известно, благодаря стараниям С. Фибека и К. Хеффнера, которые рассказали об уязвимости протокола еще в декабре 2011 года. С тех пор особенно ничего не изменилось, поэтому пользователям нужно быть внимательными при использовании опции в повседневной жизни.
Плюсы и минусы технологии
В завершение можно рассмотреть преимущества и недостатки технологии.
Плюсы:
- Возможность быстро подключиться к локальной сети без знания SSID или ключа безопасности.
- Нет нужды подключаться к настройкам маршрутизатора. Все, что нужно — нажать на WPS или включить опцию через настройки.
- Для соединения достаточно PIN-кода, указанного на нижней части устройства или в панели управления.
- Можно быстро назначить SSID-имя и ключ безопасности.
- Никто не может узнать пароль или фразу-пароль, ведь они формируются случайным образом.
- Технология поддерживается всеми ОС Виндовс, начиная с Виста и применяет протокол EAP, используемый в WPA2 и имеющий достаточную защищенность.
Недостатки:
- Слабый уровень защиты, из-за чего злоумышленники могут взломать устройство через PIN-код.
- Высокая вероятность подключения мошенников к настройкам с последующим внесением изменений.
- При совмещении клавиш WPS и «Резет» имеется риск случайного сброса параметров, после чего придется вводить их заново.
- Не все маршрутизаторы поддерживают WiFi Protected Setup. Это же касается и подключаемых устройств.
- Опция не работает в режиме Ad-Hot, подразумевающем прямое соединение девайсов без применения точки доступа.
Часто задаваемые вопросы
В процессе пользования WiFi Protected Setup у людей возникают вопросы, касающиеся этой технологии.
Индикатор мигает, но не горит
Пользователи часто входят в ступор, когда видят мигающий индикатор WPS. Многие считают, что такая индикация свидетельствует о неисправности. Это не так. Мигание диода означает процесс подключения. Он может длиться до 100-120 с и является обычным явлением.
Почему не горит WPS на роутере?
Хуже обстоит ситуация, когда светодиод вообще не горит. В таком случае можно говорить об отключенной опции, поэтому ее необходимо активировать. Сделать это можно двумя способами: путем нажатия кнопки на корпусе или в настройках маршрутизатора. Как это делать на разных моделях, мы рассматривали выше.
Чем отличается ПИН-код от ключа доступа к сети?
На практике ключ доступа и PIN имеют идентичные функции и позволяют подключиться к беспроводной сети. Разница в том, что для правок в параметрах необходим именно ключ доступа. Что касается ПИН-кода, его задача состоит в быстром подключении к Wi-Fi.
Рассмотрим другие вопросы:
- Можно ли расширить зону покрытия вторым роутером с помощью WPS? С применением этой технологии сделать это не получится.
- Что делать, если на Windows 10 система сразу просит ввести пароль? Обратите внимание, что внизу (под строкой для ввода ключа) появляется предложение подключиться с помощью WPS. Система сама выполняет необходимые действия, если кнопка нажата.
- Применение этой опции законно? Конечно, ведь подключение возможно только после активации.
- Запоминает ли смартфон параметры, полученные по беспроводной сети? Да. При следующем подключении мобильное устройство соединяется автоматически.
- Функция отключается самостоятельно? Да, это происходит через определенный временной промежуток.
- Будет ли отключаться первое устройство после подключения второго по WPS? Нет.
Итоги
Применение технологии WPS позволяет ускорить процесс подключения к локальной сети по Wi-Fi и тем самым избежать ввода ключа безопасности. Система реально работает и проста в применении.
Но при использовании технологии нужно помнить о безопасности и риске взлома устройства по ПИН-коду. Чтобы избежать таких последствий, эту функцию желательно отключать.
Что такое WPS на роутере
У большинства современных роутеров присутствует функция WPS. Некоторые, в частности начинающие пользователи интересуются, что она собой представляет и зачем нужна. Мы постараемся ответить на этот вопрос, а также рассказать, как можно эту опцию включать или отключать.
Описание и возможности WPS
WPS представляет собой аббревиатуру от словосочетания «Wi-Fi Protected Setup» — по-русски это значит «защищённая установка Wi-Fi». Благодаря этой технологии существенно ускоряется процедура сопряжения беспроводных устройств – не понадобится постоянно вводить пароль или пользоваться небезопасной опцией запоминания.
Как подключаться к сети с WPS
Процедура соединения с сетью, в которой активна рассматриваемая возможность, достаточно простая.
ПК и лэптопы
- Первым делом на компьютере нужно открыть перечень видимых сетей. Затем кликните ЛКМ по вашей.
- Появится стандартное окошко подключения с предложением ввести пароль, однако обратите внимание на отмеченное дополнение.
- Теперь переходите к маршрутизатору и найдите там кнопку с надписью «WPS» или значком, как на скриншоте в шаге 2. Обычно нужный элемент расположен на задней части устройства.
Нажмите и подержите эту кнопку некоторое время – как правило, достаточно 2-4 секунд.
Внимание! Если надпись рядом с кнопкой гласит «WPS/Reset», это значит, что данный элемент совмещён с клавишей сброса настроек, и удержание дольше 5 секунд приведёт к factory reset маршрутизатора!
- Ноутбук или ПК со встроенной поддержкой беспроводных сетей должен подключиться к сети автоматически. Если же вы используете стационарный ПК с адаптером Wi-Fi с поддержкой WPS, то нажмите такую же кнопку уже на адаптере. Обратите внимание, что на гаджетах производствах TP-Link указанный элемент может быть подписан как «QSS».
Смартфоны и планшеты
Девайсы под управлением iOS способны автоматически подключаться к беспроводным сетям со включённым WPS. А для мобильных устройств на Android процедура происходит следующим образом:
- Зайдите в «Настройки» и перейдите к категории «Wi-Fi» или «Беспроводные сети». Нужно найти опции, связанные с WPS – к примеру, на смартфонах Samsung с Андроид 5.0 они находятся в отдельном меню. На более новых версиях мобильной ОС от Google эти опции могут находиться в блоке расширенных настроек.
- На дисплее вашего гаджета появится следующее сообщение – соблюдайте описанную в нём инструкцию.
Отключение или включение WPS
Кроме бесспорных достоинств, у рассматриваемой технологии есть и ряд недостатков, главный из которых – угроза безопасности. Да, во время первоначальной настройки беспроводной сети на роутере пользователь задаёт специальный защитный PIN-код, однако он намного слабее аналогичного по объёму цифробуквенного пароля. Эта функция также несовместима со старыми настольными и мобильными ОС, потому вай-фаем с WPS обладатели таких систем воспользоваться не смогут. К счастью, эту опцию можно легко отключить с помощью веб-интерфейса настроек маршрутизатора. Делается это следующим образом:
- Откройте браузер и переходите к веб-интерфейсу вашего роутера.
Читайте также:
Как зайти в настройки роутера ASUS, D-Link, TP-Link, Tenda, Netis, TRENDnet
Решение проблемы с входом в конфигурацию роутера - Дальнейшие действия зависят от производителя и модели устройства. Рассмотрим самые популярные.
ASUS
Кликните по пункту «Беспроводная сеть», затем перейдите на вкладку «WPS» и воспользуйтесь переключателем «Включить WPS», который должен оказаться в положении «Off».
D-Link
Последовательно откройте блоки «Wi-Fi» и «WPS». Обратите внимание, что в моделях с двумя диапазонами присутствуют отдельные вкладки для каждой из частот – менять настройки защищённого соединения нужно для обеих. На вкладке с частотой снимите галочку с пункта «Включить WPS», после чего нажмите «Применить».
TP-Link
На бюджетных однодиапазонных моделях с «зелёным» интерфейсом разверните вкладку «WPS» (иначе может называться «QSS», как на упомянутых выше внешних адаптерах) и нажмите кнопку «Disable».
На более совершенных двухдиапазонных устройствах перейдите на вкладку «Дополнительные настройки». После перехода раскройте категории «Беспроводной режим» и «WPS», затем воспользуйтесь переключателем «PIN-код маршрутизатора».Netis
Раскройте блок «Беспроводной режим» и нажмите на пункт «WPS». Далее кликните по кнопке «Откл. WPS».
Tenda
В веб-интерфейсе перейдите ко вкладке «Настройки Wi-Fi». Найдите там пункт «WPS»
Далее щёлкните по переключателю «WPS».TRENDnet
Разверните категорию «Wireless», в которой выберите «WPS». Далее в выпадающем меню отметьте «Disable» и жмите «Apply».
- Сохраните настройки и перезагрузите маршрутизатор.
Для активации WPS проделайте те же действия, только на этот раз выбирайте всё, связанное со включением. К слову, защищённое соединение с беспроводной сетью «из коробки» включено почти во всех новейших маршрутизаторах.
Заключение
На этом осмотр подробностей и возможностей WPS закончен. Надеемся, приведённая выше информация станет для вас полезной. Если остались какие-то вопросы – не стесняйтесь задавать их в комментариях, постараемся ответить.
Мы рады, что смогли помочь Вам в решении проблемы.Опишите, что у вас не получилось. Наши специалисты постараются ответить максимально быстро.
Помогла ли вам эта статья?
ДА НЕТЗа что отвечает кнопка WPS на роутере, что это за функция и как её включить
Многие юзеры, которые пользуются роутерами, не знают, для чего производители поместили на заднюю панель девайса небольшую кнопку, подписанную как WPS. В описании к устройству также указывается, что оно поддерживает функцию WPS. Зачем нужна эта технология и что с помощью неё можно сделать? Как пользоваться функцией WPS?
Что такое WPS и зачем эта технология нужна
Технология WPS помогает быстро и просто подключиться к беспроводной сети роутера без использования пароля от точки доступа, ранее установленного в настройках маршрутизатора. Полное название функции — Wi-Fi Protected Setup.
Существует два метода подключения с помощью неё: аппаратный (с помощью физической клавиши на девайсе) и программный (через введение PIN-кода, действующего для конкретной модели). Кнопка WPS может располагаться на одной из боковых панелей либо на задней или передней стороне девайса. Она может быть обозначена словом WPS.
На моделях D-Link на ней обычно изображён значок из двух стрелок. Часто производители дают ей название QSS. На кнопке может быть также нарисован значок замка или «Вай-Фая». Часто кнопка выполняет сразу две функции: подключение по WPS и сброс настроек сетевого девайса до заводских. В связи с этим задерживать палец на кнопке нельзя на долгое время (максимум 4 секунды). Изначально функция включена в роутере, который ранее не настраивали.
Галерея: виды кнопок WPS на разных моделях роутеров
- Часто кнопка соединяет в себе две функции: WPS и Reset
- На роутере D-Link кнопка обычно идёт с изображением двух стрелок
- Кнопка может располагаться на верхней панели — на ней может быть нарисован значок сети Wi-Fi
- На кнопке может быть нарисован замок
Аппаратный способ подключения WPS
Самый быстрый метод создать соединение между ПК и роутером по WPS — через физическую кнопку на девайсе для раздачи сигнала Wi-Fi:
- Раскройте сетевую панель — щёлкните по иконке «Вай-Фая» на «Панели задач» справа рядом со значками громкости, языка и даты. Отыщите необходимую точку доступа по её названию (она должна быть в списке, если у вас работает роутер). Кликните по пункту и нажмите на «Подключиться».
Кликните по точке доступа на сетевой панели
- Подождите, пока ваша «операционка» проверит требования вашей сети.
Ждите, пока завершится процесс проверки
- Вы можете сразу написать пароль от точки доступа, а можете использовать технологию WPS: нажмите на роутере на кнопку WPS один раз (задержите на ней палец на 2 – 3 секунды — не более). Соединение между вашими устройствами сразу установится.
Вместо ввода ключа, нажмите на WPS на роутере
Подключение по WPS на смартфоне с «Андроид»
Если вы хотите подключиться к сети со своего мобильного устройства на базе Android, выполните следующие шаги:
- Запустите окно с настройками телефона — перейдите во вкладку WLAN.
Откройте раздел WLAN в настройках
- Щёлкните по иконке с тремя точками в правом углу сверху и выберите пункт «Дополнительно».
Выберите пункт «Дополнительно» в меню
- Нажмите на «WPS по кнопке».
Кликните по «WPS по кнопке»
- Теперь активируйте подключение по WPS к сети с помощью кнопки на роутере.
Диалоговое окно сообщает, что нужно нажать на кнопку на роутере
Если к роутеру нужно подключить адаптер «Вай-Фай» с кнопкой WPS
Если вам необходимо соединить маршрутизатор и адаптер Wi-Fi с USB, нажмите на кнопку WPS на обоих девайсах, чтобы создалось подключение между ними.
Нажмите на кнопки WPS на двух устройствах, которые вы хотите соединить
Программный способ активации WPS
Как установить соединение по WPS между ПК и роутером, а также как включить или отключить функцию в личном кабинете роутера, рассмотрим ниже.
Настройка на Windows 7, 8, 10
Если у вас нет на роутере кнопки WPS или ваша система «Виндовс» поддерживает ввод на сетевой панели не пароля от точки доступа, а PIN-кода во время подключения, сделайте следующее:
- Запустите панель сети, как в предыдущем способе, и раскройте пункт вашего роутера в списке. Кликните по клавише для подключения. В новом окошке подтвердите установку новой сети.
Согласитесь с установкой сети
- Откроется мастер подключения к сети через PIN-код. Вбейте ключ, соответствующий вашему роутеру.
Введите код в поле и нажмите на «Далее»
- Информацию вы можете посмотреть на задней панели девайса. Если PIN-кода там нет, используйте одну из инструкций ниже в разделе «Управление WPS в личном кабинете роутера» в зависимости от модели вашего сетевого устройства.
Найдите код на нижней панели своего роутера
- Если на маршрутизаторе сеть будет не настроена, мастер предложит тут же вам её настроить: напечатайте имя для своей точки доступа (SSID), выберите один из алгоритмов шифрования и установите пароль на точку для авторизации в сети (обязательно его запомните).
Настройте свою сеть «Вай-Фай»
- Когда настройка завершится, мастер покажет вам в новом окошке пароль, который вы ранее ввели. Нажмите на «Закрыть».
Управление WPS в личном кабинете роутера
В личном кабинете можно управлять (включать и отключать) WPS и настраивать технологию. Рассмотрим возможные параметры для изменения, а также как узнать текущий код для вашего маршрутизатора, если его нет на этикетке на нижней панели девайса или если вы его ранее меняли.
TP-Link
Для маршрутизаторов TP-Link инструкция будет следующей:
- Вставляем в адресную строку браузера (любого) один из кодов: 192.168.1.1 или 192.168.0.1. Это возможные адреса для личного кабинета девайса. Если страница не открывается, посмотрите на нижнюю панель роутера — на этикетке должен быть адрес, пароль и логин, актуальные для данного девайса.
Вставьте адрес в навигационную строку
- Вбейте в два поля слово admin (он выступает в качестве пароля и логина, если вы, конечно, ранее не изменяли данные для авторизации). Нажмите на «Вход».
Войдите в кабинет, используя логин и пароль
- Вверху перейдите на второй раздел «Настройка интерфейса». Кликните по «Беспроводная сеть» во вложенных разделах.
В настройках интерфейса перейдите в раздел «Беспроводная сеть»
- Прокрутите страницу вниз до блока «Настройки WPS». Здесь можно изменить режим WPS (кнопка и код). Для активации технологии нажмите на «Запустить WPS».
Нажмите на «Запустить» в настройках WPS
- В браузере появится диалоговое окошко с уведомлением о том, что для подключения вам нужно нажать на кнопку WPS на маршрутизаторе в течение двух минут.
Нажмите на «Закрыть» в окошке и подключитесь к сети
- Чтобы отключить WPS, кликните по «Остановить».
Остановить технологию можно с помощью специальной кнопки
- Если вы поставите режим PIN-кода, в интерфейсе появится тот самый код, который необходимо ввести при подключении к точке доступа вашего роутера. Перед установкой соединения не забудьте включить опцию. Если вы хотите вернуться к начальным настройкам WPS, кликните по «Восстановить исходные настройки».
Активируйте режим кода и посмотрите на текущую комбинацию
- В выпадающем меню вы можете самостоятельно выбрать тип аутентификации. По умолчанию стоит значение WPA2/PSK.
Выберите вид аутентификации
- На многих моделях TP-Link можно создать самостоятельно новый PIN — через кнопку «Создать» или Gen New PIN.
Кликните по Gen New PIN, чтобы добавить новое устройство
- Вы можете добавить новый девайс к сети уже через его ПИН-код: кликните по Add device или «Добавить устройство», а затем введите имеющееся сочетание цифр.
- Чтобы узнать ПИН-код устройства, например, на смартфоне «Андроид», перейдите в настройках в WLAN, в дополнительных функциях выберите «WPS по PIN-коду».
Тапните по «WPS по PIN-коду»
- Введите показанную комбинацию в поле в личном кабинете роутера.
Введите появившийся код в настройках роутера
- После изменения настроек WPS не забудьте кликнуть по «Сохранить» в конце страницы.
Нажмите на «Сохранить» в конце страницы
Zyxel
Следующая инструкция подходит для обновлённой прошивки роутеров от компании Zyxel, например, для таких моделей, как Zyxel Keenetic Ultra, Zyxel Keenetic, Zyxel Keenetic Lite, Zyxel Keenetic 4G и других:
- Зайдите в личный кабинет роутера по адресу 192.168.1.1 либо 192.168.0.1. Перейдите во вкладку «Точка доступа».
- Обратите внимание на блок в самом низу страницы «Безопасная настройка Wi-Fi». Поставьте галочку рядом с «Включить WPS». Ниже вы увидите текущий код вашего роутера.
- Кликните по «Применить».
Измените параметры в личном кабинете Zyxel
ASUS
Чтобы раскрыть меню с настройками WPS для сетевого устройства «Асус», сделайте следующее:
- Откройте личный кабинет роутера на сайте по адресу 192.168.1.1 или 192.168.0.1. На панели с дополнительными настройками запустите первый раздел «Беспроводная сеть».
- Перейдите на вторую вкладку WPS вверху.
- Для активации технологии, переставьте переключатель в позицию On (он станет зелёного цвета).
- В последней строчке «ПИН-код точки доступа» вы увидите текущую комбинацию. Если вы хотите возобновить изначальный код, кликните по «Сброс».
- Ниже в меню вы найдёте подробную инструкцию по настройке подключения сетевого клиента WPS к вашей точке доступа. Выберите кнопку (Push Button) или ПИН-код и нажмите на «Начать».
В настройках Asus WPS посвящён целый раздел
D-Link
Добраться до нужного раздела в случае роутера от D-Link можно следующим образом:
- Перейдите в блок «Вай-Фай» в личном кабинете девайса. Во вложенных разделах, показанных ниже, выберите WPS.
- Поставьте галочку рядом с «Включить WPS» и кликните по «Применить».
- В разделе «Информация» будет ПИН-код, который действует в данный момент для вашего девайса. Чтобы установить другой, щёлкните по «Обновить». Чтобы, наоборот, вернуть прежний ключ, нажмите на «Сбросить конфигурацию».
Откройте вкладку WPS в разделе Wi-Fi
- Интерфейс у кабинета роутера может быть и немного другой — перечень разделов может располагаться в верхней части окна. Ниже вы можете выбрать метод WPS (код или кнопка) и другие параметры.
Запомните код по умолчанию дл D-Link
В чём недостатки технологии WPS
Первый и главный минус соединения по WPS — его опасность. Если технология постоянно находится в активном состоянии, есть большой риск, что ваш роутер попытаются взломать и уже через вашу же сеть хакеры получат доступ ко всем данным у вас на ПК (в том числе к паролям от социальных сетей, электронных кошельков и т. д.). ПИН-код злоумышленник подбирает в этом случае с помощью специальных скриптов. Чтобы обезопасить себя, выключайте WPS в настройках, если он вам не нужен в данный момент.
Второй недостаток — сложность подключения в случае отсутствия кнопки на роутере либо, если устройство, которое нужно подключить к сети, не поддерживает данную технологию.
Технология WPS позволяет быстро подключиться к сети роутера, даже если у вас нет пароля от точки доступа, но при этом она небезопасная. Злоумышленники чаще всего взламывают маршрутизаторы, используя эту функцию подключения путём подбора ПИН-кода. Для соединения двух устройств можно использовать не метод кода, а физическую клавишу на сетевом девайсе. Провести настройку технологии можно в личном кабинете маршрутизатора в специальном разделе.
Что такое WPS на роутере: как им пользоваться (включаем/выключаем)
Организовать защиту беспроводной сети можно не только при помощи пароля. Есть еще один способ аутентификации, который называется WPS, что расшифровывается как Wi-Fi Protected Setup. Использовать данную технологию несколько удобнее, чем традиционные варианты. WPS на роутере – это способ авторизации устройства в сети, при помощи нажатия специальной кнопки на маршрутизаторе или ввода PIN-кода.
Что обозначает переключатель WPS/QSS на точке доступа
Клавиша активации режима WPS есть практически на каждой современной точке доступа, но, если ее нет, это не значит, что оборудование не поддерживает такой стандарт.
На некоторых моделях она находится на задней крышке. Подобное расположение иногда встречается в случае совмещения с функцией сброса к заводской конфигурации (надо нажать и удерживать более 10 секунд).
На роутере, который предоставляет своим абонентам провайдер Ростелеком включатель режима распложен сбоку:
На других модификациях может быть сверху, вероятно, для большего удобства.
Наличие подобной клавиши на приборе означает возможность сопряжения при помощи стандарта беспарольной авторизации с устройствами, поддерживающими такой стандарт.
Поясняющее видео — что такое WPS:
Как включить режим на разных моделях и клиентских устройствах, в том числе мобильных, будет подробно описано далее.
Варианты подключения по WPS/QSS
Как было сказано выше, есть несколько способов создания сети по этой технологии.
- Включатель есть на обеих устройствах. Самый удобный вариант использования протокола, когда на каждом оборудовании имеются специальные включатели. Например, на Wi-Fi USB адаптере для ПК и на роутере.
- Только на точке доступа. Далеко не на всем оборудовании есть специальная кнопка WPS. Например, ее нет на смартфонах, ноутбуках и на некоторых адаптерах, подключаемых к ПК через слот PCI. В таких случаях надо нажимать только на точке доступа. Режим будет активен в течение 5 минут (время может отличаться в зависимости от модели). Настройка соединения на персональном компьютере или смартфоне зависит от операционной системы, используемой на нем.
- Оборудование без клавиши. Если включатель отсутствует на роутере, это обозначает, что активация осуществляется через меню управления оборудованием, а в подключаемом устройстве, через конфигурацию беспроводного соединения.
- При помощи PIN-кода. Этот вариант доступен на всех приборах, поддерживающих стандарт. Данную опцию выбираем в параметрах Wi-Fi, после чего вводим PIN-код в специальное поле на одном из приборов.
Следует помнить, что на маршрутизаторах TP-Link, в случае длительного удержания кнопки активации (WPS/Reset), настройки сбрасываются к заводским.
Описание подключения на ПК (Windows)
Для подключения компьютера к беспроводной сети через WPS надо проследить чтобы были установлены драйвера адаптера, то есть, чтобы была возможность соединения по Wi-Fi. Кроме этого, на модеме должна быть активирована функция WPS/QSS.
Настройка сопряжения при помощи кнопки для Windows систем
Сама процедура мало чем отличается от подобной с помощью ввода пароля. Сначала необходимо выбрать доступную беспроводную сеть и нажать на «Подключение». После этого откроется окно ввода ключа безопасности. В этом окне, немного ниже ввода пароля будет указано, что можно подключиться при помощи кнопки на маршрутизаторе.
Данная надпись может появиться не сразу, поскольку Windows нужно время, чтобы просканировать оборудование на наличие функции беспарольной аутентификации. Если надпись не появилась, значит WPS не активирован на точке доступа, что исправляется через ее интерфейс управления.
Клавишу на роутере надо нажимать после нажатия соответствующий кнопки в меню Windows, подключиться нужно в течение 5 минут. Возможно придется подождать около минуты пока все заработает.
Настройка сопряжения по ПИН-коду для Windows систем
После выбора беспроводной сети откроется окно, в котором будет сообщение о том, что этот маршрутизатор еще не установлен и предложение исправить ситуацию.
После подтверждения откроется окно с полем ввода ПИН-кода, который можно обнаружить на наклейке снизу адаптера или через интерфейс точки доступа.
Если все поля заполнены верно, по нажатию «Далее» будет установлено соединение с сетью. Возможно, система предложит определить тип сети (Домашняя, общественная и т. п.), в таком случае нужно выбирать такой способ, который наиболее предпочтителен для среды использования. Вне зависимости от того, какой вариант организации сетевого пространства выбран, связь с интернетом будет доступна.
Подключение на ПК с внешним USB Wi-Fi адаптером
Вай-Фай адаптер вставляем в USB разъем ПК или ноутбука, предварительно установив драйвера с диска устройства (на некоторых версиях Windows прибор инициализируется автоматически). Чтобы подключиться надо нажать клавишу QSS. Одновременно нажимаем такую же на роутере, после чего на нем должен заморгать индикатор состояния QSS (обычно в виде замка), если он не горит, функцию нужно активировать в настройках роутера.
Практически на всех точках доступа стандарт включен по умолчанию и после вышеописанных манипуляций соединение заработает в течение минуты. Все быстро, удобно и не нужно вводить пароль.
Подключение на устройствах Андроид
На мобильных девайсах кнопка активации беспарольного доступа отсутствует. Поэтому соединение нужно настраивать через меню параметров Wi-Fi.
Полезное видео про уязвимость WPS:
Рассмотрим последовательность действий для смартфона под управлением ОС Android 7.0 Nougat.
Сначала нужно перейти в конфигурацию Wi-Fi и нажать на значок в правом верхнем углу, после чего в выпадающем меню выбрать «Дополнительно».
В открывшемся окне выбираем тип соединения. Есть два варианта: по кнопке и по PIN-коду. Выберем по кнопке, появиться окно, как на картинке справа.
Для установки связи нужно последовать рекомендациям системы и нажать включатель безопасной настройки на маршрутизаторе.
Второй вариант – по PIN-коду. Выбираем соответствующий пункт в параметрах, видим похожее окно, но с другими рекомендациями.
Безопасность Wi-Fi: взлет и падение WPS
В наши дни преобладают беспроводные локальные сети, которые также называют WLAN или Wi-Fi. Они настолько популярны, что их можно найти в офисах, колледжах, отелях, кафе и даже в домах. Есть много поставщиков продуктов и услуг Wi-Fi, которые предоставляют разные продукты с разными услугами и функциями. Основная причина их популярности — удобство, мобильность и простота реализации, которые они обеспечивают по сравнению с проводной сетью.Конечный пользователь может легко получить доступ к сети, не беспокоясь о проводах.
Беспроводные сети в основном основаны на наборе стандартов Института инженеров по электротехнике и радиоэлектронике (IEEE) 802.11 для WLAN. Ниже приведен список стандартов сетевых протоколов IEEE 802.11.
Протоколы
Сетевые стандарты 802.11 показаны на рисунке 1.
Рисунок 1. Сетевые стандарты 802.11 (источник: http: //www.wikipedia.орг)
Несколько лет назад беспроводные сети были лишь нишевой технологией, используемой для очень специфических приложений. Но в настоящее время они повсюду, и время от времени мы находим новые точки доступа Wi-Fi через наши смартфоны, планшеты или ноутбуки, большинство из которых даже небезопасны.
Большинство из нас когда-то использовали эти точки доступа для доступа в Интернет, не осознавая, какой (не) уровень безопасности они обеспечивают.
Небезопасная сеть Wi-Fi представляет угрозу не только для владельца, но и для каждого пользователя, который обращается к ней.Первой линией защиты сети Wi-Fi является шифрование, которое шифрует данные, передаваемые между устройством с поддержкой Wi-Fi (смартфоном, планшетом, ноутбуком и т. Д.) И беспроводным маршрутизатором. Протокол защищенного беспроводного доступа (WPA) и более поздний WPA2 заменили старую и менее безопасную практику протокола беспроводного шифрования (WEP). Лучше использовать WPA2, поскольку WEP относительно легко взломать. Wi-Fi Protected Access (WPA) и Wi-Fi Protected Access 2 (WPA2) — это два протокола безопасности и программы сертификации безопасности, разработанные Wi-Fi Alliance для защиты беспроводных компьютерных сетей с помощью механизмов шифрования.Но обычные пользователи мало знают о безопасности беспроводной сети и боятся доступных вариантов настройки этих методов.
Из-за этой неосведомленности и проблем с реализацией этих протоколов в 2007 году Wi-Fi Alliance разработал Wi-Fi Protected Setup (WPS), который позволил домашним пользователям легко добавлять новые устройства в уже существующую сеть Wi-Fi без ввода длинных парольных фраз. .
Wi-Fi Protected Setup (WPS), первоначально известный как Wi-Fi Simple Config, представляет собой вычислительный стандарт, который позволяет легко создать безопасную беспроводную домашнюю сеть.Почти все основные поставщики продуктов Wi-Fi (Cisco / Linksys, Netgear, D-Link, Belkin, Buffalo, Technicolor и т. Д.) Имеют устройства с сертификатом WPS. WPS активирован по умолчанию почти на всех устройствах, поддерживающих WPS. Основная цель стандарта — обеспечить удобство использования наряду с безопасностью.
Методы использования
WPS предоставляет четыре режима использования для добавления нового устройства в существующую сеть, которые описаны ниже. Но сначала немного терминологии, которая будет использоваться в объяснении:
Терминология:
Enrollee : новое устройство, которое необходимо добавить в сеть и не имеет настроек для беспроводной сети.
Регистратор : тот, который предоставляет пользователю настройки беспроводной сети.
Точка доступа (AP) : Точка, которая обеспечивает стандартный хостинг беспроводной сети и действует как промежуточное программное обеспечение для передачи сообщений между зарегистрированным пользователем и регистратором.
Четыре режима, предоставляемые WPS, можно разделить на две группы: внутриполосный и внеполосный.
Эта классификация основана на канале, используемом для передачи информации.
Внутриполосные режимы :
В настоящее время сертификация WPS распространяется только на эти два режима.
Кнопочное соединение (PBC) :
Пользователь просто должен нажать кнопку, реальную или виртуальную, как на точке доступа (или регистраторе сети), так и на новом беспроводном клиентском устройстве (подписчик). Поддержка этого режима обязательна для точек доступа, но необязательна для подключения устройств. На экране 2 показана машина с Windows 7 в качестве зарегистрированного пользователя. PBC на AP будет активен только до тех пор, пока аутентификация не будет успешна или не истечет время ожидания через две минуты (или любое другое время, указанное поставщиком).Эта опция называется wps_pbc в wpa_cli (текстовый интерфейс), который взаимодействует с wpa_supplicant; wpa_supplicant — это поставщик WPA для Linux, BSD, Mac OS X и Windows с поддержкой WPA и WPA2.
Рисунок 2. Активированная виртуальная кнопка (Windows 7: Enrollee)
Источник: http: //sviehb.files.
Режим PIN :
В этом методе персональный идентификационный номер (PIN) должен быть считан либо с этикетки, либо с дисплея нового беспроводного устройства.На рисунке 3 показан PIN-код WPS на этикетке маршрутизатора D-Link. Затем этот PIN-код должен быть введен у представителя сети (обычно AP). В качестве альтернативы в новое устройство можно ввести PIN-код на точке доступа. Это также можно объяснить на основании регистратора следующим образом.
Внутренний регистратор
Пользователь вводит PIN-код адаптера Wi-Fi в веб-интерфейс точки доступа. Эта опция называется wps_pin в wpa_cli.
Внешний регистратор
Пользователь вводит ПИН-код точки доступа в форму на клиентском устройстве (например,г. компьютер).
Эта опция называется wps_reg в wpa_cli.
Метод PIN — это обязательный стандартный метод; каждый сертифицированный продукт Wi-Fi Protected Setup (WPS) должен его поддерживать.
Рисунок 3. PIN-код WPS на маршрутизаторе D-Link
Источник: http: //sviehb.files.
Внеполосные режимы :
Эти два режима не подпадают под сертификацию WPS.
Метод связи ближнего поля (NFC) :
В этом методе пользователю просто нужно подвести нового клиента рядом с точкой доступа, чтобы обеспечить связь между двумя устройствами в ближнем поле. Метод NFC предлагает надежную защиту от нежелательного добавления устройства в сеть. Поддержка этого режима не является обязательной и широко не применяется.
Метод USB :
В этом методе пользователь использует USB-накопитель для передачи данных между новым клиентским устройством и точкой доступа в сети.Поддержка этого режима не обязательна, но осуждается.
Протокол
Wi-Fi Protected Setup не улучшает функции безопасности устройств. Он просто упрощает включение и настройку существующих функций безопасности. Одним из ключевых элементов протоколов WPS является Extensible Authentication Protocol (EAP). EAP — это структура аутентификации, часто используемая в беспроводных сетях и соединениях точка-точка. Он обеспечивает транспортировку и использование ключевого материала и параметров, генерируемых методами EAP.
Протокол WPS представляет собой последовательность обменов сообщениями EAP, которые инициируются действием пользователя и основаны на обмене описательной информацией, которая должна предшествовать действию этого пользователя. Эта описательная информация передается через новый информационный элемент (т. Е. Информационный компонент, который в сочетании с другой информацией обеспечивает требуемый информационный продукт), который добавляется к маяку (периодически отправляется кадр управления точкой доступа), ответом на зонд и, необязательно, в зонд. сообщения запроса и ассоциации запрос / ответ.
IEбудут содержать возможные и установленные в настоящее время методы конфигурации устройства, отличные от чисто информативных значений длины типа (TLV).
Для инициирования фактического сеанса протокола после идентификации возможностей устройства на обоих концах требуется человеческий триггер. Сеанс состоит из 8 сообщений, за которыми следует сообщение, указывающее, что протокол завершен (в случае успешного сеанса). Точный поток сообщений может измениться при настройке различных типов устройств (AP или STA).
До недавнего времени этот протокол использовался, чтобы предоставить пользователям возможность простой реализации безопасности в их сетях Wi-Fi, но недавно обнаруженный недостаток снова поставил беспроводные сети, а следовательно, и пользователей, под угрозу.
Проблема безопасности
В декабре 2011 года внештатный исследователь информационной безопасности Стефан Вибек сообщил об ошибке в конструкции и реализации WPS, которая делает его уязвимым для очень простой техники взлома: атак грубой силы, которые можно выполнить против беспроводных сетей с поддержкой WPS.Это можно просто понять как злоумышленник, который пытается в быстрой последовательности тысячи комбинаций, пока он / она не найдет правильный 8-значный PIN-код, который позволяет аутентифицировать устройство. Успешная атака на WPS позволяет неавторизованному пользователю получить доступ к сети. С исследовательской работой Фибёка можно ознакомиться по адресу http://sviehb.files.wordpress.com/2011/12/viehboeck_wps.pdf. Эта уязвимость была также независимо обнаружена Craig Heffner из Tactical Network Solutions и связана с тем, как маршрутизатор реагирует на ввод неправильных PIN-кодов.При вводе PIN-кода маршрутизатор, реализующий WPS, указывает правильность первой или второй половины PIN-кода.
Уязвимость связана с сообщениями подтверждения, передаваемыми между регистратором и участником в процессе проверки PIN-кода. PIN-код, напечатанный на боковой этикетке каждого маршрутизатора Wi-Fi с поддержкой WPS, представляет собой 8-значное число. Поскольку последняя цифра представляет собой контрольную сумму предыдущих цифр,
в каждом ПИН-коде семь неизвестных цифр, что дает всего 10 7 = 10 000 000 возможных комбинаций.Первая и вторая половины PIN-кода отдельно проверяются и сообщаются регистратором, когда участник пытается получить доступ с помощью PIN-кода.
Теперь максимальное количество догадок, необходимое для восстановления PIN-кода, составляет 11000 (10 4 = 10000 из первой половины + 10 3 = 1000 из второй половины). Это резкое сокращение порядков в градусах по сравнению с количеством PIN-кодов, которые необходимо было бы проверить при отсутствии конструктивного недостатка (т. Е. 10 7 = 100000000).Результатом этого недостатка является наличие практической атаки, которая может быть завершена в течение нескольких часов. Сложность использования этого недостатка заключается в том, что он зависит от реализации WPS поставщиком, поскольку производители маршрутизаторов Wi-Fi могут защититься от этих атак, замедляя или отключая функцию WPS после некоторых неудачных попыток проверки PIN-кода.
Два инструмента были разработаны в качестве доказательства концепции, чтобы продемонстрировать практическую возможность атаки. Компания Tactical Network Solutions из Мэриленда, выпустившая первый инструмент Reaver, заявляет, что знает об уязвимости с начала 2011 года.Компания Tactical Network Solutions решила выпустить инструмент после того, как уязвимость была обнародована. Также продается коммерческая версия под названием «Reaver Pro» с некоторыми дополнительными функциями. Reaver размещен на Google Code по адресу http://code.google.com/p/reaver-wps/. Его авторы говорят, что он может восстановить простой текстовый пароль WPA или WPA2 маршрутизатора за 4–10 часов, в зависимости от точки доступа.
Второй инструмент — это инструмент перебора PoC, реализованный на Python, он немного быстрее, чем Reaver, но поддерживает меньше беспроводных адаптеров, как указано на веб-сайте автора (http: // sviehb.wordpress.com/). Этот инструмент можно найти по адресу http://dl.dropbox.com/u/22108808/wpscrack.zip.
Разбойник
Reaver, разработанный Tactical Network Solutions, работает под управлением Linux. Он нацелен на функциональность внешнего регистратора, предусмотренную требованием Wi-Fi Protected Setup. Он выполняет атаку методом грубой силы на пин-код точки доступа Wi-Fi Protected Setup (WPS). Как только контакт WPS найден, злоумышленник может восстановить WPA PSK и поочередно перенастроить беспроводные настройки точки доступа, что может привести к небезопасной сети.Хотя Reaver не поддерживает перенастройку точки доступа, это можно сделать с помощью wpa_supplicant после восстановления вывода WPS. Reaver требует наличия библиотек libpcap (захват и передача пакетов) и libsqlite3 (база данных), и его можно собрать и установить, выполнив команду:
[исходный код]
$ ./configure
$ make
# make install
[/ исходный код]
Чтобы удалить все, что установлено / создано Reaver, можно использовать следующую команду:
[исходный код] # make distclean
[/ исходный код]
После установки инструмент можно просто запустить с помощью команды:
[исходный код] #./ reaver
[/ исходный код]
Аргумент «–help» может использоваться для отображения всех аргументов, доступных в инструменте. На рисунке 4 показан список справки Reaver.
Рисунок 4. Список справки Reaver (источник:
http://www.hack4fun.eu/2012/01/reaver-wps-wpscrack/)
Единственное требование — это беспроводная карта, способная вводить необработанные пакеты. Для запуска процесса беспроводная карта должна быть переведена в режим монитора. Это можно легко сделать с помощью инструмента airmon-ng из набора инструментов aircrack-ng для тестирования безопасности беспроводной сети, как показано ниже.
[исходный код]
# airmon-ng start wlan0
[/ исходный код]
Единственными важными аргументами Reaver являются имя интерфейса и BSSID целевой точки доступа, пример которых показан ниже.
[исходный код]
# reaver -i mon0 -b 00: 01: 02: 03: 04: 05
[/ исходный код]
Иногда Ривер просто пробует одну и ту же булавку снова и снова. Это может быть связано с тем, что WPS не включен на точке доступа. Запустите инструмент walsh (включенный в выпуск Reaver-1.3) для сканирования точек доступа с поддержкой WPS и убедитесь, что целевая точка доступа указана в списке.
Для вывода дополнительной информации можно указать подробный параметр с использованием аргумента «–v». Двойное указание опции подробного вывода (-vv) увеличит детализацию и отобразит каждый номер контакта, как показано на рисунке 5.
Рисунок 5. Reaver в действии (источник:
http://www.hack4fun.eu/2012/01/reaver-wps-wpscrack/)
Для ускорения атаки задержку между попытками вывода можно отключить, добавив «–d 0» в командную строку (задержка по умолчанию: 1 секунда).
[исходный код]
# reaver -i mon0 -b 00: 01: 02: 03: 04: 05 -vv -d 0
[/ исходный код]
Другой вариант, который может ускорить атаку, — «–dh-small». Эта опция указывает Риверу использовать маленькие секретные числа Диффи-Хеллмана, чтобы уменьшить вычислительную нагрузку на целевую точку доступа. В случае, если злоумышленник не хочет раскрывать свой MAC-адрес, Reaver также поддерживает подмену MAC-адреса с опцией «–mac», но необходимо убедиться, что MAC-адрес физического интерфейса вашей беспроводной карты (wlan0) должен быть изменен — не интерфейс режима монитора (обычно mon0) — иначе атака не сработает . Reaver продолжает перебирать PIN-коды до успешной попытки. Было заявлено, что некоторые модели / поставщики / интернет-провайдеры поставляются с предварительно настроенным PIN-кодом по умолчанию. Некоторые общие выводы: 12345670, 00005678, 01230000 и т. Д. Reaver сначала пытается использовать известные выводы по умолчанию в качестве лучшей эвристики. На рисунке 6 показан успешный взлом PIN-кода WPS за 32 286 секунд.
Рисунок 6. Успешное восстановление (источник:
http://www.hack4fun.eu/2012/01/reaver-wps-wpscrack/)
Из-за помех или низкого уровня сигнала Reaver иногда не может установить связь с точкой доступа.Это также может быть проблема с драйвером.
Ниже представлен список драйверов беспроводной сети, протестированных Reaver:
. Поддерживается:
Следующие драйверы беспроводной связи были протестированы или успешно работают с Reaver:
- ath9k
- rtl8187
- carl19170
- IPW2000
- rt2800pci
- rt73usb
Частично поддерживается:
Следующие драйверы беспроводной связи имели переменный успех и могут работать, а могут и не работать в зависимости от вашей карты беспроводной связи:
- ath5k
- iwlagn
- rtl2800usb
- b43
Не поддерживается:
Следующие беспроводные драйверы / карты были протестированы или сообщалось о некорректной работе с Reaver:
- iwl4965
- RT3070L
- Netgear WG111v3
Технически более одного экземпляра Reaver может быть запущен против AP, но этот подход ошибочен, поскольку он приведет только к двойной загрузке ресурсов на AP.Расширенные параметры Reaver (с использованием атрибута «–a») могут быть использованы для ускорения атаки.
Смягчение
Конечные пользователи могут отключить WPS, чтобы предотвратить атаку, но из-за незнания большинство людей не отключают его. Некоторые точки доступа даже не позволяют отключить WPS.
Поставщики могут смягчить недостаток, введя достаточно длительные периоды блокировки (после неудачных попыток), чтобы сделать атаку непрактичной для реализации. Для этого потребуется новая версия прошивки.Поставщикам также необходимо тщательно протестировать протоколы, прежде чем внедрять их на свои устройства, чтобы подобные недостатки не возникали в будущем.
Заключение
Сегодня мы все окружены множеством сетей Wi-Fi и использовали их в определенный момент времени, не осознавая проблем с безопасностью. Проблемы, обсуждаемые в этой статье, — это не единственные проблемы, связанные с безопасностью беспроводной сети, но недавние и серьезные, влияющие на конфиденциальность конечных пользователей.
Как мы уже знаем, почти все основные поставщики маршрутизаторов / точек доступа имеют WPS-сертифицированные устройства, а WPS – PIN (внешний регистратор) является обязательным для сертификации, что делает многие устройства уязвимыми для такой атаки.
Наличие достаточно длительного периода блокировки (метод снижения риска поставщика), скорее всего, не является требованием для сертификации WPS для устройства. Однако это должно быть требованием в новых спецификациях. Поставщикам необходимо выпустить новую прошивку, чтобы устранить проблему. Главный аргумент, который представляет эта проблема, заключается в том, что такие другие недостатки могут уже присутствовать в других устройствах / протоколах и неправильно использоваться злоумышленниками, поэтому единственная гарантия, которую нам нужно предпринять, — это осведомленность конечных пользователей.Кроме того, сертифицирующие органы и поставщики должны тщательно протестировать устройства / протоколы перед внедрением, чтобы функции безопасности в конечном итоге не привели к небезопасности.
Wi-Fi Protected Setup (WPS) Конфигурация регистрации на точках доступа WAP121 и WAP321
Wi-Fi Protected Setup (WPS) — это стандарт, который обеспечивает простое создание беспроводных сетей без ущерба для сетевой безопасности. Сетевое имя, ключи и различные другие конфигурации вводить не нужно, если WPS включен.WPS требует либо ПИН-кода устройства, обычно 8-значного числа, либо нажатия кнопки, чтобы позволить новому клиенту с поддержкой WPS присоединиться к сети.
В этой статье объясняется, как настроить WPS на точках доступа WAP121 и WAP321.
Шаг 1. Войдите в утилиту веб-конфигурации и выберите Wireless> WPS Process Откроется страница WPS Process :
Вы можете использовать любой из этих методов для регистрации беспроводного клиента в устройстве WAP.
Регистрация клиентов с помощью PIN-кода
Выполните следующие действия, чтобы зарегистрировать беспроводного клиента на устройстве WAP с помощью PIN-кода.
Шаг 1. Выберите экземпляр WPS из раскрывающегося списка ID экземпляра WPS, в котором нужно зарегистрировать устройство. Он используется как идентификатор экземпляра; однако WAP поддерживает только один экземпляр WPS.
Шаг 2. Введите ПИН-код беспроводного клиента в поле ПИН-код. PIN-код может быть напечатан на аппаратном обеспечении клиентского устройства или может быть получен с помощью программной утилиты устройства.
Шаг 3. Щелкните Start , чтобы начать процесс регистрации.
Примечание: Вы также можете запустить процесс регистрации с беспроводного клиентского устройства. ПИН-код WAP можно сгенерировать на странице WPS Setup (используйте программу настройки точки доступа, чтобы выбрать Wireless> WPS Setup ). См. Статью под названием « Wi-Fi Protected Setup (WPS) Configuration on WAP121 and WAP321 Access Point for more details on how to set WPS PIN and other configurations.
Регистрация клиентов методом PBC
Следуйте инструкциям ниже, чтобы зарегистрировать беспроводного клиента на устройстве WAP с помощью метода PBC.
Примечание: Только беспроводные устройства с аппаратной кнопкой WPS могут использовать метод PBC для регистрации клиентов.
Шаг 1. Выберите экземпляр WPS из раскрывающегося списка ID экземпляра WPS, в котором нужно зарегистрировать устройство. Однако WAP поддерживает только один экземпляр WPS.
Шаг 2. Щелкните Start , чтобы начать процесс регистрации с помощью метода регистрации PBC. В течение двух минут нажмите аппаратную кнопку WPS на клиентском устройстве, чтобы подключить его к WAP.
Информация об экземпляре
Прокрутите вниз до области состояния экземпляра, которая содержит следующую информацию:
- Состояние WPS — показывает, включен или отключен процесс WPS на устройстве WAP.
- Состояние конфигурации WPS — отображает состояние конфигурации WPS на устройстве WAP.
— Не настроено — указывает, что параметры виртуальной точки доступа (VAP) настроены с помощью WPS, после чего состояние меняется на «Настроено».
— Настроено — указывает, что параметры VAP не могут быть настроены внешним регистратором, и сохраняет текущую конфигурацию.
- Статус транзакции — отображает текущий статус транзакции между устройством WAP и беспроводным клиентом. После завершения процесса регистрации статус транзакции изменится с Нет на Успешно.
- Рабочее состояние WPS — отображает текущее рабочее состояние WPS. Когда пользователь вводит PIN-код на клиентском устройстве, рабочее состояние WPS изменяется на «Добавление подписчика».Когда процесс регистрации завершится, рабочее состояние WPS изменится на Готово.
- AP Lockdown Status — показывает, находится ли текущий экземпляр в состоянии блокировки, которое блокирует другие регистраторы за пределами сети. Доступные варианты:
— Temporary — Устройство временно заблокировано, и отображается продолжительность блокировки.
— Permanent — Устройство заблокировано навсегда.
- Неудачные попытки с неверным PIN-кодом — отображает количество неудачных попыток аутентификации из-за неправильного или недействительного пароля.
Прокрутите вниз до области сводной информации об экземпляре, которая содержит следующую информацию:
- WPS VAP — отображает идентификатор виртуальной точки доступа (VAP), связанный с экземпляром WPS. VAP — это беспроводной эквивалент виртуальной локальной сети (VLAN), которая сегментирует беспроводную локальную сеть и имитирует несколько точек доступа на одном физическом устройстве.
- SSID — отображает SSID, который используется в экземпляре WPS. SSID используется для идентификации беспроводной локальной сети.
- Безопасность — отображает тип безопасности, который используется в экземпляре WPS.
Шаг 1. (Необязательно) Нажмите Обновить , чтобы просмотреть последнее состояние страницы.
WPS Расширение файла — что это такое? Как открыть файл WPS?
Следующий список составлен из базы данных, созданной программой Associate This! программа, выбранные данные из основной базы данных FILExt и информация о расширениях файлов, предоставленная пользователями.
ProgramID: PhotoPhilia.File_wps, FileType: WPS Image, AppName: Основное приложение PhotoPhilia
EXEFile: Pholi.exe
ProgramID: WPSDoc, FileType: WPEntrust Signed Document, AppName: WordPerfect (R) 11
EXEFile: wpwin114.exe
90 Program : MicrosoftWorks.WordProcessor.5
EXEFile:% ProgramFiles% \ Microsoft Works \ WksWP.exe
ProgramID: MicrosoftWorks.WordProcessor.5
EXEFile:% ProgramFiles% \ Microsoft Works \ WksWP.exe / SHELL% 1
ProgramID: MSWorks4WordProcessor
EXEFile:% ProgramFiles% \ MSWorks \ msworks.exe% 1
ProgramID: Works.Word.Document.8
EXEFile:% ProgramFiles% \ Microsoft Office \ Office10 \ winword.exe / n / dde
ProgramID: Works.Word.Document.8
EXEFile :% ProgramFiles% \ Microsoft Office \ Office \ winword.exe
ProgramID: Works.Word.Document.8
EXEFile:% ProgramFiles% \ Microsoft Office \ Office \ winword.exe% 1
ProgramID: работает .Word.Document.8
EXEFile: D: \ MS WD 2000 \ Office \ winword.exe% 1
ProgramID: WPSDoc
EXEFile:% ProgramFiles% \ WordPerfect Office 11 \ Programs \ wpwin11.exe% 1
ProgramID: WPSDoc
EXEFile:% ProgramFiles% \ WordPerfect Office 12 \ Programs \ wpwin12. exe% 1
ProgramID: Works.Word.Document.8
EXEFile:% ProgramFiles% \ Microsoft Office \ Office10 \\ winword.exe% 1
ProgramID: MicrosoftWorks.WordProcessor.5
EXEFile:% ProgramFiles % \ Microsoft Works \ WksWP.exe
ProgramID: MSWorks3WordProcessor
EXEFile: C: \ MSWORKS \ msworks.exe% 1
ProgramID: MicrosoftWorks.WordProcessor.5
EXEFile:% ProgramFiles% r \ Microsoft Works \ WksWP.exe / SHELL% 1
ProgramID: Works.Word.Document.8
EXEFile:% ProgramFiles% r \ Microsoft Office \ Office10 \\ winword.exe% 1
ProgramID: MicrosoftWorks.WordProcessor.5
EXEFile:% ProgramFiles% \ Офис \ Microsoft Works \ WksWP.exe / SHELL% 1
ProgramID: Works.Word.Document.8
EXEFile: winword.exe
ProgramID: ArchiCAD.wpsFile
EXEFile:% ProgramFiles% \ Graphisoft \ ArchiCAD 9-S \ ArchiCAD.exe
ProgramID: WPSDoc
EXEFile:% ProgramFiles% \ WordPerfect Office X3 \ Programs \ wpwin13.exe
ProgramID: Pagis.EDoc
EXEFile:% ProgramFiles% \ ScanSoft \ Pagis \ EDocView.exe
EXEFile:% ProgramFiles% \ ArchiCAD 6.5 \ ArchiCAD.exe
ProgramID: ArchiCAD.wpsFile
EXEFile:% ProgramFiles% \ Graphisoft \ ArchiCAD 10 \ ArchiCAD.exe
ProgramID: WksWPExe
EXEFile:% ProgramFiles% \ MICROS.exe ~ 3 \ / SHELL
Текстовый документ WPS — это специальный формат файла, разработанный корпорацией Microsoft, и его следует редактировать и сохранять только с помощью соответствующего программного обеспечения.
WPS
Какова ваша роль и функции в WPS?
Я являюсь директором проекта, что означает, что я отвечаю за создание тестов здесь, в WPS, от начальных этапов взаимоотношений с авторами и разработки элементов до разработки исследований, анализа данных, написания вручную и поддержки продукта.
Какие проблемы или потребности вы отстаиваете внутри компании?
В любой должности, которую я занимал, будь то профессиональная или личная, я делаю все возможное, чтобы пропагандировать важность сострадания, прозрачности, новаторства и эффективности. Мне также нравится работать с молодыми людьми и делиться своим опытом, надеясь, что они научатся никогда не вставать на своем пути в поисках своей мечты.
Как долго вы в WPS?
Я стартовал на WPS 5 июня 2017 года.
Ты откуда? Где ты вырос?
Мой нынешний город и город моего детства совпадает с местом расположения WPS — Торранс! Я был армейским отродьем и несколько раз переезжал, когда был маленьким ребенком, пока моя семья, которая тоже родом из Торранса, не поселилась здесь как раз вовремя, чтобы я пошел в школу в Южном заливе. Я продолжал немного перемещаться и в конце концов поселился в школах Торранса в пятом классе.
Какие три личные вещи о вас люди, вероятно, не знают?
1.Люблю караоке. В хороший день я поеду на велосипеде в свой любимый дайв-бар на пирсе Редондо, чтобы петь под караоке столько, сколько мне позволят. У меня также есть микрофоны, усилитель и мой канал песен на YouTube, настроенный в моей гостиной. Иногда я играю на гитаре и очень смущаю своих детей.
2. Я могу пошевелить ушами.
3. Я не могу сказать, что люди этого не знают, потому что я нахожу предлог, чтобы упомянуть об этом при любой возможности: я тренируюсь 3 дня в неделю с моим 82-летним дедушкой.Он забирает меня в 5 утра, мы идем в спортзал и выполняем свой обычный распорядок: болтаем с людьми и делаем тренировки. На обратном пути в машине мы просматриваем наши шутки, факты, слова и цитаты дня … или спорим о политике. Это лучшее.
Какое серьезное препятствие вам пришлось преодолеть в своей жизни или карьере?
Я происходил из разведенной семьи с низким доходом и в детстве ходил в четыре разные начальные школы. Хотя каждый опыт формировал то, кем я являюсь сегодня, в то время я был очень неуверен в себе и в том, где я буду в любой день.Я рад предоставить своим детям другую, более стабильную среду, но по-прежнему очень внимателен к тем, у кого нет такой стабильности. Этот опыт сыграл важную роль в моем желании заняться этим типом работы, поскольку такие ранние события влияют на ребенка по-разному и существенно и, таким образом, требуют вмешательства эффективных профессионалов и их инструментов.
Как вы лично связаны с миссией WPS?
Я никогда не понимал, что существует позиция между прямым клиническим обслуживанием и проведением исследований, которые вы найдете в журналах, пока не нашел эту работу.Непрямое обслуживание идеально подходит для меня — я провел некоторое время в клинических и прикладных условиях и, в конце концов, понял, что хочу иметь более широкий охват в более закулисной манере, такой, которая позволяет весело работать с данными, но в определенной области социальной значимости.
Какое у вас образование?
Хотя я хорошо учился, я был также очень независимым подростком — я уехал на свой 18-й день рождения и продолжал работать на двух-трех работах одновременно.Я понял, что если я отложу учебу в колледже хотя бы на один семестр, мои шансы когда-нибудь закончить значительно уменьшатся. Итак, я поступил в местный общественный колледж как раз вовремя. Я перешел в USC, где получил степень бакалавра психологии. Я получил свою первую степень магистра школьного консультирования в LMU, а затем получил еще одну степень по клинической психологии в CSU, Dominguez Hills. Когда у меня за плечами несколько лет работы с недопредставленными и подверженными риску молодыми людьми и наблюдением за интересными тенденциями в их жизни, я получил докторскую степень по педагогической психологии в Университете Южной Калифорнии.
Что вы сейчас изучаете или изучаете?
Я изучаю, как написать книгу.
Я также люблю разучивать новые линейные танцы… и любые движения Бейонсе, которые я могу выполнить.
Что вам больше всего нравится в работе в WPS?
Мне нравятся здесь коммуникационные системы, мероприятия, которые поддерживают вовлеченность и моральный дух сотрудников, а также реальную работу, которую мы делаем. Каждый человек, которого я встречал, супер-милый и кажется рок-звездой в своей области.
Чем вы занимались до WPS?
Я был терапевтом на стажировке в Департаменте полиции Торранса, консультантом старшей школы в школе для взрослых Торранса, а затем в течение десяти лет занимал различные должности в USC в области исследований и управления программами. Я также преподавал социальную психологию, человеческое развитие, специальное образование и психофармакологию в университете Маунт-Сент-Мэри, а также статистику и оценку программ в CSU, Лонг-Бич.
Где с вами связаться?
Моя электронная почта
Мой LinkedIn
.

 Специально для домохозяек и начинающих безопасников, жаждущих обезопасить свой дом от иноквартирного вторжения школьников.
Специально для домохозяек и начинающих безопасников, жаждущих обезопасить свой дом от иноквартирного вторжения школьников. Список паролей ограничен и не требует больших мощностей.
Список паролей ограничен и не требует больших мощностей. комбинаций.
комбинаций.