Как работает компьютер?
Как все записывается на жесткий диск? При подаче электрического тока жесткий диск движется под головкой шпинделя. В зазоре возникает магнитное поле. Головка намагничивает миллиарды микроскопических областей кристалла в ферромагнитном слое – ячейки памяти. В зависимости от электрического сигнала их «магнитный момент» оказывается в состоянии 1 или 0.Мы вернулись к тому, с чего начали. Абсолютно все, что вы делаете, машина воспринимает как биты информации (1 или 0), как команды в виде двоичного (бинарного) кода. Что такое 1 и 0 в машинном коде? Заряженная ячейка памяти или разряженная.
Программы, загружаемые с винчестера, дают команды процессору (микросхеме с кремниевыми транзисторами). Он делает вычисления и возвращает информацию. Но не напрямую, а через оперативная память (запоминающее устройство, ОЗУ). Она временная, сбрасывается при отключении электропитания, потому что конденсаторы ОЗУ быстро теряют электрический заряд.
Широко используется сегодня модуль DRAM, разновидность устройства оперативной памяти. Это микросхема со множеством ячеек, где временно хранится информация. У них есть адреса, по которым обращается процессор. В записи информации участвуют конденсаторы и полупроводниковые транзисторы.
В основе работы оперативной памяти тоже физика: биты данных хранятся в заряженных или разряженных ячейках полупроводникового материала. Логические 1 и 0 – это изменяемое состояние конденсатора: есть заряд или нет заряда. Конденсатор в ячейке памяти – двухполюсное токопроводящее устройство для накопления заряда и энергии электрического поля.
Зачем нужна оперативная память? Она хранит промежуточные данные запущенных программ. Без нее обмен между процессором и жестким диском был бы медленным. Если вы покупаете дешевый ноутбук с меньшей оперативной памятью, то потом узнаете, как медленно все «думает». От объема оперативной памяти зависит, сколько команд компьютер способен выполнять параллельно. На жестком диске данные хранятся постоянно, пока вы не сотрете их или не повредите диск. Оперативная память все забывает при выключении.
Координирует описанные процессы материнская плата, к которой подключены и жесткий диск, и оперативная память, и процессор.
Не надо пугаться того, что все это физика, электроника и математика. Можно в общих чертах один раз составить представление о том, как работает «магия» IT – информационных технологий. Как сформулировал писатель-фантаст Артур Кларк в одном из Трех законов Кларка, «любая достаточно развитая технология неотличима от магии». В следующем посте ALMAMAT Blog расскажет, то такое полупроводники. almamat blog
blog.almamat.com
Основы работы на персональном компьютере
Информация, изложенная в этой статье, предназначена для начинающих пользователей компьютера с минимальным уровнем подготовки и является обобщением нескольких других статтей нашего сайта. Это своего рода основа, без которой самостоятельно и быстро освоить компьютер будет достаточно сложно. Из статьи читатель узнает, как на компьютере осуществлять основные операции с файлами и папками (создавать, переименовывать, копировать, переносить, удалять), научится работать с окнами Windows, овладеет навыками навигации в Windows, освоит умение использования компьютерной мышки. Начинающим пользователям, читающим эту статью, желательно иметь возможность сразу же на практике опробовать примеры, изложенные в ней. Cтатью лучше скачать и распечатать (ссылка на файл чуть ниже), поскольку все открытые на компьютере приложения придется закрыть, в том числе и это окно. Подойдет также вариант с параллельным использованием второго компьютера или ноутбука.Скачать статью в формате DOC (Microsoft Word)
Введение
Компьютер — это электронная вычислительная машина, созданная человеком для удовлетворения определенных своих потребностей. Основные задачи современного компьютера — хранение и обработка информации, предоставление пользователю разнообразных данных в удобной для него форме, формирование на основе имеющихся данных новой информации и т.д. При этом, имеется в виду информация в любой форме. На компьютере можно хранить, обрабатывать и воспроизводить текстовую, графическую (изображения, видео), звуковую и другую информацию. Компьютер — это не просто инструмент, а сложное электронное устройство. По своей сути это робот, который действует согласно тому или иному алгоритму (последовательности действий), специально разработанному для него человеком. Такой алгоритм действий компьютера называется программой. Человек, активируя необходимый ему алгоритм работы компьютера (программу), заставляет его в определенной последовательности выполнять определенную работу. Из этого следует, что для успешного использования компьютера пользователь должен взаимодействовать с ним. То есть, между человеком и вычислительной машиной должно происходить своеобразное общение. Пользователь определенным образом должен давать компьютеру команды, направленные на активацию нужных алгоритмов, контролировать их выполнение и получать желаемый результат в удобной для себя форме.
Операционная система
Сразу после создания первых компьютеров процесс взаимодействия с ними был очень сложным. Далеко не каждый человек мог пользоваться компьютером. Почти для каждого конкретного случая его использования приходилось каждый раз создавать алгоритм необходимых действий. При этом, алгоритм надо было еще и формировать в четком и понятном компьютеру виде. Малейшие ошибки или отклонения от установленных норм приводили к неправильной его работе. Постепенно компьютерная техника и программы для нее развивались. На определенном этапе этого развития возникли своеобразные суперпрограммы, основным назначением которых было максимальное упрощение взаимодействия человека и компьютера. Безошибочно интерпретируя простые действия человека в понятные компьютеру команды, они давали возможность пользователю в очень простой и наглядной форме буквально пальцем указывать компьютеру что ему необходимо делать.Сегодня такие суперпрограммы называются
Хранение информации на компьютере
Благодаря описанной выше системе хранения информации пользователь может создать на компьютере четкую, многоуровневую и удобную для себя структуру, в которой он всегда сможет быстро отыскать все необходимое.Например, компьютер может иметь несколько логических разделов. В любом из них пользователь может создать папки с названиями «Документы», «Фото», «Видео», «Музыка» и др. В каждой из этих папок можно создавать другие папки. Например, в папке «Видео» — папки «Мультфильмы», «Боевики», «Комедии» и т.д. В каждой такой папке можно хранить соответствующие файлы или создавать дополнительные подпапки. Согласитесь, это очень удобно. Для лучшего понимания изложенного выше см. схему-образец возможной системы хранения информации на компьютере:
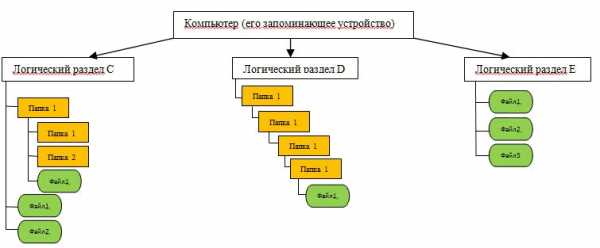 На мониторе визуально каждый файл Windows отображает в форме отдельного значка. Вид значка файлов различных типов отличается и может быть любого цвета и в виде любого изображения.
Все папки отображаются как правило одинаково, в виде небольших папок желтого цвета (См.рисунок).
На мониторе визуально каждый файл Windows отображает в форме отдельного значка. Вид значка файлов различных типов отличается и может быть любого цвета и в виде любого изображения.
Все папки отображаются как правило одинаково, в виде небольших папок желтого цвета (См.рисунок).
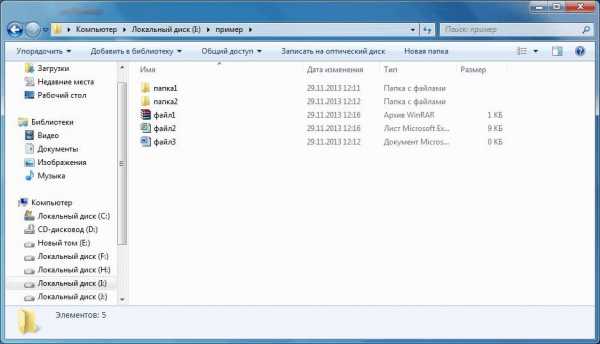
Основные операций с окнами, файлами и папками
Если у вас в настоящее время в пользовании есть компьютер с ОС Windows, предлагаю на практике рассмотреть основные структурные элементы этой операционной системы и порядок проведения базовых операций с файлами при помощи манипулятора «Мышь». Итак, сразу после запуска компьютера пользователь видит Рабочий стол Windows (см. изображение ниже). Это основное окно операционной системы. На разных компьютерах оно может иметь любой графический фон (фотография или просто цветная подложка). На нем может находиться произвольное количество значков файлов с любыми названиями.

 Важным навыком, которым пользователю необходимо овладеть на первых порах, является умение точного перемещения и наведения указателя мышки на объекты, которые отображаются на мониторе. У начинающих пользователей с этим могут возникать определенные проблемы, однако, любой человек способен быстро приспособиться к таким манипуляциям. Необходимо лишь немного попрактиковаться.
Наведением курсора на определенный объект человек дает компьютеру понять, что именно с этим объектом он намерен произвести определенные действия. Компьютер при наведении курсора на какой-то значок, как правило, показывает пользователю небольшую подсказку о том, что это за объект. Например, если навести курсор мышки на значок Корзины, который находится на рабочем столе, вскоре возле него появится текстовое сообщение о том, что корзина — это то место, которое используется для временного хранения удаленных файлов и папок (подробнее о Корзину речь пойдет в другой статье).Какие действия необходимо совершить с объектом, на который наведен указатель мыши, пользователь указывает при помощи кнопок мыши. Нажатие кнопки мыши называется кликом. Левая кнопка мыши является основной и наиболее используемой. Если навести указатель мыши на файл или папку и дважды кликнуть левой кнопкой мыши — этот файл или папка откроется (то есть, откроется окно, в котором отображается содержимое файла или папки). Такой двойной клик (на английском — дабл клик) необходимо осуществлять с минимальным промежутком времени между нажатием кнопки (меньше секунды). Как и с перемещением указателя, навык четкого двойного клика у начинающих пользователей появляется довольно быстро и нуждается лишь в непродолжительной практике. Попробуйте с помощью двойного клика открыть Корзину, значок которого находится на рабочем столе.
Если все сделано правильно, через непродолжительное время после двойного щелчка на значке Корзины, откроется окно с названием «Корзина». Оно может быть пустым или содержать определенные файлы и папки (см. изображение). Аналогичным образом в Windows можно открыть любой файл или папку.
Важным навыком, которым пользователю необходимо овладеть на первых порах, является умение точного перемещения и наведения указателя мышки на объекты, которые отображаются на мониторе. У начинающих пользователей с этим могут возникать определенные проблемы, однако, любой человек способен быстро приспособиться к таким манипуляциям. Необходимо лишь немного попрактиковаться.
Наведением курсора на определенный объект человек дает компьютеру понять, что именно с этим объектом он намерен произвести определенные действия. Компьютер при наведении курсора на какой-то значок, как правило, показывает пользователю небольшую подсказку о том, что это за объект. Например, если навести курсор мышки на значок Корзины, который находится на рабочем столе, вскоре возле него появится текстовое сообщение о том, что корзина — это то место, которое используется для временного хранения удаленных файлов и папок (подробнее о Корзину речь пойдет в другой статье).Какие действия необходимо совершить с объектом, на который наведен указатель мыши, пользователь указывает при помощи кнопок мыши. Нажатие кнопки мыши называется кликом. Левая кнопка мыши является основной и наиболее используемой. Если навести указатель мыши на файл или папку и дважды кликнуть левой кнопкой мыши — этот файл или папка откроется (то есть, откроется окно, в котором отображается содержимое файла или папки). Такой двойной клик (на английском — дабл клик) необходимо осуществлять с минимальным промежутком времени между нажатием кнопки (меньше секунды). Как и с перемещением указателя, навык четкого двойного клика у начинающих пользователей появляется довольно быстро и нуждается лишь в непродолжительной практике. Попробуйте с помощью двойного клика открыть Корзину, значок которого находится на рабочем столе.
Если все сделано правильно, через непродолжительное время после двойного щелчка на значке Корзины, откроется окно с названием «Корзина». Оно может быть пустым или содержать определенные файлы и папки (см. изображение). Аналогичным образом в Windows можно открыть любой файл или папку.
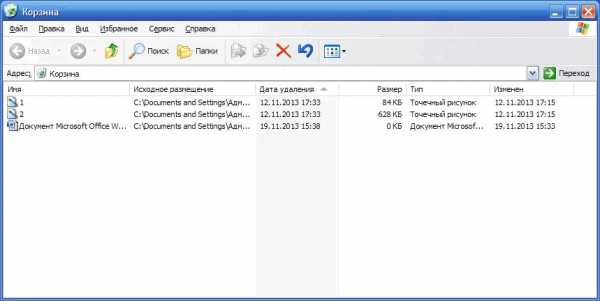


Возле значка появится список действий, которые можно произвести с объектом (см. изображение). Чтобы выбрать определенный пункт из списка, необходимо навести на него указатель и один раз кликнуть левой кнопкой мыши. Для примера, выберите пункт «Открыть». Это приведет к открытию окна «Корзина», то есть, будет иметь такой же эффект, как и даблклик левой кнопкой, о котором говорилось выше.Указанный список возможных операций, который открывается щелчком правой кнопки мыши на объекте, называется контекстным меню. В Windows контекстное меню есть у каждого файла или папки. Перечень возможных операций в этом меню для каждого типа файлов будет разным.Поскольку вы уже владеете навыками осуществления основных операций с окнами Windows, предлагаю для их закрепления и составления более полного представления о структуре файловой системы компьютера разобраться с основами навигации в Windows. Для начала следует вспомнить часть этой статьи, где говорилось о том, что все файлы и папки на компьютере упорядочены согласно строгой иерархии. Запоминающее устройство компьютера разделено на один или несколько логических разделов. В каждом разделе могут содержаться файлы и папки, в каждой папке — другие папки и файлы и т.д. Окном, в котором отображается верхняя ступень этой файловой иерархии, является окно с названием «Мой компьютер» или «Компьютер» (в зависимости от версии Windows). Значок этого основного окна может находиться на Рабочем столе. Как и любое окно в Windows, его можно открыть двойным щелчком левой кнопки мыши по значку. Если же на рабочем столе значок «Мой компьютер» или «Компьютер» отсутствует, ищите его в меню «Пуск». Для этого, щелкните левой кнопкой мыши на кнопку, которая находится в левом нижнем углу экрана (см. изображение). Откроется меню, в котором надо найти кнопку с соответствующим названием («Мой компьютер» или «Компьютер») и нажать на нее левой кнопкой мыши.
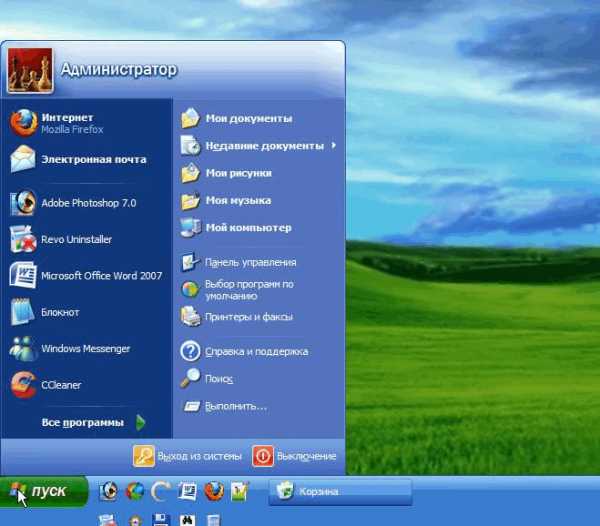
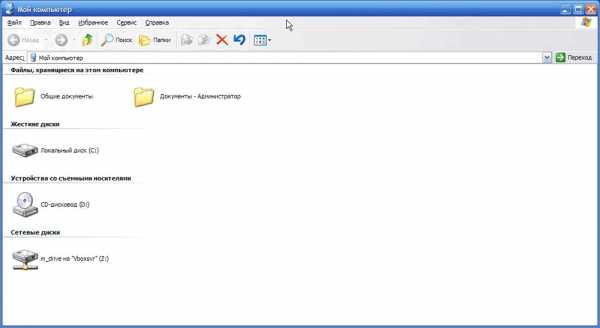
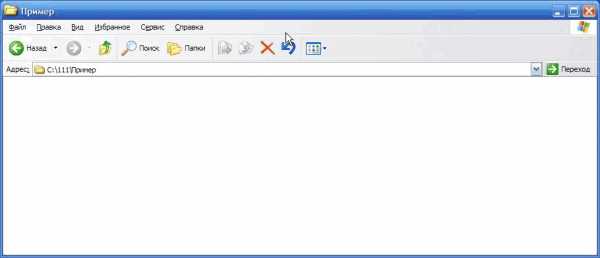
1. Создание файлов и папок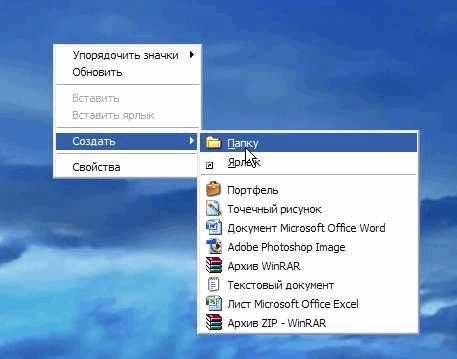
2. Переименование файлов и папок.
Чтобы изменить имя существующей папки или файла, необходимо кликнуть по нему правой кнопкой мыши и в контекстном меню выбрать пункт «Переименовать». После этого активируется возможность изменения названия, и это можно будет сделать, просто введя необходимые символы с помощью клавиатуры. После окончания ввода надо нажать клавишу Enter (на клавиатуре).3. Удаление файлов и папок
Чтобы удалить папку или файл, в его контекстном меню достаточно выбрать пункт «Удалить» и подтвердить операцию, нажав в открывшемся окне соответствующую кнопку.4. Копирование и перемещение файлов и папок
Процесс копирования и перемещения файлов и папок в операционной системе Windows происходит в 2 этапа: — помещения файла или папки в буфер обмена; — вставка файла или папки, которая находится в буфере обмена, в определенное пользователем место. Буфер обмена Windows — это специальная часть памяти компьютера, которая используется для временного помещения в нее копируемых данных. Итак, для того, чтобы скопировать файл или папку в буфер обмена, необходимо в ее контекстном меню выбрать пункт «Копировать». После этого необходимо перейти в папку, в которую нужно скопировать файл или папку, кликнуть правой кнопкой мыши по пустому пространству и в контекстном меню выбрать пункт «вставить». Учтите, что информация (файл или папка), помещена в буфер обмена Windows, хранится там до выключения компьютера или же до копирования в буфер новой информации. Для примера, попробуйте скопировать созданный нами текстовый файл в созданную папку. Проведите несколько экспериментов по созданию, копированию, переименованию и удалению файлов и папок.Овладев базовыми знаниями и навыками работы с компьютером, можно переходить к изучению порядка просмотра папок и файлов. Но об этом уже в следующей статье.www.chaynikam.info
Как работает компьютер | Всему-Научим.ру
Подавляющее большинство пользователей компьютеров даже не задумывается о том, как он работает. Конечно, совсем не обязательно знать все технические аспекты ПК, однако стоит разбираться в основных принципах работы устройств.
Любой персональный компьютер делится на две составляющие: аппаратная и программная.
К программной части относится все, что установлено на компьютере и используется для комфортной работы с ним. Это операционная система (ОС), драйвера и другое программное обеспечение. С помощью ОС и ее удобного интерфейса производится взаимодействие между аппаратной частью и пользователем. Драйвера необходимы для правильной работы подключенных устройств, таких как видеокарта, материнская плата и т.п.
Аппаратная часть подразумевает все реальные устройства, которые подключены в одну систему. Сюда входит монитор, системный блок и его внутренности, а также вспомогательные компоненты: наушники, колонки, мышь, клавиатура, принтер и т.д.
Если разбираться в теме поверхностно, то можно сказать, что принцип работы ПК заключается во взаимодействии между аппаратной и программной частью с помощью привычных для пользователя инструментов. Однако за этим стоит множество самостоятельных систем, представляющих общую картину.
Программный принцип
Как говорилось ранее, программная часть компьютера подразумевает различное программное обеспечение, которое обладает определенными функциями и устанавливается на компьютер для их выполнения.
Всего можно выделить 3 вида программного обеспечения: системное, прикладное и системы для программирования. Каждую из них стоит рассмотреть отдельно.
Системное программное обеспечение является самым важным в работе компьютера и без него она невозможна. Главными представителями этой категории являются операционные системы, которые упоминались ранее. С их помощью выстраивается так называемый «диалог компьютера с пользователем», происходит управление устройствами и работа с файлами. Помимо этого, сюда входят различные утилиты и драйвера.
Прикладная часть подразумевает приложения, которые предназначены для выполнения каких-либо определенных задач. Например, это могут быть текстовые редакторы, браузеры, видеоигры и т.п. Прикладное ПО делится на ПО общего назначения и специальное ПО. К последнему относятся математические, бухгалтерские и экспертные пакеты. Общее назначение подразумевает все остальные программы.
Остается лишь одна категория ПО — системы программирования. Тут все предельно просто. Сюда входят различные среды разработки, которые позволяют создавать новые программы на языках программирования. Это языки программирования, системы трансляции и сервисные средства.
Аппаратный принцип
Некоторые неопытные пользователи считают, что наиболее важными в компьютере являются процессор и оперативная память. Однако одинаково важны практически все компоненты системного блока. При отсутствии хотя бы одного из них работа ПК будет невозможна.
Главным компонентом является материнская плата. К ней подключаются все остальные устройства: процессор, система охлаждения (кулер или другая), оперативная память, жесткий диск, блок питания. Без этих устройств компьютер невозможно будет даже включить. Также можно подключить видеокарту, дисководы, дополнительные вентиляторы для охлаждения и сетевой модуль.
Стоит отметить различия между оперативной и долговременной памятью. Последняя хранится на жестком диске до тех пор, пока пользователь самостоятельно не удалит ее. Оперативная же память используется только во время работы компьютера и хранит в себе данные, которые необходимы пользователю в данный момент. После выключения ПК эта память полностью очищается.
Существует возможность активировать режим гибернации. В этот момент все данные из оперативной памяти переносятся в долговременную. Это позволяет намного быстрее включить компьютер, поскольку не нужно загружать все вновь.
Включение всей системы
Многие замечали характерный «писк» сразу после включения персонального компьютера. Этот звук оповещает пользователя о том, что все аппаратные устройства компьютера подключены и работают в штатном режиме.
Таким образом, когда пользователь нажимает на кнопку «Power», питание подается на микросхему материнской платы, которая максимально оперативно тестирует все подключенные модули. В первую очередь, происходит проверка работоспособности видеокарты. После этого проверяется процессор, жесткий диск, оперативная память и прочие устройства.
В BIOS можно выбрать подходящий вариант загрузки системы. Здесь выставляется порядок носителей, которые будут по очереди проверяться на наличие загрузочной записи, которая необходима для запуска операционной системы. OS Windows может быть установлена на съемный диск, жесткий диск и даже на USB-флешку.
После этого начинается загрузка операционной системы. Досистемный загрузчик, который реализован на аппаратном уровне, передает данные к загрузчикам 1 и 2 уровня. После этого происходит инициализация ядра системы, которое должно быть записано на загрузочном носителе. Если ядро не найдено, то ОС не запустится. Иначе, ядро загружается и управление всеми процессами ПК передается в руки операционной системы и пользователя.
Операционная система полностью запущена и функционирует. Теперь начинается использование установленного программного обеспечения. В первую очередь, за это отвечает центральный процессор и оперативная память. Также задействуются драйвера устройств, которые используются программой.
При запуске исполняемого файла через ядро системы в оперативную память переносятся сопутствующие компоненты из ПЗУ. Это могут быть динамические библиотеки, которые обрабатываются для работы приложения. Чем выше количество оперативной памяти, тем больше компонентов можно загрузить в нее. Тем самым увеличивается скорость их обработки и, как следствие, скорость работы всего компьютера и программ.
После обработки компонентов в оперативной памяти система получает определенные команды взаимодействия, которые выполняет центральный процессор. После выключения программы все данные выгружаются из оперативной памяти, однако бывают и исключения.
Некоторые приложения запрограммированы таким образом, что они постоянно находятся в оперативной памяти. В таком случае, при необходимости их нужно выключать автоматически. Например, сюда входят различные службы Windows, которые запускаются автоматически.
Это лишь поверхностный разбор принципа работы персональных компьютеров. На самом деле, за этим скрывается огромное количество различных систем, в которых не так легко разобраться обычному пользователю. Однако в этом и нет необходимости. Рядовому владельцу ПК будет достаточно обладать и этой информацией, если он не планирует углубляться в детали.
comments powered by HyperCommentsvsemu-nauchim.ru
Как устроен компьютер | Интернет
За последние десятилетия технологии персональных компьютеров шагнули далеко вперёд и продолжают развиваться с поразительной скоростью. Машины, которые когда-то едва умещались в огромных помещениях, сейчас легко расположить у себя на ладони. Они не только уменьшились в размере.
Сегодняшний персональный компьютер несравненно более мощный, чем модель, выпущенная всего несколько лет назад.
Современные компьютеры состоят из множества деталей, которые работают в слаженной системе и создают стабильный эффективный инструмент.
Постоянное развитие оборудования и программного обеспечения делают процесс обучения для работы с компьютером трудновыполнимой задачей, требующей постоянного усовершенствования и вникания. Но некоторые понятия и детали остаются неизменными. Рассмотрим их и станем на шаг ближе к великому знанию о схеме работы персонального компьютера и пониманию того, как устроен компьютер.
Виды персональных компьютеров
Различные компьютерные компании делают свои продукты очень похожими. Каждый из производителей использует одни и те же запчасти для создания компьютера, их можно различить только по наклейке определённой фирмы. Даже компьютеры фирмы Apple, известные своей исключительной конструкцией, по сути, не отличаются от своих конкурентов с точки зрения их технического устройства.
В ноутбуках и стационарных компьютерах также используют подобные функциональные детали. Только ноутбуки создаются из уменьшенных копий тех же частей, что и стационарные компьютеры. Другими словами, если Вы понимаете, как устроен, например, стационарный компьютер, то Вам будет несложно разобраться в работе всех остальных компьютеров, например, разобраться в работе ноутбуков.
Жизненно важные части любого компьютера
Компьютеры состоят из нескольких электронных чипов, каждый из которых имеет определённую функцию. Жизненно важные части, находящиеся в каждом компьютере, включают
- материнскую плату,
- жёсткий диск,
- процессор,
- ОЗУ (оперативное запоминающее устройство),
- видеокарту,
- блок питания и
- другие дополнительные аксессуары,
- например, такие как дисководы и беспроводные сетевые карты.
Материнская плата
Материнская плата – это большая плата (именно плата или, как иногда говорят, печатная плата, используя радиоэлектронную терминологию), к которой присоединяются все остальные детали компьютера.
Материнская плата компьютераМатеринская плата действует как станция управления, которая соединяет и объединяет другие части (отсюда и название – «материнская»).
Например, процессор, оперативная память и видеокарта подключены непосредственно к материнской плате. Также довольно часто встречается конфигурация, когда видеокарта смонтирована прямо на материнской плате. Каждый из перечисленных элементов компьютера имеет дело с различными аспектами обработки информации.
Оперативная память
Оперативная память хранит текущую рабочую информацию на компьютере. При открытии программы, например, Интернет-браузера, некоторая часть из оперативной памяти выделяется для работы этого браузера.
Оперативная память компьютераПосле выключения компьютера вся информация из оперативной памяти автоматически удаляется. Сохранить свои труды (тексты, рисунки и т.п.) пользователь может, например, на жестком диске.
Процессор и видеокарта
Процессор и видеокарта обрабатывают информацию, необходимую для выполнения различных функций в компьютере.
Например, запуск игры на компьютере требует постоянного анализа информации. Выполнение этой задачи ложится на процессор и видеокарту.
ПроцессорПроцессор получает, обрабатывает и отправляет обработанную информацию в адрес других устройств компьютера. Тогда как видеокарта обеспечивает вывод обработанной информации на экран монитора компьютера (отсюда и название «видео» карта).
Жёсткий диск
Жёсткий диск выступает в качестве памяти для долгосрочного хранения информации. Жесткий диск на компьютероном сленге называют еще
- винчестером,
- иногда – хардом или
- хард-диском.
Последнее название заимствовано из английского языка: Hard Disk.
Жесткий дискВ оперативной памяти информация хранится только во время работы компьютера (это так называемая энергозависимая память).
А в жестком диске информация хранится и при отключенном компьютере (это так называемая энергоНЕзависимая память).
Информация о компьютере, музыка, фильмы и фотографии хранятся на жёстком диске. Это место также используется для хранения программ, таких, например, как текстовые редакторы или игры.
Блок питания
Наконец, важным элементом компьютера является источник электрического питания, который распределяет необходимую электроэнергию для работы каждой части компьютера. Один из основных шнуров от источника электропитания идёт к материнской плате для питания различных чипов.
Блок питания компьютераДругие шнуры питания используются для работы устройств, смонтированных отдельно от материнской платы, например, для питания жестких дисков, дисководов CD-дисков, вентиляторов охлаждения компьютера и прочих элементов.
Кроме того, ноутбуки имеют аккумуляторную батарею для того, чтобы пользователь мог при необходимости какое-то время работать без подключения зарядного устройства ноутбука к сети 220В.
Аксессуары
Есть много компьютерных частей, которые не являются необходимыми для функционирования системы, но которые являются несомненно важными для пользователей. Эти дополнения включают такие вещи, как CD- и DVD- приводы, беспроводные интернет карты, ТВ-тюнеры, звуковые карты и др.
CD_DVD привод компьютераРазличные типы приводов дисководов (CD- DVD- и др.) не подключены непосредственно к материнской плате, а соединяются с ней и с блоком электропитания с помощью нескольких кабелей. Кабель подключения к материнской плате несёт информацию к дисководам и от них, а кабель подключения к источнику электропитания даёт приводу электричество для работы.
Беспроводные интернет карты, ТВ-тюнеры и звуковые карты подключаются непосредственно к материнской плате и не требуют отдельных кабелей для подачи питания от сети. Каждое из этих устройств обеспечивает определённую функцию в компьютере. Например, они дают более высокое качество звука или возможность смотреть телевизионные программы на мониторе компьютера.
Операционная система
Разные операционные системыКомбинация аппаратных средств создаёт компьютер, способный к сложным вычислениям и обладающий огромным количеством памяти для хранения информации. Но без пользовательского интерфейса (без возможности использовать это в работе пользователем – человеком) работа компьютера будет бессмысленной.
Именно для этого и предназначена операционная система: для обеспечения доступа к ресурсам компьютера обычным пользователям, то есть, не специально подготовленным программистам или системным администраторам, а простым людям.
Операционная система установлена на жёстком диске Вашего компьютера.
Основные разновидности операционных систем – это
- Windows,
- Android,
- Mac OS или
- Linux.
Операционная система является большой программой, состоящей из большого количества системных файлов. Операционная система создаёт визуальные (наглядные, понятные) интерфейсы для простых и порой неподготовленных пользователей, чтобы позволить этим пользователям получать доступ к информации, иметь возможность навигации на компьютере.
Прикладные программы
Только одной операционной системы мало, чтобы успешно работать на компьютере, она лишь позволяет использовать вычислительные мощности компьютера. Для выполнения «полезной» работы нужны еще и прикладные программы. «Прикладные» – это потому, что они помогают пользователям выполнять вполне прикладные действия, например, редактировать тексты, искать информацию в Интернете, рисовать картинки и чертежи, слушать музыку, смотреть фильмы и т.п.
Для выполнения одних и тех же действий могут применяться несколько разных прикладных программ. Например, редактировать тексты можно с помощью программы Блокнот (Notepad), а можно это делать с помощью приложения Microsoft Office Word. В Блокноте – одни возможности для редактирования текста, в Word – другие, значительно более широкие. Но и та, и другая программа позволяют, в конечном счете, напечатать или отредактировать текст.
Просматривать фильмы также можно с помощью разных программ. Это, например, Flash Player в составе Интернет браузеров, или Windows Media Player в составе операционной системы Windows, или Real Player и т.п. Выбор зависит от многих факторов, в том числе от предпочтений пользователей, от формата просматриваемых видеоизображений, от требований к качеству изображения и звука и пр.
Редактировать и рисовать картинки можно как с помощью достаточно простой программы Paint в составе Windows, так, например, с помощью мощных программ Photo Shop или Corel Draw, имеющих неоспоримо больше возможностей для редактирования изображений, но при этом являющихся значительно более сложными в изучении и в работе.
Искать информацию в Интернете можно также с помощью различных браузеров: Internet Explorer в составе Windows, Mozila Firefox, Google Chrome и др. Выбор зависит от многих факторов. Но в первую очередь на это влияют предпочтения пользователей компьютеров, а также предоставляемые удобства, дополнительные сервисы, возможности настраивать браузеры под задачи пользователя и др.
Операционная система – это скорее данность, которую могут выбирать далеко не все пользователи персональных компьютеров. Хотя известна категория пользователей компьютеров, которые с гораздо большим увлечением переустанавливают и налаживают операционные системы, чем работают с прикладными программами. Но это скорее исключение, подтверждающее основное правило.
В то же самое время, прикладные программы пользователи выбирают себе, как правило, самостоятельно. Выбирают под свои задачи, которые они хотят решать с помощью персональных компьютеров.
Именно с прикладными программами персональный компьютер становится полезным инструментом для работы на нем пользователей. Именно прикладные программы «оживляют» компьютер, делают его незаменимым помощником на работе, дома, в путешествиях, для хобби и пр.
Связываем всё вместе
Подводя итоги сказанному выше, можно констатировать, что компьютеры – это очень удачное и крайне полезное сочетание аппаратной и программной части. На вопрос «Как устроен компьютер?» можно ответить такой формулой:
компьютер = хард + софт,
или то же самое «по-русски»,
компьютер = железо + программы.
Приведенная формула наглядно показывает, что проблемы, которые возникают на компьютере, связаны
- либо с аппаратной частью компьютера (т.е. с «железом»),
- либо с программной частью компьютера (т.е. с операционной системой или с прикладной программой).
Аппаратная часть персонального компьютера – это
- материнская плата с установленными на ней (или подключенными к ней с помощью кабелей) остальными частями компьютера:
- процессор,
- оперативная память,
- жесткие диски,
- дисководы (приводы) CD- и DVD-,
- а также прочие устройства, такие как
- звуковая плата,
- видео карта,
- ТВ-тюнер и
- пр.
Все устройства персонального компьютера заключены в корпус и запитаны от блока электропитания или от аккумуляторной батареи.
Для удобства работы с компьютером к нему подключаются также
- клавиатура,
- манипулятор мышь,
- монитор,
- звуковые колонки и
- другие полезные устройства.
Программная часть персонального компьютера состоит из
- операционной системы и
- прикладного программного обеспечения.
Операционная система позволяет запустить аппаратный комплекс, добиться его слаженной и четкой работы. Прикладные программы являются самыми полезными и самыми важными частями программно-аппаратного комплекса, поскольку именно с их помощью пользователи компьютеров выполняют свои задачи на персональном компьютере.
Таким образом, если Вы видите и читаете данный текст, это значит, что в Вашем компьютере все вышеперечисленные программные и аппаратные элементы работают слаженно, четко, бесперебойно и взаимосвязанным образом.
P.S. Рекомендую также:
1. Пропали файлы – кто виноват
2. Насколько компьютер понимает человека?
3. Сказка об Антивирусе
4. Как узнать, что в мое отсутствие компьютером кто-то пользовался?
5. Размещать это в социальных сетях опасно
www.inetgramotnost.ru
Принцип работы компьютера. Компьютер для «чайников»
Сегодня компьютерные устройства настолько прочно вошли в нашу жизнь, что представить себе наше существование без них кажется невозможным. Однако большинство пользователей практически никогда не задумывается о том, как же работают все эти системы. Далее будет рассмотрено, как устроен компьютер (для «чайников», так сказать). Конечно, описать все подробно и осветить все технические стороны не получится (да это большинству и не нужно). Поэтому ограничимся основными аспектами, говоря простым «человеческим» языком.
Компьютер для «чайников»: основные компоненты
Говоря об устройстве любого компьютерного устройства, следует четко понимать, что в основе своей он состоит из аппаратной и программной части.

Под аппаратной частью понимают все подключенные устройства, которые, если можно так выразиться, можно потрогать руками (процессоры, планки памяти, жесткие диски, мониторы, видео-, аудио- и звуковые адаптеры, клавиатуру, мышь, периферийные устройства вроде принтеров, сканеров и т. д.). В народе все эти компоненты иногда называют «компьютерным железом».
Программная часть состоит из множества компонентов, среди которых главенствующую роль играет операционная система, на основе которой производится взаимодействие между аппаратной частью и другими программами и устанавливаемые в ней драйвера устройств – специальные программы, с помощью которых ОС может взаимодействовать с самим «железом» и задействовать его при выполнении определенных задач.
Отсюда нетрудно сделать вывод о том, что главный принцип работы компьютера любого типа состоит во взаимодействии «железных» и программных компонентов. Но это только поверхностное представление. Эти процессы будут описаны несколько позже.
Компьютерное «железо»
В аппаратной части, как считают многие, на первом месте стоят процессор и оперативная память. Отчасти, это так и есть. Именно они обеспечивают выполнение всех программных команд и дают возможность запускать те или иные процессы.

С другой стороны, если копнуть глубже, ни один «железный» компонент сам по себе ничего не стоит, ведь его для использования надо куда-то подключить. И тут первостепенное значение уделяется, так называемым, материнским платам (в народе – «материнкам») – специальным устройствам, на которые монтируются все остальные компоненты, микросхемы и т. д. В этом смысле основной принцип работы компьютера (корректного функционирования без сбоев) состоит в том, чтобы правильно подключить все аппаратные компоненты через соответствующие контроллеры к специальным слотам или разъемам на самой плате. Тут есть свои правила, например, по корректному использованию шин PCI, по подключению жестких дисков и съемных дисководов с использованием принципа Master/Slave и т. д.
Отдельно стоит сказать о постоянном запоминающем устройстве (ПЗУ), на котором записана информация, как бы навечно, и оперативном запоминающем устройстве (ОЗУ), служащем для выполнения программных компонентов.
Виды программного обеспечения
Программный принцип работы компьютера подразумевает использование соответствующего программного обеспечения для выполнения поставленных задач.
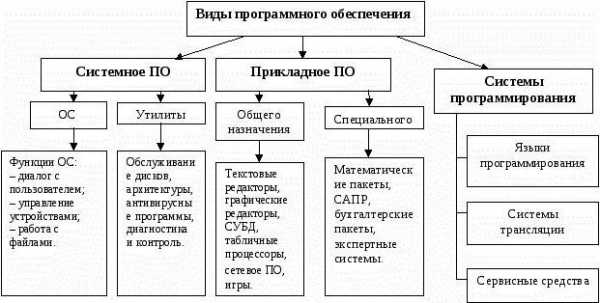
В общем понимании ПО делится на несколько категорий, среди которых отдельно можно выделить системное и прикладное ПО. К системному программному обеспечению относят сами операционные системы, драйвера устройств, иногда сервисные утилиты, необходимые для обеспечения корректной работы всей системы. Это, так сказать, общая оболочка, в которую встраиваются прикладные программы и приложения. ПО этого типа имеет строгую направленность, то есть, ориентировано на выполнение какой-то определенной задачи.
Но раз речь идет именно о том, что представляют собой основные принципы работы компьютера в общем смысле, на первое место выходит именно системное ПО. Далее рассмотрим, как запускается вся компьютерная система.
Урок информатики. Компьютер: включение и проверка устройств
Наверное, многие пользователи стационарных ПК замечали, что при включении компьютера раздается характерный звук системного динамика. Мало кто обращает на него внимания, однако из факта его появления можно сделать вывод о том, что все «железные» устройства работают нормально.
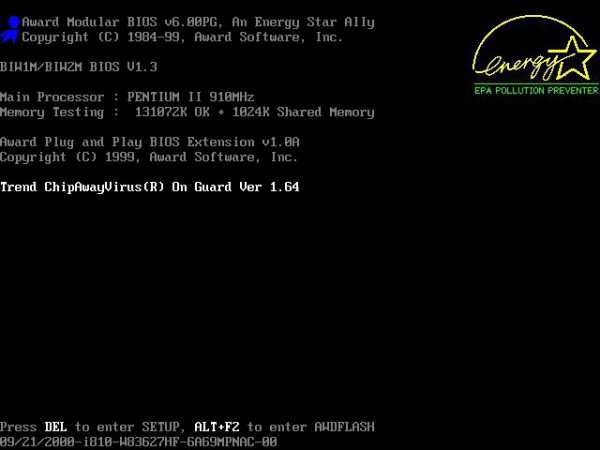
Что получается? Принцип работы компьютера состоит в том, что при подаче питания на специальную микросхему, называемую устройством первичного ввода/вывода, производится тестирование всех устройств. В первую очередь идет обнаружение неполадок в работе видеоадаптера, ведь если он не в порядке, система просто не сможет вывести на экран визуальную информацию. Только потом определяется тип процессора и его характеристики, параметры оперативной памяти, жесткие диски и другие устройства. По сути, в BIOS изначально хранится информация по всему «железу».
Варианты загрузки
Кроме того, загрузка тоже может трактоваться как программный принцип работы компьютера, поскольку проверка происходит именно программным, а не физическим способом.
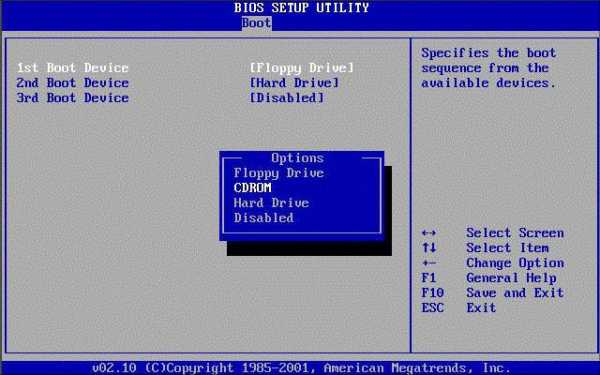
Тут же имеется и система выбора загрузочного устройства (жесткий диск, оптический носитель, USB-устройство, сеть, и т. д.). В любом случае дальнейший принцип работы компьютера в плане загрузки состоит в том, чтобы на устройстве присутствовала, так называемая, загрузочная запись, необходимая для старта системы.
Старт операционной системы
Для загрузки ОС необходим специальный загрузчик, который инициализирует ядро системы, записанное на жестком диске, и помещает его в оперативную память, после чего управление процессами передается уже самой ОС.
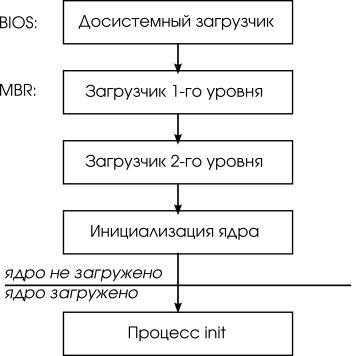
Кроме того, основная загрузочная запись может иметь и более гибкие настройки, предоставляя право выбора загружаемой системы пользователю. Если же старт производится со съемного носителя, исполняемый загрузочный код считывается с него, но загрузка в любом варианте производится только в том случае, если BIOS определит исполняемый код как действительный. В противном случае на экране появится уведомление о невозможности старта, вроде того, что загрузочный раздел не найден. При этом иногда используется таблица разделов, которая содержит информацию обо всех логических дисках, на которые может быть поделен винчестер. Кроме всего прочего, доступ к информации напрямую зависит от структуры организации файлов, которая носит название файловой системы (FAT, NTFS и др.).
Заметьте, это самая примитивная интерпретация процесса загрузки, поскольку на самом деле все гораздо сложнее.
Итак, операционная система загрузилась. Теперь остановимся на вопросах функционирования программ и приложений. За их выполнение в первую очередь отвечают центральный процессор и оперативная память, не говоря о задействованных драйверах других устройств.
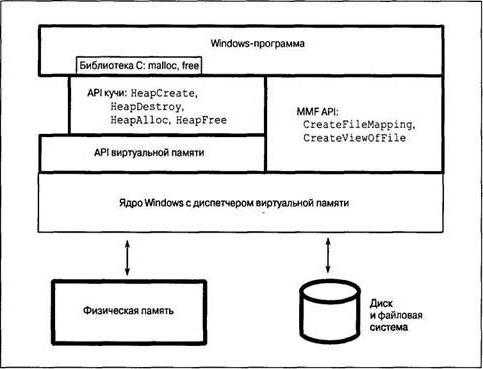
Принцип работы памяти компьютера заключается в том, что при запуске исполняемого файла программы или другого объекта из ПЗУ или съемного носителя, когда приложение исполняет как бы дополняющую роль, в оперативную память (ОЗУ) через ядро системы помещаются некоторые сопутствующие компоненты, чаще всего представляющие собой динамические библиотеки (хотя для простых программ их наличие может быть и не предусмотрено), и необходимые для работы драйверы устройств.
Они обеспечивают связь между операционной системой, самой программой и пользователем. Понятно, что чем больший объем имеет оперативная память, тем больше компонентов в нее можно загрузить и тем быстрее будет происходить их обработка. При поступлении команд взаимодействия в дело вступает центральный процессор, который и производит все вычислительные действия в системе. По завершении работы приложения или при выключении компьютера все компоненты из «оперативки» выгружаются. Но так бывает не всегда.
Изменение параметров системы
Некоторые процессы могут находиться в оперативной памяти постоянно. Поэтому их нужно останавливать вручную. В Windows-системах многие службы стартуют автоматически, а вот пользователю они оказываются совершенно ненужными. В этом случае применяется настройка автозапуска. В самом простом варианте применяются программы-оптимизаторы, которые очищают ненужные процессы, удаляют компьютерный мусор в автоматическом режиме. Но это уже отдельный разговор.
fb.ru
Устройство компьютера. Что в нем есть и для чего?
Компьютер состоит из системного блока и периферийных устройств (монитор, мышь, клавиатура). В этой записи я хотел бы подробно разобрать компьютер до каждого болтика, рассмотреть устройство компьютера в целом, что в нем есть и для чего нужна каждая деталь.
Системный блок
Системный блок – это и есть сам компьютер. В системном блоке расположены: БП (блок питания), HDD (жесткий диск), материнская плата, ОЗУ, процессор, звуковая карта, видео карта, сетевая карта, дисковод и другие комплектующие, которые необходимы для расширения возможностей. Давайте теперь каждое устройство рассмотрим подробнее и узнаем, какую функцию оно выполняет.
Корпус системного блока
Корпусы бывают разные: компактные, прозрачные, с подсветкой, но, главная его задача – уместить все устройства компьютера. Конечно можно было бы обойтись и без него, повесить материнскую плату на стену, а всё остальное сложить рядом на стол, но это глупо, неудобно и опасно.
Во время включённого системного блока ни в коем случае нельзя трогать его составляющие. Внутри проходит высокое напряжение, которое может даже убить. По этом всегда используется корпус, это удобно и безопасно.
БП – Блок питания
Практически все провода что есть в компьютере идут из блока питания. Он обеспечивает каждое устройство в системном блоке электроэнергией, без которой ничего не будет работать. БП весит около килограмма, и имеет размер приблизительно как неттоп.
Блок питания выдает: 3.3v, 5v и 12v. Для каждого устройства отдельный вольтаж. Так же, чтоб блок питания не перегревался, он оснащён радиатором и вентилятором охлаждения. Отсюда и издаться звук рабочего компьютера.
Материнская плата
Основная задача материнской платы объединить ВСЕ устройства компьютера. Она в прямом смысле объединят всё: мышь, клавиатуру, монитор, USB накопители, HDD, процессор, видеокарту и все остальное. Более подробнее ознакомиться с отверстиями/разъемами и портами материнской платы можете ознакомиться на картинке выше.
ЦП — центральный процессор компьютера
Процессор обеспечивает и вычисляет все операции на компьютере. Если сравнивать с органами человека, процессор компьютера можно сравнить с мозгом. Чем мощнее микросхема (ЦП), тем больше вычислений он может делать, другими словами: компьютер будет работать быстрее. Но это лишь одно из главных устройств, отвечающих за быстродействия вашего компьютера.
ОЗУ – оперативная память
ОЗУ – это оперативное запоминающие устройство. Так же называют RAM, оперативная память и оперативка. Это маленькая плата необходима для хранения временных данных. Когда вы что-то копируете, эта информация временно храниться на ОЗУ, так же она хранит информацию системных файлов, программ и игр. Чем больше Вы поставили задач компьютеру, тем больше ему понадобиться оперативной памяти. К примеру, одновременно ПК будет что-то скачивать, проигрывать аудиофайл и будет запущена игра, тогда будет большая нагрузка на ОЗУ.
Чем больше оперативной памяти, тем лучше и быстрее работает компьютер (как и в случае с процессором).
Видеокарта (видеоадаптер)

Видеокарта, а также её называют видеоадаптер необходима для передачи изображения с компьютера на экран/монитор. Как говорилось выше, она вставляется в мат. плату в свой разъем.
Вообще, компьютер так устроен, что для каждого устройства свое отверстие и даже грубой силой не получиться что-то вставить не на место.
Чем сложнее изображение (HD видео, игра, графическая оболочка и редактор), тем больше памяти должна иметь графическая карта. Например, 4к. видео не будет нормально воспроизводиться на слабой видеокарте. Видео будет тормозить, а Вы можете подумать, что слабый интернет.
Современная видеокарта кат же содержит небольшой кулер (вентилятор охлаждения), как БП и охлаждение ЦП. Под кулером находится небольшой графический процессор, работающий по принципу центрального процессора.
HDD (жесткий диск) Hard Disk Drive
HDD – он же: жесткий диск, жесткий, винчестер, винт, накопитель. Как бы его в народе не называли, задача у него одна. Он хранит в себе всю информацию и файлы. В том числе ОС (операционную систему), программы, браузеры, фото, музыку и т.д. Другими словами это память компьютера (как флешка в телефоне).
Так же есть еще SSD. Суть и принцип тот же, но SSD работает в разы быстрее и на порядок стоит дороже. Если использовать SSD как системный диск для ОС, тогда ваш компьютер будет намного быстрее работать.
Дисковод
Если вам необходимо посмотреть/скопировать информацию с диска, тогда вам понадобиться дисковод. В теперешнем времени в новых компьютерах уже редко встретишь это устройство, на смену дисковода пришли USB накопители (флешки). Они занимают гораздо меньше места чем диски, их проще использовать, а также они многоразовые. Тем не менее дисководы еще используют, и я не мог об этом не написать.
Звуковая карта
Звуковая карта нужна компьютеру для воспроизведения аудиофайлов. Без нее звука в компьютере не будет. Если Вы на секунду вернетесь к разделу «материнская плата» Вы увидите, что она уже встроена в каждую материнку.
Как видите на фото выше, бывают дополнительные звуковые карты. Они необходимы для подключения более мощных акустических систем и обеспечивают лучшее озвучение в отличие от интегрированных (встроенных).
Если Вы используете обычные небольшие колонки, тогда разница будет даже не заметна. Если же у вас сабвуфер или домашний кинотеатр, тогда конечно же нужно поставить достойную звуковую карту.
Дополнительные устройства компьютера
Всё, о чём я выше рассказал необходимо для работы системного блока, а теперь давайте рассмотрим дополнительные устройства компьютера, которые расширяют его возможности и добавляют функционал.
Внешний жесткий диск
В отличие от HDD, внешний жесткий диск переносной. Если HDD и SSD нужно установить в корпус и закрепить его там, то внешний подключается всего одним USB проводом. Это очень удобно на все случаи жизни, которые не имеет смысла описывать. Внешний HDD это как флешка, только с большим количеством памяти.
Источник бесперебойного питания
Абсолютно каждый компьютер боится перепадов напряжения, я бы даже сказал больше чем какая-либо другая техника. Источник бесперебойного питания обеспечит стабильное напряжение и убережёт ваш БП от скачков.
Напряжение может прыгать по разным причинам, и не всегда это заметно. Например, если у вас слабая проводка, то во время включения другой техники в доме напряжение может прыгнуть. Или же у соседей что-то мощное… В общем, я настоятельно рекомендую всем использовать безперебойник.
ТВ тюнер
ТВ тюнер – это специальная микросхема, которая позволяет смотреть ТВ на компьютере. Тут скорее, как и в случае с дисководом – ещё работает, но уже не актуально. Чтоб смотреть ТВ на компьютере, не обязательно вставлять специальные платы, у нас теперь есть IPTV и в моем блоге есть целый раздел, посвященный этой теме.
Периферийные устройства компьютера
Как говорит википедия:
Периферийные устройства — это аппаратура, которая позволяет вводить информацию в компьютер или выводить её из него. Периферийные устройства являются не обязательными для работы системы и могут быть отключены от компьютера.
Но, я с ней не согласен. К примеру, без монитора нам и компьютер не нужен, а без клавиатуры не каждый сможет включить компьютер, без мышки смогут обойтись только самые опытные пользователи, а без динамиков ничего не посмотришь и не послушаешь. Это еще далеко не все устройства, поэтому давайте рассмотрим каждое из них отдельно.
Монитор персонального компьютера
Немного повторюсь – без монитора компьютер нам не нужен, иначе мы не увидим, что там происходит. Возможно в дальнейшем придумают какую-то голограмму или специальные очки, но пока что это лишь моя больная фантазия).
Монитор подключается в видеокарту специальным кабелем, которых бывает 2 типа VGA (устарелый разъем) и HDMI. HDMI обеспечивает лучшее изображение, а так же параллельно изображению передает звук. Так что, если в вашем мониторе есть встроенные колонки и он имеет высокое разрешение, вам обязательно нужно использовать HDMI кабель.
Клавиатура
Клавиатура нужна для ввода информации, вызова команд и выполнения действий. Клавиатуры бывают разные: обычные, бесшумные, мультимедийные и геймерские.
- Обычные – самая простая клавиатура, на которой только стандартные кнопки.
- Бесшумные – резиновые/силиконовые клавиатуры, при работе с которыми не слышно ни одного звука.
- Мультимедийные. Кроме стандартных кнопок клавиатура имеет дополнительные клавиши для управления аудио/видео файлами, громкостью, тачпад (возможно), и остальное.
- Геймерские – Дополнительные кнопки для разных игр, основные кнопки для игры имеют другой цвет и другие плюшки.
Мышь
Основная задача компьютерной мыши — это управление/передвижение курсора на экране. Так же выбирать и открывать файлы/папки и вызывать меню правой кнопкой.
Сейчас существует много самых разных мышек для компьютера. Бывают беспроводные, маленькие, большие, с дополнительными кнопками для удобства, но основная её функция осталось прежней спустя десятилетия.
Акустическая система
Как было сказано выше, акустическая система подключается к звуковой карте. Через звуковую передаться сигнал на колонки, и Вы слышите, о чем говорят в видео и поют в песне. Акустика бывает разной, но без какой либо, компьютер со всеми своими возможностями становиться обычным рабочим инструментом, перед которым скучно проводить время.
МФУ – Многофункциональные устройства
МФУ больше необходим для офиса и учебы. Обычно содержит: сканер, принтер, ксерокс. Хоть это все в одном устройстве, выполняют они абсолютно разные задачи:
- Сканер – делает точную копию фотографии/документа в электронном варианте.
- Принтер – распечатывает электронную версию документа, фотографии, картинки на бумагу.
- Ксерокс – Делает точную копию с одной бумаги на другую.
Геймпад или джойстик
Геймпад он же джойстик в прошлом. Нужен лишь для комфорта в некоторых играх. Бывают беспроводные и наоборот. Обычно содержат не более 15 кнопок, и использовать в не игр не имеет никакого смысла.
webhalpme.ru
Как работает компьютер. Часть 1. Что такое компьютер и из чего состоит компьютер.
 Зачастую при упоминании слова «технология», большинство людей начинает думать о компьютерах, ведь фактически почти у каждого аспекта наших жизней есть некоторый компьютеризированный компонент. Различные устройства в наших домах имеют встроенные микропроцессоры, чипы и другие элементы компьютеров, они присутствуют в наших телевизорах, автомобилях, стиральных машинах, микроволновках и т.д., но компьютер, о котором все думают сначала, обычно является персональным компьютером иначе ПК.
Зачастую при упоминании слова «технология», большинство людей начинает думать о компьютерах, ведь фактически почти у каждого аспекта наших жизней есть некоторый компьютеризированный компонент. Различные устройства в наших домах имеют встроенные микропроцессоры, чипы и другие элементы компьютеров, они присутствуют в наших телевизорах, автомобилях, стиральных машинах, микроволновках и т.д., но компьютер, о котором все думают сначала, обычно является персональным компьютером иначе ПК.
ПК является инструментом общего назначения, созданного вокруг небольшого микропроцессора. У ПК есть много различных частей — память, жесткий диск, модем, и др. — которых объединяет одна общая цель – выполнить поставленную задачу. Это означает, что Вы можете делать разнообразные вещи на компьютере. Вы можете использовать его, чтобы создавать и редактировать документы, отправлять электронную почту, играть в игры и юзать интернет и массу других вещей.
Компьютеры прослеживают свою историю до 1970-ых, когда человек по имени Эдвард Робертс начал продавать компьютерные наборы, основанные на кристалле микропроцессора, разработанном Intel. Робертс назвал свой компьютер Альтаиром 8800 и продавал несобранные наборы за 395 долларов за один. К удивлению многих тогдашних умников наборы стали мгновенным хитом, и эра персонального компьютера началась.
Несколько лет позже, дуэт Стива Джобса и Стива Уозниэка выпустили компьютер Apple II и, начиная с этого момента популярность персонального компьютера, действительно начала взлетать. Другие производители следовали примеру, и скоро были выпущенны компьютеры от Commodore, Atari и Texas Instruments. Как видите, IBM вошел в игру совсем не после дебюта Apple II.
Сегодня, когда кто-то говорит о ПК, они имеют в виду машину, работающую на операционной системе Microsoft Windows с x86-64 совместимым микропроцессором, а вот компьютеры Apple Macintosh – технически попадающие под ПК, большинство из вас не назвало бы персональным компьютером, хотя старт компьютерных технологий остается за Apple.
В этой статье я буду говорить о ПК в общем, о его различных частях, которые входят в состав. Вы узнаете о различных компонентах, и как они взаимодействуют в основном операционном процессе.
Давайте посмотрим на основные компоненты типичного настольного компьютера:
 1. Центральный процессор (ЦП) — микропроцессор «мозг» компьютерной системы называют центральным процессором. Это — микросхема, которая содержит полный вычислительный механизм. В качестве своего родного языка ЦП использует ассемблер. За всем, что делает компьютер, наблюдает ЦП.
1. Центральный процессор (ЦП) — микропроцессор «мозг» компьютерной системы называют центральным процессором. Это — микросхема, которая содержит полный вычислительный механизм. В качестве своего родного языка ЦП использует ассемблер. За всем, что делает компьютер, наблюдает ЦП.
2. Память — оперативное хранение информации. Большая скорость обмена данными необходима, потому что память соединяется непосредственно с микропроцессором. Есть несколько определенных типов памяти в компьютере:
3. Оперативная память (RAM) — используется, чтобы временно хранить информацию, с которой компьютер в настоящий момент работает;
4. Постоянная память (ROM) — постоянный тип хранения памяти, используемого компьютером для важных данных, которые в процессе работы не изменяются. Базовая система ввода-вывода (BIOS) — тип ROM, который используется во всех компьютерах, чтобы установить начальную передачу данных при включении компьютера.
5. Кэширование — хранение часто используемых данных в чрезвычайно быстрой RAM, которая соединяется непосредственно с ЦП.
6. Виртуальная память — пространство на жестком диске, используемое, для временного хранения данных и загрузки в и из RAM как рабочая информация.
7. Флэш-память — твердотельное устройство хранения информации, Флэш-память не требует никаких дополнительных устройств и сохраняет данные даже после отключения компьютера.
8. Системная плата (материнская плата) — это — основная печатная плата, с которой соединяются все другие внутренние компоненты такие как ЦП, память и др. На материнской плате могут располагаться разнообразные компоненты, которые либо встраиваются в её саму либо подключаются через дополнительные слоты это может быть звуковая карта, видеокарта и др.)
9. Блок питания — электрический преобразователь, который регулирует электричество, используемое компьютером.
10. Жесткий диск – емкость для постоянного хранения большого объема информации, такой как программы, документы, игры и др.. Традиционные жесткие диски содержат подвижные части – внутренние диски («блины»), на которых он хранит данные. Диск вращает блины, чтобы записать и считать данные. Некоторые более новые жесткие диски основаны на флэш-памяти без подвижных частей. Эти диски называют твердотельными дисками.
11. Операционная система — основное программное обеспечение, которое позволяет пользователю взаимодействовать через интерфейс с компьютером.
12. Дисковод со встроенным контроллером (IDE, SATA I, II, III).
13. Контроллер — основной интерфейс для жесткого диска, дисковода для компакт-дисков и дисковода флоппи дисков.
14. Ускоренный графический порт (AGP, PCI-E I, II) — очень высокоскоростное соединение, используемое видеокартой, чтобы взаимодействовать через интерфейс с компьютером.
15. Звуковая карта — используется компьютером, чтобы записывать и воспроизводить аудио, преобразовывая аналоговое звучание в цифровую информацию, как в прямом так и в обратном направлении.
16. Видеокарта — преобразовывает данные изображения из компьютера в формат, который может быть выведен на экран монитора. У современных видеокарт есть свои собственные мощные процессоры (названный GPU — графический процессор). GPU обрабатывает операции, которые в его отсутствие обрабатывал бы ЦП.
17. Порты – в рамках компьютерного оборудования, порт — интерфейс, который позволяет компьютеру связываться с периферийным оборудованием.
18. Часы реального времени — у каждого ПК есть часы, содержащие вибрирующий кристалл кварца. Обращаясь к этим часам, все компоненты в компьютере могут синхронизироваться должным образом.
19. Дополнительный элемент питания и связанная с ним память — CMOS и батарея CMOS позволяют компьютеру хранить информацию даже когда он отключен от сети 220В. Батарея обеспечивает бесперебойное питание памяти CMOS.
20. Вентиляторы, теплоотводы и системы охлаждения — компоненты в компьютере необходимые для отвода тепла, ведь от перегрева элементов компьютера может пострадать его производительность или вовсе перегреться и потерять работоспособность.
В следующей статье я раскажу о взаимодействие компьютера с окружающим его миром, а эту статью Вы можете обсудить на форуме.
Похожие статьи:
zremcom.ru

