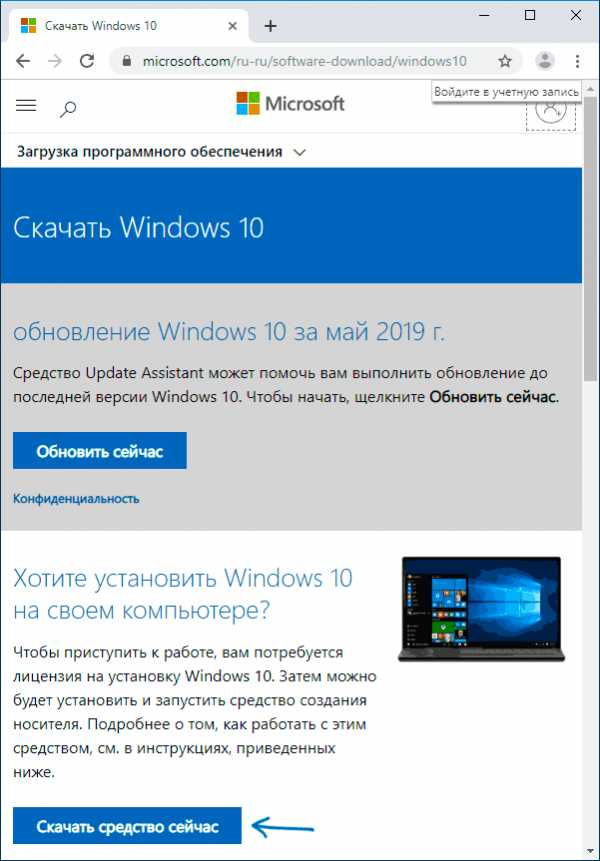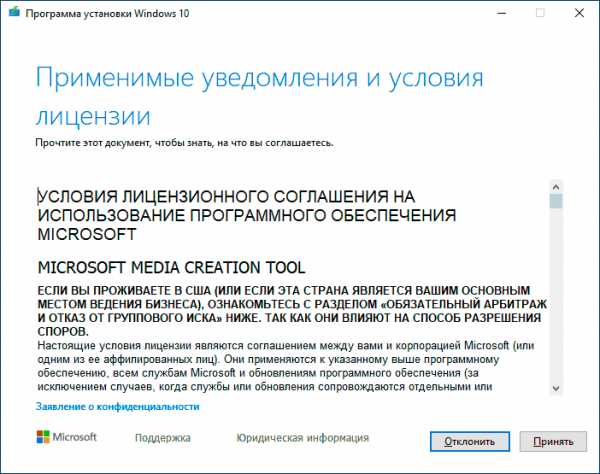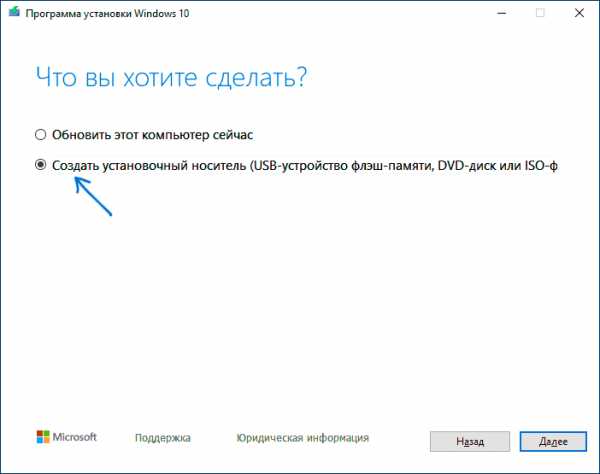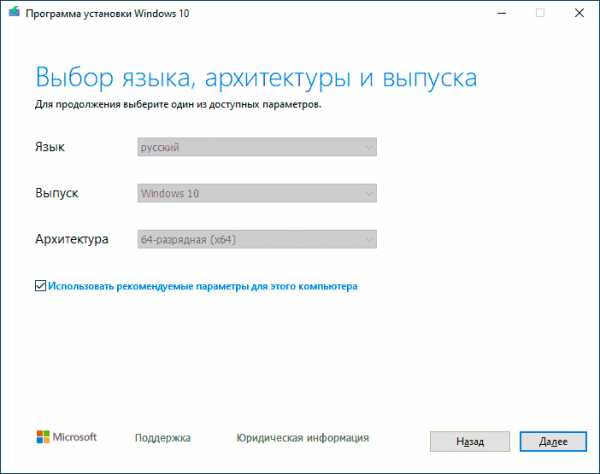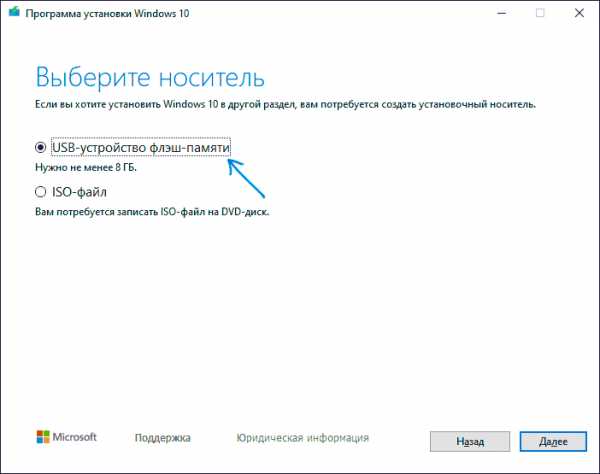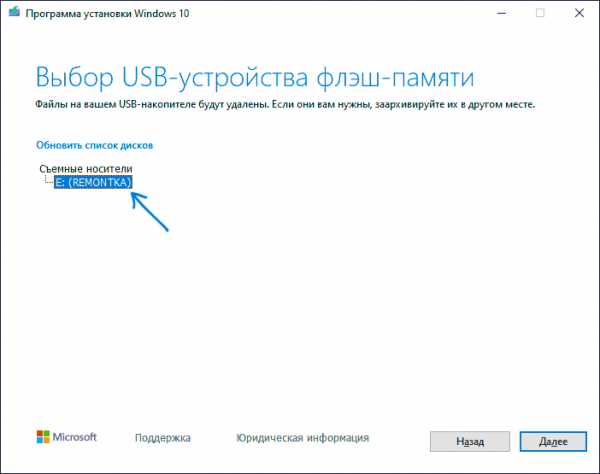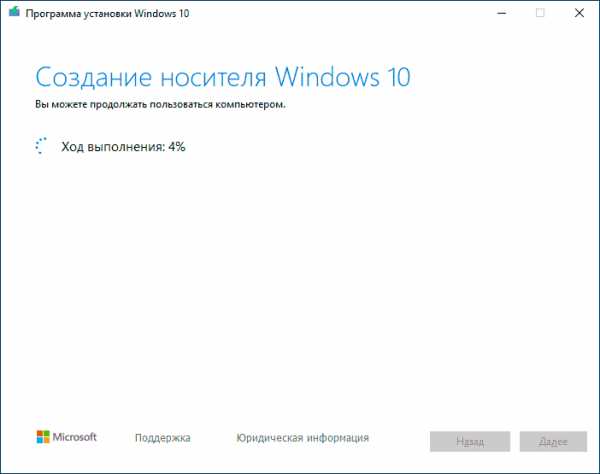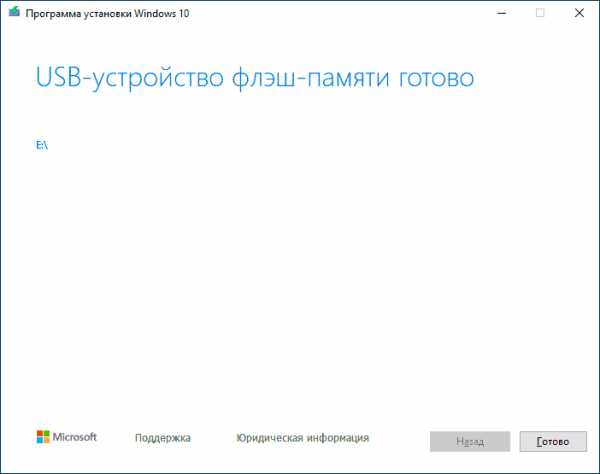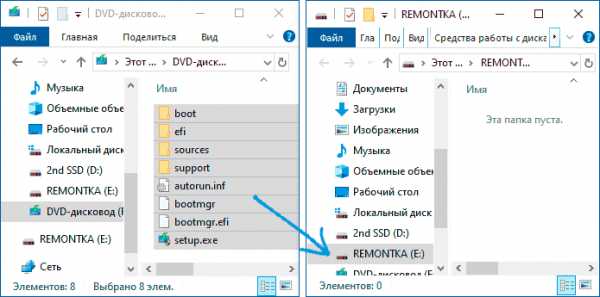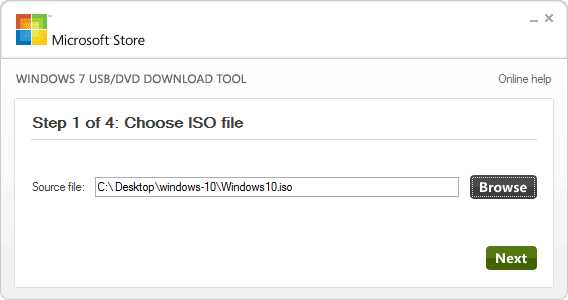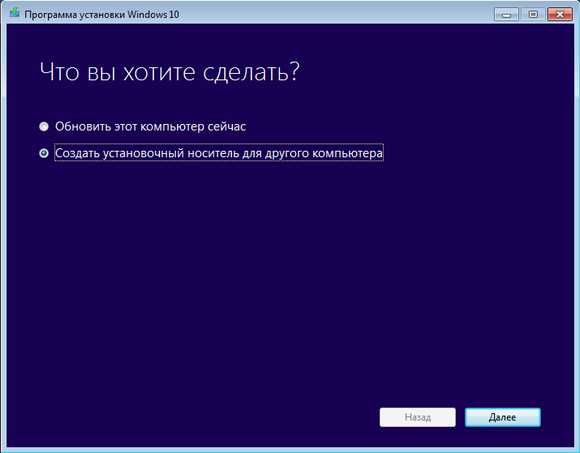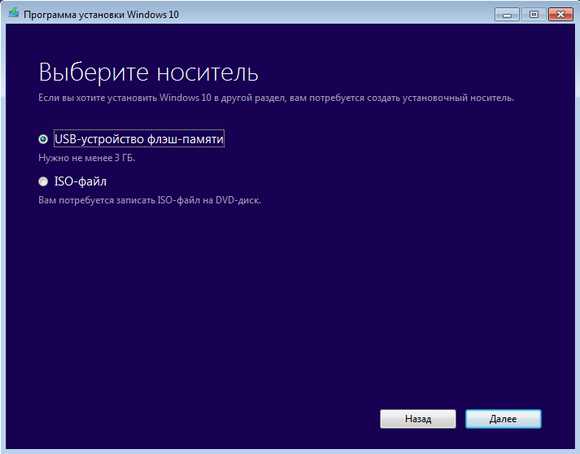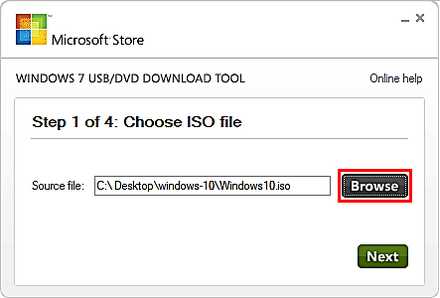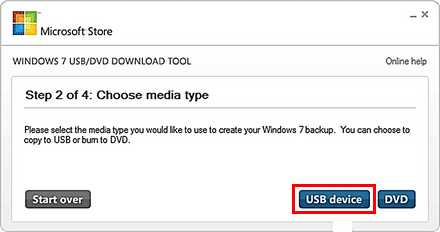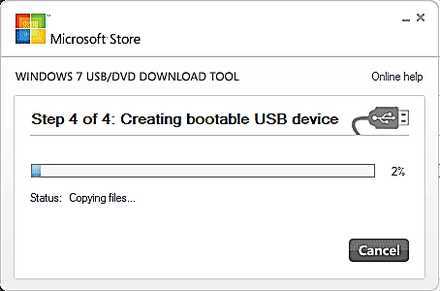«Как создать загрузочную флешку Windows 10?» – Яндекс.Знатоки
Отчасти, зависит от конкретной ситуации, создание загрузочной флешки Windows 10 возможно различными способами:
- Официальная утилита на сайте Майкрософт, доступная по ссылке «скачать средство сейчас» на странице загрузки Windows 10. Позволяет создать флешку с официальным последним образом, содержащим сразу несколько редакций системы. Можно запустить как в UEFI так и Legacy режиме.

- Rufus — одна из самых популярных и простых бесплатных программ для создания загрузочной флешки из образа ISO (который можно скачать и с официального сайта). Позволяет выбрать режим загрузки (UEFI/Legacy), а при желании — записать накопитель не только для установки, но и для запуска Windows 10 с флешки (Windows To Go)
- Если у вас уже есть образ, а загрузка планируется в UEFI режиме, вы можете просто распаковать содержимое ISO образа на флешку в файловой системе FAT32 (при условии, что внутри образа нет файлов более 4 Гб) — она успешно загрузится на современном компьютере.
- Для создания мультизагрузочной флешки с более чем одним образом и возможностью установить и Windows 10 и Windows 7, а возможно, запустить какой-то диагностический Live CD, удобным средством будет WinSetupFromUSB.
Доступных методов даже больше: можно записать дистрибутив с помощью командной строки, популярных программ, таких как UltraISO, а не столь популярных можно перечислить еще пяток.
yandex.ru
Как сделать загрузочную USB флешку для установки Windows 10.
Способов как подготовить USB флешку для установки Windows 10 довольно много, я разберу наиболее популярные:1) Сделать загрузочную USB флешку Windows 10 с помощью копирования;
2) Создать установочную USB флешку Windows 10 с помощью Windows 10 Installation Media Creation Tool;
3) Загрузочная USB флешка Windows 10 с помощью Windows USB/DVD Download Tool;
4) Как сделать загрузочную флешку с помощью программы UltraISO.
5) Делаем установочную USB флешку Windows 10 с помощью командной строки.
Внимание!!! Для любого из описанных способов необходимо подготовить USB флешку- перенести с нее все данные или быть готов к тому, что вся информация на ней будет удалена.
Сделать загрузочную USB флешку Windows 10 с помощью копирования.
Этот способ крайне просто и требует минимум действий от вас, НО он подойдет только тем, кто хочет установить Windwos 10 на компьютер/ ноутбук с UEFI вместо BIOS.
UEFI (единый интерфейс EFI) — это стандартный интерфейс встроенного ПО для компьютеров, заменяющий BIOS. Отличить его от БИОС довольно просто, он обладает графическим интерфейсом + доступно управление курсором мыши.
Если вы планируете установить Windows 10 на компьютер/ ноутбук с БИОС или вы не знаете, что на нем используется, лучше использовать любой другой способ описанные ниже.
Для этого способа нам понадобится:
1) USB флешка объемом не менее 6 ГБ;
2) ISO образ Windows 10 (скачать Windows10).
Делаем все по шагам:
а)Отформатируйте USB флешку в файловую систему FAT32 (очень важно, именное в FAT32!!!).
b)Разархивируйте файл ISO с образом Windows 10.
c) Скопируйте содержимое ISO образа в корень USB флешки.
Вот и все, загрузочная флешка с Windows 10 готова.
При установке Windows с такой флешки, выберите «Меню загрузки (F8)» и загрузку с UEFI:<ваш USB носитель>
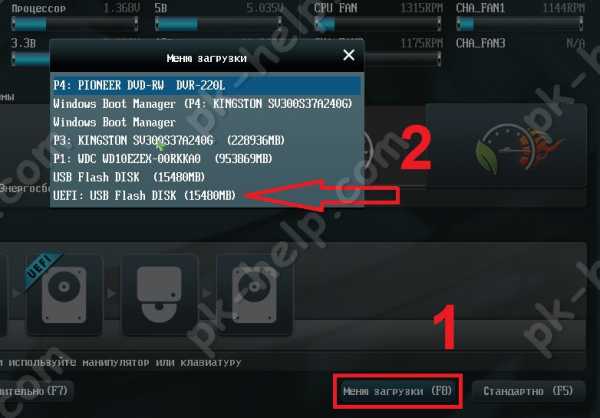
Далее начнется процесс установки Windows 10.
Создаем установочную USB флешку Windows 10 с помощью Windows 10 Installation Media Creation Tool.
Для этого способа понадобится:
1) USB флешка объемом не менее 6 ГБ;
2) Доступ в Интернет с компьютера/ ноутбука, с которого вы подготавливаете USB флешку.
Плюс этого способа состоит в том, что для него не требуется ISO образа Windows, все файлы будут загружены с Интернета. Первым делом подключите USB флешку к компьютеру, на котором вы подготавливаете загрузочную флешку. Далее необходимо загрузить с официального сайта Windows 10 Installation Media Creation Tool. При этом выберите ту версию разрядности, которая используется на компьютере/ ноутбуке, с которого подготавливается загрузочная USB флешка.
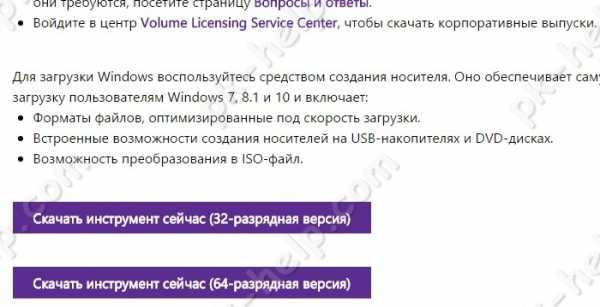
Запустите скаченный файл MediaCreationToolx64.exe или MediaCreationTool.exe
Первое что необходимо сделать, выбрать пункт «Создать установочный носитель для другого компьютера».

Следующим шагом выберите язык, версию Windows 10 (исходите из того, для какой версии у вас есть лицензионный ключ) и версию архитектуры.
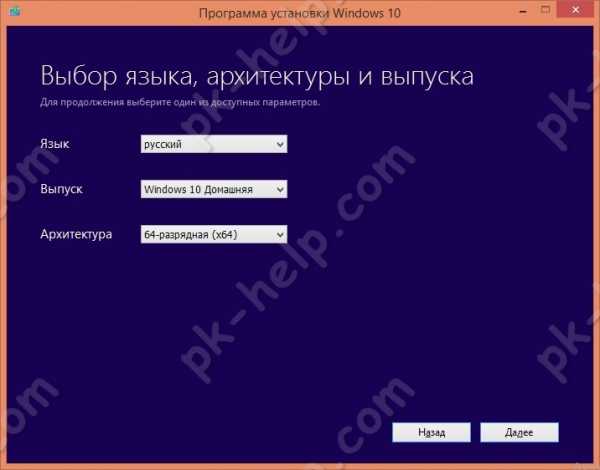
Далее укажите «USB- устройство флэш-памяти».
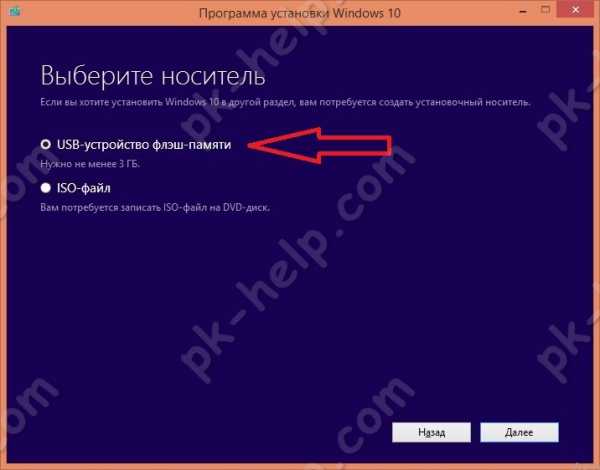
После этого выберите вашу USB флешку.
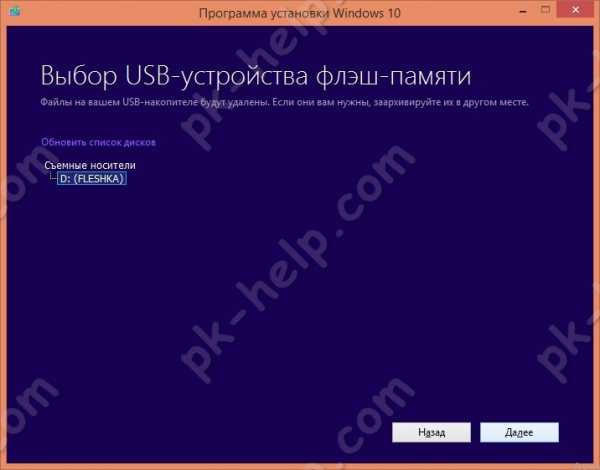
После этого необходимо подождать около получаса-часа пока произойдет загрузка и запись Windows 10 на флешку.
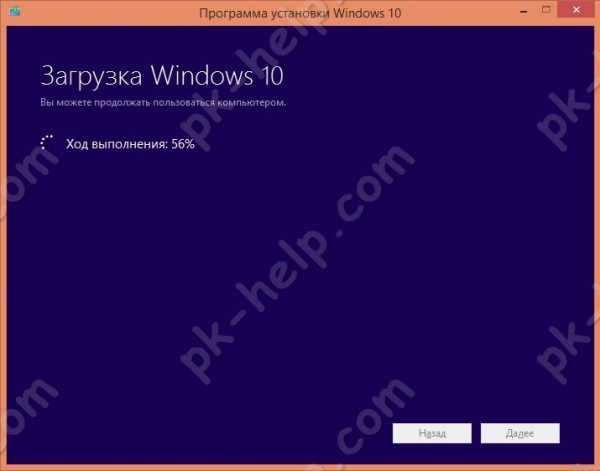
В итоге вы увидите сообщение о том, что загрузочная USB флешка Windows 10 готова.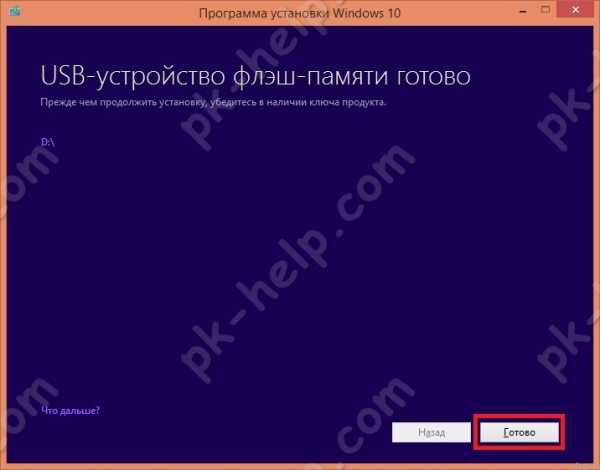
Сделать загрузочную USB флешку Windows 10 используя Windows USB/DVD Download Tool.
Что вы воспользоваться этим способом, необходимо иметь при себе:
1) USB флешку объемом не менее 6 ГБ;
2) Скачать и установить утилиту Windows USB/DVD Download Tool;
3) ISO образ Windows 10 (скачать бесплатно).
Установка Windows USB/DVD Download Tool не скрывает в себе подводных камней, несколько нажатий «Next» и ярлык с утилитой у вас на рабочем столе. Далее остается запустить утилиту.
Вы увидите окно, в котором вам нужно выбрать ISO образ Windows 10. Нажмите кнопку «Brouse» и укажите путь к образу. После этого нажмите «Next».

Далее выберите «USB device».
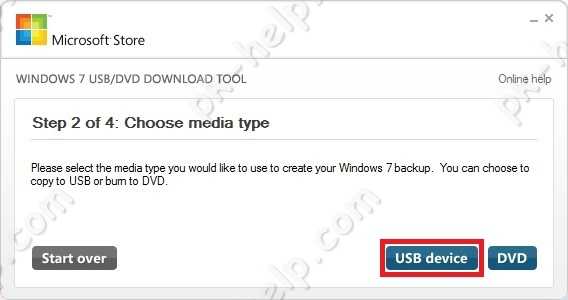
Выберите USB флешку на которую хотите записать Windows 10.
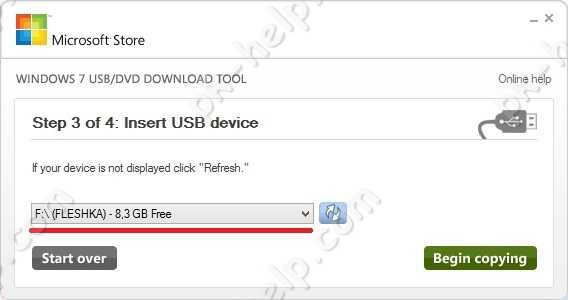
Появится сообщение о том, что вся информация с флешки будет удалена, нажмите «Erase USB Device».

Затем появится еще одно окно аналогичного содержания, нажмите «Да».
В течении нескольких минут ваша USB флешка будет подготавливаться. В итоге вы получите строку о том, что все готово «Bootable USB device created successfully».
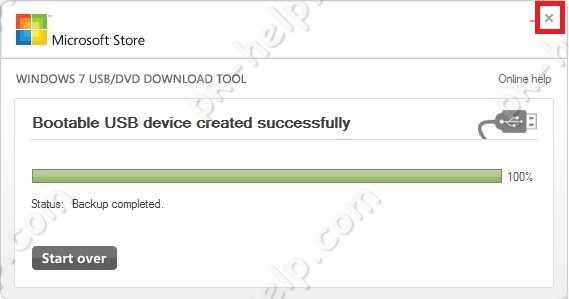
Теперь можно закрыть окно с программой.
Как сделать загрузочную флешку с помощью программы UltraISO.
До этого я рассматривал способы создания загрузочной флешки инструментами Windows, в этом способе предлагаю воспользоваться сторонней программой UtraISO.
Для этого способа понадобится:
1) USB флешка объемом не менее 6 ГБ;
2) Программа UltraISO;
3) ISO образ Windows 10 (скачать Windows 10).
Скачайте и установить программу UltraISO
. Нас устроит бесплатная версия, поэтому на сайте выберите «Free Trial»
Выберите русскую версию и скачайте ее.
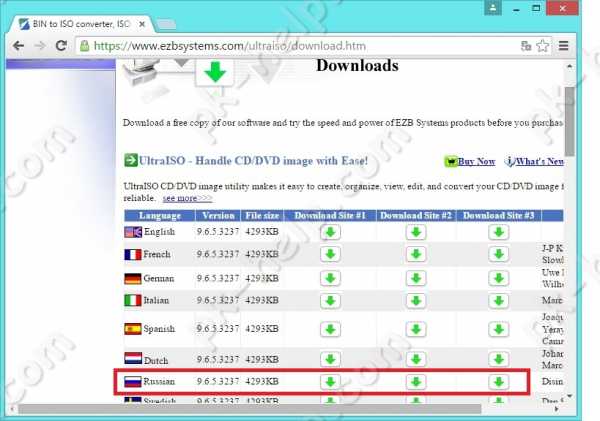
Установка программы сводится к нескольким нажатия кнопки «Далее», так что с этим, я думаю, проблем не возникнет ни у кого. Запустите UltraISO и выберите «Пробный период».

После этого выберите «Файл» — «Открыть».
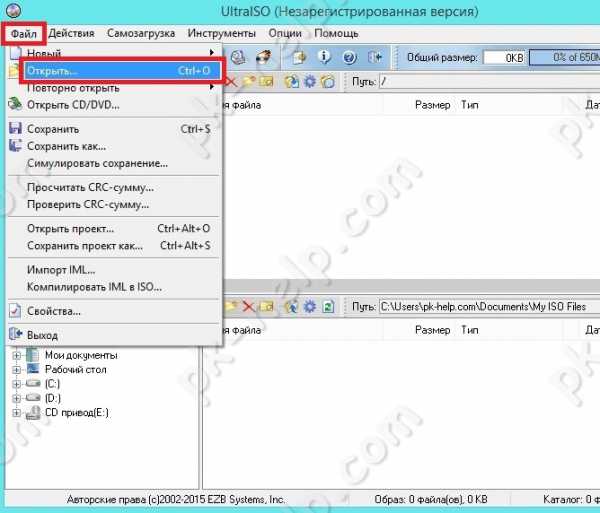
Укажите ISO образ Windows 10 и нажмите «Открыть»
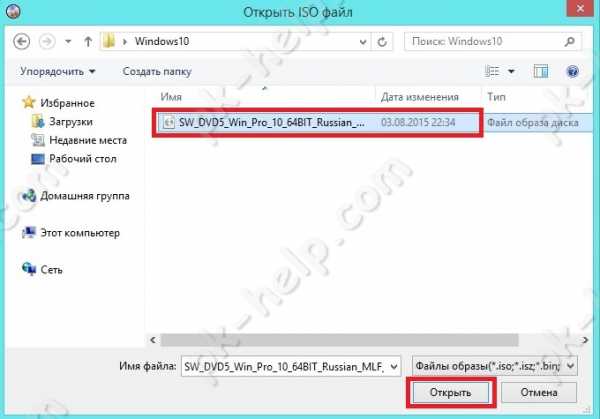
Затем нажмите «Самозагрузка» — «Записать образа Жесткого диска…»
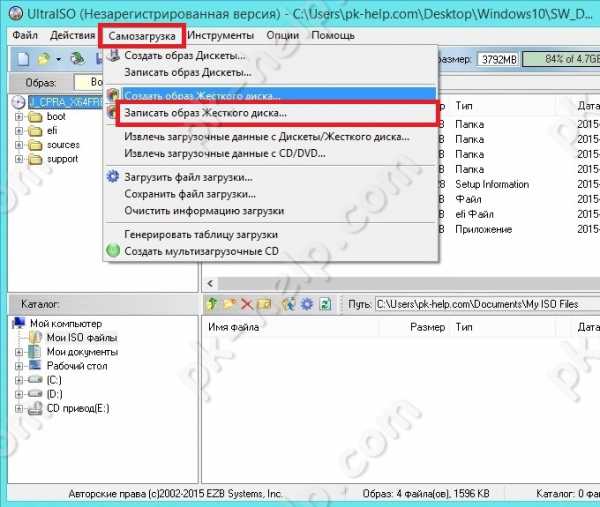
Проверьте что бы в поле «Disk Drive» была указана ваша USB флешка и нажмите «Записать».
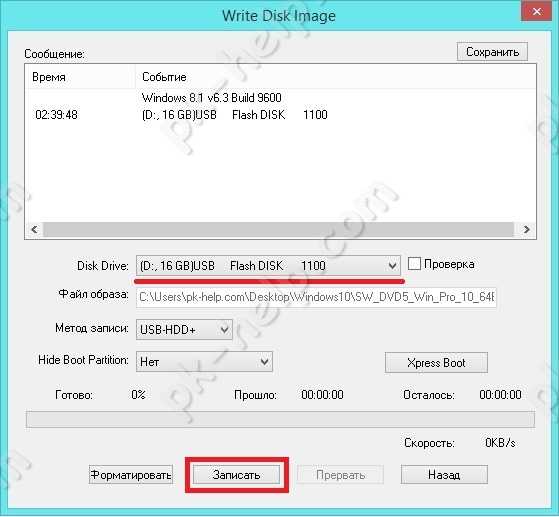
Появится окно, предупреждающее что вся информация с USB носителя будет удалена, нажмите «Да».
Затем необходимо подождать несколько минут, пока программа UltraISO подготовит загрузочную USB флешку. В итоге в окне программы вы должны увидеть «Запись завершена!»

Теперь можно приступать к установке Windows 10 с флешки.
Делаем установочную USB флешку Windows 10 с помощью командной строки.
Предлагаю вашему вниманию самый аскетичный способ создания установочной флешки Windows10 — с помощью командной строки. Для этого способа нам понадобятся:
1) USB флешка объемом не менее 6 ГБ;
2) ISO образ Windows 10 (скачать бесплатно Windows10).
Запустите командную строку от имени администратора.
Ниже принтскрин командной строки с указанием команд для создания загрузочной флешки. Поэтапно выполняйте каждый шаг. Еще ниже описано, зачем нужна та или иная команда.
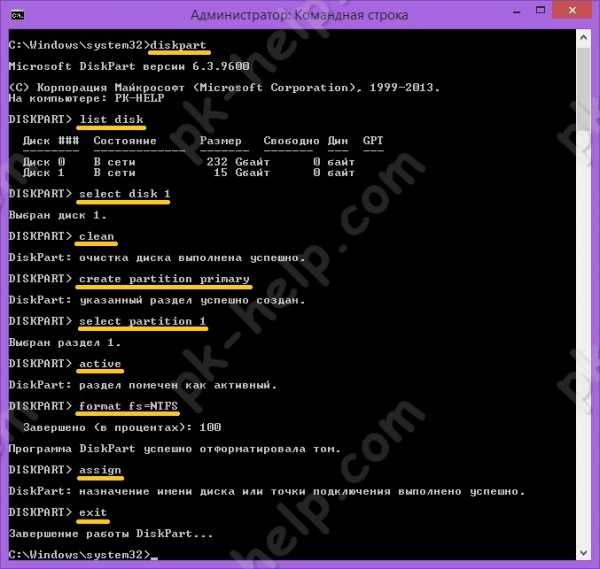
diskpart — интерпретатор, который позволяет управлять объектами (дисками, разделами или томами).
list disk — просмотр дисков/ флешек подключенных к компьютеру.
select disk 1 — выбор диска, с которым в дальнейшем будут производится действия. Необходимо указать ту цифру, которую присвоила ОС вашему USB носителю. Будьте внимательны с выбором.
clean — очистка диска
create partition primary — создание раздела на флешке
select partition 1 — выбор первого раздела.
active — помечаем выбранный раздел как активный
format fs=NTFS — форматирование раздела в NTFS (процесс довольно длительный, может занять не один десяток минут).
assign — назначение буквы диска
exit — выход
Теперь необходимо разархивировать ISO образ Windows 10.
И скопировать все на USB носитель.
В этой статье я описал 5 различных способов, как можно сделать загрузочную USB флешку Windows10, вам остается выбрать какой из способов подходит вам и воспользоваться им.
Я очень надеюсь, моя статья помогла Вам! Просьба поделиться ссылкой с друзьями:
pk-help.com
Как записать Windows 10 на флешку
Если вы хотите перейти на Windows 10, и не хотите, или нет возможности обновить уже установленную Windows, то можно выполнить чистую установку Windows 10 c флешки, или с DVD диска. В этой статье мы подробно рассмотрим процесс записи Windows 10 на флешку. Для дальнейшей установки на компьютер.
Рассмотрим два способа:
- Создание загрузочного USB накопителя с помощью специальной утилиты от Microsoft, которая называется Media Creation Tool. Там все очень просто, в рамках одной программы. Media Creation Tool сама скачает официальный образ Windows 10 и запишет его на вашу флешку. Если вы хотите записать на накопитель официальный образ системы, то это лучший способ.
- Ну и второй способ, это создание загрузочного накопителя с помощью программ UltraISO и WinSetupFromUSB. Этот способ больше подойдет в том случае, если у вас уже есть iso образ Windows 10, который вам нужно просто записать. При чем, этот образ не обязательно должен быть загружен с сайта Microsoft.
Есть еще две отличные программы для записи iso образов на флешку: Rufus и Windows USB/DVD Download Tool. Запись образа на накопитель этими программами мы рассматривали в этой статье: Создание загрузочной флешки Windows 10.
Что касается установки «десятки» с флешки, то там нет ничего сложного. Процесс практически ничем не отличается от установки с DVD диска. Чистый диск найти в доме сейчас очень трудно, а вот пару USB накопителей точно есть (у меня так).
Вот еще статья о том, как загрузиться с флешки. Думаю пригодится.
Запись Windows 10 на USB накопитель с помощью Media Creation Tool
Как я уже писал, Media Creation Tool это фирменная утилита от Microsoft. С помощью которой можно не только создать загрузочный накопитель, но и скачать iso образ (например, для записи с помощью UltraISO), или обновить компьютер до Windows 10. Но нас интересует создание загрузочного USB накопителя.
Нам понадобится:
- Флешка объемом минимум 3 Гб (лучше больше), на которой нет нужных файлов (они будут удалены).
- Компьютер подключенный к интернету. Программа будет скачивать образ, который весит примерно 3 Гб. Поэтому, скорость зависит от скорости вашего подключения к интернету.
Скачать Media Creation Tool можно с официального сайта по ссылке: https://www.microsoft.com/ru-ru/software-download/windows10.
Перейдите по ссылке, и нажмите на кнопку «Скачать средство сейчас».
Сохраните файл MediaCreationTool.exe на компьютер, и запустите его.
Откроется окно программы. Нажимаем на кнопку Принять и принимаем условия лицензии.
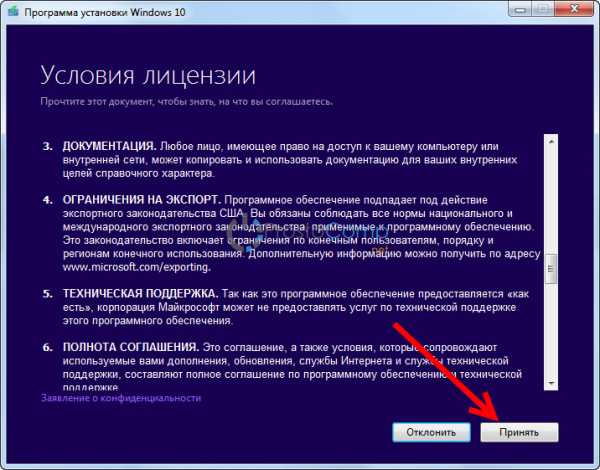
Дальше выделяем пункт Создать установочный носитель для другого компьютера, и нажимаем Далее.
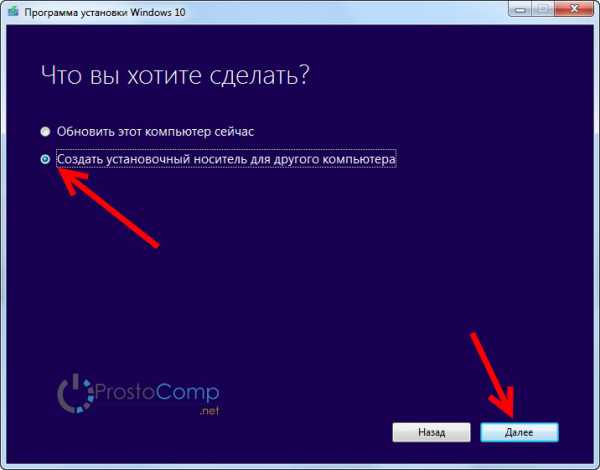
prostocomp.net
Как записать образ на флешку в Windows 10. Бесплатные утилиты Rufus и Unetbootin
Необходимость записать образ Windows 10 или любой другой операционного системы (программы) на флешку (иначе говоря, USB накопитель) возникает у обычного пользователя компьютера нечасто. В интернете можно найти множество различных программ, хорошо справляющихся с этой задачей. Но как выбрать такую, которая будет лёгкой и скачать её оттуда, где гарантированно не будет вирусов и никаких других неприятных неожиданностей? Перепробовав множество вариантов, я для себя остановился на полностью бесплатных русифицированных утилитах Rufus или Unetbootin. Последняя больше заточена под запись образов операционных систем семейства Linux, но лично я умудрялся с её помощью даже записывать Windows 10 (это приходилось делать с техническими версиями «десятки» до официального релиза этой ОС 29 июля 2015 года — сейчас с чистой установкой Windows 10 всё намного проще).
Не устаю повторять, что качать программы и утилиты всегда нужно только из проверенных источников, которыми являются только официальные сайты. Кстати, на официальном сайте и только там вы всегда гарантированно найдете последнюю версию программы. Желательно посмотреть, есть ли статья о заинтересовавшей вас программе в Википедии. Наличие рассказа о программе в Википедии, конечно, не даёт 100%-ной гарантии её полной безопасности, но очень существенно снижает шанс наткнуться на что-то откровенно опасное. К тому же, именно в Википедии всегда можно найти ссылку на официальный сайт программы. Тот, кто с этим сталкивался, согласится со мной, что иногда невозможно в поисковике разобраться, какой сайт официальный, а какой нет. Статья в Википедии решает эту задачу отлично.
Утилита Rufus для записи образов на USB накопитель
Большинство специалистов утверждают, что именно Rufus — оптимальная программа для создания образов на флешке в Windows 10. Скачать утилиту Rufus можно на её официальном сайте. Почитать об этой программке можно в Википедии — правда, только на английском языке. Даже если Вы его (English) не знаете и гугл переводчиком не пользуетесь, то в любом случае наличие статьи в этой электронной энциклопедии всегда говорит в пользу того или иного ПО. Так что, пользоваться утилитой можно вполне смело.
Итак, заходим на официальный сайт (ссылка выше), прокручиваем вниз до большого заголовка «Загрузки» и выбираем или самую верхнюю ссылку (это последняя полная стабильная версия), или лучше вторую (версия Portable). Лично я использую вторую (портативную) версию, так как она запускается, но не устанавливается на компьютер.
Скачиваем утилиту и запускаем её (для пущей надёжности с правами администратора).
Настроек у Rufus довольно много. Разбираться с ними мы не будем и оставим всё, как есть. Если вы точно не знаете, за что отвечает тот или иной параметр, то лучше оставить их настроенными по умолчанию.
Всё, что нам надо сделать — это:
- Выбрать флешку, на которую мы будем записывать образ.
- Выбрать сам образ, который мы хотим записать.
- Начать запись, нажав на кнопку «Старт».
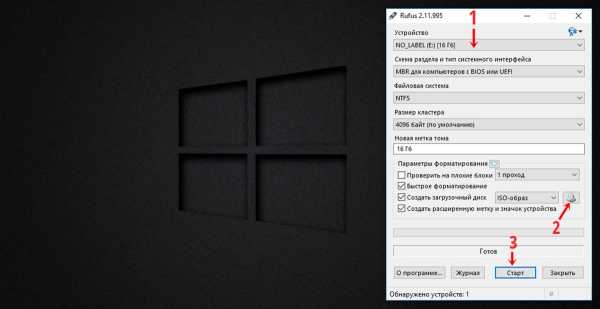
Если Вы скачали портативную версию программы Rufus, то после окончания записи удалять её не нужно, так как она не устанавливалась на компьютер. Скачанный файл можно просто закрыть и удалить. А лучше сохранить на будущее в какой-нибудь папке — мало ли снова понадобится записать образ на флешку в своей Windows 10.
Утилита Unetbootin для записи образов на флешку
Теперь более подробно рассмотрим утилиту Unetbootin. Итак, скачиваем её с официального сайта. Для этого на указанной странице выбираем «Download (for Windows)».
Википедия о программе Unetbootin
Официальный сайт программы Unetbootin
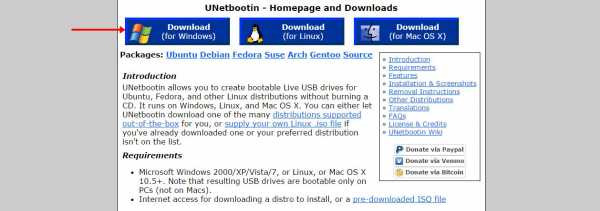
После этого нас перекидывает на страницу скачивания, где спустя несколько секунд автоматически появляется окно, предлагающее сохранить файл на наш компьютер (если автоматом это не происходит, жмём ссылочку «direct link»).
Далее запускаем скачанный файл. Большое преимущество Unetbootin состоит в том, что это не программа, а утилита. То есть, её нет нужды устанавливать на компьютер. Она сразу запускается и полностью готова к работе. А после этого можно удалить файл и никаких следов её пребывания на компьютере не останется.
Кстати, Unetbootin — утилита, созданная специально для записи образов операционной системы Linux, но она отлично справляется и в работе с другими образами. Например, я уже говорил, что записывал даже образ Windows 10 на флешку с её помощью и потом успешно установил «десятку на свой компьютер рядом с «семёркой» второй системой именно с USB накопителя. Подробно об этом я рассказывал в статье Установка Windows 10 рядом с Windows 7 пошагово.

Запустив утилиту Unetbootin, мы вместо пункта «Дистрибутив» выбираем «Образ диска». (Если выбрать «Дистрибутив», то программа будет автоматически скачивать и записывать образ ОС Linux).
Затем мы находим через обозреватель (три точки) на своём компьютере образ Windows 10, который нам надо записать на флешку (или какой-то другой образ, который нам надо записать).
После этого нам остаётся только выбрать носитель — наш USB накопитель (флешку), на который мы запишем свой образ. В случае на картинке это диск «I».
Ну и, выполнив все вышеописанные действия, нажимаем ОК. Всё, наш образ записывается.
w10.jeanzzz.ru
Загрузочная флешка Windows 10 | remontka.pro
  windows | для начинающих | программы
В этой пошаговой инструкции подробно о том, как создать загрузочную флешку Windows 10 различными способами. Впрочем, способы не особенно изменились по сравнению с предыдущей версией операционной система: так же, как и раньше, ничего сложного в этой задаче нет, за исключением, разве что возможных нюансов, связанных с загрузкой EFI и Legacy в некоторых случаях.
В статье описан как официальный метод сделать загрузочную флешку с оригинальной Windows 10 Pro и Home x64 и 32-бит посредством фирменной утилиты Microsoft Installation Media Creation Tool, так и другие способы и бесплатные программы, которые помогут вам в записи установочного USB накопителя из ISO образа с Windows 10 для установки ОС в системах UEFI и Legacy, на GPT и MBR диск или восстановления системы. В дальнейшем может пригодиться пошаговое описание процесса установки: Установка Windows 10 с флешки. Полезные в рассматриваемом контексте дополнительные материалы — Создание загрузочной флешки Windows 10 на Mac, Загрузочная флешка Windows 10 в Linux, Запуск Windows 10 с флешки без установки
Загрузочная флешка Windows 10 официальным способом
Сразу после выхода финальной версии новой ОС, на сайте Microsoft появилась утилита Windows 10 Installation Media Creation Tool (сегодня Microsoft Media Creation Tool), позволяющая создать загрузочную флешку для последующей установки системы, автоматически загружающая на накопитель последнюю выпущенную финальную версию Windows 10 и создающая USB-накопитель для загрузки как в UEFI так и в Legacy режиме, подходящий для GPT и MBR дисков HDD и SSD.
Тут важно отметить, что с помощью данной программы вы получаете оригинальную Windows 10 Pro (Профессиональная, в том числе для рабочих станций), Home (Домашняя), Home для одного языка с сайта Майкрософт. И в полной мере такая флешка подходит в том случае, если у вас либо есть ключ Windows 10, либо на компьютере или ноутбуке уже была установлена лицензионная Windows 10 или 8.1, а теперь хотите выполнить чистую установку (в этом случае при установке пропустите ввод ключа, нажав «У меня нет ключа продукта», система активируется автоматически при подключении к Интернету). Вы можете установить Windows 10 с такого USB накопителя и без выполнения этих условий и работать без активации (без особых ограничений), либо активировать её ключом от предыдущей версии системы.
Шаги по созданию загрузочной флешки Windows 10 официальным способом будут выглядеть следующим образом, сам накопитель желательно подключить сразу, размер — не менее 8 Гб, данные с нее в процессе будут удалены:
- Скачать утилиту для создания загрузочной флешки Windows 10 Microsoft Installation Media Creation Tool можно с официального сайта https://www.microsoft.com/ru-ru/software-download/windows10, нажав кнопку «Скачать средство сейчас».

- Запустите загруженную утилиту и примите условия лицензионного соглашения.

- Выберите пункт «Создать установочный носитель USB-устройство флэш памяти» и нажмите «Далее».

- Через некоторое время появится окно выбора архитектуры, языка системы и её выпуска. По умолчанию установлены рекомендуемые параметры, в соответствии с характеристиками текущей системы, но сняв отметку, вы можете выбрать другой язык или разрядность — 64-бит или 32-бит. Учитывайте, что в одном образе содержатся сразу все редакции Windows 10: в поле выпуск ничего поменять нельзя, выбор профессиональной или домашней версии ОС происходит во время установки.

- В случае, если вы сняли отметку «Использовать рекомендуемые параметры для этого компьютера» и выбрали иную разрядность или язык, вы увидите предупреждение: «Убедитесь, что выпуск установочного носителя соответствует выпуску Windows на компьютере, на котором вы будете его использовать». Учитывая, что на данным момент времени в образе содержатся сразу все выпуски Windows 10, обычно на это предупреждение не следует обращать внимания.
- Выберите пункт «USB-устройство флэш-памяти», если требуется, чтобы программа сама записала загрузочную установочную флешку, либо, при желании, вы можете выбрать пункт «ISO-файл», чтобы скачать оригинальный образ Windows 10 и записать его на USB или DVD самостоятельно.

- Выберите накопитель, который будет использоваться из списка. Важно: все данные с флешки или внешнего жесткого диска (со всех его разделов) будут удалены. При этом, если вы создаете установочный накопитель на внешнем жестком диске или на USB накопителе размером более 32 Гб, вам пригодятся сведения в разделе «Дополнительная информация» в конце этой инструкции.

- Начнется скачивание файлов установки Windows 10, а затем — их запись на флешку: Создание установочного накопителя. Эти этапы могут занять продолжительное время.

- По завершении вы получите сообщение «USB-устройство флэш-памяти готово», можно закрыть утилиту и использовать созданный накопитель.

По окончании у вас будет готовый накопитель с оригинальной Windows 10 последней версии, который пригодится не только для чистой установки системы на системах UEFI и Legacy (CSM), но и для ее восстановления в случае сбоев.
5 способов сделать загрузочную установочную флешку Windows 10 — видео инструкция
Также могут оказаться полезными некоторые дополнительные способы создания установочного накопителя Windows 10 x64 и x86 для систем UEFI GPT и BIOS MBR, описанные ниже.
Создание загрузочной флешки Windows 10 без программ
Вы можете сделать загрузочную флешку Windows 10 вообще без программ: это требует, чтобы ваша материнская плата (на том компьютере, где будет использоваться загрузочная флешка) была с ПО UEFI (большинство материнских плат последних лет), т.е. поддерживала EFI-загрузку, а установка проводилась на диск HDD или SSD с таблицей разделов GPT (или было не критичным удаление всех разделов с него).
Вам потребуется: образ ISO с системой и USB накопитель подходящего объема, отформатированный в FAT32 (обязательный пункт для данного способа). Причем если он уже в нужной файловой системе, имеющиеся данные с него удалять не обязательно. Сами же действия по созданию загрузочной флешки Windows 10 состоят из следующих шагов:
- Смонтируйте образ Windows 10 в системе, в последних версиях ОС это можно сделать, нажав по файлу образа правой кнопкой мыши и выбрав пункт «Подключить».

- Скопируйте все содержимое, все файлы и папки, из смонтированного образа на USB накопитель.

Готово. Теперь, при условии, что на компьютере выставлен режим загрузки UEFI, вы можете легко загрузиться и установить Windows 10 с изготовленного накопителя. Для того, чтобы выбрать загрузку с флешки, лучше всего воспользоваться Boot Menu материнской платы.
Использование Rufus для записи установочного USB
Если ваш компьютер или ноутбук не имеет UEFI (то есть у вас обычный БИОС) или по какой-то иной причине предыдущий способ не подошел, Rufus — отличная программа (и на русском языке), чтобы быстро сделать загрузочную USB флешку для установки Windows 10 для самых разных систем.
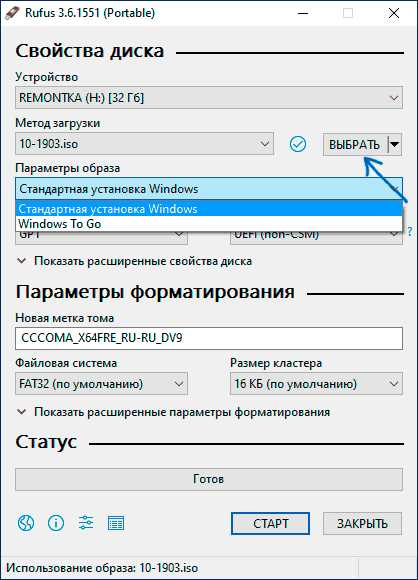
В программе достаточно указать USB накопитель, на который будет произведена запись, нажать кнопку «Выбрать», чтобы указать путь к образу ISO с Windows 10 (также вы можете скачать Windows 10 прямо в Rufus), а в поле «Параметры образа» указать «Стандартная установка Windows».
Также следует обратить внимание на выбор пунктов в «Схема раздела» и «Целевая система». В общем случае, при выборе следует исходить из следующего:
- Для компьютеров с обычным БИОС или для установки Windows 10 на компьютере с UEFI на диск MBR выбираем «MBR» в качестве схемы разделов и «BIOS или UEFI-CSM» в целевой системе.
- Для компьютеров с UEFI для установки на GPT диск выбираем соответствующие параметры.
После этого достаточно нажать «Старт» и дождаться завершения копирования файлов на флешку. Более подробно о доступных настройках в программе, видео инструкция и официальный сайт утилиты — Загрузочная флешка Windows 10 в Rufus.
Загрузочная флешка Windows 10 с помощью UltraISO
Программа UltraISO, служащая для создания, изменения и записи ISO образов, очень популярна у пользователей и, в том числе, может быть использована для того, чтобы сделать загрузочную флешку.
Процесс создания состоит из следующих шагов:
- Открыть образ ISO Windows 10 в UltraISO через меню Файл — Открыть.
- В пункте меню «Самозагрузка» выбрать пункт «Записать образ жесткого диска».

- С помощью мастера записать установочный образ на USB накопитель, какие-либо параметры обычно менять не требуется.

Более подробно процесс описан у меня в руководстве Создание загрузочной флешки в UltraISO.
Программа Windows 7 USB/DVD Download Tool
Официальная бесплатная утилита Microsoft, изначально созданная для записи образа Windows 7 на DVD-диск или USB накопитель не потеряла актуальности и с выходом новых версий ОС — ее все так же можно использовать, если вам нужен дистрибутив для установки.
Процесс создания загрузочной флешки Windows 10 в данной программе состоит из 4-х шагов:
- Выберите образ ISO с Windows 10 на вашем компьютере и нажмите «Next» (Далее).

- Выберите: USB device — для загрузочной флешки или DVD — для создания диска.

- Выберите USB накопитель из списка. Нажмите кнопку «Begin copying» (появится предупреждение о том, что все данные с флешки будут удалены).

- Дождитесь окончания процесса копирования файлов.

На этом создание Flash-диска завершено, можно начинать им пользоваться.
Скачать Windows 7 USB/DVD Download Tool на данный момент можно со страницы на официальном сайте Майкрософт — https://www.microsoft.com/en-us/download/details.aspx?id=56485
WinSetupFromUSB для создания мультизагрузочной флешки
WinSetupFromUSB — одни из моих любимых программ для целей записи загрузочных и мультизагрузочных USB. Ее можно использовать и для Windows 10, причем с помощью программы вы можете создать одну флешку с разными образами Windows 10.
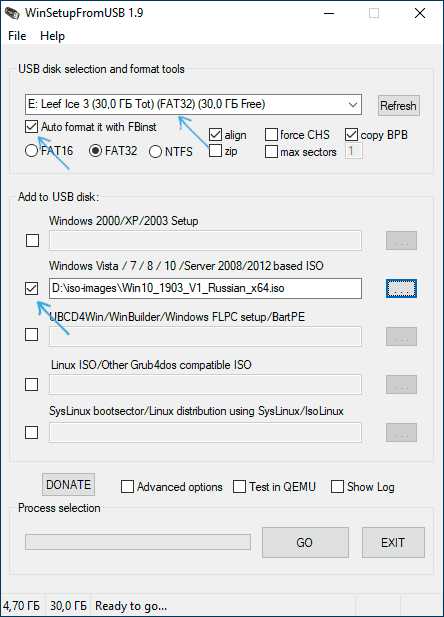
Процесс (в базовом варианте, без учета нюансов) будет состоять из выбора USB накопителя, установки отметки «Autoformat it with FBinst» (в случае если образ не добавляется к уже имеющимся на флешке), указания пути к ISO образу Windows 10 (в поле для Windows Vista, 7, 8, 10) и нажатия кнопки «Go». Для детальной информации: Инструкция и видео по использованию WinSetupFromUSB.
Дополнительная информация
Некоторые дополнительные сведения, которые могут быть полезны в контексте создания загрузочной флешки Windows 10:
- Загрузиться с флешки проще всего, используя Boot Menu, а не изменяя параметры загрузки в БИОС или UEFI. Если в меню загрузки накопитель отображается 2 раза — с пометкой UEFI (или EFI) и без неё, для установки на GPT диск выбирайте с пометкой, для установки на MBR — без пометки.
- В последнее время получил несколько комментариев о том, что при использовании внешнего USB диска (HDD) для создания загрузочного накопителя, он приобретает файловую систему FAT32 и его объем меняется: в данной ситуации, после того, как файлы установки на диске больше не нужны, нажмите клавиши Win+R, введите diskmgmt.msc и в управлении дисками удалите все разделы с этого накопителя, после чего отформатируйте его с нужной вам файловой системой. Либо используйте инструкцию: Как удалить разделы на флешке.
- Установку с флешки можно произвести не только загрузившись с неё в БИОС, но и запустив файл setup.exe с накопителя: единственное условие в данном случае — разрядность устанавливаемой системы должна совпадать с устанавливаемой (а на компьютере должна быть установлена система не старше Windows 7). Если же вам нужно поменять 32-бит на 64-бит, то установку следует производить как описано в материале Установка Windows 10 с флешки.
- После работы официальной утилиты Майкрософт для создания установочного USB на диске могут остаться папки ESD и Windows.BT, их можно удалить.
По сути, для того, чтобы сделать установочную флешку Windows 10 подходят все способы, которые работают для Windows 8.1, в том числе через командную строку, многочисленные программы для создания загрузочной флешки. Так что, если вам не хватило описанных выше вариантов, вы можете смело использовать любой другой для предыдущей версии ОС.
А вдруг и это будет интересно:
remontka.pro
готовим usb flash диск для установки Windows
Многие пользователи компьютеров знают о растущей популярности новомодной ОС и хотели бы познакомиться с ней поближе. Компания Microsoft дает возможность всем желающим попробовать ее в работе. Способов установки несколько, но в рамках этого обзора поговорим о том, как записать Windows 10 на флешку, чтобы сделать ее загрузочной. Несмотря на то, что таких способов много, но любой из них ничего сложного из себя не представляет.
Флешка
Зачем нужен flash-накопитель, если есть возможность провести всю операцию по старинке: скачать образ системы, записать его на диск DVD и с него же поставить новую операционку.
Но большинство современных ноутбуков и нетбуков DVD-приводом не оснащаются. Тогда как же быть, ответ прост — воспользоваться съемным накопителем. У этого способа есть ряд преимуществ:
- отпадает необходимость в DVD-приводе;
- скорость развертывания данных выше;
- возможность установки ОС на все современные устройства;
- компактность носителя;
- объем хранимых данных превышает емкость стандартного DVD-диска;
- можно использовать как обычный flash-накопитель.
Кроме этого многие производители поставляют вместе с flash-накопителем необходимое программное сопровождение, чтобы сделать его загрузочным.
Какую флешку покупать. Если предполагается использовать ее, как загрузочный диск с ОС или Live CD, то дорогое, а также быстрое портативное устройство не нужно. Данные будут записаны один раз, а любой скорости чтения хватает для установки Windows 10 на USB. Объема в 4–8 ГБ вполне достаточно, чтобы поместился не только образ ОС, но и вспомогательные программы. А перенести ISO-образ Виндовс 10 на USB-устройство можно разными способами.
Копирование файлов из образа на носитель
Этот способ подходит для компьютеров, у которых материнская плата настроена на UEFI-загрузку. В последние 2–3 года это возможно для многих материнских плат.
Необходим ISO-образ Виндовс 10 и флешка в FAT32 . Осталось перенести образ системы на этот накопитель.
И поможет эти данные раскрыть программа типа Daemon Tools.
Daemon Tools дает возможность увидеть все файлы образа.

Теперь все содержимое можно скопировать, а потом перенести, как есть на накопитель.
Если тот ноутбук, на который устанавливается новая программная оболочка, поддерживает UEFI-режим, то проблем запуска установки новой ОС Windows 10 быть не должно.
Утилита Rufus
Русскоязычная версия Rufus хорошо подходит для всех машин с обычным BIOS, у которых нет UEFI. Она также поможет создать загрузочную флешку с Windows 10. Программка относится к разряду легких утилит. Ее вес около мегабайта. Но, тем не менее, хорошо подходит для этих целей.
После запуска программы пользователь увидит окно, которое представлено ниже.

Рассмотрим более подробно его пункты:
- Из списка устройств выбирается будущий носитель образа ОС.
- В разделе ниже, из выпадающего списка, выбирается интерфейс: «MBR для компьютеров с BIOS или UEFI-CSM», если у ноутбука обычный БИОС; «GPT для компьютеров с интерфейсом UEFI», если у компьютера есть режим UEFI.

- Далее выбирается тип файловой системы NTFS или FAT32.
- В блоке «Параметры форматирования» галочкой отмечается пункт «Создать загрузочный диск», а из выпадающего списка необходимо оставить активным «ISO-образ». И нажать на кнопочку справа.
- Осталось выбрать кнопку Старт, а потом ждать, когда программа закончит свою работу.

Можно добавить к вышесказанному, что эта программа одна из самых быстрых в своей категории.
Утилита от Microsoft
Официальный сайт Microsoft дает возможность обновиться до 10 версии с помощью фирменной утилиты Media Creation Tool, которую можно там же и скачать.
С ее помощью возможно, как перейти с предыдущей версии ОС на десятку, так и записать загрузочный flash-накопитель Виндовс 10. Будущий носитель ОС должен быть заранее подготовлен, то есть отформатирован в FAT32.
Рассмотрим работу данной утилиты:
- Запускаем Media Creation Tool.
- Создание загрузочного flash-диска начинается с выбора действий. Выбираем пункт «Создать установочный носитель для другого компьютера», а продолжаем кнопкой Далее.

- В очередном окне нужно отметить «USB-устройство флэш-памяти» и жмем Далее.

- Теперь из всех доступных на данном компьютере съемных дисков надо выбрать тот, который предназначен для выбранной задачи, и опять Далее.

Вот только теперь начнется сам процесс скачивания файлов и формирования самого установочного флеш-накопителя.

Осталось набраться терпения и ждать завершения процесса. Чем лучше интернет-канал, тем быстрее пройдет время скачивания большого объема данных (порядка 4 Гб).
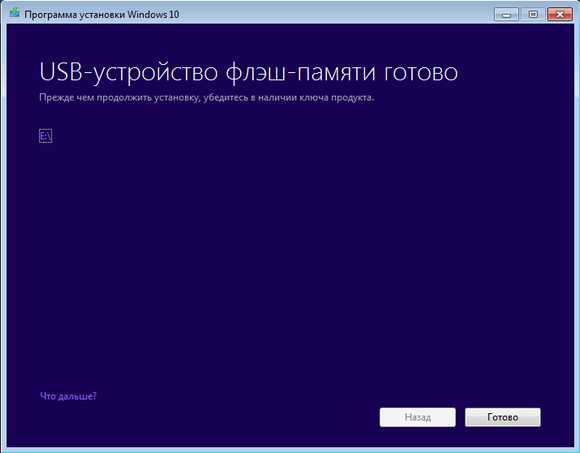
В дальнейшем есть выбор:
- сразу начать процесс обновления файлом «setup.exe»;
- провести чистую установку.
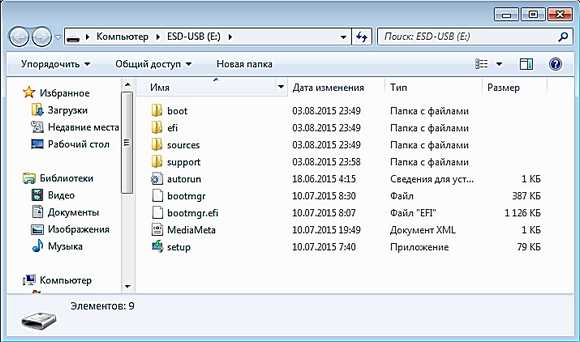
Необходимое дополнение к вышесказанному:
- Программное обеспечение от разработчиков Виндовс с успехом применяется для версий: 10 Pro, 10 Home и 10 Home Single Language. Но обновить 10 Винду версий типа Enterprise или Education не получится, потому что программа их не поддерживает.
- Также не получится обновить системы 7 и 8.1 корпоративных изданий.
- Обновиться таким способом с Vista или XP до 10 версии также нельзя.
- Если обновляется лицензионная Windows с установочного носителя до десятки, то ключ продукта для активации не потребуется.
Windows USB/DVD Download Tool
Также, как и Media Creation Tool, программа Windows USB/DVD Download Tool была доступна на сайте Microsoft и считалась официальной для перехода на Виндовс 7. Но корпорация прекратила открытое распространение именно этого программного обеспечения на своем сайте из-за многочисленных обращений об использовании открытого кода доступа. Параллельно ими было признано, что данная программа разработана сторонними программистами, и именно они виноваты в этом инциденте.
Несмотря на то, что теперь этой утилиты нет на официальном сайте, ее можно найти и скачать со сторонних ресурсов.
Рассмотрим, как с ее помощью создать загрузочный flash-накопитель с Windows 10:
- После запуска программы в первом окне предлагается выбрать место размещения ISO-файла с образом системы на ноутбуке. Указываем путь к образу на компьютере и нажимаем кнопку Browse.

- Теперь задаем программе, что нам нужен USB device, чтобы создать загрузочную флешку.

- В третьем окне надо показать путь к USB-накопителю. После этого нажимаем на кнопку Begin copying, чтобы начать копирование файлов.

- Начнётся процесс создания загрузочного USB-устройства.

Об окончании процесса известит сообщение: «Bootable USB device created successfully». Теперь можно с этого накопителя устанавливать Виндовс 10 на компьютер.
WinSetupFromUSB
WinSetupFromUSB принадлежит разряду программ, не требующих установки. Достаточно распаковать из архива нужную версию х32 или x64 и запустить ее.
Рассмотрим процесс создания загрузочной флешки с помощью этой программы.

Вообще, помимо этой функции, возможности программы расширены еще тремя дополнительными инструментами, которые также дают возможность создать загрузочный накопитель и для других операционных систем. В принципе, можно сразу запустить все процессы и сделать мультизагрузочное flash-устройство.
Но в данном случае нас интересует возможность загрузки образа Windows 10. Процесс поэтапно состоит из следующих действий:
- Выбираем нужный USB-накопитель. Необходимо помнить, что все данные с него будут стерты.
- Ставим галочку напротив строки «Autoformat it with FBinst». Это позволит автоматически отформатировать флеш-карту в нужный раздел.
- Отметим галочкой, какой именно процесс собираемся активировать. И в этом же окне, в поле, где написано «для Windows Vista, 7, 8», показываем путь к образу с Виндовс 10.
- Нажимаем кнопку Go.
- Осталось согласиться с двумя всплывающими сообщениями и ждать окончания процесса.

При копировании файлов с компьютера на носитель может показаться, что программа зависла. Успокойтесь. Просто нужно набраться терпения и ждать окончания работы приложения.
Заключение
Мы постарались показать, как разными способами записать образ Windows 10 на флешку. В обзоре есть, как фирменные утилиты от Microsoft, так и другие бесплатные приложения для создания установочного USB-накопителя с оригинальным образом десятки. Теперь есть возможность, как обновить свою ОС, так и восстановить существующую.
Видео по теме
Хорошая реклама
ustanovkaos.ru
Как записать Windows 10 на USB-флешку?
- ЧТО НУЖНО ДЛЯ СОЗДАНИЯ ЗАГРУЗОЧНОЙ ФЛЕШ-КАРТЫ?
- ГДЕ ВЗЯТЬ ЗАГРУЗОЧНЫЙ ОБРАЗ WINDOWS 10?
- ПРОГРАММЫ ДЛЯ ЗАПИСИ WINDOWS НА ФЛЕШКУ
- СОЗДАНИЕ ЗАГРУЗОЧНОЙ ФЛЕШКИ ПРИ ПОМОЩИ WINSETUPFROMUSB
- СОЗДАНИЕ ЗАГРУЗОЧНОЙ ФЛЕШКИ ПРИ ПОМОЩИ RUFUS
- СОЗДАНИЕ ЗАГРУЗОЧНОЙ ФЛЕШКИ ПРИ ПОМОЩИ WINTOFLASH
- СОЗДАНИЕ ЗАГРУЗОЧНОЙ ФЛЕШКИ ПРИ ПОМОЩИ UNIVERSAL USB INSTALLER
Прошли времена, когда операционные системы можно было установить исключительно с диска. Им на замену пришли USB-флешки. Любой современный компьютер поддерживает загрузку с флеш-накопителя. Не важно, что на нем размещено — загрузочная программа или файлы установки операционной системы. Основной вопрос — как создать загрузочную флешку с Windows.
ЧТО НУЖНО ДЛЯ СОЗДАНИЯ ЗАГРУЗОЧНОЙ ФЛЕШ-КАРТЫ?
Для записи Windows на флешку потребуется 3 вещи:
- Флешка размером 4 ГБ (лучше больше).
- Загрузочный образ диска с Windows 10.
- Утилита, позволяющая перенести файлы установки ОС на флешку, сделав ее при этом загрузочной.
ГДЕ ВЗЯТЬ ЗАГРУЗОЧНЫЙ ОБРАЗ WINDOWS 10?
Ответ — в интернете. Большое количество сайтов (как правило, торрент-трекеров) в сети предлагают скачивание загрузочных образов дисков с Windows 10 всех существующих версий (Home, Enterprise, Professional и т.д.). Существуют и такие образы, в которые встроены одновременно несколько версий ОС, но здесь мы их рассматривать не будем. В любом случае такой образ представляет файл формата ISO (могут использоваться и другие, но это редко).
Для справки: ISO-образ с Windows можно создать и самостоятельно, но для этого потребуется диск с установочным дистрибутивом операционной системы.
ПРОГРАММЫ ДЛЯ ЗАПИСИ WINDOWS НА ФЛЕШКУ
Далеко ходить не нужно — все есть на нашем сайте (перейдите по любой из ссылок для скачивания программы):
Подробнее ознакомиться с перечисленными программами можно в нашем обзоре Программы для создания загрузочной флешки Windows. Теперь рассмотрим процесс создания загрузочного флеш-носителя при помощи данных программ.
СОЗДАНИЕ ЗАГРУЗОЧНОЙ ФЛЕШКИ ПРИ ПОМОЩИ WINSETUPFROMUSB
WinSetupFromUSB — универсальная и наименее «капризная» программа для создания загрузочных флешек с Windows и вообще любым другим содержимым. Можете сначала попробовать воспользоваться инструкцией по работе с Rufus или WinToFlash, а затем, если с ними возникнут проблемы, вернуться обратно в этот раздел.
- Распакуйте самораспаковывающийся архив в любую папку. В ней вы найдете два исполнимых файла: WinSetupFromUSB_1-8 и WinSetupFromUSB_1-8_x64. Если ваша Windows 32-разрядная, запустите первый файл, если 64-разрядная — второй.

- Запустив программу, убедитесь, что в блоке «USB disk selection…» выставлено название вашей флешки.
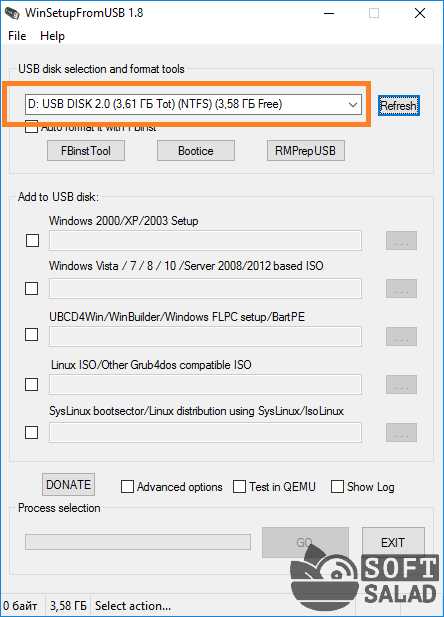
- Установите галочку напротив опции «Auto format it with FBinst». Снизу отобразятся варианты форматирования флешки. Выберите режим «FAT32».
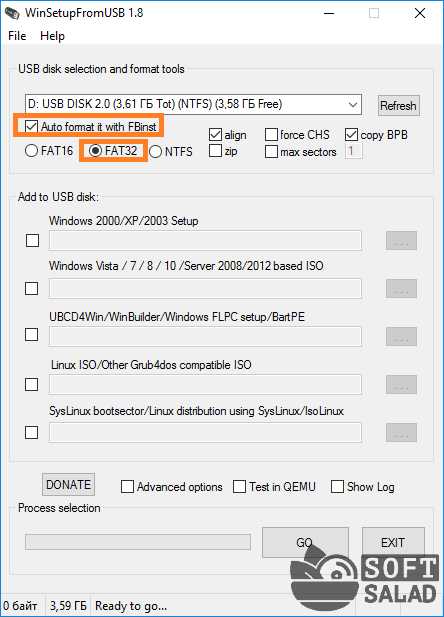
- Далее установите ниже галочку напротив опции «Windows Vista/7/8/10…», после — кликните по кнопке «. . .» напротив.
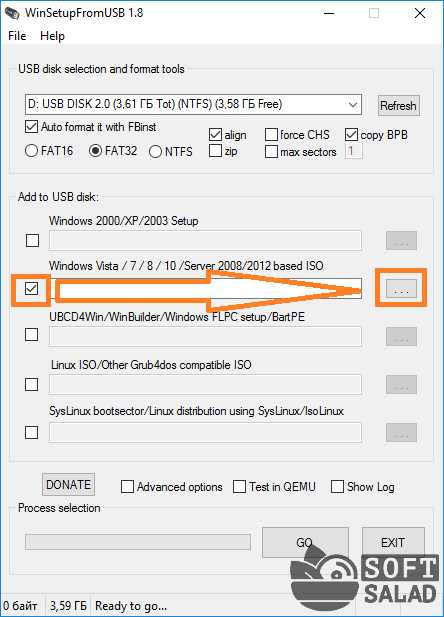
- Откроется диалоговое окно, в котором вам предстоит выбрать скачанный образ диска с Windows 10.
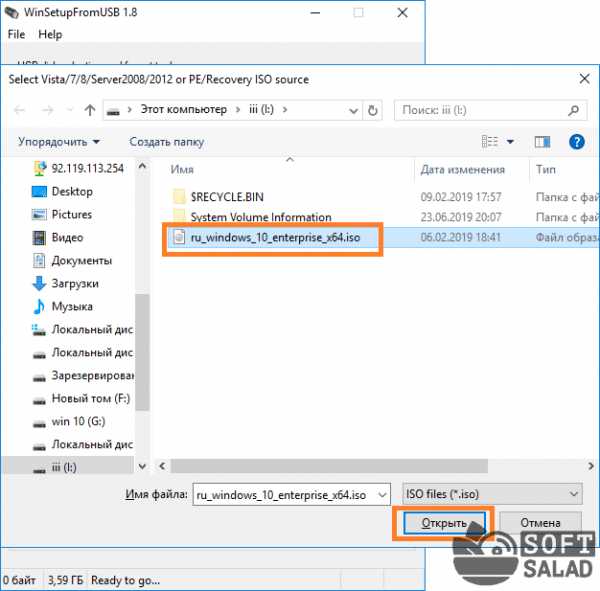
- В соответствующем поле должен будет указан полный путь к файлу-образу. Убедитесь, что это так. Заодно проверьте, правильно ли выставлены настройки программы WinSetupFromUSB, сравнив их с изображением ниже.

- Теперь кликните по кнопке «GO» в нижней части окна. На экране появится предупреждение об удалении всей информации с флешки. Выберите вариант «Да».

- Затем появится еще одно окно. В нем также кликните по кнопке «Да».

- Дождитесь окончания процесса записи. После чего флешку можно будет использовать для установки Windows 10.

СОЗДАНИЕ ЗАГРУЗОЧНОЙ ФЛЕШКИ ПРИ ПОМОЩИ RUFUS
С утилитой Rufus работать совсем просто:
- Сразу после запуска выберите название записываемой флешки в списке «Устройство» (обычно устанавливается автоматически).
- Затем нажмите кнопку «Выбрать» в блоке «Метод загрузки» и укажите путь до образа с Windows 10.

- Кликните по кнопке «Старт» в нижней части окна программы и согласитесь в диалоговом окне с удалением всей информации с флешки.
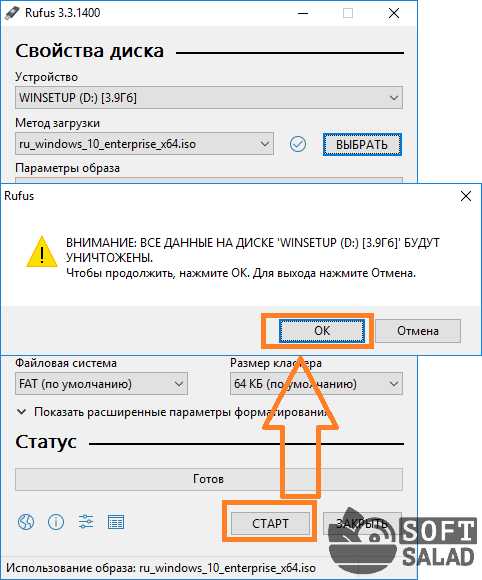
- Дождитесь окончания процесса записи.
При запуске установки Windows с флешки, созданной при помощи Rufus, может возникнуть проблема с невозможностью установки ОС из-за несоответствия схем разделов, что приводит к ошибке на подобии «Установка Windows на данный диск невозможна. На выбранном диске находится таблица MBR-разделов. В системах EFI Windows можно установить только на GPT-диск».

Если вы столкнулись с этой ошибкой в момент установки Windows, вам придется перезаписать флешку, выбрав другую схему разделов (т.е. отличную от той, которая была выбрана при первой записи). Просто измените в настройках Rufus схему раздела в соответствующем блоке:

СОЗДАНИЕ ЗАГРУЗОЧНОЙ ФЛЕШКИ ПРИ ПОМОЩИ WINTOFLASH
Уникальной особенностью WinToFlash является возможность прямого переноса установочных файлов Windows с диска (либо предварительно скопированных с него файлов на жесткий диск) на флеш-накопитель с последующим «превращением» последнего в загрузочный.
Инструкция по работе с WinToFlash:
- Установите программу. При первом запуске WinToFlash попросит выбрать тип лицензнии. Выберите вариант «Бесплатная лицензия».
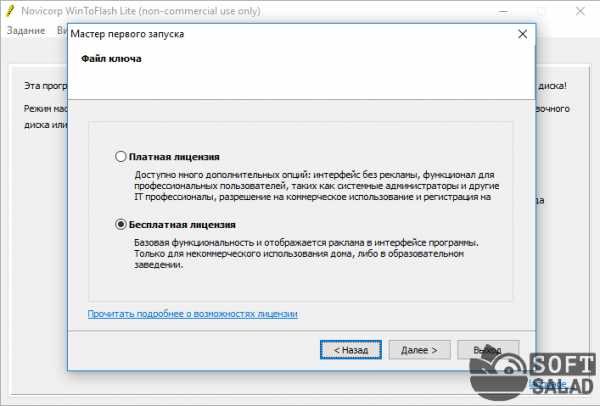
- В основном окне программы кликните по кнопке «Мастер переноса программы установки Windows на USB».

- В окне выбора источника с установочными файлами ОС выберите подходящий для вас вариант — оптический диска или скопированные на компьютер файлы либо ISO-образ, затем кликните «Далее».
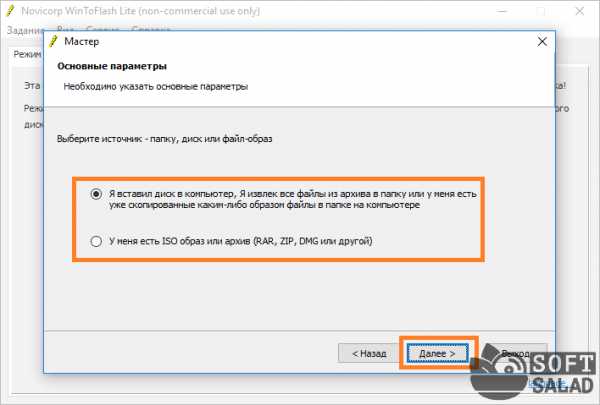
- В следующем окне укажите путь до источника установочных файлов (диск, папка на компьютере или ISO-образ), выберите записываемую USB-флешку и кликните «Далее».

- Нажмите «Далее» в следующем окне, затем «Продолжить» в диалоговом окне предупреждения стирания данных с флешки.
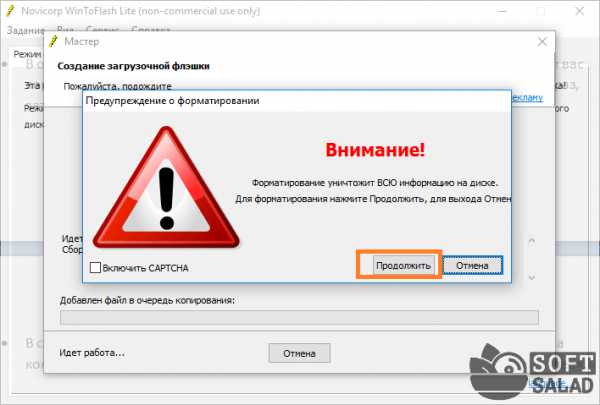
- Дождитесь окончания процедуры записи.
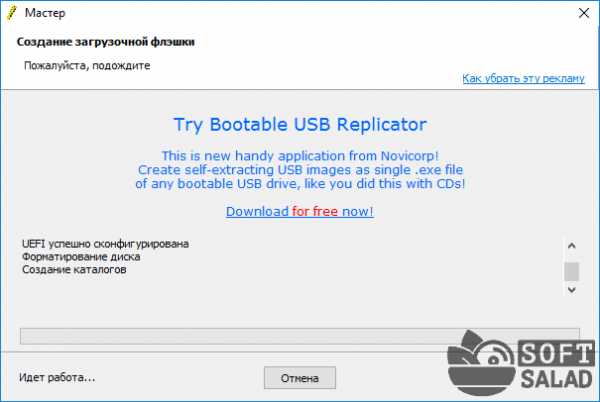
СОЗДАНИЕ ЗАГРУЗОЧНОЙ ФЛЕШКИ ПРИ ПОМОЩИ UNIVERSAL USB INSTALLER
С утилитой Universal USB Installer работать так же просто, как и с Rufus:
- В выпадающем списке «Step 1: Select a Distribution…» выберите вариант «Windows 10 Installer» (находит в конце списка).
- Ниже кликните по кнопке «Browse» и укажите путь до ISO-образа диска Windows 10.
- В списке «Step 3: Select the drive letter of your USB» выберите вашу флешку. Если список пуст, отметьте галочку «Show all Drives», но будьте осторожны с выбором буквы диска (если нечаянно выбрать какой-нибудь из логических разделов жесткого диска, он будет отформатирован).
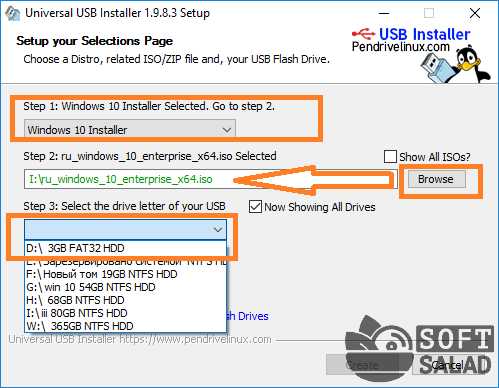
- Еще раз проверьте все установки, затем кликните по кнопке «Create», в диалоговом окне с предупреждением об удалении всех данных с флешки выберите щелкните «Да».
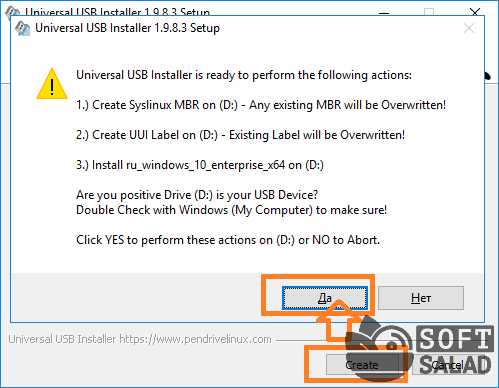
- Дождитесь окончания переноса установочных файлов Windows 10 на флешку.
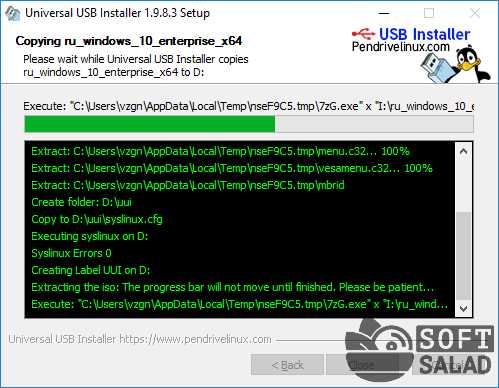
Остались вопросы, предложения или замечания? Свяжитесь с нами и задайте вопрос.
www.softsalad.ru