Как работает компьютер?
Как все записывается на жесткий диск? При подаче электрического тока жесткий диск движется под головкой шпинделя. В зазоре возникает магнитное поле. Головка намагничивает миллиарды микроскопических областей кристалла в ферромагнитном слое – ячейки памяти. В зависимости от электрического сигнала их «магнитный момент» оказывается в состоянии 1 или 0.Мы вернулись к тому, с чего начали. Абсолютно все, что вы делаете, машина воспринимает как биты информации (1 или 0), как команды в виде двоичного (бинарного) кода. Что такое 1 и 0 в машинном коде? Заряженная ячейка памяти или разряженная.
Программы, загружаемые с винчестера, дают команды процессору (микросхеме с кремниевыми транзисторами). Он делает вычисления и возвращает информацию. Но не напрямую, а через оперативная память (запоминающее устройство, ОЗУ). Она временная, сбрасывается при отключении электропитания, потому что конденсаторы ОЗУ быстро теряют электрический заряд.
Широко используется сегодня модуль DRAM, разновидность устройства оперативной памяти. Это микросхема со множеством ячеек, где временно хранится информация. У них есть адреса, по которым обращается процессор. В записи информации участвуют конденсаторы и полупроводниковые транзисторы.
В основе работы оперативной памяти тоже физика: биты данных хранятся в заряженных или разряженных ячейках полупроводникового материала. Логические 1 и 0 – это изменяемое состояние конденсатора: есть заряд или нет заряда. Конденсатор в ячейке памяти – двухполюсное токопроводящее устройство для накопления заряда и энергии электрического поля.
Зачем нужна оперативная память? Она хранит промежуточные данные запущенных программ. Без нее обмен между процессором и жестким диском был бы медленным. Если вы покупаете дешевый ноутбук с меньшей оперативной памятью, то потом узнаете, как медленно все «думает». От объема оперативной памяти зависит, сколько команд компьютер способен выполнять параллельно. На жестком диске данные хранятся постоянно, пока вы не сотрете их или не повредите диск. Оперативная память все забывает при выключении.
Координирует описанные процессы материнская плата, к которой подключены и жесткий диск, и оперативная память, и процессор.
Не надо пугаться того, что все это физика, электроника и математика. Можно в общих чертах один раз составить представление о том, как работает «магия» IT – информационных технологий. Как сформулировал писатель-фантаст Артур Кларк в одном из Трех законов Кларка, «любая достаточно развитая технология неотличима от магии». В следующем посте ALMAMAT Blog расскажет, то такое полупроводники. almamat blog
Как работает компьютер | Всему-Научим.ру
Подавляющее большинство пользователей компьютеров даже не задумывается о том, как он работает. Конечно, совсем не обязательно знать все технические аспекты ПК, однако стоит разбираться в основных принципах работы устройств.
Любой персональный компьютер делится на две составляющие: аппаратная и программная.
К программной части относится все, что установлено на компьютере и используется для комфортной работы с ним. Это операционная система (ОС), драйвера и другое программное обеспечение. С помощью ОС и ее удобного интерфейса производится взаимодействие между аппаратной частью и пользователем. Драйвера необходимы для правильной работы подключенных устройств, таких как видеокарта, материнская плата и т.п.
Аппаратная часть подразумевает все реальные устройства, которые подключены в одну систему. Сюда входит монитор, системный блок и его внутренности, а также вспомогательные компоненты: наушники, колонки, мышь, клавиатура, принтер и т.д.
Если разбираться в теме поверхностно, то можно сказать, что принцип работы ПК заключается во взаимодействии между аппаратной и программной частью с помощью привычных для пользователя инструментов. Однако за этим стоит множество самостоятельных систем, представляющих общую картину.
Программный принцип
Как говорилось ранее, программная часть компьютера подразумевает различное программное обеспечение, которое обладает определенными функциями и устанавливается на компьютер для их выполнения.
Всего можно выделить 3 вида программного обеспечения: системное, прикладное и системы для программирования. Каждую из них стоит рассмотреть отдельно.
Системное программное обеспечение является самым важным в работе компьютера и без него она невозможна. Главными представителями этой категории являются операционные системы, которые упоминались ранее. С их помощью выстраивается так называемый «диалог компьютера с пользователем», происходит управление устройствами и работа с файлами. Помимо этого, сюда входят различные утилиты и драйвера.
Прикладная часть подразумевает приложения, которые предназначены для выполнения каких-либо определенных задач. Например, это могут быть текстовые редакторы, браузеры, видеоигры и т.п. Прикладное ПО делится на ПО общего назначения и специальное ПО. К последнему относятся математические, бухгалтерские и экспертные пакеты. Общее назначение подразумевает все остальные программы.
Остается лишь одна категория ПО — системы программирования. Тут все предельно просто. Сюда входят различные среды разработки, которые позволяют создавать новые программы на языках программирования. Это языки программирования, системы трансляции и сервисные средства.
Аппаратный принцип
Некоторые неопытные пользователи считают, что наиболее важными в компьютере являются процессор и оперативная память. Однако одинаково важны практически все компоненты системного блока. При отсутствии хотя бы одного из них работа ПК будет невозможна.
Главным компонентом является материнская плата. К ней подключаются все остальные устройства: процессор, система охлаждения (кулер или другая), оперативная память, жесткий диск, блок питания. Без этих устройств компьютер невозможно будет даже включить. Также можно подключить видеокарту, дисководы, дополнительные вентиляторы для охлаждения и сетевой модуль.
Стоит отметить различия между оперативной и долговременной памятью. Последняя хранится на жестком диске до тех пор, пока пользователь самостоятельно не удалит ее. Оперативная же память используется только во время работы компьютера и хранит в себе данные, которые необходимы пользователю в данный момент. После выключения ПК эта память полностью очищается.
Существует возможность активировать режим гибернации. В этот момент все данные из оперативной памяти переносятся в долговременную. Это позволяет намного быстрее включить компьютер, поскольку не нужно загружать все вновь.
Включение всей системы
Многие замечали характерный «писк» сразу после включения персонального компьютера. Этот звук оповещает пользователя о том, что все аппаратные устройства компьютера подключены и работают в штатном режиме.
Таким образом, когда пользователь нажимает на кнопку «Power», питание подается на микросхему материнской платы, которая максимально оперативно тестирует все подключенные модули. В первую очередь, происходит проверка работоспособности видеокарты. После этого проверяется процессор, жесткий диск, оперативная память и прочие устройства.
В BIOS можно выбрать подходящий вариант загрузки системы. Здесь выставляется порядок носителей, которые будут по очереди проверяться на наличие загрузочной записи, которая необходима для запуска операционной системы. OS Windows может быть установлена на съемный диск, жесткий диск и даже на USB-флешку.
После этого начинается загрузка операционной системы. Досистемный загрузчик, который реализован на аппаратном уровне, передает данные к загрузчикам 1 и 2 уровня. После этого происходит инициализация ядра системы, которое должно быть записано на загрузочном носителе. Если ядро не найдено, то ОС не запустится. Иначе, ядро загружается и управление всеми процессами ПК передается в руки операционной системы и пользователя.
Операционная система полностью запущена и функционирует. Теперь начинается использование установленного программного обеспечения. В первую очередь, за это отвечает центральный процессор и оперативная память. Также задействуются драйвера устройств, которые используются программой.
При запуске исполняемого файла через ядро системы в оперативную память переносятся сопутствующие компоненты из ПЗУ. Это могут быть динамические библиотеки, которые обрабатываются для работы приложения. Чем выше количество оперативной памяти, тем больше компонентов можно загрузить в нее. Тем самым увеличивается скорость их обработки и, как следствие, скорость работы всего компьютера и программ.
После обработки компонентов в оперативной памяти система получает определенные команды взаимодействия, которые выполняет центральный процессор. После выключения программы все данные выгружаются из оперативной памяти, однако бывают и исключения.
Некоторые приложения запрограммированы таким образом, что они постоянно находятся в оперативной памяти. В таком случае, при необходимости их нужно выключать автоматически. Например, сюда входят различные службы Windows, которые запускаются автоматически.
Это лишь поверхностный разбор принципа работы персональных компьютеров. На самом деле, за этим скрывается огромное количество различных систем, в которых не так легко разобраться обычному пользователю. Однако в этом и нет необходимости. Рядовому владельцу ПК будет достаточно обладать и этой информацией, если он не планирует углубляться в детали.
Основы работы на персональном компьютере
Информация, изложенная в этой статье, предназначена для начинающих пользователей компьютера с минимальным уровнем подготовки и является обобщением нескольких других статтей нашего сайта. Это своего рода основа, без которой самостоятельно и быстро освоить компьютер будет достаточно сложно. Из статьи читатель узнает, как на компьютере осуществлять основные операции с файлами и папками (создавать, переименовывать, копировать, переносить, удалять), научится работать с окнами Windows, овладеет навыками навигации в Windows, освоит умение использования компьютерной мышки. Начинающим пользователям, читающим эту статью, желательно иметь возможность сразу же на практике опробовать примеры, изложенные в ней. Cтатью лучше скачать и распечатать (ссылка на файл чуть ниже), поскольку все открытые на компьютере приложения придется закрыть, в том числе и это окно. Подойдет также вариант с параллельным использованием второго компьютера или ноутбука. Скачать статью в формате DOC (Microsoft Word)Скачать статью в формате PDF
Введение
Компьютер — это электронная вычислительная машина, созданная человеком для удовлетворения определенных своих потребностей. Основные задачи современного компьютера — хранение и обработка информации, предоставление пользователю разнообразных данных в удобной для него форме, формирование на основе имеющихся данных новой информации и т.д. При этом, имеется в виду информация в любой форме. На компьютере можно хранить, обрабатывать и воспроизводить текстовую, графическую (изображения, видео), звуковую и другую информацию. Компьютер — это не просто инструмент, а сложное электронное устройство. По своей сути это робот, который действует согласно тому или иному алгоритму (последовательности действий), специально разработанному для него человеком. Такой алгоритм действий компьютера называется программой
Операционная система
Сразу после создания первых компьютеров процесс взаимодействия с ними был очень сложным. Далеко не каждый человек мог пользоваться компьютером. Почти для каждого конкретного случая его использования приходилось каждый раз создавать алгоритм необходимых действий. При этом, алгоритм надо было еще и формировать в четком и понятном компьютеру виде. Малейшие ошибки или отклонения от установленных норм приводили к неправильной его работе. Постепенно компьютерная техника и программы для нее развивались. На определенном этапе этого развития возникли своеобразные суперпрограммы, основным назначением которых было максимальное упрощение взаимодействия человека и компьютера. Безошибочно интерпретируя простые действия человека в понятные компьютеру команды, они давали возможность пользователю в очень простой и наглядной форме буквально пальцем указывать компьютеру что ему необходимо делать.Сегодня такие суперпрограммы называются операционными системами (сокращенно — ОС) и именно благодаря им компьютерная техника получила такое широкое распространение. Подробнее о том, что такое операционная система, можно почитать здесь.В настоящее время очень удобной и распространенной операционной системой (однако, не единственной) является Windows. Она создана и поддерживается американской компанией Microsoft. Windows в современном виде возникла не сразу и в своем развитии прошла ряд этапов. Последней на момент подготовки этой статьи версией операционной системы Windows была Windows 8. Распространенными остаются также некоторые предыдущие версии — Windows XP, Windows Vista, Windows 7. Разница между различными версиями Windows, конечно, довольно существенная. Однако, базовые принципы работы и порядок использования компьютеров с такой операционной системой являются одинаковыми независимо от версий. Операционная система Windows не требует отдельного запуска. Она запускается автоматически вместе с компьютером. Именно завершения ее запуска мы некоторое время ожидаем с момента непосредственного включения компьютера и до появления на мониторе рабочего стола Windows. После этого все наши манипуляции с компьютером (с использованием мышки, клавиатуры или других устройств) воспринимаются не непосредственно компьютером, а операционной системой, которой они интерпретируются в понятные компьютеру команды, благодаря чему мы можем с легкостью управлять им.Основой работы операционной системы Windows является наглядное графическое отображение всего, что хранится и происходит на компьютере, в форме специальных окон. Отсюда происходит и название операционной системы (в переводе с английского Windows означает «Окна»).
Хранение информации на компьютере
Благодаря описанной выше системе хранения информации пользователь может создать на компьютере четкую, многоуровневую и удобную для себя структуру, в которой он всегда сможет быстро отыскать все необходимое.Например, компьютер может иметь несколько логических разделов. В любом из них пользователь может создать папки с названиями «Документы», «Фото», «Видео», «Музыка» и др. В каждой из этих папок можно создавать другие папки. Например, в папке «Видео» — папки «Мультфильмы», «Боевики», «Комедии» и т.д. В каждой такой папке можно хранить соответствующие файлы или создавать дополнительные подпапки. Согласитесь, это очень удобно. Для лучшего понимания изложенного выше см. схему-образец возможной системы хранения информации на компьютере:
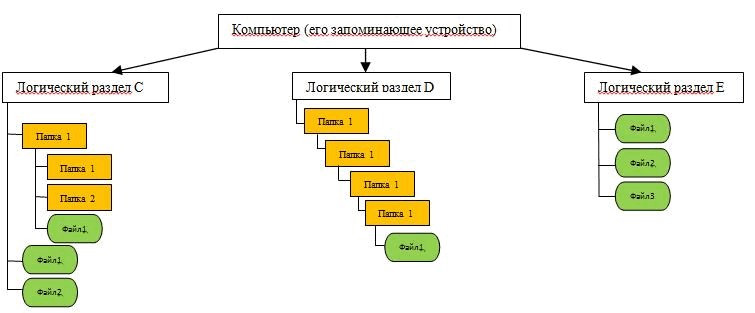
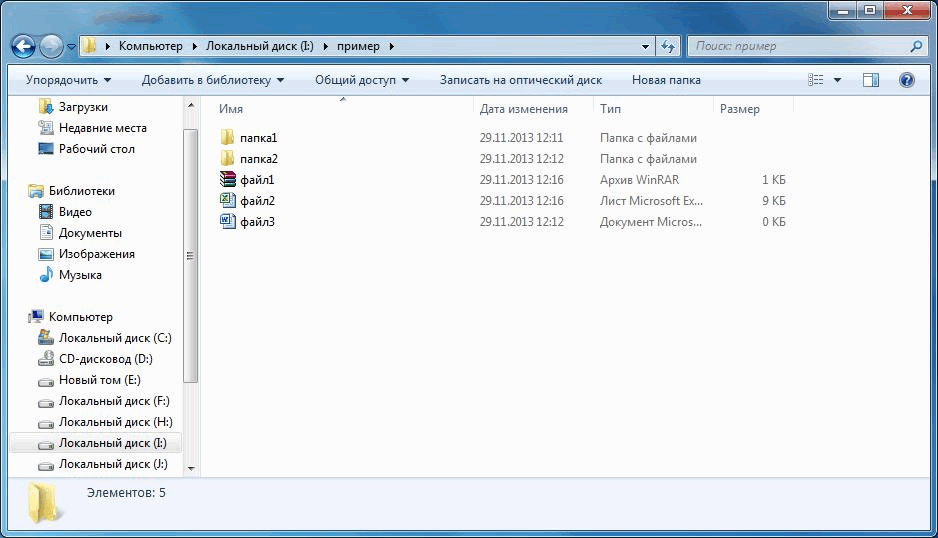
Без наличия хотя бы одного из указанных устройств полноценно использовать современный компьютер с операционной системой Windows очень неудобно.
Основные операций с окнами, файлами и папками
Если у вас в настоящее время в пользовании есть компьютер с ОС Windows, предлагаю на практике рассмотреть основные структурные элементы этой операционной системы и порядок проведения базовых операций с файлами при помощи манипулятора «Мышь». Итак, сразу после запуска компьютера пользователь видит Рабочий стол Windows (см. изображение ниже). Это основное окно операционной системы. На разных компьютерах оно может иметь любой графический фон (фотография или просто цветная подложка). На нем может находиться произвольное количество значков файлов с любыми названиями.
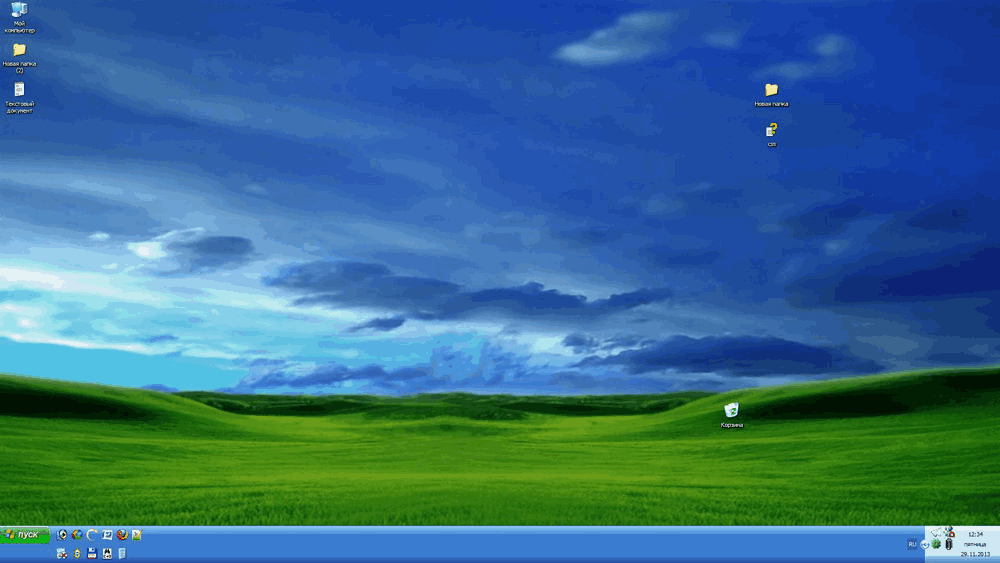
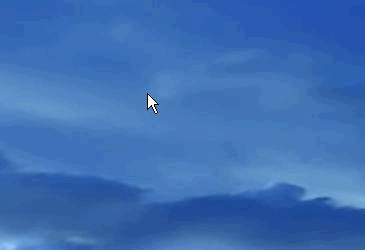 Важным навыком, которым пользователю необходимо овладеть на первых порах, является умение точного перемещения и наведения указателя мышки на объекты, которые отображаются на мониторе. У начинающих пользователей с этим могут возникать определенные проблемы, однако, любой человек способен быстро приспособиться к таким манипуляциям. Необходимо лишь немного попрактиковаться.
Наведением курсора на определенный объект человек дает компьютеру понять, что именно с этим объектом он намерен произвести определенные действия. Компьютер при наведении курсора на какой-то значок, как правило, показывает пользователю небольшую подсказку о том, что это за объект. Например, если навести курсор мышки на значок Корзины, который находится на рабочем столе, вскоре возле него появится текстовое сообщение о том, что корзина — это то место, которое используется для временного хранения удаленных файлов и папок (подробнее о Корзину речь пойдет в другой статье).Какие действия необходимо совершить с объектом, на который наведен указатель мыши, пользователь указывает при помощи кнопок мыши. Нажатие кнопки мыши называется кликом. Левая кнопка мыши является основной и наиболее используемой. Если навести указатель мыши на файл или папку и дважды кликнуть левой кнопкой мыши — этот файл или папка откроется (то есть, откроется окно, в котором отображается содержимое файла или папки). Такой двойной клик (на английском — дабл клик) необходимо осуществлять с минимальным промежутком времени между нажатием кнопки (меньше секунды). Как и с перемещением указателя, навык четкого двойного клика у начинающих пользователей появляется довольно быстро и нуждается лишь в непродолжительной практике. Попробуйте с помощью двойного клика открыть Корзину, значок которого находится на рабочем столе.
Если все сделано правильно, через непродолжительное время после двойного щелчка на значке Корзины, откроется окно с названием «Корзина». Оно может быть пустым или содержать определенные файлы и папки (см. изображение). Аналогичным образом в Windows можно открыть любой файл или папку.
Важным навыком, которым пользователю необходимо овладеть на первых порах, является умение точного перемещения и наведения указателя мышки на объекты, которые отображаются на мониторе. У начинающих пользователей с этим могут возникать определенные проблемы, однако, любой человек способен быстро приспособиться к таким манипуляциям. Необходимо лишь немного попрактиковаться.
Наведением курсора на определенный объект человек дает компьютеру понять, что именно с этим объектом он намерен произвести определенные действия. Компьютер при наведении курсора на какой-то значок, как правило, показывает пользователю небольшую подсказку о том, что это за объект. Например, если навести курсор мышки на значок Корзины, который находится на рабочем столе, вскоре возле него появится текстовое сообщение о том, что корзина — это то место, которое используется для временного хранения удаленных файлов и папок (подробнее о Корзину речь пойдет в другой статье).Какие действия необходимо совершить с объектом, на который наведен указатель мыши, пользователь указывает при помощи кнопок мыши. Нажатие кнопки мыши называется кликом. Левая кнопка мыши является основной и наиболее используемой. Если навести указатель мыши на файл или папку и дважды кликнуть левой кнопкой мыши — этот файл или папка откроется (то есть, откроется окно, в котором отображается содержимое файла или папки). Такой двойной клик (на английском — дабл клик) необходимо осуществлять с минимальным промежутком времени между нажатием кнопки (меньше секунды). Как и с перемещением указателя, навык четкого двойного клика у начинающих пользователей появляется довольно быстро и нуждается лишь в непродолжительной практике. Попробуйте с помощью двойного клика открыть Корзину, значок которого находится на рабочем столе.
Если все сделано правильно, через непродолжительное время после двойного щелчка на значке Корзины, откроется окно с названием «Корзина». Оно может быть пустым или содержать определенные файлы и папки (см. изображение). Аналогичным образом в Windows можно открыть любой файл или папку.
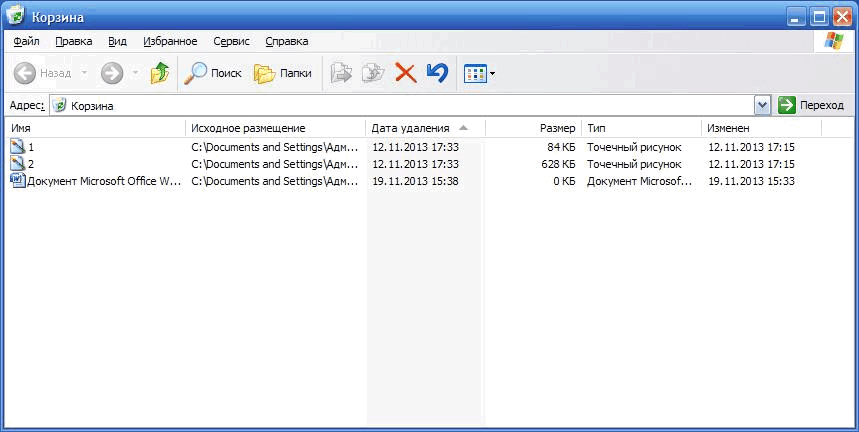
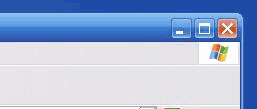 — с горизонтальной черточкой снизу — свернуть окно;
— с горизонтальной черточкой сверху — развернуть окно на весь экран;
— с двумя квадратиками — вернуть окно из полноэкранного режима в обычный;
— с двумя перекрещенными черточками — закрыть окно.
Нажимать на эти кнопки можно с помощью мышки. Достаточно навести на нужную кнопку указатель и один раз нажать левую кнопку мыши.Нажатие на кнопку свертывания окна приведет к его визуальному исчезновению. Однако, на самом деле окно не исчезнет. Оно свернется в продолговатую кнопку, которая отображается на Панели задач — специально отведенной для этого зоне, которая чаще всего находится в нижней части экрана (см. изображение ниже). Чтобы снова его развернуть, достаточно один раз кликнуть по этой кнопке левой кнопкой мыши.
— с горизонтальной черточкой снизу — свернуть окно;
— с горизонтальной черточкой сверху — развернуть окно на весь экран;
— с двумя квадратиками — вернуть окно из полноэкранного режима в обычный;
— с двумя перекрещенными черточками — закрыть окно.
Нажимать на эти кнопки можно с помощью мышки. Достаточно навести на нужную кнопку указатель и один раз нажать левую кнопку мыши.Нажатие на кнопку свертывания окна приведет к его визуальному исчезновению. Однако, на самом деле окно не исчезнет. Оно свернется в продолговатую кнопку, которая отображается на Панели задач — специально отведенной для этого зоне, которая чаще всего находится в нижней части экрана (см. изображение ниже). Чтобы снова его развернуть, достаточно один раз кликнуть по этой кнопке левой кнопкой мыши.
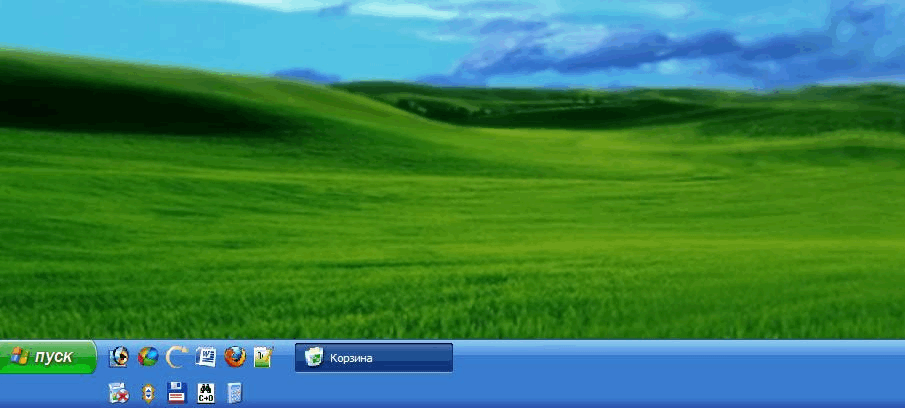

Возле значка появится список действий, которые можно произвести с объектом (см. изображение). Чтобы выбрать определенный пункт из списка, необходимо навести на него указатель и один раз кликнуть левой кнопкой мыши. Для примера, выберите пункт «Открыть». Это приведет к открытию окна «Корзина», то есть, будет иметь такой же эффект, как и даблклик левой кнопкой, о котором говорилось выше.Указанный список возможных операций, который открывается щелчком правой кнопки мыши на объекте, называется контекстным меню. В Windows контекстное меню есть у каждого файла или папки. Перечень возможных операций в этом меню для каждого типа файлов будет разным.Поскольку вы уже владеете навыками осуществления основных операций с окнами Windows, предлагаю для их закрепления и составления более полного представления о структуре файловой системы компьютера разобраться с основами навигации в Windows. Для начала следует вспомнить часть этой статьи, где говорилось о том, что все файлы и папки на компьютере упорядочены согласно строгой иерархии. Запоминающее устройство компьютера разделено на один или несколько логических разделов. В каждом разделе могут содержаться файлы и папки, в каждой папке — другие папки и файлы и т.д. Окном, в котором отображается верхняя ступень этой файловой иерархии, является окно с названием «Мой компьютер» или «Компьютер» (в зависимости от версии Windows). Значок этого основного окна может находиться на Рабочем столе. Как и любое окно в Windows, его можно открыть двойным щелчком левой кнопки мыши по значку. Если же на рабочем столе значок «Мой компьютер» или «Компьютер» отсутствует, ищите его в меню «Пуск». Для этого, щелкните левой кнопкой мыши на кнопку, которая находится в левом нижнем углу экрана (см. изображение). Откроется меню, в котором надо найти кнопку с соответствующим названием («Мой компьютер» или «Компьютер») и нажать на нее левой кнопкой мыши.
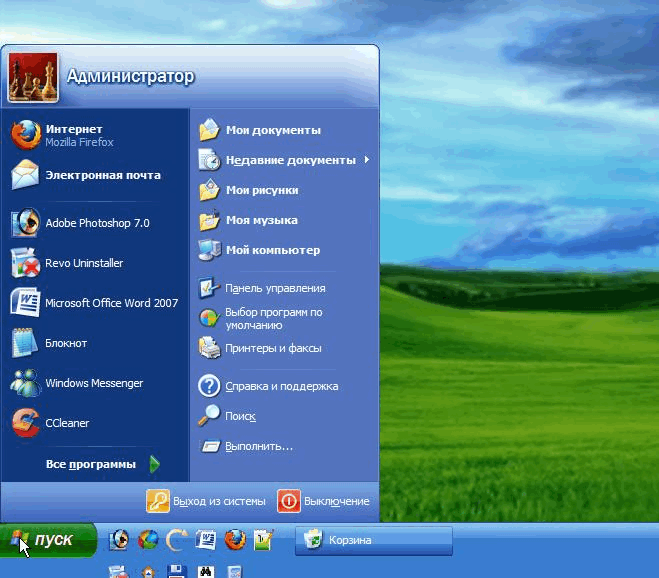
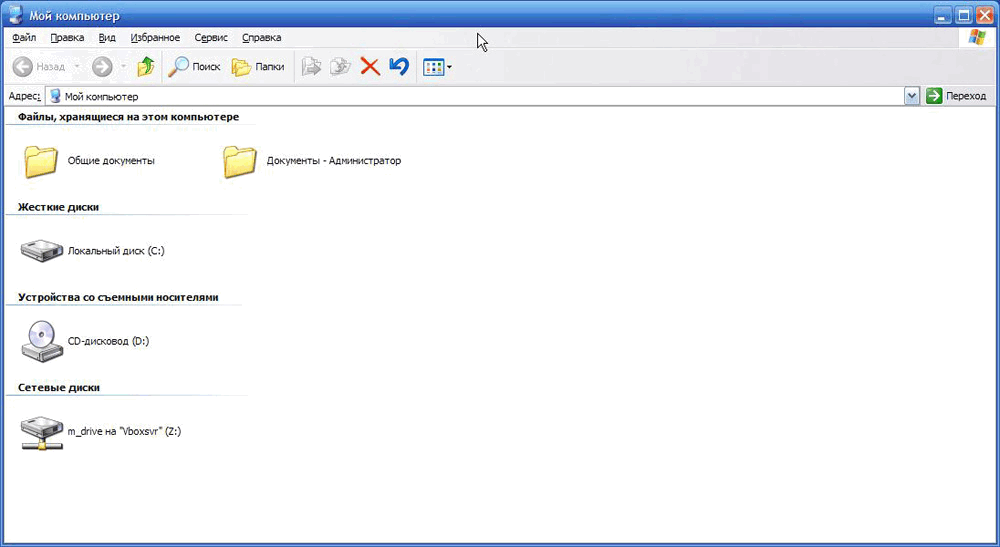
 Таким образом, начав с верхней ступени файловой иерархии компьютера (окна «Мой компьютер»), пользователь может спуститься на любой уровень и просмотреть любые папки или файлы, находящиеся на компьютере.Обратите внимание, что во время навигации по файловой системе компьютера в каждом окне в специальной строке, которая находится в верхней его части, отображается информация о положении в этой файловой системе раздела или папки, которая в настоящее время просматривается. Эта строка называется адресной.
Для примера, см. изображение. На нем изображено окно, из адресной строки которого видно, что просматриваемая папка «Пример» находится в папке «111», которая в свою очередь находится в логическом разделе «C» компьютера.
Таким образом, начав с верхней ступени файловой иерархии компьютера (окна «Мой компьютер»), пользователь может спуститься на любой уровень и просмотреть любые папки или файлы, находящиеся на компьютере.Обратите внимание, что во время навигации по файловой системе компьютера в каждом окне в специальной строке, которая находится в верхней его части, отображается информация о положении в этой файловой системе раздела или папки, которая в настоящее время просматривается. Эта строка называется адресной.
Для примера, см. изображение. На нем изображено окно, из адресной строки которого видно, что просматриваемая папка «Пример» находится в папке «111», которая в свою очередь находится в логическом разделе «C» компьютера.
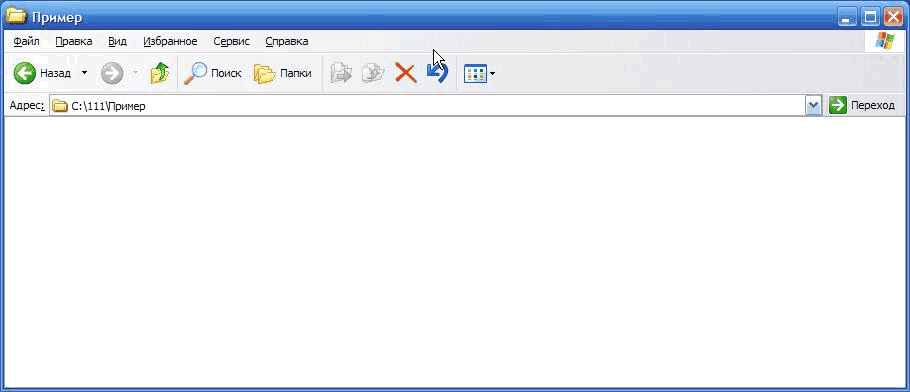
1. Создание файлов и папок
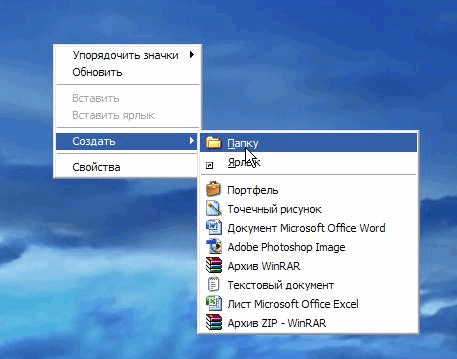
2. Переименование файлов и папок.
Чтобы изменить имя существующей папки или файла, необходимо кликнуть по нему правой кнопкой мыши и в контекстном меню выбрать пункт «Переименовать». После этого активируется возможность изменения названия, и это можно будет сделать, просто введя необходимые символы с помощью клавиатуры. После окончания ввода надо нажать клавишу Enter (на клавиатуре).3. Удаление файлов и папок
Чтобы удалить папку или файл, в его контекстном меню достаточно выбрать пункт «Удалить» и подтвердить операцию, нажав в открывшемся окне соответствующую кнопку.4. Копирование и перемещение файлов и папок
Процесс копирования и перемещения файлов и папок в операционной системе Windows происходит в 2 этапа: — помещения файла или папки в буфер обмена; — вставка файла или папки, которая находится в буфере обмена, в определенное пользователем место. Буфер обмена Windows — это специальная часть памяти компьютера, которая используется для временного помещения в нее копируемых данных. Итак, для того, чтобы скопировать файл или папку в буфер обмена, необходимо в ее контекстном меню выбрать пункт «Копировать». После этого необходимо перейти в папку, в которую нужно скопировать файл или папку, кликнуть правой кнопкой мыши по пустому пространству и в контекстном меню выбрать пункт «вставить». Учтите, что информация (файл или папка), помещена в буфер обмена Windows, хранится там до выключения компьютера или же до копирования в буфер новой информации. Для примера, попробуйте скопировать созданный нами текстовый файл в созданную папку. Проведите несколько экспериментов по созданию, копированию, переименованию и удалению файлов и папок.Овладев базовыми знаниями и навыками работы с компьютером, можно переходить к изучению порядка просмотра папок и файлов. Но об этом уже в следующей статье.Устройство компьютера. Что в нем есть и для чего?
Компьютер состоит из системного блока и периферийных устройств (монитор, мышь, клавиатура). В этой записи я хотел бы подробно разобрать компьютер до каждого болтика, рассмотреть устройство компьютера в целом, что в нем есть и для чего нужна каждая деталь.
Системный блок
Системный блок – это и есть сам компьютер. В системном блоке расположены: БП (блок питания), HDD (жесткий диск), материнская плата, ОЗУ, процессор, звуковая карта, видео карта, сетевая карта, дисковод и другие комплектующие, которые необходимы для расширения возможностей. Давайте теперь каждое устройство рассмотрим подробнее и узнаем, какую функцию оно выполняет.
Корпус системного блока
Корпусы бывают разные: компактные, прозрачные, с подсветкой, но, главная его задача – уместить все устройства компьютера. Конечно можно было бы обойтись и без него, повесить материнскую плату на стену, а всё остальное сложить рядом на стол, но это глупо, неудобно и опасно.
Во время включённого системного блока ни в коем случае нельзя трогать его составляющие. Внутри проходит высокое напряжение, которое может даже убить. По этом всегда используется корпус, это удобно и безопасно.
БП – Блок питания
Практически все провода что есть в компьютере идут из блока питания. Он обеспечивает каждое устройство в системном блоке электроэнергией, без которой ничего не будет работать. БП весит около килограмма, и имеет размер приблизительно как неттоп.
Блок питания выдает: 3.3v, 5v и 12v. Для каждого устройства отдельный вольтаж. Так же, чтоб блок питания не перегревался, он оснащён радиатором и вентилятором охлаждения. Отсюда и издаться звук рабочего компьютера.
Материнская плата
Основная задача материнской платы объединить ВСЕ устройства компьютера. Она в прямом смысле объединят всё: мышь, клавиатуру, монитор, USB накопители, HDD, процессор, видеокарту и все остальное. Более подробнее ознакомиться с отверстиями/разъемами и портами материнской платы можете ознакомиться на картинке выше.
ЦП — центральный процессор компьютера
Процессор обеспечивает и вычисляет все операции на компьютере. Если сравнивать с органами человека, процессор компьютера можно сравнить с мозгом. Чем мощнее микросхема (ЦП), тем больше вычислений он может делать, другими словами: компьютер будет работать быстрее. Но это лишь одно из главных устройств, отвечающих за быстродействия вашего компьютера.
ОЗУ – оперативная память
ОЗУ – это оперативное запоминающие устройство. Так же называют RAM, оперативная память и оперативка. Это маленькая плата необходима для хранения временных данных. Когда вы что-то копируете, эта информация временно храниться на ОЗУ, так же она хранит информацию системных файлов, программ и игр. Чем больше Вы поставили задач компьютеру, тем больше ему понадобиться оперативной памяти. К примеру, одновременно ПК будет что-то скачивать, проигрывать аудиофайл и будет запущена игра, тогда будет большая нагрузка на ОЗУ.
Чем больше оперативной памяти, тем лучше и быстрее работает компьютер (как и в случае с процессором).
Видеокарта (видеоадаптер)
Видеокарта, а также её называют видеоадаптер необходима для передачи изображения с компьютера на экран/монитор. Как говорилось выше, она вставляется в мат. плату в свой разъем.
Вообще, компьютер так устроен, что для каждого устройства свое отверстие и даже грубой силой не получиться что-то вставить не на место.
Чем сложнее изображение (HD видео, игра, графическая оболочка и редактор), тем больше памяти должна иметь графическая карта. Например, 4к. видео не будет нормально воспроизводиться на слабой видеокарте. Видео будет тормозить, а Вы можете подумать, что слабый интернет.
Современная видеокарта кат же содержит небольшой кулер (вентилятор охлаждения), как БП и охлаждение ЦП. Под кулером находится небольшой графический процессор, работающий по принципу центрального процессора.
HDD (жесткий диск) Hard Disk Drive
HDD – он же: жесткий диск, жесткий, винчестер, винт, накопитель. Как бы его в народе не называли, задача у него одна. Он хранит в себе всю информацию и файлы. В том числе ОС (операционную систему), программы, браузеры, фото, музыку и т.д. Другими словами это память компьютера (как флешка в телефоне).
Так же есть еще SSD. Суть и принцип тот же, но SSD работает в разы быстрее и на порядок стоит дороже. Если использовать SSD как системный диск для ОС, тогда ваш компьютер будет намного быстрее работать.
Дисковод
Если вам необходимо посмотреть/скопировать информацию с диска, тогда вам понадобиться дисковод. В теперешнем времени в новых компьютерах уже редко встретишь это устройство, на смену дисковода пришли USB накопители (флешки). Они занимают гораздо меньше места чем диски, их проще использовать, а также они многоразовые. Тем не менее дисководы еще используют, и я не мог об этом не написать.
Звуковая карта
Звуковая карта нужна компьютеру для воспроизведения аудиофайлов. Без нее звука в компьютере не будет. Если Вы на секунду вернетесь к разделу «материнская плата» Вы увидите, что она уже встроена в каждую материнку.
Как видите на фото выше, бывают дополнительные звуковые карты. Они необходимы для подключения более мощных акустических систем и обеспечивают лучшее озвучение в отличие от интегрированных (встроенных).
Если Вы используете обычные небольшие колонки, тогда разница будет даже не заметна. Если же у вас сабвуфер или домашний кинотеатр, тогда конечно же нужно поставить достойную звуковую карту.
Дополнительные устройства компьютера
Всё, о чём я выше рассказал необходимо для работы системного блока, а теперь давайте рассмотрим дополнительные устройства компьютера, которые расширяют его возможности и добавляют функционал.
Внешний жесткий диск
В отличие от HDD, внешний жесткий диск переносной. Если HDD и SSD нужно установить в корпус и закрепить его там, то внешний подключается всего одним USB проводом. Это очень удобно на все случаи жизни, которые не имеет смысла описывать. Внешний HDD это как флешка, только с большим количеством памяти.
Источник бесперебойного питания
Абсолютно каждый компьютер боится перепадов напряжения, я бы даже сказал больше чем какая-либо другая техника. Источник бесперебойного питания обеспечит стабильное напряжение и убережёт ваш БП от скачков.
Напряжение может прыгать по разным причинам, и не всегда это заметно. Например, если у вас слабая проводка, то во время включения другой техники в доме напряжение может прыгнуть. Или же у соседей что-то мощное… В общем, я настоятельно рекомендую всем использовать безперебойник.
ТВ тюнер
ТВ тюнер – это специальная микросхема, которая позволяет смотреть ТВ на компьютере. Тут скорее, как и в случае с дисководом – ещё работает, но уже не актуально. Чтоб смотреть ТВ на компьютере, не обязательно вставлять специальные платы, у нас теперь есть IPTV и в моем блоге есть целый раздел, посвященный этой теме.
Периферийные устройства компьютера
Как говорит википедия:
Периферийные устройства — это аппаратура, которая позволяет вводить информацию в компьютер или выводить её из него. Периферийные устройства являются не обязательными для работы системы и могут быть отключены от компьютера.
Но, я с ней не согласен. К примеру, без монитора нам и компьютер не нужен, а без клавиатуры не каждый сможет включить компьютер, без мышки смогут обойтись только самые опытные пользователи, а без динамиков ничего не посмотришь и не послушаешь. Это еще далеко не все устройства, поэтому давайте рассмотрим каждое из них отдельно.
Монитор персонального компьютера
Немного повторюсь – без монитора компьютер нам не нужен, иначе мы не увидим, что там происходит. Возможно в дальнейшем придумают какую-то голограмму или специальные очки, но пока что это лишь моя больная фантазия).
Монитор подключается в видеокарту специальным кабелем, которых бывает 2 типа VGA (устарелый разъем) и HDMI. HDMI обеспечивает лучшее изображение, а так же параллельно изображению передает звук. Так что, если в вашем мониторе есть встроенные колонки и он имеет высокое разрешение, вам обязательно нужно использовать HDMI кабель.
Клавиатура
Клавиатура нужна для ввода информации, вызова команд и выполнения действий. Клавиатуры бывают разные: обычные, бесшумные, мультимедийные и геймерские.
- Обычные – самая простая клавиатура, на которой только стандартные кнопки.
- Бесшумные – резиновые/силиконовые клавиатуры, при работе с которыми не слышно ни одного звука.
- Мультимедийные. Кроме стандартных кнопок клавиатура имеет дополнительные клавиши для управления аудио/видео файлами, громкостью, тачпад (возможно), и остальное.
- Геймерские – Дополнительные кнопки для разных игр, основные кнопки для игры имеют другой цвет и другие плюшки.
Мышь
Основная задача компьютерной мыши — это управление/передвижение курсора на экране. Так же выбирать и открывать файлы/папки и вызывать меню правой кнопкой.
Сейчас существует много самых разных мышек для компьютера. Бывают беспроводные, маленькие, большие, с дополнительными кнопками для удобства, но основная её функция осталось прежней спустя десятилетия.
Акустическая система
Как было сказано выше, акустическая система подключается к звуковой карте. Через звуковую передаться сигнал на колонки, и Вы слышите, о чем говорят в видео и поют в песне. Акустика бывает разной, но без какой либо, компьютер со всеми своими возможностями становиться обычным рабочим инструментом, перед которым скучно проводить время.
МФУ – Многофункциональные устройства
МФУ больше необходим для офиса и учебы. Обычно содержит: сканер, принтер, ксерокс. Хоть это все в одном устройстве, выполняют они абсолютно разные задачи:
- Сканер – делает точную копию фотографии/документа в электронном варианте.
- Принтер – распечатывает электронную версию документа, фотографии, картинки на бумагу.
- Ксерокс – Делает точную копию с одной бумаги на другую.
Геймпад или джойстик
Геймпад он же джойстик в прошлом. Нужен лишь для комфорта в некоторых играх. Бывают беспроводные и наоборот. Обычно содержат не более 15 кнопок, и использовать в не игр не имеет никакого смысла.
Компьютер и ноутбук являются неотъемлемой частью нашей жизни, они есть практически в каждой семье и служат для многих проводником в мир высоких технологий.
Знать определение, что такое ПК и, как он работает действительно нужно. Не важно, что вы делаете за ним: играете в игры, работаете — он может решать множество самых разных задач.

Сейчас вы узнаете в подробностях, что такое компьютер в информатике, их типы и, что это такое ноутбук.
Что такое компьютер — ПК
Компьютер (комп, пк) — это электронно вычислительная машина, для обработки и выполнения определенных задач. Может быть мульти-задачным, или для решения специфических узкоспециализированных задач. Термин чаще употребляют для обозначения вычислительной машины, собранной из аппаратного обеспечения (железа) в системном блоке. Но, его можно смело употреблять и для ноутбуков, смартфонов и планшетов. Все эти — мини-компьютеры.

Компьютерная система — это устройства, собранные в одну систему для решения определенных задач. Это могут быть не обязательно именно ПК.
Компьютер является именно электронно вычислительной машиной и собирается из нескольких разных устройств, которые называются аппаратным обеспечением. Собранные вместе в системном блоке они и составляют ПК. Также, это правило и распространяется и на другие устройства.
Само слово — термин произошло от английского — compute, т.е. вычислять. С английского полностью переводится, как вычислитель. Совсем правильно будет называть — ЭВМ, т.е. электронно вычислительная машина. Интересно то, что некоторые разделяют термины ЭВМ и ПК, как разные понятия, что странно. Вообще компьютерами раньше называли людей, которые занимались вычислениями, еще в 1 613 английский писатель Ричард Брейтуэйт в своей книге употреблял этот термин в отношении человека, который производил вычисления. А до 20 века так чаще называли женщин, которые делали то же самое (их труд был дешевле).

Позволяет решать, выполнять, обрабатывать самые различные задачи и является многозадачным и универсальным вычислительным средством. С помощью него можно: хранить и обрабатывать информацию, играть в игры, заниматься программированием, работать с векторной и растровой графикой и т.д.
Компьютер история создания и развития
Отец компьютера
Сделать автоматизированную вычислительную машину хотели еще в 19 веке, тогда Чарльз Бэббидж создал ее первый концепт. Заниматься она должна была навигационными вычислениями. Машина была бы программируемой с помощью перфокарт. Но завершить дело ему не удалось, и упрощенную версию уже закончил его сын, в 1 906 представив ее использование в вычислительных таблицах.
В сообществе, Чарльза Бэббиджа принято считать «отцом компьютера» за счет того, что он придумал концепцию и по сути опередил на столетие свое время.

Аналоговые компьютеры
Первые компьютеры были аналоговыми и позволяли решать лишь узкоспециализированные задачи. Т.е. одно такое устройство решает лишь одну определенную задачу. Строились они на механической и электронной модели. Первым из них считается устройство для прогнозирования приливов, которое разработал Уильям Томсон.

Из-за того, что использовались механические детали, сделать такие устройства мульти задачными было практически невозможно или просто очень тяжело. Часто такие устройства мы видим в разных книгах и фильмах про фантастику. Это была эпоха механических вычислительных устройств, где использовались различные шестерни, рычаги и другие, а не электронные компоненты. Если электронные компоненты и использовались, то не так как сейчас.
В 1 927 году апогеем аналоговых компьютеров стал дифференциальный анализатор, созданный Х.Л Хазеном и Ванневаром Бушем в Массачусетском технологическом институте. Сделали его на основе механических интеграторов Джеймса Томсона с использованием крутящего момента, который изобрел Х.В. Ниман. Их успели сделать около двенадцать штук пока поняли, что это уже устаревающая технология. Уже к 1 950 году цифровые электронные-компьютеры завоевали свою популярность и вытеснили аналоговые, но их еще продолжали использовать для некоторых отраслей — авиации и образования. И в течение этого же десятилетия перестали.
Цифровые компьютеры
К 1 938 году ВМС США смогли разработать и сделать электромеханический аналоговый-компьютер таких размеров, что он помещался на борт подводной лодки. Он вычислял данные для торпед, решал проблемы стрельбы по движущимся целям и т.д. Похожие устройства в дальнейшем разработали и другие страны во время Второй мировой войны.

Самые первые цифровые-компьютеры были электромеханическими. Переключатели были электрическими и приводили в действие механическое реле, чтобы осуществлять расчеты. Эти механические детали не давали большую скорость работы, поэтому в скором времени уже все такие устройства делали, используя чисто электрические компоненты.
Современные компьютеры
То, как работают современные компьютеры, принципы работы, были предложены Аланом Тьюрингом в его основополагающей работе 1936 года о вычислимых числах. Тьюринг предложил довольно несложное устройство, которое он назвал «Универсальная вычислительная машина» и которое теперь известно, как универсальная машина Тьюринга.
Он реально доказал, что его машина может вычислять все, что можно вычислить, выполняя инструкции (программы), хранящиеся на ленте, что позволяет машине быть программируемой. Фундаментальная концепция дизайна Тьюринга — это хранимая программа, в которой все инструкции для вычислений хранятся в памяти.

Машины Тьюринга по сей день являются центральным объектом изучения в теории вычислений. За исключением ограничений, налагаемых их конечными хранилищами памяти. Современные компьютерные машины, как говорят «полны по Тьюрингу», то есть имеют возможность выполнения алгоритма, эквивалентную универсальной машине Тьюринга.
Создание компьютерных вычислительных машин положило начало новой эры развития человечества и открыло перед нами возможности, которых еще никогда не было прежде.
Устройство компьютера — как работает
Состоит из нескольких устройств, которые собираются вместе. Называется это аппаратным обеспечением. То, из чего состоит ПК зависит от его форм фактора. Рассмотрим основные компоненты:

Материнская плата — основная плата системы, на которую устанавливаются другие компоненты. Является главной системной платой.
Процессор — выполняет все основные задачи, функции и команды программного обеспечения.
Оперативная память — является хранилищем для выполняемых в данный момент программ, чтобы ускорить к ним доступ процессору.
Видеокарта — является обработчиком графики.
Устройство хранения данных — жесткий диск, SSD диск и т.д.
Блок питания — обеспечивает питанием все компоненты системного блока.
Устройства ввода — клавиатура, мышь, микрофон, сканер, джойстик и т.д.
Устройство вывода — монитор, дисплей, колонки, наушники, принтер и т.д.
Каждый из этих компонентов отвечает за свои функции и все вместе они обеспечивают работу всей системы.
Виды компьютеров — классификация
Их можно разделить на две основные группы:
- Специализированные — предназначены для решения узкого класса задач или чаще лишь одной
- Универсальные — для решения широкого спектра задач
По архитектуре:
- Аналоговые
- Цифровые
- Гибридные
- Гарвардская архитектура
- Архитектура фон Неймана
- Сокращенный набор команд
По размеру и форм фактору:
- Персональный-компьютер
- Портативный ПК
- ЭВМ — большие
- Суперкомпьютер
- мини-эвм
- Рабочая станция
- Смартфон
- Одноплатный
- Микрокомпьютер
Как выбрать компьютер — характеристики
При выборе ПК или ноутбука нужно обращать внимание на компоненты, установленные в нем.
- Процессор — отвечает за обработку данных — как выбрать процессор.
- Видеокарта — отвечает за обработку графики — как выбрать видеокарту.
- Оперативная память — отвечает за хранения ПО в быстрой памяти и является важным элементов в производительности — как выбрать оперативную память.
- Материнская память — на нее устанавливаются эти компоненты — как выбрать материнскую плату.
- Блок питания — «потянет» ли он все эти компоненты. Всегда смотрите в спецификациях к процессору и видеокарте, какой мощности должен быть блок питания, иначе ПК может даже не загружаться.
Это основные компоненты начинки обычного системного блока, от того, насколько они мощны и подходят друг к другу и будет зависеть производительность ПК. Подробнее о том, на что стоит обратить внимание при их выборе — читайте по ссылкам на них.
А какую выбирать мышку, клавиатуру, монитор и т.д. — уже исходите из своих предпочтений, чем вам удобнее пользоваться. Если есть возможность, то мышку лучше подержать в руках, прежде чем приобретать, т.к. не всеми моделями действительно удобно пользоваться.
Что такое ноутбук
Ноутбук (ноут) — это компьютер в портативном форм-факторе. Является полноценным ПК и включает в себя все его компоненты. Отличается лишь размером и позиционированием.

Сами ноутбуки тоже бывают разных размером — нетбуки, большие и т.д. По умолчанию кроме основных компонентов чаще всего включают в себя: встроенную видеокарту, дисплей, тачпад, Wi-Fi модуль, Bluetooth, аккумулятор.
Чаще приобретаются для мобильности. Имеют недостаток — не могут быть такими же мощными, как полноценный ПК, но это больше вопрос цены, т.к. есть модели в высоком ценовом сегменте, которые действительно производительные.
Удобно брать с собой, в небольшой квартире и, если за ПК по большому счету нужно лишь изредка печать и находится в интернете. Т.к. для работы с графикой и играми, все равно захочется экран побольше, производительности и удобств в виде полноценной клавиатуры, мыши т.д.
Отличный вариант для тех кому не нужна вся мощь полноценного системного блока, кто не хочет выделять место под ПК в квартире и часто путешествующим людям.
Выбор их действительно большой и можно подобрать на любые задачи, есть даже игровые — производительности, но по цене такое удовольствие выйдет в два раза дороже, чем просто собрать системник.
В заключение
Это основные моменты, что нужно и важно знать по этой теме и краткая история создания. Рассказывать здесь можно много, и про каждое железо отвести отдельную статью. Возможно вам был интересен и полезен этот материал.
 Зачастую при упоминании слова «технология», большинство людей начинает думать о компьютерах, ведь фактически почти у каждого аспекта наших жизней есть некоторый компьютеризированный компонент. Различные устройства в наших домах имеют встроенные микропроцессоры, чипы и другие элементы компьютеров, они присутствуют в наших телевизорах, автомобилях, стиральных машинах, микроволновках и т.д., но компьютер, о котором все думают сначала, обычно является «персональным» иначе ПК.
Зачастую при упоминании слова «технология», большинство людей начинает думать о компьютерах, ведь фактически почти у каждого аспекта наших жизней есть некоторый компьютеризированный компонент. Различные устройства в наших домах имеют встроенные микропроцессоры, чипы и другие элементы компьютеров, они присутствуют в наших телевизорах, автомобилях, стиральных машинах, микроволновках и т.д., но компьютер, о котором все думают сначала, обычно является «персональным» иначе ПК.
ПК является инструментом общего назначения, созданного вокруг небольшого микропроцессора. У ПК есть много различных частей — память, жесткий диск, модем, и др. Их всех объединяет одна общая цель – выполнить поставленную задачу. Это означает, что Вы можете делать разнообразные вещи на компьютере. Вы можете использовать его, чтобы создавать и редактировать документы, отправлять электронную почту, играть в игры и юзать интернет и массу других вещей.
Компьютеры прослеживают свою историю до 1970-ых, когда человек по имени Эдвард Робертс начал продавать компьютерные наборы, основанные на кристалле микропроцессора, разработанном Intel. Робертс назвал свой компьютер Альтаиром 8800 и продавал несобранные наборы за 395 долларов за один. К удивлению многих тогдашних умников наборы стали мгновенным хитом, и эра персонального компьютера началась.
Несколько лет позже, дуэт Стива Джобса и Стива Уозниэка выпустили компьютер Apple II и, начиная с этого момента популярность персонального компьютера, действительно начала взлетать. Другие производители следовали примеру, и скоро были выпущенны компьютеры от Commodore, Atari и Texas Instruments. Как видите, IBM вошел в игру совсем не после дебюта Apple II.
Сегодня, когда кто-то говорит о ПК, они имеют в виду машину, работающую на операционной системе Microsoft Windows с x86-64 совместимым микропроцессором, а вот компьютеры Apple Macintosh – технически попадающие под ПК, большинство из вас не назвало бы персональным компьютером, хотя старт компьютерных технологий остается за Apple.
В этой статье я буду говорить о ПК в общем, о его различных частях, которые входят в состав. Вы узнаете о различных компонентах, и как они взаимодействуют в основном операционном процессе.
Давайте посмотрим на основные компоненты типичного настольного компьютера:

- Центральный процессор (ЦП) — «мозг» компьютерной системы. Это — микросхема, которая содержит полный вычислительный механизм. В качестве своего родного языка ЦП использует ассемблер. За всем, что делает компьютер, наблюдает ЦП.
- Память — оперативное хранение информации. Большая скорость обмена данными необходима, потому что память соединяется непосредственно с микропроцессором. Есть несколько определенных типов памяти в компьютере;
- Оперативная память (RAM — используется, чтобы временно хранить информацию, с которой компьютер в настоящий момент работает;
- Постоянная память (ROM) — постоянный тип хранения памяти, используемого компьютером для важных данных, которые в процессе работы не изменяются. Базовая система ввода-вывода (BIOS) — тип ROM, который используется во всех компьютерах, чтобы установить начальную передачу данных при включении компьютера.
- Кэширование — хранение часто используемых данных в чрезвычайно быстрой RAM, которая соединяется непосредственно с ЦП.
- Виртуальная память — пространство на жестком диске, используемое, для временного хранения данных и загрузки в и из RAM как рабочая информация.
- Флэш-память — твердотельное устройство хранения информации, Флэш-память не требует никаких дополнительных устройств и сохраняет данные даже после отключения компьютера.
- Системная плата (материнская плата) — это — основная печатная плата, с которой соединяются все другие внутренние компоненты такие как ЦП, память и др. На материнской плате могут располагаться разнообразные компоненты, которые либо встраиваются в её саму либо подключаются через дополнительные слоты это может быть звуковая карта, видеокарта и др.)
- Блок питания — электрический преобразователь, который регулирует электричество, используемое компьютером.
- Жесткий диск – емкость для постоянного хранения большого объема информации, такой как программы, документы, игры и др.. Традиционные жесткие диски содержат подвижные части – внутренние диски («блины»), на которых он хранит данные. Диск вращает блины, чтобы записать и считать данные. Некоторые более новые жесткие диски основаны на флэш-памяти без подвижных частей. Эти диски называют твердотельными дисками.
- Операционная система — основное программное обеспечение, которое позволяет пользователю взаимодействовать через интерфейс с компьютером.
- Дисковод со встроенным контроллером (IDE, SATA I, II, III).
- Контроллер — основной интерфейс для жесткого диска, дисковода для компакт-дисков и дисковода флоппи дисков.
- Ускоренный графический порт (AGP, PCI-E I, II) — очень высокоскоростное соединение, используемое видеокартой, чтобы взаимодействовать через интерфейс с компьютером.
- Звуковая карта — используется компьютером, чтобы записывать и воспроизводить аудио, преобразовывая аналоговое звучание в цифровую информацию, как в прямом так и в обратном направлении.
- Видеокарта — преобразовывает данные изображения из компьютера в формат, который может быть выведен на экран монитора. У современных видеокарт есть свои собственные мощные процессоры (названный GPU — графический процессор). GPU обрабатывает операции, которые в его отсутствие обрабатывал бы ЦП.
- Порты – в рамках компьютерного оборудования, порт — интерфейс, который позволяет компьютеру связываться с периферийным оборудованием.
- Часы реального времени — у каждого ПК есть часы, содержащие вибрирующий кристалл кварца. Обращаясь к этим часам, все компоненты в компьютере могут синхронизироваться должным образом.
- Дополнительный элемент питания и связанная с ним память — CMOS и батарея CMOS позволяют компьютеру хранить информацию даже когда он отключен от сети 220В. Батарея обеспечивает бесперебойное питание памяти CMOS.
- Вентиляторы, теплоотводы и системы охлаждения — компоненты в компьютере необходимые для отвода тепла, ведь от перегрева элементов компьютера может пострадать его производительность или вовсе перегреться и потерять работоспособность.
Устройство компьютера: из чего состоит ПК
В этой статье мы рассмотрим устройство компьютера: из чего он состоит и как работает. Также поговорим о том, как выбрать оптимальный ПК для работы с офисными приложениями, графикой и играми.
Из чего состоит системный блок
Системный блок – это блок, внутри которого находятся основные комплектующие компьютера. Он состоит из корпуса, блока питания, материнской платы, процессора, оперативной памяти, видеокарты, жесткого диска, опционально дивидирома (DVD-ROM).
Корпус
Корпус – это железный короб, в который устанавливаются все необходимые комплектующие.
Корпуса бывают нескольких форм-факторов:
AT – небольшой устаревший корпус, в котором работали старые типы компьютеров на базе Pentium Ⅰ и Pentium Ⅱ.

ATX – средних размеров. В нем работают практически все современные компьютеры средних параметров.

Full Tower – крупных размеров. В нем собирают игровые и вычислительно мощные ПК, так как он позволяет устанавливать крупные материнские платы, большое количество жестких дисков и других устройств. Кроме того, такой корпус обеспечивает хорошую вентиляцию.

Rack – применяется исключительно для серверного оборудования. Имеет плоский вид и монтируется в серверные стойки.

Материнская плата
Материнская плата – это печатная плата, на которую устанавливаются все комплектующие: процессор, оперативная память, видеокарта, жесткие диски и другие. Потому ее и назвали материнская, так как она питает все эти компоненты.
Материнские платы, как и корпуса, бывают разных форм-факторов. Самые распространенные для домашнего ПК:
На сегодняшний день хорошо себя зарекомендовали такие производители, как Gigabyte и Asus.
ATX – полнофункциональная плата, на которой установлено большое количество слотов для оперативной памяти и портов для жестких дисков. Такая плата как правило имеет большой потенциал для разгона.

Mini ATX – плата меньшего размера. На ней установлено меньше слотов для оперативной памяти и портов для жестких дисков. Цена ее заметно ниже и устанавливается она в бюджетные офисные компьютеры.

Также существуют серверные материнские платы, у которых, в отличие от стандартных, два и более сокета для процессора и большое количество слотов для оперативной памяти и жестких дисков.

Имейте в виду, что с каждым годом производители модернизируют модели плат: изменяется стандарт сокета для процессора и слотов для оперативной памяти, добавляются новые модули. И при обновлении компьютера это нужно обязательно учитывать, так как новые комплектующие могут не подойти на устаревшую модель материнской платы.
Процессор
Процессор – это сердце компьютера. Он обрабатывает весь входящий поток информации, распределяя его между остальными комплектующими. Состоит из текстолита, на который крепятся микроконтроллеры и установлен кристалл – в нем и происходят все вычисления. Покрывается металлической крышкой.
Кристалл смазывается термопастой для отвода тепла на крышку, которую охлаждает радиатор (охлаждающее устройство).
В современных процессорах устанавливается два кристалла, один из которых отвечает за обработку графики (встроенная видеокарта).

На сегодняшний день существуют два крупных производителя – Intel и AMD. Intel выпускает серию Core I, AMD – серию Ryzen. Если сравнивать их, то основное отличие в том, что у AMD есть микро ножки.

Для AMD нужна специальная материнская плата с AM4 сокетом. Такой процессор потребляет чуть больше электроэнергии, но выгоднее по цене.
Когда-то у AMD была проблема с большим тепловыделением и процессоры часто сгорали. Но сейчас в новых моделях Ryzen исправили этот недостаток – устройство уже так не греется.
Intel же имеют безупречную репутацию: они хорошо подходят для работы с графикой и видеомонтажом. У них нет ножек, они потребляют меньше энергии, но при нагрузке выделяют большое количество тепла.

Мощность процессоров определяется по количеству ядер и частоте в гигагерцах.
Один из самых мощных процессоров Intel на сегодняшний день – Core I9 9900K. Он 8-ядерный с дополнительными 8-ью виртуальными ядрами с частотой 3,6 Ггц. Работает на сокете материнской платы LGA 1151v2.
Один из самых мощных процессоров AMD – Ryzen 7 3800X: 8 ядерный с дополнительными 8 виртуальными ядрами с частотой 3,9 Ггц, работающий на сокете материнской платы SocketAM4.
На сегодняшний день процессоры Intel и AMD не сильно уступают друг другу в производительности.
Охлаждение для процессора. Современные процессоры могут производить огромное количество операций и вычислений. Чем серьезнее вычисление, тем сильнее он греется. Температура во время работы при плохом охлаждении может подниматься до 90 градусов и более, что негативно влияет на кристалл. Потому для процессора нужна хорошая система охлаждения.
Существует два типа охлаждения:
- Водяное
- Воздушное
Водяное – это когда к радиатору подведены два шланга, по которым циркулирует жидкость. Она охлаждается вентилятором, прикрепленным к корпусу.

Воздушное – это когда на радиатор установлен вентилятор.

У каждого типа охлаждения есть свои плюсы и минусы:
- Водяное лучше охлаждает процессор, но требует обслуживания: нужно следить за уровнем жидкости, за состоянием шлангов.
- Воздушное не сильно уступает водяному, но имеет большой плюс в том, что не требует обслуживания – достаточно следить, чтобы вентилятор не запылился. Минус же заключается в том, что хорошее воздушное охлаждение имеет большие размеры и занимает много места в корпусе.
На своем опыте рекомендую ставить хорошее воздушное охлаждение с большим радиатором и как минимум восьмью медными трубками. Оно справится с рассеиванием тепла в 100-процентной нагрузке (без разгона процессора).
Хорошо себя зарекомендовали такие производители, как Deep Cool, Thermaltake, Thermalright.

Водяное охлаждение имеет смысл при разгоне процессора, когда температуры могут подниматься до критических. Из водяных систем хорошее охлаждение выпускает компания Corsair.
Оперативная память
Оперативная память – это память, в которую программы помещают свои данные для быстрой обработки процессором. Все вычисления в ней проходят в несколько раз быстрее, чем на жестком диске. После произведенных вычислений память автоматически очищается для новой обработки данных.
У оперативной памяти свой стандарт – DDR. На сегодняшний день это DDR4. Объем и производительность рассчитывается количеством гигабайт и частотой в мегагерцах.

Продается объемами по 4, 8, 16 и 32 ГБ. В современном игровом компьютере должно быть не менее 16 ГБ, а лучше 32 ГБ оперативки.
Я рекомендую собирать компьютер, покупая несколько планок по 8ГБ. Такая сборка хороша тем, что можно легко заменить любую вышедшую из строя планку.
Хорошо себя зарекомендовала компания Kingston с моделью HyperX.
Особенно нехватка объема оперативной памяти заметна в играх, когда игра начинает использовать жесткий диск в качестве файла подкачки. Часто при этом в нее просто невозможно играть. Потому если вы геймер или работаете с тяжелыми графическими программами, следует приобрести достаточный объем оперативки.
Видеокарта
Видеокарта – это графический процессор, который производит вычисления в графических приложениях и играх. Она может быть встроена в материнскую плату. Но в этом случае ее производительности хватит лишь на работу с простыми программами. Для работы с тяжелой графикой придется прикупить отдельную видеокарту.

На сегодняшний день существуют два знаменитых производителя видеочипов (графических процессоров):
- NVIDIA
- AMD (бывшая ATI)
На рынке же существуют производители, которые собирают видеокарты на базе этих чипов: Gigabyte, Asus, Sapphire, Palit и другие. Потому, на мой взгляд, выбор производителя карты не так важен.
Видеокарта устанавливается в слот PCI-Express на материнской плате. Вычислительную мощность рассчитывают объемом в гигабайтах, частотой в мегагерцах и разрядностью шины в битах.
Многие покупатели смотрят на объем. Этим пользуются некоторые производители, завышая объем памяти, но при этом занижая частоту, которая играет ключевую роль в играх и приложениях. Поэтому при покупке нужно учитывать все параметры.
Современные материнские платы позволяют устанавливать по две видеокарты и более через переходник SLI для NVIDIA и Crossfire для AMD. Но обязательное условие – установка абсолютно идентичных карт, чтобы они работали совместимо и давали хороший прирост производительности.
На практике же если встает выбор между покупкой одной мощной или двух средних видеокарт, лучше выбирать одну, так как не все программы и игры оптимизированы для работы с двумя картами на полной мощности.
Если выбирать между NVIDIA и AMD, то у NVIDIA на сегодняшний день больше потенциал для разгона, выше производительность, но и заметно выше цена. AMD же занимаются в основном производством процессоров и заметно отстают в выпуске топовых карт.
К интерфейсу видеокарты подключаются мониторы по стандартам DVI, HDMI и MiniDP. На современную карту возможно подключить до 4х мониторов, а, порой, и более.

Пример топовой видеокарты – Nvidia GeForce RTX 2080Ti:
- Объем видеопамяти: 11 Гб
- Частота:14000 МГц
- Разрядность шины:352 бит
Жесткий диск
Жесткий диск – это хранилище данных в компьютере. Именно на нем находятся все документы, фотографии, видео файлы и другая информация. Ёмкость диска измеряется в гигабайтах и терабайтах.
На сегодняшний день существуют три вида жестких диска:
- HDD (магнитный)
- SSD (твердотельный)
- М2
Магнитный жесткий диск HDD. Имеет ширину 3,5 дюйма. Всю информацию пишет на магнитные блины. Работает по подключению к интерфейсу IDE и SATA.
Интерфейс IDE имеет пропускную способность до 133 Мб/с – сами жесткие диски пишут информацию со скоростью 10-20 Мб/с. На сегодняшний день устарел: на новых материнских платах интерфейс IDE уже не распаивают, потому и жесткие диски IDE вышли из производства.

Интерфейс SATA развивался от версии 1.0 до 3.0. На всех современных материнских платах уже установлен SATA интерфейс версии 3.0, который имеет пропускную способность до 600 Мб/с. Основной минус SATA HDD – это скорость чтения/записи данных (HDD SATA пишет данные в скорости примерно 100-120мб/с).
На заметку. HDD очень чувствителен к вибрациям. Небольшой удар или падение может вывести его из строя.

Твердотельный жесткий диск SSD. Имеет ширину 2,5 дюйма. Зачастую для его установки необходимо купить специальное крепление. Работает SSD по принципу флешки – вся информация пишется в чипы данных. Скорость чтения/записи увеличивается до 550 Мб/с.
Основной недостаток SSD – ограниченное число записи данных. Потому на диск не рекомендуется постоянно что-то писать и удалять, тем более делать дефрагментацию.

Жесткий диск М2. Имеет вид планки, схожей с оперативной памятью. Скорость работы в топовых моделях достигает 3000 Мб/с.
На таких скоростях старый протокол обмена данных AHCI уже не справляется, потому инженеры реализовали новый протокол NVMe, оптимизированный под М2. Учитывайте это при выборе материнской платы и диска – должна быть поддержка NVMe.

М2 устанавливается в специальный слот на материнской плате PCI Express. Только не путайте с разъемами mini PCI Express, которых может быть несколько, и присутствуют они даже на старых моделях.
CD/DVD/BD-ROM приводы
CD/DVD/BD-ROM – это устройства, читающие и записывающие диски.
CD-ROM читает CD диски. CD/RW помимо чтения позволяет записывать информацию. Такие приводы уже устарели и вышли с производства. В основном они использовались на старых компьютерах.
Емкость стандартного CD диска 650-700 Мб.
DVD-ROM читает DVD диски. DVD/RW помимо чтения позволяет записывать информацию. На сегодняшний день такие приводы еще актуальные, но потихоньку уходят с рынка.
Емкость стандартного DVD диска 4,5 Гб. Существуют также двухслойные диски, ёмкость которых 8,5 Гб.

BD-ROM (Blu-ray) – это новейший привод, который читает все существующие форматы дисков. Позволяет просматривать и записывать информацию на объемные Blu-ray диски за счет новой технологии сине-фиолетового лазера. Используются такие приводы в основном для записи фильмов в ультравысоком качестве.
Blu-ray диски бывают одно, двух, трех и четырех слойные. Последние позволяют записывать данные до 128 Гб.

Блок питания
Блок питания – отвечает за питание всех комплектующих. Выпускаются они в форм-факторе ATX. Бывают двух типов:
- Немодульные
- Модульные
Не модульные – это когда все кабели припаяны.

Модульные – это когда кабели поставляются отдельно и подключаются к слотам.

Еще бывают серверные блоки питания. Обычно они имеют специальную форму и большую мощность.

Мощность у БП рассчитывается в ваттах и, как правило, учитывается при выборе комплектующих. Например, для офисного компьютера подойдет блок 400-500 Вт. А вот для игрового или монтажного уже нужен посерьезнее, так как производя вычисления комплектующие будут потреблять большое количество энергии. Для таких целей подойдут блоки от 700 Вт и выше.
Особое внимание нужно уделить качеству блока питания. На рынке очень много некачественных БП, в которых может быть указана мощность 700 Вт, но на практике при нагрузке в 350 Вт он запросто может сгореть и потянуть за собой комплектующие.
Обращайте внимание на цену: у хороших БП она не низкая. Дополнительно у качественного блока много выходных кабелей питания – они должны быть толстыми и хорошего качества. Сам блок должен быть тяжелым, и иметь хорошее охлаждение. Хорошо себя зарекомендовали производители: Sea Sonic, Gigabyte, Corsair.
Совет: Никогда не экономьте на блоке питания, так как именно от него зависит жизнь вашего компьютера.
Дополнительные комплектующие и порты
Звуковая карта. Отвечает за воспроизведение звука на компьютере. Устанавливается в разъемы PCI и mini PCI-Express.
На всех современных материнских платах она уже встроена и отлично подойдет для прослушивания музыки и просмотра фильмов. Но если вы профессионально занимаетесь монтажом аудио, то понадобится отдельная профессиональная звуковая карта. Встречаются и портативные USB звуковые карты.

Сетевая карта. Отвечает за передачу данных между компьютерами, которые объединяет маршрутизатор.
Как правило, сетевая карта уже встроена в материнскую плату и позволяет осуществлять передачу данных на скорости 1 Гб/с. Но можно установить и дополнительные карты в разъемы PCI и mini PCI-Express, если ваш компьютер работает в роли сервера или маршрутизатора.
На сегодняшний день в основном используют два типа сетевых карт:
1. Работает с Fast/Ethernet сетью и позволяет подключать стандартный патч корд. Скорость порта обычно до 1 Гб/с.

2. Работает с оптическим волокном. Скорость оптического соединения от 10 Гб/с. В основном устанавливается на серверное оборудование.

Wi-Fi карта/адаптер. Если вы не хотите, чтобы в вашем доме или офисе проходил кабель, можно настроить беспроводное соединение. Для этого понадобится WI-FI роутер и WI-FI карта или адаптер для стационарного компьютера (в ноутбуках они обычно встроены).
Современная Wi-Fi карта устанавливается в порты PCI и mini PCI-Express и работает на частоте 2,4Ghz и 5 Ghz.

Также существуют портативные USB WI-FI адаптеры. Они компактны, подключаются к USB разъёму и могут работать на частоте 2,4 и 5 Ghz.
Порты – это разъемы для подключения к ПК дополнительных устройств.
На материнской плате есть следующие порты:
- PS/2 – для подключения мышки/клавиатуры.
- VGA и HDMI – для передачи видео. К ним подключают телевизоры и проекторы.
- COM и LPT – на старых материнских платах. Раньше к ним подключались модемы и принтеры.
- USB – универсальные, для подключения любых устройств.

Периферийные устройства
Монитор – экран компьютера. Отображает результат вычислений процессора и видеокарты в визуальном виде. При выборе нужно обращать внимание на размер дисплея, частоту и время отклика.
С каждым годом мониторы модернизируются. В 2000-ых были ЭЛТ мониторы.

Им на смену пришли плоские, которые также с каждым годом обновляются.
На сегодняшний день существуют 4К мониторы с изогнутым дисплеем и VA матрицей. Постепенно им на смену приходят мониторы с квантовой матрицей.

Клавиатура – устройство ввода данных. С помощью клавиатуры мы печатаем тексты и производим всевозможные действия на компьютере. Может подключаться к компьютеру с помощью проводного и беспроводного интерфейса.

Клавиатуры бывают стандартные и геймерские. На последних присутствуют дополнительные кнопки и выполнен удобный для игр дизайн.
Компьютерная мышь. С помощью нее мы перемещаем курсор по экрану, запускаем приложения и работаем в них. Может подключаться по проводному и беспроводному интерфейсу.
Мышки бывают как стандартные, так и дизайнерские. Последние выполнены в более удобной форме и могут иметь дополнительные боковые кнопки.

Звуковые колонки. В них поступает звук со звуковой карты. Чаще всего встречаются обычные офисные колонки.

Но бывают и навороченные – с бас бочкой.

Для более объемного звука потребуется дополнительная звуковая карта.
Микрофон. Подключается к звуковой карте и нужен для голосового общения. При помощи него общаются по интернету в Скайпе, Одноклассниках, Вайбере и других сервисах.

Веб-камера. Позволяет совершать видео звонки по интернету. Подключается через интерфейс USB.

USB накопители. К ним относятся флешки и картридеры.
Флешки – это портативные устройства, на которых хранится информация. Бывают разных объемов: от 4 Гб и выше.

Картридеры – устройства, которые считывают информацию с SD-карт. Такие карты используются в телефонах и фотоаппаратах.

Сетевые устройства
Коммутаторы и маршрутизаторы
Коммутаторы используются в основном в офисных зданиях, где установлено много компьютеров. Компьютеры подключаются к коммутатору через патч корд, и получают доступ к обмену данных.
Современные коммутаторы имеют от 12 Ethernet портов для подключения и 2 оптических для скоростного соединения с дополнительными устройствами.
Маршрутизаторы используются в корпоративной сети для разделения сети на сегменты и распределение доступа к ней.


WI-FI роутер
WI-FI роутер – это устройство, которое связывает компьютеры по беспроводной сети. При выборе роутера руководствуйтесь тем, что он должен иметь поддержку 5 Ghz и желательно более трех внешних антенн.
На заметку. При подключении используйте сеть 5 Ghz – это избавит от перегрузки канала, и даст хороший прирост к скорости до 1 Гб/с.

Модем
В былые времена интернет работал при помощи DIAL UP модема. Он мог быть встроенным, который подключается в разъём PCI, и внешним, который подключается через COM порт. Данный вид вышел с производства очень давно и на сегодняшний день используется новый вид – 4G модемы.
4G модемы подключаются в USB порт и соединяют компьютер с интернетом через сотового оператора. Это удобно, если вы часто перемещаетесь – интернет всегда с собой.

Устройства печати: принтеры, МФУ, сканеры
Принтеры используются для печати документов. Чаще всего встречаются форматов А3 и А4.

В профессиональной среде используют большие принтеры (плоттеры) для печати плакатов и баннеров.

Принтеры разделяются на цветные и черно-белые, лазерные и струйные.
Лазерные дают печать более высокого качества, но в цветных моделях заправка и замена картриджей дорогостоящая. В быту обычно используют черно-белые, так как их обслуживание обходится дешевле. Цветные же используют в случае, когда требуется высококачественная печать.
Струйные принтеры, как правило, все цветные. Они используют для печати жидкие чернила. Заправка в них намного проще, чем в лазерных – достаточно просто доливать чернила в контейнеры. И хватает такой заправки на более долгий срок. Существенный минус струйных моделей: у них периодически забивается печатная головка чернилами и требует обслуживания или замены. Качество печати уступает лазерным.
МФУ – это многофункциональное устройство. В нём совмещены функции сканера, копира, печати, а в некоторых моделях дополнительно и функция факса.
На сегодняшний день в основном используют МФУ на замену принтерам и сканерам, так как их цена не намного выше, а возможностей больше. МФУ также бывают лазерными и струйными.

Сканер – это устройство, которое фотографирует ваши документы и выводит их в цифровом виде на компьютер. Сканеры бывают разных форматов, но обычно это А3 и А4.
В быту им на смену пришли МФУ – сканеры же используются в основном в профессиональной области.

Отличия в устройстве стационарного компьютера и ноутбука
Стационарный компьютер состоит из системного блока, монитора и устройств ввода (мышки, клавиатуры).

Плюсы:
- Возможность собрать ПК под свои нужды;
- Хорошая система охлаждения;
- Возможность апгрейда.
Минусы:
- Занимает много места.
- Работает только от сети или ИБП.
Основное отличие стационарного компьютера от ноутбука в размерах и параметрах.
Ноутбук – это портативное переносное устройство. За счет своих миниатюрных размеров, ноутбуки уступают по мощности стационарным, хотя в продаже имеются эксклюзивные игровые модели, но их цена очень высока.
Процессор и видеокарта зачастую не съемные, а запаяны на материнскую плату. Жесткий диск и оперативная память также имеют более компактную форму.

Работает ноутбук от аккумулятора, который заряжается от съемного блока питания. Как правило, нормальной работы аккумулятора хватает на год-два, затем время автономной работы уменьшается.
Плюсы ноутбука в его мобильности: в него уже установлены все необходимые комплектующие – экран, клавиатура, тачпад (выполняет функцию мышки), колонки, сетевая плата и WI-FI адаптер.
Минусы:
- Небольшой размер экрана
- Нет возможности полноценного апгрейда
- Слабая система охлаждения
- Сложность ремонта
- Быстрый расход батареи.
Выводы:
- Если вы используете компьютер для полноценной работы с графикой или для игр, вам стоит приобрести стационарный ПК.
- Если вам необходимо часто перемещаться с места на место, тогда стоит приобрести ноутбук.
Характеристики стационарного компьютера и ноутбука
Как я рассказывал ранее, каждый компьютер состоит из материнской платы, процессора и других компонентов, которые отличаются друг от друга по выпуску и мощности.
Сейчас же я дам рекомендации, как выбрать подходящий ПК для работы или отдыха.
Стандартный домашний и офисный компьютер
В обязанности обычного офисного сотрудника входит работа с почтой, документами и интернетом. Для этих целей нам не нужен слишком мощный ПК. Хорошо подойдет компьютер на базе процессора Core i3 седьмого или восьмого поколения.
Данный процессор имеет 4 ядра, и он хорошо справится со всеми офисными задачами.
- Оперативной памяти будет достаточно в объёме 4 Гб.
- Жесткий диск можно установить от 500 до 1000 Гб, подойдет и HDD диск формата SATA 3.0.
- Дополнительную видеокарту можно не приобретать – встроенной вполне достаточно.
- Блок питания подойдет 450-500 Вт.
- Монитор, клавиатуру и мышку можете выбрать на свое усмотрение.

Производители также выпускают готовое фирменное решение для офиса и дома. В такие компьютеры, как правило, уже установлена операционная система Windows и пакет Microsoft Office, что позволит сэкономить на покупке программного обеспечения.
Что касается ноутбуков – они уже идут в готовой комплектации. Вам остается только выбрать на каком процессоре он работает, объем оперативной памяти и какая в нем установлена видеокарта. Для офисных задач подойдет ноутбук на базе процессора I3 и 4 Гб оперативной памяти.
Монтажный или игровой компьютер
Для сборки мощного монтажного или игрового ПК потребуется солидная сумма, так как чем круче комплектующие, тем они дороже. Как я писал ранее, для таких целей больше подойдет стационарный ПК.
Рекомендую собирать компьютер на базе процессора Core i9 9900K. Он имеет разблокированный множитель, что позволит произвести разгон и увеличить мощность. И не экономьте на охлаждении!
Данный процессор имеет 8 физических ядер и 8 виртуальных, что дает в сумме 16 потоков. На сегодняшний день этой мощности вполне хватит для работы с монтажом и играми.
- Материнскую плату нужно выбирать формата ATX, желательно у проверенных производителей (Gigabyte, Asus).
- Оперативную память лучше сразу покупать объемом 32 Гб.
- Видеокарта для данной сборки является ключевой, так как именно ее мощность задействуется при работе с монтажом и играми.
- На сегодняшний день топовой считается модель Nvidia GeForce RTX 2080Ti.
- Жесткий диск для данной сборки нужно устанавливать скоростной M2. В дополнение можно установить второй объемный HDD диск для хранения данных.
- Основой такой сборки является блок питания. Если вы решитесь приобрести хорошую видеокарту, то понадобится БП мощностью от 800 Вт. В идеале 1000 Вт и более – главное, отличного качества.
- Собирать все это нужно в корпус Full Tower для хорошей вентиляции и охлаждения.
- Монитор, мышку и клавиатуру можете выбирать по вашим предпочтениям. Но экономить на этом не стоит, чтобы почувствовать всю мощь данного ПК.

Также на рынке существуют профессиональные брендовые графические станции. В них могут быть установлены серверные процессоры (от двух и более), несколько профессиональных видеокарт и несколько сотен гигабайт оперативной памяти. На таких станциях работают профессиональные монтажеры для студий. И, конечно, цена такой станции просто заоблачная.

Игровые ноутбуки покупать не рекомендую – на мой взгляд, это нецелесообразно. Но если вы все же решитесь, присмотритесь к серии с процессорами Intel Core i9.
Как узнать комплектующие компьютера
Узнать, из чего состоит компьютер, можно даже не разбирая его. Для этого достаточно воспользоваться инструментами операционного системы или специальными программами.
Средствами системы Windows
Чтобы узнать серию процессора и объем оперативной памяти, нажмите правой клавишей мышки на значке «Этот компьютер» и выберите «Свойства».

Чтобы узнать объём и количество жестких дисков, просто откройте «Этот компьютер».

Чтобы просмотреть видеокарту, в меню Пуск напишите команду dxdiag и нажмите Enter.

В открывшейся программе перейдите в раздел «Экран». Там вы увидите модель и объем видеопамяти.

При помощи специальных программ
Aida64 – утилита для идентификации и тестирования компонентов ПК. Скачать ее можно с официального сайта: aida64.com/downloads.
Программа платная, но даёт возможность использовать ее бесплатно в течение 30 дней для ознакомления.
Системная плата. В этой вкладке показана информация о материнской плате, памяти и процессоре.

Отображение. Здесь указана информация о вашей видеокарте и мониторе.

Еще можно посмотреть температуру комплектующих в разделе «Компьютер» – «Датчики».

Для диагностики ПК можете запустить «Тест стабильности системы». Но будьте осторожны: если в вашем компьютере нестабилен один из компонентов, такой тест может его добить.
Cpu Z – бесплатная программа, которая показывает детальную информацию о процессоре. Также через нее можно узнать материнскую плату, оперативную память и видеокарту. Для загрузки программы перейдите на сайт: cpuid.com/downloads.
- CPU – здесь показана информация о процессоре.
- Mainboard – материнская плата.
- Memory – оперативная память.
- Graphics – видеокарта.

Вкладка «Bench» протестирует и сравнит мощность вашего процессора с одним из последних моделей.

Gpu Z – бесплатная программа, которая показывает детальную информацию о видеокарте. Скачать можно по ссылке: techpowerup.com/download.
Во вкладке «Graphic card» программа покажет детальную информацию о видеокарте.

Во вкладке «Sensors» – ее загрузку и температуру.

Crystal DiscInfo – бесплатная программа. Показывает информацию о состоянии жестких дисков. Скачать можно с сайта crystalmark.info.
При запуске утилита сразу же указывает на проблемы с диском. Если проблем нет, программа скажет, что все хорошо.

Мы рассмотрели основные программы, которые покажут всю необходимую информацию о ПК. Единственное, модель и мощность стандартного блока питания придется смотреть вручную, открывая корпус. На топовых БП, есть специальные датчики, которые отображают модель и потребление с помощью специальной родной утилиты, идущей в комплекте.
Обновлено: 03.11.2019
Автор: Илья Курбанов
Как работают компьютеры? Простое введение
Крис Вудфорд. Последнее обновление: 12 апреля 2020 г.
Это был, вероятно, худший прогноз в история. Еще в 1940-х Томас Уотсон, руководитель гигантской корпорации IBM, по общему мнению, прогнозировал что миру понадобится не больше, чем «около пяти компьютеров». Шесть десятилетий спустя и глобальное население компьютеров выросло до миллиарда машин!
Чтобы быть справедливым по отношению к Уотсону, компьютеры сильно изменились за это время.В 1940-х годах они были гигантскими научные и военные бегемоты по заказу правительства на стоимость миллионов долларов за штуку; сегодня большинство компьютеров даже не узнаваемые как таковые: они встроены во все, от микроволновых печей до мобильных телефонов и цифровых радио. Что делает компьютеры достаточно гибкими, чтобы работать во всех этих разные приборы? Почему они так феноменально полезны? И как точно они работают? Давайте внимательнее посмотрим!
Фото: НАСА управляет одним из самых мощных в мире компьютеры — но они просто увеличенные версии одного вы используете прямо сейчас.Фото Тома Чида любезно предоставлено NASA.
Что такое компьютер?
Фото: компьютеры, которые раньше занимали огромную комнату, теперь удобно помещаются на вашем пальце!
Компьютер — это электронная машина, которая обрабатывает информацию — в других слова, информационный процессор: он принимает в Необработанная информация (или данные) на одном конце хранит ее до готов работать над этим, жует и немного хрустит, затем выплевывает результаты на другом конце. Все эти процессы имеют имя.Взятие информации называется вводом, хранение информации более известно как память (или хранилище), жевательная информация также известна как обработка, и выплевывание результатов называется выводом.
Представь, если бы компьютер был человеком. Предположим, у вас есть друг, который действительно хорош в математике. Она настолько хороша, что все, кого она знает, публикуют свои математические задачи ей. Каждое утро она идет к своему почтовому ящику и находит кучу новые математические задачи ждут ее внимания. Она сваливает их на себя стол, пока она добирается, чтобы смотреть на них.Каждый день она снимает письмо вершина кучи, изучает проблему, решает решение, и набрасывает ответ на обороте. Она ставит это в конверте на имя человека, который отправил ей оригинал проблема и засовывает ее в свой лоток, готовый к публикации. Затем она движется к следующая буква в стопке. Вы можете видеть, что ваш друг работает просто как компьютер. Ее почтовый ящик является ее вкладом; куча на ее столе это ее память; ее мозг — это процессор, который вырабатывает решения к проблемам; и выходной лоток на ее столе — ее выход.
Как только вы поймете, что компьютеры занимаются вводом, памятью, обработкой и выводом, все ненужное на вашем столе приобретает гораздо больший смысл:
Artwork: компьютер работает путем объединения ввода, хранения, обработки и вывода. Все основные части компьютерной системы участвуют в одном из этих четырех процессов.
- Ввод : клавиатура и мышь, для Например, это всего лишь единицы ввода — способы передачи информации в ваш компьютер, который он может обрабатывать.Если вы используете микрофон и программное обеспечение для распознавания голоса, это другая форма ввода.
- Память / хранение : ваш компьютер, вероятно, хранит все ваши документы и файлы на жестком диске: огромный магнитная память. Но небольшие компьютерные устройства, такие как цифровые камеры и мобильные телефоны используют другие виды хранения, такие как карты флэш-памяти.
- Обработка : процессор вашего компьютера (иногда известный как центральный процессор) является микрочип похоронен глубоко внутри.Это работает невероятно тяжело и получает невероятно жарко в процессе. Вот почему ваш компьютер имеет немного вентилятор сдувается — чтобы его мозг не перегрелся!
- Вывод : ваш компьютер, вероятно, имеет ЖК-экран способен отображать графику с высоким разрешением (очень детальную), и, вероятно, также стереодинамики. Вы можете иметь Струйный принтер на вашем столе тоже, чтобы сделать более постоянная форма вывода.
Что такое компьютерная программа?
Как вы можете прочитать в нашей длинной статье об истории компьютеров, первый компьютеры были гигантскими вычислительными машинами и все, что они когда-либо действительно было «хрустом чисел»: решать долго, сложно или утомительно математические проблемы.Сегодня компьютеры работают на более широком спектре проблемы — но все они, по сути, все еще являются расчетами. Все компьютер помогает вам отредактировать сделанную вами фотографию с цифровой камерой для отображения веб-страница, так или иначе связанная с манипулированием числами.
Фото: калькуляторы и компьютеры очень похожи, потому что оба работают, обрабатывая числа. Однако калькулятор просто вычисляет результаты расчетов; и это все, что он делает.Компьютер хранит сложные наборы инструкций, называемых программами, и использует их для выполнения гораздо более интересных задач.
Предположим, вы смотрите на цифровую фотографию, которую вы только что сделали в краске или программа для редактирования фотографий, и вы решили, что хотите зеркальное отображение этого (в другими словами, переверни это слева направо). Вы, наверное, знаете, что фотография состоит из миллионы отдельных пикселей (цветные квадраты), расположенных в виде сетки шаблон. Компьютер сохраняет каждый пиксель как число, поэтому цифровой фотография действительно как мгновенное упорядоченное упражнение в рисовании номера! Чтобы перевернуть цифровую фотографию, компьютер просто переворачивает последовательность чисел, так что они бегут справа налево, а не слева право.Или предположим, что вы хотите сделать фотографию ярче. Все вы иметь чтобы сделать это, сдвиньте маленький значок «яркость». Затем компьютер работает через все пиксели, увеличивая значение яркости для каждого скажем, на 10 процентов, чтобы сделать изображение ярче. Итак, еще раз, проблема сводится к цифрам и расчетам.
Что отличает компьютер от калькулятора, так это то, что он может работать все само по себе. Вы просто даете ему свои инструкции (называемые программой) и пошло, выполняя длинный и сложный ряд операций все само собой.Еще в 1970-х и 1980-х, если вы хотели домашний компьютер чтобы сделать что-либо вообще, вы должны были написать свою собственную маленькую программу сделать это. Например, прежде чем вы могли написать письмо на компьютере, Вы должны были написать программу, которая будет читать буквы, которые вы набрали на клавиатуры, сохраните их в памяти и отобразите на экране. Написание программы обычно занимало больше времени, чем что бы то ни было было то, что вы изначально хотели сделать (написание письма). милая вскоре люди начали продавать программы, такие как текстовые процессоры, чтобы спасти вас необходимость писать программы самостоятельно.
Сегодня большинство пользователей компьютеров полагаются на заранее написанные программы, такие как Microsoft Word и Excel или загрузите приложения для своих планшетов и смартфоны, не заботясь о том, как они туда попали. (Приложения, если вы когда-нибудь задумывались, это просто очень аккуратно упакованный компьютер программы.) Вряд ли кто-нибудь пишет программы, это позор, потому что это очень весело и действительно полезный навык. Большинство людей считают свои компьютеры инструментами, которые помогают им выполнять работу, а не сложные электронные машины они должны предварительно запрограммировать.Кто-то скажет, что это так же хорошо, потому что у большинства из нас есть дела поважнее, чем компьютер программирование. Опять же, если мы все полагаемся на компьютерные программы и приложения, кто-то должен напишите их, и эти навыки должны выжить. К счастью, там был недавний возрождение интереса к компьютерному программированию. «Кодирование» (неофициальное название для программирования, поскольку программы иногда называют «кодом») снова учат в школах с помощью простого в использовании программирования такие языки, как Скретч.Есть растущее движение хобби, связанное построить — это сами гаджеты вроде Raspberry Pi и Arduino. И Code Club, где волонтеры обучают детей программированию, появляются по всему миру.
В чем разница между аппаратным и программным обеспечением?
Прелесть компьютера в том, что он может запускать программу обработки текста один минуту, а затем программа для редактирования фотографий пять секунд спустя. В других слова, хотя мы не думайте об этом, компьютер может быть перепрограммирован как столько раз, сколько хотите.Вот почему программы также называют программным обеспечением. Они «мягкие» в том смысле, что они не зафиксированы: они могут быть изменилось легко. В отличие от аппаратного обеспечения компьютера — биты и части, из которых это сделано (и периферия, как мышь и принтер, вы подключаете к нему) — это в значительной степени исправлено, когда вы покупаете это с полки. Аппаратные средства делают компьютер мощным; способность запускать различное программное обеспечение делает его гибким. Который компьютеры могут выполнять множество разных задач — вот что делает их такими полезными, и именно поэтому миллионы из нас больше не могут жить без них!
Что такое операционная система?
Предположим, вы вернулись в конце 1970-х, еще до того, как были изобретены готовые компьютерные программы.Вы хотите запрограммировать свой компьютер для работы в качестве текстового процессора, чтобы вы могли создать свой первый роман — что относительно легко, но потребует Вы несколько дней работы. Несколько недель спустя вы устали писать вещи и решили перепрограммировать свой компьютер так будет играть в шахматы. Позже вы решите запрограммировать его для хранения вашей коллекции фотографий. Каждый из Эти программы делают разные вещи, но они также делают много похожих вещей. Например, все они должны уметь читать нажатыми клавиши на клавиатуре, хранить вещи в памяти и извлекать их, и отображать символы (или картинки) на экране.Если бы вы писали много разных программ, вы бы оказались писать одни и те же биты программирования для выполнения тех же самых основных операций каждый раз. Это немного задачи по программированию, так почему бы просто не собрать все кусочки программы, которые делают эти основные функции и использовать их каждый раз?
Фото: типичная компьютерная архитектура: компьютер можно представить как серию слоев с аппаратным внизу, BIOS, соединяющий оборудование с операционной системой, и приложения, которые вы фактически используете (например, текстовые процессоры, Веб-браузеры и т. Д.) Работающие поверх этого.Каждый из этих уровней является относительно независимым, поэтому, например, одна и та же операционная система Windows может работать на ноутбуках с другим BIOS, в то время как на компьютере с Windows (или другой операционной системой) может работать любое количество различных приложений.
Это основная идея операционной системы: это основное программное обеспечение компьютера, которое (по сути) контролирует основные операции ввода, вывода, хранения и обработки. Вы можете думать об операционной системе как о «основе» программного обеспечения в компьютере, на котором основаны другие программы (называемые приложениями).Таким образом, текстовый процессор и игра в шахматы — это два разных приложения, которые полагаются на операционную систему для выполнения своего основного ввода, вывода и так далее. Операционная система опирается на еще более фундаментальный элемент программирования, называемый BIOS (Basic Input Output System), который является связующим звеном между программным обеспечением операционной системы и аппаратным обеспечением. В отличие от операционной системы, которая одинакова для разных компьютеров, BIOS отличается от машины к машине в соответствии с точной конфигурацией оборудования и обычно записывается производителем оборудования.BIOS, строго говоря, не является программным обеспечением: это программа, которая постоянно хранится в один из основных чипов компьютера, поэтому он известен как прошивка (обычно он разрабатывается таким образом, чтобы его можно было периодически обновлять).
Операционные системы имеют еще одно большое преимущество. Еще в 1970-х (и в начале 1980-х) практически все компьютеры были безумно разными. Все они работали по-своему, уникальным образом с довольно уникальным оборудованием (разные процессорные чипы, адреса памяти, размеры экрана и все остальное).Программы, написанные для одной машины (например, Apple), обычно не запускаются на любой другой машине (например, IBM) без достаточно обширного преобразования. Это было большой проблемой для программистов, потому что это означало, что им приходилось переписывать все свои программы каждый раз, когда они хотели запустить их на разных машинах. Как помогли операционные системы? Если у вас есть стандартная операционная система, и вы настраиваете ее так, чтобы она работала на любой машине, все, что вам нужно сделать, это написать приложения, которые работают в операционной системе. Тогда любое приложение будет работать на любой машине.Операционная система, которая окончательно сделала этот прорыв, была, конечно, Microsoft Windows, созданная Биллом Гейтсом. (Важно отметить, что были и более ранние операционные системы. Вы можете прочитать больше об этой истории в нашей статье об истории компьютеров.)
Что у тебя на компьютере?
Предупреждение! Не открывайте свой компьютер, если вы действительно не знаете, что делаете. Внутри находятся опасные напряжения, особенно рядом с блоком питания, и некоторые компоненты могут оставаться под напряжением в течение длительного времени после отключения питания.
Фото: внутри корпуса типичного ПК показаны четыре ключевых области компонентов, описанных ниже. Фото ArmadniОбщая любезность Wikimedia Commons, опубликовано по лицензии Creative Commons.
Внутри типичного ПК все выглядит довольно страшно и запутанно: печатные платы похожи на маленькие «города» с чипами для зданий — радужные путаницы проводов между ними, и бог знает, что еще. Но прорабатывайте компоненты медленно и логично, и все это начинает обретать смысл.Большая часть того, что вы можете увидеть, делится на четыре широких области, которые я выделил зеленым, синим, красный и оранжевый на этой фотографии.
Блок питания (зеленый)
На основе трансформатора это преобразует напряжение вашего дома или офиса (например, 230/120 В переменного тока) в намного более низкое напряжение постоянного тока, которое требуется электронным компонентам (типичный жесткий диск может потребоваться всего 5–12 В). Обычно на внешней стороне корпуса компьютера рядом с розеткой есть большой охлаждающий вентилятор (или гораздо меньший вентилятор на ноутбуке, обычно с одной стороны).В этой машине два внешних вентилятора (зеленого и синего цвета) расположены слева и охлаждают блок питания и материнскую плату.
Материнская плата (синяя)
Как следует из названия, это мозг компьютера, где и делается настоящая работа. Основной процессор (центральный процессор) легко обнаружить, потому что, как правило, над ним стоит большой вентилятор, который охлаждает его. На этой фотографии процессор находится прямо под черным вентилятором с красным центральным шпинделем.То, что находится на материнской плате, варьируется от машины к машине. Кроме процессора, есть BIOS, микросхемы памяти, слоты расширения для дополнительной памяти, гибкие ленточные соединения с другими платами, соединения IDE (Integrated Drive Electronics) с жесткими дисками и приводами CD / DVD, а также последовательные или параллельные соединения. к таким вещам, как порты USB и другие порты на корпусе компьютера (часто припаяны к материнской плате, особенно в ноутбуке).
Другие печатные платы (красные)
Хотя материнская плата (теоретически) может содержать все микросхемы, в которых нуждается компьютер, для ПК вполне обычно иметь три другие отдельные печатные платы: одну для управления сетью, одну для обработки графики и одну для работы со звуком.
- Сетевая карта (также называемая сетевой интерфейсной платой / контроллером, сетевой картой или сетевым адаптером), как следует из ее названия, соединяет ваш компьютер с другими машинами (или такими устройствами, как принтеры) в компьютерная сеть (обычно это локальная сеть, локальная сеть, дома или в офисе или в более широком Интернете) с использованием системы, называемой Ethernet. На старых компьютерах может быть установлена отдельная беспроводная карта (WLAN) для подключения к Wi-Fi; более новые, как правило, имеют одну сетевую карту, которая поддерживает как Ethernet, так и Wi-Fi.У некоторых компьютеров есть микросхемы, которые делают все их сети на материнской плате.
- Видеокарта (также называемая видеокартой или адаптером дисплея) — это часть компьютера, которая обрабатывает все, что связано с дисплеем. Почему это не делается центральным процессором? На некоторых машинах это может быть, но это приводит к замедлению как основной обработки машины, так и графики. Автономные видеокарты были выпущены с самого первого IBM PC, который имел автономный адаптер дисплея еще в 1981 году; мощные, современные графические карты для трехмерных игр с высоким разрешением и полноцветными играми, выпущенные в середине 1990-х годов, впервые предложенные такими компаниями, как Nvidia и ATI.
- Звуковая карта — это еще одна автономная плата, основанная на цифро-аналоговые и аналого-цифровые преобразователи: он превращает цифровую (цифровую) информацию, с которой центральный процессор обрабатывает, в аналоговые (постоянно меняющиеся) сигналы, которые могут питать музыкальные колонки; и преобразует аналоговые сигналы, поступающие с микрофона, в цифровые сигналы, которые процессор может понять. Как и в случае с сетью и графикой, в материнскую плату могут быть встроены звуковые карты или звуковые чипы.
Приводы (оранжевый)
ПК обычно имеют один, два или три жестких диска плюс устройство чтения / записи CD / DVD.Хотя на некоторых компьютерах имеется только один жесткий диск и один комбинированный дисковод CD / DVD, у большинства есть пара пустых слотов расширения для дополнительных приводов.
Производители ПК, как правило, проектируют и производят свои собственные материнские платы, но большинство используемых ими компонентов являются готовыми и модульными. Так, например, ваш ПК Lenovo или ноутбук Asus могут иметь жесткий диск Toshiba, видеокарту Nvidia, звуковую карту Realtek и т. Д. Даже на материнской плате компоненты могут быть модульными и подключаться по принципу «подключи и работай»: «Intel Inside» означает, что под вентилятором установлен процессор Intel.Все это означает, что очень легко заменять или модернизировать части ПК, когда они изнашиваются или устаревают; Вам не нужно выбрасывать всю машину. Если вы заинтересованы в том, чтобы повозиться, есть пара хороших книг, перечисленных в разделе «Как работают компьютеры» ниже, которые проведут вас через этот процесс.
Внешние разъемы («порты»)
Вы можете подключить компьютер к периферийным устройствам (внешним устройствам, таким как струйные принтеры, веб-камеры и флеш-карты памяти) либо с проводным соединением (последовательный или параллельный кабель), либо с беспроводным (обычно Bluetooth или Вай-фай).Несколько лет назад компьютеры и периферия использовал ошеломляющую коллекцию различных разъемов для соединения для другого. В наши дни практически все компьютеры используют стандартный способ соединения, называемый USB (универсальная последовательная шина). USB предназначен для «подключи и работай»: все, что вы подключите к компьютеру, работает более или менее из коробки, хотя вам, возможно, придется подождать, пока ваша машина загрузится драйвер (дополнительная часть программного обеспечения, которая говорит ему, как использовать эту конкретную часть оборудования).
Фото: USB-порты на компьютерах очень надежны, но время от времени они ломаются, особенно после многих лет использования.Если у вас есть ноутбук со слотом PCMCIA, вы можете просто вставить такую карту USB-адаптера, чтобы создать два совершенно новых USB-порта (или добавить еще два порта, если у вас не хватает).
Помимо облегчения обмена данными, USB также обеспечивает мощность для таких вещей, как внешние жесткие диски. Два внешних штырька USB-разъема — это разъемы +5 В и заземления, в то время как внутренние контакты несут данные. Когда вы подключаете свой телефон в USB-порт на автобусе или поезде, вы просто используете внешние контакты для зарядки аккумулятор.
USB обеспечивает гораздо больше возможностей подключения, чем устаревшие порты последовательного компьютера. Он разработан так, что вы можете подключить его различными способами, либо с одно периферийное устройство подключено к каждому из ваших USB-разъемов или с помощью USB-концентраторов (где один USB-штекер дает вам доступ к целому ряду USB-разъемов, которые сами могут иметь больше концентраторов и разъемов, подключенных к ним). Теоретически, к одному компьютеру можно подключить 127 различных USB-устройств.
,Как работают ПК | HowStuffWorks
Слово «компьютер» относится к объекту, который может принимать некоторый ввод и производить некоторый вывод. Фактически, человеческий мозг сам по себе является сложным компьютером, и ученые узнают больше о том, как он работает с каждым годом. Наше самое распространенное использование слова «компьютер» — это описание электронного устройства, содержащего микропроцессор.
Микропроцессор — это небольшое электронное устройство, которое может выполнять сложные вычисления в мгновение ока.Вы можете найти микропроцессоры во многих устройствах, которые вы используете каждый день, таких как автомобили, холодильники и телевизоры. Наиболее узнаваемым устройством с микропроцессором является персональный компьютер или ПК. Фактически, концепция компьютера стала почти синонимом термина «ПК».
Когда вы слышите ПК, вы, вероятно, представляете себе прилагаемое устройство с подключенным видеоэкраном, клавиатурой и указательным устройством, например мышью или сенсорной панелью. Вы можете также представить различные формы ПК, такие как настольные компьютеры, вышки и ноутбуки.Термин «ПК» ассоциируется с определенными брендами, такими как процессоры Intel или операционные системы Microsoft. В этой статье мы определяем ПК как более общее вычислительное устройство со следующими характеристиками:
- , предназначенный для использования одним человеком одновременно работа или игры
- позволяет добавлять и удалять аппаратное или программное обеспечение по мере необходимости
ПК ведут свою историю с 1970-х годов, когда человек по имени Эд Робертс начал продавать компьютерные комплекты на основе микропроцессорного чипа, разработанного Intel.Робертс назвал свой компьютер Altair 8800 и продал разобранные комплекты за 395 долларов. «Популярная электроника» рассказала об этом наборе в своем выпуске в январе 1975 года, и, к удивлению практически всех, комплекты стали хитом. Так началась эра персонального компьютера [источники: Cerruzi, Lasar].
Хотя Altair 8800 был первым настоящим персональным компьютером, через пару лет был выпущен Apple II, который ознаменовал запуск ПК как популярного бытового устройства.Apple II от изобретателей Стив Джобс и Стив Возняк доказали, что существует спрос на компьютеры в домах и школах. Вскоре после этого на рынок ПК вышли давно известные компьютерные компании, такие как IBM и Texas Instruments, а в игру вступили новые бренды, такие как Commodore и Atari.
В этой статье мы рассмотрим ПК, чтобы узнать о его деталях и о том, что они делают. Мы также проверим основное программное обеспечение, используемое для загрузки и запуска ПК. Затем мы расскажем о мобильных ПК и рассмотрим будущее компьютерных технологий.
,Как работают компьютеры? (с картинками)
Компьютеры делают вещи в результате сочетания аппаратного и программного обеспечения, ввода и вывода. Процессор, или центральный процессор, — это место, где происходит большая часть тяжелой работы. В то время как непрофессионалу сложно понять технические аспекты того, что заставляет работать компьютеры, механические аспекты этого могут дать вам четкое представление о том, что и как происходит внутри.
 Блок питания компьютера важен для обеспечения того, чтобы компьютер получал электричество, необходимое для его работы.
Блок питания компьютера важен для обеспечения того, чтобы компьютер получал электричество, необходимое для его работы.Компьютеры работают благодаря ряду аппаратных устройств, которые тесно связаны между собой.При взгляде на компьютер снаружи основными частями являются корпус системы, который может представлять собой корпус для настольного компьютера или корпус ноутбука; монитор; и клавиатура. В зависимости от типа и модели мышь или трекпад могут или не могут быть важны для функционирования компьютера. У многих компьютеров также есть компакт-диск или другой дисковод в случае.
 Графическая карта — это то, что позволяет отображать графику на компьютере.
Графическая карта — это то, что позволяет отображать графику на компьютере.Большинство важных вещей, которые заставляют работать компьютеры, находятся внутри корпуса, подальше от ваших глаз. Материнская плата является центральной точкой компьютера, где все различные компоненты соединяются и взаимодействуют друг с другом. Ключом к работе компьютера является центральный процессор (ЦП), центральная остановка для всех процессов, через которые проходит компьютер.При отправке команды, такой как «открыть программу» или «включить монитор», ЦПУ интерпретирует этот порядок и затем действует соответствующим образом.
 Компьютерные мониторы отображают используемые программы.
Компьютерные мониторы отображают используемые программы.Как только компьютер включен или загружен, ЦП продолжает активировать определенные разделы, чтобы затем он мог предоставить вам доступ к программам и процессам.Компьютеры работают на основе ЦП, предоставляющего доступ пользователям, поэтому, если процесс загрузки дает сбой, это может означать, что компьютер не может быть использован, даже если все остальное внутри работает должным образом.
 Двухъядерный процессор установлен на материнской плате.
Двухъядерный процессор установлен на материнской плате.Память также крайне важна для работы компьютера. Два основных типа памяти — это оперативное запоминающее устройство (ОЗУ) и постоянное запоминающее устройство (ПЗУ). ПЗУ хранит данные и не может быть записано; RAM — это память, из которой можно считывать и записывать, что позволяет сохранять новые данные.Во многих случаях может быть добавлено дополнительное ОЗУ.
 Различные компьютерные диски позволяют пользователям сохранять информацию или файлы.
Различные компьютерные диски позволяют пользователям сохранять информацию или файлы.Одним из видов ПЗУ является базовая система ввода / вывода (BIOS), которая отвечает за связь между программным обеспечением компьютера и аппаратным обеспечением.Когда компьютер впервые включается, BIOS проверяет основные данные, такие как жесткая память, оперативная память, все установленные карты и другие устройства. BIOS также проверяет наличие ошибок при загрузке и предлагает исправить их при необходимости.
 Охлаждающая подставка может помочь предотвратить перегрев ноутбука при выполнении определенных задач, например, при игре в видеоигры.
Охлаждающая подставка может помочь предотвратить перегрев ноутбука при выполнении определенных задач, например, при игре в видеоигры.Другие, менее важные, но не менее важные компоненты, обеспечивающие работу компьютеров, включают блок питания, трансформатор и аккумулятор. Эти детали гарантируют, что каждый компонент получает необходимое количество электроэнергии в необходимом количестве, и эта ключевая информация сохраняется даже при отключении питания. Дисководы компьютера, включая жесткие диски, флэш-диски и любые диски со съемными носителями, такие как дисководы CD-ROM, позволяют пользователю загружать новые данные и приложения на компьютер и сохранять файлы.Система охлаждения помогает предотвратить перегрев всех компонентов.
 Материнская плата компьютера.
Материнская плата компьютера.Большинство компьютеров также имеют другие компоненты, без которых компьютер будет сложнее использовать.Графические карты позволяют компьютеру отображать графику на мониторе и выходить на множество разных уровней. Звуковые карты позволяют компьютеру воспроизводить звуки. Для подключения к Интернету или другим компьютерам требуется модем. Большинство компьютеров поставляются со всеми этими компонентами, и часто владелец может обновить каждый из них до более новой или более продвинутой версии.
 Дисководы CD-ROM позволяют пользователям загружать новые данные на компьютер.
Дисководы CD-ROM позволяют пользователям загружать новые данные на компьютер.Ввод / вывод (I / O) — это имя, данное процессам или компонентам, необходимым для взаимодействия с процессором и обеспечения работы компьютеров. К ним относятся монитор и клавиатура, а также компакт-диски и съемные карты флэш-памяти. Процессы ввода / вывода позволяют приказывать компьютеру что-то делать, что делает необходимым взаимодействие и использование.
 Скриншот экрана конфигурации BIOS.
Скриншот экрана конфигурации BIOS.  Флешка, тип компьютерного диска, который используется для хранения данных.
Флешка, тип компьютерного диска, который используется для хранения данных. Ноутбук.
Ноутбук.  Установка дополнительной оперативной памяти может помочь увеличить скорость компьютера.
Установка дополнительной оперативной памяти может помочь увеличить скорость компьютера. Компьютерная мышь
Компьютерная мышь  Настольный ПК.
Настольный ПК. Жесткий диск компьютера хранит большую часть своих данных.
,
Жесткий диск компьютера хранит большую часть своих данных.
,Другие части компьютера | HowStuffWorks
Так что еще внутри вашего компьютера? Мы можем разделить кишки компьютера на пять категорий:
- Блоки питания и аккумуляторы
- Дисководы
- Модемы и карты Wi-Fi
- Звуковые и видеокарты
- Системы охлаждения
Блок питания Компонент обеспечивает электропитание всей остальной части компьютера.Когда вы подключаете компьютер к электрической розетке, электричество течет от шнура в экранированную коробку с трансформатором . Работа трансформатора заключается в преобразовании входящего электричества в соответствующее напряжение для каждой части машины, которая нуждается в электричестве. Если вы используете ноутбук, часть этой энергии идет на аккумулятор ноутбука, чтобы зарядить его. Когда ноутбук отключен от сети, он должен рассчитывать на зарядку внутри батареи для своих нужд.
Компьютеры имеют небольшую батарею, которая всегда включена, даже когда вы выключаете компьютер.Эта батарея помогает сохранять данные, хранящиеся в специальном чипе, который отвечает за хранение информации об оборудовании вашего компьютера. Он также питает часы, поэтому ваш компьютер должен точно сохранять время, даже если вы выключите его или отключите от сети.
Диски в компьютере — это устройства, которые позволяют хранить и вызывать данные и приложения. Большинство компьютеров имеют жесткий диск — либо серию тонких пластин , которые хранят информацию с использованием магнитных записей, либо твердотельный жесткий диск без движущихся частей.В любом случае жесткий диск позволяет хранить информацию и приложения непосредственно на вашем компьютере.
Старые компьютеры использовали флоппи-дисководов . Более новые компьютеры имеют оптические накопители, такие как CD-ROM или DVD-ROM . Эти приводы позволяют использовать с компьютером такие устройства хранения информации, как компакт-диски или DVD-диски.
Модемы — это машины, которые позволяют компьютерам взаимодействовать с другими вычислительными системами.Модемы тесно связаны с беспроводными картами , которые являются радиопередатчиками, которые могут отправлять и принимать данные через определенную частоту радиоволн.
Звуковые карты и довольно понятны. Они дают вашему компьютеру возможность отображать графику или воспроизводить звуки и музыку. Не все карты одинаковы — некоторые поддерживают больше форматов программного обеспечения, чем другие. В частности, видеокарты имеют широкий спектр характеристик.
Системы охлаждения обычно включают в себя радиаторов и вентиляторов .Перегрев может быть серьезной проблемой для компьютеров, в некоторых случаях приводящей к снижению производительности системы. Радиаторы поглощают тепло и отводят его от критических компонентов. Вентиляторы позволяют компьютерам извлекать тепло наружу. Некоторые компьютеры имеют более совершенные системы жидкостного охлаждения. В системе водяного охлаждения используются трубки с проточной водой, которые поглощают тепло и отводят его от критических компонентов.
Вот и все. Это охватывает основные элементы, которые находятся внутри типичного компьютера.Теперь вам не нужно разбирать его на части и смотреть на это самостоятельно. И мы узнаем, будет ли этот компьютер работать, как только мы соберем его вместе.
Чтобы узнать больше о компьютерах и других связанных темах, взгляните на ссылки ниже.
Связанные Статьи HowStuffWorks
Больше замечательных ссылок
- Обзоры ноутбуков
- и Руководство по материалам Обзоры ноутбуков
- и Руководство по материалам
Источники
- «Руководство по ПК.«17 апреля 2001 г. (9 сентября 2008 г.) http://www.pcguide.com/
- « Техническое руководство по ПК »(10 сентября 2008 г.) http://www.pctechguide.com/
- Розенталь, Моррис. «Построение компьютера — иллюстрированное пошаговое руководство». 2008. (10 сентября 2008 г.) http://www.daileyint.com/build/
- Уайт, Рон. «Как работают компьютеры». QUE Corporation. Сентябрь 1999.

