Как работает Интернет — Изучение веб-разработки
Эта статья о том, что такое Интернет, и как он работает.
Интернет является основой сети (the Web), технической инфраструктурой, благодаря которой и существует Всемирная Паутина. По своей сути, интернет — очень большая сеть компьютеров, которые могут взаимодействовать друг с другом.
История интернета не до конца ясна. Проект по созданию интернета был начат в 60-х годах как исследовательский проект при поддержке министерства обороны США, но уже в 80-е годы вырос в сеть, которую поддерживали и развивали множество университетов и частных компаний. Технологии, лежащие в основе интернета, также продолжали развиваться со временем, но основной принцип работы не сильно изменился: Интернет — это способ подключить компьютеры в единую сеть и убедиться, что даже при серьёзных сбоях, они всё равно найдут способ связаться друг с другом.
Простая сеть
Когда нужно связать между собой два компьютера, вы должны связать их в сеть либо проводным (обычно с помощью Ethernet кабеля), либо беспроводным способом (например, с помощью WiFi или Bluetooth). Современные компьютеры поддерживают любой из этих способов связи.
Примечание: До конца этой статьи мы будем говорить только о физическом (проводном) способе подключения, но беспроводные сети работают аналогичным образом.
Таким способом вы можете подключить более двух компьютеров, но с каждым новым это становится все сложнее. Если хочется подключить, скажем, 10 компьютеров, вам понадобится 45 кабелей и 9 сетевых плат в каждом компьютере!
Чтобы решить эту проблему, каждый компьютер в сети подключается к специальному маленькому компьютеру. Этот компьютер называют маршрутизатором. Маршрутизатор исполняет только одну роль: как сигнальщик на железной дороге он следит за тем, чтобы пакет, отправленный одним компьютером — источником — достиг пункта назначения. Чтобы отправить сообщение компьютеру B, компьютер A сначала должен отправить его маршрутизатору, который перенаправит его компьютеру B и проконтролирует, чтобы данные не попали компьютеру C.
С добавлением маршрутизатора наша сеть здорово упрощается: чтобы соединить 10 компьютеров нам требуется только 10 кабелей (каждый кабель соединяет маршрутизатор с одним из компьютеров).
Сеть сетей
Пока все нормально. Но что нам делать, если нужно объединить в сеть сотни, тысячи или миллиарды компьютеров? Конечно, один маршрутизатор не справится с этой задачей, но если вы внимательно читали, то помните, что маршрутизатор — это обычный компьютер, и ничто не мешает нам соединить друг с другом 2 маршрутизатора. Давайте сделаем это.
Подключая компьютеры к маршрутизатору, а затем — маршрутизатор к другому маршрутизатору, мы можем увеличивать нашу сеть до сколь угодно больших размеров.
Такая сеть уже очень похожа на то, что мы называем интернетом, но мы что-то упустили. Наша сеть построена для решения только наших задач. Но кроме неё есть и другие сети: наши друзья, соседи — кто угодно может создать свою сеть. Как же нам их объединить? Мы не можем протянуть кабели между нашим домом и всеми остальными сетями в мире. Чтобы решить эту проблему, мы можем воспользоваться уже существующими кабельными сетями. Ведь у нас дома уже есть кабели, например, электрические или телефонные. Телефонный провод уже соединяет ваш дом со всем остальным миром, так что он идеально подходит для решения нашей задачи. Чтобы подключить нашу сеть к глобальной сети с помощью телефонного провода, нам понадобится специальное оборудование, которое называется
Итак, мы подключились к телефонной сети. Следующий шаг — передать сообщение из нашей сети в сеть, с которой мы хотим связаться. Чтобы сделать это, мы должны подключить нашу сеть к провайдеру услуг интернета (Internet Service Provider (ISP)). Провайдер — компания, которая обслуживает специальные маршрутизаторы, которые не только подключены друг к другу (объединяют в единую сеть всех клиентов провайдера), но также связаны с маршрутизаторами других провайдеров.
Поиск компьютера
Чтобы послать сообщение какому-то компьютеру, необходимо как-то обратиться к нему, выделить среди других. Поэтому каждый компьютер, подключённый к сети, имеет свой уникальный адрес для связи: этот адрес называют IP-адресом (IP — сокращение для
Такие адреса отлично подходят для компьютеров, но людям очень сложно их запоминать. Чтобы упростить себе жизнь, мы можем присвоить каждому IP-адресу псевдоним с понятным для человека именем. Такой псевдоним называют доменным именем. Например, google.com — доменное имя, которое является псевдонимом IP-адреса 173.194.121.32. Использование доменного имени — самый простой способ обратиться к компьютеру в интернете.
Интернет и веб
Как вы уже заметили, когда мы просматриваем Веб с помощью браузера, обычно мы используем доменное имя, чтобы обратиться к веб-сайту. Означает ли это, что Интернет и Веб — это одно и то же? Ответ не так прост. Мы уже знаем, что Интернет — это техническая основа, которая позволяет миллиардам компьютеров связываться друг с другом. Среди этих компьютеров есть небольшая группа (называемая веб-серверами), которые могут отправлять сообщения, распознаваемые браузерами. Интернет — это инфраструктура, а Веб — это сервис, построенный на основе этой инфраструктуры. Стоит отметить, что кроме Веба есть и другие сервисы, построенные на базе Интернета. Например, электронная почта или IRC.
Настройка доступа в Интернет в Windows XP — инструкции по выходу в интернет через компьютер, как подключить проводной интернет
-
Откройте «Сетевые подключения».
 Для этого нажмите Пуск > Панель управления.
Для этого нажмите Пуск > Панель управления.
-
На панели управления выберите «Сетевые подключения»
-
В папке «Сетевые подключения» щелкните правой кнопкой мыши по значку «Подключение по локальной сети» и выберите «Свойства».
-
В открывшемся окне «Подключение по локальной сети — свойства» выделите надпись «Протокол интернета (TCP/IP)», затем нажмите кнопку «Свойства».
-
В открывшемся окне «Свойства: протокол интернета (TCP/IP)» поставьте точки «Получить IP-адрес автоматически» и «Получить адрес DNS-сервера автоматически». Затем нажмите «Оk» и в предыдущем окне «Подключение по локальной сети — свойства»
-
ВНИМАНИЕ! MAC-адрес должен совпадать с MAC-адресом, введённым в личном кабинете, в противном случае при попытке выхода в интернет вам будет сообщено, что компьютер не авторизирован.
Чтобы узнать ваш MAC-адрес сетевой карты, необходимо:
-
Щелкнуть правой кнопкой мыши по значку «Подключение по локальной сети» и выбрать «Состояние».
-
В открывшемся окне «Состояние — Подключение по локальной сети» нажать на вкладку «Поддержка» и затем нажать на кнопку «Подробности»
-
В открывшемся окне «Сведения о сетевом подключение» найти «Физический адрес»
и вписать его в личном кабинете.
Почему плохо работает интернет? Отвечают провайдеры и эксперт – МБХ медиа
С введением «нерабочей недели» интернет у россиян стал работать медленно и с перебоями. А пользоваться им стали больше: по данным точки обмена интернет-трафиком «MSK IX», трафик взлетел на 24%. Сотовые компании и интернет-провайдеры не справляются. Ждет ли нас повышение цен на связь, и что можно сделать, чтобы улучшить качество интернета дома?
Почему интернет тормозит?Возможно, вы тоже заметили, что интернет стал хуже работать. Люди жалуются, что не могут пользоваться Skype дольше 10 минут, скорость интернета маленькая, видео на Youtube не загружаются, а у таксистов почти неделю плохо работают Яндекс.Карты. В Европе проблему с доступом в сеть помогли решить Netflix и Youtube — они снизили качество своих видео, чтобы не перегружать сеть. Некоторые пользователи интернета даже предлагают пути решения проблемы.
Уважаемые провайдеры: @intersvyaz , @Rostelecom, @domru_ и иже с вами, есть идея!
Договоритесь со строителями устанавливать стек (или как там он называется) в этажный щит, или ещё куда рядом, чтобы потребитель провел один раз витую/оптику в квартиру от этого щита…— MrGoodween 🇷🇺 (@MrGoodween) February 27, 2020
Проблемы с интернетом появились из-за режима изоляции в России и мире. В первую очередь интернет плохо работает, потому что люди перестали ходить на работу и перегружают домашние модемы и роутеры. «Теперь вся семья сидит дома по Wi-Fi, у каждого ноутбук и смартфон. Маршрутизаторы дома у всех дешевые, на каждый приходится по 10-15 устройств. Они просто не выдерживают», — рассказывает IT-специалист, исполнительный директор Общества Защиты Интернета и автор канала «Зателеком» Михаил Климарев.
Еще одна проблема идет со стороны провайдеров — и мобильных, и проводных. Операторы интернета рассчитывают нагрузку по количеству сетевого трафика в определенное время, а также по тому, где находятся пользователи интернета.
График российского трафика за неделю. Источник: msk-ix.ru
«По графику биржи MSK-IX видно, как трафик изменился в течение “нерабочей недели”. Форма “зубца” за день изменилась. Если раньше там можно было проследить время, когда люди сидели на работе и не так активно включают ютубчик, то сейчас этой “полочки”, как была 26 марта, нет», — рассказывает Михаил Климачев. На годовом графике на сайте видно, что средний трафик в день вырос почти в 2 раза по сравнению с августом 2019 года.
Трудности есть и на международном уровне. В основном «тормозят» зарубежные сайты, чьи дата-центры расположены в Европе — Facebook, Youtube, Google, Hangouts, Skype, Netflix и другие. Когда вы созваниваетесь, например, через Hangouts, видео- и аудиотрафик идет по тем же перегруженным каналам, что и «тяжелый» трафик Youtube и других сервисов. До карантина нагрузка распределялась более аккуратно — днем рабочие звонки и фоновая музыка, вечером сериалы и торренты. А сейчас всем этим пользуются одновременно.
Еще одна проблема — проведение аварийно-восстановительных работ. Михаил отмечает, бригады работают в неполном составе, но оборудование продолжает ломаться. Более того, из-за режима изоляции людей не пускают на объекты ремонта, особенно в регионах. «Раньше если им [компаниям] прилетала заявка на ремонтные работы, то за добросовестной работой бригады в офисе следит менеджер. Сейчас этого нет», — отмечает IT-специалист.
Что нужно делать, чтобы интернет работал лучше?Пользователь может сделать только два простых шага. Во-первых, сидеть в интернете не в пиковые часы пользования сетью, а утром или ночью. «То же самое касается работодателей — сейчас, когда все работают из дома, на многих работах совсем не обязательно делать общие созвоны в 10 утра», — отмечает Михаил. Еще один способ улучшить качество связи — купить хороший маршрутизатор, подключить к нему компьютер или ноутбук проводом, а не по Wi-Fi.
Во-первых, сидеть в интернете не в пиковые часы пользования сетью, а утром или ночью. «То же самое касается работодателей — сейчас, когда все работают из дома, на многих работах совсем не обязательно делать общие созвоны в 10 утра», — отмечает Михаил. Еще один способ улучшить качество связи — купить хороший маршрутизатор, подключить к нему компьютер или ноутбук проводом, а не по Wi-Fi.
В свою очередь провайдеры связи должны расширить каналы связи. Мегафон приняли решение увеличить абонентам скорость домашнего интернета до максимальной до конца апреля.«Это необходимо всем, кто в силу обстоятельств вынужден находиться и работать из дома», — сообщает «МБХ медиа» пресс-секретарь компании Михаил Ивонин. У многих компаний хватает таких мощностей, но справятся не все. В неудачной ситуации оказались операторы, которые предоставляли услуги в бизнес-центры, — теперь их клиентов просто нет на рабочем месте.
По мнению Михаила Климачева, кто уж точно не должен вмешиваться в работу операторов и интернета, — так это государство. Депутаты не разбираются в устройстве всемирной сети и не могут предложить эффективные методы улучшения ее работы.
У провайдеров школ и университетов обратная ситуация. Раньше почти все пользователи находились в кампусе, а теперь они дома. Большинство учебных заведений перешли на онлайн-обучение. «У провайдеров университетов нагрузка выросла в 5-10 раз. У них были перебои, но сейчас они начали расширять каналы и справились с повышением нагрузки», — говорит Михаил.
Маловероятно, что операторы повысят цены на широкополосный и мобильный интернет. На это скорее повлияет введение социального интернета, суверенного интернета, пакета Яровой и повышение курса доллара. Представитель МТС сообщил, что таких действий пока нет в планах компании. Однако провайдеры собираются «умощнять» сети в соответствии с текущей нагрузкой на них. Пресс-секретарь Вымпелком отмечает, что Билайн тоже рассчитывает справиться с этим вызовом.
Основные инвестиции в оборудование, по словам Михаила, уже сделаны, у многих компаний оно лежит на складах. А вот новых вложений в развитие сетей ближайшее время ожидать не стоит. «Внедрение 5G опять будет отложено на неопределенный срок. Больше всего от этого пострадают разработческие компании — разрабатывать будет просто нечего, а внедрять некому, все же на карантине», — говорит IT-специалист.
А вот новых вложений в развитие сетей ближайшее время ожидать не стоит. «Внедрение 5G опять будет отложено на неопределенный срок. Больше всего от этого пострадают разработческие компании — разрабатывать будет просто нечего, а внедрять некому, все же на карантине», — говорит IT-специалист.
Если вы нашли ошибку, пожалуйста, выделите фрагмент текста и нажмите Ctrl+Enter.
Что делать если не работает интернет
Шаг 1
Самое первое, что нужно сделать, если перестал работать интернет – перезагрузить компьютер. Некоторые компоненты операционной системы могут давать сбои, что может привести к отключению интернета. Перезагрузка компьютера заново запустит эти компоненты. Перезагружаем и проверяем, работает ли интернет. Если нет – переходим к следующему действию.
Шаг 2
Второе что нужно сделать, если не работает интернет – перезагрузить роутер, если он у Вас есть. Роутер может зависнуть или дать сбой в работе. Перезагрузка, как и в случае с перезагрузкой компьютера, заново запустит работу роутера. В большинстве случаев, проблема с отсутствием интернета решается с помощью перезагрузки роутера. Перезагрузить роутер можно отключив блок питания из розетки, сосчитав до 10 включить назад в розетку питания. Если не помогло, то идем дальше.
Проверяем, все ли кабеля плотно подключены в роутер. Для этого отключаем каждый кабель и подключаем его до щелчка, а именно порты №3 и №4.
Описание составной роутера:
1) Этой кнопкой можно включить и выключить маршрутизатор.
2) Шнур питания.
3) Разъем WAN, необходимый для подключения Интернета. В этот порт вставляется кабель от провайдера.
4) Разъем LAN, посредством которого мы подключили роутер к компьютеру.
Кнопки №5 и №6 трогать нельзя!
Шаг 3
Если Вы сделали все как описано в пункте “Шаг 2”, то, вам нужно проверить световые индикаторы на роутере, так как каждый индикатор отвечает за работу роутера. Самый первый индикатор — это индикатор питания, он показывает, выключен или включён ваш роутер.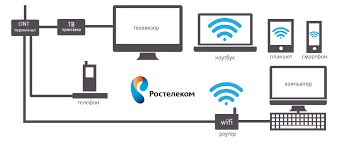
Второй — это системный индикатор, если он мигает, то всё в порядке, а если горит постоянно, то это говорит о какой-то ошибке в системе.
Третий – информирует нас о состоянии сети Wi-Fi. Если сеть отключена, то индикатор не горит, а если включена, то мигает.
Индикаторы, начиная с 4-го и по 7-й – показывают наличие подключений по локальной сети. Если такой индикатор не горит, то соединения нет. Если горит, то есть, а если мигает, то идёт обмен информацией между компьютером и роутером.
Восьмой – это индикатор Internet. Если он горит, то интернет подключен. При обмене данными индикатор мигает, а если кабель не подключен, то лампочка не горит, если кабель подключен, а лампочка горит красным, то это говорит о том, что проблемы в кабеле.
Самый крайний индикатор говорит о состоянии функции QSS (это так называемая «Быстрая безопасная настройка»).
Шаг 4
Проверьте состояние проводов и соединений. Может Ваш любимый питомец перегрыз провода или Вы случайно их отсоединили. Проверьте, до конца ли вставлены сетевые кабели в компьютер или роутер.
Проверка целостности патч-корда, внешний вид указан на фото. Проверяем по длине кабеля, нет ли на нем повреждений или надломов.
Визуально в отсутствии соединения между кабелем-интернета и компьютером можно найти следующим образом. На большинстве стационарных компьютеров при наличии исправной и включенной сетевой карты и не поврежденного сетевого кабеля при подключении его к компьютеру сам разъем подсвечивается, т.е. имеет световую индикацию. Визуально это выглядит таким образом.
Сам разъем сетевой карты. Обычно находится на тыльной стороне системного блока компьютера.
Проверяйте, что бы индикатор сетевой карты светился, когда в него подключен кабель. Если кабель подключен, а индикатор не светится, то отключаем кабель из разъема сетевой карты и подключаем его обратно до щелчка. Если индикатор не стал светится, то проблема в вашей сетевой карте компьютера.
Внешний вид разъема сетевой карты на ноутбуке.
При его повреждении на компьютере при просмотре индикации подключения к интернету будет содержаться информация следующего типа «Сетевой кабель не подключен»,либо «Подключение отсутствует».Внешне это отображается значком на Панели инструментов в виде монитора с красным крестиком, перечёркнутым монитором, как на фото ниже.
Шаг 5
Если вы не можете самостоятельно найти проблему с неработающим интернетом, то обратитесь в службу технической поддержки. Номера тех.поддержки: 3-93-93, 3-93-94 и 8932 555 33 33. Заодно узнаете, не проводятся ли сейчас какие-то работы или не произошла ли какая-то внештатная ситуация, по которой не работает интернет. Может дело не в вашем компьютере или роутере, а просто у провайдера не все в порядке.
Устраняем неисправность
Проблема в роутере
Если Вы сделали все как описано в пункте “Первые шаги”, то, вам нужно проверить
роутер неправильно настроен (сбились настройки) или нужно купить новый (отремонтировать старый).
Попробуйте заново настроить роутер или попросите провайдера об этой услуге. Убедитесь, что Вы правильно ввели все данные для настройки. Так же нужно попробовать обновить прошивку роутера. Если перенастройка и прошивка не помогла, то, к сожалению, нужно покупать новый роутер или ремонтировать этот.
Проблема в компьютере
Если Ваш роутер исправен или его вообще нет, то дело в компьютере.
Шаг 1
Проверьте настройки сетевого подключения, IP адреса, маски подсети, логин и пароль. Так как все настройки забиты в Ваш компьютер. Либо, на компьютере уже прописан IP (например, от старого подключения). В таком случае, нужно попробовать выставить автоматическое получение IP и DNS, или задать эти параметры вручную.
Для начала, попробуйте выставить автоматическое получение IP и DNS. Заходим в Панель управления\Сеть и Интернет\Сетевые подключения, или так, как указано на фото ниже:
Нажимаем правой кнопкой мыши на Подключение по локальной сети и выбираем Свойства. А дальше делаем так, как указано на фото ниже:
А дальше делаем так, как указано на фото ниже:
Далее отключите и обратно подключите сетевой кабель. Интернет должен заработать.
Шаг 2
Необходимо проверить компьютер на вирусы. Есть компьютерные вирусы, которые блокируют работу интернета. Для этого запустить в вашей антивирусной программе проверку на вирусы, а потом очистите их.
Шаг 3
Проверьте, что исправна Ваша сетевая карта. Зайдите в диспетчер устройств (Пуск – правой клавишей мыши на значок “Компьютер”- управление — диспетчер устройств). В разделе сетевые платы должно быть название Вашей сетевой карты, если возле нее есть восклицательный знак, значит она работает неправильно. Попробуйте переустановить драйвер. Если ее нет, а есть неизвестные устройства, то обновите драйвер сетевой карты. Возможно, он был поврежден или удален, из-за системной ошибки.
Шаг 4
Посмотрите, какие программы Вы недавно устанавливали. В редких случаях некоторые программы могут блокировать доступ в интернет. Удалите программы, которые Вы устанавливали непосредственно, перед тем как пропал интернет.
Заключение
Найти причину, почему не работает интернет можно несколькими способами. В данной статье предложены самые популярные и эффективные способы. Следуйте всем шагам, что бы быстро найти причину, по которой перестал работать интернет.
Как работает интернет — Блог веб-программиста
- Подробности
- июля 07, 2014
- Просмотров: 9433
Работа интернета основана на серии протоколов. Протокол представляет собой набор правил или своего рода соглашений, в котором обе стороны согласны соблюдать набор правил. Эти правила регулируют передачу и прием данных.
Чтобы узнать, как работают протоколы, важно понять уровни протоколов. Сеть, во-первых делится на различные слои и протоколы, которые установлены для каждого из этих слоев. Давайте посмотрим, чем являются протоколы, согласно слоям:
Давайте посмотрим, чем являются протоколы, согласно слоям:
Протокол уровня приложений
Прикладной уровень действует как интерфейс между пользователем и системой. Этот слой имеет специфические для приложения протоколы, как протокол передачи гипертекста (HTTP), электронная почта, чат, или протокол передачи файлов (FTP) для скачивания и т.д., который сообщается с последующим слоем TCP.
Протокол уровня управления передачей (TCP)
Каждое приложение требует доступа к сети через TCP первого слоя. Этот протокол имеет набор правил, регулирующих функционирование уровня передачи, которая находится между прикладным уровнем и уровнем IP. Во время приема данных, TCP направляет данные к конкретному приложению, используя номер порта.
Уровень интернет-протокол
Основная задача этого слоя и протоколов, связанных с ним, дать машине идентификацию в сети. Каждый компьютер в Интернете или локальной сети получает присвоенный ему уникальный адрес широко известный как интернет-протокол или просто IP адрес. Это число вида xxx.xxx.xxx.xxx где xxx любое сочетание от 000 до 255.
Слой оборудования
Это слой, физически подключает компьютер к среде передачи данных. Этот слой включает модемы, сетевые карты и аппаратные линии, которые материализуются сам процесс подключения. Протокол, регулирующий этот слой, преобразует машиночитаемые цифровые двоичные данные в передаваемые аналоговые данные (это не требуется, в случае, если используется Ethernet линия).
Чтобы продемонстрировать, как поток данных происходит через эти слои при работе в интернете, давайте рассмотрим случай двух компьютеров, где компьютер 1, пытается получить доступ к некоторым данным на компьютере 2. Давайте предположим, что user1 и user2, являются соответствующими пользователями. Пользователь 1 использует некое приложение, например браузер. Таким образом, он непосредственно взаимодействует только с прикладным уровнем.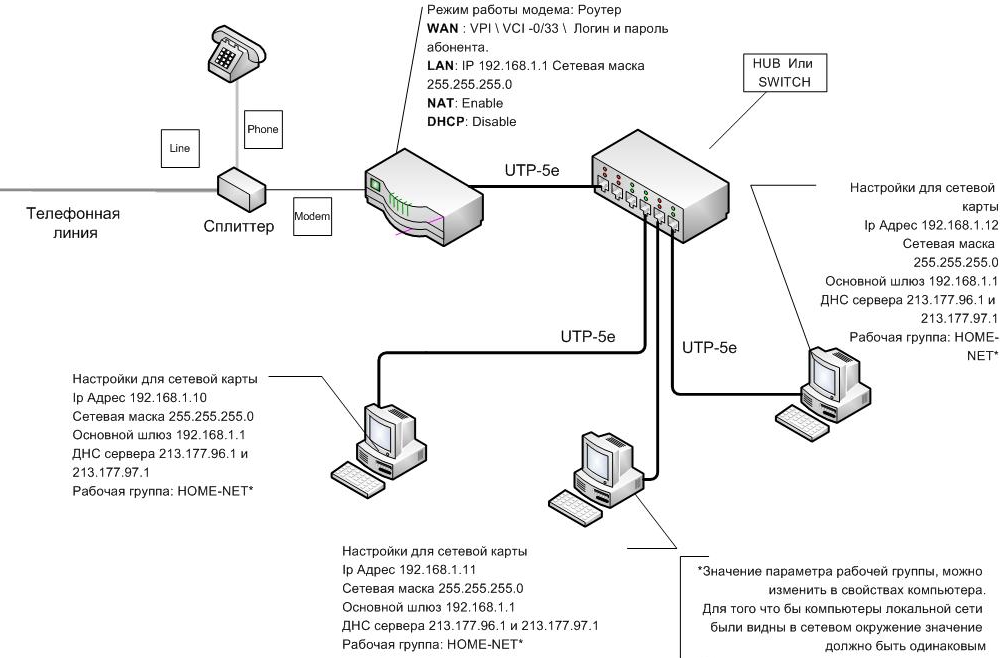 Его действия передаются, по прикладному уровню в TCP слой. Слой TCP взаимодействует со слоем IP. Все это время, соответствующие протоколы заботятся, что бы эти слои функционировали надлежащим образом. Теперь, данные или запросы от user1 направляется к компьютеру 2, через интернет. Это когда значение протокола очевидно. Все протоколы в конечной функции являются приемниками для противоположной стороны. В этой статье я не буду углубляться слишком глубоко в работу протоколов, так как это не особо важно.
Его действия передаются, по прикладному уровню в TCP слой. Слой TCP взаимодействует со слоем IP. Все это время, соответствующие протоколы заботятся, что бы эти слои функционировали надлежащим образом. Теперь, данные или запросы от user1 направляется к компьютеру 2, через интернет. Это когда значение протокола очевидно. Все протоколы в конечной функции являются приемниками для противоположной стороны. В этой статье я не буду углубляться слишком глубоко в работу протоколов, так как это не особо важно.
С появлением технологий, таких как Wi-Fi и Wi-Maxк интернету можно стало подключиться и без кабеля, пора пролить свет на беспроводной доступ в интернет.
Работа беспроводного интернета
Давайте сначала рассмотрим, типы беспроводного доступа в интернет. Они бывают двух типов: беспроводное соединение с использованием маршрутизатора, более известный как Wi-Fiи интернет доступ через сети мобильной связи.
Wi-Fi
Возможность беспроводного доступа достигается с помощью маршрутизатора. Маршрутизатор, как следует из названия, это устройство изменение маршрута. Он оснащен маломощным радиопередатчиком и приемником, с диапазоном около 300 футов. Маршрутизатор преобразует принятые электрические сигналы в радиосигналы, способные к передаче через воздух. При отправке данных в Интернете, он делает прямо противоположное действие, т.е. преобразует радиосигналы в электрические. Для совместимости Wi-Fi, вы должны иметь компьютер, оснащенный беспроводной картой, которая является ничем иным, как передатчиком и приемником радиосигналов. Wi-Fiтехнически называется, как IEEE 802.11 в более новых версиях, как 802.11a, 802.11b, 802.11g и 802.11n.
Мобильный Интернет
Если вы являетесь владельцем относительно нового мобильного телефона, то он, скорее всего, будет оснащен встроенным веб-браузером. Мобильные телефоны с возможностями интернета основаны на системе под названием WAP (WirelessApplication протоколы).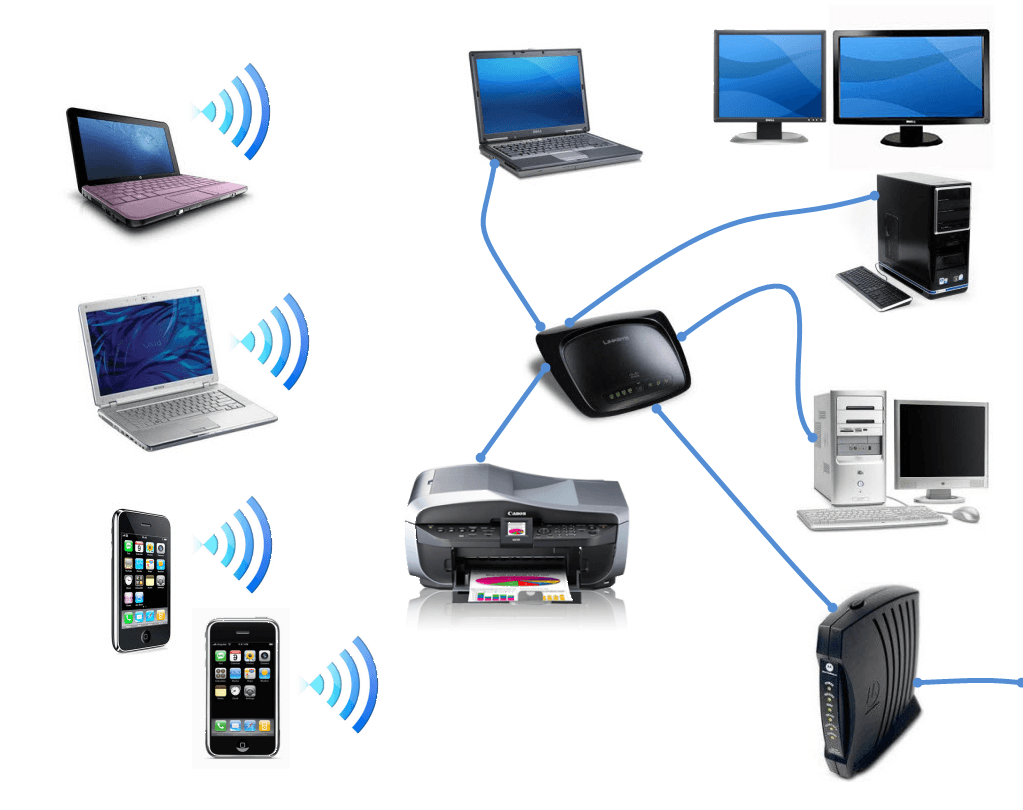 Те области, где GSM (глобальная система для мобильных устройств) доступна для использования телефонами, GeneralPacketRadioService (GPRS), также доступен пользователям, для доступа в Интернет в сетях 2G, 3G,4G и 5Gсистем.
Те области, где GSM (глобальная система для мобильных устройств) доступна для использования телефонами, GeneralPacketRadioService (GPRS), также доступен пользователям, для доступа в Интернет в сетях 2G, 3G,4G и 5Gсистем.
Система 2G GPRS обеспечивает скорость 56-128 кбит. Эта система работает на преобразовании пакетов данных в пакеты радио с помощью WAP модема. Этот метод передачи данных известен как пакетная коммутация. Пакетная коммутация является более выгодной по сравнению с коммутацией каналов, используемых в передаче речи в сотовых сетях. Здесь, сотовый телефон подключается к той же беспроводной связи и используется для звонков, но вместо того, чтобы повторно направляться на другой мобильный телефон, он подключается к веб-серверу. Веб-контент с веб-сервера загружается на интернет-телефон и модем де-модулирует данные, которые будут просмотрены в браузере.
Интернет на CDMA (CodeDivisionMultipleAccess) телефонов использует подобный механизм на другой технологии. Он имеет гораздо более высокую скорость, по сравнению с интернет-услугами на базе GSM.
Протоколы и слои, подобные тем, которые используются в компьютерах, контролируют все эти операции. Теперь у вас есть четкое представление о том, как работает интернет в мобильных телефонах.
Читайте также
Почему не работает Интернет в Windows 10
Многие пользователи, после обновления операционной системы на своём компьютере или ноутбуке, столкнулись с тем, что в Windows 10 не работает доступ в Интернет, в то время как раньше на «Семерке» или «Восьмёрке» все работало отлично.
Как быть в этом случае? Тем более, что откат обратно делать тоже не вариант — всё-таки «Десятка» это современная операционная система и дальше всё самое интересное будет разрабатываться именно под неё.
Значит надо искать причину возникновения сбоя и разбираться с настройками.
В рамках этой статьи я хочу рассказать о самых распространенных проблемах и привести способы их устранения.
Перед тем, как переходит к диагностике операционной системы, я бы настоятельно порекомендовал выполнить несколько простых шагов.
Шаг 1. При подключении к Интернету через высокоскоростное соединение PPPoE или VPN (PPTP, L2TP) — попробуйте его удалить и заново создать.
Шаг 2. Если Вы работаете через WiFi — отключитесь от сети, зайдите в «Дополнительные параметры» и выберите пункт «забыть». После этого подключитесь к ней снова и проверьте доступ.
Шаг 3. Запустите командную Windows и введите по очереди следующие команды:
ipconfig /release ipconfig /renew ipconfig /flushdns
Этим мы обновим параметры протокола IP и сбросим кэш ДНС-клиента.
И вот если всё вышеперечисленное не возымело результата — тогда уже стоит переходить к описанным ниже действиям.
1. Драйвер сетевого адаптера
Это, пожалуй, самая распространённая причина отсутствия доступа в Интернет после обновления операционной системы.
Причём если с обычными сетевыми картами, как правило, всё проходит гладко, то вот с USB адаптерами и модемами картина совершенно иная. Не все производители успели выпустить актуальные версии драйверов. А некоторые и не собирались этого делать и нужно искать альтернативные варианты.
В любом случае начать надо с того, что зайти в диспетчер устройств Виндовс, открыть раздел «Сетевые адаптеры» и посмотреть не стоит ли на каком из них восклицательный знак, а так же нет ли неопознанных устройств в системе.
Если всё в порядке, но Интернет в Windows 10 то вторым шагом я бы порекомендовал сходить на сайт производителя сетевой карты или USB-модема, посмотреть — не выложены ли там новые версии программного обеспечения и скачать, если таковые имеются.
Операционная система при обновлении берет файлы со своих источников. При этом версии на сайте производителя как правило более свежие.
Кстати, не так давно я столкнулся с тем, что ноутбук Asus упорно не хотел видеть окружающие беспроводные сети, хотя по всем признакам никаких проблем с девайсом не наблюдалось. Решилось все с помощью обновления. BIOS, после чего все пошло «как по маслу».
Решилось все с помощью обновления. BIOS, после чего все пошло «как по маслу».
2. Параметры протокола IP
При обновлении, операционная система должна полностью сохранить те настройки сетевой карты, которые использовались до этого и проблем обычно не возникает. А вот если была сделана чистая установка, то тут уже сложнее.
Когда компьютер подключен к сети провайдера напрямую, кабелем, то в большинстве случаев необходимо дополнительно создать высокоскоростное подключение по протоколу PPPoE или VPN-соединение, где будет указан логин и пароль. Этот момент надо заранее уточнить в техподдержке провайдера.
Если после переустановки Windows 10 не работает Интернет через роутер, то надо начать с того, что зайти в сетевые подключения ОС, кликнуть правой кнопкой мыши по значку «Подключение по локальной сети» (Ethernet или Беспроводная сеть) и выбрать пункт «Сведения».
В появившемся окне надо нажать на кнопку «Подробнее» и посмотреть что отображено в строчках IP-адрес, шлюз и DNS-сервер.
В большинстве случаев для нормальной работы с роутером рекомендуется целиком и полностью положиться на его DHCP-сервер, оставив получение настроек протокола IPv4 в автоматическом режиме.
Если же у Вас в окне «Сведения о сетевом подключении» в строке адреса отображен IP типа 169.254.X.X, либо вообще одни нули — 0.0.0.0, то скорее всего DHCP-сервер отключен и нужно адреса прописывать вручную. Какие? Используемую на сетевом устройстве подсеть можно посмотреть на наклейке, которая приклеена на нижней части корпуса или на задней стенке. Там обычно прописан Айпи 192.168.1.1 или 192.168.0.1. В 99% случаев в домашней сети её не меняют и оставляют ту, что идёт изначально. Открываем свойства подключения, заходим в параметры протокола Интернета IPv4, и прописываем всё как на картинке:
Особое внимание хочу обратить на DNS-серверы. Обычно достаточно в этом качестве прописать адрес роутера. В качестве альтернативного можно указать публичный сервер от Гугл (8.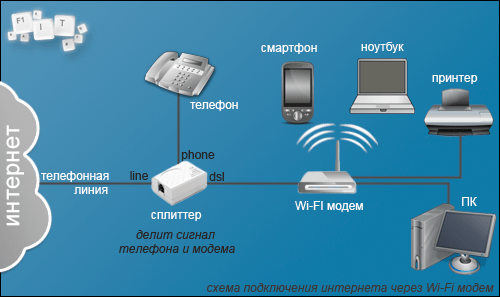 8.8.8) или от Яндекс (77.88.8.8).
8.8.8) или от Яндекс (77.88.8.8).
Провайдерские ДНС’ы здесь прописывать смысла нет, так как их уже автоматически получит Ваш маршрутизатор и все Ваши запросы будут перекидываться непосредственно на них.
Если после этих действий в системном лотке у часов появился восклицательный знак и выдаётся сообщение «Неопознанная сеть» или «Сеть без доступа к Интернету», то следует воспользоваться вот этой инструкцией.
3. Настройки Прокси сервера
В некоторых сетях домовых и корпоративных сетях для организации доступа в глобальную паутину WWW используется специальный Прокси-сервер. Само-собой, что пока Вы его правильно не пропишите, Интернет работать не будет. Чтобы его прописать, надо зайти в параметры Виндовс 10 и открыть раздел «Сеть и Интернет» и найти пункт меню «Прокси»:
Здесь надо сдвинуть ползунок в положение «Вкл.» Ниже, в поля «Адрес» и «Порт» надо прописать данные Вашего сервера.
Существует и противоположный случай. Дело в том, что обычно в простых домашних сетях, где установлен WiFi роутер и подключены пара-тройка устройств (ноутбук, смартфон, телевизор и т.п.). Прокси-сервер в параметрах прописывать не надо, его там попросту нет. На моей практике были несколько случаев, когда пользователи ловили рекламные модули или вирусы, которые самостоятельно прописывали настройки Прокси. И до тех пор, пока их не уберёшь, доступ в Интернет нормально функционировать не будет. Тогда надо наоборот сдвинуть ползунок в положение «Откл».
4. Сетевые службы Windows 10
Ещё одно место, куда стоит заглянуть, если не работает Интернет в Виндовс 10 — это системная консоль «Службы». При возникновении сбоя во время обновления операционной системы, либо по иной причине некоторые из сервисов могут быть отключены. Чтобы это проверить, нажимаем комбинацию WIn+R, вводим команду services.msc:
Нажимаем кнопку «ОК» и попадаем в полный список служб Windows 10. На что здесь надо обратить внимание? В первую очередь на пункты «DHCP-клиент» и «DNS-клиент»:
Они должны автоматически запускаться и быть активными. Так же стоит проверить, чтобы не были отключены следующие службы:
Так же стоит проверить, чтобы не были отключены следующие службы:
- Сетевые подключения - Служба сведений о подключенных сетях - Служба списка сетей - Диспетчер подключений удалённого доступа - Служба автонастройки WLAN
В случае, когда у какой-нибудь из них стоит состояние «Остановлено» — надо кликнуть по ней дважды и в открывшемся окне нажать на кнопку «Запустить».
5. Программное обеспечение
На работу сетевых соединений могут оказывать немалое влияние и установленные программы. Частенько причиной того, что нет выхода в Интернет на Windows 10, является фаервол или антивирусная программа. Она по какой-нибудь, только ей известной причине может либо заблокировать работу какого-нибудь протокола, либо вообще парализовать работу сетевого подключения и резать весь проходящий через него трафик. Особенно этим любит побаловаться так любимый многими пользователями Avast и 360 Internet Security.
Ярким признаком подобного явления бывает нормальная работа Скайпа, ICQ и других подобных программ в то время как через браузер странички не открываются и выдаётся сообщение «Доступ в Интернет закрыт». Чтобы исключить этот вариант — попробуйте остановить полностью работу системы безопасности и проверьте доступ в глобальную паутину.
Примечание: Если Вы обновились до «Десятки» с одной из предыдущих версий ОС, но при этом не обновляли антивирусную программу — настоятельно рекомендую это сделать. У вас может быть установлена версия, которая вообще не работает с Windows 10.
Отдельно хочу поговорить про ПО для USB-модемов Билайн, Мегафон, МТС и т.п. Его после обновления надо переустанавливать в обязательном порядке. В идеале вообще — сначала удалить, затем уже накатить Виндовс 10, а уже потом ставить драйвер и программу. Причём надо в обязательном порядке проверить наличие обновления драйверов на сайте производителя модема. В противном случае пользователь рискует потратить много сил и времени в никуда.
Если ничего не помогло…
Если ни один из советов не смог Вам помочь, то скорее всего у Вас либо имеет место быть несовместимость оборудования с «Десяткой», либо возникли какие-то аппаратные проблемы с сетевым устройством. Если 3G/4G модем или Вай-Фай адаптер, подключаемый через порт USB, то для проверки можно попробовать подключить его на другом ПК c Windows 10 у друзей, родственников или знакомых и посмотреть работает ли на нём Интернет или нет.
Выясняем причину низкой скорости: виноват ли провайдер
Почему тормозит интернет, гораздо медленнее открываются открываются сайты и даже не хватает терпения дождаться загрузки страницы? Только ли виноват в этом провайдер? Попробуем помочь вам самостоятельно разобраться на чьей стороне проблема: у вас или у провайдера. Если проблема у вас, то можно обойтись без звонка провайдеру, а если укрепились подозрения, что проблема у провайдера, тогда звонок в техподдержку будет подкреплен практическими результатами. Вам не нужно разбираться в компьютерном железе, уметь программировать, менять платы в компьютере — руководство по поиску причины ухудшения работы интернета подойдет даже начинающим.
Даже дорогой и навороченный компьютер, ноутбук, телефон, новый или недавно купленный Wi-Fi роутер может проработать меньше срока гарантии и сбоить. Кроме неисправности электроники причиной проблем бывают сбои механического плана в кабеле или разъёме (нарушился контакт в разъеме, в розетке, окислились контакты, ненадежный контакт). Тоже относится и к оборудованию провайдера.
Ищем причину ухудшения работы интернета и низкой скорости
Если в квартире нет Wi-Fi роутера и вы выходите в интернет по кабелю
Если у вас есть второй компьютер или ноутбук, переключите кабель интернета в него и проверьте как открываются сайты. После переключения кабеля перед проверкой подождите 5-10 минут. Если ситуация в корне лучше, значит проблема в первом компьютере и обращаться в техподдержку провайдера нет смысла — попробуйте разобраться с компьютером самостоятельно или обратитесь в компьютерную помощь.
Если на другом компьютере или ноутбуке интернет по-прежнему медленно открывается, обратитесь в техподдержку провайдера — к вам на место вызовут мастера для диагностики.
Если в квартире Wi-Fi роутер и только один компьютер, ноутбук, телефон, планшет или SMART TV
Попробуйте выключить питание роутера и включить обратно (перезагрузить роутер). Роутеры имеют свойство иногда зависать, например из-за кратковременного скачка напряжения в электрической сети. Через пару минут после включения питания проверьте работу интернета. Иногда одной перезагрузки недостаточно и роутер приходится перезагружать пару раз, чтобы он снова нормально заработал.
Перезагрузка роутера ничего не дала и интернет по-прежнему тормозит? Попробуйте подключиться к интернету через провод.
Если у вас компьютер, ноутбук или SMART TV, выключите приходящий кабель интернета из роутера и включите кабель напрямую в компьютер или ноутбук. Через минут пять проверьте как открываются сайты без роутера. Если заметили разницу, значит дело в роутере, помехах по Wi-Fi от соседских роутеров или в беспроводной карточке Wi-Fi на ноутбуке или USB адаптере Wi-Fi.
Проверить помехи Wi-Fi можно способом, описанным ниже, проверить беспроводную карточку ноутбука или USB Wi-Fi адаптер компьютера можно если подключиться другим ноутбуком или телефоном к Wi-Fi ничего не меняя заранее на роутере. Если эти два варианта не подтверждаются, значит проблема в роутере — замените его на другой, отдайте на перепрошивку или отправьте в помойку.
Если и без Wi-Fi через кабель проблемы с открытием сайтов, остаётся вариант нарушения в нормальной работе компьютера, ноутбука или проблема со стороны провайдера. Обратитесь в техподдержку и мастер возьмёт с собой рабочий ноутбук для проверки методом сравнения.
Если у вас только планшет, в который кабель не вставишь, а другого устройства для проверки интернета нет, обратитесь в техподдержку. Мастер на месте проверит с рабочим ноутбуком работу интернета.
Реальные случаи из практики Ивстар
У абонента каким-то образом ноутбук был подключен к соседскому Wi-Fi без пароля.
Когда сосед выключал роутер, абонент оставался без интернета и жаловался, что интернет не работает.
Абонент пожаловался на низкую скорость интернета по вечерам, причём даже по кабелю. В ходе разговора выяснилось, что Wi-Fi у абонента был без пароля и со стандартным названием, т.е. как достали из коробки так и работал с заводскими настройками. К такому халявному интернету подключались все соседи вокруг.
Если в квартире wi-fi роутер и есть хотя бы пара любых устройств
Проверьте работу интернета со второго устройства, при этом первое устройство нужно обязательно выключить (или как минимум отключить на нем Wi-Fi или выключить из него кабель) чтобы не забирал часть скорости на себя. Если разница на лицо, значит проблема в том первом устройстве и попробуйте разобраться с ним самостоятельно или обратиться в компьютерную помощь, в техподдержку обращаться нет смысла.
Если ситуация на втором устройстве такая же, попробуйте подключиться к интернет без роутера по кабелю. Выключите кабель интернета из роутера и включите напрямую в компьютер, ноутбук или SMART TV. Ситуация изменилась? Значит проблема в роутере. Нет разницы? Значит включите в другой компьютер или ноутбук и проверьте еще раз. Опять нет разницы? Обратитесь в техподдержку провайдера. Мастер приедет с рабочим ноутбуком и методом сравнения вычислит на чьей стороне проблема низкой скорости интернет.
Если у вас только планшеты или смартфоны и проверять интернет по кабелю без роутера не представляется возможным, звоните в техподдержку.
Как проверить помехи Wi-Fi от других роутеров и выбрать лучший канал
Сегодня беспроводной интернет в квартире не новинка, почти в каждой квартире уже стоит Wi-Fi роутер. Приятно выходить в интернет с телефоном в руке лежа на диване или, пардон, сидя в туалете. Wi-Fi роутер по своей технической сути радиоустройство, принимающее и передающее сигнал одновременно. Как и любое радиоустройство роутер может создавать помехи другим и сам принимать помехи. Каждый роутер принимает и передает сигнал на конкретной частоте, которую принято в роутере называть номером канала. Таких каналов в роутере тринадцать. Номер канала меняется в меню роутера в разделе настроек беспроводнаой сети. По умолчанию вместо номера канала стоит вариант Авто — это плохо, т.к. не всегда роутер может самостоятельно выбирать номер канала для оптимальной работы без перезагрузки.
Каждый роутер принимает и передает сигнал на конкретной частоте, которую принято в роутере называть номером канала. Таких каналов в роутере тринадцать. Номер канала меняется в меню роутера в разделе настроек беспроводнаой сети. По умолчанию вместо номера канала стоит вариант Авто — это плохо, т.к. не всегда роутер может самостоятельно выбирать номер канала для оптимальной работы без перезагрузки.
Как проверить на каком канале работает ваш роутер, сколько других роутеров работает в зоне вашей квартиры и создают ли они помехи
Обладатели смартфонов или планшетов на базе Android могут превратить свой гаджет в измерительный прибор. Для этого нужно через стандартное приложение Goole Play Market скачать бесплатное приложение Wi-Fi Analyzer. Эта программа Wi-Fi Analyzer наглядно покажет вам сколько Wi-Fi сетей работает в месте с вашей, названия и мощность сигнала каждой сети, а главное — номер канала на котором работает каждый соседский роутер. Сигнал каждого роутера в Wi-Fi Analyzer изображается в виде параболы, чем больше таких парабол пересекают параболу с названием вашей Wi-Fi сети, тем сильнее помехи в месте расположения роутера. На горизонтальной линии отмечены номера каналов Wi-Fi. Номера каналов, которые меньше всего пересекают соседские роутеры можно выбрать в настройках беспроводной сети роутера.
В дополнительном меню программы WiFi Analyzer можно выбрать Wi-Fi с вашим названием и получить рекомендации по выбору номеру канала в виде количества звездочек.
Обращаем внимание, что единожды выставив номер канала по показаниям программы Wi-Fi Analyzer, в будущем помехи могут снова дать о себе знать. Это нормальное явление: один сосед поменял роутер, другой только купил и поставил роутер — ситуация со временем корректируется и требует подстройки под конкретную ситуацию. Не все догадываются о помехах и не задумаются о выставлении номера канала вручную.
Мы рады, если эта статья помогла без звонка в техподдержку решить вопрос почему стал плохо работать интернет по Wi-Fi.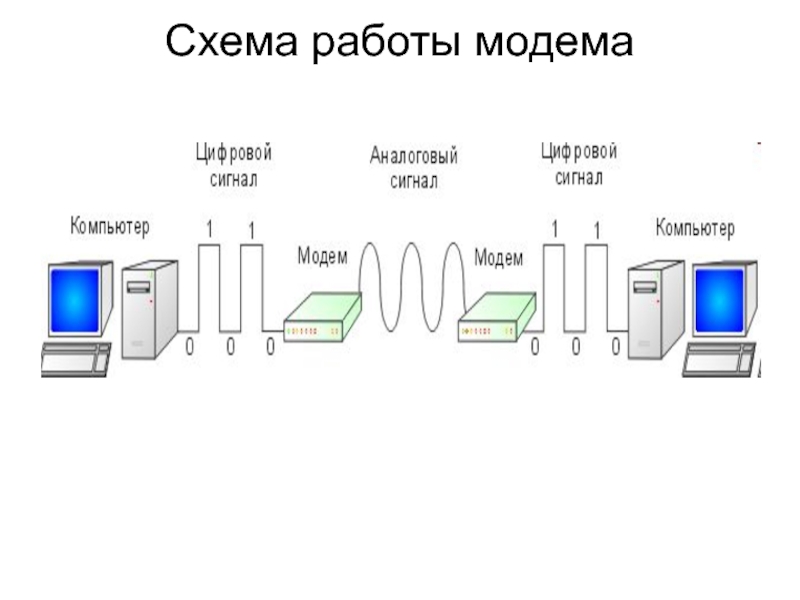
На графике программы Wi-Fi Analyzer из примера видно, что лучше всего будет работать Wi-Fi на канале № 7 и 13, хуже всего — на канале № 1 и 2.
И напоследок, рекомендация. Телевизоры SMART TV подключайте к Wi-Fi роутеру через кабель — так выше скорость и лучше связь с интернетом.
Вконтакте
Google+
Проводное определение
В компьютерной терминологии термин «проводное» используется для различения беспроводных подключений и тех, которые связаны с кабелями. В то время как беспроводные устройства обмениваются данными по воздуху, проводная установка использует физические кабели для передачи данных между различными устройствами и компьютерными системами.
Проводная сеть — это распространенный тип проводной конфигурации. В большинстве проводных сетей для передачи данных между подключенными компьютерами используются кабели Ethernet. В небольшой проводной сети можно использовать один маршрутизатор для соединения всех компьютеров.В более крупных сетях часто используется несколько маршрутизаторов или коммутаторов, которые подключаются друг к другу. Одно из этих устройств обычно подключается к кабельному модему, линии T1 или другому типу Интернет-соединения, которое обеспечивает доступ в Интернет для всех устройств, подключенных к сети.
Wired также может относиться к периферийным устройствам. Поскольку многие клавиатуры и мыши сейчас являются беспроводными, термин «проводные» часто используется для описания устройств ввода, которые подключаются к USB-порту. Периферийные устройства, такие как мониторы и внешние жесткие диски, также используют кабели, но их редко называют проводными устройствами, поскольку параметры беспроводной связи обычно недоступны.
Хотя сейчас многие периферийные устройства являются беспроводными, некоторые пользователи по-прежнему предпочитают проводные устройства, поскольку они имеют несколько преимуществ перед своими беспроводными аналогами. Например, соединение Ethernet не подвержено помехам, которые могут замедлить соединения Wi-Fi. Кроме того, проводные сетевые соединения часто быстрее беспроводных, что обеспечивает более высокую скорость передачи данных. Некоторые пользователи также предпочитают проводные периферийные устройства, поскольку им не нужно регулярно заменять батареи. Геймеры особенно предпочитают проводные клавиатуры и мыши, поскольку они имеют меньшую задержку и могут иметь подсветку благодаря мощности, обеспечиваемой USB-соединением.
Например, соединение Ethernet не подвержено помехам, которые могут замедлить соединения Wi-Fi. Кроме того, проводные сетевые соединения часто быстрее беспроводных, что обеспечивает более высокую скорость передачи данных. Некоторые пользователи также предпочитают проводные периферийные устройства, поскольку им не нужно регулярно заменять батареи. Геймеры особенно предпочитают проводные клавиатуры и мыши, поскольку они имеют меньшую задержку и могут иметь подсветку благодаря мощности, обеспечиваемой USB-соединением.
Обновлено: 12 марта 2016 г.
TechTerms — Компьютерный словарь технических терминов
Эта страница содержит техническое определение Wired. Он объясняет в компьютерной терминологии, что означает Wired, и является одним из многих технических терминов в словаре TechTerms.
Все определения на веб-сайте TechTerms составлены так, чтобы быть технически точными, но также простыми для понимания. Если вы сочтете это определение Wired полезным, вы можете сослаться на него, используя приведенные выше ссылки для цитирования.Если вы считаете, что термин следует обновить или добавить в словарь TechTerms, отправьте электронное письмо в TechTerms!
Подпишитесь на рассылку TechTerms, чтобы получать избранные термины и тесты прямо в свой почтовый ящик. Вы можете получать электронную почту ежедневно или еженедельно.
Подписаться
Каковы преимущества проводной сети? | Малый бизнес
Стивен Мелендез Обновлено 24 апреля 2019 г.
Беспроводные сети, включая сотовые системы и Wi-Fi, становятся все более распространенными, но многие предприятия по-прежнему используют проводное сетевое соединение.Некоторые преимущества технологии проводных сетей включают повышенную скорость, отсутствие помех, повышенную безопасность и возможность подключения систем на больших расстояниях. К недостаткам можно отнести высокие затраты на установку и замену.
Проводные сети против.
 Беспроводные сети
Беспроводные сетиСовременные проводные сети обычно включают соединения Ethernet. Они используют стандартизированный сетевой протокол и кабели Ethernet, которые напоминают традиционные кабели проводной телефонной связи. Они используются в офисах и домах, и большинство маршрутизаторов и модемов, доступных от домашних и деловых интернет-провайдеров, поддерживают стандарты Ethernet, поэтому вы подключаете компьютер со стандартным проводным сетевым адаптером.
Беспроводные сети можно разделить на два основных типа: сотовые системы, которые соединяют устройства через те же вышки, которые подключают мобильные телефоны к Интернету, и системы Wi-Fi, используемые в офисах и домах для подключения компьютеров. Сети Wi-Fi также обычно предоставляются в ресторанах и кафе для клиентов.
Вы можете подключать компьютеры и другие интеллектуальные устройства к беспроводным сетям без необходимости физического нахождения рядом с кабелем или розеткой, но они могут пострадать по сравнению, когда речь идет о скорости, безопасности и расстоянии проводных сетей.
Сравнение скоростей сети
Современные проводные соединения Ethernet достигают скорости до 5 гигабит в секунду, в то время как соединения Wi-Fi имеют тенденцию достигать максимальной скорости около 1 гигабит в секунду. Проводные соединения гораздо менее подвержены радиопомехам, поэтому они содержат меньше потерянных пакетов данных, которые необходимо повторно передавать. В результате проводные сети предпочтительнее для многих бизнес-приложений, где скорость и надежность имеют решающее значение. Они также являются обычным выбором для серьезных игроков в видеоигры, в том числе профессионалов, которые обеспокоены тем, что соперники с более быстрым подключением могут взять над ними верх.
Проводные сети также имеют преимущество перед сотовыми сетями в том, что они обычно имеют гораздо более щедрые ограничения пропускной способности, если они подвержены такому, что означает, что вы можете передавать больше данных, не сталкиваясь с ограничениями данных, которые увеличивают ваш счет или замедляют скорость, с которой вы можете получить доступ к сети.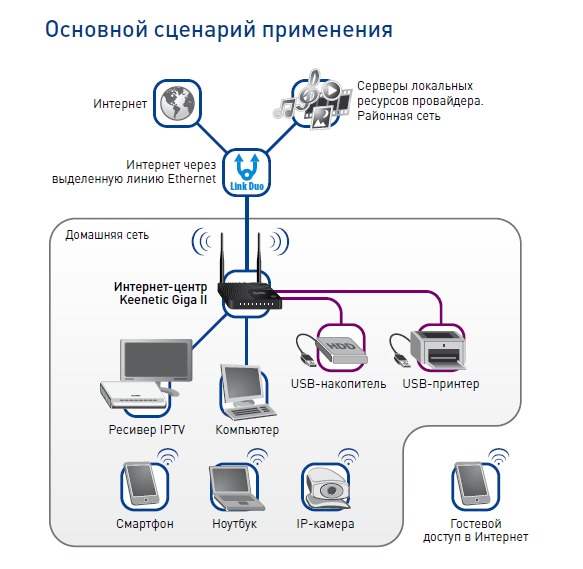
Безопасность проводных и беспроводных сетей
Современные Wi-Fi и сотовые соединения значительно улучшились с тех времен, когда любой, у кого было дешевое оборудование и правильное бесплатное программное обеспечение, мог подслушивать сообщения.
Однако потенциально значительный недостаток безопасности Wi-Fi в корпоративных сетях заключается в том, что любой человек, находящийся в зоне действия сигнала, может получить к нему доступ. Хотя сети могут требовать пароли для подключения, в случае кражи этих учетных данных любой человек в соседнем здании или транспортном средстве потенциально может подключиться к сети, и его будет трудно отличить от законного пользователя.
Для обеспечения полной безопасности проводных сетей по-прежнему требуется определенная работа по обеспечению безопасности, но для подключения к ним обычно требуется физический доступ к сетевому порту, а это означает, что злоумышленникам необходимо проникнуть в ваш офис, чтобы физически подключить неавторизованное устройство.Это дополнительный рискованный шаг, на который не все хакеры готовы пойти, особенно в хорошо защищенном здании.
На расстоянии
Проводные сети почти неизбежно используются, когда дело доходит до соединения компьютерных систем на больших расстояниях. Ретрансляторы беспроводной сети существуют, но обычно более практично установить несколько маршрутизаторов в разных частях большого офисного здания.
Для больших расстояний, например, между объектами или соединительными сетями разных стран по суше или под океаном, почти исключительно используются проводные системы, такие как оптоволоконные соединения.
Сравнение затрат
Подключение всех компьютеров в офисе к проводной сети может быть дорогостоящим, особенно если вы хотите аккуратно выполнять работу с помощью кабелей Ethernet, которые защищены и закрыты. Обновление сетей в соответствии с новыми стандартами Ethernet по мере их появления может быть дорогостоящим, если необходимо получить доступ к существующим кабелям, маршрутизаторам и коммутаторам и заменить их.
С другой стороны, с Wi-Fi вам может потребоваться только заменить несколько маршрутизаторов, компьютеров и других устройств по всему офису, чтобы подключиться, как раньше.Перенастройка офиса требует меньше усилий с использованием только сети Wi-Fi, потому что нет необходимости перенаправлять кабели.
На практике многие компании используют так называемую гибридную сеть , где офисные компьютеры, которым требуется скорость, подключаются к проводной сети, а другие устройства с соответствующими учетными данными могут использовать соединение Wi-Fi. Сети Wi-Fi иногда ограничены в ресурсах, к которым они могут получить доступ из соображений безопасности.
4 причины, по которым проводные сети по-прежнему лучше, чем Wi-Fi — Sewell Direct
Раньше виртуальная реальность существовала только в фантастических рассказах.Сегодня виртуальная реальность становится нашей основной реальностью. Все делаем онлайн. Мы смотрим фильмы в Интернете, общаемся в Интернете, встречаемся в Интернете, делаем покупки в Интернете, работаем в Интернете, читаем в Интернете, ходим в школу в Интернете — список кажется бесконечным. Удивительно, насколько большую часть нашей жизни мы проживаем в Интернете, насколько мы воспринимаем это как должное. Нам нравится удобство выхода в Интернет из любого места; в торговых центрах, кафе, аэропортах, отелях и из любой комнаты в нашем доме, а также везде, где мы можем найти бесплатную точку доступа Wi-Fi.Но понимаем ли мы, от чего отказываемся ради этого удобства?
Ответ на это: возможно, нет. Мне было любопытно, и буквально вчера я спросил некоторых своих друзей, все они очень технически подкованные студенты колледжа, знают ли они, что такое кабель Ethernet. Из 6 человек, которых я спросил, только один знал, что это такое. Так что, если вы не знаете, что такое кабель Ethernet, не расстраивайтесь, многие люди не знают. Для передачи информации используется кабель Ethernet. Это означает, что вы можете использовать кабель Ethernet в качестве проводного подключения к Интернету. Подождите, вы имеете в виду, что люди подключаются к Интернету… с помощью проводов? Зачем это нужно, если это можно сделать по беспроводной сети практически из любого места? Это хороший вопрос, мой друг, и на него есть хороший ответ.
Подождите, вы имеете в виду, что люди подключаются к Интернету… с помощью проводов? Зачем это нужно, если это можно сделать по беспроводной сети практически из любого места? Это хороший вопрос, мой друг, и на него есть хороший ответ.
Это правда, что проводные технологии устарели. Ethernet родился еще во времена Walkmans, VHS, штанов MC Hammer и джинсов с каменной стиркой. К счастью, наши технологии и мода улучшились (ну, во всяком случае, наша технология). У Ethernet было около 30 лет, чтобы стать лучше, и теперь он стал отличным способом выхода в Интернет.Итак, давайте посмотрим, почему Ethernet по-прежнему пользуется успехом, даже несмотря на то, что все шумихи вокруг беспроводной связи.
4. Настройка сети и подключение к ней
Я уверен, что у всех были проблемы с подключением к беспроводной сети. А когда (а не если, когда) у вас есть проблема, устранить ее практически невозможно. И это просто подключение к беспроводной сети, попытка настроить ее может вызвать самые разные головные боли. Не говоря уже о постоянно меняющихся стандартах сетевого шифрования.
3. Надежность
Беспроводные сети подвержены множеству проблем с подключением, особенно если вы пытаетесь получить доступ к сети на границе ее беспроводного диапазона. Также нередки случаи, когда маршрутизатор выходит из строя, и его необходимо перезагрузить. Я даже не могу вспомнить, сколько раз мне приходилось делать это у себя дома. Проводные сети практически никогда не выходят из строя, если не отключено электричество во всем здании.
У беспроводных сетей также возникают проблемы, когда на пути сигнала возникают такие предметы, как стены.В моем старом жилом комплексе был беспроводной доступ в другом здании. Это означало, что единственный способ выйти в интернет — это стоять в дальнем углу кухни рядом с окном. И даже тогда, если я двигался не в ту сторону, я терял связь.
2. Скорость
Мы действительно являемся частью культуры нетерпения; мы не хотим тратить драгоценные секунды своей жизни на ожидание загрузки страницы или загрузки какой-либо программы. А зачем нам? Я помню часы ожидания, чтобы загрузить файл размером 20 МБ по коммутируемой линии (это были темные дни).Благодаря современным соединениям Ethernet вы можете получить скорость до 1 гигабита в секунду. Это более чем в три раза превышает скорость самого быстрого подключения Wi-Fi.
А зачем нам? Я помню часы ожидания, чтобы загрузить файл размером 20 МБ по коммутируемой линии (это были темные дни).Благодаря современным соединениям Ethernet вы можете получить скорость до 1 гигабита в секунду. Это более чем в три раза превышает скорость самого быстрого подключения Wi-Fi.
1. Безопасность
И это подводит нас к последнему и, возможно, самому важному аспекту, который делает проводные сети лучше: безопасности. Посмотрим правде в глаза, беспроводные сети не очень безопасны. Вот почему мы должны постоянно менять стандарты шифрования. Даже когда компании и учебные заведения платят непомерные цены за безопасность своих беспроводных сетей до небес, их все равно могут взломать, а безопасность обычного человека не может сравниться с этими учреждениями.
И помните, мы все делаем в Интернете, поэтому почти вся наша личная информация просто доступна для использования. В любом районе достаточно опытный хакер может легко проникнуть в 5 или более сетей, используя только ноутбук с беспроводным подключением. С другой стороны, проводная сеть полностью изолирована. Вы должны физически подключиться к сети, чтобы получить доступ к информации. Единственный другой метод доступа — это очень дорогие методы, о которых вам, вероятно, не придется беспокоиться, если только вы не окажетесь не на той стороне национального шпионского агентства.
Заключение
Значит ли это, что Wi-Fi ужасен? Абсолютно нет, мне это нравится. Если вы не хотите тащить за собой кабель Ethernet, куда бы вы ни пошли, что было бы непрактично, мягко говоря, у Wi-Fi еще есть много хороших применений. Но Ethernet — это то, о чем вы определенно захотите подумать для своего дома, бизнеса, гостиницы или где-нибудь еще, где вы могли бы эффективно его использовать.
Даже если вы уже построили свой дом, прокладка кабеля не должна быть дорогостоящей.В Sewell есть все необходимое для создания быстрой и надежной домашней сети.
Вы можете наслаждаться скоростью и надежностью Ethernet даже в путешествии.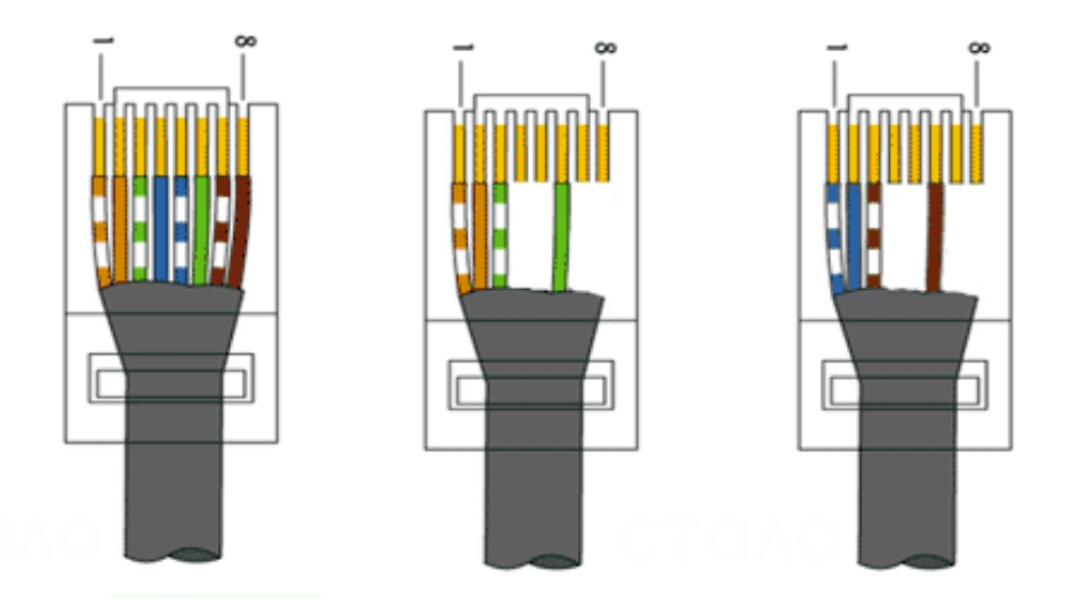 Большинство отелей, даже те, у которых нет беспроводной сети, имеют подключение к сети Ethernet (которое в любом случае обычно дешевле, чем Wi-Fi). Проблема в том, что многие портативные устройства не имеют портов Ethernet. Но это не должно мешать вам использовать Ethernet. Существует множество недорогих адаптеров, таких как Sewell Gigaglider, которые позволяют использовать Ethernet с этими устройствами дома или во время путешествий.
Большинство отелей, даже те, у которых нет беспроводной сети, имеют подключение к сети Ethernet (которое в любом случае обычно дешевле, чем Wi-Fi). Проблема в том, что многие портативные устройства не имеют портов Ethernet. Но это не должно мешать вам использовать Ethernet. Существует множество недорогих адаптеров, таких как Sewell Gigaglider, которые позволяют использовать Ethernet с этими устройствами дома или во время путешествий.
Как работает Интернет ?. Простое объяснение | Пол Лайон | Интернет вещей для всех
Простое объяснение
Слушайте аудиоверсию этой статьи!Вы в отпуске в Италии, сидите в красивом кафе (с бесплатным Wi-Fi). Уже несколько дней в вашей поездке, и вы сделали несколько красивых фотографий, которыми хотите поделиться с родителями, вернувшись домой.
Мама и папа не слишком хорошо знакомы с Dropbox или Google Диском, поэтому вместо этого вы прикрепляете фотографии к электронному письму.
Ваш указатель мыши наведен на кнопку отправки и щелкните … почти мгновенно он появляется в почтовых ящиках ваших мамы и папы на другом конце света.
Что только что произошло?
Прежде чем мы даже перейдем к тому, как электронная почта попала к вашей маме, на другом конце света, нам нужно понять физические компоненты сети.
Сети — это группы взаимосвязанных устройств. Любое устройство, подключенное к сети, называется узлом. Большинство современных сетей содержат следующие узлы:
- Сетевые интерфейсные карты / сетевые адаптеры
- Коммутаторы
- Маршрутизатор
- Точка беспроводного доступа
1.Карты сетевого интерфейса
Также известные как сетевые адаптеры. Карты сетевого интерфейса — это оборудование, которое устанавливается на компьютерах, таких как ваш ноутбук или ПК. Хотя сами они не являются узлами, они позволяют компьютерам и электронным устройствам присоединяться к сети в качестве узла.
2. Коммутаторы
Коммутаторы — это центральные узлы, которые пересылают сообщения между узлами в одной сети, быстро создавая и удаляя точки подключения.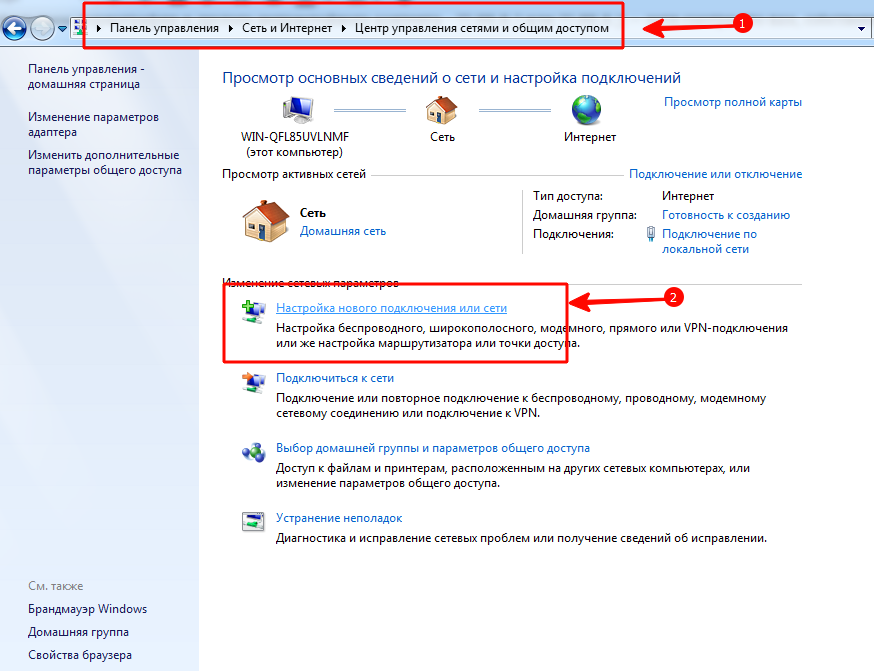 Их можно рассматривать как менеджеров сети, поддерживающих поток информации между устройствами в сети. сеть, будь то беспроводная или проводная.
Их можно рассматривать как менеджеров сети, поддерживающих поток информации между устройствами в сети. сеть, будь то беспроводная или проводная.
3. Маршрутизатор
Маршрутизатор — это устройство, которое соединяет две или более отдельных сетей. Маршрутизаторы пересылают данные другим маршрутизаторам других сетей, пока данные не достигнут пункта назначения.
4. Точки беспроводного доступа
WAP позволяют соседним компьютерам и узлам взаимодействовать с сетью по беспроводной сети, обычно через Wi-Fi. Это узлы, обеспечивающие беспроводную связь в проводной сети.
Можно подключить несколько точек доступа для расширения диапазона возможностей беспроводной связи в сети, например, в большом здании.Однако точки доступа WAP не являются обязательным компонентом сети, поскольку сети могут оставаться полностью зашитыми.
Краткое примечание: соединение Wi-Fi и соединение с Интернетом
Вопреки распространенному мнению, Wi-Fi не имеет ничего общего с вашим подключением к Интернету, и эти два термина не должны использоваться взаимозаменяемо, хотя часто они и есть.
Wi-Fi применяется только к мощности вашего подключения к беспроводной точке доступа, расположенной в вашей локальной сети. Интернет-соединение определяет силу соединения вашего роутера с Интернетом.У вас может быть надежное соединение с вашим Wi-Fi, но не подключение к Интернету или наоборот.
Вот еще 8 фактов о Wi-Fi, которых вы не знали .
Происхождение Интернета началось в конце 1960-х — начале 1970-х годов с новой сетевой технологии, созданной Министерством обороны США. Она была известна как Сеть агентств перспективных исследовательских проектов (ARPANET).
Его цель состояла в том, чтобы соединить различных ученых и исследователей Министерства обороны США, работающих над оборонными проектами.Исследователи включили ARPANET в сети, над которыми они работали, включая университеты. По мере того как к системе присоединялось все больше и больше сетей, Интернет начал обретать форму.
В общих чертах Интернет — это глобальная взаимосвязанная совокупность сетей, которые обмениваются данными с использованием интернет-протоколов ( подождите, , как работают протоколы? ). Вы можете думать об этом как о сети сетей, где каждая сеть является узлом.
Однако новые устройства и технологии создали новые способы подключения к сетям через Интернет.Для создания этих соединений часто используется их комбинация.
1. Проводной Интернет
Это наиболее распространенная форма подключения к Интернету. По всему миру проложены сотни тысяч миль проводов. Они варьируются от телефонных линий (DSL) до оптоволоконных кабелей.
Данные могут перемещаться со скоростью до 70% от скорости света по идеальным проводным средам, таким как оптоволоконные кабели, которые обеспечивают чрезвычайно быструю передачу данных.
Многие из этих проводов проложены под землей или под водой во избежание разрушения.На суше они не только находятся под землей, но и проходят вдоль дорог.
Отдельные линии могут простираться на тысячи миль, например подводные трансатлантические кабели связи, соединяющие различные части США и Канады с Европой. Это идеальный и самый быстрый способ доступа в Интернет.
2. Спутниковый Интернет
Люди, у которых на крышах установлены спутниковые антенны, подключаются к Интернету через спутник. Обычно это требуется, когда в данной местности нет доступных проводных соединений для подключения к Интернету, например, в странах третьего мира и регионах с небольшой численностью населения.
Хотя спутник относительно быстр, он все же немного медленнее, чем проводные соединения из-за больших расстояний передачи (вверх и вниз, а не поперек). Кроме того, если конечный адрес для данных находится за пределами диапазона действия спутника (например, при отправке этого электронного письма вашим родителям), данные должны передаваться со спутника на спутник, пока они не достигнут того адреса, который находится в пределах диапазона.
3. Сотовый Интернет
Сотовые телефоны присоединились к Интернету относительно недавно.Сотовые телефоны подключаются с помощью вышек сотовой связи, которые затем подключаются к физическим проводам и к остальной части Интернета.
В некотором смысле вышки сотовой связи похожи на чрезвычайно широкие точки беспроводного доступа, за исключением того, что они предназначены только для сотовых телефонов или устройств с возможностью передачи данных. Сотовые телефоны также могут действовать как беспроводные маршрутизаторы с использованием мобильных точек доступа, к которым ноутбук или подобное устройство может подключаться с помощью Wi-Fi для доступа в Интернет.
Хорошо, теперь об этом электронном письме…
Когда вы закрываете свой ноутбук и продолжаете путешествие по Италии, ваша электронная почта отправляется в самостоятельное путешествие, хотя и намного быстрее.
Когда вы нажали кнопку «Отправить», сетевая карта вашего ноутбука отправила данные в электронном письме на точку беспроводного доступа через Wi-Fi. Затем WAP отправил данные по сети на локальный маршрутизатор.
Локальный маршрутизатор взял эти данные и отправил их на другой маршрутизатор, который затем отправил на другой маршрутизатор и другой маршрутизатор, на всем протяжении цепочки маршрутизаторов, пока данные не были переданы по одному из трансатлантических коммуникационных кабелей в Соединенные Штаты. .
Там он оказался в центре обработки данных Google (потому что ваши родители используют Gmail), и Google затем отправил уведомление на ноутбуки ваших родителей о том, что они получили новое электронное письмо.
Мама видит это первой, заходит в свою учетную запись электронной почты и нажимает на нее. Данные передаются из центра обработки данных Google по нескольким линиям и достигают маршрутизатора в доме вашей мамы, который затем проходит через кабель Ethernet, который она подключила к своему компьютеру, через сетевую карту ноутбука и, наконец, отображается на ее экране.
Все в мгновение ока. Круто, да?
Первоначально опубликовано на iotforall.com
Кабели Ethernet и принцип их работы
Кабель Ethernet — это распространенный тип сетевого кабеля, который используется в проводных сетях.Кабели Ethernet соединяют такие устройства, как ПК, маршрутизаторы и коммутаторы в локальной сети.
Эти физические кабели ограничены по длине и долговечности. Если сетевой кабель слишком длинный или плохого качества, он не сможет передавать хороший сетевой сигнал. Эти ограничения являются одной из причин, по которой существуют разные типы кабелей Ethernet, оптимизированные для выполнения определенных задач в определенных ситуациях.
Как выглядит кабель Ethernet
Кабель Ethernet напоминает традиционный телефонный кабель, но он больше по размеру и содержит больше проводов.Оба кабеля имеют одинаковую форму и вилку, но кабель Ethernet имеет восемь проводов, а телефонный кабель — четыре. Разъемы кабеля Ethernet также больше.
LifewireКабели Ethernet бывают разных цветов, но телефонные кабели обычно серого цвета.
Кабели Ethernet подключаются к портам Ethernet, которые больше, чем порты телефонного кабеля. Порт Ethernet на компьютере доступен через карту Ethernet на материнской плате. Этот порт обычно находится на задней панели настольного компьютера или сбоку ноутбука.
Что такое кабель Ethernet?
Типы кабелей Ethernet
Кабели Ethernet поддерживают один или несколько отраслевых стандартов, включая категорию 5 и категорию 6. Большинство технических специалистов называют эти стандарты CAT5 и CAT6 соответственно. По этой причине многие интернет-магазины, продающие сетевые кабели, также используют этот сокращенный язык.
Кабели Ethernet производятся в двух основных формах:
- Прочные кабели Ethernet обеспечивают немного лучшую производительность и улучшенную защиту от электрических помех.
 Они также обычно используются в бизнес-сетях, проводке внутри офисных стен или под полом лабораторий в фиксированных местах.
Они также обычно используются в бизнес-сетях, проводке внутри офисных стен или под полом лабораторий в фиксированных местах. - Многожильные кабели Ethernet менее подвержены физическим трещинам и поломкам, что делает их более подходящими для путешествий или домашних сетей.
Перекрестный кабель — это тип кабеля Ethernet, который соединяет два компьютера друг с другом. Напротив, большинство кабелей Ethernet подключают один компьютер к маршрутизатору или коммутатору.
Ограничения кабелей Ethernet
Один кабель Ethernet имеет максимальную дальность действия, что означает, что кабель имеет верхний предел того, сколько времени может пройти до потери сигнала (так называемого затухания).Эта проблема возникает из-за того, что электрическое сопротивление длинного кабеля влияет на производительность.
Оба конца кабеля должны быть достаточно близко друг к другу, чтобы быстро принимать сигналы, и достаточно далеко от внешних электрических помех, чтобы избежать прерываний. Однако эта мера предосторожности не ограничивает размер сети, потому что оборудование, такое как маршрутизаторы или концентраторы, может соединять несколько кабелей Ethernet вместе в одной сети. Это расстояние между двумя устройствами называется диаметром сети.
Максимальная длина кабеля CAT5 до затухания составляет 100 м (328 футов). CAT6 может подниматься на высоту до 700 футов. Кабели Ethernet могут быть длиннее, но могут страдать от потери сигнала, особенно если они проходят рядом с крупными электрическими приборами.
Короткий кабель может отражаться. Однако некоторые люди не сообщают об отсутствии проблем с длиной кабеля до 4 дюймов.
Разные типы разъемов RJ-45 служат разным целям. Один тип, предназначенный для использования с многожильными кабелями, несовместим с одножильными кабелями.Другие типы разъемов RJ-45 могут работать как с многожильными, так и с одножильными кабелями.
Альтернативы кабелям Ethernet для компьютерных сетей
Беспроводные технологии, такие как Wi-Fi и Bluetooth, заменили Ethernet во многих домашних и деловых сетях. Большинство планшетов и других мобильных устройств не имеют сетевого порта. Эти беспроводные технологии выгодны, если кабель проложен снаружи или в местах с повышенным риском повреждения провода.
Большинство планшетов и других мобильных устройств не имеют сетевого порта. Эти беспроводные технологии выгодны, если кабель проложен снаружи или в местах с повышенным риском повреждения провода.
Спасибо, что сообщили нам об этом!
Расскажите, почему!
Другой Недостаточно подробностей Трудно понятьРазница между проводным и беспроводным Интернетом
Если вы хотите получить лучшее из обоих миров, вам нужен поставщик услуг Интернета, который понимает разницу между проводным и беспроводным Интернетом.Компания, которая дает вам лучшую связь с того момента, как входит в ваш дом. Если у вас слабый сигнал, тогда ваше беспроводное соединение просто ухудшится.
GiGstreem — это интернет-провайдер, который дает вам надежный сигнал с самого начала. Мы специализируемся на многосемейных сообществах и предоставляем гибридное микро / оптоволоконное подключение к Интернету, которое дает нашим клиентам надежный проводной доступ в Интернет, а также наилучшие возможности беспроводной связи.
GiGstreem Micro / Fiber лучше, потому что у нас есть собственные выделенные линии.Это не линии общего доступа, как у других интернет-провайдеров. Это снижает количество «переходов», необходимых для выхода в Интернет, и увеличивает скорость нашего и без того молниеносного Интернета. Этот тип подключения обеспечивает меньшую задержку. Это означает отсутствие буферизации, когда вы пытаетесь транслировать программы, которые необходимо посмотреть, играете в свои любимые игры или загружаете большие файлы, и переносится на вашу беспроводную связь, обеспечивая максимально быстрый проводной Интернет.
Вот еще немного о том, что получают клиенты беспроводной связи GiGstreem:
- 1000x Faster — 1 GiG самая высокая скорость, и GiGstreem предлагает ее по более низкой цене, чем у конкурентов.
- Оборудование Plug and Play — Включено без скрытых затрат или дополнительных сборов.

- Симметричные скорости — скорости загрузки и загрузки идентичны. Так наша беспроводная связь сохраняет свое качество. Симметричные скорости предотвращают задержки и буферизацию, обеспечивая сверхбыстрое подключение к Интернету.
- Always On — Мы предоставляем самый надежный сервис на рынке. Наши собственные линии обеспечивают надежное и постоянное обслуживание.
- No Data Caps — Идеально подходит для потокового видео, игр и загрузки больших файлов.
- Нет дросселирования — Нет «часов пик» или ограничений, которые привели бы к снижению скорости. Мы также не будем снижать скорость для контента конкурентов.
- Нет принудительных наборов — Мы не принуждаем вас покупать наборы, которые вы никогда не будете использовать.
- Без неожиданного увеличения цены — Ваша цена не будет увеличиваться, если вы не решите обновить свои услуги.
- Серьезная конфиденциальность — Мы не храним и не продаем вашу личную информацию.Ваша конфиденциальность важна для нас.
Мы обслуживаем многоквартирные дома в Нью-Йорке, Мэриленде, округе Колумбия / Вирджиния, Южной Каролине и Флориде. Чтобы узнать больше о том, как GiGstreem может помочь вам максимально эффективно использовать подключение к Wi-Fi, позвоните нам или отправьте нам электронное письмо. Свяжитесь с одним из наших экспертов сегодня по телефону 800-747-1830. Для вашего удобства мы доступны 24/7.
Как получить проводной Интернет наверху: пошаговое руководство
Можно с уверенностью сказать, что Интернет изменил мир.Также можно с уверенностью сказать, что Wi-Fi помог Интернету в этом достижении. Одно дело — объединять людей со всего мира. Другое дело, чтобы сделать эту связь удобной.
Несмотря на удобство Wi-Fi, это не обязательно лучший способ распределения интернет-соединений по дому. Во-первых, постоянный Wi-Fi имеет серьезные последствия для здоровья. Во-вторых, если вы поставите достаточно стен и препятствий между вами и вашим маршрутизатором Wi-Fi, вы получите серьезную потерю сигнала. Таким образом, вы в основном подвергаете себя неионизирующему излучению с ограниченной пользой.
Во-первых, постоянный Wi-Fi имеет серьезные последствия для здоровья. Во-вторых, если вы поставите достаточно стен и препятствий между вами и вашим маршрутизатором Wi-Fi, вы получите серьезную потерю сигнала. Таким образом, вы в основном подвергаете себя неионизирующему излучению с ограниченной пользой.
По этим и другим причинам вы можете рассмотреть возможность использования проводных соединений по всему дому, даже если у вас более одного этажа. Это может показаться устрашающим предложением, но есть несколько методов, которые могут упростить задачу и оправдать ваше время и силы.
Все, что вам нужно для начала работы
Если вы собираетесь полностью избавиться от Wi-Fi и сохранить доступ в Интернет, вам понадобятся хорошие инструменты. Некоторые из них могут показаться знакомыми; другие — это специальные инструменты для определенных типов соединений.Мы рассмотрим каждый по очереди.
Во-первых, вам нужен модем. Если у вас уже есть интернет, значит, у вас уже есть модем. Многие модемы на самом деле являются универсальными устройствами модема / маршрутизатора. Это означает, что они транслируют Wi-Fi. Хорошая новость в том, что вы можете отключить Wi-Fi. Как только вы это сделаете, все ваши подключения в конечном итоге должны будут быть подключены к модему.
Если у модема недостаточно портов для вашего тарифного плана, вам также может понадобиться коммутатор. По сути, это похоже на роутер, но он работает только с проводными соединениями.В вашем коммутаторе должно быть достаточно портов для каждого устройства, которое вы хотите подключить к нему.
Это универсальные инструменты. Остальные вещи, которые вам понадобятся, будут зависеть от вашего плана подключения. Мы подробно рассмотрим каждый план через минуту, но это ваши шпаргалки для всего, что вам нужно.
Вариант 1
- Нож для гипсокартона
- Кабели Ethernet
- Комплект для обжима
- Распределительные коробки
- Разъемы Ethernet
- Рыбная лента
Вариант 2
Вариант 3
Вы могли заметить, что Варианты 2 и 3 требуется меньше инструментов..png) Для этого есть веские причины.
Для этого есть веские причины.
Как получить проводной Интернет наверху
Вариант 1: Ethernet везде
Это наиболее простой способ. К тому же он самый трудоемкий. Проще говоря, вы собираетесь протянуть Ethernet наверху. Идея проста, но на практике это не всегда так просто. В идеале кабели следует проложить за гипсокартоном и, возможно, через чердак (однажды наверху). Для этого вам понадобится несколько сотен футов кабеля Ethernet.
Хорошая новость заключается в том, что вы можете приобрести большие рулоны Ethernet в крупных магазинах бытовой техники, и это на удивление доступно. Плохая новость в том, что вам придется научиться обжимать кабели самостоятельно. В тех же строительных магазинах можно приобрести простой набор для опрессовки. Поставляется с инструкциями. Это видео поможет вам настроить:
Выбор кабеля Ethernet
Вам также необходимо принять решение о том, какой тип кабеля вам выбрать. Кабель Cat5 чертовски дешев, но он самый медленный.Он может работать только со скоростью 100 Гбит / с. Этого достаточно для потоковой передачи фильмов высокой четкости на пару устройств, но, вероятно, не более чем на трех или четырех одновременно. Кабель Cat6 в 10 раз быстрее, но стоит дороже.
Вы должны решить, стоит ли цена скорости, но имейте в виду, что в будущем вам может потребоваться более быстрый интернет. Пропустить все эти кабели дважды — неинтересно.
Чтобы проложить кабели в каждую комнату (и, возможно, в каждое устройство), вам понадобится хороший коммутатор Ethernet.Он должен быть в той же комнате (или туалете) с модемом. Таким образом, если возникнут проблемы с подключением, вы сможете устранить их вместе.
Достаточно легко вы пропустите кабель Ethernet от коммутатора до каждой комнаты, которую хотите подключить.
Так как вы прокладываете кабели за гипсокартоном, вам понадобится только разъем и кабель на комнату. Хотя ловля кабеля может быть кропотливой, планирование самоочевидно. Конечно, если вам действительно не нравится делать эту работу, вы можете заплатить профессионалу, который проложит для вас кабели.
Преимущество заключается в том, что Ethernet обеспечивает наиболее стабильные интернет-соединения, которые вы можете получить практически внутри дома, и, если вы активно пользуетесь Интернетом, это того стоит. В противном случае вы можете сначала попробовать следующий вариант.
Вариант 2: адаптеры Powerline
Адаптеры Powerline — это полная инверсия работающего Ethernet. Они немного медленнее и менее стабильны, но их проще всего настроить.
Вот как они работают.В каждой комнате, где вам нужен доступ в Интернет, вы подключаете адаптер Powerline к одной из розеток в стене. Адаптер преобразует интернет-сигнал для прохода через существующие в доме кабели питания. Вам не нужно вырезать отверстия и прокладывать кабели.
Поскольку он запускает Интернет через силовые кабели, при этом не возникает дополнительных ЭДС. Это так же безопасно, как и использование Ethernet, и значительно снижает общее воздействие ЭМП.
Помимо комплектов адаптеров Powerline, вам потребуются короткие кабели Ethernet.Они подключат ваши адаптеры к коммутатору или модему на одном конце и к устройствам, которые вы используете, на другом.
Многие адаптеры Powerline предназначены для работы с Wi-Fi, но это совершенно необязательно, и вы можете исключить Wi-Fi. Лучше всего то, что вы можете использовать столько адаптеров, сколько вам нужно. Это действительно простой способ.
Этот адаптер Powerline на Amazon — хороший вариант (здесь можно найти ответы на часто задаваемые вопросы по продукту). Эти кабели Ethernet бывают разной длины для вашей установки.
Вариант 3: MoCA
Третий вариант представляет собой нечто среднее между первыми двумя.
Он включает в себя кабели, которые уже проложены по дому, что значительно упрощает установку.
Сюда также входят кабели, разработанные специально для цифровой связи, что приводит к более сильным и надежным сигналам и более высокой скорости Интернета. Поскольку вы получаете лучшее из обоих миров, вы можете догадаться, в чем заключается загвоздка: это стоит дороже.
MoCA — это технический акроним, который означает «мультимедиа по коаксиальному кабелю». Если у вас уже есть кабельные линии (для кабельного или спутникового телевидения), то эти линии можно преобразовать для передачи вашего Интернета.Эти линии обеспечивают скорость до 1 Гбит / с, что быстрее, чем у адаптеров Powerline, и быстрее, чем у самых дешевых кабелей Ethernet.
Установка MoCA очень похожа на адаптеры Powerline. Вот как выглядит их установка:
Вы получаете набор адаптеров MoCA и вставляете их в коаксиальные порты на стене.
С одной стороны вы подключаете модем, с другой стороны, вы подключаете свои устройства. Опять же, MoCA поставляется с опциями Wi-Fi, но вы можете не использовать их.Адаптеры, которые проходят через коаксиальные кабели, не используют Wi-Fi, если они не имеют соответствующей маркировки.
А вот адаптер Motorola Moca из видео. А вот инструкции по настройке сети на сайте Motorola.
Имейте в виду, что если у вас еще нет коаксиального кабеля везде, где вы этого хотите, MoCA внезапно становится столь же сложной задачей, как Ethernet, и намного дороже.
Ditch Wifi для вашего здоровья
Все три этих метода достигают важной цели.
Они уменьшают общее электромагнитное излучение в вашем доме. Хотя они не могут снизить экспозицию до нуля (подвиг, который невозможен на этой планете), правило радиации гласит, что чем меньше, тем лучше.
Wi-Fi — невероятно удобная технология, но она работает, транслируя электромагнитное излучение. Если вас это беспокоит, важно отказаться от Wi-Fi.
Некоторым из вас может быть интересно, действительно ли Wi-Fi настолько плох. Цель этого — показать вам, как отказаться от Wi-Fi.Здесь нет никого, чтобы вас напугать.
Итак, мы не собираемся спускаться по кроличьей норе. Вместо этого мы сделаем это просто. Влияние Wi-Fi на здоровье изучается всего несколько лет, и предстоит еще много важных исследований. Тем не менее, Всемирная организация здравоохранения и несколько штатов США отметили Wi-Fi и радиосигналы как потенциальные канцерогены. Они признают, что существует неопределенный риск, связанный с технологией.
Итак, если вы хотите быть в безопасности, вы можете отключить Wi-Fi и не беспокоиться о том, что наука может раскрыть в будущем.Бонус в том, что проводные соединения в любом случае быстрее и стабильнее, чем Wi-Fi. Вы немного поработаете, но от этого можно будет получить только пользу.
В завершение
Wi-Fi, безусловно, удобен, но это не единственный способ обеспечить доступ в Интернет по всему дому. Приложив немного усилий и / или изобретательность, вы сможете получить еще лучший доступ в Интернет в каждой комнате. Лучше всего, когда работа будет сделана, вы сможете рассчитывать на эти связи в будущем. Можно с уверенностью рассматривать эту попытку как модернизацию вашего дома, и если это обновление происходит с некоторой уверенностью, то нет особых причин не делать этого.
Next : Узнайте больше о Wifi Router Guards для снижения радиочастотного излучения примерно на 90%
.


 Для этого нажмите Пуск > Панель управления.
Для этого нажмите Пуск > Панель управления.

 Когда сосед выключал роутер, абонент оставался без интернета и жаловался, что интернет не работает.
Когда сосед выключал роутер, абонент оставался без интернета и жаловался, что интернет не работает.