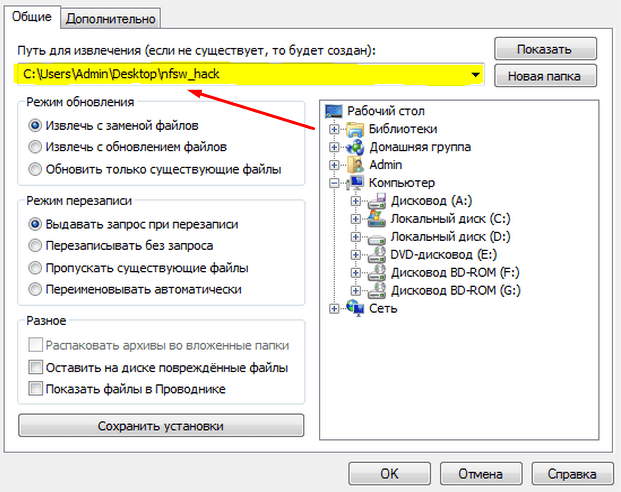Как Распаковать (Разархивировать) файл или Папку с Файлами ZIP/RAR?
На протяжении многих лет остаётся востребованной передача данных в архивах. Таким образом большие файлы сжимаются и можно за раз отправить большой объем информации в различных форматах.
До сих пор есть немало пользователей, кто не знает как распаковать архив в папку. Есть несколько простых способов извлечения файлов. После прочтения данной статьи отпадут любые вопросы по работе с архивами.
Стандартный способ — Извлечь всё
В большинстве случаев, архивы используют для передачи файлов или экономии места. Разархивировать папку с файлами zip, архив RAR, 7z, Tar и другие довольно просто. При получении заархивированных данных необходимо их «распаковать». Есть универсальный способ, для которого не потребуется использование сторонних ресурсов.
Программное обеспечение для этого входит в стандартный пакет на Windows 7, 8 и 10. Чтобы распаковать архив, нужно выполнить следующие действия:
- Кликнуть по архиву ПКМ (правой кнопкой мыши).

- В появившемся контекстном меню выбрать строчку «Извлечь всё».
- При появлении окна с путем распаковки файлов указать желаемое место сохранения или оставить без изменений. В таком случае всё содержимое будет извлечено в ту же папку, где размещен сам архив.
В окне распаковки можно поставить «✓» в строке «Показать извлеченные файлы» и после завершения процесса автоматически откроется содержимое архива.
Распаковать RAR архив
Одним из наиболее распространенных типов является архив формата
«RAR» или РАР если по русски. У данного вида есть ряд преимуществ:
- Объем сжимаемого содержимого неограничен.
- Сохранять можно данные любого формата.
- Есть возможность установки пароля на архив.
- Можно создать многотомный архив.
Распаковать RAR архив можно с помощью специальной программы от того же разработчика, взятой из интернета.
Используем WinRAR
С помощью утилиты для распаковки архивов можно извлечь файлы не только из архивов, но и из сжатой ЗИП папки.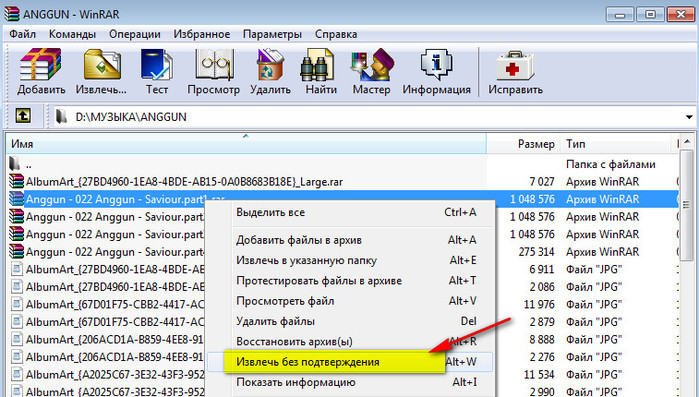 Программа WinRAR позволяет работать с такими архивами как: RAR, 7-Zip, ZIPX, ZIP, CAB, ARJ, LZH, TAR, ACE, JAR, GZip, UUE, ISO, BZIP2, XZ и Z.
Программа WinRAR позволяет работать с такими архивами как: RAR, 7-Zip, ZIPX, ZIP, CAB, ARJ, LZH, TAR, ACE, JAR, GZip, UUE, ISO, BZIP2, XZ и Z.
Вытащить файл из архива можно тем же способом, что и при использовании стандартных средств Windows:
- Кликнуть ПКМ по архиву.
- В контекстном меню некоторые будет несколько строк с иконкой программа в виде стопки книг.
- «Извлечь файлы…» – откроется окно через которое можно выбрать дополнительные опции и разархивировать документ.
- Выберите путь куда извлечь файлы, например в папку с игрой на жестком диске.
Куда проще просто выделить все файлы в архиве мышкой и перетащить их в нужную папку. В таком случае извлечение произведется автоматически.
Если файл поврежденный — программа выдаст ошибку!
Применяем сторонний софт
Помимо использования стандартных средств Windows разархивировать файл на компьютере можно при помощью программ, скачанных со сторонних ресурсов. Разработчики создали немало аналогов легендарной WinRAR для распаковки ZIP файлов, но среди пользователей наибольшей популярностью пользуются различными приложениями. Одним из наиболее ярких конкурентов стала 7-Zip.
Разработчики создали немало аналогов легендарной WinRAR для распаковки ZIP файлов, но среди пользователей наибольшей популярностью пользуются различными приложениями. Одним из наиболее ярких конкурентов стала 7-Zip.
Принцип действия программы мало чем отличается от WinRAR, но скорость работы относительно выше. Для извлечения данных необходимо:
- Кликнуть по архиву ПКМ.
- Выбрать в контекстном меню пункт 7-zip.
- При переходе в доп.меню кликнуть «Распаковать» для добавления содержимого в указанное место или «Распаковать здесь», если нужно извлечь в то же место.
- Подтвердить запуск процесса извлечения.
- Открыть папку с полученными файлами через проводник.
Помимо 7-Zip существуют и такие утилиты-менеджеры как:
- PeaZip;
- HaoZip;
- IZArc;
- Hamster Free ZIP Archiver;
- WinZIP.
Все перечисленные программы совместимы с последними версиями Windows и позволяют работать с архивами различных форматов и расширений.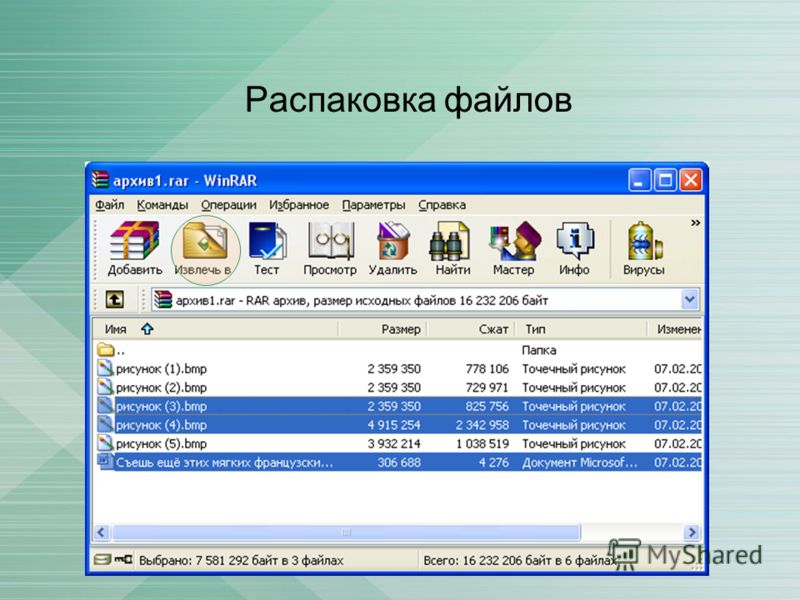 Скачать их можно с официальных сайтов бесплатно, ссылки прилагаются.
Скачать их можно с официальных сайтов бесплатно, ссылки прилагаются.
Разархивируем многотомный архив
В случае архивации большого объёма данных, имеет смысл разбить один архив на несколько небольших. Таким способом можно более удобно структурировать информацию. Особенность многотомного архива в том, что все его части пронумерованы, но извлекать данные нужно именно в изначальном файле.
- Нажать ПКМ на нужный многотомный архив в интерфейсе.
- В появившемся меню выбрать и щелкнуть «Извлечь» («Распаковать», «Разархивировать», зависит от используемой программы).
- Кликнуть именно по файлу, название которого не содержит порядковый номер. При этом все части архива должны быть в одной папке, иначе извлечь данные не получится.
- Для многих имеет значение то, что размер каждого из томов можно настроить вручную. Данный способ позволяет экономить место на компьютере.
Важно! Многотомные архивы, созданные через WinRAR можно распаковать только через ту же программу.
Полезные советы и рекомендации
После прочтения данной статьи трудностей с распаковкой ZIP файлов не должно возникать. Резюмируя всё вышесказанное, можно сделать следующие выводы:
- На современных компьютерных изначально установлен софт для распаковки архивов.
- Большинство программ позволяют работать со всеми известными форматами сжатых данных.
- При распаковке можно выбрать способ извлечения данных и исправить ошибки через диалоговое окно, настроив параметры.
- Во избежании ошибок, рекомендуется извлекать данные с помощью того же архиватора, через который файлы были упакованы.
Заключение
Использовать программы для архивации данных удобно и практично. Достойно один раз разобраться в принципе работы и оценить все преимущества. Выбирать архиватор стоит исходя из привычного типа файлов, используемого чаще других. Надеемся вам понадобилась эта статья.
linux — Распаковать ZIP-архив, не имея достаточного свободного места на диске
Вопрос задан
Изменён 1 год 3 месяца назад
Просмотрен 427 раз
Имеется сервер на Ubuntu. На нём свободно 30 GB. В одной из его директорий находится ZIP-архив размером 70 GB. В архиве 4 млн. изображений, находящихся в разных папках. Степень сжатия небольшая и в распакованном виде данные поместятся на сервер.
На нём свободно 30 GB. В одной из его директорий находится ZIP-архив размером 70 GB. В архиве 4 млн. изображений, находящихся в разных папках. Степень сжатия небольшая и в распакованном виде данные поместятся на сервер.
Как можно распаковать архив?
Мне удалось найти скрипт, который использует fallocate для уменьшения количества занимаемых файлом блоков в процессе распаковки. Но часть системных вызовов заканчивается неудачей, а распаковка файлов этим способом по подсчётам займёт 4 дня. Пока что не рассматриваю этот вариант.
- linux
- ubuntu
- zip
8
UPD Да, вариант отпал. zip -d создаёт копию исходного архива, поэтому требуется удвоенное пространство на диске, чтобы этот рецепт сработал.
Почему бы вам не попробовать извлекать файлы в режиме «извлёк-удалил»?
#!/bin/bash ARCHIVE=test.zip echo -n "DEBUG: space used: "; du -s . # DEBUG last="$(zipinfo -1 $ARCHIVE | tail -1)" while [ "$last" != "Empty zipfile." ]; do unzip -o "$ARCHIVE" "$last" zip -d "$ARCHIVE" "$last" echo -n "DEBUG: space used: "; du -s . # DEBUG last="$(zipinfo -1 $ARCHIVE | tail -1)" done
Скрипт берёт последний файл из списка файлов в архиве, извлекает этот файл и удаляет извлечённый файл из архива. Так как удаляется файл из хвоста архива, то архив точно сжимается на диске.
Для проверки я сгенерировал семь случайных бинарных файла по 4 мб размером, упаковал их в архив и распаковал этим скриптом.
DEBUG: space used: 57352 . Archive: test.zip inflating: samples/7.bin deleting: samples/7.bin DEBUG: space used: 57352 . Archive: test.zip inflating: samples/6.bin deleting: samples/6.bin DEBUG: space used: 57352 . Archive: test.zip inflating: samples/5.bin deleting: samples/5.bin DEBUG: space used: 57348 . Archive: test.zip inflating: samples/4.bin deleting: samples/4.bin DEBUG: space used: 57348 . Archive: test.zip inflating: samples/3.bin deleting: samples/3.bin DEBUG: space used: 57348 . Archive: test.zip inflating: samples/2.bin deleting: samples/2.bin DEBUG: space used: 57348 . Archive: test.zip inflating: samples/1.bin deleting: samples/1.bin DEBUG: space used: 57344 . Archive: test.zip deleting: samples/ zip warning: zip file empty DEBUG: space used: 57344
Видно, что по мере распаковки размер папки не увеличивается.
3
Зарегистрируйтесь или войдите
Регистрация через Google
Регистрация через Facebook
Регистрация через почту
Отправить без регистрации
Почта
Необходима, но никому не показывается
Отправить без регистрации
ПочтаНеобходима, но никому не показывается
Нажимая на кнопку «Отправить ответ», вы соглашаетесь с нашими пользовательским соглашением, политикой конфиденциальности и политикой о куки
Как распаковать ZIP-файлы на любом устройстве
- Чтобы распаковать файл, вы можете использовать инструменты, предварительно установленные на вашем устройстве.

- Вы можете распаковывать ZIP-файлы как на компьютерах, так и на смартфонах, так как это один из самых распространенных типов файлов.
- После того как вы разархивировали файл, вы можете свободно использовать, просматривать, редактировать и удалять его содержимое.
Время идет, компьютеры становятся все более совершенными, размеры файлов продолжают увеличиваться. Файлы ZIP позволяют помещать несколько файлов — до сотен — в один «сжатый» файл меньшего размера. Это отличный способ отправить кому-то много файлов, особенно если вы используете такое приложение, как Gmail, которое имеет ограничения на размер файла.
Но как только вы получили ZIP-файл, чтобы просмотреть или использовать какой-либо из его файлов, вам необходимо его «разархивировать». К счастью, поскольку ZIP-файлы очень распространены, их невероятно легко распаковать.
Вот как распаковывать файлы практически на любом устройстве, будь то компьютер, планшет или смартфон.
В предыдущих версиях Windows вам приходилось загружать отдельное приложение для работы с ZIP-файлами. Если вы собираетесь часто работать с файлами ZIP (или похожими файлами RAR), мы все равно рекомендуем вам загрузить приложение, такое как WinRAR, для быстрого доступа и дополнительных возможностей настройки.
Если вам нужно только время от времени работать с ZIP-файлами, вы можете использовать встроенный экстрактор файлов.
1. Найдите ZIP-файл, который хотите разархивировать.
2. Если вы хотите извлечь один файл, дважды щелкните ZIP-файл, чтобы открыть его, а затем перетащите нужные файлы в другую папку или на рабочий стол.
Чтобы разархивировать файлы, перетащите их из папки ZIP.
3. Если вы хотите разархивировать весь файл, щелкните его правой кнопкой мыши и выберите Извлечь все . Вас спросят, куда вы хотите переместить файлы — нажмите «Обзор », чтобы выбрать место, а затем «Извлечь », чтобы переместить их.
Вы также можете разархивировать файлы, щелкнув ZIP-файл правой кнопкой мыши. Дэйв Джонсон/Инсайдер Как разархивировать файлы на Mac Как и на ПК, вы можете загружать приложения, такие как WinZip, которые помогут вам лучше настроить ваши ZIP-файлы.
Но чтобы быстро разархивировать файл, просто дважды щелкните ZIP-файл . По умолчанию он открывается с помощью приложения Archive Utility, и появляется распакованная папка со всеми файлами.
Как только вы дважды щелкните ZIP-файл, он откроется. Уильям Антонелли/Инсайдер Самый быстрый способ разархивировать файлы на компьютере с Linux — использовать команду терминала.
1. Откройте командное окно, нажав Ctrl + Alt + T .
2. В командном окне введите:
распаковать [имя файла].zip
Затем нажмите Введите . Вместо [имя файла] введите имя ZIP-файла, который вы пытаетесь разархивировать. Файлы появятся в том же каталоге, что и ZIP-файл.
Команда «unzip» позволяет распаковать — или «распаковать» — любой ZIP-файл. Кайл Уилсон/Инсайдер Что делать, если Linux говорит, что команда «распаковать» недействительна При первом выполнении этого процесса есть вероятность, что Linux может не распознать команду «распаковать».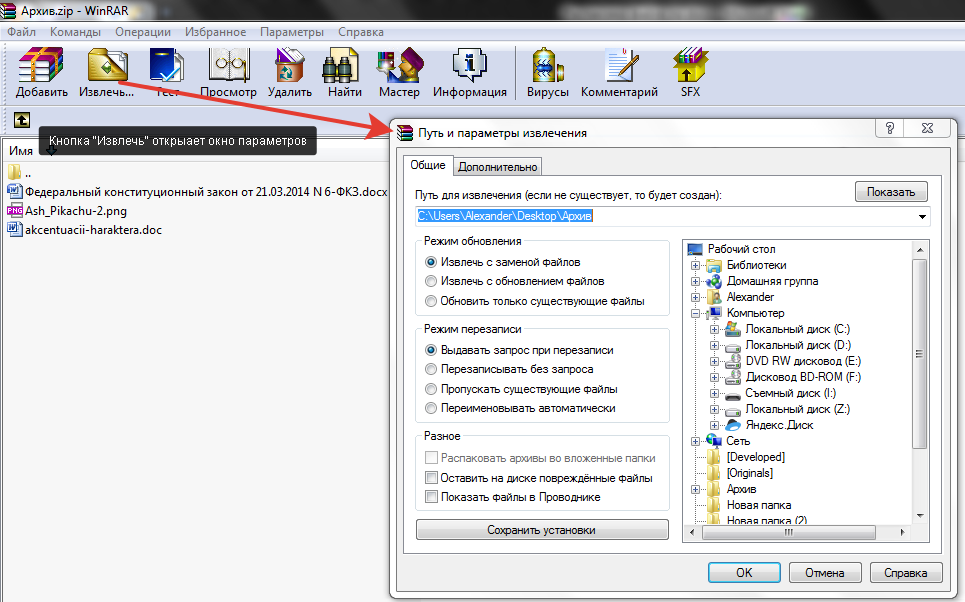 Если это так, это означает, что у вас еще не установлена команда unzip.
Если это так, это означает, что у вас еще не установлена команда unzip.Чтобы исправить это, сначала введите и отправьте:
sudo apt install unzip
или
sudo yum install unzip
Затем снова попробуйте выполнить команду unzip. Используйте первый, если вы используете Ubuntu или Debian, или второй, если вы используете Fedora или CentOS.
Если вы хотите распаковывать файлы с помощью графического интерфейса вместо командного окна, рассмотрите возможность загрузки такого приложения, как PeaZip.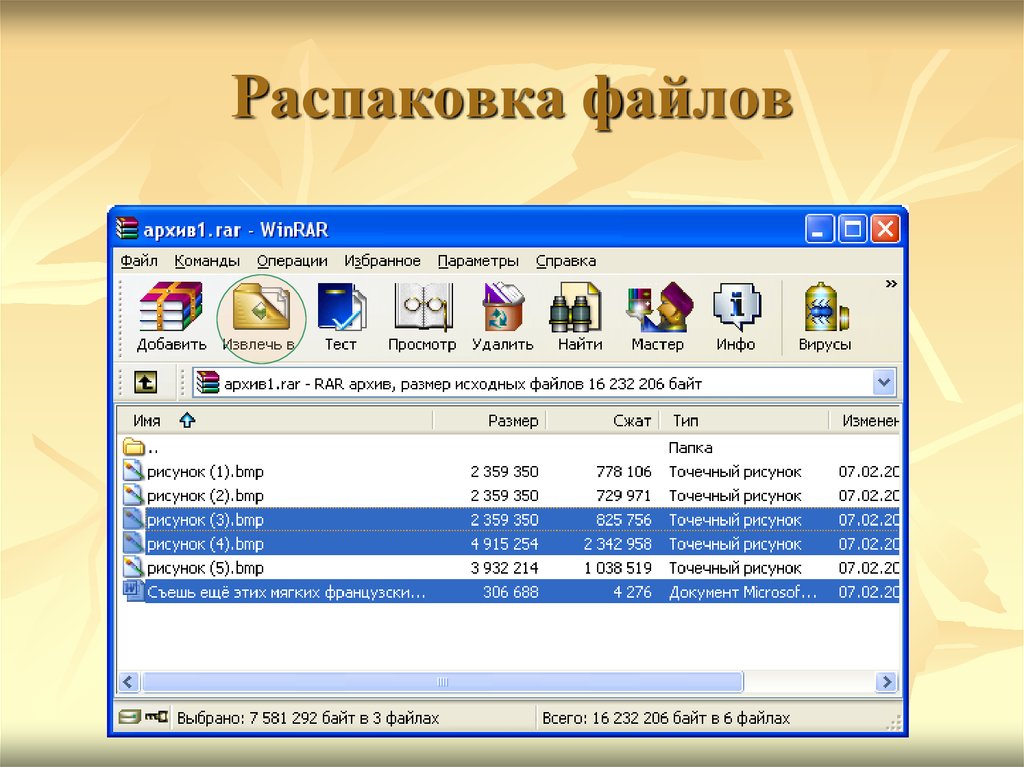
На Chromebook нет автоматического инструмента для распаковки, а это означает, что вам придется извлекать файлы вручную.
1. В приложении «Файлы» найдите ZIP-файл и дважды щелкните его, чтобы открыть.
2. Выберите все файлы, которые вы хотите извлечь из ZIP-архива — вы можете удерживать Ctrl, щелкнув, чтобы выбрать несколько элементов, — а затем нажмите Ctrl + C , чтобы скопировать их все. Вы также можете щелкнуть их правой кнопкой мыши и выбрать Копировать .
3. Перейдите в папку, в которую вы хотите поместить распакованные файлы, и либо нажмите Ctrl + V , либо щелкните правой кнопкой мыши и выберите Вставить .
Вам придется вручную разархивировать файлы, вынув их из папки ZIP.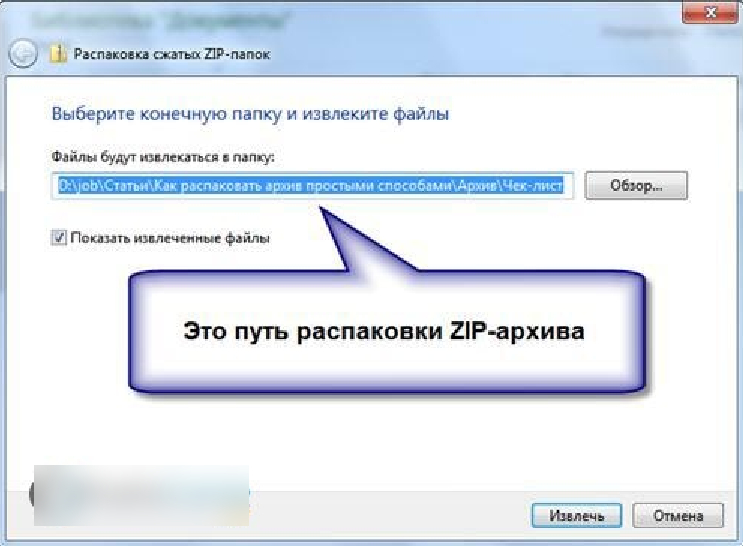 Уильям Антонелли/Инсайдер
Уильям Антонелли/ИнсайдерКроме того, вы можете перетащить файлы в другое окно папки.
Как разархивировать файлы на iPhone или iPadЕсли вы сохранили ZIP-файл на iPhone или iPad, скорее всего, вы найдете его в приложении «Файлы».
1. Откройте приложение «Файлы» и найдите загруженный ZIP-файл.
2. Коснитесь ZIP-файла. Через мгновение рядом с ним появится разархивированная папка с таким же названием.
При нажатии на ZIP-файл он будет преобразован в разархивированную и доступную для просмотра папку. Уильям Антонелли/Инсайдер Затем вы можете войти в папку и отредактировать или удалить файлы. Если это изображение, вы даже можете открыть его и коснуться значка «Поделиться», чтобы сохранить его в фотопленке вашего устройства.
Если это изображение, вы даже можете открыть его и коснуться значка «Поделиться», чтобы сохранить его в фотопленке вашего устройства.
Когда вы загружаете ZIP-файл из электронной почты на Android, вы должны распаковать его — вы не можете сохранить сжатый ZIP-файл. Просто нажмите Извлечь , когда появится такая возможность.
Однако, если вы загрузили ZIP-файл из Интернета, он будет сохранен в специальном файловом приложении вашего Android. В зависимости от устройства это может называться «Файлы от Google», «Мои файлы» или что-то подобное. Вы сможете найти его в списке всех ваших приложений или с помощью поиска.
В любом случае откройте файловое приложение и найдите свой ZIP-файл. Найдя его, просто нажмите на него, и вам будет предложено разархивировать его.
Выберите все файлы в ZIP-архиве и нажмите «Извлечь».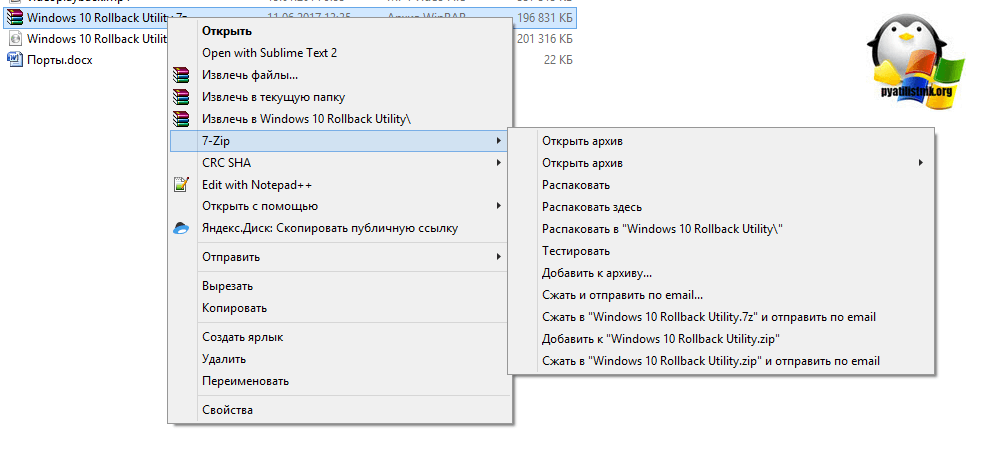 Уильям Антонелли/Инсайдер
Уильям Антонелли/ИнсайдерПосле извлечения всех файлов вы найдете распакованную папку, содержащую эти файлы, в том же месте, что и ZIP.
Появится папка со всеми разархивированными файлами. Уильям Антонелли/ИнсайдерУильям Антонелли
Технический репортер для Insider Reviews
Уильям Антонелли (он/она/они) — писатель, редактор и организатор из Нью-Йорка. Как один из основателей команды Reference, он помог вырастить Tech Reference (теперь часть Insider Reviews) из скромных начинаний в гигантскую силу, которая привлекает более 20 миллионов посещений в месяц.
Помимо Insider, его тексты публиковались в таких изданиях, как Polygon, The Outline, Kotaku и других. Он также является источником технического анализа на таких каналах, как Newsy, Cheddar и NewsNation.
Вы можете найти его в Твиттере @DubsRewatcher или связаться с ним по электронной почте [email protected].
Как один из основателей команды Reference, он помог вырастить Tech Reference (теперь часть Insider Reviews) из скромных начинаний в гигантскую силу, которая привлекает более 20 миллионов посещений в месяц.
Помимо Insider, его тексты публиковались в таких изданиях, как Polygon, The Outline, Kotaku и других. Он также является источником технического анализа на таких каналах, как Newsy, Cheddar и NewsNation.
Вы можете найти его в Твиттере @DubsRewatcher или связаться с ним по электронной почте [email protected].
ПодробнееПодробнее
Как распаковать файлы на Mac
Опасны ли ZIP-файлы?
ZIP-файл объединяет несколько файлов в один файл-контейнер, а также сжимает их. Эти две функции делают формат файла ZIP одним из наиболее распространенных способов обмена файлами и коллекциями файлов в Интернете. К сожалению, киберпреступники также используют ZIP-файлы для продвижения своего курса. Обычно ZIP-файлы не отображают свое содержимое. Если пользователь Mac не использует стороннее программное обеспечение, он не может сказать, что находится внутри заархивированной папки, не открывая файл. Итак, ZIP-файлы не опасны. Но потенциально они могут быть такими, когда киберпреступники используют их для проникновения в системы Mac.
Обычно ZIP-файлы не отображают свое содержимое. Если пользователь Mac не использует стороннее программное обеспечение, он не может сказать, что находится внутри заархивированной папки, не открывая файл. Итак, ZIP-файлы не опасны. Но потенциально они могут быть такими, когда киберпреступники используют их для проникновения в системы Mac.
Возможность скрывать содержимое делает ZIP-файлы лучшими друзьями хакеров. Поскольку у Mac есть встроенный механизм защиты, злоумышленники используют ZIP-архивы, чтобы обойти защиту, заразить компьютер и собрать информацию о системе. Спамеры также используют ZIP-файлы в качестве приманки для фишинга, когда они маскируют себя под банк, делового партнера, друга или работодателя и инструктируют получателя предпринять определенные действия.
Как разархивировать файл на Mac
Есть три способа распаковать файлы на Mac : вы можете дважды щелкнуть заархивированный файл, щелкнуть правой кнопкой мыши и открыть с помощью утилиты архивации или использовать стороннее программное обеспечение.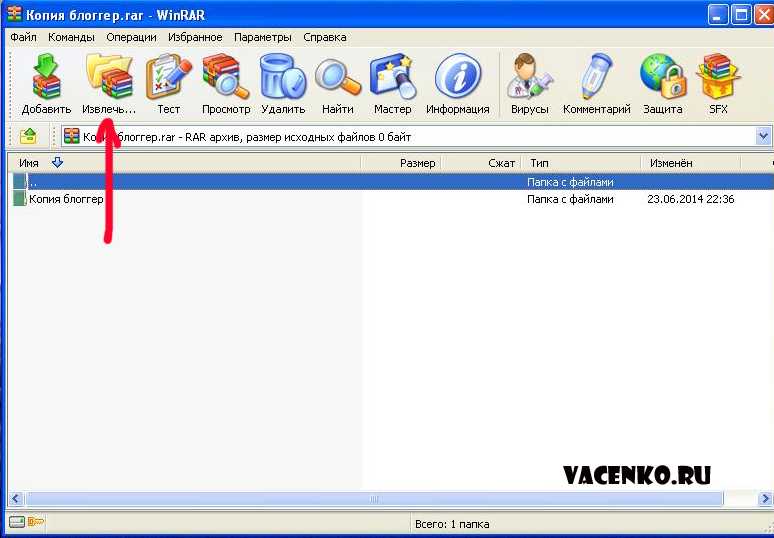 Давайте посмотрим на эти способы внимательно:
Давайте посмотрим на эти способы внимательно:
Дважды щелкните заархивированный файл
- Дважды щелкните заархивированный файл , чтобы разархивировать любой заархивированный файл на вашем Mac.
- Это заставит утилиту архивации разархивировать файлы в той же папке, в которой находится заархивированный файл.
- Щелкните соответствующие значки, чтобы получить доступ к извлеченным файлам.
Щелкните правой кнопкой мыши заархивированный файл и откройте его с помощью утилиты архивации
- Кроме того, вы можете щелкнуть правой кнопкой мыши заархивированную папку.
- Выберите Откройте , чтобы разархивировать файл, если утилита архивирования установлена по умолчанию.
- Если это не так, щелкните правой кнопкой мыши и выберите Открыть с помощью и выберите Утилита архивирования .
- Щелкните соответствующие значки, чтобы получить доступ к извлеченным файлам.

Использовать стороннее программное обеспечение
Некоторые форматы файлов, такие как архив Рошаля (RAR), требуют программного обеспечения для распаковки и преобразования их в папку. Итак, если вы хотите разархивировать такие файлы на Mac, вам понадобится хорошее программное обеспечение, которое поможет вам в этом. Parallels отлично справляется с распаковкой различных форматов, таких как Tar, 7z и RAR. С помощью такого программного обеспечения вы можете изменить место назначения извлечения по умолчанию, создать новую папку для файлов извлечения и автоматически открывать папки после завершения извлечения. Итак, , как распаковать файл на Mac с помощью программного обеспечения, такого как Parallels?
- Загрузите программное обеспечение.
- Программа предложит вам файлы, которые вы хотите открыть.
- Выберите файл RAR или 7z , который программа должна открыть.
- Нажмите кнопку Извлечение, чтобы указать, как вы хотите, чтобы программа управляла папкой.




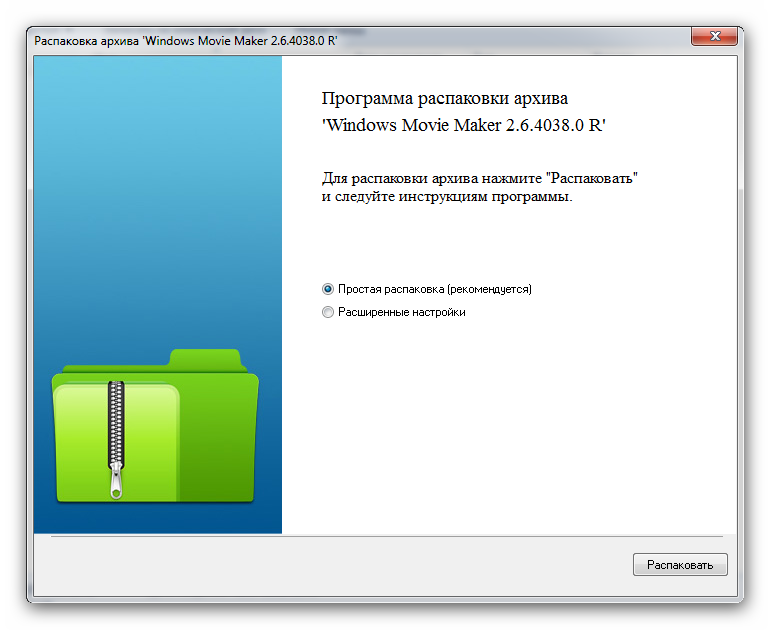
 zip
echo -n "DEBUG: space used: "; du -s . # DEBUG
last="$(zipinfo -1 $ARCHIVE | tail -1)"
while [ "$last" != "Empty zipfile." ]; do
unzip -o "$ARCHIVE" "$last"
zip -d "$ARCHIVE" "$last"
echo -n "DEBUG: space used: "; du -s . # DEBUG
last="$(zipinfo -1 $ARCHIVE | tail -1)"
done
zip
echo -n "DEBUG: space used: "; du -s . # DEBUG
last="$(zipinfo -1 $ARCHIVE | tail -1)"
while [ "$last" != "Empty zipfile." ]; do
unzip -o "$ARCHIVE" "$last"
zip -d "$ARCHIVE" "$last"
echo -n "DEBUG: space used: "; du -s . # DEBUG
last="$(zipinfo -1 $ARCHIVE | tail -1)"
done
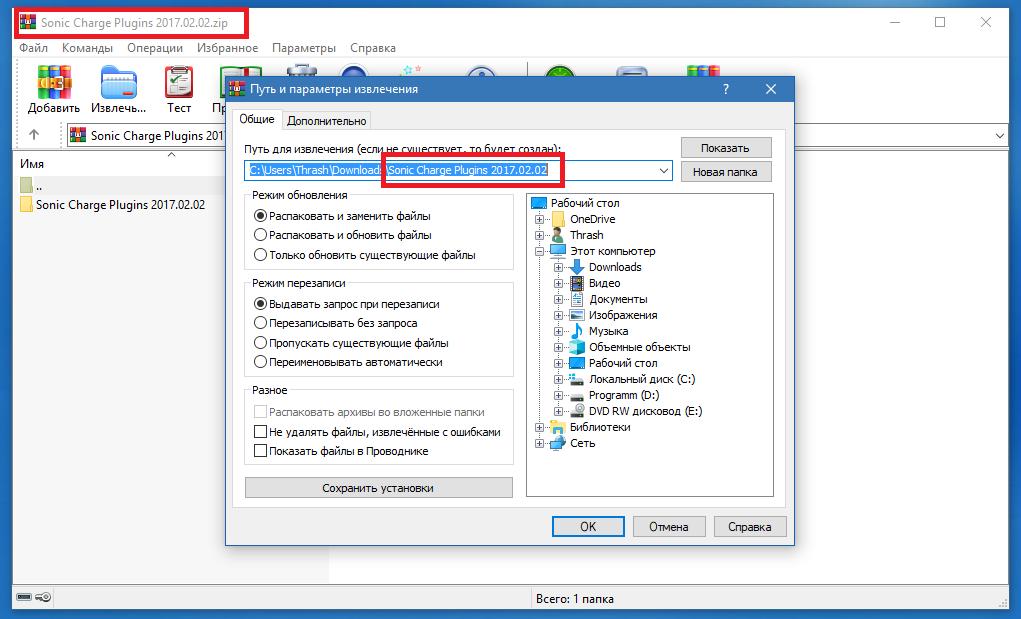 zip
inflating: samples/4.bin
deleting: samples/4.bin
DEBUG: space used: 57348 .
Archive: test.zip
inflating: samples/3.bin
deleting: samples/3.bin
DEBUG: space used: 57348 .
Archive: test.zip
inflating: samples/2.bin
deleting: samples/2.bin
DEBUG: space used: 57348 .
Archive: test.zip
inflating: samples/1.bin
deleting: samples/1.bin
DEBUG: space used: 57344 .
Archive: test.zip
deleting: samples/
zip warning: zip file empty
DEBUG: space used: 57344
zip
inflating: samples/4.bin
deleting: samples/4.bin
DEBUG: space used: 57348 .
Archive: test.zip
inflating: samples/3.bin
deleting: samples/3.bin
DEBUG: space used: 57348 .
Archive: test.zip
inflating: samples/2.bin
deleting: samples/2.bin
DEBUG: space used: 57348 .
Archive: test.zip
inflating: samples/1.bin
deleting: samples/1.bin
DEBUG: space used: 57344 .
Archive: test.zip
deleting: samples/
zip warning: zip file empty
DEBUG: space used: 57344