организация удаленного доступа, типы камер, настройка управления и удаленного доступа
Во многих случаях, когда имеется система видеонаблюдения или персональные веб камеры, возникает необходимость просмотра получаемого с них изображения в удаленном режиме.
Причин для этого может быть несколько. К примеру, владелец дома хочет иметь доступ к наблюдению за зданием или руководитель решил присмотреть за своими сотрудниками.
Содержание:
- Типы веб-камер
- Настройка управления
- Альтернативные варианты удаленного доступа
- Настройка удаленного доступа
Для осуществления этой цели понадобятся как сами видеокамеры, так и дополнительное программное обеспечение. Если все соединить и настроить, то администратор сети сможет просматривать видеопоток в любом месте, в котором имеется подключение к Интернету.
Также стоит учитывать тот факт, что данный доступ может быть настроен без получения разрешения со стороны хозяина системы. Такое случается, если злоумышленник заражает компьютер специальной вирусной программой и получает доступ к веб-камере ничего не подозревающего абонента.
Такое случается, если злоумышленник заражает компьютер специальной вирусной программой и получает доступ к веб-камере ничего не подозревающего абонента.
Что нужно для организации удаленного доступа
В зависимости от нужд того, кто хочет настроить удаленный доступ, понадобится следующий набор программ и устройств:
- Установленная камера. Она предназначена для захвата изображения и передачи его в нужном направлении.
- Пакет программного обеспечения для управление веб-камерой.
- Вспомогательное оборудование, состав и набор которого зависит от вида локальной сети.
Помимо этих программ и устройств, потребуется специалист, который должен уметь производить настройку и вносить в нее необходимые изменения.
Если нужно осуществить удаленный доступ с персонального компьютера всего лишь к одной веб-камере, то в большинстве случаев с таким делом сможет справиться практически любой пользователь. Но если необходимо связать несколько камер на предприятии и предоставить к ним удаленный доступ, то без специалиста обойтись будет трудно.
Такая ситуация может возникнуть, когда камеры соединяются через Wi-Fi и в локальной сети имеются ретрансляторы сигнала.
Типы веб-камер
Поскольку разные пользователи используют камеры от различных производителей, то соответственные настройки будут отличаться. Большое значение имеет тип также камеры.
В зависимости от назначения, различают несколько видов камер.
USB-веб-камера. Она используется для самых базовых потребностей. Это могут быть видеозвонки по Интернету и другие мультимедийные использования. Иногда такую камеру приобретают с целью сделать из нее наблюдательное устройство в доме за детьми, пользователями компьютера и для других несложных применений.
IP-камера с беспроводным способом передачи сигнала. Удаленное подключение к web-камере такого типа осуществляется посредством Wi-Fi. Она относится уже к профессиональным средствам удаленного наблюдения.
Такие камеры обычно имеют защиту от влаги и могут работать на открытом воздухе. Кроме того, они имеют свой персональный IP-адрес (отсюда и их название), поэтому могут самостоятельно передавать данные напрямую в Интернет.
Кроме того, они имеют свой персональный IP-адрес (отсюда и их название), поэтому могут самостоятельно передавать данные напрямую в Интернет.
Камеры, имеющие PTZ-управление. По сути, это те же IP-камеры, но у них дополнительно имеется возможность контролировать угол наклона и поворот. При желании получаемое с них изображение легко масштабируется. Если задать определенный алгоритм, то можно с помощью одной такой камеры следить за большой территорией.
Имеются также аналоговые камеры, которые используются для видеонаблюдения, но они работают с другими устройствами. Это автономные аппараты, снабженные собственными кодировщиками в цифровой формат и жесткими дисками для хранения отснятого видео.
Настройка управления
Чтобы настроить удаленное управление и наблюдение web-камерой первого типа, потребуется узнать IP компьютера, к которому она подключена. После этого для установления удаленного доступа потребуется установить специальную программу на управляющее устройство.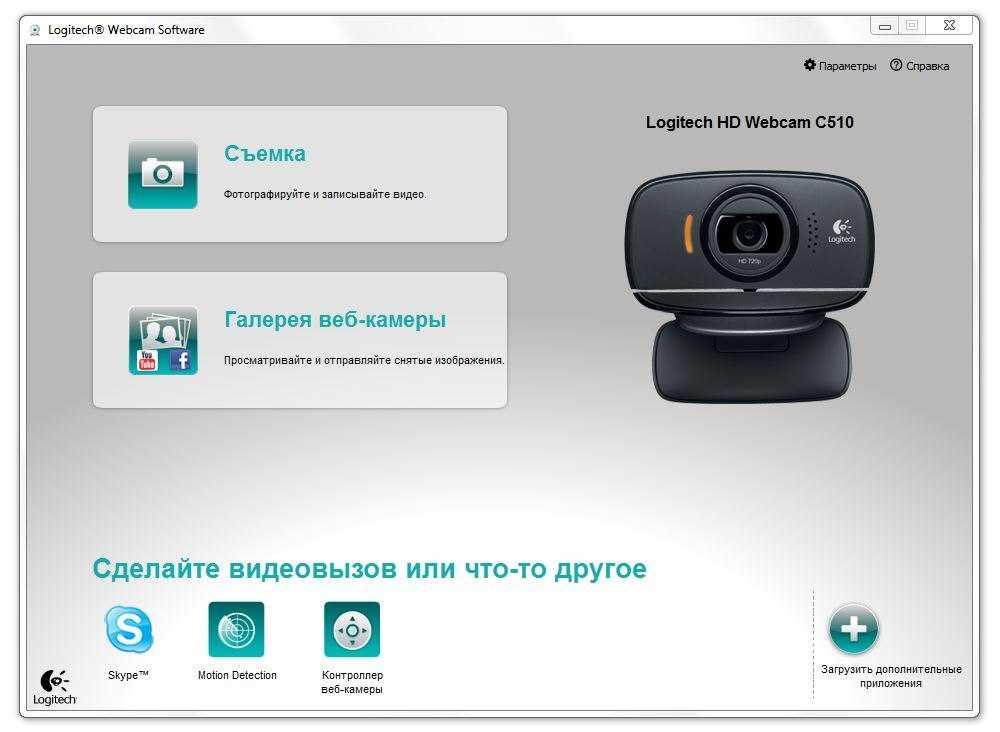
Для этой цели разработано большое количество софта. Выбирать его следует в зависимости от задач и необходимых дополнительных функций. Одними из самых популярных программ являются: DigiCams, WebCam Spy, webcamXP PRO и другие.
Все они представляют собой средства, обеспечивающие просмотр на компьютере изображения и запись с веб камер удаленно. Также существуют программы для удаленного подключения на смартфоне. К примеру, это может быть GPPRemoteViewer. Она проста в использовании и не требует сложных настроек.
Подключение видеорегистратора к компьютеру производится посредством локальной сети. Поэтому на компьютере должна быть установлена сетевая карта.
При покупке хорошего видеодомофона с записью, прежде всего, следует определиться с тем, что человек от него ожидает. О том, как выбрать необходимое устройство читайте в этой статье.
Для удаленного управления IP-камерами, соединенными в локальную сеть, потребуется специальное программное обеспечение. Как правило, его нет в бесплатном доступе, а для обеспечения его работы необходим специалист по настройке.
Как правило, его нет в бесплатном доступе, а для обеспечения его работы необходим специалист по настройке.
В основном такие системы используются для видеоконтроля в частных домах, офисах, квартирах и в других местах. Для экономии ресурсов используется периодический режим работы, при котором удаленная вебкамера автоматически включается при появлении движущегося объекта съемки.
Альтернативные варианты удаленного доступа
Для обеспечения доступа на расстоянии могут быть использованы специальные сервисы в Интернете. Они позволяют подключаться к любой камере в сети при наличии у нее IP-адреса. Примером такого сервиса может быть ru.ivideon.com.
Чтобы начать им пользоваться, нужно пройти регистрацию и скачать программное обеспечение. Стоит заметить, что знание IP-адреса камеры недостаточно для ее просмотра. Чтобы получить полный доступ, потребуется другая дополнительная информация.
При бесплатном использовании ресурса доступно подключение лишь двух камер. Чтобы иметь большее количество камер, требуется перейти на платный тариф. Кроме того, на платном тарифе существует возможность записи и хранения в Интернете видеороликов, записанных по расписанию или при появлении в поле зрения объектива движущегося объекта съемки.
Чтобы иметь большее количество камер, требуется перейти на платный тариф. Кроме того, на платном тарифе существует возможность записи и хранения в Интернете видеороликов, записанных по расписанию или при появлении в поле зрения объектива движущегося объекта съемки.
Благодаря подключению видеорегистратора к Интернету, можно просмотреть видео, полученное с охранных видеокамер, находясь на удаленном расстоянии от объекта.
Беспроводные видеоглазки имеют множество достоинств по сравнению с обычными дверными глазками, а также по сравнению с другими системами наблюдения. Узнать об их преимуществах можно тут.
Если имеется готовая система видеонаблюдения, управляемая с одного устройства, то зачастую в нем есть гнездо для подключения интернет-кабеля. Таким образом, можно получить доступ ко всей локальной сети. Но при использовании такого подключения следует устанавливать сложные логин и пароль для предотвращения несанкционированного доступа.
Иногда злоумышленники могут получить доступ к USB-камере, подключенной к компьютеру с выходом в Интернет.
Зачастую это случается при открытии на почте писем от неизвестных отправителей, имеющих какие-то вложения. При своей работе программа-вирус отправляет злоумышленникам необходимую для подключения информацию. Это позволяет использовать камеру без ведома ее хозяина.
Настройка удаленного доступа
Для того чтобы удаленный доступ работал и был стабильным, необходимо правильно внести настройки в программу, а также настроить доступ к Интернету. В случае домашнего использования, роутер может стать проблемой при соединении с веб-камерой.
Чтобы этого не случилось, в нем следует открыть доступ к тем портам, на которых подключены веб камеры.
Для настройки хранения готовых файлов и возможности работы с ними необходимо указать период времени для их записи и папку для архивации. Некоторые программы позволяют использовать для хранения облачные жесткие диски, размещенные на серверах в Интернете. За такое удобство, как правило, нужно платить.
За такое удобство, как правило, нужно платить.
Подводя итог, можно дать следующие рекомендации общего характера.
Если необходимо создать систему удаленного доступа, то в первую очередь нужно выяснить количество веб камер. От этого будет зависеть выбор программы. Далее нужно выяснить, какой режим наблюдения более предпочтителен. Если требуется пересмотр нескольких промежутков записи на протяжении дня, то подойдут программы с автоматической записью происходящего.
Для контроля объектов, в которых используются камеры с PTZ-управлением, потребуется специализированное программное обеспечение. Оно позволит качественно управлять камерой.
Если наблюдение будет происходить в частном доме, то для настройки лучше использовать автоматизированные программы управления. Например, приложение ContaCam способно самостоятельно сканировать адреса веб-камер, избавляя тем самым пользователя от лишних действий по настройке доступа.
RemCam 2 — Программа для доступа к удалённой вебкамере
_Eret1k_ Контроль 100,665
RemCam 2 — маленькая программа для подключения к аудио и видео устройствам на удалённом компьютере. Лучшая программа для скрытого подключения к веб-камере и микрофону.
Лучшая программа для скрытого подключения к веб-камере и микрофону.
Еще по теме: Как удаленно взломать камеру телефона и компьютера
Прога не идеальная но вполне юзабельная, если бы был бекконект было бы конечно весело. Но к сожалению автор программы «Redsh» уже давно забил и не развивает проект. Кстати, в сети гуляют исходники если найду закину в архив с программой.
Советую обратить внимание на программу Skype Parental Control. Которая умеет в скрытом режиме (от обоих собеседников), автоматический, записывать видео и аудио Скайп и других программ использующих веб-камеру, отправлять записанные файлы на почту или FTP. Про эту программу мы подробно рассказывали в статье «Скрытая запись Скайп»
Возможности программы Remcam
- Выбор формата видео-захвата (видео-формат, разрешение).
- Поддержка распространённых RGB, YUV, JPEG — форматов (BI_RGB, YUY2, UYVY, NV12, YV12, I420, Y8, MJPG, и другие). Для декодирования этих форматов не требуется устанавливать какие-либо дополнительные кодеки.

- Сжатие видео-потока в JPEG, с настраиваемой степенью квантования.
- Выбор формата захвата и передачи аудио (количество каналов, частота дискретизации).
- Кодирование аудио-потока в IMA ADPCM.
- Автоматическая балансировка аудио и видео-потоков при нехватке пропускной способности канала.
- Опционально ZLIB-сжатие трафика.
- Индикаторы использования трафика, загрузки процессора на локальной и удалённой системе.
- Опционально защита сервера паролем (простая md5-аутентификация с солью).
- Маленький размер приложения (сервер — 180,5 кб). Не требуется ни каких дополнительных файлов или библиотек.
- Адресная книга для серверов с возможностью импорта и экспорта.
Утилита Ремкам создана для родителей для наблюдения и контроля за детьми. Используя программу Ремкам в целях слежки, скрытого наблюдения и для внегласной прослушки за посторонними людьми — вы нарушаете законодательство вашей страны.
Установка и настройка Remcam
Сама программа состоит из 2 модулей:
- Client (клиент)
- Server (сервер)
Client — необходимо запускать на вашем компьютере. С помощью данной программы вы подключаетесь к удаленной Веб-камере.
С помощью данной программы вы подключаетесь к удаленной Веб-камере.
Server — запускают только на компьютере за которым необходимо наблюдать. Если случайно на своей машине запустили сервер, читайте дальше статью я расскажу как его удалить.
Папку Client отложим в сторону. Все изменения будем делать с файлами которые находят в папке Server. Для работы программы необходимо чтоб на удаленном компьютере находились все файлы данной папки.
Открываем файл install.cmd (не запускаем а открываем редактором(к примеру notepad)) и изменяем вот эти строчки:
@echo off set dest=%systemroot%\system32 set exe=cam2_sv.exe set pass=1234 set port=57011 set arun=HKLM |
Всё что прописали выше, будет использоваться в клиенте для подключения к серверу. Остальные настройки в этом файле без особой нужды трогать не надо!
Как удалить Remcam?
Для удаления программы необходимо запустить файл
remove. cmd который находится в директории
server.
cmd который находится в директории
server.
Предупреждаю! Программа частично детектится, некоторыми антивирусами.
Язык интерфейса: English
Пароль на архив: www.spy-soft.net
Скачать бесплатно
RemCam 2.1
ВКонтакте
OK
Telegram
Viber
4 лучших приложения для удаленного просмотра веб-камеры на iOS и Android
У вас дома пылится старый настольный компьютер или Mac? Используйте устройство для продуктивного использования, превратив его в импровизированную камеру безопасности. Все, что вам нужно, — это приложение, которое позволяет удаленно просматривать веб-камеру с мобильного телефона или планшета.
В этом руководстве представлены приложения, которые позволяют просматривать изображения со встроенной камеры компьютера или внешней веб-камеры на смартфоне. С помощью этих инструментов вы можете удаленно следить за своими детьми, престарелыми родителями, домашним персоналом или ценными вещами из любой точки мира.
Содержание
Эти приложения — находка для тех, кто не хочет вкладывать деньги в новые устройства безопасности. Они просты в настройке и не требуют технической настройки портов на вашем маршрутизаторе. Все, что нужно, это активное подключение к Интернету.
Прежде чем продолжить: важные моменты, на которые следует обратить внимание
Мы рекомендуем подключить компьютер к источнику питания, если вы используете эти приложения в качестве домашней системы наблюдения. Кроме того, настройте дисплей вашего компьютера так, чтобы он никогда не переходил в спящий режим.
В Windows запустите Панель управления и перейдите к Оборудование и звук > Электропитание > Измените настройки плана и установите для параметра «Перевести компьютер в спящий режим» значение Никогда — для «От батареи» и «Подключенный.» Выберите Сохранить изменения , чтобы продолжить.
Для настольных компьютеров и ноутбуков Mac перейдите в Системные настройки > Аккумулятор > Аккумулятор и установите ползунок «Отключить дисплей через» на Никогда .
Следует отметить, что вам могут не понадобиться эти приложения, если вы используете внешнюю веб-камеру USB со специальным программным обеспечением, поддерживающим прямую трансляцию. Нативные приложения веб-камеры с возможностью удаленной потоковой передачи определенно будут работать лучше. Итак, проверьте руководство по эксплуатации вашей веб-камеры или веб-сайт производителя на наличие директив по использованию устройства для удаленного просмотра вашей веб-камеры на устройствах Android и iOS.
1. Видеостример AtHome (Android, iOS, Windows и macOS)
При составлении этого материала для удаленного просмотра веб-камер мы протестировали множество приложений для наблюдения, и «AtHome Video Streamer» оказался лучшим по многим причинам. Во-первых, настроить приложение на наших устройствах не составило труда. Он также может похвастаться множеством функций, ориентированных на безопасность, которые вы хотели бы иметь в приложении для наблюдения, — видеофрагменты/скриншоты, двусторонняя связь, ночное видение, видеозапись и т.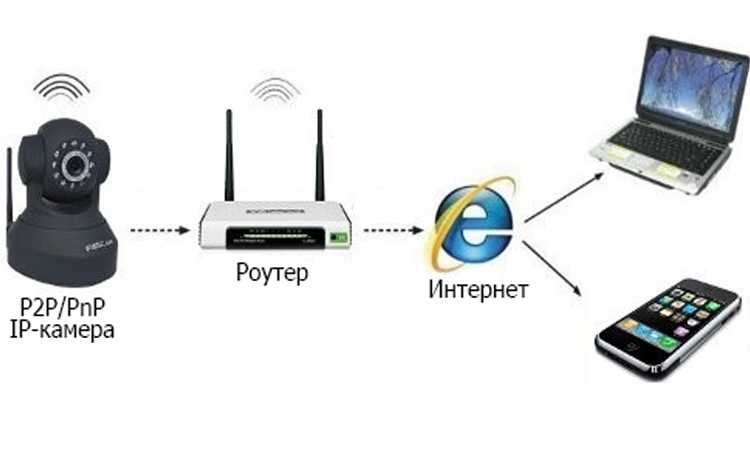 д. Эти функции доступны бесплатно, но вам нужно будет платите за облачную запись, потоковую передачу HD и другие дополнительные функции.
д. Эти функции доступны бесплатно, но вам нужно будет платите за облачную запись, потоковую передачу HD и другие дополнительные функции.
В настольном клиенте есть параметр «Режим энергосбережения», который переводит приложение в фоновый режим, блокирует компьютер и выключает его дисплей без прерывания потока с веб-камеры. Эта функция экономит заряд батареи (на ноутбуках) и позволяет конфиденциально просматривать трансляцию с веб-камеры.
Посетите веб-сайт разработчика, загрузите «AtHome Video Streamer» на свой компьютер и установите приложение «AtHome Camera» на свое устройство Android или iOS. Запустите мобильный клиент, создайте учетную запись, коснитесь значок плюса (+) в правом верхнем углу и выберите Добавить камеру по QR-коду .
Запустите AtHome Video Streamer на своем компьютере, выберите Создать QR-код и отсканируйте QR-код, который появится на экране.
Выберите веб-камеру вашего компьютера в разделе «Камера», и приложение будет воспроизводить прямую трансляцию с веб-камеры. Он также будет отображать метку времени и процент заряда батареи вашего компьютера.
Он также будет отображать метку времени и процент заряда батареи вашего компьютера.
Используйте кнопки управления в нижней части экрана, чтобы изменить качество видео, записать сцены с веб-камеры, включить ночное видение и настроить другие параметры.
2. Домашняя камера видеонаблюдения Alfred (Android и iOS)
Это приложение имеет бесплатную модель, которая предоставляет пользователям бесплатный доступ к таким функциям, как двусторонняя связь, детектор движения и фильтр для слабого освещения (или ночное видение). Приложение для Android поставляется с дополнительными функциями, такими как напоминание о детекторе движения, интеграция с Google Assistant, блокировка паролем и т. д.
Установите приложение Alfred Home Security Camera на свое устройство Android или iOS и создайте учетную запись со своим адресом электронной почты. Вы также можете зарегистрироваться с помощью своей учетной записи Google или Apple ID. Обязательно подтвердите свой адрес электронной почты, чтобы войти в клиент приложения. Следующим шагом является привязка вашего телефона к клиенту Alfred Camera «WebCamera».
Следующим шагом является привязка вашего телефона к клиенту Alfred Camera «WebCamera».
Посетите веб-сайт AlfredCamera в веб-браузере и войдите в свою учетную запись. При появлении запроса предоставьте веб-приложению доступ к камере и микрофону вашего Mac или ПК. После этого включите параметры камеры и детектора движения.
Откройте приложение Alfred Home Security Camera на смартфоне или планшете, перейдите в раздел «Камера» и выберите веб-камеру с заполнителем «Прямая трансляция» на миниатюре. Это немедленно отразит изображение с веб-камеры вашего ПК.
Если к вашему ПК подключена внешняя камера, выберите значок шестеренки в правом нижнем углу видеопотока, выберите внешнюю веб-камеру в раскрывающемся меню Камера и выберите Готово .
В бесплатном плане Alfred Camera автоматически записывает 30-секундный клип (называемый «Событием») в «Книгу событий», когда датчик движения обнаруживает движение. Затем эти события группируются в «группы событий» — набор 30-секундных клипов с веб-камеры.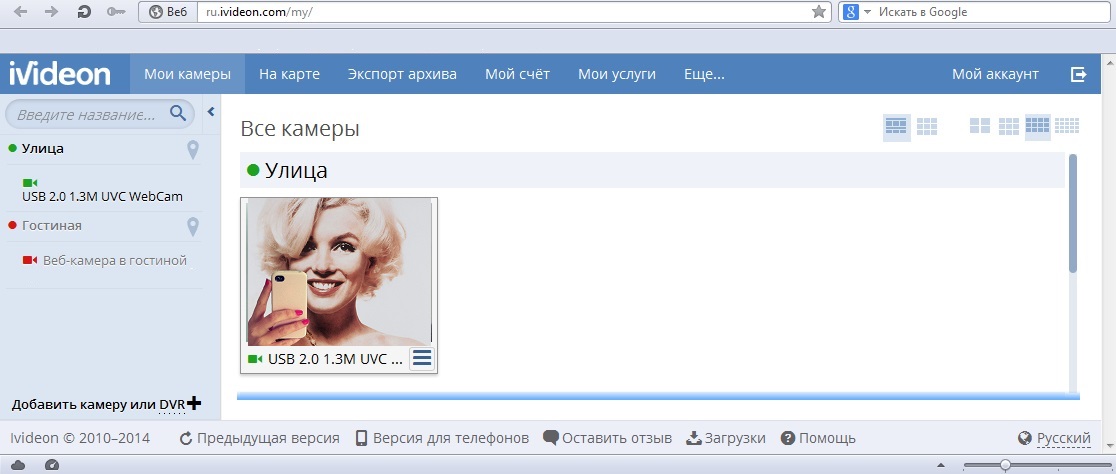 Вы можете экспортировать эти клипы как «Моменты», сохранять их локально на своем устройстве или делиться ими с друзьями.
Вы можете экспортировать эти клипы как «Моменты», сохранять их локально на своем устройстве или делиться ими с друзьями.
Обратите внимание, что несохраненные События удаляются с сервера Alfred Camera через семь дней.
Вам нужно будет заплатить абонентскую плату (от 5,99 долларов США в месяц) за премиальные функции, такие как потоковая передача HD, расширенная запись видео (до 120 секунд), обнаружение движения только для людей, одновременная запись на несколько устройств, расширенное облачное хранилище, и т. д.
Альтернативы: приложения для удаленного управления
Хотя в инструментах удаленного управления отсутствуют расширенные функции безопасности, их можно использовать в качестве импровизированных инструментов наблюдения, которые позволяют удаленно просматривать веб-камеру с вашего iPhone или устройства Android.
3. Splashtop (Android и iOS)
Хотя для удаленного просмотра веб-камеры с помощью Splashtop требуется подписка (от 5 долларов в месяц), разработчики предлагают 7-дневный бесплатный пробный период. Установите приложение Splashtop Business на свой компьютер Mac или Windows и смартфон. Вам также необходимо установить вспомогательное программное обеспечение приложения (например, Splashtop Streamer) на свой компьютер. Splashtop Streamer работает в фоновом режиме и позволяет удаленно транслировать видео с веб-камеры без запуска приложения Splashtop Business.
Установите приложение Splashtop Business на свой компьютер Mac или Windows и смартфон. Вам также необходимо установить вспомогательное программное обеспечение приложения (например, Splashtop Streamer) на свой компьютер. Splashtop Streamer работает в фоновом режиме и позволяет удаленно транслировать видео с веб-камеры без запуска приложения Splashtop Business.
Установите и настройте клиенты Splashtop на своих устройствах, создайте учетную запись Splashtop и войдите в настольные и мобильные приложения, используя свои учетные данные.
Обратите внимание, что вы должны аутентифицировать свои устройства, прежде чем использовать приложения для удаленного просмотра веб-камеры. Проверьте свой почтовый ящик, откройте письмо для аутентификации от Splashtop и подтвердите свои устройства.
После этого подключите свои устройства к Интернету, запустите приложение Splashtop Business на своем телефоне и выберите свой компьютер в списке доступных устройств. Подождите, пока приложение установит соединение с вашим компьютером, и запустите приложение камеры/веб-камеры. Вы должны увидеть изображение с веб-камеры на своем телефоне. Нажмите на значок меню , чтобы изменить ориентацию видео, частоту кадров и настроить другие важные параметры.
Вы должны увидеть изображение с веб-камеры на своем телефоне. Нажмите на значок меню , чтобы изменить ориентацию видео, частоту кадров и настроить другие важные параметры.
Splashtop также имеет клиент Chromebook и расширение Chrome. Итак, если у вас есть старый Chromebook, установите приложение Splashtop на устройство и превратите его в инструмент для наблюдения в реальном времени.
4. TeamViewer (Android, iOS, Windows и macOS)
TeamViewer — одно из лучших приложений для удаленного доступа к ПК или Mac со смартфона. Приложение, бесплатное для личного использования, использует облачные технологии для совместного использования экрана, совместной работы в Интернете и решений для удаленного управления.
Установите бесплатную/персональную версию на ПК с Windows или Mac. Вы также можете запустить TeamViewer, не устанавливая его на свое устройство. Выберите этот вариант установки, если на вашем компьютере недостаточно места для хранения или если вы собираетесь использовать приложение только один раз.
Перейдите в раздел «Удаленное управление» приложения и запишите идентификатор подключения (или «Ваш идентификатор») и пароль.
После этого загрузите приложение TeamViewer на свое устройство iOS или Android, перейдите в раздел «Подключение», введите идентификатор подключения в диалоговом окне «Идентификатор партнера», коснитесь Remote Control и введите пароль на следующей странице.
Убедитесь, что оба устройства подключены к Интернету, желательно в одной сети. Приложение TeamViewer инициирует подключение и проецирует изображение с вашего компьютера на ваш смартфон. Выберите свой компьютер на панели инструментов приложения Teamviewer и введите пароль партнера. Если все в порядке, вы должны увидеть изображение с веб-камеры на дисплее телефона или планшета.
Удаленный просмотр веб-камеры: ограничения
Попробуйте настроить систему видеонаблюдения на большом экране. Поскольку смартфоны имеют небольшой размер дисплея, качество изображения/видео в приложениях (особенно в бесплатных версиях) размытое и пикселизированное. Приложения, которые обеспечивают потоковую передачу HD (например, приложение Alfred Home Security), часто требуют подписки.
Приложения, которые обеспечивают потоковую передачу HD (например, приложение Alfred Home Security), часто требуют подписки.
В приложениях для удаленного управления, как упоминалось ранее, отсутствуют функции безопасности, такие как обнаружение движения, ночное видение и т. д. Кроме того, вы не можете записывать клипы или улучшать качество видео при потоковой передаче с веб-камеры через приложения для удаленного управления. Тем не менее, они являются творческой альтернативой автономным приложениям для веб-камер.
Какое бы приложение вы ни выбрали, убедитесь, что вы предоставили ему необходимые разрешения, необходимые для оптимальной работы. Вам также следует посетить веб-сайт производителя, чтобы ознакомиться с его политикой использования и инструкциями.
Удаленный просмотр камеры
Вы хотите иметь возможность видеть, что происходит на вашей территории, даже когда вас там нет. Вы можете установить систему видеонаблюдения в любом месте. Вам понадобится камера, компьютер, монитор веб-камеры и подключение к Интернету.
Функции удаленного мониторинга в WebCam Monitor предлагают несколько решений. Вы можете следить за вещами из любой точки мира. Все, что вам нужно сделать, это подключить камеру к компьютеру и запустить удаленный мониторинг в WebCam Monitor, и вы всегда сможете быть в курсе того, что происходит, как это происходит.
С помощью WebCam Monitor вы можете удаленно просматривать изображение с камеры тремя различными способами.
- Вы можете смотреть прямую трансляцию с веб-камеры
- Просмотр загруженных видеозаписей и фотографий на вашем веб-сайте
- Получение электронной почты со встроенными фотографиями
Давайте рассмотрим каждый из трех различных способов превратить ваш компьютер и камеру в систему удаленного видеонаблюдения.
1. Прямая трансляция:
В прямом эфире WebCam Monitor отправляет прямой поток видео и/или аудио с вашей камеры через Интернет. Если у вас есть пропускная способность Интернета, это лучший способ следить за происходящим вживую.
Подготовка к эфиру
Во-первых, вам нужен статический IP-адрес для ПК, к которому подключена камера. Адрес интернет-протокола (IP) — это уникальный номер, присваиваемый каждому компьютеру в сети. Статический IP-адрес не меняется. Напротив, динамический IP-адрес может часто меняться. Динамический IP-адрес может временно работать для вещания, но при его изменении вещание больше не будет доступно.
В качестве альтернативы статическому IP-адресу вы можете присвоить своему ПК доменное имя. Такие сервисы, как no-ip.com и dyndns.org, присвоят вашему компьютеру имя, которое затем можно будет использовать для просмотра транслируемого видео. Например, компьютеру может быть присвоено доменное имя jbshome.no-ip.com.
Вещание не будет работать с немаршрутизируемых IP-адресов. Немаршрутизируемые адреса нельзя использовать в Интернете. К этим адресам можно подключиться только через локальную сеть (LAN). Все адреса, начинающиеся с 192.168, немаршрутизируются, как и некоторые другие. Если вы не уверены, какой тип IP-адреса у вас есть, вам необходимо узнать об этом у своего интернет-провайдера или специалиста по сетям. Если ваш компьютер имеет немаршрутизируемый адрес, вы все равно можете транслировать видео, перенастроив сетевой маршрутизатор для использования «переадресации портов», как описано в статье «Настройка камеры и ПК для интернет-вещания».
Если вы не уверены, какой тип IP-адреса у вас есть, вам необходимо узнать об этом у своего интернет-провайдера или специалиста по сетям. Если ваш компьютер имеет немаршрутизируемый адрес, вы все равно можете транслировать видео, перенастроив сетевой маршрутизатор для использования «переадресации портов», как описано в статье «Настройка камеры и ПК для интернет-вещания».
Настройка прямой трансляции в WebCam Monitor
WebCam Monitor обеспечивает прямую трансляцию с использованием технологии потоковой передачи Windows Media. Чтобы подготовить WebCam Monitor для прямой трансляции:
- Щелкните правой кнопкой мыши на предварительном просмотре камеры и выберите Edit Camera >> Broadcast . Откроется окно настроек трансляции.
- Выберите профиль на основе скорости интернет-соединения, доступной для вашей аудитории, и вашего собственного интернет-соединения «вверх по течению».
- Все IP-адреса, настроенные для вашего компьютера, будут перечислены в раскрывающемся списке Просмотр трансляции с IP-адреса .
 Если на вашем ПК настроено несколько IP-адресов, выберите IP-адрес, с которого вы хотите осуществлять широковещательную рассылку. Примечание . Вы можете подключиться к этому компьютеру, используя любой из IP-адресов, перечисленных в этом раскрывающемся списке.
Если на вашем ПК настроено несколько IP-адресов, выберите IP-адрес, с которого вы хотите осуществлять широковещательную рассылку. Примечание . Вы можете подключиться к этому компьютеру, используя любой из IP-адресов, перечисленных в этом раскрывающемся списке. - WebCam Monitor автоматически заполнит номер порта. Вы можете выбрать другие порты, если хотите. Каждая камера должна иметь уникальный номер порта.
- Укажите количество зрителей, которые могут подключаться одновременно.
- Во время трансляции размер видео будет изменен до выбранного размера из раскрывающегося списка Размер видеотрансляции .
- Нажмите OK .
Чтобы начать трансляцию, нажмите Действия >> Начать трансляцию . Когда вы это сделаете, журнал программы отобразит адрес и номер порта, необходимые для просмотра живого видео.
Как видите, этому компьютеру присвоено имя. Чтобы узнать IP-адрес (числовой) компьютера, щелкните Инструменты >> Просмотр IP-адреса моего компьютера .
2. Просмотр живого видео из удаленного места
Все, что вам нужно для просмотра прямой видеотрансляции, — это медиаплеер и подключение к Интернету.
- Откройте веб-браузер. Введите адрес, указанный в журнале монитора веб-камеры, включая номер порта.
- Нажмите Ввод. Медиаплеер будет запущен, и вы начнете получать прямую трансляцию. Будет некоторая задержка для буферизации.
Чтобы ваша семья и друзья смотрели прямую трансляцию, просто сообщите им адрес и номер порта. Как упоминалось выше, вам, возможно, придется настроить интернет-маршрутизатор, чтобы ваша видеотрансляция была доступна за пределами вашей локальной сети.
Загрузить видео/аудио и фотографии на FTP-сервер:
С помощью функции загрузки WebCam Monitor может отправлять видеозаписи и фотографии на FTP-сервер при обнаружении движения или через определенные промежутки времени. Хранение файлов на сервере упрощает хранение, обслуживание и анализ. Хранение записей и фотографий на удаленном сервере также обеспечивает дополнительную безопасность, поскольку файлы находятся в безопасности, даже если компьютер, на котором работает WebCam Monitor, украден.
Для загрузки записей и фотографий на FTP-сервер:
- Щелкните правой кнопкой мыши на предварительном просмотре камеры и выберите Edit Camera >> Actions . На вкладке «Действия» установите флажок «Загрузить медиафайлы » и нажмите кнопку «Настроить » для «Загрузить ».
- Нажмите кнопку Добавить , чтобы создать новый профиль FTP. Чтобы изменить настройки учетной записи FTP, выберите профиль FTP в раскрывающемся списке. Когда вы нажимаете кнопку «Добавить» или «Редактировать», отображается следующий диалог:
- Введите имя и данные для входа в учетную запись FTP и нажмите кнопку Сохранить .
- В диалоговом окне «Настройки FTP» выберите тип файлов, которые вы хотите загрузить, из раскрывающегося списка Я хочу .
- Если вы выберете После загрузки удалить файлы с этого ПК , тогда WebCam Monitor удалит файлы с вашего локального компьютера после загрузки файла.
 Если Изменить размер изображения на 9Если установлен флажок 0131, то во время загрузки файл изображения будет изменен в соответствии с выбранным размером из раскрывающегося списка.
Если Изменить размер изображения на 9Если установлен флажок 0131, то во время загрузки файл изображения будет изменен в соответствии с выбранным размером из раскрывающегося списка. - Щелкните OK , затем OK еще раз, чтобы закрыть диалоговое окно Действия .
Получить уведомление по электронной почте:
Оповещение об уведомлении по электронной почте отправляет электронное письмо с фотографией в качестве вложения либо при обнаружении движения, либо через регулярные промежутки времени.
Чтобы настроить уведомление по электронной почте:
- Если вы хотите получать электронную почту через равные промежутки времени, щелкните правой кнопкой мыши предварительный просмотр камеры и выберите Изменить камеру >> Действия . На вкладке Действия выберите Через равные промежутки времени в n минут. Если вы хотите получать электронное письмо при обнаружении движения, выберите При обнаружении движения.

- Проверьте Уведомления по электронной почте. Нажмите Настроить , чтобы открыть окно настроек уведомлений по электронной почте.
- Укажите адрес электронной почты в поле From . Это адрес, с которого будут отправляться сообщения. Укажите адрес электронной почты получателя в поле To . Здесь вы можете указать несколько адресов, разделенных запятыми. Оповещение об уведомлении по электронной почте позволяет отправлять электронные письма с прикрепленной фотографией.
При обнаружении движения : Если установлен флажок Включить фотографии с электронной почтой, то WebCam Monitor отправит 2 фотографии по электронной почте при обнаружении движения. Если вы не хотите включать фотографии, снимите этот флажок. Вы можете выбрать N минут из выпадающего списка и установить интервал между письмами . Это поможет вам ограничить количество получаемых писем.
Через равные промежутки времени : Если вы осуществляете мониторинг через регулярные промежутки времени, WebCam Monitor всегда будет включать 1 фотографию в уведомление по электронной почте.




 Если на вашем ПК настроено несколько IP-адресов, выберите IP-адрес, с которого вы хотите осуществлять широковещательную рассылку. Примечание . Вы можете подключиться к этому компьютеру, используя любой из IP-адресов, перечисленных в этом раскрывающемся списке.
Если на вашем ПК настроено несколько IP-адресов, выберите IP-адрес, с которого вы хотите осуществлять широковещательную рассылку. Примечание . Вы можете подключиться к этому компьютеру, используя любой из IP-адресов, перечисленных в этом раскрывающемся списке. Если Изменить размер изображения на 9Если установлен флажок 0131, то во время загрузки файл изображения будет изменен в соответствии с выбранным размером из раскрывающегося списка.
Если Изменить размер изображения на 9Если установлен флажок 0131, то во время загрузки файл изображения будет изменен в соответствии с выбранным размером из раскрывающегося списка.
