КАК РАЗАРХИВИРОВАТЬ ФАЙЛ — Сравнение скорости 3 архиваторов
Сравнение скорости будет в конце, в виде таблицы. А пока, если не в курсе, почитайте, как разархивировать файлы 7z, RAR и других форматов.
Что такое заархивированный файл?
Архивные файлы появились на заре эпохи компьютеризации, когда жесткие диски и съемные накопители были маленькими, и пользователям часто было сложно впихнуть на комп всю необходимую информацию. Решить проблему какое-то время помогали программы-архиваторы.
В последние годы емкости винчестеров растут медленно, места для файлов большинству пользователей хватает, а еще появилась возможность держать фотки, документы и прочую инфу в облаке. Архиваторы отчасти утратили актуальность, но они по-прежнему востребованы для:
- пересылки папок и многочисленных мелких файликов по электронной почте;
- хранения информации под паролем;
- размещения данных на небольших флешках;
- использования на смартфонах, в которых куда чаще наблюдается дефицит свободного пространства.

Файл-архив — это контейнер, в котором хранятся файлы и/или папки в сжатом состоянии. Чтобы подкорректировать, например, архивный документ, нужно знать, как разархивировать упакованный файл. Для этого используют программы-упаковщики или средства Windows. Правка заархивированных файлов чревата потерей изменений.
Интересная статья: OneDrive: как пользоваться в Windows 10
Как распаковать архив на ПК
Пользователям Windows необязательно заморачиваться с установкой программ-архиваторов, поскольку в систему встроен упаковщик, который работает с ZIP-архивами. Однако многие по привычке пользуются утилитой WinRAR. Также в топе востребованных решений приложение 7-Zip, обеспечивающее впечатляющую плотность сжатия. Рассмотрим вкратце, как упаковывать и распаковывать архивы, пользоваться дополнительными возможностями популярных приложений.
Софт для просмотра фильмов: Топ 10 видеоплееров на ПК для Windows
Архивы формата ZIP
Зиповский формат поддерживают Windows и MacOS.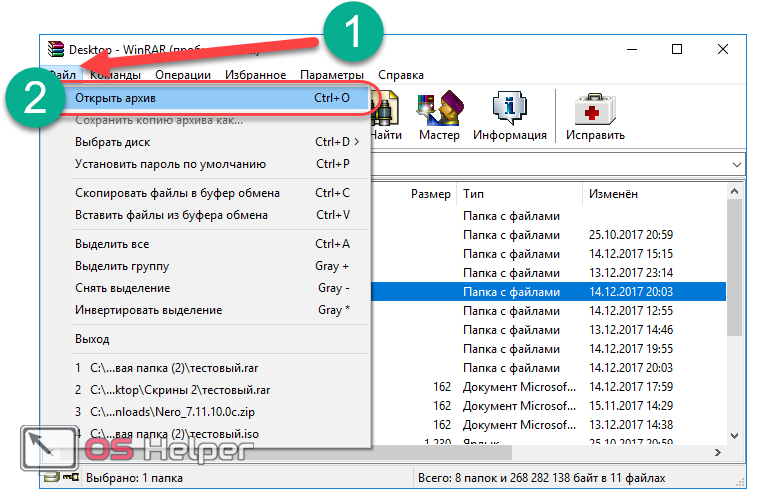 Эти операционки знают, как распаковать архив с расширением ZIP без помощи сторонних программ. Также они умеют упаковать информацию. Для этого:
Эти операционки знают, как распаковать архив с расширением ZIP без помощи сторонних программ. Также они умеют упаковать информацию. Для этого:
- выделяем в проводнике то, что хотим заархивировать;
- клацаем правой по выделенному, в меню выбираем — отправить в сжатую зиповскую папку;
- называем свое творение.
Разархивировать файл ZIP можно как с помощью контекстного меню проводника, так и путем использования популярных утилит: WinRAR, 7-Zip и прочего. Формат ZIP удобен тем, что пользователи без опаски отправляют упакованную инфу друзьям и коллегам. Получатель откроет «посылку» без проблем, у него не возникнет потребность устанавливать архиватор. По этой причине присутствие на ПК более продвинутого софта, например, 7-Zip, не обессмысливает использование традиционного формата.
Архивы RAR
Еще один популярный мультиплатформенный формат. На компах под Windows обычно его юзают после установки условно-бесплатной приложухи WinRAR. Программа предоставляет широкий спектр возможностей.
Программа предоставляет широкий спектр возможностей.
Приложуха может не только сжать или распаковать архив RAR, как предусмотрено алгоритмами разработчика. К услугам юзеров функционал, который разработчик распределил на несколько вкладок:
- создание непрерывных, многотомных архивов;
- установка пароля на архив со скрытием его содержимого;
- создание самораспаковывающегося архива, именуемого SFX;
- восстановление поврежденных файлов в контейнере и прочее.
Последняя функция реализуется путем использования меню архиватора. Нужен клик по «Операциям», а затем выбор пункта «Восстановить архив». Если после этого распаковать архив WinRAR не выйдет как положено, можно будет извлечь хотя бы файлы, которые уцелели после сбоя винчестера.
Лайфхаки для забывчивых: Как узнать пароль от Wi-Fi: 4 спасительных варианта
Архивы 7z
7-Zip — бесплатная программа без всяких «условно». Формат сжатия 7z дает 5-25% экономии дискового пространства по сравнению с классическим ZIP-форматом. Архиватор 7-Zip умеет распаковывать контейнеры ISO и RAR, полноценно работает с ZIP-форматом.
Архиватор 7-Zip умеет распаковывать контейнеры ISO и RAR, полноценно работает с ZIP-форматом.
Рассмотрим, как распаковать 7z архив на ПК. Первым делом клацаем правой по упакованному файлу и выбираем 7-Zip. Далее клацаем на один из пунктов, который начинается со слова «Открыть» или «Распаковать». Если хотите извлечь инфу в отдельную папку — выберите пункт с именем архива.
Со сжатием информации тоже проблем не возникает. Когда клацаем правой кнопкой по обычной папке, высвечиваются только варианты, связанные с упаковкой. Можно выбрать формат 7z или ZIP. Если выбрать «Добавить к архиву…», нарисуется окно с настройками. В нем пользователь может изменить:
- имя архива, его формат;
- место сохранения;
- плотность и алгоритм сжатия.
Есть возможность нарезки архива, установки пароля, активации параметра самораспаковки.
Все версии «десятки»: Какую версию Windows 10 выбрать: 5 актуальных вариантов
Как распаковать архив на Андроид
На смартфонах и прочих Android-устройствах можно пользоваться, например, архиватором RAR.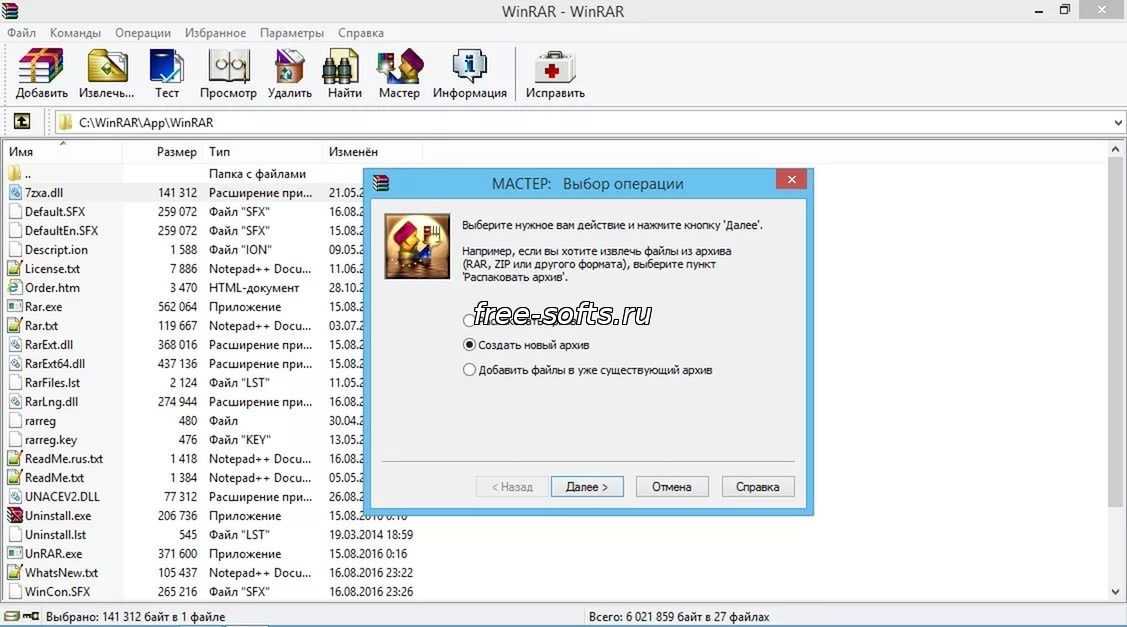 Технология мало отличается от той, что мы применяем на компьютерах. Интерфейс другой, но смысл тот же. Распаковка производится следующим образом:
Технология мало отличается от той, что мы применяем на компьютерах. Интерфейс другой, но смысл тот же. Распаковка производится следующим образом:
- Напротив файла с расширением RAR нажимаем кнопку «Открыть».
- Тапаем на приложение RAR.
- В архиве выделяем файлы, которые собираемся извлечь.
- Жмем на значок со стрелкой вверх.
- Выбираем папку для сохранения.
- Пару раз соглашаемся с помощью ОК.
Распаковать архив на Андроид можно как Раром, так и Винзипом. Эти проги поддерживают большинство актуальных форматов.
Напоследок небольшой тест на скорость компьютерных архиваторов. Для эксперимента использовали 10 непустых папок и 10 файлов общим размером 500 мегабайт. Время упаковки и распаковки измеряли в секундах.
Архиватор Windows отказался работать с документами, в названиях которых были многоточия, тире, буквы языков, не установленных на ПК. Функционал, который встроен в систему, по своим возможностям уступает специализированным решениям.
Присматриваемся к новой операционке: Windows 11: обзор перспективного дизайна и новых возможностей — 7 претензий пользователей
Как разархивировать файл (RAR, ZIP)
Как разархивировать файл ZIP?
Файлы обладающие расширением .ZIP являются одними из самых распространенных типов архивов. Благодаря этому, в большинстве операционных систем уже предусмотрены стандартные средства извлечения zip. Так что тут не нужно искать и устанавливать дополнительные программы. Сделайте щелчок правой кнопкой мышки по архиву, и выберите пункт «Извлечь все».
Дальше откроется специальный мастер, в котором потребуется указать место, куда попадут файлы из содержимого архива. Если ничего не менять, то этим местом будет текущая папка.
Еще там есть пункт «Показать извлеченные файлы». Если возле него оставить флажок, то после извлечения откроется окошко проводника со всем извлеченным содержимым.
Кстати, не обязательно извлекать файлы из архива – его можно открывать как обычную папку и прям от туда запускать нужные документы.
Распаковка файла
Все заархивированные фотографии, видео и прочее можно легко разархивировать.
Как распаковать файл:
- Открыть архив любым установленным архиватором.
- Выделив папку, нажать на «Извлечь».
- С помощью проводника указать путь к директории, в которую будут помещены файлы.
Есть вариант проще – открыть конечную папку и из архиватора перетянуть нужные элементы в желаемый каталог.
Ничего сложного в процессе архивации нет для пользователя с любым уровнем навыков, но важно все сделать правильно, иначе архив может оказаться недоступным.
Распаковываем архив с расширением RAR
В отличии от предыдущего случая, для RAR потребуется установка сторонних программ. Например, одна из таких надежных программ как 7-Zip, отлично справляется с подобными архивами (а еще она поддерживает множество других типов: 7z, Zip, tar и др. ). Загрузить это приложение можно с официального сайта и оно совершенно бесплатное.
). Загрузить это приложение можно с официального сайта и оно совершенно бесплатное.
Сама программа достаточно простая в управлении. Для распаковки архива, сделайте по нему клик правой кнопкой мышки и в разделе меню «7-Zip» нажмите на один из таких пунктов:
- Распаковать – появится окно с параметрами извлечения;
- Распаковать здесь – извлечение начнется сразу, в тот же каталог где и архив;
- Распаковать в «название папки» – извлечение начнется в здесь же созданную папку с таким же именем, как и архив. Лучше всего использовать именно этот вариант.
Два последних варианта самые оптимальные и не принуждающие к большому количеству действий от пользователя: просто нажал и все распаковалось. При выборе первого варианта появится окошко с параметрами извлечения.
В этом окне можно указывать подходящую папку, в которую будет происходить распаковка. Тут же можете выбрать такой параметр как «Без путей», при этом все файлы извлекутся сплошной кучей, без папок в которых они находились.
 При выборе «Перезаписи» можно активировать возможность редактирования файлов находящихся в архиве. Но при стандартных настройках приложение будет делать запрос, во время их запуска.
При выборе «Перезаписи» можно активировать возможность редактирования файлов находящихся в архиве. Но при стандартных настройках приложение будет делать запрос, во время их запуска.Кроме использования контекстного меню, можно воспользоваться и окном программы. Что бы его запустить сделайте двойной щелчок по значку архива. В самом окне, на верхней панели, нажмите «Извлечь».
Популярные программы для архивации
Выбор программы зависит от той цели, которую вы ставите перед ней. Обычно в тестовых версиях архиваторов производитель много внимания уделяет основным количественным параметрам — скорости и коэффициенту сжатия данных. Относительно удобства использования программы он не слишком задумывается. Для нас же этот вопрос весьма актуален. Нам – пользователям, не все равно, как будет выглядеть интерфейс приложения, насколько простым будет процесс его управления и доступными его функции.
Современным пользователям ПК предлагается большой выбор архиваторов. Часть из них является абсолютно бесплатными, часть – платными, есть и «условно платные» программы. В последнем случае бесплатно можно пользоваться только определенный период времени или с ограничением некоторых функций. Кроме того, все они отличаются между собой интерфейсом, базовым пакетом функций и другими возможностями для пользователя.
В последнем случае бесплатно можно пользоваться только определенный период времени или с ограничением некоторых функций. Кроме того, все они отличаются между собой интерфейсом, базовым пакетом функций и другими возможностями для пользователя.
Мы не будем сегодня останавливаться на «топ 10» самых популярных из них, сравнивая их степень «полезности». Давайте исходить из того, что обычный пользователь не бросается «на передовую» современных программных технологий в стремлении опробовать все предложения. Он довольствуется старыми, добрыми и хорошо проверенными программами.
Winrar – программа относится к условно бесплатной категории архиваторов, на практике пользователь работает с «вечной» триал-версией. В течение 40 дней после установки приложением можно пользоваться свободно, после чего при каждом запуске программы будет появляться рекомендация о приобретении лицензии на её использование. Сдерживая раздражение, в очередной раз закрываем окошко с напоминанием и продолжаем работу, всего и делов-то…
В главном окне работающего архиватора можно увидеть:
- Панель меню;
- Панель выбора формата архивации;
- Метод сжатия файлов/папок;
- Панель с дополнительными опциями;
- Кнопку для задания пароля на архив.

Архиватор пакует и сжимает пакеты файлов в форматах Zip и Rar, открывает почти все существующие форматы и в соотношении степени сжатия к скорости занимает одну из лидирующих позиций в «топ-10». Понятный интерфейс, максимум полезных функций, гибкость и безотказность программы высоко ценится пользователями во всем мире.
Скачать WinRar
Zip-архивы наиболее распространены. Открыть их можно и без помощи сторонних программ, так как в системе windows уже есть готовые решения. Все что вам нужно, это кликнуть 2 раза левой кнопкой мыши по значку архива. Если же у вас уже есть архиватор, то конечно же можете открыть архив с помощью его.
7Zip – это наиболее востребованный сегодня архиватор, запаковывающий данные в архивы различных форматов и распаковывающий архивы ещё большего числа форматов. Чаще всего для запаковки файлов пользователи используют такие форматы, как tar/gzip/7z. Самое примечательное, что допускается вложение одного формата в другой.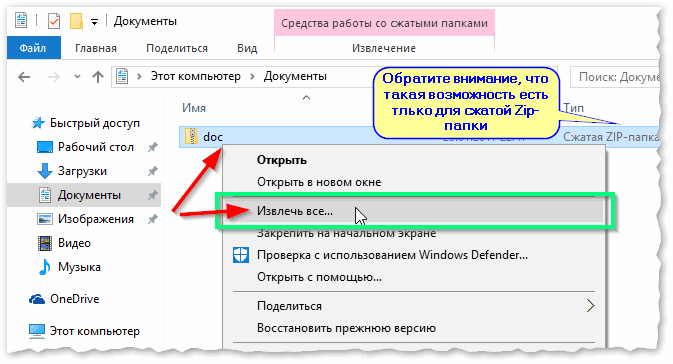 К примеру, вы можете столкнуться с дважды запакованными файлами tar и gzip, что особенно часто используется в системах Unix.
К примеру, вы можете столкнуться с дважды запакованными файлами tar и gzip, что особенно часто используется в системах Unix.
Этот упаковщик характеризуется большей плотностью сжатия, нежели WinRAR, но он существенно проигрывает ему относительно скорости. В рабочем окне приложения пользователь может увидеть:
- Панель опций для создаваемого архива;
- Панель формирования многотомных архивов с разметкой томов;
- Возможность архивируемых файлов/папок;
- Задать тип пути к файлу – относительный, полный, и абсолютный;
- Панель дополнительных функций;
- Панель опций для шифрования данных с наложением пароля на вскрытие архива, выбором метода шифрования и возможностью шифрования файловых имен.
Скачать 7zip
Некоторые пользователи архивируют данные с помощью таких программ, как:
- CAB – программы, необходимой для работы с архивными файлами в инсталляционных пакетах «серьезных» приложений – Windows или Microsoft Office и пр.

- ARJ – один из множества архиваторов, упаковывающих данные в архивные каталоги собственного типа (с расширением «.arj»). Правда, работает он в DOS-режиме и востребован у пользователей, работающих в «досе». В качестве альтернативы этому DOS упаковщику чаще используется RAR-архиватор, также функционирующий в DOS-режиме.
- WinAce – это «много форматный» упаковщик, с понятным и удобным интерфейсом.
Важным является тот фактор, что большинство современных архиваторов уже «понимает» файлы с длинными именами. Если для Windows-упаковщиков это скорее правило, то в «досовских» — исключение. Запакованные ими данные при разархивировании об именами.
Современные архиваторы в своем большинстве – это универсальные, быстрые программы, работающие с архивами различных файловых систем и конструкций.
Программа для распаковки архивов Hamster Lite Archiver
В последнее время пользователям приглянулось данное приложение умеющее работать с различными с RAR и ZIP. Оно так же бесплатно и работа с ним довольно подобна другим приложениям.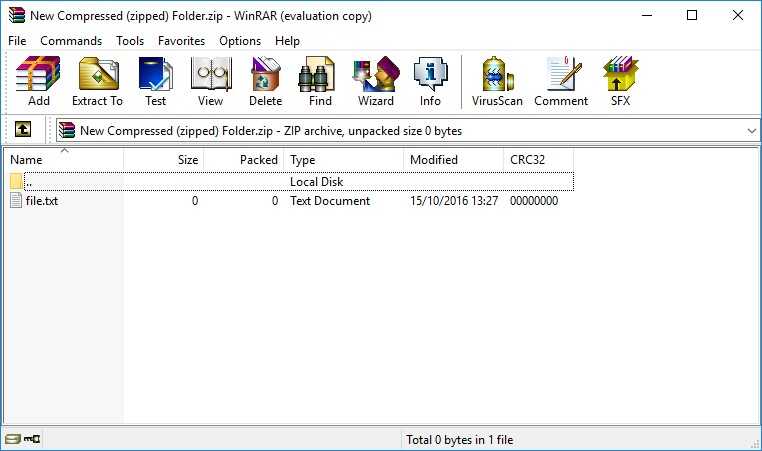 Когда программа будет установлена на компьютере, в контекстном меню архива появится три дополнительных пункта:
Когда программа будет установлена на компьютере, в контекстном меню архива появится три дополнительных пункта:
- Extract files – появится окошко с параметрами извлечения;
- Extract Here – файлы извлекутся в ту же папку где и архив;
Extract to “название папки” – извлечение произойдет в папку с указанным именем.
Как видите, есть небольшое сходство с 7-Zip. Хоть пункты меню и на английском языке, окно программы имеет русскоязычное оформление. Если выбрать первый пункт, то откроется окошко следующего вида:
Для извлечения файлов нажимаем на «Разархивировать» и выбираем подходящую папку.
Отправка заархивированной папки с файлами
Заходим в социальную сеть во ВКонтакте, открываем сообщения, выбираем кому будем отправлять заархивированную папку с файлами.
В форме отправки сообщений, с левой стороны нажимаем на скрепку и в появившемся списке выбираем ”Документ”, нажав левой кнопкой мышки.
Нажимаем ”Загрузить новый файл”
Находим архив с нашей папкой, выделяем и жмем открыть, начнется процесс загрузки файла.
Архив загружен и прикреплен к сообщению, справа нажимаем на стрелку отправки сообщения.
Сообщение с прикрепленной заархивированной папкой отправлено адресату.
Важно помнить, что при отправке файлов есть определенные ограничения по максимальному размеру файла и в каждом сервисе они свои. Например, во ВКонтакте — допустимый максимальный размер передачи в категории документы — 200 МБ.
С созданием архива и отправкой мы разобрались, теперь стоит вопрос, а как открыть архив, если нам пришлют такой файл.
Для распаковки архива используем программу WinRAR
Эту популярную программу часто используют для извлечения файлов из архивов с расширением rar. Программу можете скачать прямо с официального сайта разработчиков. Главное убедитесь, что загружаете именно русскоязычную версию. Программа устанавливается очень просто, как и большинство подобных приложений, по этому проблем тут не должно возникнуть.
WinRAR это платная программа и у нее есть пробный, бесплатный период использования на 40 дней. Когда это время завершится, программа продолжит и дальше работать и выполнять свои функции, просто теперь будет выскакивать окошко с просьбой купить лицензию.
Когда это время завершится, программа продолжит и дальше работать и выполнять свои функции, просто теперь будет выскакивать окошко с просьбой купить лицензию.
Для распаковки архивов нужно совершить те же действия, что и в предыдущих программах. Сделайте клик правой кнопкой мышки по файлу архива и выберите один из следующих пунктов:
- Извлечь файлы – появится окошко с параметрами извлечения файлов;
- Извлечь в текущую папку – все файлы распакуются в туда же, где и архив;
Извлечь в «название папки» – файлы извлекутся в указанную папку, которая будет автоматически создана в этом же каталоге.
Те, кто не сильно любит лишний раз выбирать кучу параметров, могут нажать на один из двух последних вариантов. А вот если выбрать первый, то откроется окно с параметрами извлечения, где можно будет выбирать папку для распаковки файлов и кучу других параметров.
- Например, в разделе «Режим обновления», есть такие параметры. Извлечение с заменой файлов – при распаковке новые файлы заменят аналогичные, с таким же именем, которые уже находились вне архива.

- Извлечь с обновлением файлов – по сути тот же эффект, просто замене подвергнуться только те файлы, что старее находящихся в архиве.
- Обновление только существующих файлов – существующие файлы будут обновлены, а все остальные даже не будут извлекаться. В разделе «Режима перезаписи» можно выставлять параметры поведения программы во время перезаписи файлов.
Кроме того, используя данное окно можно распаковывать поврежденные архивы. Ведь если использовать стандартные настройки, то программа будет выдавать ошибку, и распаковка будет не возможна. Но если установите флажок напротив пункта «Оставить на диске поврежденные файлы», то даже поврежденные файлы будут вытянуты из архива.
К примеру в случае с музыкой или видеозаписью, их можно будет открывать. Хотя это еще зависит от степени их повреждения в архиве.
Извлекать документы из архивов можно и через главное окно программы. Выделяете все нужное и нажимаете на кнопку «Извлечь» или «Мастер».
В некоторых случаях, приложение WinRAR можно использовать и для выполнения резервного копирования важной информации.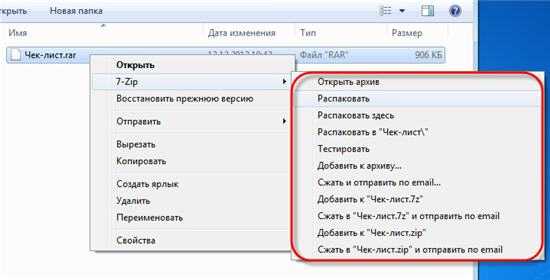
Только учитывайте такую небольшую особенность: после установки вышеперечисленных приложений, стандартная функция для извлечения архивов с расширением ZIP может попросту пропасть из контекстного меню.
Что такое архивы на компьютере и для чего они нужны
Как я уже сказала, у каждого документа на компьютере, ноутбуке и в телефоне есть свое расширение, которое указывает на его формат. Архив – это не обычный файл, а как бы контейнер для хранения информации, специальная папка, которая обладает особенной способностью уменьшать размер содержимого.
Нужны такие контейнеры для того, чтобы не занимать лишнего места на диске. Также архивирование, то есть сжатие, часто используется при отправке документов по электронной почте или через облачные хранилища.
Приведу пример. У меня есть скачанный с официального сайта архив с portable-версией Telegram. Весит он 25 мегабайт, такой размер допустим даже для отправки через Google-почту. После распаковки папка весит уже не 25, а 46 мегабайт. Разница довольно существенная, правда?
Разница довольно существенная, правда?
Чем меньший объем занимают материалы, тем легче их скачать из интернета, выложить в сеть и переслать кому-либо.
Еще одно преимущество данного формата в том, что на архивные файлы можно установить пароль, и тогда никто посторонний не сможет их открыть. Я периодически пользуюсь этим преимуществом для отправки важной информации.
Извлекаем файлы из многотомных архивов
Подобные архивы используются при запаковке очень больших объемов информации. Например это удобно при записи на диск, когда все в одном архиве просто не влезет на один диск. Файлы многотомного архива, в своем имени, имеют порядковый номер. В зависимости от программы он может принимать различный вид: part1, z02, 003, 004 и дальше аж до самого последнего файла. Для распаковки таких архивов необходимо обладать сразу всеми частями, причем они должны располагаться в одной папке.
Процесс извлечения файлов из многотомного архива такой же, как и при работе с обычными. Главное запустить извлечение первого тома, а все остальные извлекутся самостоятельно.
Главное запустить извлечение первого тома, а все остальные извлекутся самостоятельно.
Если вместе с пронумерованными частями идет и простой архив с таким же названием, то извлечение необходимо начинать именно с него.
Важно! Если многотомный архив, с расширением ZIP, был создан в программе WinRAR, то он будет извлекаться только через эту программу, другие не подходят.
Так же и с многотомниками созданными в других приложениях – WinRAR не сможет с ними работать.
Архиватор 7Z
7Z представляет собой архиватор, имеющий высокую степень сжатия. Он поддерживает сразу несколько алгоритмов сжатия папок. Помимо этого для него создан собственный высокоэффективный алгоритм, благодаря которому сжимает документы очень быстро. Архиватор имеет ряд возможностей:
- высокая степень сжатия;
- поддерживание огромного количество форматов архивирования и разархивирования;
- сжатие папки в 2-10% происходит очень быстро;
- прекрасное шифрование данных;
- самораспаковка;
- возможность переноса архиватора в проводник OC Windows;
- сильный файловый менеджер;
- сильная версия, работающая с командной строкой;
- работает на 87 языках.

Архиватор 7Z работает на всех OC Windows не позднее 2000 года выпуска. Помимо этого создана версия для командной строки Linux/Unix.
Как распаковать RAR в MacOS?
Старое, но надежное приложение Unarchiver превосходит по многим параметрам встроенный распаковщик архивов, который поставляется с MacOS. Программа предлагает поддержку большого количества файловых расширений и дополнительные функции, которые очень похожи на возможности 7-ZIP.
Несмотря на то что Unarchiver лишен возможности создавать архивы RAR, он позволяет легко распаковывать этот формат. Разархивируйте данные, для этого нужно выполнить следующие действия:
- Загрузить, установить и запустить Unarchiver. Для этого следует перейти на сайт для скачивания и нажать кнопку «Загрузить» в середине страницы или же найти приложение в Mac App Store. Затем выполнить инсталляцию и запустить программу.
- Извлечь и открыть архив. Для этого нужно найти и открыть файл с помощью обозревателя приложения.
 Убедиться, что установлен флажок рядом с RAR Archive (или другими форматами, которые вы хотите открыть), выбрать вкладку «Экстракция», расположенную в верхней части окна приложения. Определить местоположение для сохранения полученного файла из раскрывающегося меню в верхней части окна. Нажать правой кнопкой мыши на файл RAR, который нужно открыть, и выбрать Unarchiver из выпадающего меню рядом с опцией «Открыть с помощью».
Убедиться, что установлен флажок рядом с RAR Archive (или другими форматами, которые вы хотите открыть), выбрать вкладку «Экстракция», расположенную в верхней части окна приложения. Определить местоположение для сохранения полученного файла из раскрывающегося меню в верхней части окна. Нажать правой кнопкой мыши на файл RAR, который нужно открыть, и выбрать Unarchiver из выпадающего меню рядом с опцией «Открыть с помощью». - Приложение автоматически создаст и сохранит разархивированные данные с тем же именем папки, что и архив RAR в ранее указанном месте. Затем просто 2 раза нажать на архив, чтобы запустить его в соответствующей программе.
Инструмент UnRARX — это простое ПО, которое работает быстро и предлагает возможность восстановления поврежденных данных. Нужно загрузить приложение, запустить его и перетащить в окно любые файлы RAR, после чего они распакуются.
Интерфейс программы отличается максимальной простотой. Это отличный вариант для тех, кто не хочет тратить свое время на изучение возможностей приложения.
macos — Как извлечь файлы .rar на Mac?
Есть ли что-нибудь встроенное для этого? (Например, инструменты командной строки.) Или есть сторонние приложения?
Обновление: Мне нравится The Unarchiver, но проголосуйте за понравившееся или добавьте его в качестве ответа, если его там нет.
- macos
- сжатие
- архивирование
- извлечение
- rar
1
Unarchiver действительно хорошо справляется со своей задачей (к тому же он абсолютно бесплатный). С сайта:
Поддерживаемые форматы файлов включают Zip, Tar-GZip, Tar-BZip2,
RAR , 7-zip, LhA, StuffIt и многие другие более и менее непонятные форматы. Цель состоит в том, чтобы сделать Unarchiver умеет извлекать все, что вы даете. Разархиватор использует библиотеку разархивирования libxad для поддерживают многие старые, малоизвестные форматы.
6
Используя Homebrew, введите в терминале:
brew install rar
, чтобы использовать его, просто перейдите к своему файлу и введите
unrar x <имя файла>
Или перечислить файлы через unrar l archive.rar и извлечь один файл: unrar e archive.rar folder/file.exe требуемое_местоположение/
7
Для полноты картины: Fink, MacPorts, Rudix и Homebrew предоставляют версии командной строки unrar .
Версия Rudix является двоичной, что означает, что для ее установки вам даже не нужны XCode или GCC.
0
Ничего встроенного, если я не ошибаюсь (сейчас нет доступа к Mac).
RAR имеет версию командной строки для Mac OS X. UnRarX — это программа с графическим интерфейсом для извлечения файлов RAR.
ОБНОВЛЕНИЕ: UnRarX устарел, и его сайт не работает.
Я обнаружил, что Unarchiver, как уже упоминалось, отлично подходит для примерно 80% файлов RAR, с которыми я сталкиваюсь. Другим почти «идеальным» экстрактором RAR был бы RAR Expander. Моя единственная жалоба на то, что он не закрывается автоматически после извлечения.
3
Командная строка RARLab для MacOSX считается лучшей. Это не бесплатно, но есть бесплатный (как в пиве) официальный инструмент для распаковки (исходный код доступен здесь), который поддерживает все форматы RAR. Вы можете найти где-нибудь предварительно скомпилированную версию, если не хотите компилировать ее самостоятельно.
Существует также инструмент для распаковки в формате «как в речи», но он не поддерживает последний формат RAR3.
MacPar Deluxe легко обрабатывает файлы RAR….
MacPAR deLuxe — это служебная программа, работающая на Apple Macintosh. Это полезно для вас, если вы загружаете (или загружаете) двоичные файлы из интернет-конференций новостей (также известных как «usenet»). Часто двоичный контент поставляется в виде наборов множества файлов, которые вместе образуют архив «rar». MacPAR deLuxe поможет вам объединить эти файлы после завершения загрузки.
• Проверяет, что набор файлов завершен и все файлы не повреждены. MacPAR deLuxe может восстанавливать недостающую информацию, обрабатывая так называемые файлы «par» и «par2».
•После проверки MacPAR deLuxe распаковывает данные. По возможности с помощью встроенного в него движка unrar или иначе, запустив соответствующую программу.
Часто двоичный контент поставляется в виде наборов множества файлов, которые вместе образуют архив «rar». MacPAR deLuxe поможет вам объединить эти файлы после завершения загрузки.
• Проверяет, что набор файлов завершен и все файлы не повреждены. MacPAR deLuxe может восстанавливать недостающую информацию, обрабатывая так называемые файлы «par» и «par2».
•После проверки MacPAR deLuxe распаковывает данные. По возможности с помощью встроенного в него движка unrar или иначе, запустив соответствующую программу.
Программа автоматически взаимодействует с программой Split & Concat от Loek Jehee.
Функции
• Полная поддержка стандартов «пар 1» и «пар 2».
• Выполните проверку, восстановление и автоматическую распаковку (если применимо), просто дважды щелкнув файл «.par» или «.par2» в Finder.
• Получите четкое представление о состоянии всех файлов (см. примеры снимков экрана).
• Создайте набор томов par или par2, перетащив файлы в окно, и просто сохраните документ.
• Откройте rar-архив и распакуйте файлы внутри. • Может автоматически запускать внешнюю программу для обработки файлов в установленном паритете.
• Может открывать несколько окон и выполнять несколько заданий одновременно.
• В качестве альтернативы несколько заданий можно ставить в очередь и обрабатывать одно за другим, чтобы сократить нагрузку на машину.
• Множество настраиваемых параметров.
• Полностью совместим с «другими» утилитами par и rar.
• Обширная документация включается через меню «Справка».
•Shareware: вы можете сделать пожертвование, если вам нравится программа.
• Может автоматически запускать внешнюю программу для обработки файлов в установленном паритете.
• Может открывать несколько окон и выполнять несколько заданий одновременно.
• В качестве альтернативы несколько заданий можно ставить в очередь и обрабатывать одно за другим, чтобы сократить нагрузку на машину.
• Множество настраиваемых параметров.
• Полностью совместим с «другими» утилитами par и rar.
• Обширная документация включается через меню «Справка».
•Shareware: вы можете сделать пожертвование, если вам нравится программа.
Если вы покупаете Pathfinder, который относительно дорог (39 долларов), но решает совершенно другой набор проблем, он поставляется с расширением .rar благодаря StuffIt. Это звучит как абсурдный ответ, однако я больше не могу использовать свой Mac без Pathfinder. Так что у меня есть встроенное расширение .rar 🙂
5
Как извлечь разделенные ZIP-файлы в WinRAR | Малый бизнес
Существует два распространенных способа сжатия больших файлов до файлов меньшего размера: ZIP и RAR.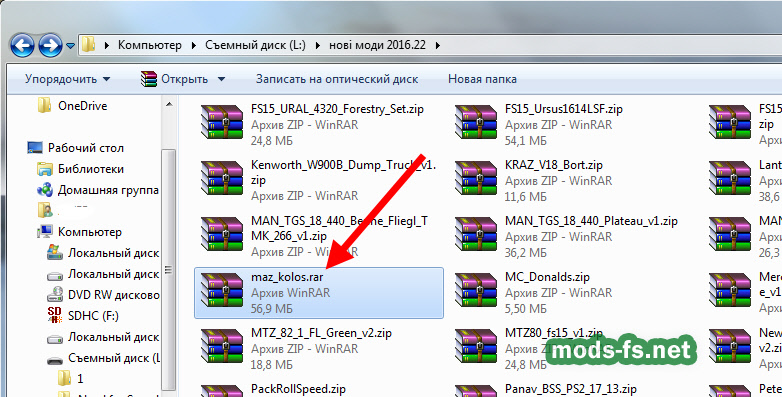 Формат ZIP гораздо более распространен, но бывают случаи, когда RAR работает лучше, особенно когда файл особенно велик, например, приложение или двухчасовое HD-видео.
Формат ZIP гораздо более распространен, но бывают случаи, когда RAR работает лучше, особенно когда файл особенно велик, например, приложение или двухчасовое HD-видео.
И ZIP, и RAR используют разные методы сжатия, а у RAR есть дополнительное преимущество, заключающееся в разделении одного файла на несколько частей. Вместо того, чтобы отправлять кому-то файл размером 20 ГБ, вы можете использовать RAR, чтобы нарезать его и вместо этого сжать в несколько файлов размером 200 МБ.
Третий вариант, гораздо менее распространенный, — использовать формат .001. Эти файлы также разделены, но не сжаты.
ZIP, RAR и .001
Эти три разных формата файлов создаются с использованием разных технологий. Попытка открыть его с помощью неправильной утилиты немного похожа на попытку открыть музыкальный файл с помощью программы рисования.
Чтобы открыть ZIP-файлы, вы можете использовать Windows. Чтобы открыть файлы RAR, вы можете использовать WinRAR — программное обеспечение, созданное компанией, которая изобрела технологию RAR. Чтобы открыть файлы .001, вам понадобится другая программа, например HJSplit, 7-Zip или File Joiner.
Чтобы открыть файлы .001, вам понадобится другая программа, например HJSplit, 7-Zip или File Joiner.
Лучший способ определить тип вашего файла — посмотреть на расширение файла. Если вы не видите расширения файлов в проводнике или на рабочем столе, щелкните файл правой кнопкой мыши и выберите Свойства .
Открытие ZIP-файлов
ZIP — наиболее распространенный формат для сжатия (или архивирования) файлов. Если у вас есть компьютер с Windows 10, вам не нужно никакого специального программного обеспечения. Дважды щелкните ZIP-файл, и Windows автоматически распакует его и откроет для вас с помощью утилиты сжатия.
ZIP может сжимать несколько файлов в один файл. На самом деле это папка ZIP, и если вы выберете ее в проводнике, вы увидите содержимое, как и в любой другой папке. Однако ZIP не может разрезать большой файл на более мелкие части.
Чтобы сжать файлы в Windows, выберите их в проводнике, щелкните их правой кнопкой мыши, выберите Отправить на и щелкните Сжатая (заархивированная) папка .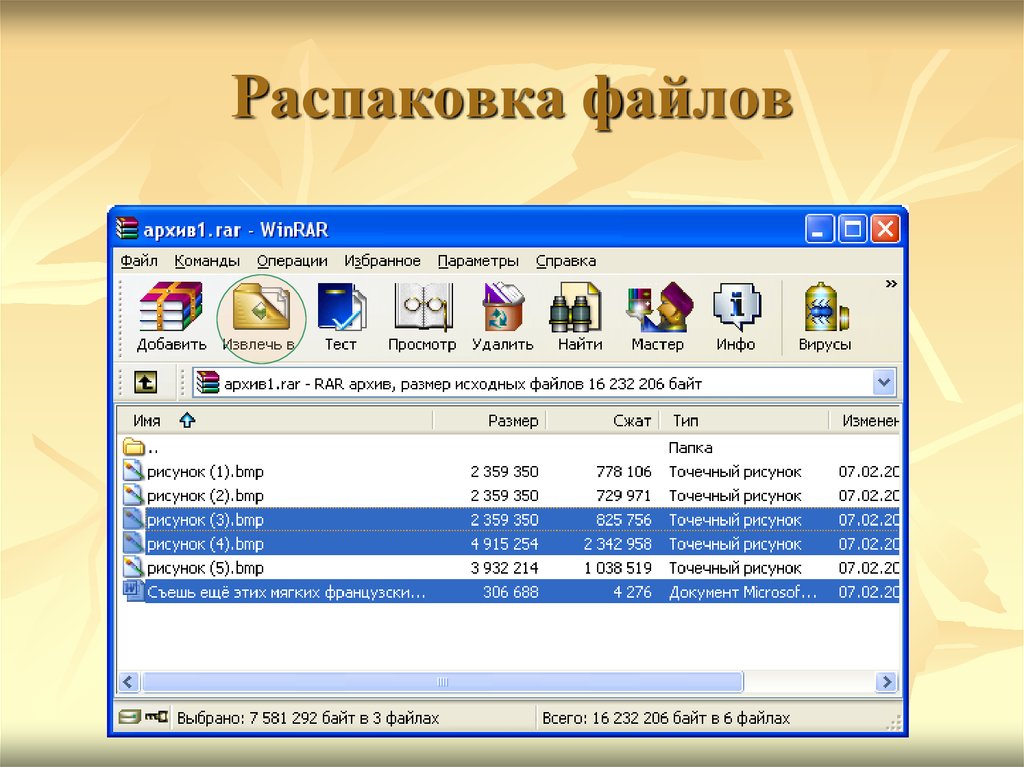
Использование WinRAR для открытия файлов RAR
Если вам нужно открыть один или несколько файлов RAR, вы можете использовать WinRAR, который можно использовать бесплатно в виде 40-дневной пробной версии. Однопользовательская лицензия стоит 29 долларов, если вам нужно использовать ее после пробного периода. Если кто-то использовал WinRAR, чтобы разрезать большой файл на более мелкие части, они будут иметь похожие имена, например, sample0.rar, smaple1.rar, sample2.rar и так далее.
- Поместите все файлы RAR, которые вы хотите открыть, в одну папку.
- Загрузите и установите WinRAR с сайта win-rar.com и запустите программу.
- Выберите все файлы RAR в WinRAR, удерживая нажатой клавишу Shift и щелкая их.
- Нажмите кнопку Извлечь в и выберите папку назначения для собранного файла.
- Нажмите OK . Через несколько минут собранный файл появится в указанной вами папке назначения.

Подключение несжатых файлов .001
Если у вас есть файлы с расширением .001, маловероятно, что WinRAR или инструмент сжатия, входящий в состав Windows 10, сможет их открыть. Это потому, что эти файлы не сжаты . Скорее, они являются частями большого файла, который был разделен на более мелкие фрагменты и назван в серии с тем же именем файла и пронумерованным расширением, например, образец.001, образец.002 и образец.003.
Файл может быть разделен и объединен только ограниченным числом программ, таких как HJSplit, 7-Zip или File Joiner. Скачайте и установите одну из этих программ. Эти три утилиты являются бесплатными, поэтому вам не нужно платить за них.
- Поместите все файлы в одну папку.
- Щелкните правой кнопкой мыши файл с расширением .001 и выберите новую утилиту в раскрывающемся меню.
- Выберите Извлечь при появлении запроса и выберите папку назначения.




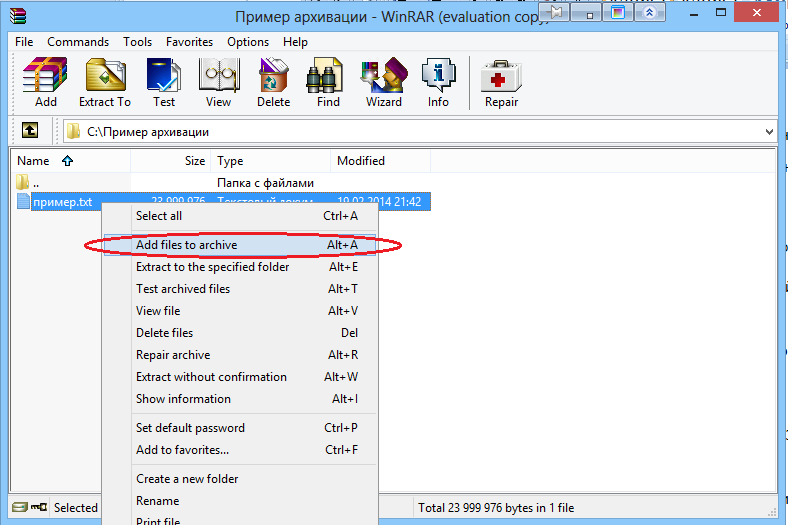

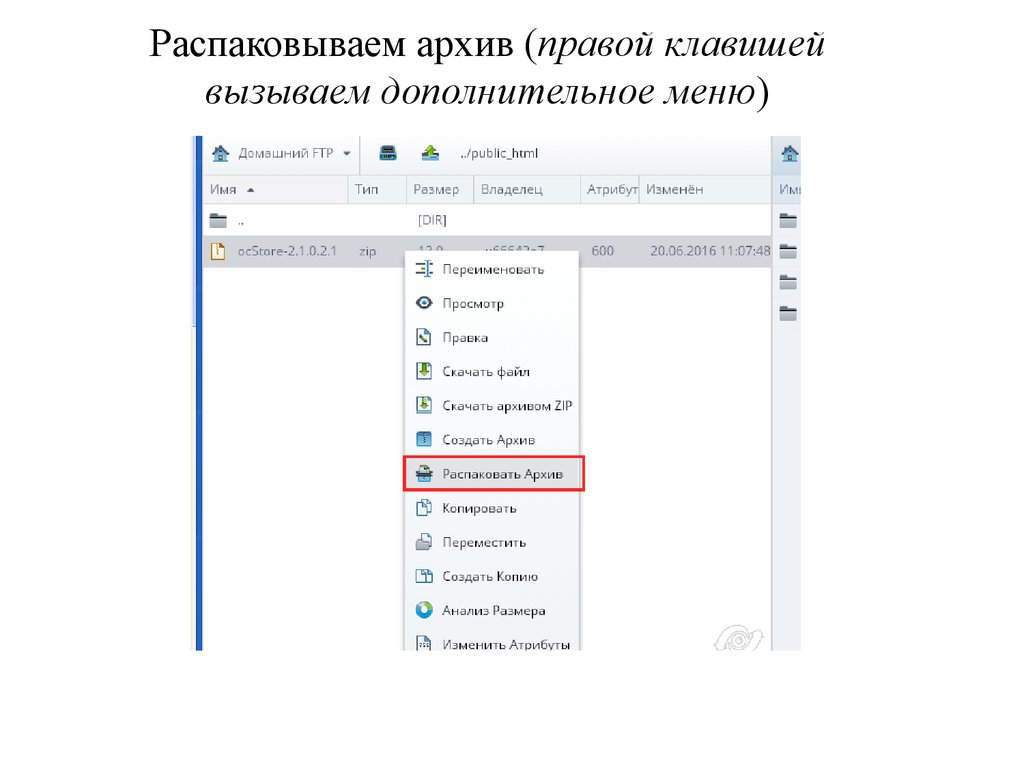
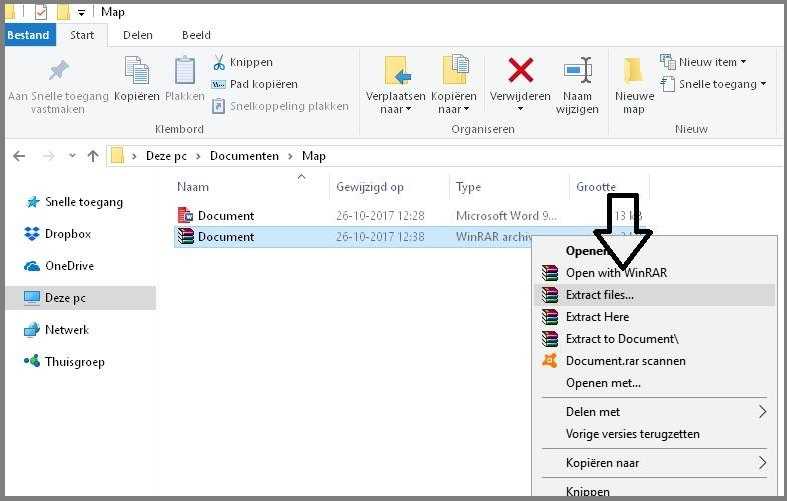
 Убедиться, что установлен флажок рядом с RAR Archive (или другими форматами, которые вы хотите открыть), выбрать вкладку «Экстракция», расположенную в верхней части окна приложения. Определить местоположение для сохранения полученного файла из раскрывающегося меню в верхней части окна. Нажать правой кнопкой мыши на файл RAR, который нужно открыть, и выбрать Unarchiver из выпадающего меню рядом с опцией «Открыть с помощью».
Убедиться, что установлен флажок рядом с RAR Archive (или другими форматами, которые вы хотите открыть), выбрать вкладку «Экстракция», расположенную в верхней части окна приложения. Определить местоположение для сохранения полученного файла из раскрывающегося меню в верхней части окна. Нажать правой кнопкой мыши на файл RAR, который нужно открыть, и выбрать Unarchiver из выпадающего меню рядом с опцией «Открыть с помощью».