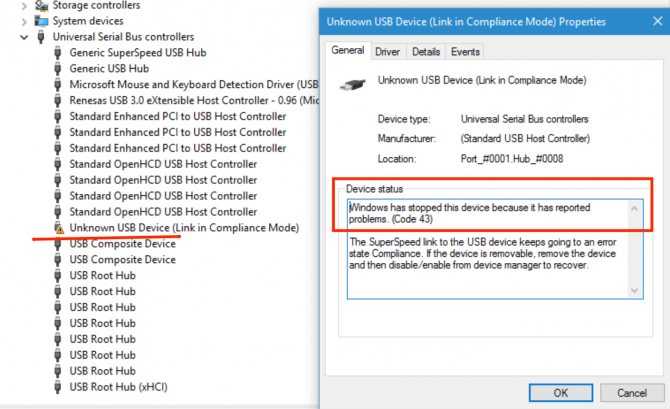Устранение проблем с графическим устройством с кодом ошибки 43
Windows 10 Еще…Меньше
Эта ошибка возникает, когда драйвер устройства графики уведомляет Windows о том, устройство не работает надлежащим образом. Это может указывать на проблему с оборудованием, сбой драйвера или программного обеспечения драйвера. Чтобы устранить эту ошибку, выполните следующие действия.
Обновления драйверов для Windows 10 и многих устройств (например, сетевых адаптеров, мониторов, принтеров и видеоадаптеров) автоматически скачиваются и устанавливаются с помощью Центра обновления Windows. Хотя, возможно, вы уже установили последний драйвер, если возникают проблемы с устройством, можно попытаться их устранить, обновив драйвер.
-
Нажмите и удерживайте или щелкните правой кнопкой мыши кнопку Пуск и выберите пункт Диспетчер устройств

-
Найдите в списке устройство, с драйвером которого возникли проблемы (обычно рядом с ним отображается желтый восклицательный знак). Затем нажмите и удерживайте устройство (или щелкните его правой кнопкой мыши) и выберите пункт Свойства.
-
Перейдите на вкладку Драйвер и выберите команду Обновить.
-
Выберите пункт Автоматический поиск обновленных драйверов.
Если найдено обновление драйвера, оно будет установлено автоматически. По завершении установки нажмите кнопку Закрыть.
Если Windows не найдет новый драйвер, можно попытаться его найти на веб-сайте изготовителя устройства и выполнить инструкции по установке.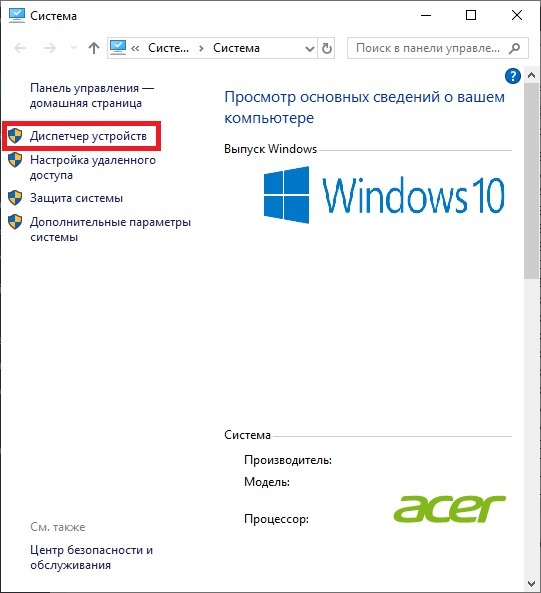
Если недавно было установлено обновление системы, драйвера устройства или ПО драйвера, вы можете устранить эту проблему, выполнив откат драйвера до предыдущей версии.
Примечание: Windows 10 устанавливает драйверы автоматически, поэтому вам не придется самостоятельно выбирать, какие обновления необходимы. В редких случаях определенный драйвер может вызывать временные проблемы на устройстве. В этом случае можно предотвратить автоматическую переустановку проблемного драйвера при следующем обновлении Windows, выполнив откат к предыдущей версии.
Нажмите и удерживайте или щелкните правой кнопкой мыши кнопку Пуск и выберите пункт Диспетчер устройств.
org/ListItem»>
-
Перейдите на вкладку Драйвер и выберите Откатить.
Найдите в списке устройство, с драйвером которого возникли проблемы (обычно рядом с ним отображается желтый восклицательный знак). Затем нажмите и удерживайте устройство (или щелкните его правой кнопкой мыши) и выберите пункт Свойства.
В некоторых случаях удаление и переустановка драйвера устраняет .
-
Нажмите Start кнопку «Пуск». В поле поиска введите диспетчер устройств, а затем выберите пункт Диспетчер устройств из списка результатов.
org/ListItem»>
После удаления драйвера нажмите и удерживайте (или щелкните правой кнопкой мыши) имя компьютера (в верхней части списка устройств) и выберите Обновить конфигурацию оборудования. Это позволит переустановить драйвер устройства.
-
Чтобы проверить, исправлена ли проблема, снова нажмите и удерживайте (или щелкните правой кнопкой мыши) имя устройства. На вкладке Общие в разделе Состояние устройства должно отобразиться сообщение «это устройство работает неправильно».
 Если вы не видите это сообщение, ознакомьтесь с документацией устройства или обратитесь к производителю.
Если вы не видите это сообщение, ознакомьтесь с документацией устройства или обратитесь к производителю.
Найдите в списке устройство, с драйвером которого возникли проблемы (обычно рядом с ним отображается желтый восклицательный знак). Затем нажмите и удерживайте устройство (или щелкните его правой кнопкой мыши) и выберите Удалить > ОК.
Что делать если код ошибки видеокарты AMD 43
Главная » Статьи
Автор Роман Фандорин На чтение 3 мин Просмотров 151 Опубликовано
В современном мире особое место занимают компьютерные технологии, без них не обходится практически любой вид деятельности.
Содержание
- Сбои в работе в видеокарты
- Причины возникновения неполадок
- Способы устранения ошибки 43
- Установка новых драйверов и ОС
- Патч драйверов
- Оценка состояния оборудования и переходников, устранение неполадок
В современном мире особое место занимают компьютерные технологии, без них не обходится практически любой вид деятельности. В связи с этим необходимо знать устройство компьютера и основной принцип его работы.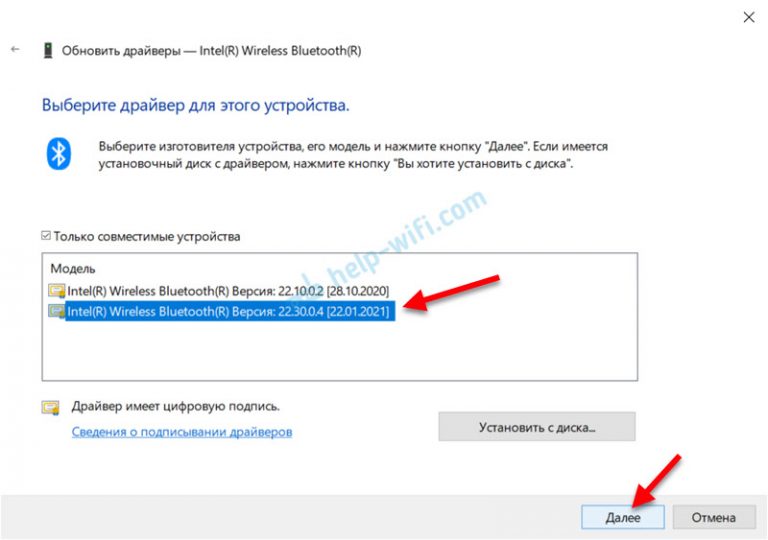 Одним из ключевых элементов персонального компьютера является его графический редактор, который должен быть совместим с другими комплектующими элементами. Чтобы обеспечить исправную работу компьютера, необходимо следить за состоянием видеокарты.
Одним из ключевых элементов персонального компьютера является его графический редактор, который должен быть совместим с другими комплектующими элементами. Чтобы обеспечить исправную работу компьютера, необходимо следить за состоянием видеокарты.
Сбои в работе в видеокарты
Иногда у пользователей возникает ошибка 43, на экране отображается надпись «это устройство было остановлено, поскольку оно сообщило о возникновении неполадок». Сегодня в статье мы расскажем о возможных причинах возникновения данной проблемы, а также рассмотрим основные способы устранения неполадки.
Причины возникновения неполадокЧтобы правильно устранить неполадку, следует узнать основную причину возникновения проблемы с графическим редактором. Среди наиболее частых причин можно выделить следующие:
- Ошибка код 43 возникает из-за неправильной подписи графического редактора, её отсутствия или некорректной замены вследствие неправильных действий с редактором.
- При поломке и неисправной работе видеокарты также может появляться подобная проблема.

- Если для работы используется внешний переходник, возможным источником проблемы может стать неисправная работа и перегрев внутренних элементов.
Более подробно о возможных причинах появления данного предупреждения на экране можно узнать в источнике по ссылке https://altcoinlog.com/kod-oshibki-videokarti-43/.
ВАЖНО: Вне зависимости от причины поломки наиболее эффективным методом устранения неполадок является переустановка или обновление всех драйверов или ОС.
Способы устранения ошибки 43
Чтобы обеспечить нормальное функционирование персонального компьютера, следует устранить неполадку с видеокартой. Существует несколько способов сделать это, дальше мы рассмотрим основные варианты устранения неполадок.
Установка новых драйверов и ОС
Если при работе с компьютером вы обнаружили код 43 видеокарта AMD перестала работать, следует удалить драйверы и установить новую операционную систему. Удаление лучше производить при помощи специализированного приложения DDU:
- После удаления драйвера скачайте на официальном сайте доступную версию драйверов для ПК.

- Откройте Display Driver Uninstaller и выберите пункт удаления и перезагрузки.
- Установите новый пакет драйверов, при успешном выполнении ошибка 43 исчезнет.
- Если проблему не удалось решить, придется обновить операционную систему. Для этого скачайте новую версию ОС, создайте диск для загрузки.
- Во время перезагрузки компьютера нажмите клавишу del для входа в BIOS. Для загрузки ОС выберите внешний накопитель, а затем нажмите клавишу F10 для принятия изменений.
- Когда все файлы загрузятся на винчестер, в разделе настроек измените тип накопителя с внешнего на HDD, чтобы завершить процесс загрузки.
Патч драйверов
Можно решить проблему при помощи патча драйверов, однако такой способ не всегда эффективен. Однако иногда этот вариант позволяет сэкономить время и нервы. Для патча потребуется скачать приложение Atikmdag patcher с любого доступного источника. После установки зайдите в приложение от имени администратора, затем в появившемся диалоговом окне с надписью found нажмите на кнопку «да» для подтверждения действий.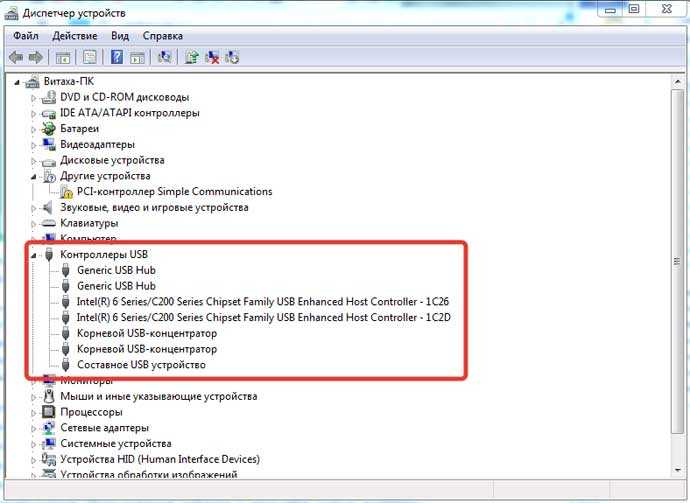 Если патч поможет, ошибка 43 исчезнет автоматически, в противном случае придется переустанавливать операционную систему.
Если патч поможет, ошибка 43 исчезнет автоматически, в противном случае придется переустанавливать операционную систему.
Оценка состояния оборудования и переходников, устранение неполадок
В ряде случаев источник сбоев может быть связан с неисправностью работы оборудования и специальных переходников. В таком случае следует попробовать установить GPU-устройство не через переходник, а непосредственно в разъем PCI-E для корректной работы. Также стоит попробовать заменить термопасту, если причиной возникновения сбоев был перегрев видеокарты при долгой ее работе.
О других возможных неполадках, причинах появления предупреждения на экране и способах устранения сбоев можно узнать информацию по ссылке — https://altcoinlog.com/. Здесь представлена информация, которая поможет не только новичкам, но и опытным пользователям ПК.
( Пока оценок нет )
Исправление проблем с графическим устройством с кодом ошибки 43
Windows 10 Больше…Меньше
Эта ошибка возникает, когда драйвер вашего графического устройства уведомляет Windows о том, что устройство работает неправильно.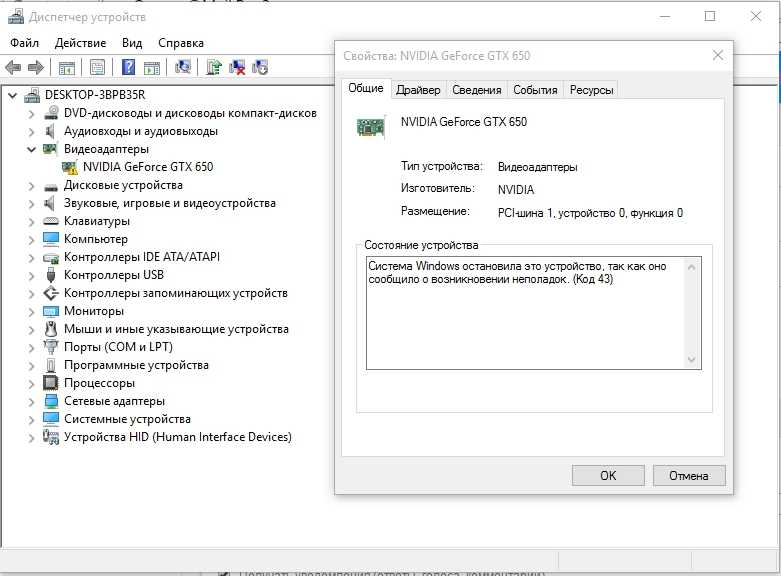 Это может означать, что в устройстве возникла аппаратная проблема или что драйвер или программное обеспечение драйвера не работают. Чтобы исправить эту ошибку, попробуйте следующее:
Это может означать, что в устройстве возникла аппаратная проблема или что драйвер или программное обеспечение драйвера не работают. Чтобы исправить эту ошибку, попробуйте следующее:
Обновления драйверов для Windows 10 и многих устройств (например, сетевых адаптеров, мониторов, принтеров и видеокарт) автоматически загружаются и устанавливаются через Центр обновления Windows. Хотя, скорее всего, у вас уже установлена самая последняя версия драйвера, но если у вас возникли проблемы с устройством, вы можете попробовать исправить их, обновив драйвер.
Нажмите и удерживайте или щелкните правой кнопкой мыши кнопку Пуск , а затем выберите Диспетчер устройств .
В списке устройств найдите устройство, у которого проблемы с драйвером (рядом с ним часто будет желтый восклицательный знак).
 Затем нажмите и удерживайте или щелкните правой кнопкой мыши устройство и выберите Свойства .
Затем нажмите и удерживайте или щелкните правой кнопкой мыши устройство и выберите Свойства .Выберите Драйвер , а затем выберите Обновить драйвер .
Выберите Автоматический поиск обновленного программного обеспечения драйвера .
Если будет найдено обновление драйвера, оно будет установлено автоматически. Выберите Закрыть после завершения установки.
Если Windows не находит новый драйвер, попробуйте найти его на веб-сайте производителя устройства и следуйте инструкциям по его установке.
Если недавно было установлено обновление или вы обновили драйвер устройства или программное обеспечение драйвера, проблему можно решить, откатив драйвер до предыдущей версии.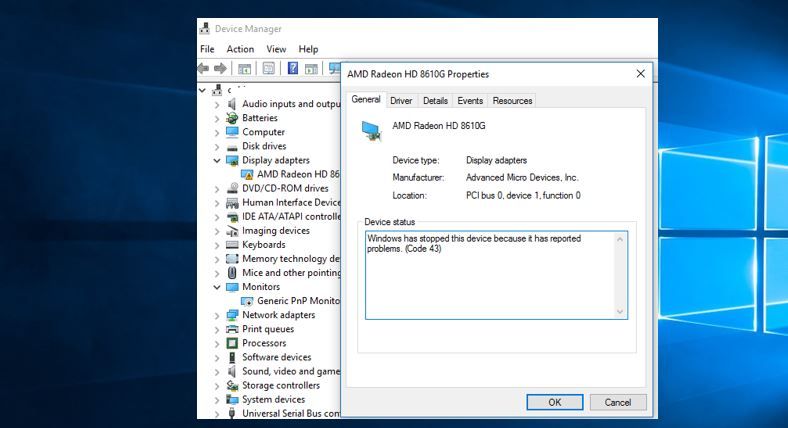
Примечание. Windows 10 устанавливает драйверы автоматически, поэтому вам не нужно выбирать, какие обновления необходимы. В редких случаях определенный драйвер может временно вызывать проблемы на вашем устройстве. В этой ситуации вы можете предотвратить автоматическую переустановку проблемного драйвера при следующем обновлении Windows, откатившись до предыдущей версии.
Коснитесь и удерживайте или щелкните правой кнопкой мыши кнопку Пуск и выберите Диспетчер устройств .
В списке устройств найдите устройство, у которого проблемы с драйвером (рядом с ним часто будет желтый восклицательный знак). Затем нажмите и удерживайте или щелкните правой кнопкой мыши устройство и выберите Свойства .

Выберите Драйвер , а затем выберите Откатить драйвер .
В некоторых случаях удаление и переустановка драйвера устраняет ошибку:
Нажмите кнопку Пуск . Введите диспетчер устройств в поле поиска и выберите диспетчер устройств из списка результатов.
В списке устройств найдите устройство с проблемами драйвера (рядом с ним часто будет желтый восклицательный знак). Затем нажмите и удерживайте или щелкните правой кнопкой мыши устройство и выберите Удалить > ОК .

После удаления драйвера коснитесь и удерживайте или щелкните правой кнопкой мыши имя вашего ПК (находится в верхней части списка устройств) и выберите Сканировать аппаратные изменения . Это переустановит драйвер устройства.
Чтобы узнать, устранена ли проблема, снова нажмите и удерживайте или щелкните правой кнопкой мыши имя устройства. На вкладке «Общие» в разделе «Состояние устройства» вы должны увидеть сообщение «Это устройство работает нормально». Если вы не видите это сообщение, обратитесь к документации устройства или обратитесь к производителю.
Как решить код 43 Nvidia GTX10xx или RTX20xx Ошибка графического процессора
Программное обеспечение
20 апреля 2019 г.
Windows остановила это устройство, так как оно сообщило о проблемах.
(Код 43) — Обновлено 2022.
Эта проблема становится головной болью для многих пользователей, у нас было то же самое плохое время и нам потребовалось несколько часов, чтобы решить проблему, основная причина одна: Никто не может решить проблему таким же образом.
Сегодня мы решили объяснить вам несколько возможных способов исправить это.
Сначала мы думали, что это проблема нашего ПК с установленным ранее ASUS GTX 1050 Ti , а теперь и Zotac GTX 1070 Ti , но очень скоро мы выясним, что это касается всех карт RTX и GTX Nvidia с 2015 года по настоящее время , а также для ноутбуков .
Проблема сохраняется с картами нового поколения от 2019 года, такими как GTX и RTX 2060 и 2080 , мы нашли несколько тем об этом. Сегодня мы расскажем обо всех решениях, которые мы протестировали.
Начнем пошагово разбираться, как решить этот вопрос.
В основном мы поняли, что проблема возникает после того, как мы согласились установить Центр обновления Windows, и после перезагрузки системы несколько мониторов больше не работали:
«Мы хотели бы напомнить, что эта проблема может возникнуть также в некоторых случаях с обновлением драйверы Nvidia».
Как решить Код 43 Ошибка с графической картой Nvidia Решение 1 — Удаление устройстваЭтот случай мы можем считать самым распространенным и легко исправимым. Считай, что тебе повезло!
1) Одновременно нажмите Win+R (клавиша с логотипом Windows и клавиша R).
2) Введите devmgmt.msc , затем нажмите OK .
Это для открытия окна диспетчера устройств.
3) Разверните категорию «Видеоадаптеры» и щелкните правой кнопкой мыши имя устройства NVIDIA.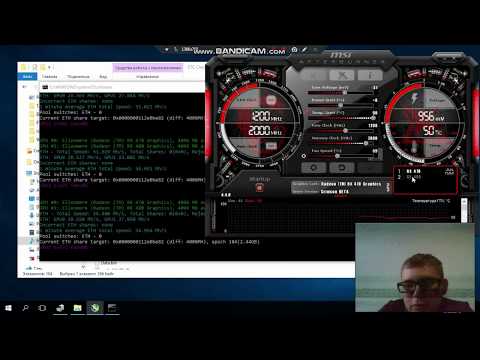 (Вы увидите желтый восклицательный знак сбоку от имени видеокарты)
(Вы увидите желтый восклицательный знак сбоку от имени видеокарты)
Появится контекстное меню.
Затем нажмите Удалить .
4) Теперь перезагрузите компьютер и проверьте, правильно ли решена проблема.
Решение 2. Переустановите драйверы Во многих случаях это может быть связано с неисправными графическими драйверами. Как видите, рядом с именем устройства в Диспетчере устройств есть желтая отметка, если вы хотите проверить это, выполните первые два шага Решения 1.
Попробуйте сейчас удалить драйвер видеокарты Nvidia, выполнив следующие действия:
1) Прежде всего, нам нужно загрузить программу, предназначенную для полного удаления любой дорожки драйверов с именем:
Display Drivers Uninstaller DDU,
Если вы можете перезагрузить компьютер и войти в безопасный режим, мы сделали это без и в любом случае это работало нормально, удалите все драйверы:
2) После перезагрузки системы перейдите по этой ссылке, чтобы загрузить последние версии драйверов Nvidia, не забудьте выбрать правильные данные карты.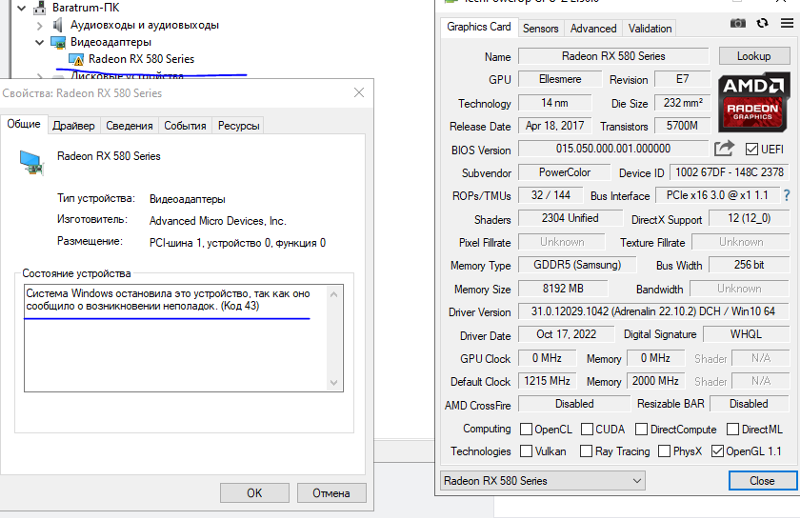
3) Установите драйверы с помощью ВЫБОРОЧНОЙ установки и выберите Выполнить чистую установку,
4) По завершении перезапустите систему.
после проверки, решена ли проблема.
Мы также обнаружили случай, когда проблема была связана с последним обновлением Windows, поэтому мы решили Вернуться к предыдущей точке восстановления системы.
1) Нажмите кнопку Win и введите «Восстановление системы» в поле поиска.
2) Теперь нажмите кнопку «Восстановление системы», чтобы открыть «Восстановление системы».
3) Выберите подходящую точку восстановления, предшествующую проблеме с вашим устройством, и нажмите «Далее», чтобы восстановить Windows до более ранней даты. Никакое программное обеспечение или документ не будут удалены. Так что не беспокойтесь об этом.
Так что не беспокойтесь об этом.
4) Когда Windows запустится, проверьте, решена ли проблема.
Решение 4. Установка старых драйверовМы также нашли способ решить проблему, используя предыдущую версию драйверов. Похоже, когда-нибудь новые драйвера могут решить эту проблему. По этой причине мы объясним вам, где и как установить предыдущие драйверы Nvidia.
1) Прежде всего нам нужно загрузить программу, предназначенную для полного удаления любой дорожки драйверов под названием: Display Drivers Uninstaller DDU,
Если вы можете перезагрузить компьютер и войти в безопасный режим, мы сделали это без и все равно работало нормально, удалите все драйверы:
2) После перезагрузки системы вам нужно пройти по этой ссылке Nvidia Archive & Beta Drivers и выбрать более старую версию вашей версии драйверов.
3) Установите драйверы с помощью ВЫБОРОЧНОЙ установки и выберите Выполнить чистую установку,
4) По завершении перезагрузите систему.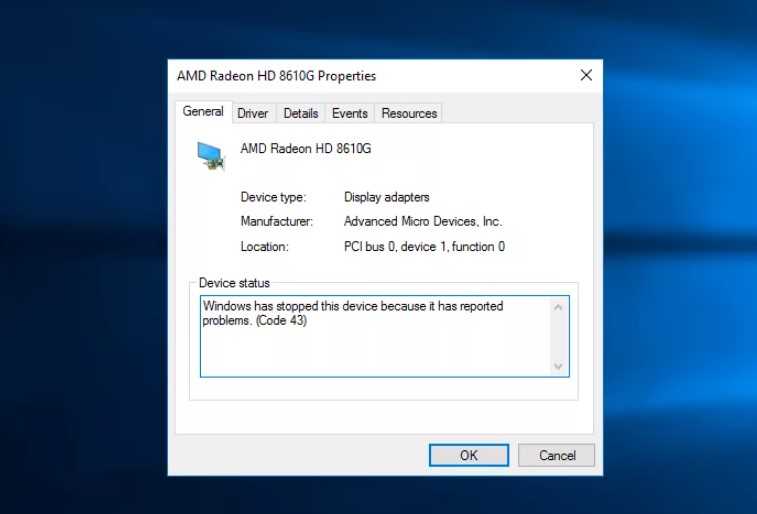
после проверки, решена ли проблема.
4) Теперь перезагрузите компьютер и проверьте, правильно ли решена проблема.
Решение 5. Ничего из этого не работаетЭто то, что случилось с нашим ПК, и причина до сих пор не ясна на 100%. Единственный способ заставить его работать — установить драйвер Geforce Gamer Ready.
1) Прежде всего, вам в любом случае необходимо выполнить процедуру удаления всех драйверов с помощью программного обеспечения DDU, как описано в Решении 2 и 4. .
Следуйте процедуре установки, как описано в Решении 2. (пункты 3 и 4)
3) По завершении перезагрузите систему. После проверьте, решена ли проблема.
4) Теперь у нас все мониторы работают и предварительный тест некоторых игр дает нам хороший результат, без просадки FPS в играх.
Решение 6 — Решение сценария Это решение не было создано и протестировано нами иначе, чем другие, но мы можем предложить вам взглянуть на большую работу, проделанную eGPU. io
io
Они разработали скрипт, который решает проблему.
Устранение неполадок для Windows 10/8/7 Диспетчер устройств показывает неработоспособный код ошибки 43 для Nvidia GTX10xx или RTX20xx eGPU, работающего на mPCIe, EC, LUA, M.9, L.2,интерфейс 0124; или в настольном слоте PCIe GPU. Здесь длительное исправление с использованием более старого драйвера 368.81 + модов преобразуется в скрипт одним щелчком мыши , чтобы мгновенно запустить и запустить ваш eGPU. Последний драйвер Nvidia можно использовать без каких-либо ограничений производительности или функциональности.
1) Загрузить это вложение:
nvidia-error43-fixer_112.zip
2) Извлеките и 9 в папку0122 Навигация к этой папке
3) Двойной щелчок NVIDIA-ERROR43-FIXER.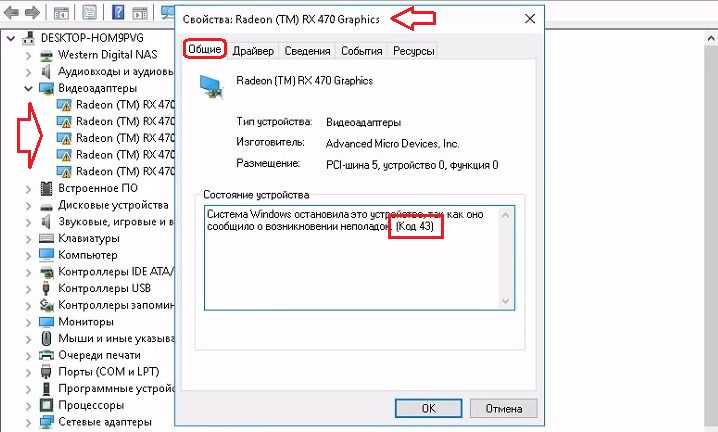 BAT
BAT
4) Нажмите Да, подсказка UAC.
ВАЖНО: Вы также должны учитывать, что проблема может возникнуть из-за проблем с ОБОРУДОВАНИЕМ. В некоторых случаях PCI графической карты был подключен неправильно, в других случаях неправильно подключен кабель питания или отсутствовало двойное питание.
В худших случаях графическая карта была сломана или какой-либо компонент не работал должным образом.
Мы также хотим сообщить, что в некоторых случаях все вышеперечисленные процедуры не работали, и свежее форматирование ПК было единственным решением проблемы.
Также о нас рассказывает DARING FIREBALL Talkshow, послушайте этот эпизод, вы можете начать прямо на 13 минуте и 50 секунде
Вы геймер? ты стримишь?
Мы обеспечим вам прикрытие!
Мы полностью настроим вашу учетную запись Stream lab OBS , не отходя от вашего рабочего места, мы удаленно добавим все необходимые конфигурации за несколько минут для вас!
Прямые трансляции геймплея в последние годы становятся все более популярными, и с ростом популярности киберспорта такие сервисы потоковой передачи игр, как Twitch, Mixer и YouTube Gaming, станут более популярными, чем когда-либо.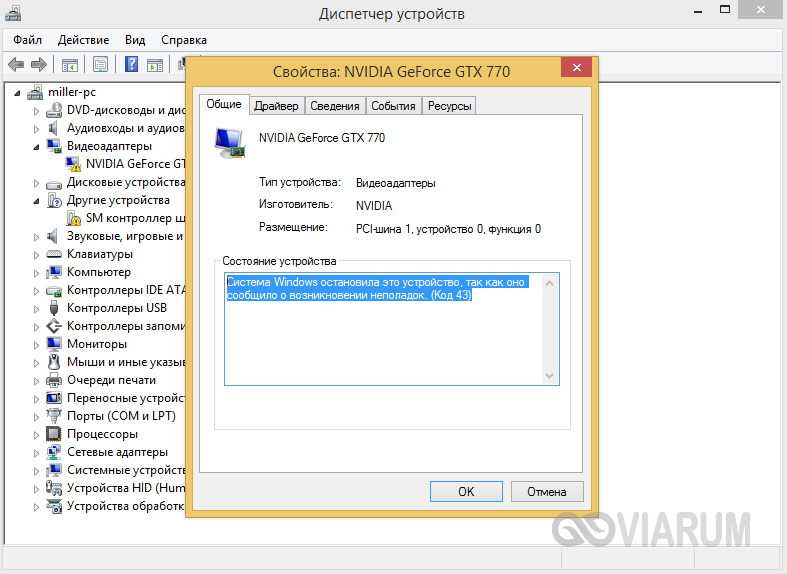
Но как вы можете заниматься дома? Любой, кто охотно зарегистрировался на Twitch в надежде на прямую трансляцию игрового процесса, уже знает, что это не так просто, как вы ожидаете.
Не беспокойтесь; мы в Crazy Web Studio поддержим вас, и здесь мы рассмотрим все требования для настройки вашей страницы трансляции Twitch и использования OBS, Streamlabs , которые мы также настроим, у вас будут все взаимодействия, работающие, с выделенные кнопки и анимации!
Если ваша проблема решена, оставьте нам комментарий!
Андреа
Другие статьи
06 окт 2022
Мы нанимаем!
Crazy Web Studio Co., Ltd. нанимает секретаря в свой новый офис, расположенный в Патонге. Требования простые, рабочая атмосфера приятная, преимущества большие….
03 августа 2022
We Attracted Phuket News Attention
Значимая веха в 10 лет работы Crazy Web Studio привлекла внимание местных СМИ, так как торжества компании были представлены на Пхукете.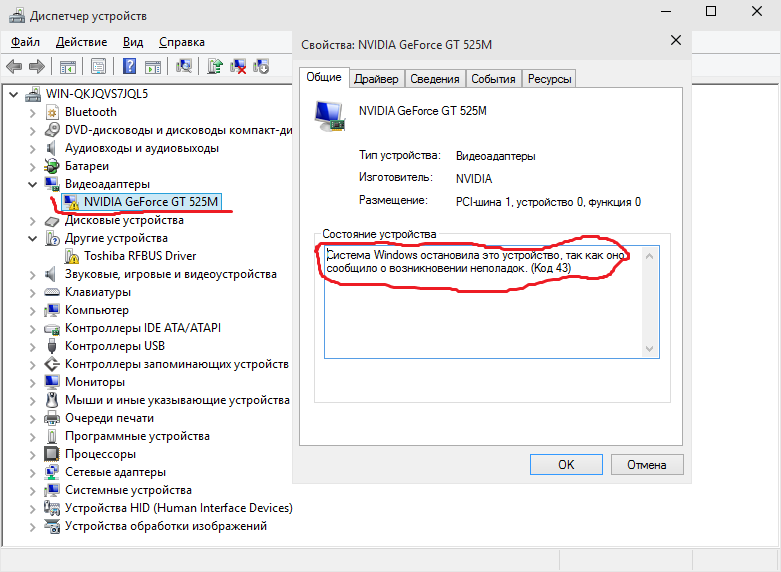 ..
..
12 мая 2022
Crazy Web Company 10 лет
Мы считаем, что долговечность является одним из лучших показателей силы бизнеса, и это особенно актуально, когда речь идет о веб-дизайне и веб-разработке….
10 февраля 2022 г.
Crazy Web Studio ЛУЧШИЕ рекламные агентства в Таиланде
Crazy Web Studio Co.,Ltd была удостоена звания ЛУЧШИХ рекламных агентств в Таиланде – Победители Ad World Masters Agency of the Year 2021!
10 октября 2020 г.
Как вести многопотоковую трансляцию с помощью Streamlabs OBS
Создайте свой бренд в Multistream с помощью Streamlabs OBS. Одновременно транслируя на Twitch, YouTube и Facebook, мы настраиваем вашу Streamlabs OBS.
04.04.2020
Мы все еще здесь для вас! – Covid19
В эти трудные и сложные времена, когда пандемия COVID-19 занимает все наши мысли и умы, мы в Crazy Web Studio на Пхукете очень хорошо осведомлены о…
09 марта 2020
Новый Веб-сайт? Вы мечтаете об этом, мы делаем это реальностью!
Вам нужен новый сайт? Вы попали в нужное место.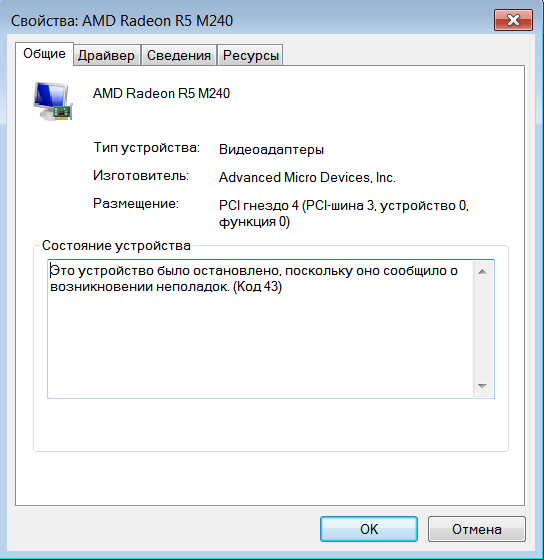



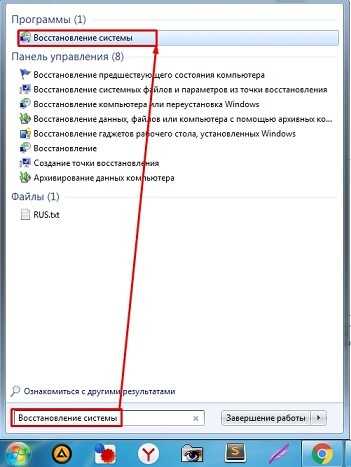 Если вы не видите это сообщение, ознакомьтесь с документацией устройства или обратитесь к производителю.
Если вы не видите это сообщение, ознакомьтесь с документацией устройства или обратитесь к производителю.

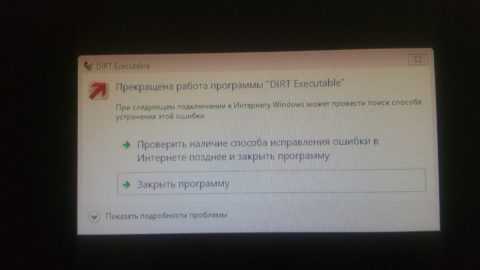 Затем нажмите и удерживайте или щелкните правой кнопкой мыши устройство и выберите Свойства .
Затем нажмите и удерживайте или щелкните правой кнопкой мыши устройство и выберите Свойства .