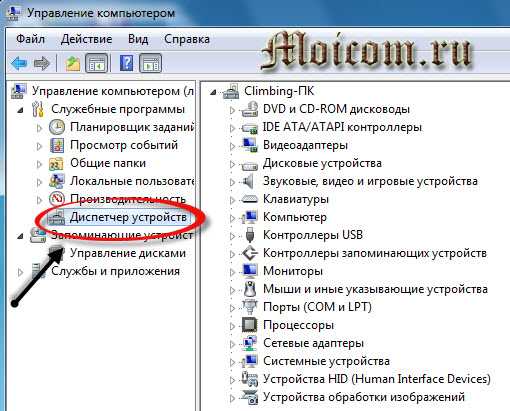Управление разрешениями приложений для камеры в Windows
Windows 10 Windows 11 Еще…Меньше
Чтобы использовать камеру в приложениях для Windows 11, нужно включить определенные разрешения в параметрах камеры. Затем нужно проверить разрешения приложений, если нужно использовать камеру в приложениях. Для этого выполните следующие действия.
-
Выберите Пуск > Параметры> Конфиденциальности и безопасность > Камера и убедитесь, что параметр Доступ к камере включен. Этот параметр позволяет любому пользователю устройства выбрать, следует ли предоставлять приложениям доступ к камере.
Примечание: Если вы не можете изменить параметр Доступ к камере, попросите администратора устройства включить его.

-
Убедитесь, что параметр Разрешить приложениям доступ к камере включен. Этот параметр позволяет указать, имеют ли ваши приложения доступ к камере. При этом не указывается, какие именно приложения имеют доступ.
-
Разрешив приложениям доступ к камере, вы можете изменить этот параметр для каждого отдельного приложения. Найдите нужное приложение и включите для него доступ к камере.
-
Если вы не видите приложение в списке, возможно, это классическое приложение.
Найдите параметр Разрешить классическим приложениям доступ к камере и убедитесь, что он включен. Параметры доступа к камере не удастся изменить для отдельных классических приложений.
Классические приложения могут быть установлены из Интернета, с USB-накопителя или устанавливаются вашим администратором. Браузеры (например, Microsoft Edge) и приложения для видеоконференций (например, Microsoft Teams) являются классическими приложениями, для которых требуется включить этот параметр.
Исключения в параметрах конфиденциальности камеры
Если для входа вы используете Windows Hello, вам удастся войти на компьютере, даже если параметр «Доступ к камере» отключен. Если функция Windows Hello отключена, у компьютера не будет доступа к камере.
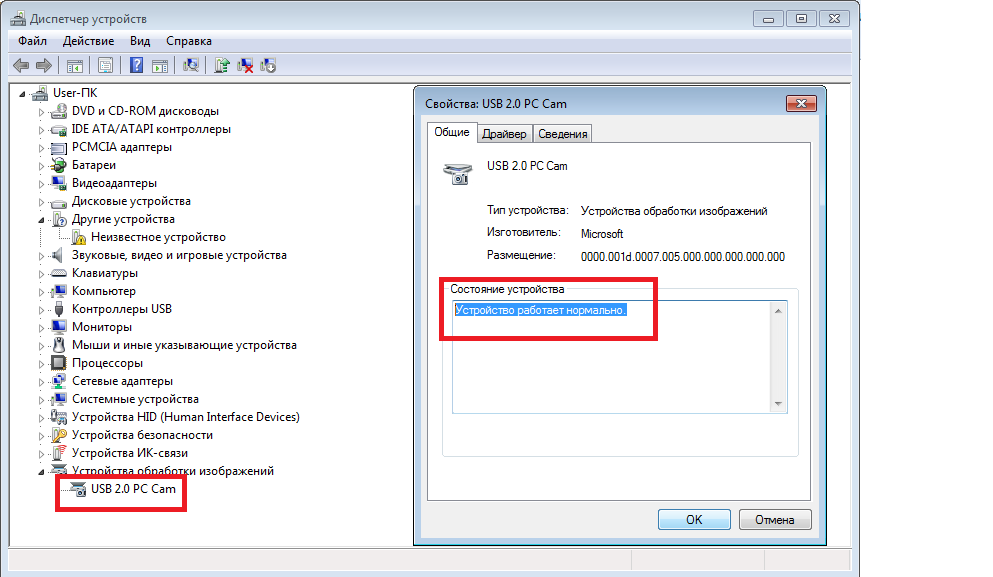 Приложение «Камера» не будет записывать изображения и отправлять их в открывшее его приложение, если вы не выберите кнопку «Снять» явным образом в приложении «Камера».
Приложение «Камера» не будет записывать изображения и отправлять их в открывшее его приложение, если вы не выберите кнопку «Снять» явным образом в приложении «Камера».
Классические приложения могут не отображаться в списке приложений, доступном на странице параметров камеры, или могут по-прежнему иметь доступ к камере либо микрофону, даже если эти параметры отключены. Дополнительные сведения
Чтобы использовать камеру в приложениях под управлением Windows 10, нужно включить определенные разрешения в параметрах камеры. Затем нужно проверить разрешения приложений, если нужно использовать камеру в приложениях. Для этого выполните следующие действия.
-
Выберите Пуск > Параметры > Конфиденциальность > Камера.
 В области Разрешить доступ к камере на этом устройстве выберите Изменить и убедитесь, что параметр Доступ к камере для этого устройства включен. Этот параметр позволяет любому пользователю устройства выбрать, следует ли предоставлять приложениям доступ к камере.
В области Разрешить доступ к камере на этом устройстве выберите Изменить и убедитесь, что параметр Доступ к камере для этого устройства включен. Этот параметр позволяет любому пользователю устройства выбрать, следует ли предоставлять приложениям доступ к камере.Примечание: Если вы не можете изменить параметр Доступ к камере, попросите администратора устройства включить его.
Разрешить доступ к камере на этом устройстве
-
Найдите параметр Разрешить приложениям доступ к камере и убедитесь, что он включен. Этот параметр позволяет указать, имеют ли ваши приложения доступ к камере. При этом не указывается, какие именно приложения имеют доступ.
org/ListItem»>
-
Если вы не видите приложение в списке, возможно, это классическое приложение. Найдите параметр Разрешить классическим приложениям доступ к камере и убедитесь, что он включен. Параметры доступа к камере не удастся изменить для отдельных классических приложений.
Классические приложения могут быть установлены из Интернета, с USB-накопителя или устанавливаются вашим администратором. Браузеры (например, Microsoft Edge) и приложения для видеоконференций (например, Microsoft Teams) являются классическими приложениями, для которых требуется включить этот параметр.

Если приложениям разрешен доступ к камере, можно изменить эти параметры для каждого приложения. В параметрах камеры перейдите в раздел Выбрать приложения Майкрософт, которые имеют доступ к камере и включите доступ к камере для нужных приложений.
Исключения в параметрах конфиденциальности камеры
Если для входа вы используете Windows Hello, вам удастся войти на компьютере, даже если параметр «Доступ к камере» отключен. Если функция Windows Hello отключена, у компьютера не будет доступа к камере.
Некоторые приложения делают фотографии и снимают видео с помощью приложения «Камера». Это означает, что приложение не будет отображаться в списке, а доступ к камере будет определяться параметром доступа к камере в приложении «Камера». Приложение «Камера» не будет записывать изображения и отправлять их в открывшее его приложение, если вы не выберите кнопку «Снять» явным образом в приложении «Камера».
Классические приложения могут не отображаться в списке приложений, доступном на странице параметров камеры, или могут по-прежнему иметь доступ к камере либо микрофону, даже если эти параметры отключены. Подробнее
Подробнее
Управление доступом к камере на Mac
Поиск по этому руководству- Добро пожаловать!
- Строка меню
- Spotlight
- Пункт управления
- Siri
- Центр уведомлений
- Рабочий стол
- Dock
- Finder
- Подключение к интернету
- Просмотр веб-сайтов
- Регулировка громкости
- Просмотр и редактирование файлов при помощи Быстрого просмотра
- Быстрая запись короткой заметки
- Настройка Экранного времени для себя
- Настройка фокусирования для сосредоточения на задаче
- Редактирование фотографий и видео в приложении «Фото»
- Использование функции «Что на картинке?» с фотографиями
- Получение маршрутов в приложении «Карты»
- Создание записи в приложении «Диктофон»
- Использование жестов трекпада и мыши
- Использование панели Touch Bar
- Использование Touch ID
- Использование сочетаний клавиш
- Обновление macOS
- Встроенные приложения
- Открытие приложений
- Работа с окнами приложений
- Использование приложений в полноэкранном режиме
- Использование приложений в режиме Split View
- Загрузка приложений из Mac App Store
- Установка и переустановка приложений из Mac App Store
- Установка и удаление других приложений
- Изменение системных настроек
- Изменение картинки на рабочем столе
- Использование заставок
- Добавление учетной записи электронной почты и других учетных записей
- Использование быстрых команд для автоматизации задач
- Создание Memoji в приложении «Сообщения»
- Изменение картинки, представляющей Вас или других людей в приложениях
- Смена языка системы
- Улучшение видимости экрана
- Создание документов и работа с ними
- Открытие документов
- Использование диктовки
- Добавление примечаний к файлам
- Объединение файлов в один файл PDF
- Печать документов
- Организация рабочего стола с помощью стопок
- Группировка файлов по папкам
- Добавление тегов к файлам и папкам
- Отправка электронных писем
- Использование функции «Онлайн-текст» для взаимодействия с текстом на фотографии
- Резервное копирование файлов
- Восстановление файлов
- Создание Apple ID
- Управление настройками Apple ID
- Что такое iCloud?
- Что такое iCloud+?
- Настройка iCloud на компьютере Mac
- Хранение файлов в iCloud Drive
- Обмен файлами с помощью Общего доступа к файлам iCloud
- Управление хранилищем iCloud
- Использование Фото iCloud
- Что такое «семейный доступ»?
- Настройка Семейного доступа
- Добавление пользователей на Mac
- Настройка Экранного времени для ребенка
- Совместное использование покупок с членами семьи
- Совершение вызова FaceTime
- Использование SharePlay для совместного просмотра и прослушивания
- Отправка текстовых сообщений
- Предоставление общего доступа к календарю членам семьи
- Просмотр контента, которым с Вами поделились
- Просмотр геопозиций друзей и близких
- Многопользовательские игры с друзьями
- Использование Непрерывности для работы с несколькими устройствами Apple
- Потоковая передача аудио и видео через AirPlay
- Использование клавиатуры и мыши или трекпада для управления несколькими устройствами
- Использование iPad в качестве второго дисплея
- Передача задач между устройствами
- Вставка фотографий и отсканированных документов с iPhone или iPad
- Вставка зарисовок с iPhone или iPad
- Копирование и вставка с использованием нескольких устройств
- Использование Apple Watch для разблокировки Mac
- Совершение и прием вызовов на Mac
- Пересылка файлов между устройствами с помощью AirDrop
- Синхронизация музыки, книг и других материалов между устройствами
- Воспроизведение музыки
- Прослушивание подкастов
- Просмотр фильмов и телешоу
- Чтение и прослушивание книг
- Чтение новостей
- Отслеживание курсов акций
- Подписка на Apple Music
- Подписка на Apple TV+
- Подписка на Apple Arcade
- Подписка на Apple News+
- Подписка на подкасты и каналы
- Управление подписками в App Store
- Просмотр семейных подписок на сервисы Apple
- Управление файлами cookie и другими данными веб-сайтов в Safari
- Использование режима частного доступа в Safari
- Просмотр отчетов о конфиденциальности в Safari
- О паролях
- Сброс пароля для входа в систему Mac
- Создание и автозаполнение надежных паролей
- Обеспечение безопасности Apple ID
- Настройка защиты компьютера Mac
- Защита конфиденциальности в Почте
- Сохранение конфиденциальности
- Оплата через Apple Pay в Safari
- Использование функции «Вход с Apple» для приложений и веб-сайтов
- Защита компьютера Mac от вредоносного ПО
- Управление доступом к камере
- Поиск пропавшего устройства
- Начало работы с функциями универсального доступа
- Зрение
- Слух
- Моторика и координация
- Основные
- Изменение яркости экрана
- Подключение беспроводной клавиатуры, мыши или трекпада
- Подключение других беспроводных устройств
- Подключение монитора, телевизора или проектора
- Добавление принтера
- Использование встроенной камеры
- Использование наушников AirPods с компьютером Mac
- Экономия энергии на Mac
- Оптимизация хранилища
- Запись CD- и DVD-дисков
- Управление домашними аксессуарами
- Запуск системы Windows на компьютере Mac
- Ресурсы для Mac
- Ресурсы для устройств Apple
- Авторские права
Максимальное количество символов: 250
Не указывайте в комментарии личную информацию.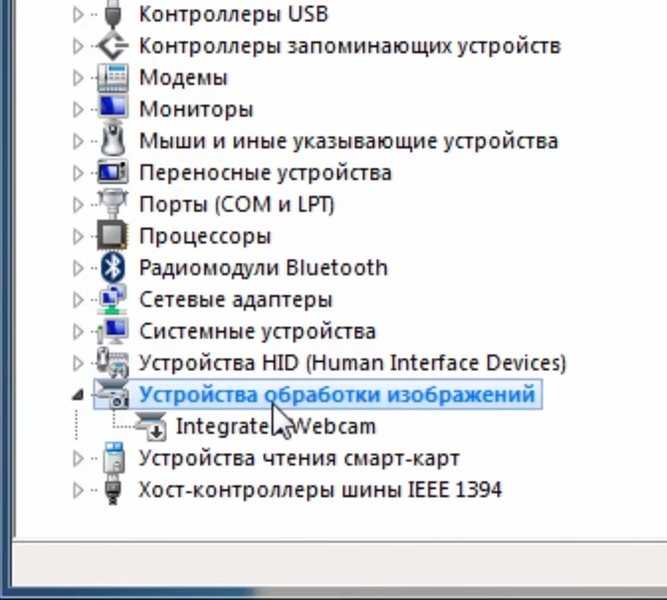
Максимальное количество символов: 250.
Благодарим вас за отзыв.
Как включить или выключить камеру/веб-камеру в Windows 11 и Windows 10
Содержание
- 1 Как выключить камеру в Windows 11 Настройки веб-камеры
- 2 Как отключить камеру с помощью диспетчера устройств в Windows 11 или Windows 10
- 3 Как включить камеру в Windows 11 через настройки веб-камеры
- 4 Как включить камеру с помощью диспетчера устройств
- 5 Связано: Как исправить неработающую камеру Windows
- 6 Дополнительно: Как остановить приложения из Работа в фоновом режиме в Windows 11
По нескольким причинам вам может понадобиться знать, как включить или отключить камеру в Windows 11 или Windows 10. Главная из них — стремление к конфиденциальности: многие пользователи обеспокоены тем, что приложения или веб-сайты будут получать доступ к их веб-камере без их разрешения.
К счастью, теперь намного проще отключить камеру в Windows 11 благодаря странице настроек «Камеры», которая позволяет быстро включать и выключать камеру, если это необходимо. Это отличается от «настроек конфиденциальности» для вашей веб-камеры, которые позволяют вам ограничивать или разрешать доступ только к определенным приложениям.
Это отличается от «настроек конфиденциальности» для вашей веб-камеры, которые позволяют вам ограничивать или разрешать доступ только к определенным приложениям.
Мы покажем вам как этот метод, так и «старый» метод Windows 10 с использованием диспетчера устройств, чтобы вы могли использовать тот, который вам больше подходит.
Как отключить камеру в настройках веб-камеры Windows 11
Хотя это может занять еще несколько кликов, процесс отключения камеры в настройках Windows 11 гораздо более интуитивен, чем в диспетчере устройств. Пользовательский интерфейс настроек четко отображает список только ваших веб-камер и даже обеспечивает предварительный просмотр, чтобы вы могли убедиться, что это правильная камера. Вот как найти переключатель:
- Откройте «Настройки»
Нажмите кнопку «Пуск» на панели задач, а затем нажмите «Настройки» в разделе закрепленных приложений. Если его нет, вы можете вместо этого нажать «Windows + I» .

- Нажмите «Bluetooth и устройства» на боковой панели настроек и разверните раздел «Камеры» на главной панели.0002
- Нажмите «Отключить» под предварительным просмотром веб -камеры
- Нажмите «Да», чтобы отключить камеру в Windows 110031
. в Windows 11 или Windows 10
Если вы предпочитаете действовать по старинке или еще не обновились до Windows 11, вы все равно можете отключить камеру через диспетчер устройств. Это означает просмотр длинного списка устройств, но это все равно довольно просто.
- Откройте Диспетчер устройств
Нажмите кнопку «Пуск» на панели задач и введите «Диспетчер устройств», , затем нажмите на верхний результат.
- Дважды щелкните раздел «Камеры» в диспетчере устройств, щелкните правой кнопкой мыши веб-камеру и выберите «Отключить устройство».
 отключите веб-камеру, откройте приложение камеры, чтобы убедиться, что оно больше не работает, так как в диспетчере устройств нет предварительного просмотра.
отключите веб-камеру, откройте приложение камеры, чтобы убедиться, что оно больше не работает, так как в диспетчере устройств нет предварительного просмотра.
Как включить камеру в Windows 11 через настройки веб-камеры
Если ваша веб-камера в Windows 11 не работает, возможно, она уже отключена. Вот как включить камеру в Windows 11 всего за несколько кликов:
- Открыть настройки
Для этого нажмите кнопку «Пуск» и щелкните значок «Настройки» в закрепленных приложениях. Кроме того, вы можете нажать «Windows + I» .
- Нажмите «Bluetooth и устройства» на боковой панели и разверните заголовок «Камеры»
- Найдите заголовок «Отключенные» камеры и нажмите «Включить» справа
- Нажмите «Пуск» и введите «Диспетчер устройств», затем щелкните верхний результат
- Разверните раздел «Камеры», затем щелкните правой кнопкой мыши веб-камеру и выберите «Включить устройство».

Ваше устройство должно немедленно начать работать снова. Возможно, вам придется включать и выключать камеру в любом приложении, которое вы используете, чтобы отображалось ее изображение.
- Проверить настройки конфиденциальности.
- Проверить антивирус
- Обновить драйвер камеры.
- Переустановите камеру.
- Проверьте Диспетчер устройств.
- Запустить средство устранения неполадок камеры
- Сбросить настройки камеры до значений по умолчанию.
- Перейти к Настройки > Конфиденциальность > Камера .
- Включить. Разрешить приложениям доступ к вашей камере .
- Если параметр неактивен, нажмите кнопку с параметром Изменить. Это изменит статус доступа к камере на включенный.
- Затем включите приложения для камеры.
- Нажмите WIN+X+M, чтобы открыть Диспетчер устройств.
- В разделе Устройства обработки изображений найдите список своей камеры.
- Щелкните правой кнопкой мыши и выберите «Обновить драйвер».
- Можно разрешить Windows использовать систему обновлений для поиска последней версии драйвера. Если вы уже загрузили его, вы можете выбрать его вручную.
- Откройте свойства веб-камеры в диспетчере устройств и перейдите на вкладку «Драйвер».
- Нажмите Откатить драйвер и выберите Да .
- После завершения отката перезагрузите компьютер и попробуйте снова открыть приложение «Камера».
- Откройте Диспетчер устройств > Веб-камера > Свойства.
 Перейдите на вкладку «Драйвер» и нажмите кнопку «Удалить».
Перейдите на вкладку «Драйвер» и нажмите кнопку «Удалить». - Выберите удаление программного драйвера и нажмите OK.
- Опубликуйте это, выберите Сканировать аппаратные изменения , доступные в меню действий диспетчера устройств.
- Нажмите Win+I, чтобы открыть Настройки
- Откройте раздел «Bluetooth и устройства»
- Выберите «Настройки камеры»
- Здесь найдите свою камеру и нажмите на нее
- Нажмите кнопку «Устранение неполадок», чтобы открыть экран устранения неполадок.

- Нажмите Win+I, чтобы открыть Настройки
- Откройте раздел Bluetooth и устройства
- Выберите 6 настроек камеры 9000 Камера и нажмите на нее
- Наконец, нажмите кнопку Сброс настроек напротив Сброс настроек камеры по умолчанию.
камеру в Windows 11 или Windows 10, вы также можете повторно включить ее с помощью диспетчера устройств. Вот как:
Связано: Как исправить неработающую камеру Windows
Если ваша камера Windows 10 или Windows 11 не отключена, но по-прежнему не работает, вы можете вместо этого прочитать наше специальное руководство по устранению неполадок камеры. Он покажет вам 7 способов починить камеру.
Дополнительно: как остановить запуск приложений в фоновом режиме в Windows 11
Чтобы лучше защитить свою конфиденциальность, вы также можете настроить, могут ли приложения работать в фоновом режиме в Windows 11. не отправлять данные обратно на какой-либо удаленный сервер, когда вы их не используете.
Камера ноутбука или веб-камера не работает в Windows 11/10
Камера в Windows 11/10 обычно работает по умолчанию, но если ваша встроенная камера или веб-камера не работает в Windows 11/10 , то это руководство по устранению неполадок поможет вам решить проблему.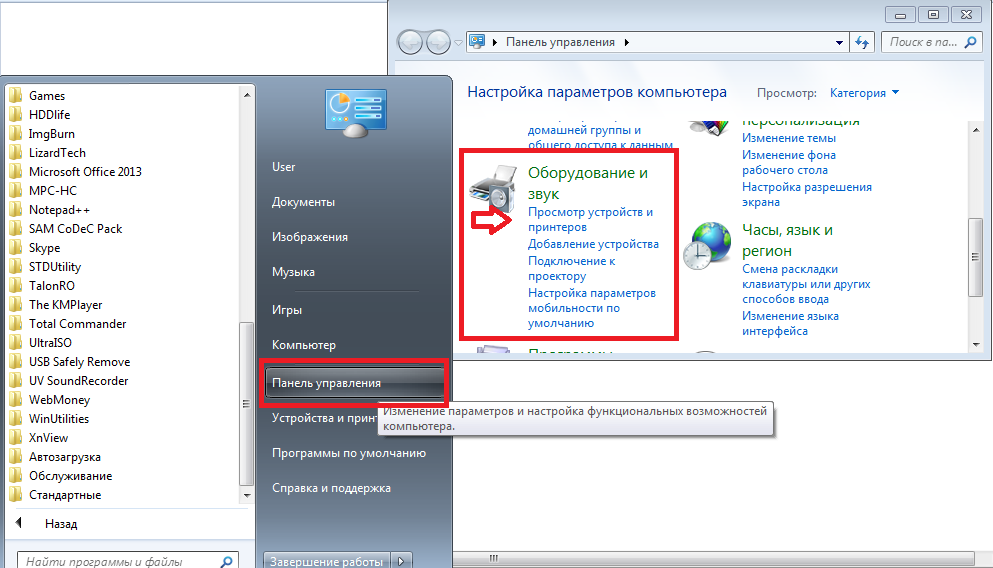 Чтобы решить эту проблему, мы рассмотрим следующие параметры:
Чтобы решить эту проблему, мы рассмотрим следующие параметры:
Прежде чем мы начнем, всегда проверяйте, подключена ли камера к системе. Это применимо только при наличии внешней камеры.
1] Проверьте настройки конфиденциальности
В Windows 11 откройте «Настройки» > «Конфиденциальность и функции» > «Камера» и включите доступ к камере.
Здесь вы также можете контролировать доступ для отдельных приложений.
Windows 10 также улучшилась и предлагает детальный контроль, когда речь идет о конфиденциальности. Дела обстоят так, что если вы не дадите исключительное разрешение, никто не сможет получить доступ к вашей камере.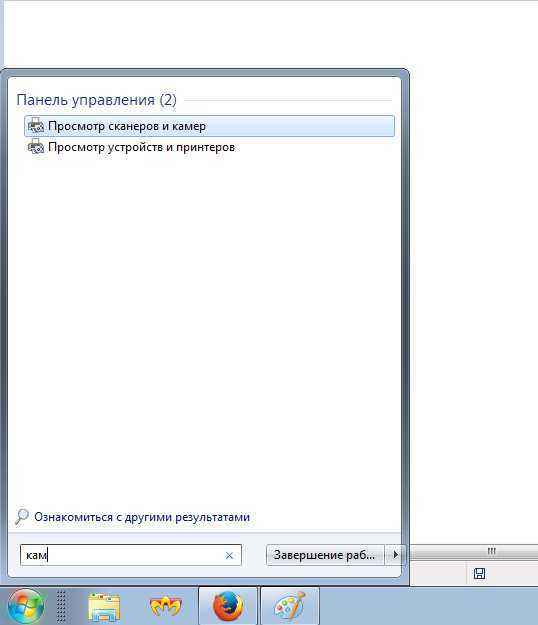 Обновления функций Windows 10 отключили доступ к камере, а некоторые приложения утратили доступ к камере по умолчанию.
Обновления функций Windows 10 отключили доступ к камере, а некоторые приложения утратили доступ к камере по умолчанию.
В корпоративных или корпоративных сетях администраторы отключают доступ к камерам с помощью политик. Если это относится к вашему компьютеру, попросите администратора включить настройки для вас. опубликовать это; возможно, вам придется предоставить доступ к отдельным приложениям, чтобы они могли использовать камеру.
Связанный : Веб-камера постоянно выключается и снова включается.
2] Проверьте антивирусное программное обеспечение
Некоторые пакеты безопасности для компьютеров Windows блокируют доступ к камере.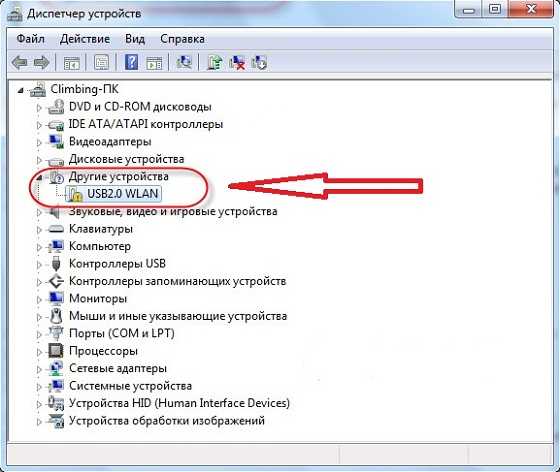 Проверьте настройки программного обеспечения, которое может его разблокировать.
Проверьте настройки программного обеспечения, которое может его разблокировать.
Чтение : Камера отсутствует или не отображается в диспетчере устройств.
3] Проверьте наличие устаревшего драйвера веб-камеры или устаревшей веб-камеры
Обычно после обновления компонентов Windows драйверы становятся несовместимыми. Возможно, вам придется обновить драйвер камеры либо с помощью программного обеспечения, либо с помощью Центра обновления Windows.
Возможно, ваша веб-камера очень старая и больше не работает с Windows 10. Лучший способ узнать это — просмотреть свойства камеры в диспетчере устройств. Если в кнопке сведений о драйвере есть файл с именем stream.sys , тогда вам нужно заменить веб-камеру новой веб-камерой.
Если в кнопке сведений о драйвере есть файл с именем stream.sys , тогда вам нужно заменить веб-камеру новой веб-камерой.
4] Откат драйвера веб-камеры
Вот еще один распространенный сценарий. Обновленный драйвер может быть несовместим с вашей Windows 10. Единственный способ исправить это — установить более старую версию. Обычно, если вы только что обновили Windows, вы получите возможность отката, иначе вам нужно будет загрузить более старую версию и установить ее.
Если возможность отката была недоступна, выполните следующий шаг.
Связанный : Веб-камера постоянно зависает или дает сбой.
5] Удалить и снова добавить веб-камеру
Он должен обнаружить камеру, после чего вы можете позволить Windows установить драйвер, или вы можете сделать это самостоятельно.
Чтение : Как проверить веб-камеру? Это работает?
Если вы открываете Диспетчер устройств и не видите свою камеру в списке, воспользуйтесь Сканированием на наличие аппаратных изменений 9вариант 0270. Возможно, когда вы подключили камеру, она не смогла определить, и, следовательно, ее нет в системе.
Пользователям Lenovo может потребоваться переустановить драйвер EasyCamera . Вы можете увидеть его запись в Панели управления. Вы можете загрузить последнюю версию файла установки драйвера с их веб-сайта.
6] Запустите средство устранения неполадок камеры
Чтобы запустить встроенное средство устранения неполадок камеры в Windows 11/10:
7] Сбросить настройки камеры на значения по умолчанию
Чтобы сбросить настройки веб-камеры на значения по умолчанию:
Надеюсь, это поможет.
Почему моя веб-камера не работает на моем ПК?
Сначала проверьте, включен ли доступ к веб-камере в настройках Windows. Если это было сделано, но камера по-прежнему не работает, причиной могут быть драйверы, аппаратное обеспечение, настройки конфиденциальности или ваше программное обеспечение безопасности может блокировать доступ.
Как включить веб-камеру в Windows?
Чтобы включить веб-камеру на ПК с ОС Windows, откройте «Настройки» > «Конфиденциальность и безопасность» > «Камера».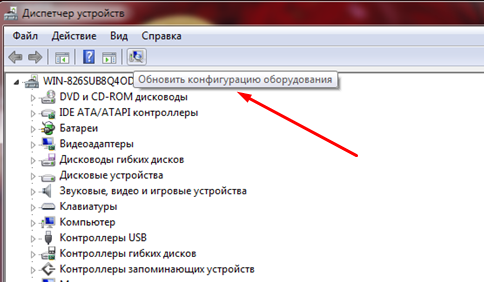



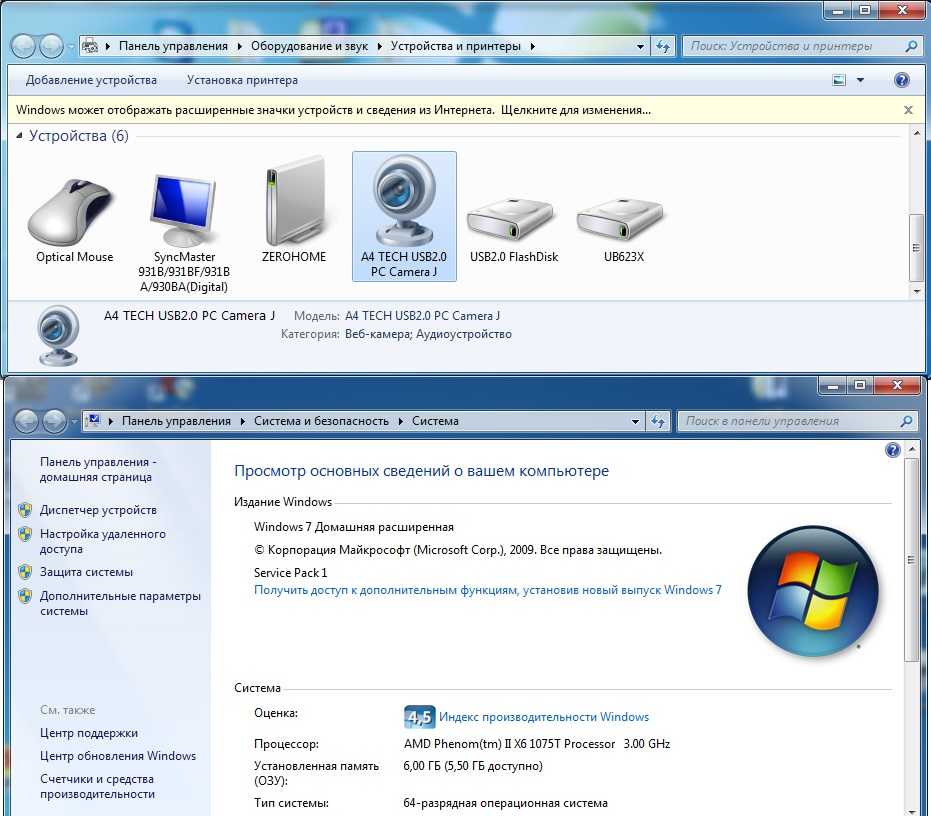
 В области Разрешить доступ к камере на этом устройстве выберите Изменить и убедитесь, что параметр Доступ к камере для этого устройства включен. Этот параметр позволяет любому пользователю устройства выбрать, следует ли предоставлять приложениям доступ к камере.
В области Разрешить доступ к камере на этом устройстве выберите Изменить и убедитесь, что параметр Доступ к камере для этого устройства включен. Этот параметр позволяет любому пользователю устройства выбрать, следует ли предоставлять приложениям доступ к камере.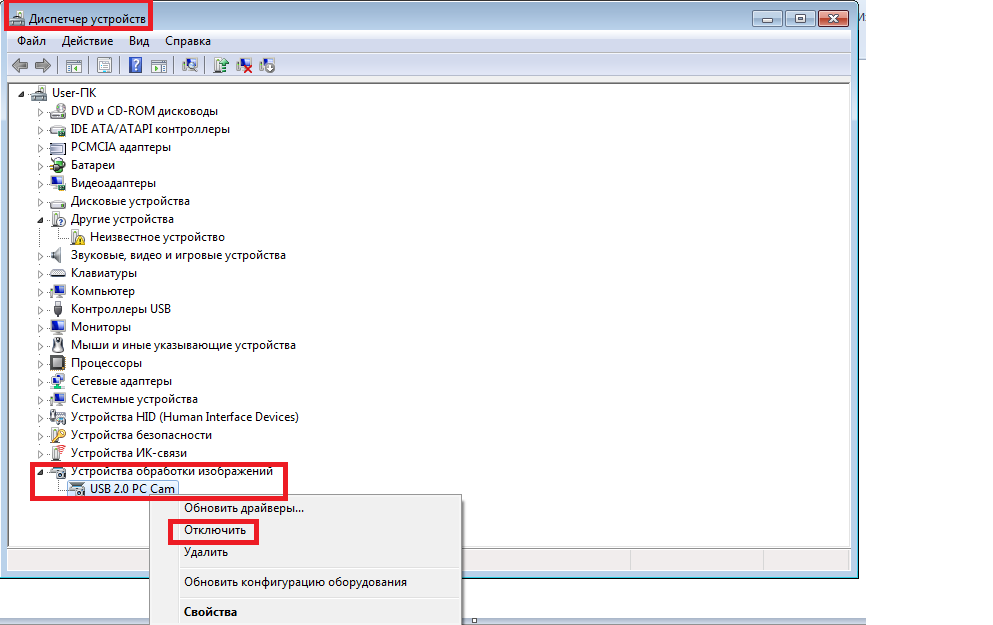
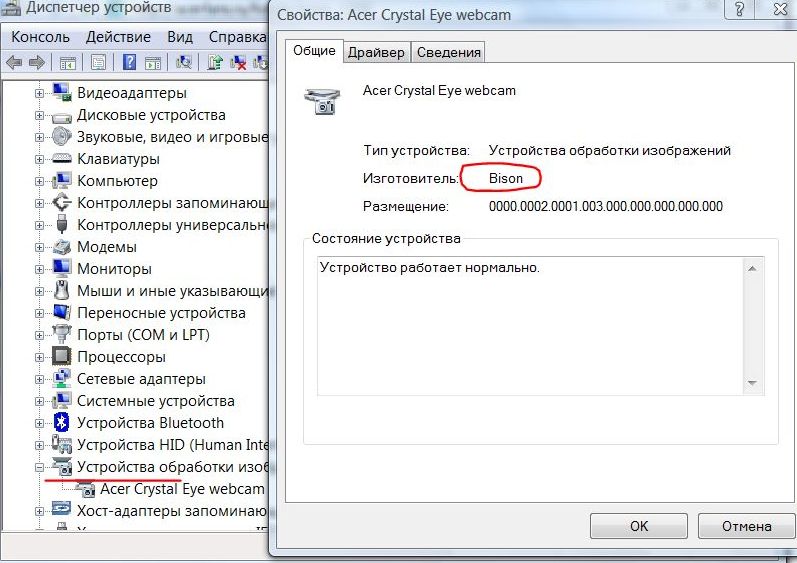
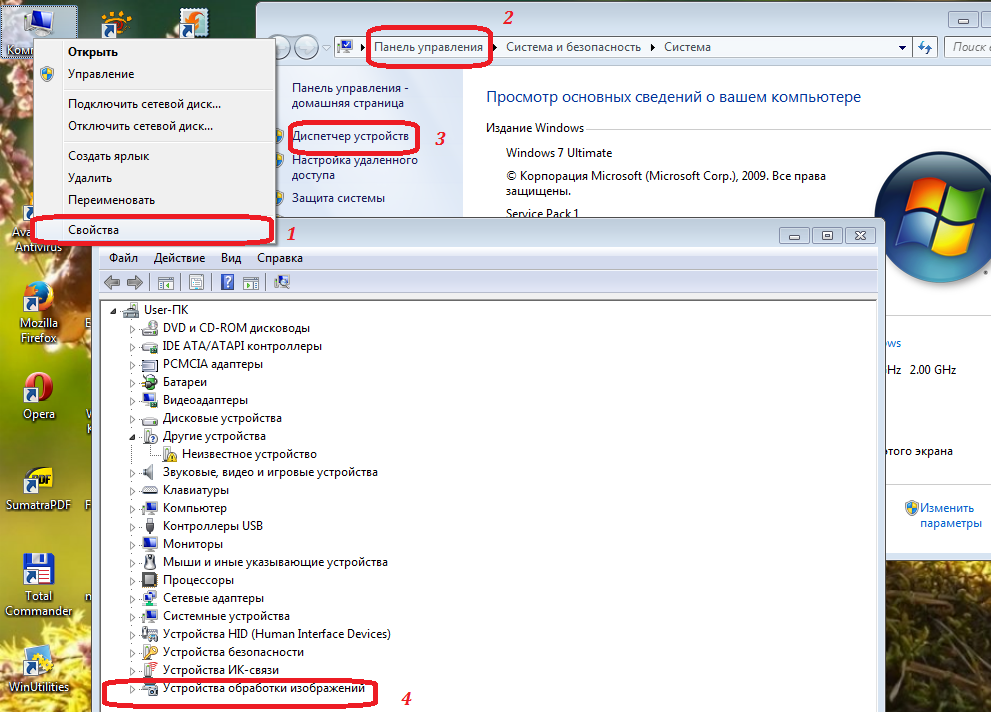 отключите веб-камеру, откройте приложение камеры, чтобы убедиться, что оно больше не работает, так как в диспетчере устройств нет предварительного просмотра.
отключите веб-камеру, откройте приложение камеры, чтобы убедиться, что оно больше не работает, так как в диспетчере устройств нет предварительного просмотра.
 Перейдите на вкладку «Драйвер» и нажмите кнопку «Удалить».
Перейдите на вкладку «Драйвер» и нажмите кнопку «Удалить».