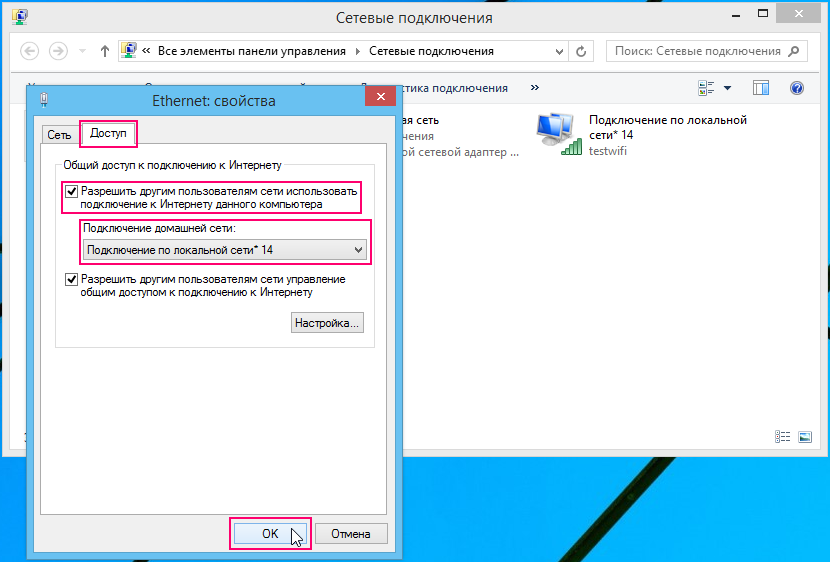Как раздать вай фай с ноутбука на Windows
Автор comhub Просмотров 387 Опубликовано Обновлено
Windows может превратить ваш ноутбук в беспроводную точку доступа, позволяя другим устройствам подключаться к нему. Используя общий доступ к подключению к Интернету, он может совместно использовать подключение к Интернету с этими подключенными устройствами. Вот как все это работает.
Благодаря скрытой функции виртуального Wi-Fi-адаптера в Windows вы даже можете раздавать интернет с ноутбука, создав точку доступа Wi-Fi, даже когда вы подключены к другой сети Wi-Fi, разделяя одно соединение Wi-Fi.
Самый простой способ это для обладателей десятки.
Как раздать wi-fi c ноутбука на Windows 10
- Нажмите сочетание клавиш Windows + I, что бы открыть Параметры Windows.

- Выберите Сеть и Интернет.
- В левом меню выберите Мобильный хот-спот
- Переключите тумблер «Разрешить использование моего интернет-соединения на других устройствах» в положение ВКЛ.
- Нажмите кнопку Изменить, что бы поменять названия wi-fi сети и пароль.
- Готово, теперь можно подключаться к Wi-fi сети, которая раздается через ваш ноутбук.
Как раздать вай фай с ноутбука через командную строку (актуально для Windows 7, 8, 8.1)
- Запускаем командную строку от имени администратора.
- Пишем первую команду:
Примечание: в командной строке не работает Ctrl + C и Ctrl +V. Для этого нажмите правой кнопкой мыши и выберите Вставить.
netsh wlan set hostednetwork mode=allow
- Вторую команду:
netsh wlan set hostednetwork mode=allow ssid=WifiName key=qwerty123 keyUsage=persistent
Вместо WifiName — напишите имя сети вай фай, а вместо qwerty123 — пароль.

- И наконец третья команда:
netsh wlan start hostednetwork
- Теперь нужна дать разрешению на раздачу wi-fi сигнала
- Для этого откроем Центр управления сетями и общим доступом. Это можно сделать нажатием правой кнопкой мыши на иконку интернета в правом нижнем углу.
- Переходим в Изменение параметров адаптера
- Находим адаптер сети, через который у вас работает интернет, нажимаем правой кнопкой и выбираем Свойства.
- Переходи во вкладку Доступ, ставим галочку напротив Разрешить другим пользователям сети использовать подключение к Интернету данного компьютера
- В списке выбора выбираем Виртуальную сеть либо Беспроводное сетевое соединение 2, может назваться по другому, но имеет слово Виртуал.
Этим способом мы раздали интернет по wi-fi через командную строку. После перезагрузки ноутбук перестанет раздавать вай фай, но на этот раз нужно будет только запустить команду netsh wlan start hostednetwork, все просто.
Как раздать вай фай с помощью .bat файла
Что бы каждый раз не запускать командную строку, вы можете создать батник и поместить на рабочий стол, что бы быстро включить раздачу вай фая.
- Создайте текстовый документ
- Задайте имя, например Wifi.bat
- Нажмите правой кнопкой по созданному батнику и выберите Изменить
- Вставьте туда следующий текст:
netsh wlan set hostednetwork mode=allow netsh wlan set hostednetwork mode=allow ssid=WiFiName key=qwerty123 keyUsage=persistent netsh wlan start hostednetwork
- Сохраните и закройте батник.
- Теперь можно запустить батник от имени администратора, ноутбук начнёт раздавать wi-fi
Как раздать wi-fi с помощью программ
Если вы хотите поделиться беспроводным подключением к Интернету в Windows 8 или 7 с другими беспроводными устройствами, вы можете использовать стороннее приложение. Мы рекомендуем mHotspot, потому что он бесплатный, с открытым исходным кодом и легко настраивается. Вы также можете использовать его для совместного использования проводного соединения, если вам просто нужен более простой способ сделать это, чем создать специальную сеть.
Мы рекомендуем mHotspot, потому что он бесплатный, с открытым исходным кодом и легко настраивается. Вы также можете использовать его для совместного использования проводного соединения, если вам просто нужен более простой способ сделать это, чем создать специальную сеть.
Начните с загрузки mHotspot и запустите его. Использование этого действительно не могло быть проще. Укажите имя своей сети, введите парольную фразу и выберите соединение, которое вы хотите использовать, с устройствами, подключенными к этой сети Wi-Fi. Нажмите кнопку «Начать виртуальный маршрутизатор», и все готово. Вы даже можете увидеть список подключенных устройств в этом окне.
Вот программы для раздачи wifi с ноутбука:
Самой удобной является Connectify, она платная, но можно пользоваться бесплатно с ограничениями, например нельзя менять имя сети.
используя возможности Windows, с помощью специальных программ
Сегодня практически в каждом доме проведён интернет. Благодаря маршрутизатору, нескольким абонентам, подключенным к одной точке доступа, можно одновременно пользоваться возможностями Всемирной паутины. Но бывают такие обстоятельства, при которых срочно нужен интернет, а маршрутизатора рядом нет, тогда с помощью определённых настроек такие же функции раздачи Wi-Fi может выполнить ваш ноутбук. Для этого ОС Windows устройства должна иметь версию седьмую, восьмую либо десятую, а также обязательно наличие встроенного Wi-Fi адаптера. Как правильно настроить функцию раздачи Wi-Fi с электронного устройства, мы детально расскажем в нашей статье. Содержание статьи
Благодаря маршрутизатору, нескольким абонентам, подключенным к одной точке доступа, можно одновременно пользоваться возможностями Всемирной паутины. Но бывают такие обстоятельства, при которых срочно нужен интернет, а маршрутизатора рядом нет, тогда с помощью определённых настроек такие же функции раздачи Wi-Fi может выполнить ваш ноутбук. Для этого ОС Windows устройства должна иметь версию седьмую, восьмую либо десятую, а также обязательно наличие встроенного Wi-Fi адаптера. Как правильно настроить функцию раздачи Wi-Fi с электронного устройства, мы детально расскажем в нашей статье. Содержание статьиКак раздать Wi-Fi с ноутбука, используя возможности Windows
Одним из способов раздачи Wi-Fi является настройка параметров Виндовс. Чтобы правильно настроить и сохранить данную функцию необходимо следовать следующей инструкции.
Для начала в панели управления следует выбрать пункт, через который можно управлять сетями, а затем в настройках выбрать вариант нового подключения беспроводной сети от компьютера к компьютеру.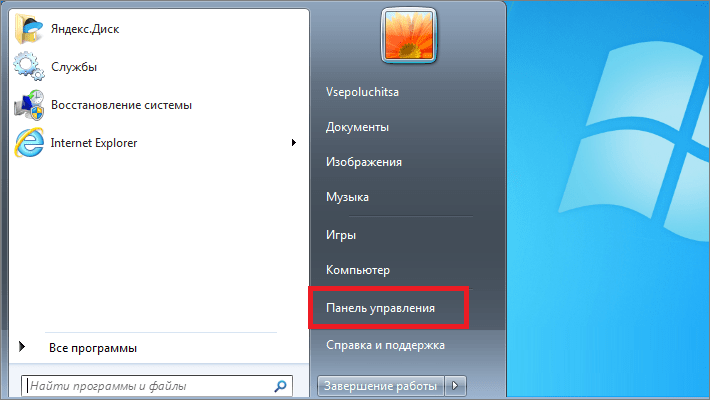 Далее, в открывшемся окне, нужно указать имя и пароль Wi-Fi.
Далее, в открывшемся окне, нужно указать имя и пароль Wi-Fi.
Внимание! Чтобы данное подключение к интернету каждый раз не настраивать, следует активировать пункт «Сохранить параметры этой сети».
Чтобы обеспечить распространение Wi-Fi с ноутбука другим устройствам, необходимо ещё раз зайти в центр управления сетями и изменить параметры адаптера. Затем нажать по текущему интернет-подключению правой клавишей мышки и в свойствах выбрать вкладку «Доступ», активировав в ней доступ к интернету для других абонентов.
Обладателям десятой версии Windows настроить раздачу интернета намного проще, чем пользователям седьмой либо восьмой версии ОС:
- В «Пуск» найти «Параметры» и загрузить раздел «Сеть и интернет».
- Нажать на вкладку «Мобильный хот-спот» и активировать работу данной функции.
Важно! Если при подключении возникли трудности, тогда следует отключить утилиту, которая блокирует вредоносные программы и брандмауэр.
Использование для раздачи Wi-Fi командной строки
Вторым способом создать раздачу интернета с помощью виртуального роутера является настройка с помощью командной строки. Для этого необходимо строго соблюдать следующий порядок действий:
- через «Поиск» найти «Командную строку», затем нажать на неё правой клавишей мышки и запустить данную функцию от имени администратора;
Важно! Данный способ подключения подходит только для пользователей ОС Windows 7, 8 и 10 версий.
- в выплывшем окошке будут указаны имя сети и пароль, а также две команды, которые включают и выключают данную сеть — необходимо запустить данную сеть, скопировать её и, нажав клавишу Enter, далее активировать первую команду;
- затем перейти в раздел «Сетевые подключения» и в свойствах найти вкладку «Дополнительно», активировав в ней доступ к интернету другим пользователям через данное устройство;
- для отключения беспроводного соединения нужно будет выбрать вторую команду.

Раздача Wi-Fi с ноутбука с помощью специальных программ
Существует очень много специализированных программ, с помощью которых можно быстро активировать виртуальный маршрутизатор на электронном устройстве. Но самыми популярными являются: MyPublicWiFi и Connectify.
Настройка виртуального роутера с помощью специальной программы MyPublicWiFi:
- сначала необходимо загрузить данную программу;
- затем нажать правой клавишей мыши по ярлычку данной программы на рабочем столе и запустить её от имени администратора;
- во вкладке «Настройки» указать название, пароль и тип подключения сети, а затем активировать общий доступ и нажать на «Установить и запустить Hotspot»;
- чтобы программа каждый раз загружалась автоматически, необходимо во вкладке «Управление» активировать автоматическое подключение.
Чтобы сделать раздачу Wi-Fi с помощью программы Connectify необходимо:
- Загрузить и установить данную программу на ваше устройство.

- После запуска программы Connectify выбрать версию Lite.
- Во вкладке «Настройки» заполнить в предложенных ячейках название, пароль, подключение и тип сети.
- Затем нажать на Запуск горячей точки.
Возможные проблемы
Настраивая раздачу интернета так, чтобы ноутбук выполнял работу роутера, пользователи могут сталкиваются с небольшими трудностями. Разберём детально каждую из возможных проблем, а также их решение.
Если во время раздачи Wi-Fi ваше устройство не может обнаружить данную сеть, то причиной может послужить антивирусная программа либо брандмауэр.
Ещё одна трудность, которая может возникнуть при подключении устройства к вай–фай — не работает Всемирная паутина, хотя сам Wi-Fi подключен. Возможно, вы забыли активировать доступ для других абонентов либо соединению мешает утилита, которая борется с вредоносными программами. Решить данную неполадку поможет смена в настройках доступа для других пользователей, а также временное отключение утилиты.
Решить данную неполадку поможет смена в настройках доступа для других пользователей, а также временное отключение утилиты.
Если высвечивается уведомление о невозможности подключения сети, то это означает, что на вашем электронном устройстве отключен беспроводной адаптер либо неисправно работают драйвера данного адаптера. Чтобы исправить данную проблему следует либо включить вай-фай, либо обновить драйвера адаптера, в зависимости от причины.
Подпишитесь на наши Социальные сети
Как раздать wifi с ноутбука windows 10 за 3 минуты
Как раздать wifi с ноутбука за 3 минуты — лучшая инструкция! Долгожданная эпоха беспроводных технологий наступила и сегодня уже сложно представить себе пользователя, не знакомого с ними. Особой популярностью пользуется беспроводной интернет. Возможности глобальной Сети необходимы всем, но никому не нужны провода. Получить беспроводной интернет у себя дома не просто, нужно иметь технические возможности для этого. К счастью, в большинстве своем ушли в прошлое компьютеры, не имеющие возможности распространять Wi-Fi. Опцией можно пользоваться как со стационарным устройством и ноутбуком. Чтобы понимать, как раздать вай фай с компьютера, нужно иметь представление, как настраивать роутер. Ответов на вопрос как раздать вай фай с ноутбука сразу несколько: применение сторонних программ, собственных возможностей устройства — сегодня мы разберемся со всем этим инвентарем.
К счастью, в большинстве своем ушли в прошлое компьютеры, не имеющие возможности распространять Wi-Fi. Опцией можно пользоваться как со стационарным устройством и ноутбуком. Чтобы понимать, как раздать вай фай с компьютера, нужно иметь представление, как настраивать роутер. Ответов на вопрос как раздать вай фай с ноутбука сразу несколько: применение сторонних программ, собственных возможностей устройства — сегодня мы разберемся со всем этим инвентарем.
Содержание:
Все ли компьютеры и ноутбуки могут раздавать Wi-Fi
Раздавать Wi-Fi может любой ПК с подключением в Сеть. Самостоятельно осуществлять раздачу такой компьютер не может, к нему нужно подключить роутер.
Для начала раздачи, нужно выполнить следующий алгоритм действий:
- Включить и запустить роутер.
- В гнездо роутера с названием WAN включить кабель интернета.
- Второй конец кабеля включить в гнездо сетевой карты на ПК.
- Установить драйвера для роутера на ПК с установочного диска.

- Набрать в строке браузера и перейти: http://192.168.1.1.
- Зайти в настройки заполнив электронную форму. Данные взять с корпуса роутера.
- Перейти в DHCP Server.
- Установить значения потенциально подключаемых IP адресов. Например, диапазон может быть таким:
Start IP — 192.168.10.101, End IP 192.168.10.200. - Напротив DHCP отметить чекбокс Enabled.
Стационарные компьютеры способны раздавать wi-fi и без роутера, но только если в них установлены передатчики wifi. Проверить его наличие можно так:
- Активировать меню пуск правой кнопкой мыши.
- Запустить «Сетевые подключения».
- Проверить список соединений. При наличии wifi-модуля будет доступно беспроводное соединение.
Совет: для автоматического создания виртуальной точки можно использовать программу Mhotspot. Для запуска процесса нужно:
- Скачать программу Mhotspot на ПК. Эта программа создает виртуальную точку и раздает wi-fi без установки на компьютер.

- Запустить Mhotspot.
- Задать в поле программы имя точки доступа и пароль.
- Активировать команду Start Hotspot и создать точку.
- Вызвать меню Пуск правой кнопкой мыши.
- Выбрать «Сетевые подключения».
- В списке сетей найти «Подключение по локальной сети».
- Открыть свойства «Подключения по локальной сети».
- Перейти во вкладку «Доступ».
- Отметить чекбоксы напротив разрешений на подключение других пользователей.
- В этом же окне из выпадающего списка выбрать «Беспроводное сетевое соединение».
- Перезагрузить компьютер.
Если встроенные адаптеры для беспроводного соединения в ПК — это редкость, то для ноутбуков, напротив, данность. Простейший способ выяснить информацию о наличии адаптера — заглянуть в технические характеристики. Если среди прочего там будет указаны wifi или wireless 802.11 — такой адаптер есть. При включенном устройстве в углу рабочего стола можно заметить значок wifi и надпись «доступны беспроводные сети».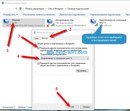 Это означает, что передатчик работает. Еще один способ выяснения наличия wifi-передатчика — зайти в диспетчер устройств — сетевые платы — найти устройство с соответствующим названием.
Это означает, что передатчик работает. Еще один способ выяснения наличия wifi-передатчика — зайти в диспетчер устройств — сетевые платы — найти устройство с соответствующим названием.
Как раздать Wi-Fi с ноутбука windows 10 при помощи командной строки (CMD)
Чтобы понять, как раздать wifi с ноутбука с командной строкой, нужно следовать алгоритму действий:
Проверить возможности драйвера ноутбука. Драйвер беспроводного модуля Wi-Fi должен поддерживать опцию формирования точки доступа. Для проверки нужно:
- активировать правой клавишей мыши или тачпада значок «Пуск»;
- запустить командную строку;
- ввести netsh wlan show drivers;
- нажать кнопку Enter.
Далее нужно найти ответ на вопрос — установлено ли значение «Да» в строчке «Поддержка размещенной сети». Если ответ «Нет», то драйвер нужно установить, а затем произвести проверку вновь.
Совет: драйвера лучше скачивать с ресурсов, официально представляющих их производителя.
После проделанной операции требуется запуск командной строки и ввод netsh wlan show drivers. В название команды необходимо добавить имя сети и также созданный самостоятельно пароль. Когда данные операции будут завершены, появится сообщение: сеть запущена.
Для подключения гаджетов к этой сети потребуется:
- Вызвать «Пуск»
- Вызвать контекстное меню и запустить «Сетевые подключения».
- Кликнуть в новом окне по символу актуальной беспроводной Сети.
- Выбрать пункт «Свойства».
- Перейти в «Доступ».
- Разрешить устройствам использовать актуальное подключение.
Это тот минимум информации, которым важно владеть, чтобы понимать, как раздать wifi с ноутбука windows 10.
Как раздать Wi-Fi с ноутбука windows 7
Для запуска раздачи можно использовать альтернативный способ без командной строки, отличный от аналогичной операции windows 10. Для применения способа нужно придерживаться следующего алгоритма действий:
- Запустить «Панель управления».

- В открывшемся окне найти список команд «Сеть и интернет».
- Активировать вкладку «Центр управления сетями».
- Активировать команду «Изменить настройки адаптера».
- В контекстном меню запустить «Свойства».
- Перейти на вкладку «Доступ».
- Отметить чекбокс напротив команды «Разрешить использовать подключение другим пользователям».
- Подтвердить команду.
Как прекратить раздачу Wi-Fi
Для прекращения распространения интернета с устройства, нужно:
- Найти «Пуск».
- Открыть меню правой кнопкой мыши.
- Запустить командную строку.
- Вбить в строчке поиска netsh wlan stop hostednetwork.
- Нажать Enter.
Как управлять подключенными устройствами
Подключенные к раздаче устройства можно отключать и подключать вновь, также следить за общим их количеством. Но если собственные подключенные устройства на виду, то о наличии чужих становится известно не сразу.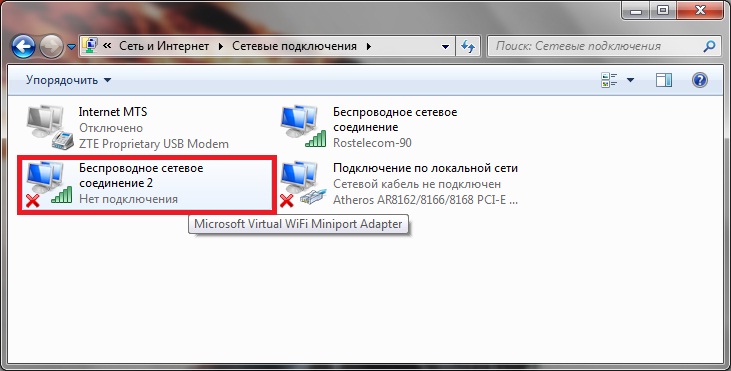 Если устройств подключено слишком много, то они ощутимо снижают скорость соединения. Для проверки нужно:
Если устройств подключено слишком много, то они ощутимо снижают скорость соединения. Для проверки нужно:
- В строке браузера набрать 192.168.1.1 или 192.168.0.1 и перейти.
- Ввести пароль и логин, указанные на корпусе устройства.
- Выбрать меню «Станционный список» или «Статистика».
- Найти раздел о статистике подключений.
- Отметить сторонние адреса, если они есть.
- Активировать команду «Разорвать соединение».
Программы для раздачи Wi-Fi с ноутбука или компьютера
Для распространения Wi-Fi с ноутбука или компьютера можно воспользоваться одной из десятков специально созданных для этого программ. Функция у всех утилит одна — сформировать точку доступа к интернету.
Наибольшим спросом пользуются:
- Connectify Hotspot;
- Virtual Router;
- MyPublicWiFi.
Работают программы примерно одинаково, обладают простым интерфейсом, интуитивно понятным для пользователя. Для наглядного примера, можно рассмотреть работу с программой MyPublicWiFi.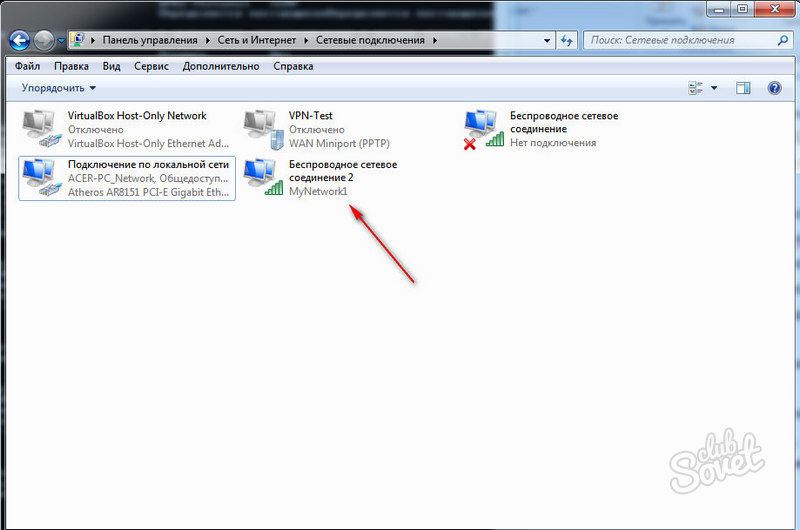 Работа состоит из следующих действий:
Работа состоит из следующих действий:
- загрузка патча с официального сайта;
- установка патча, перезагрузка устройства;
- запуск утилиты;
- введение придуманного имени точки доступа строчке Network name;
- введение придуманного пароля;
- чекбокс около строчки enable internet sharing;
- выбор актуальной беспроводной сети;
- завершение кнопкой Set Up.
Типичные проблемы и ошибки при раздачах Wi-Fi с ноутбука
Распространены следующие ошибки при раздаче с помощью ноутбука беспроводного интернета:
- Не удался запуск виртуального роутера или данная сеть не поддерживается. Решение: обновление драйверов для устройства. Необходимый драйвер есть на официальном сайте windows.
 Его можно бесплатно скачать и переустановить. Или воспользоваться другим способом: Пуск — Диспетчер устройств — Сетевые адаптеры. В выпадающем списке нужно найти и обновить адаптер с названием wifi или wireles.
Его можно бесплатно скачать и переустановить. Или воспользоваться другим способом: Пуск — Диспетчер устройств — Сетевые адаптеры. В выпадающем списке нужно найти и обновить адаптер с названием wifi или wireles. - Устройства подключаются, но не могут выйти в Сеть. Решение: В настройках роутера проверить, не изменилось ли название подключаемой сети. Название точки доступа должно совпадать с именем той сети, к которой подключается устройство.
- Доступ заблокирован брандмаузером или антивирусом. Решение: установить в настройках этих программ разрешение на подключение.
Для брандмаузера нужно следовать по пути: Пуск — Панель управления — Система и безопасность — Брандмаузер — Разрешение взаимодействия с приложениями. В открывшемся списке отметить чекбокс рядом с необходимыми приложениями.
В антивирусных программах запреты удаляются в настройках. Нужно зайти в интерфейс программы — настройки — безопасность. В появившемся списке снять чекбоксы с команд блокирования соединений или отметить галочки, если ест команда «разрешить подключение».
Как раздать интернет с телефона на ноутбук
Бывает такое, что срочно нужно выйти в интернет, но ни переносимого 3G модема, ни зоны работы wi-fi рядом нет. Раньше, когда мобильный интернет был достаточно дорогим и медленным, такие условия позволили бы вам только мечтать о выходе в сеть, однако, на сегодняшний день, все гораздо лучше! В этой статье я расскажу, как можно получить доступ в глобальную сеть с помощью вашего смартфона.
Надеюсь, конечно же, все понимают, что если смартфон не может выйти в интернет, то не сможет и ноутбук. Этот вопрос даже поднимать не будем, так как уверен все понимают это.
Как раздать интернет с телефона на ноутбук
Как все знают, сегодня на рынке смартфонов, в основном, преобладает биполярная система, то есть основными конкурентами являются две силы:
- Android;
- iOS.
Вне зависимости от того на какой операционной системе работает ваше устройство, процесс создания точки доступа практически одинаковый.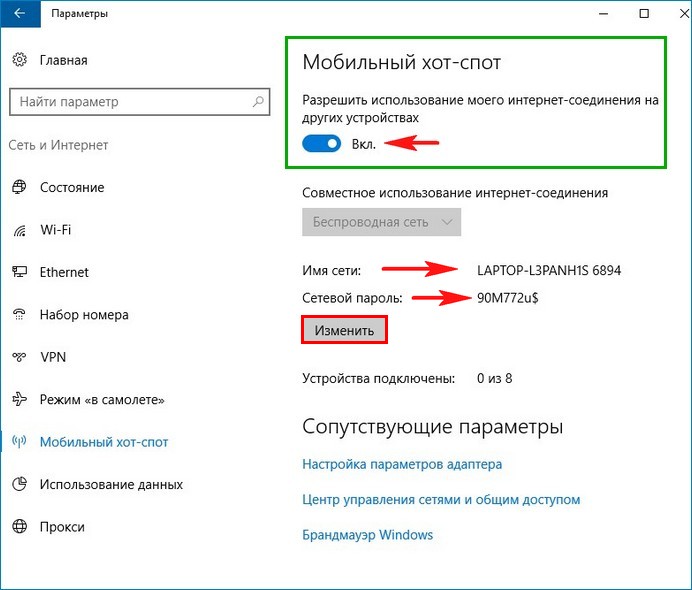 Но для лучшего понимания я рассмотрю оба варианта, чтобы не осталось лишних вопросов!
Но для лучшего понимания я рассмотрю оба варианта, чтобы не осталось лишних вопросов!
Как раздать интернет с iphone на ноутбук
Гайд актуален для устройств на iOS 9 и выше.
Гайд актуален для устройств на iOS 9 и выше.
Для устройств под управлением iOS все чуть-чуть проще, чем для android (нажимать чуть меньше кнопок). Находим на рабочем столе «Настройки», заходим и выбираем «Сотовая связь»:
Нам нужно включить сотовые данные, чтобы получить доступ в сеть, которым мы хотим поделиться. После этого нужно вернуться назад и выбрать «Режим модема» (или же можно сделать это нажав на кнопку «Режим модема» чуть ниже):
Тут, также как и сотовые данные включаем режим модема. Нам предложат включить wi-fi + BLUETOOTH — соглашаемся.
Теперь вы создали точку доступа к которой можно легко подключиться, как к обычной сети wifi, введя пароль, который указан:
Как только подключение установится на iphone вы увидите, что верхняя шторка стала синей и в ней будет отображаться количество подключений:
Как раздать интернет с android смартфона на ноутбук
В целом, это также просто, но сам процесс создания точки доступа может различаться в зависимости от производителя смартфона. Но не стоит беспокоиться, так как все не так плохо, изменения минимальны, так что уверен — вы разберетесь.
Но не стоит беспокоиться, так как все не так плохо, изменения минимальны, так что уверен — вы разберетесь.
Принцип тут идентичный iphone — мы включаем мобильный интернет (опять же, сделать это можно по разному, в зависимости от вашего устройства), после чего переходим в «Настройки». Тут нам нужно найти раздел «Модем и точка доступа»:
Который, в 99% случаев, лежит под вкладкой «Еще»:
Заходим и активируем точку доступа (снизу обычно подписано её название). Чтобы узнать пароль нужно зайти в раздел «Настройка точки доступа Wifi:
Теперь вы можете легко подключить ноутбук к интернету через созданную сеть.
Заключение
Ничего сложного мы не встретили, как и должно быть. Производители устройств понимают, что людям не нравится делать что-то сложное, поэтому все функции вы можете найти и использовать очень легко, а если не получилось, то заходите на наш сайт и мы подскажем вам, как это сделать!
Похожие статьи:
Как раздать Wi-Fi с ноутбука на Windows 10
Сейчас доступа к интернету требуют самые разные устройства, от телефонов до умных часов.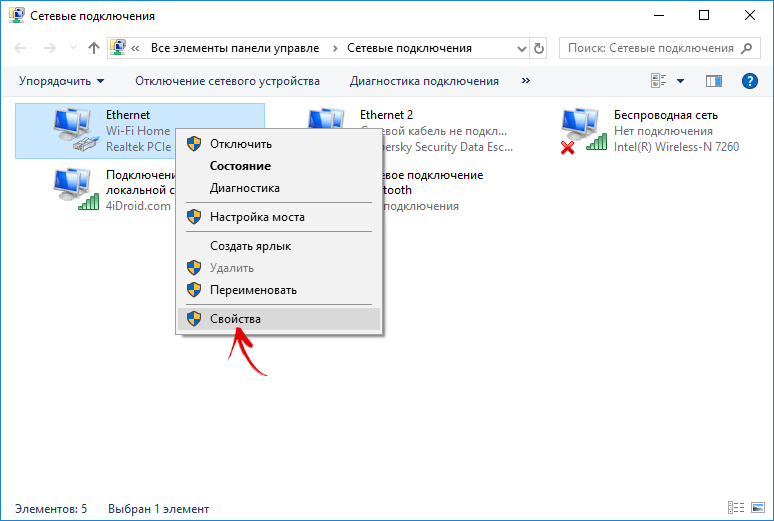 Как правило, для их подключения применяют Wi-Fi роутер. Но, если у вас есть ноутбук с Windows 10, и он подключен к интернету по проводу, то вы можете сэкономить и использовать его вместо роутера. Сейчас мы рассмотрим два способа, как можно раздать Wi-Fi с ноутбука на базе операционной системы Windows 10.
Как правило, для их подключения применяют Wi-Fi роутер. Но, если у вас есть ноутбук с Windows 10, и он подключен к интернету по проводу, то вы можете сэкономить и использовать его вместо роутера. Сейчас мы рассмотрим два способа, как можно раздать Wi-Fi с ноутбука на базе операционной системы Windows 10.
Раздача Wi-Fi с помощью функции «мобильный хот-спот»
В операционной системе Windows 10 появилась такая функция как «Мобильный хот-спот». Данная функция позволяет организовать раздачу Wi-Fi с ноутбука буквально за пару кликов мышкой. Фактически все что нужно сделать, это включить «Мобильный хот-спот» и сразу можно пользоваться интернетом по Wi-Fi.
Итак, для того чтобы раздать Wi-Fi с ноутбука при помощи функции «Мобильный хот-спот» вам понадобится меню «Параметры». Это новое меню, которое появилось в Windows 10, и призвано заменить собой старую «Панель управления». Для того чтобы открыть меню «Параметры» просто откройте меню «Пуск» и нажмите на кнопку с иконкой шестеренки.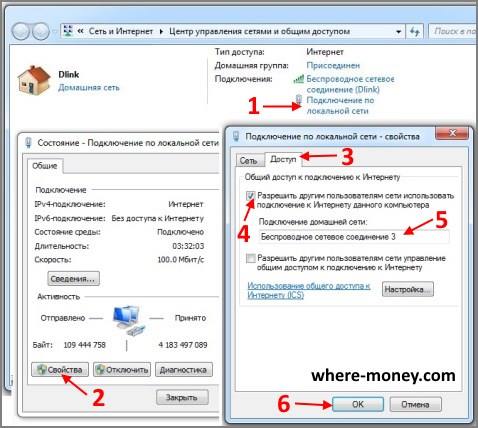
Также вы можете кликнуть по кнопке «Пуск» правой кнопкой мышки и в появившемся меню выбрать вариант «Параметры».
После открытия меню «Параметры» вам нужно перейти в раздел «Сеть и Интернет». Для этого кликаем по соответствующей кнопке.
Дальше нужно перейти в подраздел «Мобильный хот-спот» и включить там функции с таким же названием.
И это все, что нужно было сделать, ваш ноутбук начал раздавать Wi-Fi. Для подключения к созданной Wi-Fi сети нужно использовать пароль, который указан здесь же, в разделе «Мобильный хот-спот».
Настройка раздачи Wi-Fi с помощью командной строки
Если описанный выше способ раздачи Wi-Fi вам не подошел, то вы можете настроить все вручную, при помощи командной строки. Для этого вам нужно будет открыть командную строку с правами администратора. В Windows 10 это можно сделать, кликнув правой кнопкой мышки по кнопке «Пуск» и выбрав пункт меню «Командная строка (Администратор)»
После запуска командной строки можно приступать настройке раздачи Wi-Fi. В первую очередь на вашем ноутбуке с Windows 10 нужно выполнить следующую команду:
В первую очередь на вашем ноутбуке с Windows 10 нужно выполнить следующую команду:
netsh wlan set hostednetwork mode=allow ssid="wifi_name" key="wifi_password" keyUsage=persistent
Эта команда создает новую Wi-Fi сеть. Параметры «wifi_name» и «wifi_password» нужно поменять на собственные, поскольку это название сети и пароль для доступа к ней.
Если после выполнения данной команды вы получили сообщение о том, что «режим размещенной сети разрешен», значит все нормально и можно переходить к следующему этапу. Дальше вам нужно запустить созданную ранее Wi-Fi сеть. Для этого выполите следующую команду:
netsh wlan start hostednetwork
Если после выполнения данной команды вы получили сообщение «Размещенная сеть запущенна», то это означает, что все нормально и можно переходить к следующему шагу. Если же появляется ошибка «Не удалось запустить размещенную сеть», значит что-то не так с Wi-Fi адаптером на вашем ноутбуке. Возможно, не установлены драйверы или Wi-Fi адаптер просто отключен.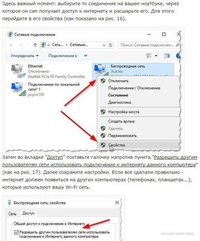 Решите эту проблему и повторно выполните команду «netsh wlan start hostednetwork».
Решите эту проблему и повторно выполните команду «netsh wlan start hostednetwork».
Сообщение «Размещенная сеть запущенна» означает что созданная Wi-Fi сеть работает и к ней уже можно подключаться. Но, пока в этом мало смысла, поскольку это просто сеть, без доступа к интернету. Для того чтобы началась раздача интернета по Wi-Fi нужно зайти в «Сетевые подключения» и внести некоторые изменения в настройки.
В «Сетевые подключения» можно попасть через «Панель управления», но проще нажать комбинацию клавиш Windows-R и ввести команду «ncpa.cpl».
Здесь нужно кликнуть правой кнопкой мышки по сетевому подключению, через которое ваш ноутбук на Windows 10 получает доступ в интернет, и перейти в «Свойства».
В «Свойствах» нужно открыть вкладку «Доступ» и установить отметку напротив функции «Разрешить другим пользователям сети использовать подключение к Интернету данного компьютера». Кроме этого нужно открыть выпадающее меню и выбрать в нем Wi-Fi сеть, созданную ранее через командную строку.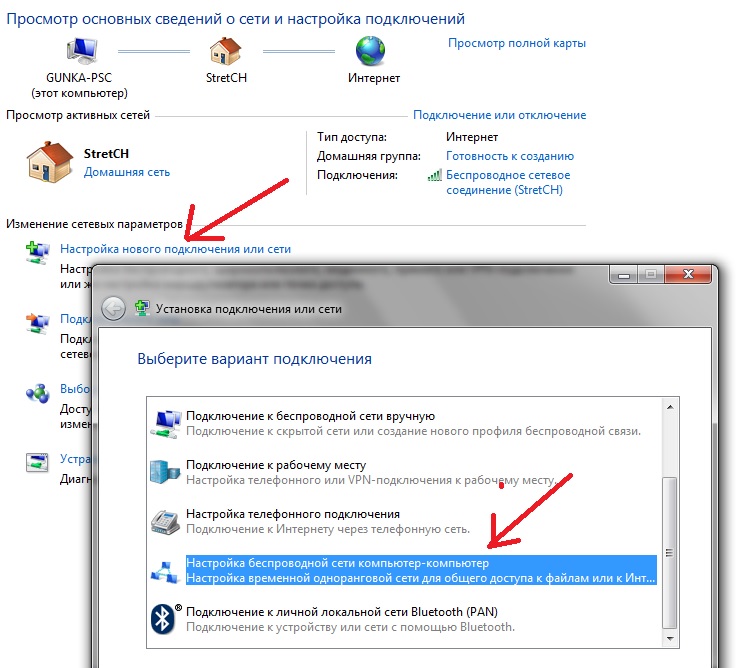
На этом все, вы настроили раздачу Wi-Fi с ноутбука на Windows 10. Теперь можно подключаться к созданной Wi-Fi и проверять работает ли интернет. Для подключения к Wi-Fi используйте пароль, который вы указали при выполнении первой команды.
Нужно добавить, что после перезагрузки компьютера созданную Wi-Fi сеть нужно будет запустить заново с помощью команды «netsh wlan start hostednetwork». Также вы можете остановить работу Wi-Fi сети вручную, для этого используйте команду «netsh wlan stop hostednetwork».
Посмотрите также:
Как раздать интернет с Айфона на компьютер или ноутбук
29 сентября, 2020
Автор: Maksim
Раздать интернет с айфона на компьютер или ноутбук можно, как по сети Вай Фай, так и по Lighting кабелю. Сделать это довольно легко и быстро.
Так, вы всегда сможете получить доступ ко всемирной паутине, даже если домашний интернет-провайдер перестанет работать. Достаточно лишь будет подключить свой телефон к ПК.
Прошлый материал был посвящен тому, как раздать интернет с айфона на айфон. Сегодня мы подробнее рассмотрим эту тему и разберем, как раздать интернет с Айфона на компьютер и ноутбук, подробно и с поясняющими картинками.
Как раздать Вай Фай с Айфона на компьютер и ноутбук
Этот способ будет особенно актуален для ноутбуков, так как на них по умолчанию должен быть установлен модуль Вай Фай. На ПК такой модуль зачастую нужно покупать отдельно, если его не поддерживает материнская плата.
1. Откройте настройки телефона, перейдите в раздел «Режим модема» и активируйте. При желании можете сразу поменять пароль от Wi-Fi, нажав по нему в этом разделе.
2. На ноутбуке или ПК с операционной системой Windows 10, 7 или других, кликните по значку Вай Фай соединения в панели задач, включите его, если он неактивен и найдите сеть, созданную айфоном. Подключитесь к ней и введите пароль, указанный на телефоне.
Интересно! О том, как поделиться доступом к всемирной паутине с другими телефонами: iPhone и Android, написано в материале — как раздать интернет с айфона. Там вы найдете подробную и наглядную инструкцию, как это сделать.
Там вы найдете подробную и наглядную инструкцию, как это сделать.
Как раздать интернет с айфона на компьютер через USB
Начнем с самого простого способа раздать интернет со своего iPhone на ПК или ноутбук с операционной системой Windows 10, 7, 8 и более ранних — при помощи Lighting кабеля. Особенно актуальна эта инструкция будет для тех, у кого на компьютере нет Вай Фай модуля.
Важно! На компьютер нужно будет установить iTunes, скачайте его с официального сайта и установите перед началом, иначе соединение просто не будет создаваться.
1. Подключите телефон к ПК по кабелю Lightning. Зайдите в его настройки, перейдите в раздел «Режим модема» и сделайте активным. Если вам предложат выбрать тип соединения: по Wi-Fi и USB или по Bluetooth — выберите по Вай Фай и Юсб.
2. На компьютере будет создано новое подключение, соединение произойдет автоматически. Если этого не случилось, подключитесь к нему и сразу сможете выходить в сеть.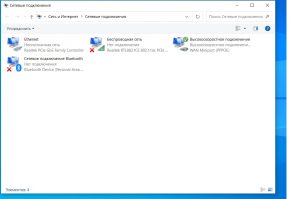 Все делается максимально просто:
Все делается максимально просто:
а) Кликните правой кнопкой мыши по значку соединения в панели задач и выберите пункт «Открыть параметры сети и интернет».
б) В разделе изменения сетевых параметров откройте «Настройки параметров адаптера».
в) Здесь находятся все существующие на данным момент соединения, среди них должна быть сеть, созданная iPhone — подключитесь к ней.
Интересно! Если раздача интернета прерывается при звонке или получении СМС, это не проблема соединения, значит у вас связь 3G. Здесь ничего не поделаешь, это особенности данного типа связи. У LTE и 4G такой проблемы нет.
Передаем интернет на ПК и ноутбук при помощи Bluetooth
Отличный вариант, если кабеля нет под рукой, а Вай Фай модуль ни в какую не хочет работать. Но, скорость в данном случае будет намного меньше, чем по другим типам соединения.
1. В настройках iPhone перейдите в раздел «Режим модема» и включите его. Если появится окно с выбором типа подключения — выберите по блютус.
2. Вернитесь в раздел с настройками, перейдите в раздел Bluetooth и сделайте его активным.
3. На компьютере на клавиатуре нажмите одновременно клавиши WIN + I и откройте раздел «Устройства» в открывшемся окне.
4. Нажмите на кнопку добавления Bluetooth-устройства и кликните по первому пункту «Bluetooth». Выберите айфон из списка и нажмите на кнопку «Связать».
Подтвердите создание пары на айфоне и на ПК, нажав на них кнопку создания пары, когда появится код подключения.
5. На панели задач кликните по значку Bluetooth правой кнопкой мыши и откройте пункт «Присоединиться к личной сети PAN».
6. Выберите iPhone в списке (просто щелкните по нему один раз), далее нажмите на «Подключаться через» и выберите пункт точки доступа.
Соединение будет установлено и можно будет выходить во всемирную паутину.
Нет пункта Режим модема в настройках
Довольно редкая проблема, обычно вызвана настройкой вручную параметров интернета.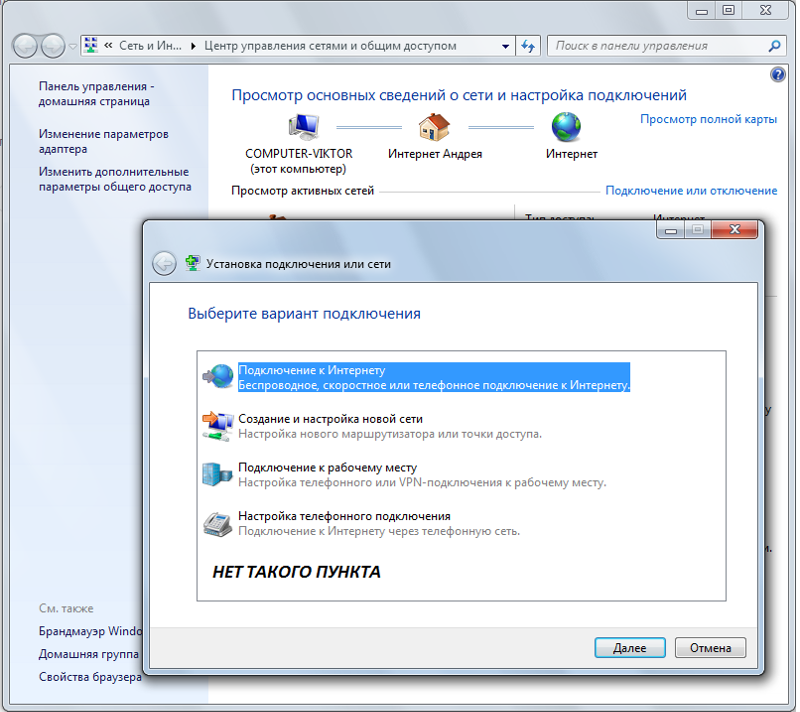 Решается просто.
Решается просто.
1. Откройте в настройки телефона, откройте раздел «Сотовая связь» и перейдите в «Сотовая сеть передачи данных».
2. Пролистайте страницу до конца и сделайте сброс настроек. В блоке «Режим модема» у пункта APN, как минимум должно стоять значение — internet.
В заключение
Все три способа являются рабочими и проверены на Виндовс 10 и iPhone с IOS 14. Качественной вам связи и интересного времяпровождения в сети.
Как с ноутбука раздать интернет по WIFI?
Часто бывает, что в семье два и более компьютера, например ноутбук с родителями и ребенком. На одном ноуте интернет есть, а на втором его нет. Рано или поздно актуальным становится вопрос, как раздать интернет по WIFI с ноутбука. Подключить второй ноутбук к Интернету по беспроводной сети можно разными способами. Рассмотрим один из них.
Как подключить WI-FI к Windows? Пусть в нашей статье для удобства изложения материала раздача WI-FI ноутбук будет называться компьютерным источником, а приемник — приемником. Как правило, в настройках ноутбука изначально запрещается подключение к интернету по беспроводной сети сторонним пользователям. Есть ли техническая возможность раздать интернет с ноутбука по WIFI? Да, для этого необходимо на компьютере, который будет напрямую раздавать интернет, настроить разрешение на доступ к сети другим пользователям. Для этого заходим в «Панель управления» через «Главное меню» и затем в «Центре управления сетью и доступом» находим ссылку «Изменения параметров адаптера», в которой выбираем «Свойства».В появившемся окне нажимаем на вкладку «Доступ» и выполняем настройку параметров. Поставьте галочку в поле с надписью «Разрешить другим пользователям подключаться к сети с этого компьютера». Затем ставим «Беспроводное сетевое соединение» из списка ниже. Вторая отметка рядом с графиком: «Разрешить управление сетью и совместное использование с другими пользователями» не рекомендуется. Сохраните изменения, нажав ОК. Как после подключения раздать интернет по WIFI с ноутбука?
Как правило, в настройках ноутбука изначально запрещается подключение к интернету по беспроводной сети сторонним пользователям. Есть ли техническая возможность раздать интернет с ноутбука по WIFI? Да, для этого необходимо на компьютере, который будет напрямую раздавать интернет, настроить разрешение на доступ к сети другим пользователям. Для этого заходим в «Панель управления» через «Главное меню» и затем в «Центре управления сетью и доступом» находим ссылку «Изменения параметров адаптера», в которой выбираем «Свойства».В появившемся окне нажимаем на вкладку «Доступ» и выполняем настройку параметров. Поставьте галочку в поле с надписью «Разрешить другим пользователям подключаться к сети с этого компьютера». Затем ставим «Беспроводное сетевое соединение» из списка ниже. Вторая отметка рядом с графиком: «Разрешить управление сетью и совместное использование с другими пользователями» не рекомендуется. Сохраните изменения, нажав ОК. Как после подключения раздать интернет по WIFI с ноутбука?
Как настроить беспроводную сеть на раздающем ноутбуке?
Вышеуказанные настройки исходного ноутбука не приведут к полноценному функционированию сети WI-FI.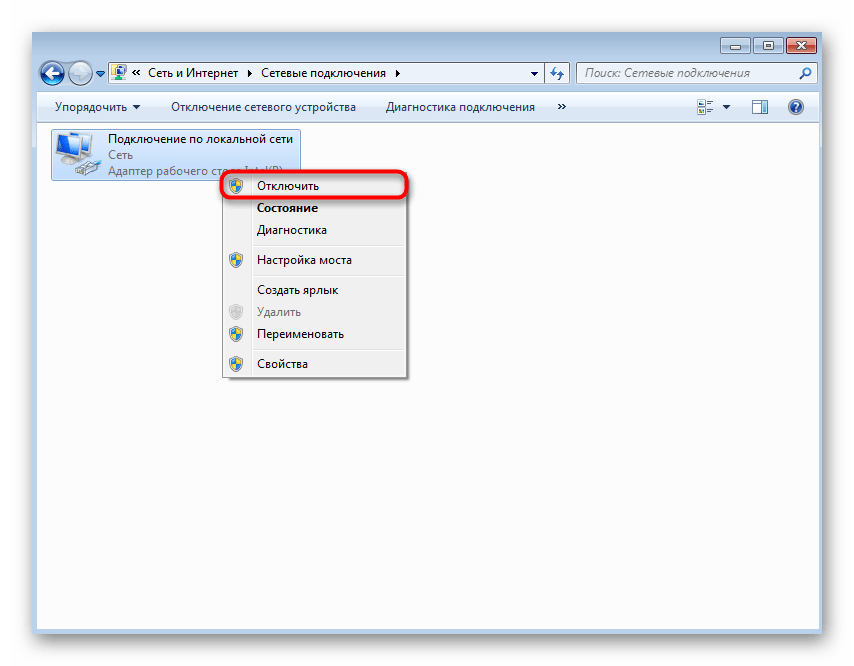 Как раздать интернет по WIFI с ноутбука? Необходимо настроить сеть, а точнее подключить к ней все компьютеры-приемники. Вы можете подключить несколько экземпляров к беспроводной сети одновременно. Чтобы подключить один ноутбук к WI-FI, нужно в настройках раздающей сети ноутбука ввести IP-адрес приемника. По указанному выше пути вернитесь в «Изменения параметров адаптера» и на вкладке «Сеть» выберите «Интернет-протокол версии 4», нажмите кнопку «Свойства».В поле «Использовать следующий IP-адрес» пишем 192.168.0.1. Обычно маска подсети назначается автоматически. Третья строка снова регистрирует этот адрес. Сохраните изменения, нажав ОК. Теперь приступим к настройке сети напрямую. Нам нужно будет выбрать «Управление беспроводными сетями» в «Центре управления сетями и доступом», в котором мы добавляем новую сеть с помощью кнопки «Добавить», нажимаем «Далее» и вводим имя сети по своему усмотрению и пароль, если он будет использован позже. Пароль поможет защитить сеть от несанкционированного подключения.
Как раздать интернет по WIFI с ноутбука? Необходимо настроить сеть, а точнее подключить к ней все компьютеры-приемники. Вы можете подключить несколько экземпляров к беспроводной сети одновременно. Чтобы подключить один ноутбук к WI-FI, нужно в настройках раздающей сети ноутбука ввести IP-адрес приемника. По указанному выше пути вернитесь в «Изменения параметров адаптера» и на вкладке «Сеть» выберите «Интернет-протокол версии 4», нажмите кнопку «Свойства».В поле «Использовать следующий IP-адрес» пишем 192.168.0.1. Обычно маска подсети назначается автоматически. Третья строка снова регистрирует этот адрес. Сохраните изменения, нажав ОК. Теперь приступим к настройке сети напрямую. Нам нужно будет выбрать «Управление беспроводными сетями» в «Центре управления сетями и доступом», в котором мы добавляем новую сеть с помощью кнопки «Добавить», нажимаем «Далее» и вводим имя сети по своему усмотрению и пароль, если он будет использован позже. Пароль поможет защитить сеть от несанкционированного подключения. Теперь можно раздавать интернет по WI FI с ноутбука. Беспроводная сеть настраивается только на источнике.
Теперь можно раздавать интернет по WI FI с ноутбука. Беспроводная сеть настраивается только на источнике.
Как раздать интернет по WIFI с ноута на приемник? Чтобы подключить сеть к ресиверу, необходимо перейти к настройкам беспроводного сетевого подключения тем же способом, что и ранее на исходном ноутбуке. Затем в поле «Использовать следующий IP-адрес» укажите адрес получателя.Для этого в IP-источнике следует изменить только последнюю цифру адреса. Его можно установить в диапазоне от 2 до 254. Для каждого экземпляра получателя необходимо указать свой адрес. Адреса получателей не должны дублироваться. Затем в столбце «Предпочитаемый DNS-сервер» устанавливаем параметры источника: 192.168.0.1. Сохраните изменения, нажав ОК. Теперь на приемнике ищем беспроводную сеть с тем придуманным именем, которое было присвоено источнику. Настройка завершена.
Как раздать WiFi с ноута на Андроид? Сделать это очень просто
Часто могут возникнуть ситуации, когда нужно раздать Интернет, обеспечив Сетью несколько устройств.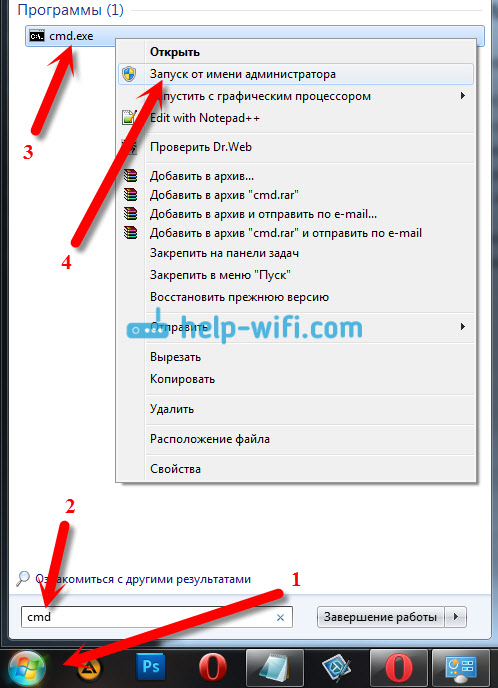 Часто также возникает необходимость в создании сети без многочисленных затрат на приобретение необходимого оборудования. В таких ситуациях довольно актуален вопрос, как раздать WiFi с ноутбука на Android.
Часто также возникает необходимость в создании сети без многочисленных затрат на приобретение необходимого оборудования. В таких ситуациях довольно актуален вопрос, как раздать WiFi с ноутбука на Android.
Распространение через Интернет через портативный компьютер
Предположим, у пользователя есть портативный компьютер, оборудованный модулем беспроводной сети. Интернет к нему подключен через кабель. Затем у человека появляется другое устройство — телефон, затем планшет, второй ноутбук и т. Д. В такой ситуации может возникнуть желание организовать доступ в Сеть.Как раздать WIFI с ноутбука на Android или на другие доступные устройства?
Помочь в этой ситуации всегда может точка доступа к беспроводной сети, которая имеется на вашем ноутбуке. Многие знают, что встроенный адаптер умеет работать не только на прием, но и на раздачу входящего сигнала. Другими словами, вы можете использовать свой ноутбук как WiFi-роутер. Сделать это все не так сложно, как может показаться на первый взгляд. Все, что нужно сделать в этой ситуации, — это создать новое межкомпьютерное соединение.Именно этим методом можно ответить на довольно популярный вопрос, как раздать WiFi с ноутбука на Android.
Все, что нужно сделать в этой ситуации, — это создать новое межкомпьютерное соединение.Именно этим методом можно ответить на довольно популярный вопрос, как раздать WiFi с ноутбука на Android.
Что есть в наличии?
Итак, что мы используем?
- Непосредственно ноутбук со встроенным модулем беспроводной сети, работающий под управлением операционной сети Windows 7.
- Кабель, который подключается к устройству по выделенной линии.
- Второе устройство, в роли которого может выступать телефон, планшет или другой ноутбук с беспроводным Wi-Fi.
Какую задачу мы должны поставить перед собой в такой ситуации? Нам нужно сделать все возможное, чтобы Интернет, который идет на первое устройство (ноутбук) по выделенной линии, с помощью Wi-Fi передавался на другое устройство (телефон). Кроме того, нам нужно понять, что такое распространение через беспроводную сеть. Следует сразу отметить, что существует несколько способов, при которых раздача WiFi с ноутбука происходит.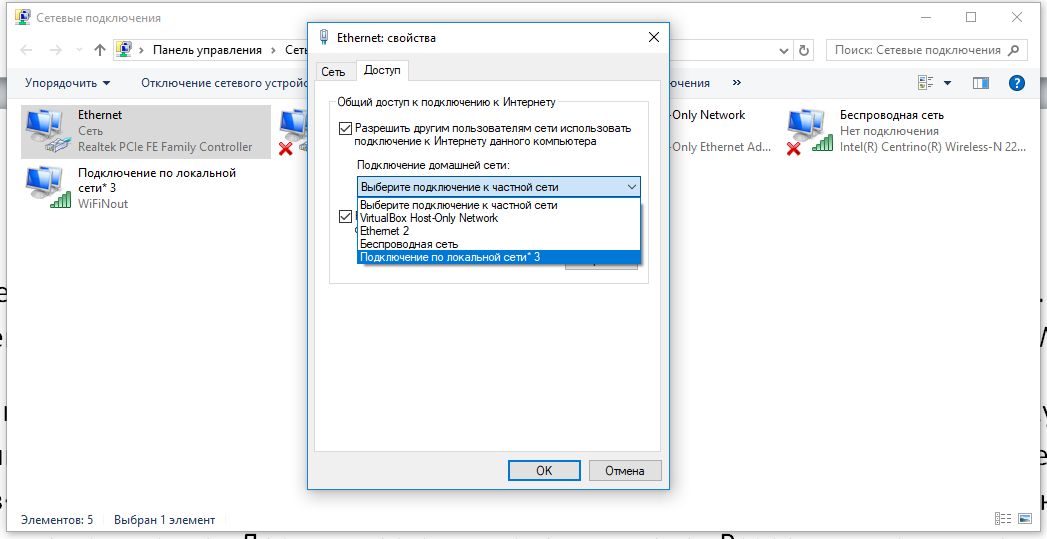 Программа, разработанная специально для этих целей, может помочь в решении проблемы.Однако в этом обзоре мы рассмотрим самый простой способ.
Программа, разработанная специально для этих целей, может помочь в решении проблемы.Однако в этом обзоре мы рассмотрим самый простой способ.
Искать все необходимые соединения
Прежде всего, вам нужно будет открыть имя «Центр управления сетями и общим доступом». Вы можете попасть в него, нажав на значок, который находится в трее, или с помощью панели управления, где вам нужно будет нажать на нужную нам вкладку. После открытия нужного окна необходимо нажать на такой пункт, как «Изменить параметры адаптера».
Затем нужно найти существующее соединение, которое организуется с помощью кабеля.Обычно это называется «Подключение по локальной сети». Если такого значка нет, вы можете найти нужный параметр, отключив кабель. Значок, который изменится на этом этапе, — это необходимое соединение.
После этого нужно определиться, какое из представленных подключений является точкой доступа Wi-Fi. Вы можете сделать это по некоторым основным причинам.
- В названии содержится слово «беспроводной».

- Когда вы нажимаете на конкретное соединение, правая кнопка мыши после открытия меню «Свойства» будет иметь имя, связанное с «Беспроводной сетью».
Что вам нужно делать?
После того, как все необходимые подключения будут установлены, вам нужно щелкнуть правой кнопкой мыши беспроводное соединение, открыть вкладку «Свойства» и щелкнуть меню «доступ». Необходимо будет поставить галочку в пункте «Разрешить другим пользователям этой сети использовать Интернет-соединение для этого компьютера». Вам также необходимо указать конкретное беспроводное соединение. Когда вы заходите в свойства, вы можете определить для себя, к каким услугам можно получить доступ.
После этого остается только создать соединение, через которое будет происходить раздача доступа в интернет через использование WiFi через ноутбук. Для этого вам нужно будет повторно открыть окно «Управление сетями» и щелкнуть по пункту, в котором указано создание нового подключения. Когда список доступных опций выделен, вы должны выбрать тип «компьютер-компьютер».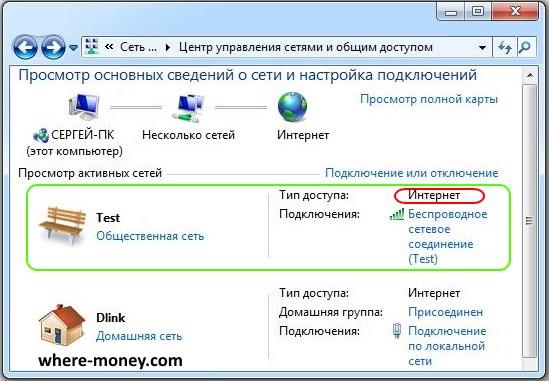 Далее вам нужно будет придумать сетевое имя и пароль для доступа к нему.
Далее вам нужно будет придумать сетевое имя и пароль для доступа к нему.
Нажав кнопку «Далее», вы попадете в следующее окно, в котором вас попросят разрешить совместное использование.Мы согласны с этим утверждением. После завершения пункта вы можете безопасно подключиться к этому подключению с помощью телефона, планшета или второго ноутбука. Для этого достаточно ввести пароль.
Дополнительный параметр, на который следует обратить внимание
Может возникнуть ситуация, когда в результате отключения устройства от сети пропадет и Интернет. Следовательно, вам придется снова создавать соединение. Чтобы этого не произошло, необходимо в месте, где ставится пароль, поставить галочку напротив фразы «сохранить параметры сети».Когда устройство отключено от Интернета, все параметры будут сохранены. Подключение также будет выполнено автоматически.
На этот вопрос о том, как раздать WIFI с ноутбука на Android или какое-то другое устройство, можно подумать.
Как раздать Wi-Fi с ноутбука: секреты для пользователей
Современному человеку часто нужен выход в Интернет с разных устройств.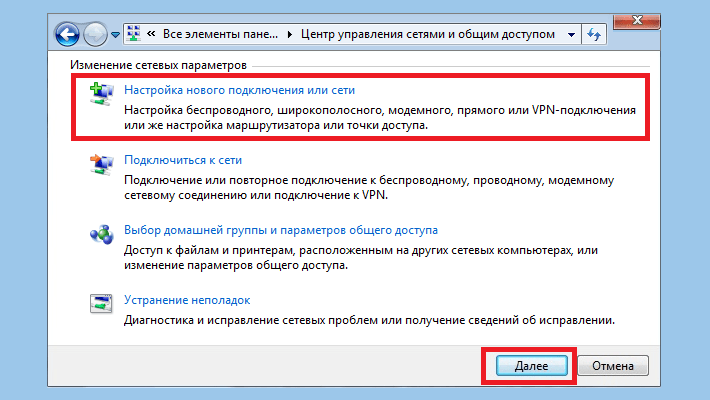 Допустим, у нетбука есть доступ к сетям Wi-Fi, а доступ в Интернет есть на другом ПК.Как в этом случае раздать Wi-Fi с ноутбука?
Допустим, у нетбука есть доступ к сетям Wi-Fi, а доступ в Интернет есть на другом ПК.Как в этом случае раздать Wi-Fi с ноутбука?
Мобильные устройства уже могут поддерживать такие технологии, которые пять лет назад были недоступны даже для стационарных компьютеров. Точнее, обычным ПК беспроводное соединение не требуется, поскольку, как правило, они имеют кабельное соединение с Интернетом.
Прежде всего, чтобы раздавать Wi-Fi с ноутбука, нужно убедиться, что модуль на это способен. Как правило, если модель выпущена позже 2008 года, то этот шаг можно пропустить.Теперь вам нужно активировать модуль горячими клавишами. После этого шага создайте сеть. Как его создать? Для этого переходим в панель управления, откуда переходим на вкладку «Сеть и Интернет». Есть раздел «Управление беспроводными сетями» и там мы создаем новую сеть. Для того, чтобы раздать Wi-Fi с ноутбука, необходимо создать сеть компьютер-компьютер. Если он используется только дома, то паролем его не защитить, но для безопасности лучше бы установить протокол WPA2.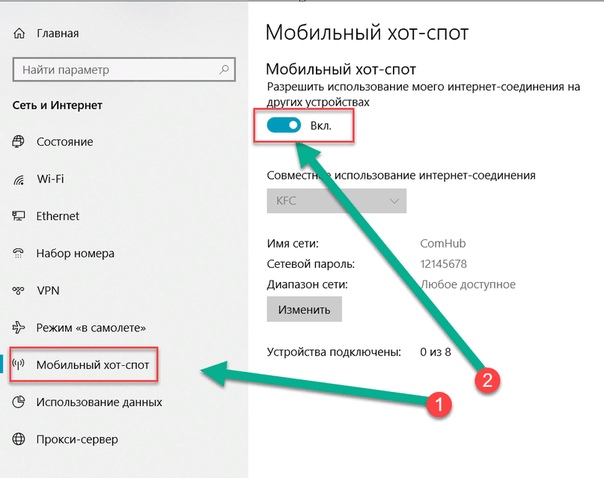
Итак, первый шаг выполнен. Теперь вам нужно перенаправить существующее интернет-соединение в созданную сеть. На самом деле стоит помнить, что раздавать интернет по Wi-Fi с ноутбука можно только для нетбуков, ноутбуков, а также для iPhone, так как другие устройства такую сеть просто не увидят.
Вперед. Теперь переходим в свойства нашего подключения к Интернету и переходим во вкладку «Доступ к подключению». После этого нужно поставить галочку «разрешить другим пользователям использовать соединение».Далее необходимо перезагрузить компьютер. И все — сеть готова к использованию.
Раздача Wi-Fi с ноутбука может оказаться не такой же сложной задачей. Есть программа с названием ConnectifyHotspot. Бывают случаи, когда сеть установлена, но невозможно использовать подключение к Интернету. Тогда раздать Wi-Fi с ноутбука можно будет только с помощью указанной выше программы.
Но здесь есть минус — он не русский, за его приобретение придется платить. Если вы знаете английский, и вопрос о покупке для вас не проблема, то вам нужно проделать тот же первый шаг, после чего написать название сети, пароль от нее, а также выбрать, каким подключением вы хотите поделиться.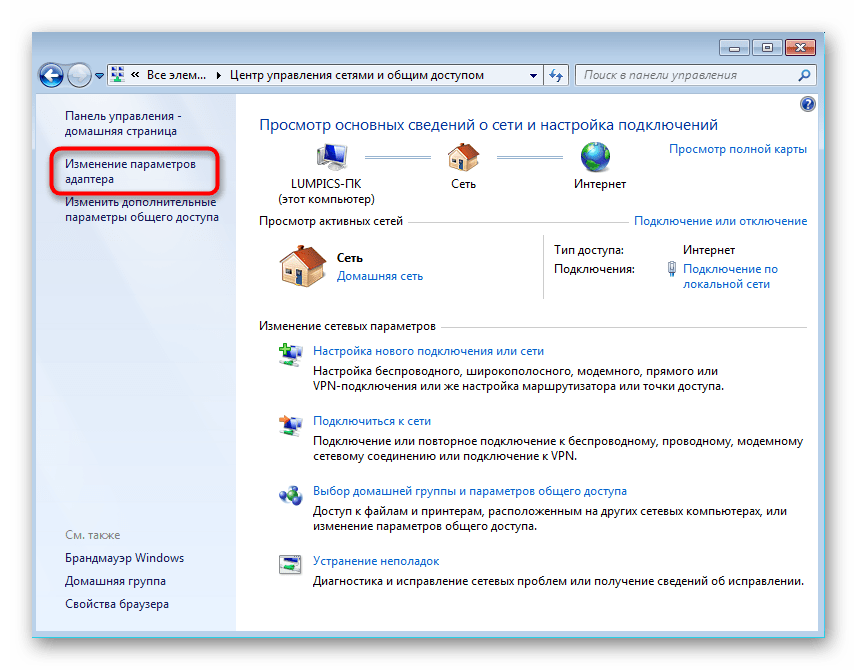 Для этого в нижней строке выбираем сеть, в которую нам нужно перенаправить соединение. Ограничений устройств, которые могут использовать Wi-Fi, здесь нет.
Для этого в нижней строке выбираем сеть, в которую нам нужно перенаправить соединение. Ограничений устройств, которые могут использовать Wi-Fi, здесь нет.
Стоит помнить, что такая точка доступа нежелательна для постоянного использования, особенно если нет доступа к источнику питания. Для подключения к Wi-Fi даже в клиентском режиме требуется много энергии, а в качестве точки доступа ноутбук не проработает больше часа. Кроме того, у вас должно быть высокоскоростное соединение, которое обеспечит нормальный серфинг для всех подключенных к нему клиентов.Также необходимо следить за уровнем сигнала, так как это соединение установлено на 10-15 метров и достаточно чувствительно к препятствиям.
Инструкция как раздать интернет по wifi с ноута
На сегодняшний день у каждого продвинутого пользователя ноутбука, скорее всего, возник такой вопрос: «Как раздать интернет по wifi с ноутбука?» К счастью, сейчас для этого существует огромное количество советов. Некоторые из них — с использованием дополнительных программ, но есть и более простые методы. Вот один из них.
Вот один из них.
Прежде чем думать, как раздать интернет по wifi с ноутбука, вам понадобится несколько обязательных атрибутов. В принципе, у них есть каждый пользователь. Итак, на складе вам необходимо иметь:
• wifi-ноутбук;
• Выделенная линия, которая будет подключена к ноутбуку;
• Смартфон или другое устройство, поддерживающее wi-fi (необходимо будет скачать программы wi-fi для android).
В самом начале необходимо войти в «Центр управления сетью и общего доступа.«Это можно сделать двумя способами. Во-первых, с помощью значка в трее, а во-вторых — с помощью одноименного значка в« Панели управления ». Далее необходимо перейти на вкладку« Изменение настроек адаптера » «.
Далее вам нужно найти свое активное соединение, используя локальную сеть. Как правило, оно имеет такое же имя. Его главное отличие — красный крестик, который стоит рядом с ним, а в названии ничего не говорится
Затем, если вы нашли подходящее соединение, вам нужно выбрать, какое из них ваше. Как правило, признаками активного wi-fi являются:
Как правило, признаками активного wi-fi являются:
• наличие в названии «беспроводной» или «беспроводной»;
• при нажатии правой кнопки тачпада и выборе вкладки «Свойства» в дополнительном меню имя не должно содержать слова «Виртуальный»;
• при нажатии и выборе вкладки «Свойства» имя должно иметь что-то вроде «Беспроводная сеть».
В принципе, чтобы научиться раздавать интернет по wifi с ноутбука, времени не так много.Затем вам нужно щелкнуть правой кнопкой мыши сенсорную панель в локальном подключении, перейти на вкладку «Свойства» и перейти в «Доступ». Там необходимо поставить галочку напротив пункта, позволяющего другим пользователям подключаться к Интернету этого компьютера. После этого вы должны выбрать беспроводное соединение ниже.
Далее, чтобы узнать, как раздавать интернет по wif с ноутбука, нужно перейти на вкладку «Настройки». В этом окне вы можете настроить и выбрать, к каким службам может получить доступ пользователь, подключенный к вашей сети.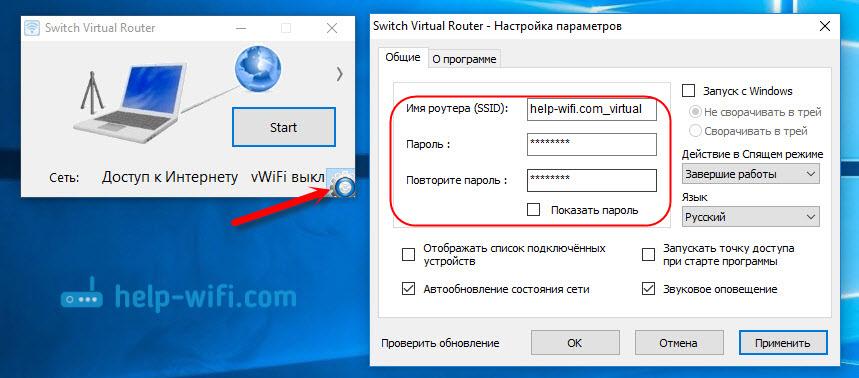 Обычно рекомендуется выбирать все, кроме следующих: Telnet-сервер, FTP-сервер и управление удаленным рабочим столом.
Обычно рекомендуется выбирать все, кроме следующих: Telnet-сервер, FTP-сервер и управление удаленным рабочим столом.
После открытия доступа вам необходимо создать сеть, к которой вы сможете подключиться с помощью ноутбука. Для этого вы должны вернуться в «Центр управления сетями и общим доступом» и найти там вкладку, которая выглядит примерно как «Настройка сети или нового подключения». После нажатия на нее вы
получите список, который будет состоять из опций для подключений, среди которых нужно выбрать пункт «компьютер-компьютер».Затем нужно постоянно нажимать кнопку «Далее», пока перед вами не появится экран с настройками. На этом этапе вам нужно ввести произвольное имя, которое будет в вашей сети, а также выбрать тип безопасности и требуемый пароль. Несомненно, WPA2 намного надежнее WEP. После этого выберите «Разрешить общий доступ в Интернет». Готово.Как раздать Wi-Fi с ноутбука: секреты для пользователей
Современному человеку часто нужен выход в Интернет с разных устройств. Допустим, у нетбука есть доступ к сетям Wi-Fi, а доступ в Интернет есть на другом ПК. Как в этом случае раздать Wi-Fi с ноутбука?
Допустим, у нетбука есть доступ к сетям Wi-Fi, а доступ в Интернет есть на другом ПК. Как в этом случае раздать Wi-Fi с ноутбука?
Мобильные устройства уже могут поддерживать такие технологии, которые пять лет назад были недоступны даже для стационарных компьютеров. Точнее, обычным ПК беспроводное соединение не требуется, поскольку, как правило, они имеют кабельное соединение с Интернетом.
Прежде всего, чтобы раздавать Wi-Fi с ноутбука, нужно убедиться, что модуль на это способен.Как правило, если модель выпущена позже 2008 года, то этот шаг можно пропустить. Теперь вам нужно активировать модуль горячими клавишами. После этого шага создайте сеть. Как его создать? Для этого переходим в панель управления, откуда переходим на вкладку «Сеть и Интернет». Есть раздел «Управление беспроводными сетями», где мы создаем новую сеть. Для того, чтобы раздать Wi-Fi с ноутбука, необходимо создать сеть компьютер-компьютер. Если он используется только дома, то паролем его не защитить, но для безопасности лучше бы установить протокол WPA2.
Итак, первый шаг выполнен. Теперь вам нужно перенаправить существующее интернет-соединение в созданную сеть. На самом деле стоит помнить, что раздавать интернет по Wi-Fi с ноутбука можно только для нетбуков, ноутбуков, а также для iPhone, так как другие устройства такую сеть просто не увидят.
Вперед. Теперь переходим в свойства нашего подключения к Интернету и переходим во вкладку «Доступ к подключению». После этого нужно поставить галочку «разрешить другим пользователям использовать соединение».Далее необходимо перезагрузить компьютер. И все — сеть готова к использованию.
Раздача Wi-Fi с ноутбука может оказаться не такой же сложной задачей. Есть программа с названием ConnectifyHotspot. Бывают случаи, когда сеть установлена, но невозможно использовать подключение к Интернету. Тогда раздать Wi-Fi с ноутбука можно будет только с помощью указанной выше программы.
Но здесь есть минус — он не русский, за его приобретение придется платить. Если вы знаете английский, и вопрос о покупке для вас не проблема, то вам нужно проделать тот же первый шаг, после чего написать название сети, пароль от нее, а также выбрать, каким подключением вы хотите поделиться. Для этого в нижней строке выбираем сеть, в которую нам нужно перенаправить соединение. Ограничений устройств, которые могут использовать Wi-Fi, здесь нет.
Для этого в нижней строке выбираем сеть, в которую нам нужно перенаправить соединение. Ограничений устройств, которые могут использовать Wi-Fi, здесь нет.
Стоит помнить, что такая точка доступа нежелательна для постоянного использования, особенно если нет доступа к источнику питания. Для подключения к Wi-Fi даже в клиентском режиме требуется много энергии, а в качестве точки доступа ноутбук не проработает больше часа. Кроме того, у вас должно быть высокоскоростное соединение, которое обеспечит нормальный серфинг для всех подключенных к нему клиентов.Также необходимо следить за уровнем сигнала, так как это соединение установлено на 10-15 метров и достаточно чувствительно к препятствиям.
p >>Как превратить ваш ноутбук / настольный компьютер в сервер и разместить на нем веб-сайт, доступный через Интернет: Часть 1
Как преобразовать ваш ноутбук / настольный компьютер в сервер и разместить на нем веб-сайт, доступный через Интернет: Часть 1
Вы, должно быть, слышали AWS, Google App Engine и Heroku. Они предоставляют услуги хостинга веб-приложений.Таких компаний несколько. Короче говоря, они абстрагируются от тонкостей сетей и делают инфраструктуру веб-приложений легко масштабируемой и доступной. Когда мы запускаем веб-приложение в производство, мы должны обратиться к одному из этих поставщиков услуг. Но они недешевы и могут стоить целого состояния, если их не использовать с осторожностью.
Они предоставляют услуги хостинга веб-приложений.Таких компаний несколько. Короче говоря, они абстрагируются от тонкостей сетей и делают инфраструктуру веб-приложений легко масштабируемой и доступной. Когда мы запускаем веб-приложение в производство, мы должны обратиться к одному из этих поставщиков услуг. Но они недешевы и могут стоить целого состояния, если их не использовать с осторожностью.
Когда вы начинаете с идеи и начинаете создавать прототип для ее тестирования, развертывание на облачных платформах этих поставщиков услуг может быть не в рамках вашего бюджета.Или даже если вы можете, тогда также возникает много ограничений при использовании бесплатных ресурсов, предоставленных ими с ограничением. Например, если мы запустим модель машинного обучения на сервере, тогда потребуется большой объем оперативной памяти и обработки ЦП, а это будет стоить очень дорого.
AWS на уровне бесплатного пользования предоставляет 1 ГБ ОЗУ, 30 ГБ дискового пространства, 20 ГБ хранилища RDS и одноядерный ЦП i5 с высокоскоростным Интернетом. Я использую AWS в основном для развертывания и большую часть времени доволен производительностью.Он также стоит очень дешево при использовании в ограниченных пределах. Но недавно у меня была неудача при попытке запустить модель машинного обучения для серверной части приложения, потому что для этого требовалось много оперативной памяти. Это заставило меня задуматься, как я могу продолжать разработку приложения с товарищами по команде, распределенными по всему миру, не платя огромных денег? Итак, я преобразовал свой старый ноутбук в сервер и заставил его обслуживать API-интерфейсы для работы команды. Этот ноутбук имеет 6 ГБ оперативной памяти, 1 ТБ памяти и 4-ядерный процессор i5. Мне нужно было заплатить только за интернет, и это было очень дешево.
Я использую AWS в основном для развертывания и большую часть времени доволен производительностью.Он также стоит очень дешево при использовании в ограниченных пределах. Но недавно у меня была неудача при попытке запустить модель машинного обучения для серверной части приложения, потому что для этого требовалось много оперативной памяти. Это заставило меня задуматься, как я могу продолжать разработку приложения с товарищами по команде, распределенными по всему миру, не платя огромных денег? Итак, я преобразовал свой старый ноутбук в сервер и заставил его обслуживать API-интерфейсы для работы команды. Этот ноутбук имеет 6 ГБ оперативной памяти, 1 ТБ памяти и 4-ядерный процессор i5. Мне нужно было заплатить только за интернет, и это было очень дешево.
В этой статье я поделюсь своими знаниями и хитростями, которые я сделал, чтобы превратить свой ноутбук в сервер. Забегая вперед, я должен изложить свои намерения по написанию этой статьи. Мы, как разработчики, работаем над множеством приложений, которые могут быть веб- или мобильными, но мы не смотрим на процессы, лежащие в основе этого. Я хочу представить эту картину, чтобы расширить наш кругозор и в то же время оценить красоту под ней.
Я хочу представить эту картину, чтобы расширить наш кругозор и в то же время оценить красоту под ней.
Давайте рассмотрим живую демонстрацию конечного продукта, который у нас будет после этого процесса обучения.Для этой статьи я сделал следующее.
- Я купил домен janishar.com у GoDaddy.
- Настроил и запустил сервер Nginx на моем ноутбуке.
- Настроил мой WiFi-маршрутизатор для пересылки запросов на порты 80 и 443 на этот сервер.
- Обслужено веб-страницы в качестве ответа.
- Настройте мой домен , чтобы он указывал на общедоступный IP-адрес этого маршрутизатора.
https: // janishar.com /
Вышеупомянутая ссылка ведет на веб-сайт, работающий на моем ноутбуке, к которому вы можете получить доступ прямо сейчас.
ПРИМЕЧАНИЕ. Если вы не можете получить доступ к этому веб-сайту, то во время чтения портативный компьютер мог быть выключен из-за сбоя питания, потери подключения к Интернету или изменения IP-адреса. Итак, это ограничения поддержки вашего собственного сервера.
Итак, это ограничения поддержки вашего собственного сервера.
Я не буду описывать процесс сразу, но сначала построю окружающие его концепции, чтобы иметь возможность по-настоящему понять и оценить его.Если вы готовы посвятить себя этому процессу и обогатиться идеями, продолжайте. Это не операция копирования и вставки, так что задействуйте свое наблюдение, а свое воображение — крыло.
В этой статье мы разберемся со структурой и механикой Интернета. Давайте подойдем к этому с помощью серии вопросов и ответов.
Насколько важен Интернет в нашей повседневной жизни?
Чтобы точно описать необъятность Интернета, кто-то даже нарисовал Интернет как основу иерархии Маслоу , нужна пирамида (по сути, это ранжирование вещей, необходимых в жизни человека).Итак, сегодня понимание Интернета крайне важно для любого разработчика или даже человека.
Что такое Интернет?
Я бы сказал, что это огромная сеть вычислительных устройств, обменивающихся данными друг с другом на основе заранее согласованного набора правил, называемых протоколами.
Как эта сеть сформирована и работает?
Граничные устройства, которые являются частью этой сети, называются хостами, или конечными системами. Ноутбуки, мобильные телефоны и т. Д. Являются хостами.Конечные системы соединены сетью из каналов связи и коммутаторов пакетов . Каналы связи состоят из физической среды, такой как медные провода, оптоволокно, радиочастотный спектр и т. Д.
Одна конечная система отправляет данные другой, сегментируя данные на небольшие сегменты с байтами заголовка на них. Эти пакеты информации называются пакетами и отправляются по сети в конечную систему назначения, где они повторно собираются в исходные данные.Коммутатор пакетов отвечает за маршрутизацию пакетов к месту назначения. Коммутатор пакетов принимает пакет, поступающий по одному из его входящих каналов связи, и пересылает этот пакет по одному из своих исходящих каналов связи. Наши маршрутизаторы — это коммутатор пакетов.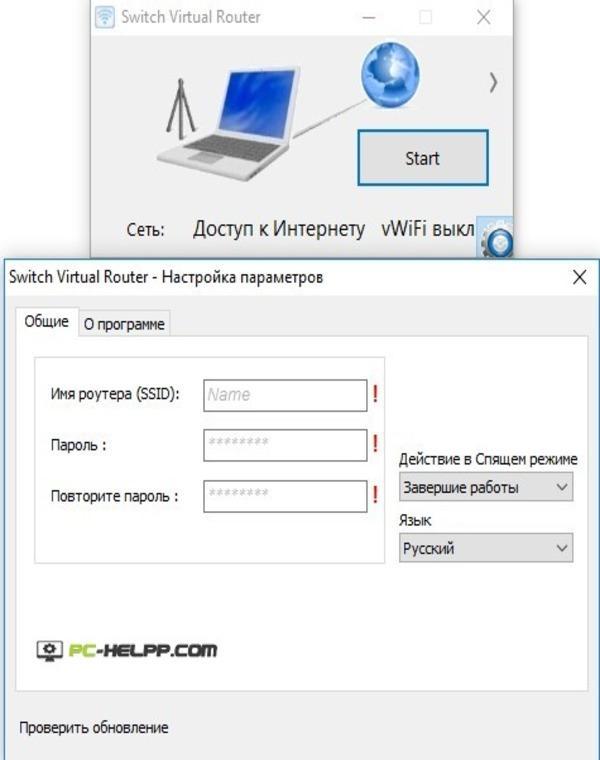 Последовательность каналов связи и коммутаторов пакетов, через которые проходит пакет, известна как маршрут через сеть.
Последовательность каналов связи и коммутаторов пакетов, через которые проходит пакет, известна как маршрут через сеть.
Есть прекрасная аналогия, представленная в книге Курозе и Росс « Компьютерные сети». Это говорит о фабрике, которой необходимо переместить большое количество груза на какой-то склад назначения, расположенный за тысячи километров. На заводе груз сегментируется и загружается в автопарк. Затем каждый из грузовиков независимо перемещается по сети автомагистралей, дорог и перекрестков к месту назначения. На складе назначения груз разгружается и группируется с остальным грузом, прибывающим из той же партии. Таким образом, во многих отношениях пакеты аналогичны грузовикам, а каналы связи аналогичны магистралям и дорогам.Коммутаторы пакетов аналогичны перекресткам, а оконечные системы аналогичны зданиям.
Что такое ISP, TCP / IP и RFC?
Конечные системы получают доступ к Интернету через Интернет-провайдера (ISP). ISP включают местные кабельные или телефонные компании.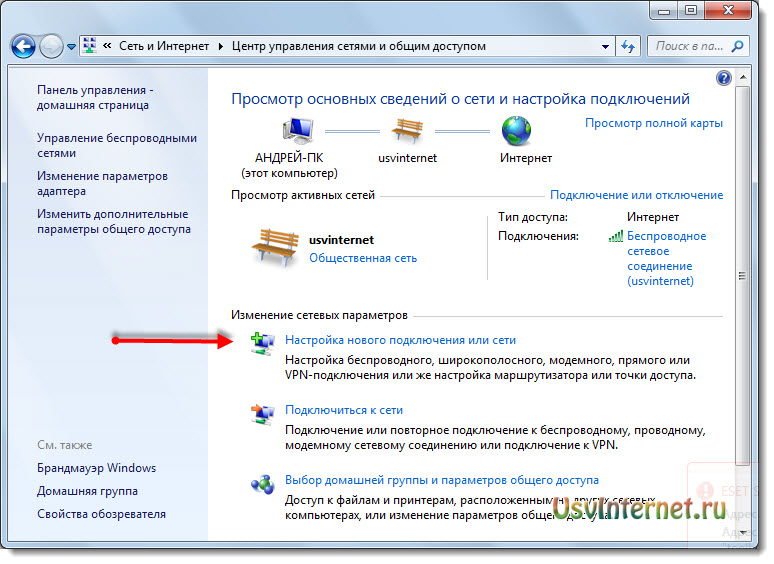 Каждый поставщик услуг Интернета представляет собой сеть коммутаторов пакетов и каналов связи. Эти интернет-провайдеры также взаимосвязаны. Интернет-провайдеры нижнего уровня связаны между собой через национальные и международные Интернет-провайдеры верхнего уровня, такие как AT&T и Sprint.
Каждый поставщик услуг Интернета представляет собой сеть коммутаторов пакетов и каналов связи. Эти интернет-провайдеры также взаимосвязаны. Интернет-провайдеры нижнего уровня связаны между собой через национальные и международные Интернет-провайдеры верхнего уровня, такие как AT&T и Sprint.
Все компоненты этой сети запускают протоколы, которые контролируют отправку и получение информации. Протокол определяет формат и порядок сообщений, которыми обмениваются два или более взаимодействующих объекта, а также действия, предпринимаемые при передаче и / или получении сообщения или других событий. Протокол управления передачей (TCP) и Интернет-протокол (IP) — это два наиболее важных протокола, которые отправляются и принимаются между маршрутизаторами и конечными системами.Основные протоколы Интернета известны под общим названием TCP / IP.
Эти протоколы наиболее важны для единодушного функционирования и, следовательно, важны, чтобы все согласились с тем, что делает каждый протокол. Эти стандарты Интернета разработаны Инженерной группой Интернета ( IETF ). Стандартные документы IETF называются запросом комментариев (RFC) .
Эти стандарты Интернета разработаны Инженерной группой Интернета ( IETF ). Стандартные документы IETF называются запросом комментариев (RFC) .
Как одно приложение, работающее на одной конечной системе, дает команду Интернету доставлять данные другому программному обеспечению, работающему на другой конечной системе?
Конечные системы, подключенные к Интернету, предоставляют интерфейс прикладного программирования (API) , который определяет правила для этого процесса. Возьмите аналогию из той же книги: Предположим, Алиса хочет отправить письмо Бобу с помощью почтовой службы. Алиса, конечно, не может просто написать письмо (данные) и выбросить письмо в окно. Вместо этого почтовая служба требует, чтобы Алиса положила письмо в конверт; напишите полное имя, адрес и почтовый индекс Боба в центре конверта; запечатать конверт; поставьте штамп в правом верхнем углу конверта; и, наконец, бросьте конверт в официальный почтовый ящик почтовой службы. Таким образом, почтовая служба имеет свой собственный «API почтовой службы » или набор правил, которым Алиса должна следовать, чтобы почтовая служба доставила ее письмо Бобу. Точно так же в Интернете есть API, которому должно следовать программное обеспечение, отправляющее данные, чтобы Интернет доставлял данные в программное обеспечение, которое будет получать данные.
Таким образом, почтовая служба имеет свой собственный «API почтовой службы » или набор правил, которым Алиса должна следовать, чтобы почтовая служба доставила ее письмо Бобу. Точно так же в Интернете есть API, которому должно следовать программное обеспечение, отправляющее данные, чтобы Интернет доставлял данные в программное обеспечение, которое будет получать данные.
Что такое клиентская и серверная программа и архитектура P2P?
Клиентская программа — это программа, работающая в одной конечной системе, которая запрашивает и принимает службу от серверной программы, запущенной в другой конечной системе.Веб-браузер — это пример клиентской программы, а Nginx, NodeJS или Tomcat — пример серверной программы.
Не все Интернет-приложения сегодня состоят из чисто клиентских программ, взаимодействующих с чисто серверными программами. Все чаще многие приложения представляют собой одноранговых (P2P) приложений, в которых конечные системы взаимодействуют и запускают программы, которые выполняют как клиентские, так и серверные функции. Например, в приложениях для обмена файлами P2P (таких как BitTorrent или eMule) программа в конечной системе пользователя действует как клиент, когда она запрашивает файл у другого однорангового узла; и программа действует как сервер, когда она отправляет файл другому партнеру.
Например, в приложениях для обмена файлами P2P (таких как BitTorrent или eMule) программа в конечной системе пользователя действует как клиент, когда она запрашивает файл у другого однорангового узла; и программа действует как сервер, когда она отправляет файл другому партнеру.
Что такое LAN и WAN?
Локальная сеть (LAN) — это компьютерная сеть, которая ограничена небольшим офисом, одним зданием, несколькими зданиями внутри университетского городка и т. Д. Обычно локальная сеть является частной сетью, принадлежащей и обслуживаемой одной организацией.
Глобальная сеть (WAN) охватывает несколько географических местоположений, которые состоят из нескольких локальных сетей. Интернет-провайдеры предоставляют решения для подключения к глобальной сети.
Что такое IP-адрес?
Чтобы одно устройство могло взаимодействовать с другим, ему необходим IP-адрес , и он должен быть уникальным .Если в той же сети есть другое устройство с тем же IP-адресом, произойдет конфликт IP-адресов, и оба устройства потеряют возможности сети, пока проблема не будет решена.
IP-адрес состоит из 4 чисел, разделенных десятичными знаками . Сам IP-адрес разделен на сетевой адрес и адрес хоста . Это означает, что одна часть IP-адреса определяет идентификатор компьютерной сети, а другая часть — идентификатор хоста.
Например, IP-адрес 192.168.0.11 с маской подсети (обсуждается позже) 255.255.255.0 использует первые 3 числа для идентификации сети и последний номер для идентификации хоста. Таким образом, идентификатор сети будет 192.168.0, а идентификатор хоста — 11. Устройства могут связываться с другими устройствами только с тем же идентификатором сети. Другими словами, связь будет работать между двумя устройствами с IP-адресами 192.168.0.221 и 192.168.0.11 соответственно, но ни одно из них не сможет взаимодействовать с 192.168.1.31, поскольку оно является частью сети 192.168.1.
Маска подсети : Как правило, если в маске подсети есть 255 , то соответствующий номер IP-адреса является частью идентификатора сети; где в маске подсети 0 , соответствующий номер в IP-адресе является частью идентификатора хоста.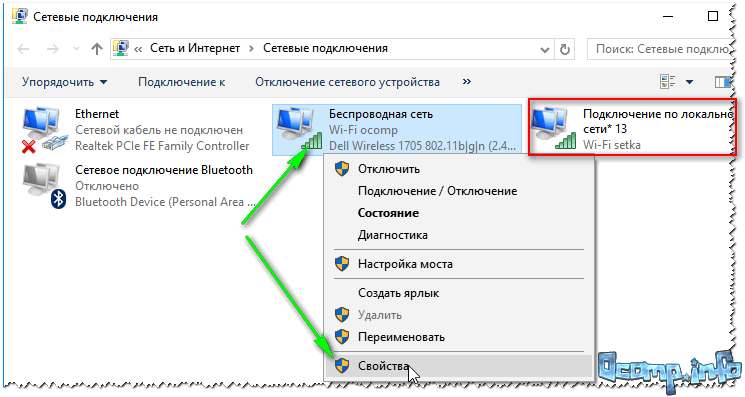 Для IP-адреса 192.168.0.1 с маской подсети 255.0.0.0. Это сообщает устройству, что первое число IP-адреса должно использоваться как сетевой адрес, а последние 3 — как идентификатор хоста. В этом примере компьютерная сеть будет иметь вид 192.x.x.x. Пока другой компьютер имеет ту же маску подсети и IP-адрес, начинающийся с 192, они могут связываться друг с другом. Если маска подсети была 255.255.0.0, это означает, что вместо этого первые 2 числа идентифицируют сеть (192.168.х.х). Следовательно, чтобы быть в одной сети, оба устройства должны иметь IP-адреса, начинающиеся с 192.168.0.
Для IP-адреса 192.168.0.1 с маской подсети 255.0.0.0. Это сообщает устройству, что первое число IP-адреса должно использоваться как сетевой адрес, а последние 3 — как идентификатор хоста. В этом примере компьютерная сеть будет иметь вид 192.x.x.x. Пока другой компьютер имеет ту же маску подсети и IP-адрес, начинающийся с 192, они могут связываться друг с другом. Если маска подсети была 255.255.0.0, это означает, что вместо этого первые 2 числа идентифицируют сеть (192.168.х.х). Следовательно, чтобы быть в одной сети, оба устройства должны иметь IP-адреса, начинающиеся с 192.168.0.
Как взаимодействуют устройства в разных сетях?
Обмен данными между разными сетевыми идентификаторами осуществляется с помощью маршрутизатора . Маршрутизатор — это сетевое устройство с двумя сетевыми интерфейсами (NIC), каждый из которых имеет свои идентификаторы сети. Итак, у нас может быть 2 сети; 192.168.1.x и 192.168.2.x. На одной сетевой карте маршрутизатор будет иметь IP-адрес 192. 168.0.1.1.1, а с другой стороны, он будет иметь IP-адрес 192.168.2.1. Устройства в сети 192.168.1.x теперь могут связываться с устройствами в сети 192.168.2.x через маршрутизатор.
168.0.1.1.1, а с другой стороны, он будет иметь IP-адрес 192.168.2.1. Устройства в сети 192.168.1.x теперь могут связываться с устройствами в сети 192.168.2.x через маршрутизатор.
Как данные перемещаются от конечной системы источника к конечной системе назначения?
Шлюз по умолчанию — это то, куда сетевое устройство отправляет трафик, если оно не знает, где находится IP-адрес назначения. Шлюзом по умолчанию всегда является маршрутизатор.
Когда сетевое устройство пытается связаться с другим устройством в той же сети, оно отправляет данные непосредственно ему.Если он находится в отдельной сети, он пересылает данные на любой IP-адрес, указанный в шлюзе по умолчанию. Это потому, что он не знает об этой другой сети, и ему нужно отправить данные на шлюз из своей собственной сети. Вот почему мы всегда указываем IP-адрес маршрутизатора в поле шлюза по умолчанию. Поскольку маршрутизатор будет подключен к нескольким сетям, он знает, где находятся эти другие сети, и может направить к ним трафик .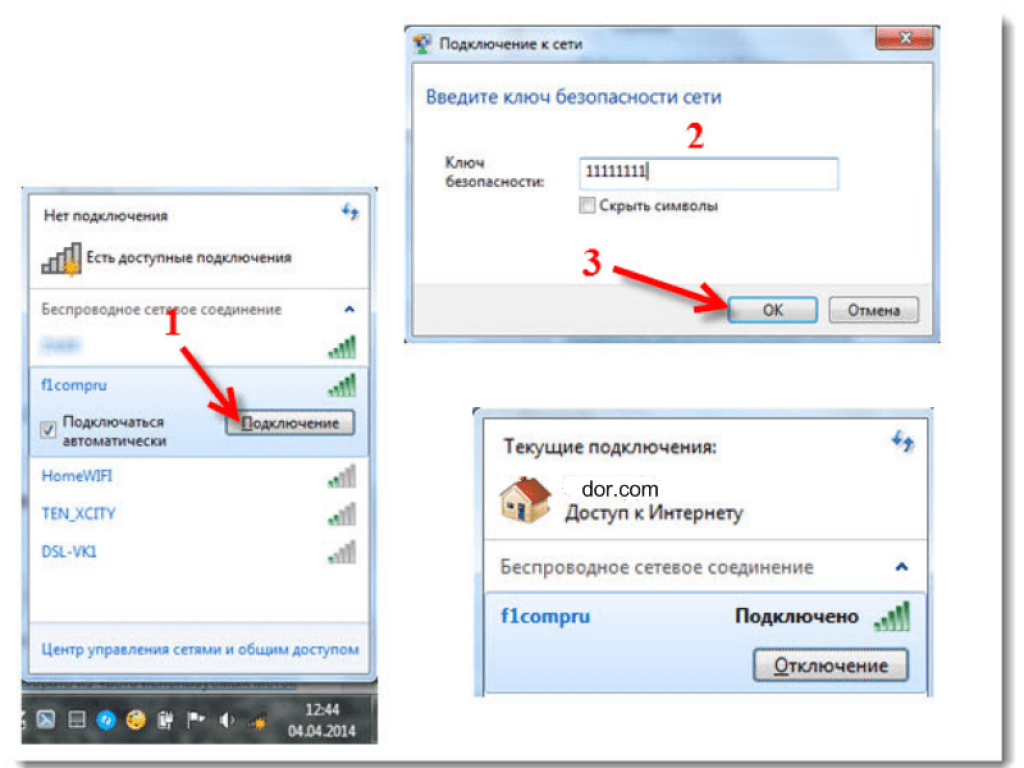 Маршрутизаторы также имеют шлюзы по умолчанию, поэтому, если они не знают, где находится пункт назначения, они также могут отправлять данные на свой собственный шлюз по умолчанию.Это продолжается вверх по иерархии IP-сети, пока в конечном итоге не будет обнаружен маршрутизатор, который является частью сети назначения. Этот последний маршрутизатор знает, где находится пункт назначения, и отправляет его по пути.
Маршрутизаторы также имеют шлюзы по умолчанию, поэтому, если они не знают, где находится пункт назначения, они также могут отправлять данные на свой собственный шлюз по умолчанию.Это продолжается вверх по иерархии IP-сети, пока в конечном итоге не будет обнаружен маршрутизатор, который является частью сети назначения. Этот последний маршрутизатор знает, где находится пункт назначения, и отправляет его по пути.
Что такое DHCP?
Сетевые устройства должны быть настроены с IP-адресом, маской подсети и шлюзом по умолчанию, которые будут уникальными для этой сети. Как правило, мы не настраиваем их вручную, а настраиваем автоматически с помощью DHCP-серверов. DHCP означает протокол динамической конфигурации хоста . Серверы и некоторые маршрутизаторы можно настроить для работы в качестве DHCP-сервера. Он назначает IP-адреса подключающимся устройствам, чтобы предотвратить конфликты IP-адресов.
Как работает роутер?
Маршрутизатор должен иметь как минимум две сетевые карты (NIC), одна из которых физически подключена к одной сети, а другая физически подключена к другой сети. Маршрутизатор может соединять любое количество сетей вместе, если у него есть выделенная сетевая карта для каждой сети.
Маршрутизатор может соединять любое количество сетей вместе, если у него есть выделенная сетевая карта для каждой сети.
Маршрутизаторы также узнают, какие маршруты являются самыми быстрыми, и используют их в первую очередь.Каждому маршруту, известному маршрутизатору, присвоено значение метрики. Значение показателя — это в основном число предпочтений. Если есть два маршрута к одному и тому же пункту назначения, то считается, что наиболее эффективным является маршрут с наименьшей метрикой. Маршрутизаторы всегда будут сначала использовать этот маршрут до тех пор, пока он не выйдет из строя, и в этом случае он будет пробовать маршрут со следующей самой низкой метрикой и так далее.
Все сетевые устройства, использующие протокол TCP / IP, имеют таблицу маршрутизации. В системе на базе Linux запустите команду netstat -rn , чтобы просмотреть эту таблицу (если в Windows, то я скажу, пожалуйста, пора перейти на Linux).Все устройства используют свою таблицу маршрутизации, чтобы определить, куда отправлять пакеты.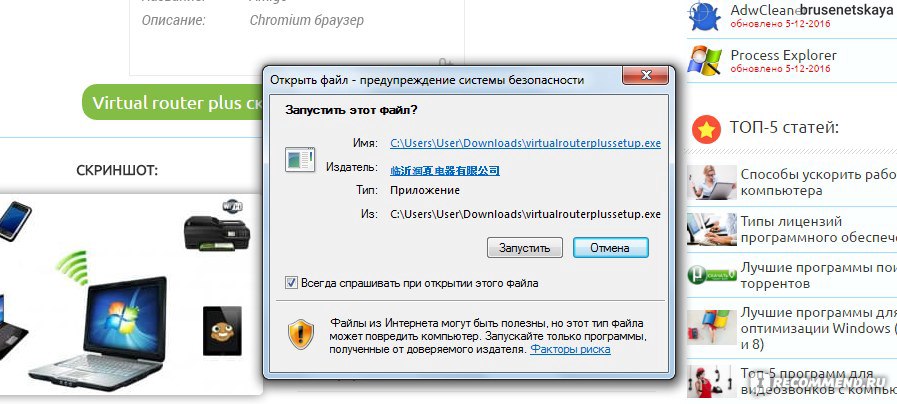 Когда устройство отправляет пакеты другому устройству, оно просматривает свою таблицу маршрутизации, чтобы определить наилучший возможный маршрут. Если он обнаруживает, что адрес назначения находится «на связи», он знает, что он является частью той же подсети, что и место назначения, и отправляет пакеты непосредственно на устройство. Если нет, он пересылает пакет на то, что находится в поле шлюза соответствующей записи маршрута. Этот же процесс повторяется на каждом маршрутизаторе / переходе по пути, пока он в конечном итоге не достигнет маршрутизатора, который является частью сети назначения.
Когда устройство отправляет пакеты другому устройству, оно просматривает свою таблицу маршрутизации, чтобы определить наилучший возможный маршрут. Если он обнаруживает, что адрес назначения находится «на связи», он знает, что он является частью той же подсети, что и место назначения, и отправляет пакеты непосредственно на устройство. Если нет, он пересылает пакет на то, что находится в поле шлюза соответствующей записи маршрута. Этот же процесс повторяется на каждом маршрутизаторе / переходе по пути, пока он в конечном итоге не достигнет маршрутизатора, который является частью сети назначения.
Как настроить роутер?
Для настройки маршрутизатора нам необходимо получить доступ к установленному на нем программному обеспечению. Мы можем сделать это с помощью веб-браузера. IP-адрес маршрутизатора — это шлюз компьютера по умолчанию. Обычно он начинается с идентификатора хоста 1, например: 192.168.1.1. Когда мы вводим IP-адрес маршрутизатора в браузере, он запрашивает имя пользователя и пароль.


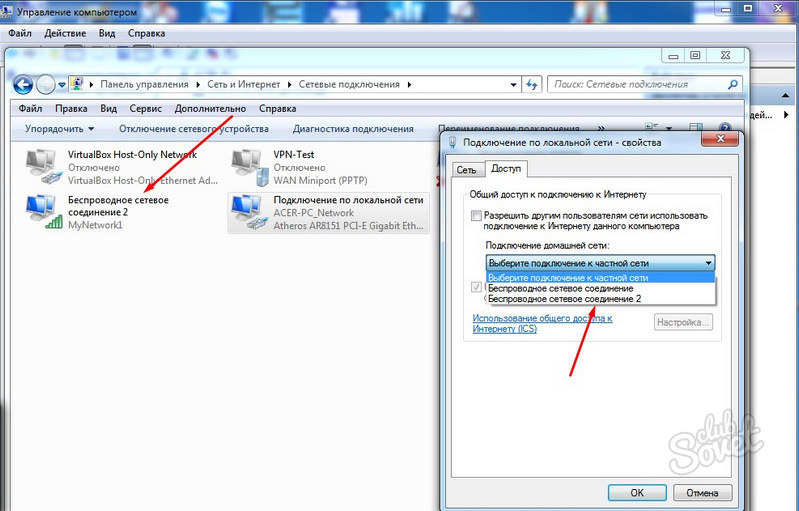



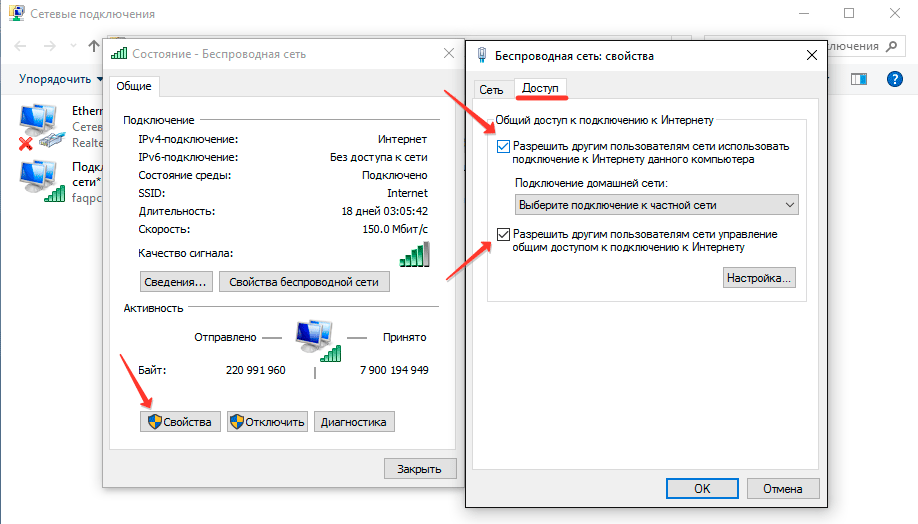

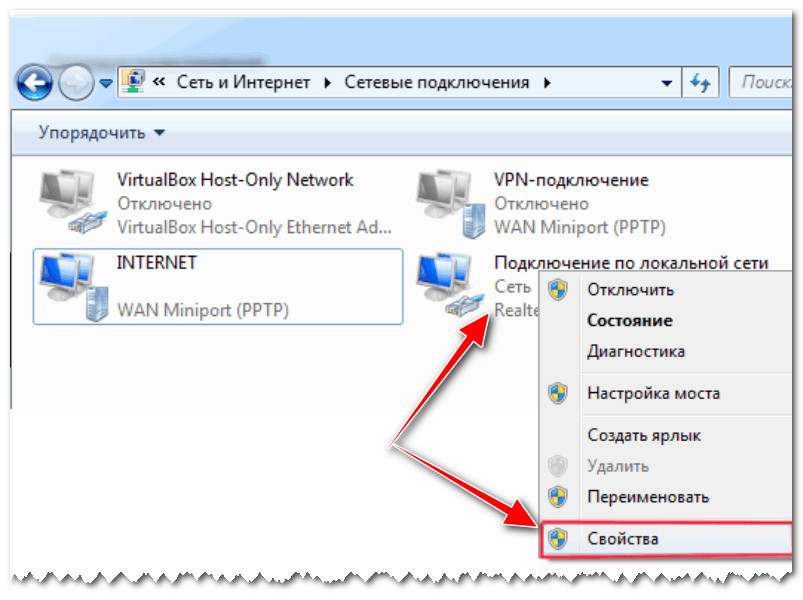


 Его можно бесплатно скачать и переустановить. Или воспользоваться другим способом: Пуск — Диспетчер устройств — Сетевые адаптеры. В выпадающем списке нужно найти и обновить адаптер с названием wifi или wireles.
Его можно бесплатно скачать и переустановить. Или воспользоваться другим способом: Пуск — Диспетчер устройств — Сетевые адаптеры. В выпадающем списке нужно найти и обновить адаптер с названием wifi или wireles.