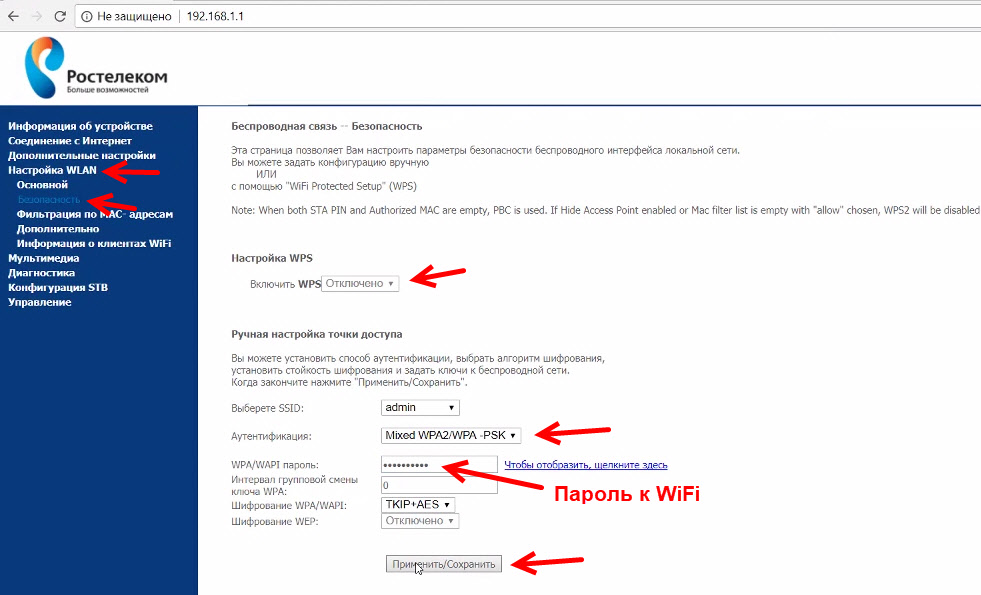Как скрыть Wi-Fi сеть и сделать ее невидимой для соседей?
При поиске беспроводных сетей в офисном или многоквартирном здании можно обнаружить целый список Wi-Fi точек, обычно доступных только по паролю. Если на вашем роутере настроена точка доступа, то в этом списке окажется и она. Она видна как вашим устройствам, так и соседским. По желанию, имя этой точки можно скрыть из списка обнаружения, при этом Wi-Fi сеть продолжит исправно функционировать.
Нюансы скрытия
Чтобы исключить точку доступа из сетевого обнаружения, предполагается, что у вас уже установлен роутер и настроен на интернет-раздачу через Wi-Fi. Доступ к админ-панели роутера, в которую можно зайти через браузер, у вас тоже имеется. Функция доступна в том случае, если для подключения к Wi-Fi вы используете логин (SSID) и пароль.
После того, как функция скрытия станет активной, соединение по беспроводной сети прервётся на каждом подключённом устройстве, и ввести SSID и пароль придется заново.
Инструкция скрытия
Общая концепция того, как скрыть в сетевом обнаружении Wi-Fi сеть выглядит так:
- С помощью компьютера, ноутбука или смартфона, подключенного к локальной сети маршрутизатора, откройте через адресную строку браузера и войдите в админ-панель роутера.
- По умолчанию, войти можно по адресу 192.168.0.1 или 192.168.1.1 через одинаковый логин и пароль: admin. Если эти данные не подходят, посмотреть актуальные можно на задней стороне роутера, в его документации или в контракте, который вы заключали с провайдером.
- В настройках беспроводной сети выберите «Основные» и в разделе с заданием имени Wi-Fi (SSID), ниже выберите пункт «Скрывать точку доступа».
Естественно, каждый производитель маршрутизаторов использует собственную версию веб-интерфейса, поэтому ниже перемещайтесь на нужный вам.
ASUS
Как сделать Wi-Fi сеть в интерфейсе роутеров ASUS невидимой: откройте «Беспроводная сеть» – «Общее» – и выставите «Скрыть SSID (Да)».
TP-Link
Для наглядности процедуры скрытия точки доступа смотрите следующее видео:
В панели роутеров TP–Link скрыть Wi-Fi сеть можно в разделе «Беспроводный режим» — «Настройки беспроводного режима».
Для этого нужно снять птичку с «Включить широковещание SSID». Затем переподключите каждое устройство к сети.
D-Link
Веб-интерфейс для разных моделей роутеров этой фирмы отличается, но по скриншоту будет относительно понятно, куда нужно перейти и что нажать.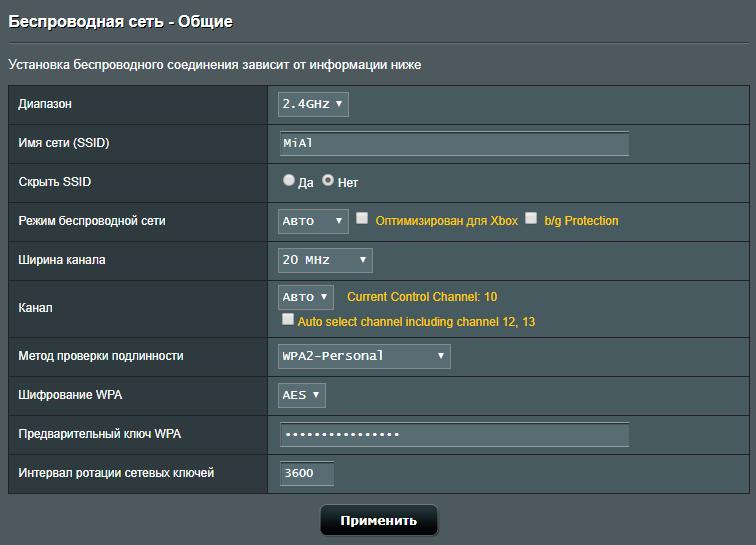
В разделе «Основные параметры» поставьте птичку напротив «Скрыть точку доступа» и сохраните изменения.
Tenda
На Wi-Fi роутере выберите «Настройки…», активируйте «Скрыть беспроводную сеть».
Zyxel
Перейдите на страницу «Точка доступа» и поставьте птичку напротив соответствующего раздела.
Ростелеком
Аналогично и в админ панели Ростелеком. С помощью указанной на скриншоте навигации поставьте галку напротив пункта «Скрыть…».
Подключение к скрытой точке
Для авторизации через скрытую Wi-Fi сеть, недоступную для сканирования, нужно знать ее SSID, а затем ввести пароль. В зависимости от используемой операционной системы, вариации подключения будут отличаться.
Windows 10
Авторизация проходит так:
- На панели задач (справа внизу) нажмите значок уведомлений, выберите «Сеть» и нажмите «Параметры сети и Интернет».
- В новом окне выберите «Управление известными сетями».

- Выберите «Добавление новой сети».
- Укажите логин, а затем и пароль.
Windows 7
В популярной «семерке» авторизация делается так:
- Нажмите ПКМ по Пуск и выберите «Центр управления…». В нем нажмите соответствующий скриншоту пункт.
- Выберите подключение к беспроводной сети вручную.
- Затем введите «Имя…», «Ключ безопасности» (пароль), выставите на последнем пункте метку «Подключаться…» и жмите «Далее».
- Готово.
Если наблюдается ошибка подключения, удалите упоминание об этой Wi-Fi точке и повторите попытку.
Android
Инструкции в формате видео смотрите тут:
Авторизация планшетов, смартфонов и TV-боксов проходит по сценарию:
- Перейдите в раздел Wi-Fi, активируйте функцию и опуститесь в конец списка.
- Выберите «Добавить…».
- Выставите защиту, которая используется в настроенной точке. Обычно это WPA2-PSK.
- Введите «Имя» и «Пароль» и дождитесь успешного соединения.
iOS
Для соединения с iPhone:
- Откройте в настройках Wi-Fi.
- Снизу щелкните по «Другая…».
- Выберите параметр безопасности WPA2, затем введите SSID и пароль.
Заключение
Создать скрытую точку доступа просто. Делается это в настройках маршрутизатора. Она продолжит работать, а соседи и взломщики-авантюристы не смогут обнаружить ее. Единственный нюанс, что при переключении на скрытый SSID, придётся повторно провести авторизацию со всех ранее подключенных устройств.
Она продолжит работать, а соседи и взломщики-авантюристы не смогут обнаружить ее. Единственный нюанс, что при переключении на скрытый SSID, придётся повторно провести авторизацию со всех ранее подключенных устройств.
Как защитить свою Wi-Fi-сеть и роутер
Расскажу историю, которая до сих пор продолжается у одного интернет-провайдера в моём городе. Однажды, зайдя к другу, я попросил у него доступ к Wi-Fi. Сеть сохранилась в смартфоне. Находясь в другом районе города, я вдруг обнаружил, что снова подключился к Wi-Fi друга. Как такое возможно? Оказывается, интернет-провайдер устанавливал одно и то же имя сети и пароль на все роутеры, которые выдавались абонентам при подключении. Прошёл не один год, а у меня по-прежнему бесплатный Wi-Fi почти в каждом дворе. Логин и пароль для доступа к роутерам, кстати, тоже одинаковые. 🙂
Естественно, я сообщил другу о забавном открытии и перенастроил его роутер. Уверены ли вы, что не находитесь в аналогичной ситуации?
Чем опасен несанкционированный доступ к вашему Wi-Fi и роутеру
Представьте, что злоумышленник подключился к вашему Wi-Fi, скачал несколько гигабайт детской порнографии и разместил пару сотен экстремистских и прочих «разжигательных» сообщений.
Даже если подключившийся не будет совершать противоправных действий, он может сутками качать и раздавать большие файлы (в том числе нелегальный контент с торрент-трекеров), что скажется на скорости и стабильности вашего интернет-соединения. Сеть полна историй с халявным соседским Wi-Fi. Быть может, вы тоже являетесь тем добрым соседом?
Ситуация, когда посторонний человек знает логин и пароль к самому роутеру, включает в себя все перечисленные выше риски, а также добавляет несколько новых.
Например, шутник попросту меняет пароль к Wi-Fi и вы лишаетесь доступа к интернету. Он может изменить пароль к роутеру, и вам придётся производить сброс к заводским настройкам и заново всё настраивать (либо вызывать специалиста, если нет соответствующих навыков), чтобы вернуть контроль над своим оборудованием. Также сброс настроек может выполнить и сам шутник.
Абсолютной защиты нет, но она вам и не нужна
Существует множество способов взлома сетей. Вероятность взлома прямо пропорциональна замотивированности и профессионализму взламывающего. Если вы не нажили себе врагов и не обладаете какой-то сверхценной информацией, то вряд ли вас будут целенаправленно и усердно взламывать.
Вероятность взлома прямо пропорциональна замотивированности и профессионализму взламывающего. Если вы не нажили себе врагов и не обладаете какой-то сверхценной информацией, то вряд ли вас будут целенаправленно и усердно взламывать.
Чтобы не провоцировать случайных прохожих и охочих до халявы соседей, достаточно закрыть элементарные дыры в безопасности. Встретив малейшее сопротивление на пути к вашему роутеру или Wi-Fi, такой человек откажется от задуманного либо выберет менее защищённую жертву.
Предлагаем вашему вниманию минимальный достаточный набор действий с Wi-Fi-роутером, который позволит вам не стать объектом злых шуток или чьей-то халявной точкой доступа.
1. Получите доступ к своему Wi-Fi роутеру
Первым делом необходимо взять под контроль собственный роутер. Вы должны знать:
- IP-адрес роутера,
- логин и пароль для доступа к настройкам роутера.
Чтобы узнать IP-адрес роутера, переверните устройство и посмотрите на наклейку снизу. Там, помимо прочей информации, будет указан IP. Обычно это либо 192.168.1.1, либо 192.168.0.1.
Там, помимо прочей информации, будет указан IP. Обычно это либо 192.168.1.1, либо 192.168.0.1.
Также адрес роутера указывается в руководстве пользователя. Если коробка с инструкцией от роутера не сохранилась, то найти руководство пользователя в электронном виде поможет Google.
Вы можете самостоятельно узнать адрес роутера с компьютера.
- В Windows нажмите сочетание клавиш Windows + R.
- В появившемся окне введите cmd и нажмите Enter.
- В появившемся окне введите ipconfig и нажмите Enter.
- Найдите строку «Основной шлюз». Это и есть адрес вашего роутера.
Введите полученный IP-адрес роутера в браузере. Перед вами появится страница входа в настройки роутера.
Здесь необходимо ввести логин и пароль, которые вы должны знать. В большинстве случаев по умолчанию логином является слово admin, а паролем — либо пустое поле, либо тоже admin (логин и пароль по умолчанию также указаны в нижней части роутера). Если роутер достался от интернет-провайдера, то звоните ему и выясняйте.
Без возможности изменить настройки вы фактически лишаетесь контроля над собственным оборудованием. Даже если придётся выполнить сброс настроек роутера и заново всё настроить, оно того стоит. Чтобы избежать проблем с доступом к роутеру в будущем, запишите логин и пароль и храните их в надёжном месте без доступа для посторонних.
2. Придумайте надёжный пароль для доступа к роутеру
Получив доступ к роутеру, первым делом необходимо изменить пароль. Интерфейсы роутеров различаются в зависимости от производителя, конкретной модели и версии прошивки. В этом деле, а также при выполнении последующих действий по улучшению защиты вам поможет руководство пользователя для вашего роутера.
3. Придумайте уникальное имя (SSID) для Wi-Fi-сети
Если ваши соседи совсем ничего не понимают в технологиях, то название сети вроде fsbwifi или virus.exe может их отпугнуть. На самом деле уникальное имя поможет вам лучше ориентироваться среди прочих точек доступа и однозначно идентифицировать свою сеть.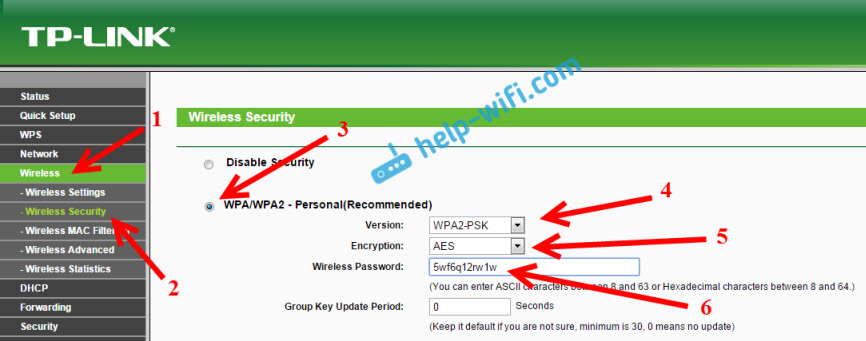
4. Придумайте надёжный пароль для Wi-Fi-сети
Создав точку доступа без пароля, вы фактически сделаете её общедоступной. Надёжный пароль не позволит подключиться к вашей беспроводной сети посторонним людям.
5. Сделайте вашу Wi-Fi-сеть невидимой
Вы снизите вероятность атаки на вашу сеть, если её нельзя будет обнаружить без специального программного обеспечения. Скрытие имени точки доступа повышает безопасность.
6. Включите шифрование
Современные роутеры поддерживают различные методы шифрования данных, передаваемых по беспроводной сети, в том числе WEP, WPA и WPA2. WEP уступает прочим по надёжности, зато поддерживается старым оборудованием. WPA2 является оптимальным с точки зрения надёжности.
7. Отключите WPS
WPS создавался как упрощённый способ создания беспроводных сетей, но на деле оказался крайне неустойчивым к взлому. Отключите WPS в настройках роутера.
8. Включите фильтрацию по MAC-адресам
Настройки роутеров позволяют фильтровать доступ к сети по уникальным идентификаторам, называемым MAC-адресами. У каждого устройства, имеющего сетевую карту или сетевой интерфейс, есть свой MAC-адрес.
У каждого устройства, имеющего сетевую карту или сетевой интерфейс, есть свой MAC-адрес.
Вы можете создать список MAC-адресов доверенных устройств, либо запретить подключение устройствам с конкретными MAC-адресами.
При желании злоумышленник может подделать MAC-адрес устройства, с которого он пытается подключиться к вашей сети, но для обыкновенной бытовой беспроводной точки доступа такой сценарий крайне маловероятен.
9. Уменьшите радиус сигнала Wi-Fi
Роутеры позволяют изменять мощность сигнала, увеличивая и уменьшая таким образом радиус действия беспроводной сети. Очевидно, что вы пользуетесь Wi-Fi только внутри квартиры или офиса. Понизив мощность передачи до значения, когда сигнал сети уверенно принимается только в пределах помещения, вы, с одной стороны, сделаете свою сеть менее заметной для окружающих, а с другой стороны, уменьшите количество помех для соседских Wi-Fi.
10. Обновите прошивку роутера
Не существует идеальных технологий. Умельцы находят новые уязвимости, производители их закрывают и выпускают «заплатки» для существующих устройств. Периодически обновляя прошивку своего роутера, вы понижаете вероятность того, что злоумышленник воспользуется недоработками старых версий программного обеспечения для обхода защиты и доступа к вашему роутеру и сети.
Периодически обновляя прошивку своего роутера, вы понижаете вероятность того, что злоумышленник воспользуется недоработками старых версий программного обеспечения для обхода защиты и доступа к вашему роутеру и сети.
11. Заблокируйте удалённый доступ к роутеру
Даже если вы защитите свою беспроводную сеть и вход в настройки роутера паролями, злоумышленники всё равно смогут получить доступ к маршрутизатору через интернет. Чтобы обезопасить устройство от подобного вмешательства извне, найдите в настройках функцию удалённого доступа и отключите её.
12. Файрвол
Некоторые маршрутизаторы имеют встроенный файрвол — средство защиты от различных сетевых атак. Поищите в настройках безопасности роутера функцию с названием вроде Firewall, «Брандмауэр» или «Сетевой экран» и включите её, если она присутствует. Если увидите дополнительные параметры файрвола, почитайте в официальной инструкции, как их настроить.
13. VPN
VPN-сервисы создают нечто вроде шифрованного туннеля для безопасной передачи данных между устройством и сервером. Эта технология снижает вероятность кражи личной информации и затрудняет попытки найти местоположение пользователя.
Эта технология снижает вероятность кражи личной информации и затрудняет попытки найти местоположение пользователя.
Чтобы использовать VPN, нужно установить на гаджет специальную программу-клиент. Такое ПО существует для мобильных устройств и компьютеров. Но некоторые роутеры тоже можно подключать к VPN-сервисам. Такая функция позволяет защитить сразу все гаджеты в локальной Wi-Fi-сети, даже если на них нет специальных программ.
Поддерживает ли ваш маршрутизатор VPN, вы можете узнать в инструкции или на сайте производителя. Это же касается необходимых настроек.
Взлом Wi-Fi-сетей, защищённых WPA и WPA2 / Блог компании RUVDS.com / Хабр
Автор статьи, перевод которой мы сегодня публикуем, хочет рассказать о том, как взломать Wi-Fi-сеть, для защиты которой используются протоколы WPA и WPA2.Статья написана исключительно в ознакомительных целях
Аппаратное и программное обеспечение
Я буду пользоваться дистрибутивом Kali Linux, установленным на VMware Workstation.

Кроме того, в моём распоряжении имеется Wi-Fi-адаптер Alfa AWUS036NH 2000mW 802.11b/g/n. Вот его основные характеристики:
- Стандарты: IEEE 802.11b/g/n, USB 2.0.
- Скорости передачи данных: 802.11b — 11 Мбит/с, 802.11g — 54 Мбит/с, 802.11n — 150 Мбит/с.
- Разъём для подключения антенны: 1 x RP-SMA.
- Частотные диапазоны: 2412~2462 МГц, 2412~2472 МГц, 2412~2484 МГц.
- Питание: 5В.
- Безопасность: WEP 64/128, поддержка 802.1X, WPS, WPA-PSK, WPA2.
Шаг 1
Нужно запустить Kali Linux в VMware и подключить к системе Wi-Fi-адаптер Alfa AWUS036NH, выполнив следующую последовательность действий:
VM > Removable Devices > Ralink 802.11n USB Wireless Lan Card > Connect
Подключение Wi-Fi-адаптера к ОС, работающей в VMware
Шаг 2
Теперь обратите внимание на средства управления Wi-Fi-подключениями в Kali Linux.
Управление Wi-Fi-подключениями в Kali Linux
Шаг 3
Откройте терминал и выполните команду
airmon-ng для вывода сведений об интерфейсах беспроводных сетей.
Вывод сведений об интерфейсах беспроводных сетей
Шаг 4
Как видно, интерфейсу назначено имя
wlan0airmon-ng start wlan0. Благодаря этой команде Wi-Fi-адаптер будет переведён в режим мониторинга.Перевод адаптера в режим мониторинга
Шаг 5
Теперь выполните такую команду:
airodump-ng wlan0mon. Это позволит получить сведения о Wi-Fi-сетях, развёрнутых поблизости, о том, какие методы шифрования в них используются, а так же — о SSID.Сведения о Wi-Fi-сетях
Шаг 6
Теперь воспользуемся такой командой:
airodump-ng -c [channel] –bssid [bssid] -w /root/Desktop/ [monitor interface]
В ней
[channel] надо заменить на номер целевого канала, [bssid] — на целевой BSSID, [monitor interface] — на интерфейс мониторинга wlan0mon.В результате моя команда будет выглядеть так:
airodump-ng -c 6 –bssid 4C:ED:FB:8A:4F:C0 -w /root/Desktop/ wlan0mon
Выполнение команды
Шаг 7
Теперь нужно подождать.
 Утилита
Утилита airodump будет мониторить сеть, ожидая момента, когда кто-нибудь к ней подключится. Это даст нам возможность получить handshake-файлы, которые будут сохранены в папке /root/Desktop.Вот как выглядит работа утилиты до того момента, как кто-то подключился к исследуемой сети.
Программа наблюдает за сетью
А вот что происходит после того, как то-то к сети подключился, и программе удалось получить нужные данные.
Получение необходимых данных
Шаг 8
Вы можете пропустить этот шаг в том случае, если у вас уже есть handshake-файлы. Здесь описан альтернативный способ получения соответствующих данных.
Речь идёт об использовании следующей команды:
aireplay-ng -0 2 -a [router bssid] -c [client bssid] wlan0mon
Здесь
[router bssid] нужно заменить на BSSID Wi-Fi-сети, а [client bssid] — на идентификатор рабочей станции.Эта команда позволяет получить handshake-данные в том случае, если вам не хочется ждать момента чьего-либо подключения к сети. Фактически, эта команда атакует маршрутизатор, выполняя внедрение пакетов. Параметр
Фактически, эта команда атакует маршрутизатор, выполняя внедрение пакетов. Параметр -0 2 можно заменить другим числом, например, указать тут число 50, или большее число, и дождаться получения handshake-данных
Использование утилиты aireplay-bg
Шаг 9
Теперь воспользуемся такой командой:
aircrack-ng -a2 -b [router bssid] -w [path to wordlist] /root/Desktop/*.cap
-a2означает WPA.-b— это BSSID сети.-w— это путь к списку паролей.*.cap— это шаблон имён файлов, содержащих пароли.
В моём случае эта команда выглядит так:
aircrack-ng -a2 -b 4C:ED:FB:8A:4F:C0 -w /root/Desktop/ww.txt /root/Desktop/*.cap
После выполнения этой команды начнётся процесс взлома пароля. Если пароль будет успешно взломан — вы увидите что-то, похожее на следующий скриншот.
Успешный взлом пароля
Как вы контролируете безопасность своих беспроводных сетей?
Безопаснее использовать беспроводные подключения — Служба поддержки Office
Крик в заполненном людьми помещении
Большинство современных устройств подключаются к своей локальной сети по беспроводной технологии, обычно называемой Wi-Fi. Wi-Fi использует радиосигналы для подключения к вашему устройству, и такие радиосигналы могут быть защищенными или открытыми.
Wi-Fi использует радиосигналы для подключения к вашему устройству, и такие радиосигналы могут быть защищенными или открытыми.
Открытая сеть Wi-Fi — это сеть, к которой вы можете подключиться и начать ее использовать без первоначального ввода пароля или применения другого способа проверки подлинности. Она часто встречается в небольших организациях, таких как кафе и магазины, или других общественных местах, которые предлагают Wi-Fi своим клиентам, но хотят избежать трудностей с применением и предоставлением пароля Wi-Fi. Некоторые домашние сети также являются открытыми, особенно старые сети.
Проблема с открытыми сетями заключается в том, что они обычно не зашифрованы. Это означает, что трафик в этих сетях транслируется по воздуху в виде так называемого «обычного текста».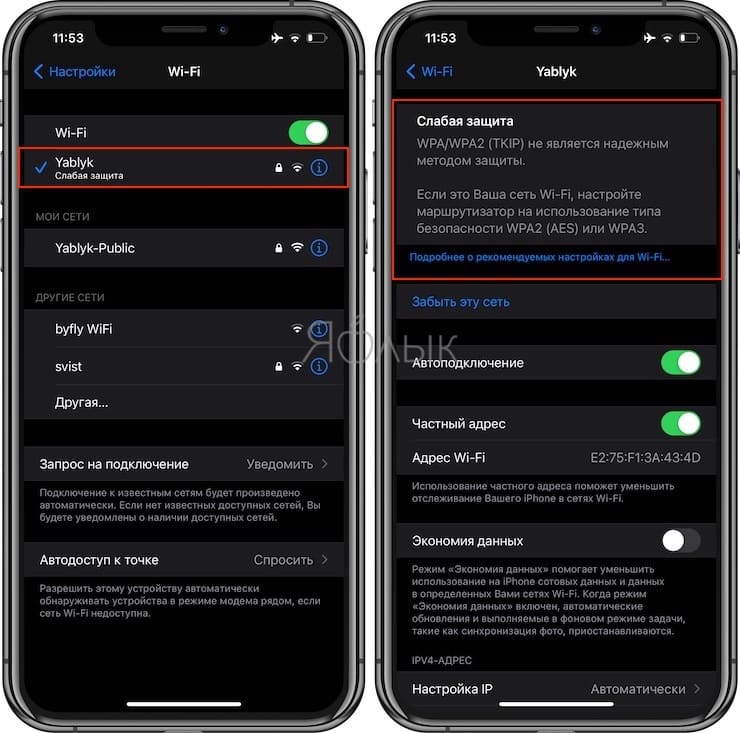 Любой пользователь, который видит эту сеть и может подключиться к ней, потенциально может прослушивать этот трафик. Это особенно опасно, если вы используете эту сеть для выполнения банковских операций или других конфиденциальных действий.
Любой пользователь, который видит эту сеть и может подключиться к ней, потенциально может прослушивать этот трафик. Это особенно опасно, если вы используете эту сеть для выполнения банковских операций или других конфиденциальных действий.
Решение заключается в защите ваших сетей с помощью шифрования, например WPA, и выполнении конфиденциальных или личных задач в сетях других людей только в том случае, если они также защищены.
Защита сети
Защита сети дома или в организации не должна быть сложной. Ниже описаны некоторые действия, которые можно выполнить сразу.
: Эти первые несколько действий требуют от вас входа в консоль администрирования вашего маршрутизатора Wi-Fi. Как правило, это можно сделать в веб-браузере устройства, подключенного к маршрутизатору, хотя некоторые современные маршрутизаторы Wi-Fi используют вместо этого приложение. Конечно мы не знаем, какой у вас маршрутизатор, поэтому если вы не знаете, как открыть консоль администрирования, мы рекомендуем обратиться к сайту поддержки производителя вашего маршрутизатора.
Как правило, это можно сделать в веб-браузере устройства, подключенного к маршрутизатору, хотя некоторые современные маршрутизаторы Wi-Fi используют вместо этого приложение. Конечно мы не знаем, какой у вас маршрутизатор, поэтому если вы не знаете, как открыть консоль администрирования, мы рекомендуем обратиться к сайту поддержки производителя вашего маршрутизатора.
Первый шаг — защита консоли
Если вы еще не сделали этого, перейдите к параметрам консоли администрирования Wi-Fi и убедитесь, что вы изменили стандартный пароль для устройства. Это имя пользователя и пароль, которые вы только что использовали для входа. Особенно это касается потребительских устройств, которые могут поставляться с обычными или стандартными именами пользователей и паролями (например, Admin и Password), которые хорошо известны и легко обнаруживаются. Они должны быть изменены как можно скорее.
Они должны быть изменены как можно скорее.
: Это справедливо для любого устройства, подключенного к сети. При наличии возможности всегда изменяйте стандартное имя пользователя и пароль, предпочтительно до подключения к Интернету.
Здесь же следует убедиться, что возможность управления вашей сетью из-за пределов вашей локальной сети отключена. В большинстве маршрутизаторов это просто флажок в разделе «Администрирование» или «Управление» консоли. Большинство пользователей редко меняют настройки своих маршрутизаторов, и когда они делают это, почти всегда это происходит в пределах сети. Очень небольшому количеству пользователей нужно изменять настройки маршрутизатора из-за пределов сети. Отключение этой функции отнимает у злоумышленников еще одно средство, которым они могут воспользоваться.
Второй шаг — проверка встроенного ПО
Беспроводные маршрутизаторы Wi-Fi, как почти все оборудование, имеют встроенное программное обеспечение, управляющее его работой. Так как программное обеспечение записано в оборудовании и его нельзя легко изменить, это называется «встроенным ПО». Иногда производитель устройства может выпускать обновленную версию встроенного ПО для вашего устройства. Эти обновления могут содержать новые функции или исправления для системы безопасности.
Так как программное обеспечение записано в оборудовании и его нельзя легко изменить, это называется «встроенным ПО». Иногда производитель устройства может выпускать обновленную версию встроенного ПО для вашего устройства. Эти обновления могут содержать новые функции или исправления для системы безопасности.
Ваше устройство может автоматически проверять их наличие, но многие устройства требуют ручной проверки нового встроенного ПО. Это можно сделать в консоли администрирования вашего устройства или вам может потребоваться перейти на веб-сайт производителя и проверить там наличие нового встроенного ПО для скачивания.
Находясь в консоли или приложении администрирования, проверьте актуальность встроенного ПО. Старайтесь проверять его регулярно, возможно, ежеквартально.
Старайтесь проверять его регулярно, возможно, ежеквартально.
Третий шаг — шифрование
Следующий и наиболее очевидный шаг — включение беспроводного шифрования. В консоли администрирования маршрутизатора вы можете увидеть страницу или вкладку «Wi-Fi», «Беспроводная сеть» или «Безопасность». Если вы не можете найти параметры шифрования для своего маршрутизатора, обратитесь к сайту производителя, но обычно они на виду.
В идеале в вашей сети Wi-Fi будет использоваться шифрование WPA2 (как минимум). Включите этот параметр, если он еще не включен. Если в настоящее время используется старая версия WPA, измените ее на WPA2 или более позднюю версию. Маршрутизатор запросит пароль для использования с подключением, и вам, конечно же, желательно выбрать хороший пароль. Вернитесь к нашей предыдущей статье за советами. Хорошей идеей является периодическое изменение пароля вашей беспроводной сети, особенно если вы подозреваете, что к вашей сети присоединилось нежелательное устройство.
Вернитесь к нашей предыдущей статье за советами. Хорошей идеей является периодическое изменение пароля вашей беспроводной сети, особенно если вы подозреваете, что к вашей сети присоединилось нежелательное устройство.
: Беспроводные маршрутизаторы и устройства, которые поддерживают WPA3, стали доступны для работы. Если вы приобретаете новое устройство, рассмотрите вопрос с тем, кто поддерживает WPA3.
На экране, где вы включаете шифрование, также обычно можно изменить идентификатор SSID беспроводной сети. SSID — это имя, которое отображается при попытке подключения к сети. Он должен быть уникальным во избежание конфликтов с другими сетями в области, а выбранное имя должно быть понятным, но не позволяющим легко сопоставить его с вашим адресом. «Место Игоря» или «ул. Библиотечная 123» — не очень хорошие варианты. «Синие небеса!» звучит неплохо.
«Синие небеса!» звучит неплохо.
Четвертый шаг — будьте гостеприимны, но не СЛИШКОМ
В консоли администрирования проверьте, поддерживает ли ваш маршрутизатор гостевую сеть Wi-Fi. Если поддерживает, включите этот параметр, и когда гостям потребуется подключиться к вашей сети Wi-Fi, подключите их к гостевой сети Wi-Fi.
Большинство современных маршрутизаторов поддерживают гостевую сеть Wi-Fi. Особая хитрость при этом состоит в том, что гостевая сеть Wi-Fi — это отдельная беспроводная сеть. Это означает, что устройства, подключенные к гостевой сети Wi-Fi, не могут видеть устройства в основной сети Wi-Fi, такие как ваш ноутбук или смартфон. Большинство гостевых сетей Wi-Fi даже изолируют друг от друга устройства, подключенные к гостевой сети Wi-Fi, хотя некоторые позволяют вам указать устройства, к которым нужно предоставить общий доступ, например телевизор или устройство потоковой передачи.
Гостевая сеть Wi-Fi предназначена не только для гостей. Вам следует размещать в ней любые несущественные смарт-устройства. Ваш телевизор, термостат, iPad ребенка… Все, чему требуется только подключение к Интернету, должно направляться в гостевую сеть Wi-Fi. Таким образом, если какое-либо из этих устройств будет скомпрометировано, злоумышленник не сможет использовать его для доступа к вашим конфиденциальным устройствам, таким как ноутбук или смартфон, или прослушивать их сетевой трафик.
: Ваш маршрутизатор может иметь возможность уведомления о том, что новое устройство присоединилось к сети. Рекомендуется включить эту функцию. Если вы получите уведомление о том, что новое устройство присоединилось к вашей сети, и вы не выполняли этого действия, это может быть сигналом о необходимости осмотреться и выяснить, какое устройство только что присоединилось. Если оно не авторизовано, вероятно, вы сможете перейти в консоль администрирования своей сети Wi-Fi и удалить его. После этого следует изменить пароль Wi-Fi.
Если оно не авторизовано, вероятно, вы сможете перейти в консоль администрирования своей сети Wi-Fi и удалить его. После этого следует изменить пароль Wi-Fi.
Эти простые действия сделают вашу сеть Wi-Fi более безопасной. Теперь давайте рассмотрим, как вы можете безопаснее использовать устройства, подключенные к Wi-Fi, такие как ноутбук или смартфон.
Безопасное использование Wi-Fi
Даже если у вас нет собственной сети для обеспечения безопасности, вы можете улучшить защиту благодаря способу использования сетей Wi-Fi.
Если вам требуется подключиться к общедоступной сети Wi-Fi, выбирайте зашифрованную сеть. Да, для подключения потребуется немного больше усилий, так как обычно необходимо найти и ввести пароль, но важно иметь такой уровень безопасности, особенно в многолюдном общественном месте.
Да, для подключения потребуется немного больше усилий, так как обычно необходимо найти и ввести пароль, но важно иметь такой уровень безопасности, особенно в многолюдном общественном месте.
Как правило, вы можете определить зашифрованные сети по сообщению «защищенная» или аналогичному, а также по значку, указывающему, что она защищена.
Открытые сети обычно содержат слово «Открытая» или значок, указывающий, что они не защищены.
Если вы подключаетесь к общедоступной сети Wi-Fi, не устанавливайте флажок «Подключаться автоматически» или «Запомнить эту сеть». Хотя это действительно удобно, вам не нужно, чтобы устройство автоматически подключалось к общедоступным сетям Wi-Fi. Почему? Это связано с принципом работы функции «Запомнить эту сеть».
А где здесь сеть Wi-Fi аэропорта Чикаго?
Если вы сохраните сеть Wi-Fi на своем устройстве, оно будет постоянно искать эту сеть. Если вы прогуливаетесь по улице и ваше устройство включено, оно постоянно ищет одну из сохраненных сетей. При появлении сохраненной сети устройство попытается подключиться к ней автоматически. В этом смысл сохраненных сетей.
Если вы прогуливаетесь по улице и ваше устройство включено, оно постоянно ищет одну из сохраненных сетей. При появлении сохраненной сети устройство попытается подключиться к ней автоматически. В этом смысл сохраненных сетей.
Ваше устройство видит сети Wi-Fi по SSID, что по сути является именем сети Wi-Fi. Однако большинство маршрутизаторов Wi-Fi можно настроить на трансляцию любого имени. Вы можете настроить SSID своего маршрутизатора Wi-Fi как «Дом Игоря», «Contoso Electronics» или… «Free_ORD_Wi-Fi», что является SSID настоящей сети Wi-Fi аэропорта Чикаго.
Если вы были в аэропорту, подключались к бесплатной сети Wi-Fi аэропорта и разрешили своему устройству сохранить эту сеть, при обнаружении вашим устройством роутера (любого роутера!) с таким же SSID оно подключится к нему. После подключения оно начнет отправлять и получать трафик через этот маршрутизатор. Оно может входить в социальные сети (передавая ваше имя пользователя и пароль), а ваша почтовое, банковское, да просто любое приложение, открытое на устройстве, могут начать общение в этой сети. Хотя эта сеть может в действительности олицетворять реальную сеть, чтобы обманом вынудить ваше устройство подключаться через нее.
После подключения оно начнет отправлять и получать трафик через этот маршрутизатор. Оно может входить в социальные сети (передавая ваше имя пользователя и пароль), а ваша почтовое, банковское, да просто любое приложение, открытое на устройстве, могут начать общение в этой сети. Хотя эта сеть может в действительности олицетворять реальную сеть, чтобы обманом вынудить ваше устройство подключаться через нее.
Почти во всех аэропортах есть сеть Wi-Fi. Как и в крупных сетевых отелях, кафе, торговых центрах, супермаркетах… И все эти SSID являются общеизвестными. Киберпреступники также знают эти SSID и могут развертывать маршрутизаторы Wi-Fi с поддельными SSID, чтобы заманить в свою ловушку ничего не подозревающего прохожего.
Никогда не разрешайте устройству автоматически подключаться к какой-либо сети Wi-Fi, которой вы не управляете.
Забудьте эти сети
Это нормально для завтрашнего дня, а что насчет вчерашнего? Если вы пользуетесь устройством в течение некоторого времени, у вас может быть длинный список использованных в прошлом сетей, которые устройство по-прежнему ищет. Списком можно управлять на любых устройствах. Способы такого управления слишком разнообразны, чтобы описывать их подробности в этой статье, но если вы выполните поиск в Интернете для своего устройства с запросом об управлении беспроводными сетями или о том, как их «забыть», вы найдете инструкции.
Желательно просмотреть этот список и забыть все беспроводные сети, которыми вы не управляете. Да, мы знаем, что вам придется каждый раз автоматически входить в сеть Wi-Fi кафе, но в этом случае риск перевешивает удобства.
: Другой способ повысить безопасность — отключать сеть Wi-Fi на своем устройстве, когда вы его не используете. Преимущество: скорее всего, уменьшится расход аккумулятора при отключенной сети Wi-Fi, когда вы гуляете или едете куда-нибудь.
Использование VPN
Если вам приходиться использовать общедоступную сеть Wi-Fi для выполнения конфиденциальных задач, следует рассмотреть применение виртуальной частной сети (VPN). Виртуальная частная сеть создает зашифрованный «туннель» между вашим устройством и сервером. Сервером может управлять ваша организация или сторонняя служба, на которую вы подписаны. Весь трафик в туннеле шифруется, поэтому если вы используете общедоступную сеть Wi-Fi, злоумышленник может увидеть созданный туннель VPN, но содержимое, передаваемое внутри этого туннеля, будет скрыто от него.
: Сеть VPN может повысить безопасность любого сетевого подключения, даже защищенных подключений, поэтому ее стоит использовать даже в сетях, которые вы считаете защищенными.
Любая используемая служба VPN сообщит, что вам требуется сделать на устройстве, чтобы подключиться к ней.
Использование оператора мобильной связи
Другим вариантом при отсутствии защищенных сетей является использование данных оператора мобильной связи по аналогии с использованием смартфона в пути. Некоторые современные ноутбуки имеют встроенный радиомодуль LTE, подключающийся к вашему оператору мобильной связи для получения данных напрямую по сети 4G или 5G, не требуя использования Wi-Fi.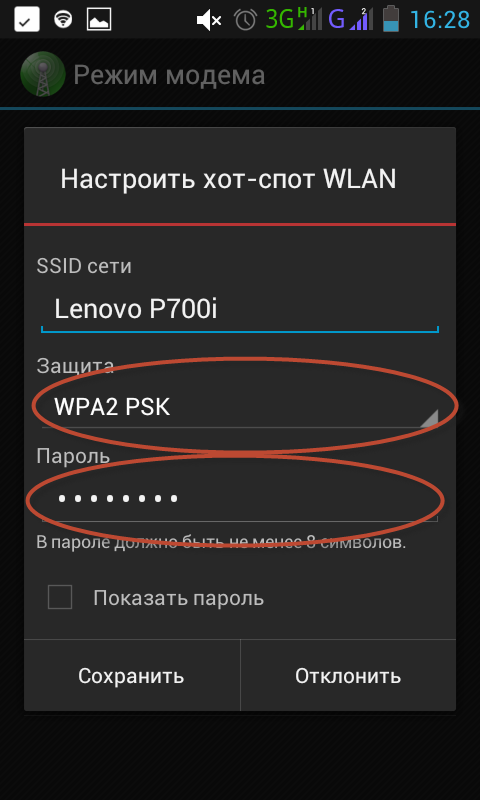 Кроме того, вы можете использовать смартфон в качестве персонального хот-спота Wi-Fi.
Кроме того, вы можете использовать смартфон в качестве персонального хот-спота Wi-Fi.
Если у вас есть такая возможность, она обеспечивает дополнительную безопасность по сравнению с открытой сетью Wi-Fi, хотя этот вариант может быть медленнее. Также следует учитывать взимание платы за данные и ограничение объема данных (при их наличии).
Дополнительная защита роутера и домашней сети | GeekBrains
Часть 2. Для продвинутых и скучающих.
https://d2xzmw6cctk25h.cloudfront.net/post/683/og_cover_image/d2758fa164a2363042a9cdaae6bd75a4
В прошлый раз мы поговорили о том, как должен защищать свою домашнюю сеть рядовой юзер, дабы злоумышленники не воспользовались трафиком и не украли личные данные.
См. Защищаем роутер и домашнюю сеть
Сегодня обсудим, как действовать, если вы настоящий параноик или вам действительно есть что скрывать.
Альтернативные прошивки
Самая главная уязвимость любого программного обеспечения – в его массовости и, как следствие, изученности. Если вы покупаете один из популярных недорогих роутеров и ждёте, что его сможет взломать только гениальный хакер – ждите разочарование. К счастью, на свете живут не только такие пользователи, как мы, но и серьёзные креативщики, которые создают альтернативные прошивки. Для них это в первую очередь желание позабавиться, но для нас – серьёзная помощь в безопасности.
Поэтому если вы точно также обладаете простым и недорогим роутером, но хотите сделать защиту чуть лучше, а заодно и интерфейс чуть удобнее – смело отправляйтесь на поиски в интернет за подробными инструкциями.
Сети внутри сети
Создание иерархии внутренних сетей занятие интересное, но с точки зрения безопасности весьма неоднозначное. С одной стороны, это возможность поставить двойной пароль, разделить устройства на важные и второстепенные, в одном случае можно сделать строгий контроль адресов, а в другом – ограничиться простыми настройками. Однако на деле взлом таких сетей часто происходит изнутри, через самые уязвимые устройства (мобильные телефоны, планшеты), имеющие при этом вход в обе зоны и неограниченные возможности для обмена информацией. Помните об этом и создавайте подсети с пользой для дела.
Однако на деле взлом таких сетей часто происходит изнутри, через самые уязвимые устройства (мобильные телефоны, планшеты), имеющие при этом вход в обе зоны и неограниченные возможности для обмена информацией. Помните об этом и создавайте подсети с пользой для дела.
Кстати говоря, в комментариях к прошлому тексту пользователь Denis Z подсказал ещё одно очень разумное решение с созданием нескольких сетей. Открытый Wi-Fi, пусть даже со значительным ограничением скорости, может принести соседям немного положительных эмоций и отбить желание «воровать». Вот только позаботьтесь о настройке прав доступа и об отслеживании подключений, иначе благородство может выйти боком.
Использование специальных программ
Если вам кажется, что все меры по защите были предприняты, но какой-то злодей всё ещё вхож в вашу сеть, то не лишним будет прибегнуть к помощи специального ПО. Популярные продукты для защиты Wi-Fi и мониторинга подключений: SoftPerfect WiFi Guard, Wi-Fi Protector, NetSurveyor, Kismet, inSSIDer, Vistumbler, NetStumbler. Однако помните, что эти программы по большому счёту не обеспечивают какой-то дополнительной защиты. Часто их работа сводится к автоматической настройке, анализу параметров роутера и окружающих абонентов. Поэтому в качестве дополнительного инструмента они подойдут, а вот панацеи от всех бед – нет.
Однако помните, что эти программы по большому счёту не обеспечивают какой-то дополнительной защиты. Часто их работа сводится к автоматической настройке, анализу параметров роутера и окружающих абонентов. Поэтому в качестве дополнительного инструмента они подойдут, а вот панацеи от всех бед – нет.
Динамический пароль
Для начала проверьте время, за которое злоумышленник взломает ваш текущий пароль. Если ваш результат – менее 7 дней, стоит немедленно его сменить. Вариант для настоящего гика – сменить на динамический пароль, причём как на роутере, так и на самой Wi-Fi сети. Плюс такого подхода: возможность защититься от «ленивого» взлома с помощью специализированных программ, задав «правильный» период или объём трафика. Минус: тем самым уничтожается вся идея использования Wi-Fi сети, проще обеспечить физическое подключение.
Установить глушилки
Ещё одно спорное решение – «глушилка Wi-Fi» или просто jammer. Она позволяет работать в выделенном канале, заглушая все остальные частоты генерируемым шумом.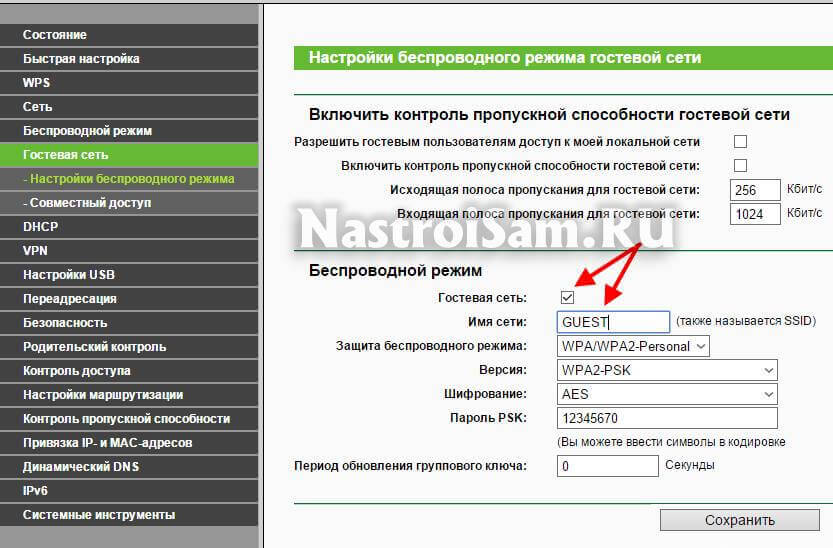 Более того, используя jammer направленного действия, можно отгородиться от соседей не только кирпичной стеной, но и волновой. Однако минусов у такого решения ещё больше. Во-первых, в вашей квартиры будет крупная по площади зона, где также не будет сети. А во-вторых, соседям сеть вы тоже испортите, что чревато конфискацией, судами и штрафами. Так ли дорога ваша информация?
Более того, используя jammer направленного действия, можно отгородиться от соседей не только кирпичной стеной, но и волновой. Однако минусов у такого решения ещё больше. Во-первых, в вашей квартиры будет крупная по площади зона, где также не будет сети. А во-вторых, соседям сеть вы тоже испортите, что чревато конфискацией, судами и штрафами. Так ли дорога ваша информация?
А пытались ли вы когда-нибудь взломать пароль от Wi-Fi?
Как защитить свой Wi-Fi? — ВсёПросто
Как защитить Wi-Fi
≡ 25 Май 2015 · Рубрика: Компьютерный ликбез · 3 636 Просмотров
Защищенное и надежное подключение является условием сохранности ПК, ноутбука, иных девайсов. Поэтому важно, чтобы беспроводное соединение было качественное. Предлагаю ознакомиться с некоторыми советами, как защитить Wi-Fi. Удостовериться в надежности своего Wi-Fi нетрудно и абсолютно бесплатно.
Домашняя сеть: Часть пользователей, приобретающая данные роутеры не задумываются о том, что их сигнал открыт для окружающих.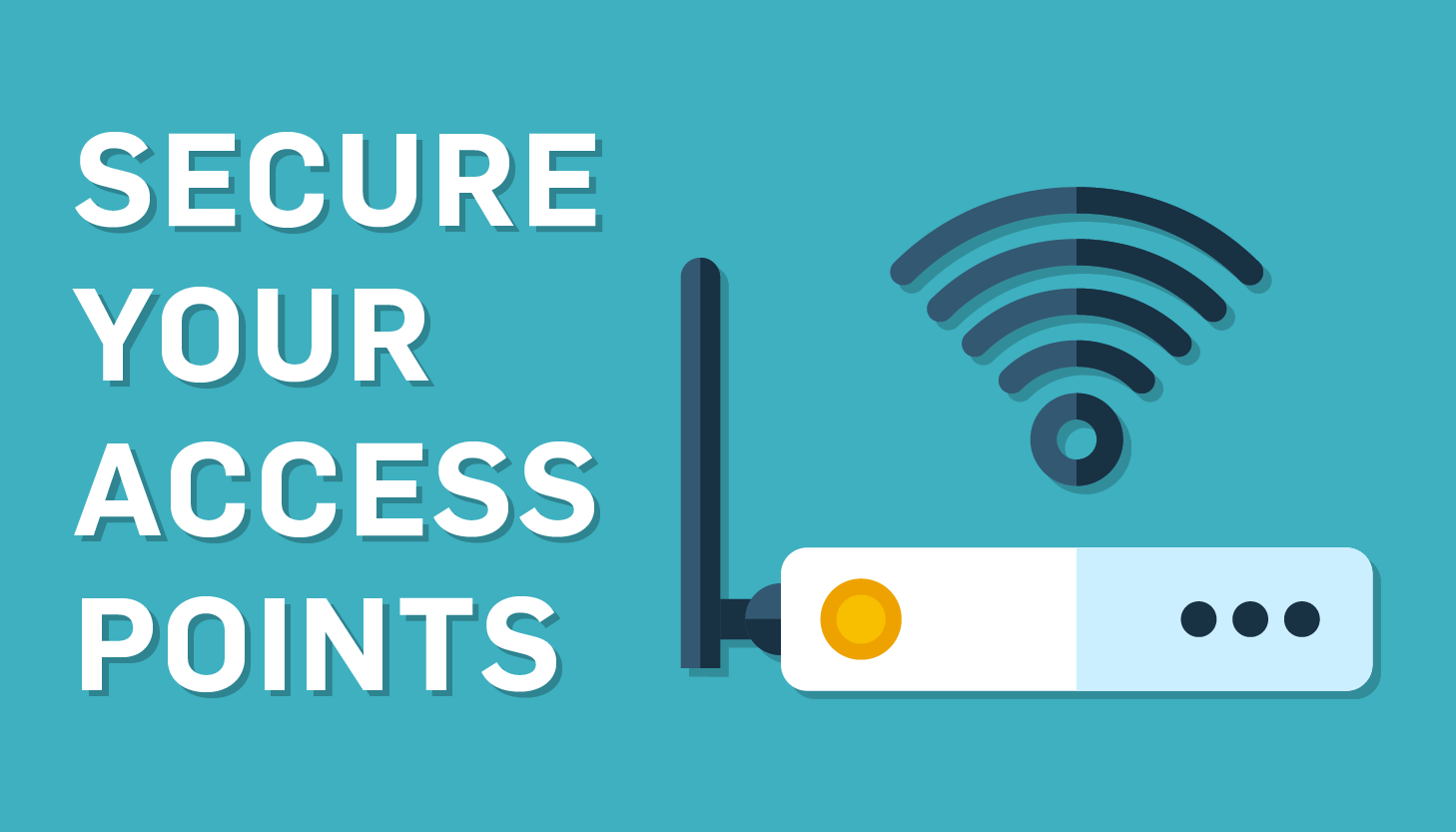
Тот, кто находится в зоне функциональности вашей сети, без труда может проникнуть к сигналу со своего устройства. Поэтому стоит активировать опции безопасности. Еще предлагаю подумать об установке фаервола.
Если обратиться к настройкам маршрутизатора, есть возможность скрыть SSID, выбрать шифрование и варианты проверки на подлинность (советую WPA2).
Общественная точка: бесплатные публичные зоны Wi-Fi являются связью не зашифрованного типа.
Для понижения неоправданных рисков:
- Желательно подключаться к запароленным точкам, — они более защищенные.
- Применяйте виртуальные сети/VPN, — они прибегают к частной закрытой сети для коннекта. VPN иногда дается работодателем, либо юзер может подписаться на эту услугу (Comodo TrustConnect, CyberGhost VPN).
- Крайне нежелательно в общественных зонах доступа прибегать к помощи интернет-банкинга, или производить оплату посредством карт.
Выставите формат подтверждения: часть устройств в автоматическом режиме сразу подключаются к доступному Вай-Фай.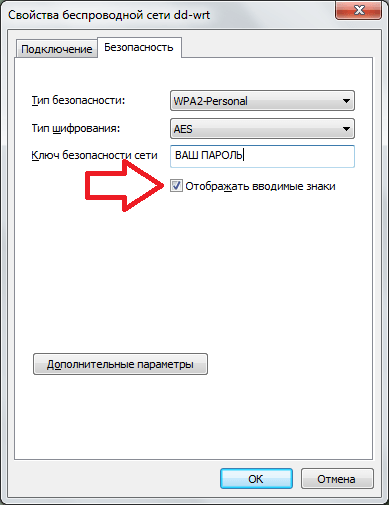 Рекомендую отказаться от этой привилегии, и произвести соответствующие настройки по отключению опции.
Рекомендую отказаться от этой привилегии, и произвести соответствующие настройки по отключению опции.
Выключите общий доступ: ваш девайс имеет возможность предоставлять доступ и соединение с иными устройствами. Таким образом принтеры и файлы, которые дома и на работе являются общедоступными, не должны быть таковыми в публичной зоне.
Пользуйтесь антивирусом: Если на своей территории вы уверены, что все компьютеры под охраной, то за ее пределами, — это очень опасно.
Прибегните к помощи персонального фаервола: в общественных местах вы коннектитесь с неизвестными вам гаджетами, увеличивающими риски. Целесообразно установить брандмауэр. Он несложно настраивается, зачастую предлагается бесплатно.
И конечно же, пользуйтесь только сертифицированными устройствами. Они качественнее.
Как защитить свой Wi-Fi в общественном месте
Подключаясь к интернету в общественных местах, к открытым сетям Wi-Fi, многие пользователи забывают или не знают о том, что они подвергаются опасности. Например потерять важные данные во время работы или подхватить какой-нибудь вирус.
Например потерять важные данные во время работы или подхватить какой-нибудь вирус.
Сегодня я хочу порекомендовать несколько способов, как защитить Wi-Fi, выходя в сеть в публичных местах.
Включить брандмауэр
Вообще-то в Windows он включен изначально. Но на всякий случай не мешает проверить. Для этого необходимо зайти в «Пуск» -> «Панель управления» -> «Брандмауэр Windows».
Обратите внимание, что при работе в Общественных сетях функция должна быть «Подключено» .
Но лучшим вариантом конечно же будет установленная на ноутбук хорошая антивирусная программа.
Плагины безопасности
В следующую очередь я советую установить на браузер специальные расширения, которые могут повысить безопасность выхода во всемирную паутину. Например HTTPS Everywhere. Что обеспечит защитное соединение во время посещения различных интернет ресурсов.
Отключить раздачу
Многие ноутбуки настроены на автоматический прием и раздачу файлов.
Идем в «Панель управления» -> «Центр управления сетями и общим доступом». Кликаем по пункту «Изменить личные дополнительные параметры общего доступа», он находится в левой части экрана.
Кликаем по пункту «Изменить личные дополнительные параметры общего доступа», он находится в левой части экрана.
Выставите значения, как показано на рисунке выше.
VPN подключение Windows
Досадно, но не каждый ресурс гарантирует защиту по протоколу Secure Socket Layer. В связи с этим те данные, которые доступны посредством публичного Wi-Fi, становятся открытыми для посторонних.
Поэтому есть повод для подключения к общественным точкам, прибегнув к VPN-серверу. Информация закрыта для мошенников, т.к. поступает в зашифрованном варианте.
Таким образом, виртуальные частные сети — это практичный атрибут.
Как пример, ProXPN — сервис с бесплатной базовой версией. Но есть одно «НО», — ограниченная пропускная способность. Тем не менее премиум-аккаунт (примерно 6,5 $/мес) предоставляет пользователю максимум скорости и перечень доп. функций. Функционирует на Windows и OS X. Имеет и версию для планшетников и смартфонов.
функций. Функционирует на Windows и OS X. Имеет и версию для планшетников и смартфонов.
Либо же юзеру будет достаточно 5 часов беспрерывного подключения с бесплатным аккаунтом Spot Flux.
На этом все! Защита Wi-Fi активирована 😉
Как защитить сеть Wi-Fi паролем?
Что в наше время может быть важнее, чем защита своей домашней Wi-Fi сети
Как защитить wi-fi сеть
Блог→ Как защитить wi-fi сеть
На сегодняшний день доступом в Интернет обеспечено почти 65% населения России, причем большая часть граждан использует для этого подключения домашнюю сеть с точкой доступа на основе Wi-Fi роутера.
К сожалению, лишь немногие задумываются о том, что нельзя просто включить роутер в сеть и забыть о нем на годы, а нужно постараться максимально обезопасить собственную сеть вай-фай.
Сделать это следует не только для того, чтобы закрыть возможность подключения к личному Интернету, но и для снижения риска получения несанкционированного доступа к персональным данным. Как это сделать? Давайте поговорим об этом.
Основные настройки Вай-Фай сети, обеспечивающие ее защиту, осуществляются через веб-интерфейс роутера пользователя. Для того чтобы попасть в меню «Параметры» роутера, требуется лишь несколько простых шагов:
• Посмотрите на устройстве стандартный IP-адрес страницы администрирования и данные администраторской учетной записи. Обычно эти параметры указываются на нижней крышке устройства рядом с логотипом производителя.
• Откройте браузер, которым Вы пользуетесь.
• Введите в адресную строку IP роутера. В общих случаях, таким адресом является либо 192.168.0.1, либо 192.168.1.
1 Если ни адрес, указанный на самом роутере, ни стандартные адреса не позволяют открыть меню «Параметры», то выяснить IP-адрес устройства можно с помощью компьютера. Для этого кликните по кнопке «Пуск», затем – по меню «Командная строка».
Для этого кликните по кнопке «Пуск», затем – по меню «Командная строка».
Введите в появившемся окне команду ipconfig и найдите строку «Основной шлюз». Этот IP-адрес и является адресом вашего роутера.
• Заполните поля «Имя пользователя» и «Пароль». В общих случаях используется имя admin и пароль admin.
Рассмотрим, какие действия нужно произвести далее.
Внимание! Вся ниже расположенная инструкция основана на примере модели роутера ZyXEL Keenetic
Защита вай фай паролем
Данное правило безопасности довольно очевидно, и мы ни раз на страницах нашего блога рассказывали о требованиях к надежным паролям. Напомним о них лишь вкратце: используйте минимум 7 случайных символов, включая большие буквы, цифры и спецсимволы.
Помимо использования сложного пароля рекомендуем в поле «Сетевая аутентификация» выставить наиболее надежный вариант защиты, а именно WPA2-PSK.
Как защитить пароль WiFi от его взлома
Для того, чтобы используемый пароль к вай-фай сети не смогли взломать, требуются дополнительные настройки в веб-интерфейсе роутера
• Включите фильтрацию по МАК-адресам.
Это необходимо, в первую очередь, для того, чтобы никто, кроме Вас, не смог зайти в раздел администрирования роутера, в котором пароль вай-фай указывается в открытом виде.
Для точной настройки данного меню Вам потребуется узнать МАК-адреса тех устройств, которым будет разрешено подключаться к Wi-Fi сети. О том, как посмотреть MAC-адрес компьютера читайте здесь, а о том, как его сменить – тут. МАК-адрес смартфона можно посмотреть в разделе «О телефоне».
Как защитить вай фай от других пользователей (например, от соседей)
• Скройте имя точки доступа
Это настройка сильно усложняет взлом вай-фая злоумышленниками, а также не даст вашим соседям воспользоваться чужим доступом в Интернет. Если никто не знает, как именно называется ваша сеть Wi-Fi, то подключиться к ней или взломать ее методом первичного подключения будет просто невозможно.
Как видно на самом первом скриншоте данной статьи, для выполнения данного пункта защиты требуется всего лишь поставить одну галочку. Называться она может по-разному, в нашем случае, это «Скрывать SSID».
Обеспечьте защиту wifi роутера
• Отключите WPS
Технология WPS позволяет любому устройству подключаться к сети вай-фай без ввода пароля – требуется лишь кратковременно нажать на роутере одноименную кнопку или активировать эту настройку в разделе «Администрирования». К сожалению, уже не раз такая, на первый взгляд удобная функция, скомпрометировала себя – именно через эту «дыру безопасности» наиболее легко получить доступ к главному меню роутера.
В нашей модели сетевого адаптера данная функция отключается простым снятием галочки на разделе «Включить точку доступа».
• Смените пароли на вход в раздел «Администрирования»
Можно полностью скрыть использование сети, можно задать на вай-фай самый сложный пароль в мире, но если Вы забудете сменить стандартную связку имени-пароля на вход в роутер, то все произведенные настройки безопасности станут бессмысленными.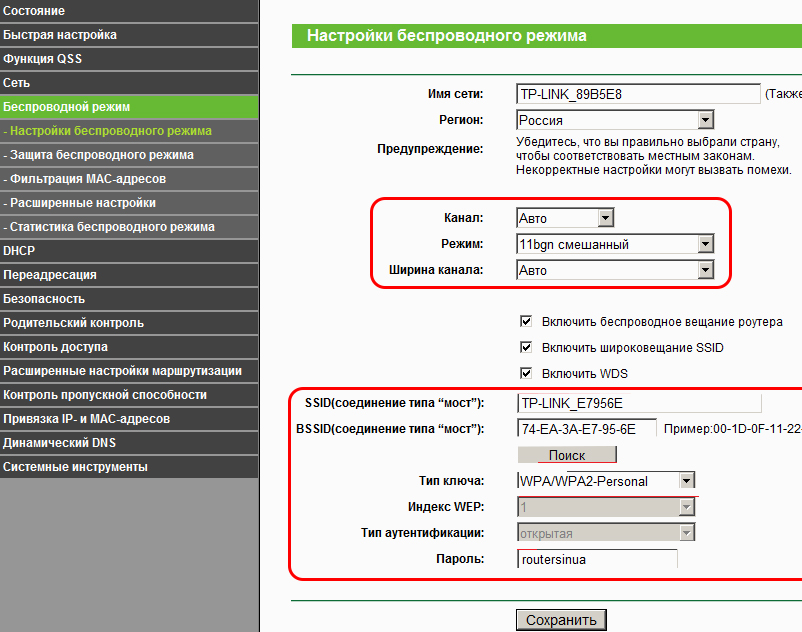 Не пренебрегайте этой рекомендацией, и после настройки беспроводного доступа в Интернет смените учетные данные администратора.
Не пренебрегайте этой рекомендацией, и после настройки беспроводного доступа в Интернет смените учетные данные администратора.
Что еще можно сделать для защиты ВайФая
• Настройте гостевую сеть
Если сетью вай-фай Вы пользуетесь не только для того, чтобы выйти со смартфона или ноутбука в сеть в Интернет, но и организовали домашнюю сеть с общими ресурсами мультимедии, то одной из рекомендаций безопасности для Вас является создание изолированного сегмента виртуальной сети.
Такая сеть разрешает любым устройствам подключаться к Wi-Fi по гостевому паролю, который, в отличие от основного пароля, можно делать простым и легко запоминающимся.
Гостевая сеть выдает возможность пользоваться только ограниченным соединением с Интернетом, а другие элементы домашней группы являются для гостевых участников недоступными.
Еще одним удобным свойством гостевой сети является возможность ее выключения без отключения главного доступа к Wi-Fi.Выполнив все пункты, перечисленные выше, Вы максимально обезопасите собственную сеть вай-фай, и Вам для этого не понадобятся сторонние программы для защиты. Тем не менее отметим, что такие программы существуют.
Тем не менее отметим, что такие программы существуют.
В основном они проверяют уже используемую Вами вай-фай сеть на соответствие безопасности, при чем все пункты проверки совпадают с перечисленными нами выше. Исходя из этого, сделаем очевидный вывод, что программы защиты WiFi на самом деле не защищают вам, а в лучшем случае лишь предлагают использовать встроенный сервис VPN.
В связи с этим мы не рекомендуем использовать такое ПО без предварительного тщательного изучения возможностей.
На этом очередная статья в нашем блоге завершена. Благодаря ей Вы узнали, как защитить сеть WiFi, и мы верим, что эти знания вы примените на практике.
Защита Wi-Fi сети от других пользователей
Кулешов Вячеслав
Защита частной WiFi сети – это важнейший момент при создании домашней группы.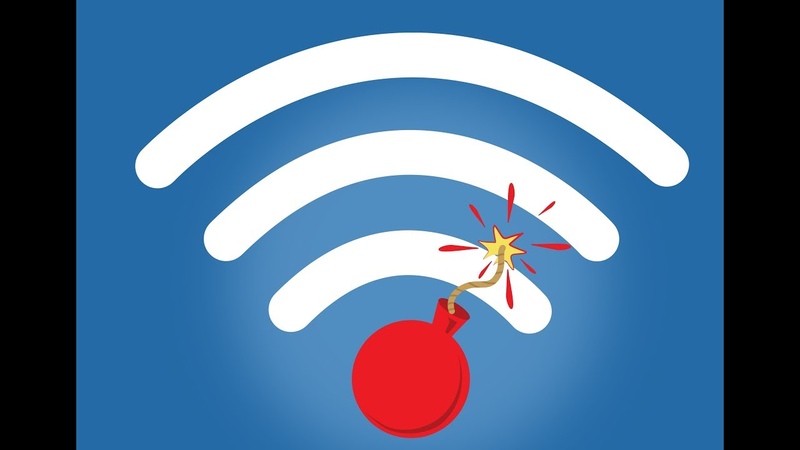 Дело в том, что точка доступа имеет достаточно большой радиус действия, чем могут воспользоваться злоумышленники. Что делать чтобы это предотвратить? Как защитить частную беспроводную сеть от посягательств недобросовестных людей? Именно об этом и пойдет речь в данной статье.
Дело в том, что точка доступа имеет достаточно большой радиус действия, чем могут воспользоваться злоумышленники. Что делать чтобы это предотвратить? Как защитить частную беспроводную сеть от посягательств недобросовестных людей? Именно об этом и пойдет речь в данной статье.
Как защитить домашние сети WiFi
Прежде чем переходить к вопросу, как защитить частную домашнюю WiFi сеть, следует понять, как она работает. Итак, для организации домашней беспроводной сети, как правило, используется роутер, который выполняет функции точки доступа. Для того чтобы стать участником группы необходимо подключиться к нему.
Это говорит о том, что для защиты конфиденциальной информации необходимо закрыть доступ к роутеру посторонним людям. Как это делается? Здесь есть несколько пунктов:
- Длинный и сложный пароль для входа в меню настроек роутера.
- Надежный пароль для подключения к вай-фай сети.
- Выбор безопасного типа шифрования.
- Использование MAC-фильтра.

- Настройки доступа в операционной системе.
Как видим настроек безопасности достаточно много. Это необходимо, так как от этого зависит защита конфиденциальности вай-фай сети. При этом большинство из них находятся в параметрах роутера.
Итак, давайте разберем все эти пункты по порядку.
Ключ для входа в меню параметров роутера
Так как практически все настройки безопасности устанавливаются в маршрутизаторе нам необходимо придумать сложный пароль для входа в систему параметров. Кроме этого, здесь используется логин, который также должен быть оригинальным и сложным. Как это сделать?
В первую очередь стоит отметить, что каждый роутер имеет различный интерфейс, но принцип работы у всех практически одинаков. Мы разберем, как поменять пароль для входа в систему маршрутизатора на примере модели D-LinkDIR-615.
Для начала подключаемся к роутеру по беспроводной связи или через кабель. После этого открываете какой-нибудь браузер и в адресной строке прописываете адрес вашего маршрутизатора. Он указан на нижней крышке устройства, а также в инструкции.
Он указан на нижней крышке устройства, а также в инструкции.
Как легко узнать IP адрес WiFi роутера:
В подавляющем большинстве это следующий адрес – 192.168.0.1 (также могут использоваться такие адреса – 192.168.1.1 или 192.168.2.1).
После ввода адреса система предложит ввести логин и пароль. Изначально указано admin, admin соответственно. Именно эти значения сейчас и нужно будет поменять, так как производитель использует небезопасный логин и ключ, для того, чтобы пользователь без труда смог войти в настройки и сменить данные на свое усмотрение.
После ввода нажимаем «Enter». Вот мы и попали в меню настроек роутера. Внизу экрана нужно нажать «Расширенные настройки». Появится несколько дополнительных разделов, среди которых нужно найти «Система» и в нем выбрать «Пароль администратора». Это и есть тот самый ключ, который нам нужно изменить.
В появившемся окне необходимо просто ввести новый пароль и подтвердить его. Далее, просто нажимаем «Применить». На этом процесс смены ключа завершен, и теперь защита домашней беспроводной WiFi сети стала выше.
На этом процесс смены ключа завершен, и теперь защита домашней беспроводной WiFi сети стала выше.
Как узнать пароль от своего WiFi подключения в параметрах роутера:
Обратите внимание, что данная модель роутера не позволяет изменить логин администратора. Однако устройства от других производителей или даже просто других моделей позволяют установить любой логин для входа в систему.
Ключ сети вай-фай
Очень важный параметр, от которого зависит защита информации в сетях вай-фай – это пароль сети. Он предотвращает несанкционированное подключение злоумышленников к роутеру при помощи беспроводной связи. Именно поэтому ключ сети обязательно должен быть длинным и сложным.
При этом стоит отметить, что изначально на роутере вообще нет защиты вай-фай подключения. Другими словами, к устройству может подключиться каждый желающий, находящийся в зоне действия без ввода паролей.
Чтобы это исправить, нам нужно вернуться в меню настроек роутера. Теперь нас интересует раздел «WiFi», в котором нужно найти и открыть настройки безопасности. В открывшемся окне нам нужно будет выбрать тип шифрования (вид аутентификации). Это также важный параметр, который влияет на безопасность сети.
Итак, выбираем тип шифрования WPA-PSKWPA2-PSKmixed. Это рекомендуемый безопасный вид аутентификации, который обеспечивает наиболее надежную защиту. Ниже появится строка, в которой необходимо ввести ключ сети. Вводим придуманные значения. Рекомендуется использовать смесь латинских букв и цифр. Причем количество символов должно быть не менее 8-12.
MAC фильтр роутера
Каждое устройство, оснащенное сетевым адаптеров, компьютер, ноутбук, смартфон, планшет и так далее, имеет уникальный MAC адрес. Для того чтобы повысить защиту сети рекомендуется устанавливать фильтр таких адресов. Другими словами, в настройках маршрутизатора вы можете разрешить подключение только доверенным устройствам, указав их адреса.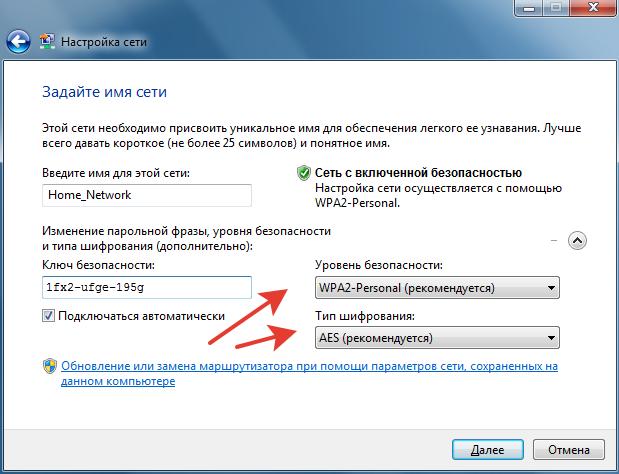
Для этого снова входим в меню настроек роутера. В разделе «WiFi» находим MAC-фильтр и открываем его. В появившемся окне есть две вкладки:
- Режим фильтра.
- МАК-адреса.
Первое – это режим. Здесь можно выбрать один из трех вариантов:
- Разрешать – указанным МАК-адресам будет разрешен доступ к сети. Все остальные не смогут подключиться к группе.
- Запрещать – запрещает доступ к сети указанным адресам.
- Отключить – режим фильтр отключен.
В первой вкладке выбираем соответствующий режим. А во второй вводим нужные МАК-адреса. Если вы выбрали режим «Разрешать», то необходимо вводить адреса только доверенных компьютеров. Если установлен режим «Запрещать», то вводить необходимо только адреса посторонних ПК.
Настройка доступа в ОС
Операционная система также имеет встроенные средства защиты данных. Для того чтобы повысить защиту, нам необходимо войти в центр управления сетями и общим доступом. Делается это при помощи нажатия правой кнопкой мышки по значку подключения в трее.
В открывшемся окне нужно открыть пункт «Изменение параметров общего доступа». Нам откроется меню, в котором можно настраивать доступ, включать или выключать обнаружение ПК в сети и многое другое.
В первую очередь необходимо включить доступ с парольной защитой. При этом система самостоятельно сгенерирует сложный пароль.
Запишите его, так как если в дальнейшем вы захотите предоставить доступ к каким-либо файлам он вам потребуется.Для того чтобы настроить максимальную защиту системы, то следует отключить доступ во всех пунктах. Здесь нет ничего сложного, внимательно читайте подсказки на экране.
Итак, теперь вы знаете, как защитить частную WiFi сеть от злоумышленников. Теперь никто посторонний не сможет подключиться к вашей группе и нанести вред информации либо украсть важные данные.
Как определить, кто подключен к сети
С настройками безопасности мы разобрались. Теперь можно перейти к вопросу, как определить, кто подключится к моей домашней WiFi сети. Все очень просто. Роутер регистрирует МАК-адрес каждого участника группы.
Все очень просто. Роутер регистрирует МАК-адрес каждого участника группы.
Поэтому нам остается просто войти в настройки маршрутизатора и посмотреть статистику. Нас снова интересует раздел «WiFi», только теперь выбираем пункт «Станционный список».
Если используется роутер TP-LINK, то нужен раздел «Статистика».
В станционном списке отображаются МАК-адреса всех, кто в данный момент подключен к сети. Здесь можно разъединить то или иное соединение. Как мы уже знаем, каждый компьютер имеет уникальный МАК-адрес. Теперь вы знаете, как проверить, кто подключен к моей частной WiFi сети.
Чтобы узнать значение, которое использует компьютер достаточно войти в центр управления сетями. В центре появившегося экрана вы увидите ваше подключение.
В правой половине увидите раздел «Подключение или отключение», а немного ниже – тип доступа и подключения. Нажимаете на тип подключения и в появившемся меню выбираете «Сведения».
Здесь вы найдете строку «Физический адрес». Это и есть МАК-адрес вашего сетевого адаптера.
Это и есть МАК-адрес вашего сетевого адаптера.
Как узнать кто пользуется моим WiFi:
Как защитить свою Wi-Fi сеть
Защита своей Wi-Fi сети
Контроль сети Wi-Fi
Как ограничить доступ к Wi-Fi
Как защитить Wi-Fi сеть? Основные и эффективные советы
Привет! Решил подготовить статью, в которой собрать все основные и самое главное эффективные советы и ответить на ваш вопрос, как защитить Wi-Fi сеть.
От кого будем защищать? От соседей конечно же, ну а если вам нужно защитить Wi-Fi сет в офисе, то от коллег из соседней фирмы :).
Ну а если серьезно, то вопрос защиты беспроводных сетей, сейчас очень актуальный, это я сделал выводы, по статье в которой описывал настройку Wi-Fi роутера TP-Link TL-WR841N. Статья очень быстро стала популярной, и собрала много комментариев.
Я уже писал статью о том как установить пароль на Wi-Fi сеть, но если вы хотите установить хорошую защиту, то одного пароля здесь будет маловато. Есть еще несколько способов, которые вместе с хорошим паролем сделают вашу Wi-Fi сет недоступной для халявщиков.
Я подробно распишу и покажу на скриншотах:
- Как установить хороший пароль на доступ к настройкам роутера
- Какой тип шифрования включить для Wi-Fi и как установить пароль на сеть
- Как скрыть имя вашей сети (SSID).
- Как включить фильтрацию по MAC адресам
- Как отключить QSS.
Показывать буду на примере роутера TP-Link TL-WR841N. Но в этом нет ничего страшного, если у вас другой роутер, то думаю, что все будет понятно.
Хочу напомнить, что при настройке роутера, нужно подключать его к компьютеру по сетевому кабелю. Делать настройку по Wi-Fi, не советую!
Кто не знает, как получить доступ к настройке роутера, то быстро напомню. Нужно открыть любой браузер и в адресной строке набрать адрес 192.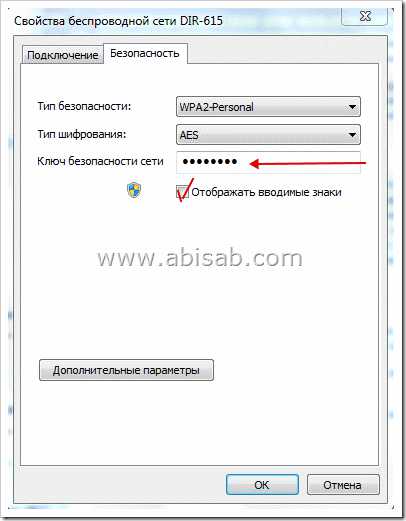 168.1.1, или 192.168.1.0 затем ввести пароль для доступа к настройкам (не путать с паролем на Wi-Fi сеть).
168.1.1, или 192.168.1.0 затем ввести пароль для доступа к настройкам (не путать с паролем на Wi-Fi сеть).
Устанавливаем пароль на доступ к настройкам Wi-Fi роутера
Это первое, что нужно сделать при настройке защиты беспроводной Wi-Fi сети. В настройках роутера ищем вкладку “System Tools” затем переходим на вкладку “Password”.
Вводим старый логин и пароль, затем в форму ниже вводим новое имя для доступа и два раза новый пароль. Придумайте хороший и сложный пароль. Состоящий из букв и цифр. И главное, сами запомните :). Для сохранения нажимаем “Save”. Продолжаем настраивать защиту Wi-Fi сети.
Ставим пароль на Wi-Fi сеть и устанавливаем тип шифрования
В обязательном порядке, нужно указать тип шифрования, который вы будете использовать для сети, и установить надежный пароль. Ну разве что у вас какое-то кафе и вы хотите сделать открытый доступ к Wi-Fi для посетителей.
Ну разве что у вас какое-то кафе и вы хотите сделать открытый доступ к Wi-Fi для посетителей.
Переходим на вкладку “Wireless”, и “Wireless Security”. Возле протокола WPA/WPA2 – Personal ставим отметку, выставляем настройки как на скриншоте ниже и в строке, напротив “PSK Password:” придумываем хороший пароль. Этот пароль будет использоваться для подключения к Wi-Fi. Для сохранения нажимаем “Save”.
Роутер предложит перезагрузить его, но если вы еще буду вносить настройки, то можно пока не перезагружать. Но новые настройки будут работать только после перезагрузки.
Скрываем имя сети (SSID)
Еще один отличный способ защиты . Скрываем название Wi-Fi сети, и к ней можно будет подключится, только если знать как она называется. Ваша сеть не будет отображаться в списке доступных сетей.
Ищем и переходим на вкладку “Wireless”. И для того, что бы скрыть SSID, просто снимаем галочку с пункта “Enable SSID Broadcast”. Вот так, все просто. Нажимаем кнопку “Save” для сохранения изменений.
Включаем фильтрацию устройств по MAC адресу
Включение этой функции, позволит подключать к роутеру только те устройства, MAC адреса которых прописаны в настройках и разрешены. Это очень эффективная защита, но если вы часто подключаете новые устройства, то будет не очень удобно каждый раз заходить в настройки роутера и прописывать MAC адрес устройства.
Для начала нужно узнать MAC адреса устройств, которым вы хотите разрешить подключение к Wi-Fi сети. Их можно посмотреть в настройках, подробнее читайте тут. Если это телефон, или планшет, то можно посмотреть адрес в настройках, в разделе “О телефоне”. А если устройство уже подключено к роутеру, то всю необходимую информацию можно узнать на вкладке “DHCP” – “DHCP Clients List”.
Значит, заходим на вкладку “Wireless”, и переходим на “Wireless MAC Filtering”. Сначала включаем эту службу, нажав на кнопку “Enable”. Затем устанавливаем отметку возле пункта ” Allow the stations specified by any enabled entries in the list to access.”. Это значит, что к Wi-Fi, смогут подключаться только устройства, которые есть в списке.
И нажимаем кнопку “Add New… “, для того, что бы добавить MAC адреса устройств, которым нужно разрешить доступ. Вводим MAC адрес, описание (по желанию), оставляем статус Enable (разрешить) и нажимаем кнопку “Save”.
Таким способом добавляем все устройства, которым вы хотите разрешить подключаться к вашему роутеру.
Отключаем службу QSS (WPS)
Подробно об этой службе, и о том как ней пользоваться, я писал в статье Что такое QSS и WPS? Для чего нужна кнопка QSS на Wi-Fi роутере и как ей пользоваться. Но если вы не очень часто подключаете новые устройств и вам не сложно ввести пароль от Wi-Fi сети, то эту службу лучше отключить.
Для отключения, переходим на вкладку “QSS”, у вас она может называться еще “WPS”, или как-то так. И нажимаем кнопку “Disabled QSS”.
Это был последний пункт, который я советую сделать для полной защиты Wi-Fi сети на вашем роутере. Осталось только перезагрузить роутер, нажав на ссылку “click here”, или же сделать это кнопкой на самом роутере.
Вот и все друзья, это все, что я хотел вам посоветовать для защиты вашей беспроводной сети. Надеюсь, что информация, которую я для вас подготовил, вам пригодится. Удачи!Как защитить Wi-Fi сеть? Основные и эффективные советы обновлено: Февраль 7, 2018 автором: admin
Как защитить домашнюю сеть Wi-Fi от взлома
Несмотря на всю элементарность действий по защите домашней Wi-Fi-сети, многие пренебрегают этим, пока вдруг не замечают, что скорость Интернета резко упала, а принтер без спросу начал распечатывать «пикантные» картинки, безнадежно уничтожая чернила
Обычно первое, что приходит в голову неопытному пользователю – это нажать острым предметом на маленькую, утопленную в корпус роутера кнопочку «reset». Видимо здесь прослеживается аналогия с зависшим персональным компьютером. Отчасти такое действие помогает, но ненадолго. Так как же обезопасить себя от постороннего вмешательства? Какие хитрые манипуляции необходимо для этого сделать?
Дело в том, что бывают случаи, когда злыми шутками и кражей трафика дело не заканчивается. Имея полноценный доступ к веб-интерфейсу, злоумышленник сможет, к примеру, обчистить ваш электронный кошелек, а все потому, что вы не удосужились поменять заводские логин и пароль на роутере. Рассмотрим несколько важных действий, которые обезопасят ваш роутер от внешнего вторжения.
Шаг 1: меняем пароль для веб-интерфейса
Одно из самых простых, но эффективных средств защиты домашней сети от взлома — это регулярная смена пароля. Есть те, кто пренебрегает этим действием, ссылаясь на плохую память и необходимость придумывать длинный пароль, что, однако не мешает им его с легкостью сбрасывать.
Выбор алгоритма шифрования WPA2
Поэтому достаточно выбрать алгоритм шифрования WPA2, придумать десятизначный код, состоящий из случайного набора букв и цифр, а после просто записать его на листке, коробке роутера или же просто внизу девайса приклеить стикер.
Вряд ли кому-то из ваших гостей придет в голову «воровать» такую информацию, так, что этот элементарный способ вполне подойдет людям, которые не хотят забивать голову лишними комбинациями.
Только не надо придумывать «читаемые» пароли, например, ваше имя и фамилию писать русскими буквами по-английски — взломать такой код проще, чем его выдумать
Изменение пароля роутера
Что касается гостевых точек доступа, то использовать их не рекомендуется, а если есть такая необходимость — изолируйте их от основной локальной сети.
Если ваш роутер поддерживает данную опцию, то сделать это будет совсем не сложно, выбрав соответствующий пункт в меню.
В том случае, если вы делите свою сеть с соседом по площадке, всецело доверяя друг другу, то обмениваться паролями и менять их по взаимному согласию гораздо проще, чем приглашать «в гости» любого желающего.
Шаг 2: отключаем WPS и правильно покидаем веб-интерфейс
Итак, пароль мы поставили и дали себе честное слово, что будете менять шифр к роутеру хотя бы раз в месяц. Теперь отключаем функцию WPS, которая использует цифровой PIN-код для подключения новых девайсов, так как по умолчанию она включена во многих моделях.
От этого действия вы никак не пострадаете, если вам не приходится регулярно подключать сторонние устройства, но если такое случается, то несложно набрать на смартфоне или планшете пароль для доступа еще раз.
Ведь домашняя сеть, ведь потому и называется домашняя, а не публичная, да и в гости к вам ходят не для того, чтобы постоянно пользоваться «халявным» интернетом.
Отключаем WPS
Существует еще один элементарный, но требующий привычки способ. Нужно просто выходить из веб-интерфейса через соответствующую «кнопку», а не просто закрывая вкладку в браузере. Вообще данное действие будет полезным и безопасным решением в любом подобном случае, особенно это касаемо завершения сеанса в интернет-банке.Для тех, кто не понимает, зачем это нужно, объясним. Есть такое понятие как кэш, который запоминает последние действия в браузере. Наверное, вы неоднократно замечали, что порой закрыв случайно, например, киви-кошелек, вы заново открываете страницу и входите на защищенный ресурс без ввода пароля.
Бывает такое не часто, но бывает, а значит, злоумышленнику не составит труда воспользоваться вашим кэшем.
В случае «прямого» выхода из системы кэш обновляется до исходного состояния и, чтобы зайти на веб-интерфейс, необходимо будет заново авторизоваться.
Надо отметить, что не стоит использовать автоматическое сохранение паролей в браузере именно в этом случае. Вы не такой частый гость в «админку» роутера, чтобы системе запоминать вас.
Звучит, конечно, банально, но именно соблюдения банальных правил защищают порой лучше «хитрых» систем шифрования данных.
Шаг 3: меняем локальную подсеть и обновляем прошивку роутера
По умолчанию IP-адрес вашего роутера выглядит так «192.168.0.0» или так «192.168.1.0», что известно очень многим, а также отраженно на заводском «шильдике» девайса.
Это все равно, что на стене дома напротив написать ваше Ф.И.О. и точный адрес проживания, а для верности нарисовать схему проезда.
Зачем вам это? Измените ваш «айпишник» в настройках роутера, благо сделать это несложно, а придумать имя локальной подсети можно какое угодно.
Меняем IP-адрес вашего роутераПомимо этого, регулярное обновление прошивки даст возможность воспользоваться новыми функциями девайса, а значит и обеспечит более надежным шифрованием данных, разработанным производителем. Можно элементарно включить автообновление, а еще лучше посетить сайт изготовителя роутера и самостоятельно скачать новый «апдейт», так как в этом случае оно всегда будет свежим.
Заключение
Мы не стали демонстрировать тонкие настройки роутера по одной простой причине — в большинстве случаев попыток взлома вашей домашней сети данные советы вам помогут как нельзя лучше. Ведь взломать можно все, что угодно.
Другое дело, какой интерес у профессионального хакера до вашей «локалки», если он может проникнуть в корпоративную сеть целого предприятия.
Зато от мелких пакостников и любителей дармового интернета эти шаги вас с легкостью оберегут, при этом, чтобы настроить безопасность раз и навсегда вам понадобится не больше 15-20 минут.
mobiledevice.ru
Владимир Осадчий
Как защитить свой Wi-Fi?
Большинство из нас давно пользуются Wi-Fi-роутером для беспроводного доступа к интернету. Но такое соединение нужно защищать, иначе им смогут пользоваться посторонние, что приведёт к ухудшению сигнала, а в худшем случае — к его пропаже.
Есть достаточно вариантов защиты, чтобы сохранить хороший сигнал и скорость своей сети
Практически все мы знаем о том, что на Wi-Fi нужно обязательно ставить пароль, но есть ещё несколько способов обезопасить свою сеть. Мы рассмотрим, как установить хороший ключ для защиты сети и использовать в комплексе все доступные меры безопасности для роутера.
Защита меню настроек роутера
Поскольку у большинства маршрутизаторов IP-адрес является стандартным, любой посторонний может ввести его в своём устройстве и получить доступ к настройкам. Поэтому, прежде чем изменять их, нужно закрыть вход в параметры роутера, изменив логин и пароль.
Зачастую во всех моделях, независимо от производителя, для заполнения обеих этих строк используется слово Admin. Нам следует установить новое имя и ключ, чтобы другие люди не могли изменить конфигурацию оборудования.
Для этого сделайте следующее:
- Зайдите в раздел System Tools.
- Выберите вкладку Password, внесите стандартные и новые данные для входа в настройки — придумайте оригинальные логин и пароль, которые будет невозможно угадать посторонним, но легко запомнить вам.
Установка пароля на Wi-Fi
Пароль — это базовое средство защиты беспроводной сети. Чтобы защитить её при помощи хорошей и сложной комбинации в качестве ключа, нужно зайти в настройки роутера. Мы будем рассматривать, как это происходит на моделях марки TP-Link. Итак, впишите свой IP-адрес в браузере, выберите раздел Wireless. Здесь мы выбираем пункт Wireless Settings, где появится меню паролей.
Введите старый код, новые данные для входа и повторите их в нижней строке. Не забудьте сохранить изменения!
Как создать хороший ключ?
- Используйте цифры и буквы, комбинируйте заглавные и строчные символы.
- Сделайте код длинным — от восьми до двенадцати знаков.
- Наиболее надёжный тип шифрования — WPA-PSK.
Идентификатор SSID подразумевает под собой название точки Wi-Fi, его нам выбивает в списке включённых сетей. Благодаря имени мы знаем, к какой точке доступа нам подключиться, выбирая её из перечня среди остального оборудования.
Но имя подключения доступно не только нам, но и всем, кто находится в зоне покрытия роутера. Поэтому, кроме создания хорошего ключа, стоит скрыть идентификатор SSID, чтобы он был невидимым в списке подключений при поиске сети через Wi-Fi.
Чтобы скрыть имя маршрутизатора, сделайте следующее:
- Зайдите в его настройки через адресную строку браузера.
- Перейдите в раздел Wireless и удалите флажок напротив пункта Enable SSID Broadcast.
Остаётся один вопрос: как подключится к сети, если она не отображается в списке? Для этого выберите ниже пункт создания нового подключения в списке поиска доступных сетей, вручную введите логин и пароль. Если все данные вписаны корректно, вы подсоединитесь к интернету.
Фильтрация MAC-адресов
Точку Wi-Fi можно сделать видимой для отдельного ряда устройств, если внести их в список в настройках роутера. Делается это с использованием MAC-адреса — он имеется у каждого компьютера или ноутбука, смартфона.
Чтобы узнать его координаты на ПК, зайдите в Центр управления сетями через Панель управления, выберите своё интернет-подключение и просмотрите свойства. После нажатия «Сведения» вы увидите Физический адрес — это и есть идентификатор MAC.
На другой технике соответствующую информацию вы узнаете в разделе «Об устройстве».
Для ограничения доступа по MAC-адресу выполните такие действия:
- Зайдите в настройки роутера и выберите раздел Wireless, далее остановитесь на меню Wireless MAC Filtering.
- Здесь выберите строку Allow the stations specified by any enabled entries in the list to access. После сохранения параметров точка Wi-Fi станет открытой только для тех устройств, которые есть в списке.
Как добавить свой адрес в настройки? В этом же меню есть клавиша Add new…, с её помощью вы вносите все MAC-адреса, которым вы разрешите доступ к интернету.
У этого варианта защиты есть только один недостаток: если к Wi-Fi часто подключаются новые устройства, неудобно будет добавлять каждый раз их в список. Фильтрация по MAC-адресу не является абсолютно надёжной, но её стоит использовать в комплексе с другими мерами по защите своей сети от чужого оборудования.
Установка отдельных IP-адресов
Этот способ защиты более совершенен, чем предыдущий. Вы создаёте отдельный IP при помощи MAC-идентификатора каждого отдельного пользователя, а все остальные не смогут пользоваться Wi-Fi.
Для установки адреса, прежде всего, зайдите в настройках роутера в раздел DHCP и отключите одноимённый сервер, чтобы координаты подключения не определялись автоматически.
Ниже по странице вы увидите перечень для внесения оборудования, которому вы разрешите соединение. Прежде всего, добавьте в него свой компьютер.
Чтобы сделать это, вам понадобиться его MAC-адрес, после чего на своё усмотрение придумайте для него отдельный IP-код. И так с каждым следующим устройством.
Не забудьте изменить в настройках компьютера IP-адрес на тот, который вы присвоили ему в этом списке.
Как проверить, кто пользуется моим Wi-Fi?
Время от времени проверяйте, кто использует ваш Wi-Fi, чтобы наверняка быть уверенным в работе защитных механизмов роутера.
Воспользуйтесь настройками, выберите раздел Статистика. Здесь вы увидите MAC-адреса всей техники, которая пользуется вашим интернет-соединением. Зная MAC-адрес своего компьютера и остальных устройств, которым вы разрешили доступ, можно отсеять их и увидеть, нет ли в списке посторонних адресов других пользователей.
Используя все вышеперечисленные способы защиты, вы сможете обезопасить сеть, уберечь её от несанкционированного доступа других пользователей.
Как защитить свой Wi-Fi простыми шагами
TechRadar сотрудничает с NCSAM
NCSAM был запущен Национальным альянсом кибербезопасности и Министерством внутренней безопасности США в октябре 2004 года, чтобы обеспечить безопасность и безопасность нашей онлайн-жизни — на работе и дома. Вот в чем суть Национального месяца осведомленности о кибербезопасности (NCSAM), который отмечается в октябре!
Большинство домашних хозяйств и компаний идут на все, чтобы не допустить неавторизованных пользователей к своим сетям, но точки доступа и маршрутизаторы Wi-Fi могут предоставить хакерам удобный доступ.
Это потому, что сигналы Wi-Fi часто транслируются за стены зданий и домов и выходят на улицы — заманчивое приглашение для хакеров. Неудивительно, что вардрайнинг или хакерская атака — излюбленное времяпрепровождение среди киберпреступников.
Поскольку многие компании разрешают или даже активно поощряют сотрудников подключаться к сети с помощью своих мобильных устройств — планшетов и смартфонов, а также ноутбуков, для большинства компаний нецелесообразно отключать доступ к Wi-Fi.
То же самое относится к домашним пользователям широкополосного доступа, к которым могут часто приходить гости. Вместо этого, вот несколько советов, как сделать вашу беспроводную сеть более безопасной.
1. Используйте более надежное шифрование
Некоторые точки доступа Wi-Fi по-прежнему предлагают более старый стандарт защиты WEP (Wired Equivalent Privacy), но он принципиально нарушен. Это означает, что хакеры могут за считанные минуты взломать сеть, защищенную WEP, с помощью пакета взлома, такого как Aircrack-ng.
Таким образом, чтобы не допустить злоумышленников, важно использовать какой-либо вариант защиты WPA (защищенный доступ Wi-Fi), либо WPA, либо более новый стандарт WPA2 (или WPA3, когда он появляется).
Для небольших компаний и домашних хозяйств может быть целесообразно использовать WPA с предварительным общим ключом. Это означает, что все сотрудники или члены семьи используют один и тот же пароль для подключения, а сетевая безопасность зависит от того, что они не сообщают пароль посторонним.
Это также означает, что пароль следует менять каждый раз, когда сотрудник увольняется из компании.
Некоторые маршрутизаторы Wi-Fi предлагают функцию под названием Wireless Protect Setup (WPS), которая обеспечивает простой способ подключения устройств к беспроводной сети, защищенной WPA.Однако это может быть использовано хакерами для получения вашего пароля WPA, поэтому важно отключить WPS в настройках маршрутизатора.
В более крупных организациях имеет смысл использовать WPA в корпоративном режиме, который позволяет каждому пользователю иметь собственное имя пользователя и пароль для подключения к сети Wi-Fi.
Это значительно упрощает управление регулярным уходом сотрудников, поскольку вы можете просто отключить учетные записи бывших сотрудников; но для использования WPA в корпоративном режиме вам необходимо запустить сервер (известный как сервер RADIUS), на котором хранится информация для входа в систему для каждого сотрудника.
- Ознакомьтесь с нашим списком лучших поставщиков VPN на рынке.
2. Используйте безопасный пароль WPA
Убедитесь, что любой пароль (или кодовая фраза), который защищает вашу сеть Wi-Fi, длинный и случайный, чтобы его не мог взломать решительный хакер.
Слишком просто настроить любое оборудование с его настройками по умолчанию, тем более что имя администратора и пароль по умолчанию часто печатаются на самом маршрутизаторе, чтобы обеспечить быстрый доступ и настройку. Это означает, что хакеры попытаются получить доступ к вашей сети.Изменение имени доступа и пароля усложнит доступ преступнику.
Вы можете проверить безопасность вашей защищенной WPA сети (не раскрывая свой пароль или кодовую фразу) с помощью службы CloudCracker. Вам будет предложено предоставить некоторые данные (те же данные, которые хакер может захватить или «вынюхать» из воздуха с помощью портативного компьютера из любого места в пределах вашей сети), и служба попытается извлечь ваш пароль.
Если служба не работает, то хакер тоже вряд ли добьется успеха.Но если сервис находит ваш пароль, вы знаете, что вам нужно выбрать более длинный и безопасный.
Имейте в виду, что стандарт безопасности даже WPA2 вряд ли противостоять хорошо организованной и упрямый хакером или взлом группы благодаря изъян Krack Wi-Fi, который был обнаружен в октябре 2017 года
3. Проверка точек доступа изгоев Wi-Fi
Несанкционированные точки доступа представляют огромную угрозу безопасности. Это не «официальные» точки доступа Wi-Fi вашей компании, а те, которые были введены сотрудниками (возможно, потому, что они не могут получить хороший сигнал Wi-Fi в своем офисе) или, возможно, хакерами, проникшими в ваш офис. построил и тайно подключил один к точке Ethernet и спрятал его.
В любом случае несанкционированные точки доступа представляют опасность, потому что вы не можете контролировать их или то, как они настроены: например, одну можно настроить для широковещательной рассылки вашего SSID (32-символьный идентификатор для беспроводной сети) и разрешить кому угодно подключиться без ввода пароля.
Для обнаружения несанкционированных точек доступа вам необходимо регулярно сканировать ваш офис и территорию вокруг него, используя ноутбук или мобильное устройство, оснащенное подходящим программным обеспечением, таким как Vistumbler (сканер беспроводной сети) или airodump-ng.Эти программы позволяют портативному компьютеру «обнюхивать» радиоволны для обнаружения любого беспроводного трафика, идущего к несанкционированной точке доступа или от нее, и помогают определить, где они находятся.
4. Обеспечьте отдельную сеть для гостей
Если вы хотите, чтобы посетители могли использовать ваш Wi-Fi, разумно предложить гостевую сеть. Это означает, что они могут подключаться к Интернету, не имея доступа к внутренней сети вашей компании или семьи. Это важно как из соображений безопасности, так и для предотвращения случайного заражения вашей сети вирусами или другими вредоносными программами.
Один из способов сделать это — использовать отдельное подключение к Интернету с собственной точкой беспроводного доступа. На самом деле это редко бывает необходимо, так как большинство беспроводных маршрутизаторов бизнес-класса (и многие новые потребительские) имеют возможность запускать две сети Wi-Fi одновременно — вашу основную сеть и еще одну для гостей (часто с SSID «Гость»). )
Имеет смысл включить защиту WPA в гостевой сети, а не оставлять ее открытой по двум важным причинам. Во-первых, обеспечить некоторый уровень контроля над тем, кто его использует: вы можете предоставить пароль гостям по запросу, и, если вы часто меняете его, вы можете предотвратить слишком большое количество людей, знающих пароль.
Но, что более важно, это защищает ваших гостей от других людей в гостевой сети, которые могут попытаться отслеживать их трафик. Это потому, что даже если они используют один и тот же пароль WPA для доступа к сети, данные каждого пользователя зашифрованы с помощью другого «сеансового ключа», который защищает их от других гостей.
5. Скрыть имя сети
Точки доступа Wi-Fi обычно по умолчанию настроены на широковещательную рассылку имени вашей беспроводной сети, известного как идентификатор набора услуг или SSID, чтобы упростить поиск и подключение.Но SSID также можно установить на «скрытый», чтобы вам нужно было знать имя сети, прежде чем вы сможете подключиться к ней.
Учитывая, что сотрудники должны знать название сети Wi-Fi вашей компании (и то же самое касается членов семьи и друзей в домохозяйстве), нет смысла транслировать его, чтобы любой, кто случайно проходит мимо, мог легко тоже найди.
Важно отметить, что сокрытие вашего SSID никогда не должно быть единственной мерой, которую вы предпринимаете для защиты вашей сети Wi-Fi, потому что хакеры, использующие инструменты сканирования Wi-Fi, такие как airodump-ng, могут по-прежнему обнаруживать вашу сеть и ее SSID, даже если он установлен на «скрытый.»
Но безопасность — это обеспечение нескольких уровней защиты, и, скрывая свой SSID, вы можете избежать привлечения внимания хакеров, поэтому это простая мера, которую стоит принять.
6. Используйте межсетевой экран
Аппаратное обеспечение брандмауэры обеспечивают первую линию защиты от атак, исходящих извне сети, и в большинство маршрутизаторов встроены брандмауэры, которые проверяют входящие и исходящие данные и блокируют любую подозрительную активность. На устройствах обычно установлены разумные значения по умолчанию, гарантирующие, что они делать достойную работу.
Большинство межсетевых экранов используют фильтрацию пакетов, которая проверяет заголовок пакета, чтобы определить его адрес источника и назначения. Эта информация сравнивается с набором предопределенных и / или созданных пользователем правил, которые определяют, является ли пакет легитимным или нет, и, таким образом, разрешить его или отбросить.
Программные брандмауэры обычно запускаются на настольном компьютере или ноутбуке конечной точки, с тем преимуществом, что они лучше понимают, какой сетевой трафик проходит через устройство.Помимо того, какие порты используются и куда идут данные, он будет знать, какие приложения используются, и может разрешить или заблокировать возможность этой программы отправлять и получать данные.
Если программный брандмауэр не уверен в конкретной программе, он может спросить пользователя, что ему делать, прежде чем блокировать или разрешать трафик.
7. Включите MAC-аутентификацию для ваших пользователей
Вы можете еще больше ограничить круг лиц, имеющих доступ к вашей беспроводной сети, разрешив подключаться к ней только определенным устройствам и запретив остальные.Каждое беспроводное устройство будет иметь уникальный серийный номер, известный как MAC-адрес, а MAC-аутентификация разрешает доступ к сети только с набора адресов, определенных администратором.
Это предотвращает доступ неавторизованных устройств к сетевым ресурсам и служит дополнительным препятствием для хакеров, которые могут захотеть проникнуть в вашу сеть.
8. Используйте VPN
VPN или виртуальная частная сеть поможет вам оставаться в безопасности и защищенности в Интернете, и, прежде всего, сохранить конфиденциальность ваших личных данных.Они скрывают ваши данные от посторонних глаз с одного конца до другого, шифруя их. Теоретически хакеры могут проникнуть в вашу сеть, и они все равно не смогут нанести вред вашей системе, если VPN работает постоянно.
Чтобы отметить Национальный месяц осведомленности о кибербезопасности, IPVanish предоставляет скидку 69% на двухлетние планы в течение октября 2018 года, что делает его защиту высшего уровня эффективно 3,74 доллара США в месяц.
Как защитить безопасность сети Wi-Fi
Оставлять домашнюю сеть Wi-Fi незащищенной — это все равно, что оставлять входную дверь незапертой во время отпуска.Конечно, вы могли бы прожить недели без проблем, но вы никогда не узнаете, спит ли на вашем диване незнакомец, обыскивает ваш холодильник или крадет ваш телевизор с большим экраном. Вы бы не оставили свой дом без защиты, так почему бы не защитить свои личные данные от попадания в чужие руки? Чтобы защитить вашу сеть Wi-Fi, достаточно всего нескольких шагов.
Изменить логин по умолчанию
Некоторые производители маршрутизаторов имеют стандартные пароли администратора и имена SSID (или сети) по умолчанию, в то время как у других эта информация напечатана на каждом устройстве.Точная комбинация варьируется от модели к модели, но хакеру достаточно легко получить доступ с помощью простого поиска в Интернете. При первой настройке сети дайте своему SSID новое имя, которое вы легко узнаете, и выберите надежный пароль. Это лучшая и лучшая линия защиты от хакеров.
Не отключать широковещательную передачу SSID
По умолчанию ваш маршрутизатор будет транслировать имя вашей домашней сети (или SSID) в окружающее пространство, чтобы устройства Wi-Fi могли идентифицировать его и подключаться.Но вопреки распространенному мнению, отключение трансляции вашего SSID не помешает злоумышленникам с правильным программным обеспечением найти вашу сеть Wi-Fi. На самом деле вы только скрываете или «маскируете» его, и если никакая другая безопасность не настроена, вы открыты для атак, когда она будет обнаружена. Фактически, отключение широковещательной передачи SSID может вызвать проблемы с подключением, поскольку некоторые системы работают только тогда, когда на точке доступа включена широковещательная передача SSID.
Включить брандмауэр
Брандмауэр вашего маршрутизатора похож на гаишника, который контролирует вашу сеть и предотвращает попадание веб-трафика в области, в которые он не должен.Настройте брандмауэр так, чтобы общий доступ к файлам и принтерам был отключен. Затем включите «скрытый режим», чтобы заблокировать трафик ICMP, также известный как запросы ping. Таким образом, хакеры не смогут получить доступ к вашим личным данным или сканировать вашу сеть на предмет слабых мест в конфигурации. Лучший способ определить, работает ли брандмауэр вашего маршрутизатора, — это попытаться проникнуть через него, поэтому проверьте его с помощью GRC Shields UP! или другое программное обеспечение для проверки безопасности.
Регулярно обновляйте прошивку
Производители маршрутизаторов обеспечивают максимальную безопасность своих устройств, выпуская обновления безопасности, которые борются с новыми угрозами и уязвимостями.Обязательно периодически посещайте веб-сайт производителя, чтобы проверять наличие обновлений, если связанное с вашим маршрутизатором программное обеспечение не настроено на автоматическое выполнение. Это держит вас в курсе улучшений функциональности и устраняет проблемы безопасности, которые могли возникнуть после установки прошивки устройства.
Другие советы по безопасности Wi-Fi
- Не выбирайте общий или ненадежный пароль — например, имя или день рождения вашего супруга (супруги) — а также избегайте чего-либо сложного. Приложение с безопасным паролем на вашем смартфоне избавит вас от проблем с запоминанием парольных фраз.
- Обновления — важная мера безопасности для всех ваших устройств и программного обеспечения, а не только для вашего маршрутизатора. Обновляйте свой веб-браузер, компьютерные брандмауэры и антивирусное / антишпионское ПО.
- Из всех стандартов шифрования Wi-Fi безопасность WPA2 (защищенный доступ Wi-Fi) является наиболее надежной.
- Создайте отдельную гостевую сеть для не членов семьи, чтобы предотвратить доступ к вашей основной сети и компьютерам, подключенным к ней. Гостевая сеть должна иметь отдельный SSID и пароль, которые вы периодически меняете.
- Избегайте фильтрации MAC-адресов, которая, по сути, сообщает вашей сети, каким устройствам разрешено подключаться. На первый взгляд это кажется жизнеспособной мерой безопасности, но MAC-адреса легко подделать, а фильтры в конечном итоге могут вызвать задержки и другие проблемы с подключением.
Как защитить безопасность сети Wi-Fi
Оставлять домашнюю сеть Wi-Fi незащищенной — это все равно, что оставлять входную дверь незапертой во время отпуска.Конечно, вы могли бы прожить недели без проблем, но вы никогда не узнаете, спит ли на вашем диване незнакомец, обыскивает ваш холодильник или крадет ваш телевизор с большим экраном. Вы бы не оставили свой дом без защиты, так почему бы не защитить свои личные данные от попадания в чужие руки? Чтобы защитить вашу сеть Wi-Fi, достаточно всего нескольких шагов.
Изменить логин по умолчанию
Некоторые производители маршрутизаторов имеют стандартные пароли администратора и имена SSID (или сети) по умолчанию, в то время как у других эта информация напечатана на каждом устройстве.Точная комбинация варьируется от модели к модели, но хакеру достаточно легко получить доступ с помощью простого поиска в Интернете. При первой настройке сети дайте своему SSID новое имя, которое вы легко узнаете, и выберите надежный пароль. Это лучшая и лучшая линия защиты от хакеров.
Не отключать широковещательную передачу SSID
По умолчанию ваш маршрутизатор будет транслировать имя вашей домашней сети (или SSID) в окружающее пространство, чтобы устройства Wi-Fi могли идентифицировать его и подключаться.Но вопреки распространенному мнению, отключение трансляции вашего SSID не помешает злоумышленникам с правильным программным обеспечением найти вашу сеть Wi-Fi. На самом деле вы только скрываете или «маскируете» его, и если никакая другая безопасность не настроена, вы открыты для атак, когда она будет обнаружена. Фактически, отключение широковещательной передачи SSID может вызвать проблемы с подключением, поскольку некоторые системы работают только тогда, когда на точке доступа включена широковещательная передача SSID.
Включить брандмауэр
Брандмауэр вашего маршрутизатора похож на гаишника, который контролирует вашу сеть и предотвращает попадание веб-трафика в области, в которые он не должен.Настройте брандмауэр так, чтобы общий доступ к файлам и принтерам был отключен. Затем включите «скрытый режим», чтобы заблокировать трафик ICMP, также известный как запросы ping. Таким образом, хакеры не смогут получить доступ к вашим личным данным или сканировать вашу сеть на предмет слабых мест в конфигурации. Лучший способ определить, работает ли брандмауэр вашего маршрутизатора, — это попытаться проникнуть через него, поэтому проверьте его с помощью GRC Shields UP! или другое программное обеспечение для проверки безопасности.
Регулярно обновляйте прошивку
Производители маршрутизаторов обеспечивают максимальную безопасность своих устройств, выпуская обновления безопасности, которые борются с новыми угрозами и уязвимостями.Обязательно периодически посещайте веб-сайт производителя, чтобы проверять наличие обновлений, если связанное с вашим маршрутизатором программное обеспечение не настроено на автоматическое выполнение. Это держит вас в курсе улучшений функциональности и устраняет проблемы безопасности, которые могли возникнуть после установки прошивки устройства.
Другие советы по безопасности Wi-Fi
- Не выбирайте общий или ненадежный пароль — например, имя или день рождения вашего супруга (супруги) — а также избегайте чего-либо сложного. Приложение с безопасным паролем на вашем смартфоне избавит вас от проблем с запоминанием парольных фраз.
- Обновления — важная мера безопасности для всех ваших устройств и программного обеспечения, а не только для вашего маршрутизатора. Обновляйте свой веб-браузер, компьютерные брандмауэры и антивирусное / антишпионское ПО.
- Из всех стандартов шифрования Wi-Fi безопасность WPA2 (защищенный доступ Wi-Fi) является наиболее надежной.
- Создайте отдельную гостевую сеть для не членов семьи, чтобы предотвратить доступ к вашей основной сети и компьютерам, подключенным к ней. Гостевая сеть должна иметь отдельный SSID и пароль, которые вы периодически меняете.
- Избегайте фильтрации MAC-адресов, которая, по сути, сообщает вашей сети, каким устройствам разрешено подключаться. На первый взгляд это кажется жизнеспособной мерой безопасности, но MAC-адреса легко подделать, а фильтры в конечном итоге могут вызвать задержки и другие проблемы с подключением.
Как защитить сеть от кибератак Wi-Fi роутеров (новый логотип)?
Данная статья применима к:
Archer A6 (V2), Archer A7 (V5), TL-WR1043N (V5), Archer C60 (V2 V3), Archer C8 (V3 V4), Archer A2300 (V1), Archer C9 (V4 V5), Archer C6 ( V2), Archer A9 (V6), Archer C7 (V4 V5), Archer C1900 (V2), Archer C59 (V2 V3), Archer C58 (V2), Archer C90 (V6), Archer C1200 (V2 V3), Archer A10 (V1), Archer C2300 (V1 V2), Archer C80 (V1), Archer C3200 (V2)
Межсетевой экранSPI (Stateful Packet Inspection) и защита от DoS (отказ в обслуживании) защищают маршрутизатор от кибератак.
Межсетевой экран SPI может предотвращать кибератаки и проверять трафик, проходящий через маршрутизатор, на основе протокола. Эта функция включена по умолчанию, рекомендуется оставить настройки по умолчанию.
Защита от DoS-атак может защитить вашу домашнюю сеть от DoS-атак в результате наводнения вашей сети запросами сервера. Выполните следующие действия, чтобы настроить защиту от DoS.
1. Войдите в веб-интерфейс маршрутизатора. Если вы не знаете, как это сделать, обратитесь к
а.Как войти в веб-интерфейс маршрутизаторов Wi-Fi (новый логотип)?
г. Как войти в веб-интерфейс маршрутизаторов Wi-Fi (новый логотип)?
2. Перейдите к Advanced > Security > Settings .
3. Включите Защита от DoS .
4. Установите уровень защиты ( Off, , Low , Middle или High ) защиты для ICMP-FLOOD Attack Filtering , UDP-FlOOD Attack Filtering и TCP-SYN-FLOOD Attack Filtering .
• ICMP-FLOOD Attack Filtering — Включите, чтобы предотвратить наводнение ICMP (Internet Control Message Protocol).
• UDP-FlOOD Attack Filtering — Включите для предотвращения атаки флуда UDP (User Datagram Protocol).
• Фильтрация атак TCP-SYN-FLOOD — Включите для предотвращения атаки лавинной рассылки TCP-SYN (протокол управления передачей-синхронизация).
Советы:
Уровень защиты зависит от количества пакетов трафика.Защита сработает немедленно, когда количество пакетов превысит предварительно установленное пороговое значение (значение можно установить в Advanced> System Tools> System Parameters> DoS Protection Level Settings), а вредоносный хост будет отображаться в списке заблокированных хостов DoS. .
5. Если вы хотите игнорировать пакеты ping от порта WAN, выберите Игнорировать пакет ping от порта WAN ; если вы хотите игнорировать ping-пакеты из порта LAN, выберите Ignore Ping Packet From LAN Port .
6. Щелкните Сохранить .
Чтобы узнать больше о каждой функции и конфигурации, перейдите в центр загрузок , чтобы загрузить руководство для вашего продукта.
Как защитить себя от излучения WiFi — Полезное руководство!
Защита себя и своих близких от излучения Wi-Fi — это то, что волнует все больше и больше людей во всем мире. У меня так много вопросов по этой теме, что я решил, что мне нужно посвятить ей целую статью.Ниже я перечислю основные шаги в виде списка, а затем я объясню каждый шаг позже в статье.
Чтобы защитить себя от излучения Wi-Fi, выполните следующие действия:
- Не живите рядом с большой сотовой вышкой
- покрасьте домашний экстерьер с краской радиационной защиты ЭМФ
- Жесткий провод Интернет в вашем доме
- Установка защиты маршрутизатора WiFi
- Установите интеллектуальную защиту счетчика
В оставшейся части этой статьи я сначала кратко расскажу об опасностях излучения Wi-Fi, а затем подробно расскажу о различных вариантах, которые у вас есть для полной защиты от него.
WiFi Опасность излучения
WiFi-излучение — это форма электромагнитного спектра в микроволновой части спектра. Если быть более точным, микроволны — это верхняя половина радиочастотной (РЧ) части спектра. Это неионизирующая часть спектра. Я сказал там целую кучу, которая сбивает с толку, если вы с ней не знакомы. Просто знайте, что WiFi-роутер излучает такое же неионизирующее излучение, какое излучает сотовый телефон, Bluetooth или вышка сотовой связи.Они работают на разных частотах, но все находятся в одной и той же части электромагнитного спектра. Другими словами, это все вариации одного и того же типа излучения.
Существует буквально несколько сотен рецензируемых непредвзятых научных исследований, выполненных учеными и врачами со всего мира, которые связывают эту форму неионизирующего электромагнитного излучения с такими вещами, как смерть кроватки, рак, повреждение (раскручивание) ДНК (особенно в младенцы и плоды, а также бесплодие.У меня есть ссылки на многие из этих исследований на странице «Научные исследования» этого веб-сайта.
На этой странице у меня также есть пара действительно информативных видео от эксперта в этой области. Он британский физик по имени Барри Трауэр. Он изучал опасные эффекты микроволнового излучения, начиная с молодого человека в армии и на протяжении всей своей карьеры профессора.
В 2011 году Всемирная организация здравоохранения была наконец вынуждена классифицировать эту форму неионизирующего излучения как потенциально канцерогенную.А Кевин Моттус из Ассоциации опухолей головного мозга США заявил, что в радиочастотной (РЧ) части электромагнитного спектра, чем выше частота, тем опаснее излучение для живых организмов.
WiFi-роутер похож на мини-вышку сотовой связи 5G в доме
Немного меньше внимания уделяется тому факту, что большинство семей в современном мире сегодня вешают то, что я люблю называть «мини-вышкой сотовой связи 5G», в стенах собственного дома. Это называется наш WiFi-роутер.Например, «Трехдиапазонный гигабитный беспроводной трехдиапазонный маршрутизатор Wi-Fi TP-Link AD7200» — это Wi-Fi-маршрутизатор 5G, который излучает 3 диапазона радиочастотного излучения. Это диапазоны 4G 2,4 ГГц и 5 ГГц, а также диапазон 60 ГГц 5G. Это буквально миниатюрная радиационная вышка 5G в вашем доме.
И помните, что Кевин Моттус из Ассоциации опухолей мозга США сказал о частоте. Он сказал, что в этой части электромагнитного спектра, чем выше полоса или частота, тем она опаснее. Ни у кого раньше не было дома устройства, излучающего частоту 60 ГГц.(Мы подопытные кролики!) Предыдущие маршрутизаторы излучали 2,4 ГГц и 5 ГГц. Новые маршрутизаторы 5G будут излучать все три!
Я считаю, что с этой моделью вы можете отключить различные диапазоны, если захотите. Однако большинство людей этого не делают, потому что они хотят, чтобы устройство могло подключаться ко всем остальным «умным устройствам» в их доме. Таким образом, с помощью этих маршрутизаторов в доме одновременно излучаются все 3 разные частоты. Именно так и будет работать вышка сотовой связи 5G, они также будут излучать множество более низких частот, чтобы они могли подключаться к различным устройствам, и устройства могли переключаться между частотами, если это необходимо для поддержания надежного соединения.
Как защитить себя от излучения WiFi
WiFi (беспроводной) Радиация повсюду вокруг нас. Его направляют на нас со всех вышек сотовой связи в нашем районе, от наших соседних Wi-Fi-маршрутизаторов и от электронных устройств (например, сотовых телефонов), которые люди носят с собой, куда бы мы ни пошли. Не для того, чтобы кого-то параноика, но даже если у вас не было электронных устройств в вашем собственном доме, если вы живете в городе или пригороде, вы получаете сигнал WiFi от своих соседей и от вышек сотовой связи в вашем районе.Так что мы можем сделать? Это действительно довольно просто и недорого. Вот так!
1. Не живите рядом с большой сотовой вышкой
При выборе дома постарайтесь выбрать дом как можно дальше от вышки сотовой связи. Вам определенно не захочется жить рядом с большой башней, подобной той, которая показана в пальме на картинке слева. Они излучают самые сильные сигналы на самых разных частотах. Если вы сейчас живете рядом с ним, выставьте свой дом на продажу и переезжайте. По крайней мере, для меня это так важно.
В видео ниже я провожу тест с помощью высокочастотного анализатора излучения WiFi, испускаемого одной из этих больших вышек сотовой связи. Эта башня находится рядом с небольшим офисным зданием, где у меня был офис. Они установили башню, когда я уехал. Для меня совершенно удивительно, что люди в этом здании (и окружающих зданиях) вынуждены работать с этой радиацией, обрушивающейся на них каждый день.
Вы хотите сделать все возможное, чтобы жить как можно дальше от любой вышки сотовой связи, независимо от ее размера.Но если вы живете в городе, это будет становиться все труднее и труднее. Но вы должны быть в состоянии по крайней мере не жить с одним из этих гигантских, которые передают с таким огромным уровнем мощности. Затем, если вы действительно живете рядом с другими домами или даже с небольшой вышкой сотовой связи, вы захотите последовать тому, о чем я говорю ниже, — покрасить свой дом экранирующей краской от ЭМП.
2. Покрасьте свой дом защитной краской от ЭМП
Защитная краска для электромагнитных полей — это черная краска, которую можно красить снаружи или внутри дома. В краске есть металлические частицы, которые блокируют различные формы излучения ЭМП (электромагнитного поля), например излучения Wi-Fi.Однажды я видел что-то вроде мини-документального фильма о семье, которая владела домом в Европе, и город построил большую вышку сотовой связи буквально рядом с их домом. Вместо того, чтобы продать свой дом и переехать (что я бы сделал), они покрасили весь дом несколькими слоями этой краски (а затем покрасили грунтовкой и цветом, который они хотели поверх нее) по всему дому.
Они даже сняли кровлю и покрасили фанерную поверхность крыши, а затем установили новую крышу.Их последним штрихом были драпированные подкладки, сделанные из высокопроводящих металлических волокон, вплетенных в них (вы не могли понять, глядя на подкладки), чтобы они блокировали проникновение излучения через окна. Поскольку прокладки для драпировки были тонкими и прозрачными, они могли открывать шторы, но оставлять прокладки закрытыми и пропускать солнечный свет в комнату.
Когда они все закончили, они измерили внутреннюю часть дома с помощью измерителя радиочастотного излучения, и, если я правильно помню, дом был намного ниже безопасного уровня — около 6 микроватт на квадратный метр.Таким образом, они были в безопасности внутри своего дома, но всякий раз, когда они были во дворе, они получали излучение Wi-Fi. Я подозреваю, что с развертыванием 5G такие продукты будут становиться все более и более необходимыми, поскольку они начинают повсюду устанавливать мини-вышки сотовой связи.
3. Провод Интернет в вашем доме
Прежде чем я перейду к обсуждению этого решения, я должен упомянуть, что я делаю подробную статью по этой теме, которую вы, возможно, захотите прочитать, под названием «Как установить проводной Интернет — полезное руководство!» Если ваша цель — защитить себя от излучения Wi-Fi от устройств, излучающих его в вашем доме, наиболее тщательный способ сделать это — просто отключить Wi-Fi на любых устройствах в вашем доме, которые излучают сигнал Wi-Fi.На большинстве этих устройств есть возможность отключить Wi-Fi. Если нет, замените это устройство на то, что подходит.
Следующим шагом будет жесткое соединение вашего дома с помощью интернет-кабелей с защитой от электромагнитных полей, чтобы обеспечить доступ к Интернету в каждой комнате вашего дома, где он вам нужен. Это дает вам возможность подключать любые интеллектуальные устройства через эти интернет-кабели, а не по беспроводной сети. Если функция Wi-Fi на всех электронных устройствах в вашем доме отключена (например, ваш WiFi-маршрутизатор или радионяня), они больше не излучают радиочастотное или WiFi-излучение.Это, безусловно, лучший и наиболее полный способ удалить это излучение с устройств в вашем доме. Этот метод также может быть довольно дорогим в зависимости от вашей ситуации.
Важное предупреждение: Существуют некоторые «решения с жесткой проводкой», которые на самом деле не являются жесткой проводкой. Вместо этого эти устройства пропускают ваш интернет-сигнал по обычной медной электропроводке в вашем доме. Некоторые веб-сайты с защитой от электромагнитных полей рекламируют это как быстрое, простое и эффективное решение для защиты от излучения Wi-Fi (RF).Эти люди очень дезинформированы. Пропуск интернет-сигнала по обычной электрической проводке заменяет одну форму рака, вызывающую излучение, другой. Это приводит к тому, что ваша электрическая проводка выделяет очень много грязного электричества. Это плохие новости. Пожалуйста, не поддавайтесь на этот хороший плохой совет.
Ниже приводится короткое видео, в котором я подключаю к Интернету электрическую проводку в моем доме, тестирую ее и показываю вам крайние уровни рака, вызывающие грязное электричество.Уделите несколько минут и посмотрите это видео.
Теперь, если проводка в вашем доме слишком дорога, ниже представлен отличный, почти такой же хороший вариант, который стоит дешевле, помещая все ваши WiFi-устройства в защитные металлические сетчатые клетки.
4. Установите защиту маршрутизатора WiFi (или крышку)
Если жёсткая проводка в вашем доме слишком высока, есть почти такой же хороший и менее дорогой вариант. Этот шаг включает в себя размещение устройств, излучающих WiFi-излучение, таких как ваш WiFi-маршрутизатор, в металлическую сетку с высокой проводимостью, которая блокирует от 90% до 95% излучаемого радиочастотного излучения.И пока ваш дом не слишком велик, он все равно будет пропускать достаточно сигнала, чтобы вы могли использовать Wi-Fi. Я рассмотрю эти варианты более подробно в своей статье под названием «Элементы радиационной защиты WiFi — мой выбор!»
В приведенном ниже видео я тестирую свой WiFi-роутер 5 ГГц на предмет излучения с помощью измерителя как до, так и после помещения роутера в один из этих ящиков с металлической сеткой под названием « WiFi Router Cover », который похож на другой бокс, названный «». Wifi Router Guard “.В этом видео вы увидите, насколько хорошо эти коробки защищают вас. Пожалуйста, подождите несколько минут.
Есть также другие беспроводные устройства, которые есть в наших домах, которые излучают такое же радиочастотное излучение WiFi. Такие вещи, как радионяни, Amazon Alexa, беспроводные телефоны и т. Д. Есть металлические сетчатые коробки, которые также могут помочь защитить вас от этих устройств. Вот короткое видео, где я покажу вам, как некоторые из них работают, протестировав их с помощью измерителя.У меня есть ссылки на то, где вы можете приобрести эти корзины, в этой статье на этом веб-сайте, озаглавленной «Средства радиационной защиты WiFi — мой выбор!».
Принцип, лежащий в основе всех этих металлических ящиков и корзин с металлической сеткой, заключается в том, что радиочастотное излучение с трудом проходит через последовательные линии металла, такие как эти металлические сетчатые материалы. Так что они являются прекрасным решением этой проблемы.
5. Установите интеллектуальную защиту счетчика
Около десяти лет назад было много шума и шумихи об опасности интеллектуальных счетчиков.Кажется, сегодня люди почему-то о них забыли. Умный счетчик — это мощный излучатель WiFi-излучения. В зависимости от счетчика и энергокомпании, установившей его, эти счетчики могут излучать до 60 000 микроватт на квадратный метр, что в 60 раз превышает предел безопасности США. А предел безопасности США в 1000 микроватт на квадратный метр примерно в 250 раз больше, чем должен быть. Цель должна заключаться в том, чтобы снизить мощность вашего дома до 3–6 микроватт на квадратный метр. Я рассмотрю все варианты защиты от WiFi-излучения смарт-счетчика в своей статье «Элементы защиты смарт-счетчика».
В приведенном ниже видео я тестирую Smart Meter Guard и Smart Meter Guard и показываю, насколько хорошо они защищают от излучения интеллектуального счетчика. Я тестирую интеллектуальный счетчик как до, так и после установки этих средств защиты на счетчик.
Последние мысли
Итак, чтобы подвести итог, есть несколько очень простых вещей, которые можно сделать, чтобы заблокировать проникновение Wi-Fi-излучения в ваш дом из соседних домов и ближайших вышек сотовой связи, а также то, что вы можете сделать, чтобы защитить себя от Излучение WiFi, излучаемое устройствами внутри вашего дома.Некоторые из этих методов лучше и дороже, а другие уступают им место и все еще очень эффективны.
Надеюсь, эта статья оказалась для вас полезной. Если вы полностью прочитали эту статью и дошли до этой части, спасибо. Если вы нашли эту статью вообще полезной, поделитесь ею в социальных сетях, а также отправьте по электронной почте друзьям и родственникам. Это очень важная тема, и это действительно помогает нам распространять информацию. Мы очень ценим, когда наши читатели находят время сделать это за нас.
Последняя мысль. Помните, если вы хотите глубоко погрузиться в науку, показывающую опасные эффекты излучения Wi-Fi, посетите страницу «Научные исследования» этого веб-сайта.
Советы по использованию общедоступных сетей Wi-Fi
точек доступа Wi-Fi в кафе, библиотеках, аэропортах, отелях, университетах и других общественных местах удобны, но зачастую небезопасны. Если вы подключаетесь к сети Wi-Fi и отправляете информацию через веб-сайты или мобильные приложения, к ней может получить доступ кто-то другой.
Чтобы защитить вашу информацию при использовании беспроводных точек доступа, отправляйте информацию только на полностью зашифрованные сайты и избегайте использования мобильных приложений, требующих личной или финансовой информации.
Как работает шифрование
Шифрование — ключ к обеспечению безопасности вашей личной информации в Интернете. Шифрование зашифровывает информацию, которую вы отправляете через Интернет, в код, чтобы она была недоступна для других. Когда вы используете беспроводные сети, лучше всего отправлять личную информацию, только если она зашифрована — либо через зашифрованный веб-сайт, либо через безопасную сеть Wi-Fi.Зашифрованный веб-сайт защищает только информации, которую вы отправляете на этот сайт и с него . Безопасная беспроводная сеть шифрует и все информации, которую вы отправляете через эту сеть.
Как узнать, зашифрован ли веб-сайт
Если вы отправляете электронную почту, делитесь цифровыми фотографиями и видео, используете социальные сети или онлайн-банкинг, вы отправляете личную информацию через Интернет. Информация, которой вы делитесь, хранится на сервере — мощном компьютере, который собирает и доставляет контент.Многие веб-сайты, например банковские, используют шифрование для защиты вашей информации, когда она передается с вашего компьютера на их сервер.
Чтобы определить, зашифрован ли веб-сайт, найдите https в начале веб-адреса («s» означает безопасность). Некоторые веб-сайты используют шифрование только на странице входа, но если какая-либо часть вашего сеанса не будет зашифрована, вся ваша учетная запись может быть уязвима. Ищите https на на каждой странице, которую вы посещаете, а не только при входе в систему.
А как насчет мобильных приложений?
В отличие от веб-сайтов, мобильные приложения не имеют видимого индикатора, такого как https . Исследователи обнаружили, что многие мобильные приложения не шифруют информацию должным образом, поэтому использовать определенные типы мобильных приложений в незащищенном Wi-Fi — плохая идея. Если вы планируете использовать мобильное приложение для проведения конфиденциальных транзакций, таких как заполнение налоговой декларации, покупка с помощью кредитной карты или доступ к банковскому счету, используйте безопасную беспроводную сеть или сеть передачи данных вашего телефона (часто называемую 3G или 4G).
Если для транзакций вам необходимо использовать незащищенную беспроводную сеть, используйте мобильный веб-сайт компании, где вы можете проверить https в начале веб-адреса, а не мобильное приложение компании.
Не думайте, что точка доступа Wi-Fi защищена
Большинство точек доступа Wi-Fi не шифруют информацию, которую вы отправляете через Интернет, а не защищают . На самом деле, если сеть не требует пароля WPA или WPA2, она, вероятно, небезопасна.
Если вы используете незащищенную сеть для входа на незашифрованный сайт — или сайт, который использует шифрование только на странице входа, — другие пользователи в сети могут видеть, что вы видите и что вы отправляете. Они могут захватить вашу сессию и войти в систему как вы. Новые инструменты взлома, доступные бесплатно в Интернете, упрощают эту задачу даже для пользователей с ограниченными техническими знаниями. Ваша личная информация, личные документы, контакты, семейные фотографии и даже учетные данные могут быть доступны.
Самозванец может использовать вашу учетную запись, чтобы выдать себя за вас и обманывать людей из ваших списков контактов.Кроме того, хакер может проверить ваше имя пользователя и пароль, чтобы попытаться получить доступ к другим веб-сайтам, включая сайты, хранящие вашу финансовую информацию.
Защитите вашу информацию при использовании общедоступной сети Wi-Fi
Вот как вы можете защитить свою информацию при использовании Wi-Fi:
- При использовании точки доступа входите в систему или отправляйте личную информацию только на веб-сайты, которые, как вам известно, полностью зашифрованы. В целях безопасности все ваше посещение каждого сайта должно быть зашифровано — с момента входа на сайт до выхода из системы.Если вы думаете, что вошли на зашифрованный сайт, но оказались на незашифрованной странице, немедленно выйдите из системы.
- Не оставаться в аккаунтах постоянно. Когда вы закончите использовать учетную запись, выйдите из нее.
- Не используйте один и тот же пароль на разных сайтах. Это может дать тому, кто получает доступ к одной ваших учетных записей, доступ к многим вашим учетным записям.
- Многие веб-браузеры предупреждают пользователей, которые пытаются посетить мошеннические веб-сайты или загрузить вредоносные программы.Обратите внимание на эти предупреждения и своевременно обновляйте свой браузер и программное обеспечение безопасности.
- Попробуйте изменить настройки своего мобильного устройства, чтобы оно не подключалось к ближайшей сети Wi-Fi автоматически. Таким образом, у вас будет больше контроля над тем, когда и как ваше устройство использует общедоступный Wi-Fi.
- Если вы регулярно получаете доступ к онлайн-учетным записям через точки доступа Wi-Fi, используйте виртуальную частную сеть (VPN). VPN шифруют трафик между вашим компьютером и Интернетом даже в незащищенных сетях. Вы можете получить личную учетную запись VPN у поставщика услуг VPN.Кроме того, некоторые организации создают сети VPN для обеспечения безопасного удаленного доступа для своих сотрудников.