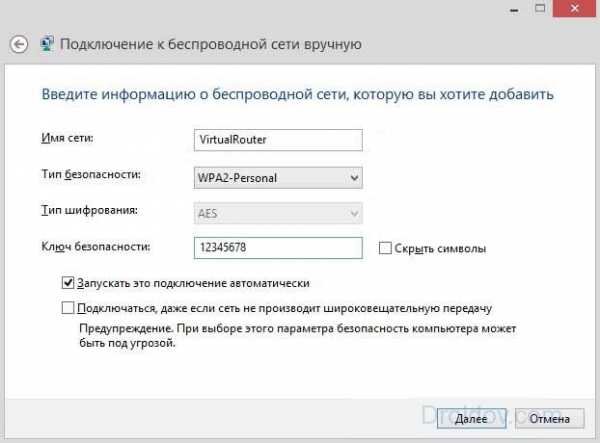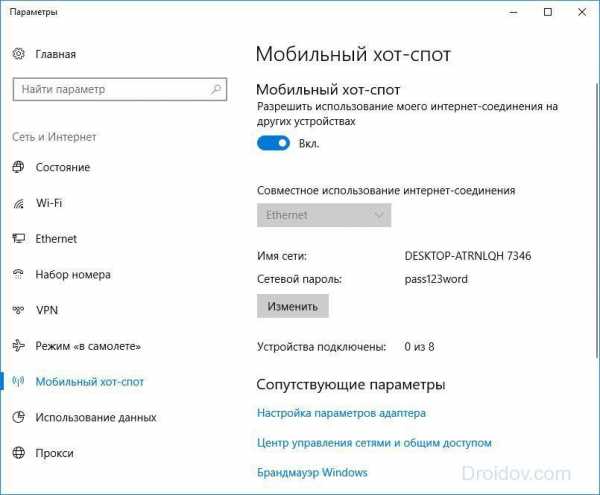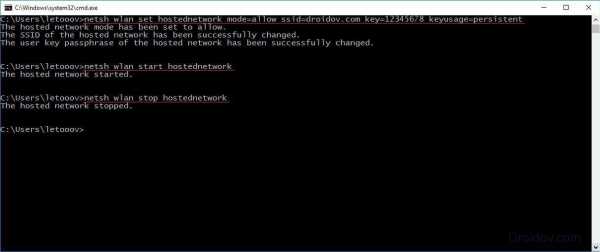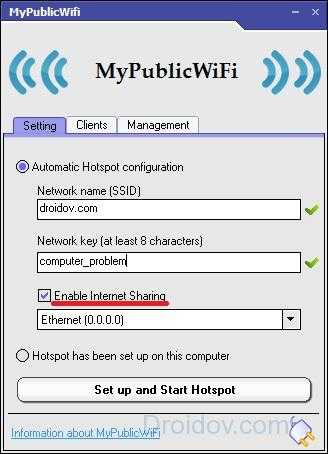Как раздать WiFi с ноутбука или компьютера
Подключить телефон, планшет и любое другое устройство к интернету можно с модема. Но что делать, если маршрутизатора нет под рукой? В таком случае в качестве роутера придется использовать другие устройства. Например, можно раздать вай фай с ноутбука. Но как это сделать? Об этом и пойдет речь в данной статье.

Может ли ноутбук раздать WiFi?
Перед тем как раздать WiFi с WiFi необходимо убедиться в том, что ваш ноутбук способен на это. Для того чтобы поделиться интернетом с лептопа необходимо иметь:
- ОС, которая поддерживает раздачу вай фай сети. На ноутбуке должна стоять операционная система Windows 7 или же более старшие версии. Дело в том, что в ранних версиях ОС (к примеру, в той же Windows XP) поддержка сетей вай фай реализована на низком уровне. Поэтому навряд ли у вас выйдет раздать интернет на старых версиях Виндовс.
- Соответствующее аппаратное обеспечение. Лептоп должен иметь аппаратный компонент под названием WiFi адаптер. Без него раздать интернет не выйдет. Чтобы проверить есть ли на вашем ноутбуке данный модуль, необходимо зайти в «Диспетчер устройств» (сделать это можно через поиск). Затем нужно открыть вкладку «Сетевые адаптеры» и отыскать адаптер Wifi. Он имеет название по типу Wireless 802.11.
- Интернет (проводное или же беспроводное подключение).
Если ваш девайс соответствует всем вышеперечисленным требованиям, то вы сможете отказаться от маршрутизатора и осуществлять раздачу WiFi с ноутбука Windows.
Стандартные средства Windows
В ОС Windows имеются стандартные системные компоненты, которые позволяют создать точку доступа. Рассмотрим, как раздать вай фай с компьютера Windows на телефон и прочие девайсы.
Widows 7 и старше
Чтобы раздать интернет с компьютера необходимо использовать встроенный программный модуль. В ОС Виндовс этот системный компонент называется «Центр управления сетями». Перед тем как раздать интернет с компьютера на телефон надо создать виртуальный роутер. Делается это следующим образом:
- На панели задач надо кликнуть ПКМ по иконке «Сеть». Откроется выпадающий список, в котором необходимо выбрать пункт «Центр управления сетями и общим доступом».
- Появиться окно, в котором нужно нажать на надпись «Создать новое подключение». Затем необходимо кликнуть по пункту «Подключение к вай-фай сети вручную».

- Откроется новое окно, в котором надо установить параметры будущей сети. Нужно указать название, пароль и прочие параметры. Стоит заострить внимание на пункте «Тип безопасности». Рекомендуется использовать параметр WPA2-Personal, который позволяет установить ключ длинной от 8 символов. Однако если ваш смартфон не подключается к виртуальному роутеру, то в таком случае стоит изменить тип безопасности на WEP. Определив все параметры, нажмите на кнопку «Далее».
Виртуальная точка доступа создана. Теперь можно попробовать раздать WiFi без роутера. Для этого нужно:
- Зайти в «Центр управления сетями». Там необходимо выбрать сеть, через которую компьютер подключен к интернету, и открыть ее «Свойства».
- Переходим на вкладку «Доступ» и разрешаем другим пользователям подключатся к нашей сети. Для этого напротив соответствующего пункта ставим галочку. После этого выбираем устройство, через которое будет происходить подключение. В нашем случае это Wi-Fi.
Выполнив все вышеописанные действия, можете включать поиск WiFi на смартфоне. Найдите созданную сеть, после чего подключитесь к ней, используя заданный ключ доступа.
Windows 10
Если у вас установлена ОС Виндовс 10, то поделиться интернетом можно всего за пару кликов. Перед тем как раздать WiFi с ноутбука Windows 10 убедитесь в том, что ваш лептоп подключен к проводной или беспроводной сети. После этого:
- Зайдите в меню настроек мобильного хот-спота (сделать это можно через поиск).

- В появившемся окне переставьте переключатель в активное положение. После этого начнется раздача WiFi подключения с компьютера Windows 10. Вы сможете подключиться к точке доступа через свой смартфон (ключ и имя сети указаны в том же окне).
Создание точки доступа через командную строку
Для создания виртуальной точки доступа можно использовать стандартную консоль операционной системы. Как включить хот-спот через командную строку? Необходимо руководствоваться следующей инструкцией:
- Запустите командную строку. Для этого зажмите на клавиатуре Win+R. Активируется системная утилита «Выполнить». Запустите через нее команду cmd.
- После того как командная строка открылась, необходимо создать и запустить точку доступа. Как сделать вай фай подключение изображено на картинке.

- Вместо параметра droidov.com укажите имя сети, а вместо 12345678 – желаемый пароль (должен содержать в себе как минимум 8 символов). Чтобы запустить сеть используйте вторую команду, а чтобы остановить – третью.
Стороннее программное обеспечение
Если создать точку доступа стандартными системными компонентами не удалось, то попробуйте применить стороннее программное обеспечение. На просторах Всемирной паутины есть уйма бесплатных программ для раздачи WiFi с ноутбука. Одна из таких утилит – MyPublicWiFi. Чтобы раздать интернет с ее помощью необходимо:
- Активировать программу с правами администратора. Для этого кликните ПКМ по иконке утилиты, после чего в выпадающем списке выберите соответствующий пункт.
- Приложение запуститься и на экране появиться главное окно программы. В соответствующих полях укажите имя точки доступа и пароль.

- Затем отметьте галочкой пункт «Enable Internet Sharing». Запустите точку доступа, кликнув по соответствующей кнопке. Теперь можете подключиться к WiFi с Андроида, Айфона и любого другого девайса.
Если вы хотите чтобы программа для создания виртуальной точки доступа самостоятельно запускалась при включении компьютера, то необходимо перейти в меню Management. Там отметьте галочкой пункт, который показан на картинке.
droidov.com
Как раздавать Интернет по Wi-Fi с ноутбука на компьютер, ноутбук, планшет, смартфон.
Раздавать Интернет по Wi-Fi с помощью Wi-Fi роутера — это знакомо практически каждому и все к этому привыкли, но бывают случаи когда нет Wi-Fi роутера, имеется только кабель провайдера или 3G модем подключенный к компьютеру/ ноутбуку и другие девайсы требующие подключения к Интернету (компьютер/ ноутбук планшет, смартфон). Возникает вопрос- Как раздавать Интернет на все устройства (компьютер/ ноутбук планшет, смартфон) по Wi-Fi? И возможно ли это сделать вообще? ВОЗМОЖНО!!! Именно об этом и пойдет речь в данной статье.
Прежде чем приступить к настройке раздачи Интернета с ноутбука/ компьютера нужно убедиться, что Wi-Fi адаптер включен. На большинстве ноутбуков индикатор активности WLAN-адаптера присутствует на корпусе, в противном случае следует включить адаптер в Центре управления сетями и общим доступом.
Настроить раздачу Интернет с помощью беспроводной сети Wi-Fi на компьютере/ ноутбуке.
Один из способов организовать раздачу Интернета по Wi-Fi- создать Wi-Fi сеть компьютер- компьютер средствами Windows (Не спешите делать!!!). Сразу поясню у этого способа есть небольшой недостаток, дело в том что к такой сети вы не подключите планшет на Android или смартфон IPhone, только другой компьютер/ ноутбук с установленной операционной системой Windows. Это связанно с тем, что вы создаете точку в режиме Ad-hoc (также называется: точка-точка, компьютер-компьютер, одноранговая сеть) и устройства с другой операционной системой (Android, iOS), не будут видеть вашу сеть или не смогут к ней подключиться. Вам нужен режим Soft AP (также называется: режим точки доступа, soft Access Point, virtual WiFi, virtual router) о том как это сделать написано во второй части статьи.
Первым делом необходимо попасть в Центр управления сетями и общим доступом. Для этого вы можете нажать правой кнопкой мыши на значок сети в правом нижнем углу экрана и выберите «Центр управления сетями и общим доступом».

Другой способ- зайдите в «Пуск» — «Панель управления» — «Центр управления сетями и общим доступом».

Не важно каким способом вы воспользовались в итоге вы увидите окно Центр управления сетями и общим доступом. Нажмите «Настройка нового подключения или сети».
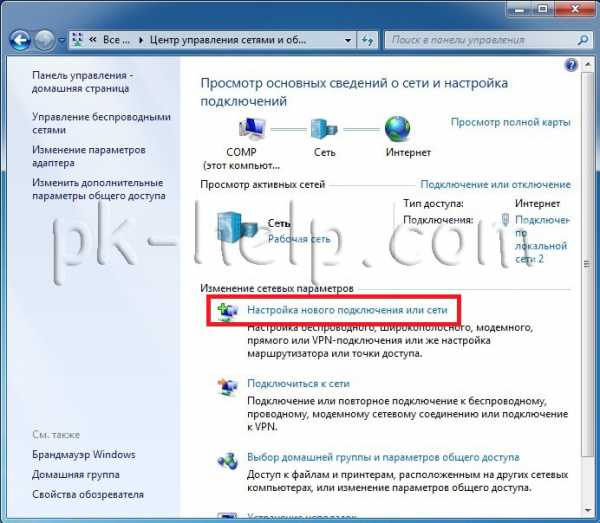
В окне Установка подключения или сети, выберите «Настройка беспроводной сети компьютер- компьютер» и нажмите «Далее».

Читаете информационное окно и нажимаете «Далее».

В следующем окне необходимо ввести данные создаваемой сети:
Имя сети— имя Wi-Fi сети (SSID), которое будут видеть другие компьютеры/ ноутбуки. Введите любое имя.
Ключ безопасности— пароль для подключения к Wi-Fi сети, рекомендую использовать сложный пароль не менее 8 символов, состоящий из букв, цифр и спец знаков (!@#$).
Установите галочку «Сохранить параметры этой сети».
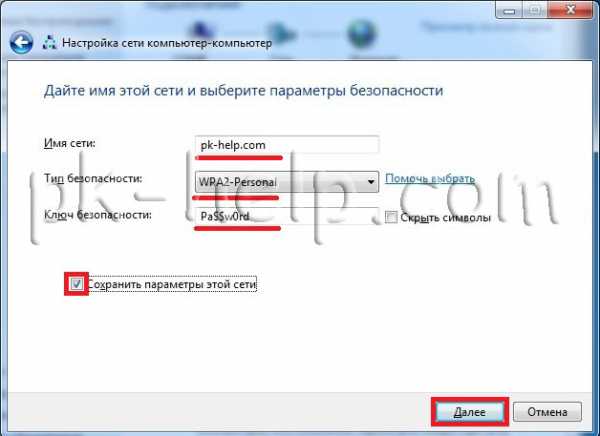
В следующем окне нажмите кнопку «Включить общий доступ к подключению к Интернету» и нажмите кнопку «Закрыть».
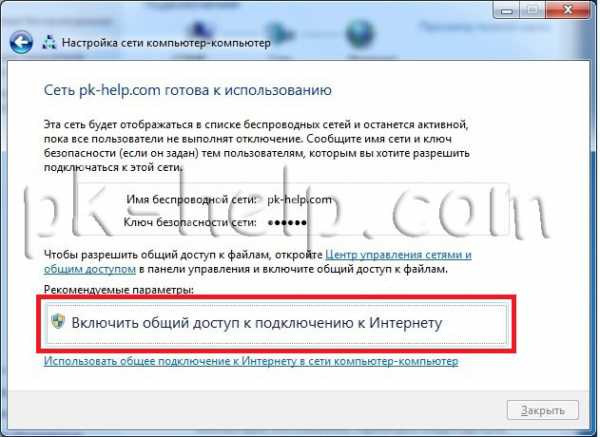
На этом настройка Wi-Fi сети компьютер- компьютер можно считать законченной. Теперь если вы зайдете в Центр управления сетями и общим доступом вы увидите вашу Wi-Fi сеть.

На других компьютерах вы можете увидеть и подключиться к созданной сети.

Для того что бы удалить подключение компьютер- компьютер, зайдите в Центр управления сетями и общим доступом выберите «Управление беспроводными сетями» и удалите созданную сеть.
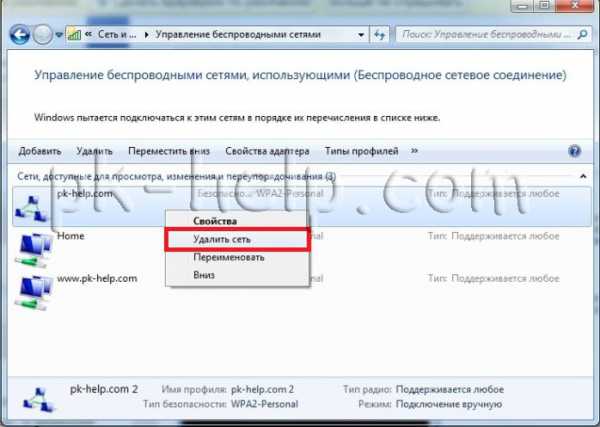
Настроить раздачу Интернета на ноутбуке для компьютера/ ноутбука/ планшета/ смартфона.
Если вы хотите раздавать Интернет не только на компьютеры и ноутбуки, а еще планшеты и смартфоны вам подойдет способ описанный ниже.
Запускаем командную строку с правами администратора, для этого нажмите «Пуск» — «Все программы» — «Стандартные » нажмите правой кнопкой мыши на «Командная строка» и выберите «Запуск от имени администратора».
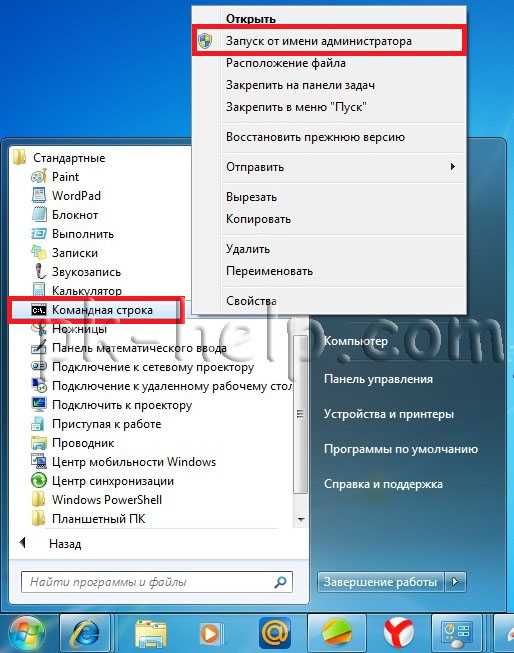
Другой способ- нажмите сочетание клавиш <Win> + <R> в открывшемся окне Выполнить введите CMD, на cmd.exe нажмите правой кнопкой мыши и выберите «Запуск от имени администратора».
В командной строке необходимо выполнить команду:
netsh WLAN set hostednetwork mode=allow ssid=«название точки» key=«пароль»
Например:
netsh WLAN set hostednetwork mode=allow ssid=pk-help.com key=Pa$$w0rd

После этого необходимо включить сеть, для этого выполните команду:
netsh WLAN start hostednetwork
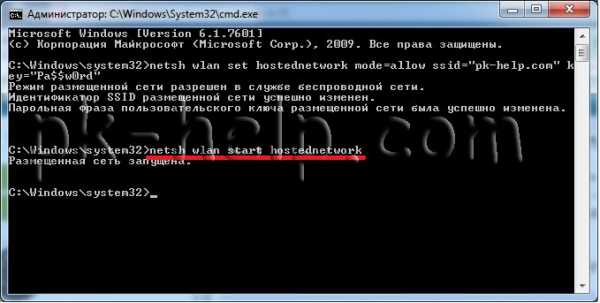
Следующим шагом необходимо предоставить доступ к Интернет всем подключаемым устройствам, для этого зайдите в Центр управления сетями и общим доступом выберите «Изменение параметров адаптера». В открывшемся окне подключений выберите то подключение, которое имеет доступ в Интернет (не важно что является Источником Интернета- 3G/ 4G модем, кабель провайдера или Wi-Fi сеть с доступом в глобальную сеть), для этого можете изменить представление на «Таблицу» и увидеть напротив подключения «Доступ к Интернету». В моем случае это «Подключение по локальной сети 2». Оранжевой линий отмечена сеть которую мы создали, о ней вам подскажет строка Microsoft Virtual WiFiMiniport Adapter (запомните имя сети, оно пригодится позднее).
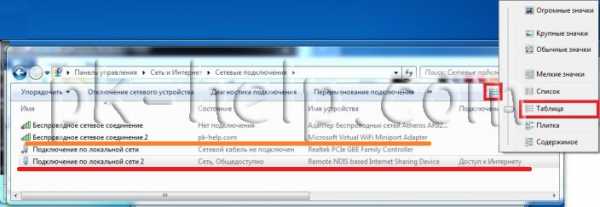
Нажимаете на подключении правой кнопкой мыши и выбираете «Свойства».

В окне свойств выберите вкладку «Доступ», поставьте галочку напротив «Разрешить другим пользователям сети использовать подключение к Интернету данного компьютера», ниже выберите подключение которое вы создали, в моем случае это Беспроводное сетевое соединение 2 (подключение отмеченное оранжевой линией на картинке выше).

На этом настройку Wi-Fi сети можно считать оконченной. Следует заметить, что после перезагрузки компьютера раздающего Интернет, вам снова придется запустить команду
Для того что бы удалить Wi-Fi подключение, запустите командную строку с правами администратора и воспользуйтесь командой:
netsh WLAN set hostednetwork mode=disallow ssid=«название точки» key=«пароль»
Например:
netsh WLAN set hostednetwork mode=disallow ssid=pk-help.com key=Pa$$w0rd

На этом все. У кого возникли вопросы или пожелания пишите в комментариях.
Я очень надеюсь, моя статья помогла Вам! Просьба поделиться ссылкой с друзьями:
pk-help.com
Как раздать Wi-Fi с ноутбука – создаем точку доступа на компьютере
Нужен скоростной интернет для смартфона или планшета, но дома нет Wi-Fi? Не беда, используйте компьютер как роутер. Раздать интернет с ноутбука или ПК, имеющего беспроводный адаптер, можно несколькими способами: при помощи специальных программ Virtual Router Plus и Switch Virtual Router, создав виртуальную сеть через командную строку либо используя функцию «Мобильный хот-спот» в Windows 10.

В статье приведены варианты как поделиться интернетом с компьютера. Так вы даже сможете не покупать роутер – просто выполните действия, описанные в этой инструкции и больше не придется страдать из-за отсутствия Wi-Fi!
Как раздать Wi-Fi с ноутбука на Windows
Выполнив две команды в командной строке и предоставив общий доступ к подключению к интернету, можно создать точку доступа и раздавать сеть. Этот способ подойдет для любой версии Windows. Единственное, на ноутбуке должен работать Wi-Fi. Чтобы его включить, щелкните на значок «Доступ к Интернету» в области уведомлений и активируйте Wi-Fi.
Запустите командную строку от имени администратора:
- В Windows 7 нажмите «Пуск» и введите в поиске
cmd. Появится результат «Командная строка». Кликните по нему правой кнопкой мыши и выберите «Запустить от имени администратора». - В Windows 8 и 8.1 щелкните по значку Windows правой клавишей мышки и выберите «Командная строка (администратор)».
- В последних сборках Windows 10 нажмите на иконку Windows правой кнопкой мышки и выберите «Windows PowerShell (администратор)».
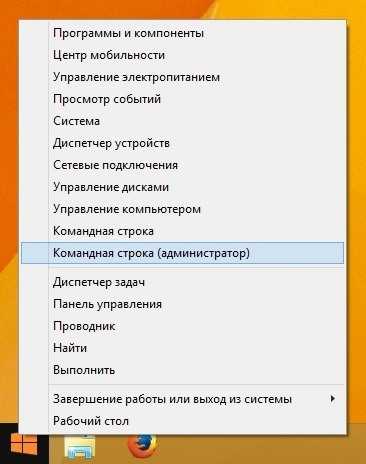
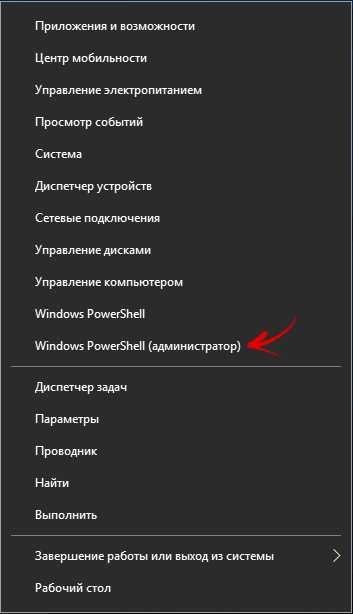
Скопируйте и вставьте команду:
netsh wlan set hostednetwork mode=allow ssid="4iDroid.com" key="password" keyUsage=persistent
Вместо 4iDroid.com можете придумать другое название сети, password заменить на свой пароль. Лучше не использовать русские буквы в названии сети и пароле – только цифры, символы и английские буквы.
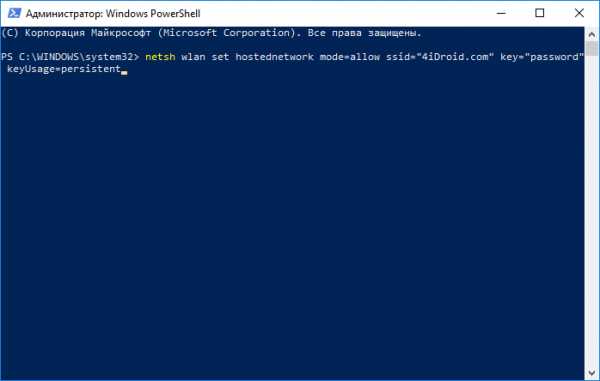
Затем нажмите «Enter». Появится сообщение, что операция прошла успешно.

Скопируйте и вставьте следующую команду:
netsh wlan start hostednetwork

Опять нажмите «Enter». Увидите сообщение, что созданная сеть запущена.
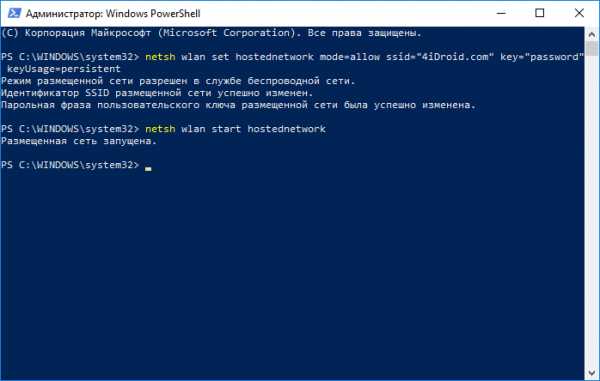
Точка доступа создана, но пока не раздает Wi-Fi. Сначала придется настроить общий доступ к интернету в разделе «Сетевые подключения». Чтобы туда попасть, нажмите «Win» + «R», введите ncpa.cpl и щелкните «Enter». Кнопка «Win» – это клавиша со значком Windows.
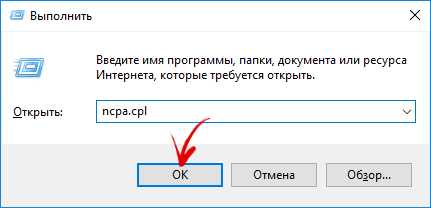
Откроется окно «Сетевые подключения». После выполненных команд, там уже появилось новое соединение, которое называется «Беспроводное сетевое соединение» на Windows 7 или «Подключение по локальной сети*» на Windows 8, 8.1 и 10. В названии стоит номер (к примеру, в моем случае на Windows 10 – 17, у вас могут быть другие число либо цифра), а под ним имя сети.
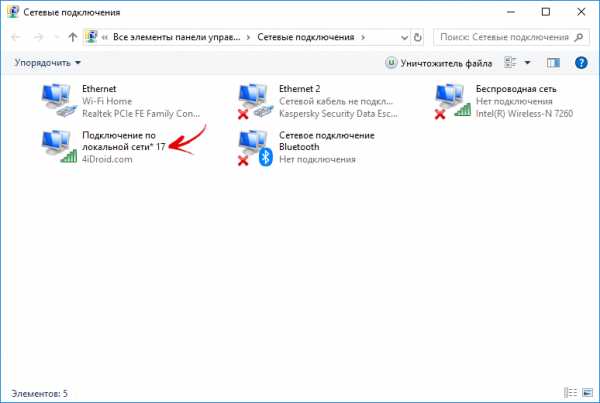
Теперь правой клавишой мыши щелкните по соединению, через которое осуществляется подключение к интернету. Например, у меня проводное соединение Ethernet. Появится список опций, в котором выберите «Свойства».
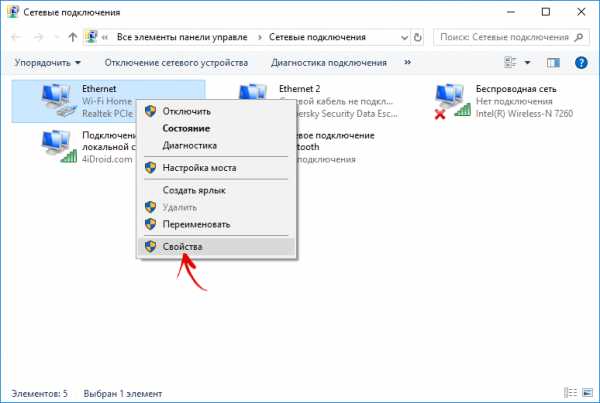
Перейдите на вкладку «Доступ» и поставьте галочку напротив пункта «Разрешить другим пользователям сети использовать подключение к Интернету данного компьютера», а в выпадающем списке «Подключение домашней сети» выберите созданное сетевое подключение – «Подключение по локальной сети*» либо «Беспроводное сетевое соединение». После этого нажмите «ОК».
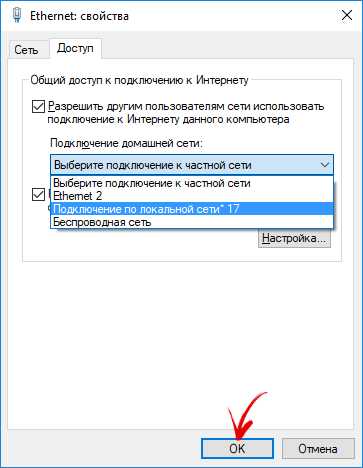
Запущенная точка доступа начнет функционировать, а компьютер раздавать Wi-Fi. Чтобы остановить сеть, в командной строке Windows введите следующее и щелкните «Enter»:
netsh wlan stop hostednetwork
Этот способ хорош, но после перезагрузки ПК придется запускать сеть по новой. Давайте я расскажу как сделать так, чтобы точка доступа Wi-Fi создавалась автоматически при каждом запуске компьютера.
Создаем точку доступа: запуск Wi-Fi при старте ПК
Чтобы интернет раздавался сразу же после включение компьютера и не приходилось каждый раз запускать беспроводное соединение, необходимо добавить BAT или CMD файл с параметрами сети в автозагрузку. Для этого откройте «Блокнот». Скопируйте и вставьте в текстовый файл 2 строчки:
netsh wlan set hostednetwork mode=allow ssid="4iDroid.com" key="password" keyUsage=persistent
netsh wlan start hostednetwork
Имя сети 4iDroid.com и пароль password можно поменять на свои.
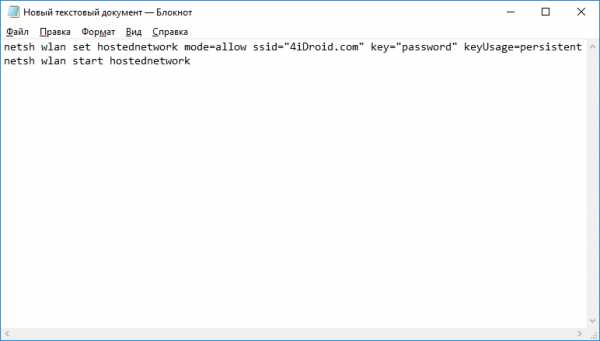
Сохраните текстовый файл в любое место на жестком диске, назвав его как угодно, к примеру, «start-wifi-hotspot», но при сохранении в строке «Имя файла» в конце добавьте .bat либо .cmd, чтобы расширение изменилось (в данном случае нет разницы между расширениями BAT и CMD, так что подойдет любое).
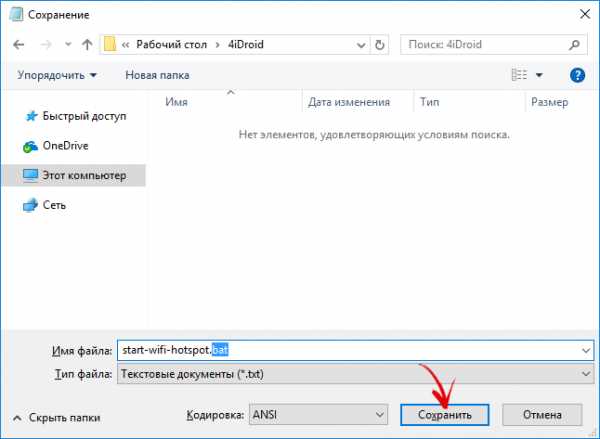
Далее откройте папку «Автозагрузка»:
- В Windows 7: «Пуск» → «Все программы» → «Автозагрузка».
- В Windows 8, 8.1 и 10: нажмите «Win» + «R», введите
shell:Startupи щелкните «Enter».
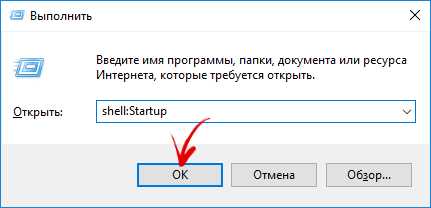
Переместите в «Автозагрузку» созданный CMD либо BAT файл.
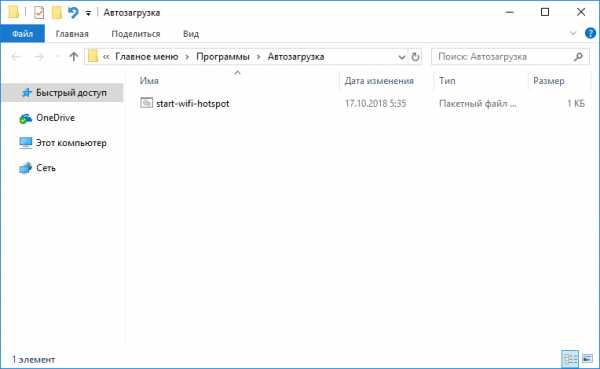
Теперь при каждом запуске ПК будет создаваться точка доступа.
Файл не обязательно добавлять в «Автозагрузку». Можно просто дважды нажать на него и сеть запустится. Чтобы так же быстро ее останавливать, создайте второй файл с расширением .cmd или .bat, вставьте в него следующую команду, сохраните и щелкайте на него в нужный момент.
netsh wlan stop hostednetwork
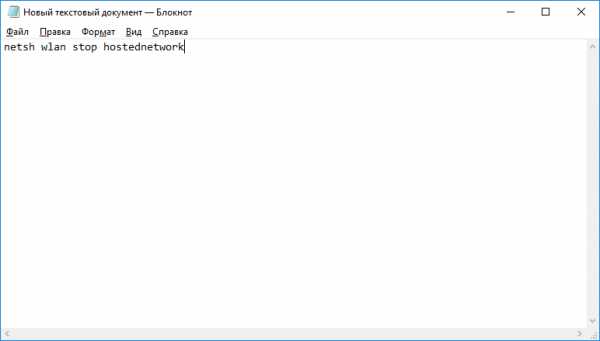
Как раздать интернет по Wi-Fi с компьютера при помощи программы Virtual Router Plus
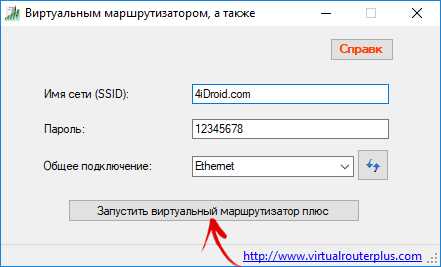
Если вариант с использованием командной строки показался сложным, воспользуйтесь специальными программами. Первая – Virtual Router Plus. Сайт разработчиков больше не работает, поэтому гуглите «скачать Virtual Router Plus» и загружайте установочный файл утилиты с понравившегося портала с бесплатным софтом. После установки настройте виртуальный роутер:
- В поле Network Name (SSID) дайте сети название.
- В поле Password задайте пароль, который должен состоять не менее, чем из 8 символов.
- В Shared Connection выберите подключение, интернет-соединение которого будет раздаваться с ноутбука или ПК (через него компьютер подключен к сети).
Затем нажмите кнопку «Запустить виртуальный маршрутизатор плюс», после чего создастся новая точка доступа.
Беспроводная сеть создана, осталось предоставить ей доступ к интернету. Перейдите в «Центр управления сетями и общим доступом» → «Изменение параметров адаптера» либо нажмите «Win» + «R», в поле «Открыть:» вставьте
ncpa.cpl и щелкните «Enter».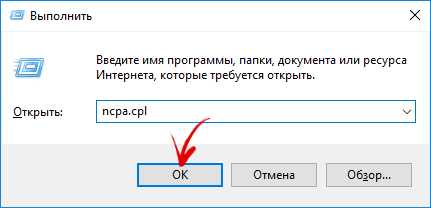
Откроется раздел «Сетевые подключения». Правой клавишей мыши нажмите на соединение, через которое работает интернет и в раскрывшемся списке опций выберите «Свойства».
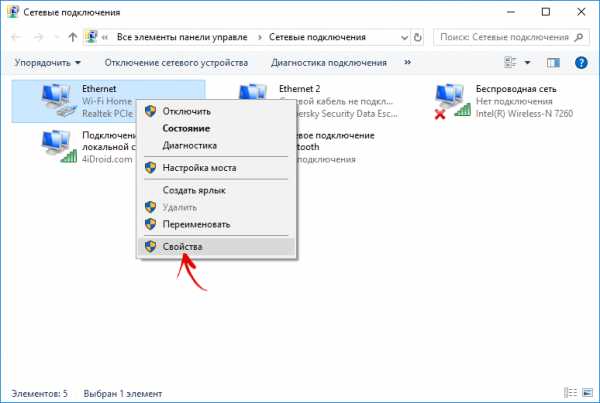
Откройте вкладку «Доступ», поставьте галочку в чекбоксе «Разрешить другим пользователям сети использовать подключение…» и в списке выберите созданное «Подключение по локальной сети*». В конце нажмите «ОК».
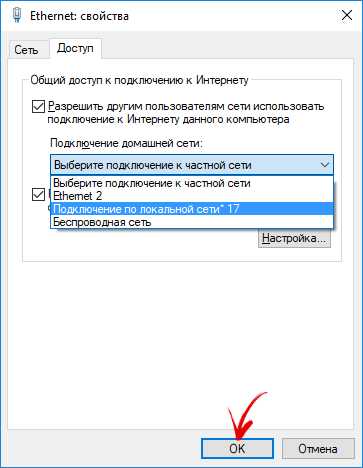
Как создать точку доступа на ПК через программу Switch Virtual Router
Вторая утилита, которая поможет создать точку доступа Wi-Fi, называется Switch Virtual Router. По сравнению с Virtual Router Plus у программы более продвинутые настройки. Установочный файл утилиты можно найти в Сети в свободном доступе или загрузить с официального сайта.
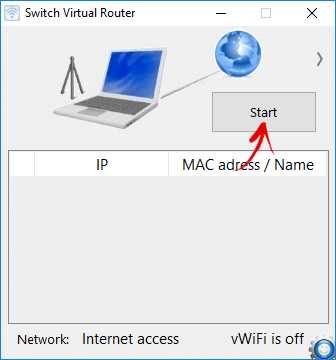
Программа переведена на русский язык и проста в использовании. В окне настроек заполните три поля: в первом задайте название будущей точки Wi-Fi, во втором введите пароль, а в третьем повторите его. Switch Virtual Router умеет автоматически запускаться при включении компьютера, оставаться в рабочем состоянии во время спящего режима, а еще можно включить отображение подключенных к Сети устройств.
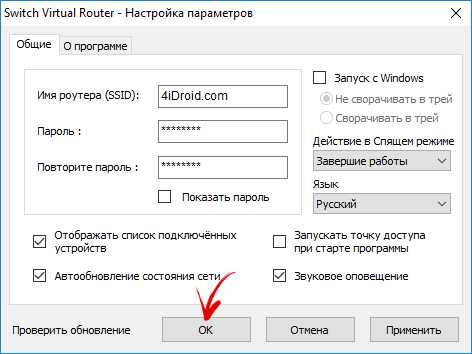
После настройки Switch Virtual Router, нажмите «ОК» и в главном окне программы щелкните «Start». Осталось настроить общий доступ к интернету по инструкции выше.
Connectify – лучшая программа для запуска виртуальной сети
Connectify Hotspot 2018 – самая продвинутая из представленных в статье программ, но большинство функций доступны только в платной версии. Функционал бесплатной Connectify ограничен созданием точки доступа Wi-Fi, причем сеть нельзя полностью переименовать – «Connectify» останется в названии. Зато лишний раз не придется предоставлять общий доступ к интернету в «Сетевых подключениях», достаточно выбрать соединение из списка в настройках программы.
Скачать установочный файл Connectify Hotspot 2018 можно с официального сайта https://www.connectify.me/ru/hotspot/. После первого запуска, будет предложено ввести ключ активации, приобрести лицензию либо воспользоваться бесплатной версией.

Выберите соединение, которое будет «делиться» интернетом (если таких несколько, например: Ethernet и USB-модем), измените имя Wi-Fi сети и пароль, или оставьте настройки по умолчанию. Потом нажмите «Запустите точку доступа Hotspot».
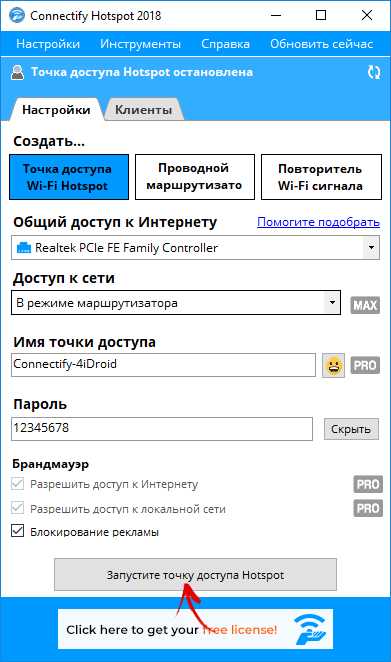
Из дополнительных функций в бесплатной версии работает блокировщик рекламы, а также во вкладке «Клиенты» можно посмотреть какие устройства подключены к точке доступа, узнать скорость их интернет-соединения и сколько они использовали трафика.

Мобильный хот-спот в Windows 10
В юбилейной версии Windows 10 появился системный инструмент, позволяющий быстро запускать точку доступа. Новая функция называется «Мобильный хот-спот»: чтобы перейти к управлению ею, щелкните правой кнопкой мыши по меню «Пуск», зайдите в «Параметры» → «Сеть и Интернет» и откройте пункт «Мобильный хот-спот».

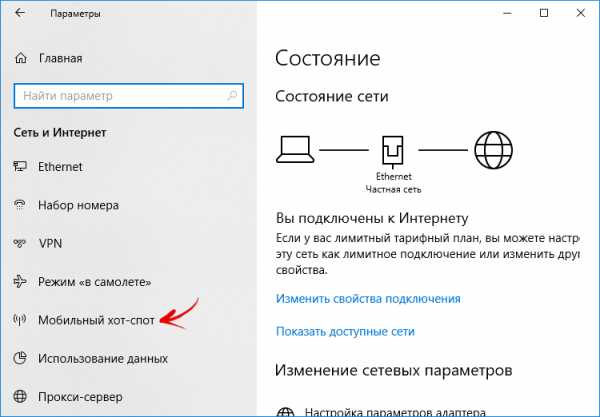
Выберите интернет-соединение, подключение которого будет использоваться для раздачи Wi-Fi, задайте имя сети, пароль и переключите тумблер в положение «Вкл». Готово – мобильный хот-спот запущен.
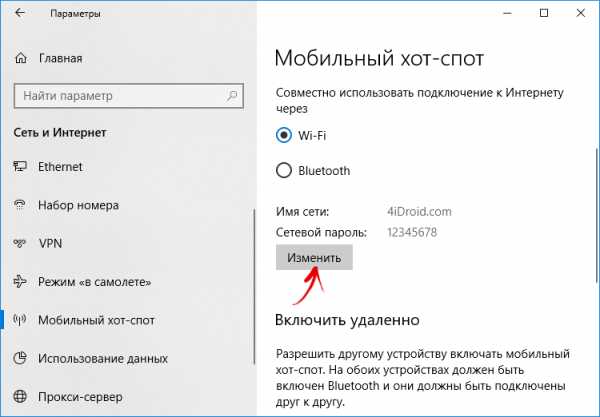
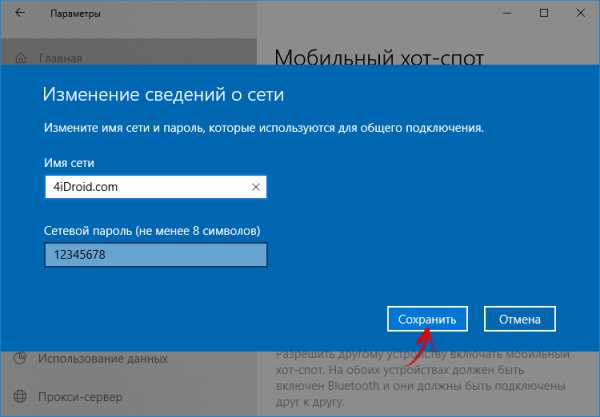
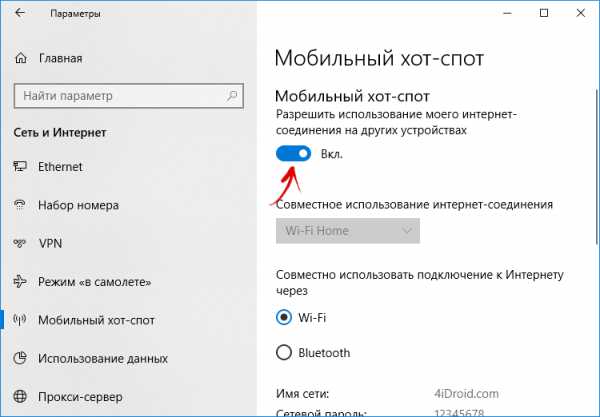
Не получается раздать интернет с ноутбука: ошибки и проблемы
Если после выполнения команды netsh wlan start hostednetwork в командной строке либо Windows PowerShell появляются ошибки «Не удалось запустить размещенную сеть. Группа или ресурс не находятся в нужном состоянии для выполнения требуемой операции» или «Не удалось запустить размещенную сеть. Интерфейс беспроводной локальной сети выключен», проверьте включен ли на ноутбуке Wi-Fi.
Для этого нажмите на иконку «Доступ к Интернету» в трее и убедитесь, что Wi-Fi активирован (кнопка горит синим цветом). Либо перейдите в «Параметры» → «Сеть и Интернет» → «Wi-Fi» и проверьте включен ли тумблер в пункте «Беспроводная сеть».
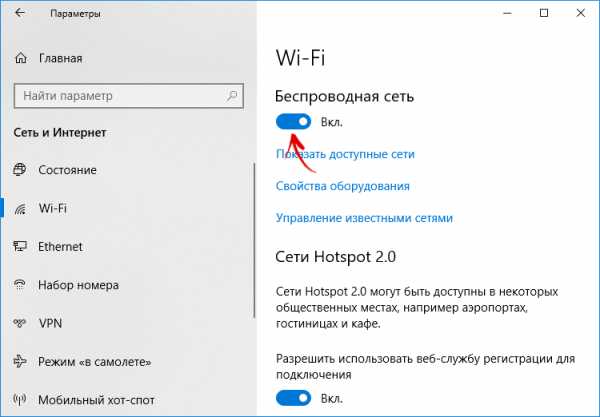
Вторая причина возникновения этих ошибок – в компьютере нет Wi-Fi адаптера. В ноутбуках он встроен, а в большинстве ПК отсутствует. Поэтому придется установить PCI или USB адаптер.
Также ошибка «Не удалось запустить размещенную сеть» появляется, когда Windows PowerShell или командная строка запущены не от имени администратора.
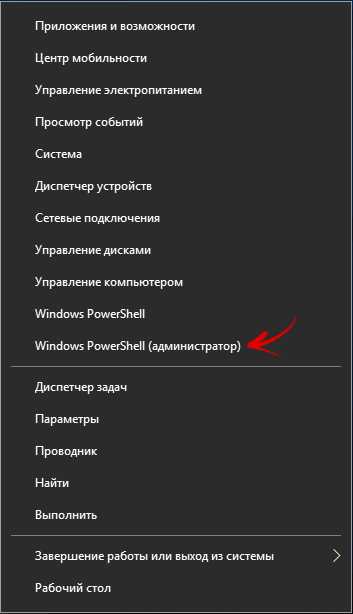
Еще стоит проверить работу сетевых адаптеров в «Диспетчере устройств». Чтобы туда попасть, раскройте меню «Пуск» и выберите одноименный пункт, либо используйте комбинацию клавиш «Win» + «R», чтобы открыть окно «Выполнить», вставьте mmc devmgmt.msc в поле «Открыть:» и нажмите «ОК».
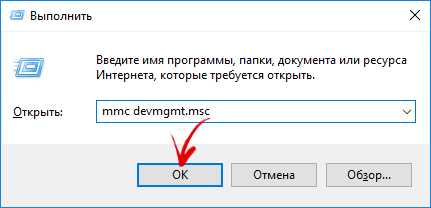
В «Диспетчере устройств» щелкните на «Вид», выберите «Показать скрытые устройства» и раскройте пункт «Сетевые адаптеры». Если в иконках «Microsoft Hosted Network Virtual Adapter», «Microsoft Wi-Fi Direct Virtual Adapter» и других адаптеров, в названии которых присутствуют «WAN», «WLAN», «Wireless» и «Wi-Fi» есть стрелочка, значит, эти адаптеры отключены. Щелкните по ним правой кнопкой мышки и выберите «Включить устройство».
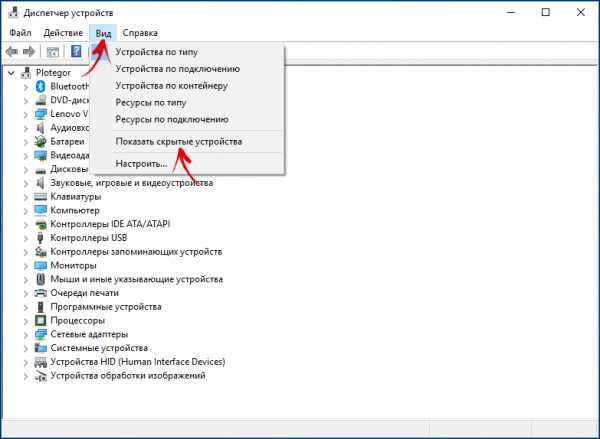
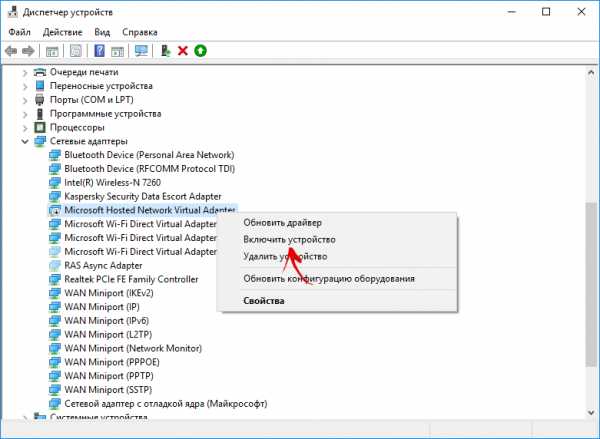
Кроме того рядом с адаптером может стоять желтый восклицательный знак, или он может вообще не определяться и отображаться во вкладке «Другие устройства» как «Неизвестное устройство». Тогда попробуйте сделать следующее: сначала удалите адаптер (щелкните по нему правой клавишей мышки, выберите «Удалить устройство» и подтвердите, нажав «Удалить» в новом окне), а затем нажмите «Обновить конфигурацию оборудования».
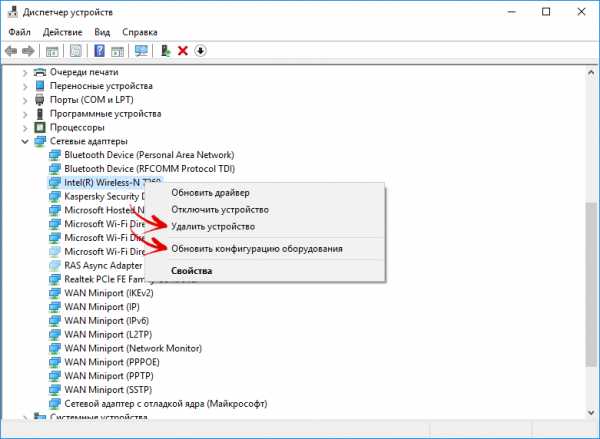
Если предыдущие способы не помогли исправить ошибку «Не удалось запустить размещенную сеть», остается обновить драйвер Wi-Fi адаптера. Сначала попробуйте это сделать в автоматическом режиме: нажмите на адаптер правой кнопкой мыши, щелкните «Обновить драйвер» и выберите «Автоматический поиск обновленных драйверов». Произойдет установка драйверов, после чего в конце появится сообщение «Обновление программного обеспечения для данного устройства завершено успешно» либо «Система Windows успешно обновила драйверы».

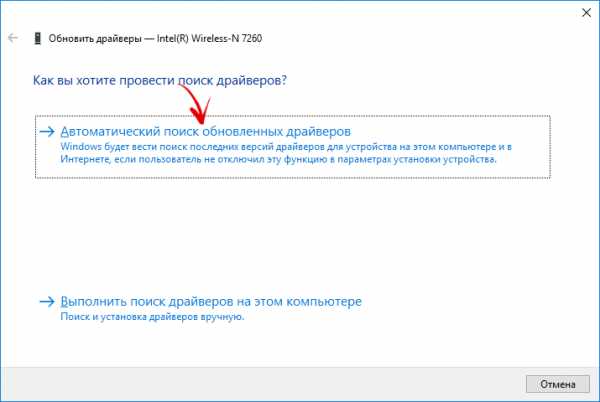
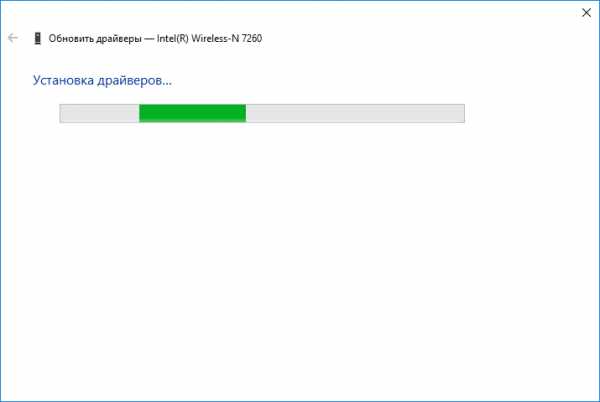
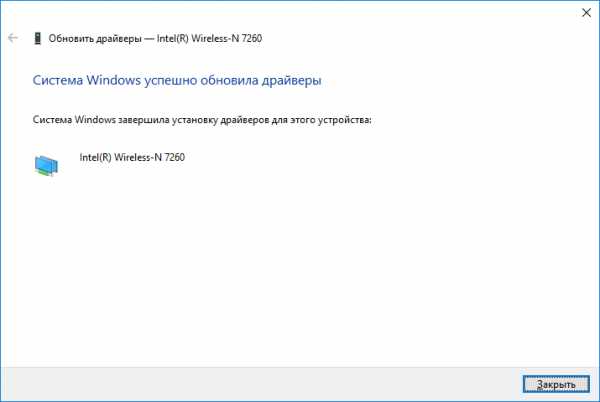
Если нужный драйвер не будет найден автоматически, скачайте его с сайта производителя ноутбука, либо введите название Wi-Fi адаптера в поисковой системе и загрузите драйвер с понравившегося сайта с ПО. Если драйвер без инсталлятора, выберите «Выполнить поиск драйверов на этом компьютере», укажите путь к папке с драйвером и нажмите «Далее».
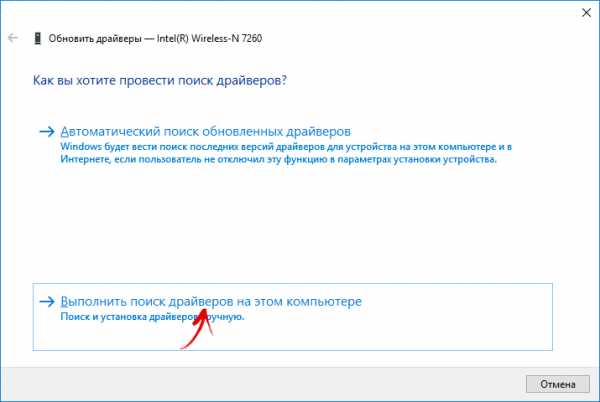

Другая распространенная проблема, когда точка доступа запущена и работает, к ней подключаются другие устройства, но интернет не раздается, сайты не открываются, а в статусе состояния подключения появляется сообщение «Без доступа к Интернету».
Чаще всего это происходит из-за того, что запущенное сетевое соединение не подключено к интернету. Как настроить общий доступ к интернету для созданной виртуальной сети, подробно описано в начале статьи.
Также антивирус и встроенный в него брандмауэр могут блокировать подключение к интернету. В таком случае в настройках антивирусного ПО отключите брандмауэр и сам антивирус на время раздачи Wi-Fi.
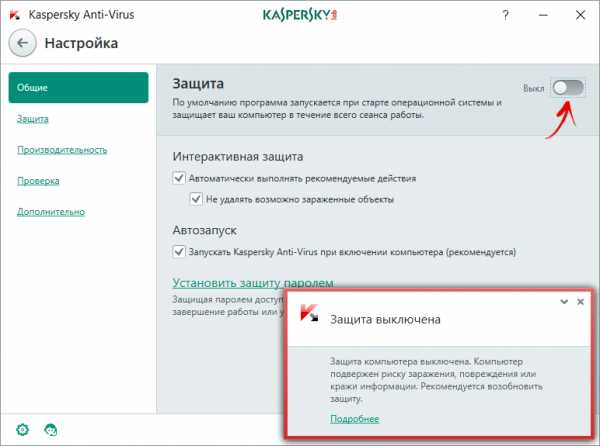
Еще точка доступа Wi-Fi может не запускаться из-за отключенной службы автонастройки WLAN. Чтобы проверить ее работу, нажмите сочетание клавиш «Win» + «R», введите services.msc и щелкните «ОК».

Найдите в списке «Службу автонастройки WLAN», щелкните по ней правой кнопкой мышки и выберите «Свойства».

В пункте «Тип запуска» выберите «Автоматически», нажмите «Применить» и «ОК». После выполненных действий перезапустите ПК.
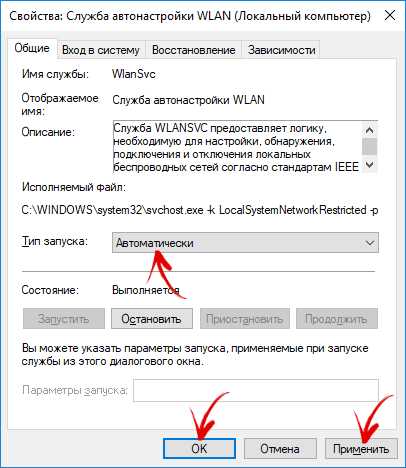
Также нажмите «Win» + «R», вставьте msconfig и щелкните «ОК».
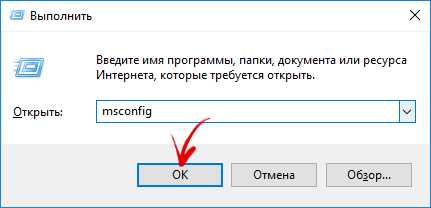
Перейдите на вкладку «Службы», найдите «Службу автонастройки WLAN» и убедитесь, что слева от нее установлена галочка. Если нет, поставьте галочку, нажмите «Применить», а затем «ОК».

Чтобы изменения вступили в силу, в появившемся окне «Настройка системы» выберите «Перезагрузка», после чего компьютер перезагрузится.
Если до сих пор ничего не помогло и Wi-Fi по-прежнему не раздается, выполните следующие команды. Запустите командную строку или Windows PowerShell от имени администратора, после ввода каждой команды нажимайте «Enter». В конце перезагрузите ноутбук либо ПК.
netsh winsock reset
netsh int ip reset
ipconfig /release
ipconfig /renew
ipconfig /flushdns
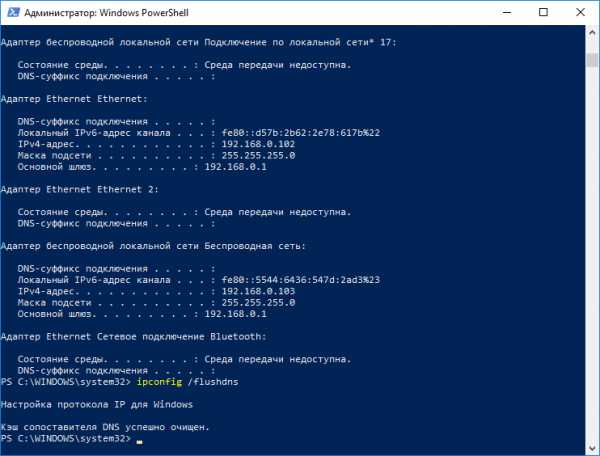
Если на компьютере установлена Windows 10, попробуйте сбросить настройки сети. Перейдите в «Параметры Windows» и откройте «Сеть и Интернет». Выберите «Сброс сети», далее щелкните «Сбросить сейчас» и подтвердите, нажав «Да».
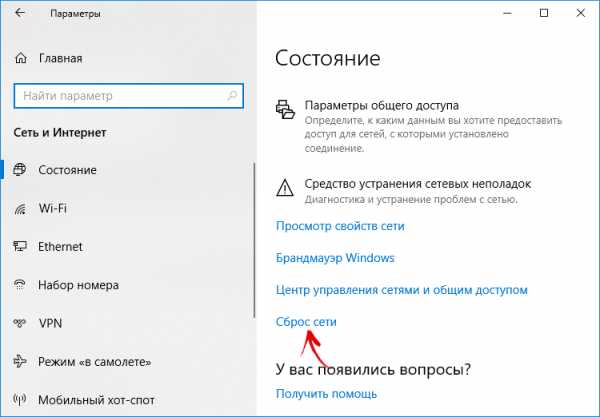
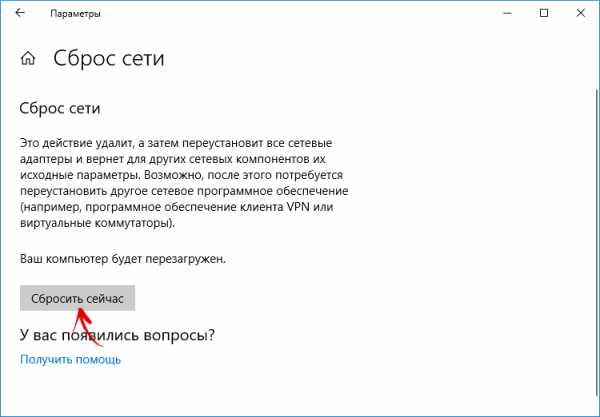
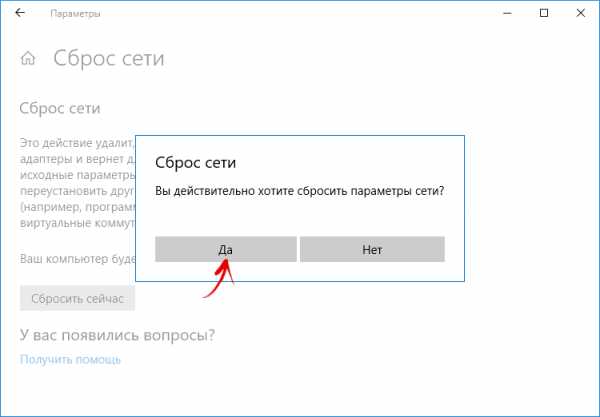
Как подключить к Wi-Fi ноутбук с Windows, Android-смартфон, iPhone или iPad
Windows
Чтобы подключиться к сети Wi-Fi на другом компьютере или ноутбуке, щелкните на иконку «Доступ к Интернету» в области уведомлений (если нет, отобразите скрытые значки).
Включите Wi-Fi и выберите нужную точку доступа.
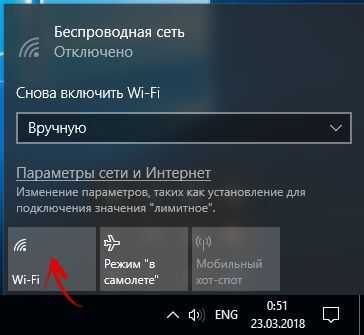

Нажмите «Подключиться».

Введите пароль и щелкните «Далее».
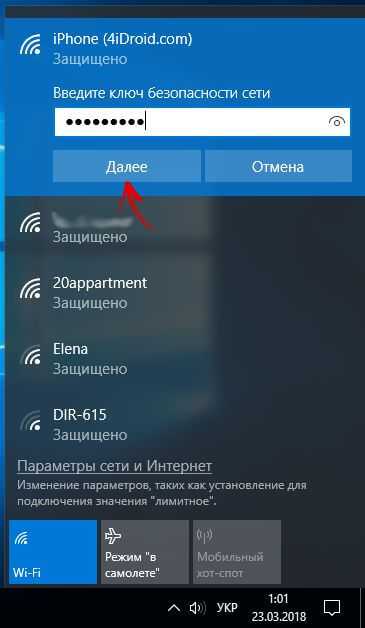
Если нужно, можете разрешить другим компьютерам и устройствам обнаруживать ваш ПК.

Android
Перейдите в «Настройки» → «Сеть и Интернет» → «Wi-Fi».

Включите Wi-Fi, активировав тумблер.
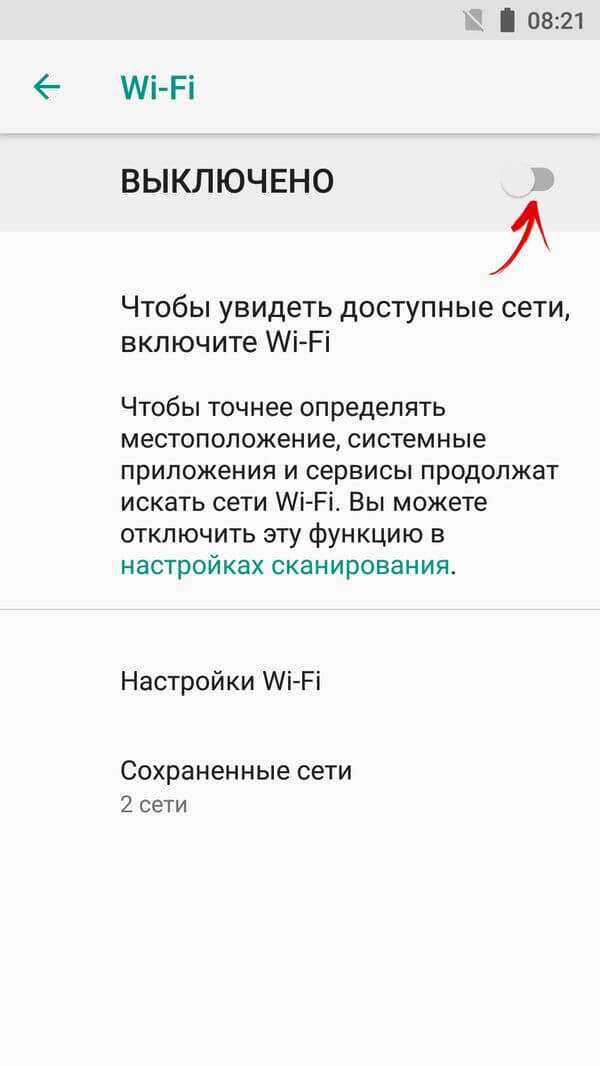
Нажмите на точку доступа, к которой хотите подключиться.
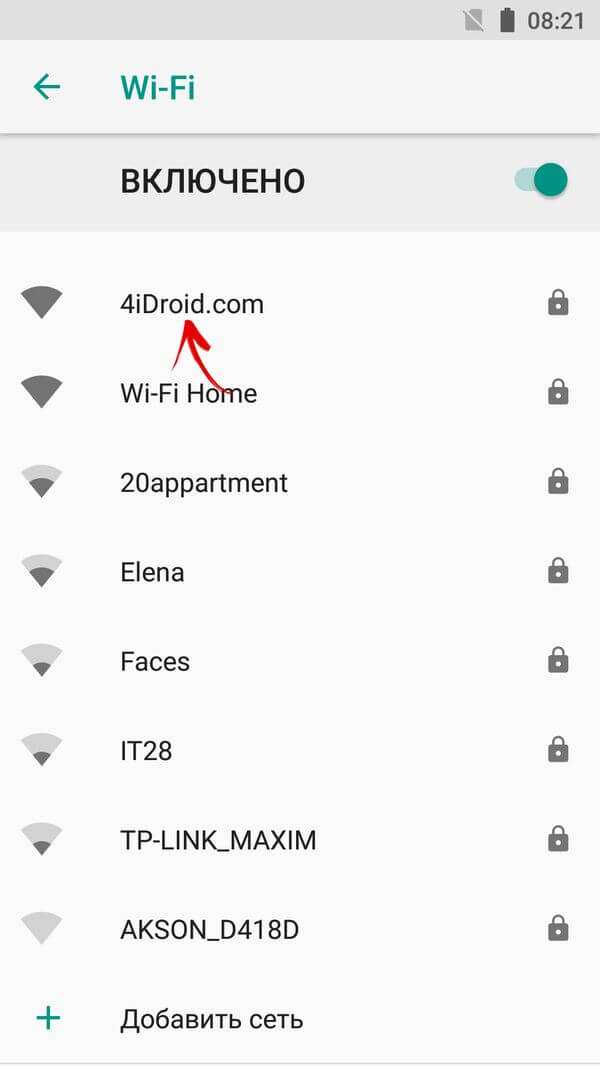
Введите пароль и щелкните «Подключить».

Под названием сети появится надпись «Подключено», а в строке состояния иконка Wi-Fi. Если скорость передачи данных маленькая, попробуйте ускорить интернет.
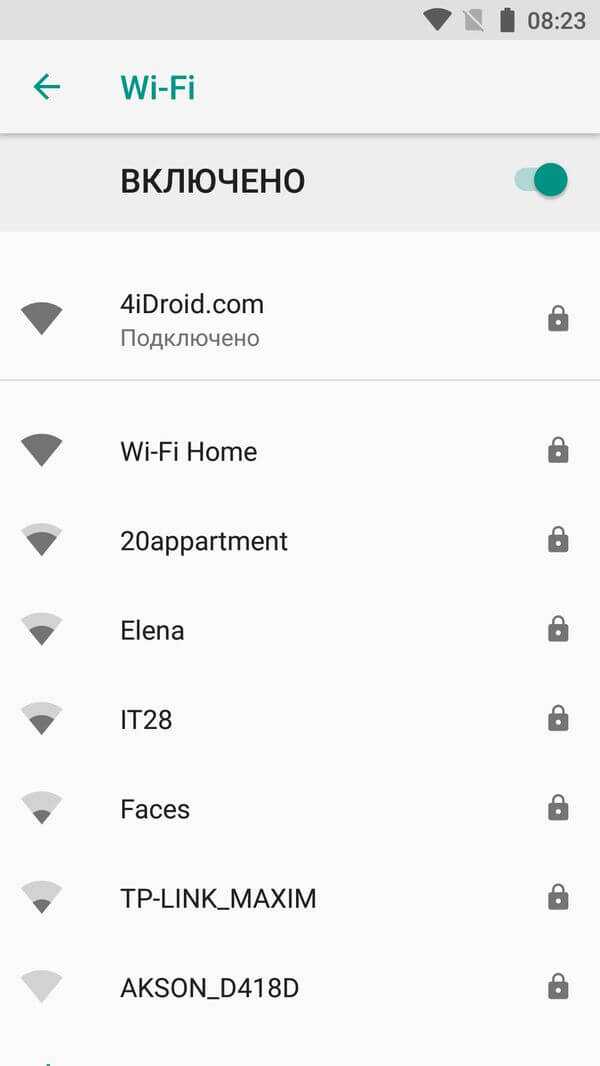
Если паролем от развернутой сети нужно поделиться, а вы его забыли, воспользуйтесь советами из инструкции по ссылке.
iPhone, iPad и iPod touch
Зайдите в «Настройки» → «Wi-Fi» и включите тумблер.
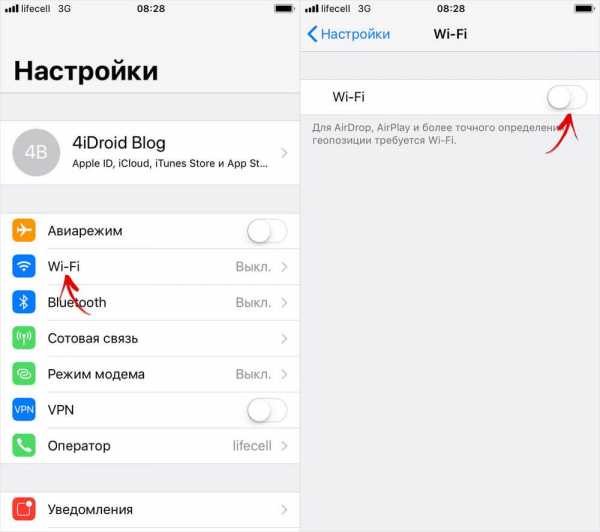
Выберите точку доступа, введите пароль и справа вверху нажмите «Подкл.».
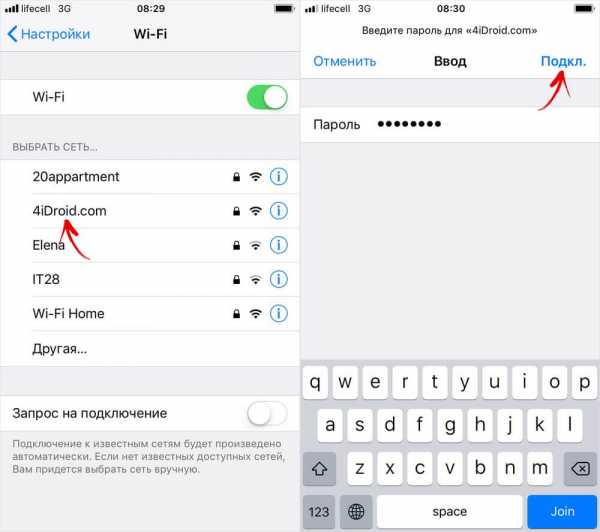
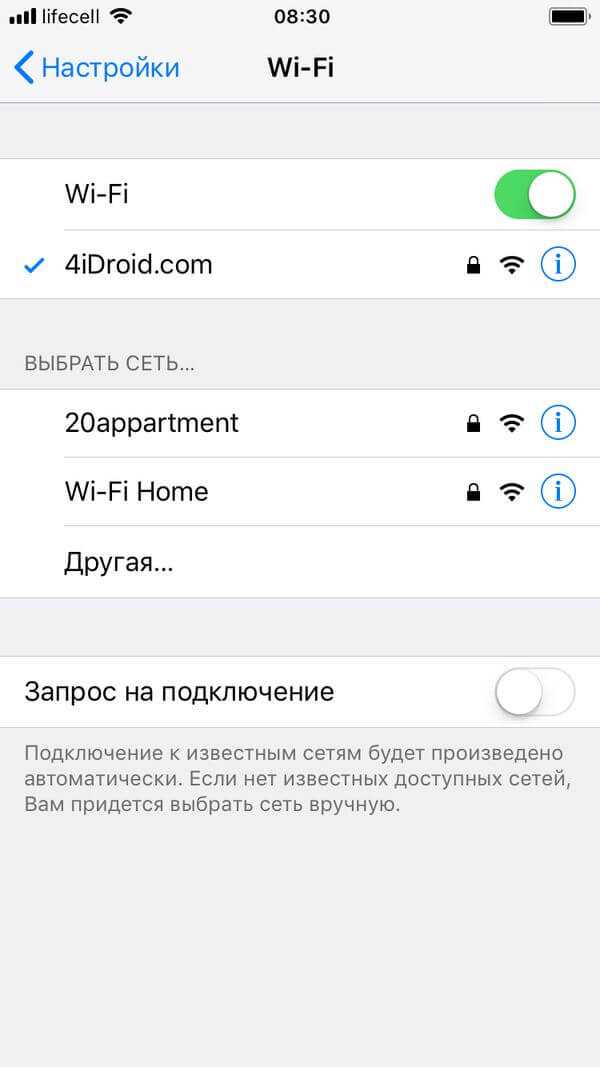
Напротив названия сети появится галочка, а в строке состояния значок Wi-Fi.
4idroid.com
Как раздать интернет с ноутбука на Windows 10
Функция мобильного хот-спота, или точки доступа, — это выход, когда дома нет роутера, а гостям нужен Wi-Fi, да и самому хочется сидеть в соцсетях и читать ЛХ со смартфона / планшета. Или когда в кафе нет бесплатного Wi-Fi, а у вас с собой лэптоп с 3G-модемом и вы хотите поделиться с друзьями интернетом.
Перед настройкой беспроводной точки доступа убедитесь, что есть подключение к интернету и работает Wi-Fi-адаптер.
Далее — пошаговая инструкция, как сделать свой Windows-ноутбук раздатчиком беспроводного интернета, используя параметры ОС и командную строку.
Как включить беспроводную точку доступа в настройках Windows 10
Чтобы настроить беспроводную точку доступа в Windows 10, можно обойтись без специальных программ и ввода команд в консоль. Достаточно сделать пару кликов в «Параметрах».
- Кликните в меню «Пуск» на шестерёнку «Параметры» → «Сеть и Интернет» → «Мобильный хот-спот».
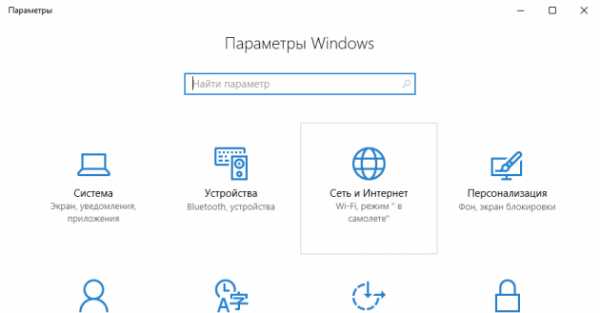
- В «Совместном использовании интернет-соединения» укажите подключение, через которое компьютер получает доступ к интернету. Например, Ethernet.
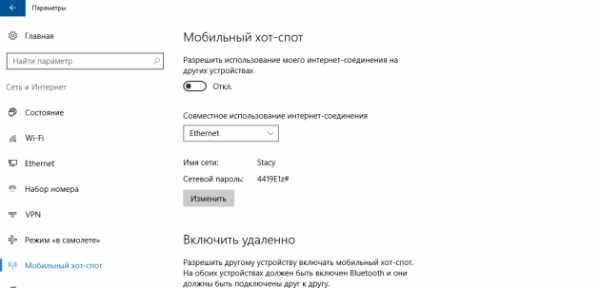
- Под данными сети кликните на «Изменить».
- В открывшейся форме задайте название сети и пароль — их пользователи будут вводить, чтобы подключиться. Сохраните их.

- Вверху страницы включите «Разрешить использование моего интернет-соединения на других устройствах».
Готово. По имени сети и паролю можно подключать к хот-споту до восьми девайсов. А отключить раздачу интернета можно там же, где отключается беспроводная связь, — в окошке «Сеть» на панели задач.
И маленький лайфхак: чтобы хот-спот не трудился вхолостую, можно запускать его удалённо с другого устройства. Функция активируется в тех же настройках точки доступа и работает, если на обоих девайсах включить Bluetooth и подключить их друг к другу.
Что делать, если мобильный хот-спот на Windows 10 не включается
А здесь начинается самая интересная часть. Настроить беспроводную точку доступа в параметрах очень просто в теории, но на практике многим пользователям система выдаёт одну из ошибок.
У автора, к примеру, получилось «Не удаётся настроить мобильный хот-спот. Включите Wi-Fi». Судя по запросам в Google и темам на форумах, эта проблема встречается часто и её причина может крыться в драйвере Wi-Fi-адаптера.
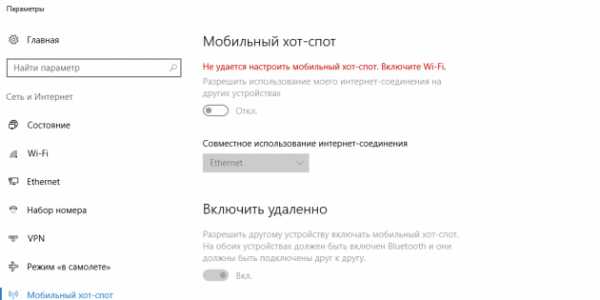
Есть несколько вариантов решения проблемы.
- Сбросить настройки: «Сеть и Интернет» → «Состояние» → «Сброс сети».
- Удалить Wi-Fi-драйвер и скачать новый на сайте производителя. Если производитель не выпустил драйверов для Windows 10 (как в случае с пятилетним ноутбуком автора), можно скачать драйвер для Windows 8.
- Посмотреть, есть ли в списке «Диспетчера устройств» виртуальный адаптер Microsoft, и включить его.
- Плюнуть на всё это и настроить хот-спот в командной строке.
Как настроить беспроводную точку доступа через командную строку Windows 10
Если лёгкий путь не сработал, то этот, скорее всего, поможет раздать интернет.
- Кликните правой кнопкой мыши по кнопке «Пуск», в открывшемся меню выберите «Командная строка (администратор)» и поочерёдно введите в неё следующие команды.
- netsh wlan show drivers — чтобы выяснить, поддерживает ли Wi-Fi-устройство раздачу. В появившемся в окне тексте найдите строчку «Поддержка размещённой сети» и убедитесь, что в ней указано «Да». Если «Нет», попробуйте переустановку или откат драйвера и снова попытайтесь.

- netsh wlan set hostednetwork mode=allow ssid=Stacy key=4419E1z# — чтобы создать хот-спот. Только вместо Stacy и 4419E1z# введите своё название сети и пароль.
- netsh wlan start hostednetwork — чтобы запустить беспроводную точку доступа.

- Снова кликните правой кнопкой мыши по кнопке «Пуск», выберите «Сетевые подключения» → правый клик на действующем подключении → «Свойства».
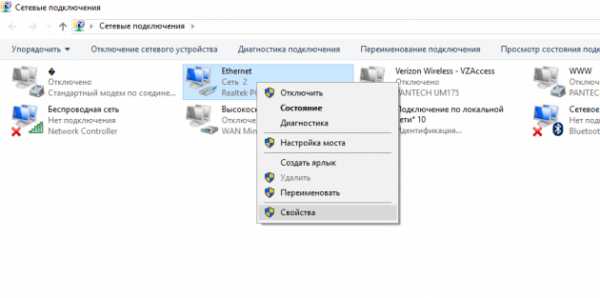
- Откройте «Доступ», поставьте галку в пункте «Разрешить другим пользователям сети использовать подключение к интернету данного компьютера». И в поле ниже выберите оканчивающееся числом «Подключение по локальной сети…».

Всё, теперь можно подключать своё устройство к хот-споту, как к любым источникам Wi-Fi: выберите свою сеть в списке доступных, введите пароль и пользуйтесь.
Выключить раздачу интернета можно командой netsh wlan stop hostednetwork.
Поделитесь в комментариях, для чего используете хот-спот, как настроили, с какими сталкивались ошибками и как их исправили.
lifehacker.ru
Как раздать интернет с компьютера на телефон: пошаговая инструкция
Содержание статьи
Разберемся как раздать интернет с компьютера на телефон без роутера. Уточним какое потребуется оборудование. Узнаем об организации раздачи в операционных системах Windows XP, 7, 8, 10 средствами системы. Приведём пример сторонних программ, способных организовать процесс. А также рассмотрим основные проблемы, которые могут возникнуть и методы их решения.
Необходимое оборудование
Чтобы раздать WiFi с компьютера на телефон или другие устройства понадобится некоторое техническое оснащение. Это вопрос не касается ноутбуков, так как в них все девайсы присутствуют в заводской комплектации.
Чтобы раздать интернет с компьютера, необходимо чтобы на нем был специальный адаптер. Он может быть двух вариантов:
- USB — адаптер, похож на простую флешку в некоторых случаях имеет антенну;
- PCI – планка, которая устанавливается прямо в материнскую плату.
Адаптеры стоят значительно дешевле недорогого роутера, а организуют сетевое соединение не менее качественно.
Настройка раздачи интернета
Даже при наличии нужного оборудования, чтобы раздавать Вай Фай пользователю придётся выполнить ряд манипуляций. Для этого существуют разные подходы. Проще всего использовать вспомогательное приложение, но можно отладить процесс средствами системы или через командную строку. Рассмотрим каждый вариант подробнее.
Через стандартные подключения Windows
Разберёмся как раздавать интернет с компьютера на смартфон, уточним особенности формирования сетевого соединения для ОС Windows различных версий.
Windows XP
Чтобы настроить новую точку доступа через стандартные возможности, сделайте следующее.
- В меню сетевых подключений найдите пункт «Создание нового».
![]()
- Выбираем настройки сети. Задаем имя сетевого соединения, тип безопасности WPA2-Personal, придумываем пароль.
- Разрешаем общий доступ и завершаем формирование точки Вай Фай.
- В сетевых подключениях меняем параметры, указав возможность обнаружения и соединения по желанию.
На этом процесс завершён и можно подключаться со смартфона.
Windows 7
Настройки стандартного подключения для Win 7.
- Открываем раздел управления подключениями и выбираем беспроводные сети.
![]()
- Жмём «Добавить» и задаём основные параметры.
![]()
- Завершаем формирование точки Вай Фай.
![]()
После этого новое беспроводное соединение отобразится в списке доступных.
Windows 8
Рассмотрим, как можно организовать раздачу WiFi на компьютере под управлением операционной системы Win 8. Опытные пользователи советуют использовать вариант формирования через командную строку, которая будет подробно описана далее.
Также допустима установка и использование сторонних утилит, позволяющих оперативно организовать раздачу соединения.
Windows 10
Чтобы раздавать вай фай с ПК в текущей ОС реализована специальная функция также операционная система полностью поддерживает создание через cmd.exe. Кроме того, пользователи могут установить вспомогательную программу, которая быстро создаст виртуальную точку выхода.
Функция Мобильный хот-спот в Windows 10
После последних обновлений в десятой версии Виндовс появилась функция «мобильный хот-стоп», позволяет быстро организовать расшаривание вайфай на другие устройства. Она действует по аналогии со сторонними программами, которые после установки на ПК обеспечивают доступ во интернет по WiFi.
- В меню «Пуск» выбираем «Параметры» и открываем раздел «Сеть и Интернет».
- В левом блоке находим «Мобильный Хот-спот» и переходим в него.
- Меняем предустановленные имя и код на собственные значения, нажав кнопку «изменить».
- Указываем основное подключение в параметре «совместное подключение».
- Разрешаем использовать Вай Фай другим устройствам.
![]()
На этом настройка завершена и можно подключить смартфон через WiFi с ПК.
Через командную строку
Разберёмся как раздать WiFi на мобильные устройства с компьютера, используя создание сети посредством командной строки. Этот способ универсальный и одинаково эффективен на любой версии Windows.
Процесс предельно прост: откройте cmd.exe и последовательно задайте выполнение нескольких запросов.
- Для активации строки используйте поиск в меню «Пуск» и запустите утилиту от имени администратора.
![]()
- Первая комбинация регистрирует точку доступа: netsh wlan set hostednetwork mode=allow ssid=”НАЗВАНИЕ_СЕТИ” key=”ПАРОЛЬ” keyUsage=persistent. регистрационные данные для подключения задаются самостоятельно.
- Вторая комбинация активизирует процесс: netsh wlan start hostednetwork.
![]()
Если гаджет видит подходящий узел и подключается к нему, но страницы сайта не загружает, откройте доступ в настройках виртуального сетевого соединения.
Автоматическое включение и отключение раздачи
После решения вопроса как раздать интернет на телефон с компа, возникает необходимость упростить процесс запуска сети. Каждый раз после пробуждения или перезагрузки ПК пользователю придётся заново активизировать Вай Фай. Чтобы не тратить на это время рекомендуется создать два вспомогательных файла, которые помогут выполнить требующиеся действия в один клик.
Для включения раздачи.
- Создайте на рабочем столе текстовый документ и переименуйте его. Имя файлу можете задать на своё усмотрение, важно, чтобы расширение было .bat.
- Откройте файл и вставьте в него комбинацию запуска netsh wlan start hostednetwork
- Затем, обязательно, сохраните внесённые изменения в меню «файл».
![]()
Запустите созданный файл, и он активизирует возможность соединения. Чтобы запуск происходил автоматически при загрузке операционной системы, требуется добавить файл в автозагрузку. Нажмите сочетание Win+R и в появившуюся строку вставьте команду shell:startup. В результате откроется нужная папка, скопируйте в неё документ запуска.

Чтобы создать файл для быстрого отключения раздачи, повторите алгоритм, но в редактор впишите комбинацию netsh wlan stop hostednetwork. Чтобы закрыть доступ по WiFi достаточно запустить созданный документ.
Сторонние утилиты
Самый простой способ раздать вай фай с компьютера – использование вспомогательных программ. Таких немало, приведём пример самых распространённых приложений.
- MyPublicWiFi – простейшая программа, позволяющая быстро создать точку доступа. Для настройки необходимых возможностей достаточно установить приложение, скачать файлы для инсталляции можно на сайте разработчика http://www.mypublicwifi.com. Откройте программу, придумайте имя и пароль, на этом все. В параметрах можно ограничить возможность загрузки нежелательных сайтов.
![]()
- WIFI Hotspot Creator – бесплатная программа для раздачи Вай Фай, загрузить её можно с сайта http://www.wifihotspotcreator.com/. Интерфейс и настройки предельно просты: укажите имя, задайте пароль, уточните источник сети и нажмите «Старт».
![]()
- Switch Virtual Router можно скачать на официальном сайте http://switchvirtualrouter.narod.ru/. Программа способно раздать сигнал на 10 дополнительных устройств, количество подключений можно ограничить нужным количеством. Большой плюс приложения в том, что при пробуждении ПК после сна, она автоматически активизируется вместе с ним.
![]()
Это далеко не полный список, подобных приложений немало.
Возможные проблемы и способы их решения
Организация раздачи интернета с ПК не всегда проходит гладко. Разберёмся в самых частых проблемах и затруднениях, которые возникают у владельцев ПК и приведём примеры их исправления.
- Проблема с доступом. В этом случае имеется активная точка, гаджеты её видят и подключаются, но выхода в интернет не имеют. Смартфоны просто не загружают нужные страницы, а ноутбук показывает статус «Без доступа». В этой ситуации необходимо уточнить и при необходимости открыть общий доступ к WiFi. Корректировка выполняется в свойствах созданной точки.
- «Мобильный Хот-спот» нередко выдаёт ошибку. Пользователь получает уведомление, что произвести нужные настройки не удалось по причине отсутствия выхода в сеть, но ПК подключён. Такое случается, когда используется PPPoE подключение посредством набора номера. Решить проблему поможет запуск через cmd.exe.
- На Windows 10 устройство не может подключиться к точке соединения, ошибка аутентификации и получения IP-адреса. Для исправления проблемы нужно снова проверить возможность общего доступа, если он открыт, то проверьте настройки IP. Для этого откройте свойства новой точки подключения, выберите IPv4 и откройте их свойства. Если IP указаны, то выберите автоматическое получение данных.
![]()
- Не удаётся запустить размещённую сеть. Эта проблема возникает у настройщиков чаще всего. Это означает, что отключён или неисправен адаптер. Чтобы проверить его зайдите в «Диспетчер устройств», в нём найдите «Сетевые адаптеры». Требуется задействовать тот, что имеет в названии WiFi. Вызываем контекстное меню и если он отключён жмём «Задействовать». В случае, когда действие не решили проблему переустановить драйвер адаптера.
![]()
Проблемы возникают не так часто и обычно процесс проходит без затруднений.
Пожаловаться на контентwirelesscover.ru
Как раздать интернет с телефона на телефон, компьютер и ноутбук
С каждым днем темы все становятся актуальнее. Буквально на днях ставил в очередь ответ на комментарий, как раздать интернет с телефона, и вот понадобилось это самому. Так что по горячим следам приступаем к действиям. Расскажу про все возможные варианты – через Wi-Fi, Bluetooth или вовсе по USB. Поехали!
Раздать интернет сейчас возможно уже с любого смартфона, главное – чтобы на нем был этот самый мобильный интернет – 2G, 3G, 4G или даже сторонний вайфай для дальнейшей передачи через USB. Начну по порядку. Все в детальных пошаговых инструкциях. Но если вдруг у вас возникнут какие-либо проблемы – смело пишите в комментариях к этой статье, постараюсь помочь.
Не забудьте включить мобильный интернет на телефоне, прежде чем его раздать!
Через точку доступа Wi-Fi
Первый способ самый частый. У вас подключен мобильный интернет, и вы хотите создать точку доступа с помощью встроенного в телефон Wi-Fi. Раньше такое приходилось делать с шаманскими танцами, теперь же все идет из коробки под любое устройство. Но мобильные операторы сотовой связи тоже не дремлют и могут вводить ограничения на такой способ раздачи, вплоть до дополнительной платы. Посмотрим, как это делается для всех современных мобильных операционных систем.
Ваш смартфон не будет полноценным маршрутизатором, но обеспечить интернетом несколько устройство ему вполне под силу. Для постоянной работы лучше приобрести хороший роутер.
Android
Инструкции ниже можно кратко посмотреть на следующем видео:
А кто любит детали и текст, делаем как я по шагам. Раздать интернет на Андроиде не так уж и сложно, даже для полных чайников:
- Переходим в Настройки.
- В Беспроводных сетях тапаем по «Еще».
- Выбираем «Режим модема». Это та самая функция создания точки доступа, не смотря на всю завуалированность названия.
- Настройки позволяют организовать раздачу интернета сразу на все каналы. В этом разделе сейчас нас интересуют – «Точка доступа Wi-Fi» и ее настройка через «Настройки точки доступа».
- «Управлять разрешенными устройствами» и далее делаем отметку «Подключать все устройства» – чтобы другие могли без ограничений подключиться к вам. Иначе придется добавлять каждое устройство вручную.
- Делаем сами настройки – «Точка доступа Wi-Fi» и задаем нужные имя сети и пароль:
- После закрытия вайфая паролем, точку доступа нужно активировать – ставим галочку и получаем сообщение, что все активно:
Все! К телефону можно подключаться, интернет будет спокойно раздаваться. Там же в настройках будут отображаться все подключенные устройства (можно и отключать их здесь же):
И еще раз для Samsung. Есть маленькие различия, но от общей схемы не отличаются:
iOS
Не мог обойти стороной и любителей яблочной продукции. Ничего сложного, это же Apple)
- Настройки
- Режим модема
- Выбираем через Wi-Fi
- Пароль здесь создается сразу, при желании можно и изменить, но проще сразу активировать точку:
Windows Phone
Чуть менее популярная система, но с задачей тоже справляется на ура. И снова все по шагам:
- Идем в Настройки:
- Общий интернет – по мне, название даже более понятное, чем Режим модема, хоть где-то Майкрософт опередила Андроид)
- Выбираем – через Wi-Fi. Снова выбор, как и в прошлом разделе:
- Задаем имя сети и пароль к ней:
- После создания пароля можно активировать сеть (можно это сделать и до, но я сторонник безопасности):
Можно подключаться! И снова в настройках можно посмотреть подключенных гостей:
Через USB
На всех устройствах останавливаться не буду, т.к. скорее все сюда пришли за раздачей вайфая. Главное в настройках Режима модема выбрать подключение не через Wi-Fi, а USB:
Предварительно нужно телефон подключить к компьютеру. Все настроится само собой, время сложных ручных настроек ушло с Windows XP. Windows 7 и Windows 10 справляются с этим как делать нечего.
Через Bluetooth
Чем подключаться к этому блютузу – другой вопрос. Но для раздачи достаточно выбрать пункт Bluetooth:
Перед раздачей интернета не забудьте сделать сопряжение ПК и смартфона стандартными средствами. А то некоторые сначала раздают непонятно что и непонятно куда, а потом не понимают откуда растут ноги у проблемы.
Сторонние программы
Для подключения можно использовать и сторонние программы. Здесь нужно понимать, что в истории сложилось так, что раньше все приходилось делать руками и командами. Поэтому разработчики стали делать красивые приложения, которые позволяют делать все это в один клик. На деле же эти программы делают все то же самое, и я не вижу особого смысла заморачиваться с их установкой.
Но для обзора покажу несколько. Есть и для все моделей телефонов – ищите в своих сторах.
FoxFi
Качаете в маркете. Заходите в приложение – задаете имя сети, пароль, активируете сеть. Те же действия, только чуть меньше (или с установкой больше) лишних движений.
Osmino
Еще один аналог – только с более простым интерфейсом и на русском языке. Но больше своего ни одна программа не сделает. Так что выбирайте любую, качайте, пользуйтесь. Но лучше научитесь это делать без стороннего софта – меньше риск занести себе какую-нибудь заразу на телефон.
С телефона на компьютер
Можно вполне себе построить раздачу интернета с телефона на компьютер или нотбук. Способ, честно говоря, так себе, лучше взять роутер, но на безрыбье и так пойдет.
Расписывать здесь тоже нечего, подойдет любой из вариантов выше:
- Точка доступа Wi-Fi – если на компьютере есть Wi-Fi адаптер. Запускаете сеть, подключаетесь, работаете. Особенно актуально для всех ноутбуков, нетбуков и планшетов, на которых вайфай присутствует с рождения.
- Bluetooth – в наше время очень извращенный метод, но бывает и такое. Сопрягаете сначала оба устройства друг с другом, а после активируете в Режиме модема раздачу через Bluetooth.
- USB – если ничего другого не подошло. Подключаете телефон по проводу к компьютеру или ноутбуку, включаете в Режиме модема раздачу, все само настраивается, а вы спокойно пользуетесь.
С телефона на планшет
Отдельная подкатегория, но на самом деле здесь нет чего-то особенного. Интернет с телефона на планшет нужно раздавать так же как и обычно: создаем точку доступа Вай-Фай, подключаемся к ней на планшете – все работает.
Главное здесь понимать, что современный планшет – это тот же компьютер с операционной системой – будь то Android, iOS или даже как в моем случае с полноценной Windows.
С телефона на телефон
Совсем частая ситуация передать интернет с одного телефона на другой телефон – так же создаете точку доступа любым из вышеописанных методов, спокойно подключаетесь со своего Android или iPhone.
Вот и все. Надеюсь, что я и наш портал WiFiGid.ru помогли вам с решением вашей проблемы. Но если нет – задавайте вопросы в любом удобном для вас месте у нас. Буду ждать вас в комментариях!
wifigid.ru