Как выложить скриншот в Интернете
Не все сайты и блоги предусматривают возможность добавления пользователями изображений в форме комментариев. Необходимость в прикреплении картинок особенно актуальна для веб-ресурсов компьютерной тематики, куда часто обращаются пользователи за помощью в решении той или иной проблемы. В большинстве случаев чем обывателю расписывать все нюансы проблемы, плавая в терминологии, ему куда проще всё это дело показать, выложив скриншот.
Самый простой способ выложить скриншот в Интернете – это загрузить картинку в соцсеть и опубликовать её на своей стене. Но этот способ ограничен доступом к скриншоту только зарегистрированной в конкретной соцсети аудитории. Как и где выложить скриншот в Интернете, чтобы его смог увидеть любой пользователь сети – этот вопрос будем детально рассматривать ниже.
1. Облачные хранилища
Облачные хранилища позволяют делиться ссылками не только на изображения, но и на любые загруженные файлы. С их помощью выложить скриншот в Интернете очень просто: сохранённый снимок экрана в окне браузера загружается в облачное хранилище и ему назначается публичный доступ путём генерации ссылки.
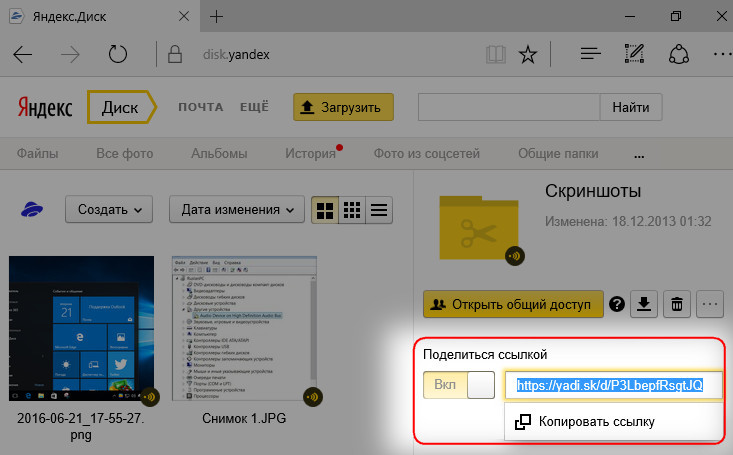
Для упрощения движения файлов с диска компьютера в веб-интерфейс и наоборот все популярные облачные хранилища предусматривают клиентские приложения для Windows. После установки клиента в систему папки облачных хранилищ отображаются в проводнике Windows как обычные папки с данными, но их содержимое периодически синхронизируется с сервером облака. Чтобы оперативно выложить созданный скриншот в Интернете, достаточно поместить его в синхронизируемую папку облака. Открыть скриншоту публичный доступ и получить ссылку в большинстве случаев можно в той же синхронизируемой папке с помощью контекстного меню, вызванном на нужном файле. Например, в папке облачного хранилища OneDrive это пункт «Поделиться ссылкой OneDrive».
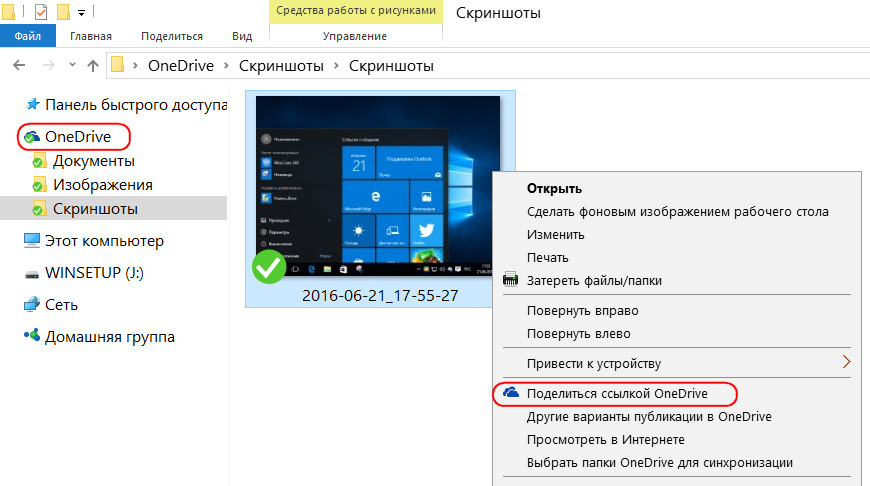
А в папке Google Диска это путь «Google Диск – Открыть доступ».
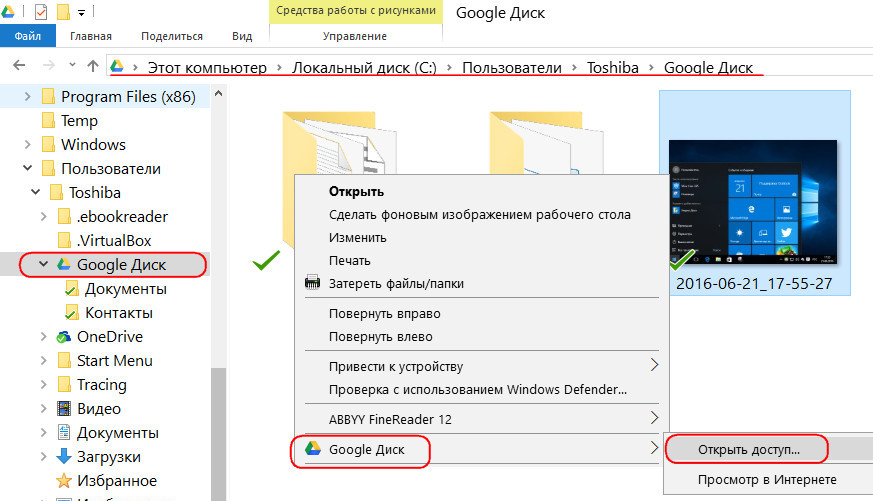
Тогда как некоторые облачные хранилища в числе функционала своих клиентских приложений предусматривают ещё и удобные инструменты для создания скриншотов, клиенты таких сервисов, как OneDrive и Google Диск, полностью сосредоточены на обеспечении удобства при перемещении файлов. Никаких лишних функций они не несут. Это вряд ли можно назвать их недостатком, поскольку сама система Windows предлагает массу вариантов, как создать скриншот посредством её штатных возможностей: клавиши
А вот клиентские приложения облачных хранилищ «Облако Mail.Ru» и Яндекс.Диск, в довесок к основному функционалу для работы с файлами, могут также предложить инструменты для создания и несложного редактирования снимков экрана. После создания скриншота отдельной области экрана с помощью клиента «Облака Mail.Ru» появляется мини-редактор, который позволяет изображение дополнить пометками, расшарить в соцсетях, скопировать в буфер, сохранить на диске компьютера или отравить в облачное хранилище.
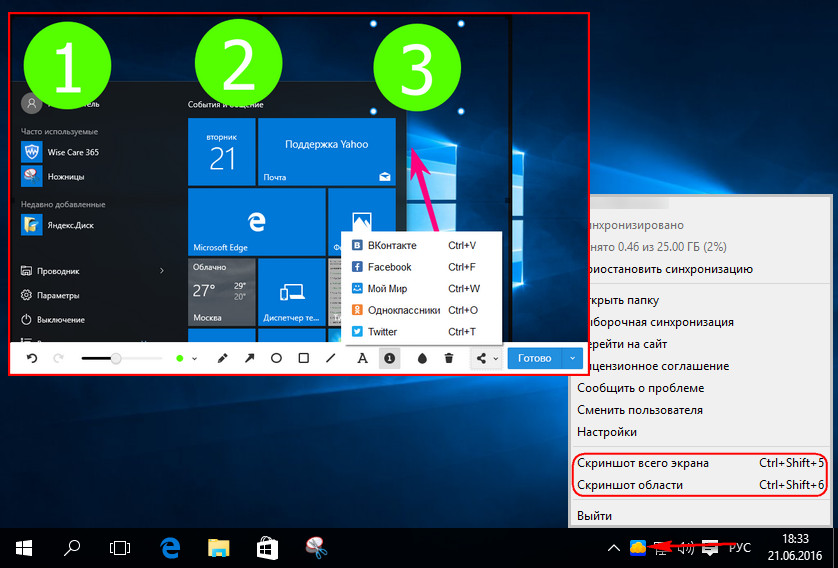
Примерно это же предлагает скриншоттер Яндекс.Диск: опции наложения пометок, копирование скриншота в буфер, сохранение его на диске компьютера, отправка в облако. Клиентское приложение Яндекс.Диска в окне редактирования скриншота не предлагает кнопок расшаривания в соцсетях, но примечательно другой функцией – предусматриваются горячие клавиши для оперативного создания снимка экрана и получения его ссылки в облаке.
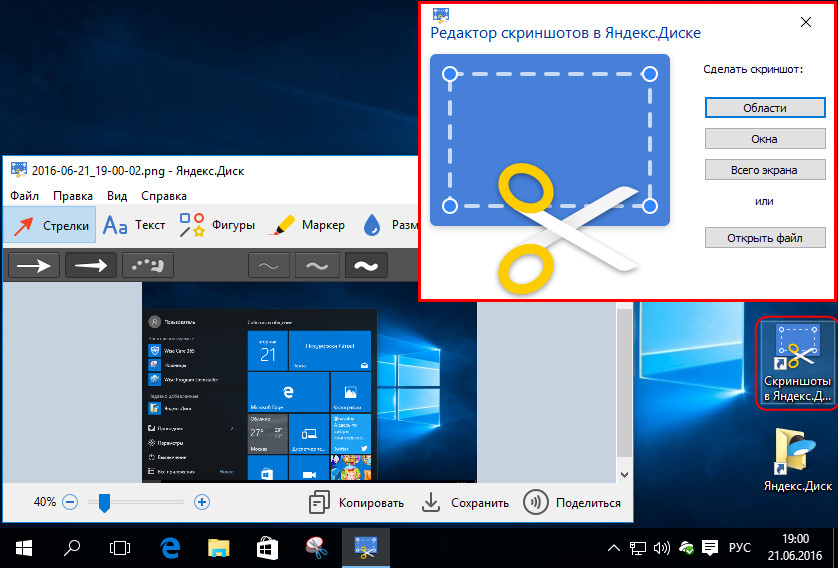
2. Веб-сервис заметок Evernote
Веб-сервис заметок Evernote можно использовать и как скриншоттер, и как веб-ресурс для размещения изображений. У Evernote достаточно широкий перечень материала, из которого можно создавать заметки, и изображения, естественно, входят в этот перечень. Примитивные функции скриншоттера обнаружим в контекстном меню на значке десктопного клиента Evernote в системном трее. Изображение части экрана, выделенного фрагмента или картинка из буфера в пару кликов превратятся в новую заметку.
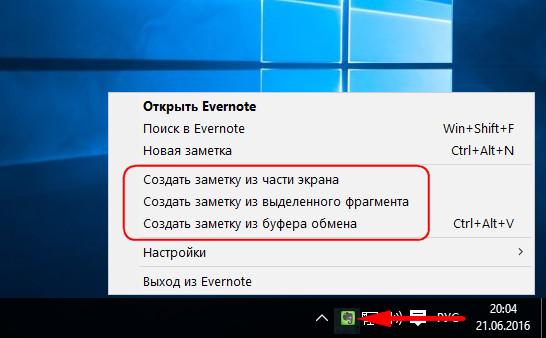
В окне редактирования заметки десктопный клиент Evernote предложит такие возможности как: добавление к картинке текстовой части, наложение пометок с помощью простенького графического редактора, назначение заметке публичного доступа, в том числе с попутным расшариванием ссылки в соцсетях.
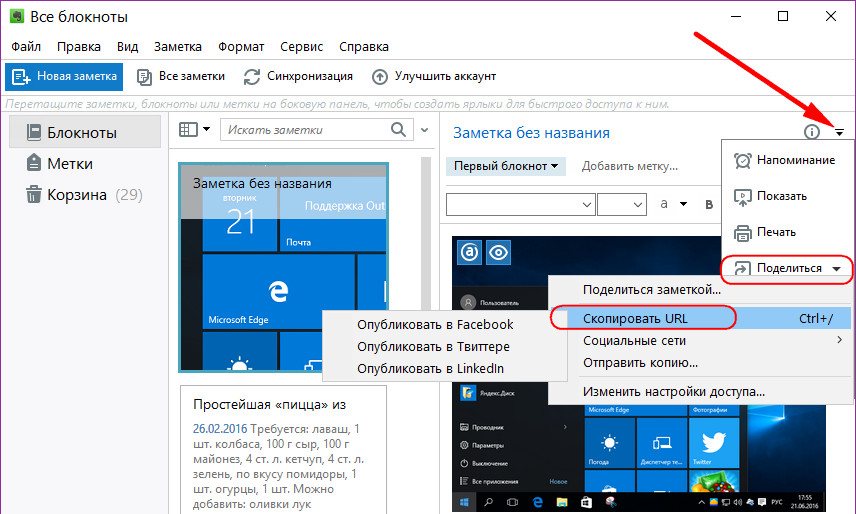
Чуть скромнее возможности у редактора заметок в составе веб-интерфейса Evernote – без функций скриншоттера, без возможности наложения пометок на картинки. Но загрузить скриншот, добавить к нему текстовое описание, получить ссылку публичного доступа и расшарить её в соцсетях можно.
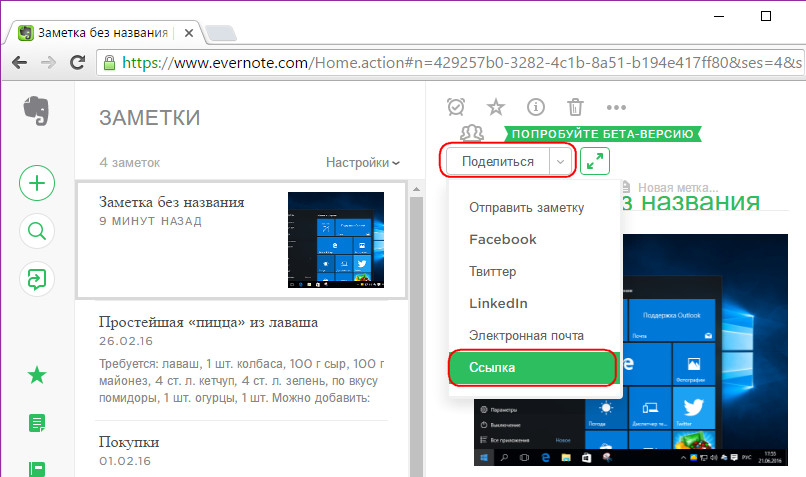
Создать скриншот и отправить его в Evernote также можно средствами версий Windows 8.1 и 10. Если в этих версиях Windows установлено и авторизовано приложение Evernote из магазина Windows, снимок экрана делается с его участием в рамках штатной функции «Поделиться». Кстати, о ней.
3. Штатная функция Windows «Поделиться»
Если скриншот нужно оперативно поместить в облачное хранилище, веб-сервис заметок, соцсеть или отправить нужному человеку по электронной почте, версии Windows 8.1 и 10 с помощью системной функции «Поделиться» могут предложить, пожалуй, самый быстрый способ сделать это. Конечно, при условии, что нужные вещи заранее настроены. Нужные вещи – это установленные и авторизованные приложения из магазина Windows, соответственно, облачных хранилищ, того же Evernote, соцсетей. Для оперативной отправки снимка экрана по электронной почте в системе должно быть настроено штатное приложение
При нажатии клавиш Win+H откроется боковая панель создания и отправки скриншота с участием отдельных приложений.
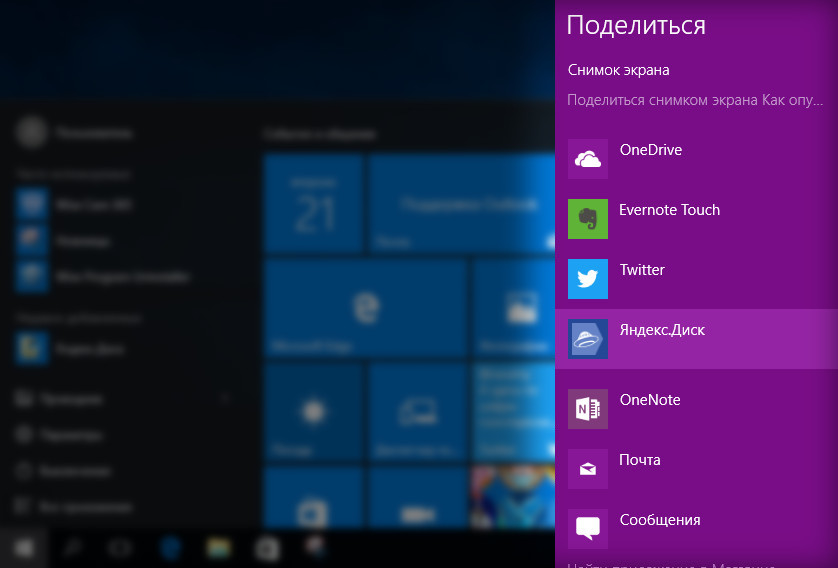
Яндекс.Диск, например, позволяет сгенерировать и скопировать ссылку публичного доступа только что созданного скриншота прямо на боковой панели функции «Поделиться».
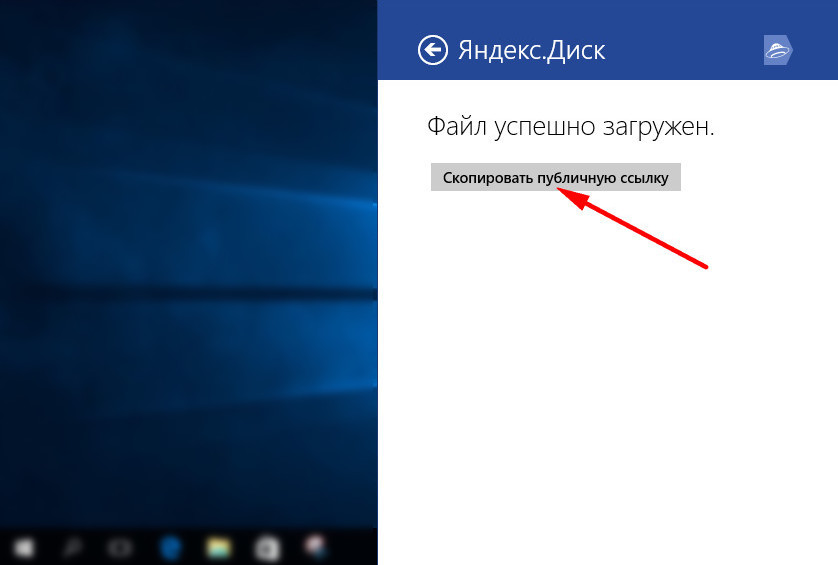
Но не все приложения из магазина Windows предлагают подобную возможность. В таких случаях для получения ссылки публичного доступа придётся сделать ещё пару кликов – посетить интерфейс соответствующего приложения или воспользоваться способами, рассмотренными в первых двух пунктах статьи выше.
4. Бесплатные фотохостинги
Огромнейшее преимущество бесплатных фотохостингов без регистрации – возможность их использования здесь и сейчас без лишних заморочек. В рядах такого рода веб-сервисов, увы, много проектов-однодневок, потому использовать их для хранения личной медиатеки несколько рисковано. А вот прибегать к услугам фотохостингов без регистрации от раза к разу, как в том же случае выкладки скриншота проблемы с компьютером – самое то. Отдельные фотохостинги, к тому же, предлагают своё клиентское ПО для создания скриншотов и загрузки их на сервер. Ниже рассмотрим тройку фотохостингов со своим клиентскими скриншоттерами для Windows.
Litepic.Ru
Litepic.Ru – это фотохостинг без регистрации, предлагающий бесплатное размещение изображений на своём сервере.
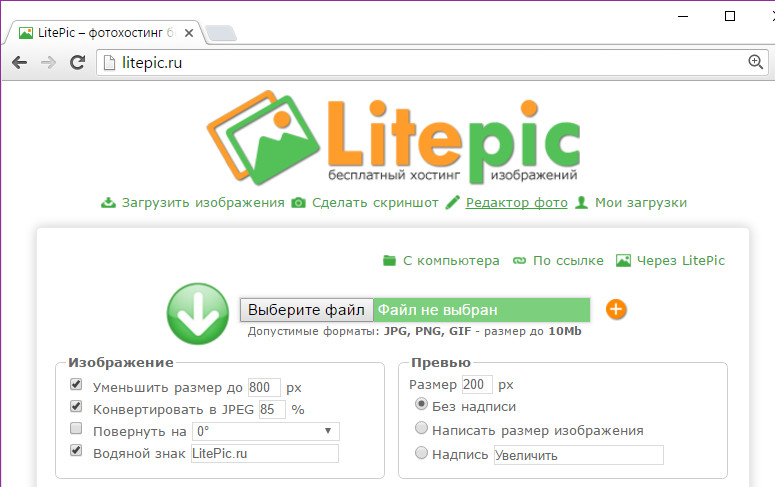
Для удобства создания скриншотов и их публикации в Интернете фотохостинг предусматривает минималистичный скриншоттер LitePic
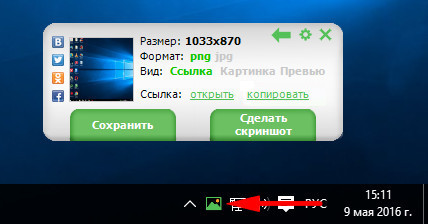
В составе арсенала фотохостинга – веб-формат графического редактора для загруженных изображений.
Shot.Qip.Ru
Shot.Qip.Ru – бесплатный фотохостинг без регистрации в составе развлекательного портала Qip.Ru, предлагающий для создания скриншотов и их публикации в Интернете свою клиентскую программу QIP Shot.
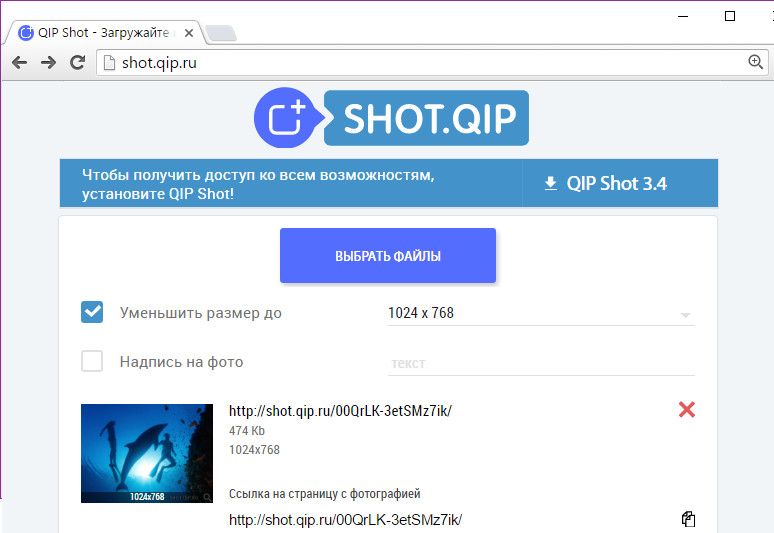
QIP Shot – это продвинутый скриншоттер, включающий такие возможности как: создание снимков различных областей экрана, запись видео с экрана монитора, трансляция видео и звука посредством веб-сервисов вещания Twitch.TV и Cybergame.TV, наложение пометок на скриншоты. Созданные и отредактированные скриншоты прямо из окна программы QIP Shot можно сохранить на диске компьютера, отправить по почте, расшарить в соцсетях и опубликовать на сайтах Qip.Ru — на Shot.Qip.Ru без регистрации, а также на Photo.Qip.Ru после регистрации и авторизации.
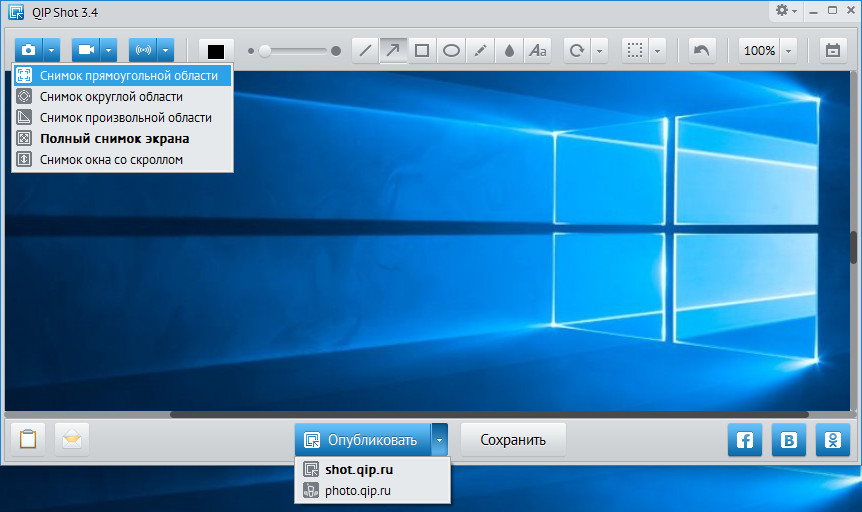
Clip2Net
Фотохостинг Clip2Net в этот перечень способов выкладки скриншотов в Интернете попал только благодаря наличию примечательной клиентской программки-скриншоттера. Clip2Net – это фотохостинг с необходимостью регистрации аккаунта, обустроенный по типу облачных хранилищ.
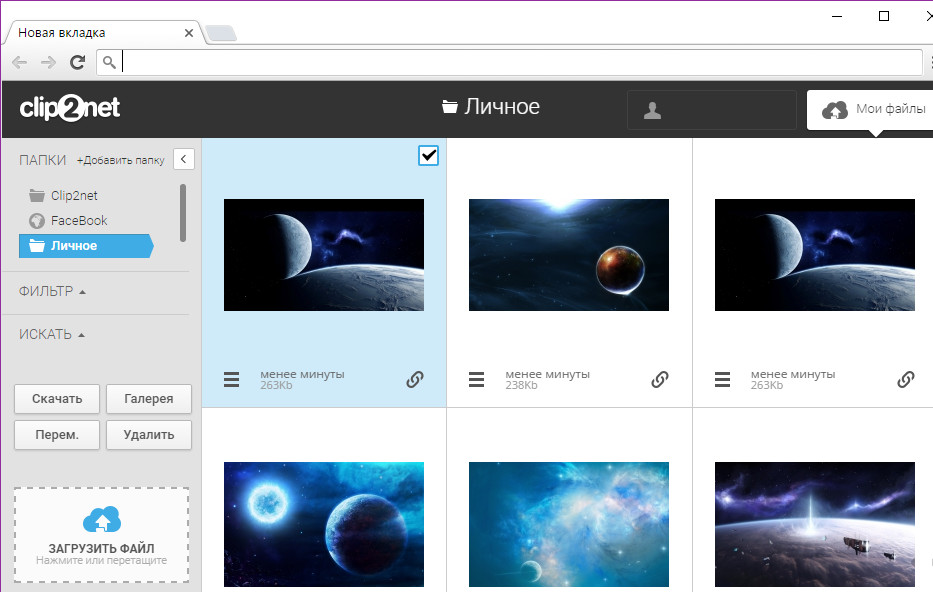
Но вот что касается бесплатного размещения пользовательских изображений, Clip2Net
У скриншоттера Clip2Net современный юзабельный интерфейс, неплохо адаптированный под пакетную работу с изображениями.
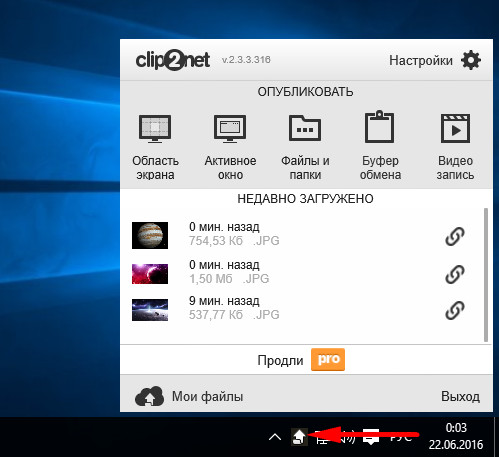
Для редактирования скриншотов предусмотрен графический редактор. Созданные снимки экрана можно сохранять на диске компьютера, копировать в буфер, загружать на сервер Clip2Net, в том числе и с попутным расшариванием в соцсетях.
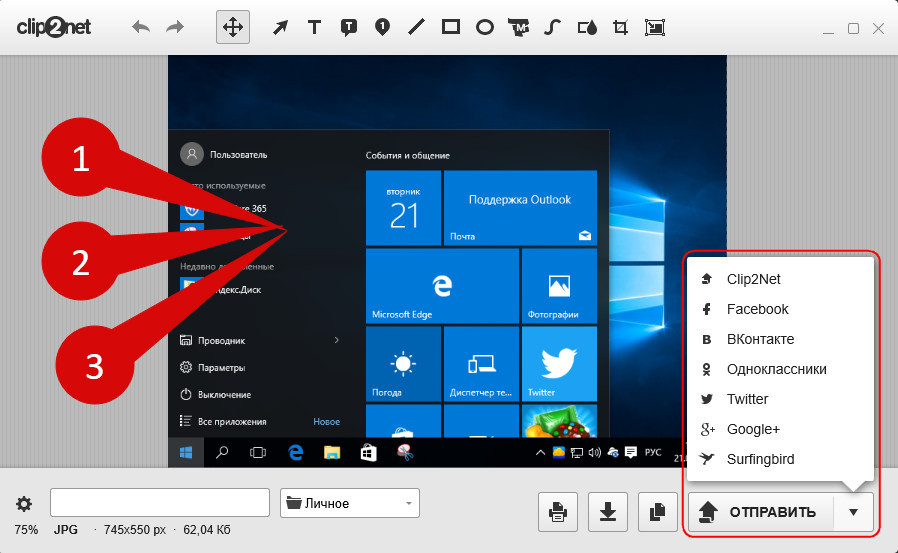
Как сделать скриншот веб-страницы целиком, без использования программ и расширений браузеров для создания снимков экрана (скриншотов)? В интернете есть специализированные онлайн сервисы, с помощью которых можно сделать скриншот целой веб-страницы, а не только видимой части сайта на экране монитора.
При помощи онлайн сервиса можно сделать скриншот веб-страницы полностью без установки дополнительного софта на компьютер: специализированных программ или расширений в браузере. Онлайн сервис генерирует скриншот длинной страницы, создает миниатюру сайта, которую можно сохранить на компьютер.
Принцип работы онлайн сервиса для создания снимка страницы сайта следующий: необходимо скопировать ссылку со страницы сайта: с главной страницы или любой другой страницы сайта, настроить параметры, а затем запустить обработку веб-страницы. После преобразования, пользователь получит ссылку на изображение на сервере, которое будет сохранено некоторое время, и возможность сохранить снимок страницы сайта на свой компьютер в поддерживаемом формате.
Имейте в виду, что не все программы и расширения для создания скриншотов имеют функциональную возможность для создания снимка страницы сайта целиком, а не только видимой части сайта на экране монитора.
Скриншот веб-страницы — точный снимок сайта полностью, имеет несколько названий, упоминаемые в интернете: webshot (вебшот), уменьшенная миниатюра — thumbshot (тумбшот), website thumbnail.
В данной статье вы найдете 6 онлайн сервисов, работу которых я проверил: Snapito, Web Capture, IMGonline, S-shot.ru, Screenshot machine, ScreenPage.ru. К сожалению, некоторые другие сервисы, упоминаемые в интернете, не прошли проверку, поэтому я не упоминаю их в данной статье.
Также вы узнаете как скриншот длинной страницы в браузере Mozilla Firefox без установки каких-либо дополнений.
Snapito
Можно сделать скриншот страницы сайта целиком онлайн на сервисе Snapito.com.
Войдите на сервис, вставьте в поле ссылку на страницу сайта. Сначала нажмите на кнопку «шестеренка» (настройки), выберите настройки для создания скриншота веб-сайта. С помощью кнопки «Snap» сохраните снимок веб-страницы, или отправьте скриншот в Pinterest, можно конвертировать изображение в формат PDF, получить ссылку на изображение страницы сайта.


После запуска создания снимка всей страницы сайта, вы получите ссылку на скриншот сайта, которую можно скопировать (снимок на сервисе будет храниться до 30 дней), скриншот можно редактировать в редакторе сервиса, или сохранить оригинальный снимок на свой компьютер в формате «JPG».
Web Capture
Сервис web-capture.net имеет поддержку русского языка. Сервис обеспечивает генерацию полноразмерных скриншотов, конвертируя снимок веб-страницы сайта в разные форматы файлов.
Сначала введите в соответствующее поле URL страницы, для которой вы хотите сгенерировать скриншот, затем выберите формат файла, который вам нужен.
Сервис web-capture поддерживает сохранение скриншота в следующих форматах:
- JPEG, PDF, TIFF, BMP, PNG, PS, SVG.
Далее нажмите на кнопку «Сгенерировать скриншот веб-страницы».


После создания снимка страницы, вы можете посмотреть скриншот в полноразмерном виде, скачать скриншот в выбранном формате, или скачать как ZIP архив.
Для создания полных скриншотов веб-страниц непосредственно на страницах сайтов, можно установить букмарклет на панель закладок в браузере. После клика по букмарклету, откроется страница сервиса web-capture net, на которой вы можете сделать скриншот сайта целиком онлайн.
IMGonline
Сервис IMGonline.com.ua предназначен для обработки JPEG фотографий онлайн. Помимо множества полезных функций, на сайте работает сервис для создания из веб-страницы картинки онлайн.
Создание скриншота страницы сайта целиком онлайн проходит в несколько этапов:
- Ввод URL адреса сайта.
- Параметры создания скриншота (вся высота страницы сайта, или только видимая часть, отключение при необходимости картинок и javascript).
- Изменение размеров полученного скриншота (при необходимости).
- Выбор формата файла: PNG, Стандартный JPEG, Прогрессивный JPEG, и качества JPEG файла.
- Запуск обработки.


После завершения обработки, откройте в браузере созданный скриншот, или скачать его на свой компьютер.
S-shot.ru
Сервис <s-shot.ru генерирует скриншоты сайтов онлайн. Сначала необходимо ввести адрес сайта, затем выбрать размер: ширина и высота, или полноразмерный вариант веб-страницы, затем выбрать формат: JPEG или PNG, и масштабирование.


После обработки, вы увидите скриншот сайта. Далее можно кликнуть по скриншоту, для сохранения изображения на свой компьютер, или скопировать ссылку на снимок сайта.
Вам также может быть интересно:
Screenshot machine
На бесплатной версии сервиса Screenshotmachine.com можно сделать скриншот веб-страницы полностью. Вставьте ссылку в поле «Enter web page URL», а затем нажать на кнопку «start capture».


После создания полного снимка сайта, нажмите на кнопку «Download». Скриншот веб-страницы откроется в новой вкладке браузера, его на свой компьютер.
ScreenPage.ru
ScreenPage.ru — сервис для создания скриншотов сайтов на русском языке. На сервисе можно сделать снимок веб-страницы сайта целиком онлайн.
Введите URL адрес веб-страницы, далее введите адрес электронной почты, а затем нажмите на кнопку «сделать снимок!».


После создания скриншота, можно посмотреть скриншот, или сохранить его на компьютер. На адрес электронной почты придет ссылка на скриншот, который будет хранится на сервере неделю.
Как сделать скриншот веб-страницы полностью в Mozilla Firefox
В браузере Mozilla Firefox доступна возможность сохранения скриншота сайта полностью, с прокруткой, штатным средством, без установки расширений.
Нажмите одновременно на клавиши клавиатуры: «Ctrl» + «Shift» + «I». После этого откроется панель инструментов разработки. В правой части панели нажмите на кнопку «Настройки инструментов» (шестеренка). В разделе «Доступные кнопки инструментов» активируйте пункт «Сделать скриншот всей страницы».
Далее зайдите на страницу сайта, с которой вам нужно сделать скриншот, нажмите на кнопки «Ctrl» + «Shift» + «I». В правой части панели инструментов разработки, вы увидите кнопку «Сделать скриншот всей страницы» (фотоаппарат). Нажмите на кнопку, снимок полной веб-страницы сохранится в папке для загрузок браузера.
Выводы статьи
С помощью сервисов: Snapito, Web Capture, IMGonline, S-shot.ru, Screenshot machine, ScreenPage.ru, можно сделать сделать скриншот веб-страницы, сохранив веб-страницу полностью. Ссылка на снимок страницы сайта будет сохранена на сервисе на некоторое время, скриншот можно сохранить на свой компьютер в поддерживаемом формате (в основном. поддерживаются форматы: JPEG или PNG).
Мне больше всего понравились онлайн сервисы: Web Capture, Snapito, IMGonline, S-shot.ru. Скриншот всей веб-страницы можно сделать штатными средствами в браузере Mozilla Firefox.
Похожие публикации:
HK Uploader – простая и удобная кроссплатформенная программа для создания и размещения изображений на «Хостинге Картинок».
Если Вам необходимо сделать скриншот и поделиться им с друзьями или похвастаться фотографией любимой, выложить на форуме отчет о вчерашних шашлыках (да мало ли какие ситуации бывают) — наш сервис поможет в этом быстро и без заморочек. Он загрузит изображения на HostingKartinok.com и предоставит все необходимые ссылки.
Добавление и загрузка скриншотов миллионом разных способов: из файловой системы, по URL, drag-and-drop, из буффера обмена, из графических редакторов, из HTML-страниц и т.д. – все инструменты будут у Вас под рукой.
Что умеет программа?
Вот лишь некоторые возможности HK Uploader. Остальное лучше увидеть и опробовать в процессе работы на компьютере:
- Простой и понятный минималистичный интерфейс;
- Полная и безоговорочная синхронизация с Вашим аккаунтом на Хостинге Картинок;
- Все типы ссылок на картинки, включая массовые;
- Настраиваемые «горячие» клавиши, чтобы сделать скриншот мгновенно;
- Расширенные настройки соединения, загрузки и обработки картинок;
- DropBox (кто знает, тот поймет)
Для скачивания доступны версии для любой из операционных систем на выбор – Windows, Linux, Mac OS.
Интерфейс HK Uploader
Разобраться в работе сервиса не составит труда даже начинающему пользователю.
Действия по добавлению, редактированию и загрузке скриншотов в программе – все это производится через основное меню. Форматы изображений могут быть следующими: png, jpeg, bmp и gif.
Скачивайте и делитесь HK Uploader с друзьями!
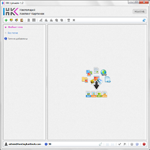
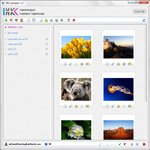
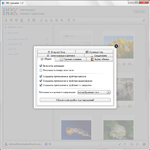
Внимание
Расширение для Chrome в данный момент не умеет делать скриншоты, но в будущей версии мы обязательно добавим такую функцию
Благодаря нашему открытому API сторонний разработчик обеспечил поддержку нашего хостинга изображений в своем скриншотере KISS
Данная программа дополняет функционал iPic ShellClient возможностью быстро сделать скриншот нужного участка экрана, отредактировать его на лету и загрузить на наш хостинг изображений. Очень удобная программа. Рекомендуем.
Скачать версию 0.80 (14/10/2012)
Текущая версия: Версия 0.65betaКлиент iPic ShellClient устанавливается стандартным установщиком и прописывается в контекстное меню проводника. Поддерживаются на данный момент 32битные версии Windows, включая Windows 7. В 64-битных версиях не поддерживается контекстное меню, но все остальные функции работают.
Возможности:
Поддержки jpg, jpeg, gif, png и bmp форматов. Последний автоматически сохраняется в формате jpg.
Быстрая подготовка файлов к отправки выделением в проводнике Windows. Изменение размеров изображений до отправки (для bmp и jpg). Удобная полупрозрачная форма быстрой отправки, Вы можете разместить ее там, где Вам удобнее и просто перетаскивать на нее нужные изображения, в том числе из своего браузера (поддержка FireFox, просто перетащите картинку на форму программы).
По комбинации Ctrl+F12 делается скриншот рабочего стола. Формы программы при этом на скриншоте не отображаются. После снятия скриншота вы можете его посмотреть или отредактировать двойным кликом в списке файлов для загрузки.
Ведется логирование всех ссылок загруженных изображений в файл links.txt, если вдруг вы потеряли ссылку, всегда можно попробовать найти в этом файле.
Интерфейс программы простой:
В левом блоке список изображений для отправки. Справа список полученных ссылок. В центральной части настройки изображений и программы. В верхней части доступ к различным окнам приложения. В нижней строка статуса. Двойной клик по строке статуса откроет историю изменений статуса.
При закрытии главного окна оно свернется в трей. Двойной клик по значку в трее развернет главное окно обратно. Также у главной формы и формы быстрой отправки есть контекстное меню в трее и на самой форме быстрой отправки.
Вы можете установить главным окно быстрой отправки и тогда форма настроек будет скрыта при запуске.
Есть поддержка proxy-соединения.
Версия 0.65beta
[09.11.2011][v.065b]
[=]Исправлена ошибка неверной директории в одном из BB-кодов клиента (img/im3). Теперь клиент грузит файлы в /img/img4
Версия 0.64beta
[23.06.2011][v.064b]
[+]Добавлена возможность загружать оригинальные изображения, без обработки на сервере. Теперь из клиента можно грузить анимацию и прозрачные изображения.
[+]Добавлены так называемые balloon hints — подсказки о завершении загрузки и/или копировании в буффер обмена ссылки. Подсказка появляется на 4 секунды у иконки программы в трее.
[=]Изменена директория загрузки изображения на /img/img3, для новых версий клиента.
[=]Исправлены кодировки названия и описания при отправке на сервер. Теперь все в UTF-8, согласно настроек сервера.
Версия 0.63beta
[11.10.2010][v.063b]
[=]Исправлен инсталлятор, теперь в меню пуск все версии программы ставятся в одну директорию, а не в разные. Файл с настройками не перезаписывается при повторной установке.
[=]Исправлена ошибка отправки нескольких файлов через форму быстрой отправки.
[=]Доработан ресайзинг изображений. Теперь на сервер отправляются актуальные изображения.
[=]Исправлены небольшие недочеты.
Версия 0.55beta
[05.10.2010][v.055b]
[+]Добавлено логирование загруженных файлов. Все ссылки на изображения в файле links.txt
[+]Добавлена возможность для быстрой формы обнулять код ссылок перед отправкой. Щелкните правой кнопкой по форме и установите рекомендуемое значение.
[+]Теперь при отправке файлов кнопка «загрузить» становится неактивной. После отправки она снова доступна.
[=]Исправлена ошибка ресайзинга. Теперь на сервер отправляются актуальные изображения.
Версия 0.52beta
[04.10.2010][v.052b]
[+]Добавлена форма быстрой отправки. Теперь достаточно перенести изображения на эту форму и они автоматически загрузятся на сервер. Теперь нет нужны держать открытой главную форму.
[+]Добавлена проверка расширения файла до загрузки в список изображений.
[=]Если не удалось отправить изображение, то форма отправки не очищается.
Версия 0.42beta
[02.10.2010][v.042b]
[=]Устранена ошибка ресайзинга. Теперь изображения перед отправкой уменьшаются корректно.
Версия 0.41beta
[02.10.2010][v.041b]
[+]Добавлена возможность установки режима «поверх всех окон».
[+]Теперь можно перетаскивать изображения для загрузки напрямую из браузера. Для Internet Explorer необходимо открыть изображение в отдельном окне. Для остальных браузеров можно просто перетянуть их в окно с программой.
[=]Устранена ошибка из-за которой окно второй раз не сворачивалось.
Версия 0.38beta
[01.10.2010][v.038b]
[+]Изменено время отображения подсказок. Теперь они висят 7.5 секунд
[+]Ссылка на новую версию программы отображается только если есть более новая версия.
Версия 0.37beta
[01.10.2010][v.037b]
[+]Добавлено окно изменений статуса. Открывается по двойному клику внизу главной формы по панели статуса.
[+]Теперь по двойному клику в списке загружаемых файлов открывается файл. Вы можете использовать эту функцию для редактирования снимков экрана.
[+]Осуществляется проверка размера файла перед отправкой. Если файл больше 3 Mb, то он не отправляется.
[+]Добавлены некоторые события для строки статуса.
[+]Ко всем кнопкам и полям добавлена всплывающая подсказка.
Версия 0.02beta
[30.09.2010][v.002b]
[+]Добавлена возможность проверки текущей версии программы.
[+]В случае необходимости, изображения уменьшаются до загрузки на сервер.
[+]Добавлены окна «Справка» и «О программе».
[+]Внизу главного окна отображается текущая версия продукта.
[+]Добавлены кнопки «Очистить список» и «Сохранить список»
[+]Добавлены кнопки «Очистить код ссылок» и «Сохранить код ссылок в буфер обмена»
[+]Изменен дизайн формы, теперь используются WinXP-стиль для кнопок и чекбоксов.
[+]Переработан код программы для получения лучшей производительности и наглядности кода.
Многие разработчики программ для создания снимков экрана предлагают своим пользователям делать скриншоты в режиме онлайн вместо того, чтобы скачивать и устанавливать утилиты на компьютер или телефон. Рассмотрим преимущества и недостатки данного метода.
Возможности и ограничения онлайн сервисов
Современные ресурсы по созданию скриншотов предлагают широкий инструментарий, который подойдет пользователю с любыми запросами. На фоне стационарных приложений удаленные «скриншотеры» имеют ряд преимуществ:
- Не требуется установка программы, следовательно, больше свободной памяти в компьютере.
- Интуитивно понятный интерфейс.
- Бесплатный доступ.
- Редактор, загружаемый через браузер, с широким функционалом.
- Хранение готового скрина на удаленном сервере в течение длительного срока.
Сервисы по созданию изображений с экрана имеют и некоторые упущения, которых не так много, как преимуществ. Самое яркое – зависимость от интернет-подключения: при отсутствии сети пользователи не смогут пользоваться услугами удаленного редактора и хранилища.
Некоторые сервисы скриншотов онлайн имеют ограниченный функционал, менее продвинутый инструментарий.
Варианты взаимодействия
Способы решения обозначенных проблем приведены ниже.
Установка фирменного приложения
На случай, если оператор останется без интернета, разработчики создали полноценные приложения, работающие оффлайн. Для их установки нужно:
- Скачать дистрибутив можно на официальном портале сервиса. Для этого необходимо выбрать соответствующий элемент и используемую версию Windows.
- По завершении загрузки необходимо выполнить установку приложения.
- После успешной инсталляции утилита запускается автоматически.
- Скриншот записывается во временную память компьютера при нажатии кнопки «Print Screen». После этого на экране появляется инструмент для выделения участка изображения.
По вышеописанной схеме работает Lightshot – популярное приложение для редактирования скриншотов.
Онлайн загрузка на сервер скриншотов
Если установка постоянной утилиты не подходит, рекомендуется воспользоваться аналогичными сервисами, работающими через интернет. Существует множество порталов, позволяющих редактировать изображения.
Получить полный доступ к функционалу любого из вышеперечисленных ресурсов можно после регистрации. Для этого достаточно указать E-mail в качестве логина и придумать собственный пароль.
Сделать скрин с браузера
Самый действенный способ сохранить изображение с браузера – сервис SSmaker.
Онлайн скриншот страницы выполняется в несколько шагов.
- Найти требуемый сайт.
- При необходимости отключить рекламные объявления и расширения, которые не должны попасть в готовое изображение.
- Скопировать URL-адрес требуемого сайта с помощью клавиш «CTRL» и «C».
- Воспользоваться «вставкой» в верхней области сервиса, после чего нажать «Создать».
- Сервис выведет готовый скриншот, а также несколько ссылок для отправки по E-mail, публикации в блогах и в формате HTML.
Стандартный загрузчик
Это привычный механизм выбора желаемого скрина с помощью проводника Windows. При загрузке файлов на удаленный сервер следует помнить о некоторых ограничениях:
- размер файла;
- формат;
- разрешение изображения.
- Чтобы загрузить скриншот, необходимо подготовить картинку. Достаточно воспользоваться клавишей «Print Screen» и сохранить изображение с буфера обмена через Paint.
- Выбрать кнопку «Загрузить», затем в окне проводника виндовс указать путь к искомой картинке. При работе с PriScree.ru описанный элемент будет выглядеть следующим образом:
- Изображение загружается на сервер в течение пары минут, после чего скрин можно будет отредактировать.
Drag-and-Drop
Пользователям также доступен традиционный способ ввода информации на веб-ресурс.
- После подготовки изображения необходимо перейти в раздел «загрузки». Пример на ImgBB:
- Используя механизм перетаскивания с помощью левой кнопки мыши, следует разместить требуемый файл в указанной области, куда указывают подсказки сайта.
Ctrl-V
Классические комбинации «Вставить» или «Обрезать» используются на всех вышеуказанных порталах. Достаточно скопировать скрин во временную память, затем, используя вышеприведенное сочетание кнопок, залить изображение в область загрузки.
Обзор хостингов для скриншотов
Работа со снимками экрана в режиме онлайн невозможна без использования специализированных хостингов.
ImgBB
Популярный сервис, отличающийся скоростью загрузки изображений (несколько секунд). Поддерживаются форматы Jpeg, png, bmg, gif. Максимальный объем файла – 16 Мб.
Для работы со скриншотами после отправки необходима регистрация собственного аккаунта. Возможен вход через социальные сети. Ссылки, QR-коды, миниатюры хранятся в течение месяца.
PriScree.ru
Сервис скриншотов онлайн, наделенный неплохим инструментарием, который позволит отредактировать изображение стандартных форматов: bmp, gif, png, Jpeg и его производные. Скорость загрузки файла может составлять до полутора минут при максимальном объеме 3 Мб. По окончании процесса сайт выдает постоянную ссылку на картинку, которая будет удалена через две недели. Сразу после загрузки появляется возможность выполнить обрезку, обработку цветом, добавить надписи.
Таким образом, онлайн-работа над скриншотами имеет множество преимуществ перед использованием установленных утилит. Главные достоинства данного метода создания скринов – быстрота загрузки и легкость обработки изображений.
Как сделать скриншот целой веб-страницы
Web Screenshots

Для захвата скриншота необходимо ввести название сайта и нажать кнопку Screen Capture. Сервис работает на удивление быстро и буквально через секунду вы сможете сохранить снимок в формате PNG.
Web Screenshots →
Capture Full Page

Это один из самых старых и самых известных сервисов захвата страниц. Что, как оказалось, совсем не гарантирует его хорошую работу. С предложенными для проверки адресами сервис справлялся очень медленно, а некоторые из них вообще оказались ему не по зубам.
Capture Full Page →
Snapito

Этот сервис хорош не только тем, что ему оказалось по силам справиться с самыми сложными и длинными страницами, но и целым рядом дополнительных функций. Например, вы можете в один клик загрузить скрин в Pinterest, сделать захват с задержкой, поставить временную отметку на снимок и так далее.
Snapito →
Thumbalizr

Этот сервис умеет захватывать как всю страницу целиком, так и только ее видимую часть. К тому же Thumbalizr очищает страницу от рекламы и прочих лишних элементов и предоставляет возможность выбрать размер изображения.
Thumbalizr →
Надеюсь, что один из представленных в обзоре сервисов поможет вам при необходимости получения снимка веб-страницы. Тем более, что эти сервисы можно также использовать как прокси сервер для ознакомления с содержимым сайтов, на которые вам по какой-либо причине запрещен доступ.
Как поделиться скриншотом экрана в два клика
Многим компьютерным пользователям, например блогерам, it-журналистам, специалистам службы поддержки и т.д., часто приходится использовать в своей работе скриншоты и у них наверняка установлены специальные программы для этого. Но если обычному человеку вдруг срочно понадобится подкрепить свои слова снимком экрана, то этот процесс может быть не так уж и прост. Ему понадобится запустить специальную программу, сделать скриншот, обработать его, сохранить, затем поискать подходящий фотохостинг, загрузить, получить ссылку и только после этого отправить ее адресату или опубликовать в форуме.
Онлайновый сервис Snaggy позволяет свести эту цепочку действий всего к нескольким шагам. Вам не понадобятся программы для захвата, графические редакторы и фотохостинг для публикации — здесь все это есть.
Итак, как же пользоваться этим замечательным сервисом?
1. Для создания скриншота просто воспользуйтесь соответствующей встроенной функцией Windows и нажмите кнопку PrintScreen (Alt+PrntScr для захвата только активного окна).
2. Откройте сервис Snaggy и нажмите сочетание клавиш вставки (Ctrl+V). Скриншот автоматически загрузится в интернет и появится на странице сервиса.
3. Если картинка не требует редактирования и вы хотите ей поделиться именно в таком виде, то можете сразу воспользоваться ссылкой на картинку или кнопками публикации в социальных сетях в правом верхнем углу.
4. Если вы хотите отредактировать скриншот, то нажмите кнопку Crop or edit this image. Появятся кнопки обрезки, нанесения текстовых надписей, выделения прямоугольных областей, рисования.
5. Сделайте нужные вам изменения, сохраните, опубликуйте.
Онлайновый сервис Snaggy позволяет сохранить ваше время и усилия при необходимости быстро сделать и опубликовать скриншот экрана. Он позволяет избавиться от необходимости использования специальных программ и содержит в одном месте все необходимое для осуществления этой операции.
Snaggy
хитрости о том, как сделать скриншот IE
![]() Internet Explorer, разработанный Microsoft, является одним из наиболее часто используемых веб-браузеров в мире. Это браузер по умолчанию на любом ПК с Windows, и многие привыкли к нему. Временами, когда вы видите что-то интересное в Internet Explorer, вам может показаться, что вы делаете их скриншоты, чтобы они не исчезли из-за обновлений. После поиска в Интернете вы обнаружите, что снимок экрана Internet Explorer остается вопросом для многих.
Internet Explorer, разработанный Microsoft, является одним из наиболее часто используемых веб-браузеров в мире. Это браузер по умолчанию на любом ПК с Windows, и многие привыкли к нему. Временами, когда вы видите что-то интересное в Internet Explorer, вам может показаться, что вы делаете их скриншоты, чтобы они не исчезли из-за обновлений. После поиска в Интернете вы обнаружите, что снимок экрана Internet Explorer остается вопросом для многих.
В данном случае, вот видео, показывающее решения о том, как захватить все изображение веб-страницы.
Использование сочетаний клавиш для создания снимка экрана Internet Explorer
 Наиболее распространенный способ создания снимков экрана — использование клавиши «Печать экрана». Чтобы сделать скриншот содержимого в Internet Explorer, вам просто нужно держать окно браузера поверх других задач и нажать клавишу «Печать экрана». После этого откройте Paint («Пуск»> «Аксессуары»> «Paint»), нажмите «Ctrl + V», чтобы вставить его на доску.Вы можете обрезать и добавлять аннотации к скриншоту, как вам нравится, или просто нажмите кнопку Сохранить в верхнем меню, чтобы сохранить его на локальном диске.
Наиболее распространенный способ создания снимков экрана — использование клавиши «Печать экрана». Чтобы сделать скриншот содержимого в Internet Explorer, вам просто нужно держать окно браузера поверх других задач и нажать клавишу «Печать экрана». После этого откройте Paint («Пуск»> «Аксессуары»> «Paint»), нажмите «Ctrl + V», чтобы вставить его на доску.Вы можете обрезать и добавлять аннотации к скриншоту, как вам нравится, или просто нажмите кнопку Сохранить в верхнем меню, чтобы сохранить его на локальном диске.
Если вы используете ПК с Windows 8, снимки экрана будут намного проще. Вам просто нужно нажать «Print Screen», и скриншоты будут автоматически сохранены в папке «Pictures».
Тем не менее, способ клавиатуры позволяет вам захватывать только то, что видно на экране. Если вы хотите сохранить целую страницу в IE, которая содержит содержимое за пределами экрана, вы можете использовать следующие приложения.
Создание скриншота IE с профессиональными инструментами создания скриншотов
1. Снимок экрана веб-страницы
Это бесплатное онлайн-приложение позволяет вам захватить всю веб-страницу только по ее ссылке. После создания снимка экрана веб-страницы вы можете настроить его качество (Высокое, Стандартное и Низкое) и формат (Оригинал, PNG, JPG, BMP и GIF). Кроме того, это приложение также позволяет сохранять снимок экрана в облаке, который предлагается разработчикам и является бесплатным для каждого пользователя.
Чтобы использовать это приложение для скриншота Internet Explorer, выполните следующие действия:
- Перейдите на веб-страницу, на которую вы хотите сделать снимок, и скопируйте ее ссылку.
- Вставьте ссылку в адресную строку выше, нажмите «Сделать снимок экрана» и дождитесь окончания процесса.
- Когда вы видите снимок прокручиваемой страницы в виде миниатюр, вы можете выбрать «Сохранить изображение как файл», чтобы сохранить снимок экрана на локальном диске, или выбрать «Сохранить онлайн», чтобы загрузить его на веб-сервер. После сохранения в Интернете будут созданы три ссылки (прямая ссылка, ссылка BB-кода и ссылка HTML) на изображение.Вы можете использовать эти ссылки на форумах и в социальных сетях. Вы также можете поделиться им со своей социальной сетью, нажав на их кнопки под ссылками.
2. IE ScreenShot Pro
![]() Это дополнение для Internet Explorer. Помимо видимых частей в IE, это дополнение также позволяет пользователям делать снимки всей веб-страницы, выбрав «Сохранить как…» в его раскрывающемся меню. После создания снимка экрана Internet Explorer появится окно «Сохранить снимок веб-страницы как», и вы сможете выбрать формат снимка экрана (JPG, BMP, GIF, PNG, RAS и TGA и т. Д.) перед сохранением на локальный диск. После этого выберите файл для его сохранения.
Это дополнение для Internet Explorer. Помимо видимых частей в IE, это дополнение также позволяет пользователям делать снимки всей веб-страницы, выбрав «Сохранить как…» в его раскрывающемся меню. После создания снимка экрана Internet Explorer появится окно «Сохранить снимок веб-страницы как», и вы сможете выбрать формат снимка экрана (JPG, BMP, GIF, PNG, RAS и TGA и т. Д.) перед сохранением на локальный диск. После этого выберите файл для его сохранения.
3. Fireshot
 Этот инструмент снимка экрана также является надстройкой IE. По сравнению с IE Screenshot Pro, Fireshot более всеобъемлющий и мощный. Это дает вам четыре режима захвата. Когда вы делаете снимок экрана в IE, появится новое окно со снимком экрана. И будет несколько вариантов редактирования для аннотирования изображения. Когда все будет сделано, вы можете сохранить его на локальном диске, нажав кнопку «Сохранить», или поделиться графиком, нажав «Загрузить» в верхнем меню, а затем отправить его на сайты обмена изображениями.
Этот инструмент снимка экрана также является надстройкой IE. По сравнению с IE Screenshot Pro, Fireshot более всеобъемлющий и мощный. Это дает вам четыре режима захвата. Когда вы делаете снимок экрана в IE, появится новое окно со снимком экрана. И будет несколько вариантов редактирования для аннотирования изображения. Когда все будет сделано, вы можете сохранить его на локальном диске, нажав кнопку «Сохранить», или поделиться графиком, нажав «Загрузить» в верхнем меню, а затем отправить его на сайты обмена изображениями.
Заключение:
В этом посте приведено руководство по созданию снимка экрана в Internet Explorer. Первый метод — это обычный способ использования клавиатуры, а последние три — использование профессиональных инструментов скриншотов. Из описания этих методов и инструментов мы обнаруживаем, что захват веб-страниц является лучшим, поскольку это бесплатное приложение с дополнительными полезными функциями, и вам не нужно ничего устанавливать на свой компьютер.
Рейтинг: 4.3 / 5 (на основе 7 оценок) Спасибо за ваш рейтинг!
,Хотите добавить снимок экрана к сообщению в блоге, но не уверены в том, как сделать это лучше всего? Снимки экрана позволяют вам делиться снимком экрана вашего рабочего стола или мобильного экрана в сообщениях блога. В этой статье мы покажем вам, как сделать снимок экрана для ваших сообщений в блоге WordPress.

Снимок экрана для ваших сообщений в блоге
Поскольку существует множество способов сделать снимок экрана, мы создали пошаговое руководство по созданию снимка экрана на разных устройствах и в приложениях.Чтобы упростить вам задачу, мы также создали оглавление ниже, чтобы вы могли быстро найти способ, более подходящий для вас.
- Как сделать снимок экрана с помощью CloudApp
- Как сделать снимок экрана на Mac
- Как сделать снимок экрана на Windows
- Как сделать снимок экрана на Chromebook
- Как сделать снимок экрана на iPhone
- Как сделать снимок экрана на телефоне Android
Готов, давайте начнем!
Как сделать снимок экрана с помощью CloudApp
CloudApp — популярное на рынке приложение для захвата экрана.Это позволяет вам легко сделать снимок экрана вашего компьютера и поделиться им. CloudApp автоматически сохраняет ссылку снимка экрана в буфер обмена, что означает, что вы можете управлять всеми своими скриншотами и делиться ими на любой платформе, включая WordPress.
Отлично работает с устройствами Mac и Windows для быстрого захвата выбранной области или всего экрана. CloudApp также интегрируется со всеми популярными коммуникационными приложениями, такими как Slack, Asana, Trello и другими.
пользователи Mac могут нажать «Command + Shift + 5», чтобы сделать снимки экрана, а пользователи Windows могут нажать «Alt + Shift + 5», чтобы сделать снимок экрана с CloudApp.
Во время захвата скриншота вы также увидите живое изображение в нижнем левом углу. Это поможет вам сделать скриншот того размера, который вам нужен.

CloudApp также позволяет создавать видео-скринкаст, поэтому вы можете создавать быстрые учебники со звуком. Просто нажмите на значок CloudApp в строке меню вашего браузера и выберите значок ТВ, чтобы записать ваш экран.
![]()
Далее необходимо нажать и перетащить перекрестие (указатель), чтобы записать определенную часть видео.
Он отобразит строку меню под выбранной вами областью. Просто нажмите на значок микрофона, чтобы начать запись звука, а затем нажмите кнопку «Пуск».

Когда вы закончите запись, нажмите кнопку «Готово», и ссылка на записанный файл будет автоматически сохранена в буфере обмена.
CloudApp — это бесплатное приложение, и это самый быстрый способ делать скриншоты и делиться ими. Мы используем его во всей нашей компании, чтобы помочь с производительностью и совместной работы.
Однако, если вы не хотите использовать CloudApp, вы также можете сделать снимок экрана на разных устройствах, используя встроенную функциональность.
Как сделать снимок экрана на Mac
Если вы используете устройство Mac и хотите сделать снимок экрана, для него есть несколько вариантов.
На устройствах Mac вы можете захватить весь экран, выбранную часть экрана, конкретное окно и многое другое.
Чтобы сделать снимок всего экрана на устройстве Mac, просто нажмите «Shift + Command + 3», и он захватит ваш экран.
Если вы хотите захватить выбранную часть, нажмите ‘Shift + Command + 4’. Затем щелкните и перетащите перекрестие (указатель), чтобы сделать снимок экрана с выбранной областью.

Если вы хотите сделать снимок экрана определенного окна, нажмите «Shift + Command + 4», а также «пробел» на клавиатуре. Вы увидите, что указатель изменится на значок камеры. Просто перетащите значок камеры в окно, чтобы выделить его и сделать снимок.
Примечание: Все приложения могут не позволять вам сделать снимок экрана их окна.В этом случае вы можете сделать скриншот выбранной части и обрезать его.

По умолчанию все снимки экрана будут сохранены на вашем рабочем столе с записью времени / даты в качестве имени файла и .png в качестве расширения файла.
Как сделать снимок экрана в Windows
Чтобы сделать снимок экрана на устройствах Windows, вам необходимо нажать клавиши «Ctrl + PrtSc». Это захватит весь экран.
Затем вы можете открыть этот снимок экрана в программном обеспечении для редактирования изображений, таком как Adobe Photoshop, чтобы обрезать необходимую область и сохранить ее на своем компьютере.
Если вы работаете в Windows 10, то вы также можете использовать новый инструмент Snipping, чтобы легко делать снимки экрана. Снайперский инструмент позволяет захватывать определенную часть экрана и автоматически сохранять ее в буфер обмена.
Вы можете нажать клавиши «Windows + Shift + S», чтобы начать делать снимок экрана с помощью инструмента Snipping. Затем щелкните и перетащите указатель, чтобы выбрать область на экране. Он сделает снимок экрана автоматически, когда вы оставите правый клик.

Поскольку снимок экрана сохраняется в буфер обмена, вы можете вставить его в любое программное обеспечение для редактирования изображений, например Adobe Photoshop, для дальнейших изменений, а затем сохранить его на своем компьютере.
Как сделать снимок экрана на Chromebook
В Chromebook вы можете сделать снимок экрана всего экрана или выделенной области. Нажмите клавиши «Ctrl + Switch Window», чтобы захватить весь экран.
Примечание: Если вы используете Chrome OS 64.0.3282.134 или новее, вы можете просто нажать кнопки «Power + Volume Down», чтобы захватить весь экран.

Чтобы сделать скриншот выбранной области, вам нужно нажать клавиши «Ctrl + Shift + Switch Window».Затем нажмите и перетащите перекрестие (указатель), чтобы выбрать область, которую вы хотите захватить.
После того как вы щелкнете, в правом нижнем углу экрана вы увидите уведомление о том, что ваш скриншот сохранен в папке «Загрузки».
Если вы используете Chromebox с подключенной внешней (общей) клавиатурой, нажмите ‘Ctrl + F5’, чтобы сделать снимок экрана. Клавиша F5 будет функционировать так же, как клавиша «Переключить окно» на Chromebook.
Как сделать снимок экрана на iPhone
Сделать скриншот на смартфоне на самом деле довольно просто
Если вы используете iPhone X, вам нужно открыть свои сообщения в блоге или приложение на экране.Нажмите кнопку «Сторона» с правой стороны и кнопку «Увеличение громкости» с левой стороны телефона.

Убедитесь, что вы нажимаете обе кнопки одновременно. Он сделает снимок экрана и сохранит его в папке «Скриншоты» на фотографиях.
Если вы используете iPhone 8 или более ранние модели, откройте экран, который вы хотите захватить на вашем смартфоне. Просто нажмите кнопки «Power + Home» одновременно, чтобы сделать снимок экрана.
Как сделать скриншот на Android Phone
Многие производители телефонов продают смартфоны с ОС Android (например, Samsung Galaxy, Motorola, Google Pixel и т. Д.).Однако большинство новых устройств используют тот же универсальный процесс, чтобы сделать снимок экрана.
На вашем телефоне Android вам нужно открыть экран, который вы хотите захватить. Затем нажмите кнопки «Power + Volume Down» вместе.
Он сделает снимок экрана и сохранит его в вашей фотогалерее.
Вот и все. Мы надеемся, что эта статья помогла вам узнать, как сделать снимок экрана для ваших сообщений в блоге. Возможно, вы также захотите ознакомиться с нашим руководством по инструментам для создания лучших изображений для ваших сообщений в блоге.
Если вам понравилась эта статья, подпишитесь на наш видео-учебник YouTube для WordPress. Вы также можете найти нас в Twitter и Facebook.
,Снимок экрана веб-страницы— безопасный, комплексный и 100% бесплатный
Человек должен сделать снимок экрана веб-страницы по разным причинам. Некоторые используют скриншот, чтобы показать другим, что они видят на своих мониторах. Другие используют webshot, чтобы сохранить рецепт, который они хотят попробовать позже. Веб-мастера используют его для отладки своей работы в различных браузерах. Делая снимок экрана веб-страницы, люди могут использовать интерактивный инструмент для захвата экрана или программный инструмент для создания снимков экрана.
Существует несколько онлайн-инструментов, позволяющих пользователю сделать снимок экрана веб-страницы.Одним из них является захват экрана с веб-страницы. Онлайн-инструмент все еще находится на стадии бета-тестирования, но считается одним из лучших в Интернете. Он имеет онлайн-интерфейсы и API-интерфейсы, которые имеют несколько полезных функций, облегчающих использование скриншотов веб-страниц. Ниже приведены некоторые из его главных функций.
I. Основные характеристики
Захватить любую страницу через URL-адрес
Позволяет пользователям делать веб-снимок для текущего экрана или всей страницы с помощью простого типа в URL-адресе.Снимок экрана веб-страницы позволяет пользователю выбрать, будет ли снимок экрана текущего экрана или всей страницы. Последний позволит пользователю просматривать веб-сайт без прокрутки.
Высоко — Настраиваемый размер и качество изображения
Имеются настройки для качества и размера скриншота. Пользователи могут изменить размер ширины от 1 до 1280. Качество также можно изменить от 10 до 100. Размер полученного снимка экрана будет зависеть от этих параметров.Кроме того, пользователи могут регулировать разрешение, выбирая от 200 до 1280 для ширины браузера и от 200 до 1024 для высоты браузера.
Бесплатное облачное хранилище для изображений
Вам будет предоставлено свободное место для сохранения снимков экрана, не тратя ни копейки. Все файлы сохраняются с защитой и не будут открыты для других, пока вы дадите им пароли. Вы даже можете создать ссылку на свой облачный файл с помощью этого инструмента и поделиться этой ссылкой с другими пользователями.
II. Сделайте Webshot с помощью программы Screenshot Capture Software
. Пользователи также могут использовать инструмент для создания снимков экрана для захвата скриншота веб-страницы. Одним из таких инструментов, которые могут использовать люди, является бесплатное программное обеспечение Screenshot. Этот простой инструмент можно загрузить бесплатно и позволяет пользователю захватывать любой веб-сайт, пока он находится в сети. Кроме того, он имеет опции редактирования, позволяющие улучшить изображения на скриншоте. В дополнение к этому пользователи также могут загрузить снимок экрана в бесплатном облачном пространстве, предоставленном сайтом, и поделиться им через сайты социальных сетей.
Это не просто захват веб-снимков, это невероятное программное обеспечение позволяет мгновенно или по вашему расписанию захватывать все что угодно на экране, загружать их на облачный сервер и затем делиться ими различными способами. Если вы хотите иметь универсальное решение для захвата скриншота, чтобы облегчить ваши работы или поделиться с творческим развлечением, это будет вашим лучшим выбором.
Руководство по Screen Capture Pro
Чтобы использовать его, просто нажмите кнопку загрузки ниже и установите инструмент на свой компьютер.Затем следуйте инструкциям ниже.
Загрузить
- После установки настройте параметры и щелкните значок камеры, чтобы начать делать снимок экрана. (Режим скриншота по умолчанию — «Все в одном», вы также можете изменить его на другие.)
- Перетащите часть, которую хотите захватить, и отпустите кнопку мыши.
- Скриншот будет заблокирован с опциями редактирования. Отредактируйте изображение, если это необходимо.
- Сохраните изображение на локальный диск, щелкнув вертикальную панель инструментов значка «Диск», или сохраните его в Интернете, щелкнув значок «Загрузить» (с рисунком облака на нем).
Советы : Если вы хотите сделать полноэкранный снимок экрана с помощью этой программы, то вы можете изменить режим скриншота на «Окно прокрутки» и перейти к веб-странице, которую нужно сделать. Затем вернитесь к программе и нажмите значок камеры, чтобы начать захват. После активации вам нужно нажать на веб-страницу, и вы получите полный снимок экрана в течение нескольких секунд. Затем вы можете перейти в редактор изображений и напрямую сохранить его как локальный файл. Вы также можете поделиться через социальные сети, такие как Facebook, Twitter, Google+ и т. Д.
III. Больше решений для ваших конкретных случаев
До сих пор мы говорили о удобном веб-шот-решении для общих требований, но некоторые пользователи могут по-прежнему хотеть точных подходов для решения своих дел. Посмотрите, может ли обширный костюм статей помочь вам лучше.
Снимок экрана веб-браузера — при веб-серфинге всегда требуется захват веб-страниц, некоторые люди стремятся делать снимки экрана, не выходя из браузера. Для каждого типа браузера есть эффективные средства, поэтому здесь у нас есть отличные руководства по веб-снимкам для Safari, Chrome, IE и других.
Снимок экрана для Google Chrome. Некоторое время Chrome был довольно популярным браузером. Знаете ли вы, что Chrome способен делать снимки экрана, не выходя из интерфейса? Узнайте подходы здесь.
Website Screen Maker — наш редактор также рассмотрел инструменты, которые могут делать скриншоты для веб-сайтов на разных платформах и даже мобильных устройствах. Все эти инструменты были полностью оценены для вашего наилучшего опыта.
Захват веб-страницы — интересно, как вы можете захватить веб-страницу как изображение для сохранения или обмена с другими? Здесь представлены несколько веб-инструментов для захвата веб-страницы.
Расширение снимка Chrome — это здорово, что пользователи Chrome могут сделать снимок веб-страницы с помощью расширения снимка Chrome. Найдите тот, который лучше всего соответствует вашим потребностям.
Скриншот захвата веб-страницы — еще одна статья, нацеленная на устранение неудобств, возникающих при создании веб-снимков для веб-страниц. Представлено несколько решений, позволяющих пользователям выбрать лучшее.
Полный снимок экрана — обычно, когда вам нужно показать другим то, что вы видели в Интернете, лучший способ — сделать снимок экрана, но проблема заключается в том, как сделать снимок, выходящий за пределы браузера.Найдите свои решения в этой статье.
Скриншот всей веб-страницы — еще одна статья для веб-серферов, посвященная качественным скриншотам для веб-страниц за несколько минут.
Снимок экрана в Safari — если вы часто используете Safari для работы в Интернете и задаетесь вопросом, существует ли удобный подход для сохранения веб-страницы, вам следует использовать инструменты, описанные в эссе, для захвата экрана.
Сделайте снимок веб-страницы — в этой статье было рассмотрено более 10 инструментов моментальных снимков, специально разработанных для захвата веб-страниц.Каждый из них способен мгновенно генерировать снимок для веб-страницы и доставлять его через Интернет.
Как сделать снимок экрана твита — Твиттер — одна из самых удобных платформ для доставки и просмотра информации, а также лучший способ связи с миром. Из-за того, что люди часто обновляют твиты каждый день, вам могут понадобиться средства для записи тех, которые важны для вас. В этой статье показано, как с легкостью захватывать страницы и сообщения в твиттере.
Скриншот веб-страницы в Firefox — специальные приемы для пользователей, чтобы захватить веб-страницу, которую они видят в FireFox.В отличие от обычных способов нажатия клавиш «Print Screen», представленные здесь инструменты способны захватывать всю веб-страницу.
Скриншоты браузера Opera — еще одна статья, которая подготовила специальные приемы для пользователей Opera, чтобы эффективно создавать скриншоты для веб-страниц.
Создать скриншот для IE — как один из самых популярных браузеров в мире, IE имеет множество поклонников. Однако знаете ли вы, как захватить веб-страницу, просмотренную в IE, и сохранить ее как изображение? IE не предоставляет такие функции, но вы можете сделать это с помощью бесплатных и надежных приложений моментальных снимков.
Генератор моментальных снимков веб-сайта — когда вы просматриваете удивительный график в Интернете, просматриваете ценную заметку в социальной сети или случайно видите содержимое на своем любимом веб-сайте, вы задаетесь вопросом, как записать его? Нет ничего лучше генератора снимков для веб-сайтов, которые могут хорошо выполнять ваши требования.
Рейтинг: 4.5 / 5 (на основе 6 оценок) Спасибо за ваш рейтинг!
,Снимки экрана предоставляют пользователям Интернета возможность снимать вещи и делиться ими в своей повседневной жизни. Кроме того, они также очень помогли в визуальном общении, особенно когда вам нужно описать техническую проблему на компьютере. несмотря на стандартные возможности экрана печати, которые поставляются с Windows и Mac, в Интернете доступно множество сторонних программ для создания скриншотов. Помимо создания снимка экрана, они часто имеют другие дополнительные функции, такие как редактирование, загрузка и мгновенный обмен.Тем не менее, некоторые из них нуждаются в покупке, а другие нет. В этой статье я перечислю 10 лучших бесплатных инструментов скриншотов , которые вы можете использовать.
Лучшие бесплатные инструменты для создания скриншотов
Бесплатные захваты для скриншотов
Это скругленный бесплатный инструмент для создания скриншотов с интуитивно понятным интерфейсом. Это веб-приложение, поэтому вам не нужно устанавливать его на свой компьютер. Он включает в себя все основные функции скриншотов и поставляется с надежным редактором изображений.Вот обзор его выдающихся функций:
- Кроссплатформенная совместимость — вы можете делать снимки экрана со всех устройств, работающих под управлением ОС Windows.
- Гибкие режимы захвата — захватывать весь экран, конкретный регион и активное окно.
- Функции мгновенного редактирования — иллюстрируйте свои захваченные изображения с помощью форм и текста, добавляйте водяные знаки и т. Д.
- Свободное место в облачном хранилище — как только вы сделали снимок экрана, вы можете мгновенно загрузить его в свободное место, предоставленное разработчиком ,Вы получите ссылки на этот скриншот, которые вы можете встраивать в блоги и форумы.
- Опция совместного доступа в один клик — Вы можете поделиться скриншотом в социальных сетях после его создания.

Плюсы: в него добавлены такие функции, как редактор изображений и онлайн-функция обмена.
Минусы: для работы требуется подключение к интернету.
Примечание : Однако вы можете получить его автономную версию, нажав эту кнопку.
Загрузить
Greenshot
 Это еще одна легкая бесплатная программа для создания скриншотов, которая позволяет быстро создавать скриншоты всего экрана, текущего окна или пользовательского выбранного региона.Вы также можете использовать его для захвата полных веб-страниц из Internet Explorer. Это программное обеспечение позволяет легко комментировать скриншот. Закончив снимок экрана, вы можете сохранить его в локальном файле, загрузить на веб-сайты обмена фотографиями или отправить в приложения MS Office.
Это еще одна легкая бесплатная программа для создания скриншотов, которая позволяет быстро создавать скриншоты всего экрана, текущего окна или пользовательского выбранного региона.Вы также можете использовать его для захвата полных веб-страниц из Internet Explorer. Это программное обеспечение позволяет легко комментировать скриншот. Закончив снимок экрана, вы можете сохранить его в локальном файле, загрузить на веб-сайты обмена фотографиями или отправить в приложения MS Office.
Плюсы: Поддерживает базовое редактирование изображений.
Минусы: весь захват страницы глючит.
Jing
 Это ненавязчивая утилита для создания скриншотов на рабочем столе, которая фиксирует экран и активное окно одним щелчком мыши и позволяет дополнить его текстами, фигурами и т. Д.После создания снимка экрана вы можете сохранить его на локальном диске или загрузить в социальные сети и на сайты обмена фотографиями, такие как Facebook, Twitter, Flickr, Screencast.com и т. Д.
Это ненавязчивая утилита для создания скриншотов на рабочем столе, которая фиксирует экран и активное окно одним щелчком мыши и позволяет дополнить его текстами, фигурами и т. Д.После создания снимка экрана вы можете сохранить его на локальном диске или загрузить в социальные сети и на сайты обмена фотографиями, такие как Facebook, Twitter, Flickr, Screencast.com и т. Д.
: он поддерживает редактирование изображений.
Минусы: полная версия не бесплатна.
Skitch
 Skitch — это бесплатный инструмент для захвата экрана, предлагаемый Evernote. Особенности разметки и аннотации, которые включают стрелки, формы и быстрые эскизы, являются основным моментом этого программного обеспечения. Кроме того, эта программа имеет версии для платформы iOS, Android, Windows и Mac.Таким образом, он дает вам возможность графически делиться своими взглядами и впечатлениями, будь то настольный компьютер, планшетный компьютер или даже смартфон!
Skitch — это бесплатный инструмент для захвата экрана, предлагаемый Evernote. Особенности разметки и аннотации, которые включают стрелки, формы и быстрые эскизы, являются основным моментом этого программного обеспечения. Кроме того, эта программа имеет версии для платформы iOS, Android, Windows и Mac.Таким образом, он дает вам возможность графически делиться своими взглядами и впечатлениями, будь то настольный компьютер, планшетный компьютер или даже смартфон!
Плюсы: предлагает несколько способов сделать скриншот.
Минусы: имеет сложный интерфейс.
 Первоочередной задачей утилиты для скриншотов ShareX является, как следует из названия, обмен! Помимо стандартных функций, которые вы можете ожидать от инструмента скриншотов, он также позволяет записывать экран, загружать файлы и улучшать захваченное изображение с помощью нескольких аннотаций.Программное обеспечение поддерживает загрузку на более чем 30 веб-сайтов для обмена файлами, несколько рабочих процессов с конкретными настройками горячих клавиш и высокую степень настраиваемости.
Первоочередной задачей утилиты для скриншотов ShareX является, как следует из названия, обмен! Помимо стандартных функций, которые вы можете ожидать от инструмента скриншотов, он также позволяет записывать экран, загружать файлы и улучшать захваченное изображение с помощью нескольких аннотаций.Программное обеспечение поддерживает загрузку на более чем 30 веб-сайтов для обмена файлами, несколько рабочих процессов с конкретными настройками горячих клавиш и высокую степень настраиваемости.
Плюсы: быстрый и простой в использовании.
Недостатки: его функция разделения не хороша.
PicPick
 Это бесплатное программное обеспечение для экрана печати представляет собой комплексный пакет для захвата скриншотов, редактора изображений, обмена изображениями и графических аксессуаров. Вы можете сделать снимок экрана всего экрана, части, активного окна и окна прокрутки.Он также позволяет улучшить снимок с помощью фигур, текста, цветовых эффектов, водяных знаков и т. Д. Как только вы закончите, вы можете загрузить изображение на несколько файлообменников или социальных сетей.
Это бесплатное программное обеспечение для экрана печати представляет собой комплексный пакет для захвата скриншотов, редактора изображений, обмена изображениями и графических аксессуаров. Вы можете сделать снимок экрана всего экрана, части, активного окна и окна прокрутки.Он также позволяет улучшить снимок с помощью фигур, текста, цветовых эффектов, водяных знаков и т. Д. Как только вы закончите, вы можете загрузить изображение на несколько файлообменников или социальных сетей.
Плюсы: имеет простой и удобный интерфейс.
Минусы: захват веб-страницы глючит.
Скриншот Captor
 Это еще одна бесплатная утилита скриншот. Он также имеет функции редактирования и обмена. Его новые функции включают в себя автоматическую загрузку и отправку изображений по электронной почте, создание снимков с веб-камеры, усовершенствованный инструмент для съемки с прокруткой, замечательные специальные эффекты и многое другое.Понятно, что это инструмент, который может привлечь внимание продвинутых пользователей компьютеров, таких как графические дизайнеры и программисты.
Это еще одна бесплатная утилита скриншот. Он также имеет функции редактирования и обмена. Его новые функции включают в себя автоматическую загрузку и отправку изображений по электронной почте, создание снимков с веб-камеры, усовершенствованный инструмент для съемки с прокруткой, замечательные специальные эффекты и многое другое.Понятно, что это инструмент, который может привлечь внимание продвинутых пользователей компьютеров, таких как графические дизайнеры и программисты.
Плюсы: удобный интерфейс.
Против: его скриншот не является точным.
DuckLink Capture
 Этот бесплатный инструмент для создания снимков экрана позволяет захватывать весь экран или его часть, а также прокручивать веб-страницы. Он позволяет комментировать скриншот текстами, бесплатными рисунками и т. Д. Затем изображение можно разместить на веб-сайте обмена изображениями или сохранить на компьютере.После загрузки изображение может быть передано по всему Интернету с помощью простого URL.
Этот бесплатный инструмент для создания снимков экрана позволяет захватывать весь экран или его часть, а также прокручивать веб-страницы. Он позволяет комментировать скриншот текстами, бесплатными рисунками и т. Д. Затем изображение можно разместить на веб-сайте обмена изображениями или сохранить на компьютере.После загрузки изображение может быть передано по всему Интернету с помощью простого URL.
Плюсы: поддержка различных способов сделать скриншот.
Минусы: бывают случаи, когда он неисправен.
TinyTake
 TinyTake позволяет вам захватывать изображения и видео на вашем компьютере, чтобы вы могли поделиться ими с другими в считанные минуты. Программное обеспечение позволяет захватывать весь экран или его часть, а также окно. Вы можете пометить его текстом и фигурами и сохранить в облаке, чтобы поделиться им через Интернет с помощью гиперссылки.Это программное обеспечение также имеет поддержку горячих клавиш и отличается дружественным прокси-сервером.
TinyTake позволяет вам захватывать изображения и видео на вашем компьютере, чтобы вы могли поделиться ими с другими в считанные минуты. Программное обеспечение позволяет захватывать весь экран или его часть, а также окно. Вы можете пометить его текстом и фигурами и сохранить в облаке, чтобы поделиться им через Интернет с помощью гиперссылки.Это программное обеспечение также имеет поддержку горячих клавиш и отличается дружественным прокси-сервером.
Плюсы: Поддержка редактирования фотографий.
Недостатки: Для использования функции онлайн-обмена требуется учетная запись MangoApps.
Screenpresso
 Эта легкая утилита захвата экрана, поддерживающая как Windows, так и iOS, имеет собственный редактор изображений и генератор документов. Вы можете использовать это бесплатное программное обеспечение для печати экрана для создания учебных руководств, отчетов об ошибках в ИТ и совместной работы по проектированию. Он захватывает экран в течение нескольких секунд и даже позволяет импортировать изображения с вашего iPhone.Скриншоты могут быть загружены на все основные сайты социальных сетей / файлообменников.
Эта легкая утилита захвата экрана, поддерживающая как Windows, так и iOS, имеет собственный редактор изображений и генератор документов. Вы можете использовать это бесплатное программное обеспечение для печати экрана для создания учебных руководств, отчетов об ошибках в ИТ и совместной работы по проектированию. Он захватывает экран в течение нескольких секунд и даже позволяет импортировать изображения с вашего iPhone.Скриншоты могут быть загружены на все основные сайты социальных сетей / файлообменников.
Плюсы: достойная программа для использования.
Минусы: бесплатная версия требует подключения к интернету.
Когда дело доходит до выбора бесплатной программы для создания скриншотов, вы можете пройти вышеупомянутые обзоры, поскольку каждое решение, включенное в список, имеет стабильную возможность захвата экрана, которая лежит в основе отличной производительности. Среди приложений, перечисленных выше, Free Screenshot Capture обеспечивает наилучшее сочетание простоты, доступности и функциональности.А его бесплатное облачное хранилище — еще один дополнительный бонус.
Рейтинг: 4.3 / 5 (на основе 16 оценок) Спасибо за ваш рейтинг!
,
