Как раздать Wi-Fi с модема: 100% рабочая инструкция
Привет! Не знаешь как раздать Wi-Fi с модема? А у тебя точно модем? В этой статье я подготовил универсальную обезбашенную инструкцию, которая поможет любому человеку с абсолютно любым устройством решить эту задачу
В качестве вступления отмечу, что есть несколько вариантов проблем, с которыми вы можете столкнуться:
- У вас модем USB без Wi-Fi – и вы хотите раздать его через ноутбук.
- У вас модем USB с Wi-Fi – и вы просто не знаете как его включить.
- У вас ADSL модем – и вы не знаете как его настроить.
Все эти варианты и решения будут рассмотрены в этой статье. Но если у вас вдруг останутся какие-то вопросы – смело пишите их в комментариях. Наша команда WiFiGid и лично я попытаемся разобраться и ответить на них.
USB модем без Wi-Fi
Случай для тех, кто приобрел себе USB модем с 3G/4G, который по неведомым причинам почему-то оказался без встроенного Wi-Fi. Это самая частая ситуация у людей. Бывает и такое до сих пор. Что мы имеем: модем настроен и при подключении к ноутбуку или компьютеру по USB отлично подключает его к интернету.
Может ли такой модем раздавать Wi-Fi? Сам нет, но можно сделать это через Wi-Fi сторонних домашних устройств – ноутбука или компьютера с Wi-Fi.
Задача: раздать этот интернет с USB через Wi-Fi на все домашние устройства.
Задача поставлена, начинаем исполнять. В этой статье даны инструкции для владельцев операционных систем Windows 7 – Windows 10. Но поняв методику, можно смело ее перенести и на другие системы.
Некоторые модемы поддерживают подключение через USB к роутерам. Нужно заранее убедиться в совместимости роутера и модема. Так проще, надежнее, но нужно заранее позаботиться о совместимости и потратиться на соответствующий роутер. Эта статья не об этом и не предусматривает дополнительных трат.
В самой технологии раздачи нет зависимости от интернет-провайдера (будь-то МТС, Мегафон, Билайн, Йота, Теле2 или иные) и самого модема, но возможны подводные камни, например, в виде ограничений самого провайдера на раздачу. Такое можно обходить, но подробности ищите у нас уже в соответствующих статьях. В этом разделе показана лишь технология самой раздачи без учета операторов и устройств.
Алгоритм настройки
Весь процесс настройки раздачи сводится к 3 шагам:
- Убеждаемся, что USB модем подключен и раздает через USB интернет на ноутбук.
- Создаем на ноутбуке точку доступа Wi-Fi.
- Разрешаем соединению через USB модем раздачу интернета в нашу точку доступа.
С первым этапом все и без того понятно, остается сделать 2 последних. Полная настройка в видео:
Создаем точку доступа
Наша задача здесь просто поднять на ноутбуке Wi-Fi, чтобы к нему могли все подключаться. Как это сделать?
Для раздачи вайфая ранее я уже подготовил самую полную инструкцию. Если возникнут какие-то проблемы, читайте ее ЗДЕСЬ.
Да, я настоятельно рекомендую воспользоваться статьей выше – там все подробные инструкции с картинками под любой самый страшный случай. А главное – все работать. Есть раздача и через командную строку, и через мобильный хотспот. Не забыты и сторонние программы, вроде Connectify, Switch Virtual Router и т.д. В общем поднимайте точку доступа и переходите сюда.
Ленивым же предлагаю универсальный способ для любой Windows. Запустите командную строку от имени АДМИНИСТРАТОРА (выделено не случайно) и выполните там эту команду:
netsh wlan set hostednetwork mode=allow ssid=”WiFiGid” key=”12345678″ keyUsage=persistent
где WiFiGid – имя новой создаваемой сети, 12345678 – ее пароль (меняем значения под себя).
А далее запускаем эту сеть:
netsh wlan start hostednetwork
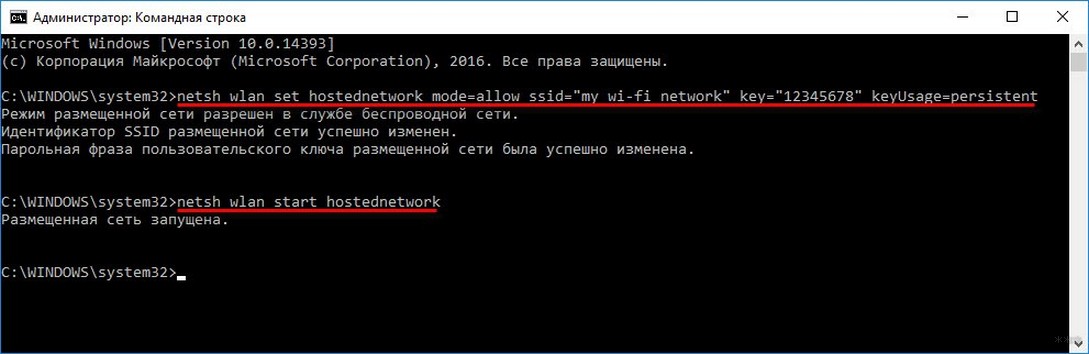
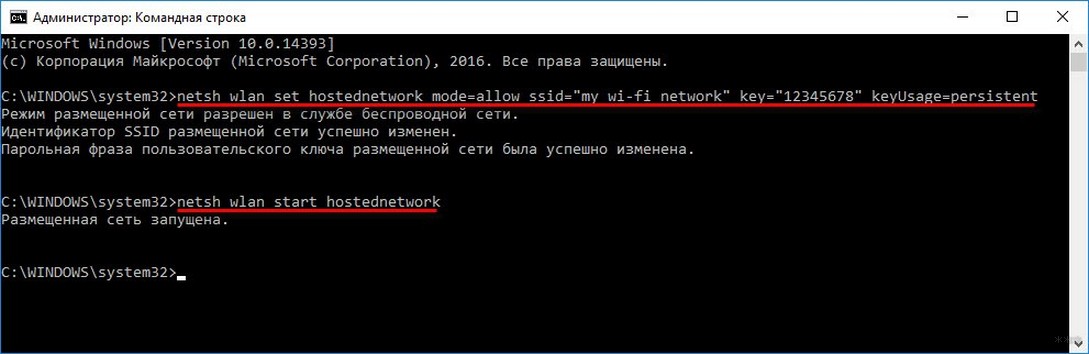
Для справки. Остановка работы сети выполняется командой:
netsh wlan stop hostednetwork
Опытные могут разместить все эти команды в .bat файл, чтобы не вводить команды каждый раз после перезапуска системы.
Должно появиться сообщение об успешном запуске сети как на изображении выше. Если все нормально – переходите к следующему этапу, предварительно можно убедиться в появившейся новой сети через тот же телефон. В случае проблемы – перезагружаем компьютер, пробуем еще раз внимательнее, верим в поддержку раздачи сети нашим адаптером.
Разрешаем раздачу интернета
Теперь остается разрешить новой точке доступа использовать интернет из USB. Здесь нет ничего сложного, просто несколько кликов. Интерфейсы на Windows 7 и 10 немного отличаются. Я буду использовать более современную родную «десятку» с заделом на будущее, но любители классики легко найдут аналогичные элементы и у себя. Приступаем.
- Идем в «Параметры сети и интернет» (в прошлом был Центр управления сетями и общим доступом):
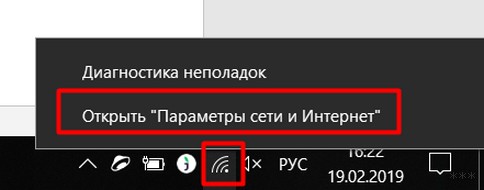
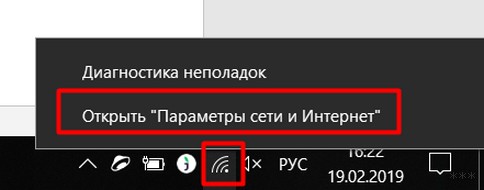
- Настройка параметров адаптера (Изменение параметров адаптера на «семерке»):
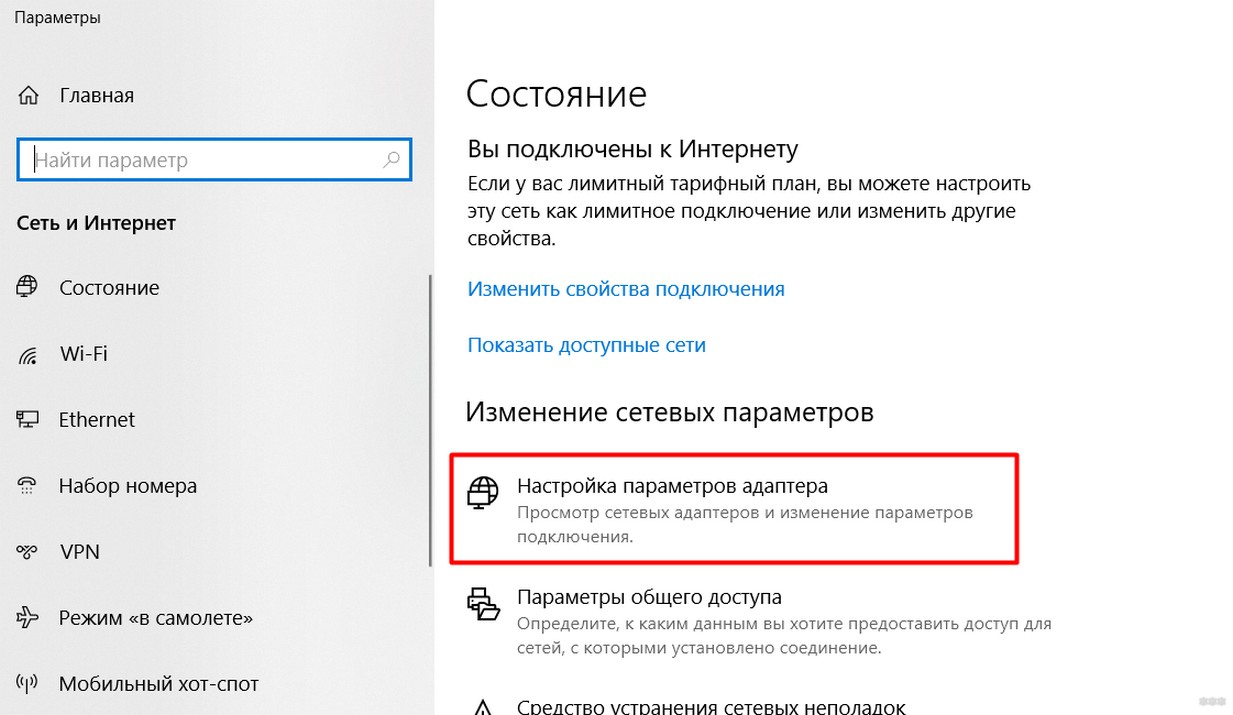
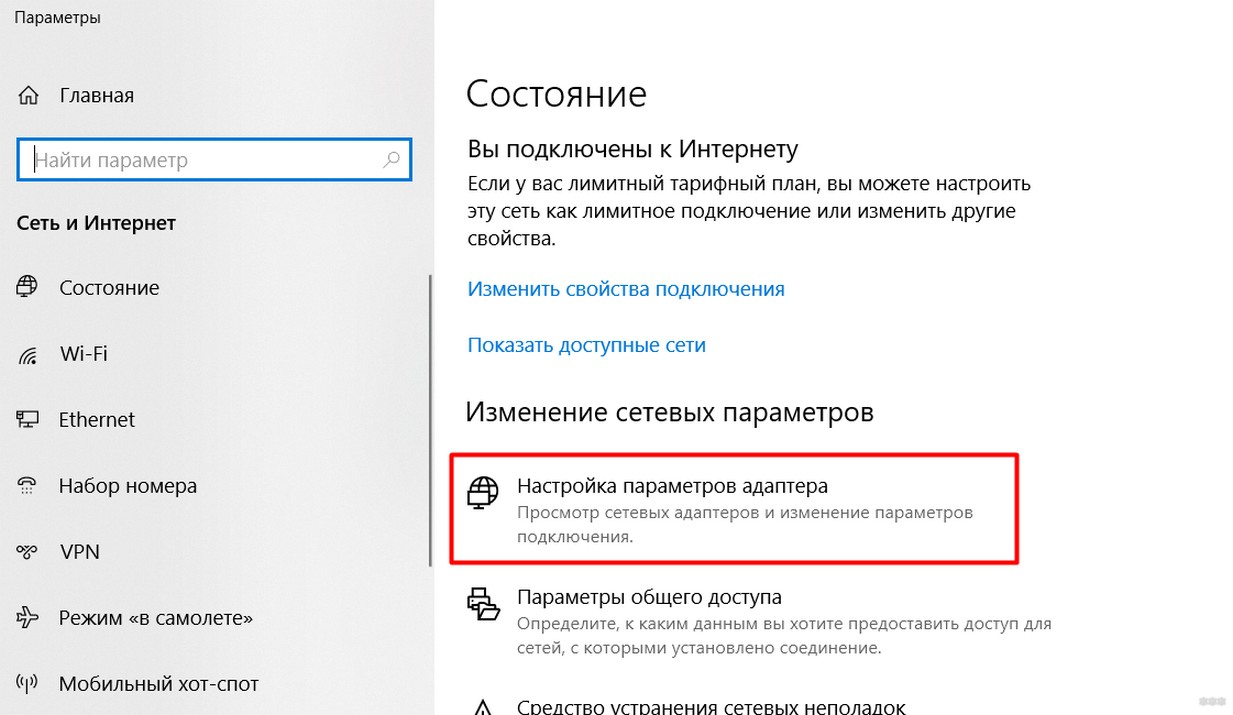
- В появившемся окне вы увидите несколько ваших сетевых адаптеров, включая новосозданную точку доступа. Здесь же будет и установленное соединение через модем (обычно называется как оператор). Мы будем работать как раз с ним. Щелкаем по нему правой кнопкой мыши и выбираем «Свойства»:
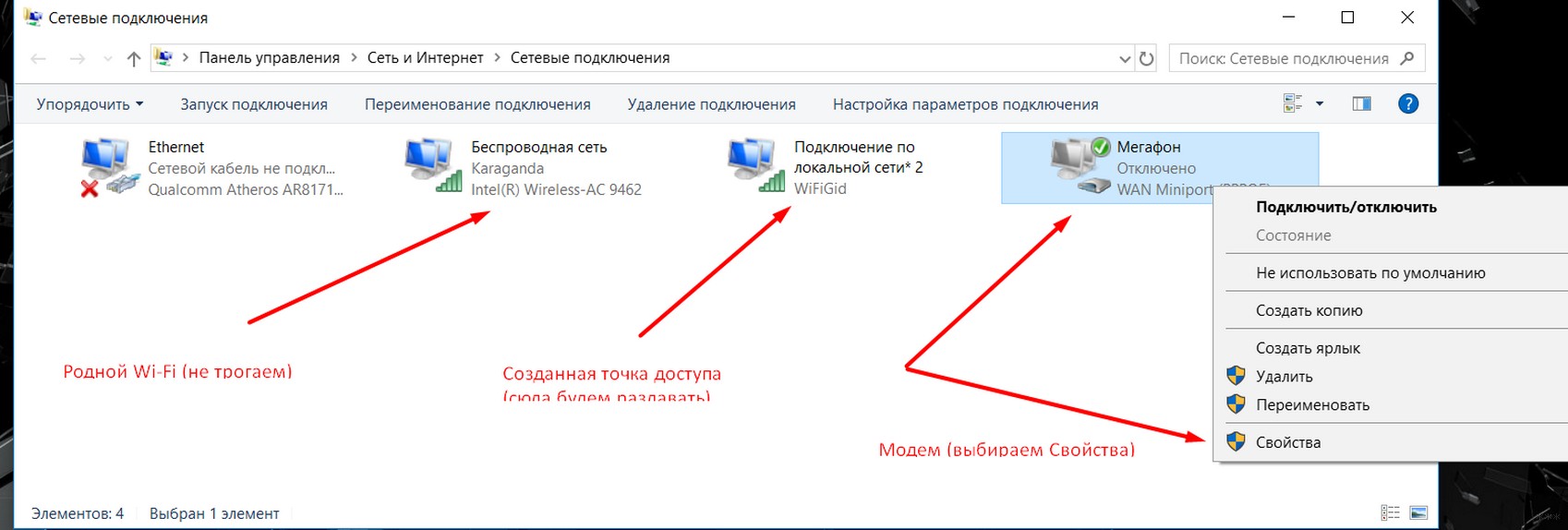
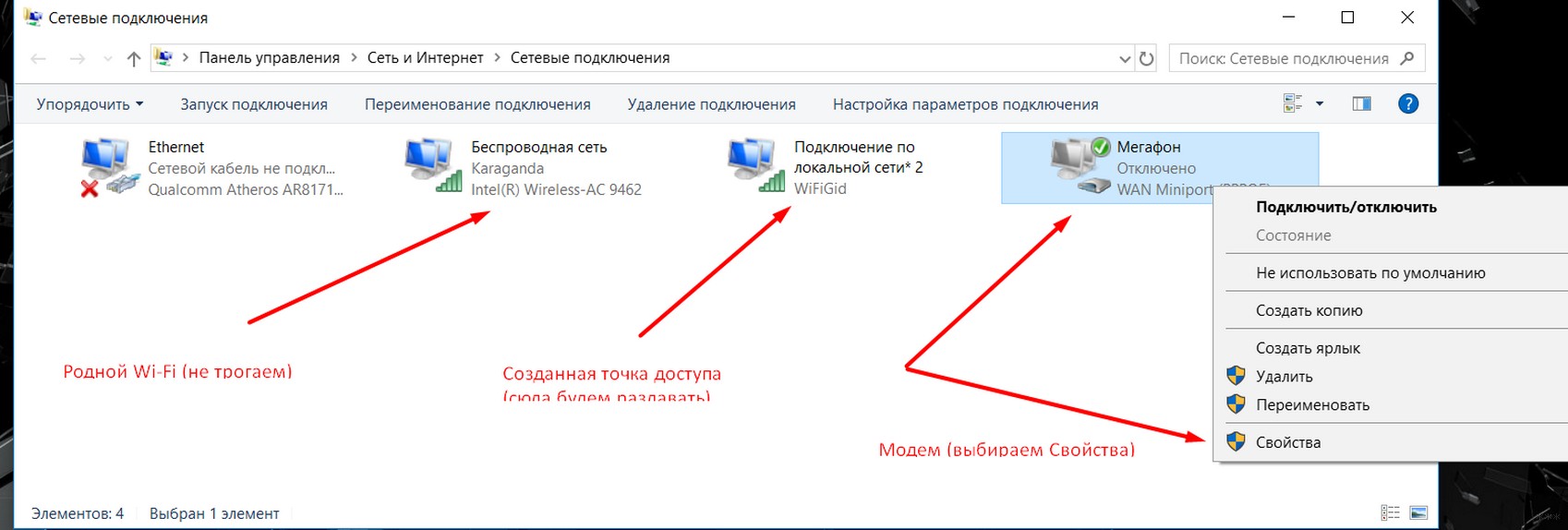
- Переходим во вкладку «Доступ». Ставим галку разрешения доступа в интернет другим пользователям сети и выбираем в разрешенных нашу точку доступа:
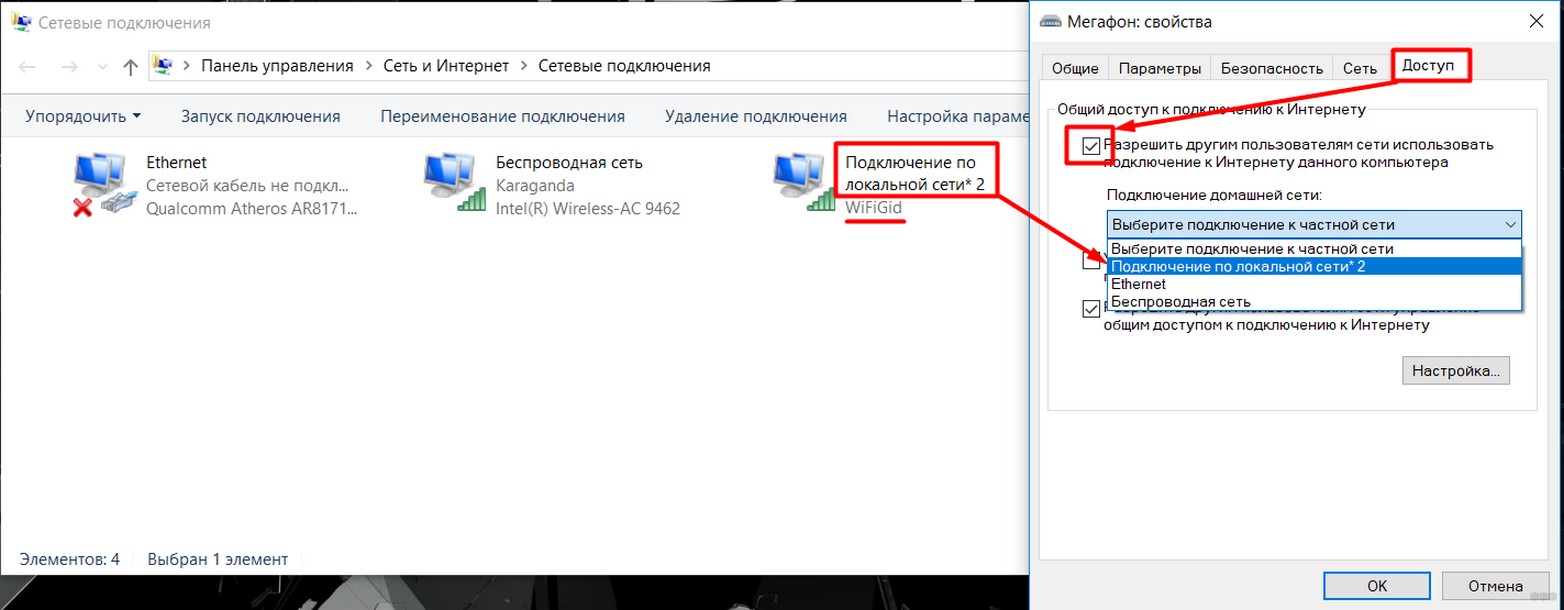
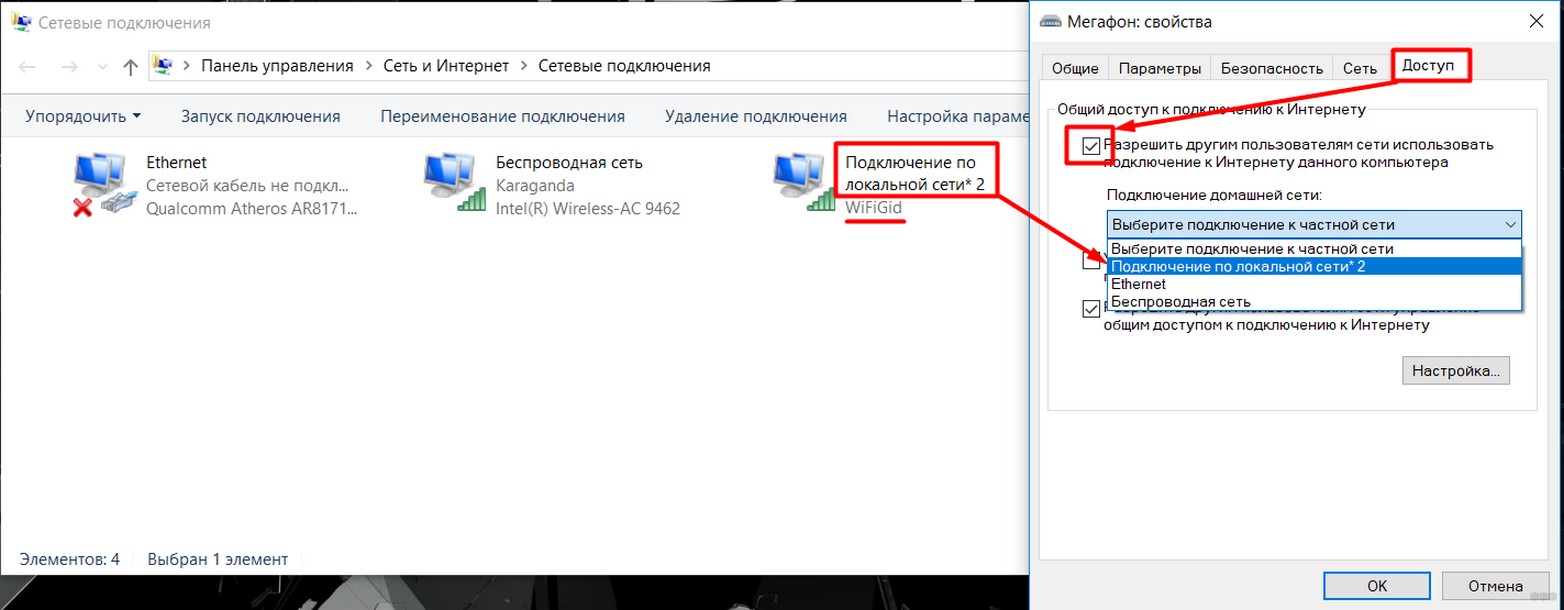
Не забываем нажать «ОК» для сохранения настроек. Нормальным делом будет перезапустить интернет-соединение для применения настроек (включить – выключить интернет на модеме). На этом этапе интернет должен спокойно раздаваться. С чем и поздравляю!
В случае возникновения каких-то проблем, просто напишите об этом в комментариях. Скорее всего под вашу ошибку у нас уже есть готовая статья-ответ. Только не пишите общими фразами вроде «не работает» без деталей – это никому не поможет.
Тот же мобильный хот-спот разрешает одновременное подключение в количестве 8 пользователей.
USB модем с Wi-Fi
Если у вас в модеме встроенный Wi-Fi, там все просто. Обычно достаточно вставить этот модем-флешку в комп или ноут. После чего вам будет предложено запустить какое-нибудь приложение для установки (стандартные операторы работают через приложение) или же без этого (например, Йота может работать сразу без установки). Как итог после первичной установки Wi-Fi сам будет раздаваться.
Чтобы задать настройки для доступа нужно уточнять свою модель и идти в соответствующую статью по настройке именно вашего модема. Их много, интерфейсы разные, показать все в одной статье нельзя. Так что пользуйтесь нашим поиском.
ADSL модем
С ADSL модемами и раздачей Wi-Fi через них все сложнее. Здесь уже не обойдешься простой вставкой их в USB порт, их действительно нужно настраивать. Но как настроить конкретную версию модема здесь будет описать сложно. Проще вбейте свою модель к нам в поиск, скорее всего попадете на статью по детальной настройке. Там все и узнаете текстом, картинками, видео. В общем, эта статья не о том.
Надеюсь, что у тебя все получилось, и теперь интернет раздается везде, где нужно. И с компьютера, и с ноутбука на телефон. Пользуйтесь, пишите комментарии, оставайтесь всегда с вайфаем!
wifigid.ru
Как раздать вай-фай с компьютера через 3G или 4G модем
Имея выход в интернет с ноутбука через модем с 3G/4G соединением, можно создать собственную Wi-Fi сеть. Она будет доступна другим компьютерам и мобильным устройствам. Есть несколько способов, позволяющих это сделать.
Способы создания локальной Wi-Fi сети
Чтобы создать собственную сеть Wi-Fi, нужно иметь две вещи:
- модем с доступом в интернет;
- ноутбук или компьютер с сетевым адаптером, обеспечивающим доступ к Wi-Fi сети: если устройство способно видеть сеть Wi-Fi и подключаться к ней, то оно может и раздавать её.
В Windows 7, 8 и 10 есть встроенные средства, позволяющие создать сеть. Но если по каким-то причинам они вам не подойдут, то можно воспользоваться сторонними программами, упрощающими процесс настройки.
Настройка сети стандартными средствами
Настройка Wi-Fi сети стандартными средствами проходит в два этапа:
- создание и включение сети;
- открытие доступа к ней другим устройствам.
Активировать раздачу через сеть можно из командной строки, а разрешить другим устройствам входить в интернет — с помощью панели управления.
Если вы работаете в Windows 10, то можно воспользоваться новым упрощённым методом, описанным в пункте «Специальный способ для Windows 10».
Перед тем как приступать к описанным ниже действиям, нужно войти в интернет. Он должен быть доступен — проверьте это, открыв какой-нибудь сайт.
Создание сети Wi-Fi
Чтобы создать сеть, которую можно будет увидеть с других устройств, выполните описанные ниже шаги. Но работать она начнёт только после выполнения второго этапа настройки.
На первом этапе сделайте следующее:
- С помощью меню «Пуск» (Windows 7) или поисковой строки (Windows 8, 10) найдите и запустите консоль командной строки. Можно искать команду cmd. Нажмите на найденный вариант правой клавишей мыши и выполните команду с правами администратора.


Открываем командную строку от имени администратора
- В окне командной строки введите и выполните команду netsh wlan set hostednetwork mode=allow ssid= N key=K keyUsage=persistent, где N — название сети, а K — пароль. Длина пароля должна быть не меньше 8 символов.


Вводим и выполняем команду создания Wi-Fi сети
- После завершения выполнения команды введите запрос на запуск сети — команду netsh wlan start hostednetwork. Если в ответ выдаётся уведомление о корректном завершении процесса создания и запуска сети, то можно переходить ко второму этапу настройки. Если же появилась ошибка — проверьте, включён ли режим Wi-Fi. На некоторых ноутбуках его можно отключить специальной кнопкой, а программно он включается и выключается через список сетей. Открыть список можно через значок Wi-Fi в правом нижнем углу экрана. Если режим Wi-Fi активирован, а команда netsh wlan start hostednetwork всё равно не выполняется, то обновите драйверы сетевого адаптера.


Выполняем команду запуска сети и проверяем результат
Активация доступа к сети
После завершения создания сети вы сможете увидеть её с других устройств и подключиться к ней. Но это лишь локальная сеть без доступа к интернету и возможности передачи данных, то есть что-то скачать или загрузить через неё вы пока не можете. Нужно выполнить ещё несколько шагов:
- Через меню «Пуск» (Windows 7) или системную поисковую строку (Windows 8, 10) найдите панель управления и откройте её.


Открываем панель управления
- Перейдите к центру управления сетями. Если этого раздела нет на начальной странице, то воспользуйтесь встроенной поисковой строкой, чтобы найти его.


Открываем центр управления сетями и общим доступом
- В левой части окна найдите строку «Изменение параметров адаптера» и щёлкните по ней.


Открываем раздел «Изменение параметров адаптера»
- Появится список доступных сетей. Среди них нас интересуют две: одна будет называться так, как вы назвали её при создании командой netsh wlan set… в консоли командной строки (по умолчанию «Беспроводное сетевое соединение» в Windows 7, 8 или «Подключение по локальной сети» в Windows 10), а вторая — по имени вашего интернет-оператора. Вторая сеть доступна через модем. Щёлкните по ней правой клавишей мыши и выберите раздел «Свойства».


Открываем свойства сети с выходом в интернет
- Перейдите к блоку «Доступ». Отметьте галочкой, что другим сетям можно заимствовать интернет, и выберите из списка созданную ранее Wi-Fi сеть. Для неё теперь откроется доступ к интернету. Сохраните изменения, нажав кнопку OK.


Указываем сеть, созданную через командную строку
Если система предупредит вас, что изменения вступят в силу после повторного подключения, то отключите интернет и включите его снова.
Готово, можно начинать пользоваться созданной Wi-Fi сетью для доступа к интернету.
Специальный способ для Windows 10
Если вы пользуетесь Windows 10 и установили версию сборки 1607 (выпущена в августе 2016 года) или более новую, то можете воспользоваться более простым способом для открытия доступа к интернету. Достаточно выполнить следующие действия:
- С помощью поисковой строки найдите приложение «Параметры».


Открываем приложение «Параметры»
- Перейдите к блоку «Сеть и интернет».


Открываем блок «Сеть и интернет»
- Открыв подпункт «Мобильный хот-спот», разрешите раздачу интернета. Здесь же можно задать имя сети и установить пароль.


Активируем раздачу интернента через мобильный хот-спот
Сеть готова к использованию. Воспользуйтесь любым устройством, чтобы проверить её.
Видео: создание Wi-Fi сети для подключения к интернету через модем
Как завершить раздачу
После того как Wi-Fi сеть перестанет быть нужной, её можно закрыть. Для этого в консоли командной строки, открытой с правами администратора, нужно ввести команду netsh wlan stop hostednetwork.


Закрываем сеть командой netsh wlan stop hostednetwork
Для восстановления сети выполните шаги, описанные в пункте «Создание сети». Если при этом вы захотите сменить пароль, то выполните команду из второго шага пункта «Создание сети», прописав новое значение вместо Y.
Настройка сети с помощью сторонних программы
Если настройка стандартными средствами по каким-то причинам вам не подходит, можно прибегнуть к помощи сторонних программ. Рассмотрим наиболее известные и удобные из них.
Switch Virtual Router
Официальный сайт программы расположен по этой ссылке. Скачав и запустив программу, выполните следующие действия:
- Кликните по шестерёнке, находящейся в правом нижнем углу.


Нажимаем на шестерёнку для перехода в режим настроек
- Откроется меню настроек сети. Укажите название Wi-Fi сети (в поле «Имя роутера») и пароль к ней. Остальные настройки выставьте так, как вам удобно. Сохраните внесённые изменения.


Указываем имя сети и пароль в настройках Switch Virtual Router
- Вернувшись к главному экрану, нажмите кнопку Start.


Нажимаем кнопку Start для запуска сети
- Начнётся раздача сети. Чтобы закрыть её, используйте кнопку Stop. На главном экране вы всегда можете увидеть список подключённых к сети устройств.


На главном экране виден список устройств, подключённых к сети
Если раздача включена, но интернет недоступен, то необходимо вручную разрешить доступ к нему. Для этого используйте метод, описанный в разделе «Активация доступа к сети».
VRP
Приложение, позволяющее создать Wi-Fi сеть без лишних настроек. Процесс максимально упрощён. Запустив приложение, достаточно ввести только имя и пароль сети. Применив параметры, вы создадите новую сеть.


Указываем название сети и пароль
После того как раздача по созданной сети Wi-Fi будет включена, выполните шаги, описанные в пункте «Активация доступа к сети», чтобы у сети появился доступ в интернет.
В нижнем левом углу экрана, в панели быстрого доступа, будет отображаться значок программы, уведомляющий вас о состоянии сети.
Connectify
Бесплатную версию программы можно скачать по ссылке. Когда приложение будет скачано, установлено и запущено, останется только указать имя сети, пароль и сеть, имеющую доступ к интернету (которая доступна через модем). Если нужно, выполните некоторые дополнительные настройки. После нажатия кнопки Start Hotspot можно начинать пользоваться созданной сетью Wi-Fi для доступа к интернету.


Устанавливаем нужные настройки и создаем сеть
Во вкладке Client можно получить информацию об устройствах, подключённых к созданной сети.


На вкладке Client видны подключённые устройства
Распространить интернет с модема на другие устройства можно разными способами. Для использования стандартных средств Windows понадобятся командная строка и панель управления, а в Windows 10 сборки 1607 и выше — только приложение «Параметры». Если хочется автоматизировать и упростить процесс настройки сети, имеет смысл воспользоваться одной из сторонних программ, свободно доступных в интернете.
itmaster.guru
через Вай-Фай, модем, без роутера
Как раздать интернет с компьютера на телефон – вопрос, ответ на который дан в статье. Вниманию представлены инструкции, подходящие для разнообразных ОС. Прежде чем изучить информацию, как проводится раздача, следует изучить, для чего осуществляется подобная операция.

Что нужно для того, чтобы раздать интернет с компьютера на телефон?
Главная цель проведения манипуляции заключается в получении трафика не на одном устройстве, но на двух и более. Важно подготовить необходимое оборудование и техническое оснащение. Исключением ноутбуки. У них требуемые элементы входят в стандартную комплектацию. Если нужно раздать интернет с ПК, важно наличие на нем специального сетевого адаптера. Данный элемент бывает двух вариантов:
- USB — адаптер, который похож на обычную флешку, имеющую антенну.
- PCI – планка, устанавливаемая непосредственно в материнскую плату.
Если требуемого оборудования нет, стоит приобрести адаптеры.
Все способы настройки раздачи интернета

Смартфоны практически догнали по своему функционалу ПК и ноутбуки. Единственным отличием считается платформа ОС и присутствие активного подключения. Интернет доступен не всегда, а ежедневные операции выполнять нужно:
- Скачивать игры, документы и утилиты;
- Искать требуемые для работы и досуга сведения;
- Обновление программ;
- Просмотр фото, фильмов и презентаций.
Если нужно выполнять данные операции, а интернет отсутствует, можно раздать его. Сделать это можно разнообразными способами.
Через стандартные подключения Windows

Схема действий, как с ноутбука раздать вай фай на телефон, зависит от версии ОС. Они мало чем отличаются, потому стоит рассмотреть вариант, связанный с проведением действий на Windows XP.
Для настройки точки доступа пользователь должен произвести следующие манипуляции:
- В меню с сетевыми подключениями найти Создание нового.
- Выбираются настройки – имя, категория и пароль.
- Обеспечивается доступ и завершается активация Вай-Фай.
- В разделе с подключениями указывается обнаружение сети и последующего соединения.
На Win 7 действовать придется через вкладку управления. При наличии Win 8 специалисты советуют задействовать строку команд. У Win 10 присутствует опция по созданию файла.
Функция Мобильный хот-спот в Windows 10
Для данной ОС предоставлена функция хот-спота. С ее помощью можно осуществлять раздачу. Действовать нужно по такой схеме:
- Меню Пуск;
- Левой кнопкой по тексту ЛКМ;
- Выбор Параметров в виде шестеренки;
- Сеть и интернет;
- Хот-спот;
- Передвижение ползунка во включенное состояние.
Если во встроенных параметрах нет подобной функции, следует нажать мышью на ПКМ и через пуск перейти в панель управления. Следует выбрать раздел Система. После этого потребуется обновить устройство. Нужная опция автоматически появляется. Активация функции разрешает одновременно подключать до 8 устройств.
Через командную строку
Этот метод считается универсальным и равно эффективным для всех ОС. Операция выполняется легко:
- В меню нажимается Пуск.
- Запускается ПО от администратора и под его паролем.
- Первая предложенная комбинация дает нужный доступ. Регистрационные сведения для активации задаются самостоятельно.
- Вторая комбинация активирует старт.
Если устройство подключается к трафику, но ресурсы и порталы не грузятся, следует организовать доступ через настройки.
Автоматическое включение и отключение раздачи
Решая вопрос, как осуществить раздачу сети, пользователь стремится упростить операцию. В стандартной ситуации человеку нужно заново активировать подключение после очередной перезагрузки и пробуждения. Можно не тратить время и выполнить такие операции:
- На рабочем столе создается файл и меняется название. Он может быть любым, но с обязательным расширением БАТ;
- Открывается файл и туда вставляется комбинация для запуска;
- Сохраняются изменения в меню.
Созданный файл активирует процесс соединения. Чтобы операция осуществлялась в автоматическом режиме, созданный файл нужно добавить в стандартную автозагрузку. Для этого необходимо нажать Win+R и в новую строку прописать старт. В итоге будет открыта папка, куда следует скопировать данные для запуска.
Если выдается ошибка, алгоритм стоит повторить. Отличием будет внесение не указанной выше команды старт, а проставление – стоп.
Сторонние утилиты и программы
Это легкий вариант раздачи с мобильного на иные устройства. Программ, которые позволят решить вопрос, существует много. Вот распространенные и понятные в использовании:
- MyPublicWiFi – ПО для организации доступа. Чтобы настроить нужную опцию, после скачивания продукта требуется провести регистрацию. В личном разделе разрешается ограничить загрузки порталов.
- WIFI Hotspot Creator – функциональная программа, позволяющая раздать трафик. Чтобы начать пользоваться утилитой, потребуется прописать имя, придумать пароль, отыскать источник сети и активировать Старт.
- Switch Virtual Router – уникальная программа, которая способна раздать необходимый сигнал на 8-10 приборов. Преимуществом считается активация подключения после пробуждения.
Этот перечень сторонних приложений не полный. Его можно дополнить разнообразными утилитами. Достаточно ввести в поиск специальный запрос, и вниманию будет представлен перечень ПО.
Как раздать интернет через ПК на телефон?
Передавать интернет разрешается не только с устройства мегафон, но с ПК. Следует совершать прямо противоположные операции. Сделать это разрешается через сам Вай-Фай, при помощи модема и через usb. Перечисленные варианты следует изучить более внимательно.
Через вай фай
Для этой цели требуется скачать и запустить утилиту WiFi HotSpot Creator. После этого откроется окошко с параметрами. Пользователь смартфона должен прописать:
- В поле Wi-Fi Name требуется вписать имя сети;
- В Password — 8-значный пароль;
- В разделе Network Card необходимо выбрать подключение, через которое ПК должен выходить в сеть;
- В Max Guests разрешается ограничить количество подключений к ПК беспроводных устройств.
После этого требуется нажать на Start, и опция передачи трафика автоматически включается. Подобных программ существует много, каждая отличается собственными положительными и отрицательными характеристиками.
Через модем
В данном случае нужно действовать через использование флешки. В нижнем углу потребуется изучить название соединения. В главных настройках следует установить аналогичное название.
Здесь ноутбук или ПК будет выступать в качестве повторителя. Схема действия относительно понятная и легкая для выполнения. Требуется подключиться к беспроводной сети в обычном режиме. Далее в меню, где прописано хот-спот, выбирается выбранный способ подключения.
Без роутера
Данная методика гарантирует экономию времени. Нет необходимости вписывать команды. Без роутера нужно создать специальные точки для запуска. Операция выполняется так:
- Открывается рабочий стол.
- Нажимается на свободное место и выбирается Создать документ.
- Файлу дается название.
- Нажимается опция Переименования, чтобы поменять txt на bat.
- По новому файлу требуется нажать и выбрать Изменить.
- В открытом блокноте нужно прописать начало.
- Нажимается Файл и потом Сохранить.
По такой же схеме нужно создать файл для получения помощи в прекращении раздачи.
Через USB
При использовании кабеля пользователь должен произвести манипуляции по такой инструкции:
- Открываются встроенные телефонные настройки;
- В графе Отладка ставится галочка с указанием USB;
- Через графу с беспроводными сетями нужно перейти в Дополнительно;
- В строке с указанием USB нужно проставить отметку.
После этого настройки можно закрывать, все подготовительные работы по
подключению окончены.
Какие проблемы могут возникнуть при настройке раздачи интернета с компьютера на телефон?
При осуществлении перечисленных операций пользователь может столкнутся с проблемами. Среди самых распространенных сбоев необходимо выделить:
- Отказ в доступе. Телефоны и планшеты видят сеть, но не выходят инет. Для устранения требуется разрешить подключение трафика в рамках точки выхода.
- Хот-спот часто выдает ошибку. Это случается при использовании нестандартного подключения. Решается недочет через файл категории exe.
- На Windows 10 гаджет не подключается по причине ошибки получения программой IP-адреса. В подобной ситуации требуется открыть свойства и выбрать нужный самостоятельно.
- Если адрес указан, следует выбрать автоматическое предоставление сведений.
При отсутствии возможности запустить уже размещенную сеть, необходимо проверить адаптер. Для этого нужно зайти в Диспетчер устройства и найти соответствующую графу. Среди представленных простых вариантов важно найти тот, где прописано – вайфай. Кликнув на него, нужно подключать опцию Задействовать.
Подводя итоги
Способов раздачи трафика с ПК на устройства андроид существует много. Пользователь может выбрать подходящий метод и за пару минут обеспечить поступление wifi через модем на 8 и даже 10 устройств android. Операции такого плана способны усовершенствовать досуг и работу пользователя. Главное получить доступ к ПО и четко следовать представленным инструкциям по настройкам.
phone-insider.com
Как раздать интернет с компьютера на телефон через USB, особенности для Android и Iphone
Смартфоны не так давно вошли в нашу жизнь, но за это время успели её буквально захватить. К сожалению, некоторые возможности смарт-гаджетов можно разблокировать только при наличии скоростного интернет-соединения. А мобильные операторы не спешат наращивать стабильное и качественное покрытие глобальной паутины, да и цены на трафик могут «кусаться». Поэтому надёжнее всего подключить свой смартфон к интернету через персональный компьютер.
Можно ли раздать интернет через USB-кабель
Технологически смартфоны уже догнали компьютеры и ноутбуки в своей производительности. Единственным отличием остаётся платформа операционной системы, а также наличие активного подключения к интернету. Wi-Fi не всегда доступен, а мобильные операторы не могут гарантировать качественную связь и доступ к глобальной сети повсеместно. Но необходимо решать вопросы и проблемы, возникшие на мобильном устройстве, в том числе и такие элементарные задачи, как:
- скачать игры, приложения или документы;
- найти необходимую информацию;
- обновить операционную систему и приложения для их корректной работы;
- использовать девайс как мультимедийное устройство: для просмотра фильмов, фотографий, презентаций.
Как подключить к интернету смартфон на базе Android
Устройства на базе Android являются наиболее распространёнными. Привлекают они своей дешевизной и неплохой производительностью, а их функциональность развита по всем необходимым пользователю направлениям. Создание локальной сети с помощью подключения через USB-кабель стандартными инструментами также входит в возможности системы. Для раздачи интернет-трафика необходимы только гаджет, шнур и компьютер с активным интернет-соединением.
Настройка соединения на смартфоне
Для начала нужно подправить некоторые настройки на Android-устройстве. Это необходимо для создания правильного соединения не только локальной сети, но и канала интернета. Необходимо выполнить следующее:
- Открываем настройки смартфона, листаем список вниз и в графе «Система» нажимаем «Для разработчиков».


Найдите и выберите в настройках смартфона пункт «Для разработчиков»
- В графе «Отладка» ставим галочку у пункта «Отладка по USB».


Ставим галочку у пункта «Отладка по USB»
- Возвращаемся в основные настройки. В графе «Беспроводные сети» переходим в пункт «Дополнительно», в зависимости от системы он может иметь название «Ещё…». Пункт будет самым нижним в списке, за ним сразу следует графа «Устройство».


Выбираем пункт «Дополнительно» в основных настройках смартфона
- В строке «USB интернет» ставим галочку. После этого настройки можно закрывать и подключать телефон к компьютеру.


Ставим галочку в пункте «USB интернет»
На этом подготовительные работы со смартфоном закончены. Переходим к порядку действий на компьютере.
Настройка соединения на компьютере
Итак, локальная сеть между смартфоном и компьютером создана. Осталось только раздать интернет внутри этой сети. Для этого нужно проделать следующие шаги:
- Нажимаем комбинацию клавиш на клавиатуре Win+R, в открывшемся окне вводим команду control и нажимаем OK.


Введите команду control в окне «Выполнить» и нажмите OK
- Переключаем вид на крупные или мелкие значки, затем выбираем «Центр управления сетями и общим доступом».


Необходимо открыть раздел «Центр управления сетями и общим доступом»
- Новое локальное подключение создано. В колонке справа нажимаем кнопку «Изменение параметров адаптера».


Далее следует перейти в «Изменение параметров адаптера»
- Открываем свойства сети, которая предоставляет доступ к интернету.


Открываем свойства сети-поставщика интернет-трафика
- Переходим на вкладку «Доступ», в фильтре «Подключение домашней сети» выбираем созданное с телефоном соединение, ставим галочки у пунктов «Разрешить…» и сохраняем изменения, нажав OK.


В настройках вкладки «Доступ» ставим галочки и сохраняем изменения
- Аналогичным способом через контекстное меню открываем свойства локального соединения с телефоном.


Открываем свойства сети-потребителя интернет-трафика
- Выбираем пункт «IP версии 4» и нажимаем «Свойства».


Открываем свойства «IP версии 4»
- Меняем настройки IP-адреса и маски подсети:
- IP-адрес: 192.168.0.1;
- маска подсети: 255.255.255.0.
После этого нужно сохранить все изменения и протестировать работу интернета на смартфоне.
Видео: как подключить интернет к смартфону на Android через USB-кабель
Что делать, если интернет не запустился
Иногда возможны случаи, когда все инструкции соблюдены, но трафик всё ещё не идёт на смартфон. Не спешите расстраиваться, вероятнее всего, на ПК действует служба брандмауэр. Это своего рода файервол, который блокирует сомнительные сети компьютера. Поэтому исправляем ситуацию путём отключения брандмауэра:
- Открываем «Панель управления», выбираем элемент «Брандмауэр защитника Windows».


Выбираем «Брандмауэр защитника Windows» в панели управления ПК
Справа нажимаем на кнопку «Включение и отключение брандмауэра Windows».


Переходим на страницу отключения элементов брандмауэра
- Переставляем тумблеры на пункты «Отключить брандмауэр…» и сохраняем изменения, нажав OK.


Отключаем брандмауэр для стабильной работы сетей компьютера
В итоге блокирующий фактор будет отключён и сеть заработает должным образом.
Функцию брандмауэра может взять на себя антивирус вашей системы. В этом случае нужно отключить файервол программы-защитника. Сделать это рекомендуется до создания локального подключения с компьютером.
Можно ли подключить к интернету iPhone через USB-кабель
К сожалению, компания Apple не предусмотрела в своих устройствах возможность принимать интернет через USB-подключение с компьютером. Функциональность «яблочных» гаджетов не ограничена только обратной стороной: iPhone можно использовать в виде модема и раздавать трафик на компьютеры и другие устройства. Принимать же они могут только соединение с роутером, а также каналы интернет-связи мобильных операторов.
Совсем несложно раздавать интернет через USB-кабель на другие устройства. К сожалению, если вы владелец iPhone, подключить телефон к интернету таким образом не получится. Следуйте инструкции и стабильный канал связи со Всемирной паутиной для потребления всех возможностей и функций смартфона вам обеспечен.
itmaster.guru
Как раздать интернет с телефона
Ситуация, когда надо раздать вай фай с телефона, происходит довольно-таки часто. Благо современные смартфоны имеют специальный аппаратный модуль, который позволяет поделиться интернетом. Тем не менее многие пользователи не знают, как можно раздать интернет с телефона. Если вы относитесь к данной категории людей, то вы попали по адресу. Ведь в этой статье мы поговорим о том, как можно раздать интернет с Айфона или Андроида.
Как раздать интернет
Не так давно раздать WiFi с мобильного устройства было невозможно. Благо, относительно недавно в современные девайсы была внедрена технология WiFi Direct. Что такое Вай Фай Директ, и для каких целей он нужен? По сути, это особая технология, которая позволяет раздавать интернет прямо с Андроида, Айпада, Айфона и прочих мобильных девайсов. При этом потребность в устройстве-посреднике в виде маршрутизатора отсутствует. Данная возможность реализуется с помощью специального аппаратного модуля, который встроен в мобильный гаджет.
Возможность раздавать интернет с Айпада и прочих мобильных устройств появилась относительно недавно. Рассмотрим несколько способов, как можно раздать интернет с мобильного девайса на планшет, телефон, ноутбук, компьютер и пр.
Режим модема
Пожалуй, простейший способ, как можно раздать вай фай с телефона заключается в использовании так называемого режима модема. С его помощью можно поделиться интернетом с другими пользователями.
Рассмотрим процесс его активации на примере смартфона от компании Самсунг. Итак, чтобы включить режим модема необходимо:
- Зайти в меню «Настройки». Там надо отыскать пункт «Подключения» и тапнуть по нему.
- Затем необходимо перейти в раздел под названием «Точка доступа и модем».
- Там расположен пункт «Мобильна точка доступа», а напротив можно заметить переключатель. Нажмите на него, чтобы активировать режим модема.
После проведения вышеописанных манипуляций активизируется мобильная точка доступа, и ваш телефон сможет выступать в качестве роутера. Вы сможете раздавать интернет с телефона на ноутбук и прочие девайсы, которые имеют аппаратный модуль Wi-Fi.
Внимание! Перед тем как включить раздачу интернета убедитесь в том, что ваш тарифный план предоставляет вам мобильный трафик.
Настройки точки доступа
Мобильный хот-спот, как и любой роутер, можно настроить (т.е. поменять имя точки доступа, установить пароль и пр.). Делается это следующим образом:
- Перейдите в меню «Мобильная точка доступа» (о том, как к нему добраться говорилось выше).
- Тапните по кнопке «Дополнительно», которая расположена в правом углу экрана. Она выглядит как многоточие.
- В выпадающем списке тапните по пункту «Настройка мобильной точки доступа». Откроется новое окно. В нем можно посмотреть действующий пароль, установить новый ключ доступа, поменять имя хот-спота.
Wi-Fi через Bluetooth
Компьютеры не имеют встроенного WiFi модуля. Ведь обычно они подключаются к маршрутизатору напрямую через кабель Ethernet. Соответственно, раздать интернет с телефона на компьютер через мобильный хот-спот не удастся. Что же делать? Выход есть – необходимо раздать WiFi через Bluetooth. Чтобы сделать это, на телефоне, в разделе «Точка доступа и модем», надо переставить переключатель около пункта Bluetooth-модем в активное положение.
Запустив режим Bluetooth-модема, нужно включить компьютер и руководствоваться следующей инструкцией:
- Перед тем как раздать WiFi с телефона iPhone или Android необходимо подключить ПК к мобильному устройству. Для этого зайдите в панель управления компьютера (сделать это можно через «Поиск»).
- В панели управления нажмите на вкладку под названием «Устройства». Там необходимо выбрать подпункт «Bluetooth».
- Система определит устройства, которые находятся неподалеку от вашего ПК. Выберите из предложенного перечня свой девайс, после чего нажмите на кнопку «Связать».
- На смартфоне появится запрос на подключение. Чтобы подтвердить его, необходимо тапнуть по кнопке «Создать пару». На ПК также нужно подтвердить соединение в появившемся окне.
- Связь между устройствами установлена. Чтобы пользоваться мобильным интернетом, необходимо нажать ПКМ по значку Bluetooth, который расположен на панели задач компьютера.
- В выпадающем списке выберите пункт «Показать устройства Bluetooth». Откроется новое окно, в котором находиться список сопряженных устройств. Выделите свой смартфон, после чего в верхней панели нажмите на «Подключаться через». В выпадающем списке выберите вариант «Точка доступа».
После проведения вышеописанных манипуляций интернет на компьютере должен появиться. Если же сайты все равно не загружаются, то в таком случае попробуйте заменить DNS-адреса. Делается это следующим образом:
- Перейдите в раздел «Сетевые подключения», который находится на панели управления.
- Затем ПКМ нажмите по адаптеру «Сетевого подключения Bluetooth». В выпадающем списке кликните по надписи «Свойства».
- Отыщите пункт «IP версии 4 (TCP/IPv4)», после чего нажмите кнопку «Свойства». Откроется новое окно, в котором необходимо отметить пункт «Использовать следующие адреса DNS-серверов». Теперь вручную пропишите статические адреса DNS.
Wi-Fi через USB
Тем не менее далеко не на всех компьютерах установлен модуль для соединения через Bluetooth. В таком случае единственный способ подключиться к мобильному интернету – использовать USB. Перед тем как раздать вай фай на своем Айфоне или Андроиде, подключите смартфон к компьютеру через кабель. Затем нужно перейти в раздел «Точка доступа и модем» и там активировать переключатель, что находится напротив пункта USB-модем.
На компьютере появится новое сетевое подключение. Именно через него и можно получить доступ к Всемирной паутине.
Важно! Если вы владелец устройства от компании Apple, то для корректного подключения через USB необходимо чтобы на компьютере был установлен iTunes.
droidov.com
Как настроить и раздать Wi-Fi с модема
Пропускная способность радиосвязи 3G достаточно высока, чтобы удовлетворить потребности нескольких пользователей, использующих один модем. Кроме того, многие российские провайдеры, включая Ростелеком и Промсвязь, уже начинают предлагать услуги 4G — такая связь позволяет передавать трафик 100 Мбит/с с перспективой повышения скорости до 1 Гбит/с. Такое подключение рационально использовать сразу нескольким людям, но тут возникнет трудность — как именно раздать трафик на несколько устройств, не прибегая к дорогим и неэффективным решениям? Логично предположить, что следует применять Wi-Fi — в таком случае пользователю будет доступно несколько вариантов организации высокоскоростной сети с возможностью доступа в Интернет. Мы расскажем, как настроить и раздавать Wi-Fi с модема, чтобы максимально использовать подключение через радиосвязь.

Оказывается, модем может раздавать Wi-Fi не хуже роутера
Универсальные решения
Прежде всего, вы можете приобрести комбинированный модем со встроенным роутером Wi-Fi. Его настройка отнимет минимум времени, поскольку в веб-клиенте все параметры будут отображаться в организованной форме. Комбинированные девайсы могут использовать не только указанное выше беспроводное подключение, но и связь ADSL, требующую подключения к кабелю. Подобные модемы предлагают приобрести Промсвязь и Ростелеком, а также иные провайдеры — при сотрудничестве с ними вам не нужно будет настраивать устройство. Если вам требуется подключаться через 3G, а не ADSL, предпочтение стоит отдать девайсу в виде флешки с USB-разъёмом.
Чтобы раздать беспроводной интернет на несколько устройств, вы можете приобрести мобильный роутер, который уже достаточно давно предлагается такими провайдерами, как Промсвязь и Ростелеком. Конечно, он не сможет работать с ADSL, зато вы получите стабильное подключение даже вдали от города — устройство оснащается аккумулятором и не требует доступа к розетке. Если вас интересует возможность переключения между ADSL и 3G, вам стоит приобрести Wi-Fi-роутер с разъёмом USB. К нему может присоединяться модем, который нужно предварительно настроить при соединении с компьютером.
Нестандартные варианты
Используя модем, подключённый к ноутбуку, вы можете распределять данные вовсе без роутера. В Windows 7 и старше предусмотрена возможность организовать беспроводную сеть через командную строку. Однако всегда удобнее пользоваться специальными приложениями, например, Virtual Router Manager. Единственное условие — на компьютер должны устанавливаться исключительно оригинальные драйверы беспроводных модулей.
Раздавать трафик через Wi-Fi можно и вовсе без радиомодема — для этого понадобится современный смартфон либо планшет. Следующие модели способны выполнять функцию роутера:
- iPhone 5 и более позднего выпуска;
- iPad Air;
- Samsung Galaxy S4;
- HTC M8–M9.

Настроить раздачу достаточно просто — необходимо просто включить соответствующую опцию в настройках беспроводных сетей, а также задать SSID и свой пароль. Для соединения вам потребуется карточка оператора, например Промсвязь, с поддержкой 3G.
Удобное подключение
Раздавать трафик, полученный с помощью беспроводной связи, очень просто. Для этого можно приобрести комбинированное устройство, которое работает одновременно в сетях 3G/4G и создаёт соединение Wi-Fi, доступное для мобильных девайсов. При этом подобный роутер может быть не только стационарным, но и портативным, оснащённым аккумулятором. Также соединение Wi-Fi можно организовать и без роутера, воспользовавшись для этого стандартным сетевым адаптером ноутбука. Наконец, функцию универсального устройства, принимающего трафик 3G и распределяющего его между несколькими потребителями, может выполнять современный смартфон либо планшет.
nastroyvse.ru
Как раздать вай фай с модема через ноутбук: создание и настройка сети
Как раздать вай-фай с модема — популярный поисковый запрос. Для этого есть несколько способов, однако, в любом случае необходимо наличие модема и устройства с возможностью Wi-Fi соединения.
Это может быть ноутбук или персональный компьютер, главное, чтобы был установлен сетевой адаптер, позволяющий беспроводные соединения. Устройства необходимо подключить между собой и правильно настроить. После этого, можно будет раздать вай-фай для всех домашних гаджетов и пользоваться выходом в глобальную сеть.

Способы организации домашней вай-фай сети
При наличии доступа к глобальной сети при помощи мобильного соединения через модем, у пользователя есть возможность создать беспроводную сеть и делиться трафиком с другими участниками. При желании к сети могут подключаться другие гаджеты, которые имеют доступ к Wi-Fi.
Важно! В таком случае ноутбук или ПК будет выполнять роль стандартного роутера.
Для организации домашней беспроводной сети требуется наличие следующего оборудования:
- Модем с возможностью доступа к глобальной сети через мобильный стандарт или проводное подключение;
- Персональный компьютер с сетевым адаптером или ноутбук, с доступом в вай-фай сети. Если устройство может ловить Wi-Fi, то соответственно и раздавать его.
В операционной системе «Виндовс», седьмой версии или старше, есть возможность и специальные средства, которые позволяют пользователю создать локальную беспроводную сеть. Кроме этого, есть большой набор программ и приложений, которые позволяют провести аналогичные действия.
Может ли модем раздавать Wi-Fi? Да, на рынке существуют уже готовые модемы с функцией раздачи Wi-Fi. Однако они стоят на порядок дороже обычных аналогов.

Настройка
Перед использованием представленной схемы требуется провести определенные настройки. Если использовать стандартные средства операционной системы Windows, то нужно выполнить такие пункты:
- Создать и подключить сеть;
- Открыть к ней доступ для других домашних гаджетов.
Провести активацию раздачи трафике при помощи сети можно набором действий в командной строке. Открыть доступ для других пользователей можно в панели управления операционной системы. В «Виндовс 10» есть специальная функция, позволяющая упростить метод. Он называется «мобильный хот-спот».
Обратите внимание! Перед началом любых настроек и установок, требуется войти в Интернет. Для проверки можно открыть любой сайт в браузере.
Создание беспроводной сети
Для организации соединения и получения к нему доступа с других домашних приборов, необходимо провести подготовительные действия. Однако после них сеть не будет активна, поскольку потом потребуется провести второй этап настроек. Для создания сети необходимо выполнить:
- Открыть командную строку. Сделать это важно от имени администратора системы;
- В открывшемся окне требуется ввести и выполнить такую команду — netsh wlan set hostednetwork mode=allow ssid= N key=K keyUsage=persistent. В этом случае буква N обозначает название соединения. Буква К обозначает собой пароль для доступа, который должен содержать не менее восьми знаков;
- Создание соединения при помощи ввода команды.
Когда все представленные действия проведены, необходимо ввести еще одну команду. Она отвечает за запуск сети и выглядит следующим образом — netsh wlan start hostednetwork. В результате пользователь должен получить ответ о том, что процесс завершился правильно. После этого можно начинать второй пункт настроек.
Если появляется сообщение об ошибке, необходимо проверить активность режима вай-фай. Для этого необходимо открыть список доступных сетей, так должно присутствовать необходимое соединение. Для этого нужно нажать на значок Wi-Fi в правом нижнем углу.
Обратите внимание! Команда также может не выполняться, если драйверы сетевого модуля ноутбука устарели, тогда их потребуется обновить.

Активация доступа
Когда первый этап завершен, на ноутбуке или ПК будет создана внутренняя локальная сеть. Однако кроме подключения к ней, никаких действий больше выполнять будет невозможно. Это связано с тем, что само соединение не имеет доступа к интернету. Для получения доступа, пользователю необходимо провести следующее:
- Открыть меню «Пуск», если установлена Windows 7 или строку поиска в более старших версиях.
- Открыть панель управления операционной системы.
- Необходимо зайти во вкладку «Центр управления сетями и общим доступом».
- В левой части открывшегося окна будет строка «Изменение параметров адаптера», на которую следует нажать.
- Открыть раздел «Изменение параметров адаптера».
- Система покажет список доступных для подключения соединений. В таком случае, пользователю необходимо получить две: первая — с названием, которое было введено при введении вышеописанной команды. Вторая — должна называться согласно имени личного провайдера услуг. Вторая сеть доступна при помощи модема, на нее следует нажать и выбрать пункт «Свойства».
- Откроется блок «Доступ», в котором необходимо отметить возможность другим сетям пользоваться доступом в интернет. Потом указать созданное соединение, для которого станет доступен интернет. После этого требуется нажать «ОК».

Обратите внимание! Возможно системное предупреждение о том, что изменения вступят в силу после повторного соединения.
В таком случае потребуется отключиться и сделать повторное подключение. После этого, к созданной беспроводной сети можно подключаться и получить доступ в интернет.
Специально для «Виндовс 10»
Если на устройстве установлена операционная система в версии 10, то у пользователя есть возможность упростить себе задачу. Для этого нужно сделать следующее:
- Открыть «Параметры»;
- Нажать на раздел «Сеть и Интернет»;
- В нем найти «Мобильный хот-спот», в котором требуется разрешить раздачу данных;
- При необходимости в этом разделе можно задать пароль и название;
- Провести активацию передачи данных.
VirtualRouter Plus
Представляет собой небольшую программу, которая при этом обладает очень широкими возможностями. Она позволяет раздавать интернет при помощи Wi-Fi на любом устройстве. При этом нет необходимости в роутере.
Программа самостоятельно создает виртуальное соединение, при котором все гаджеты получают доступ к интернету как со стандартным маршрутизатором.
Для пользования нужно сделать следующее:
- Первым делом запустить программу.
- Затем указать имя и пароль для подключения и название коннекта, с которого будет раздаваться Интернет. Нажать на кнопку “Start Virtual Router Plus”. Если все сделано верно, то окно программы свернется.
- Для остановки раздачи интернета следует нажать на Stop Virtual Router Plus.
Обратите внимание! Как видно, пользование программой очень простое и удобное.
Завершение раздачи
В том случае, когда использование Wi-Fi больше не понадобится, можно закрыть его. Делается это довольно просто, можно в командной строке администратора прописать необходимую команду — netsh wlan stop hostednetwork. В любое время можно будет заново подключить соединение, можно выполнить уже описанные действия. Для смены пароля, потребуется ввести команду netsh wlan set hostednetwork mode=allow ssid= N key=K keyUsage=persistent, где вместо “К” указать новое значение.
Другие программы
Провести активацию и необходимую настройку можно при помощи установки специальных утилит.
Switch Virtual Router
После закачки и установки этой утилиты, необходимо сделать так:
- Нажать на шестеренку в нижнем углу.
- Это означает открытие сетевых параметров. Необходимо ввести название беспроводной сети и пароль. Другие параметры можно не трогать.
- Вернуться на основную страницу и нажать на «Старт». Это начнет раздачу трафика.
- Для остановки можно нажать на «Стоп». Кроме этого, главное окно всегда отображает подключенные устройства.
VRP
Универсальная программа, при помощи которой можно совершать раздачу данных без лишних настроек. Необходимо всего лишь скачать приложение, запустить его и ввести название и пароль подключения. После подтверждения, новое соединение активируется.
Обратите внимание! После включения раздачи, необходимо выполнить активацию доступа к сети, чтобы была возможность получать и передавать трафик.
При этом в нижнем углу будет значок состояния сети, при помощи которого можно узнать, работает ли соединение.
Connectify
Еще одно бесплатное приложения для создания подключений по Wi-Fi. Является достаточно удобным и простым в использовании. Необходимо лишь установить приложение и запустить его. В таком случае откроется окно, в котором система попросит ввести нужные данные, такие как имя сети и пароль к ней. Необходимо указать то соединение, которое имеет доступ к интернету.
После этого в меню требуется нажать «Старт Хотспот». После этого можно начать принимать и передавать данные. Вкладка «Клиент» содержит всю информацию о подключениях.
Существует множество способов, которые позволяют раздавать данные интернета на другие устройства при помощи подключенного по USB модема. Это могут быть специальные приложения, которые можно скачать и установить на ноутбуке или компьютере. Кроме этого, можно воспользоваться стандартными средствами операционной системы Windows. Выбрать более удобный способ необходимо пользователю, согласно личным предпочтениям.
 Подгорнов Илья ВладимировичВсё статьи нашего сайта проходят аудит технического консультанта. Если у Вас остались вопросы, Вы всегда их можете задать на его странице.
Подгорнов Илья ВладимировичВсё статьи нашего сайта проходят аудит технического консультанта. Если у Вас остались вопросы, Вы всегда их можете задать на его странице.Похожие статьи
-

Как раздать WiFi с ноутбука Windows 10: создаем точку…
Пользователей часто интересует вопрос, как раздать wifi-сеть с ноутбука Windows 10. Интернет на телефоне или планшете может понадобиться в любой момент. При этом не всегда есть возможность
-

Как раздать WiFi с ноутбука или компьютера на…
Раздача Wi—Fi с помощью командной строки и netsh. Второй способ раздать интернет с ноутбука – использовать встроенные … Если сложно понять, как раздать «вай—фай» с компьютера на телефон, используя в качестве роутера адаптер, тогда для Windows 7 есть очень простая и наглядная программа… -

Как раздать Wi-Fi с ноутбука на Windows 8
Способы раздачи Wi—Fi с ноутбука на Windows 8. Подготовка с созданию точки … Как раздать Wi—Fi с ноутбука на Windows 8. Точка доступа (ТД) создается на ОС … В последней графе указать рабочую WiFi-сеть, через которую осуществляется выход в интернет. Нажать SetUp. Точка доступа Wi—Fi на Windows создана.
vpautinu.com

































