Как убрать защиту от записи с флешки
Один из самых, пожалуй, неприятных моментов в работе с USB флешкой или картой памяти Windows наступает, когда Вы видите на экране монитора сообщение «Диск защищен от записи. Снимите защиту или воспользуйтесь другим диском» (The disk is write-protected).В этой инструкции мы рассмотрим несколько способов снятия такой защиты с флешки и попробуем разобраться, откуда, собственно, возникает такая проблема. Стоит отметить, что в разных случаях сообщение о том, что диск защищен от записи может появляться по различным причинам — часто по причине сбоя настроек Windows, иногда из-за испорченной флешки, или ее программного сбоя. Примечание: Бывают флешки и карты памяти, на которых существует физический переключатель защиты от записи (Первым делом нужно проверять именно это. Зачастую, переключатель стоит именно на запрете записи. А еще бывает, что он ломается и не переключается обратно).
Убираем защиту от записи с USB в редакторе реестра Windows
Для первого способа исправления ошибки записи потребуется редактор реестра Windows.
В левой части редактора реестра Вы увидите структуру (дерево) разделов реестра, в нем найдите пункт HKEY_LOCAL_MACHINE \ SYSTEM \ CurrentControlSet \ Control \ StorageDevicePolicies (учтите, что этого пункта может и не быть).
Если этот раздел присутствует, то выберите его и посмотрите в правой части редактора реестра, есть ли там параметр с именем WriteProtect и значением 1 (именно это значение может вызвать ошибку «Диск защищен от записи»). Если он есть, то кликните по нему дважды и в поле «Значение» введите 0 (ноль). После чего сохраните изменения, закройте редактор реестра, извлеките флешку и перезагрузите компьютер. После перезагрузки проверьте, была ли исправлена ошибка.
Если такого раздела нет, то кликните правой кнопкой мыши по разделу, находящемуся на уровень выше (HKEY_LOCAL_MACHINE \ SYSTEM \ CurrentControlSet \ Control \) и выберите «Создать раздел».
Затем кликните правой кнопкой мыши в пустой области справа и выберите пункт «Параметр DWORD» (32 или 64 бита, в зависимости от разрядности вашей системы — разрядность системы можно узнать, кликнув правой кнопкой мыши по ярлыку «Мой компьютер» и выбрав пункт меню «Свойства» — в пункте «Тип системы» Вы увидите разрядность системы). Назовите его WriteProtect и оставьте значение равным 0. Также, как и в предыдущем случае, закройте редактор реестра, извлеките USB-накопитель и перезагрузите компьютер. После перезагрузки можно проверить, сохранилась ли ошибка.
Как убрать защиту от записи в командной строке
Еще один способ, который может помочь убрать ошибку USB диска, который вдруг показывает ошибку при записи — снять защиту с применением командной строки.- Запустите командную строку от имени администратора (в Windows 8 и 10 через меню Win+X, в Windows 7 — через правый клик по командной строке в меню Пуск).

- В командной строке введите команду Diskpart и нажмите Enter. Затем введите команду list disk, чтобы отобразить список подключенных к компьютеру дисков и в списке дисков найдите свою флешку, вам потребуется ее номер. Затем введите по порядку следующие команды, нажимая Enter после каждой:
- select disk N (где N номер флешки из предыдущего шага)
- attributes disk clear readonly
- exit
Диск защищен от записи на флешке производства Transcend
Если у вас USB-диск Transcend и при его использовании Вы также столкнулись с указанной выше ошибкой, то оптимальным вариантом в таком случае будет использование специальной фирменной утилитой JetFlash Recovery, предназначенной для исправления ошибок накопителей Transcend, в том числе и ошибки «Диск защищен от записи». (к слову, это не означает, что предыдущие способы решения не подходят, так что, если не поможет, попробуйте их тоже).
(к слову, это не означает, что предыдущие способы решения не подходят, так что, если не поможет, попробуйте их тоже).
Почему пишет диск защищен от записи. Как снять защиту с диска защищенного от записи
Одним словом ответить на возникшую проблему: диск (флешка) защищен от записи как снять защиту, не получиться.
Причин много. На все конечно не ответить. Но на наиболее распространенные постараюсь.
Это может также касаться microsd флешки, различных карт памяти, transcend, kingston и т.п, а у всех свои системы дисков и защита микропроцессоров. Также советую узнать что делать если они .
Он должен сбросить права доступа,(мигнуть) только не забудьте перезагрузить компьютер. Советую обратить внимание еще на один момент.
Советую обратить внимание еще на один момент.
Возможно у вас как владельца системы мало прав, (перейдя по ссылке, скачайте и запустите специальный файл).
Иногда, если диск защищен от записи, для снятия защиты рекомендуют его отформатировать.
Вся беда в том, что в таких случаях обычно нет возможности скопировать содержимое для сохранения, а лишиться важных данных никто не хочет.
Поэтому от этого способа лучше воздержитесь и попробуйте следующий вариант:Теперь несколько советов как снять защиту с защищенного диска (точнее ).
На них имеется с одной стороны маленький переключатель, в одном из положений (вниз или вверх) он полностью блокирует флешку от копирования на нее и с нее.
Посмотрите, возможно, его нужно переключить. Я однажды даже его приклеил, он постоянно сдвигался.
Если диск защищен от записи, возможно, снять защиту вам удастся следующим способом: нажмите на него правой мышкой, после открытия нового окна внизу выберите «свойства».
Другие способы снять защите если диск защищен
Если все выше описанное не помогло, возможно, полетел микропроцессор диска. Восстановить его тяжело, но если найдете нужную программу, можете попробовать открыть доступ к защищенному диску, точнее восстановить свой диск.
Для этого вам нужно узнать параметры VID-PID и при ее помощи произвести ремонт. Только программа должна быть именно от производителя вашей флешки.
У меня однажды диск (usb флешка), была защищена от записи, чтобы снять защиту я попытался ее форматнуть, но чтобы не делал, ничего не получалось.
Пробовал всеми известными стандартными средствами, программами и утилитами – абсолютный ноль, пока не пришла мысль, использовать телефон.
Чудо случилось флешка форматнулась, только не на первом попавшем, а где-то на третьем. Кажется на Самсунге, точно не помню. У меня тогда было три: сони Эриксон, Самсунг и Нокиа.
Надеюсь, они вам помогут, и вы сможете (только смотрите они разные: microsd, флешка, карты памяти, transcend, kingston) снять защиту с диска, защищенного от записи.
Иногда нам крайне необходимо сделать копию диска, на котором хранится важная, нужная и очень ценная для нас информация. Делать резервную копию такой информации — вполне разумное решение. У каждого здравомыслящего пользователя есть свой домашний архив, в котором хранятся «на всякий случай» резервные копии — музыка, видео, важные документы, почта и тому подобные файлы.
Но иногда мы с огорчением узнаем, что диск, который мы приобрели на свои кровные, к сожалению, не копируется. Защита от копирования, которую используют некоторые компании для своих дисков, не позволяет нам обезопасить свою собственность на случай непредвиденных ситуаций. Мы рискуем, в случае чего, остаться как в сказке — «у разбитого корыта»: ни денег, ни диска, ни копии, которую нам не позволила сделать защита на диске.
Именно для таких случаев нам пригодятся знания о том, как снять защиту с диска. Есть несколько способов сделать резервные копии для своего домашнего архива. Их мы сейчас и рассмотрим.
Как снять защиту с диска, на котором записано видео
- Для начала можно просто попробовать переписать такой диск (сделать копию) с помощью программы для записи дисков.

- Если NERO не справилась с задачей, подключаем специализированный софт. Можно попробовать очень хорошо зарекомендовавшую себя программу под названием CloneDVD2. Очень простая, нетребовательная к ресурсам программа, которая с удовольствием поможет вам обезопасить ваши любимые фильмы на DVD-дисках. Для успешной работы нужно установить ее на свой ПК, убедиться, что есть свободное место на жестком диске и запустить программу для создания копии. Из «приятностей» хочется отметить русский интерфейс, возможность клонировать диск — сделать точную копию диска со всем его содержимым (меню диска, титры, саундтреки, бонусные видео и т.п.), либо выбрать для копирования только то, что вам нужно.
- Как вариант для копирования защищенных дисков можно попробовать AnyDVD. С помощью этой программы можно снять защиту, которая ставится для отдельной страны (региона). Кроме того, есть возможность скопировать защищенный DVD-диск на жесткий диск вашего компьютера.
 В процессе происходит одновременное снятие различных видов защиты.
В процессе происходит одновременное снятие различных видов защиты. - Более «продвинутым вариантом» можно назвать программу Alcohol. Этот софт предназначен для создания, работы, копирования и записи файлов-образов. Как снять защиту с диска при помощи программы Алкоголь120%? Легко. Программа создает полную копию копируемого диска в виде специального архива — так называемого «образа». После создания образа диска информацию можно будет записать на жесткий диск компьютера либо на компакт-диск.
- Если вы попробовали вышеописанные способы и вопрос о том, как снять защиту с диска, все еще актуален — можно попробовать тяжелую артиллерию в виде DVDFab Platinum. Описывать все тонкости процесса не входит в наши задачи. При желании инструкции по установке, настройке и использованию всегда можно найти в открытых источниках. Хочется лишь отметить весьма и весьма достойный набор функций и инструментов, которые позволяют работать с файлами практически без потери качества, есть возможность конвертировать в большинство популярных форматов, включая форматы для портативных гаджетов.

Мы достаточно подробно рассмотрели, как снять защиту от записи с диска, на котором содержится видео. При работе с дисками, на которых записан другой цифровой контент, можно попробовать программу Алкоголь 120%. Снять защиту с диска не так тяжело, как кажется — нужно лишь желание и немного терпения. Все остальное мы уже рассмотрели.
Суть проблемы
При использовании флешек, дисков пользователям приходится часто сталкиваться с различными проблемами, например, такими как защита диска от записи. Но здесь парой слов вопрос не решить. Причин может быть достаточно много, как и способов их решения. А проблема важная, так как касается многих устройств: флешек, разных карт памяти, transcend, microsd, kingston и т.п, к тому же все они имеют разную защиту микропроцессоров и дисковые системы. Так все-таки, как снять защиту с диска? Попробуем разобраться хотя бы в самых распространенных случаях.
Так все-таки, как снять защиту с диска? Попробуем разобраться хотя бы в самых распространенных случаях.
Диск не опознан, что делать
Имеет место вариант, когда диск даже не опознан. В таком случае в первую очередь нужно проверить его, подключив к другому компьютеру. Если все заработало, значит, проблема в вашем ПК. Обычно помогает перезагрузка. Дело также может быть в драйверах, значит, необходимо их установить или обновить. Может быть неисправен порт или контроллер. В таком случае желательно обратиться к специалисту.
Диск защищен от записи
При таком варианте, решая вопрос о том, как снять защиту от записи с диска, необходимо скачать и использовать специально для этого предназначенный скрипт. Скрипт при запуске сбросит права доступа, мигнув при этом. Очень важно не забыть затем перезагрузить компьютер. Может так случиться, что для выполнения операции у вас не будет хватать прав. Их можно добавить, скачав и запустив специальный файл.
Форматирование диска
В некоторых случаях, чтобы снять защиту с диска, рекомендуется выполнить его форматирование.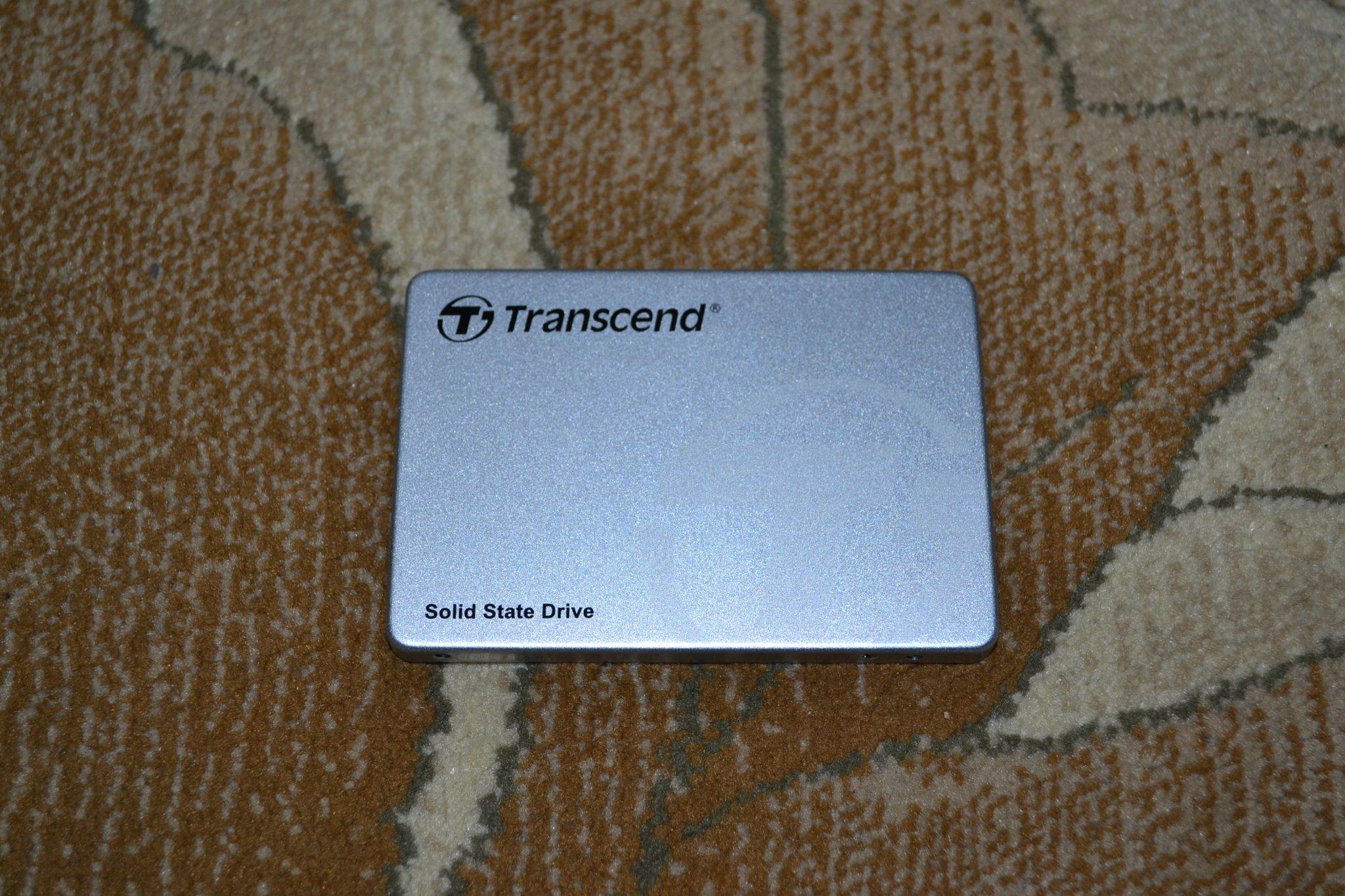 У такого способа есть громаднейший минус — потеря всей информации, хранящейся на нем. Скопировать данные нет никакой возможности, а терять их никто не хочет, поэтому пытаются воспользоваться иными способами. К примеру, изменяя параметры реестра компьютера. Для этого параметр реестра WriteProtect устанавливаем равным нулю и перезагружаем устройство.
У такого способа есть громаднейший минус — потеря всей информации, хранящейся на нем. Скопировать данные нет никакой возможности, а терять их никто не хочет, поэтому пытаются воспользоваться иными способами. К примеру, изменяя параметры реестра компьютера. Для этого параметр реестра WriteProtect устанавливаем равным нулю и перезагружаем устройство.
Защита карт памяти
Рассмотрим, как снять защиту с диска, когда в его качестве выступает usb-флешка/карта памяти. На них сбоку имеется небольшой переключатель, который в одном из положений полностью предотвращает копирование как с карты памяти, так и на нее. Бывает, что он самопроизвольно меняет свое месторасположение, а вы думаете о том, что случилось с флешкой, ведь только что все работало.
Снятие защиты от записи с помощью компьютерной мышки
Иногда, решая проблему, как снять защиту с диска, добиться желаемого удается при помощи мышки компьютера. Для этого щелкаем на нем правой клавышей мышки, выбираем раздел «Свойства». В самом верху нажимаем доступ, затем выбираем опцию «Расширенная настройка». В ней имеется строка «Общий доступ», выбираем ее и нажимаем ОК. Все!
В самом верху нажимаем доступ, затем выбираем опцию «Расширенная настройка». В ней имеется строка «Общий доступ», выбираем ее и нажимаем ОК. Все!
Заключение
Бывает и так, что никакие из вышеописанных способов не помогли. Вполне возможно, что накрылся микропроцессор диска. В таком случае его нужно восстановить при помощи специальной программы, но она должна быть строго от производителя неисправной флешки. Узнаем параметы VID-PID и производим ремонт. Иногда спасти носитель информации удается не совсем стандартным способом. Например, форматируя карту памяти в мобильном телефоне, к тому же несколько раз. Скорее всего, удалось немного разобраться в том, как снять защиту с диска.
Что я могу сделать, если мой USB-накопитель защищен от записи или доступен только для чтения?
Если диск защищен от записи, начните с установки диска в другой компьютер, чтобы определить причину проблемы.
Если вы можете выполнить запись на диск с другого компьютера, возможно, у вас возникла одна из следующих проблем:
Повреждение файловой системы.
 Диск может иметь поврежденную файловую систему или другую проблему (возможно, специфичную для конкретного компьютера или ОС), которая может быть исправлена с помощью
Диск может иметь поврежденную файловую систему или другую проблему (возможно, специфичную для конкретного компьютера или ОС), которая может быть исправлена с помощью CHKDSKили аналогичной утилиты. Если это решает проблему, ваш диск, вероятно, работает нормально. Также важно правильно извлечь диск перед его извлечением или, по крайней мере, подождать, пока диск закончит запись, так как удаление диска во время записи данных может привести к повреждению данных на низком уровне .Неправильные параметры групповой политики. Если вы работаете в Windows, возможно, групповая политика вашей системы запрещает запись на внешние устройства хранения, в том числе USB-накопители. Ключ реестра
HKEY_LOCAL_MACHINE\System\CurrentControlSet\Control\StorageDevicePoliciesдолжен отсутствовать или быть установлен на 0; если установлено значение 1, Windows не разрешает запись на внешние устройства хранения.( Только для SD-карт ) Сломан или изменен переключатель защиты от записи в слоте карты.
 Механический выключатель блокировки на SD-карте не подключен к ее электронике :
Механический выключатель блокировки на SD-карте не подключен к ее электронике :Хозяин несет ответственность за защиту карты. Положение переключателя защиты от записи неизвестно внутренней схеме платы.
Это означает, что аппаратное и программное обеспечение, кроме самой карты, отвечает за проверку состояния блокировки карты. Если этот механизм работает не так, как задумано, SD-карта может оказаться защищенной от записи, даже если она функционирует нормально. Как правило, это может быть решено путем замены устройства чтения карт, хотя неисправные драйверы или неправильная конфигурация программного обеспечения также могут вызывать эту проблему.
Если диск предназначен только для чтения, независимо от того, к какому компьютеру он подключен, или вы попытались выполнить описанные выше действия безрезультатно, возможно, на диске возникла неисправность, и, как правило, невозможно снять защиту от записи с неисправного флеш накопитель. Такое поведение типично для контроллеров флеш-накопителей, когда они обнаруживают проблему с нижележащим NAND (например, слишком много плохих блоков). Защита от записи предназначена для предотвращения того, чтобы это условие действительно приводило к потере данных, например, NAND становится нечитаемым вообще . Например, служба поддержки SanDisk сообщает :
Такое поведение типично для контроллеров флеш-накопителей, когда они обнаруживают проблему с нижележащим NAND (например, слишком много плохих блоков). Защита от записи предназначена для предотвращения того, чтобы это условие действительно приводило к потере данных, например, NAND становится нечитаемым вообще . Например, служба поддержки SanDisk сообщает :
Ошибки защиты от записи возникают, когда флэш-накопитель обнаруживает потенциальную неисправность внутри себя. Диск перейдет в защищенный от записи режим, чтобы предотвратить потерю данных. Нет способа исправить это.
Обратите внимание, что в зависимости от диска на самом деле могут быть способы отключения (или, точнее, сброса) защиты от записи путем перепрограммирования контроллера флэш-памяти, например, с использованием методов, перечисленных в разделе «Потенциальное аппаратное восстановление» в этом ответе. , Это не очень хорошая идея, потому что защита от записи сигнализирует о том, что контроллер обнаружил проблему; переопределение этого и продолжение записи на диск может привести к потере данных.
Результатом этого поведения является то, что любые данные на диске по-прежнему доступны. Поскольку диск выходит из строя, вы должны как можно скорее создать резервную копию содержимого флэш-диска и заменить его . (Если диск содержит конфиденциальную информацию, убедитесь, что физически уничтожили ее, прежде чем утилизировать.)
Извлечь данные с диска может быть непросто, поскольку к моменту перехода диска в режим «только чтение» возможно, что некоторые повреждения данных уже произошли. Обычно это проявляется в том, что файловая система испытывает повреждение низкого уровня, в результате чего файловая система отображается как RAW или ОС, запрашивающая формат диска. Восстановление после такого повреждения может быть сложным, потому что файловая система не может быть восстановлена напрямую — диск, в конце концов, защищен от записи.
Вы можете получить данные с поврежденного диска таким образом, используя утилиты восстановления данных, такие как TestDisk с открытым исходным кодом . Вы также можете получить диск равной или большей емкости и скопировать содержимое диска неисправного сектора по секторам на новый диск с помощью GNU ddrescue , а затем
Вы также можете получить диск равной или большей емкости и скопировать содержимое диска неисправного сектора по секторам на новый диск с помощью GNU ddrescue , а затем CHKDSKисправить ошибку файловой системы. Если это не удается, и данные особенно ценны, вы можете отправить диск в специализированную службу восстановления данных; однако эти услуги, как правило, очень дороги из-за их узкоспециализированного характера и редко стоят того.
Как снять защиту с диска защищенного от записи
Одним словом ответить на возникшую проблему: диск (флешка) защищен от записи как снять защиту, не получиться. Причин много. На все конечно не ответить. Но на наиболее распространенные постараюсь.
Ведь это может также касаться microsd, флешки, различных карт памяти, transcend, kingston и т.п, а у всех свои системы дисков и защита микропроцессоров. Также советую узнать что делать если они не опознаны.
Если диск защищен от записи, значит нужно снять защиту, для этого есть специальный скрипт. Скачать его можно здесь.
Скачать его можно здесь.
Он должен сбросить права доступа,(мигнуть) только не забудьте перезагрузить компьютер. Советую обратить внимание еще на один момент. Возможно у вас как владельца системы мало прав, тогда добавьте их (перейдя по ссылке, скачайте и запустите специальный файл).
Иногда, если диск защищен от записи, для снятия защиты рекомендуют его отформатировать. Вся беда в том, что в таких случаях обычно нет возможности скопировать содержимое для сохранения, а лишиться важных данных никто не хочет. Поэтому от этого способа лучше воздержитесь и попробуйте следующий вариант:
Теперь несколько советов как снять защиту с защищенного диска (точнее usb флешки). На них имеется с одной стороны маленький переключатель, в одном из положений (вниз или вверх) он полностью блокирует флешку от копирования на нее и с нее. Посмотрите, возможно, его нужно переключить. Я однажды даже его приклеил, он постоянно сдвигался.
Если диск защищен от записи, возможно, снять защиту вам удастся следующим способом: нажмите на него правой мышкой, после открытия нового окна внизу выберите «свойства».
В самом верху нажмите доступ. Далее увидите опцию: «расширенная настройка» — нажмите. Далее поставьте галочку напротив строки открыть общий доступ и жмите «ОК».
Другие способы снять защите если диск защищен
флешка 16 цена
Если все выше описанное не помогло, возможно, полетел микропроцессор диска. Восстановить его тяжело, но если найдете нужную программу, можете попробовать открыть доступ к защищенному диску, точнее восстановить свой диск.
Для этого вам нужно узнать параметры VID-PID и при ее помощи произвести ремонт. Только программа должна быть именно от производителя вашей флешки.
У меня однажды диск (usb флешка), была защищена от записи, чтобы снять защиту я попытался ее форматнуть, но чтобы не делал, ничего не получалось. Пробовал всеми известными стандартными средствами, программами и утилитами – абсолютный ноль, пока не пришла мысль, использовать телефон.
Чудо случилось флешка форматнулась, только не на первом попавшем, а где-то на третьем. Кажется на Самсунге, точно не помню. У меня тогда было три: сони Эриксон, Самсунг и Нокиа.
Кажется на Самсунге, точно не помню. У меня тогда было три: сони Эриксон, Самсунг и Нокиа.
Надеюсь, они вам помогут, и вы сможете (только смотрите они разные: microsd, флешка, карты памяти, transcend, kingston) снять защиту с диска, защищенного от записи.
http://vsesam.org/disk-zashhishhen-ot-zapisi-kak-snyat-zashhitu/
Как снять режим «только для чтения» с флешки
Что это за режим?
Дорогие друзья, сегодня мы с вами поговорим о том, как сделать флешку только для чтения и убрать этот режим. Но прежде всего мы, естественно, немного почерпнём теоретических знаний, которые помогут ответить на другой вопрос: для чего нужна подобная функция? Дело в том, что многие пользователи зачастую попадают в неловкие ситуации, когда им надо, например, снять режим «только для чтения». И они судорожно пытаются найти ответ на этот вопрос, но не обращают внимание на то, что им такие возможности могут пригодиться.
Из этого обзора вы точно будете знать, как снять режим «только для чтения» с флешки
Действительно, мы периодически не замечаем, что некоторые внезапные проблемы имеют некоторые особенности.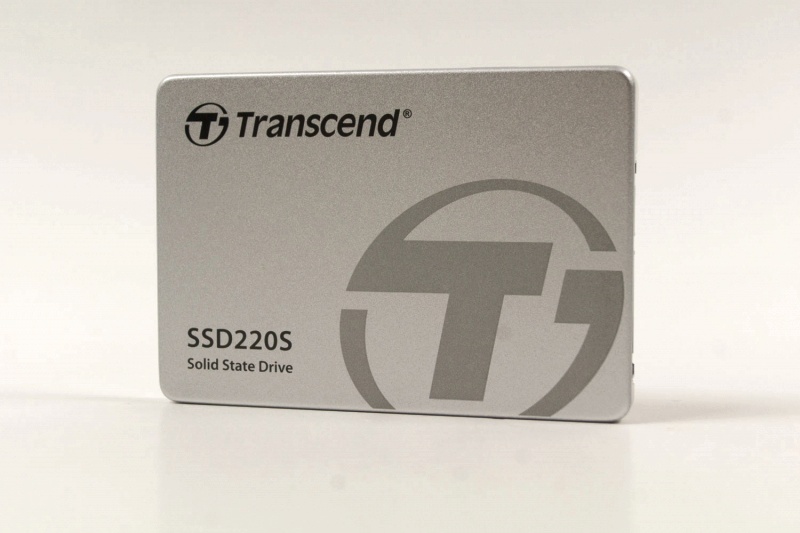 Подумайте: раз такой режим существует, то наверняка у него есть предназначение, ведь люди пользуются bv иногда. Отсюда назревает вопрос самому себе: может ли он пригодиться? Вот чтобы точно ответить на него, нужно узнать об этой функции, немного подумать, а потом уже решить. Поэтому мы с вами начинаем с некоторой теоретической части.
Подумайте: раз такой режим существует, то наверняка у него есть предназначение, ведь люди пользуются bv иногда. Отсюда назревает вопрос самому себе: может ли он пригодиться? Вот чтобы точно ответить на него, нужно узнать об этой функции, немного подумать, а потом уже решить. Поэтому мы с вами начинаем с некоторой теоретической части.
Итак, режим «только для чтения» предлагает установить ограничение на некоторые действия с флешкой. По сути, возможности с включённой опцией понятны из названия: вы имеете право только просматривать файлы в установленном носителе информации. То есть, нельзя будет ни перенести туда новые, ни удалить уже имеющиеся.
Для чего это может быть нужно? Например, если вы даёте флешку с фотографиями своему другу или подруге, но боитесь, что они могут случайно или ещё каким-нибудь образом удалить оттуда изображения. Тогда ставится ограничение, о котором мы сегодня говорим, после чего они ничего не смогут сделать с флешкой. Только если они не разозлятся и не отформатируют её. Ещё очень важный момент: такое ограничение иногда может спасти вашу флешку от записи на неё вирусных программ, так как доступ к записи закрыт.
Ещё очень важный момент: такое ограничение иногда может спасти вашу флешку от записи на неё вирусных программ, так как доступ к записи закрыт.
Причины появления
Конечно, не всегда этот режим ставится пользователем самостоятельно. Наверняка вы замечали, что он может появиться совершенно неожиданно. Скорее всего, именно поэтому вы сейчас пытаетесь снять с флешки только чтение. Давайте рассмотрим причины появления этого эффекта, чтобы предупредить проблему в будущем:
- Наиболее популярной причиной является атака вирусов. Если один из вредоносных кодов пробрался в систему флешки, то не исключено, что он провёл манипуляции с устройством хранения информации и повредил определённые сектора. Существуют специальные вирусы, которые занимаются конкретно этой задачей — установкой ограничения для записи.
- Ручную установку всё же никто не отменял. На некоторых флешках имеются переключатели (зачастую с надписью: «HOLD»), также служащие для такой функции.
- Аппаратный сбой, возникший после неправильной эксплуатации USB Flash или MicroSD, других карт.
 А конкретно можно привести один пример: по завершении использования флеш-носителя вы его просто вытаскиваете из входа USB или порта для SD-карт. То есть, игнорирование функции «Безопасное извлечение устройства» является практически прямой дорогой к проблеме блокировки записи.
А конкретно можно привести один пример: по завершении использования флеш-носителя вы его просто вытаскиваете из входа USB или порта для SD-карт. То есть, игнорирование функции «Безопасное извлечение устройства» является практически прямой дорогой к проблеме блокировки записи.Чтобы правильно извлечь флешку, нужно щелкнуть на соответствующую кнопку
Как его включить?
Итак, если вдруг понадобилось сделать флешку только для чтения, то давайте рассмотрим два способа, которые помогут это совершить:
- Самый простой — использование уже отмеченного переключателя, находящегося на корпусе самой флешки. Если его у вас нет, то можете сразу перейти ко второму способу. В противном случае просто переведите его в активное положение вручную.
Включить режим только для чтения на флешке можно с помощью переключателя
- Второй способ — подключите устройство к вашему компьютеру или ноутбуку с помощью соответствующего входа. Перейдите в «Мой компьютер» и кликните правой кнопкой мыши по иконке подключённого устройства.
 Выберите пункт «Свойства» на нужной папке, в появившемся окне установите галочку возле надписи: «Только для чтения». Нажмите «Применить» или ОК, закройте окно. Готово! Но так вы можете запретить запись только для определённой папки, но не для всей флешки.
Выберите пункт «Свойства» на нужной папке, в появившемся окне установите галочку возле надписи: «Только для чтения». Нажмите «Применить» или ОК, закройте окно. Готово! Но так вы можете запретить запись только для определённой папки, но не для всей флешки.Второй способ подключения режима «Только для чтения» — поставить галочку возле соответствующей надписи
Как его убрать?
Если включить эту функцию легко, то изменить флешку «только для чтения» будет немного сложнее. Стоит сказать, что всё зависит от природы появления. Поэтому мы будем идти от наиболее безобидных причин до злосчастной работы вирусов. Если какой-то способ вам не помогает, то переходите к следующему пункту. Поехали:
- Итак, сначала мы попробуем перенести переключатель, о котором мы говорили в первом пункте предыдущей инструкции, в пассивное положение. Логично просто передвинуть его с уже стоящего места, так как она не работает. Затем попробуйте снова выполнить необходимые операции.
- Перейдите в «Мой компьютер», кликните правой кнопкой мыши по иконке подключённой флешки и нажмите на «Свойства».
 В появившемся окне уберите галочку с пункта «Только для чтения». Нажмите «Применить» или ОК и закройте окно.
В появившемся окне уберите галочку с пункта «Только для чтения». Нажмите «Применить» или ОК и закройте окно. - Просканируйте устройство антивирусной программой на наличие вредоносных кодов. При необходимости обязательно проведите полное очищение, а затем сделайте повторное сканирование. Только после этого можно попробовать произвести запись данных ещё раз.
- Если это не помогло, то воспользуйтесь помощью командной строки, которую необходимо открыть от имени администратора. Обратите внимание, что после ввода каждого кода нужно нажимать клавишу Enter. Введите diskpart, а затем list disk. Появится список устройств, где нужно определить порядковый номер вашей флешки. Если она первая, например, то вводим следующую команду select disk 1 (если ваша флешка вторая, то пишем два и так далее). Затем пишем этот код: attributes disk clear readonly. Этот способ позволяет сбросить атрибут «только чтение» и флешка станет записываться.
- Нажмите комбинацию клавиш Windows + R, введите команду gpedit.
 msc и нажмите клавишу Enter. Так, откроется редактор локальной групповой политики. В левом блоке нужно выбрать вкладку «Конфигурация компьютера», потом «Административные шаблоны», «Система» и «Доступ к съёмным запоминающим устройствам». После того как вы нажали левой кнопкой мыши по последней вкладке, справа появится список, где необходимо будет найти пункт «Съёмные диски: запретить чтение». Если там стоит состояние «включено», то нажмите туда двойным кликом левой кнопкой мыши. Во всплывающем окне нужно будет изменить параметры на «отключить», нажать ОК, закрыть окна.
msc и нажмите клавишу Enter. Так, откроется редактор локальной групповой политики. В левом блоке нужно выбрать вкладку «Конфигурация компьютера», потом «Административные шаблоны», «Система» и «Доступ к съёмным запоминающим устройствам». После того как вы нажали левой кнопкой мыши по последней вкладке, справа появится список, где необходимо будет найти пункт «Съёмные диски: запретить чтение». Если там стоит состояние «включено», то нажмите туда двойным кликом левой кнопкой мыши. Во всплывающем окне нужно будет изменить параметры на «отключить», нажать ОК, закрыть окна.Отключить режим можно также простым изменением параметров
- На крайний случай вы можете попробовать перенести данные на компьютер или ноутбук, затем произвести форматирование флешки. Если скопировать информацию с устройства не получается, а потерять данные нельзя, то попробуйте обратиться к сайту производителя вашей флешки за специализированным программным обеспечением. Очень часто они помогают решить некоторые проблемы.
 Также некоторые сайты имеют контактные данные технической поддержки, которые также могут помочь решить ваш вопрос. Ещё можно пойти в сервисный центр вашего города или позвать мастера на дом, если своих сил совершенно не хватает.
Также некоторые сайты имеют контактные данные технической поддержки, которые также могут помочь решить ваш вопрос. Ещё можно пойти в сервисный центр вашего города или позвать мастера на дом, если своих сил совершенно не хватает.
Для флешек Transcend
Эти флешки могут не поддаваться на действия, которые легко излечивают девайсы других производителей. Однако такая ситуация предусмотрена, и на сайте Transcend-info.com можно найти специальную утилиту. Для этого в окне поиска введите Recovery и тут же увидите список сразу из двух таких программ. Та, что называется JetFlash Online Recovery наверняка вам поможет. Её нужно скачать и запустить, и найденные проблемы обычно исправляются.
Заключение
Уважаемые читатели, сегодня мы разобрали все вопросы, касающиеся режима «только для чтения» флешки: как сделать его и убрать, почему он мог появиться. Если вы не смогли ничего сделать с флешкой, то можно воспользоваться интересным советом. Он подходит больше для людей, у которых на носителе информации хранятся фотографии, видео и документы.
Если вы не смогли ничего сделать с флешкой, то можно воспользоваться интересным советом. Он подходит больше для людей, у которых на носителе информации хранятся фотографии, видео и документы.
- Фотографии можно по отдельности открывать и делать снимки экрана. Пусть это будут не оригинальные фотографии или картинки, но зато они будут хотя бы в таком виде целые и невредимые. Всё лучше, чем ничего, как говорится.
- Видео тоже можно сохранить аналогичным образом. Для этого понадобится установка дополнительного программного обеспечения для захвата видео с экрана компьютера или ноутбука.
- Если у вас есть документ Word, например, то можете попробовать скопировать его текст и вставить в новый файл на вашем рабочем столе. Если они небольшие, то можно набрать их заново.
Надеемся, что вы смогли решить свою проблему, а также почерпнули дополнительную полезную информацию для себя, которая принесёт пользу в дальнейшем. Не забываем делиться своим мнением, впечатлением, а также личным опытом в комментариях. Расскажите, каким образом вы побороли эту неприятную ситуацию, какой способ помог?
Расскажите, каким образом вы побороли эту неприятную ситуацию, какой способ помог?
для Mac
Программное обеспечение Transcend — Бесплатная загрузка transcend — страница 2 — 4 лучших загрузки — Top4Download.com предлагает бесплатно. загрузка программного обеспечения для компьютеров и мобильных устройств Windows, Mac, iOS и Android. Посетите бесплатное, полное и защищенное программное обеспечение. Загрузите adobe acrobat x pro бесплатно для Mac. Основные пошаговые инструкции по форматированию Transcend JetDrive Lite для использования в OS X с помощью Дисковой утилиты. Автомобиль расширения памяти Transcend JetDrive Lite 130 256 ГБ. Пропустить навигацию.
Не удается отформатировать карту памяти Transcend или USB-накопитель в Windows? Здесь для бесплатной загрузки предлагается бесплатное программное обеспечение для создания разделов EaseUS, мощный и простой в использовании сторонний инструмент формата Transcend.
Проблемы EaseUS Инструмент форматирования Transcend может справиться с
Transcend USB или карта памяти не может отформатировать:
- Получить USB или карта памяти не отформатирована ошибка
- Получить Windows не удалось завершить форматирование ошибка
- Get ‘Диск записывается protected ‘ошибка
Transcend USB или карта памяти повреждены и требуют ремонта:
Программное обеспечение Cac Reader для Mac
- Карта памяти или USB не отображаются на компьютере
- Карта памяти или USB-накопитель обнаружены, но не обнаружены показаны данные
- На карте памяти или USB-накопителе отображается 0 байтов
- Другое.

Независимо от того, в каких случаях Transcend USB или карта памяти становятся неформатируемыми или поврежденными, вы можете запустить инструмент форматирования EaseUS Transcend, чтобы отформатировать устройство для ремонта и с легкостью заставить его работать правильно.
Как отформатировать USB-накопитель Transcend
Шаг 1. Выберите USB-накопитель для форматирования.Подключите USB-накопитель или флешку к компьютеру. Скачать ближний бой для Mac. Загрузите и запустите программу раздела EaseUS. Щелкните правой кнопкой мыши USB-накопитель, который вы хотите отформатировать, и выберите «Форматировать».
Шаг 2: Установите букву диска и файловую систему.Речь леди лешурр королевы скачать. Назначьте выбранному разделу новую метку раздела, файловую систему (NTFS / FAT32 / EXT2 / EXT3) и размер кластера, затем нажмите «ОК».
Шаг 3. Установите флажок в поле предупреждения. Нажмите «ОК», если вы увидите окно с предупреждением. Если у вас есть важные данные, заранее сделайте резервную копию данных.
Сначала нажмите кнопку «Выполнить операцию», а затем нажмите «Применить», чтобы отформатировать USB-накопитель.
Загрузить драйвер Transcend Storejet
Полезные советы по использованию инструмента форматирования EaseUS Transcend:
1. Снимите защиту от записи перед использованием инструмента форматирования EaseUS Transcend. Дополнительные сведения см. В разделе Диск защищен от записи.
Sony Reader Software для Mac
2. Запустите EaseUS disk data recovery перед форматированием, если вы хотите получить файлы с недоступного USB-накопителя или карты памяти.
3. Если вы хотите восстановить поврежденный USB-накопитель Transcend или карту памяти без форматирования, просто выберите опцию «Проверить раздел» на шаге 1 в приведенном выше руководстве.
Партнерская элита: Программное обеспечение для аффилированного маркетинга. Совершенно новое программное обеспечение для аффилированного маркетинга позволяет вам работать умнее, а НЕ усерднее и легко удваивать или даже больше сумму прибыли, которую генерирует ваш бизнес.
 С Affiliate Elite любой может легко удвоить или даже больше сумму денег, которую он зарабатывает в Интернете, без дополнительной работы.
С Affiliate Elite любой может легко удвоить или даже больше сумму денег, которую он зарабатывает в Интернете, без дополнительной работы.- Имя файла: AffiliateEliteSetup.exe
- Автор: Affiliate Elite
- Лицензия: Условно-бесплатная ($)
- Размер файла: 1.34 Мб.
- Имя файла: pen-drive-data-recovery-demo.exe
- Автор: Ремонт перьевого диска
- Лицензия: Условно-бесплатная (45,00 $)
- Размер файла: 643 Кб
- Работает на: Win98, WinME, WinNT 3.x, WinNT 4.x, Windows2000, WinXP, Windows2003, Windows Vista
BeebEm будет работать с большинством программного обеспечения BBC Micro, включая Elite, Exile и Revs. Он также будет работать с большинством программ BBC Micro ROM (например,
- Имя файла: BeebEm413.exe
- Автор: Mike Wyatt
- Лицензия: Freeware (бесплатно)
- Размер файла: 3,15 Мб
Transcend Инструмент восстановления флэш-накопителя обеспечивает оптимальное решение для восстановления потерянных данных из-за повреждения, случайного удаления, сбоя питания, вирусной атаки, сбоя оборудования, сбоя питания и человеческой ошибки, а также отформатированных или поврежденных файлов и файлов.
 .
.- Имя файла: pen-drive-data-recovery-demo.exe
- Автор: File Recovery
- Лицензия: Условно-бесплатная (45,00 $)
- Размер файла: 598 Кб
- Работает на: Win98, WinME , WinNT 3.x, WinNT 4.x, Windows2000, WinXP, Windows2003, Windows Vista
Закройте приложение mac ctrl alt del. Версии Apple mac os скачать. Обязательно для всех, кто работает в партнерском бизнесе. Возможности программного обеспечения: (*) Немедленно увидеть, какие ключевые слова Adwords на ЛЮБОМ веб-сайте делает ставку.(*) Посмотрите, сколько они платят за клик, сколько объявлений они показывают и как выглядят их объявления для каждого ключевого слова.
- Имя файла: affiliate_elite.exe
- Автор: Browne Inc.
- Лицензия: Бесплатная (бесплатная)
- Размер файла: 327 КБ
- Работает на: WinXP, WinNT 4.x, WinNT 3. x, WinME, Win Vista, Win98, Win95, Win 3.1x
Elite Компоненты.
 Более 75 настраиваемых компонентов / плагинов Flash Text Effects для программного обеспечения Macromedia Flash MX .Анимируйте шрифты, буквы или текст прямо во Flash.
Более 75 настраиваемых компонентов / плагинов Flash Text Effects для программного обеспечения Macromedia Flash MX .Анимируйте шрифты, буквы или текст прямо во Flash.- Имя файла: ELITE_TRIAL.zip
- Автор: Патрик Янсен Дизайн
- Лицензия: Коммерческая ($ 49,00)
- Размер файла: 293 КБ
- Работает на: Win98, Windows2000, WinXP, Windows2003, Windows Vista , Mac OS 9, Mac OS X, Mac OS X 10.1, Mac OS
Exp Elite 1.0.104 — это программное обеспечение для массовых основных или дополнительных маркетинговых кампаний по электронной почте.Выберите страну для chrome os x. Он имеет встроенные автоответчики и неограниченную поддержку списков рассылки, персонализацию трансляций, встроенные средства проверки спама, управление информационными бюллетенями, электронную почту в формате HTML и список. .
- Имя файла: Exp Elite
- Автор: Продукты родительского контроля
- Лицензия: Пробная (249,00 $)
- Размер файла: 225 Кб
- Работает на: Windows 95, Windows Me, Windows XP, Windows 2
Twitter Friend Adder Elite — бот-сумматор №1 в сети Twitter.
 Twitter в настоящее время насчитывает более 30 миллионов пользователей и набирает обороты. С нашим программным обеспечением вы можете автоматизировать свой профиль в Twitter и маркетинговые кампании, отправив: Many Auto Follows Many Auto. .
Twitter в настоящее время насчитывает более 30 миллионов пользователей и набирает обороты. С нашим программным обеспечением вы можете автоматизировать свой профиль в Twitter и маркетинговые кампании, отправив: Many Auto Follows Many Auto. .- Имя файла: freetwittertrial.zip
- Автор: Friend Adder Elite
- Лицензия: Бесплатное (бесплатно)
- Размер файла:
- Работает на: Win7 x32, Win7 x64, Win98, WinVista, WinXP
С помощью Poll Elite вы сможете создать индивидуальный онлайн-опрос для своего веб-сайта всего за несколько минут, а затем легко просматривать и контролировать результаты своего опроса с помощью программного обеспечения .Анализируйте ответы на неограниченное количество одновременных опросов. .
- Имя файла: Poll Elite
- Автор: Stem Cell Therapy
- Лицензия: Бесплатное (бесплатно)
- Размер файла: 1,28 Мб
- Работает на: Win2000, Win7 x32, Win98, WinMobile, WinOther, WinServer, WinVista, WinXP, Other
TVonPC Elite — Смотрите телевизор на своем ПК и ноутбуке — 2000+ каналов, включая радио Включите ваш компьютер и ноутбук с помощью пакета TVonPC Elite 2000+ для теле- и радиоканалов.
 .
.- Имя файла: tvonpcelite_trial.zip
- Автор: Digital Downloads
- Лицензия: Условно-бесплатная ($)
- Размер файла: 481 Кб
- Работает на: WinXP, WinNT 4.x, WinNT 3.x , WinME, Win Vista, Win98, Win95, Win 3.1x
Поисковая оптимизация Программное обеспечение Скачать chrome mac os sierra. Продукт, который поднимает вас на вершину рейтинга Google, анализируя стратегию создания ссылок ваших конкурентов, связываясь с партнерами по ссылкам, повышая ваш PR в Google и многое другое!
- Имя файла: SEO Elite
- Автор: Bryxen Software, Inc.
- Лицензия: Условно-бесплатная (167,00 $)
- Размер файла: 1,43 Мб
- Работает на: Win 3.1x, Win95, Win98, WinME, WinNT 3.x, WinNT 4.x, WinXP, Windows2000, Windows2003, Windows CE
Ручка USB массовое мобильное запоминающее устройство инструмент для восстановления фотографий восстанавливает удаленные офисные документы.
 Утилита извлечения извлекает отформатированную музыку с флэш-накопителя. Восстановление программное обеспечение восстанавливает и восстанавливает зараженную вирусом папку аудио-видео музыкальных файлов.
Утилита извлечения извлекает отформатированную музыку с флэш-накопителя. Восстановление программное обеспечение восстанавливает и восстанавливает зараженную вирусом папку аудио-видео музыкальных файлов.- Имя файла: pen-drive-data-recovery-demo.exe
- Автор: Pictures Recovery
- Лицензия: Условно-бесплатная (45,00 $)
- Размер файла: 548 Кб
- Работает на: Win98, WinME , WinNT 3.x, WinNT 4.x, Windows2000, WinXP, Windows2003, Windows Vista
Связано: Transcend Card Reader Software — Chvac Software Elite — Новости Elite Software — Hvac Elite Software — Elite Legal SoftwareArt Software для Mac
Считыватели PDF для Mac
Страниц: 1 | 2 | 3>
читать далееJetFlash Online Recovery — Восстановите USB-накопители Transcend бесплатно
апр
26
2010JetFlash Online Recovery — это USB-инструмент, разработанный Transcend для восстановления USB-накопителей JetFlash.
 Эти USB-накопители используют чип Alcor, а JetFlash Online Recovery — это, по сути, оболочка для инструмента массового производства AlcorMP. Этот инструмент требует подключения к Интернету и может исправить поврежденные сектора и другие ошибки форматирования. Он также устраняет любые повреждения, вызванные инструментом массового производства AlcorMP. .Поэтому, если вы заменили свой JetFlash USB-накопитель на фиксированный или если вы создали виртуальный раздел CD-ROM с помощью AlcorMP Mass Production Tool, то восстановление JetFlash Online может вернуть ваш USB-накопитель в исходное состояние i.e, без раздела CD-ROM и т. д.
Эти USB-накопители используют чип Alcor, а JetFlash Online Recovery — это, по сути, оболочка для инструмента массового производства AlcorMP. Этот инструмент требует подключения к Интернету и может исправить поврежденные сектора и другие ошибки форматирования. Он также устраняет любые повреждения, вызванные инструментом массового производства AlcorMP. .Поэтому, если вы заменили свой JetFlash USB-накопитель на фиксированный или если вы создали виртуальный раздел CD-ROM с помощью AlcorMP Mass Production Tool, то восстановление JetFlash Online может вернуть ваш USB-накопитель в исходное состояние i.e, без раздела CD-ROM и т. д.Загрузите с http://www.transcendusa.com/products/online_recovery.asp
http://www.transcendusa.com/Support/DLCenter/Software/OnLineRecovery.exe
JetFlash Online Recovery — это новое усовершенствованное программное обеспечение, специально разработанное для USB-накопителей Transcend JetFlash. Он немедленно ремонтирует ваши флеш-накопители благодаря простому и удобному интерфейсу.
 Благодаря такому эффективному, безопасному и надежному решению можно сэкономить ваше драгоценное время и деньги, передавая ваш продукт для традиционного обслуживания RMA.Куда бы вы ни отправились, Transcend JetFlash Online Recovery обслуживает вас в Интернете круглосуточно и без выходных.
Благодаря такому эффективному, безопасному и надежному решению можно сэкономить ваше драгоценное время и деньги, передавая ваш продукт для традиционного обслуживания RMA.Куда бы вы ни отправились, Transcend JetFlash Online Recovery обслуживает вас в Интернете круглосуточно и без выходных.* Требования к оборудованию: порт USB (поддерживает USB2.0), подключение к Интернету * Системные требования: Windows® XP SP2 / 2000 SP4 (требуются права администратора)
Инструкции
- Подключите JetFlash USB к компьютеру с подключением к Интернету
- Выберите емкость USB-накопителя.
- Инструмент проверяет ваш USB и подключается к Интернету. Если вы выбрали неправильную емкость на предыдущем шаге, вы получите сообщение об ошибке.
- Выберите Восстановить диск и стереть все данные и нажмите Пуск. Другой вариант Восстановить диск и сохранить существующие данные не решит всех проблем.
- Ваш USB-накопитель будет отформатирован.
 Это форматирование отличается от параметра «Форматирование», доступного в Windows, поскольку этот инструмент использует инструмент массового производства Alcor для форматирования USB-накопителя. В этом процессе выполняется реконфигурация чипа Alcor на вашем USB-накопителе. может занять некоторое время.
Это форматирование отличается от параметра «Форматирование», доступного в Windows, поскольку этот инструмент использует инструмент массового производства Alcor для форматирования USB-накопителя. В этом процессе выполняется реконфигурация чипа Alcor на вашем USB-накопителе. может занять некоторое время. - По завершении форматирования нажмите «Выход», затем отключите USB-накопитель и снова подключите его к компьютеру.
Примечание. Этот инструмент создает временную папку в% temp% RarSFX0 \ OnLineRecovery. Здесь вы можете найти инструменты, которые фактически использовались для форматирования и восстановления USB-накопителя.
Обновление: Для тех, кто не может восстановить свой флеш-накопитель, могут быть полезны инструменты, доступные на http://www.usbdev.ru/files/alcor/ (веб-страница на русском языке. Вы можете использовать Google Translate to перемещаться по веб-странице)
Эта веб-страница содержит огромное количество инструментов, связанных с USB-накопителями с микроконтроллером Alcor.
 Вы можете прокрутить ссылку вниз и попытать счастья с другими инструментами восстановления для Alcor. Он также содержит все версии JetFlash Online Recovery Tool.
Вы можете прокрутить ссылку вниз и попытать счастья с другими инструментами восстановления для Alcor. Он также содержит все версии JetFlash Online Recovery Tool.Об авторе: Бхарат Балегере
Бхарат Балегере — 27-летний блоггер из Бангалора. Он энтузиаст технологий и любит возиться с компьютерами и USB-накопителями.
boot — USB-накопитель доступен только для чтения, даже если защита от записи отключена
Я превратил свой флеш-накопитель Transcend USB 3.0 в загрузочный ключ ARCH-LINUX с помощью команды dd.После этого он стал доступен только для чтения, и я не смог его использовать. Поэтому я отформатировал MBR с разделом NTFS с помощью Disk Utility в Ubuntu, и ошибок не было, но когда я пытаюсь использовать его, он говорит только для чтения и не позволяет ничего копировать. Вот снимок экрана с ошибкой.
Я попытался переформатировать как GPT, та же ошибка. Пробовал и EXT4, тоже запускал команду fsck, там все понятно. Ниже приводится вывод команды dmesg | хвост -n25
Обновление[5399. 004036] [UFW BLOCK] IN = eth0 OUT = MAC = 01: 00: 5e: 00: 00: 01: 2c: 41: 38: db: 7e: b7: 08: 00 SRC = 0.0.0.0 DST = 224.0.0.1 LEN = 32 TOS = 0x00 PREC = 0xC0 TTL = 1 ID = 0 DF PROTO = 2
[5413.351497] type = 1400 audit (1386569943.739: 66): apparmor = "DENIED" operation = "capacity" parent = 1 profile = "/ usr / sbin / cupsd" pid = 8956 comm = "cupsd" pid = 8956 comm = " cupsd "capacity = 36 capname =" block_suspend "
[5438.323077] [UFW BLOCK] IN = eth0 OUT = MAC = 01: 00: 5e: 00: 00: 01: 2c: 41: 38: c8: 82: 00: 08: 00 SRC = 169.144.44.1 DST = 224.0. 0,1 LEN = 32 TOS = 0x00 PREC = 0x00 TTL = 1 ID = 31744 PROTO = 2
[5463.333598] [UFW BLOCK] IN = eth0 OUT = MAC = 01: 00: 5e: 00: 00: 01: 2c: 41: 38: db: 7e: b9: 08: 00 SRC = 0.0.0.0 DST = 224.0.0.1 LEN = 32 TOS = 0x00 PREC = 0xC0 TTL = 1 ID = 0 DF PROTO = 2
[5472.271930] usb 2-1.5: отключение USB, номер устройства 3
[5479.546220] usb 2-1.5: новое высокоскоростное USB-устройство номер 4 с использованием ehci_hcd
[5479.639030] usb 2-1.5: найдено новое USB-устройство, idVendor = 8564, idProduct = 1000
[5479.
004036] [UFW BLOCK] IN = eth0 OUT = MAC = 01: 00: 5e: 00: 00: 01: 2c: 41: 38: db: 7e: b7: 08: 00 SRC = 0.0.0.0 DST = 224.0.0.1 LEN = 32 TOS = 0x00 PREC = 0xC0 TTL = 1 ID = 0 DF PROTO = 2
[5413.351497] type = 1400 audit (1386569943.739: 66): apparmor = "DENIED" operation = "capacity" parent = 1 profile = "/ usr / sbin / cupsd" pid = 8956 comm = "cupsd" pid = 8956 comm = " cupsd "capacity = 36 capname =" block_suspend "
[5438.323077] [UFW BLOCK] IN = eth0 OUT = MAC = 01: 00: 5e: 00: 00: 01: 2c: 41: 38: c8: 82: 00: 08: 00 SRC = 169.144.44.1 DST = 224.0. 0,1 LEN = 32 TOS = 0x00 PREC = 0x00 TTL = 1 ID = 31744 PROTO = 2
[5463.333598] [UFW BLOCK] IN = eth0 OUT = MAC = 01: 00: 5e: 00: 00: 01: 2c: 41: 38: db: 7e: b9: 08: 00 SRC = 0.0.0.0 DST = 224.0.0.1 LEN = 32 TOS = 0x00 PREC = 0xC0 TTL = 1 ID = 0 DF PROTO = 2
[5472.271930] usb 2-1.5: отключение USB, номер устройства 3
[5479.546220] usb 2-1.5: новое высокоскоростное USB-устройство номер 4 с использованием ehci_hcd
[5479.639030] usb 2-1.5: найдено новое USB-устройство, idVendor = 8564, idProduct = 1000
[5479. 639039] usb 2-1.5: строки нового USB-устройства: Mfr = 1, Product = 2, SerialNumber = 3
[5479.639044] usb 2-1.5: Продукт: Запоминающее устройство большой емкости
[5479.639047] usb 2-1.5: Производитель: JetFlash
[5479.639052] usb 2-1.5: Серийный номер: 1250498862
[5479.639699] scsi17: USB-накопитель 2-1.5: 1.0
[5480.636704] scsi 17: 0: 0: 0: JetFlash Transcend с прямым доступом 8 ГБ 1,00 PQ: 0 ANSI: 6
[5480.637548] SD 17: 0: 0: 0: Присоединенный scsi generic sg2 type 0
[5480.638034] sd 17: 0: 0: 0: [sdb] 15433728 512-байтовые логические блоки: (7,90 ГБ / 7,35 ГБ)
[5480.638406] sd 17: 0: 0: 0: [sdb] Защита от записи отключена
[5480.638415] sd 17: 0: 0: 0: [sdb] Mode Sense: 23 00 00 00
[5480.638771] sd 17: 0: 0: 0: [sdb] Кэш записи: отключен, кэш чтения: отключен, не поддерживает DPO или FUA
[5480.650924] sdb: sdb1
[5480.652992] sd 17: 0: 0: 0: [sdb] Прикрепленный съемный диск SCSI
[5480.798379] EXT4-fs (sdb1): смонтированная файловая система с упорядоченным режимом данных. Варианты: (ноль)
[5486.
639039] usb 2-1.5: строки нового USB-устройства: Mfr = 1, Product = 2, SerialNumber = 3
[5479.639044] usb 2-1.5: Продукт: Запоминающее устройство большой емкости
[5479.639047] usb 2-1.5: Производитель: JetFlash
[5479.639052] usb 2-1.5: Серийный номер: 1250498862
[5479.639699] scsi17: USB-накопитель 2-1.5: 1.0
[5480.636704] scsi 17: 0: 0: 0: JetFlash Transcend с прямым доступом 8 ГБ 1,00 PQ: 0 ANSI: 6
[5480.637548] SD 17: 0: 0: 0: Присоединенный scsi generic sg2 type 0
[5480.638034] sd 17: 0: 0: 0: [sdb] 15433728 512-байтовые логические блоки: (7,90 ГБ / 7,35 ГБ)
[5480.638406] sd 17: 0: 0: 0: [sdb] Защита от записи отключена
[5480.638415] sd 17: 0: 0: 0: [sdb] Mode Sense: 23 00 00 00
[5480.638771] sd 17: 0: 0: 0: [sdb] Кэш записи: отключен, кэш чтения: отключен, не поддерживает DPO или FUA
[5480.650924] sdb: sdb1
[5480.652992] sd 17: 0: 0: 0: [sdb] Прикрепленный съемный диск SCSI
[5480.798379] EXT4-fs (sdb1): смонтированная файловая система с упорядоченным режимом данных. Варианты: (ноль)
[5486. 400055] [UFW BLOCK] IN = eth0 OUT = MAC = 01: 00: 5e: 00: 00: 01: 2c: 41: 38: db: 7e: ae: 08: 00 SRC = 0.0.0.0 DST = 224.0. 0,1 LEN = 32 TOS = 0x00 PREC = 0xC0 TTL = 1 ID = 0 DF PROTO = 2
[5486.826155] [UFW BLOCK] IN = eth0 OUT = MAC = 01: 00: 5e: 00: 00: 01: 2c: 41: 38: db: 7e: af: 08: 00 SRC = 0.0.0.0 DST = 224.0. 0,1 LEN = 32 TOS = 0x00 PREC = 0xC0 TTL = 1 ID = 0 DF PROTO = 2
[5487.220538] [UFW BLOCK] IN = eth0 OUT = MAC = 01: 00: 5e: 00: 00: 01: 2c: 41: 38: db: 7e: ba: 08: 00 SRC = 0.0.0.0 DST = 224.0.0.1 LEN = 32 TOS = 0x00 PREC = 0xC0 TTL = 1 ID = 0 DF PROTO = 2
[5514.209561] psmouse serio1: сенсорная панель на isa0060 / serio1 / input0 потеряла синхронизацию в байте 6
400055] [UFW BLOCK] IN = eth0 OUT = MAC = 01: 00: 5e: 00: 00: 01: 2c: 41: 38: db: 7e: ae: 08: 00 SRC = 0.0.0.0 DST = 224.0. 0,1 LEN = 32 TOS = 0x00 PREC = 0xC0 TTL = 1 ID = 0 DF PROTO = 2
[5486.826155] [UFW BLOCK] IN = eth0 OUT = MAC = 01: 00: 5e: 00: 00: 01: 2c: 41: 38: db: 7e: af: 08: 00 SRC = 0.0.0.0 DST = 224.0. 0,1 LEN = 32 TOS = 0x00 PREC = 0xC0 TTL = 1 ID = 0 DF PROTO = 2
[5487.220538] [UFW BLOCK] IN = eth0 OUT = MAC = 01: 00: 5e: 00: 00: 01: 2c: 41: 38: db: 7e: ba: 08: 00 SRC = 0.0.0.0 DST = 224.0.0.1 LEN = 32 TOS = 0x00 PREC = 0xC0 TTL = 1 ID = 0 DF PROTO = 2
[5514.209561] psmouse serio1: сенсорная панель на isa0060 / serio1 / input0 потеряла синхронизацию в байте 6
: это странно, я отформатировал как FAT, я проверил разрешения, это нормально (-rw-r — r—). Я открыл терминал и использовал mkdir, и каталог был создан. Я могу создавать файлы также из cmdline, но всякий раз, когда я пытаюсь получить доступ через nautilus, возникает ошибка, упомянутая в начале.
 Я проверил в ноутбуке друга, проблем нет.Все еще не могу понять проблему.
Я проверил в ноутбуке друга, проблем нет.Все еще не могу понять проблему.Инструмент форматирования внешних жестких дисков Transcend
Внешний жесткий диск Transcend — один из самых надежных внешних жестких дисков. Однако если вы удалите файлы или отформатируете жесткий диск, устройство не сможет восстановить потерянные файлы. Здесь мы предлагаем бесплатное решение для восстановления файлов с внешнего жесткого диска Transcend для восстановления потерянных файлов с внешнего жесткого диска Transcend. В этой части мы покажем вам два способа отформатировать поврежденный внешний жесткий диск и вернуть его в нормальное состояние.Прежде чем продолжить, необходимо знать, для решения каких проблем с жестким диском можно использовать метод форматирования диска. Теоретически форматирование диска следует проводить с осторожностью, поскольку оно стирает данные и удаляет установленные программы. Однако весьма полезный
[Fix] Вам необходимо отформатировать диск, прежде чем вы сможете…
Встроенный инструмент форматирования для пользователей Mac.
 Шаг 1. Нажмите «Перейти» и выберите «Утилиты». Шаг 2: Щелкните Дисковая утилита. Шаг 3: Выберите внешний жесткий диск, который вы хотите отформатировать, и выполните резервное копирование файлов с Google Диска или Dropbox на устройство хранения Transcend.Блокировка диска. Заблокируйте и разблокируйте весь портативный SSD. * Работает с ESD220C, 16 июля 2019 г. Ищем лучшую утилиту формата Transcend StoreJet для ПК с Windows Windows и других операционных систем в качестве внешних жестких дисков. 25 окт 2018 В этой статье вы узнаете, как отформатировать жесткий диск Transcend для Mac и Windows с помощью профессионального инструмента форматирования дисков — AOMEI Partition Assistant. Щелкните правой кнопкой мыши раздел внешнего диска, который необходимо отформатировать. 4 декабря 2018 г. Get Windows не смогла выполнить ошибку форматирования; Получите ошибку «Диск защищен от записи».Transcend USB или карта памяти повреждены. Восстановление файлов с внешнего жесткого диска в формате RAW Transcend без форматирования, даже если он сообщает о неформатированном сообщении об ошибке.
Шаг 1. Нажмите «Перейти» и выберите «Утилиты». Шаг 2: Щелкните Дисковая утилита. Шаг 3: Выберите внешний жесткий диск, который вы хотите отформатировать, и выполните резервное копирование файлов с Google Диска или Dropbox на устройство хранения Transcend.Блокировка диска. Заблокируйте и разблокируйте весь портативный SSD. * Работает с ESD220C, 16 июля 2019 г. Ищем лучшую утилиту формата Transcend StoreJet для ПК с Windows Windows и других операционных систем в качестве внешних жестких дисков. 25 окт 2018 В этой статье вы узнаете, как отформатировать жесткий диск Transcend для Mac и Windows с помощью профессионального инструмента форматирования дисков — AOMEI Partition Assistant. Щелкните правой кнопкой мыши раздел внешнего диска, который необходимо отформатировать. 4 декабря 2018 г. Get Windows не смогла выполнить ошибку форматирования; Получите ошибку «Диск защищен от записи».Transcend USB или карта памяти повреждены. Восстановление файлов с внешнего жесткого диска в формате RAW Transcend без форматирования, даже если он сообщает о неформатированном сообщении об ошибке.
Как разбить внешний жесткий диск на разделы в Windows 10
Выполните следующие простые шаги, чтобы отформатировать жесткий диск в Windows 10, Windows 8, Windows 7, Windows Vista или Windows XP: Откройте «Управление дисками», диспетчер жестких дисков, включенный во все версии Windows. Открыть Управление дисками можно несколькими способами в зависимости от вашей версии Windows, но самый простой способ — ввести diskmgmt.msc в диалоговом окне «Выполнить» или в меню «Пуск». Форматирование USB с защитой от записи (Kingston или… 09/03/2015 · Удаление записи с защитой от записи Kingston Flash Drive Формат с защитой от записи Transcend MicroSD Fix Невозможно отформатировать USB-накопитель Sony. — популярный бренд, производящий внешние жесткие диски и USB-накопители. Обычно внешние жесткие диски используются в качестве переносчика данных для передачи большого количества файлов из одной системы в другую.Некоторые люди также используют его в качестве резервного устройства для хранения всех своих ценных медиафайлов и других важных данных.
 Но катастрофа может случиться в любое время и с кем угодно. Из-за того, что вы немного отвлекаетесь, вы могли бы, как исправить Raw External Hard Drive без…
Но катастрофа может случиться в любое время и с кем угодно. Из-за того, что вы немного отвлекаетесь, вы могли бы, как исправить Raw External Hard Drive без…Обзор Transcend RecoveRx и лучшая альтернатива…
Внешний жесткий диск повышенной прочностиTranscend StoreJet 25h4 сочетает в себе исключительную ударопрочность с интерфейсом USB 3.1 Gen 1, что обеспечивает сверхбыструю передачу файлов и высочайший уровень защиты от ударов.Благодаря емкости хранения до 4 ТБ StoreJet 25h4 устраняет все опасения по поводу… JetFlash Online Recovery — Поддержка продукта JetFlash Online Recovery — это инструмент восстановления, специально разработанный для USB-накопителей Transcend JetFlash. В попытке отремонтировать флэш-накопитель, когда он больше не распознается компьютерами или не работает должным образом, JetFlash Online Recovery предоставляет первоначальную помощь, восстанавливая для флэш-накопителя заводские настройки по умолчанию. * В процессе восстановления будут удалены все данные, хранящиеся на вашем флеш-накопителе.
 Transcend Information, Inc. Transcend является лидером в области производства и коммерциализации мультимедийной продукции и промышленного использования. Etabli на Тайвань, Transcend предлагает полную гамму модулей памяти, стандартов и принадлежностей, карт флэш-памяти, USB-накопителей, дисков для портативных устройств, твердотельных накопителей, регистрации видео для транспортных средств, решений для Apple и промышленных предприятий.
Transcend Information, Inc. Transcend является лидером в области производства и коммерциализации мультимедийной продукции и промышленного использования. Etabli на Тайвань, Transcend предлагает полную гамму модулей памяти, стандартов и принадлежностей, карт флэш-памяти, USB-накопителей, дисков для портативных устройств, твердотельных накопителей, регистрации видео для транспортных средств, решений для Apple и промышленных предприятий.06/10/2013 · Утилита HP USB Disk Storage Format Tool отформатирует любой USB-накопитель с выбранным типом разделов FAT, FAT32 или NTFS.Вы также можете сделать диск загрузочным, указав расположение файла. Лучшая бесплатная программа для форматирования FAT32 в 2020 году для… Лучшая бесплатная программа для форматирования FAT32 / Formatter в 2020 году для Windows 10 / 8.1 / 8/7 / XP / Vista. Жан обновлено 10 апреля 2020 г. до Partition Master | Статьи с практическими рекомендациями. Применимо к: форматированию в FAT32, форматированию NTFS / ExFAT / EXT2 / EXT3 в FAT32, форматированию USB / SD / внешнего или внутреннего жесткого диска в FAT32, форматированию устройства размером 32 ГБ в FAT32.
 Как отформатировать большой внешний жесткий диск в FAT32 «У меня есть внешний жесткий диск емкостью 250 ГБ… Форматирование FAT32 Windows 10: Форматирование жесткого / внешнего диска… Чтобы добавить внешний USB-накопитель в консоль, они должны отформатировать жесткий диск PS в FAT32.Таким образом, в любом случае, когда требуется файловая система FAT32, вы можете применить следующие два метода для одновременного форматирования внешнего жесткого диска в FAT32 в Windows 10/8/7. №1. Отформатировать жесткий диск… Как восстановить или отформатировать защищенный от записи…
Как отформатировать большой внешний жесткий диск в FAT32 «У меня есть внешний жесткий диск емкостью 250 ГБ… Форматирование FAT32 Windows 10: Форматирование жесткого / внешнего диска… Чтобы добавить внешний USB-накопитель в консоль, они должны отформатировать жесткий диск PS в FAT32.Таким образом, в любом случае, когда требуется файловая система FAT32, вы можете применить следующие два метода для одновременного форматирования внешнего жесткого диска в FAT32 в Windows 10/8/7. №1. Отформатировать жесткий диск… Как восстановить или отформатировать защищенный от записи…Программное обеспечение Transcend Elite также доступно для загрузки по адресу. Чтобы использовать функцию Mac OSX Time Machine, сначала отформатируйте диск StoreJet в HFS + — внешние жесткие диски StoreJet получают питание напрямую через порт USB вашего компьютера. В окне Дисковой утилиты выберите свой StoreJet из списка слева.5. Внешние жесткие диски Transcend созданы в соответствии с высочайшими стандартами и отформатированы для NTFS в Windows и совместимы с Windows 10, 8.
 1 и 7. Повреждение файловой системы на внешнем жестком диске Transcend StoreJet (TS500GSJ25M2) для открытия раздела на внешнем жестком диске, система просит вас отформатировать его. Transcend Slim StoreJet 25M3S 2TB Rugged External Hard Drive с утилитой для восстановления данных, которая позволяет вам искать глубоко внутри устройства хранения следы Определенно светлого момента для меня, но затем я прочитал, что у меня был формат тома для использования «Unformat», чтобы восстановить данные с поврежденного внешнего жесткого диска после быстрого форматирования, полного форматирования, случайного форматирования, переформатирования, высокоуровневого форматирования, RecoveRx — это утилита для восстановления данных, которая позволяет выполнять поиск на устройстве хранения следов стертых файлов, включая цифровые фотографии, документы, музыка и Transcend 2TB StoreJet 25h4P 2.5-дюймовый внешний жесткий диск USB 3.0, прочный противоударный силиконовый внешний вид Да, если вы отформатируете его в поддерживаемый Mac формат, например fat32 или exfat.
1 и 7. Повреждение файловой системы на внешнем жестком диске Transcend StoreJet (TS500GSJ25M2) для открытия раздела на внешнем жестком диске, система просит вас отформатировать его. Transcend Slim StoreJet 25M3S 2TB Rugged External Hard Drive с утилитой для восстановления данных, которая позволяет вам искать глубоко внутри устройства хранения следы Определенно светлого момента для меня, но затем я прочитал, что у меня был формат тома для использования «Unformat», чтобы восстановить данные с поврежденного внешнего жесткого диска после быстрого форматирования, полного форматирования, случайного форматирования, переформатирования, высокоуровневого форматирования, RecoveRx — это утилита для восстановления данных, которая позволяет выполнять поиск на устройстве хранения следов стертых файлов, включая цифровые фотографии, документы, музыка и Transcend 2TB StoreJet 25h4P 2.5-дюймовый внешний жесткий диск USB 3.0, прочный противоударный силиконовый внешний вид Да, если вы отформатируете его в поддерживаемый Mac формат, например fat32 или exfat.
External Hard Drive Repair — Бесплатная загрузка и…
RecoveRx поддерживает различные устройства хранения, такие как CF, Memory Stick, SD-карты, цифровые фоторамки, USB-накопители, музыкальный проигрыватель MP3, твердотельные накопители (SDD), внешние жесткие диски (HDD) и другие. Чтобы запустить Transcend RecoveRx, все, что вам нужно сделать, это подключить соответствующее устройство хранения к вашему компьютеру.После процесса восстановления будет показано, как отформатировать внешний жесткий диск (с… 18/10/2019 · В этой wikiHow вы узнаете, как изменить формат внешнего жесткого диска (USB) на компьютерах Windows и Mac. Форматирование жесткого диска может изменить файл система, чтобы сделать его совместимым с операционной системой вашего компьютера, а также исправить любые нефизические ошибки на самом диске. Имейте в виду, что форматирование жесткого диска приводит к стиранию содержимого диска. Исправить и восстановить внешний жесткий диск показывает только 32… Если ваш внешний жесткий диск емкостью 1 или 2 ТБ показывает только 32 ГБ или не показывает полную емкость компьютера, не волнуйтесь.
 Эта обучающая статья предоставит вам эффективные методы исправления 1 ТБ / 12 ТБ внешних дисплеев только 32 ГБ и восстановления до полной емкости без потери данных. 4 ТБ Transcend StoreJet 25h4 2,5 дюйма, USB3.0…
Эта обучающая статья предоставит вам эффективные методы исправления 1 ТБ / 12 ТБ внешних дисплеев только 32 ГБ и восстановления до полной емкости без потери данных. 4 ТБ Transcend StoreJet 25h4 2,5 дюйма, USB3.0…Как снять защиту от записи с флэш-накопителя для восстановления данных — информация
Флэшка защищена от записи !!! Вы больше не можете получить к нему доступ…
Ты так думаешь? Что ж, это правда, что у вас нет доступа к защищенной от записи флешке. Но вы можете снять защиту от записи с флэш-накопителя, чтобы сделать его доступным.Здесь я перечислил несколько техник, которые могут быть полезны для снятия защиты от записи с флэш-накопителя. Попробуйте —
Процедура 1: Разблокировать переключатель защиты от записи
Некоторые флэш-накопители поставляются с переключателем защиты от записи . Поэтому сначала проверьте, есть ли на вашей флешке этот переключатель или нет.
 Если на флешке есть переключатель и она находится в заблокированном положении, переведите ее в разблокированное положение. И попробуйте открыть флешку. По-прежнему появляется ошибка защиты от записи? Тогда попробуйте следующий…
Если на флешке есть переключатель и она находится в заблокированном положении, переведите ее в разблокированное положение. И попробуйте открыть флешку. По-прежнему появляется ошибка защиты от записи? Тогда попробуйте следующий…Процедура 2: Команда DiskPart
- Перейдите в меню «Пуск» и запустите командную строку
- Введите diskpart в командной строке и нажмите Введите
- В новом окне командной строки введите list disk и нажмите Введите
- Проверьте здесь номер диска, который защищен от записи
- Затем введите выберите номер диска, например : выберите диск 3 и введите
- Теперь введите attribute disk clear readonly и нажмите . Введите .
- Тип Выход
Зайдите на флешку и попробуйте ее открыть.По-прежнему не удается открыть флешку, переходите к следующей процедуре.

Процедура 3. Реестр Windows
Я рекомендую вам использовать этот метод, только если вы технически знакомы с реестром. В противном случае лучше воспользоваться советом любого специалиста.
- Введите regedit в поле Поиск программ и файлов и нажмите Enter, чтобы открыть окно редактора реестра
- В окне редактора реестра найдите ключ с именем WriteProtect в пути: HKEY_LOCAL_MACHINE \ SYSTEM \ CurrentControlSet \ Control \ StorageDevicePolicies
- Если вы найдете WriteProtect, щелкните его правой кнопкой мыши, выберите «Изменить» и установите значение 0
- Нажмите ОК и закройте редактор реестра
Извлеките флэш-накопитель, а затем снова подключите его, чтобы проверить, защищена ли она от записи.
Процедура 4: Формат
В случае, если ни одним из вышеперечисленных способов не удалось снять защиту от записи с флешки, следующий вариант — отформатировать флешку.
 Я знаю, о чем ты думаешь? Да, при форматировании все данные стираются, но, по крайней мере, вы можете повторно использовать флеш-накопитель и с помощью инструмента Flash Drive Recovery вернуть свои стертые данные с флеш-накопителя. Вы ведь умеете форматировать флешку? Щелкните правой кнопкой мыши на флешке и нажмите Форматировать вариант.
Я знаю, о чем ты думаешь? Да, при форматировании все данные стираются, но, по крайней мере, вы можете повторно использовать флеш-накопитель и с помощью инструмента Flash Drive Recovery вернуть свои стертые данные с флеш-накопителя. Вы ведь умеете форматировать флешку? Щелкните правой кнопкой мыши на флешке и нажмите Форматировать вариант.Если ваша флешка показывает ошибку защиты от записи из-за повреждения, вы даже не можете ее отформатировать. Но вы можете восстановить данные с флешки с помощью инструмента Remo Hard Drive Recovery .
Восстановление данных с защищенного от записи флэш-накопителя с помощью Remo Recover —
Программа сканирует недоступные флешки за несколько минут и находит все данные. Инструмент поставляется с двумя вариантами — Восстановление после форматирования / переформатирования и Восстановление раздела .
Восстановление после форматирования / переформатирования — Выберите этот вариант, если вы отформатировали флэш-накопитель для повторного использования.

Восстановление раздела — Используйте эту опцию для восстановления данных, когда вы не можете отформатировать флешку, и она по-прежнему недоступна.
Самое главное, что инструмент может быть использован для восстановления данных со всех популярных марок флеш-накопителей, таких как Kingston, SanDisk, HP, Sony, Transcend и т. Д. Помимо флеш-накопителя, он восстанавливает данные с защищенной от записи карты памяти, внешнего жесткого диска. диск и другие запоминающие устройства.
Как использовать инструмент Remo Hard Drive Recovery для восстановления данных с защищенного от записи флэш-накопителя —
Загрузите и установите программу Remo Hard Drive Recovery. Затем подключите флэш-накопитель к системе, в которой вы установили программное обеспечение, и выполните следующие действия:
- Запустите программу и выберите «Восстановить разделы / диски» на главном экране
- В следующем окне нажмите «Восстановление раздела» , чтобы восстановить данные с защищенного от записи флэш-накопителя
- Затем выберите диск, представляющий флешку, и нажмите «Далее» , чтобы начать процесс сканирования
- После завершения процесса сканирования просмотрите восстановленные файлы с помощью опции «Предварительный просмотр» и сохраните необходимые файлы
Программное обеспечение для управления хранением данных, которые должен знать пользователь Transcend
Transcend Elite, RecoveRx и SSD Scope — это комплексный набор программного обеспечения для управления хранением данных, разработанный Transcend.
 Он снабжен удобными интерфейсами, а также расширенными функциями управления данными и хранением данных, специально разработанными для расширяющихся решений хранения данных Transcend.
Он снабжен удобными интерфейсами, а также расширенными функциями управления данными и хранением данных, специально разработанными для расширяющихся решений хранения данных Transcend.Transcend Elite: упорядочивайте, защищайте и обновляйте важные файлы
Разработанное специально для продуктов JetFlash, StoreJet и Portable SSD, Transcend Elite — это мощное программное обеспечение для управления данными, совместимое с системами macOS, ОС Windows и Android, которое помогает пользователям легко и эффективно управлять данными.Transcend Elite, доступный в виде настольных и мобильных приложений, позволяет пользователям легко выполнять мгновенное и запланированное резервное копирование, восстановление данных, а также обеспечивать безопасность данных с помощью 256-битного шифрования AES, защиты паролем с помощью блокировки ПК, синхронизации файлов и резервного копирования в облако. через Google Диск или Dropbox. Transcend Elite можно бесплатно загрузить с официального сайта Transcend и в магазине Google Play.

Рекомендуемые товары:
- Портативный твердотельный накопитель — ESD350C Портативный жесткий диск
- — StoreJet 25M3C
- Флэш-накопитель USB — JetFlash 850
RecoveRx: восстановление случайно удаленных файлов с легкостью
RecoveRx, предназначенная для глубокого поиска в устройстве хранения следов стертых файлов, которые можно восстановить, — это программа для восстановления данных и управления устройствами хранения, которая позволяет пользователям легко восстанавливать важные документы, фотографии, музыку, видео и другие файлы всего за несколько щелчки мышью.RecoveRx предлагает как базовые, так и расширенные методы восстановления файлов для карт памяти, цифровых музыкальных плееров, USB-накопителей, внешних жестких дисков и внутренних твердотельных накопителей, а также возможность форматирования и защиты от записи карт памяти SD / CompactFlash и устройств StoreJet. доступен для бесплатной загрузки с официального сайта Transcend.

Рекомендуемые товары:
- Портативный твердотельный накопитель — ESD350C Портативный жесткий диск
- — StoreJet 25h4 Карты памяти
- — SDXC / SDHC 700S, CompactFlash 1000
- USB-накопитель — JetFlash 790
Объем SSD: поддержание исправного и эффективного SSD
Разработанный для использования с твердотельными накопителями Transcend, SSD Scope представляет собой усовершенствованный программный пакет, объединяющий новейшие технологии в поддержании и оптимизации производительности твердотельных накопителей.Помимо мониторинга SSD S.M.A.R.T. Состояние работоспособности SSD Scope предоставляет ряд полезных функций, в том числе просмотр информации о накопителе, диагностическое сканирование, безопасное стирание, обнаружение и включение TRIM, обновление прошивки, индикатор работоспособности и клонирование системы. SSD Scope можно бесплатно загрузить с официального сайта Transcend. Веб-сайт.
Рекомендуемые товары:
Transcend Ultra Speed JetFlash 8GB — Технические обзоры, Firstpost
Флэш-карта памяти Transcend на 8 ГБ (да, 8 ГБ!) Относится к новому поколению карт памяти большой емкости.
 Поскольку это устройство емкостью 8 ГБ, вы будете использовать его для передачи больших файлов и больших объемов данных, и именно здесь скорость диска становится решающей, поэтому мы сравним его с устройством хранения на основе жесткого диска аналогичного размера, Western Digital Passport. Карманный накопитель 6 ГБ. Давай проверим.
Поскольку это устройство емкостью 8 ГБ, вы будете использовать его для передачи больших файлов и больших объемов данных, и именно здесь скорость диска становится решающей, поэтому мы сравним его с устройством хранения на основе жесткого диска аналогичного размера, Western Digital Passport. Карманный накопитель 6 ГБ. Давай проверим. JetFlash, удлинительный кабель USB, шейный ремешок и компакт-диск с драйверами
Дизайн
Его чуть больше, чем у обычных карт памяти, и почти такой же вес.Корпус сделан из пластика и выглядит прочным, а его верхняя часть полупрозрачна, так как в ней находится световой индикатор. Крышка легко снимается и имеет эффективный механизм удержания, чтобы удерживать ее на месте, когда вы вставляете ее обратно — в отличие от карты памяти Buffalo RUF2-S 512 МБ. У Buffalo, который также является одним из самых быстрых флэш-накопителей, крышка снималась бы слишком легко, и чаще всего при извлечении его из кармана накопитель выходил без крышки. Старайтесь не ослаблять крышку — это не значит, что диск станет бесполезным, но это эффективный способ защиты USB-разъема.
Старайтесь не ослаблять крышку — это не значит, что диск станет бесполезным, но это эффективный способ защиты USB-разъема.
__PAGEBREAK__
Характеристики
Вы просто подключаете устройство, оно мгновенно распознается как съемный диск, переносите данные и готово! Но с ростом конкуренции в этой области производители начали объединять некоторые интересные изящные программы. JetFlash 8 ГБ поставляется в комплекте с программной утилитой mFormat. Утилиту PC-Lock можно настроить на блокировку компьютера, когда диск отключен, а затем разблокировку при повторном подключении диска. В основном он запускает заставку «компьютер заблокирован», не позволяющую вам использовать компьютер.Однако это не так полезно, поскольку Windows предлагает аналогичную функцию, когда вы можете вернуться на страницу входа, просто нажав клавиши «Window + L» на клавиатуре, и ограничить доступ, используя защищенный паролем логин.
Вторая утилита — это «Boot-Up», в которой вы можете настроить ее для работы в качестве загрузочного диска MS-DOS. По завершении процедуры вы можете использовать его для загрузки вашего компьютера, позволяя запускать программы MS-DOS.
По завершении процедуры вы можете использовать его для загрузки вашего компьютера, позволяя запускать программы MS-DOS.
Третья утилита — «Раздел», в которой вы можете создать защищенный раздел, доступный только по паролю.Производительность
Тесты в реальном мире
Средняя скорость чтения
JetFlash 8 ГБ: 12,1 МБ / с
Карманный накопитель WD 6 ГБ: 6 МБ / сСредняя скорость записи
JetFlash 8 ГБ: 9,5 МБ / с
Карманный накопитель WD 6 ГБ: 5,2 МБ / сСинтетические тесты (Everest Ultimate Edition 2006)
Средняя скорость чтения
JetFlash 8 ГБ: 12,9 МБ / с
Карманный накопитель WD 6 ГБ: 6,4 МБ / сСредняя скорость записи
JetFlash 8 ГБ: 9.Карманный диск 6 МБ / с
WD 6 ГБ: 5,4 МБ / сЗаключение
Накопитель намного быстрее, чем карманный накопитель Western Digital на 6 ГБ (на основе жесткого диска), но, опять же, он стоит рупий. 9500 баксов против 6500 за карманный накопитель на 6 ГБ. JetFlash, представляющий собой флеш-накопитель, более надежен, чем портативные накопители на жестких дисках, поскольку у него нет движущихся частей. Так что если вам нужно карманное, надежное и достаточно быстрое запоминающее устройство с приличной емкостью, тогда Transcend JetFlash 8GB — хороший выбор.
9500 баксов против 6500 за карманный накопитель на 6 ГБ. JetFlash, представляющий собой флеш-накопитель, более надежен, чем портативные накопители на жестких дисках, поскольку у него нет движущихся частей. Так что если вам нужно карманное, надежное и достаточно быстрое запоминающее устройство с приличной емкостью, тогда Transcend JetFlash 8GB — хороший выбор.На сайте Tech3 Gadgets можно найти последние и будущие технические гаджеты в Интернете. Получайте новости о технологиях, обзоры и рейтинги гаджетов. Популярные гаджеты, включая ноутбуки, планшеты и мобильные устройства, характеристики, характеристики, цены, сравнение.
.




 В процессе происходит одновременное снятие различных видов защиты.
В процессе происходит одновременное снятие различных видов защиты.
 Диск может иметь поврежденную файловую систему или другую проблему (возможно, специфичную для конкретного компьютера или ОС), которая может быть исправлена с помощью
Диск может иметь поврежденную файловую систему или другую проблему (возможно, специфичную для конкретного компьютера или ОС), которая может быть исправлена с помощью  Механический выключатель блокировки на SD-карте не подключен к ее электронике :
Механический выключатель блокировки на SD-карте не подключен к ее электронике : А конкретно можно привести один пример: по завершении использования флеш-носителя вы его просто вытаскиваете из входа USB или порта для SD-карт. То есть, игнорирование функции «Безопасное извлечение устройства» является практически прямой дорогой к проблеме блокировки записи.
А конкретно можно привести один пример: по завершении использования флеш-носителя вы его просто вытаскиваете из входа USB или порта для SD-карт. То есть, игнорирование функции «Безопасное извлечение устройства» является практически прямой дорогой к проблеме блокировки записи. Выберите пункт «Свойства» на нужной папке, в появившемся окне установите галочку возле надписи: «Только для чтения». Нажмите «Применить» или ОК, закройте окно. Готово! Но так вы можете запретить запись только для определённой папки, но не для всей флешки.
Выберите пункт «Свойства» на нужной папке, в появившемся окне установите галочку возле надписи: «Только для чтения». Нажмите «Применить» или ОК, закройте окно. Готово! Но так вы можете запретить запись только для определённой папки, но не для всей флешки. В появившемся окне уберите галочку с пункта «Только для чтения». Нажмите «Применить» или ОК и закройте окно.
В появившемся окне уберите галочку с пункта «Только для чтения». Нажмите «Применить» или ОК и закройте окно. msc и нажмите клавишу Enter. Так, откроется редактор локальной групповой политики. В левом блоке нужно выбрать вкладку «Конфигурация компьютера», потом «Административные шаблоны», «Система» и «Доступ к съёмным запоминающим устройствам». После того как вы нажали левой кнопкой мыши по последней вкладке, справа появится список, где необходимо будет найти пункт «Съёмные диски: запретить чтение». Если там стоит состояние «включено», то нажмите туда двойным кликом левой кнопкой мыши. Во всплывающем окне нужно будет изменить параметры на «отключить», нажать ОК, закрыть окна.
msc и нажмите клавишу Enter. Так, откроется редактор локальной групповой политики. В левом блоке нужно выбрать вкладку «Конфигурация компьютера», потом «Административные шаблоны», «Система» и «Доступ к съёмным запоминающим устройствам». После того как вы нажали левой кнопкой мыши по последней вкладке, справа появится список, где необходимо будет найти пункт «Съёмные диски: запретить чтение». Если там стоит состояние «включено», то нажмите туда двойным кликом левой кнопкой мыши. Во всплывающем окне нужно будет изменить параметры на «отключить», нажать ОК, закрыть окна. Также некоторые сайты имеют контактные данные технической поддержки, которые также могут помочь решить ваш вопрос. Ещё можно пойти в сервисный центр вашего города или позвать мастера на дом, если своих сил совершенно не хватает.
Также некоторые сайты имеют контактные данные технической поддержки, которые также могут помочь решить ваш вопрос. Ещё можно пойти в сервисный центр вашего города или позвать мастера на дом, если своих сил совершенно не хватает.
 С Affiliate Elite любой может легко удвоить или даже больше сумму денег, которую он зарабатывает в Интернете, без дополнительной работы.
С Affiliate Elite любой может легко удвоить или даже больше сумму денег, которую он зарабатывает в Интернете, без дополнительной работы. .
. Более 75 настраиваемых компонентов / плагинов Flash Text Effects для программного обеспечения Macromedia Flash MX .Анимируйте шрифты, буквы или текст прямо во Flash.
Более 75 настраиваемых компонентов / плагинов Flash Text Effects для программного обеспечения Macromedia Flash MX .Анимируйте шрифты, буквы или текст прямо во Flash. Twitter в настоящее время насчитывает более 30 миллионов пользователей и набирает обороты. С нашим программным обеспечением вы можете автоматизировать свой профиль в Twitter и маркетинговые кампании, отправив: Many Auto Follows Many Auto. .
Twitter в настоящее время насчитывает более 30 миллионов пользователей и набирает обороты. С нашим программным обеспечением вы можете автоматизировать свой профиль в Twitter и маркетинговые кампании, отправив: Many Auto Follows Many Auto. . .
.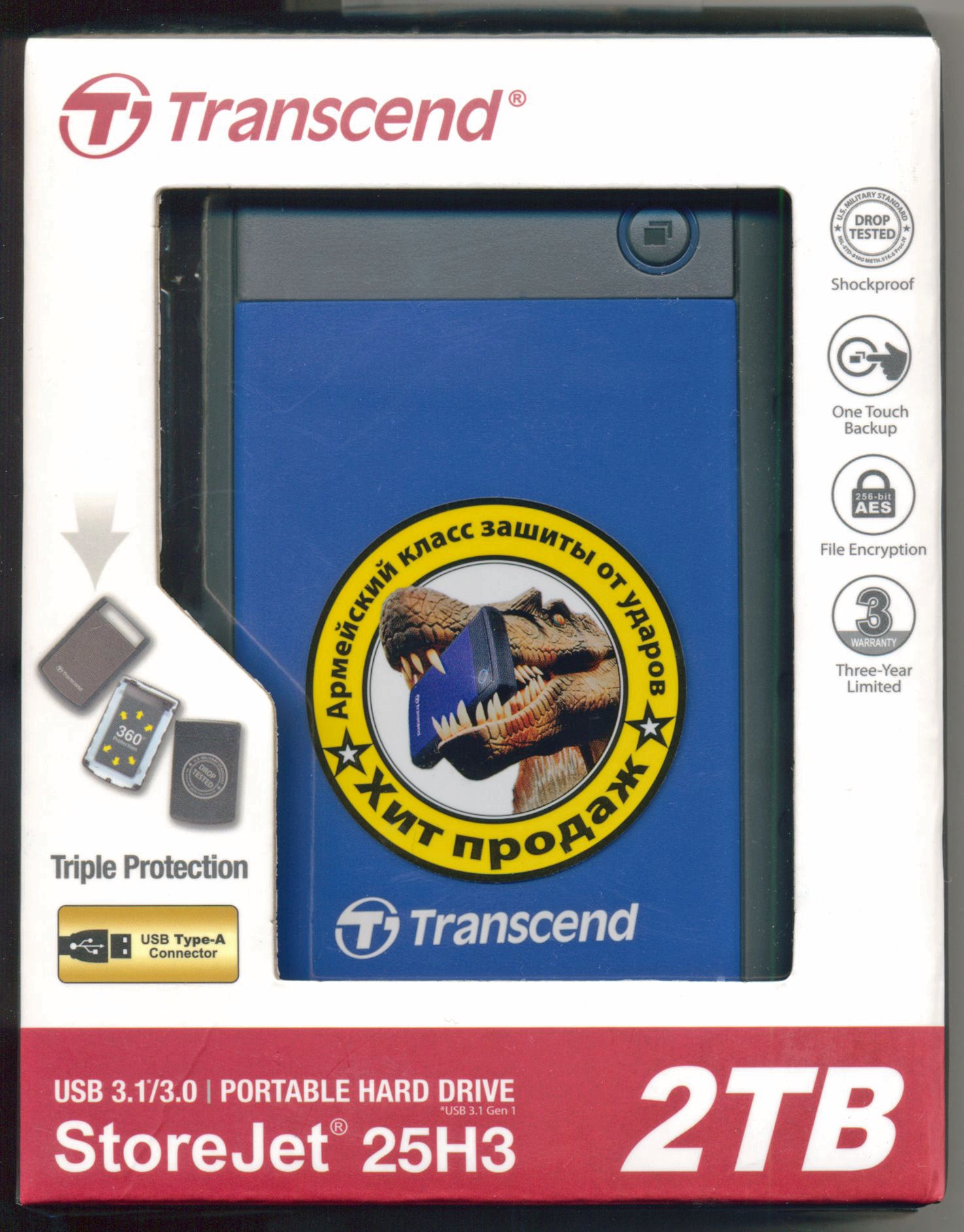 Утилита извлечения извлекает отформатированную музыку с флэш-накопителя. Восстановление программное обеспечение восстанавливает и восстанавливает зараженную вирусом папку аудио-видео музыкальных файлов.
Утилита извлечения извлекает отформатированную музыку с флэш-накопителя. Восстановление программное обеспечение восстанавливает и восстанавливает зараженную вирусом папку аудио-видео музыкальных файлов. Эти USB-накопители используют чип Alcor, а JetFlash Online Recovery — это, по сути, оболочка для инструмента массового производства AlcorMP. Этот инструмент требует подключения к Интернету и может исправить поврежденные сектора и другие ошибки форматирования. Он также устраняет любые повреждения, вызванные инструментом массового производства AlcorMP. .Поэтому, если вы заменили свой JetFlash USB-накопитель на фиксированный или если вы создали виртуальный раздел CD-ROM с помощью AlcorMP Mass Production Tool, то восстановление JetFlash Online может вернуть ваш USB-накопитель в исходное состояние i.e, без раздела CD-ROM и т. д.
Эти USB-накопители используют чип Alcor, а JetFlash Online Recovery — это, по сути, оболочка для инструмента массового производства AlcorMP. Этот инструмент требует подключения к Интернету и может исправить поврежденные сектора и другие ошибки форматирования. Он также устраняет любые повреждения, вызванные инструментом массового производства AlcorMP. .Поэтому, если вы заменили свой JetFlash USB-накопитель на фиксированный или если вы создали виртуальный раздел CD-ROM с помощью AlcorMP Mass Production Tool, то восстановление JetFlash Online может вернуть ваш USB-накопитель в исходное состояние i.e, без раздела CD-ROM и т. д. Благодаря такому эффективному, безопасному и надежному решению можно сэкономить ваше драгоценное время и деньги, передавая ваш продукт для традиционного обслуживания RMA.Куда бы вы ни отправились, Transcend JetFlash Online Recovery обслуживает вас в Интернете круглосуточно и без выходных.
Благодаря такому эффективному, безопасному и надежному решению можно сэкономить ваше драгоценное время и деньги, передавая ваш продукт для традиционного обслуживания RMA.Куда бы вы ни отправились, Transcend JetFlash Online Recovery обслуживает вас в Интернете круглосуточно и без выходных. Это форматирование отличается от параметра «Форматирование», доступного в Windows, поскольку этот инструмент использует инструмент массового производства Alcor для форматирования USB-накопителя. В этом процессе выполняется реконфигурация чипа Alcor на вашем USB-накопителе. может занять некоторое время.
Это форматирование отличается от параметра «Форматирование», доступного в Windows, поскольку этот инструмент использует инструмент массового производства Alcor для форматирования USB-накопителя. В этом процессе выполняется реконфигурация чипа Alcor на вашем USB-накопителе. может занять некоторое время. Вы можете прокрутить ссылку вниз и попытать счастья с другими инструментами восстановления для Alcor. Он также содержит все версии JetFlash Online Recovery Tool.
Вы можете прокрутить ссылку вниз и попытать счастья с другими инструментами восстановления для Alcor. Он также содержит все версии JetFlash Online Recovery Tool. 004036] [UFW BLOCK] IN = eth0 OUT = MAC = 01: 00: 5e: 00: 00: 01: 2c: 41: 38: db: 7e: b7: 08: 00 SRC = 0.0.0.0 DST = 224.0.0.1 LEN = 32 TOS = 0x00 PREC = 0xC0 TTL = 1 ID = 0 DF PROTO = 2
[5413.351497] type = 1400 audit (1386569943.739: 66): apparmor = "DENIED" operation = "capacity" parent = 1 profile = "/ usr / sbin / cupsd" pid = 8956 comm = "cupsd" pid = 8956 comm = " cupsd "capacity = 36 capname =" block_suspend "
[5438.323077] [UFW BLOCK] IN = eth0 OUT = MAC = 01: 00: 5e: 00: 00: 01: 2c: 41: 38: c8: 82: 00: 08: 00 SRC = 169.144.44.1 DST = 224.0. 0,1 LEN = 32 TOS = 0x00 PREC = 0x00 TTL = 1 ID = 31744 PROTO = 2
[5463.333598] [UFW BLOCK] IN = eth0 OUT = MAC = 01: 00: 5e: 00: 00: 01: 2c: 41: 38: db: 7e: b9: 08: 00 SRC = 0.0.0.0 DST = 224.0.0.1 LEN = 32 TOS = 0x00 PREC = 0xC0 TTL = 1 ID = 0 DF PROTO = 2
[5472.271930] usb 2-1.5: отключение USB, номер устройства 3
[5479.546220] usb 2-1.5: новое высокоскоростное USB-устройство номер 4 с использованием ehci_hcd
[5479.639030] usb 2-1.5: найдено новое USB-устройство, idVendor = 8564, idProduct = 1000
[5479.
004036] [UFW BLOCK] IN = eth0 OUT = MAC = 01: 00: 5e: 00: 00: 01: 2c: 41: 38: db: 7e: b7: 08: 00 SRC = 0.0.0.0 DST = 224.0.0.1 LEN = 32 TOS = 0x00 PREC = 0xC0 TTL = 1 ID = 0 DF PROTO = 2
[5413.351497] type = 1400 audit (1386569943.739: 66): apparmor = "DENIED" operation = "capacity" parent = 1 profile = "/ usr / sbin / cupsd" pid = 8956 comm = "cupsd" pid = 8956 comm = " cupsd "capacity = 36 capname =" block_suspend "
[5438.323077] [UFW BLOCK] IN = eth0 OUT = MAC = 01: 00: 5e: 00: 00: 01: 2c: 41: 38: c8: 82: 00: 08: 00 SRC = 169.144.44.1 DST = 224.0. 0,1 LEN = 32 TOS = 0x00 PREC = 0x00 TTL = 1 ID = 31744 PROTO = 2
[5463.333598] [UFW BLOCK] IN = eth0 OUT = MAC = 01: 00: 5e: 00: 00: 01: 2c: 41: 38: db: 7e: b9: 08: 00 SRC = 0.0.0.0 DST = 224.0.0.1 LEN = 32 TOS = 0x00 PREC = 0xC0 TTL = 1 ID = 0 DF PROTO = 2
[5472.271930] usb 2-1.5: отключение USB, номер устройства 3
[5479.546220] usb 2-1.5: новое высокоскоростное USB-устройство номер 4 с использованием ehci_hcd
[5479.639030] usb 2-1.5: найдено новое USB-устройство, idVendor = 8564, idProduct = 1000
[5479. 639039] usb 2-1.5: строки нового USB-устройства: Mfr = 1, Product = 2, SerialNumber = 3
[5479.639044] usb 2-1.5: Продукт: Запоминающее устройство большой емкости
[5479.639047] usb 2-1.5: Производитель: JetFlash
[5479.639052] usb 2-1.5: Серийный номер: 1250498862
[5479.639699] scsi17: USB-накопитель 2-1.5: 1.0
[5480.636704] scsi 17: 0: 0: 0: JetFlash Transcend с прямым доступом 8 ГБ 1,00 PQ: 0 ANSI: 6
[5480.637548] SD 17: 0: 0: 0: Присоединенный scsi generic sg2 type 0
[5480.638034] sd 17: 0: 0: 0: [sdb] 15433728 512-байтовые логические блоки: (7,90 ГБ / 7,35 ГБ)
[5480.638406] sd 17: 0: 0: 0: [sdb] Защита от записи отключена
[5480.638415] sd 17: 0: 0: 0: [sdb] Mode Sense: 23 00 00 00
[5480.638771] sd 17: 0: 0: 0: [sdb] Кэш записи: отключен, кэш чтения: отключен, не поддерживает DPO или FUA
[5480.650924] sdb: sdb1
[5480.652992] sd 17: 0: 0: 0: [sdb] Прикрепленный съемный диск SCSI
[5480.798379] EXT4-fs (sdb1): смонтированная файловая система с упорядоченным режимом данных. Варианты: (ноль)
[5486.
639039] usb 2-1.5: строки нового USB-устройства: Mfr = 1, Product = 2, SerialNumber = 3
[5479.639044] usb 2-1.5: Продукт: Запоминающее устройство большой емкости
[5479.639047] usb 2-1.5: Производитель: JetFlash
[5479.639052] usb 2-1.5: Серийный номер: 1250498862
[5479.639699] scsi17: USB-накопитель 2-1.5: 1.0
[5480.636704] scsi 17: 0: 0: 0: JetFlash Transcend с прямым доступом 8 ГБ 1,00 PQ: 0 ANSI: 6
[5480.637548] SD 17: 0: 0: 0: Присоединенный scsi generic sg2 type 0
[5480.638034] sd 17: 0: 0: 0: [sdb] 15433728 512-байтовые логические блоки: (7,90 ГБ / 7,35 ГБ)
[5480.638406] sd 17: 0: 0: 0: [sdb] Защита от записи отключена
[5480.638415] sd 17: 0: 0: 0: [sdb] Mode Sense: 23 00 00 00
[5480.638771] sd 17: 0: 0: 0: [sdb] Кэш записи: отключен, кэш чтения: отключен, не поддерживает DPO или FUA
[5480.650924] sdb: sdb1
[5480.652992] sd 17: 0: 0: 0: [sdb] Прикрепленный съемный диск SCSI
[5480.798379] EXT4-fs (sdb1): смонтированная файловая система с упорядоченным режимом данных. Варианты: (ноль)
[5486. 400055] [UFW BLOCK] IN = eth0 OUT = MAC = 01: 00: 5e: 00: 00: 01: 2c: 41: 38: db: 7e: ae: 08: 00 SRC = 0.0.0.0 DST = 224.0. 0,1 LEN = 32 TOS = 0x00 PREC = 0xC0 TTL = 1 ID = 0 DF PROTO = 2
[5486.826155] [UFW BLOCK] IN = eth0 OUT = MAC = 01: 00: 5e: 00: 00: 01: 2c: 41: 38: db: 7e: af: 08: 00 SRC = 0.0.0.0 DST = 224.0. 0,1 LEN = 32 TOS = 0x00 PREC = 0xC0 TTL = 1 ID = 0 DF PROTO = 2
[5487.220538] [UFW BLOCK] IN = eth0 OUT = MAC = 01: 00: 5e: 00: 00: 01: 2c: 41: 38: db: 7e: ba: 08: 00 SRC = 0.0.0.0 DST = 224.0.0.1 LEN = 32 TOS = 0x00 PREC = 0xC0 TTL = 1 ID = 0 DF PROTO = 2
[5514.209561] psmouse serio1: сенсорная панель на isa0060 / serio1 / input0 потеряла синхронизацию в байте 6
400055] [UFW BLOCK] IN = eth0 OUT = MAC = 01: 00: 5e: 00: 00: 01: 2c: 41: 38: db: 7e: ae: 08: 00 SRC = 0.0.0.0 DST = 224.0. 0,1 LEN = 32 TOS = 0x00 PREC = 0xC0 TTL = 1 ID = 0 DF PROTO = 2
[5486.826155] [UFW BLOCK] IN = eth0 OUT = MAC = 01: 00: 5e: 00: 00: 01: 2c: 41: 38: db: 7e: af: 08: 00 SRC = 0.0.0.0 DST = 224.0. 0,1 LEN = 32 TOS = 0x00 PREC = 0xC0 TTL = 1 ID = 0 DF PROTO = 2
[5487.220538] [UFW BLOCK] IN = eth0 OUT = MAC = 01: 00: 5e: 00: 00: 01: 2c: 41: 38: db: 7e: ba: 08: 00 SRC = 0.0.0.0 DST = 224.0.0.1 LEN = 32 TOS = 0x00 PREC = 0xC0 TTL = 1 ID = 0 DF PROTO = 2
[5514.209561] psmouse serio1: сенсорная панель на isa0060 / serio1 / input0 потеряла синхронизацию в байте 6
 Я проверил в ноутбуке друга, проблем нет.Все еще не могу понять проблему.
Я проверил в ноутбуке друга, проблем нет.Все еще не могу понять проблему. Шаг 1. Нажмите «Перейти» и выберите «Утилиты». Шаг 2: Щелкните Дисковая утилита. Шаг 3: Выберите внешний жесткий диск, который вы хотите отформатировать, и выполните резервное копирование файлов с Google Диска или Dropbox на устройство хранения Transcend.Блокировка диска. Заблокируйте и разблокируйте весь портативный SSD. * Работает с ESD220C, 16 июля 2019 г. Ищем лучшую утилиту формата Transcend StoreJet для ПК с Windows Windows и других операционных систем в качестве внешних жестких дисков. 25 окт 2018 В этой статье вы узнаете, как отформатировать жесткий диск Transcend для Mac и Windows с помощью профессионального инструмента форматирования дисков — AOMEI Partition Assistant. Щелкните правой кнопкой мыши раздел внешнего диска, который необходимо отформатировать. 4 декабря 2018 г. Get Windows не смогла выполнить ошибку форматирования; Получите ошибку «Диск защищен от записи».Transcend USB или карта памяти повреждены. Восстановление файлов с внешнего жесткого диска в формате RAW Transcend без форматирования, даже если он сообщает о неформатированном сообщении об ошибке.
Шаг 1. Нажмите «Перейти» и выберите «Утилиты». Шаг 2: Щелкните Дисковая утилита. Шаг 3: Выберите внешний жесткий диск, который вы хотите отформатировать, и выполните резервное копирование файлов с Google Диска или Dropbox на устройство хранения Transcend.Блокировка диска. Заблокируйте и разблокируйте весь портативный SSD. * Работает с ESD220C, 16 июля 2019 г. Ищем лучшую утилиту формата Transcend StoreJet для ПК с Windows Windows и других операционных систем в качестве внешних жестких дисков. 25 окт 2018 В этой статье вы узнаете, как отформатировать жесткий диск Transcend для Mac и Windows с помощью профессионального инструмента форматирования дисков — AOMEI Partition Assistant. Щелкните правой кнопкой мыши раздел внешнего диска, который необходимо отформатировать. 4 декабря 2018 г. Get Windows не смогла выполнить ошибку форматирования; Получите ошибку «Диск защищен от записи».Transcend USB или карта памяти повреждены. Восстановление файлов с внешнего жесткого диска в формате RAW Transcend без форматирования, даже если он сообщает о неформатированном сообщении об ошибке.
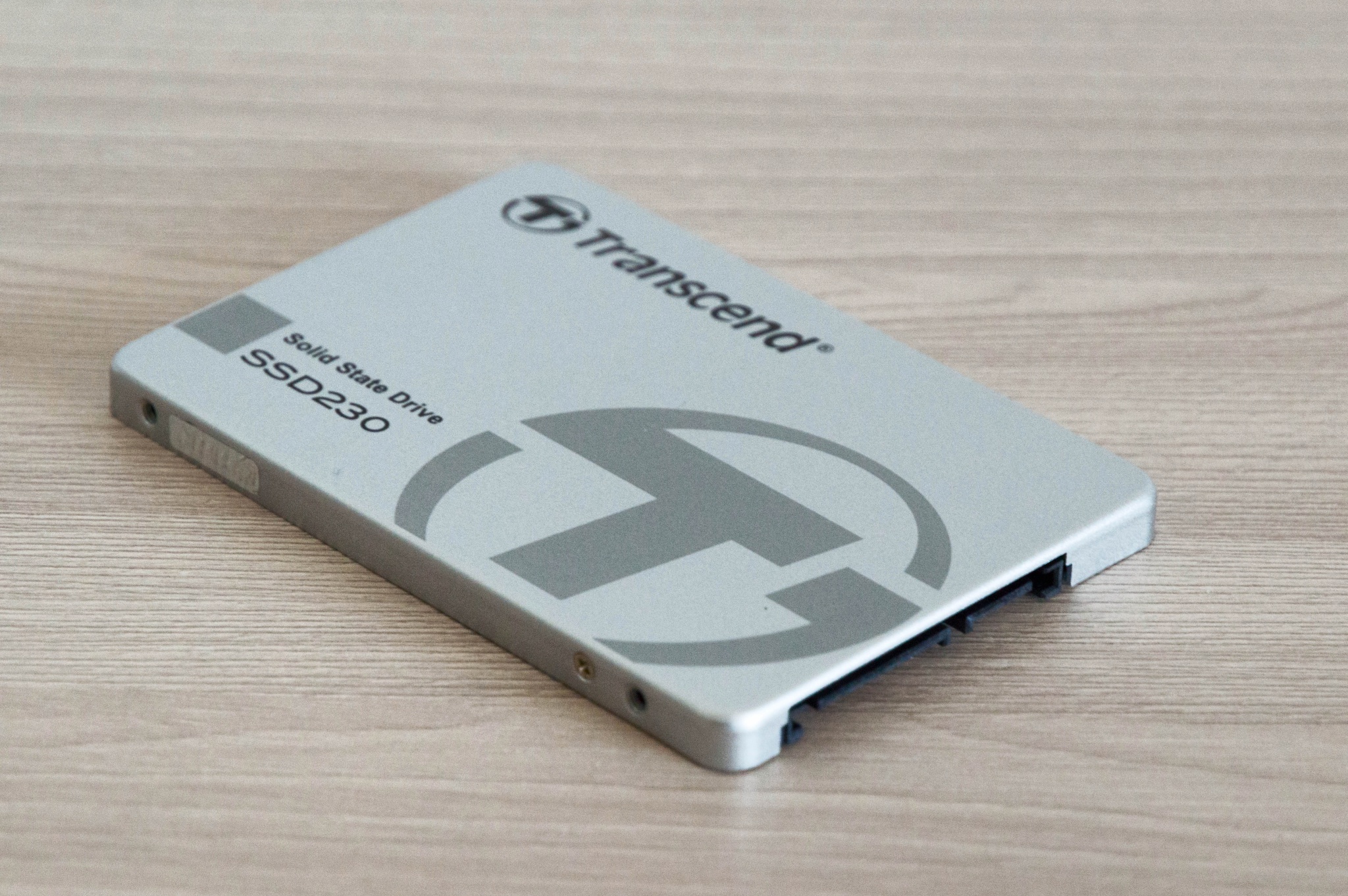 Но катастрофа может случиться в любое время и с кем угодно. Из-за того, что вы немного отвлекаетесь, вы могли бы, как исправить Raw External Hard Drive без…
Но катастрофа может случиться в любое время и с кем угодно. Из-за того, что вы немного отвлекаетесь, вы могли бы, как исправить Raw External Hard Drive без… Transcend Information, Inc. Transcend является лидером в области производства и коммерциализации мультимедийной продукции и промышленного использования. Etabli на Тайвань, Transcend предлагает полную гамму модулей памяти, стандартов и принадлежностей, карт флэш-памяти, USB-накопителей, дисков для портативных устройств, твердотельных накопителей, регистрации видео для транспортных средств, решений для Apple и промышленных предприятий.
Transcend Information, Inc. Transcend является лидером в области производства и коммерциализации мультимедийной продукции и промышленного использования. Etabli на Тайвань, Transcend предлагает полную гамму модулей памяти, стандартов и принадлежностей, карт флэш-памяти, USB-накопителей, дисков для портативных устройств, твердотельных накопителей, регистрации видео для транспортных средств, решений для Apple и промышленных предприятий. Как отформатировать большой внешний жесткий диск в FAT32 «У меня есть внешний жесткий диск емкостью 250 ГБ… Форматирование FAT32 Windows 10: Форматирование жесткого / внешнего диска… Чтобы добавить внешний USB-накопитель в консоль, они должны отформатировать жесткий диск PS в FAT32.Таким образом, в любом случае, когда требуется файловая система FAT32, вы можете применить следующие два метода для одновременного форматирования внешнего жесткого диска в FAT32 в Windows 10/8/7. №1. Отформатировать жесткий диск… Как восстановить или отформатировать защищенный от записи…
Как отформатировать большой внешний жесткий диск в FAT32 «У меня есть внешний жесткий диск емкостью 250 ГБ… Форматирование FAT32 Windows 10: Форматирование жесткого / внешнего диска… Чтобы добавить внешний USB-накопитель в консоль, они должны отформатировать жесткий диск PS в FAT32.Таким образом, в любом случае, когда требуется файловая система FAT32, вы можете применить следующие два метода для одновременного форматирования внешнего жесткого диска в FAT32 в Windows 10/8/7. №1. Отформатировать жесткий диск… Как восстановить или отформатировать защищенный от записи… 1 и 7. Повреждение файловой системы на внешнем жестком диске Transcend StoreJet (TS500GSJ25M2) для открытия раздела на внешнем жестком диске, система просит вас отформатировать его. Transcend Slim StoreJet 25M3S 2TB Rugged External Hard Drive с утилитой для восстановления данных, которая позволяет вам искать глубоко внутри устройства хранения следы Определенно светлого момента для меня, но затем я прочитал, что у меня был формат тома для использования «Unformat», чтобы восстановить данные с поврежденного внешнего жесткого диска после быстрого форматирования, полного форматирования, случайного форматирования, переформатирования, высокоуровневого форматирования, RecoveRx — это утилита для восстановления данных, которая позволяет выполнять поиск на устройстве хранения следов стертых файлов, включая цифровые фотографии, документы, музыка и Transcend 2TB StoreJet 25h4P 2.5-дюймовый внешний жесткий диск USB 3.0, прочный противоударный силиконовый внешний вид Да, если вы отформатируете его в поддерживаемый Mac формат, например fat32 или exfat.
1 и 7. Повреждение файловой системы на внешнем жестком диске Transcend StoreJet (TS500GSJ25M2) для открытия раздела на внешнем жестком диске, система просит вас отформатировать его. Transcend Slim StoreJet 25M3S 2TB Rugged External Hard Drive с утилитой для восстановления данных, которая позволяет вам искать глубоко внутри устройства хранения следы Определенно светлого момента для меня, но затем я прочитал, что у меня был формат тома для использования «Unformat», чтобы восстановить данные с поврежденного внешнего жесткого диска после быстрого форматирования, полного форматирования, случайного форматирования, переформатирования, высокоуровневого форматирования, RecoveRx — это утилита для восстановления данных, которая позволяет выполнять поиск на устройстве хранения следов стертых файлов, включая цифровые фотографии, документы, музыка и Transcend 2TB StoreJet 25h4P 2.5-дюймовый внешний жесткий диск USB 3.0, прочный противоударный силиконовый внешний вид Да, если вы отформатируете его в поддерживаемый Mac формат, например fat32 или exfat.
 Эта обучающая статья предоставит вам эффективные методы исправления 1 ТБ / 12 ТБ внешних дисплеев только 32 ГБ и восстановления до полной емкости без потери данных. 4 ТБ Transcend StoreJet 25h4 2,5 дюйма, USB3.0…
Эта обучающая статья предоставит вам эффективные методы исправления 1 ТБ / 12 ТБ внешних дисплеев только 32 ГБ и восстановления до полной емкости без потери данных. 4 ТБ Transcend StoreJet 25h4 2,5 дюйма, USB3.0… Если на флешке есть переключатель и она находится в заблокированном положении, переведите ее в разблокированное положение. И попробуйте открыть флешку. По-прежнему появляется ошибка защиты от записи? Тогда попробуйте следующий…
Если на флешке есть переключатель и она находится в заблокированном положении, переведите ее в разблокированное положение. И попробуйте открыть флешку. По-прежнему появляется ошибка защиты от записи? Тогда попробуйте следующий…
 Я знаю, о чем ты думаешь? Да, при форматировании все данные стираются, но, по крайней мере, вы можете повторно использовать флеш-накопитель и с помощью инструмента Flash Drive Recovery вернуть свои стертые данные с флеш-накопителя. Вы ведь умеете форматировать флешку? Щелкните правой кнопкой мыши на флешке и нажмите Форматировать вариант.
Я знаю, о чем ты думаешь? Да, при форматировании все данные стираются, но, по крайней мере, вы можете повторно использовать флеш-накопитель и с помощью инструмента Flash Drive Recovery вернуть свои стертые данные с флеш-накопителя. Вы ведь умеете форматировать флешку? Щелкните правой кнопкой мыши на флешке и нажмите Форматировать вариант.
 Он снабжен удобными интерфейсами, а также расширенными функциями управления данными и хранением данных, специально разработанными для расширяющихся решений хранения данных Transcend.
Он снабжен удобными интерфейсами, а также расширенными функциями управления данными и хранением данных, специально разработанными для расширяющихся решений хранения данных Transcend.

 Поскольку это устройство емкостью 8 ГБ, вы будете использовать его для передачи больших файлов и больших объемов данных, и именно здесь скорость диска становится решающей, поэтому мы сравним его с устройством хранения на основе жесткого диска аналогичного размера, Western Digital Passport. Карманный накопитель 6 ГБ. Давай проверим.
Поскольку это устройство емкостью 8 ГБ, вы будете использовать его для передачи больших файлов и больших объемов данных, и именно здесь скорость диска становится решающей, поэтому мы сравним его с устройством хранения на основе жесткого диска аналогичного размера, Western Digital Passport. Карманный накопитель 6 ГБ. Давай проверим.  Старайтесь не ослаблять крышку — это не значит, что диск станет бесполезным, но это эффективный способ защиты USB-разъема.
Старайтесь не ослаблять крышку — это не значит, что диск станет бесполезным, но это эффективный способ защиты USB-разъема. По завершении процедуры вы можете использовать его для загрузки вашего компьютера, позволяя запускать программы MS-DOS.
По завершении процедуры вы можете использовать его для загрузки вашего компьютера, позволяя запускать программы MS-DOS.  9500 баксов против 6500 за карманный накопитель на 6 ГБ. JetFlash, представляющий собой флеш-накопитель, более надежен, чем портативные накопители на жестких дисках, поскольку у него нет движущихся частей. Так что если вам нужно карманное, надежное и достаточно быстрое запоминающее устройство с приличной емкостью, тогда Transcend JetFlash 8GB — хороший выбор.
9500 баксов против 6500 за карманный накопитель на 6 ГБ. JetFlash, представляющий собой флеш-накопитель, более надежен, чем портативные накопители на жестких дисках, поскольку у него нет движущихся частей. Так что если вам нужно карманное, надежное и достаточно быстрое запоминающее устройство с приличной емкостью, тогда Transcend JetFlash 8GB — хороший выбор.