Как раздать интернет через Wi-Fi адаптер на ПК с Windows 10
Меня часто спрашивают, можно ли запустить точку доступа, и раздавать Wi-Fi с компьютера, у которого Wi-Fi адаптер не встроенный (как в ноутбуках), а внешний, или внутренний. Который подключается по USB, или PCI. О таких адаптерах я писал в этой статье. Как правило, покупают внешние USB Wi-Fi адаптеры для обычных стационарных компьютеров. Именно через один из таких адаптеров, мы сегодня будем настраивать точку доступа и запускать раздачу интернета.
Показывать я буду на примере адаптера TP-LINK TL-WN721N. На компьютере установлена Windows 10. Сразу хочу сказать, что нет никакой разницы между настройкой точки доступа на стационарном компьютере через Wi-Fi адаптер, или на ноутбуке. Поэтому, настраивать так же можете по инструкции: как раздать Wi-Fi с ноутбука на Windows 10. А если у вас Windows 7, или Windows 8, то отличий так же не будет. Команды по запуску точки доступа будут такими же. Если что, вот еще инструкция по запуску точки доступа на Windows 7.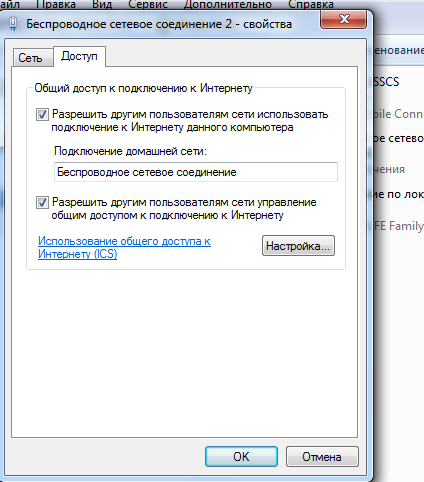
Я буду запускать хот-спот через командную строку. А если вы хотите использовать специальные программы для запуска точки доступа, то смотрите статью: программы для раздачи Wi-Fi с ноутбука в Windows 10, 8, 7. Там я писал о самых популярных программах, которыми можно запустить и управлять точкой доступа. Но, я бы советовал первый раз все настроить командами через командную строку. А если все заработает, то сможете использовать программу.
Несколько слов для тех, кто не совсем в теме. В Windows есть возможность запустить виртуальную точку доступа, и тем самым, превратить ноутбук, или компьютер с Wi-Fi адаптером в роутер. Он будет раздавать интернет, который подключен к компьютеру по сетевому кабелю, или через USB 3G/4G модем.
Подготовка Wi-Fi адаптера для запуска точки доступа
Самое главное, что бы компьютер обнаружил адаптер, и установил на него драйвер. Думаю, с этим проблем возникнуть не должно. Драйвера идут на диске с самим адаптером. Если их нет, то скачать необходимый драйвер можно на сайте производителя адаптера, для вашей модели.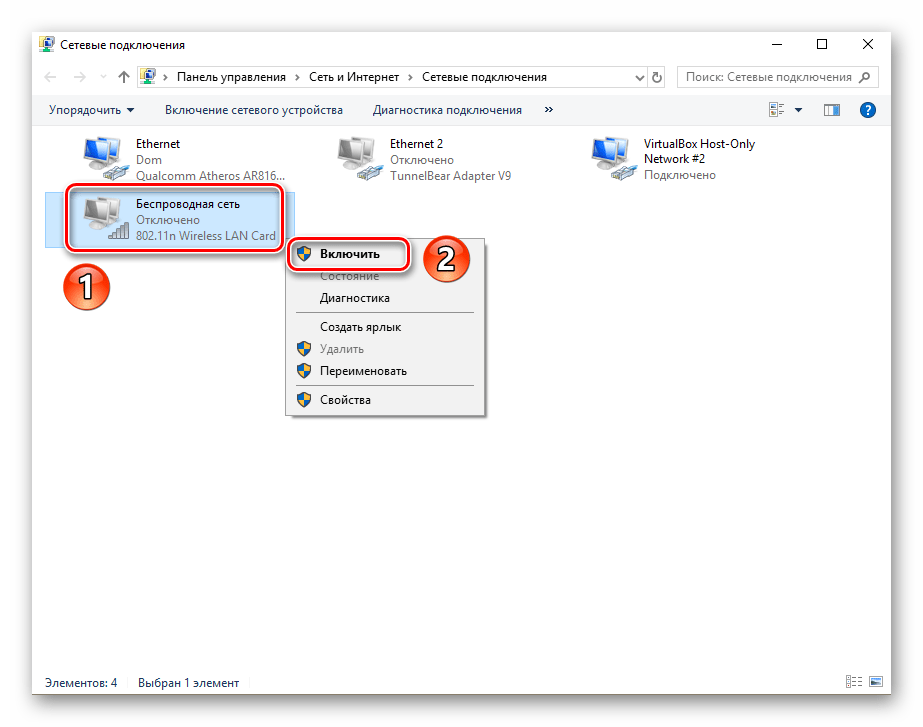
Мы пока что не будем углубляться во все нюансы с драйверами виртуального адаптера и т. д. Это нам пока не нужно. Достаточно того, что после подключения адаптера к компьютеру, он определяется и Wi-Fi работает.
Если хотите, то командой netsh wlan show drivers можно проверить, поддерживает ли ваш беспроводной адаптер запуск виртуальной Wi-Fi сети. Просто в командной строке выполните команду. В результатах найдите пункт «Поддержка размещенной сети». Напротив должно быть «да».
Если же поддержки нет, то обновляйте драйвер Wi-Fi адаптера. Если обновление не помогло, то попробуйте выполнить советы из этой статьи.
Wi-Fi адаптер как точка доступа. Настройка в Windows 10, 8, 7
Команды мы будем выполнять в командной строке.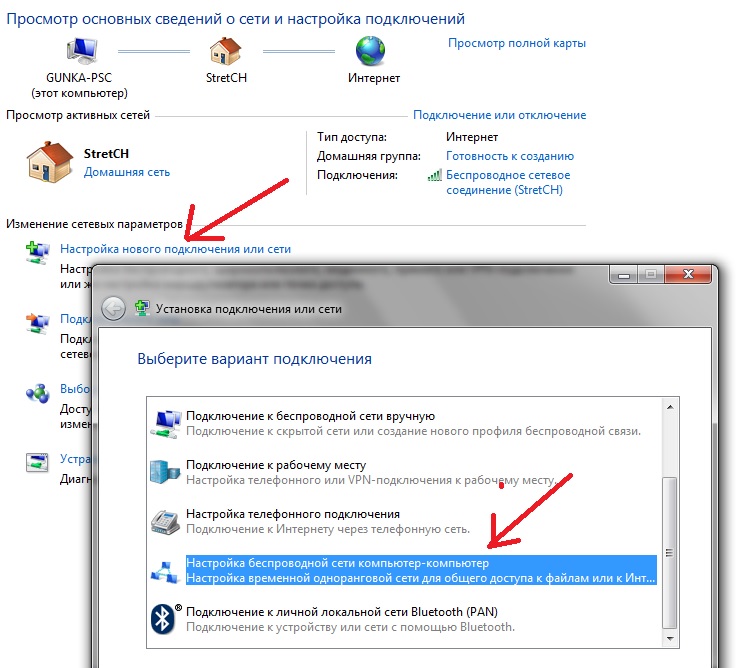 Ее нужно запускать от имени администратора. Вы можете найти командную строку в меню пуск, нажать на ее правой кнопкой мыши и выбрать «Запустить от имени администратора». Или же, в Windows 10 можно просто нажать правой кнопкой мыши на меню пуск, и выбрать «Командная строка (администратор)».
Ее нужно запускать от имени администратора. Вы можете найти командную строку в меню пуск, нажать на ее правой кнопкой мыши и выбрать «Запустить от имени администратора». Или же, в Windows 10 можно просто нажать правой кнопкой мыши на меню пуск, и выбрать «Командная строка (администратор)».
Дальше, первой командой мы устанавливаем название нашей Wi-Fi сети, и пароль для подключения к ней. Для этого, нам нужно выполнить команду:
netsh wlan set hostednetwork mode=allow ssid=»help-wifi.com» key=»11111111″ keyUsage=persistent
«help-wifi.com» – это названия сети, которую будет раздавать Wi-Fi адаптер, а «11111111»
– это пароль. Эти данные вы можете сменить. Пароль минимум 8 символов.Копируем эту команду в командную строку, и выполняем ее. Должен появится вот такой результат:
Следующей командой мы запускаем точку доступа. Для этого выполните команду:
netsh wlan start hostednetwork
Должен появится отчет «Размещенная сеть запущена»:
Это значит, что Wi-Fi сеть уже транслируется, и к ней можно подключать свои устройства, используя пароль, который был указан в первой команде.
Открываем общий доступ к интернету для точки доступа Wi-Fi
Зайдите в «Центр управления сетями и общим доступом», и перейдите в «Изменение параметров адаптера».
Сейчас важный момент: открываем свойства того адаптера, через который у вас подключен интернет. Это не обязательно должен быть адаптер «Ethernet», или «Подключение по локальной сети». Может быть подключение с названием вашего провайдера.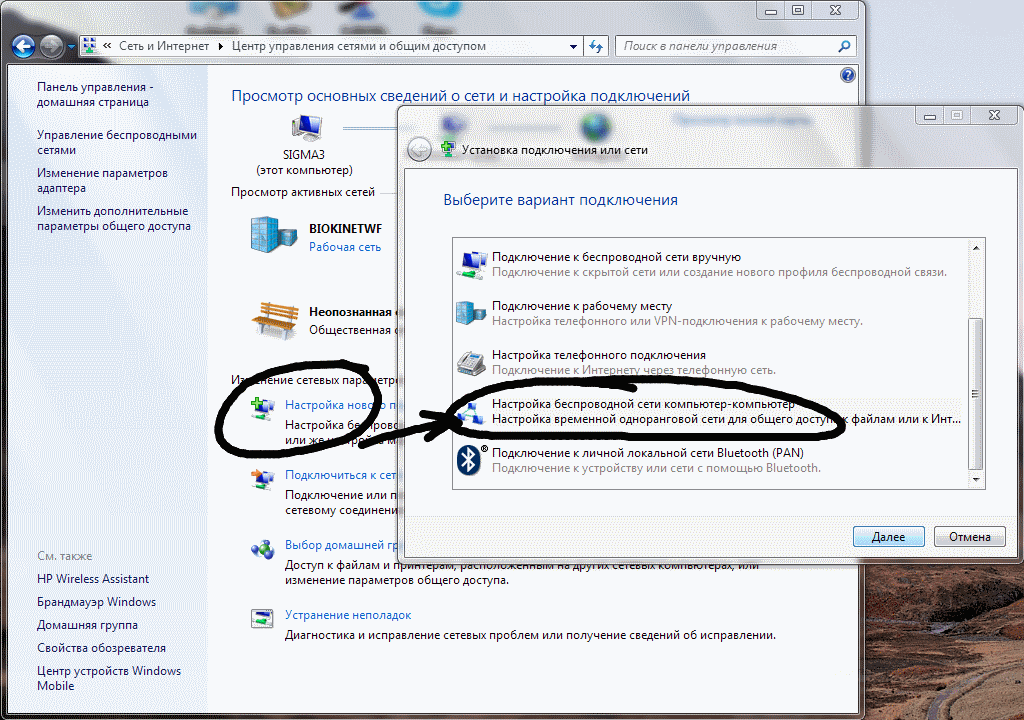 Нажмите на него правой кнопкой мыши и выберите «Свойства».
Нажмите на него правой кнопкой мыши и выберите «Свойства».
Переходим на вкладку «Доступ», ставим галочку возле пункта «Разрешить другим пользователям сети использовать подключение к Интернету данного компьютера». И из списка выбираем «Подключение по локальной сети*» (у вас оно может быть с другой цифрой). Нажимаем Ok.
Интернет на устройствах должен заработать. Если не работает, то остановите сеть командой netsh wlan stop hostednetwork, и заново запустите ее командой netsh wlan start hostednetwork.
После перезагрузки компьютера, нужно будет каждый раз запускать сеть командой netsh wlan start hostednetwork. Или, сделайте автоматический запуск точки доступа в Windows.
Решение популярных проблем и ошибок
- Ошибка «Не удалось запустить размещенную сеть. Группа или ресурс не находятся в нужном состоянии для выполнения требуемой операции». Не буду заново расписывать причины ее возникновения и решения, а просто дам ссылку на отдельную статью: https://help-wifi.
 com/nastrojka-virtualnoj-wi-fi-seti/ne-poluchaetsya-razdat-wi-fi-s-noutbuka-na-windows-7-windows-10-8/. В ней я писал о решении этой проблемы.
com/nastrojka-virtualnoj-wi-fi-seti/ne-poluchaetsya-razdat-wi-fi-s-noutbuka-na-windows-7-windows-10-8/. В ней я писал о решении этой проблемы. - Устройства не подключаются к запущенной точке доступа. Если есть возможность, то попробуйте подключить другое устройство. Убедитесь, что пароль вы указываете правильно. Как правило, в этой проблеме виновен антивирус, или брандмауэр. Отключите их. Так же, можно попробовать отключить встроенный в Windows брандмауэр.
- На работает интернет. Не редко бывает такое, что устройства к Wi-Fi подключаются, но доступа к интернету нет. Первым делом убедитесь в том, что интернет работает на компьютере. Затем, проверьте настройки общего доступа. Напомню, что общий доступ нужно открывать в свойствах того подключения, через которое у вас подключен интернет.
- В любой ситуации, перезагрузите компьютер, и запустите точку доступа заново, командой netsh wlan start hostednetwork.
Сам процесс настройки не сложный. Но, часто появляются непонятные проблемы.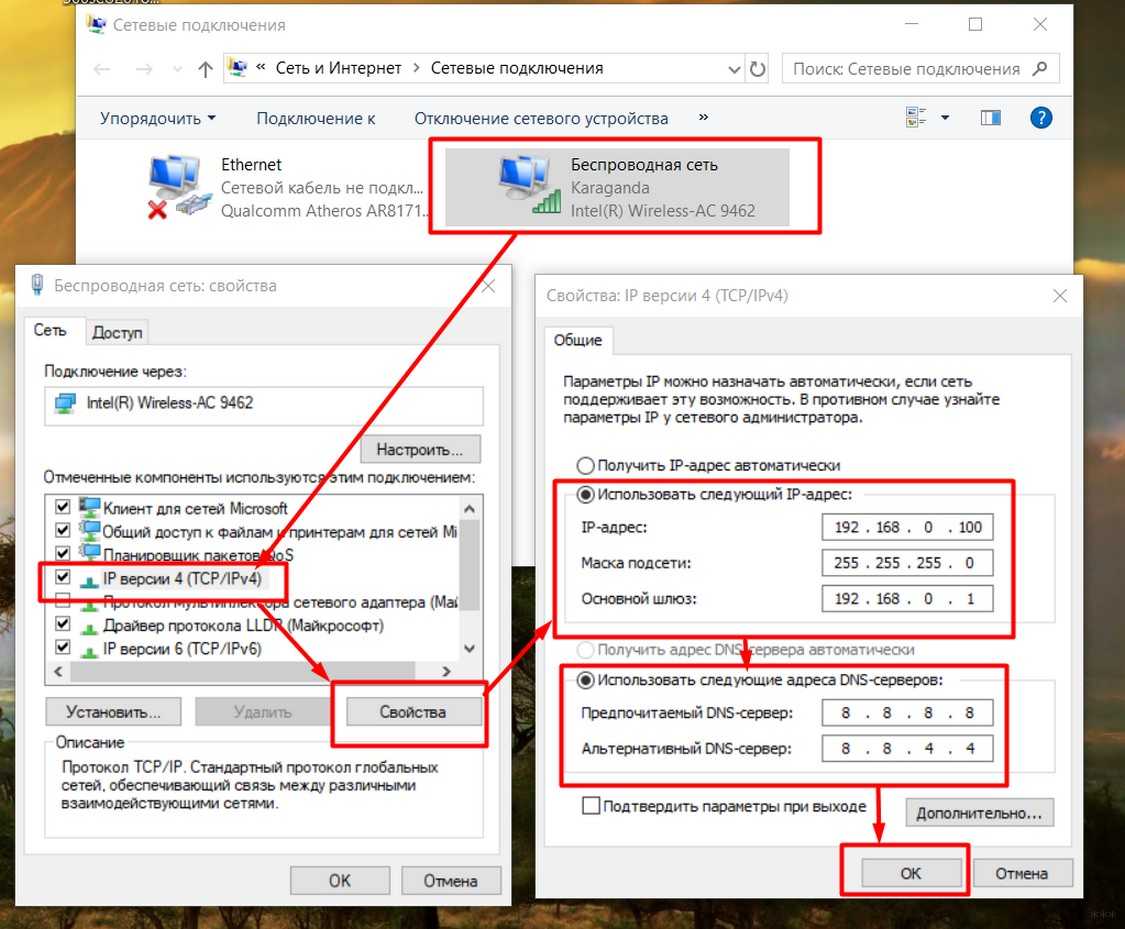 Оборудование, адаптеры и подключения к интернету у всех разные. Поэтому, могут возникнуть определенные нюансы. Если у вас не получилось запустить точку доступа, то описывайте свой случай в комментариях. Будем решать проблему вместе.
Оборудование, адаптеры и подключения к интернету у всех разные. Поэтому, могут возникнуть определенные нюансы. Если у вас не получилось запустить точку доступа, то описывайте свой случай в комментариях. Будем решать проблему вместе.
Используем Wi-Fi USB адаптер в роли точки доступа в Windows 7 ― супермаркет ЮНИ (093)09-88-932
Wi-Fi адаптер, как точка доступа: настройка, раздача Интернета
Тема данной публикации – Wi-Fi адаптер как беспроводная точка доступа. Возможно ли это и как организовать раздачу. Все дело в том, что далеко не каждый раз под рукой имеется роутер или беспроводной модем, при помощи которых можно организовать частную сеть. В век цифровых технологий, когда у каждого человека имеется смартфон, планшет ноутбук и так далее, такие подключения пользуются огромным спросом.
Это объясняется тем, что пользователи могут объединять свои устройства для передачи информации. Но, как правило, организация таких групп происходит при помощи WiFi роутера.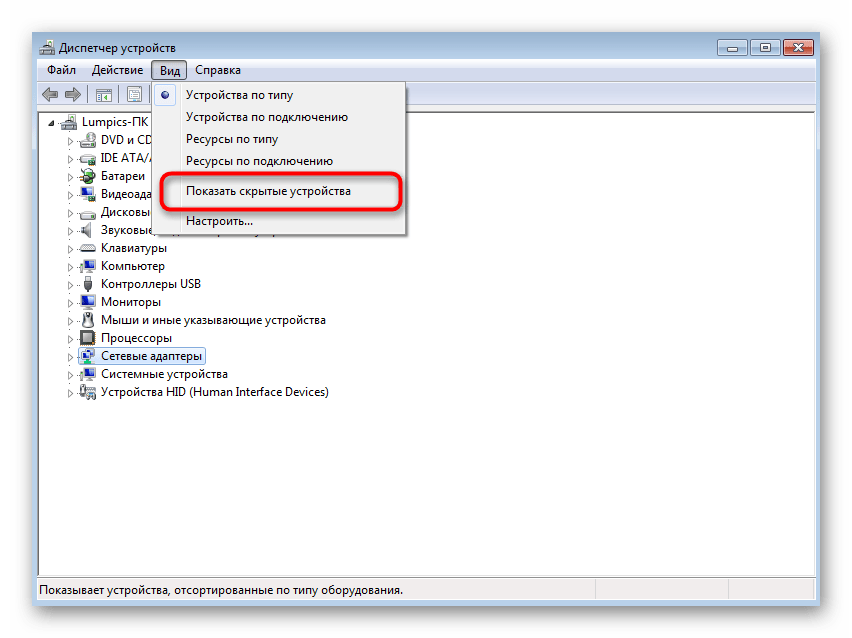 Стоит отметить, что в некоторых ситуациях маршрутизатор использовать просто невозможно по определенным причинам. В таких ситуациях и возникают вопросы о том, как из простого Wi-Fi адаптера сделать точку доступа.
Стоит отметить, что в некоторых ситуациях маршрутизатор использовать просто невозможно по определенным причинам. В таких ситуациях и возникают вопросы о том, как из простого Wi-Fi адаптера сделать точку доступа.
Беспроводной адаптер как точка доступа
Прежде чем переходить к вопросу, как организовать сеть без роутера, следует разобрать, как работает роутер. Дело в том, что любое беспроводное оборудование, поддерживающее технологию WiFi, оснащено адаптерами, которые собственно и делают передачу информации по воздуху возможной.
Такие модули установлены как в роутерах и модемах, так и в смартфонах, ноутбуках, телевизорах и другом оборудовании. Это означает, что, к примеру, планшет, может выступать в качестве точки доступа. Нередки случаи, когда пользователи устанавливают внешний USB WiFi адаптер на стационарные компьютеры, которые не имеют встроенного модуля.
Но, абсолютно не важно, какого типа модуль вы используете, так как работают они по одному принципу.
Это означает, что настройка USB WiFi адаптера как точки доступа ничем не отличается от обычного модуля, использующегося в ноутбуке или смартфоне.
Поэтому давайте рассмотрим, как это сделать на примере ноутбука.
Сделать это можно несколькими способами:
- Используя сторонние программы.
- При помощи встроенных средств Windows.
Каждый метод имеет свои преимущества и недостатки. Поэтому выбор только за вами. Итак, давайте разберем эти методы подробнее.
Настройка Wi-Fi адаптера как точки доступа: Видео
Как организовать виртуальную точку доступа встроенными средствами Windows
Неважно, какой тип устройства вы используете, внешний (USB-модуль) или внутренний, все делается абсолютно аналогично. Настройка WiFi адаптера как беспроводной точки доступа при помощи встроенных средств может быть осуществлена двумя способами:
- Создание подключения компьютер-компьютер.
- Использование командной строки.
Первый вариант немного сложнее и имеет ограниченные возможности.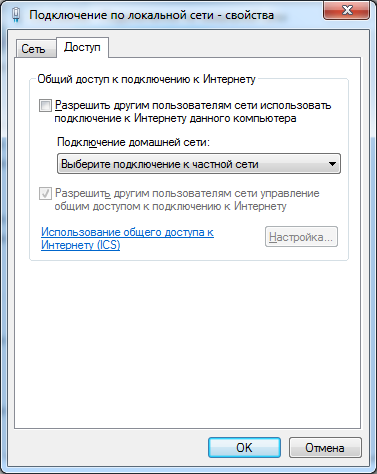
Итак, разберем принцип организации сети на примере командной строки. Для этого в первую очередь следует запустить командную строку, в которой будут прописываться довольно простые команды. На Windows 8 делается это при помощи комбинации клавиш Win+X. В появившемся меню просто выберите пункт «Командная строка (администратор)». В семерке открыть сервис можно одновременным нажатием клавиш Win и R, а в появившемся окне следует прописать CMD и нажать «Enter».
g src=»https://i.ytimg.com/vi/slEAIX_ag8M/mqdefault.jpg»/>
Настройка Wi-Fi адаптера как точки доступа
Проблема адаптера беспроводных сетей или точки доступа
Как самостоятельно создать Wi-Fi сеть
Делаем точку доступа Wi-Fi в Windows 10
Раздача интернета через WiFi-адаптер для компьютера: как настроить
Раздавать интернет посредством WiFi способно любое устройство, имеющее встроенный модуль беспроводной связи. Этим свойством обладает стационарный компьютер при использовании им внешнего USB- или внутреннего PCI-адаптера.
Этим свойством обладает стационарный компьютер при использовании им внешнего USB- или внутреннего PCI-адаптера.
Вопрос, как настроить точку доступа для раздачи интернета через WiFi-адаптер, волнует многих пользователей современных гаджетов.
Подготовка USB WiFi-адаптера
Рассмотрим подробнее, как из wifi-адаптера создать точку доступа, используя встроенные средства ОС. Но предварительно подготовим устройство к работе.
Она подключается снаружи к USB-разъему компьютера непосредственно или при помощи переходного кабеля-удлинителя для улучшения приема. Такие адаптеры снабжены разъемом для подсоединения антенны WiFi-диапазона. Для установки внутреннего adapter надо иметь доступ к разъему PCI на материнской плате ПК. Такие адаптеры без подключения внешней антенны не работают.Внешний WiFi-adapter выглядит как известная всем «флешка».
После подсоединения USB WiFi-адаптера убедитесь, что компьютер его обнаружил в «Диспетчере устройств» в разделе «Сетевые адаптеры». Если девайс находится в списке, значит, ПК после его обнаружения сам установил необходимый драйвер.
Если девайс находится в списке, значит, ПК после его обнаружения сам установил необходимый драйвер.
Настройка адаптера в качестве точки доступа (ТД)
Способы быстрой раздачи Wi-Fi с ноутбука и ПК
Для создания ТД при использовании операционной системы (ОС) от Microsoft применим команды управления, создающие в версиях Windows 7 – Windows 10 виртуальную точку доступа для обращения к ней абонентов локальной «вай фай» сети. Это достигается при помощи технологии Virtual WiFi, применяемой компанией. Для производителей сетевых адаптеров требуется поддержка этой технологии на уровне программного обеспечения драйверов каждой выпускаемой модели. Данное условие необходимо для их сертификации. Хотя создаваемая программным путем точка виртуальная, доступ абонентов локальной сети к ресурсам интернета носит материальный характер.
Настройкой USB WiFi-adapter начинаем заниматься после его подключения к разъему компьютера. Воспользуемся встроенными средствами Windows, применим инструмент ОС – «Командную строку» (КС). В нее с клавиатуры введем команды, созданные Microsoft специально для решения этой задачи. Все действия в КС производятся от имени администратора. Для работы в КС нажимаем сочетание клавиш WIN/R, открывающее окно «Выполнить». В пустое поле записываем cmd и подтверждаем OK.
Создание имени виртуальной сети и пароля
Кроме этого, на странице отражены все необходимые параметры:
- тип радиомодуля;
- выбранный канал обмена;
- количество клиентов.

Запускать «вай-фай»-сеть, созданную таким способом, приходится при каждом включении компьютера или его перезагрузке. Эта проблема разрешается применением сторонних программ, находящихся на сайтах интернета.
Возможные сбои
Почему пропадает соединение с интернетом через вай фай
Неполадки в работе размещенной сети чаще всего обусловлены некорректной деятельностью ПО любого из устройств, участвующих в ее создании:
- роутера основной «вай-фай»-сети;
- wifi-adapter компьютера, с которого эта сеть раздается;
- самого компьютера.
Неисправности делятся на несколько групп:
- после запуска точки доступа из командной строки появляется сообщение, что сеть запустить не удалось;
- «вай-фай» раздается адаптером, но нет подключения беспроводных устройств;
- не работает интернет через wi-fi на девайсах, подключившихся к запущенной сети.
Рекомендация: делаете сброс сетевых параметров и проводите настройку wifi повторно.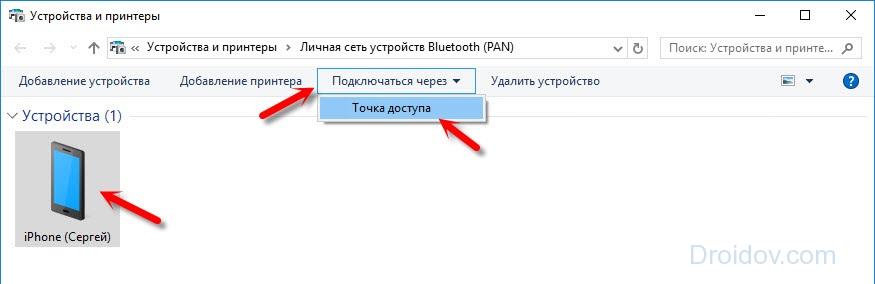
Но каждая из этих причин служит темой для написания отдельной статьи с подробным анализом и возможными способами устранения возникших неисправностей.
Как раздать интернет через Wi-Fi адаптер на ПК с Windows 10
Меня часто спрашивают, можно ли запустить точку доступа, и раздавать Wi-Fi с компьютера, у которого Wi-Fi адаптер не встроенный (как в ноутбуках)
, а внешний, или внутренний. Который подключается по USB, или PCI. О таких адаптерах я писал в этой статье. Как правило, покупают внешние USB Wi-Fi адаптеры для обычных стационарных компьютеров. Именно через один из таких адаптеров, мы сегодня будем настраивать точку доступа и запускать раздачу интернета.
Показывать я буду на примере адаптера TP-LINK TL-WN721N. На компьютере установлена Windows 10. Сразу хочу сказать, что нет никакой разницы между настройкой точки доступа на стационарном компьютере через Wi-Fi адаптер, или на ноутбуке. Поэтому, настраивать так же можете по инструкции: как раздать Wi-Fi с ноутбука на Windows 10. А если у вас Windows 7, или Windows 8, то отличий так же не будет. Команды по запуску точки доступа будут такими же. Если что, вот еще инструкция по запуску точки доступа на Windows 7.
А если у вас Windows 7, или Windows 8, то отличий так же не будет. Команды по запуску точки доступа будут такими же. Если что, вот еще инструкция по запуску точки доступа на Windows 7.
Я буду запускать хот-спот через командную строку. А если вы хотите использовать специальные программы для запуска точки доступа, то смотрите статью: программы для раздачи Wi-Fi с ноутбука в Windows 10, 8, 7. Там я писал о самых популярных программах, которыми можно запустить и управлять точкой доступа. Но, я бы советовал первый раз все настроить командами через командную строку. А если все заработает, то сможете использовать программу.
Несколько слов для тех, кто не совсем в теме. В Windows есть возможность запустить виртуальную точку доступа, и тем самым, превратить ноутбук, или компьютер с Wi-Fi адаптером в роутер. Он будет раздавать интернет, который подключен к компьютеру по сетевому кабелю, или через USB 3G/4G модем.
Подготовка Wi-Fi адаптера для запуска точки доступа
Самое главное, что бы компьютер обнаружил адаптер, и установил на него драйвер. Думаю, с этим проблем возникнуть не должно. Драйвера идут на диске с самим адаптером. Если их нет, то скачать необходимый драйвер можно на сайте производителя адаптера, для вашей модели. Даже такой старый адаптер как TL-WN721N без проблем заработал в Windows 10, и я смог запустить точку доступа.
Думаю, с этим проблем возникнуть не должно. Драйвера идут на диске с самим адаптером. Если их нет, то скачать необходимый драйвер можно на сайте производителя адаптера, для вашей модели. Даже такой старый адаптер как TL-WN721N без проблем заработал в Windows 10, и я смог запустить точку доступа.
Мы пока что не будем углубляться во все нюансы с драйверами виртуального адаптера и т. д. Это нам пока не нужно. Достаточно того, что после подключения адаптера к компьютеру, он определяется и Wi-Fi работает.
Если хотите, то командой netsh wlan show drivers
можно проверить, поддерживает ли ваш беспроводной адаптер запуск виртуальной Wi-Fi сети. Просто в командной строке выполните команду. В результатах найдите пункт «Поддержка размещенной сети». Напротив должно быть «да».
Если же поддержки нет, то обновляйте драйвер Wi-Fi адаптера. Если обновление не помогло, то попробуйте выполнить советы из этой статьи.
С этим разобрались. Осталось только выполнить несколько команд, и можно подключатся к беспроводной сети, которую будет транслировать компьютер.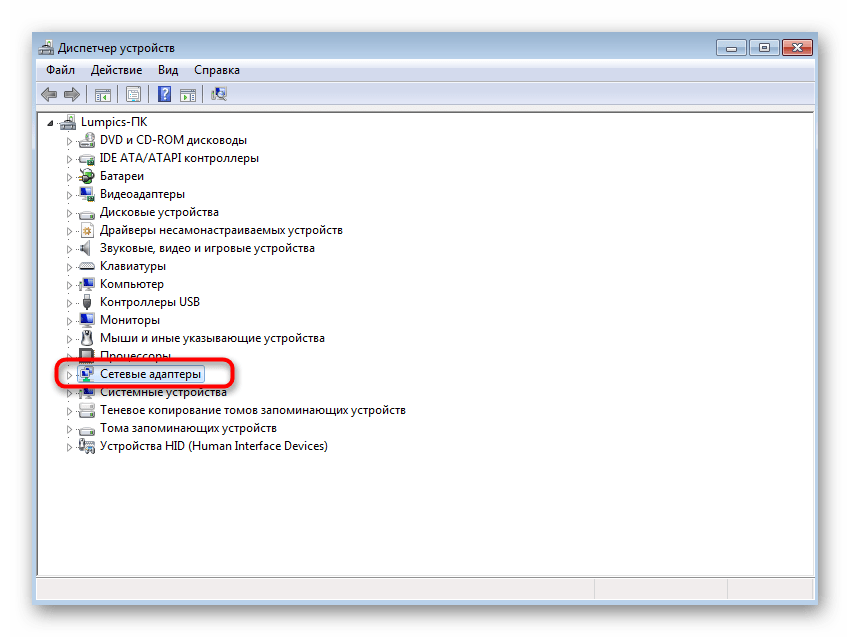 Продолжаем настройку.
Продолжаем настройку.
Wi-Fi адаптер как точка доступа. Настройка в Windows 10, 8, 7
Команды мы будем выполнять в командной строке. Ее нужно запускать от имени администратора. Вы можете найти командную строку в меню пуск, нажать на ее правой кнопкой мыши и выбрать «Запустить от имени администратора». Или же, в Windows 10 можно просто нажать правой кнопкой мыши на меню пуск, и выбрать «Командная строка (администратор)».
Дальше, первой командой мы устанавливаем название нашей Wi-Fi сети, и пароль для подключения к ней. Для этого, нам нужно выполнить команду:
netsh wlan set hostednetwork mode=allow ssid=»help-wifi.com» key=»11111111″ keyUsage=persistent
«help-wifi.com»
– это названия сети, которую будет раздавать Wi-Fi адаптер, а «11111111»
– это пароль. Эти данные вы можете сменить. Пароль минимум 8 символов.
Копируем эту команду в командную строку, и выполняем ее. Должен появится вот такой результат:
Следующей командой мы запускаем точку доступа. Для этого выполните команду:
Для этого выполните команду:
netsh wlan start hostednetwork
Должен появится отчет «Размещенная сеть запущена»:
Это значит, что Wi-Fi сеть уже транслируется, и к ней можно подключать свои устройства, используя пароль, который был указан в первой команде.
Если после выполнения второй команды появилось сообщение, что «Не удалось запустить размещенную сеть.
Группа или ресурс не находятся в нужном состоянии для выполнения требуемой операции», то смотрите советы по решению этой проблемы в конце статьи, или по этой ссылке: https://help-wifi.com/nastrojka-virtualnoj-wi-fi-seti/ne-udalos-zapustit-razmeshhennuyu-set-v-windows/
Точку доступа мы запустили, к Wi-Fi сети уже можно подключится. Но, интернет на устройствах работать еще не будет. Нужно в свойствах вашего подключения к интернету открыть общий доступ. Что мы сейчас и сделаем.
Открываем общий доступ к интернету для точки доступа Wi-Fi
Зайдите в «Центр управления сетями и общим доступом», и перейдите в «Изменение параметров адаптера».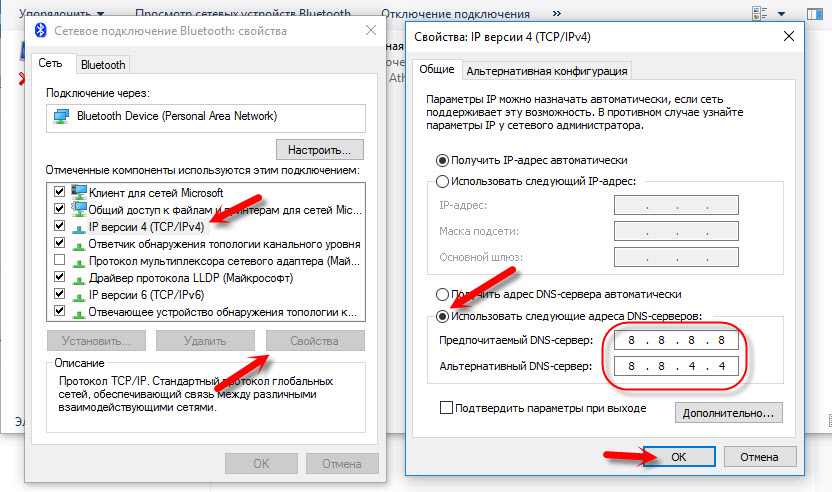
Сейчас важный момент:
открываем свойства того адаптера, через который у вас подключен интернет. Это не обязательно должен быть адаптер «Ethernet», или «Подключение по локальной сети». Может быть подключение с названием вашего провайдера. Нажмите на него правой кнопкой мыши и выберите «Свойства».
Переходим на вкладку «Доступ», ставим галочку возле пункта «Разрешить другим пользователям сети использовать подключение к Интернету данного компьютера». И из списка выбираем «Подключение по локальной сети*» (у вас оно может быть с другой цифрой)
. Нажимаем Ok.
Если у вас нет вкладки «Доступ», или нет возможности выбрать нужно подключение из списка, то смотрите решения в статье не удается предоставить общий доступ к интернету по Wi-Fi.
Интернет на устройствах должен заработать. Если не работает, то остановите сеть командой netsh wlan stop hostednetwork
, и заново запустите ее командой netsh wlan start hostednetwork
.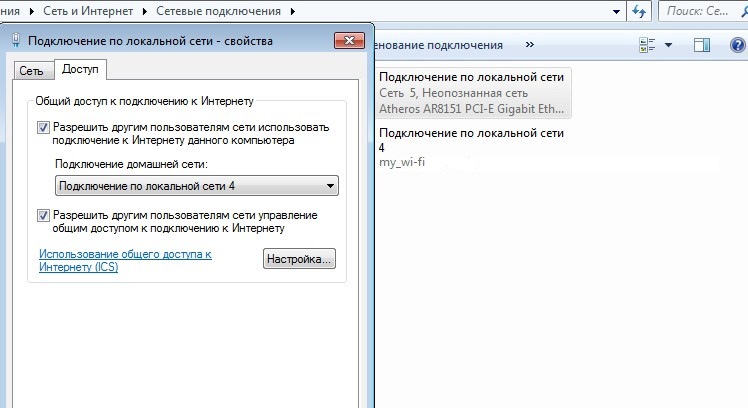
После перезагрузки компьютера, нужно будет каждый раз запускать сеть командой netsh wlan start hostednetwork. Или, сделайте автоматический запуск точки доступа в Windows.
Решение популярных проблем и ошибок
- Ошибка «Не удалось запустить размещенную сеть. Группа или ресурс не находятся в нужном состоянии для выполнения требуемой операции». Не буду заново расписывать причины ее возникновения и решения, а просто дам ссылку на отдельную статью: https://help-wifi.com/nastrojka-virtualnoj-wi-fi-seti/ne-poluchaetsya-razdat-wi-fi-s-noutbuka-na-windows-7-windows-10-8/. В ней я писал о решении этой проблемы.
- Устройства не подключаются к запущенной точке доступа. Если есть возможность, то попробуйте подключить другое устройство. Убедитесь, что пароль вы указываете правильно. Как правило, в этой проблеме виновен антивирус, или брандмауэр. Отключите их. Так же, можно попробовать отключить встроенный в Windows брандмауэр.
- На работает интернет. Не редко бывает такое, что устройства к Wi-Fi подключаются, но доступа к интернету нет.
 Первым делом убедитесь в том, что интернет работает на компьютере. Затем, проверьте настройки общего доступа. Напомню, что общий доступ нужно открывать в свойствах того подключения, через которое у вас подключен интернет.
Первым делом убедитесь в том, что интернет работает на компьютере. Затем, проверьте настройки общего доступа. Напомню, что общий доступ нужно открывать в свойствах того подключения, через которое у вас подключен интернет. - В любой ситуации, перезагрузите компьютер, и запустите точку доступа заново, командой netsh wlan start hostednetwork.
Сам процесс настройки не сложный. Но, часто появляются непонятные проблемы. Оборудование, адаптеры и подключения к интернету у всех разные. Поэтому, могут возникнуть определенные нюансы. Если у вас не получилось запустить точку доступа, то описывайте свой случай в комментариях. Будем решать проблему вместе.
168 Настройка виртуальной Wi-Fi сетиРаздача интернета через WiFi-адаптер для компьютера: как настроить
Раздавать интернет посредством WiFi способно любое устройство, имеющее встроенный модуль беспроводной связи. Этим свойством обладает стационарный компьютер при использовании им внешнего USB- или внутреннего PCI-адаптера.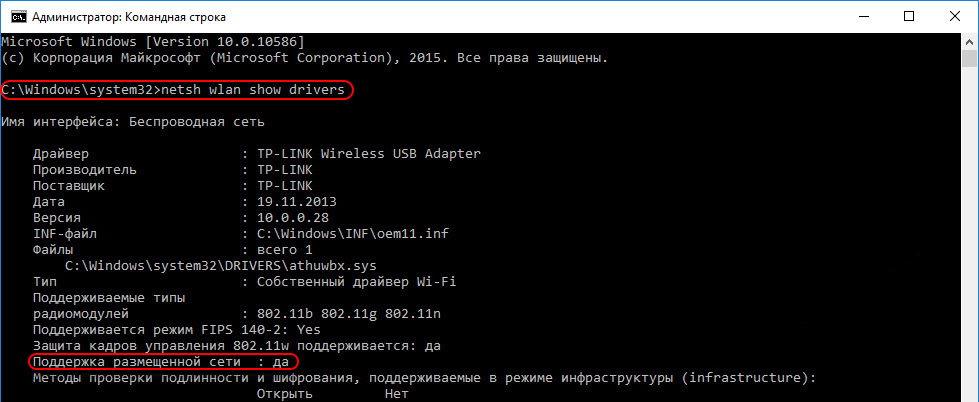
Вопрос, как настроить точку доступа для раздачи интернета через WiFi-адаптер, волнует многих пользователей современных гаджетов.
Подготовка USB WiFi-адаптера
Рассмотрим подробнее, как из wifi-адаптера создать точку доступа, используя встроенные средства ОС. Но предварительно подготовим устройство к работе.
Внешний WiFi-adapter выглядит как известная всем «флешка».
Она подключается снаружи к USB-разъему компьютера непосредственно или при помощи переходного кабеля-удлинителя для улучшения приема. Такие адаптеры снабжены разъемом для подсоединения антенны WiFi-диапазона. Для установки внутреннего adapter надо иметь доступ к разъему PCI на материнской плате ПК. Такие адаптеры без подключения внешней антенны не работают.
После подсоединения USB WiFi-адаптера убедитесь, что компьютер его обнаружил в «Диспетчере устройств» в разделе «Сетевые адаптеры». Если девайс находится в списке, значит, ПК после его обнаружения сам установил необходимый драйвер. В случае отсутствия такового производим установку вручную. Информация размещена на официальном сайте вендора. Указываем точное название модели, скачиваем действующий на сегодняшний день драйвер на ПК и производим его установку. Теперь adapter появится в списке устройств.
В случае отсутствия такового производим установку вручную. Информация размещена на официальном сайте вендора. Указываем точное название модели, скачиваем действующий на сегодняшний день драйвер на ПК и производим его установку. Теперь adapter появится в списке устройств.
Настройка адаптера в качестве точки доступа (ТД)
Для создания ТД при использовании операционной системы (ОС) от Microsoft применим команды управления, создающие в версиях Windows 7 — Windows 10 виртуальную точку доступа для обращения к ней абонентов локальной «вай фай» сети. Это достигается при помощи технологии Virtual WiFi, применяемой компанией. Для производителей сетевых адаптеров требуется поддержка этой технологии на уровне программного обеспечения драйверов каждой выпускаемой модели. Данное условие необходимо для их сертификации. Хотя создаваемая программным путем точка виртуальная, доступ абонентов локальной сети к ресурсам интернета носит материальный характер.
Настройкой USB WiFi-adapter начинаем заниматься после его подключения к разъему компьютера. Воспользуемся встроенными средствами Windows, применим инструмент ОС – «Командную строку» (КС). В нее с клавиатуры введем команды, созданные Microsoft специально для решения этой задачи. Все действия в КС производятся от имени администратора. Для работы в КС нажимаем сочетание клавиш WIN/R, открывающее окно «Выполнить». В пустое поле записываем cmd и подтверждаем OK.
Воспользуемся встроенными средствами Windows, применим инструмент ОС – «Командную строку» (КС). В нее с клавиатуры введем команды, созданные Microsoft специально для решения этой задачи. Все действия в КС производятся от имени администратора. Для работы в КС нажимаем сочетание клавиш WIN/R, открывающее окно «Выполнить». В пустое поле записываем cmd и подтверждаем OK.
Создание имени виртуальной сети и пароля
Кроме этого, на странице отражены все необходимые параметры:
- тип радиомодуля;
- выбранный канал обмена;
- количество клиентов.
Запускать «вай-фай»-сеть, созданную таким способом, приходится при каждом включении компьютера или его перезагрузке. Эта проблема разрешается применением сторонних программ, находящихся на сайтах интернета.
Возможные сбои
Неполадки в работе размещенной сети чаще всего обусловлены некорректной деятельностью ПО любого из устройств, участвующих в ее создании:
- роутера основной «вай-фай»-сети;
- wifi-adapter компьютера, с которого эта сеть раздается;
- самого компьютера.

Неисправности делятся на несколько групп:
- после запуска точки доступа из командной строки появляется сообщение, что сеть запустить не удалось;
- «вай-фай» раздается адаптером, но нет подключения беспроводных устройств;
- не работает интернет через wi-fi на девайсах, подключившихся к запущенной сети.
Рекомендация: делаете сброс сетевых параметров и проводите настройку wifi повторно.
Но каждая из этих причин служит темой для написания отдельной статьи с подробным анализом и возможными способами устранения возникших неисправностей.
Подгорнов Илья ВладимировичВсё статьи нашего сайта проходят аудит технического консультанта. Если у Вас остались вопросы, Вы всегда их можете задать на его странице.Похожие статьи
Как раздать интернет с компьютера по Wi-Fi? Подробная инструкция
Windows может превратить Ваш компьютер или ноутбук в беспроводную точку доступа, если позволить ему раздать интернет по Wi-Fi. Настроить раздачу интернета на Windows 7, 8 и 10 несколько отличается между собой. Поэтому для установки раздачи интернета через Wi-Fi рассмотрим для каждой операционной системы Windows отдельную инструкцию. Поехали.
Настроить раздачу интернета на Windows 7, 8 и 10 несколько отличается между собой. Поэтому для установки раздачи интернета через Wi-Fi рассмотрим для каждой операционной системы Windows отдельную инструкцию. Поехали.
Возможность совместного использования проводного подключения к интернету Вашего компьютера или ноутбука для подключения беспроводных устройств доступна в Windows 7, 8 и 10 без установки дополнительных компонентов.Создавать подобные соединения, являющихся примером одноранговых сетей, проще простого. Вообще классическим примером одноранговой сети является сеть вида компьютер — коммутатор — компьютер, причём что компьютеры имеются одинаковые права в этой сети. А в нашем случае беспроводной сетевой интерфейс Wi-Fi будет отвечать за роль коммутатора.
Обратите внимание, при настройке одноранговой сети с помощью Wi-Fi адаптера Вашего компьютера на раздачу интернета по Wi-Fi, текущее Wi-Fi соединение, если оно есть, будет отключено.
Так как Wi-Fi адаптер будет задействован на раздачу интернета и принимать его он уже не сможет.
Хочу сообщить, что здесь не привожу каким образом после всех настроек найти получившуюся точку доступа на смартфоне или ноутбуке и подключиться к ней. В силу расцвета рынка смартфонов думаю, что подключиться к Wi-Fi сети умеет каждый.
Как раздать интернет с Windows 10
Если вы используете Windows 10 с Юбилейным обновлением (Update Anniversary) v1607, то Вам повезло. С помощью этого обновления Windows теперь имеет простой способ, который можно использоваться, чтобы раздать интернет с windows 10 и превратить любой ПК с Wi-Fi в точку доступа. Причем не имеет значения является ли подключение к Интернету, которым Вы хотите поделиться, проводным или беспроводным.
1. Запустите Параметры любым удобным для Вас способом: нажав + I на клавиатуре, через меню ПУСК нажав на иконку . На главной странице настроек, нажмите кнопку Сеть и Интернет.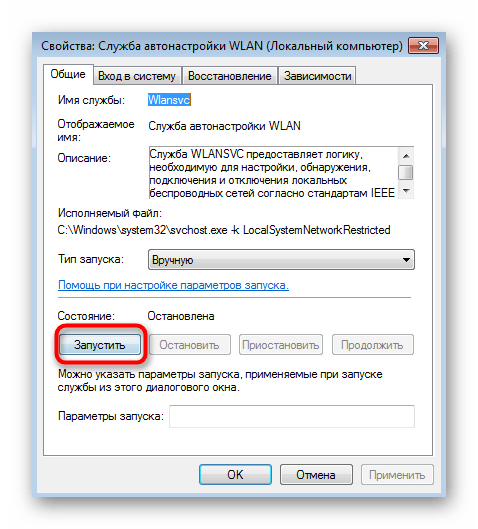
2. Далее с правкой стороны перейдите в раздел Мобильный хот-спот и там разрешите использование интернет-соединения, включив переключатель.
3. Далее, если хотите, можете задать собственное имя сети и пароль. Для этого нажмите на кнопку Изменить.
4. В окне изменения сведений о сети задайте имя сети и введите свой пароль, состоящий из не менее 8 символов.
Вот и всё что требуется сделать в Windows 10, чтобы раздать Интернет с компьютера по Wi-Fi. Это одна из лучших особенностей юбилейного обновления Windows 10.
Раздаём интернет через Wi-Fi с ноутбука или компьютера в Windows 8
К сожалению, Windows 8 не обладает графическим интерфейсом для настройки одноранговой сети, поэтому воспользуемся на некоторых шагах по настройке интернета через Wi-Fi командной строкой.
Нужно сказать что этот способ раздачи интернета через Wi-Fi, описанный для Windows8, без каких либо дополнений подходит и для Windows 7.
Все шаги полностью идентичны.
1. Откройте Сетевые подключения удобным для Вас способом, например, нажав на клавиатуре комбинацию + R и набрав в окне Выполнить команду ncpa.cpl, нажмите кнопку ОК.
2. Далее в окне Сетевые подключения нажмите правкой кнопкой мыши на Вашем беспроводном соединении (По умолчанию сетевой адаптер называется Беспроводная сеть) и выберите Свойства.
3. Переключитесь на вкладку Доступ и включите параметр Разрешить другим пользователям сети использовать подключение к Интернету данного компьютера. Если второй параметр Разрешить другим пользователям сети управление общим доступом к подключению к Интернету. Затем нажмите кнопку OK.
4. Далее нужно запустить командную строку с правами администратора. Откройте меню ПУСК и введите cmd.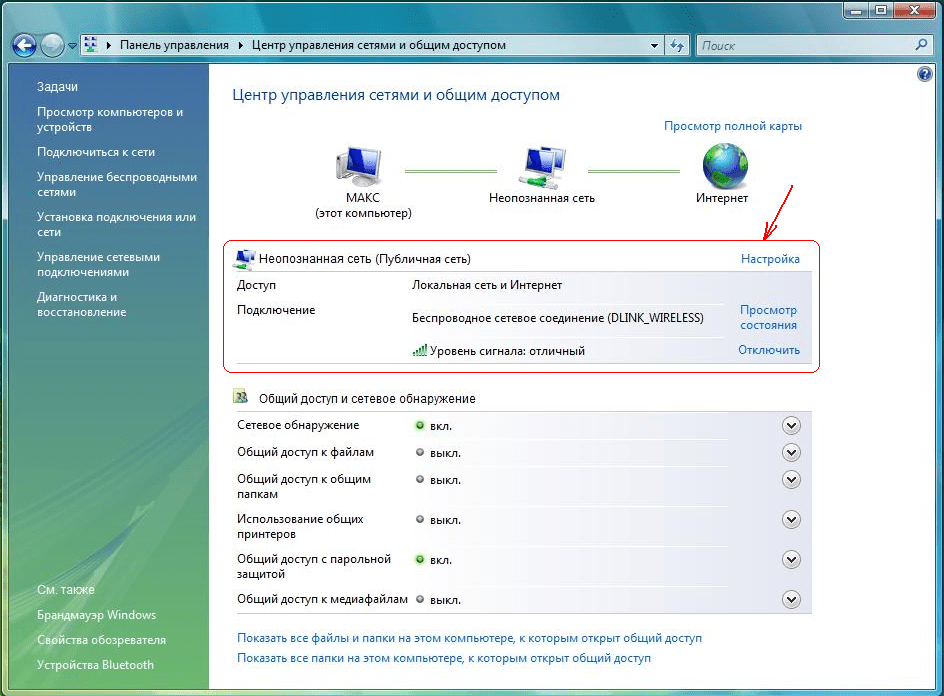 В результатах поиска на строке Командная строка нажмите правой кнопкой мыши и выберите в контекстном меню Запуск от имени администратора.
В результатах поиска на строке Командная строка нажмите правой кнопкой мыши и выберите в контекстном меню Запуск от имени администратора.
5. В командной строке с привилегиями администратора введите:
netsh wlan set hostednetwork mode=allow ssid="<SSID>" key="<PASSWORD>"
Где <SSID> это имя Вашей сети и <PASSWORD> пароль для подключения к сети, который нужно будет вводить, чтобы соединиться с.точкой доступа. При этом подключение будет осуществляться на основе шифрования WPA2-PSK (AES).
6. Далее, введите команду начала трансляции:
netsh wlan start hostednetwork
С этого момента Ваш компьютер или ноутбук уже готовы раздать интернет через Wi-Fi.
7. В любое время Вы можете посмотреть информацию о подключении, где можно узнать о том, какой канал использует Ваше соединение, имя точки доступа, тип аутентификации, тип Wi-Fi и количество клиентов, подключенных к сети.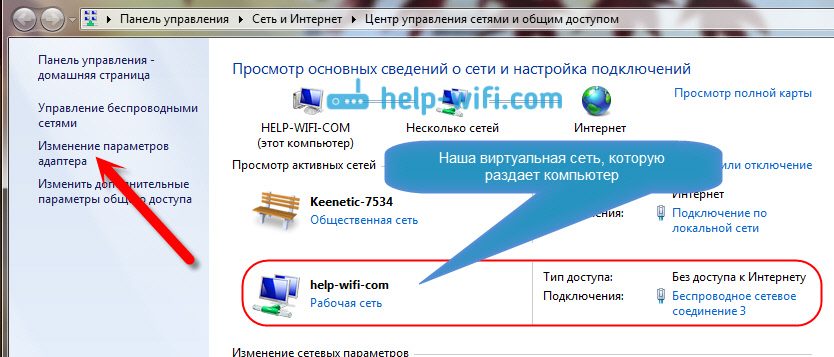
netsh wlan show hostednetwork
8. Остановить трансляцию раздачи Wi-Fi интернета можно следующей командой:
netsh wlan stop hostednetwork
Раздача интернета через Wi-Fi в Windows 7
Как уже было сказано ранее, настроить раздачу интернета можно способом, который подходит для Windows 8. Но мы рассмотрим использование сети компьютер-компьютер (Ad-hoc), чтобы раздать интернет по Wi-Fi. Этот способ интересен тем, что не нужно использовать командную строку для настройки раздачи.
1. Откройте в Панели управления Центр управления сетями и общим доступом. В разделе Изменение сетевых параметров нажмите на Настройка нового подключения или сети.
2. Затем в открывшемся окне выбираем Настройка беспроводной сети компьютер-компьютер и нажимаем Далее.
3. Далее заполняем три параметра:
- Имя сети – придумываем на свой вкус;
- Тип безопасности – выбираем WPA2-ptrsonal;
- Ключ безопасности – задаём пароль, который необходимо будет вводить, чтобы подключиться к сети.

Ниже ставим галку Сохранить параметры этой сети и нажимаем Далее.
4. Система автоматически настроит раздачу интернета через WiFi и покажет окно готовности подключения к сети Wi-Fi с указанными параметрами. В появившемся окне нажмите Включить общий доступ к подключению к Интернету.
Раздаём проводной Интернет через приложение
Если вышеперечисленные способы Вам не подходят или есть иная причина, поделиться проводным подключением к Интернету в Windows 8 или 7 с другими беспроводными устройствами можно, используя сторонние приложения. Я рекомендую попробовать бесплатное приложение с открытым исходным кодом Virtual Router.
Устанавливаем, запускаем, указываем имя сети (SSID), задаём желаемый пароль, и выбираем наше беспроводной соединение, которое хотим раздать. Нажимаем кнопку Start Virtual Router, и готово. Ниже можно увидеть список подключенных устройств. Проще просто некуда.
Проще просто некуда.
Настройка раздачи Интернета через Wi-Fi может для кого-то показаться хлопотным занятием, но на самом деле в этом не так уж и сложно. Всё зависит от того, какую версию Windows Вы используете. Кроме того всегда можно использовать приложение стороннего производителя, работа с которым сводится к ещё более простому способу сделать из своего компьютера или ноутбука точку доступа.
Теперь Вы всегда сможете используя эту статью раздать свой Интернет канал по Wi-Fi, даже если под рукой не окажется Wi-Fi роутера.
Как раздать интернет по Wi-Fi в Windows 10
  windows | для начинающих | интернет | программы
В моей предыдущей статье про раздачу Wi-Fi с ноутбука то и дело появляются комментарии на тему того, что указанные способы отказываются работать в Windows 10 (впрочем, часть из них работает, а дело, вероятнее всего, в драйверах). Потому и было решено написать эту инструкцию (обновлена в августе 2016).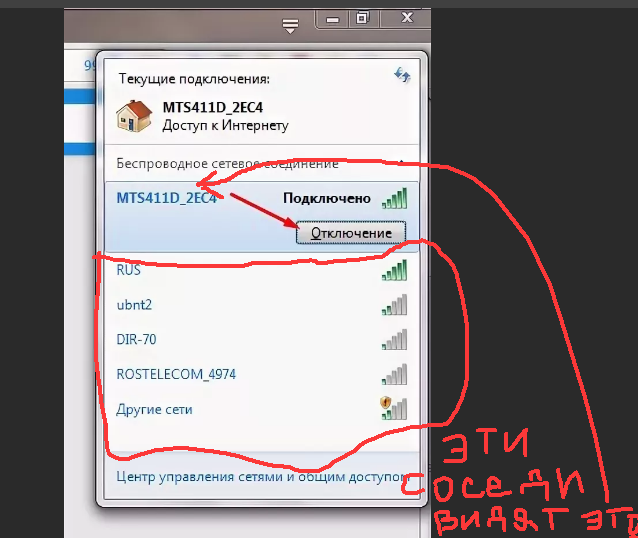
В этой статье — пошаговое описание того, как раздавать интернет по Wi-Fi с ноутбука (или компьютера с Wi-Fi адаптером) в Windows 10, а также о том, что делать и на какие нюансы обратить внимание, если описанное не работает: не удается запустить размещенную сеть, подключаемое устройство не получает IP адрес или работает без доступа в Интернет и т.п.
Обращаю ваше внимание на то, что такого рода «виртуальный роутер» из ноутбука возможен для проводного подключения к Интернету или же для подключения через USB модем (хотя в ходе проверки сейчас обнаружил, что у меня успешно раздается интернет, «получаемый» также по Wi-Fi, в предыдущей версии ОС лично у меня это не выходило).
Мобильный хот-спот в Windows 10
В юбилейном обновлении Windows 10 появилась встроенная функция, позволяющая раздать интернет по Wi-Fi с компьютера или ноутбука, называется она мобильный хот-спот и находится в Параметры — Сеть и Интернет. Также функция доступна для включения в виде кнопки при щелчке мышью по значку подключения в области уведомлений.
Всё, что вам потребуется — включить функцию, выбрать подключение, к которому будет предоставлен доступ другим устройствам по Wi-Fi, задать имя сети и пароль, после чего можно подключаться. По сути, все те способы, которые описаны далее больше не требуются, при условии, что у вас последняя версия Windows 10 и поддерживаемый тип подключения (например, раздача PPPoE не удается).
Тем не менее, если у вас есть интерес или необходимость, вы можете познакомиться и с другими способами раздать Интернет по Wi-Fi, которые подойдут не только для 10-ки, но и для предыдущих версий ОС.
Проверяем возможность раздачи
Первым делом, запустите командную строку от имени администратора (правый клик по кнопке пуск в Windows 10, а затем выбор соответствующего пункта) и введите команду netsh wlan show drivers
В окне командной строки должна отобразиться информация об используемом драйвере Wi-Fi адаптера и технологиях, которые он поддерживает. Нас интересует пункт «Поддержка размещенной сети» (в английском варианте — Hosted Network). Если там указано «Да», то можно продолжать.
Нас интересует пункт «Поддержка размещенной сети» (в английском варианте — Hosted Network). Если там указано «Да», то можно продолжать.
Если же поддержка размещенной сети отсутствует, то для начала следует обновить драйвера на Wi-Fi адаптер, желательно с официального сайта производителя ноутбука или самого адаптера, после чего повторить проверку.
В некоторых случаях может помочь, наоборот, откат драйвера на предыдущую версию. Чтобы проделать это, зайдите в диспетчер устройств Windows 10 (можно через правый клик по кнопке «Пуск»), в разделе «Сетевые адаптеры» найдите требуемое устройство, кликните по нему правой кнопкой мыши — свойства — вкладка «Драйвер» — «Откатить».
Опять же, повторите проверку поддержки размещенной сети: так как если она не поддерживается, все остальные действия не приведут ни к какому результату.
Раздача Wi-Fi в Windows 10 с помощью командной строки
Продолжаем действовать в командной строке, запущенной от имени администратора. В ней необходимо ввести команду:
В ней необходимо ввести команду:
netsh wlan set hostednetwork mode=allow ssid=remontka key=secretpassword
Где remontka — желаемое имя беспроводной сети (задайте свое, без пробелов), а secretpassword — пароль на Wi-Fi (задайте свой, не менее 8 символов, не используйте кириллицу).
После этого введите команду:
netsh wlan start hostednetwork
В результате вы должны увидеть сообщение о том, что размещенная сеть запущена. Уже сейчас можно подключиться с другого устройства по Wi-Fi, но на нем не будет доступа к Интернету.
Примечание: если вы увидели сообщение о том, что невозможно запустить размещенную сеть, при этом на предыдущем этапе было написано, что она поддерживается (или необходимое устройство не подключено), попробуйте отключить Wi-Fi адаптер в диспетчере устройств, а затем заново включить его (либо удалить его там, а потом обновить конфигурацию оборудования). Также попробуйте в диспетчере устройств в пункте меню Вид включить отображение скрытых устройств, после чего в разделе «Сетевые адаптеры» найти Microsoft Hosted Network Virtual Adapter (Виртуальный адаптер размещенной сети), кликнуть по нему правой кнопкой мыши и выбрать пункт «Задействовать».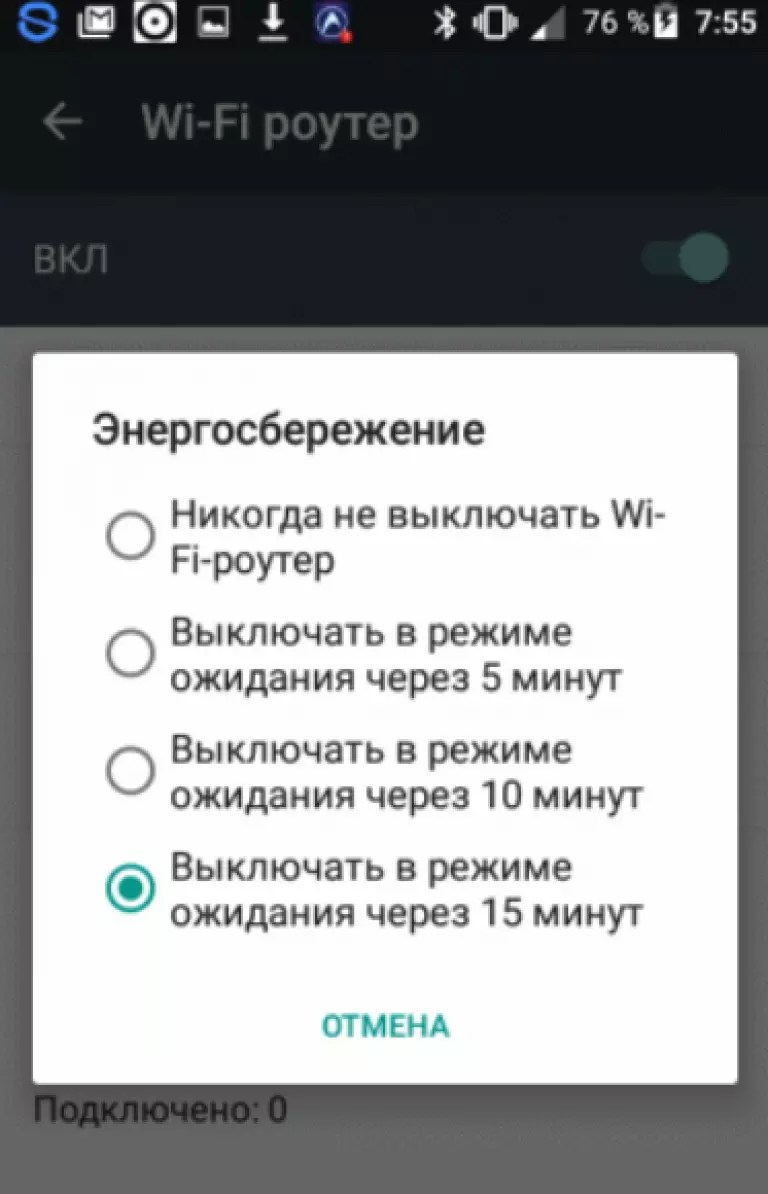
Чтобы доступ к Интернету появился, кликните правой кнопкой мыши по «Пуск» и выберите пункт «Сетевые подключения».
В списке подключений, кликните по Интернет-соединению (именно по тому, которое используется для выхода в Интернет) правой кнопкой мыши — свойства и откройте вкладку «Доступ». Включите пункт «Разрешить другим пользователям сети использовать подключение к Интернету и примените настройки (если вы увидите в том же окне список подключений домашней сети, выберите появившееся после запуска размещенной сети новое беспроводное соединение).
Если все пошло, как надо, а ошибок при настройке сделано не было, теперь при подключении с телефона, планшета или другого ноутбука к созданной сети, у вас будет доступ в Интернет.
Для последующего отключения раздачи Wi-Fi, в командной строке от имени администратора введите: netsh wlan stop hostednetwork и нажмите Enter.
Проблемы и их решение
У многих пользователей, несмотря на выполнение всех указанных выше пунктов, доступ в Интернет через такое Wi-Fi подключение не работает. Ниже — несколько возможных способов исправить это и разобраться в причинах.
Ниже — несколько возможных способов исправить это и разобраться в причинах.
- Попробуйте отключить раздачу Wi-Fi (команду только что указывал), затем — отключить Интернет-подключение (то, к которому мы разрешили общий доступ). После этого вновь включите их в порядке: сначала раздача Wi-Fi (через команду netsh wlan start hostednetwork, остальные команды, которые были до этого, не нужны), затем — Интернет-подключение.
- После запуска раздачи Wi-Fi у вас в списке сетевых подключений создается новое беспроводное подключение. Кликните по нему правой кнопкой мыши и нажмите «Сведения» (Состояние — Сведения). Посмотрите, указан ли там Адрес IPv4 и маска подсети. Если нет, то укажите вручную в свойствах подключения (можно взять со скриншота). Аналогично, при проблемах при подключении других устройств к раздаваемой сети, вы можете использовать статический IP в том же адресном пространстве, например, 192.168.173.5.
- Фаерволы многих антивирусов по умолчанию блокируют общий доступ к Интернету.
 Чтобы убедиться, в этом ли причина проблем с раздачей Wi-Fi, можно временно вообще отключить фаервол (брандмауэр) и, если проблема исчезла, начинать искать соответствующую настройку.
Чтобы убедиться, в этом ли причина проблем с раздачей Wi-Fi, можно временно вообще отключить фаервол (брандмауэр) и, если проблема исчезла, начинать искать соответствующую настройку. - Некоторые пользователи включают общий доступ не для того подключения. Он должен включаться для подключения, которое используется для выхода в Интернет. Например, если у вас есть подключение по локальной сети, а для интернета запускается Beeline L2TP или Ростелеком PPPoE, то общий доступ нужно предоставлять для последних двух.
- Проверьте, включена ли служба Windows «Общий доступ к подключению к Интернету» (Internet Connection Sharing).
Думаю, у вас все получится. Все вышеописанное проверено только что в связке: компьютер с Windows 10 Pro и Wi-Fi адаптером Atheros, подключались устройства iOS 8.4 и Android 5.1.1.
Дополнительно: раздачу Wi-Fi с дополнительными функциями (например, автоматический запуск раздачи при входе в систему) в Windows 10 обещает программа Connectify Hotspot, кроме этого, в комментариях к моей предыдущей статье на данную тему (см. Как раздавать Wi-Fi с ноутбука), у некоторых работает бесплатная программа MyPublicWiFi.
Как раздавать Wi-Fi с ноутбука), у некоторых работает бесплатная программа MyPublicWiFi.
А вдруг и это будет интересно:
Как раздать интернет с компьютера через кабель или Wi-Fi
Если вам нужно обеспечить общий доступ к Сети для нескольких гаджетов, но под рукой нет маршрутизатора, вы можете обойтись без него. Эта инструкция поможет превратить ваш компьютер в роутер для раздачи интернета через точку доступа (сеть Wi-Fi) или Ethernet-провод.
Как поделиться интернетом на компьютере с Windows
1. Как раздать интернет с компьютера с помощью функции «Мобильный хот-спот» (только Windows 10)
Самый быстрый способ поделиться интернетом без проводов, не требующий дополнительных программ и сложных настроек.
1. Найдите меню «Мобильный хот-спот»: выберите «Пуск» → «Параметры» (шестерёнка) → «Сеть и интернет» → «Мобильный хот-спот».
2. В поле «Совместное использование интернет-соединения» выберите тип подключения, которое обеспечивает связь текущего компьютера с интернетом.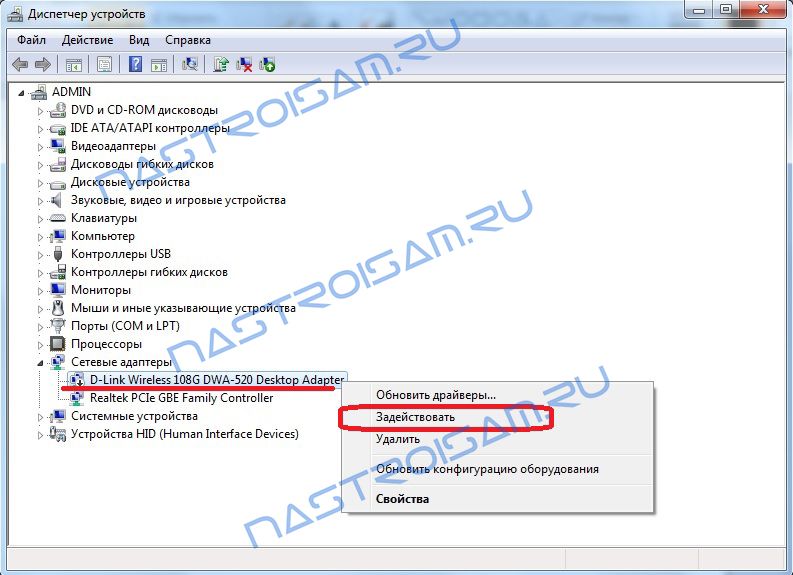 Это может быть беспроводное подключение Wi-Fi (или 3G) или Ethernet.
Это может быть беспроводное подключение Wi-Fi (или 3G) или Ethernet.
3. Нажмите «Изменить» и в следующем окне укажите имя и пароль от новой беспроводной сети, через которую компьютер будет раздавать интернет.
4. В верхней части страницы включите опцию «Разрешить использование моего интернет-соединения на других устройствах».
После этого вы сможете раздавать интернет через созданную сеть Wi-Fi. Достаточно подключить к ней нужные устройства с помощью пароля, созданного на третьем шаге. А отключить раздачу интернета можно там же, где отключается беспроводная связь, — в окошке «Сеть» на панели задач.
2. Как раздать интернет с компьютера через командную строку
Ещё один способ поделиться беспроводным интернетом без сторонних программ. Не такой простой, как предыдущий, зато работает не только в Windows 10, но и в предыдущих версиях ОС.
1. Запустите командную строку. Для этого введите в поиске по системе «Командная», кликните правой кнопкой по найденному элементу и выберите «Запустить от имени администратора».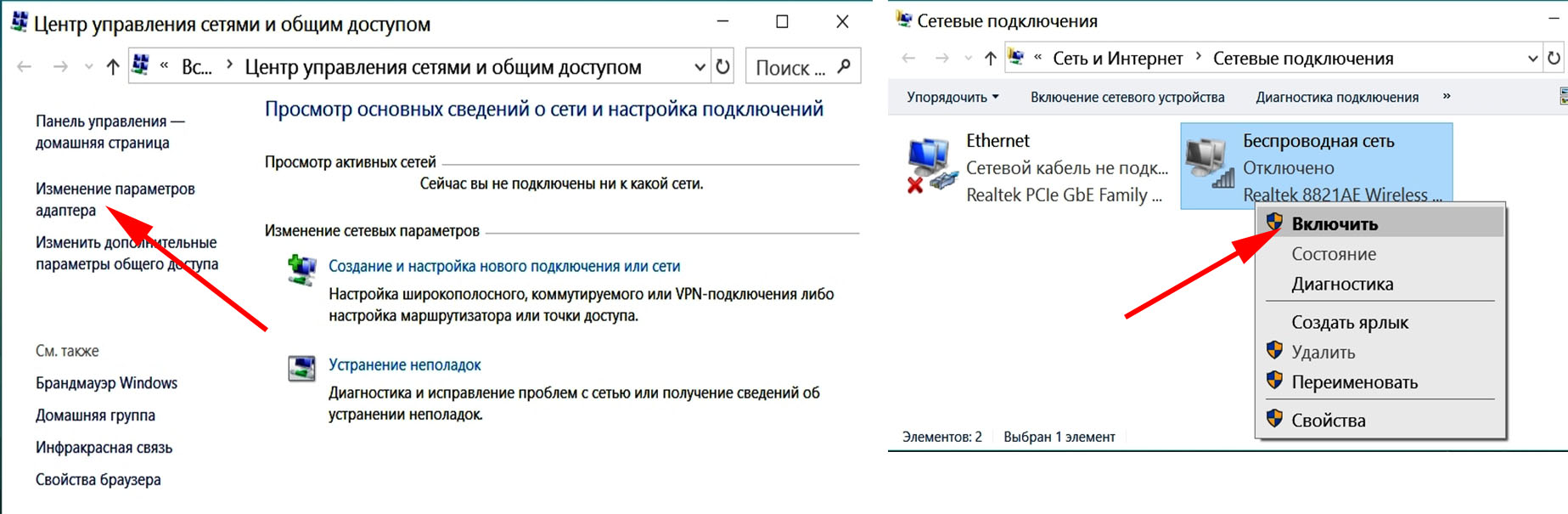
2. Чтобы создать новую сеть для раздачи интернета, введите в строке команду netsh wlan set hostednetwork mode=allow ssid=Stacy key=4419E1z# и нажмите Enter. Вместо Stacy можете ввести любое другое имя сети, а вместо 4419E1z# — любой другой пароль.
3. Чтобы активировать созданную точку доступа, введите команду netsh wlan start hostednetwork и снова нажмите Enter. Если команды сработали, вы увидите следующий текст.
4. Теперь разрешите другим пользователям выходить в интернет через созданную сеть. Сначала откройте «Панель управления» Windows и выберите «Центр управления сетями и общим доступом».
5. Затем кликните правой кнопкой по значку подключения вашего компьютера к интернету, выберите «Свойства» → «Доступ» и поставьте галки возле запросов разрешения. В поле «Подключение домашней сети» выберите беспроводное соединение, созданное на втором шаге инструкции.
После этого вы сможете подключать к настроенной таким образом Wi-Fi-сети другие устройства с помощью заданного пароля. Чтобы отключить точку доступа, введите в командной строке netsh wlan stop hostednetwork. Чтобы включить её повторно, используйте команду netsh wlan start hostednetwork.
Если на подключённых устройствах не заработает интернет, откройте через «Панель управления» меню «Диспетчер устройств», разверните пункт «Сетевые адаптеры» и проверьте, чтобы все устройства из этого списка были включены. Если найдёте среди них неактивные, включите их с помощью контекстного меню.
Если возникнут другие неполадки, попробуйте переустановить драйверы сетевого адаптера вручную, скачав их с сайта производителя, или автоматически — с помощью программы Driver Booster или сервиса DriverPack. Последние всё сделают за вас.
3. Как раздать интернет с компьютера с помощью стороннего ПО
Если вы не хотите возиться с командной строкой, можете воспользоваться специальной утилитой для быстрой настройки беспроводной точки доступа. C бесплатной программой Connectify Hotspot вы управитесь за несколько минут.
- Скачайте и установите Connectify Hotspot.
- Запустите программу и следуйте подсказкам на экране. Русский язык интерфейса можно выбрать в настройках. Утилита попросит вас задать тип соединения компьютера с интернетом и параметры новой беспроводной сети. После этого останется кликнуть по кнопке запуска, чтобы активировать точку доступа.
Когда закончите, сможете раздавать интернет на другие устройства по Wi-Fi. Управлять беспроводной сетью можно прямо в окне программы.
У Connectify Hotspot есть также платная версия с дополнительными функциями. К примеру, она позволяет раздавать не только стационарный интернет по Wi-Fi, но и 3G и 4G. Стоит Hotspot Pro 35 долларов.
4. Как раздать интернет с компьютера с помощью кабеля
Если вам нужно поделиться интернетом с другим компьютером, на котором нет адаптера Wi-Fi, вы можете сделать это с помощью обычного интернет-кабеля. Этот способ называют сетевым мостом.
- Соедините Ethernet-порты обоих устройств кабелем.
- На компьютере, с которого нужно раздать интернет, откройте «Панель управления» и перейдите в раздел «Центр управления сетями и общим доступом» → «Изменение параметров адаптера». Названия в разных версиях Windows могут отличаться.
- В открывшемся окне выделите через клавишу Ctrl два соединения. Первое должно отвечать за подключение вашего компьютера к интернету. Второе — за подключение второго компьютера к данному. Кликните правой кнопкой по любому из двух соединений и выберите «Настройка моста».
Через несколько секунд должно появиться новое подключение с названием «Сетевой мост», а рядом с использованными соединениями должен отобразиться статус «Подключено, Связано». Если все пройдёт удачно, на втором компьютере заработает интернет. Но это может произойти не сразу, а через 10–15 минут.
Как поделиться интернетом на Mac
В macOS довольно просто настроить общий доступ к интернету как по кабелю, так и через Wi-Fi. Для этого вам не понадобятся дополнительные программы.
- Разверните меню Apple и перейдите в раздел «Системные настройки» → «Общий доступ».
- Установите флажок «Общий интернет» на панели слева и укажите в списке «Общее подключение» в правой части окна тип соединения текущего компьютера с интернетом. К примеру, если он подключён к Сети по кабелю, выбирайте Ethernet.
- В поле «Для компьютеров, использующих» выберите способ общего доступа к интернету для других устройств. К примеру, если хотите раздавать интернет без проводов, выбирайте Wi-Fi, если по кабелю, то Ethernet.
Если выбрали Wi-Fi, снимите флажок «Общий интернет», нажмите «Настройки Wi-Fi» и задайте имя и пароль точки доступа, затем вновь установите флажок «Общий интернет».
После внесения этих настроек можно подключать к компьютеру другие устройства выбранным способом.
Читайте также
👆Как раздать Wi-Fi с ноутбука или компьютера без роутера | Точки доступа | Блог
Настроить раздачу Wi-Fi без маршрутизатора можно тремя способами: через командную строку, с помощью функции «Мобильный хот-спот» и с использованием специальных программ. Сразу отметим, что без Wi-Fi-адаптера сделать это невозможно. Он может быть встроенным или приобретенным отдельно.
Проверка
Чтобы проверить, может ли ваш компьютер раздавать Wi-Fi, нужно в командной строке с администраторскими правами ввести команду netsh wlan show drivers. В графе «Поддержка размещенной сети» должно содержаться значение «да».
Настройка через командную строку
Данный способ работает в Windows 8 и 10. Запуск командной строки надо производить от имени администратора. В Win 8 и 10 «администраторскую» командную строку можно выбрать, просто нажав правой кнопкой на меню Пуск. В командной строке выполняется следующая команда (скопируйте правой кнопкой мыши):
netsh wlan set hostednetwork mode=allow ssid=»my_wi-fi» key=»password» keyUsage=persistent
Где вместо my_wi-fi следует вписать произвольное имя сети, вместо password пароль из 8-ми цифр.
Запуск точки доступа производится посредством команды:
netsh wlan start hostednetwork
Чтобы по созданной беспроводной сети появился доступ в интернет, на следующей стадии нужно открыть общий доступ. Для этого в «Сетевых подключениях» кликаем правой кнопкой мышки по своему основному подключению, выбираем Свойства – Доступ, и включаем там опцию «Разрешить другим пользователям сети использовать подключение к Интернету». В списке Подключений домашней сети выбрать беспроводное подключение с соответствующим названием.
Если потребуется, остановить раздачу можно посредством команды:
netsh wlan stop hostednetwork
И затем вновь активировать ее с помощью команды:
netsh wlan start hostednetwork
При каждой перезагрузке раздачу придется включать заново командой. Также ее можно в любой момент остановить, используя команду, указанную выше.
Функция «Мобильный хот-спот»
Этот вариант подходит только для Windows 10. Все довольно просто. Открываем настройки Мобильного хот-спота: Пуск — Настройки — Параметры — Сеть и Интернет — Мобильный хот-спот. Здесь уже будет прописано сетевое имя и пароль. При желании можно сменить их, используя кнопку «Изменить». Дальше в выпадающем списке «Совместное использование» выбираем подключение, через которое реализуется у вас доступ в сеть. Это может быть, как Ethernet или Беспроводная сеть, так и подключение с названием конкретного провайдера. Затем разрешаем использование интернет-соединения, переключив кнопку в режим «Вкл».
После этого Wi-Fi будет готов к эксплуатации. В том же окне будет отображаться некоторая информация о подключенных устройствах. Допускается подключение до восьми устройств одновременно.
Отключается раздача Wi-Fi там же, где и включали или нажатием значка подключения на панели уведомлений в правом нижнем углу рабочего стола.
Использование сторонних программ
Существует целый ряд специальных утилит, упрощающих настройку раздачи Wi-Fi. Например, бесплатные: Virtual Router Plus, Switch Virtual Router, Maryfi, Connectify — условно-бесплатная с расширенным функционалом, в том числе, шифрование и управление брандмауэром. Выглядят и настраиваются они аналогично. В открывшемся после запуска программы окне нужно латиницей указать название сети, пароль, выбрать в выпадающем списке свое основное соединение, через которое осуществляется доступ в интернет, и запустить виртуальный маршрутизатора.
Окно Virtual Router Plus 2.6.0:
Помимо основного функционала для настройки беспроводной сети софт может содержать дополнительные опции, например: отображение списка подключенных устройств, действия в спящем режиме, запуск с ОС и т.п. После активации виртуального маршрутизатора, надо открыть общий доступ, так же, как и в настройке раздачи через командную строку.
Если возникли проблемы с беспроводным подключением, при любом типе раздачи, в первую очередь попробуйте отключить антивирус или брандмауэр.
Настройка беспроводной сети
Домашняя беспроводная сеть позволяет подключаться к Интернету из большего количества мест в вашем доме. В этой статье описаны основные шаги по настройке беспроводной сети и началу ее использования.
Получите необходимое оборудование
Прежде чем вы сможете настроить беспроводную сеть, вам понадобится следующее:
Широкополосное подключение к Интернету и модем . Широкополосное Интернет-соединение — это высокоскоростное Интернет-соединение.Цифровая абонентская линия (DSL) и кабель — два наиболее распространенных широкополосных соединения. Вы можете получить широкополосное соединение, связавшись с поставщиком услуг Интернета (ISP). Обычно провайдеры, предоставляющие DSL, — это телефонные компании, а провайдеры, предоставляющие кабельное телевидение, — это компании кабельного телевидения. Интернет-провайдеры часто предлагают широкополосные модемы. Некоторые интернет-провайдеры также предлагают комбинированные модем / беспроводные маршрутизаторы. Вы также можете найти их в магазинах компьютеров или электроники или в Интернете.
Беспроводной маршрутизатор .Маршрутизатор отправляет информацию между вашей сетью и Интернетом. С помощью беспроводного маршрутизатора вы можете подключать ПК к своей сети, используя радиосигналы вместо проводов. Существует несколько различных типов беспроводных сетевых технологий, включая 802.11a, 802.11b, 802.11g, 802.11n и 802.11ac.
Адаптер беспроводной сети . Адаптер беспроводной сети — это устройство, которое подключает ваш компьютер к беспроводной сети. Чтобы подключить портативный или настольный ПК к беспроводной сети, компьютер должен иметь адаптер беспроводной сети.Большинство ноутбуков и планшетов, а также некоторые настольные ПК поставляются с уже установленным адаптером беспроводной сети.
Чтобы проверить, есть ли на вашем компьютере адаптер беспроводной сети:
Нажмите кнопку Пуск , введите диспетчер устройств в поле поиска, а затем выберите Диспетчер устройств .
Expand Сетевые адаптеры .
Найдите сетевой адаптер, в названии которого может быть wireless .
Настройка модема и выхода в Интернет
После того, как у вас будет все оборудование, вам нужно настроить модем и подключение к Интернету. Если ваш модем не был настроен для вас вашим поставщиком услуг Интернета (ISP), следуйте инструкциям, прилагаемым к модему, чтобы подключить его к компьютеру и Интернету.Если вы используете цифровую абонентскую линию (DSL), подключите модем к телефонной розетке. Если вы используете кабель, подключите модем к кабельному разъему.
Размещение беспроводного маршрутизатора
Поместите беспроводной маршрутизатор в такое место, где он будет принимать самый сильный сигнал с наименьшими помехами. Для получения лучших результатов следуйте этим советам:
Разместите беспроводной маршрутизатор в центре города .Разместите маршрутизатор как можно ближе к центру дома, чтобы усилить беспроводной сигнал по всему дому.
Разместите беспроводной маршрутизатор над полом, вдали от стен и металлических предметов. , например, металлических картотек. Чем меньше физических препятствий между вашим ПК и сигналом маршрутизатора, тем больше вероятность, что вы будете использовать полную мощность сигнала маршрутизатора.
Уменьшение помех .Некоторое сетевое оборудование использует радиочастоту 2,4 гигагерца (ГГц). Это та же частота, что и у большинства микроволновых печей и многих беспроводных телефонов. Если вы включите микроволновую печь или вам позвонят по беспроводному телефону, ваш беспроводной сигнал может быть временно прерван. Вы можете избежать большинства этих проблем, используя беспроводной телефон с более высокой частотой, например 5,8 ГГц.
Защита беспроводной сети
Безопасность всегда важна; с беспроводной сетью это даже более важно, потому что сигнал вашей сети может транслироваться за пределы вашего дома.Если вы не поможете защитить свою сеть, люди с компьютерами поблизости могут получить доступ к информации, хранящейся на ваших сетевых компьютерах, и использовать ваше Интернет-соединение.
Чтобы сделать вашу сеть более безопасной:
Измените имя пользователя и пароль по умолчанию. Это помогает защитить ваш маршрутизатор. Большинство производителей маршрутизаторов имеют имя пользователя и пароль по умолчанию на маршрутизаторе и сетевое имя по умолчанию (также известное как SSID). Кто-то может использовать эту информацию для доступа к вашему маршрутизатору без вашего ведома.Чтобы избежать этого, измените имя пользователя и пароль по умолчанию для вашего маршрутизатора. См. Инструкции в документации к вашему устройству.
Установите ключ безопасности (пароль) для вашей сети . У беспроводных сетей есть сетевой ключ безопасности, который помогает защитить их от несанкционированного доступа. Мы рекомендуем использовать защиту Wi-Fi Protected Access 2 (WPA2), если ваш маршрутизатор ее поддерживает. См. Документацию к вашему маршрутизатору для получения более подробной информации, в том числе о том, какой тип безопасности поддерживается и как его настроить.
Некоторые маршрутизаторы поддерживают защищенную настройку Wi-Fi (WPS). Если ваш маршрутизатор поддерживает WPS и подключен к сети, выполните следующие действия, чтобы настроить сетевой ключ безопасности:
Выполните одно из следующих действий, в зависимости от того, какая версия Windows работает на вашем компьютере:
В Windows 7 или Windows 8.1 выберите Пуск , начните вводить Центр управления сетями и общим доступом , а затем выберите его в списке.
В Windows 10 выберите Start , затем выберите Settings > Network & Internet > Status > Network and Sharing Center .
Выберите Установите новое соединение или сеть .
Выберите Настроить новую сеть , затем выберите Далее .
Мастер поможет вам создать имя сети и ключ безопасности. Если ваш маршрутизатор поддерживает это, мастер по умолчанию настроит безопасность защищенного доступа Wi ‑ Fi (WPA или WPA2). Мы рекомендуем вам использовать WPA2, поскольку он обеспечивает лучшую безопасность, чем безопасность WPA или Wired Equivalent Privacy (WEP). С WPA2 или WPA вы также можете использовать парольную фразу, поэтому вам не нужно запоминать загадочную последовательность букв и цифр.
Запишите свой электронный ключ и храните его в надежном месте .Вы также можете сохранить свой электронный ключ на USB-накопитель, следуя инструкциям мастера. (Сохранение ключа безопасности на USB-накопитель доступно в Windows 8 и Windows 7, но не в Windows 10.)
Используйте брандмауэр . Брандмауэр — это аппаратное или программное обеспечение, которое может помочь защитить ваш компьютер от неавторизованных пользователей или вредоносного программного обеспечения (вредоносного ПО). Использование брандмауэра на каждом компьютере в сети может помочь контролировать распространение вредоносного программного обеспечения в сети и защитить ваши компьютеры при выходе в Интернет.Брандмауэр Windows включен в эту версию Windows.
Подключите ПК к беспроводной сети
Выберите Сеть или значок в области уведомлений.
В списке сетей выберите сеть, к которой вы хотите подключиться, а затем выберите Connect .
Введите ключ безопасности (часто называемый паролем).
Следуйте дополнительным инструкциям, если они есть.
Если у вас возникли проблемы с сетью Wi-Fi при использовании Windows 10, см. Раздел Устранение проблем Wi-Fi в Windows 10 для получения дополнительных сведений об устранении неполадок.
Что такое сеть Powerline и как ее использовать?
Wi-Fi не всегда работает должным образом, и это не единственный вариант подключения к сети.Ethernet обеспечивает лучшую скорость, но выглядит некрасиво, скрытым от устройств и бегающим по половицам. Вот где на помощь приходит Powerline.
Короче говоря, Powerline предоставляет лучшее из обоих миров, используя существующую электропроводку дома или в офисе. Мы объясним, что делает это сетевое решение, а также его преимущества и недостатки.
Что такое сеть Powerline?
СетьPowerline — это технология, которая находится между проводной и беспроводной связью. Вместо того, чтобы передавать сетевые данные в воздух или через кабели, протянутые вдоль плинтусов, он использует существующую электропроводку в доме или офисе.Он также поддерживает самое большое расстояние из трех, хотя производительность сильно зависит от общей электропроводки и потребляемой мощности устройств.
В концепции нет ничего нового. Цифровая абонентская линия, или DSL, использует существующий телефонный провод для подключения к Интернету дома или в офисе. Это достигается за счет передачи данных с более высокой частотой, чем при телефонной связи.
В случае Powerline мощность переменного тока передается с частотой 50 или 60 Гц, в зависимости от вашей электрической системы.Powerline передает данные в диапазоне от 2 до 86 МГц, но игнорирует частоты, зависящие от мощности.
Идея состоит в том, чтобы обеспечить сетевое подключение к устройствам за пределами диапазона Wi-Fi, не перетягивая кабели Ethernet в доме или офисе. Общая скорость обычно не соответствует проводным сетям, а в некоторых случаях и Wi-Fi-соединениям. Но то, что Powerline предлагает по беспроводной связи, — это стабильность и меньшая задержка, поскольку технология не борется с мешающими сигналами.
Давайте технические
В большинстве комплектов Powerline есть два адаптера, каждый с портом Ethernet.Одно устройство подключается к электрической розетке и подключается к порту LAN модема или маршрутизатора с помощью кабеля Ethernet. Второй блок подключается к другой электрической розетке рядом с устройством, которое вы хотите подключить к сети.
Не вдаваясь в подробности об аппаратном и программном уровнях, первый адаптер, подключенный к вашему модему или маршрутизатору, преобразует протокол Ethernet (IEEE 802.3), который он получает, в протокол HomePlug AV2. Затем эти данные «транслируются» по электрическим проводам, подобно тому, как маршрутизаторы преобразуют и передают беспроводную связь (IEEE 802.11). Вместо того, чтобы полагаться на антенны, адаптеры передают через разъемы питания Line и Neutral.
Ранее линейный и нейтральный провода использовались только для одного входа и выхода (1 × 1). В спецификацию HomePlug AV2 добавлен провод заземления, позволяющий передавать MIMO и формировать луч для поддержки передачи видео Ultra HD. По сути, адаптер передает данные, используя любые две пары, такие как «Линия и земля» или «Линия и нейтраль» (2 × 2).
Все остальные адаптеры, подключенные к электрической системе, получают как питание, так и передачу данных.Они отфильтровывают последние, конвертируют все обратно в протокол Ethernet и проталкивают сетевое соединение через порт Ethernet. Некоторые адаптеры Powerline также поддерживают подключение к Wi-Fi.
HomePlug AV2 лучший СетьPowerline работает со всеми проводными устройствами, которые могут подключаться к Интернету — все беспроводными, если адаптер имеет Wi-Fi. Все адаптеры синхронизируются и работают вместе, чтобы создать цифровую карту обнаруженных станций и их соединений, например, что полезно для управления сетью.
В настоящее время HomePlug AV2 является лучшим протоколом Powerline, более гибкой версией старого стандарта HomePlug, который разработан для увеличения скорости, расширения охвата и обеспечения спящего режима для снижения энергопотребления, среди других примечательных функций.
Если вы покупаете адаптеры Powerline (подробнее об этом позже), всегда не забывайте искать последний протокол, потому что между поколениями наблюдается значительное повышение качества.
Почему это полезно?
Поскольку Wi-Fi используется во всем мире, в домах, на предприятиях и даже на тротуарах, он, очевидно, работает.Итак, зачем нам другой способ подключения к Интернету? Потому что есть ситуации, когда соединения Powerline более полезны. Вот большие преимущества.
Сэкономьте на установкеПредположим, у вас есть устройство — скажем, телевизор — которое может выходить в Интернет через проводное соединение Ethernet, но у него нет Wi-Fi. К сожалению, ваш роутер находится на другом конце комнаты. Вы можете проложить кабели Ethernet через стены, плинтусы или под ковром, но это требует времени, выглядит некрасиво и может потребовать большого количества кабелей.Приобретение пары адаптеров Powerline — более быстрое и зачастую более доступное решение.
Решите проблемы с Wi-Fi
Есть места, к которым Wi-Fi не может подключиться. Сильные помехи или очень большие дома могут затруднить использование беспроводного соединения. В этих случаях адаптеры Powerline могут дополнять сети Wi-Fi или предоставлять индивидуальные решения для устройств, которым требуется проводное соединение. Это также может помочь с другими проблемами, такими как неравномерная потоковая передача или низкая скорость, которые вы хотели бы улучшить.
Простая настройка
СетьPowerline проста в установке. Вы можете сделать это самостоятельно всего за несколько минут. Если в вашем доме есть только одно или два устройства, которым нужен Интернет, Powerline может быть для вас наиболее удобным для потребителя решением.
Powerline лучше, чем Wi-Fi?
Вам может быть интересно, зачем вам вообще Wi-Fi, если Powerline обладает всеми этими преимуществами. Powerline лучше? Это хороший вопрос.
По сравнению с покупкой нескольких адаптеров Powerline, маршрутизатор Wi-Fi, вероятно, является менее дорогим вариантом.Это, а также дополнительная гибкость беспроводного сигнала являются основными причинами, по которым Wi-Fi является популярной услугой для миллионов пользователей Интернета. С появлением Wi-Fi 6 (о котором мы подробнее поговорим ниже) максимальная скорость Wi-Fi и преимущества для мобильных устройств стали намного более значительными, чем Powerline.
Powerline поддерживает расстояния до 984 футов, но адаптеры не обмениваются данными по прямой линии. Данные должны проходить вверх и вниз по стенам и через чердак, увеличивая невидимое расстояние. Более того, если электрическая проводка в доме или офисе слишком старая или адаптеры Powerline расположены слишком далеко друг от друга, вы, вероятно, увидите намного меньше, чем реальный максимум.
У адаптеровPowerline тоже есть ограничения:
- Они должны подключаться напрямую к электрической розетке: Адаптеры Powerline не работают должным образом при подключении к сетевым фильтрам, разветвителям питания или ИБП.
- Избегайте электрических розеток, управляемых автоматическими выключателями AFCI и GFCI: Автоматические выключатели для защиты от дугового замыкания (AFCI) и защиты от замыкания на землю (GFCI) могут снизить производительность до 50%.
- Они не должны находиться в одной розетке с устройствами, излучающими электрический «шум»: К таким устройствам относятся зарядные устройства, люминесцентные лампы и электрические приборы.
Некоторые адаптеры Powerline имеют сквозные разъемы питания, поэтому вы не потеряете открытое подключение к источнику питания для других устройств. Вы также можете увидеть адаптеры со встроенным Wi-Fi для поддержки смартфонов и других беспроводных устройств.
С учетом всего вышесказанного изучите электрическую схему вашего дома или офиса, осмотрите коробку автоматического выключателя и подумайте, где можно безопасно подключить адаптеры Powerline, прежде чем покупать комплект. Вы также должны рассмотреть состояние Powerline и сравнить его с новыми стандартами Wi-Fi, прежде чем совершать покупку.
Powerline устарела?К сожалению, стандарт HomePlug не изменится в ближайшее время. Хотя адаптеры Powerline обеспечивают стабильность и меньшую задержку, они не будут конкурировать с маршрутизаторами, основанными на стандартах Wi-Fi 5 Wave 2 и Wi-Fi 6 / 6e.
Предыдущие сравнения, которые мы провели, основаны на Wi-Fi 5 Wave 1, который на данный момент является более распространенным сетевым решением в домах и офисах. Этот стандарт может похвастаться теоретической максимальной скоростью 1,3 Гбит / с, но, опять же, вы редко увидите это в реальных беспроводных соединениях.Стандарт Wi-Fi 5 Wave 2 появился в 2018 году, увеличив максимум до 3,5 Гбит / с. Wi-Fi 6 — это новый стандарт беспроводной связи, который может похвастаться теоретической скоростью до 9,6 Гбит / с.
Теперь вы должны увидеть, к чему приводит аргумент в пользу Powerline и Wi-Fi. Учитывая, что вы увидите максимум 400 Мбит / с на новых адаптерах AV2000, это может быть немного лучше, чем если бы вы стояли рядом с маршрутизатором Wi-Fi 5 Wave 1. Оба страдают потерей скорости из-за диапазона, хотя Wi-Fi 5 Wave 1 хуже, учитывая его максимальный диапазон 98 футов.
Однако в недавнем тесте маршрутизатора TP-Link Archer AX11000 Wi-Fi 6 реальные скорости достигли 2,4 Гбит / с на расстоянии 5 футов, но упали до 552 Мбит / с на расстоянии 20 футов. Другой тест показал, что TP-Link Archer AX6000 достиг 1,5 Гбит / с на расстоянии 5 футов, но упал до 868 Мбит / с на расстоянии 75 футов. Это значительно быстрее, чем Powerline.
Но большим отличием Powerline от Wi-Fi является фактическое физическое соединение . С помощью Powerline проводные устройства подключаются с помощью порта Gigabit Ethernet и кабелей для создания стабильного соединения со скоростью до 400 Мбит / с.Скорость беспроводных устройств зависит от дальности действия, помех другим устройствам и количества потоков, поддерживаемых каждым устройством.
Безопасен ли Powerline?
Электрические сигналы можно взломать, так же как и сигнал Wi-Fi. Вот почему так важно выбирать адаптеры Powerline с лучшей доступной технологией шифрования (в настоящее время 128-битный AES). Адаптеры обычно снабжены кнопками безопасности, которые при активации шифруют обмен данными. Убедитесь, что эти кнопки всегда включены.
Верхние адаптеры Powerline
При покупке комплектов адаптеров Powerline обращайте особое внимание на номера на их этикетках. Например, комплект TP-Link AV2000 может похвастаться скоростью до 2000 Мбит / с (или 2 Гбит / с), хотя вы никогда не увидите такой максимальной скорости. Кроме того, просмотрите спецификацию и убедитесь, что в комплект входят порты Ethernet, поддерживающие скорость до 1 Гбит / с, поскольку что-либо меньшее — например, 100 Мбит / с — ограничит ваше соединение независимо от скорости передачи по вашей электрической проводке.
Высокая производительность: TP-Link TL-PA9020P
Основанный на протоколе HomePlug AV2, этот комплект включает два идентичных адаптера, поддерживающих до 2000 Мбит / с.В реальных сценариях вы можете видеть до 400 Мбит / с.
Каждое устройство имеет встроенную розетку питания, поэтому вы не потеряете розетку, два порта Gigabit Ethernet и кнопку сопряжения в одно касание, которая синхронизируется с другим адаптером (ами). Светодиодные индикаторы, встроенные сбоку, указывают на сильное (зеленый) и слабый (красный) соединение.
Как мы упоминали ранее в статье, протокол HomePlug AV2 поддерживает соединение 2 × 2, что переводится в два потока отправки и два потока приема.Другие функции включают фильтрацию шума, формирование луча и режим энергосбережения.
СЧ: Netgear PL1200-100PAS
КомплектNetgear PL1200-100PAS может похвастаться скоростью до 1200 Мбит / с, хотя в реальных условиях скорость может достигать чуть более 380 Мбит / с максимум. Имейте в виду, что эта скорость зависит от локальной сети и не улучшит ваше интернет-соединение, если вы платите только за подписку на 200 Мбит / с.
К сожалению, в этом комплекте из двух нет встроенных розеток, поэтому вы потеряете розетку в розетке.Эти два адаптера также предоставляют только один порт Gigabit Ethernet каждый, ограничивая ваши физические соединения — тем более для модели, привязанной к вашему модему или маршрутизатору.
Другие примечательные особенности включают физическую кнопку для принудительного шифрования, индикаторы работоспособности соединения, MIMO и возможность соединения с формированием диаграммы направленности, а также быструю настройку plug-and-play — дополнительное программное обеспечение не требуется.
Бюджет: TP-Link TL-PA7010PОснованный на HomePlug A2, этот комплект для дома содержит два адаптера со сквозными розетками и порт Gigabit Ethernet.Как и другие комплекты из нашего списка, каждый адаптер поставляется с индикаторами состояния подключения и кнопкой простого подключения для вашего удобства.
Один из замеченных нами проблемных недостатков конструкции заключался в том, что порт Ethernet расположен наверху устройства, а не внизу. Хотя некоторым может понравиться такой выбор места размещения, мы сочли его нелогичным. Тем не менее, это несущественная проблема, которая не снижает общего качества продукта.
Другие заслуживающие внимания преимущества, которые нам нравятся в этом наборе, — это plug-and-play и режим автоматического энергосбережения.К сожалению, эта система не имеет возможности подключения к Wi-Fi, поэтому, если вы хотите, вам нужно будет заплатить 16 долларов за обновленный комплект TL-WPA7510.
Powerline здесь, чтобы убедиться, что вам больше никогда не придется иметь дело с ненадежным Wi-Fi или путаницей кабелей Ethernet в вашем доме. Эти комплекты предоставят вам все необходимое по лучшей цене, и все, что вам нужно, это электрическая проводка, которую вы уже используете дома или на работе. Эта система может иметь несколько недостатков, но их устранение дает еще больше преимуществ.
Рекомендации редакции
Используйте беспроводной маршрутизатор для приема Wi-Fi и отправки через Ethernet
Да, но это зависит от возможностей Wi-Fi роутера.
Он должен иметь мост WDS и быть жестко привязан к настройкам IP LAN. Некоторые из них просто мосты и не подключаются к портам Ethernet, но мой TL-WR841N подключается.
Есть некоторые проблемы. Мост WDS позволяет запрашивать доступные точки доступа, он предлагает основные настройки подключения: SSID, BSSID (MAC), типы WPA, режимы, пароль, но не применяет канал должным образом.Если точка доступа / маршрутизатор Wi-Fi сбрасывается, беспроводной канал необходимо снова настроить вручную на основе нового запроса. Это может быть иначе на ванильной прошивке, но не на базовой заводской прошивке.
Также примите во внимание ограничения IP, например, мой не получит IP-адрес автоматически от точки доступа, поскольку WDS привязан к статическим IP-настройкам Ethernet, в отличие от WAN, у которого также есть настройки DHCP, поэтому он должен получить бесплатный IP вручную устанавливается и перезагружается, как если бы вы создали статическую небольшую локальную сеть.Другой аспект — это шлюз. Обычно маршрутизаторы поставляют в сеть Ethernet свой собственный IP-адрес, как в случае маршрутизатора Wi-Fi, который получает доступ в Интернет через кабель WAN от провайдера, и в этой подсети последующий IP-адрес для каждого порта. Но теперь вам нужно узнать IP-адрес точки доступа и использовать его в качестве IP-адреса шлюза.
Как правило, хорошо, если у вас есть дополнительное устройство, например ноутбук или смартфон коллеги, которое может показывать вам все эти IP-адреса и на их основе выполнять настройки на маршрутизаторе.
Я сделал то же самое со своим маршрутизатором, подключив его к точке доступа 4G на моем телефоне, когда жесткая линия вышла из строя, но потребовалось много усилий и перезапуск маршрутизатора, чтобы все было правильно, и даже персонал службы поддержки не помог.
В прямом примере точка доступа телефона устанавливает свой IP-адрес как 192.168.1.1, и в этой подсети (192.168.1) должны быть основаны все остальные IP-адреса. В телефоне есть DHCP-сервер, который предоставляет IP-адреса, начиная с 192.168.1.10. Если у маршрутизатора более низкий IP-адрес, он не будет работать.К счастью, телефон и WiFi-роутер используют одни и те же характеристики, и я не обнаружил несовместимости с не буквенно-цифровыми символами в имени SSID телефона или в настройках безопасности WPK2, как это было у некоторых людей. Достаточно хороший дешевый Wi-Fi маршрутизатор, такой как мой, должен иметь страницу состояния, и если все в порядке, мост WDS должен иметь статус подключения.
После того, как маршрутизатор подключен к точке доступа, все, что вам нужно сделать, это предоставить компьютеру действительный IP-адрес, как я сказал для моего примера, выше 192.168.1.10 и исключая IP-адрес маршрутизатора.Уловка на моем дешевом Wi-Fi-маршрутизаторе заключалась в том, что при установке статического IP-адреса маршрутизатора, 192.168.1.10, DHCP заполнял тот же IP-адрес для шлюза. Но для доступа в Интернет это должен быть IP-адрес точки доступа 192.168.1.1. Еще одно изменение, еще одна перезагрузка. Много подробностей по работе с заводской прошивкой.
Изящный трюк, точка доступа не сразу приняла соединение, потребовалась минута, чтобы статус изменился с Нет доступа в Интернет к Интернету на сетевом адаптере моего ПК, я подозреваю, что это связано с ограничениями энергопотребления смартфона, поэтому он проверяет наличие новых устройства в его подсети реже, чем настенные точки доступа Wi-Fi.
Резюме: IP-адрес точки доступа 192.168.1.1, принимает диапазоны от 192.168.1.10 и выше. Маршрутизатор должен иметь возможности моста WDS и успешно подключаться к точке доступа. Маршрутизатор должен иметь статический IP-адрес от 192.168.1.10 и выше, на основе правил Hotspot или, если встроенное ПО позволяет, его можно динамически получать через DHCP. В настройках маршрутизатора DHCP для компьютеров, подключенных к нему, должен быть указан IP-адрес выше 192.168.1.10, а в качестве шлюза — IP-адрес точки доступа. Обратите внимание на мелкие детали, например, если компания хочет автоматически заполнить неправильный IP-адрес шлюза и т. Д.Или получите ванильную прошивку и попробуйте.
Как использовать маршрутизатор в качестве беспроводного адаптера — Techerator
Может наступить время, когда у вас в руках окажется дополнительный беспроводной маршрутизатор (например, Linksys WRT54GL), с которым вы не знаете, что делать. Одна вещь, которую я недавно нашел полезной, — это использовать маршрутизатор в качестве беспроводного адаптера для подключения к беспроводной сети.
Использование маршрутизатора в качестве беспроводного адаптера не только предоставит вам возможность беспроводного подключения, но также даст вам многопортовый коммутатор для подключения проводных устройств.Это отличный способ предоставить нескольким устройствам возможность подключения к сети без необходимости использования беспроводной сетевой карты для каждого устройства.
- Начните с проверки, поддерживает ли ваш маршрутизатор прошивку сторонних производителей. (В этом руководстве я буду использовать бесплатную прошивку DD-WRT).
- Загрузите и установите прошивку в соответствии с инструкциями для вашей модели роутера.
- Введите http://192.168.1.1 в свой браузер и войдите в систему, используя учетные данные по умолчанию, которые обычно представляют собой пустое имя пользователя и пароль admin .
- Щелкните Wireless .
- Измените Wireless Mode на Client.
- В поле Wireless Network Name (SSID) введите имя беспроводной сети, к которой должен подключаться маршрутизатор.
- Нажмите Применить настройки .
- Нажмите Безопасность беспроводной сети (Если в беспроводной сети, к которой вы подключаетесь, не включена защита, вы можете пропустить этот шаг.)
- Выберите соответствующий Security Mode , введите сетевой ключ и нажмите Apply Settings .
- В правом верхнем углу веб-интерфейса ваш маршрутизатор должен теперь получить IP-адрес WAN, предоставляемый беспроводной сетью.
- Щелкните Setup , а затем выберите Basic Setup .
- Измените локальный IP-адрес вашего маршрутизатора на значение, отличное от значения по умолчанию, например 192.168.5.1. Это сделано для предотвращения конфликтов с вашей существующей сетью.
- Введите шлюз вашей беспроводной сети. (Вы можете найти информацию о вашем шлюзе в разделе «Шлюз по умолчанию», введя ipconfig в командной строке на компьютере, уже подключенном к вашей беспроводной сети.
- Дополнительно: Щелкните Setup и выберите Basic Setup . В разделе «Порт WAN» установите флажок «Назначить порт WAN для коммутатора». Это добавит порт WAN к 4-портовому коммутатору, что даст вам 5 портов для совместного использования беспроводного соединения.
После выполнения вышеуказанных шагов ваш маршрутизатор с прошивкой DD-WRT будет подключен к вашей беспроводной сети в качестве клиента, как если бы вы подключились к той же беспроводной сети с ноутбуком. Любые устройства, подключенные к коммутатору 4/5 портов, теперь также будут иметь возможность подключения к сети.
6 способов расширить диапазон Wi-Fi
Wi-Fi так же важен, как водопровод для многих людей, особенно тех, кто работает из дома. Поэтому, когда он медленно или продолжает пропадать — и портит ваш вызов Zoom или прерывает поток Spotify — это действительно может очень расстраивать.
Ваша ситуация может быть еще хуже: в некоторых частях дома нет сигнала или соединение настолько слабое, что его недостаточно для загрузки веб-страницы, не говоря уже о том, чтобы проверить, кто находится у входной двери, с помощью видеодомофона.
Эти «черные точки» Wi-Fi чаще всего возникают из-за слишком большого расстояния от беспроводного маршрутизатора (беспроводные сигналы ослабевают с увеличением дальности), толстых кирпичных или каменных стен и помех от других устройств.
Есть несколько способов исправить это, но все зависит от того, сколько денег вы хотите потратить и где находятся проблемные области. Вот шесть основных способов расширения сети Wi-Fi:
- Переместите имеющийся маршрутизатор в более удобное положение
- Купите новый, лучший роутер
- Купить сетку Wi-Fi комплект
- Купить расширитель / усилитель Wi-Fi
- Купить сетевой адаптер Powerline с Wi-Fi
- Переключиться на 2.4 ГГц от 5 ГГц
Теперь давайте более подробно рассмотрим каждый из этих вариантов.
1. Переставьте маршрутизатор
Если в вашем доме слабый Wi-Fi наверху, проверьте размещение беспроводного маршрутизатора. Убедитесь, что он находится на открытом воздухе (даже если он уродлив) и, если возможно, в центре дома, без каких-либо препятствий.
Не прячьте его в шкаф, на пол или за телевизором. попробуйте поднять его, потому что сигналам Wi-Fi легче перемещаться через открытое пространство.
Есть ли в вашем роутере подвижные антенны? Сигнал Wi-Fi выходит из боковых сторон антенны и обычно лучше всего вверх (перпендикулярно маршрутизатору), чтобы сигнал не попадал в землю или потолок. Однако, если у вас несколько антенн, вы можете попробовать отрегулировать их под разными углами, чтобы обеспечить максимально широкое покрытие.
2. Обновитесь до роутера получше
Если слабый или медленный Wi-Fi продолжает работать, несмотря на перемещение маршрутизатора, подумайте о его обновлении на более качественный.
От самого старого до новейшего стандарта Wi-Fi являются: 802.11b, 802.11g, 802.11n, 802.11ac и Wi-Fi 6. Если у вас старый беспроводной маршрутизатор типа «b» или «g», вам следует подумать о его замене на более новый. устройство, которое предлагает более длинные диапазоны и более высокую скорость соединения.
Почему бы не проявить дерзость и не попросить вашего интернет-провайдера прислать вам обновленный беспроводной маршрутизатор? Если вы какое-то время были клиентом, это должно вам помочь, но будьте осторожны, если он просит вас подписаться на новый контракт.
Распространенное заблуждение состоит в том, что последний стандарт Wi-Fi обеспечивает лучшую производительность и дальность действия.Хотя отчасти это так, лучшие скорости достигаются за счет диапазона, поэтому вы действительно получите лучшее покрытие от маршрутизатора с действительно хорошей производительностью при использовании 2,4 ГГц, а не 5 ГГц. Чтобы узнать больше, нажмите здесь.
Однако именно здесь появляется ячеистый Wi-Fi, и поэтому мы настоятельно рекомендуем вам приобрести комплект, который в некоторых случаях может стоить дешевле, чем один маршрутизатор.
Помните, что ваши устройства также должны поддерживать эти новые стандарты Wi-Fi. Но вместо того, чтобы покупать новый ноутбук, вы можете купить беспроводной USB-адаптер всего за 10 фунтов стерлингов, который подключается к USB-порту.Вы также можете добавить новый беспроводной адаптер в корпус настольного ПК или через слот для карты PC Card, но удачи вам в этом с Mac! Ознакомьтесь с нашим обзором лучших USB-адаптеров Wi-Fi 802.11ac .
У нас также есть отдельное руководство с советами по увеличению скорости Wi-Fi.
3. Приобретите комплект Mesh Wi-Fi
Если вы пропустили введение и прокрутили прямо сюда, ячеистая сеть — это два или более маршрутизатора, которые работают вместе, чтобы обеспечить гораздо более широкое покрытие Wi-Fi, чем может предоставить один маршрутизатор.Он заменяет ваш существующий маршрутизатор Wi-Fi и прост в настройке.
Вы подключаете одно из устройств из комплекта ячеистой сети Wi-Fi к свободному порту на существующем маршрутизаторе, и он создает новую сеть Wi-Fi, к которой подключаются все ваши устройства Wi-Fi.
Затем вы размещаете второе (и третье, если требуется) сетчатое устройство где-нибудь еще в вашем доме — обычно на другом этаже или на другой стороне вашего дома. Все устройства взаимодействуют друг с другом и создают единую сеть супер-Wi-Fi, которая является одновременно мощной и быстрой и обычно может распространяться на ваш сад, если она у вас есть.
Вы можете узнать больше о различиях между самыми дешевыми и самыми дорогими системами в нашем обзоре лучших Mesh Wi-Fi, но наш текущий лучший выбор, который сочетает в себе Wi-Fi и сети Powerline для отличного покрытия и скорости по разумной цене, это TP-Link Deco P9.
4. Используйте адаптеры Powerline
Адаптеры Powerlineпостепенно выводятся из эксплуатации и заменяются ячеистой сетью Wi-Fi, но для них все еще есть место — комплект Deco P9 использует эту технологию, как мы только что сказали.Но традиционные адаптеры Powerline могут быть самым дешевым решением для расширения Wi-Fi, если вам нужно получить сигнал в одной конкретной комнате или даже в отдельном здании, например, в гараже.
Просто вставьте один адаптер в розетку рядом с маршрутизатором и подключите его к маршрутизатору с помощью кабеля Ethernet (обычно входит в комплект).
Затем подключите второй адаптер (который должен быть моделью со встроенным Wi-Fi) в розетку в другой комнате, например, в чердаке, гараже или другой хозяйственной постройке.Пока какое-либо отдельное здание получает питание от главного дома, в котором расположен маршрутизатор, он будет работать.
В большинстве случаев они создают новую точку доступа Wi-Fi — они не усиливают беспроводную сеть, которая уже существует, как расширитель Wi-Fi. Комплекты Powerline с Wi-Fi стоят дороже, чем расширители, но они гораздо более универсальны и могут обеспечивать более высокие скорости.
Прочтите наш обзор лучших адаптеров Powerline для получения рекомендаций.
5. Купите усилитель беспроводной связи
. Расширители Wi-Fi, также называемые повторителями или усилителями, усиливают сигнал Wi-Fi, «улавливая» беспроводной сигнал от вашего маршрутизатора и затем ретранслируя его.Некоторые люди справедливо задаются вопросом, действительно ли они работают: они работают, но они не лучший вариант, если вам нужна очень высокая скорость Wi-Fi.
Однако они дешевы и просты в установке. Такие модели, как TL-WA860RE от TP-Link, могут стоить всего 20 фунтов стерлингов / 20 долларов США или около того. Однако здесь используется более старый стандарт 802.11n. Если вы хотите что-то более быстрое и современное, тогда TP-Link RE300, который поддерживает 802.11ac, стоит около 35 фунтов стерлингов / 35 долларов США.
Повторитель Wi-Fi можно использовать для усиления сигнала от маршрутизатора на другом этаже дома или на противоположной стороне здания.
Повторитель использует половину своей внутренней антенны для приема беспроводного сигнала, а другую половину — для передачи нового сигнала, что фактически снижает вдвое потенциальную скорость исходного сигнала Wi-Fi.
Это не должно быть так заметно при обычном просмотре веб-страниц, электронной почты и т. Д., Но может ощущаться при перемещении больших файлов по сети, таких как видео высокой четкости. Вот почему мы предпочитаем Powerline для более сложных задач. Но вы можете обнаружить, что он по-прежнему отлично подходит для потоковой передачи Netflix или YouTube.
Повторитель Wi-Fi необходимо разместить в центре, не слишком далеко от основного маршрутизатора, как показано на изображении выше. Если вы установите ретранслятор на дальнем краю вашей основной сети в надежде усилить сигнал, вы снизите скорость вашего подключения к остальной сети и к Интернету.
Помните, что повторитель просто усиливает сигнал. Если его разместить в месте, где Wi-Fi и так уже слабый, он просто обойдет этот слабый сигнал.Поместите его в область с лучшим Wi-Fi, и сигнал, который он выталкивает, также будет сильнее.
Идеальное место для ретранслятора — на полпути между основным маршрутизатором и предполагаемыми беспроводными устройствами — в открытом коридоре или просторной комнате, а не в людном месте. Он должен находиться вдали от мешающих устройств, таких как беспроводные телефоны, гаджеты Bluetooth и микроволновые печи.
6. Используйте 2,4 ГГц вместо 5 ГГц Wi-Fi
Wi-Fi может использовать один из двух диапазонов частот: 2.4 ГГц или 5 ГГц. Многие думают, что последний лучше, потому что он предлагает более высокие скорости.
Однако это имеет свою цену: диапазон. Чем выше частота, тем короче длина волны. А сигналы 5 ГГц не могут проникать через стены, потолки, столы и, да, людей, а также сигналы 2,4 ГГц. (Кстати, именно поэтому 5G обещает такие высокие скорости, потому что он использует гораздо более высокие частоты — называемые миллиметровыми волнами — но этим сигналам трудно проходить сквозь стекло, деревья и даже дождь.
2,4 ГГц, с другой стороны, лучше передает сигнал на большее расстояние и с меньшей скоростью. Вот почему вы можете увеличить радиус действия своего маршрутизатора, заставив свой телефон или ноутбук подключаться к сети 2,4 ГГц вашего маршрутизатора. Многие маршрутизаторы объединяют две частоты в одно сетевое имя. Это сделано для удобства, но это означает, что вы не можете выбрать, к какой сети подключиться.
Если у вас такой роутер, войдите на веб-страницу настроек и найдите меню Wi-Fi, где вы можете разделить две частоты на два разных имени сети.
Стоит иметь в виду, что устройства 2,4 ГГц сталкиваются с битвой, потому что многие другие устройства также используют эту частоту, включая микроволновые печи, радионяни, Bluetooth и многое другое.
Они могут вызывать помехи, которые снижают скорость и дальность действия сигнала Wi-Fi. Чем больший диапазон вы хотите, тем меньшую скорость вы можете иметь; чем больше скорость вам нужна, тем больше вам нужно уменьшать помехи и работать ближе к точке доступа.
Таким образом, ваш пробег может отличаться, но стоит понимать разницу между диапазонами Wi-Fi, так как вы можете использовать их в своих интересах.
У нас есть отдельное пошаговое руководство о том, как изменить канал, который использует ваш маршрутизатор, чтобы избежать помех.
Расширяйте сети Wi-Fi с помощью адаптеров Powerline
Краткое описание
Расширяйте слабые сети Wi-Fi с помощью адаптера Powerline TP-Link. Узнайте, как это простое решение может улучшить любую домашнюю или офисную сеть.
Технология Powerline для вашей сети
АдаптерыPowerline — это универсальное решение для усиления слабых сигналов WiFi и расширения проводных широкополосных сетей.Их легко установить и еще проще использовать. Эти адаптеры могут помочь подключать ноутбуки, компьютеры, смарт-телевизоры 4K HD или игровые консоли напрямую к маршрутизатору, просто используя существующие электрические розетки. Никаких технических знаний не требуется, и установка настолько проста, насколько это возможно. Более того, с этим умным аппаратным обеспечением нет необходимости тащить кабели Ethernet из комнаты в комнату.
Как использовать адаптер Powerline
Стандартный HomePlug AV, например TP-Link TL-PA4020PKIT V1.20 600 Passthrough Powerline Starter Kit, может легко превратить электрическую цепь в сверхбыстрое сетевое соединение. Все, что вам нужно сделать, это подключить адаптеры к отдельным розеткам для создания сетевой инфраструктуры.
- Подключите адаптер к розетке и подключите к маршрутизатору с помощью кабеля Ethernet.
- Подключите другой адаптер Powerline к розетке в любом месте, где вам нужно расширить сеть.
- Выполните сопряжение двух адаптеров Powerline, затем подключите устройство к адаптеру, и все готово.
Приложения для адаптеров Powerline
Адаптеры Powerline для бесперебойной связи
Адаптеры PowerlineTP-Link идеально подходят, когда требуется бесперебойное сетевое соединение. Поэтому для приложений, чувствительных к прерываниям, таких как YouTube, Amazon Instant Video, Netflix и X-Box Live, они могут быть отличным решением.
Высокоскоростные соединения для всех устройств
АдаптерыPowerline могут обеспечивать комбинированные скорости до 2000 Мбит / с / 2 Гбит / с для смартфонов, планшетов и компьютеров.Расширенные возможности 2X2 MIMO (Multi-input Multi-output) и технология формирования диаграммы направленности также позволяют устанавливать несколько одновременных соединений, обеспечивая высочайшую скорость и стабильность сети во всех веб-приложениях и потоковой передаче.
Как работают адаптеры Powerline?
Адаптеры Powerlineработают, передавая интернет-трафик через существующие электрические кабели в вашем здании, а не через выделенные кабели Ethernet.
Это в основном та же технология, что и PoE (Power over Ethernet), где устройства получают питание через тот же кабель Ethernet, который используется для передачи данных, но с обратными ролями.Здесь электрические кабели с основной функцией передачи энергии также используются для передачи интернет-трафика.
Как это возможно?
Ключевым моментом является то, что электрический заряд уже играет роль в передаче данных по сетям, и для этого используется медный кабель.
Кабели Ethernetсостоят из скрученных или нескрученных пар медного кабеля. Электрические кабели в вашем доме также сделаны из меди. В этих случаях предпочтительным строительным материалом является медь, поскольку она является хорошим проводником электричества.
Но какое отношение электричество имеет к потоковой передаче видео или просмотру страниц в Facebook, спросите вы? Ваши устройства интерпретируют все данные на фундаментальном уровне в двоичном формате. Двоичная — это система счисления, состоящая всего из двух значений: 1 и 0. В реальном мире мы можем сопоставить двоичные значения с физическими событиями. В случае ваших сетевых устройств и адаптеров Powerline единицы и нули соответствуют наличию или отсутствию электрического заряда на конце медного кабеля.
Аналогия — двоичный код как код Морзе
Таким образом, среда менее важна, чем простое присутствие или отсутствие электрического заряда.Любой металл, который действует как электрический проводник и может нести заряд, сможет передать сигнал. Это работает почти так же, как азбука Морзе. Вы видите присутствие или отсутствие света, группируете эти отдельные биты в «пакеты» данных в своем уме и ссылаетесь на них со своей «картой» этого языка, которая связывает определенные образцы (света и его отсутствия) с буквами алфавит. Собирая эти пакеты вместе, вы начинаете определять слова, предложения и фразы, передающие сообщение.Во многом таким же образом компьютеры интерпретируют посылаемые им электрические сигналы.
Как несколько электрических сигналов проходят одновременно через общую среду
Если вам интересно, как электрические сигналы могут передаваться через кабели, которые уже обеспечивают электроэнергией различные устройства в вашем доме, это связано с тем, что электричество проходит по домашним кабелям с разной частотой в зависимости от области применения. Во многом так же, как воздух обеспечивает общую среду, через которую передаются радиоволны, которые обеспечивают как данные 4G, так и вашу любимую FM-радиостанцию (подсказка: волны передаются на очень разных частотах в зависимости от их применения), то же самое делает медная проводка. в вашем доме обеспечьте общую среду, через которую проходят электрические сигналы различной частоты.Опять же, в зависимости от их применения.
Точно так же, как ваш телефон может «поймать» сигнал из эфира из трансляции 4G, или радио в вашей машине может принимать ваши любимые станции, так и адаптеры Powerline могут сами «улавливать» сигнал данных из общая среда, которая является медной проводкой вашего дома, используя для этого свою собственную запрограммированную логику.
Влияние на пропускную способность / опыт использования
Хотя использование выделенного оборудования (кабелей Ethernet) всегда будет предпочтительнее, где это возможно (они фактически предназначены для передачи данных), влияние на взаимодействие с пользователем при использовании EoP вместо выделенных кабелей Ethernet в большинстве случаев не будет серьезным.
Сказав это, можно с уверенностью предположить, что вы испытаете некоторое ухудшение сигнала, особенно если вы устанавливаете два адаптера Powerline очень далеко друг от друга или если качество проводки в вашем доме ниже, чем на высшем уровне.
Тем не менее, новые дома с качественной проводкой обеспечат среду, в которой адаптеры Powerline смогут успешно развиваться. В этом случае вы часто обнаружите, что адаптеры Powerline обеспечивают лучший пользовательский опыт с точки зрения производительности и надежности, чем Wi-Fi!
Плюсы и минусы адаптеров Powerline
Плюсов:
- Расширяйте существующие сети даже в зданиях без множества доступных сетевых розеток.
- Доступны как в проводном, так и в беспроводном формате, что обеспечивает гибкость.
- Невероятно проста в установке.
Минусы:
- Возможное негативное влияние на пропускную способность / качество использования (см. Выше).
- Выделенные кабели Ethernet всегда обеспечивают лучшую производительность.
- Скачки мощности могут повредить юниты.
- Возможные проблемы безопасности при использовании в зданиях с общей электрической инфраструктурой.
Рекомендуемые адаптеры Powerline
Одним нажатием кнопки адаптеры Powerline могут скопировать имя SSID / беспроводной сети и пароль маршрутизатора, чтобы вы могли беспрепятственно перемещаться по дому или офису благодаря умелой беспроводной передаче.
Добавить новые расширители тоже очень просто. С помощью автосинхронизации ваши настройки для одного повторителя могут быть автоматически переданы всем другим повторителям в сети.
TP-Link TL-WPA4220KIT AV600 Wi-Fi Powerline Extender Starter Kit — отличный выбор для расширения или увеличения зоны покрытия Wi-Fi. Все адаптеры TP-Link также совместимы друг с другом, поэтому их легко комбинировать и подбирать в соответствии с потребностями вас или ваших клиентов.
Используя модели Powerline Passthrough, такие как TL-PA9020PKIT 2-Port Gigabit Passthrough Powerline Starter Kit, вы также можете гарантировать, что никакая розетка не будет потрачена впустую.Сквозные адаптеры Powerline работают как традиционные розетки и содержат собственную встроенную розетку.
Для устройств, которым требуется проводное соединение. Адаптеры Powerline также содержат несколько портов Ethernet, поэтому вы можете без проблем подключать несколько проводных устройств одновременно.
Для безопасного и быстрого способа расширения и усиления вашей сети дома или в офисе рассмотрите возможность использования адаптера Powerline TP-Link.
Ознакомьтесь с полным ассортиментом TP-Link здесь.
Что мне делать, если сетевой адаптер TP-Link не работает должным образом на моем компьютере?
Обратите внимание: если ваш ноутбук имеет встроенный Wi-Fi, но вы добавляете новый адаптер, который подключается через адаптер PC Card или порт USB, вам необходимо удалить или отключить драйверы Windows для исходного устройства. Пожалуйста, обратитесь сюда, чтобы отключить оригинальный адаптер
Случай 1 Низкая скоростьШаг 1. Проверьте уровень сигнала Wi-Fi.Если сигнал слабый, переместите компьютер ближе к маршрутизатору, если это возможно.
Шаг 2. Убедитесь, что проблема возникает на частоте 2,4 ГГц или 5 ГГц, если это двухдиапазонный адаптер.
Шаг 3. Обратитесь в службу поддержки маршрутизатора, чтобы изменить канал и ширину канала на маршрутизаторе, чтобы избежать возможных помех.
Шаг 4. Обновите драйвер адаптера (пропустите, если не знаете, как это сделать).
Шаг 5. Пожалуйста, снова используйте тестовую скорость вашего компьютера. Затем используйте свой телефон / iPad для подключения к хосту Wi-Fi и проверьте скорость в том же месте.Если результат превышает скорость вашего компьютера, обратитесь в службу поддержки TP-Link, предоставив результаты выше и сообщите нам операционную систему вашего компьютера.
Случай 2 Нестабильное соединениеШаг 1. Проверьте уровень сигнала Wi-Fi. Если сигнал слабый, переместите компьютер ближе к маршрутизатору, если это возможно.
Шаг 2. Проверьте, не возникает ли проблема на частоте 2,4 ГГц или 5 ГГц, если это двухдиапазонный адаптер.
Шаг 3. Обратитесь в службу поддержки маршрутизатора, чтобы изменить канал и ширину канала на маршрутизаторе, чтобы избежать возможных помех.
Шаг 4. Обновите драйвер адаптера (пропустите, если не знаете, как это сделать).
Шаг 5. Обратитесь в службу поддержки TP-Link с полученными выше результатами и сообщите нам операционную систему вашего компьютера и то, как это выглядит, когда соединение прерывается при исчезновении сигнала Wi-Fi или другом поведении.
Случай 3 Не удается найти беспроводную сетьA. не удается найти определенный сигнал Wi-Fi
Измените SSID / имя беспроводной сети и канал вашего маршрутизатора (обратитесь в службу поддержки маршрутизатора, если вы не знаете, как это сделать).
Б. не удается найти сигнал Wi-Fi
Шаг 1. Включите беспроводную связь. На некоторых компьютерах может быть кнопка включения / выключения Wi-Fi. Убедитесь, что он включен.
Шаг 2. Для Windows
Включите WAC (пропустите, если не знаете, где его найти).
для MAC
Если вы уже установили драйвер и все прошло успешно. однако не отображается никакой другой панели Wi-Fi, или отображается сообщение « no wireless NIC plugin ».
Запускать от имени администратора при установке драйвера.
- Открыть меню Apple .
- Выберите Системные настройки .
- В окне «Системные настройки» щелкните значок Пользователи и группы .
- В левой части открывшегося окна найдите имя своей учетной записи в списке.
- Если слово Admin находится сразу под именем вашей учетной записи, значит, вы являетесь администратором на этом компьютере.
- Если присутствует слово Standard , значит, вы не являетесь администратором, и ваша учетная запись не может использоваться для установки программного обеспечения или внесения административных изменений.
Шаг 3. Удалите антивирусное программное обеспечение и отключите брандмауэр, если он есть.
Шаг 4. Обновите драйвер адаптера (пропустите, если не знаете, как это сделать).
Шаг 5. Обратитесь в службу поддержки TP-Link с полученными выше результатами и сообщите нам операционную систему вашего компьютера.
Случай 4 Невозможно подключиться к Wi-FiШаг 1. Убедитесь, что ваш роутер работает. Используйте другое устройство, например ноутбуки или мобильные телефоны, для подключения к Wi-Fi и проверьте подключение к Интернету.
При первой попытке подключения к беспроводной сети Mobile WiFi ваш компьютер может потребовать ввести PIN-код. Для подключения к беспроводной сети следуйте приведенным ниже инструкциям:
https://www.tp-link.com/support/faq/2054/
Шаг 2.Проверьте мощность сигнала Wi-Fi. Переместите компьютер ближе к маршрутизатору или настройте параметры беспроводной сети, например канал и ширину канала, на маршрутизаторе, чтобы избежать помех. Обратитесь в службу поддержки вашего маршрутизатора, чтобы помочь вам.
Шаг 3. Обновите драйвер адаптера (пропустите, если не знаете, как это сделать).
Шаг 4. Обратитесь в службу поддержки TP-Link и сообщите нам тип беспроводной безопасности и номер модели вашего маршрутизатора / точки доступа.
Случай 5 Нет доступа в Интернет после подключения к Wi-Fi
1) Подключите к маршрутизатору другие беспроводные устройства и убедитесь, что Интернет работает с другими устройствами.
2) Проверьте IP-адрес, шлюз по умолчанию и DNS беспроводного (Wi-Fi) сетевого подключения.
Как проверить IP-адрес: https://www.tp-link.com/support/faq/838/
Если IP-адрес не получен автоматически, измените его на «Получить IP-адрес автоматически».
- Если IP-адрес отсутствует или недействителен IP-адрес 169.254.x.x:
- Проверьте настройки маршрутизатора и убедитесь, что сетевой адаптер находится в белом списке маршрутизатора.Обычно маршрутизатор имеет Mac-фильтрацию, контроль доступа или другие виды брандмауэра, которые могут блокировать устройства. Если вы этого не знаете, обратитесь в службу поддержки маршрутизатора, и вы можете отключить эту функцию или добавить адаптер в белый список.
- Изменить беспроводной канал маршрутизатора.
- Удалите предыдущий драйвер, попробуйте последнюю версию на нашем веб-сайте или версию от производителя набора микросхем.
- Если IP-адрес доставляется основным маршрутизатором, попробуйте проверить связь с IP-адресом основного маршрутизатора.
Как использовать команду ping:
https://www.tp-link.com/support/faq/425/
3) Пожалуйста, помогите нам проверить версию драйвера адаптера и информацию о материнской плате компьютера и отправьте нам фотографии: https://www.


 com/nastrojka-virtualnoj-wi-fi-seti/ne-poluchaetsya-razdat-wi-fi-s-noutbuka-na-windows-7-windows-10-8/. В ней я писал о решении этой проблемы.
com/nastrojka-virtualnoj-wi-fi-seti/ne-poluchaetsya-razdat-wi-fi-s-noutbuka-na-windows-7-windows-10-8/. В ней я писал о решении этой проблемы.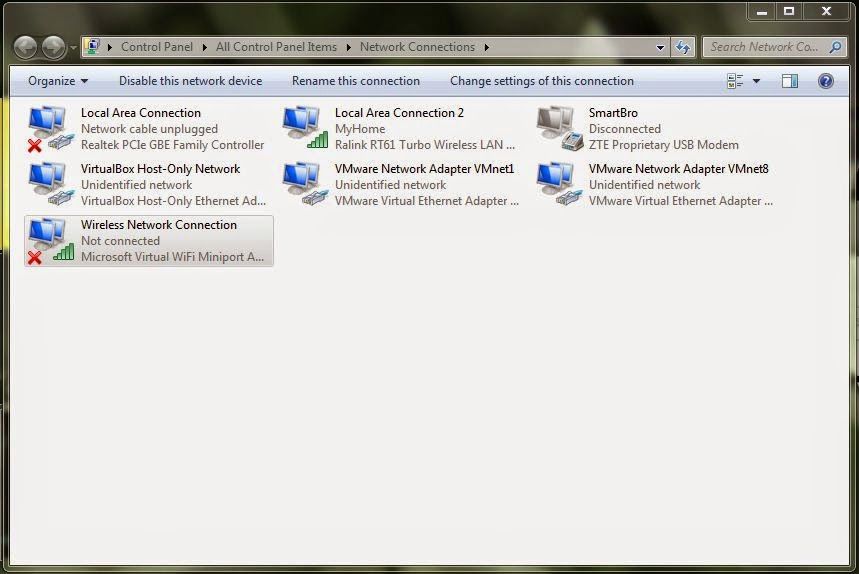 Это означает, что настройка USB WiFi адаптера как точки доступа ничем не отличается от обычного модуля, использующегося в ноутбуке или смартфоне.
Это означает, что настройка USB WiFi адаптера как точки доступа ничем не отличается от обычного модуля, использующегося в ноутбуке или смартфоне.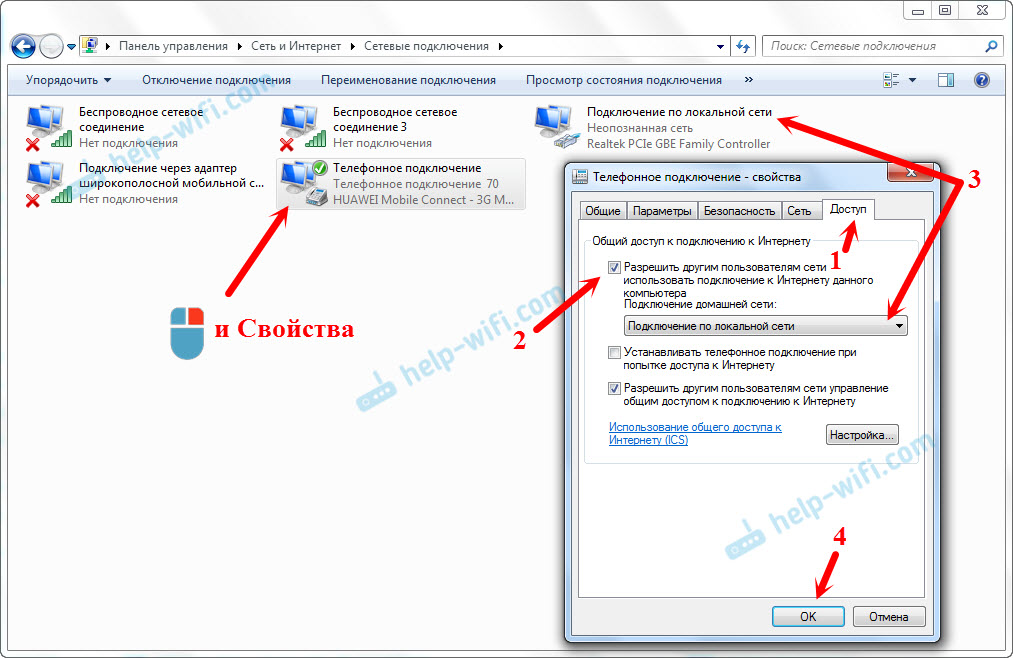
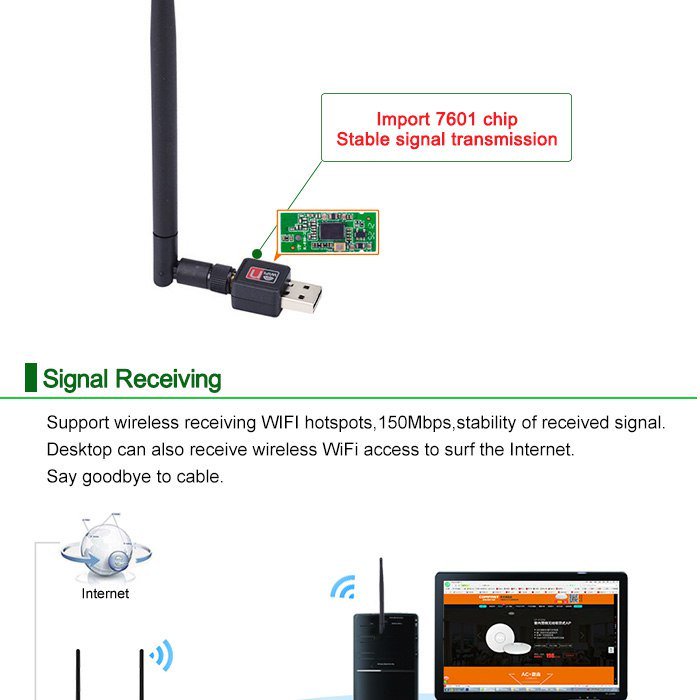 Первым делом убедитесь в том, что интернет работает на компьютере. Затем, проверьте настройки общего доступа. Напомню, что общий доступ нужно открывать в свойствах того подключения, через которое у вас подключен интернет.
Первым делом убедитесь в том, что интернет работает на компьютере. Затем, проверьте настройки общего доступа. Напомню, что общий доступ нужно открывать в свойствах того подключения, через которое у вас подключен интернет.
 Так как Wi-Fi адаптер будет задействован на раздачу интернета и принимать его он уже не сможет.
Так как Wi-Fi адаптер будет задействован на раздачу интернета и принимать его он уже не сможет. Все шаги полностью идентичны.
Все шаги полностью идентичны.
 Чтобы убедиться, в этом ли причина проблем с раздачей Wi-Fi, можно временно вообще отключить фаервол (брандмауэр) и, если проблема исчезла, начинать искать соответствующую настройку.
Чтобы убедиться, в этом ли причина проблем с раздачей Wi-Fi, можно временно вообще отключить фаервол (брандмауэр) и, если проблема исчезла, начинать искать соответствующую настройку.