Как раздать интернет с телефона: создаем сеть Wi-Fi
Если вы часто выходите в интернет с ноутбука, ПК или любите смотреть фильмы через Smart TV, идеальным решением будет покупка 4G-модема. Загляните в нашу подборку, где мы собирали наиболее популярные модели. А еще совсем недавно мы изучали безлимитные тарифы для модемов — прошлись по основным операторами и выяснили, у кого дешевле.
Но бывают случаи, когда покупка модема нецелесообразна. Например, вы собрались поработать пару дней из своего загородного дома — вам нужен интернет для ноутбука только на это время. В этом случае можно раздать его со своего смартфона.
Что обязательно нужно сделать перед раздачей
Наученные опытом, мы рекомендуем сначала провести кое-какие действия перед тем, как поставить телефон на раздачу.
Снимите с него чехол. Смартфон будет греться, и лишняя «одежда» ему ни к чему.
Подключите зарядное устройство. Раздача быстро разряжает батарею, поэтому потребуется питание.
Отключите синхронизацию с облачными хранилищами на ноутбуке. Если вы недавно грузили в облако большие файлы, а ноутбук включали редко, информация может автоматически синхронизироваться. На это уйдет немало трафика.
Как раздать интернет с телефона?
В этом нет ничего сложного. На наших скринах — версия Android 10, но на более ранних интерфейс незначительно отличается. В целом сделать нужно все то же самое.
Создаем точку доступа
Отодвигаем шторку вниз. Возможно, потребуется также свайпнуть ее влево. Ищем вот такую иконку и нажимаем ее.
Устанавливаем пароль
Если вы находитесь в глухой сибирской тайге, этот пункт можно пропустить. В других случаях лучше установить пароль, чтобы к вам не подключались любители халявного интернета. Для этого нажмите на иконку и подержите на ней палец несколько секунд. Вы попадете вот в такое меню.
Для этого нажмите на иконку и подержите на ней палец несколько секунд. Вы попадете вот в такое меню.
Вас интересует «Настройка точки доступа». Зайдите в этот пункт и установите тип защиты WPA2, а потом и пароль. Если ваш телефон поддерживает диапазон 5 ГГц, можете использовать его. По умолчанию у вас будет установлен более популярный 2,4 ГГц.
Дополнительные опции
Если у вас тарифный план с пакетом трафика, крайне полезным будет установить лимит для однократного подключения. Также полезно использовать автоотключение при отсутствии отключенных устройств.
Как раздать интернет с телефона на стационарный ПК
У ПК, как правило, нет модуля Wi-Fi. Это значит, что беспроводную точку доступа для него создавать бессмысленно. Но можно поступить иначе: подключить смартфон через кабель USB. И точно также использовать его в качестве модема.
Еще один экзотический метод — использовать для выхода в интернет Bluetooth. Соединить два устройства, как вы это обычно делаете, и включить синезубую сеть в настройках точки доступа.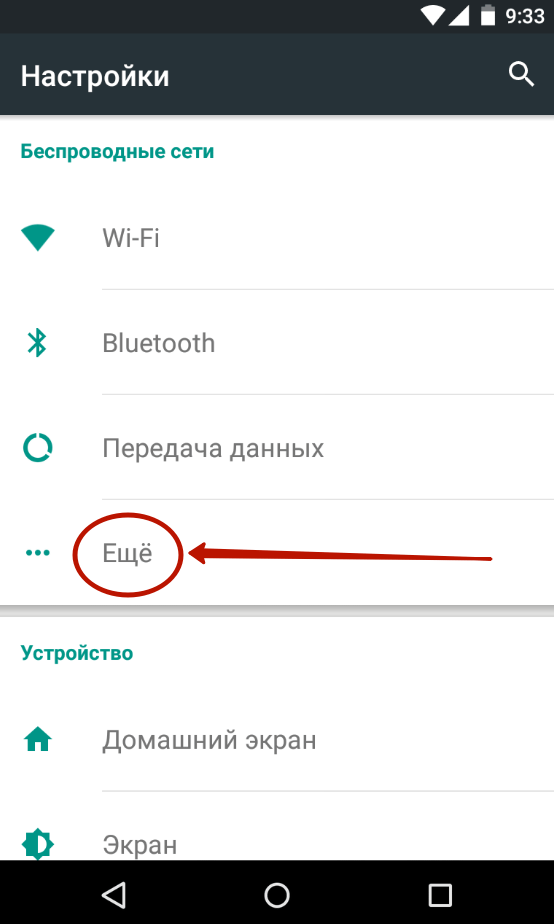 Скорость будет намного ниже, но это лучше, чем ничего.
Скорость будет намного ниже, но это лучше, чем ничего.
У меня ничего не работает, почему?
Сотовым операторам невыгодно, чтобы вы купили тариф с безлимитным интернетом и пользовались им всей семьей. Поэтому они всячески противодействуют раздаче.
Если вы установите симку с безилмитным интернетом для смартфона в модем или встроенный модуль связи, она работать не будет.
То же самое может произойти при подключении смартфона через USB к ПК.
Если вы решили приспособить в качестве модема старый смартфон, учтите, что он наверняка не работает в сетях 4G. То есть скорость будет заметно ниже, чем при выходе в интернет с современного гаджета.
Надеемся, у вас получится раздать интернет с телефона на ноутбук и другие устройства. Удачного серфинга!
Кстати, вы знаете, какой интернет быстрее: розданный с телефона или с модема? Читайте об этом в нашей статье.
Как раздать Wi-Fi с ноутбука на Windows 10?
Статей на тему запуска виртуальных Wi-Fi сетей на ноутбуках написано уже очень много. Мы же сейчас будем настраивать раздачу интернета по Wi-Fi в Windows 10. Честно говоря, раздать интернет с ноутбука, если он работает на Windows 10 можно точно так же, как и на Windows 7, или 8. Там практически ничего не поменялось. Но, думаю, что статья конкретно по настройке точки доступа в Windows 10 точно не будет лишней.Если вы еще не в теме, что такое вообще виртуальный Wi-Fi, и как это с ноутбука, или стационарного компьютера (с беспроводным адаптером) можно раздавать интернет на другие устройства, то я сейчас постараюсь все объяснить. Вот смотрите, есть у вас скажем ноутбук, к нему подключен интернет по сетевому кабелю. А еще, у вас есть телефон, планшет, еще один ноутбук, или другое устройство, которое можно подключить к интернету по беспроводной сети. Да, можно купить роутер, и раздать интернет на другие устройства. А можно не покупать роутер, и использовать ваш ноутбук в качестве роутера.
Да, можно купить роутер, и раздать интернет на другие устройства. А можно не покупать роутер, и использовать ваш ноутбук в качестве роутера.
Такая штука так же может пригодится в том случае, если у вас интернет через 3G модем, и вам нужно раздать его на другие устройства. В любом случае, функция полезная, и она реально работает. Сейчас мы будем настраивать точку доступа (hotspot) на Windows 10.
Обновление: важная информация! Microsoft постепенно убирает функцию размещенной сети (Soft AP) в Windows 10. Проще говоря, запуск раздачи Wi-Fi через командную строку не будет работать в Windows 10. Он уже не работает на устройствах с новыми Wi-Fi модулями (адаптерами). Microsoft просто убирает эту функцию из своего драйвера. Я наблюдаю эту проблему уже давно. О ней много раз писали в комментариях. Для многих устройств эта инструкция уже не актуальна.Вместо Soft AP (запуск командами) будет использоваться мобильная точка доступа через Wi-Fi Direct.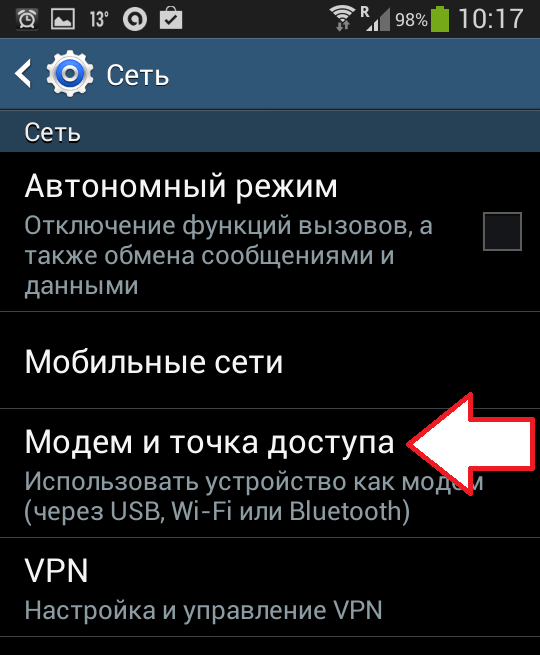
Ели хот-спот у вас не работает (например, у вас высокоскоростное подключение к интернету), то используйте способ, о котором я писал ниже.
Вы наверное уже знаете, что есть очень много отличных программ, которые позволяют запустить точку доступа без каких-либо проблем. Да, на Windows 10 они тоже работают, и мы обязательно их проверим, возможно в отдельной статье. А сейчас, мы все настроим через командную строку. Там все очень просто и понятно, сейчас увидите.
Если этот способ вам покажется сложным, то можете попробовать настроить раздачу Wi-Fi с помощью программы Switch Virtual Router. И еще, универсальная инструкция по запуску точки доступа разными программами (Virtual Router, Maryfi, Connectify).
Если у вас Windows 7, или Windows 8, то смотрите инструкцию по настройке виртуальной Wi-Fi сети в Windows 7.
Точка доступа Wi-Fi на ноутбуке с Windows 10
Главное, у вас должен быть подключен интернет, и он должен работать. У меня подключен обычный Ethernet (сетевой кабель). А еще, у вас должен быть установлен драйвер на Wi-Fi адаптер. Как правило, Windows 10 сама устанавливает этот драйвер. Проще говоря, Wi-Fi у вас должен работать, и быть включен.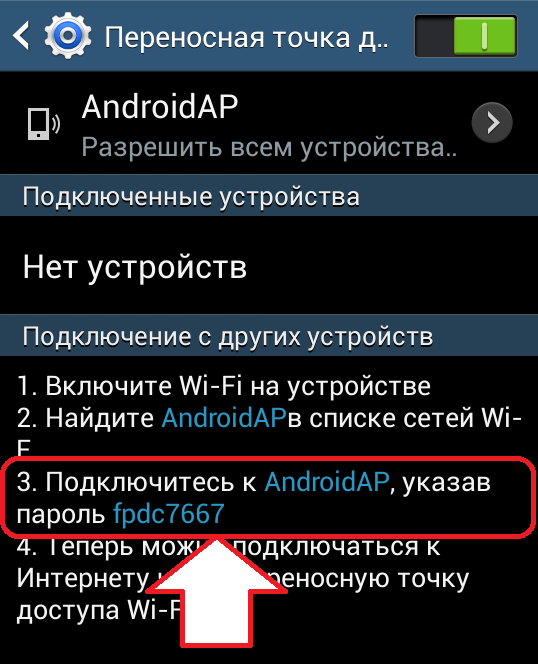
Я уже писал, что делать в случае, если у вас нет кнопки «Wi-Fi», и не получается его включить. Такое возможно. А если все хорошо, то можно продолжать. Для начала, нам нужно открыть командную строку с правами администратора. Нажмите на клавиатуре сочетание клавиш Win+X, и выберите Командная строка (администратор).
Дальше нам нужно выполнить несколько команд. Скопируйте в командную строку, и выполните (нажав Ентер) такую команду:
netsh wlan set hostednetwork mode=allow ssid=»help-wifi.com» key=»11111111″ keyUsage=persistent
Вы можете задать свое имя сети и пароль:
- help-wifi.com — это имя сети, вы можете его сменить на свое.
- 11111111 — у меня в примере, это пароль, который будет использоваться для подключения к созданной сети.
Этой командой мы создаем саму сеть, задаем имя и пароль. Если команда выполнена правильно, то вы увидите отчет, что режим размещенной сети разрешен, и все такое. Как у меня на скриншоте выше. Теперь нам нужно запустить созданную сеть. Делается это такой командой:
Как у меня на скриншоте выше. Теперь нам нужно запустить созданную сеть. Делается это такой командой:
netsh wlan start hostednetwork
Выполнив ее, вы запускаете сеть. Ноутбук уже будет раздавать Wi-Fi.
Вы сможете подключать уже свои устройства к запущенной беспроводной сети, но интернет работать не будет. Нам нужно открыть общий доступ к интернету. В Windows 10 это делается так:
Нажимаем правой кнопкой мыши на значок соединения и выбираем пункт Центр управлении сетями и общим доступом.
Слева выбираем Изменение параметров адаптера.
Дальше внимание, нажмите правой кнопкой мыши на тот адаптер, через который у вас подключен интернет. Если у вас обычное подключение по сетевому кабелю, как это обычно бывает, то это скорее всего адаптер «Ethernet«. Так же, это может быть высокоскоростное соединение. В выпадающем меню выберите Свойства.
Перейдите на вкладку Доступ, установите галочку возле пункта Разрешить другим пользователям сети использовать подключение к Интернету данного компьютера. Затем, ниже выберите из списка соединение, которое у вас появилось (смотрите на примере скриншота ниже). У меня оно называется «Подключение по локальной сети* 4«. У вас же, оно может называться иначе (как правило, другой может быть только цифра).
Затем, ниже выберите из списка соединение, которое у вас появилось (смотрите на примере скриншота ниже). У меня оно называется «Подключение по локальной сети* 4«. У вас же, оно может называться иначе (как правило, другой может быть только цифра).
Очень часто, в списке не получается выбрать нужную сеть. Как решить эту проблему, я писал в отдельной статье: не удается предоставить общий доступ к интернету по Wi-Fi в Windows 10.
После этих действий желательно остановить запущенную нами сеть, делается это такой командой:
netsh wlan stop hostednetwork
И затем, снова запустить сеть командой:
netsh wlan start hostednetwork
Все должно работать. Включайте Wi-Fi на своем устройстве, и подключайтесь к только что запущенной нами сети. Вот запущена мною виртуальная Wi-Fi сеть в Windows 10 на планшете:
Если сеть не заработала, тогда перезагрузите компьютер и запустите сеть снова. Командой, о которой я писал выше.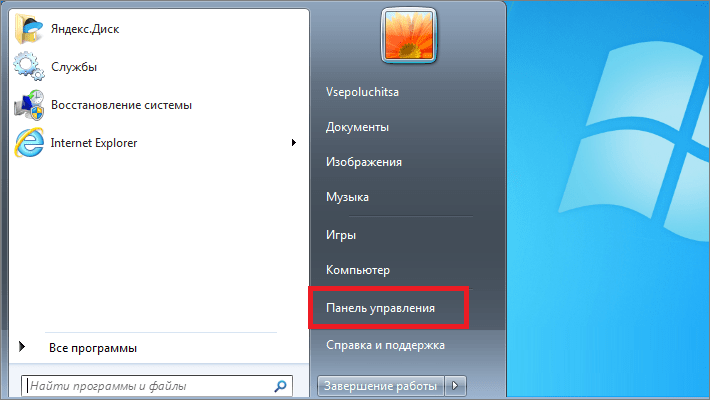
Как управлять раздачей Wi-Fi с ноутбука на Windows 10?
Каждый раз, после перезагрузки компьютера, когда вы захотите раздать интернет, нужно будет запустить hotspot командой:
netsh wlan start hostednetwork
Для остановки сети выполняйте команду:
netsh wlan stop hostednetwork
А для изменения имени сети, или пароля, выполняйте команду:
netsh wlan set hostednetwork mode=allow ssid=»help-wifi.com» key=»11111111″ keyUsage=persistent
Изменив пароль и имя на свои, если хотите.
Создаем файлы для управления
Если создать сеть нам нужно только один раз, ну и когда вы захотите сменить имя сети, или пароль, то запускать раздачу нужно после каждого выключения компьютера. Не очень удобно каждый раз открывать командную строку, копировать команду и выполнять ее. Поэтому, я советую создать два файла: один для запуска сети, второй для ее остановки.
Делаем так: создаем на рабочем столе текстовый файл, и переименовываем его в start. bat. Имя файла может быть любым. Главное, что бы расширение было
bat. Имя файла может быть любым. Главное, что бы расширение было
Нажимаем правой кнопкой мыши на наш .bat файл, и выбираем Изменить. Дальше, копируем и вставляем в него команду:
netsh wlan start hostednetwork
Закрываем файл, и обязательно сохраняем изменения в файле.
Вот и все, теперь у нас есть файл start.bat, нажав на который (двойной клик), сразу запустится раздача Wi-Fi. Точно таким же способом можно создать файл для остановки сети. Назовите файл например stop.bat, и вставьте в него команду «netsh wlan stop hostednetwork». После запуска этого файла, виртуальная сеть будет остановлена.
Если не получается создать .bat файл, то решение смотрите здесь.Обновление: если необходимо, то можно сделать так, что бы ноутбук начинал раздавать интернет автоматически, сразу после включения. Как это сделать, я писал в статье: автоматический запуск раздачи Wi-Fi при включении ноутбука.
Что делать, если ноутбук не раздает Wi-Fi, не работает интернет, или не подключаются устрйоства?
Если вы запустили сеть на своем компьютере с Windows 10, и у вас возникли проблемы с самим запуском, подключением, или доступом к интернету, то сейчас мы попробуем разобраться с этими проблемами.
- Если возникла какая-то проблема, то первым делом перезагрузите компьютер, и проверьте, запускаете ли вы командную строку от имени администратора. Это важно.
- Может быть такое, что не получается создать саму сеть (первой командой из этой статьи). В таком случае, проверьте, включен ли у вас Wi-Fi (показывал как это сделать в начале статьи). Если вообще нет возможности включить Wi-Fi, то скорее всего у вас не установлен драйвер на беспроводной адаптер. Установите драйвер и попробуйте снова.
Если драйвер установлен, но так и не получается запустить раздачу интернета, то попробуйте обновить драйвер на Wi-Fi. Скачав его с сайта производителя для вашей модели ноутбука и OS.
- Если сеть на ноутбуке запущена, но к ней не подключаются устройства. Первым делом, отключите антивирус и фаервол (если есть). Или другие программы, которые могут блокировать подключение.
Так же, проверьте, правильно ли вы указываете пароль. Можете перезапустить сеть с новым паролем. И посмотрите советы из этой статьи. - Очень популярная проблема, когда подключение к сети есть, все устройства подключатся отлично, но интернет не работает, сайты не открываются. Решение: первым делом нужно проверить работает ли интернет на компьютере, с которого хотите раздать интернет. Если все ок, то проверьте настройки общего доступа к интернету, которые вы должны были обязательно задать в процессе запуска сети. Смотрите выше, как мы разрешали использовать подключение к интернету.
Так же, можно попробовать отключить антивирус, брандмауэр и т. д. По этой проблеме я подготовит отдельную статью: раздали Wi-Fi с ноутбука, а интернет не работает «Без доступа к интернету».
Ошибка «Не удалось запустить размещенную сеть. Группа или ресурс не находятся в нужном состоянии…»
Очень популярная проблема, когда на Windows 10 при попытке запустить виртуальную сеть появляется ошибка «Не удалось запустить размещенную сеть. Группа или ресурс не находятся в нужном состоянии для выполнения требуемой операции».
В комментариях Антон посоветовал сделать так: зайти в диспетчер устройств. Пуск — Параметры — Устройства, и снизу выбираем Диспетчер устройств. Дальше, в диспетчере нажимаем на вкладку Вид, и выбираем пункт Показать скрытые устройства.
Открываем вкладку Сетевые адаптеры, ищем адаптер который называется «Microsoft Hosted Network Virtual Adapter», или «Виртуальный адаптер размещенной сети (Майкрософт)» нажимаем на него правой кнопкой мыши, и выбираем Задействовать.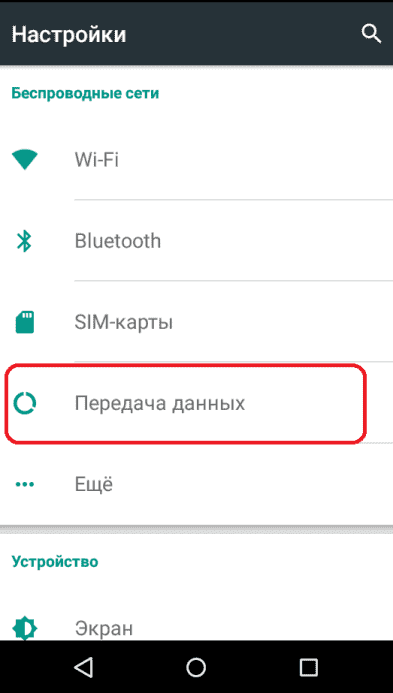
После этого пробуем запустить сеть командой netsh wlan start hostednetwork.
Если вы в диспетчере задач не найдете такого адаптера, или у вас вообще нет никаких признаков Wi-Fi (например, пункта в настройках, кнопки включения), то скорее всего, у вас не установлен драйвер на беспроводной адаптер. Или, его нужно просто обновить. Может быть и такое, что в драйвере нет поддержки виртуальной сети. Посмотрите эту статью. В ней я писал о похожей проблеме. Если вы запускали уже раньше hotspot, то вопросов в случае с раздачей Wi-F в Windows 10 возникнуть не должно.
Видео: настраиваем раздачу Wi-Fi в Windows 10
Подготовил небольшое видео, на котором вы можете увидеть запуск точки доступа в Windows 10 (выбирайте максимальное качество, и делайте на весь экран). Кстати, это моя первая видео-инструкция, так что прошу сильно не ругать:)
Если же у вас что-то не получилось, или какие-то моменты из статьи остались непонятными, то пишите в комментариях, постараюсь помочь.
Как раздать Wi-Fi с телефона
Функцией раздачи Wi-Fi обладает множество современных смартфонов. Эта возможность позволяет обеспечить интернет-соединением несколько устройств без использования роутера и дополнительных модемов. Но многие пользователи испытывают трудности с раздачей Вай-фая при помощи мобильного устройства.
Раздача Wi-Fi с телефона на операционной системе Android
Чтобы раздать интернет с устройства на платформе Android, необходимо выполнить следующий алгоритм действий:
- Открыть меню настроек Android, нажав на одноимённую иконку на рабочем столе телефона.
- В настройках найти вкладку “Другие сети”. На разных мобильных устройствах она имеет различные наименования. Чаще всего эта вкладка располагается рядом с кнопками Bluetooth и “Менеджмент данных”.
- Открыть графу “Режим модема”. Она также может иметь названия “Точка доступа Wi-Fi” и “Модем”.
- Активировать точку доступа, повернув ползунок в положение “Включено”.
 Варианты наименований точек доступа могут включать в себя название модели смартфона. Но этот параметр пользователь может изменить в настройках.
Варианты наименований точек доступа могут включать в себя название модели смартфона. Но этот параметр пользователь может изменить в настройках.
Совет! На Android устройствах в целях безопасности предусмотрена функция установления пароля для точки доступа. Лучше установить цифровую защиту модема, чтобы посторонние девайсы смогли подключиться к Вай-фаю пользователя только после введения кода доступа.
Раздача Wi-Fi со смартфона с операционной системой iOS
Для активирования режима модема на iPhone необходимо выполнить аналогичный алгоритм, что и на Android устройстве. Перед включением точки Wi-Fi важно настроить мобильный интернет, нажав на соответствующую кнопку на панели с клавишами быстрого доступа. Для защиты трафика также можно создать пароль, состоящий из букв латинского алфавита и цифр.
Раздача Wi-Fi с телефона на платформе Windows Phone
Чтобы раздать Wi-Fi с мобильного устройства на операционной системе от Microsoft, нужно зайти в настройки и осуществить действия в следующем порядке:
- Открыть вкладку “Общий интернет”.

- Передвинуть переключатель в положение “ON”.
Важно! Если все пункты выполнены надлежащим образом, то появится поле для настройки кода доступа к Вай-фаю.
Дополнительные способы раздачи интернета
Существуют альтернативные способы раздачи Wi-Fi c помощью применения адаптеров и беспроводных персональных сетей.
Через USB-порт
Для этого способа раздачи интернета понадобится кабель USB. С помощью него соединяются телефон и иное устройство (ПК или ноутбук), для которого будет раздаваться Вай-фай. На смартфоне необходимо найти в меню настроек графу “Дополнительные функции” и активировать USB-модем. Чтобы компьютер подключился к модему, нужно в панели управления найти вкладку “Сетевые подключения” и нажать на клавишу “Подключение по локальной сети”. Если устройство не распознаёт смартфон, то человек должен обновить драйвера.
Через Bluetooth
Для этого способа нужно, чтобы на смартфоне и ПК присутствовал адаптер Bluetooth. На телефоне включается мобильный интернет и Bluetooth-модем. На компьютере активируется Bluetooth. Устройство будет выполнять поиск доступных точек. Когда оно обнаружит телефон, пользователю нужно нажать кнопку “Сопряжение”.
На телефоне включается мобильный интернет и Bluetooth-модем. На компьютере активируется Bluetooth. Устройство будет выполнять поиск доступных точек. Когда оно обнаружит телефон, пользователю нужно нажать кнопку “Сопряжение”.
Использование посторонних приложений
На некоторых смартфонах отсутствуют настройки модема. В этом случае, для раздачи Wi-Fi можно применять дополнительные программы. Самыми лучшими приложения для активации точки доступа являются:
- mHotspot;
- Osmino;
- MyPublicWiFi.
Устранение неполадок
Для бесперебойной раздачи интернета следует отключить антивирусные программы, блокирующие соединение. На раздачу Вай-фая влияет наличие вредоносных вирусов. Пользователь должен удалить файлы, содержащие вредоносные программы. Чтобы избежать возможных неполадок, нужно часто обновлять программное обеспечение смартфона.
Как раздать wifi с телефона Андроид (1 видео)
Все иллюстрации этой статьи (6 фото)
Как раздать интернет с телефона на компьютер
В офисе или дома пропал проводной интернет? Провайдер обещает устранить аварию в течение нескольких часов, интернет нужен на компьютере именно сейчас? Что делать?
Если у вас нет резервного проводного интернета или USB-модема, вас выручат смартфоны. Они умеют не только раздавать мобильный интернет, но и могут работать в качестве USB-модемов. Оба способа выручат вас как дома, так и на работе.
Они умеют не только раздавать мобильный интернет, но и могут работать в качестве USB-модемов. Оба способа выручат вас как дома, так и на работе.
С помощью телефона вы можете подвести интернет к ноутбуку или стационарному компьютеру буквально за несколько минут. Мы покажем, как это можно сделать с помощью смартфона на базе ОС Android 7 (на других телефонах, а также iOS-устройствах, принцип схожий).
Способ 1
Если у вас ноутбук, вам нужно организовать точку доступа Wi-Fi — начать раздавать интернет с телефона. Для этого заходим в Настройки телефона и активируем пункт Точка доступа Wi-Fi. После этого останется подключиться к созданной Wi-Fi-сети на ноутбуке, введя указанные логин и пароль. При этом на самом телефоне нужно отключить Wi-Fi и включить мобильный интернет.
Можете переименовать созданную вай-фай-точку и установить свой пароль. Можно создать точку доступа без пароля, но, во-первых, это противоречит законодательства, а, во-вторых, к вашему Wi-Fi смогут подключиться посторонние люди.
Также вы можете выбрать максимально возможное число пользователей, которые смогут подключиться к вашему Wi-Fi, и даже заблокировать некоторых. В некоторых телефонах можно указать, на какой частоте будет работать вай-фай — 2,4 или 5 ГГц. К сети 5 ГГц смогут подключиться только те устройства, что обладают поддержкой такой частоты. Так что всегда выбирайте 2,4 ГГц — не ошибетесь.
Способ 2
Если вам нужно подключить к интернету системный блок, не имеющий Wi-Fi-адаптера, нужно подключить смартфон к компьютеру через USB-кабель. После того, как телефон определится на ПК, заходим в Настройки > Еще, где включаем Режим модема. Теперь интернет появится и на стационарном компьютере (в смартфоне не забудьте отключить Wi-Fi).
Важно! Так как в обоих случаях вы будете тратить мобильный интернет, старайтесь не смотреть онлайн-видео или слушать музыку в интернете. Так вы не только быстро исчерпаете пакет интернет-трафика, но и существенно замедлите скорость интернета (увы, мобильный интернет по-прежнему проигрывает проводному в скорости и стабильности).
Так вы не только быстро исчерпаете пакет интернет-трафика, но и существенно замедлите скорость интернета (увы, мобильный интернет по-прежнему проигрывает проводному в скорости и стабильности).
Как раздать интернет другим пользователям с Android устройства
Раздача интернета — это совместное использования мобильного соединения Вашего телефона с другим устройством, таким как ноутбук или планшет, подключенные к Интернету через соединение с данным телефоном. Существует несколько способов раздачи интернета на Android.
Данная возможность полезна когда Вы находитесь в месте, где нет доступа к Wi-Fi, но есть доступ к сотовым данным и Вы хотите что-то сделать на своем компьютере, а не на телефоне.
Сколько это стоит
Обычно, Вам нет необходимости дополнительно платить за данную возможность. У Вас будет расходоваться трафик с устройства, которое предоставляет доступ, поэтому, если у Вас подключен тариф с безлимитным интернетом, то нет поводов для беспокойства.
Есть конечно и минусы. Во время раздачи интернета смартфон активно потребляет энергию, поэтому не удивляйтесь, что устройство проработает меньше времени до того как разрядится. Если Вы не часто используете раздачу трафика, то отключайте ее, чтобы сэкономить электроэнергию на Вашем телефоне Android и поддерживать его работу дольше.
Типы раздачи трафика
Мы рассмотрим, как использовать каждый метод. Вот их виды:
- Wi-Fi-модем: раздача через Wi-Fi превращает Ваш телефон в небольшую точку доступа Wi-Fi. Он создает сеть Wi-Fi, через которую Вы подключаетесь с компьютера. Этот метод имеет приличную скорость, и Вы можете подключить более одного устройства, но батарея будет разряжаться быстрее, чем если бы Вы использовали один из следующих вариантов.
- Bluetooth-модем: Bluetooth-модем значительно медленнее Wi-Fi, но он потребляет меньше батареи. Вы можете подключать только одно устройство одновременно через Bluetooth. Этот вариант, вероятно, не стоит использовать, если Вы не пытаетесь растянуть заряд батареи.

- USB-модем: USB-модем имеет самую быструю скорость, но Вам нужно подключить свой телефон к компьютеру с помощью USB-кабеля. Аккумулятор Вашего телефона не будет разряжаться, потому что он будет получать питание от USB-порта Вашего компьютера.
В дополнение к стандартным вариантам раздачи интернета с Android существуют другие способы, которые Вы можете использовать:
- Сторонние приложения: Вы можете установить сторонние приложения и использовать их для раздачи интернета.
- Обратный модем: в редких случаях Вам может потребоваться обмен интернет-соединением Вашего компьютера с телефоном Android. Это полезно, если у Вас есть только проводное Ethernet-соединение и у Вас нет доступа к Wi-Fi.
Далее мы расскажем о каждом из этих способов.
Wi-Fi-модем
У Android есть встроенная функция Wi-Fi модема. Мы покажем пример на устройстве Honor 8 Lite по управлением EMUI 8. На устройствах других производителей процесс должен быть похожим. Чтобы получить доступ к этой функции, откройте экран настроек Вашего телефона, нажмите на пункт «Беспроводные сети» и нажмите «Режим модема».
Чтобы получить доступ к этой функции, откройте экран настроек Вашего телефона, нажмите на пункт «Беспроводные сети» и нажмите «Режим модема».
Нажмите «Точка доступа Wi-Fi» и следом «Настроить точку доступа Wi-Fi» и Вы сможете настроить точку доступа Wi-Fi Вашего телефона, изменить его идентификатор SSID (имя) и пароль. Оставьте WPA2 PSK, если Вам не нужно использовать более старое устройство, которое не поддерживает этот стандарт шифрования. WPA2 PSK — самый безопасный вариант, если Вы не хотите, чтобы другие люди подключались к Вашей точке доступа и использовали Ваш трафик.
После настройки параметров включите точку доступа. Теперь Вы можете подключиться к точке доступа Wi-Fi Вашего телефона со своего ноутбука, планшета или любого другого устройства.
Bluetooth-модем
Вы также можете выбрать модем через соединение Bluetooth. Если Ваш ноутбук имеет встроенный Bluetooth, Вы можете включить Bluetooth на Вашем телефоне и включить Bluetooth-модем.
Во-первых, Вам необходимо подключить компьютер к телефону.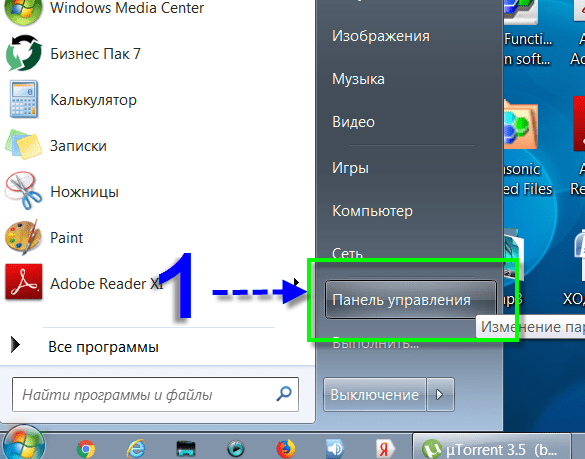 В Windows 10 откройте меню Bluetooth и убедитесь, что устройство доступно для обнаружения.
В Windows 10 откройте меню Bluetooth и убедитесь, что устройство доступно для обнаружения.
В телефоне перейдите в настройки Bluetooth и найдите новые устройства для сопряжения. Подождите, пока Ваш компьютер появится. Когда он появится, нажмите на него, чтобы начать процесс сопряжения.
Когда оба устройства начнут обмениваться данными, Вы получите подсказку для каждого запроса, чтобы подтвердить, что уникальный код одинаков на устройствах. Если это так (и должно быть так), нажмите «Соединить» как на телефоне, так и на компьютере. После этого они должны быть подключены через Bluetooth.
Теперь, когда устройства соединены, Вы почти готовы использовать функцию Bluetooth-модема. Сначала вернитесь к экрану «Режим модема» на телефоне, затем включите Bluetooth-модем.
Вернувшись к компьютеру, щелкните правой кнопкой мыши значок Bluetooth на панели задач и выберите «Присоединиться к личной сети (PAN)».
Когда откроется это меню, Ваш телефон должен присутствовать в списке. Нажмите на него, затем в раскрывающемся списке «Подключаться через». Выберите «Точка доступа».
Нажмите на него, затем в раскрывающемся списке «Подключаться через». Выберите «Точка доступа».
Теперь Вы можете использовать соединение Bluetooth для доступа в Интернет.
USB-модем
Подключите телефон к компьютеру через USB-кабель, и Вы увидите, что опция USB-модема станет доступной. Включите ее.
Ваш компьютер должен автоматически определить новый тип интернет-соединения и сделать его доступным.
Сторонние приложения
Существует довольно много сторонних приложений для этой цели, которые можно загрузить из Google Play. Однако многие из них являются платными или требуют root-доступа.
PdaNet+ поддерживает Bluetooth и USB-модем на всех телефонах Android, а Wi-Fi-модем работает только на некоторых телефонах.
Цена: To be announcedБесплатная версия автоматически отключится и заставит вас время от времени включать ее — Вы можете заставить ее перестать беспокоить Вас, заплатив за полную версию. В отличие от многих других таких приложений, PdaNet не требует root-доступа. Встроенная функция привязки Wi-Fi является новой в PdaNet+ и аналогична популярному приложению FoxFi.
Встроенная функция привязки Wi-Fi является новой в PdaNet+ и аналогична популярному приложению FoxFi.
Вы также можете поискать другие приложения в Google Play, если Вам нужно бесплатное приложение, использующее root и не требующее регулярного его повторного включения, или если PdaNet+ не может предоставить доступ Wi-Fi на Вашем телефоне. В этом случае мы рекомендуем использовать модуль Magisk/Xposed, который обходит ограничения Вашего оператора.
И, наконец, если у Вас есть root права, Вы можете изменить режим привязки — подключите телефон к компьютеру и подключитесь к Интернету через компьютер. Это довольно редкая ситуация, но Вы можете когда-нибудь оказаться в офисе, где нет Wi-Fi. Если Вы можете подключить свой телефон Android к компьютеру с проводным подключением к Интернету с помощью USB-кабеля, Вы можете поделиться его проводным подключением к Интернету.
Как настроить точку доступа на телефоне c Андроид и раздать WiFi
Просматривать страницы браузера и редактировать документы удобнее с ноутбука, чем со смартфона или планшета. Используйте Андроид-гаджет в качестве беспроводного модема, чтобы настроить и раздать Wi-Fi с помощью точки доступа.
Используйте Андроид-гаджет в качестве беспроводного модема, чтобы настроить и раздать Wi-Fi с помощью точки доступа.
Что такое точка доступа Wi-Fi
Точка доступа Wi-Fi — станция, обеспечивающая доступ нескольких устройств к беспроводной сети. В роли точки доступа может выступать гаджет с операционной системой Андроид. Требования к устройству:
- наличие модуля Wi-fi;
- наличие GSM/3G модуля.
Если ваш смартфон или планшет не поддерживает GSM/3G, но работает с технологией OTG, то есть, обнаруживает подключённые флеш-накопители, вы можете подключить к нему USB-модем и использовать в качестве беспроводной точки доступа.
Модем взаимодействует с планшетом через кабель по технологии OTGВключая точку доступа, помните: раздавая Wi-fi, вы расходуете мобильный трафик. Если тариф не безлимитный, отслеживайте состояние баланса после работы в интернете. А также, активная точка доступа увеличивает расход заряда батареи.
Как раздать интернет с телефона, смартфона или планшета
Существует два способа раздачи Wi-fi со смартфона или планшета — стандартными средствами Андроид или с помощью стороннего приложения. Обратите внимание — вы можете раздавать только мобильный трафик от подключения GSM/3G. Невозможно настроить точку доступа, используя Wi-fi подключение к сети.
Обратите внимание — вы можете раздавать только мобильный трафик от подключения GSM/3G. Невозможно настроить точку доступа, используя Wi-fi подключение к сети.
Настройка Android-устройства в качестве роутера
Система Андроид начиная с версии 2.3.х, позволяет транслировать Wi-fi на другие устройства. Чтобы настроить точку доступа, убедитесь, что включён мобильный интернет и зайдите в меню гаджета. Пример настройки LG G3, версия Android 5.0:
- Откройте пункт меню «Настройки — Сети».
- Выберите пункт «Общий модем и сети — Точка доступа Wi-fi».
- Нажмите «Создать точку доступа Wi-fi»
- Задайте имя точки доступа — так она будет отображаться при поиске с других устройств.
- Выберите степень защиты сети — WPA PSK для подключения компьютеров на Windows XP SP2 либо WPA2 PSK для подключения Windows XP SP3 и других систем.
- Задайте пароль длиной более 8 символов.

- Задайте максимальное количество пользователей, которые могут подключаться к точке доступа одновременно.
- Вернитесь назад и активируйте точку доступа, перетянув бегунок.
Включить мобильный интернет (передачу данных) можно, воспользовавшись пунктом меню «Параметры — Беспроводные сети — Мобильные данные».
На Андроид ранних версий для настройки точки доступа:
- Зайдите в «Параметры — Беспроводные сети».
- Выберите пункт «Ещё» или «Далее».
- Выберите «Модем и точка доступа» либо «Mobile AP».
- Далее произведите настройки согласно инструкции выше.
Активировав подключение, вы увидите в панели уведомлений вверху экрана соответствующий значок.
Настроить точку доступа достаточно один раз, для последующих соединений достаточно будет активировать функцию в настройках сети либо, вытянув шторку уведомлений в верхней части экрана и нажав на кнопку «Точка доступа».
Фотогалерея: настройка точки доступа в меню Андроид
Использование приложений
Воспользуйтесь приложениями для раздачи доступа Wi-Fi, если ваш смартфон или планшет не поддерживает стандартные настройки. Известные программы: Osmino, mHotspot, MyPublicWiFi.
Известные программы: Osmino, mHotspot, MyPublicWiFi.
Настройка Wi-fi соединения на примере программы Osmino:
- Загрузите приложение с Play Маркета и откройте его.
- Введите имя сети, задайте пароль и нажмите «Раздать».
Смартфон или планшет перейдёт в режим модема. Для отключения точки доступа зайдите в приложение и нажмите «Остановить раздачу».
Фотогалерея: как включить раздачи Wi-Fi в приложении Osmino
- Шаг 1. Скачайте приложение
- Шаг 2. Укажите параметры сети и включите раздачу
- Появляется при первом включении программы
Почему не включается и не работает интернет через точку доступа
Подключив мобильный интернет и активировав точку доступа, пользователь может столкнуться с трудностями. Существует три причины некорректной работы точки доступа Wi-fi.
- блокировка подключения антивирусной программой;
- влияние загруженного приложения или вируса на работу сети;
- ошибка в работе ОС.

Антивирус, осуществляющий защиту смартфона в реальном времени, может блокировать сетевые подключения. Зайдите в приложение, отключите firewall и активируйте точку доступа. Если соединения нет, удалите антивирусную программу и повторите попытку.
Устанавливаемые приложения вносят изменения в работу операционной системы. Проверьте смартфон антивирусом и заблокируйте вредоносные файлы. С помощью Диспетчера приложений выясните, какая программа обладает правами контроля сетевых подключений, и удалите её. Затем включите точку доступа.
Если предыдущие методы не работают, выполните сброс настроек гаджета до заводских. Для этого:
- Зайдите в меню «Параметры».
- Выберите пункт «Общие — Резервное копирование и сброс».
- Нажмите «Сброс настроек».
Выполнив сброс настроек, вы потеряете все данные, сохранённые в памяти устройства. Предварительно создайте резервную копию.
Блокировать раздачу трафика по Wi-Fi может сотовый оператор. Если вы настроили точку доступа на Андроид по инструкции и устранили ошибки, описанные выше, обратитесь в контактный центр с просьбой проверить сетевые настройки и наличие блокировки.
Если вы настроили точку доступа на Андроид по инструкции и устранили ошибки, описанные выше, обратитесь в контактный центр с просьбой проверить сетевые настройки и наличие блокировки.
(29 голосов, среднее: 3.4 из 5)
Поделитесь с друзьями!Как раздать мобильный интернет с Android-смартфона другим устройствам?
Если ваш смартфон или планшет имеет доступ в интернет, а другие устройства не подключены к сети, вы можете использовать его в качестве модема и раздать интернет другим своим девайсам. Для этого предусмотрено два типа подключения и все они не требуют никакого дополнительного софта или оборудования. Все делается средствами самого смартфона или планшета, а также операционной системы Android. В это статье мы расскажем обо всех трех способах, и вы сможете самостоятельно выбрать как лучше раздать мобильный интернет со смартфона другим устройствам в вашем конкретном случае.
Для этого предусмотрено два типа подключения и все они не требуют никакого дополнительного софта или оборудования. Все делается средствами самого смартфона или планшета, а также операционной системы Android. В это статье мы расскажем обо всех трех способах, и вы сможете самостоятельно выбрать как лучше раздать мобильный интернет со смартфона другим устройствам в вашем конкретном случае.
Мобильный интернет по Wi-Fi
Наиболее простой способ предусмотрен в том случае, если устройство, которое будет принимать раздаваемый интернет имеет модуль Wi-Fi. Для того, чтобы поделиться мобильным интернетом вашего смартфона и превратить его в небольшую беспроводную точку доступа сделайте следующее:
- Откройте Настройки вашего смартфона или планшета.
- Выберите категорию Беспроводные сети и откройте пункт Еще.
- Откройте пункт Режим модема и активируйте Точку доступа Wi-Fi.
- В параметрах точки доступа укажите имя будущей сети и пароль для нее.
- Включите Wi-Fi на втором устройстве и произведите поиск и подключение к только что созданной новой Wi-Fi сети.

Мобильный интернет по Bluetooth
Если в устройстве, которое будет принимать сигнал нет модуля Wi-Fi или он недоступен по каким-то причинам, используйте в качестве передатчика модуль Bluetooth. Как это сделать:
- Откройте Настройки вашего смартфона или планшета.
- Выберите категорию Беспроводные сети и откройте пункт Еще.
- Активируйте Bluetooth-модем.
- Вернитесь в корневое меню Настроек и, открыв настройки Bluetooth, активируйте режим видимости другим устройствам.
Для того, чтобы принять интернет, раздаваемый смартфоном по Bluetooth, во втором устройстве скачайте и установите приложение BlueVPN. В его главном меню включите поиск Bluetooth-устройств, найдите тот самый смартфон или планшет, который раздает интернет и выполните сопряжение.
Мобильный интернет по USB
- Для подключения смартфона в качестве USB-модема для вашего ноутбука или компьютера сделайте следующее:
- Сперва подключите смартфон к компьютеру кабелем.

- Откройте Настройки > Беспроводные сети > включите режим USB-модем.
- Выберите созданное подключение на ПК в Центре управления сетями.
Как подключить Wi-Fi в каждый уголок вашего дома
Доступ в Интернет дома стал почти таким же важным, как вода и электричество (а может быть, даже больше для большинства подключенных к сети). Но проблемы с подключением Wi-Fi к каждому уголку здания не редкость. Если у вас в доме есть мертвые зоны, не отчаивайтесь. Независимо от размера и формы вашего здания, вы можете предпринять шаги, чтобы решить эту проблему.
Переместите маршрутизатор
Замена маршрутизатора, предоставленного вашим поставщиком Интернет-услуг (ISP), может показаться примитивным решением технической проблемы, но это может иметь существенное значение.По возможности разместите маршрутизатор где-нибудь в центре дома или как можно ближе к устройствам, которым он понадобится.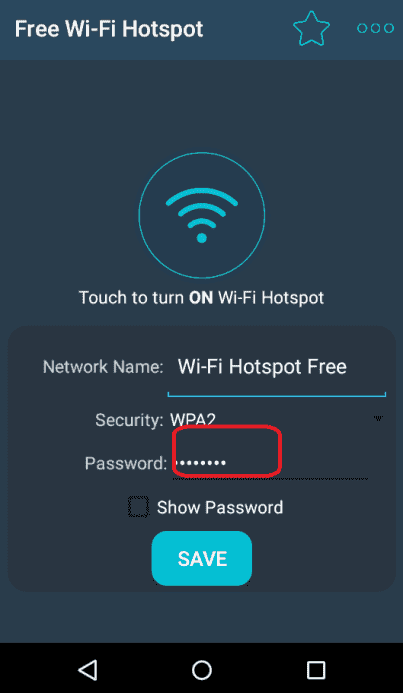
не нравятся бетонные или кирпичные стены, поэтому избегайте их, а беспроводные устройства, такие как микроволновые печи и радионяни, также могут влиять на скорость Wi-Fi, поэтому имейте это в виду, когда вы ищете место. Наука доказала, что большие аквариумы (вся эта вода) и огни рождественской елки (все это электромагнитное излучение) также могут иметь пагубный эффект.
Вы будете несколько ограничены местоположением интернет-канала, поступающего в ваш дом, но некоторые творческие подходы к позиционированию маршрутизатора — это быстрый и простой способ устранить мертвые зоны. Даже покупка более длинного соединительного кабеля между маршрутизатором и розеткой может дать вам больше места для игр.
С точки зрения позиционирования вашего комплекта, вы также должны отметить, что новые ноутбуки, телефоны, планшеты и другие устройства будут иметь адаптеры Wi-Fi, которые более чувствительны и мощны, чем на старом оборудовании, потому что технология постоянно совершенствуется. .Поэтому, если вы можете, расположите свои самые старые компьютеры и оборудование как можно ближе к маршрутизатору, а новые устройства должны находиться подальше.
.Поэтому, если вы можете, расположите свои самые старые компьютеры и оборудование как можно ближе к маршрутизатору, а новые устройства должны находиться подальше.
Подключиться
Рассмотрим возвращение к Ethernet. NetgearМы все привыкли полагаться на Wi-Fi, но стоит также взвесить возможность установки нескольких точек доступа с кабельным подключением по всему дому. Вам понадобится кабель Ethernet, несколько контактов, чтобы удерживать его на месте, и несколько запасных портов Ethernet на задней панели маршрутизатора.
Проводной доступ в Интернет не так удобен, как беспроводной (для начала, вы не можете ходить с ноутбуком), но он имеет два ключевых преимущества: безопасность и скорость.При проводном соединении ничто не мешает интернет-сигналу, и гораздо меньше шансов, что кто-либо из ваших соседей будет следить за вашей деятельностью без физического доступа к маршрутизатору.
Однако не нужно все соединять проводами. Если, например, вы можете проложить кабель Ethernet от маршрутизатора до чердака, то вы можете подключить второй маршрутизатор или точку беспроводного доступа к другому концу, создав вторую сеть Wi-Fi только для чердака или любой другой комнаты. Провел кабель к.
Провел кабель к.
Не существует универсального решения, но не отказывайтесь от старых проводных подключений при настройке домашней сети. Сейчас существует такое разнообразие потребительских сетевых комплектов, из которых вы можете легко создать индивидуальную настройку без особых затрат.
Лучшие маршрутизаторы и ретрансляторы Wi-Fi
Ячеистая сеть позволяет создать «сеть» Wi-Fi, охватывающую весь ваш дом. GoogleНекоторые интернет-провайдеры — за подробностями обращайтесь на свои сайты поддержки и форумы — позволяют вам заменить стандартный маршрутизатор, который они поставляют, на другой.Производители, включая D-Link, Netgear и другие, предлагают сверхмощные маршрутизаторы с дополнительными антеннами и большим радиусом действия, что может стать решением ваших проблем с Wi-Fi.
Все больше и больше компаний, включая Google и Eero, теперь предлагают оборудование для ячеистой сети, которое заменяет традиционный одиночный маршрутизатор несколькими устройствами, разбросанными по всему дому. Работая вместе, эти боксы обеспечивают сеть беспроводных сигналов, которая теоретически должна устранить все мертвые зоны в вашем доме.
Работая вместе, эти боксы обеспечивают сеть беспроводных сигналов, которая теоретически должна устранить все мертвые зоны в вашем доме.
Вам нужно сначала провести небольшое исследование, чтобы убедиться, что выбранное вами оборудование будет хорошо работать с вашим интернет-провайдером, но если вы начинаете с нуля в новом доме (или хотите начать все сначала в старом) тогда замена маршрутизатора или ячеистая сеть могут стать подходящим вариантом.Хорошая новость заключается в том, что оборудование постоянно совершенствуется, поскольку производители стремятся сделать сети Wi-Fi максимально удобными и всеобъемлющими.
Другие устройства, о которых вам нужно знать, — это ретрансляторы Wi-Fi, но мы предлагаем использовать их только в крайнем случае: они просто повторяют исходный сигнал от вашего маршрутизатора, теряя при этом некоторую скорость и стабильность. Тем не менее, они относительно дешевы и их легко установить, поэтому, если высокие скорости не являются проблемой, вы можете рассмотреть их.
Сети Powerline
Адаптер Powerline будет передавать Wi-Fi через ваши стены. TP-LinkСетевое оборудование Powerline — это, пожалуй, самый простой способ получить доступ в Интернет во всех комнатах вашего дома, даже если он не самый дешевый. Эти адаптеры используют электрическую проводку в вашем доме для передачи интернет-сигналов от вашего маршрутизатора в любую комнату в доме. На другом конце соединения вы можете настроить проводное или беспроводное соединение, если это необходимо.
Если вы можете подключить адаптер к стене, вы можете использовать сеть Powerline, и вам не нужно будет рвать половицы или сверлить стены. У многих адаптеров теперь есть разъемы на задней панели, поэтому вы не потеряете розетку. Эти адаптеры должны работать в большинстве современных домов, но нет гарантии. Изучите как можно больше, прежде чем тратить сотни долларов на эту систему, или выберите пару адаптеров, которые можно вернуть в случае необходимости.
В отличие от повторителей Wi-Fi, адаптеры Powerline обычно могут поддерживать стабильно высокую скорость и подходят для подключений, где скорость важна (например, Smart TV или игровые консоли). На выбор предлагается широкий спектр гаджетов, поэтому вы сможете найти что-то, что подходит для планировки вашего здания. Вам также не нужно полностью полагаться на адаптеры Powerline — вы можете использовать их вместе с некоторыми другими решениями, о которых мы упоминали.
На выбор предлагается широкий спектр гаджетов, поэтому вы сможете найти что-то, что подходит для планировки вашего здания. Вам также не нужно полностью полагаться на адаптеры Powerline — вы можете использовать их вместе с некоторыми другими решениями, о которых мы упоминали.
Связанный:
Лучший усилитель Wi-Fi
Как повысить уровень Wi-Fi в вашем доме
Если вы сейчас работаете дома из-за вспышки COVID-19, у вас может быть момент, когда вы поймете, что ваш Wi-Fi больше не работает — это может быть замороженный видеопоток, включенный радужный прядильщик. ваш экран, или плач ваших детей, когда их любимая игра не загружается.Вот несколько вещей, которые вы можете сделать, чтобы максимально использовать пропускную способность.
Измерьте свою скорость
Ваш первый шаг — понять природу вашей проблемы и измерить качество вашего Wi-Fi. Вы можете сделать это в браузере портативного компьютера; вы также можете использовать свой телефон, перейдя в режим полета и включив Wi-Fi (вы хотите быть уверены, что вы не используете для этого сотовые данные). Затем укажите в браузере такую службу, как fast.com или Speedtest ( в котором есть приложения для мобильных устройств), чтобы узнать, насколько быстро работает ваш Wi-Fi.
Затем укажите в браузере такую службу, как fast.com или Speedtest ( в котором есть приложения для мобильных устройств), чтобы узнать, насколько быстро работает ваш Wi-Fi.
Проверьте свою скорость в нескольких разных комнатах и обратите внимание, есть ли места, которые имеют значительно меньшую оценку, чем другие.
Проверьте свою сеть
Звучит глупо, но такое случается: убедитесь, что ваши устройства используют ту сеть, которую вы думаете. Иногда (и без причины) устройства будут подключаться, например, к низкоскоростной беспроводной точке доступа вашего интернет-провайдера, а не к высокоскоростной сети вашего дома. Это займет всего секунду, так что еще раз проверьте.
Купите достаточно полосы пропускания
Требования к данным подкрадываются к нам, и вы, вероятно, поглощаете больше битов, чем раньше. Может быть, вы купили HD-телевизор с более высоким разрешением и наслаждаетесь 4K Netflix, или вы начали использовать планшет во время просмотра потоков, или вы занялись интерактивными играми, или школа ваших детей закрылась, или вы работаете с дома и много проводит видеоконференцсвязь. Или какая-то комбинация всего этого. Это складывается.
Или какая-то комбинация всего этого. Это складывается.
Требования к данным подкрадываются к нам, и вы, вероятно, поглощаете больше бит, чем раньше, чем
Вам не поможет улучшить покрытие Wi-Fi вокруг дома, если ваш интернет-провайдер ограничивает трафик.Посмотрите свой счет или обратитесь в службу поддержки клиентов, чтобы узнать, какую пропускную способность вы покупаете. Теперь легко найти планы со скоростью 100 Мбит / с и выше, но если вы не проверяли в последнее время, у вас может быть более старый тариф с гораздо меньшей скоростью. Также возможно, что вы подталкиваетесь к ежемесячному ограничению данных, хотя интернет-провайдеры обычно предупреждают вас, если это проблема.
Если у вас все еще есть услуга DSL от местной телефонной компании, убедитесь, что в вашем регионе нет более быстрой альтернативы.
Многие интернет-провайдеры предлагают сделки, связанные с COVID-19. Например, Altice, Spectrum и Xfinity предлагают два бесплатных месяца обслуживания для новых клиентов с детским садом через студентов колледжей. Кроме того, основные интернет-провайдеры снимают ограничения на передачу данных и открывают свои точки доступа Wi-Fi для лиц, не являющихся абонентами (на самом деле, все операторы связи открыли свои мобильные точки доступа для публики на 60 дней по запросу FCC). Некоторые даже увеличивают скорость интернета для существующих клиентов. Посмотрите на сайт вашего провайдера и проверьте.
Кроме того, основные интернет-провайдеры снимают ограничения на передачу данных и открывают свои точки доступа Wi-Fi для лиц, не являющихся абонентами (на самом деле, все операторы связи открыли свои мобильные точки доступа для публики на 60 дней по запросу FCC). Некоторые даже увеличивают скорость интернета для существующих клиентов. Посмотрите на сайт вашего провайдера и проверьте.
Переместите беспроводной маршрутизатор
Если проведенный вами тест пропускной способности показывает мертвые зоны в вашем доме, попробуйте переместить беспроводной маршрутизатор. Нет ничего необычного в том, что маршрутизатор Wi-Fi застревает в углу дома или квартиры, у стены, где в ваш дом входит услуга. Это худшее место для этого. Wi-Fi — радио; Радиоприемники имеют ограниченный радиус действия и иногда не могут проникнуть через стены. Если это удобно, попробуйте переместить маршрутизатор в более центральное место, подключив более длинный коаксиальный кабель или кабель Ethernet к настенной розетке.
Старайтесь держать маршрутизатор подальше от больших металлических предметов, таких как холодильники или микроволновые печи. Wi-Fi плохо работает и при большом количестве воды, поэтому держитесь подальше от 100-галлонных аквариумов.
Затем попробуйте проверить скорость еще раз, чтобы убедиться, что это помогло.
Изменить канал
Это особенно полезно, если рядом с вами есть много других сетей Wi-Fi, потому что вы можете испытывать радиопомехи. Некоторые маршрутизаторы спроектированы так, чтобы обнаруживать помехи и сами выбирать незагроможденные частоты, но не все из них хороши в этом или в поиске более четких частот при изменении условий.Зайдите в настройки вашего роутера и систематически пробуйте другие каналы и посмотрите, поможет ли это.
Перейти на 5 ГГц
Современный Wi-Fi работает в частотном диапазоне 2,4 ГГц и 5 ГГц. Последний быстрее и менее подвержен помехам, но не проходит так далеко и не может проникать через стены. Первый более надежен, но чувствителен к помехам от микроволновых печей и некоторых старых беспроводных телефонов.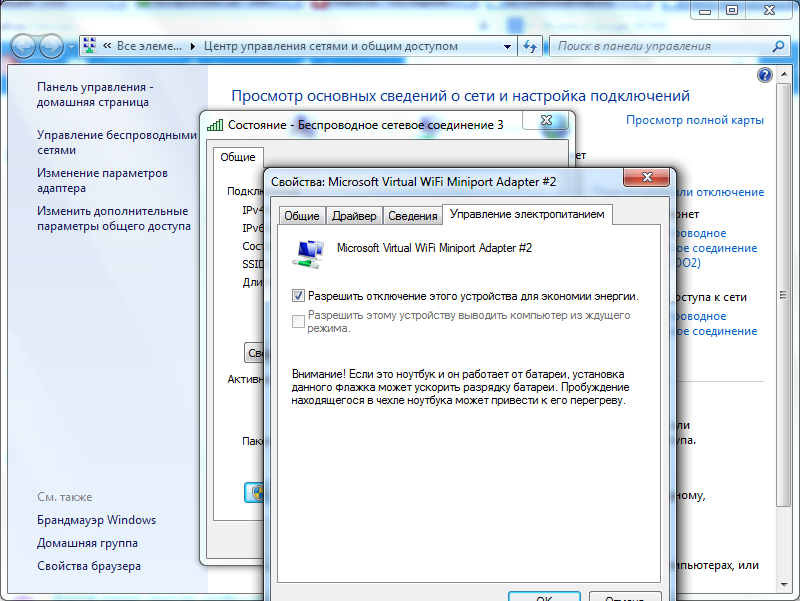
Если можете, выберите 5 ГГц, если ваши устройства это поддерживают. Если у вас старый маршрутизатор, не поддерживающий частоту 5 ГГц (то есть 802.11ax, 802.11ac, 802.11n или 802.11a) вам следует серьезно подумать о приобретении нового.
И примечание: полоса 5 ГГц не имеет ничего общего с сотовой связью 5G. Сходство имен — совпадение. Не путайте.
Получите расширитель Wi-Fi
Возможно, вы не можете переместить маршрутизатор или это не помогло. В этом случае подумайте о том, чтобы приобрести расширитель диапазона и разместить его там, где сигнал слабый.
Фото Дэна Зайферта / The VergeПолучить ячеистую сеть
Замена всей сети Wi-Fi — это ядерный вариант увеличения пропускной способности, но вы должны подумать об этом, если вашей сети больше пяти лет — конечно, если ее больше 10.Mesh-сети, такие как Google Nest, Netgear Orbi, Eero или TP-Link Deco (и многие другие), являются большим шагом вперед по сравнению со старыми системами точка-точка как по скорости, так и по удобству.
Самые последние маршрутизаторы поддерживают новейший стандарт 802.11ax, также известный как Wi-Fi 6, но маловероятно, что какое-либо из ваших устройств поддерживает. Однако, если вы покупаете на будущее, при обновлении устройств в течение следующих нескольких лет будет все больше и больше использоваться этот стандарт.
В конце концов, убедитесь, что ваша домашняя сеть Wi-Fi работает нормально — особенно когда речь идет о вашем доходе или образовании ваших детей — стоит усилий и, возможно, также затрат.
Vox Media имеет партнерские отношения. Они не влияют на редакционный контент, хотя Vox Media может получать комиссионные за продукты, приобретенные по партнерским ссылкам. Для получения дополнительной информации см. наша этическая политика .
Настаивают на СЕРТИФИКАЦИИ Wi-Fi | Wi-Fi Alliance
Следующие определения могут помочь в поиске в нашей базе данных СЕРТИФИЦИРОВАННЫХ продуктов Wi-Fi.
Эталонный дизайн и модули
Встроенный модуль
Компьютерная система, которая выполняет и управляет определенной, выделенной задачей. Эта задача или функция сочетается с другими встроенными модулями, чтобы создать более крупную целостную систему. Встроенный модуль можно оптимизировать для решения его конкретной задачи, оптимизируя тем самым большую систему.
Эталонный дизайн
Продукт или проект системы, который содержит важные элементы, такие как аппаратное обеспечение, программное обеспечение и микропрограммное обеспечение, или спецификацию основных элементов.Обычно он создается одной компанией и предоставляется или продается другим компаниям для использования «как есть» или с улучшениями или модификациями.
Сеть
Точка доступа для дома или малого офиса (беспроводной маршрутизатор)
Устройство, которое подключается к широкополосному (DSL или кабельному) модему (обычно предоставляется поставщиком широкополосных услуг) и обеспечивает доступ к сети, такой как Интернет, из Устройства с поддержкой Wi-Fi. Точки доступа позволяют устройствам с поддержкой Wi-Fi получать доступ к одной сети, в то время как беспроводные маршрутизаторы обеспечивают доступ к нескольким сетям и обычно включают точку доступа и другие функции.
Точки доступа позволяют устройствам с поддержкой Wi-Fi получать доступ к одной сети, в то время как беспроводные маршрутизаторы обеспечивают доступ к нескольким сетям и обычно включают точку доступа и другие функции.
Кабельный, DSL или другой широкополосный шлюз (интегрированное домашнее устройство доступа)
Для дома или небольшого офиса это устройство также известно как интегрированное домашнее устройство доступа и обычно предоставляется поставщиком широкополосных услуг. Это устраняет необходимость в отдельной точке доступа или маршрутизаторе за счет объединения функций широкополосного модема с возможностью распределения сигнала Wi-Fi.
Точка доступа предприятия / поставщика услуг, коммутатор / контроллер или маршрутизатор
Устройство, которое распределяет сигнал Wi-Fi и разработано с функциями безопасности и управления, которые делают его пригодным для использования в большой корпоративной сети или сети университетского городка. Точки доступа позволяют беспроводным клиентам получить доступ к единой сети. Коммутатор передает пакеты данных, используя IP-адреса, от одного устройства к другому, и многие из них включают в себя функции маршрутизатора. Беспроводные маршрутизаторы обеспечивают доступ к нескольким сетям и обычно включают точку доступа и другие функции.
Точки доступа позволяют беспроводным клиентам получить доступ к единой сети. Коммутатор передает пакеты данных, используя IP-адреса, от одного устройства к другому, и многие из них включают в себя функции маршрутизатора. Беспроводные маршрутизаторы обеспечивают доступ к нескольким сетям и обычно включают точку доступа и другие функции.
Мобильная точка доступа (с питанием от батареи)
Устройство Wi-Fi с функцией точки доступа (AP), работающее от внутренней батареи.
Бытовая электроника
Цифровое аудио — портативный (MP3-плеер)
Небольшие устройства, предназначенные в первую очередь для воспроизведения музыки или аудиоконтента в дороге.Некоторые из этих устройств также могут воспроизводить видеофайлы.
Цифровое аудио — стационарное (динамики, ресивер, MP3-плеер)
В эту категорию входят все аудиоустройства, предназначенные для использования в стационарных условиях, такие как аудио-тюнеры / ресиверы, динамики и цифровые музыкальные плееры.
eReader
Портативное устройство, используемое в основном для чтения электронных книг или журналов. Часто включает Wi-Fi и / или сотовое радио, используемое для загрузки электронных книг от поставщика услуг.
Игровая консоль или адаптер игровой консоли
Стационарное специальное устройство, предназначенное для видеоигр.Обычно выходным устройством является отдельный телевизор или компьютерный монитор. В эту категорию входят внешние адаптеры Wi-Fi, которые превращают проводную игровую консоль в консоль с поддержкой Wi-Fi.
Игровое устройство — портативное
Портативное устройство, предназначенное для игры в видеоигры на ходу.
Медиа-адаптер
Устройство, предназначенное для доставки мультимедийного контента (музыки, фотографий, видео) на устройство отображения через Wi-Fi.
Медиа-пульт / устройство ввода
Портативное устройство, используемое для управления несколькими компонентами домашнего кинотеатра, включая телевизор, стереосистему, ресивер, DVR, Blu-ray и т.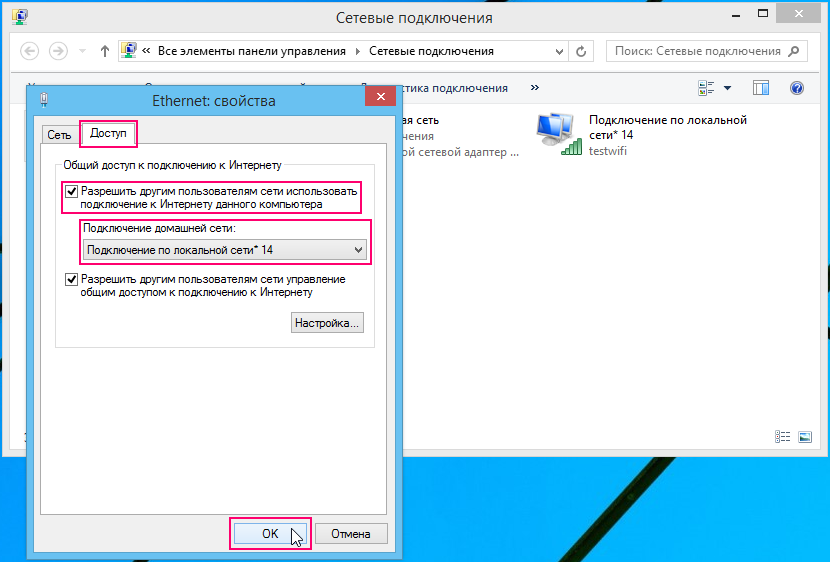 Д.
Д.
Медиа-сервер
Устройство, предназначенное для хранения медиаконтента (музыки, фотографий, видео) для последующего обмена с другими устройствами.
Навигация / GPS
Устройство, используемое в основном для определения географического местоположения или для указания направлений между несколькими местоположениями.
Фоторамка
Устройство, предназначенное в первую очередь для показа цифровых фотографий. Эти устройства могут также включать возможность воспроизведения видео и аудио файлов.Рамки для фотографий с беспроводным подключением могут использовать Wi-Fi для обновления мультимедийных файлов на устройстве.
Set Top Box, Media Extender (включая проигрыватели и рекордеры)
Устройства, которые подключаются к устройству отображения для доставки видеоконтента с записанных носителей, кабельных, спутниковых или других источников мультимедиа. Сюда входят видеорегистраторы и DVD-плееры.
Фотокамера
Фотокамера, которая в основном делает фотоснимки. Он также может включать возможность снимать короткие видеоклипы.
Телевидение
Устройство, предназначенное в первую очередь для отображения сигнала телевизионного вещания. Этот сигнал может исходить от эфирного (UHF и VHF), кабельного провайдера через соединение с вашим домом или зданием или через спутник. Телевизоры с поддержкой Wi-Fi также могут отображать контент из Интернета или другого устройства в домашней сети.
Видеокамера
Устройство, предназначенное в первую очередь для съемки движущихся видео, хотя оно также может иметь возможность снимать неподвижные изображения.
Веб-камера
Видеокамера, подключенная к компьютеру или сети и в основном используемая для видеоконференций, наблюдения и безопасности.
Вычислительная техника и периферия
Док-станция
Устройство, которое позволяет нескольким периферийным устройствам подключаться к основному электронному устройству, например портативному компьютеру. Док-станция может иметь разные типы портов и разъемов или подключаться по беспроводной сети.
Док-станция может иметь разные типы портов и разъемов или подключаться по беспроводной сети.
Внешний адаптер
Устройство, которое можно вставить во внешний слот / разъем (USB, PCMCIA, CardBus, ExpressCard) на ноутбуке или настольном компьютере для добавления дополнительных возможностей, таких как Wi-Fi.
Внутренний адаптер
Устройство, которое можно вставить во внутренний слот / разъем (USB, PCMCIA, CardBus, ExpressCard) на ноутбуке или настольном компьютере для добавления дополнительных возможностей, таких как Wi-Fi.
Клавиатура
Периферийное устройство ввода, используемое для ввода текста или символов в вычислительное устройство. Его также можно использовать для управления функциями, специфичными для программного приложения, такими как управление видеоиграми.
Портативный компьютер
Вычислительное устройство, разработанное для портативности.Портативные компьютеры, иногда называемые портативными компьютерами, обладают всеми типичными функциональными возможностями, присущими обычным настольным компьютерам, но в меньшем форм-факторе, которые можно легко переносить в портфеле.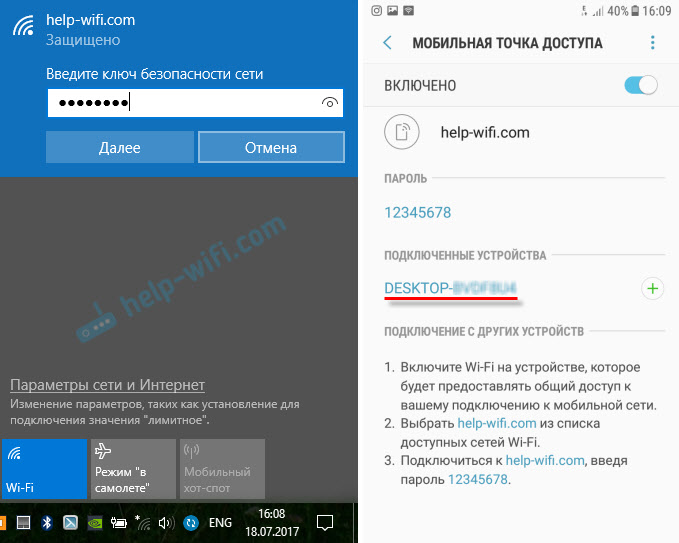
Монитор
Устройство, которое визуально отображает видео или изображения на собственном экране. Монитор может быть периферийным устройством и подключаться к источнику по кабелю или по беспроводной сети, либо он может быть интегрирован в его источник.
Мышь
Периферийное устройство, используемое для управления движением и наведением курсора на мониторе.У большинства мышей есть кнопки, которые позволяют пользователю выполнять специализированные взаимодействия с приложениями.
Сетевое устройство хранения (сетевой жесткий диск)
Устройство, которое хранит данные для последующего извлечения на любом подключенном устройстве. Эти диски можно настроить для беспроводной работы с определенными устройствами или их можно объединить в сеть, чтобы разрешить доступ пользователям, подключенным к Интернету. Также известен как сетевое хранилище или NAS.
КПК (персональный цифровой помощник)
Небольшое портативное устройство, предназначенное для управления контактами, календаря и других функций личного органайзера. КПК с поддержкой Wi-Fi может использовать Wi-Fi для синхронизации с настольными приложениями, такими как Microsoft Outlook®. Если КПК поддерживает голосовую связь по Wi-Fi или сотовой сети, он считается смартфоном (см. Ниже).
КПК с поддержкой Wi-Fi может использовать Wi-Fi для синхронизации с настольными приложениями, такими как Microsoft Outlook®. Если КПК поддерживает голосовую связь по Wi-Fi или сотовой сети, он считается смартфоном (см. Ниже).
Принтер / Многофункциональный принтер / Сервер печати
Устройство с поддержкой Wi-Fi, которое печатает документы или фотографии с камеры, ПК или другого источника, а также может иметь сканер и / или факс. В эту категорию также входят устройства, которые преобразуют проводной принтер в принтер с поддержкой Wi-Fi.
Проектор
Периферийное устройство, которое используется для визуального отображения видео или изображений пользователю. Проектор отличается от монитора тем, что изображение не отображается на устройстве, а обычно отображается на стене или внешнем экране.
Планшет (Wi-Fi и др.)
Вычислительное устройство, разработанное для портативности, меньше ноутбука, но больше смартфона.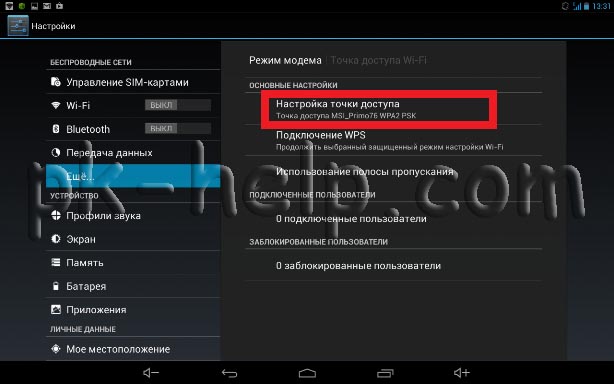 Планшет обычно использует сенсорный экран для управления вводом, заменяя мышь и клавиатуру.Планшеты в этой категории включают Wi-Fi и другие устройства беспроводной связи, например 3G.
Планшет обычно использует сенсорный экран для управления вводом, заменяя мышь и клавиатуру.Планшеты в этой категории включают Wi-Fi и другие устройства беспроводной связи, например 3G.
Планшет (только Wi-Fi)
Вычислительное устройство, предназначенное для портативности, меньше ноутбука, но больше смартфона. Планшет обычно использует сенсорный экран для управления вводом, заменяя мышь и клавиатуру. Планшеты в этой категории имеют только радиомодуль Wi-Fi для беспроводной связи.
Ультрамобильный ПК
Вычислительное устройство, которое обеспечивает полные возможности ПК и подключение к Интернету на ходу, но меньше портативного компьютера (имеет экран 7 дюймов или меньше) и использует интерфейс, подобный планшету.
Трубки
Телефон, многорежимный (Wi-Fi и др.)
Базовая трубка мобильного телефона, которая может переносить голосовые приложения по сотовой сети или Wi-Fi. Эти телефоны оснащены только цифровой клавиатурой.
Телефон, одномодовый (только Wi-Fi)
Базовый телефон, который не поддерживает сотовую связь, но обрабатывает голосовые приложения (VoIP) только через Wi-Fi. В эту категорию также входят беспроводные телефоны с Wi-Fi для домашнего использования. Эти телефоны оснащены только цифровой клавиатурой.
Смартфон, многорежимный (Wi-Fi и др.)
Трубка мобильного телефона, которая может передавать приложения для передачи голоса и данных через сотовую связь или Wi-Fi, и которая включает надежные возможности передачи данных для управления широким спектром приложений, таких как в виде календаря, контактов, электронной почты, просмотра веб-страниц и игр. Смартфон обычно имеет полную клавиатуру QWERTY. Обратите внимание, что некоторые смартфоны используют соединение Wi-Fi только для передачи данных (не голоса).
Автомобилестроение и транспорт
Автомобильная сеть
Компонент системы, который используется внутри транспортных средств для передачи данных другим компонентам. Примеры включают системы контроля давления в шинах, удаленный бесключевой доступ и системы иммобилизации транспортных средств.
Примеры включают системы контроля давления в шинах, удаленный бесключевой доступ и системы иммобилизации транспортных средств.
Управление транспортом
Устройства, используемые для мониторинга и анализа движения транспортных средств и систем. Устройства Wi-Fi могут включать в себя видеокамеры вдоль дорог для отслеживания условий движения, динамические дорожные знаки, которые можно обновлять удаленно и мгновенно, и динамическое управление светофорами. Эти устройства используют Wi-Fi для связи с автомобилями, оборудованными Wi-Fi, для дальнейшей оптимизации управления дорожным движением.
Здоровье и фитнес
Медицинское / фитнес-устройство
Устройство, используемое для контроля показателей жизнедеятельности или уровня активности пользователя. Эти устройства обычно подключаются к центральной системе для загрузки записанной информации.
Smart Energy
Приборы
Устройство, используемое для выполнения определенной функции, обычно для домашнего использования.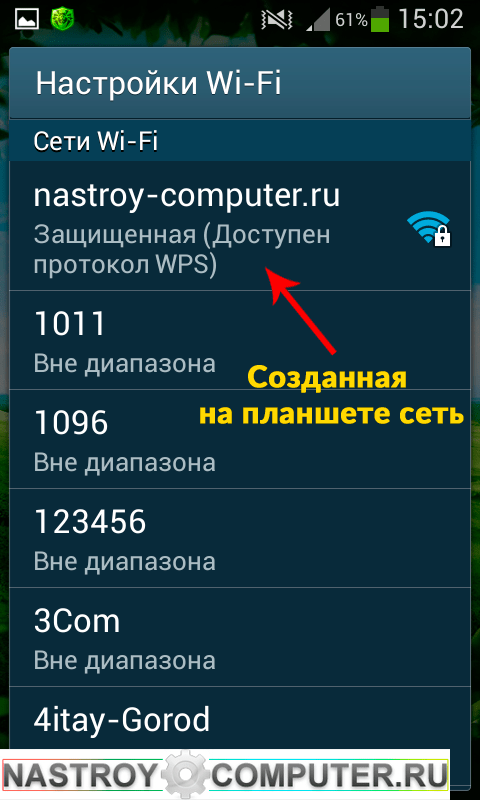 Интеллектуальные энергетические приборы включают в себя любое домашнее устройство, которое может подключаться к центральной системе, которая отслеживает потребление энергии и регулирует потребление энергии.
Интеллектуальные энергетические приборы включают в себя любое домашнее устройство, которое может подключаться к центральной системе, которая отслеживает потребление энергии и регулирует потребление энергии.
Home Energy Management
Устройство, используемое для мониторинга и / или контроля потребления энергии в доме. Эти устройства обычно являются центральной точкой в системах управления энергопотреблением, к которым подключаются все устройства, и они обычно служат в качестве центрального термостата. Устройства Home Energy Management также могут отображать энергию, производимую и потребляемую различными системами.
Домашняя безопасность и контроль
Устройство, используемое для мониторинга и / или управления домашними системами безопасности.Устройства домашней безопасности и контроля с поддержкой Wi-Fi могут включать дверные и оконные сигнализаторы, датчики движения, датчики огня и дыма, видеокамеры и многое другое. Эти устройства подключены к центральному блоку управления системой, который может передавать состояние системы контролирующей компании и владельцу через беспроводные устройства.
Водонагреватель
Устройство, контролирующее температуру воды, поступающей в здание. Водонагреватели с поддержкой Wi-Fi подключаются к центральной системе, которая контролирует потребление энергии и может регулировать потребление энергии.Доступ к этой центральной системе может получить владелец через выделенную или интернет-консоль, а коммунальная компания может получить доступ через свой интеллектуальный счетчик.
Холодильник
Устройство, которое используется для охлаждения предметов, помещенных в него. Обычно используется для охлаждения и консервирования продуктов. Холодильники с поддержкой Wi-Fi подключаются к центральной системе, которая отслеживает потребление энергии и может регулировать потребление энергии. Доступ к этой центральной системе может получить владелец через выделенную или интернет-консоль, либо коммунальная компания через свой интеллектуальный счетчик.
Термостат
Устройство, которое контролирует и регулирует температуру окружающей среды в помещении или здании. Термостаты с поддержкой Wi-Fi подключаются к центральной системе, которая отслеживает потребление энергии и может регулировать потребление энергии. Доступ к этой центральной системе может получить владелец через выделенную или интернет-консоль, либо коммунальная компания через свой интеллектуальный счетчик.
Оборудование для передачи и распределения
Устройство, обрабатывающее передачу и распределение электроэнергии.Оборудование для передачи и распределения с поддержкой Wi-Fi помогает контролировать распределение энергии между другими устройствами в сети.
Счетчик коммунальных услуг
Устройство, которое регистрирует использование коммунальных услуг для здания или группы зданий. Коммунальные услуги могут включать электричество, воду или газ. Интеллектуальные счетчики коммунальных услуг с поддержкой Wi-Fi передают данные об энергии коммунальной компании. Некоторые коммунальные предприятия предлагают возможность регулировать потребление энергии подключенными приборами после анализа этих данных.
Стиральная / сушильная машина
Устройство, которое автоматически стирает и сушит одежду.Это может быть одно комбинированное устройство или отдельное устройство для стирки и сушки. Стиральные и сушильные машины с поддержкой Wi-Fi подключаются к центральной системе, которая отслеживает потребление энергии и может регулировать потребление энергии. Доступ к этой центральной системе может получить владелец через выделенную или интернет-консоль, либо коммунальная компания через свой интеллектуальный счетчик.
Другое
Встроенный датчик
Устройство, которое обнаруживает определенный входной сигнал из окружающей среды. Встроенные датчики расположены внутри других объектов, основная задача которых больше, чем у датчика.
Industrial
Устройство, используемое для связи и ввода, специально разработанное для промышленных установок.
Другое
Любое устройство, не попадающее в указанные категории.
Могут ли вирусы распространяться по Wi-Fi? | Small Business
Сеть Wi-Fi может быть ценным инструментом для вашего бизнеса, значительно упрощающим установку нового оборудования и предоставляющим вашим сотрудникам свободу работать в любом месте вашего здания.Это также может стать уязвимостью безопасности, поскольку плохо защищенная сеть Wi-Fi может стать легкой мишенью для хакеров и их вредоносных программ. Вирусы могут использовать Wi-Fi для распространения с компьютера на компьютер и, в некоторых случаях, перепрыгивать между ближайшими сетями в поисках новых целей.
Беспроводные сети и вредоносное ПО
Подключение компьютера или устройства к сети через Wi-Fi ничем не отличается от подключения его к сети с помощью кабеля Ethernet. После подключения новое устройство может видеть и взаимодействовать с ПК и серверами в сети в соответствии с вашими политиками общего доступа к сети.Это означает, что любой зараженный компьютер или устройство может запускать атаки на другие компьютеры в сети, возможно, заразив и скомпрометировав их. Если вирус захватывает компьютер с полными сетевыми привилегиями, он может быстро заразить любой компьютер, подключенный к сети.
Антивирусная защита
Чтобы защитить вашу сеть от зараженных компьютеров и мобильных устройств, вам следует поддерживать и регулярно обновлять антивирусное программное обеспечение. Защищенные компьютеры могут блокировать попытки взлома узлов в сети и предотвращать дальнейшее распространение вредоносных программ по вашим системам.Кроме того, если вы регулярно раздаете свой сетевой пароль клиентам, подумайте об изменении его каждые несколько недель, чтобы сократить количество пользователей, которые могут беспрепятственно получить доступ к вашему сигналу Wi-Fi.
Беспроводные черви
В 2007 году исследование Университета Индианы подтвердило, что вредоносное ПО, разработанное для взлома беспроводных маршрутизаторов, может перемещаться из сети Wi-Fi в сеть Wi-Fi без вмешательства пользователя. Эти программы могут использовать преимущества плотности беспроводного покрытия в городских районах, где несколько сетей могут существовать достаточно близко, чтобы обеспечить перекрестную связь.Как только один маршрутизатор поддаётся заражению, он может начать атаки против любого другого маршрутизатора в радиусе действия, быстро распространяясь от системы к системе.
Безопасность беспроводной сети
Лучший способ избежать подобных атак — использовать надежную защиту беспроводной сети. Если оставить вашу беспроводную сеть незащищенной, это позволит любому, кто находится в пределах досягаемости сигнала, получить доступ к вашей сети, и после подключения посторонний может начать атаки на ваши компьютеры. Защита WEP лишь немного лучше, чем отсутствие защиты вообще, потому что система использует статический секретный ключ, и посторонний может угадать ключ, потратив время на мониторинг вашего сетевого трафика.Безопасность WPA2 обеспечит вашей сети высочайший уровень защиты от внешнего доступа.
Ссылки
Автор биографии
Милтон Казмайер работал в страховой, финансовой и производственной сферах, а также работал в качестве федерального подрядчика. Он начал свою писательскую карьеру в 2007 году и сейчас работает писателем и транскрипционистом на полную ставку. Его основные области знаний включают компьютеры, астрономию, альтернативные источники энергии и окружающую среду.
9 простых способов улучшить вашу домашнюю сеть Wi-Fi
Мы все там были: вы смотрите последний сезон Orange is the New Black на Netflix, когда внезапно видео останавливается — и начинается бесконечная буферизация.Когда ваша сеть замедляется (или полностью отключается), это неприятно, но есть несколько уловок, которые вы можете использовать для усиления сигнала Wi-Fi. Вот несколько из них.
1. НЕ СКРЫВАЙТЕ МАРШРУТИЗАТОР.
Большинство людей прячут свои маршрутизаторы, потому что они неприглядны или мешают, но размещение маршрутизатора в шкафу или в шкафу — это билет в один конец к медленному Wi-Fi: стены и двери могут ухудшить качество сигнала и поглотить его. Найдите центральное место в доме и поставьте маршрутизатор на стол или книжную полку.Поскольку некоторые маршрутизаторы предназначены для проецирования сигнала Wi-Fi немного вниз, удерживание его выше над землей будет равномерно распространять сигнал Wi-Fi по всему дому.
2. НЕ приближайтесь к приборам и металлическим предметам.
Микроволновые печи, беспроводные телефоны, люминесцентные лампы и даже другие маршрутизаторы в доме или квартире вашего соседа могут создавать помехи вашему сигналу Wi-Fi. Чтобы уменьшить помехи, разместите маршрутизатор подальше от бытовой техники и установите для него другой беспроводной канал и другую частоту.Использование онлайн-инструментов, таких как Acrylic Wi-Fi для Windows и AirGrab Wi-Fi Radar для Mac, например, может помочь вам найти правильный беспроводной канал с наименьшими помехами. Если вам нужно более простое решение, у большинства маршрутизаторов есть возможность автоматически найти лучший канал для вашего местоположения.
Также избегайте размещения маршрутизатора рядом с металлическими предметами, которые могут поглощать мощность сигнала.
3. СБРОС ПО РАСПИСАНИЮ …
Звучит достаточно просто, но большинство проблем технической поддержки можно решить, просто регулярно перезагружая или перезагружая маршрутизатор или модем.(Это также, вероятно, первое, что ваш интернет-провайдер попросит вас сделать, когда вы позвоните, чтобы пожаловаться, поэтому остановите их на проходе.) А если вы покупаете таймер розетки, вам даже не нужно об этом беспокоиться: установите таймер для сброса маршрутизатора один раз в день в непиковое время.
4. … И ОБНОВИТЕ ПРОШИВКУ.
Да, мы знаем — обновление прошивки утомительно и отнимает много времени. Но если у вас более старый маршрутизатор, эти обновления гарантируют, что программное обеспечение вашего маршрутизатора работает наилучшим образом и наиболее эффективно.И помните: лучше всего покупать новый маршрутизатор каждые семь или восемь лет.
5. НАСТРОЙТЕ АНТЕННЫ МАРШРУТИЗАТОРА.
Большинство маршрутизаторов имеют две регулируемые антенны сверху. Если ваши параллельны, пора поменять местами и пойти перпендикулярно. Wi-Fi работает лучше всего, когда сигналы параллельны внутренней антенне устройства, которая расположена горизонтально в ноутбуках и вертикально в настольных компьютерах. Внутренние антенны на мобильных устройствах различаются в зависимости от того, как вы их держите (в портретной или альбомной ориентации).Расположение антенн маршрутизатора перпендикулярно друг другу обеспечит надежное соединение между вашей домашней сетью и вашими смартфонами и ноутбуками.
6. ИСПОЛЬЗУЙТЕ ПИВНЫЕ БАНКИ.
Как правило, пиво — это то, что лучше всего нравится после проект по благоустройству дома завершен, но в этом случае необходимо выпить еще до того, как вы начнете: алюминий в пивных и газированных банках отражает и расширяет сигнал дальше, чем сам роутер.
Вот как это работает.Шаг первый: выпейте пива и вымойте банку. Затем снимите крышку и с помощью ножниц или канцелярского ножа обрежьте нижнюю часть банки, чтобы удалить ее. Повторите процесс для верхней части банки, чуть ниже горловины, но не обрезайте полностью — оставьте от 1 до 2 дюймов пространства сверху, чтобы убедиться, что горлышко банки все еще прикреплено. Затем снизу вырежьте середину банки на противоположной стороне пространства. Расправьте закрылки веером, чтобы создать кривую или параболу, и переверните банку вверх дном, чтобы она поднялась.Вставьте одну из антенн маршрутизатора в горлышко пивной банки и используйте небольшой кусок изоленты или клейкой ленты, чтобы удерживать ее на месте, затем повторите процесс для другой антенны. Хотя ваш маршрутизатор может выглядеть неаккуратно, мощность вашего сигнала должна значительно улучшиться (по крайней мере, в определенных направлениях).
Если вы не хотите использовать пивную банку, вы можете использовать обычную фольгу из фольги, чтобы создать тот же эффект.
7. ЗАЩИТА СЕТИ ПАРОЛЕМ …
Поскольку скорость домашнего Wi-Fi (немного) зависит от того, сколько людей использует его одновременно, надежный пароль является ключевым: он гарантирует, что только авторизованные люди будут использовать вашу сеть.Воспользуйтесь преимуществами безопасности, уже встроенными в ваш маршрутизатор, и выберите пароль (или, еще лучше, кодовую фразу), который представляет собой сложную для понимания комбинацию букв, цифр и символов.
8. … И РАСШИРЕНИЕ ИСПОЛЬЗОВАНИЯ ТЯЖЕЛЫЙ ПОЛОСЫ.
Если слишком много людей в вашей домашней сети одновременно используют высокую пропускную способность, например, играют в онлайн-видеоигры, смотрят Netflix и загружают фильмы и музыку из iTunes, тогда вся ваша сеть будет замедляться для всех. Постарайтесь сократить интенсивное использование Интернета, чтобы убедиться, что ваша домашняя сеть работает быстро и бесперебойно для всех пользователей.
9. КУПИТЬ ПОВТОРНИК.
Большинство маршрутизаторов имеют радиус действия около 150 футов. Если вы живете в большом доме, устройства и компьютеры в комнатах, наиболее удаленных от маршрутизатора, могут с трудом подключиться к вашей домашней сети Wi-Fi. Самый простой способ усилить сигнал в этих комнатах — купить ретранслятор Wi-Fi, который можно подключать к любой розетке и увеличивать дальность и силу сигнала в самых дальних частях вашего дома (с соответствующим уменьшением скорости интернета для те, которые подключаются к повторителю, но у вас не может быть всего).
Если вы чувствуете себя более амбициозным (или дешевым), вы можете превратить старый маршрутизатор в повторитель Wi-Fi с небольшим программированием и взломом.
Рисков общедоступного Wi-Fi и что вы можете с этим сделать.
Пользователи Wi-Fi подвержены риску со стороны хакеров, но, к счастью, есть меры защиты от них. Недавний всплеск бесплатного общедоступного Wi-Fi стал огромным благом для работающих профессионалов. Поскольку эти бесплатные точки доступа имеются в ресторанах, отелях, аэропортах, книжных магазинах и даже в случайных торговых точках, вы редко находитесь на расстоянии короткой поездки от доступа к своей сети и своей работы.Однако эта свобода имеет свою цену, и немногие действительно понимают риски общедоступного Wi-Fi, связанные с этими подключениями. Узнав, как защитить себя, ваши важные бизнес-данные останутся в безопасности.
Риски общедоступного Wi-Fi
Те же функции, которые делают бесплатные точки доступа Wi-Fi желательными для потребителей, делают их желанными для хакеров; а именно, что для установления сетевого соединения не требуется аутентификации. Это создает прекрасную возможность для хакера получить беспрепятственный доступ к незащищенным устройствам в той же сети.
Самая большая угроза безопасности бесплатного Wi-Fi — это способность хакера расположиться между вами и точкой подключения. Таким образом, вместо того, чтобы напрямую разговаривать с точкой доступа, вы отправляете свою информацию хакеру, который затем передает ее.
Во время работы в этой конфигурации хакер имеет доступ ко всей информации, которую вы отправляете в Интернет: важным электронным письмам, данным кредитной карты и даже учетным данным безопасности вашей бизнес-сети. Получив эту информацию, хакер может — на досуге — получить доступ к вашим системам, как если бы он был вами.
Хакеры также могут использовать незащищенное соединение Wi-Fi для распространения вредоносных программ. Если вы разрешите общий доступ к файлам в сети, хакер может легко установить зараженное программное обеспечение на ваш компьютер. Некоторым изобретательным хакерам даже удалось взломать саму точку подключения, в результате чего во время процесса подключения появилось всплывающее окно, предлагающее обновление популярного программного обеспечения. Щелчок по окну устанавливает вредоносное ПО.
По мере того как мобильный Wi-Fi становится все более распространенным, можно ожидать, что проблемы безопасности в Интернете и риски общедоступного Wi-Fi со временем будут расти.Но это не значит, что вам нужно держаться подальше от бесплатного Wi-Fi и снова привязать себя к столу. Подавляющее большинство хакеров просто преследуют легкие цели, и принятие некоторых мер предосторожности обеспечит безопасность вашей информации.
Используйте VPN
Подключение к виртуальной частной сети (VPN) является обязательным при подключении к вашему бизнесу через незащищенное соединение, такое как точка доступа Wi-Fi. Даже если хакеру удастся занять место посреди вашего соединения, данные здесь будут надежно зашифрованы.Поскольку большинство хакеров преследуют легкую цель, они, скорее всего, отбросят украденную информацию, а не подвергают ее длительному процессу дешифрования.
Использовать SSL-соединения
У вас вряд ли будет доступ к VPN для обычного просмотра Интернета, но вы все равно можете добавить уровень шифрования к своему общению. Включите параметр «Всегда использовать HTTPS» на веб-сайтах, которые вы часто посещаете или которые требуют ввода каких-либо учетных данных. Помните, что хакеры понимают, как люди повторно используют пароли, поэтому ваше имя пользователя и пароль для какого-то случайного форума могут быть такими же, как и для вашего банка или корпоративной сети, и отправка этих учетных данных в незашифрованном виде может открыть дверь для умного хакера.Большинство веб-сайтов, которым требуется учетная запись или учетные данные, имеют параметр «HTTPS» где-то в своих настройках.
Отключить общий доступ
При подключении к Интернету в общественном месте вы вряд ли захотите поделиться чем-либо. Вы можете отключить общий доступ в системных настройках или на Панели управления, в зависимости от вашей ОС, или позволить Windows отключить его для вас, выбрав вариант «Общедоступный» при первом подключении к новой незащищенной сети.
Не включайте Wi-Fi, когда он вам не нужен
Даже если вы активно не подключились к сети, оборудование Wi-Fi на вашем компьютере по-прежнему передает данные между любой сетью в пределах досягаемости.Существуют меры безопасности, чтобы предотвратить компрометацию этого незначительного обмена данными, но не все беспроводные маршрутизаторы одинаковы, и хакеры могут быть довольно умной группой. Если вы просто используете свой компьютер для работы с документом Word или Excel, отключите Wi-Fi. В качестве бонуса вы также получите гораздо более продолжительное время автономной работы.
Оставайтесь под защитой
Даже люди, которые принимают все возможные меры безопасности общедоступного Wi-Fi, время от времени будут сталкиваться с проблемами.Это просто факт жизни в эту взаимосвязанную эпоху. Вот почему крайне важно, чтобы на вашем компьютере было установлено и работало надежное решение для обеспечения безопасности в Интернете. Эти решения могут постоянно запускать сканирование ваших файлов на наличие вредоносных программ и всегда будут сканировать новые файлы по мере их загрузки. Лучшее программное обеспечение для обеспечения безопасности потребителей также будет предлагать решения для защиты бизнеса, так что вы можете защитить себя, когда вы в пути, и свои серверы в офисе одновременно.
В жизни любого делового путешественника наступит время, когда незащищенная, бесплатная общедоступная точка доступа Wi-Fi станет единственным доступным подключением, и ваша работа просто должна быть завершена прямо сейчас.Понимание рисков общедоступного Wi-Fi гарантирует, что ваши важные бизнес-данные не станут просто очередной статистикой взлома.
Другие статьи и ссылки, связанные с общедоступным Wi-Fi
Основы Wi-Fi — технология беспроводных сетей
ЗакладкаЧто такое Wi-Fi?
«Wi-Fi» — это понятное общее название серии технических протоколов IEEE 802.11, обычно используемых для создания беспроводных локальных сетей.
Вместо использования проводов точка доступа Wi-Fi создает локальную сеть, транслируя по заранее определенным нелицензированным каналам, размещая сеть, к которой могут подключаться находящиеся поблизости устройства, если они знают имя сети и пароль.
Wi-Fi — это в первую очередь технология локальной беспроводной сети ближнего действия, а Wi-Fi Alliance владеет торговой маркой «Wi-Fi» — только сертифицированные совместимые и совместимые устройства могут заявлять о совместимости с Wi-Fi.
Хотя возможно наличие сетей Wi-Fi, НЕ подключенных к Интернету, довольно часто маршрутизаторы Wi-Fi не только подключают устройства друг к другу, но и совместно используют с ними Интернет-соединение.
Источник Интернета может быть кабельным, DSL, спутниковым, сотовым или даже другой сетью Wi-Fi.
Но сам по себе Wi-Fi — это НЕ Интернет, это просто сетевой протокол — беспроводная версия кабеля Ethernet.
Беспроводной сигнал, создаваемый точкой доступа Wi-Fi, является относительно коротким и предназначен для покрытия только ограниченной области — обычно всего несколько сотен футов.
Все современные ноутбуки, смартфоны, планшеты, потоковые устройства, многие телевизоры и большинство других подключенных к Интернету устройств имеют возможность приема сигнала Wi-Fi и могут подключаться к точке доступа.
И большинство маршрутизаторов и мобильных устройств с поддержкой сотовой связи могут создавать свою собственную частную локальную беспроводную сеть, разделяя свое восходящее соединение.
Мобильные путешественники, такие как автофургоны и круизеры, могут сталкиваться с Wi-Fi во время своих путешествий в различных формах — как в их собственной локальной сети, так и в общих общедоступных точках доступа и заимствуя пропускную способность у друзей, которых они могут посетить.
Это руководство поможет объяснить, что такое Wi-Fi и какие формы он принимает.
Это руководство предоставлено вам нашими членами
Для нас большая честь иметь возможность бесплатно представить основные разделы этого руководства без сторонней рекламы.
Этот контент предоставляется вам за счет средств наших премиум-членов.
Наши участники имеют доступ ко всему этому руководству, интерактивному руководству, обзорам продуктов, предупреждениям, скидкам поставщиков и многому другому.
Если вы являетесь участником, пожалуйста, войдите в систему выше, чтобы увидеть эксклюзивные части этого руководства для участников.
Если мобильный Интернет является важной частью вашего образа жизни, вот способы, которыми вы можете помочь:
Стать участником Поддержите этот контент
Wi-Fi — это не Интернет
Как часто вы слышали (или даже говорили сами) …
Мне нужен Wi-Fi!
… Когда на самом деле имелось в виду: «Мне нужно выйти в Интернет»?
Поскольку технология Wi-Fi часто используется как способ предоставления доступа в Интернет для компьютеров и других устройств, она стала общепринятой ассоциацией.
Но технически Wi-Fi не означает доступ в Интернет. Это просто беспроводная технология, используемая для соединения устройств друг с другом.
И это может вызвать большую путаницу, особенно для мобильных путешественников, которые могут использовать различные формы беспроводных технологий для доступа в Интернет.
На сегодняшний день два наиболее распространенных способа выхода в Интернет на RVers и круизерах — это либо сотовая связь, либо существующая сеть Wi-Fi (например, в кемпинге, на пристани для яхт или в кафе).
И хотя они оба беспроводные сигналы — они разные.
И эти различия имеют значение, когда вы рассматриваете настройку мобильного Интернета, поскольку для каждого из них требуются разные стратегии для получения наилучшего сигнала и производительности.
Расширитель Wi-Fi не поможет вам улучшить сотовый сигнал, а усилитель сотовой связи не поможет вам получить лучший сигнал от сети Wi-Fi вашего кемпинга или пристани для яхт.
Используемые радиостанции, используемые полосы частот и технологии, лежащие в основе Wi-Fi и сотовой передачи данных, различны.
Чем отличается сотовая связь
Сотовые данные принимаются с вышки, которая может находиться на расстоянии до 20 миль.Существует много путаницы между Wi-Fi и сотовой связью, двумя самыми популярными подключениями к мобильному Интернету.
Обе технологии являются беспроводными, и обычно сигнал Wi-Fi используется для совместного использования сотового соединения с другими устройствами.
Сотовая связь — это технология беспроводной связи с большим радиусом действия, чем Wi-Fi. В сигналах сотовых данных используется та же базовая технология, что и для звонков по сотовым телефонам и обмена текстовыми сообщениями.
Все смартфоны, некоторые планшеты, некоторые новые автомобили, очень мало ноутбуков и некоторые маршрутизаторы имеют встроенные возможности сотовой передачи данных.
При использовании сотовых данных вы выходите в Интернет через вышку сотовой связи, которая может быть в пределах видимости или, возможно, на расстоянии 20 миль. В свою очередь, вышка сотовой связи обычно имеет очень высокоскоростное соединение с Интернетом.
Для использования данных сотовой связи у вас должен быть тарифный план с оператором сотовой связи, таким как Verizon, AT&T или T-Mobile, или с одним из их многочисленных торговых посредников.
Видеообзор: Wi-Fi против сотовой связи
В местах столкновения сотовой связи и Wi-Fi: точки доступа и маршрутизаторы сотовой связи
Точка доступа отправляет и принимает сигнал от вышки сотовой связи (зеленая стрелка), а затем создает точку доступа Wi-Fi для подключения ваших устройств (красный значок беспроводной сети).Объединение сотовой связи и Wi-Fi: смартфоны, мобильные точки доступа и мобильные маршрутизаторы со встроенными сотовыми модемами.
Это сотовые приемные устройства, которые также создают персональную точку доступа Wi-Fi для совместного использования сотового соединения для передачи данных с другими устройствами.
Смартфон или планшет обычно могут создать личную точку доступа, которая работает для совместного использования своего соединения, или небольшое специальное устройство, называемое MiFi, Mobile Hotspot или Jetpack (они все одно и то же), тоже может выполнять эту работу.
Для более надежных нужд существуют также встроенные сотовые маршрутизаторы, которые предлагают более профессиональные сетевые потребности — они как реактивные ранцы на стероидах.
Но на самом деле любое устройство, которое может создать точку доступа Wi-Fi, технически является маршрутизатором, включая ваш смартфон.
Подробнее о сотовых данных:
Содержимое этого руководства только для членов
Было ли это руководство пока полезным?
Что ж … ниже доступно гораздо больше для наших участников, а также десятки других подобных руководств, видео, классная комната, форумы, вебинары и многое другое. Все это специально создано для того, чтобы помочь трейдерам, круизерам и кочевникам оставаться в сети.
Надеюсь, вы заметили, что наш контент не загроможден сторонней рекламой, мы не спонсируемся и не полагаемся на продажу вам планов или оборудования, чтобы сделать наш контент возможным.
Вместо этого мы финансируемся сообществом через нашу программу премиум-членства, что позволяет нам сосредоточиться на создании непредвзятого, качественного, подробного, постоянно обновляемого контента.
Если мобильный Интернет является важной частью вашего образа жизни, вот способы, которыми вы можете помочь:
Стать участником Поддержите этот контент
Если вы уже являетесь участником, войдите в систему, чтобы просмотреть оставшуюся часть этого руководства.
Вот краткий обзор эксклюзивных тем для участников в этом руководстве:Частоты и каналы Wi-Fi
Объяснение различий между 2.Каналы Wi-Fi 4, 5 и 6 ГГц и способы их эффективного использования.
Стандарты Wi-Fi
Понимание алфавита различных поколений стандартов 802.11, включая Wi-Fi 6, 6E, WiGig и HaLow.
Проблемы Wi-Fi
Как наилучшим образом оптимизировать сигналы Wi-Fi, зная, что может препятствовать их оптимальной работе.
Wi-Fi как WAN и LAN
В поездках вы можете использовать Wi-Fi двумя разными способами — в качестве локальной сети и в качестве источника Интернета.В этом разделе рассматриваются различные соображения по каждому из них.
Дополнительное чтение
Связанные руководства
Изучите ресурсный центр
09 Апр
Отзыв: мобильная точка доступа Verizon Ellipsis Jetpack из-за опасности возгорания и ожога
08 Апр
Интернет-услуга T-Mobile Home — сейчас вышла из бета-тестирования — по-прежнему не поддерживает мобильные устройства
05 Апр
Netgear представляет два новых сотовых устройства — маршрутизатор Nighthawk AX4 и модем LM1200 LTE
05 Апр
Starlink позволяет легко менять адрес обслуживания — еще на один шаг к тому, чтобы стать удобнее для RV Nomad
Планирование путешествий с учетом возможностей подключения для автофургонов и круизеров
Понимание и оптимизация производительности сотовых данных
Тестирование и понимание скорости вашего мобильного Интернета
Стать членом
MIA — это наше премиальное членство, предназначенное для тех, кто считает мобильный Интернет важной частью своего образа жизни.
В благодарность за создание подобного контента мы предлагаем ряд дополнительных льгот. От интерактивного руководства, подробного эксклюзивного контента для участников, скидок, предупреждений, классов и многого другого.
Станьте сторонником
Мы полностью понимаем, что членство подходит не всем.
Однако вы все равно можете поддерживать этот контент с нашим уровнем поддержки всего за 25 долларов в год.
С нашей благодарностью вы получите доступ ко всему нашему бесплатному контенту без «ворчаний».
Есть вопросы? Оставаться в курсе
Присоединяйтесь к нашей «Библиотечной стойке»:
Интернет для RVers & Cruisers Группа Facebook
Мы размещаем новостные статьи и руководства в разных направлениях и можем помочь вам указать правильное направление к нашему содержанию здесь, в центре ресурсов.
С благодарностью нашим премиум-членам мы можем предложить наш бесплатный контент — и для этого они также имеют доступ к нашим частным областям вопросов и ответов для более подробного руководства.




 Варианты наименований точек доступа могут включать в себя название модели смартфона. Но этот параметр пользователь может изменить в настройках.
Варианты наименований точек доступа могут включать в себя название модели смартфона. Но этот параметр пользователь может изменить в настройках.

