Настройка панели задач windows 7
Панель задач обладает отличной функциональностью в Windows 7. Она имеет несколько очень интересных функций и улучшений, которые повышают работоспособность по сравнению с другими версиями. Поэтому актуально писать серии статей на подобного рода темы. Настройка панели задач windows 7, безусловна не должна остаться без внимания. Сейчас рассмотрим, как настраивается внешний вид, размер, расположение основных инструментов.
Как открыть окно «свойства панели задач»
Чтобы открыть данные настройки, нужно нажать правой кнопкой мыши на любом пустом месте панели задач и выбрать команду «свойства».
Необходимые нам параметры располагаются в первой вкладки, которая называется «панель задач». В следующих статьях рассмотрим все вкладки подробнее.
Как изменить внешний вид и расположение панели задач
Наборы настроек, в открывшемся окне, помогут изменить внешний вид и расположение. Таким образом, Вы сможите внести следующие изменения:
— Закрепить панель задач — если выбрана данная опция, то полоска меню пуск останется неподвижной. Вы не сможите переместить в другое место или изменить размеры.
— Автоматически скрывать панель задач — данная опция позволяет скрыть панель задач, когда вы ее не используете. Затем, когда наводите курсор в область ее расположения, она плавно всплывает.
— Использовать маленькие значки — если этот флажок установлен, то закрепленные значки выглядят помельче, что помогает сэкономить пространство рабочего стола.
— Положение панели задач на экране — параметры позволяющие определить расположение. Для этого кликните на выпадающее меню, как показано на изображении. Выберите позицию, какая больше нравится.
Есть другой способ перемещения. Щелкните левой кнопкой мыши на пустом месте полоски пуск, удерживая нажатой кнопку, переводим курсор в нужную сторону монитора. После того как перевели курсор, отпускаем кнопку и панель перемещается в нужную нам сторону. Если не получается перетащить, убедитесь, что опция «закрепить панель задач» отключена, снимите флажок и повторите попытку.
На самом деле настройка панели windows 7 не сложная в освоении. При правильном подходе, Вы с легкостью научитесь ей манипулировать.
— Кнопки панели задач — помогает определить внешний вид меток открытых приложений. Здесь присутствует три опции:
- Всегда группировать, скрывать метки — будут объединяться метки одного приложения и скрываться их названия. Применяется по умолчанию.
- Группировать при заполнении панели задач — объединяет в одной метки, в том случае если открыто несколько вкладок одного приложения. Эта настройка так же показывает названия открытых элементов.
- Не группировать — будет отображать все ярлыки отдельно и никогда не будет объединять метки одного и того же приложения как одну. Если у вас открыто 15 окон браузера google chrome, то они будут показаны отдельно. Если ярлыки занимают всю длину панели задач, то в правом углу Вы увидите стрелку, при нажатии на которую откроется новое рабочее пространство, с не влезшими метками. Когда панель задач заполнена, имена меток не показываются.
Настройка панели задач windows 7 позволяет изменять ее высоту. Чтобы изменить размер, наведите курсор мыши к краю до тех пор, пока не появится курсор, имеющий две стрелки (вверх и вниз). Зажмите кнопку мыши и задайте высоту, какую необходимо.
Примечание: изменять размер можно в том случае, если не включена опция «закрепить панель задач».
Просмотр рабочего стола Aero Peek
Когда эта опция включена, вы можете переместить курсор на кнопку предварительного просмотра рабочего стола, после чего все открытые окна сделаются полупрозрачными. Это полезно, когда Вы хотите посмотреть гаджет или другую информацию на рабочем столе, не сворачивая открытые окна. Переместите курсор с кнопки, и все вернется на свои места.
Если функция является бесполезной для Вас, снимите флажок с «Использовать Aero Peek для предварительного просмотра рабочего стола», и она отключится.
Если Вы кликните на кнопку предварительного просмотра рабочего стола, все открытые окна свернутся. Нажмете снова, и все окна будут показаны в исходном состоянии.
как добавить панели инструментов
Особенность, которая не является новой, но дает возможность добавления дополнительных инструментов. Чтобы добавить стандартные или пользовательские инструменты, щелкните правой кнопкой мыши по пустому месту на панели задач. В открывшемся меню перейдите к пункту «панели» и выберите опцию, которую желаете:
— Адрес — добавит адресную строку, в которую вводятся url сайтов. При вводе адреса, ссылка будет открыта браузером по умолчанию. Данную строку можно использовать для доступа к папки или файлу, но это не очень удобно. Проще ввести искомые элементы в поиске меню пуск.
— Ссылки — это добавляет урлы на ваши любимые сайты в Internet Explorer. Если по умолчанию используете другой браузер, то это довольно бесполезно. У меня на скриншоте видно, что значки opera. Это связано с недавним косяком. Любой браузер открывается в opera. Времени не было, чтобы это устранить, поэтому пришлось такой скрин сделать.
— Панель ввода планшетного ПК — создает кнопку, которую Вы можете использовать для быстрого запуска окна ввода планшетного ПК.
— Рабочий стол — добавит панель инструментов со всеми ярлыками рабочего стола.
— Создать панель инструментов — самый полезный вариант, поскольку позволяет добавлять пользовательские панели инструментов. Когда выберите этот параметр, появится новое окно. Перейдите к той папке, которую вы хотите использовать в качестве инструмента и нажмите «выбор папки», после чего Вы получите быстрый доступ к выбранному элементу.
Еще можете увидеть такой элемент, как «языковая панель», при нажатии на который привычная панель переключения языка переместится в отдельное место. Наведите курсор на языковую панель, зажмите левую кнопку и перетащите в любое место панели задач. После чего панель установится на прежнее место. Настройка панели задач windows 7 не отнимет у Вас много времени.
Посмотрите еще статьи:
nastrojcomp.ru
Панель задач в Windows 7 – Команда разработки Windows 7
Принимая во внимание тот интерес, который проявляют пользователи к интерфейсу Windows, мы подумали, как было бы здорово вспомнить прошлое и поговорить о том, чего мы добились в Windows 7. — Стивен
Мы были безумно рады шансу раскрыть некоторые подробности об элементах интерфейса Windows 7 в ходе конференции PDC (см. сессию Welcome to the Windows 7 Desktop). В предыдущих публикациях («Пользовательский интерфейс: запуск, переключение и управление» и «И еще раз к вопросу о запуске, переключении и управлении») мы обратились к истории, изучив анатомию панели задач и выделив области для ее дальнейшего усовершенствования. В сегодняшней статье мы продолжим начатое. Некоторым новый интерфейс покажется новым, другим – знакомым, а третьи посчитают изменения эволюцией, отражающей пожелания пользователей.
Это случилось ровно 23 года назад 20 ноября 1985 года, когда миру была представлена первая версия Windows. Именно тогда в графической оболочке Microsoft появилась первая в своем роде панель задач.

Рис. 1. Windows 1.01: Значки внизу экрана соответствуют работающим окнам
Windows 1.0 на тот момент поддерживала развернутые (полноэкранные), смежные и свернутые окна. Ввиду того, что поддержка наложения одного окна на другое отсутствовала, снизу экрана была зарезервирована специальная область, в которой отражались различные окна, за исключением смежных и полноэкранных. Путем сворачивания окна или перетаскиванием его вниз экрана пользователи могли разместить на панели задач иконку запущенного приложения. Затем можно было легко вернуться к запущенному приложению щелчком на этой иконке или просто перетащив ее на рабочий стол. Насколько бы простым этот механизм не казался сегодня, он отражает концепцию, которой мы остаемся верны и в Windows 7 – когда пользователи переключают задачи, они, на самом деле, переключаются между окнами. И несмотря на появление в Windows 95 той панели задач, какой мы знаем ее сегодня, – с возможностью запуска, переключения и уведомления – сам процесс отыскания и переключения окон через специальную область внизу экрана оставался неизменным с момента появления Windows 1.0.
Постановка задач
В предыдущих статьях мы обсудили некоторые основные принципы, которые выработали после обработки множества отзывов по поводу панели задач. Здесь мы предлагаем более детальный взгляд на поставленные цели и на то, как мы начали их добиваться.
Наиболее часто используемые функции должны быть всегда под рукой
С панели можно легко получить доступ к часто используемым приложениям и папкам несколькими щелчками и движениями мыши.
Доступ к часто используемым приложениям за один щелчок потребовал от нас расширения области Quick Launch на панели задач и освобождения большего пространства для связанных элементов. Начали мы с того, что проследили взаимодействие панели Quick Launch с полем задач, а также провели оценку, когда запуск и переключение приложений независимы друг от друга, а когда дублируют друг друга. Например, практически любое однооконное приложение в Windows интерпретирует попытку своего перезапуска как переключение на активный экземпляр, если приложение уже запущено. Поэтому в случае, когда Outlook запущен и кнопка его окна присутствует в поле задач, щелчок по иконке Outlook в панели Quick Launch переключит вас на главное окно приложения. Поэтому чтобы освободить место для других элементов на панели задач, мы приняли решение избавиться от избыточности.
При исследовании и моделировании рабочего окружения мы осознали, что есть три действия, которые пользователь постоянно повторяет. Сначала он находит приложение и запускает его. Затем через интерфейс приложения открывает нужный файл. И только после этого может приступить к работе. Мы задались вопросом, а можно ли избежать первых двух этапов? В нашей терминологии эти файлы, папки, ссылки, вебсайты и иные объекты называются «назначениями», поскольку они представляют собой конечную точку маршрута пользователя. Мы решили, что доступ к ним также возможен через панель задач. Однако, для успеха и широкой адаптации нам предстоит провести немало работы над тем, как наиболее эффективно использовать эти точки назначения для конкретного пользователя без необходимости ручной настройки и без особого участия со стороны разработчиков приложений.
Уверенное управление окнами
Можно безошибочно переключаться на нужное окно и без особых усилий выстраивать окна в нужном порядке.
Эта задача точно соответствует назначению панели задач – переключению между окнами. Тут мы столкнулись с проблемой создания более предсказуемого способа отображения окон, содержательного использования текста и надежного метода, помогающего уверенно и единообразно переключаться между задачами. В течение долгих лет на панели задачи графические элементы сопровождались текстом и, несмотря на появление в Vista миниатюр, отзывы пользователей говорят о том, что еще есть пути для совершенствования. Любопытно, но мы нашли вдохновляющие идеи в некоторых старых добрых функциях, к примеру, в группировке окон и макету окна Alt-Tab в Windows XP.
В ходе изысканий мы выявили основные причины, почему людям требуется переключаться между окнами. Во-первых – пользователю требуется посмотреть в окне какую-либо информацию (например, номер телефона), и во-вторых – когда пользователю требуется доступ к опциям приложения (например, переключить композицию в медиапроигрывателе). Мы подумали, а возможно ли подойти к решению этих проблем по-новому, полностью избавив пользователей от необходимости переключений.
Все в ваших руках
Рабочий стол должен отражать стиль. Пользователь должен иметь возможность настроить интерфейс, выбрать то, что ему важно, включая частоту появления уведомлений.
К текущему моменту нам удалось удовлетворить одну из основных жалоб пользователей – неуправляемость области уведомлений. Было решено, что вместо модели «устранения», требующей чтобы пользователь сам привел в порядок эту область, мы начнем с «чистого листа». По умолчанию в панели будут отображаться лишь системные иконки, остальные пользователь добавит в нее по своему усмотрению.
Четко и просто
У пользователя должно быть чувство полного порядка, легкости, открытости и радости от использования. Внешний вид и анимация радуют глаз не только в первый раз, но и в течение всего времени использования.
Успешный продукт – это нечто большее, чем просто инструмент для выполнения определенных задач. Это еще и удовольствие от его использования. С самого начала мы думали о панели задач и рабочем столе как о едином целом, вызывающем у пользователя эмоциональную реакцию. Это потребовало создания ряда функций, приносящих пользователям эстетическое удовольствие, которое не исчезает по прошествии времени. Мы решили подчеркнуть индивидуальность UI с помощью таких понятий, как «glass and energy», Chi, аутентичность и др. Эти изыскания помогли нам найти язык графики и анимации, который впоследствии применили к некоторым из аспектов Windows 7. В будущих статьях мы углубимся в процесс дизайна, в котором рассказывал Сэм в своей сессии на PDC.
Эволюция панели задач
Панель задач Windows 7 призвана упростить переключение окон, обеспечивая полный контроль над этой процедурой. Интерфейс новой панели задач разделен на несколько элементов, каждый из которых выполняет свой набор функций. Давайте подробнее остановимся на каждом.
Обновленный интерфейс
Интерфейс панели задач подвергся серьезным изменениям. Большие иконки, появившиеся в Windows 1.0 и опционально доступные с момента релиза Windows 95 с IE 4, включены по умолчанию. Это в значительной степени упрощает идентификацию приложений и упрощает их выбор с помощью мыши или касания. Однако, более важно то, что большие иконки позволяют сделать из панели задач стартовую площадку для выполнения каждодневных задач. Несмотря на видимое увеличение, обновленная панель всего на 10 пикселей (на стандартных 96 DPI) выше своей предшественницы из Vista (при отображении одной строкой; многострочный режим также сохранен вместе с возможностью прикреплять панель к разным краям экрана).

Рис. 2. Панель задач Windows 7: по умолчанию включает большие иконки, не включает текст и прозрачна
Чтобы нивелировать увеличение высоты панели и большие иконки, мы решили сделать интерфейс панели более прозрачным. Это позволит подчеркнуть предпочитаемые пользователем цвета (если помните, в предыдущей статье мы писали про то, что в 30% от общего числа сессий пользователи персонализировали цвет Aero Glass). Также мы изменили характерное поведение Vista таким образом, чтобы при развертывании окна на полный экран область задач и заголовок окна оставались видимыми и полупрозрачными. Многим пользователям не нравится когда эти элементы остаются темными и непроницаемыми.
Возможность закрепления элементов
Также, как в случае с панелью Quick Launch в предыдущих версиях Windows, вы можете закрепить приложения на панели задач, просто перетащив на нее иконку приложения, или через контекстное меню. Назначения тоже можно закреплять на панели, но лишь с помощью прямого перетаскивания элемента на панель. Обратите внимание, вести себя на панели задач они будут по-разному, но об этом поговорим в разделе, посвященном меню Jump List.
Унификация
Мы выяснили, что в большинстве сценариев при использовании однооконных приложений запуск и переключение приложений эквиваленты. По этой причине мы решили стандартизировать их поведение, заменив запуск уже запущенных приложений, на переключение окна. Таким образом, мы унифицировали панель Quick Launch и поле задач. Несмотря на то, что в иных ОС используется схожая концепция, наша реализация оптимизирована под единое представление на панели задач. Это значит, что независимо от состояния окна (то есть, свернуто ли оно, развернуто или восстановлено), новые или дублирующиеся кнопки для него не создаются. Также по умолчанию на панели задач невозможно закрепить объект-назначение. Сделано это во избежание дублирования прикрепленного файла и запущенного окна, в котором открыт тот же файл. Такой подход позволяет обеспечить порядок на панели задач, поэтому отыскать нужный элемент будет гораздо проще.
Объединение процедур запуска и переключения сделало возможным реализацию одной из самых востребованных пользователями функций – возможности перемещать кнопки на панели задач. Панель Quick Launch всегда предусматривала эту возможность, но объединение этого механизма с полем задач расширило возможность сортировки окон на всю панель.
Интерактивные сгруппированные миниатюры
Vista показывает миниатюры при наведении курсора на кнопку приложения в панели задач. В отличие от Vista в Windows 7 эти миниатюры являются продолжением соответствующей им кнопки на панели задач, поэтому пользователь может не просто видеть миниатюры, но и взаимодействовать с ними. Миниатюры в Windows 7 являются более точными копиями основных окон с иконками приложения в верхнем левом углу, заголовком окна и кнопкой Close в правом верхнем углу.

Рис. 3. Миниатюры: сгруппированные интерактивные миниатюры упрощают управление окнами
Одной из наиболее важных функций панели являются возможность отображения отдельных окон, чтобы пользователи могли быстро на них переключаться. Следующим шагом после объединений механизмов запуска и переключения приложений стало определение возможности объединения и вывода на панель нескольких окон одного приложения. Здесь мы решили прибегнуть к использованию функции группировки окон из Windows XP. Когда панель заполняется открытыми приложениями, окна одного приложения объединяются в единое меню. Однако, здесь мы столкнулись с несколькими проблемами. Во-первых, такое поведение малопредсказуемо. Иногда пользователи не понимают, когда срабатывает этот механизм. Во-вторых, подобный список окон далеко не всегда подходит для отображения миниатюр. В конце концов, открытие меню всегда подразумевает наличие щелчка мышью. Наше решение по умолчанию объединяет кнопки по предсказуемой схеме, показывая сгруппированные миниатюры, которые появляются как при щелчке, так и при наведении курсора. Это в некотором роде аналог функции Alt-Tab, адаптированный для панели задач. Когда пользователь подводит курсор мыши к кнопке на панели задач, одновременно появляются все миниатюры, относящиеся к данному приложению. Чтобы довести удобство пользования функцией до идеала, в случае если запущено несколько окон одного приложения, иконки приобретают объем и становятся многослойными. Мы также пониманием, что некоторые пользователи могут захотеть, чтобы каждое отдельное окно отображалось как отдельная кнопка на панели задач, поэтому предусмотрели такую возможность.
Функция Aero Peek
А теперь вопрос: какого размера должны быть миниатюры открытых окон, чтобы вы могли безошибочно найти нужное окно? Сгруппированные миниатюры выглядят, конечно, привлекательно, но, к сожалению, часто их недостаточно, чтобы отыскать нужное окно. Они отлично помогают в случае с открытыми изображениями, но не с документами или электронными сообщениями. Однако, ответ на поставленный вопрос очень прост – нужно показать само окно с его реальными размерами, содержимым и местоположением. Именно этой идеей мы руководствовались при создании функции Aero Peek.
Когда информации на панели задач недостаточно для точного определения окна, пользователь может подвести курсор к миниатюре на панели и вуаля – соответствующее окно отобразится на переднем плане, при этом другие окна отойдут на задний и предстанут в виде стеклянных рамок. Когда необходимое окно будет обнаружено, просто щелкните на миниатюре. Это не только упрощает поиск окон, но и в некоторых сценариях вообще избавляет от необходимости переключаться между приложениями. Aero Peek работает и с рабочим столом: достаточно навести курсор мыши на кнопку Show Desktop, расположенную в правом конце панели задач. При нажатии на кнопку все окна сворачиваются, но если провести над кнопкой курсором, все открытые окна приобретут стеклянную структуру, позволив пользователю доступ к информации на рабочем столе. Таким нехитрым способом можно увидеть гаджеты погоды или убедится, что нужный файл находится на рабочем столе.

Рис. 4. Aero Peek: наведение курсора на миниатюру «проявляет» соответствующее окно на рабочем столе
Мы потратили массу времени, анализируя различные аспекты Aero Peek. Например, определили, что при использовании функции, совсем не обязательно все время концентрироваться на панели, поскольку окна отображаются прямо на рабочем столе. Первые прототипы функции включали режим Aero Peek прямо с панели задач, но такой подход выявил массу проблем. Перемещение курсора мыши сквозь маленькую область для переключения различных миниатюр отключало режим Aero Peek, поскольку естественная траектория движения руки проходила через панель. Привязка к миниатюрам позволила нам задействовать гораздо больше места и, как следствие, исключить случайные срабатывания.
Меню Jump List
Если вернуться во времена Windows 1.0, то можно заметить, что в системе для окон запущенных приложений присутствовало системное меню с различными опциями, зависящими от контекста. Вызвать его можно было щелчком правой кнопки мыши на значке приложения в панели задач или в верхнем левом углу окна приложения. По умолчанию меню предлагало пользователю различные команды, например, команду Close. За долгие годы некоторые приложения расширили системное меню, дополнив его соответствующими командами. Так, к примеру, в системном меню утилиты Command Prompt появились такие задачи, как редактирование и свойства. Тем не менее, ввиду того, что расширение возможностей меню всегда являлось задачей добровольной, многие попросту не пользовались этим. Еще одной проблемой данного сценария является доступность меню только в запущенном и активном приложении. В этом, конечно же, присутствует логика, поскольку по умолчанию в меню отображаются команды для управления окнами, но что делать в случае, когда вам понадобился доступ к функциям приложения, когда оно не запущено?
Как уже говорилось в разделе, посвященном целям, мы старались принять во внимание различные шаги, которые предпринимают пользователи для выполнения различных задач, с целью сократить их количество. Неважно, нужно ли добраться до какой-либо папки или веб-сайта, или же требуется запустить приложение, мы хотим упростить выполнение этих задач. И новая функция Jump Lists целиком и полностью удовлетворяет этой цели. Представьте, что это аналог меню Start, только для каждого приложения, или эволюционировавшее системное меню. В меню Jump Lists отображаются часто используемые существительные (назначения) и глаголы (задачи) приложения. У такого подхода есть несколько существенных преимуществ. Во-первых, для того, чтобы выполнить какую-то задачу или открыть файл, даже не требуется запускать приложение. Во-вторых, назначения практически не занимают места на панели; они автоматически сортируются в простой список в соответствии с приложениями. Если закрепить на панели десяток приложений, пользователю будут доступно около 150 назначений! Прошли те времена, когда иконки на панели задач невозможно было отличить без всплывающей подсказки, поскольку в меню Jump List отображается масса текстовой информации. Хотите, чтобы конкретное назначение всегда присутствовало в списке? Пожалуйста, вы можете закрепить его в меню.

Fig 5. Jump List: щелчок правой клавишей мыши на иконке Word дает быстрый доступ к последним использовавшимся документам
По умолчанию пользователю доступно предварительно настроенное меню Jump Lists, но приложения могут изменять список команд. Изначально в меню присутствует ярлык приложения, команда Pin/Закрепить, команда Close/Закрыть, одно или все окна, а также недавние назначения (используют диалог Common File, регистрируют свои типы файлов или используют API Recent Items). В связи с тем, что приложения могут заменять стандартное меню MRU (Most Recently Used – последние использовавшиеся) на системное MFU-меню (Most Frequently Used – наиболее часто используемые), меню различных приложений могут существенно отличаться. Так, например, Word выиграет от использования MRU-меню, Windows Explorer – от MFU-меню, поскольку в ходе одной сессии пользователи могут посещать массу различных папок. По прошествии времени, приложения могут предлагать собственные меню, как только в достаточной степени изучат поведение пользователя (IE, к примеру, раскрывает собственную историю). Меню таких приложений, как Windows Live Messenger и Media Player, содержат список команд или комбинацию команд и назначений.
Настраиваемые переключатели окон
В большинстве современных веб-браузеров предусмотрены вкладки и метод управления ими. По сути, панели вкладок являются в некотором роде панелями задач, поскольку с их помощью переключаются открытые окна. Эти TDI- (Tabbed Document Interface) и MDI-приложения (Multiple Document Interface) всегда предполагали наличие собственных систем управления окнами, потому что панель задач Windows не была оптимизирована под подобные сценарии. Некоторые приложения, как, например, Excel, имеют возможность размещать свои дочерние окна на панели, но этот подход, скорее, является хаком.
Ввиду того, что новая панель группирует индивидуальные окна приложения под одной кнопкой, у нас появилась возможность предложить стандартный способ отображения дочерних окон приложений. Таким образом, панель является тем местом, откуда можно получить доступ как к основным окнам приложения, так и к дочерним. Эти настроенные переключатели на панели задач ведут себя как обычные окна с миниатюрами и даже с Aero Peek.
Панели миниатюр
В предыдущих статьях о панели задач мы говорили о том, что несмотря на все те возможности, которыми обладают Deskband-панели Windows Media Player, всего лишь в 3% от общего числа сессий пользователи наслаждались ими. В новой панели задач дебютирует функция Thumbnail Toolbars, которая позволяет отображать до семи элементов управления окном в контексте запущенного приложения. В отличие от меню Jump List, которое имеет глобальную привязку к приложению, эта панель привязана к конкретному окну. Теперь возможности Windows Media Player доступны гораздо большему числу пользователей.

Рис. 6. Панель миниатюр: управляющие элементы Window доступны на миниатюре
Панель миниатюр не загромождает панель задач, разрешая доступ к функциям окна прямо из миниатюры. Иногда это полностью избавляет от необходимости переключения окон.
Область уведомлений
Рады вам сообщить, что область уведомлений снова поступила в ваше полное распоряжение. По умолчанию в ней отображаются лишь несколько системных иконок, остальные появляются во всплывающем окошке. Перетащить иконки из области уведомлений в меню проще простого. Более того, любое из всплывающих уведомлений можно настроить, нажав на иконку гаечного ключа в правом верхнем углу уведомления. Таким образом, вы: а) узнаете причину возникновения уведомления, б) сможете при желании навсегда избавиться от него.

Рис. 7. Переполнение области уведомлений: по умолчанию иконки появляются в переполняющейся области, которую вы затем можете расширить
Интересно, что чаще всего пользователи говорят не о чрезмерной назойливости области уведомлений, а об отсутствии информативности. Теперь по умолчанию в панели задач отображаются и время и дата. Наконец-то!
Многослойные иконки и прогресс-бары
Очистка области уведомлений привела нас к размышлениях об иных способах донесения до пользователя важной информации. Стоит сказать, что мы всегда использовали многослойные иконки в Windows (например, для отображения содержимого папок в Explorer), поэтому решили воспользоваться этой функцией и в новой панели задач. Теперь, окинув взглядом панель задач, вы всегда будете знать, что в конкретном приложении открыто несколько окон. Более того, приложения могут сообщать о прогрессе в копировании/перемещении информации, при этом кнопки приложений в панели задач сами становятся подобием индикатора выполнения.

Рис. 8. Индикаторы выполнения: Explorer использует индикатор выполнения для демонстрации течения операции копирования
Динамическая подсветка Color Hot-track
Когда пользователь проводит мышью в панели задач над иконкой запущенного приложения, то он, пожалуй, удивится, когда увидит, что ОС отслеживает движение курсора и динамически подсвечивает иконку. Реализовано это довольно просто: выбирается превалирующий RGB-компонент иконки, которым затем иконка закрашивается. Кроме эстетического удовольствия, эта функция несет и функциональную нагрузку – с ее помощью можно определить, что то или иное приложение запущено. Мы всегда искренне считали, что приложения делали платформу Windows ярче, но теперь и Windows может сделать приложения ярче.

Рис. 9. Color Hot-track: движение курсора по запущенным окнам сопровождается динамическим эффектом цветовой подсветки
Меню Start
В ходе разработки Vista мы внесли массу изменений в меню Start, поэтому в Windows 7 оставили его практически неизменным. Среди наиболее существенных изменений следует отметить появлению меню Jump List и переназначение кнопки выключения – теперь она отключает компьютер, а не усыпляет его, хотя при желании это можно переназначить.
Другая, но все же знакомая
Несмотря на все новые функции панели задач, ее интерфейс сохранил знакомые черты. Мы, со своей стороны, считаем свою работу скорее эволюционной, нежели революционной. Панель задач остается пусковой площадкой для различных приложений, переключателе
blogs.msdn.microsoft.com
Как эффективно настроить панель задач Windows 7 под свои нужды / webentrance.ru
 В этой статье разберемся, как настроить панель задач Windows 7 по своему усмотрению, в соответствии со своими нуждами.
В этой статье разберемся, как настроить панель задач Windows 7 по своему усмотрению, в соответствии со своими нуждами.
Панель задач в Windows 7 так и называется, потому что на ней открываются те задачи, которые запущены во время работы за компьютером.
Например, если запущен проводник Windows 7, то он сразу отобразится на панели задач в виде дополнительного элемента.
Таким же образом отобразится любая другая программа, будь то калькулятор, либо командная строка.
Поэтому, если какая-то программа открыта, то найти ее можно именно на панели задач, нажав однократно на значок программы левой клавишей.
Панель задач в Windows 7 удобно настроить под свои нужды. Для этого кликаем по ней в любом месте свободном от элементов правой клавишей мышки и из выпадающего списка находим Свойства.

Рис. 1. Свойства панели задач
В новом окне доступны три вкладки. Разберем в этой статье пока две из них, ибо Меню Пуск в свойствах ввиду своего объема потребует отдельной публикации.
Вкладка Панель задач
В самом начале настроек встречается раздел Оформление панели задач. Здесь, во-первых, можно настроить положение панели на экране монитора.
Панель задач в Windows на экране может быть расположена сверху, снизу, справа или слева.
Если поставить чекбокс Закрепить панель задач, то она закрепится и все время будет отображаться в одном положении.
Если эту галочку убрать, то действия по перемещению панели можно проделать прямо в ручном режиме.
Чтобы настроить, нажимаем на ней левой клавишей и перетаскиваем панель налево, наверх, либо ставим с правой стороны.
Также снятие этого флажка позволяет настроить ширину панели в Windows 7, есть возможность сделать ее, например, более широкой или наоборот – узкой.
Те же действия по перемещению в Windows 7 панели задач возможно выполнить, выбрав соответствующий пункт из выпадающего меню, которое определяет положение панели на экране.
Далее панель можно закрепить в выбранном положении установкой одноименной галочки.
В свойствах можно использовать чекбокс Автоматически скрывать панель задач.
В результате панель не будет отображается в окне рабочего стола. Но если приблизить указатель к краю экрана, то она тут же появится на своем месте.
Следующий пункт предполагает использование маленьких значков. При выборе, больше их можно разместить на панели.
Далее идет пункт Кнопки панели задач в виде выпадающего меню. В нем настраивается отображение значков на панели. Это следующие функции:
- Всегда группировать, скрывать метки
- Группировать при заполнении панели задач
- Не группировать
Предпочтительно задачи на панели группировать, так как они в этом случае располагаются более компактно и более удобно с ними работать.
Далее в свойствах идет раздел Область уведомлений, которая размещается внизу в правом углу экрана. По иному, называется Трей.
Нажимаем Настроить и откроется окно с предложением выбора значков и уведомлений, которые необходимо отображать на панели задач.

Рис. 2. Выбор значков и уведомлений.
В трее обычно находятся часы с календарем, возможность настроить параметры звука, отображаются подключение к сети и центр поддержки, при возникновении в Windows 7 каких-то ошибок.

Рис. 3. Область уведомлений.
Также здесь находится пиктограмма, которая скрывает часть значков, поз. 1 на рисунке 3.
Отображение их можно настроить, выбрав одноименную кнопку – Отображать скрытые значки.
При помощи выпадающего списка в окне можно настроить нужный параметр для любого элемента, который появляется на панели с задачами.
При выборе на рис. 2 пункта — Всегда отображать все значки и уведомления на панели задач, то они скрываться не будут. Часто лучше, если значки всё-таки будут скрыты и занимать при этом поменьше места.
Следующий пункт предусматривает восстановление действия значков по умолчанию, то есть сброс всех настроек и выбор значений по умолчанию.
Еще один пункт — Выключить или включить системные значки. Если нажать на эту кнопку, то переходим в настройки, где можно настроить отдельно отображение часов, громкость, питание, сеть, центр поддержки.
Можно отключить эти элементы или включить их в области уведомлений.
Если потребовался какой то определенный значок в трее, можно просто схватить его левой кнопкой мышки и переместить в нужное место.
После перемещения отпускаем клавишу мышки, и он добавляется в видимую область уведомлений.
Если элемент там больше не нужен, можно вернуть его обратно таким же способом в область скрытых.
Вкладка Панели инструментов
Здесь можно выбрать, какие панели инструментов необходимо дополнительно отображать в Windows 7 на панели задач.

Рис. 4. Вкладка Панели инструментов.
Например, если установить флажок Рабочий стол, то добавится навигация рабочего стола, по которой можно достаточно удобно перемещаться по своему компьютеру.
Можно добавить Адрес — URL, если нужно переместиться быстро в интернет, то просто набираем в этом углу необходимый адрес и открывается браузер по умолчанию на необходимой странице. Сюда же можно добавить Ссылки.
Есть еще одна функция панели задач — это скрытие всех окон, открытых в данный момент – поз. 2 на рисунке 3.
Для этого достаточно уставить курсор мыши в правый нижний угол на Свернуть все окна и кликнуть левой клавишей. Повторный щелчок вернет все на место.
Итак, на этом можно закончить с вопросом, как эффективно настроить панель задач Windows 7 в соответствии со своими задачами и предпочтениями.
Другие записи по теме:
webentrance.ru
Настройка Панели задач и меню Пуск
Как вы уже, наверное, успели заметить, Панель задачи меню Пуск Windows 7 несколько отличаются от аналогичных компонентов в Windows Vista. И в этом ничего странного нет, поскольку разработчики взяли только самое лучшее и добавили дополнительный функционал.
Как и раньше, вы можете настраивать внешний вид этих популярных механизмов, для чего используется компонент Панели управления Windows с названием Панель задач и меню «Пуск» (рис. 8.1).
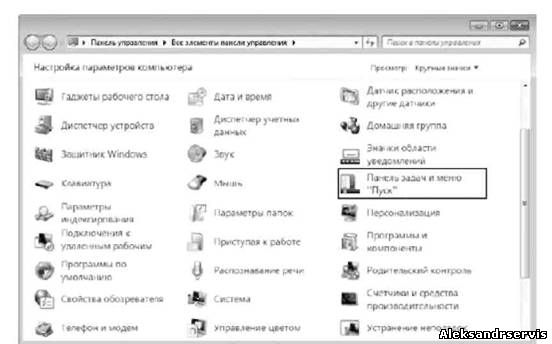
Рис. 8.1. Запускаем компонент Панель задач и меню «Пуск»
Все параметры упомянутых механизмов сгруппированы на трех вкладках — Панель задач, Меню «Пуск» и Панели инструментов. Рассмотрим эти вкладки подробнее.
8.1. ПАНЕЛЬ ЗАДАЧ
Панель задач — область экрана в виде полоски, которая может занимать любое из крайних положений вдоль экрана и используется для отображения значков программ, запущенных в данный момент. Кроме того, на ней могут располагаться панели инструментов для быстрого запуска программ или доступа к нужным объектам. Она используется с самых первых версий операционной системы Windows, и разработчики Windows 7 не стали отступать от традиций, а лишь модифицировали и усовершенствовали Панель задач, добавив ей функциональность, чтобы повысить удобство использования.
Что касается параметров, влияющих на внешний вид и возможности Панели задач, то среди них находятся следующие (рис. 8.2).

Рис. 8.2. Параметры настройки Панели задач
р Закрепить панель задач. Если установить данный флажок, то Панель задач будет находиться в том месте, где она размещена на данный момент. При этом она фиксируется и ее невозможно сместить, свернуть или растянуть. Если вы испытываете сложность с управлением мышью, что периодически приводит к перемещению Панели задач в самый ответственный и неожиданный момент, то лучшим выходом в этом случае будет использование данного параметра, тем более что ни к чему негативному этот выбор не приведет.
р Автоматически скрывать панель задач. Если вам важен факт наличия максимально большого рабочего пространства, то используйте данный параметр. Он позволяет скрывать Панель задач с экрана и отображать ее лишь тогда, когда указатель подводится к нижней кромке экрана.
р Использовать маленькие значки. С помощью этого параметра можно уменьшить размер значков программ, которые открыты в данный момент и расположены наПанели задач. При этом увеличивается полезное рабочее пространство, а также количество свободного места на Панели задач, что, в свою очередь, позволяет разместить на ней большее количество значков программ или панелей инструментов.
р Положение панели задач на экране. Позволяет разместить Панель задач возле любого края экрана. Для выбора варианта размещения Панели задач используются значения из списка. Расположение Панели задач можно изменить и без использования окна Свойства панели задач и меню «Пуск». Для этого нужно просто перетащить Панель задач с помощью мыши.
р Кнопки панели задач. Этот список содержит параметры, которые влияют на отображение значков запущенных задач и программ. Возможны следующие варианты.
■ Всегда группировать, скрывать метки. Данный режим активизирован по умолчанию и позволяет максимально увеличить свободное место на Панели задач за счет группирования сходных значков программ и отсутствия подписей к названию значков. Например, если вы открыли сразу три окна браузера, все они
сгруппируются в один значок, при этом он немного изменится и в правой его части появится несколько дополнительных линий, создающих впечатление наложения нескольких значков один на другой. По отношению к браузеру этот параметр очень даже удобен, особенно если вы любите открыть десяток одинаковых окон вместо того, чтобы работать с закладками. Эффект от использования этого параметра еще больше усиливается, если вы применяете стиль оформления Aero. При этом отображаются уменьшенные копии окон.
■ Группировать при заполнении панели задач. Значки группируются, только если свободное место на Панели задач заканчивается. В этом случае значок программы снабжается меткой.
■ Не группировать. Никаких группировок не применяется, и значки располагаются, как обычно, с подсказками.
р Использовать Aero Peek для предварительного просмотра рабочего стола .Если данный флажок установлен, то содержимое Рабочего стола можно просмотреть, подведя указатель к кнопке минимизации в правом нижнем углу экрана. При этом окна всех программ, которые находятся в данный момент на экране, становятся прозрачными и вы можете видеть, что происходит на Рабочем столе.
На этой же вкладке в области Область уведомлений находится кнопка Настроить, с помощью которой можно настраивать значки в области уведомлений (о настройке значков читайте далее).
8.2. МЕНЮ «ПУСК»
По сравнению с Windows Vista внешний вид меню Пуск Windows 7 практически не претерпел
изменений, за исключением нескольких незначительных моментов.
р Кнопка Пуск теперь выглядит абсолютно полноценной и законченной и получила анимационный эффект: при наведении указателя на кнопку она подсвечивается, как, в принципе, и все значки на панелях инструментов.
р Строка поиска выглядит как одно целое с меню, что делает его более привлекательным.
р Внешний вид элементов меню стал более привлекательным и контрастным.
р Изменился вид кнопки завершения работы. В отличие от Windows Vista, кнопка получила надпись, однозначно описывающую ее действия. Так, по умолчанию щелчок на кнопке приводит к завершению работы и выключению компьютера, о чем и свидетельствует надпись на кнопке Завершение работы. Для доступа к остальным действиям используется дополнительное меню.
Существует большое количество параметров, влияющих на внешний вид меню Пуск и элементов, из которых оно состоит.
Как уже было упомянуто ранее, параметры настройки внешнего вида меню Пускнаходятся на вкладке Меню «Пуск» (рис. 8.3).
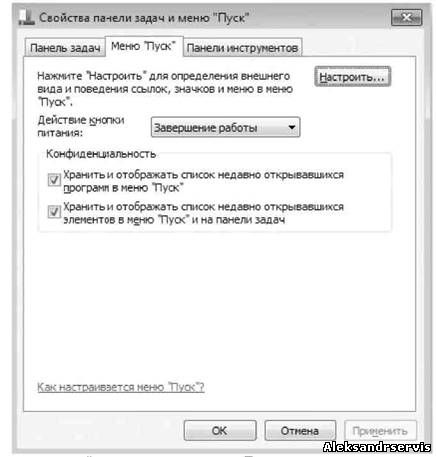
Рис. 8.3. Параметры настройки внешнего вида меню Пуск
Поскольку все параметры не поместились на вкладке, большая их часть открывается в дополнительном окне. На самой же вкладке находятся следующие параметры.
Действие кнопки питания. С помощью этого параметра вы можете настраивать реакцию на нажатие кнопки питания в меню Пуск. По умолчанию нажатие кнопки приводит к завершению работы и выключению компьютера. Доступны также следующие варианты: Смена пользователя, Завершение сеанса, Блокировка иПерезагрузка.
Конфиденциальность. Под этим громким названием скрываются всего лишь параметры, с помощью которых можно настроить отображение или скрытие недавно открывавшихся документов и приложений в левой части меню. Это позволяет быстро запускать нужные программы или переходить к работе с документами. Если вы решили поиграть в суперагента или действительно существуют определенные требования со стороны безопасности, то, сняв флажки в этой области, вы тем самым уберете ссылки на документы и программы, доступ к которым вы имели в последнее время.
Чтобы отобразить основную часть параметров, нажмите кнопку Настроить. В результате откроется окно, которое содержит группы параметров, разбитые по разным областям.
Администрирование. С помощью данного параметра можно управлять способом отображения группы Администрирование. Возможны следующие варианты.
■ Не отображать этот элемент. В этом случае доступ к группе Администрированиевозможен только с использованием Панели управления.
■ Отображать в меню «Все программы». Группа будет отображаться в левой части меню Пуск в виде папки.
■ Отображать в меню «Все программы» и «Пуск». Группа Администрированиебудет
отображаться как в левой, так и в правой частях меню Пуск, при этом в правой части меню группа будет автоматически раскрываться при наведении на нее указателя.
р Видео. С помощью данного параметра можно настроить отображение группыВидео в правой части меню Пуск. Возможны следующие варианты.
■ Не отображать этот элемент. В этом случае попасть в группу Видео можно будет из Проводника Windows или другим подобным методом.
■ Отображать как меню. Группа будет отображаться в правой части меню Пуск в виде папки, которая автоматически раскроется при наведении на нее указателя.
■ Отображать как ссылку. Группа будет отображаться в правой части меню Пуск в виде простой ссылки. При ее выборе откроется дополнительное окно с содержимым папки Видео.
р Выделять недавно установленные программы. Если вы хотите, чтобы операционная система автоматически уведомляла вас о том, что в меню Пускпоявилась новая программа, то установите данный флажок. В этом случае при открытии меню Пуск вы будете видеть соответствующее всплывающее сообщение, а программа или папка с программой будет подсвечиваться серым цветом. С другой стороны, подсвечивание содержимого папки с установленной программой иногда достаточно сильно напрягает, поскольку, пока все компоненты папки не будут хотя бы раз открыты, папка всегда будет подсвечиваться. Согласитесь, что папка, содержащая десяток ссылок, всего одна из которых является действительно нужной, не должна постоянно подсвечиваться. Вполне достаточным было бы подсвечивание только самой папки, чтобы при этом не затрагивалось ее содержимое, и то только до того момента, пока хотя бы одна из ссылок не будет активизирована.
Документы. Этот параметр управляет отображением папки с документами, которая на самом деле является библиотекой и может содержать любое количество как документов, так и любых других папок. Параметр может принимать одно из трех значений.
■ Не отображать этот элемент. В этом случае попасть в группу Документы можно изПроводника или другим подобным способом.
■ Отображать как меню. В этом режиме документы отображаются в правой части меню Пуск и раскрываются при наведении на группу указателя.
■ Отображать как ссылку. Группа с документами отображается в правой части менюПуск, при этом содержимое группы открывается в отдельном окне.
Домашняя группа. Если вы подключены к домашней группе, то возможности данного параметра вам придутся по душе. Если параметр активизирован, в правой части меню Пуск появляется папка Домашняя группа, выбор которой приводит к открытию одноименной папки. Это позволяет вам быстро управлять ресурсами домашней сети, минуя при этом запуск Панели управления и механизма Домашняя группа.
Игры. Если вы любите поиграть в стандартные игры Windows, воспользуйтесь этим параметром и отобразите папку с играми в меню Пуск, чтобы ускорить к ним доступ. Как обычно, доступны три варианта настроек.
■ Не отображать этот элемент. Даже если выбран этот пункт, не переживайте — с играми ничего
не случится. Их можно будет запустить, используя меню Все программы.
■ Отображать как меню. Активизация этой настройки приводит к отображению папкиИгры в правой части меню Пуск в виде раскрывающегося меню.
■ Отображать как ссылку. Группа с документами отображается в правой части менюПуск. При этом содержимое группы открывается в отдельном окне.
р Изображения. Если вы часто работаете с изображениями, расположенными как на компьютере, так и в сети, то вам будет кстати возможность быстрого открытия библиотеки рисунков. Доступны такие варианты.
■ Не отображать этот элемент. Доступ к папке Изображения в этом режиме возможен только средствами Проводника.
■ Отображать как меню. Отображает папку Изображения в правой части меню Пускв виде раскрывающегося меню.
■ Отображать как ссылку. Показывает папку Изображения в правой части менюПуск в виде ссылки, которая открывается в отдельном окне.
р Искать в других файлах и библиотеках. С помощью данного параметра можно влиять на скорость поиска нужной вам информации. В зависимости оттого, какой режим вы укажете, список мест, в которых нужно искать информацию, увеличивается или уменьшается, что и влияет на скорость получения результата поиска. Возможны следующие варианты настройки.
■ Искать в общих папках. Если вы хотите, чтобы поиск файлов производился и в папках, которые используются для хранения общих ресурсов, установите данный флажок. В этом случае скорость поиска снижается, но охватывается более широкая зона поиска.
■ Не выполнять поиск. Ускоряет поиск данных, но уменьшает шанс их нахождения в случае, если данные расположены в общих папках и библиотеках.
■ Не искать в общих папках. Наиболее оптимальный вариант, который позволяет искать данные везде, кроме общих папок.
р Искать программы и компоненты панели управления. Данный параметр также связан с поиском файлов. Если установить этот флажок, то поиск также будет осуществляться среди компонентов Панели управления.
Команда «Выполнить». Команда Выполнить присутствовала в меню Пускпрактически каждой операционной системы Windows, но по умолчанию, в Windows 7 ее в меню нет. Если вы часто пользуетесь этой командой, то установите этот флажок, и тогда она появится в меню Пуск.
Компьютер. Если вы не хотите загружать Рабочий стол лишними значками или просто не хотите отображать значок Компьютер, можно добавить его в меню Пуск. Возможны такие варианты.
■ Не отображать этот элемент. Используйте данный режим, если у вас на Рабочем столе уже есть значок Компьютер или вы привыкли получать доступ к накопителям и файлам, используя Проводник.
■ Отображать как меню. Если установить этот флажок, то в правой части меню Пуск появится папка Компьютер в виде раскрывающегося меню.
■ Отображать как ссылку. Папка Компьютер отображается в правой части меню Пуск, при этом содержимое папки открывается в отдельном окне.
р Крупные значки. Полезный параметр, позволяющий при снятии этого флажка уменьшать размер значков в списке наиболее запускаемых программ, которые отображаются в левой части меню Пуск. В этом случае может поместиться большее количество значков. Если же вам больше нравятся крупные значки, пусть даже меньшее их количество, то лучше оставить этот флажок установленным.
р Личная папка. Личная папка — хранилище ссылок на все ресурсы, с которыми вы работаете и которые вы туда сами поместили. Среди них ссылки на загрузки, избранное, музыку, контакты, видео и т. д. С помощью этого параметра вы можете управлять отображением личной папки в меню Пуск. Если выбран режим отображения личной папки, то в меню Пуск она будет показываться под именем вашей учетной записи, например Alex. Доступны три стандартные настройки.
■ Не отображать этот элемент. В случае использования этого режима доступ к личной папке можно получить из Проводника либо используя компонент Компьютер.
■ Отображать как меню.
■ Отображать как ссылку.
р Меню «Избранное». Этот параметр позволяет отображать или прятать в правой части меню Пуск группу Избранное в виде раскрывающегося меню. Если вы хотите, чтобы избранные адреса можно было открывать без предварительного запуска браузера, то активизируйте этот параметр.
р Музыка. С помощью данного параметра настраивается отображение папки Музыка. Параметр может принимать следующие значения.
■ Не отображать этот элемент. Если вы не любите слушать музыку, не имеет смысла отображать группу Музыка. Для этого установите данный флажок.
■ Отображать как меню. Использование этого режима чревато тем, что отображение меню с произведениями может занять длительное время, если количество произведений достаточно большое и нет деления по папкам.
■ Отображать как ссылку. Оптимальный вариант, позволяющий открывать папкуМузыка в отдельном окне.
р Недавние документы. Очень полезный параметр, дающий возможность отображать меню со ссылками на документы, с которыми вы работали в последнее время. Это позволяет максимально ускорить запуск таких документов.
р Панель управления. Панель управления — основной инструмент управления операционной системой, который достаточно часто приходится использовать. С помощью этого параметра вы можете настроить отображение Панели управления в правой части меню Пуск. Как обычно, доступны три варианта настройки.
■ Не отображать этот элемент. Крайне нежелательная настройка, при использовании которой ссылка на Панель управления не будет отображаться в меню Пуск. При этом попасть в Панель управления будет очень сложно, поскольку ссылка на нее встречается лишь в некоторых системных компонентах.
■ Отображать как меню. Панель управления отображается как раскрывающееся меню, что упрощает и ускоряет доступ к ее компонентам.
■ Отображать как ссылку. Наиболее оптимальный вариант, позволяющий открыватьПанель
управления в отдельном окне.
□ Подключение к. Данный параметр используется для работы с сетью: он позволяет отображать
список всех найденных сетей, к которым можно попробовать подключиться.
□ Программы по умолчанию. Если данный параметр активизирован, в правой части
меню Пуск появляется ссылкаПрограммы по умолчанию. При щелчке на ней открывается
системный механизм, с помощью которого можно настраивать различные параметры по
умолчанию: программы, автозапуск, ассоциации файлов и т. д.
d Разрешить контекстные меню и перетаскивание объектов. Очень полезный параметр, активизация которого позволяет получать доступ к контекстным меню элементов меню Пуск. Кроме того, появляется возможность перетаскивания элементов, то есть вы свободно можете переместить, например, на Рабочий стол значок программы или другой компонент. Аналогичным способом можно добавлять новые элементы в меню Пуск: потянули и отпустили.
d Раскрывать меню при наведении и задержке указателя мыши. Если вам не нравится, что меню, которые находятся в меню Пуск, открываются без надобности, когда вы случайно провели по ним указателем, то отключите эту возможность, сняв описываемый флажок.
□ Сеть. Если вы часто заходите в сетевое окружение, чтобы попасть на тот или иной компьютер с
целью использования или просмотра его общих ресурсов, то данный параметр поможет вам
ускорить этот процесс. Если параметр активизировать, то в правой части менюПуск появится
соответствующая ссылка. С другой стороны, если у вас на Рабочем столе уже есть
значок Сеть, смысла в добавлении аналогичного значка в меню Пуск нет.
□ Сортировать меню «Все программы» по именам. Когда количество установленных в
операционной системе программ становится достаточно большим, найти нужную папку с
программой или программу в меню Все программы становится достаточно сложно. Используя
этот параметр, вы сможете найти объект быстрее, поскольку все папки и программы окажутся
отсортированы.
□ Справка. Вы часто пользуетесь справочной системой Windows? Если да, то установите данный флажок, и ссылка Справка и поддержка появится в нижней правой части менюПуск. С другой стороны, зачем загружать меню Пуск лишними элементами, если справочную систему можно запустить, нажав клавишу F1?
□ ТВ-записи. С помощью этого параметра можно настроить отображение папки ТВ-записи, что ускорит доступ к ним. Как обычно, есть три варианта настройки.
■ Не отображать этот элемент. В этом случае открыть папку с ТВ-записями можно любым доступным образом, например используя Проводник или запустив Windows Media Center.
■ Отображать как меню. Папка с ТВ-записями отображается как раскрывающееся меню, что упрощает и ускоряет доступ к ее компонентам.
■ Отображать как ссылку. Дает возможность открывать папку с ТВ-записями в отдельном окне.
□ Устройства и принтеры. Если данный флажок снят, доступ к подключенным принтерам,
факсам и другим подобным устройствам ускорится, поскольку в правой части меню появится
ссылка для открытия нужного окна.
□ Файлы для загрузки. Данный параметр используется для настройки отображения
папкиЗагрузки. Возможны три режима работы, аналогичные описанным выше.
■ Не отображать этот элемент.
■ Отображать как меню.
■ Отображать как ссылку.
Кроме рассмотренных выше, существуют еще два параметра, которые отвечают за отображение списка недавно использовавшихся программ и документов. С помощью этих параметров вы можете указать количество записей в этих списках, тем самым регулируя высоту меню Пуск. Например, если предварительно отключить параметр Крупные значки(см. выше) и установить количество программ равным 15 или даже 20, то в меню Пускпоявятся ссылки на 20 программ. При этом размеры самого меню не изменятся.
8.3. ПАНЕЛИ ИНСТРУМЕНТОВ
Как и более ранние версии операционной системы, Windows 7 также позволяет работать с панелями инструментов для быстрого запуска программ или доступа к ресурсам. Количество подобного рода панелей ограничено лишь вашими потребностями. Кроме того, существуют системные панели, которыми также можно управлять, используя параметры на вкладкеПанели инструментов (рис. 8.4).
Управление отображением панелей инструментов происходит следующим образом: вы просто устанавливаете флажок возле названия нужных панелей, нажимаете кнопкуПрименить, и они появляются на Панели задач.
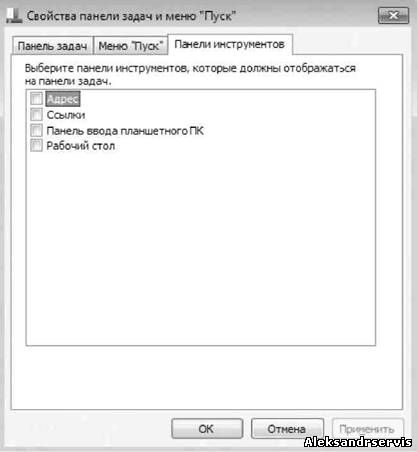
Рис. 8.4. Параметры настройки панелей инструментов
Существует несколько стандартных панелей инструментов, которые по умолчанию создаются при установке операционной системы.
□ Адрес. Отображает строку ввода адреса веб-ресурса, что позволяет быстро загружать нужную
веб-страницу в автоматически открывающемся окне браузера.
□ Ссылки. Показывает список со ссылками, с помощью которых можно быстро переходить к нужным веб-ресурсам.
□ Панель ввода планшетного ПК. Отображает панель для ввода рукописных данных с помощью стилуса или мыши.
□ Рабочий стол. Показывает значки Рабочего стола и некоторые дополнительные значки,
которые не выводятся на Рабочий стол.
Добавить новую панель инструментов можно следующим образом. Нажмите правую кнопку мыши на Панели задач, выберите в появившемся меню пункт Панели ► Создать панель инструментов и в открывшемся окне укажите расположение папки, объекты которой должна отобразить создаваемая панель. В результате новая панель с названием папки, к которой она привязана, появится в правой части Панели задач. Кроме того, ссылка на нее появится и в окне, показанном на рис. 8.4, что в дальнейшем позволит быстро управлять ее отображением. 8.4. ОБЛАСТЬ УВЕДОМЛЕНИЙ
Как и в предыдущих версиях операционной системы, в Windows 7 также есть область уведомлений, которая используется для отображения значков программ и системных компонентов, присутствие которых там желательно или необходимо.
Любая программа, которая считает, что ее значок должен быть в области уведомлений, без стеснения туда его помещает. Но действительно ли эта программа настолько полезна и действительно ли присутствие в области уведомлений ее значка так важно?
Как и раньше, решать вопрос отображения этих значков предоставляется самому пользователю, но, в отличие от более ранних версий операционной системы, Windows 7 изначально прячет все подобного рода значки, за исключением значков некоторых важных системных механизмов. И если вы решили, что тот или иной значок программы все-таки должен отображаться в области уведомлений, придется сообщить об этом системе.
Для настройки области уведомлений используется системный механизм Значки области уведомлений, который уже упоминался выше. Если вы хотите настроить отображение значков, нужно открыть Панель управления Windows, найти на ней указанный механизм и запустить его (рис. 8.5).

Рис. 8.5. Запускаем компонент Значки области уведомлений
В результате содержимое окна станет выглядеть так, как показано на рис. 8.6. В центральной части окна находится список программ и приложений, значки которых стремятся попасть в область уведомлений.
На выбор предлагаются три варианта поведения операционной системы по отношению к таким значкам.
□ Показать значок и уведомление. В этом режиме показываются как сам значок программы, так и всплывающие сообщения, которые программа может применять для общения с пользователем.
□ Скрыть значок и уведомления. В этом режиме ни сам значок программы, ни возможные сообщения программы отображаться не будут.
□ Показать только уведомления. Данный режим предусматривает отображение только
сообщений программы, что является наиболее оптимальным, поскольку пользователь увидит все
нужные сообщения, сэкономив при этом место в области уведомлений. При этом доступ к значку
программы можно всегда получить, отобразив скрытые значки.

Рис. 8.6. Настройка отображения значков в области уведомлений
Таким образом, ваша задача — определить, какие значки или сообщения программ вы хотите видеть, а какие — нет, и в соответствии с этим пройтись по всему списку приложений и указать, как операционная система должна отреагировать на запрос программы об установке и отображении значка.
Windows 7 делает различие между значками программ и системных компонентов, при этом отношение к последним гораздо лояльнее.
Если вы решили, что нужно откорректировать отображение значков системных компонентов, то перейдите по ссылке Включить или выключить системные значки в нижней части окна (см. рис. 8.6). В результате содержимое окна поменяется, и теперь место программ займут системные механизмы (рис. 8.7).
Системные значки можно только спрятать или показать, для чего используются значения из списка с надписями Вкл и Выкл.
В дальнейшем, чтобы увидеть скрытые значки, нужно щелкнуть на кнопке со стрелкой в области уведомлений.
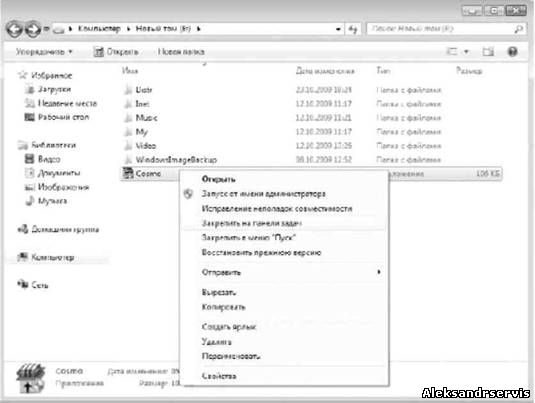
Рис. 8.7. Настройка отображения значков сис
itlab.am
Как открыть панель задач в Windows 7

 Панель задач – один из главнейших элементов интерфейса любой версии Windows. Она служит средством запуска различных меню, перехода между включенными приложениями, отображает время и многое другое. В данной статье мы разберемся, как открыть панель задач в Windows 7.
Панель задач – один из главнейших элементов интерфейса любой версии Windows. Она служит средством запуска различных меню, перехода между включенными приложениями, отображает время и многое другое. В данной статье мы разберемся, как открыть панель задач в Windows 7.
Настройки по умолчанию
В операционной системе, которая не подвергалась изменениям интерфейса со стороны пользователя, данный элемент находится на нижней грани экрана. Он представляет собой полосу, на которой расположены:
- кнопка меню «Пуск»;
- закрепленные ярлыки быстрого запуска приложений;
- ярлыки запущенных программ;
- значки фоновых приложений;
- дата и время.


При необходимости пользователь может перемещать панель на любую из четырех сторон рабочего стола, растягивать на несколько строк или вовсе скрывать, если она не используется. Также вы можете пользоваться контекстными меню и запускать ряд системных утилит.
Мнение эксперта
Василий
Руководитель проекта, эксперт по модерированию комментариев. Задать вопросЕсли у вас не отображается данный элемент интерфейса, это значит, что были внесены изменения в настройках. Это мог сделать сам пользователь, сторонний софт для визуализации ОС или сбой в системе. Рассмотрим эти варианты.
Панель автоматически скрывается
Перед тем, как решать проблему радикальными методами (восстанавливать ОС или откатывать до контрольной точки), попробуйте просто навести курсор к нижней грани экрана. Если панель задач не выскочила при приближении курсора, то поводите мышкой по другим сторонам. В тех случаях, когда одним компьютером пользуется несколько людей, вы можете обнаружить измененный интерфейс.
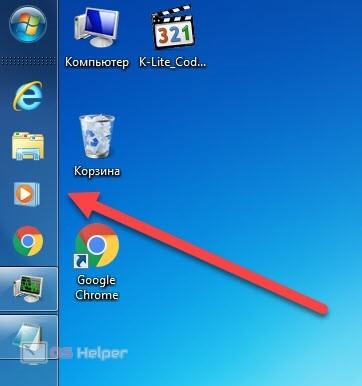
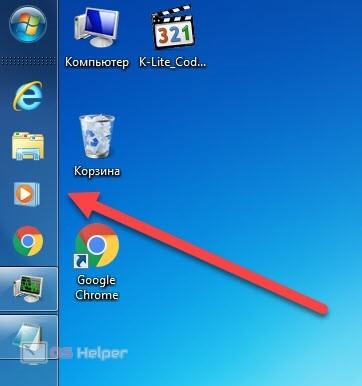
Если интерфейс Windows появился с одной из сторон, то вы можете отключить функцию через свойства. Если этого не произошло, то попробуйте перезагрузить компьютер. Возможно, что сбой рабочего стола связан с временными проблемами или запуском каких-либо приложений.


Чтобы убрать данную настройку, кликните ПКМ по любому свободному месту на панели и через меню зайдите в «Свойства». Здесь зайдите в первую вкладку и изучите представленные параметры:
- Первый пункт позволяет закрепить полоску в текущем положении. Если включить данную опцию, то никто не сможет курсором растягивать или перемещать панель задач. Активируйте функцию, чтобы не перетащить интерфейс случайно.
- Вторая настройка, как раз, отвечает за автоматическое скрытие интерфейса. Если данная опция включена, панель задач будет исчезать, когда в ее области не находится курсор. Это позволяет немного расширить область экрана, поскольку окна любых программ будут растягиваться на весь рабочий стол. Если данную опцию убрать, то панель задач будет на виду постоянно. Нам необходимо выключить ее.
- Третий параметр позволяет переключаться между большими и маленькими иконками.
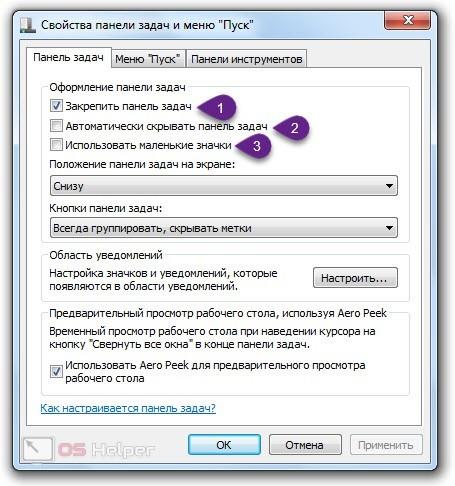
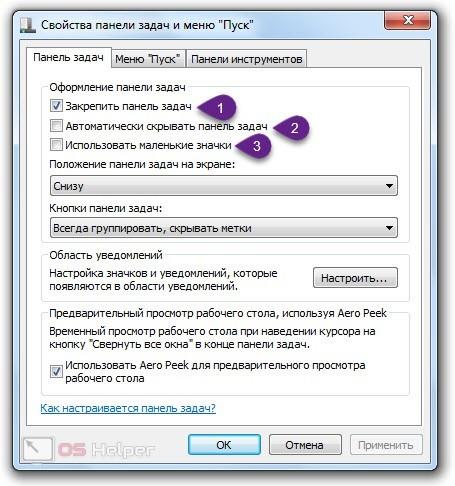
Ниже также представлены настройки отображения и группировки элементов. Но в данной ситуации они нам не понадобятся. Закройте окно свойств с сохранением изменений и проверьте результат.
Неисправность Windows
Если после выполнения действий из предыдущего пункта панель задач не появилась, то проблема может быть связана со сбоями в системе. Сначала попробуйте перезапустить explorer.exe через «Диспетчер задач». Для этого найдите одноименный процесс в списке и закройте его. После чего во вкладке «Приложения» нажмите на кнопку «Новая задача». В окне «Выполнить» впишите «explorer.exe» и запустите выполнение.


Если проблема заключалась в сбое рабочего стола, то после этих действий интерфейс вернется обратно. Обычно такая неисправность сопровождается полным отсутствием любых элементов на рабочем столе (папок, ярлыков, виджетов и так далее).
Видеоинструкция
Если вы хотите получить больше информации по поводу управления панелью задач в Windows 7, то посмотрите данный видеоролик.
Заключение
Мы разобрались в настройках панели задач в Windows 7. В большинстве случаев ее получается открыть стандартными средствами операционной системы. Если у вас не получилось это сделать, то задавайте свои вопросы в комментариях и описывайте ситуацию. Мы попробуем разобраться в проблеме вместе с вами!
os-helper.ru
где находится на компьютере и как настроить
Здравствуйте, уважаемые читатели. Продолжаем с вами изучение компьютера. И сегодня я отвечу вам на часто задаваемый вопрос новичками, которые только начали свой путь в этом направлении.
И вопрос этот звучит так: Что такое панель задач и где она находится? Но я думаю, что с этим вопросом будет уместно разобрать также основные ее настройки и элементы.
Я уже затрагивал в одной из статей эту тему, но думаю, что информация в ней неполная, так как основной вопрос в той статье звучал так: Рабочий стол Windows: что это такое и как его настроить. А панель задач можно отнести к его элементам.
Давайте не будем отвлекаться от сегодняшней темы и приступим
И прежде чем начать хочу сказать, что для владельцев ноутбуков, у которых установлена виндовс эта статья будет также актуальной. Так как панель задач на стационарных ПК и ноутбуках практически ничем не отличаются.
Что это такое
Начнем с определения.
Панель задач (taskbar) – это элемент интерфейса, который играет важную роль в управлении компьютером. После загрузки операционной системы по умолчанию располагается внизу рабочего стола.
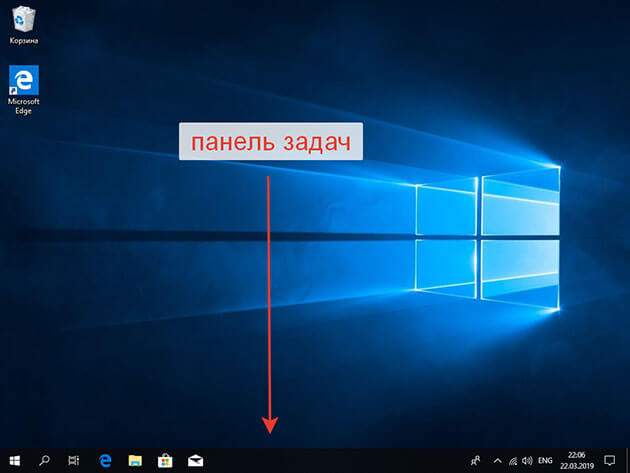
Используется в основном для быстрого запуска нужных программ и дальнейшего слежения за ними.
А также можно осуществлять следующие действия:
- Следить за временем и датой
- Управлять громкостью колонок
- Менять язык
- Отслеживать программы, работающие в фоновом режиме
- Просматривать системные уведомления
- Осуществлять поиск файлов находящихся в компьютере
Через кнопку меню «Пуск» можно получить доступ не только к запуску программ, но и ко всем настройкам вашего ПК
К сведению. Первая версия этой панели была представлена корпорацией Майкрософт в 1995 году.
Как настроить
К ее настройкам можно попасть двумя способами:
- через персонализацию
- контекстное меню
Через персонализацию
Для доступа к персонализации наводим на пустое место рабочего стола курсор мыши и нажимаем правую кнопку.

В появившемся меню выбираем «персонализация»
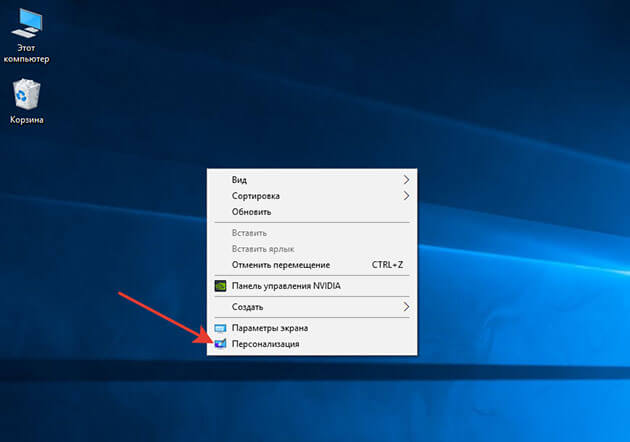
В открывшемся окне с левой стороны ищем «панель задач» и жмем на нее.
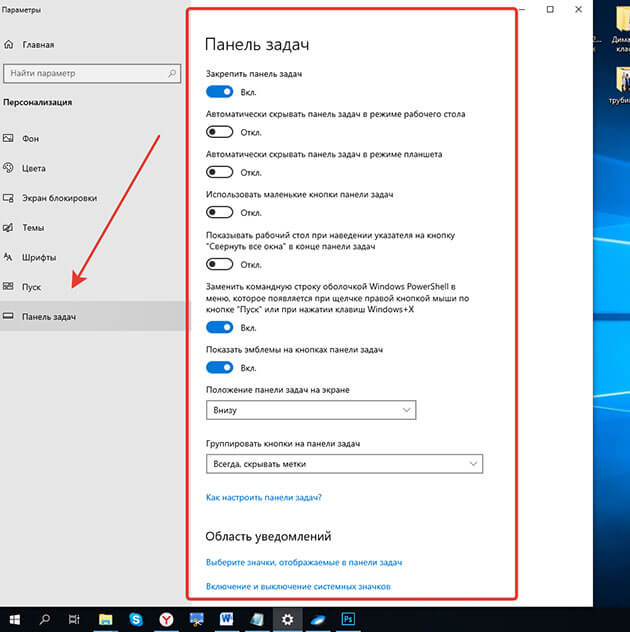
В открывшемся списке настраиваем этот элемент интерфейса под свои нужды.
Давайте всё-таки рассмотрим основные моменты:
1 Закрепить панель задач. Если выключить это параметр то можно наведя на границу панели курсор мыши, расширить ее, тем самым увеличить ее площадь.
2 Скрывать панель задач. При включенном параметре она появляется только при наведении на нее мыши. При выключенном параметре ее видно всегда.
3 Автоматически скрывать … Этот параметр актуален для планшетов.
4 Использовать маленькие кнопки. Здесь все понятно уменьшает размер кнопок находящихся на панели.
5 Показывать рабочий стол. Тут кому как нравится, у меня он выключен.
6 Заменить командную строку оболочкой Windows PowerShell … Если вы не являетесь IT-специалистом то она вам не к чему. Оставьте ее как есть.
7 Показать эмблемы на кнопках панели задач. Здесь я думаю тоже все понятно. Внимание! Данный параметр не работает при включенной настройке «Использовать маленькие кнопки»
8 Положение панели задач на экране. Есть четыре варианта настройки. Внизу (устанавливается по умолчанию), вверху, справа и слева. Ставьте как вам удобнее. У меня установлено снизу.
9 Группировка кнопок на панели задач. Включает или выключает названия рядом с иконками программ. Здесь тоже как вам нравится. У меня включено «Всегда скрывать метки»
10 Дальше идет ссылка на инструкцию по пользованию от производителей.
11 Потом идут настройки области уведомлений. О них мы поговорим чуть ниже. Так что читайте статью до конца.
12 Ниже показаны параметры для тех, у кого установлено несколько дисплеев.
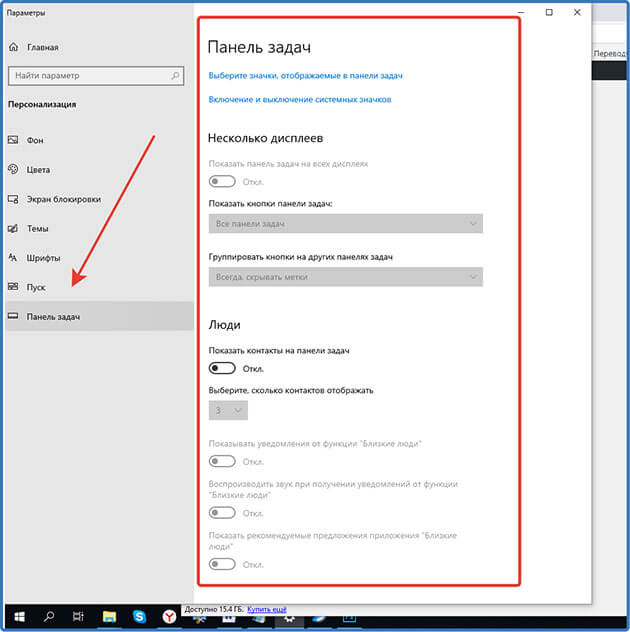
13 При включении параметра «Люди» появится значок, нажав на который откроется область, где можно закрепить ваши контакты из скайпа или электронной почты.
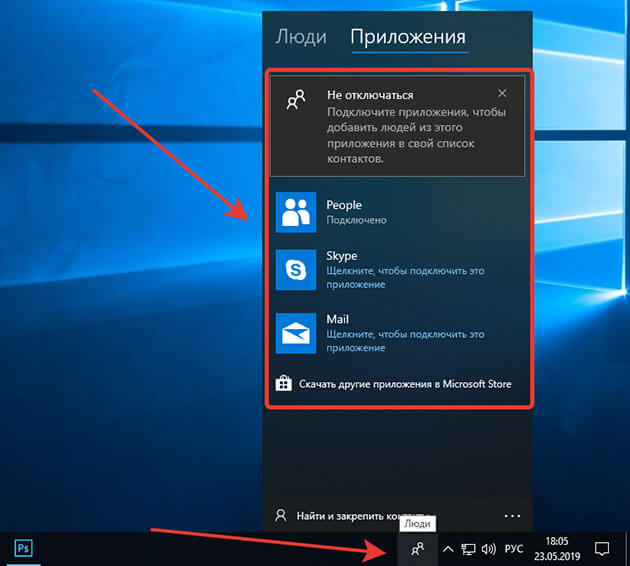
У меня настройка выключена, так как она мне не нужна. Но вы можете попробовать.
В этих параметрах нет ничего сложного. Устанавливаем нужный параметр, смотрим, что получилось если не подходит, то возвращаем предыдущий вариант или выбираем следующий.
Если у вас вдруг возникнут сложности с настройками, пишите о них в комментариях, будем разбираться.
Через контекстное меню
Второй вариант немного проще вызываем контекстное меню, наведя мышью на свободную область самой панели и в самом низу выбираем «Параметры панели задач» и попадаем в тоже окно, что и в первом варианте.
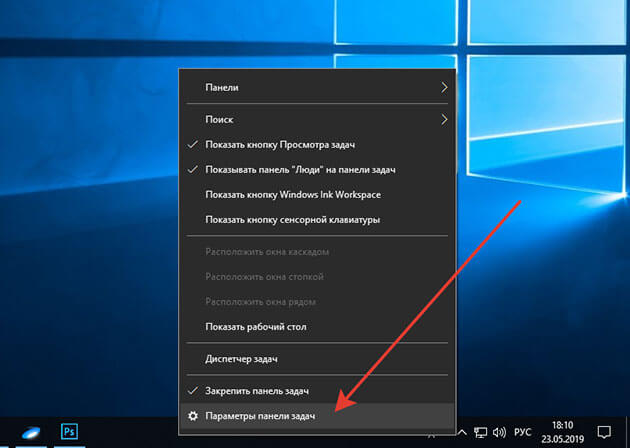
С настройками, думаю все понятно, давайте теперь рассмотрим, из каких элементов она состоит, и как их настраивать.
Из каких элементов состоит
И так давайте рассмотрим основные элементы панели для Windows 10.
Внимание! Большинство из них присутствуют и в Windows 7. Можете сами убедиться, посмотрев скриншот.
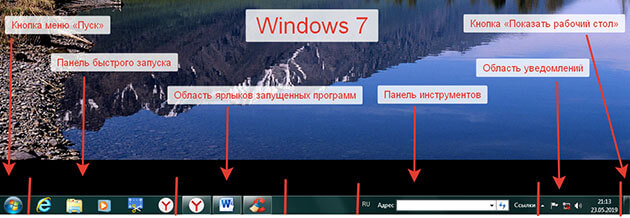

Как видно на скриншоте панель задач включает в себя следующие элементы:
- Кнопка меню «Пуск»
- Поиск
- Кнопка «Представления задач»
- Панель быстрого запуска
- Область ярлыков запущенных программ
- Панель инструментов
- Область уведомлений
- Кнопка «Показать рабочий стол»
Давайте рассмотрим каждый из них подробнее
Кнопка меню «Пуск»
При нажатии на нее открывает меню «Пуск», которое, несомненно, можно назвать главным в Windows.

Так как с помощью него мы получаем не только доступ к программам, но и к настройкам самой операционной системы.
Нажав на кнопку «Пуск» правой кнопкой мыши откроется список ссылок для перехода к различным настройкам, а также здесь можно завершить работу или выйти из системы.
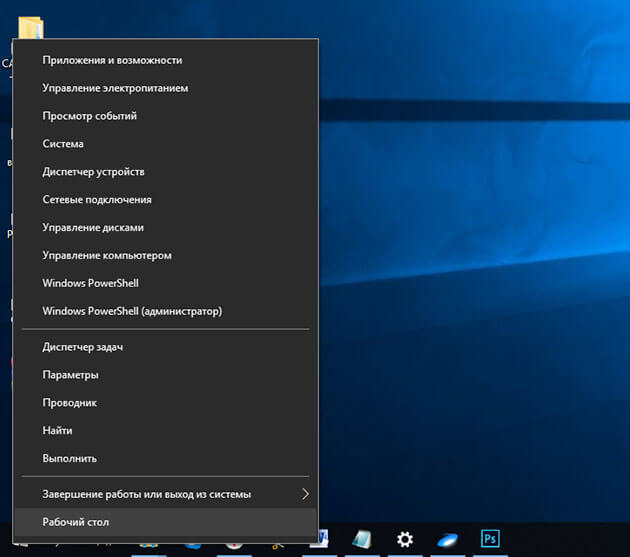
Основные же возможности и функции данного меню мы с вами рассмотрим в отдельной статье, так как они довольно таки обширны.
Если не хотите пропустить подписывайтесь на обновления. Как это сделать, можно узнать из статьи «Как подписаться на обновления блога»
Поиск
Осуществляет поиск на компьютере приложений, файлов, настроек, а также возможен поиск результатов в интернете.
При нажатии на изображение увеличительного стекла откроется небольшое окно, где есть поле для ввода текста.
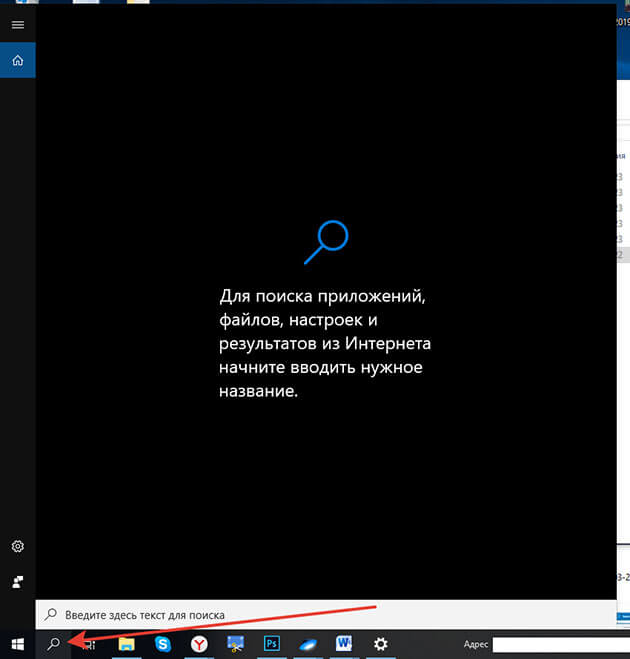
Пишите, что надо найти и вам высвечиваются результаты поиска.
Вот небольшой пример я ввел слово «панель». На скриншоте показаны результаты.
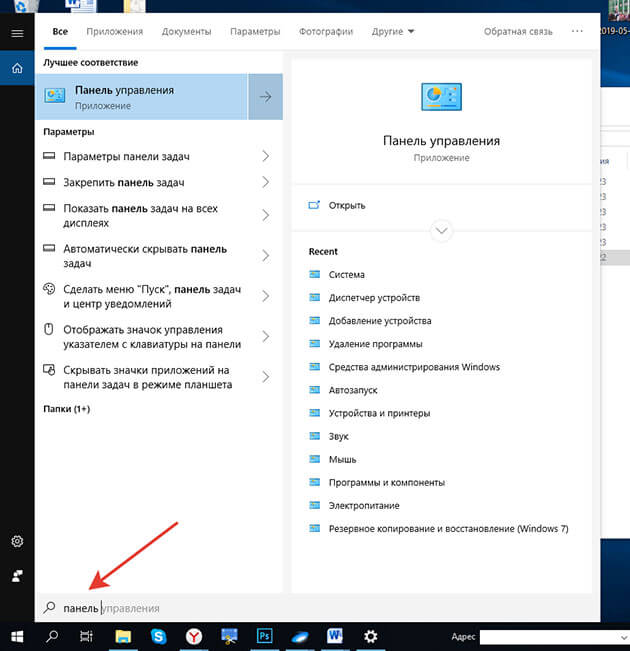
Кнопка «Представления задач»
Нажав на нее, открывается небольшое окно, в котором показывается запущенные на данный момент приложения.
А в самом верху можно создать несколько рабочих столов для выполнения различных задач.
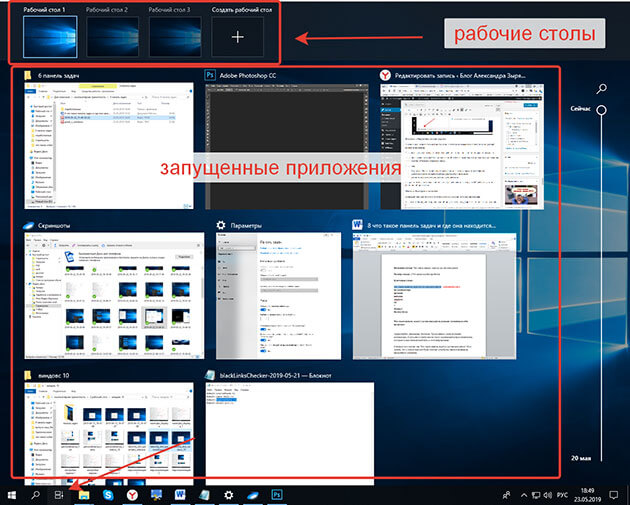
Это фишка создана для удобства одновременной работы в нескольких приложениях, не позволяя пользователю путаться в открытых окнах.
Например:
- На одном рабочем столе у вас открыты папки, в которые вы копируете файлы,
- На втором можно открыть браузеры для работы в интернете
- Третий вы используете для работы с документами
Эта функция создана только в виндовс 10 . Для реализации ее в других ОС требуется установка специальной программы.
И таких полезных фишек ваш компьютер таит огромное множество, а узнать о них можно пройдя обучение компьютерной грамотности.
Панель быстрого запуска
Предназначена для быстрого запуска программ ярлыки, которых закреплены.
Для того чтобы закрепить ярлык нужной программы надо курсором мыши навести на нужную программу и нажать правую кнопку мыши. В появившемся меню выбрать «Закрепить на панели задач»
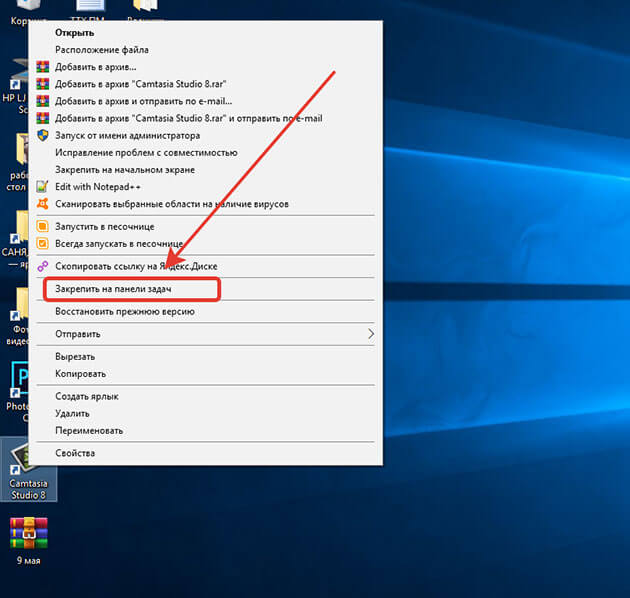
Также вы можете закрепить любую программу из меню «пуск»
Нажимаем меню «Пуск» наводим на нужную программу курсором мыши и нажимаем правой кнопкой. В открывшемся окошке жмем «дополнительно» и выбираем «Закрепить на панели задач»
Вот так все просто.
Область ярлыков запущенных программ
В данной области отображаются ярлыки запущенных программ и приложений.
Для того чтобы не перепутать с программами закрепленными на панели ярлыки запущенных помечаются снизу полосками.

Панель инструментов
Кроме панели быстрого доступа, которая установлена уже по умолчанию, можно добавить и другие называемые «инструменты»
Добавляются они через контекстное меню, как его вызвать я описывал в этой статье, выше смотрите пункт «Как настроить»
В контекстном меню в самом верху наводим курсор мыши на «панели».
Справа или слева откроется дополнительное окошко, где есть список уже созданных панелей.
А также с помощью нижнего пункта вы можете создать любую другую панель, которая вам нужна.

Добавляются и убираются панели инструментов наведением на них курсором мыши и нажатием левой кнопки.
Лично я считаю, что они бесполезны и поэтому я их полностью выключаю.
Область уведомлений
Данную область еще называют «Системным треем» но это неофициальное название и многие его просто не знают.
В области уведомлений находится:
1 Изображение стрелочки «вверх», при нажатии которой отображаются значки программ запущенных в фоновом режиме.
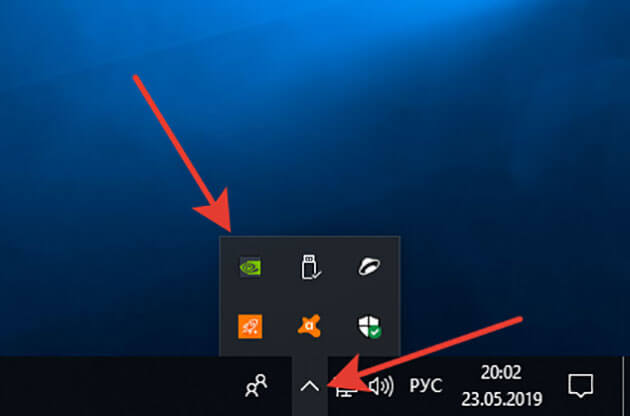
2 Значок, который показывает, подключен или не подключен компьютер к интернету.
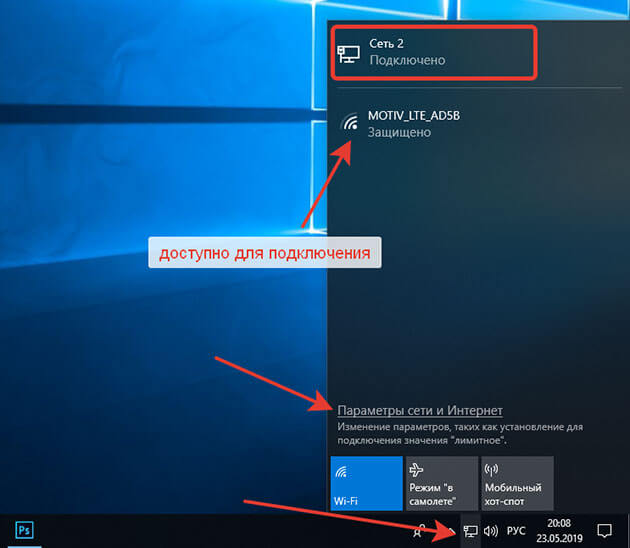
При нажатии на него правой кнопкой мыши можно произвести диагностику неполадок подключения и открыть окно, где можно настроить параметры сети и интернет.
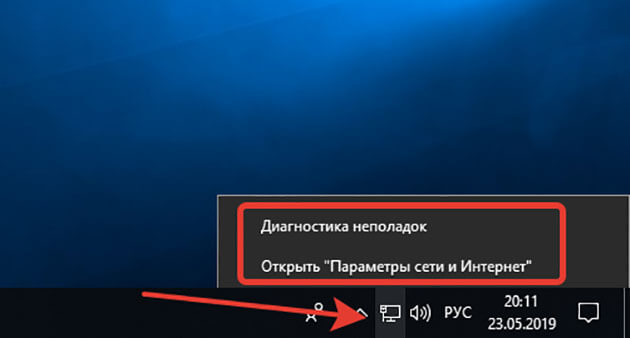
3 Значок небольшого динамика, при нажатии на который, показывается какое устройство подключено к компьютеру для воспроизведения звука, а также ползунковый регулятор звука этого устройства.
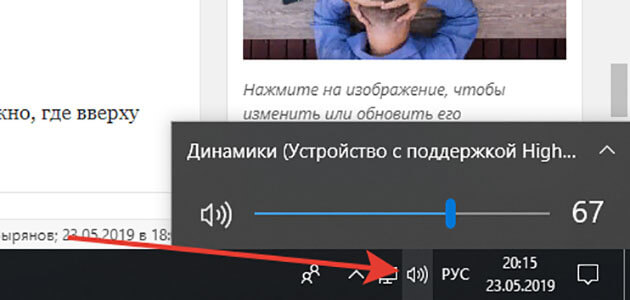
Здесь же можно поменять устройство (если только вы точно уверены название указанного устройства не совпадает с подключенным ) и настроить громкость.
А при нажатии на него правой кнопкой мыши откроется меню, через которое можно перейти к различным настройкам, а также провести диагностику неполадок.
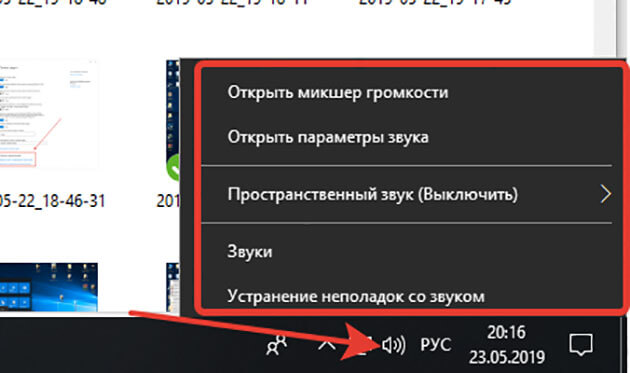
4 Языковая панель. Показывает, какой язык в данный момент включен для ввода. Здесь также можно настроить через нажатие на иконку.
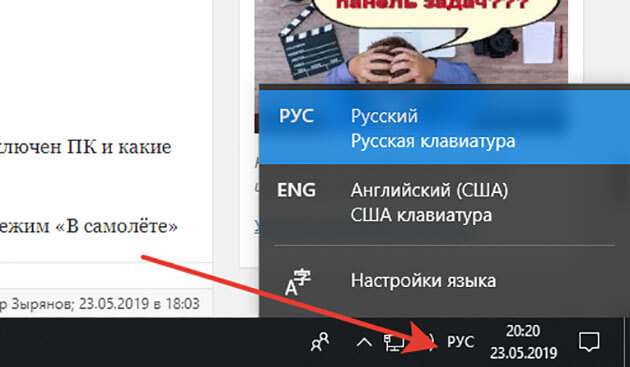
5 Системный значок «Часы». Здесь отображается текущие дата и время. При нажатии на значок открывается календарь.

Для выставления нужного значения наводим на значок курсор мыши, и жмем правой кнопкой. В появившемся меню выбрать «Настройка даты и времени»
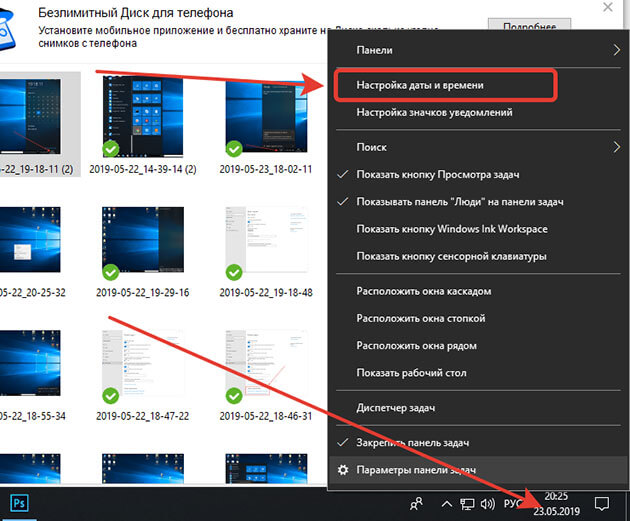
После этого откроется окно с настройками.

6 Значок уведомлений, при нажатии на который открывается небольшое окно, где вверху отображаются уведомления системы.
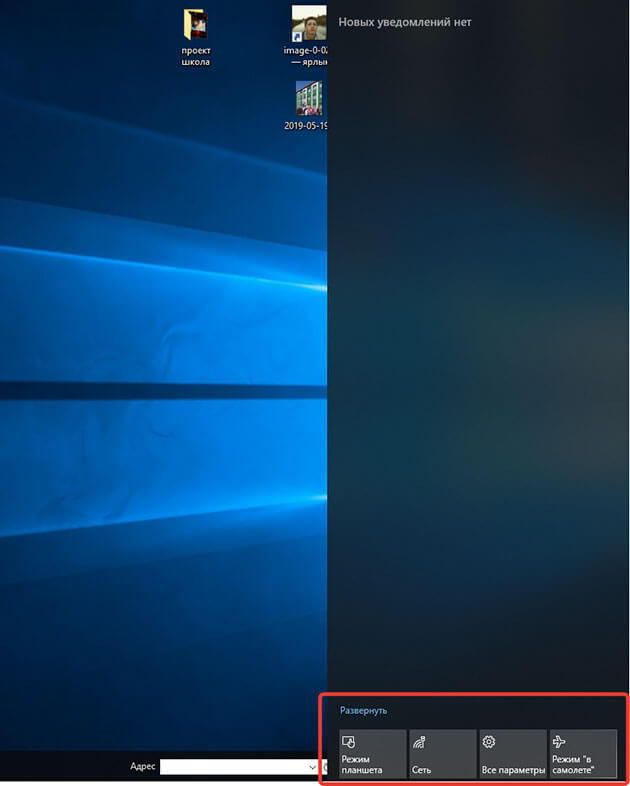
А снизу доступны некоторые настройки:
Можно включить или выключить режим планшета
При нажатии на значок сети откроется окно, где показано, к какой сети подключен ПК и какие доступны для подключения.
А также можно перейти по ссылке к основным настройкам сети. Включить режим «В самолёте»
Или перейти к основным параметрам Windows.
А при нажатии правой кнопкой мыши откроется окошко с настройками самих уведомлений.
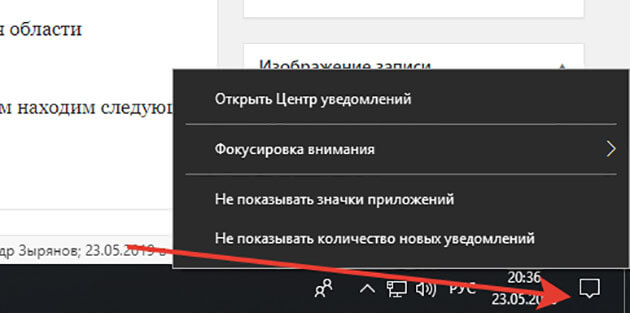
7 Кнопка «Свернуть все окна»
Нажимая ее, сворачиваются все открытые окна, тем самым открывая нам рабочий стол. Так что некоторые пользователи ее так и называют «Показать рабочий стол».

Осталось нам разобрать две настройки, которые предназначены именно для области уведомлений.
Через контекстное меню переходим в «параметры панели задач» и там и там находим следующие пункты:
- Выбрать значки, отображаемые в панели задач
- Включение и выключение системных значков
Нажимаем на первую и выбираем, какие именно значки программ будут отображаться в области уведомлений
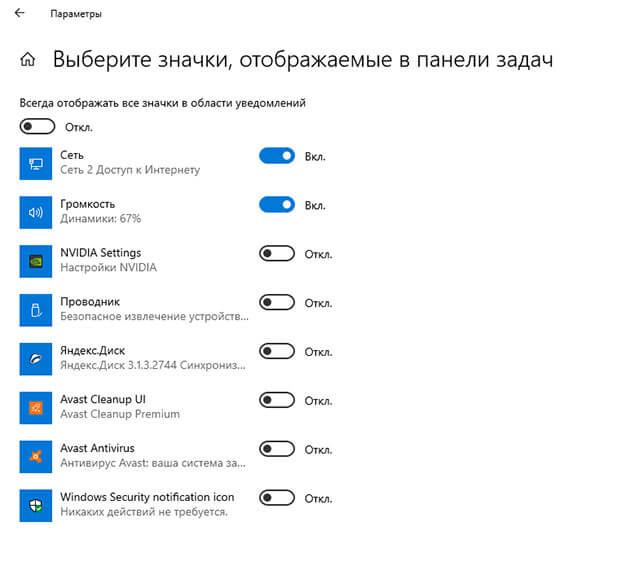
Переходим по второй ссылке и настраиваем отображение системных значков.
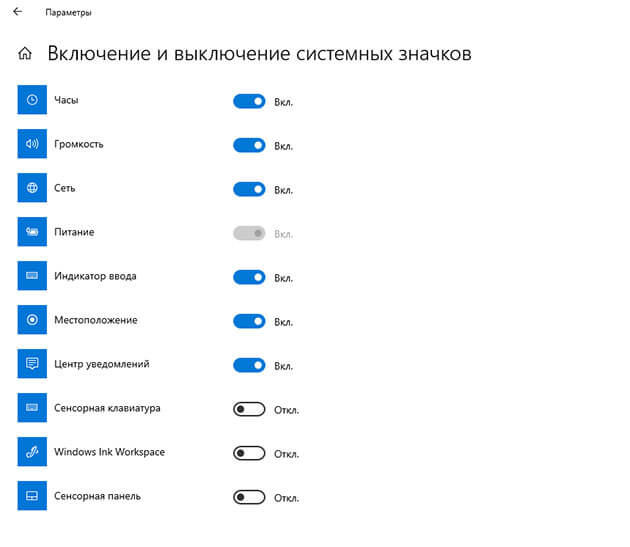
Внимание! Значок питание можно активировать только на ноутбуках и планшетах он оповещает о оставшемся заряде батареи.
Настраивайте панель задач под ваши запросы и пользуйтесь с удовольствием.
На сегодня все. Остались вопросы задайте их в комментариях к статье.
Заключение
Надеюсь, уважаемые читатели, что мои статьи помогают вам осваивать компьютер. И с каждым разом вы становитесь более уверенным пользователем. Тем самым открывая для себя новый мир возможностей.
Если да то делитесь статьями со своими друзьями в социальных сетях.
Но а если вы считаете что этих знаний недостаточно для вас то обучение компьютерной грамотности поможет изучить ваш компьютер от А до Я.
А также напоминаю, что на блоге проводится конкурс «Удачливый комментатор» с денежными призами. Принимайте участие и выигрывайте.
На этом все подписывайтесь на обновления и не пропустите статьи с полезной информацией. Всем пока!
С уважением, Александр Зырянов!
webnub.ru
Как уменьшить панель задач в Windows 7

«Панель задач» может меняться пользователем на свое усмотрение, в том числе и в размерах. Иногда это происходит случайно, в ходе неосознанных действий юзера. Однако в этом нет ничего страшного — ее размеры всегда можно отрегулировать. В этой статье мы расскажем, каким образом можно управлять размером данного элемента.
Уменьшение «Панели задач» в Windows 7
Пользователи этой версии операционной системы могут не просто менять сам размер полоски, но и скрывать ее или переносить в другую часть экрана, если она по каким-то причинам мешается снизу. Все эти варианты мы разберем далее.
Способ 1: Уменьшение размера полоски
Иногда в ходе неосторожных или случайных действий пользователь увеличивает размер самой полоски, из-за чего та выглядит громоздко, примерно как на скриншоте ниже. В этой ситуации уменьшить ее крайне просто.
- Сперва кликните по полосе правой кнопкой мыши и посмотрите, стоит ли галочка напротив пункта «Закрепить панель задач». Если да — снимите ее.
- Теперь наведите курсор на полосу так, чтобы он принял форму стрелки с указателями вверх и вниз. Для этого его нужно поставить посередине на границе «Панели задач» и рабочего стола.
- Зажмите левую кнопку мыши и потяните мышь вниз так, чтобы полоска из большой превратилась в классическую.
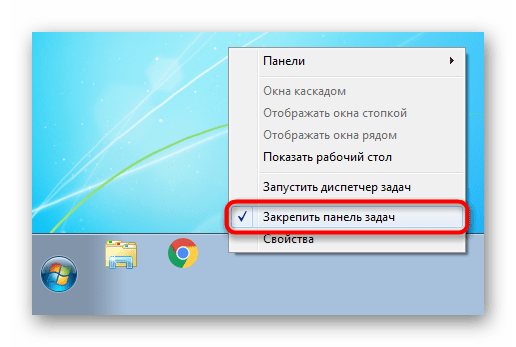
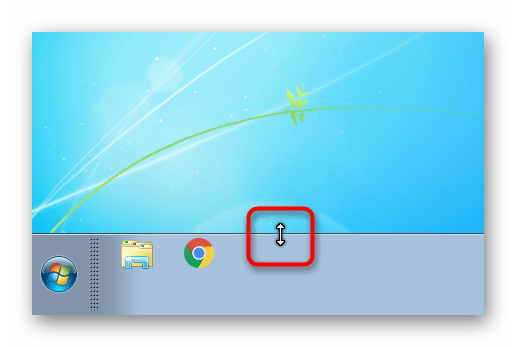

Еще больше ее уменьшить поможет следующий вариант.
Способ 2: Уменьшение размера значков
По умолчанию в Windows используются большие размеры значков, которые отображаются на «Панели задач». Если для вас это неудобно и вы хотите максимально минималистичную полоску, измените размер иконок на маленький по следующей инструкции.
- Правым кликом мыши по полоске вызовите контекстное меню, где на этот раз выберите «Свойства».
- В открывшемся окне поставьте галочку рядом с пунктом «Использовать маленькие значки» и нажмите «Применить» либо «ОК».
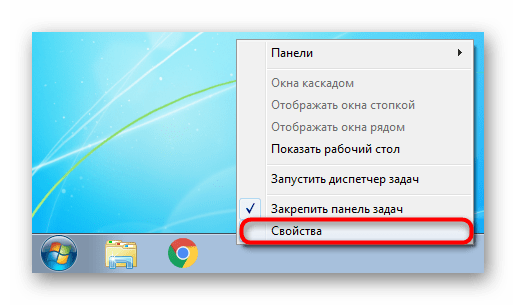
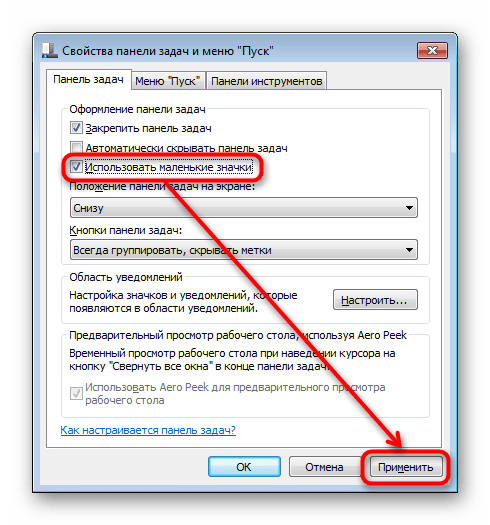
В результате полоска изменит свой размер, что наглядно видно на скриншоте ниже.

Как вы заметили, кнопка «Пуск» осталась такой же большой, но изменить ее размер средствами системы нельзя. Однако если вы хотите кастомизировать Windows под себя, к примеру, установив другой значок этой кнопки, меньше и с другой иконкой, можете воспользоваться нашей статьей по ссылке ниже.
Подробнее: Как изменить кнопку «Пуск» в Windows 7
Способ 3: Включение группировки кнопок
Некоторые юзеры под уменьшением «Панели задач» подразумевают включение группировки. Без группировки вы можете видеть запущенные процессы в таком виде:

Перекочевавший формат из Windows XP удобен не для всех, многим гораздо комфортнее и проще переключаться между иконками, чем через между прямоугольными кнопками с названиями окон. Включить группировку, где названия будут скрыты, можно очень просто. Откройте окно «Свойства», как мы показали в Способе 2. Найдите блок «Кнопки панели задач» и смените значение с «Не группировать» на любое другое из двух доступных. По умолчанию в Виндовс используется «Всегда группировать, скрывать метки». Вариант «Группировать при заполнении панели задач» будет убирать имена окон только если одновременно вы откроете много окон и они не будут умещаться в пределах полоски.
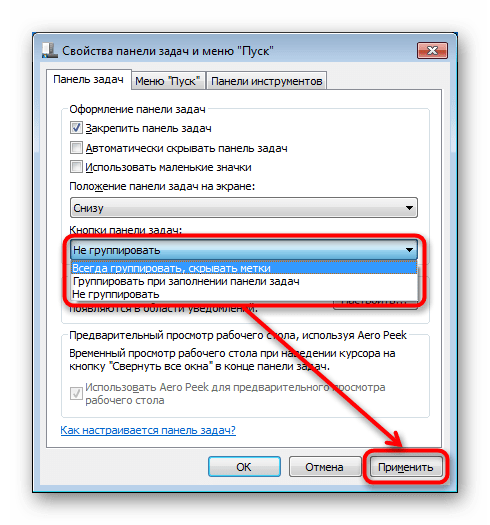
Другие способы уменьшения размера «Панели задач»
На некоторых компьютерах, где важно отображение контента в высоту, а не в ширину, «Панель задач» и вовсе мешается. Отключить ее полностью нельзя, но можно изменить положение обходными путями: изменить ее положение на слева, справа, сверху или вовсе скрыть с возможностью ручного вызова.
- Зайдите в «Свойства», как это было показано в Способе 2. Если вы хотите скрыть «Панель задач», поставьте галочку рядом с пунктом «Автоматически скрывать панель задач» — так она «закатится» вниз и появится только тогда, когда вы подведете курсор мыши к нижнему краю экрана. Отображаться так она будет до тех пор, пока вы не перестанете взаимодействовать с «Панелью задач», после чего снова скроется.
- Для изменения положения на экране найдите соответствующий блок и вместо стандартного результата «Снизу» выберите любой другой, например, «Слева».
- «Панель задач» появится на указанной грани, но стоит учитывать, что так пустого пространства, отведенного под запущенные окна, тут будет меньше.
- Следует знать, что вы всегда можете перетаскивать «Панель задач» в любой угол, не переходя в «Свойства» для регулирования ее положения. Для этого уберите галочку с параметра «Закрепить панель задач» (как в Способе 1), кликните по полоске левой кнопкой мыши и зажмите этот клик, а затем потащите ее в нужный угол.
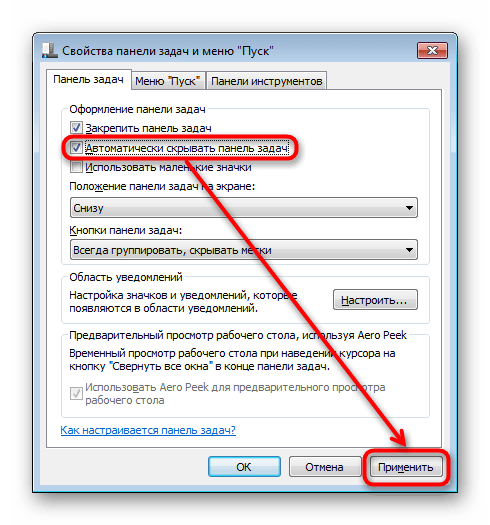
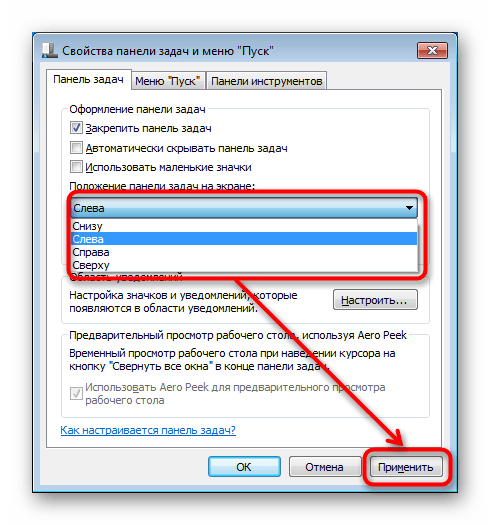
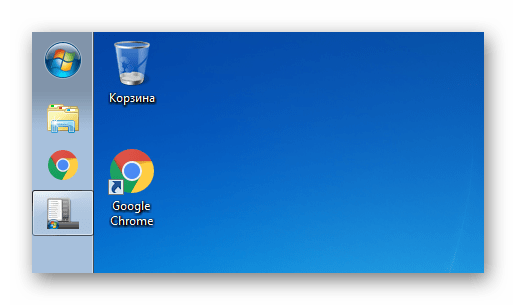
Теперь вы знаете, как можно уменьшить «Панель задач». Не забывайте, что варианты можно комбинировать между собой для достижения наиболее приемлемого, на ваш взгляд, результата.
 Мы рады, что смогли помочь Вам в решении проблемы.
Мы рады, что смогли помочь Вам в решении проблемы. Опишите, что у вас не получилось.
Наши специалисты постараются ответить максимально быстро.
Опишите, что у вас не получилось.
Наши специалисты постараются ответить максимально быстро.Помогла ли вам эта статья?
ДА НЕТlumpics.ru

