Как раздать Wi-Fi с ноутбука или компьютера без роутера
Часто бывает ситуация, когда интернет подключен к одному компьютеру, или ноутбуку, и возникает необходимость раздать этот интернет на другие устройства. Смартфон, планшет, или другой компьютер. Если вы зашли на эту страницу, то скорее всего знаете, что раздать Wi-Fi можно с компьютера и без роутера. Лучше, конечно, купить недорогой маршрутизатор, подключить к нему интернет, и он уже будет раздавать его на все устройства. Но не всегда есть такая возможность. Именно в таких случаях, в качестве роутера можно использовать ноутбук, или компьютер с Wi-Fi адаптером.
Запустить виртуальную Wi-Fi сеть и заставить свой компьютер раздавать интернет можно несколькими способами. Я бы выделил три способа: командами через командную строку, через мобильный хот-спот, и с помощью сторонних программ. Сейчас мы подробнее рассмотрим каждый способ. Вы сможете выбрать для себя более подходящий вариант и перейти к настройке по инструкции, которую найдете в этой статье, или по ссылкам, которые я буду оставлять в процессе написания.
Как раздать интернет по Wi-Fi с компьютера:
- Через командную строку. Это самый популярный способ, который работает в Windows 7, Windows 8 (8.1) и Windows 10. Нужно запустить командную строку, выполнить несколько команд, и открыть общий доступ к интернету. После этого компьютер начнет транслировать беспроводную сеть, к которой вы сможете подключить свои устройства и пользоваться интернетом. Я уже подготовил две подробные инструкции: как раздать интернет по Wi-Fi с ноутбука на Windows 7, и как раздать Wi-Fi с ноутбука на Windows 10. Инструкции практически одинаковые, просто написаны на примере разных операционных систем.
- С помощью функции «Мобильный хот-спот». Это стандартная функция, которая появилась в Windows 10. Там все намного проще. Достаточно задать имя Wi-Fi сети, пароль, выбрать подключение для общего доступа, и запустить точку доступа. Инструкция по настройке: мобильный хот-спот в Windows 10. Запуск точки доступа простым способом. Если у вас установлена «десятка», то советую сначала попробовать этот способ.
 Там есть свои нюансы, о которых я писал в статье по ссылке выше.
Там есть свои нюансы, о которых я писал в статье по ссылке выше. - С помощью сторонних программ. Есть много как бесплатных, так и платных программ с помощью которых можно запустить виртуальную Wi-Fi сеть на компьютере. По сути, эти программы так же запускают раздачу через командную строку, просто немного удобнее. Не нужно копировать команды и т. д., достаточно просто нажать на кнопку. Но эти программы не всегда работают стабильно и правильно. О них я так же писал в отдельной статье: программы для раздачи Wi-Fi с ноутбука в Windows 10, 8, 7. Запуск точки доступа.
Тех инструкций, ссылки на которые я давал выше, вполне достаточно чтобы все настроить. Но так как я решил сделать одну большую и общую статью по этой теме, то по каждому способу я напишу подробное руководство. Конечно же с картинками.
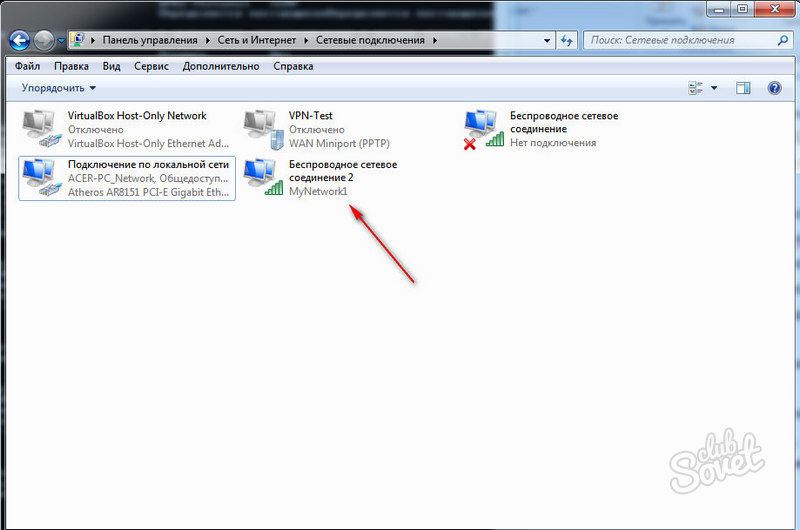 О таких адаптерах я писал здесь. В ноутбуках этот адаптер встроенный.
Не важно, ПК у вас, или ноутбук – Wi-Fi должен работать. Драйвер на беспроводной адаптер должен быть установлен, а в списке подключений должен быть адаптер «Беспроводная сеть», или «Беспроводное сетевое соединение». Чтобы проверить возможность запуска раздачи Wi-Fi, запустите командную строку от имени администратора и выполните команду netsh wlan show drivers. Напротив строки «Поддержка размещенной сети» должно быть «да».
О таких адаптерах я писал здесь. В ноутбуках этот адаптер встроенный.
Не важно, ПК у вас, или ноутбук – Wi-Fi должен работать. Драйвер на беспроводной адаптер должен быть установлен, а в списке подключений должен быть адаптер «Беспроводная сеть», или «Беспроводное сетевое соединение». Чтобы проверить возможность запуска раздачи Wi-Fi, запустите командную строку от имени администратора и выполните команду netsh wlan show drivers. Напротив строки «Поддержка размещенной сети» должно быть «да».Переходим к настройке.
Как раздать Wi-Fi через командную строку?
Напомню, что этот способ походит для Windows 10, Windows 8 и Windows 7.
Нужно запустить командную строку от имени администратора. В Windows 7 откройте «Пуск», дальше «Все программы» — «Стандартные». Нажмите правой кнопкой мыши на «Командная строка» и выберите «Запуск от имени Администратора». В Windows 10 и 8 можно просто нажать правой кнопкой мыши на меню Пуск и выбрать «Командная строка (администратор)».
Копируем и выполняем (клавишей Ентер) такую команду:
netsh wlan set hostednetwork mode=allow ssid=»my_wi-fi_network» key=»12345678″ keyUsage=persistent
Эта команда задает имя ssid=»my_wi-fi_network» и пароль key=»12345678″ для Wi-Fi сети, которую будет раздавать ПК, или ноутбук. Имя и пароль при желании вы можете сменить.
Для запуска самой точки доступа нужно выполнить следующую команду:
netsh wlan start hostednetwork
Вот такой результат должен быть после выполнения первой и второй команды:
В случае появления ошибки «Не удалось запустить размещенную сеть. Группа или ресурс не находятся в нужном состоянии для выполнения требуемой операции.» решения смотрите в этой статье.Устройства уже можно подключать к запущенной Wi-Fi сети, но только интернет пока работать не будет. Нужно открыть общий доступ к интернету.
Для этого перейдите в «Сетевые подключения» (Центр управления сетями и общим доступом – Изменение параметров адаптера). Нажмите правой кнопкой мыши на то подключение, через которое вы подключены к интернету и выберите «Свойства».
Нажмите правой кнопкой мыши на то подключение, через которое вы подключены к интернету и выберите «Свойства».
Дальше на вкладке «Доступ» нужно поставить галочку возле «Разрешить другим пользователям сети использовать подключение к Интернету данного компьютера» и выбрать в списке новое подключение. В названии подключения будет цифра (не обязательно такая как у меня на скриншоте), а ниже название сети, которое указано в первой команде.
Дальше нужно остановить раздачу командой:
netsh wlan stop hostednetwork
И снова запустить командой:
netsh wlan start hostednetwork
После каждой перезагрузки компьютера нужно будет запускать раздачу заново (только командой netsh wlan start hostednetwork). Так же ее можно остановить соответствующей командой, как я показывал выше. Если вы хотите сделать так, чтобы точка доступа запускалась автоматически, то смотрите инструкцию: автоматический запуск раздачи Wi-Fi при включении ноутбука.
После этих действий вы можете подключатся к Wi-Fi сети с названием «my_wi-fi_network» (если вы его не сменили), и пользоваться интернетом. Как видите, без Wi-Fi роутера.
Если вы столкнулись с проблемой, когда устройства не могут подключится к точке доступа, или подключаются но не работает интернет, то первым делом отключите антивирус и брандмауэр. Так же смотрите статьи, ссылки на которые я дам ниже.
Возможно пригодится:
Нужно заметить, что компьютер не всегда охотно превращается в маршрутизатор. Иногда необходимо потанцевать с бубном 🙂
Настройка функции «Мобильный хот-спот» (только Windows 10)
В данном случае все намного проще. Открываем «Параметры» (кнопка со значком шестеренки в меню Пуск) и переходим в раздел «Сеть и интернет».
На вкладке «Мобильный хот-спот» находятся все настройки данной функции. Там сразу будет прописано имя сети и сетевой пароль. Если вы хотите их сменить, то нажмите на кнопку «Изменить». Задайте новые и сохраните.
Дальше в выпадающем меню нужно выбрать подключение для совместного использования доступа к интернету и включить «Мобильный хот-спот».
При возникновении каких-либо проблем отключайте антивирус и брандмауэр.
Статьи по теме:
Раздаем Wi-Fi без роутера. С помощью специальных программ
Я все таки советую использовать один из вышеописанных способов. В этих программах очень просто запутаться, могут появляться самые разные и непонятные ошибки, в которых разобраться тоже не просто. Лично для меня, способ с командной строкой намного проще. Не нужно ничего скачивать, устанавливать и т. д.
Но если вы все таки выбрали этот вариант, то могу посоветовать следующие программы: Virtual Router Plus, Maryfi, Connectify, Switch Virtual Router. О их настройке я подробно писал в отдельной статье: https://help-wifi.com/nastrojka-virtualnoj-wi-fi-seti/programmy-dlya-razdachi-wi-fi-s-noutbuka-v-windows-10-8-7-zapusk-tochki-dostupa/. И отдельная инструкция о настройке Switch Virtual Router.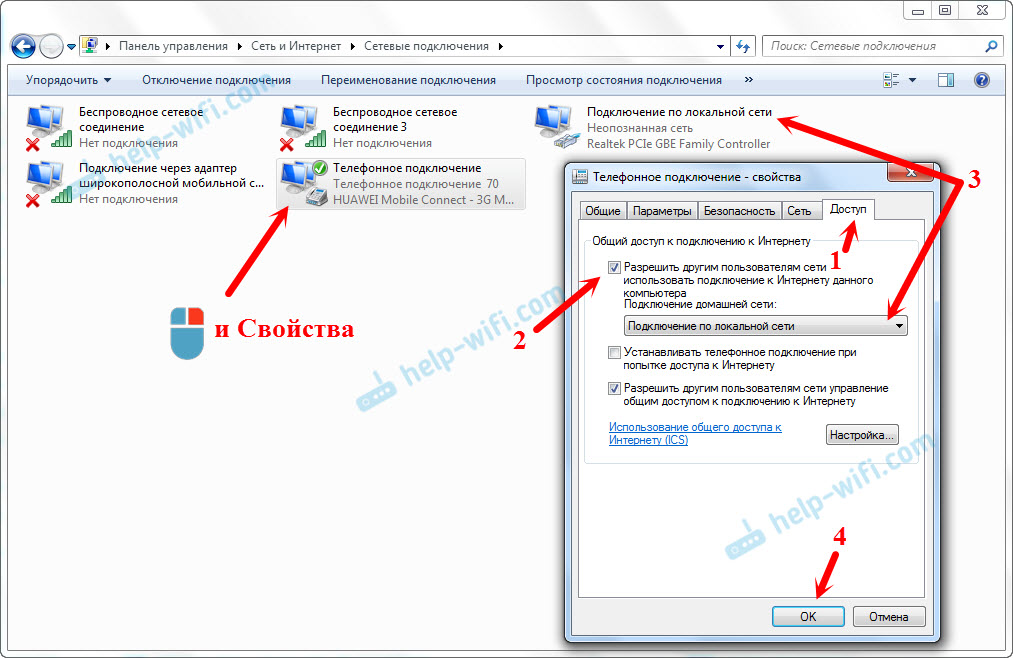
Выглядят эти программы для раздачи Wi-Fi с компьютера примерно вот так (на скриншоте Switch Virtual Router):
В принципе, если на компьютере все нормально с драйверами беспроводного адаптера, сетевыми настройками, подключением к интернету и не вмешивается антивирус, то раздавать интернет через эти программы очень удобно.
Что делать, если не работает?
Я когда писал статью, все три способа проверил на своем компьютере. Мой ноутбук без проблем делился интернетом по Wi-Fi с другими устройствами. Нужно признать, что сама функция виртуальной беспроводной сети работает не всегда стабильно. И вообще работает не всегда 🙂 Как показывает практика, все из-за проблем с беспроводным адаптером, неверных настроек, или антивируса, который блокирует подключения.
Есть несколько самых популярных проблем и ошибок, с которыми народ очень часто сталкивается. Я не рассматривал их в этой статье, но описывал решения в отдельных инструкциях, ссылки на которые давал выше.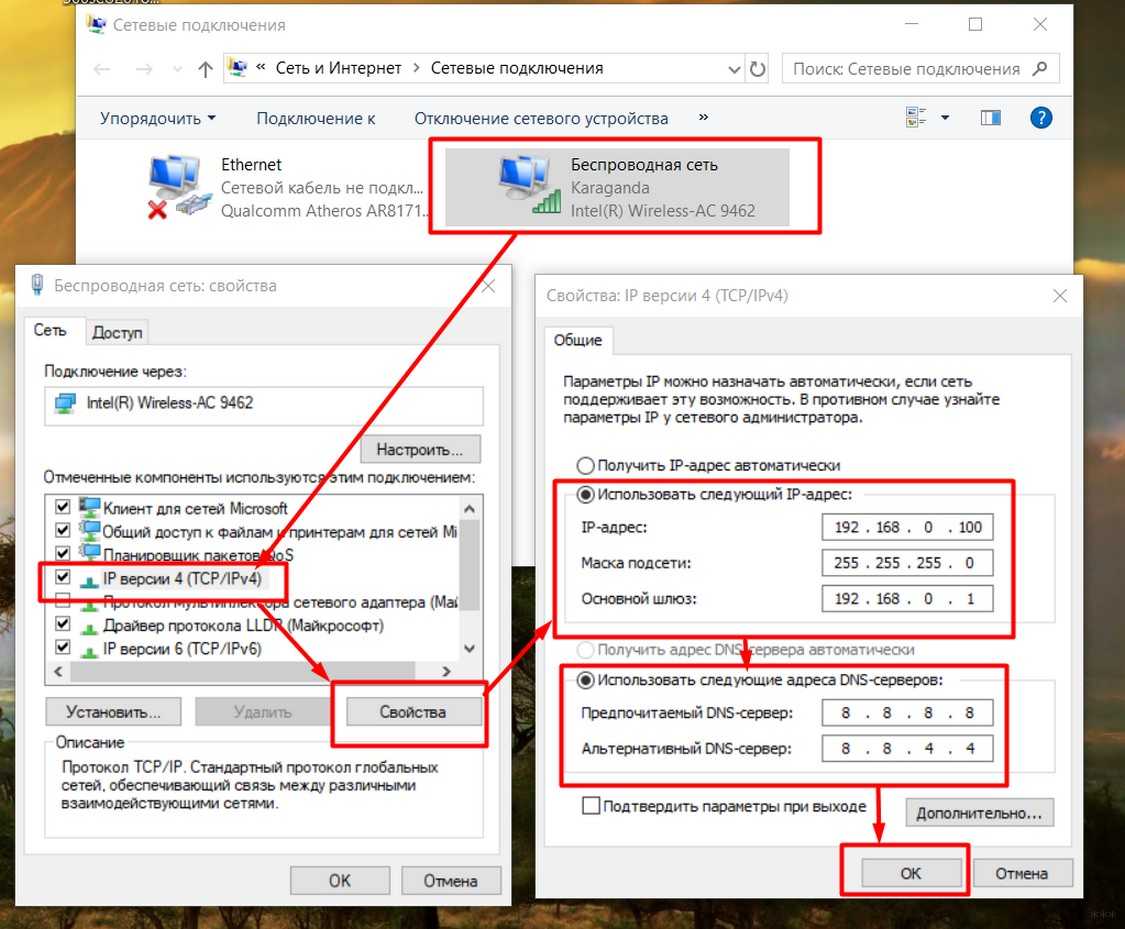
Свои вопросы, советы и отзывы вы можете оставлять в комментариях ниже. Я все читаю, отвечаю и по возможности стараюсь помочь советом.
Как раздать интернет с ноутбука – простая инструкция для каждого пользователя
Windows 10
Mac OS
Предыдущие версии Windows
Из наших статей вы уже узнали, как обеспечить ноутбуку или стационарному компьютеру стабильный доступ в интернет в любом месте. Но ноутбуком наша повседневная сетевая активность, как правило, не ограничивается – почти у всех сегодня имеются смартфоны, планшеты, телевизионные приставки и иные устройства, которым также необходим доступ к мировой паутине. Не оплачивать же каждому устройству выход в интернет по отдельности? Конечно, вопрос коллективного выхода в интернет прекрасно решается с помощью роутера, но как быть в его отсутствие? Например, вы на даче, у вас есть ноутбук с 4G-модемом и жгучее желание открыть доступ в сеть для членов семьи через подключение на ноутбуке.
Если ваш ноутбук (или персональный компьютер, оснащенный адаптером Wi-Fi) управляется операционной системой Windows 10, то все решается просто: функционал точки доступа предусмотрен в самой ОС. Вам нужно лишь включить опцию «Мобильный хот-спот»:
- в разделе «Параметры», объединяющем все настройки операционной системы, найдите значок «Сеть и Интернет»;
- в левой части открывшегося окна вам нужен пункт «Мобильный хот-спот»;
- выберите тип интернет-соединения, к которому хотите предоставить доступ, задайте имя новой сети Wi-Fi и пароль (от 8 символов) и включите раздачу интернета с ноутбука, переведя триггер в верхней части окна в положение «вкл»;
- подключите все требуемые устройства и пользуйтесь интернетом.
Не сложнее настроить раздачу интернета с ноутбука, работающего на Mac OS:
- идем в «Настройки системы», оттуда – в «Общий доступ»;
- в левой части выделяем пункт «Общий интернет»;
- в правой части окна из списка «Общее подключение» выбираем работающее подключение к интернету;
- в окошке ниже ставим галочку у пункта «Wi-Fi», нажимаем на кнопку «Параметры Wi-Fi», выставляем имя сети и пароль;
- ставим галочку напротив пункта «Общий интернет» в левой части экрана и благополучно начинаем раздачу интернета с ноутбука.

Но как раздать интернет с ноутбука, если на нем установлена Windows 7, не предоставляющая удобных штатных средств для организации точки доступа? Несколько сложнее, но есть, как минимум, два способа решения проблемы:
- самым быстрым и удобным вариантом станет использование специализированных программ. Существует немалое их количество, как платных, так и бесплатных: mHotspot, Virtual Router, Connectify и другие;
- через командную строку, используя команды управления виртуальной сетью Wi-Fi. Этот способ сложнее, но реализация общего доступа через него несколько стабильнее. Тем более что не потребуется использовать сторонние приложения, что, зачастую, является решающим фактором.
Итак, вопрос «как раздать интернет через ноутбук» больше не стоит – как видите, сделать это вовсе не трудно. Напомним, что эти инструкции применимы и к персональному компьютеру, управляемому соответствующими ОС.
Тарифы и услуги ООО «Нэт Бай Нэт Холдинг» могут быть изменены оператором.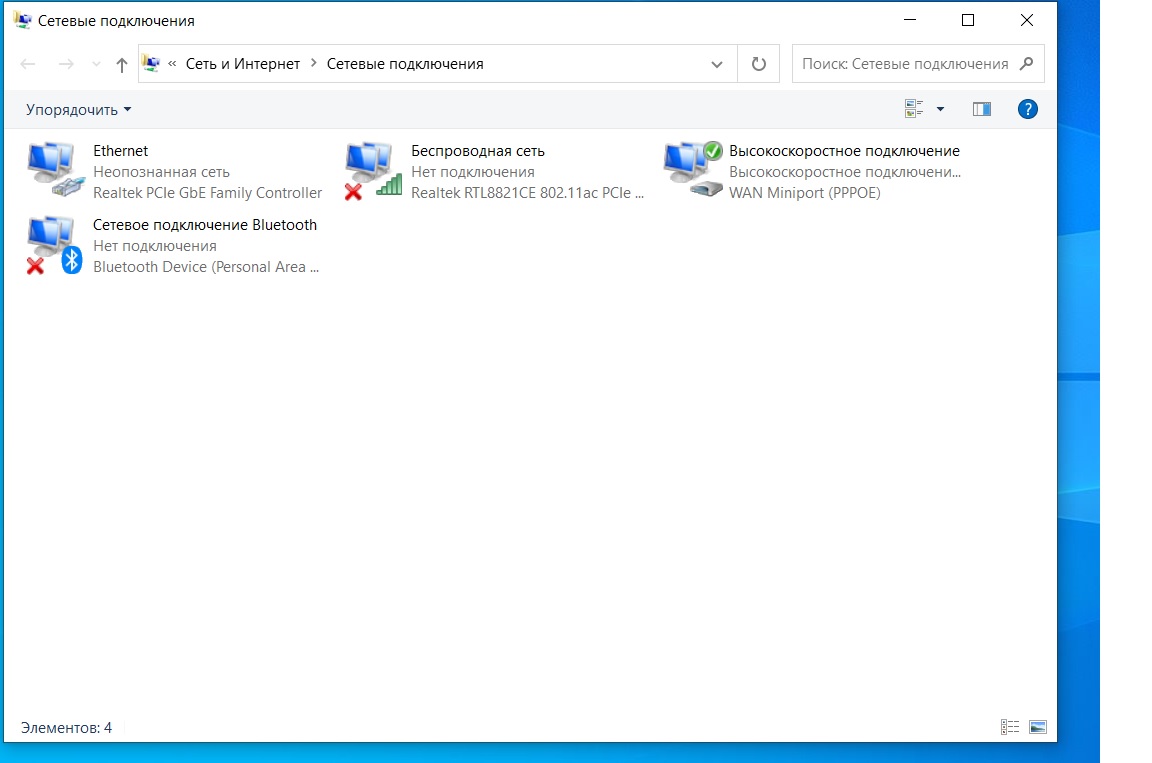 Полная актуальная информация о тарифах и услугах – в разделе «тарифы» или по телефону указанному на сайте.
Полная актуальная информация о тарифах и услугах – в разделе «тарифы» или по телефону указанному на сайте.
Заявка на подключение
Как раздавать Wi-Fi с ноутбука
  windows | интернет | настройка роутера
Сегодня поговорим о том, как раздать интернет по Wi-Fi с ноутбука или же с компьютера, имеющего соответствующий беспроводный адаптер. Для чего это может понадобиться? Например, Вы приобрели планшет или телефон и хотели бы дома выходить в Интернет с него, не приобретая при этом роутер. В этом случае, вы можете раздавать Wi-Fi с ноутбука, который подключен к сети как проводным, так и посредством беспроводного подключения. Давайте рассмотрим, как это сделать. При этом рассмотрим сразу три способа, как сделать ноутбук роутером.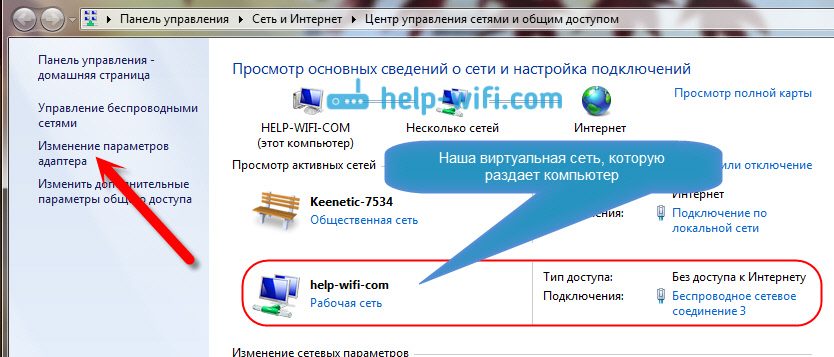 Способы раздачи Wi-Fi с ноутбука рассмотрены для Windows 7, Windows 8, подойдут они и для Windows 10. Если Вы предпочитаете нестандартные, или не любите устанавливать дополнительные программы — можете сразу перейти к способу, в котором реализация раздачи по Wi-Fi будет организована с помощью командной строки Windows.
Способы раздачи Wi-Fi с ноутбука рассмотрены для Windows 7, Windows 8, подойдут они и для Windows 10. Если Вы предпочитаете нестандартные, или не любите устанавливать дополнительные программы — можете сразу перейти к способу, в котором реализация раздачи по Wi-Fi будет организована с помощью командной строки Windows.
И на всякий случай: если где-то встретите бесплатную программу Wi-Fi HotSpot Creator, очень не рекомендую ее скачивать и использовать — помимо самой себя она установит на компьютер множество ненужного «мусора» даже в том случае, если Вы от этого откажетесь. См. также: раздача Интернета по Wi-Fi в Windows 10 с помощью командной строки.
Обновление 2015. С момента написания руководства появились отдельные нюансы, касающиеся Virtual Router Plus и Virtual Router Manager, о которых решено было добавить информацию. Кроме этого, в инструкцию добавлена еще одна программа для раздачи Wi-Fi с ноутбука, с исключительно положительными отзывами, описан дополнительный способ без использования программ для Windows 7, а также в конце руководства описаны типичные проблемы и ошибки, с которыми сталкиваются пользователи, пробуя раздавать Интернет такими способами.
Простая раздача Wi-Fi с ноутбука, подключенного по проводному соединению в Virtual Router
Многие, кто интересовался раздачей Интернета по Wi-Fi с ноутбука, слышал о такой программе, как Virtual Router Plus или просто Virtual Router. Первоначально в этом разделе было написано о первой из них, но пришлось внести ряд исправлений и пояснений, с которыми рекомендую ознакомиться и уже после этого решить, какой из двух вы предпочтете пользоваться.
Virtual Router Plus — бесплатная программа, которая сделана из простого Virtual Router (взяли ПО с открытым кодом и внесли изменения) и мало чем отличается от оригинала. На официальном сайте она изначально была чистой, а в последнее время поставляет на компьютер нежелательное программное обеспечение, от которого не так-то просто отказаться. Сам по себе данный вариант виртуального роутера хорош и прост, но при установке и загрузке следует быть осторожным. На настоящий момент (начало 2015) скачать Virtual Router Plus на русском языке и без лишних вещей можно с сайта http://virtualrouter-plus.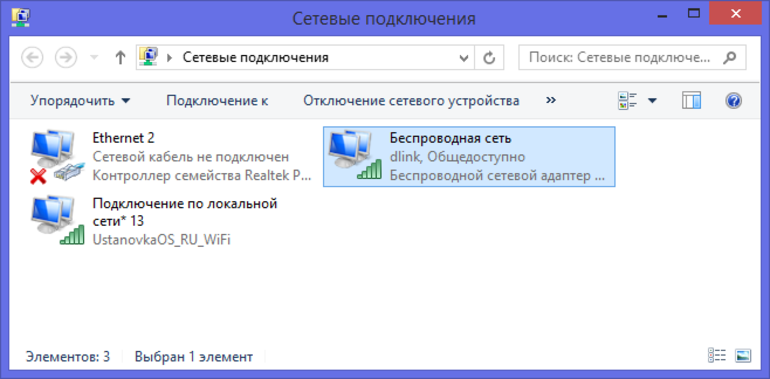 en.softonic.com/.
en.softonic.com/.
Способ раздачи Интернета с помощью Virtual Router Plus очень простой и понятный. Недостатком данного метода превращения ноутбука в точку доступа Wi-Fi является то, что для его работы, ноутбук должен быть подключен к Интернету не по Wi-Fi, а либо проводом, либо с помощью USB модема.
После установки (ранее программа представляла собой ZIP архив, сейчас это полноценный установщик) и запуска программы вы увидите простое окно, в котором потребуется ввести всего несколько параметров:
- Имя сети SSID — задайте имя беспроводной сети, которая будет раздаваться.
- Пароль — пароль на Wi-Fi, состоящий не менее чем из 8 символов (используется шифрование WPA).
- Общее подключение — в этом поле следует выбрать то соединение, через которое ваш ноутбук подключен к Интернет.
После ввода всех настроек нажмите кнопку «Start Virtual Router Plus» (Запустить виртуальный маршрутизатор плюс). Программа свернется в трей Windows, а также появится сообщение о том, что запуск произошел успешно.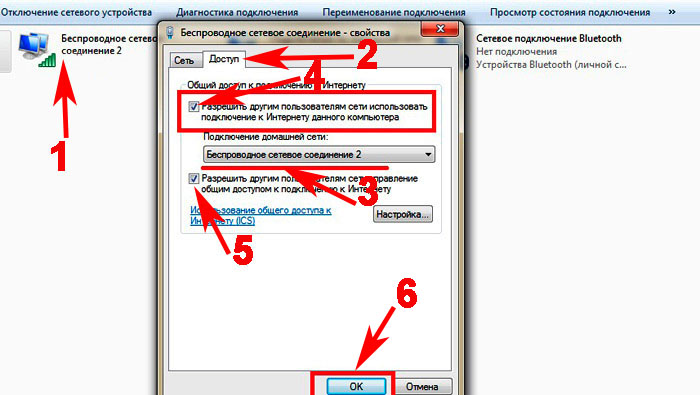 После этого вы можете подключиться к интернету, используя ноутбук как роутер, например с планшета на Android.
После этого вы можете подключиться к интернету, используя ноутбук как роутер, например с планшета на Android.
Если Ваш ноутбук подключен не проводом, а тоже через Wi-Fi, то программа тоже запустится, однако подключиться к виртуальному роутеру не получится — будет происходить сбой при получении IP адреса. Во всех остальных случаях Virtual Router Plus — отличное бесплатное решение для этой цели. Далее в статье имеется видео о том, как работает программа.
Virtual Router — это программа виртуальный роутер с открытым исходным кодом, которая лежит в основе вышеописанного продукта. Но, при этом, при загрузке с официального сайта http://virtualrouter.codeplex.com/ вы не рискуете установить себе не то, что нужно (во всяком случае, на сегодняшний день).
Раздача Wi-Fi на ноутбуке в Virtual Router Manager происходит абсолютно также как и в версии Plus, разве что здесь нет русского языка. В остальном все то же самое — ввод имени сети, пароля и выбор соединения, которым следует поделиться с другими устройствами.
Программа MyPublicWiFi
Я писал о бесплатной программе для раздачи интернета с ноутбука MyPublicWiFi в другой статье (Еще два способа раздачи Wi-Fi с ноутбука), где она собрала положительные отзывы: у многих из пользователей, у которых не удалось запустить виртуальный роутер на ноутбуке с помощью других утилит, все получилось с этой программой. (Программа работает в Windows 7, 8 и Windows 10). Дополнительное преимущество этого ПО — отсутствие установки каких-либо дополнительных нежелательных элементов на компьютер.
После установки приложения компьютер потребуется перезагрузить, а запуск выполняется от имени Администратора. После запуска вы увидите главное окно программы, в котором следует задать имя сети SSID, пароль для подключения, состоящий не менее, чем из 8 символов, а также отметить, какое из подключений к Интернету следует раздавать по Wi-Fi. После этого остается нажать «Set up and Start Hotspot» для запуска точки доступа на ноутбуке.
Также, на других вкладках программы вы можете просмотреть, кто подключен к сети или установить ограничения по использованию трафикоемких сервисов.
Скачать MyPublicWiFi бесплатно можно с официального сайта http://www.mypublicwifi.com/publicwifi/en/index.html
Видео: как раздать Wi-Fi с ноутбука
Раздача Интернет по Wi-Fi с помощью Connectify Hotspot
Программа Connectify, предназначенная для раздачи Wi-Fi с ноутбука или компьютера часто правильно работает на тех компьютерах с Windows 10, 8 и Windows 7, где другие способы раздачи интернета не срабатывают, причем делает это для самых разных типов подключений, включая PPPoE, 3G/LTE модемы и т.д. Доступна как бесплатная версия программы, так и платные варианты Connectify Hotspot Pro и Max с расширенными функциями (режим проводного роутера, репитера и другие).
Помимо прочего, в программе возможно отслеживание трафика устройств, блокировка рекламы, автоматический запуск раздачи при входе в Windows и не только. Подробно о программе, её функциях и где её скачать в отдельной статье Раздача Интернета по Wi-Fi с ноутбука в Connectify Hotspot.
Как раздать интернет по Wi-Fi с помощью командной строки Windows
Ну и предпоследний способ, в котором мы будем организовывать раздачу по Wi-Fi без использования дополнительных бесплатных или платных программ. Итак, способ для гиков. Проверено на Windows 8 и Windows 7 (для Windows 7 есть вариация этого же способа, но без командной строки, которая описана далее), неизвестно, будет ли работать на Windows XP.
Нажмите Win + R и введите ncpa.cpl, нажмите Enter.
Когда откроется список сетевых подключений, кликните правой кнопкой мыши по беспроводному подключению и выберите «Свойства»
Переключитесь на вкладку «Доступ», поставьте галочку напротив «Разрешить другим пользователям сети использовать подключение к Интернету данного компьютера», затем — «Ок».
Запустите командную строку от имени администратора. В Windows 8 — нажмите Win + X и выберите пункт «Командная строка (администратор)», а в Windows 7 — найдите в меню «Пуск» командную строку, кликните правой кнопкой мыши и выберите «Запустить от имени администратора».
Выполните команду netsh wlan show drivers и посмотрите, что говорится по поводу поддержки размещенной сети. Если поддерживается — то можно продолжать. Если нет, то скорее всего у вас установлен не оригинальный драйвер на Wi-Fi адаптер (установите с сайта производителя), либо действительно очень старое устройство.
Первая команда, которую нам потребуется ввести, чтобы сделать из ноутбука маршрутизатор выглядит следующим образом (SSID можете изменить на свое имя сети, а также задать свой пароль, в примере ниже пароль ParolNaWiFi):
netsh wlan set hostednetwork mode=allow ssid=remontka.pro key=ParolNaWiFi
После ввода команды Вы должны увидеть подтверждение, что все операции были выполнены: беспроводный доступ разрешен, имя SSID изменено, ключ беспроводной сети также изменен. Введите следующую команду
netsh wlan start hostednetwork
После данного ввода вы должны увидеть сообщение о том, что «Размещенная сеть запущена». И последняя команда, которая может Вам понадобиться и которая пригодится для того, чтобы узнать статус своей беспроводной сети, количество подключенных клиентов или канал Wi-Fi:
netsh wlan show hostednetwork
Готово. Теперь Вы можете подключиться по Wi-Fi к Вашему ноутбуку, ввести заданный пароль и пользоваться Интернетом. Для остановки раздачи воспользуйтесь командой
netsh wlan stop hostednetwork
К сожалению, при использовании данного способа раздача Интернета по Wi-Fi прекращается после каждой перезагрузки ноутбука. Одно из решений — создать bat файл со всеми командами по порядку (одна команда в строке) и либо добавить его в автозагрузку, либо самостоятельно запускать, когда это необходимо.
Использование сети компьютер-компьютер (Ad-hoc) для раздачи Интернета по Wi-Fi с ноутбука в Windows 7 без программ
В Windows 7 способ, который был описан выше можно реализовать, не прибегая к командной строке, при этом довольно просто. Для этого, зайдите в центр управления сетями и общим доступом (можно через панель управления или кликнув по значку соединения в области уведомлений), а там нажмите «Настройка нового подключения или сети».
Выберите вариант «Настройка беспроводной сети компьютер-компьютер» и нажмите «Далее».
На следующем шаге потребуется задать имя сети SSID, тип безопасности и ключ безопасности (пароль на Wi-Fi). Чтобы каждый раз не приходилось настраивать раздачу Wi-Fi заново, отметьте пункт «Сохранить параметры этой сети». После нажатия кнопки «Далее» сеть будет настроена, Wi-Fi отключится, если был подключен, а вместо этого начнется ожидание подключения других устройств к данному ноутбуку (то есть с этого момента вы можете найти созданную сеть и подключиться к ней).
Чтобы при подключении был доступен Интернет, потребуется предоставить общий доступ к Интернету. Для этого снова зайдите в Центр управления сетями и общим доступом, а там в меню слева выберите «Изменение параметров адаптера».
Выберите ваше Интернет-подключение (важно: вы должны выбрать именно то подключение, которое непосредственно служит для выхода в Интернет), кликните по нему правой кнопкой мыши, нажмите «Свойства». После этого, на вкладке «Доступ» включите отметку «Разрешить другим пользователям сети использовать подключение к интернету данного компьютера» — вот и все, теперь вы можете подключиться к Wi-Fi на ноутбуке и пользоваться Интернетом.
Примечание: в моих тестах почему-то созданную точку доступа увидел лишь другой ноутбук с Windows 7, хотя по отзывам у многих работают и телефоны и планшеты.
Типичные проблемы при раздаче Wi-Fi с ноутбука
В этом разделе я кратко опишу ошибки и проблемы, с которыми сталкиваются пользователи, судя по комментариям, а также наиболее вероятные способы их решения:
- Программа пишет, что не удалось запустить виртуальный маршрутизатор или виртуальный Wi-Fi роутер, либо вы получаете сообщение, что данный тип сети не поддерживается — обновите драйвера для Wi-Fi адаптера ноутбука, причем не через Windows, а с официального сайта производителя вашего устройства.
- Планшет или телефон подключаются к созданной точке доступа, но без выхода в Интернет — проверьте, что раздаете именно то подключение, через которое ноутбук имеет доступ к Интернету. Также частой причиной проблемы бывает то, что общий доступ к Интернету заблокирован антивирусом или фаерволом (брандмауэром) по умолчанию — проверьте этот вариант.
Кажется, из наиболее важных и часто встречающихся проблем ничего не забыл.
На этом завершу данное руководство. Надеюсь, оно окажется полезным. Есть и другие способы раздавать Wi-Fi с ноутбука или компьютера и другие программы, предназначенные для этих целей, но, думаю, описанных способов будет достаточно.
Если Вас не затруднит, поделитесь статьей в социальных сетях, используя кнопки ниже.
А вдруг и это будет интересно:
Как быстро раздать wifi с ноутбука — 3 простых команды / Блог компании iCover.ru / Хабр
Периодически я сталкиваюсь с ситуациями, когда необходимо быстро настроить раздачу интернета через WiFi со своего ноутбука и под рукой нет специальной программы. Вот и сейчас мой роутер приказал долго жить и оставил дом без интернета. А не так давно телефон друга отказался подключаться к моему роутеру и мы быстро организовали дополнительный wifi-сигнал с моего ноута, что спасло ситуацию.И помогают мне в этом 3 команды:
netsh wlan set hostednetwork mode=allow
netsh wlan set hostednetwork mode=allow ssid=FastWifi key=12345678 keyUsage=persistent
netsh wlan start hostednetwork
Под катом я детально расскажу как и что нужно делать и покажу на примере настройки Windows 7.
Надо сказать, что гайд, который я описываю — не слишком уникален. В сети можно найти подобное руководство, но я думаю, что грамотно оформленный и актуальный на сегодняшний день гайд на гиктаймсе будет очень удобен для чтения и применения.
Шаг 1:
Для начала нам нужно отключить интернет у себя на ноутбуке.
Шаг 2:
Теперь находим командную строку. Для этого откройте меню “Пуск” и введите запрос в поисковой строчке — cmd
Теперь запускаем её от имени администратора, кликнув на появившуюся иконку правой кнопкой мыши.
Шаг 3:
Вводим первую команду: netsh wlan set hostednetwork mode=allow
Примечание:
В командной строке не работает стандартное СTRL+C/СTRL+V, но скопировав строчку её можно вставить нажав на правую кнопку мыши в cmd и выбрав пункт “вставить”
Если всё хорошо, то мы получили такую картинку:
Шаг 4:
Вводим данные своей создаваемой сети, её название и пароль, с помощью команды:
netsh wlan set hostednetwork mode=allow ssid=FastWifi key=12345678 keyUsage=persistent
Где “FastWifi” — это название сети, а “12345678” — пароль от неё.
Вот что получаем:
В логин и пароль пишите только английские буквы и/или цифры.
Шаг 5:
И наконец вводим команду, которая запустит нашу точку доступа:
netsh wlan start hostednetwork
Видим:
Шаг 6:
Теперь надо передать права от нашего текущего интернета — нашему новому “роутеру”. Для этого идём в “Центр управления сетями и общим доступом”, там идём по ссылке “Изменить параметры адаптера”.
Находим значок своего интернета, кликаем правой кнопкой на него, выбираем “Свойства”. Далее выбираем вкладку “Доступ”, галкой отмечаем пункт “Разрешить другим пользователям сети использовать подключение к Интернету данного компьютера” и в списке “Подключение к домашней сети” выбираем наше новое соединение, которое мы только что создали.
Шаг 7:
Включаем интернет и наслаждаемся результатом
Если хотите дать полные права доступа, а не только доступ к интернету через браузер, то во вкладке “Доступы” нажмите “Настройка” и отметься галочками все необходимые пункты.
Итого:
В конечном итоге вам нужно помнить только 3 команды:
— netsh wlan set hostednetwork mode=allow
— netsh wlan set hostednetwork mode=allow ssid=FastWifi key=12345678 keyUsage=persistent
— netsh wlan start hostednetwork
И вы сможете настраивать интернет за 5 минут, а на настроенном компьютере вам понадобится только 2 команды:
— netsh wlan start hostednetwork — для запуска точки доступа
— netsh wlan stop hostednetwork — для остановки точки доступа
p.s. Стоит отметить, что метод этот всё-таки временный, так как при перезагрузке ноутбука сеть выключается и её вновь надо запускать через командную строку, так что рекомендую посмотреть качественные беспроводные маршрутизаторы, чтобы подобных проблем дома у вас не возникало.
Как раздать Wi-Fi с ноутбука
Чем больше появляется планшетов и смартфонов, тем острее возникает вопрос, связанный с их подключением ко всемирной паутине с помощью компьютера или ноутбука. Если дома есть роутер, то здесь особых проблем не возникает. Все устройства, которые есть дома подключаются к нему и одновременно несколько членов семьи могут находиться в интернете. Что же делать, когда нет домашнего роутера, а появилась острая необходимость подключить смартфон или планшет к сети интернет? Данная проблема довольно просто решается. Достаточно заставить свой ноутбук, на подобии роутера раздавать Wi-Fi. В программах Windows 7 и Windows 8 разработчики изначально в операционную систему заложили необходимый функционал для этого.
Для ноутбука или ПК существует 2 способа выхода из данной ситуации:
- Можно использовать уже встроенные средства Windows.
- Использование сторонних программ, которые создают на ПК, ноутбуке виртуальный роутер.
Раздача Wi-Fi при помощи встроенных средств Windows
Для этого нам потребуется беспроводной адаптер. Если его нет, то можно использовать карту, которая поддерживает технологию MS Virtual Wi-Fi. На сегодняшний день все современные адаптеры поддерживают данную технологию.
Инструкция для ноутбука по раздаче Wi-Fi
- Первоначально находим слева от часов иконку сетевых подключений. Кликаем по ней правой кнопкой мыши. Откроется небольшое окно, где выбираем функцию «Центр управления сетями и общим доступам».
- Затем находим вкладку под названием «Настройка нового подключения».
- Далее находим подпункт «Настройка беспроводной сети компьютер-компьютер» и кликаем на него, а затем жмем на кнопку «Далее».
- Перед Вами появиться обычное информационное окно. Здесь просто нажимаем «Далее» и перейти на другую страницу.
- На новой странице необходимо будет ввести параметры создаваемой нами новой беспроводной сети: «Имя сети», «Тип безопасности» (там уже стоить WPA2, лучше всего оставить его без изменения), «Ключ безопасности» — необходимо ввести пароль на W-Fi (буквы, цифры, желательно употребить и то и другое и сделать пароль не короче 8 символов).
- В строке «Сохранить параметры сети» ставим галочку и кликаем «Далее».
Если Вы все правильно и последовательно сделали, то можно подключать смартфон, либо планшет. Но это еще не все. Дальше нам дополнительно потребуется включить, и настроить общий доступ. Здесь необходимо сделать следующие шаги:
- Переходим в свойства нашего сетевого подключения, и нажимаем на кнопку «Включить общий доступ к подключению к Интернету».
- После этого кликаем на кнопку «Закрыть».
Общий доступ включен. Осталось провести необходимые настройки. Чтобы их сделать:
- Вновь нам необходимо зайти в «Центр управления сетями и общим доступом».
- Зайдя сюда находим раздел под названием «Изменить дополнительные параметры общего доступа» и жмем на него.
- Откроется дополнительное окно. По своему усмотрению Вы можете «Включить общий доступ к файлам и папкам» либо можете поставить галочку «Включить сетевое обнаружение».
- И последним шагом – нажимаем кнопку «Сохранить изменения». Теперь Ваш ноутбук будет производить раздачу Wi-Fi всем устройствам, которые будут подключены к нему.
Если у Вас остались вопросы, о том как настроить раздачу Wi-Fi с ноутбука при помощи встроенных средств Windows, посмотрите видео ниже.
Раздача Wi-Fi с ноутбука при помощи командной строки и «netsh»
И так, что же нужно делать.
- По своему усмотрению, в любом редакторе текста, лучше всего использовать Блокнот, создаем новый текстовый файл. В этом фале необходимо прописать строку:
netsh wlan set hostednetwork mode=allow ssid=»My_virtual_WiFi» key=»12345678″ keyUsage=persistent, где после слова «ssid» пишем идентификатор своей беспроводной сети, а после слова «key» прописываем свой пароль.
- Сохраняем файл с прописанной в нем строкой.
- Далее меняем расширение вышеуказанного файла. Чтобы это сделать, необходимо правой кнопкой мыши кликнуть на данный файл. Затем выбираем переименовать. Делаем расширение для файла вместо .txt — .bat.
- Затем нам потребуется запустить созданный и переименованный файл. Не забывайте, что запуск необходимо произвести с правами администратора. Сделать это просто. Жмем на на наш файл правой кнопкой мыши. Открывается маленькое окно, в котором выбираем функцию «Запуск от имени администратора».
- Запустив файл у нас начнется установка драйвера «Virtual Wi-Fi Adapter», а в меню сетевых подключений, при правильно выполненных вышеуказанных действиях, должно появиться новое «Беспроводное сетевое соединение».
На следующем этапе нам необходимо пропустить создаваемую нами сеть в Интернет. Чтобы это сделать необходимо:
- Зайти в «Центр управления сетями и общим доступом» и выбираем соединение, через которое собираемся подключиться в Интернету. Здесь выбираем «Свойства».
- Находим вкладку доступа «netsh-wlan-start-hostednetwork-2» и ставим галочку «Разрешить другим пользователям сети использовать подключение к Интернету данного компьютера».
- Идем далее. В приложении «Подключение домашней сети» находим созданное нами новое сетевое подключение и нажимаем на него, а затем и на кнопку «ОК».
- Новое беспроводное соединение Wi-Fi готово к работе. Остается только запустить его.
- Запуск производим с помощью команды «netsh wlan start hostednetwork». Для того, чтобы остановить его работу используйте команду «netsh wlan stop hostednetwork». А для того, чтобы посмотреть текущее состояние воспользуйтесь командой «netsh wlan show hostednetwork».
Если у Вас остались вопросы, о том как настроить раздачу Wi-Fi с ноутбука при помощи командной строки, посмотрите видео ниже.
Настройка раздачи Wi-Fi с помощью «Connectify»
Теперь рассмотрим, на примере программы «Connectify» как производиться ее установка и настойка для раздачи Wi-Fi. Данный вариант для ноутбука можно использовать в качестве альтернативного, в частности, если по каким-либо причинам Вы не смогли запустить раздачу с помощью MS Virtual WiFi.
- На первоначальном этапе потребуется скачать и установить программу «Connectify» на своем ноутбуке. В Интернете Вы встретите два варианта данной программы: бесплатная (Free, несмотря на то, что ее возможности урезаны, для домашнего пользования она полностью подходит) и платная (PRO).
- Скачали, установили, теперь производим запуск программы. Если Вы скачаете бесплатную программу, что вероятнее всего и будет, то SSID изменить Вы ни как не сможете, следовательно, в открывшемся окне данный пункт пропускаем. В поле «Password» вводим пароль от Вашего Wi-Fi.
- Затем, в поле «Internet to share» необходимо будет выбрать подключение, через которое мы сможем зайти в Интернет. На бесплатной версии даже не пытайтесь расшарить 3G/4G все равно не получиться.
- После этого переходим в поле «Share Over». В нем должно быть уже вписано значение Wi-Fi, а в «Sharing Mode» выбираем WPA2 и жмем на кнопку «Start Hotspot».
- Теперь Ваш ноутбук полностью настроен на раздачу. Подключаем другие устройства и наслаждаемся их работой.
Если у Вас остались вопросы, о том как настроить раздачу Wi-Fi с ноутбука при программы Connectify, посмотрите видео ниже.
Существуют и другие программы, с помощью которых Ваш ноутбук сможет работать как роутер на раздачу. Наиболее популярные среди них, это «mHotSpot» и «MyPublicWiFi». Эти две программы абсолютно бесплатны и являются, по своим функциям аналогам вышеописанной платной программы.
Как раздать Wi-Fi с ноутбука – создаем точку доступа на компьютере
Нужен скоростной интернет для смартфона или планшета, но дома нет Wi-Fi? Не беда, используйте компьютер как роутер. Раздать интернет с ноутбука или ПК, имеющего беспроводный адаптер, можно несколькими способами: при помощи специальных программ Virtual Router Plus и Switch Virtual Router, создав виртуальную сеть через командную строку либо используя функцию «Мобильный хот-спот» в Windows 10.
В статье приведены варианты как поделиться интернетом с компьютера. Так вы даже сможете не покупать роутер – просто выполните действия, описанные в этой инструкции и больше не придется страдать из-за отсутствия Wi-Fi!
Другие способы раздать интернет:
Как раздать Wi-Fi с ноутбука на Windows
Выполнив две команды в командной строке и предоставив общий доступ к подключению к интернету, можно создать точку доступа и раздавать сеть. Этот способ подойдет для любой версии Windows. Единственное, на ноутбуке должен работать Wi-Fi. Чтобы его включить, щелкните на значок «Доступ к Интернету» в области уведомлений и активируйте Wi-Fi.
Запустите командную строку от имени администратора:
- В Windows 7 нажмите «Пуск» и введите в поиске
cmd. Появится результат «Командная строка». Кликните по нему правой кнопкой мыши и выберите «Запустить от имени администратора». - В Windows 8 и 8.1 щелкните по значку Windows правой клавишей мышки и выберите «Командная строка (администратор)».
- В последних сборках Windows 10 нажмите на иконку Windows правой кнопкой мышки и выберите «Windows PowerShell (администратор)».
Скопируйте и вставьте команду:
netsh wlan set hostednetwork mode=allow ssid="4iDroid.com" key="password" keyUsage=persistent
Вместо 4iDroid.com можете придумать другое название сети, password заменить на свой пароль. Лучше не использовать русские буквы в названии сети и пароле – только цифры, символы и английские буквы.
Затем нажмите «Enter». Появится сообщение, что операция прошла успешно.
Скопируйте и вставьте следующую команду:
netsh wlan start hostednetwork
Опять нажмите «Enter». Увидите сообщение, что созданная сеть запущена.
Точка доступа создана, но пока не раздает Wi-Fi. Сначала придется настроить общий доступ к интернету в разделе «Сетевые подключения». Чтобы туда попасть, нажмите «Win» + «R», введите ncpa.cpl и щелкните «Enter». Кнопка «Win» – это клавиша со значком Windows.
Откроется окно «Сетевые подключения». После выполненных команд, там уже появилось новое соединение, которое называется «Беспроводное сетевое соединение» на Windows 7 или «Подключение по локальной сети*» на Windows 8, 8.1 и 10. В названии стоит номер (к примеру, в моем случае на Windows 10 – 17, у вас могут быть другие число либо цифра), а под ним имя сети.
Теперь правой клавишой мыши щелкните по соединению, через которое осуществляется подключение к интернету. Например, у меня проводное соединение Ethernet. Появится список опций, в котором выберите «Свойства».
Перейдите на вкладку «Доступ» и поставьте галочку напротив пункта «Разрешить другим пользователям сети использовать подключение к Интернету данного компьютера», а в выпадающем списке «Подключение домашней сети» выберите созданное сетевое подключение – «Подключение по локальной сети*» либо «Беспроводное сетевое соединение». После этого нажмите «ОК».
Запущенная точка доступа начнет функционировать, а компьютер раздавать Wi-Fi. Чтобы остановить сеть, в командной строке Windows введите следующее и щелкните «Enter»:
netsh wlan stop hostednetwork
Этот способ хорош, но после перезагрузки ПК придется запускать сеть по новой. Давайте я расскажу как сделать так, чтобы точка доступа Wi-Fi создавалась автоматически при каждом запуске компьютера.
Создаем точку доступа: запуск Wi-Fi при старте ПК
Чтобы интернет раздавался сразу же после включение компьютера и не приходилось каждый раз запускать беспроводное соединение, необходимо добавить BAT или CMD файл с параметрами сети в автозагрузку. Для этого откройте «Блокнот». Скопируйте и вставьте в текстовый файл 2 строчки:
netsh wlan set hostednetwork mode=allow ssid="4iDroid.com" key="password" keyUsage=persistent
netsh wlan start hostednetwork
Имя сети 4iDroid.com и пароль password можно поменять на свои.
Сохраните текстовый файл в любое место на жестком диске, назвав его как угодно, к примеру, «start-wifi-hotspot», но при сохранении в строке «Имя файла» в конце добавьте .bat либо .cmd, чтобы расширение изменилось (в данном случае нет разницы между расширениями BAT и CMD, так что подойдет любое).
Далее откройте папку «Автозагрузка»:
- В Windows 7: «Пуск» → «Все программы» → «Автозагрузка».
- В Windows 8, 8.1 и 10: нажмите «Win» + «R», введите
shell:Startupи щелкните «Enter».
Переместите в «Автозагрузку» созданный CMD либо BAT файл.
Теперь при каждом запуске ПК будет создаваться точка доступа.
Файл не обязательно добавлять в «Автозагрузку». Можно просто дважды нажать на него и сеть запустится. Чтобы так же быстро ее останавливать, создайте второй файл с расширением .cmd или .bat, вставьте в него следующую команду, сохраните и щелкайте на него в нужный момент.
netsh wlan stop hostednetwork
Как раздать интернет по Wi-Fi с компьютера при помощи программы Virtual Router Plus
Если вариант с использованием командной строки показался сложным, воспользуйтесь специальными программами. Первая – Virtual Router Plus. Сайт разработчиков больше не работает, поэтому гуглите «скачать Virtual Router Plus» и загружайте установочный файл утилиты с понравившегося портала с бесплатным софтом. После установки настройте виртуальный роутер:
- В поле Network Name (SSID) дайте сети название.
- В поле Password задайте пароль, который должен состоять не менее, чем из 8 символов.
- В Shared Connection выберите подключение, интернет-соединение которого будет раздаваться с ноутбука или ПК (через него компьютер подключен к сети).
Затем нажмите кнопку «Запустить виртуальный маршрутизатор плюс», после чего создастся новая точка доступа.
Беспроводная сеть создана, осталось предоставить ей доступ к интернету. Перейдите в «Центр управления сетями и общим доступом» → «Изменение параметров адаптера» либо нажмите «Win» + «R», в поле «Открыть:» вставьте
ncpa.cpl и щелкните «Enter».Откроется раздел «Сетевые подключения». Правой клавишей мыши нажмите на соединение, через которое работает интернет и в раскрывшемся списке опций выберите «Свойства».
Откройте вкладку «Доступ», поставьте галочку в чекбоксе «Разрешить другим пользователям сети использовать подключение…» и в списке выберите созданное «Подключение по локальной сети*». В конце нажмите «ОК».
Как создать точку доступа на ПК через программу Switch Virtual Router
Вторая утилита, которая поможет создать точку доступа Wi-Fi, называется Switch Virtual Router. По сравнению с Virtual Router Plus у программы более продвинутые настройки. Установочный файл утилиты можно найти в Сети в свободном доступе или загрузить с официального сайта.
Программа переведена на русский язык и проста в использовании. В окне настроек заполните три поля: в первом задайте название будущей точки Wi-Fi, во втором введите пароль, а в третьем повторите его. Switch Virtual Router умеет автоматически запускаться при включении компьютера, оставаться в рабочем состоянии во время спящего режима, а еще можно включить отображение подключенных к Сети устройств.
После настройки Switch Virtual Router, нажмите «ОК» и в главном окне программы щелкните «Start». Осталось настроить общий доступ к интернету по инструкции выше.
Connectify – лучшая программа для запуска виртуальной сети
Connectify Hotspot 2018 – самая продвинутая из представленных в статье программ, но большинство функций доступны только в платной версии. Функционал бесплатной Connectify ограничен созданием точки доступа Wi-Fi, причем сеть нельзя полностью переименовать – «Connectify» останется в названии. Зато лишний раз не придется предоставлять общий доступ к интернету в «Сетевых подключениях», достаточно выбрать соединение из списка в настройках программы.
Скачать установочный файл Connectify Hotspot 2018 можно с официального сайта https://www.connectify.me/ru/hotspot/. После первого запуска, будет предложено ввести ключ активации, приобрести лицензию либо воспользоваться бесплатной версией.
Выберите соединение, которое будет «делиться» интернетом (если таких несколько, например: Ethernet и USB-модем), измените имя Wi-Fi сети и пароль, или оставьте настройки по умолчанию. Потом нажмите «Запустите точку доступа Hotspot».
Из дополнительных функций в бесплатной версии работает блокировщик рекламы, а также во вкладке «Клиенты» можно посмотреть какие устройства подключены к точке доступа, узнать скорость их интернет-соединения и сколько они использовали трафика.
Мобильный хот-спот в Windows 10
В юбилейной версии Windows 10 появился системный инструмент, позволяющий быстро запускать точку доступа. Новая функция называется «Мобильный хот-спот»: чтобы перейти к управлению ею, щелкните правой кнопкой мыши по меню «Пуск», зайдите в «Параметры» → «Сеть и Интернет» и откройте пункт «Мобильный хот-спот».
Выберите интернет-соединение, подключение которого будет использоваться для раздачи Wi-Fi, задайте имя сети, пароль и переключите тумблер в положение «Вкл». Готово – мобильный хот-спот запущен.
Не получается раздать интернет с ноутбука: ошибки и проблемы
Если после выполнения команды netsh wlan start hostednetwork в командной строке либо Windows PowerShell появляются ошибки «Не удалось запустить размещенную сеть. Группа или ресурс не находятся в нужном состоянии для выполнения требуемой операции» или «Не удалось запустить размещенную сеть. Интерфейс беспроводной локальной сети выключен», проверьте включен ли на ноутбуке Wi-Fi.
Для этого нажмите на иконку «Доступ к Интернету» в трее и убедитесь, что Wi-Fi активирован (кнопка горит синим цветом). Либо перейдите в «Параметры» → «Сеть и Интернет» → «Wi-Fi» и проверьте включен ли тумблер в пункте «Беспроводная сеть».
Вторая причина возникновения этих ошибок – в компьютере нет Wi-Fi адаптера. В ноутбуках он встроен, а в большинстве ПК отсутствует. Поэтому придется установить PCI или USB адаптер.
Также ошибка «Не удалось запустить размещенную сеть» появляется, когда Windows PowerShell или командная строка запущены не от имени администратора.
Еще стоит проверить работу сетевых адаптеров в «Диспетчере устройств». Чтобы туда попасть, раскройте меню «Пуск» и выберите одноименный пункт, либо используйте комбинацию клавиш «Win» + «R», чтобы открыть окно «Выполнить», вставьте mmc devmgmt.msc в поле «Открыть:» и нажмите «ОК».
В «Диспетчере устройств» щелкните на «Вид», выберите «Показать скрытые устройства» и раскройте пункт «Сетевые адаптеры». Если в иконках «Microsoft Hosted Network Virtual Adapter», «Microsoft Wi-Fi Direct Virtual Adapter» и других адаптеров, в названии которых присутствуют «WAN», «WLAN», «Wireless» и «Wi-Fi» есть стрелочка, значит, эти адаптеры отключены. Щелкните по ним правой кнопкой мышки и выберите «Включить устройство».
Кроме того рядом с адаптером может стоять желтый восклицательный знак, или он может вообще не определяться и отображаться во вкладке «Другие устройства» как «Неизвестное устройство». Тогда попробуйте сделать следующее: сначала удалите адаптер (щелкните по нему правой клавишей мышки, выберите «Удалить устройство» и подтвердите, нажав «Удалить» в новом окне), а затем нажмите «Обновить конфигурацию оборудования».
Если предыдущие способы не помогли исправить ошибку «Не удалось запустить размещенную сеть», остается обновить драйвер Wi-Fi адаптера. Сначала попробуйте это сделать в автоматическом режиме: нажмите на адаптер правой кнопкой мыши, щелкните «Обновить драйвер» и выберите «Автоматический поиск обновленных драйверов». Произойдет установка драйверов, после чего в конце появится сообщение «Обновление программного обеспечения для данного устройства завершено успешно» либо «Система Windows успешно обновила драйверы».
Если нужный драйвер не будет найден автоматически, скачайте его с сайта производителя ноутбука, либо введите название Wi-Fi адаптера в поисковой системе и загрузите драйвер с понравившегося сайта с ПО. Если драйвер без инсталлятора, выберите «Выполнить поиск драйверов на этом компьютере», укажите путь к папке с драйвером и нажмите «Далее».
Другая распространенная проблема, когда точка доступа запущена и работает, к ней подключаются другие устройства, но интернет не раздается, сайты не открываются, а в статусе состояния подключения появляется сообщение «Без доступа к Интернету».
Чаще всего это происходит из-за того, что запущенное сетевое соединение не подключено к интернету. Как настроить общий доступ к интернету для созданной виртуальной сети, подробно описано в начале статьи.
Также антивирус и встроенный в него брандмауэр могут блокировать подключение к интернету. В таком случае в настройках антивирусного ПО отключите брандмауэр и сам антивирус на время раздачи Wi-Fi.
Еще точка доступа Wi-Fi может не запускаться из-за отключенной службы автонастройки WLAN. Чтобы проверить ее работу, нажмите сочетание клавиш «Win» + «R», введите services.msc и щелкните «ОК».
Найдите в списке «Службу автонастройки WLAN», щелкните по ней правой кнопкой мышки и выберите «Свойства».
В пункте «Тип запуска» выберите «Автоматически», нажмите «Применить» и «ОК». После выполненных действий перезапустите ПК.
Также нажмите «Win» + «R», вставьте msconfig и щелкните «ОК».
Перейдите на вкладку «Службы», найдите «Службу автонастройки WLAN» и убедитесь, что слева от нее установлена галочка. Если нет, поставьте галочку, нажмите «Применить», а затем «ОК».
Чтобы изменения вступили в силу, в появившемся окне «Настройка системы» выберите «Перезагрузка», после чего компьютер перезагрузится.
Если до сих пор ничего не помогло и Wi-Fi по-прежнему не раздается, выполните следующие команды. Запустите командную строку или Windows PowerShell от имени администратора, после ввода каждой команды нажимайте «Enter». В конце перезагрузите ноутбук либо ПК.
netsh winsock reset
netsh int ip reset
ipconfig /release
ipconfig /renew
ipconfig /flushdns
Если на компьютере установлена Windows 10, попробуйте сбросить настройки сети. Перейдите в «Параметры Windows» и откройте «Сеть и Интернет». Выберите «Сброс сети», далее щелкните «Сбросить сейчас» и подтвердите, нажав «Да».
Как подключить к Wi-Fi ноутбук с Windows, Android-смартфон, iPhone или iPad
Windows
Чтобы подключиться к сети Wi-Fi на другом компьютере или ноутбуке, щелкните на иконку «Доступ к Интернету» в области уведомлений (если нет, отобразите скрытые значки).
Включите Wi-Fi и выберите нужную точку доступа.
Нажмите «Подключиться».
Введите пароль и щелкните «Далее».
Если нужно, можете разрешить другим компьютерам и устройствам обнаруживать ваш ПК.
Android
Перейдите в «Настройки» → «Сеть и Интернет» → «Wi-Fi».
Включите Wi-Fi, активировав тумблер.
Нажмите на точку доступа, к которой хотите подключиться.
Введите пароль и щелкните «Подключить».
Под названием сети появится надпись «Подключено», а в строке состояния иконка Wi-Fi. Если скорость передачи данных маленькая, попробуйте ускорить интернет.
Если паролем от развернутой сети нужно поделиться, а вы его забыли, воспользуйтесь советами из инструкции по ссылке.
iPhone, iPad и iPod touch
Зайдите в «Настройки» → «Wi-Fi» и включите тумблер.
Выберите точку доступа, введите пароль и справа вверху нажмите «Подкл.».
Напротив названия сети появится галочка, а в строке состояния значок Wi-Fi.
Три способа раздать интернет с ноутбука
Виталий Леонидович Черкасов
Системный администратор, инженер компьютерных систем.
Задать вопрос
Бывает, что нужно подсоединить смартфон к интернету, но он есть только на компьютере. Чтобы раздать Wi-Fi с ноутбука на телефон без роутера, потребуется беспроводной сетевой адаптер (в ноутбуке имеется встроенный) с работающими драйверами и поддержкой режима SoftAP. Расскажем, как запустить соединение.
В какой ситуации это возможно
Прежде чем раздавать интернет с ноутбука на андроид или другой мобильный гаджет, нужно проверить, есть ли все необходимое.
Для стационарного персонального компьютера требуется Wi-Fi адаптер.
Обычно это устройство уже встроено в ноутбук. Нужно также убедиться, что на этот беспроводной гаджет установлен драйвер. Проверить это можно в окне «Диспетчер устройств». Здесь нужно открыть подменю «Сетевые адаптеры». Найти адаптер можно по имени, в котором должно присутствовать слово “Wireless”, или “Wi-Fi”, или “802.11”, или “WLAN”.
Чтобы раздавать Wi-Fi с ноутбука, необходимо, чтобы драйвер адаптера поддерживал технологию SoftAP.
Чтобы убедиться в этом, нужно открыть командную строку (комбинация клавиш win+R) и набрать:
netsh wlan show drivers
Эта команда отображает характеристики сетевого Wi-Fi адаптера. Если в строке «Поддержка размещенной сети» стоит «Да», то настройка возможна.
Через командную строку
Раздачу интернета через ноутбук можно настроить при помощи «Командной строки». Этот способ рекомендуется использовать в ОС Windows 7, так как в системе Windows 10 есть другой, более простой способ создать виртуальный маршрутизатор.
Запуск «Командной строки» обязательно делаем от имени администратора. Для этого в окне поиска вводим «cmd» и правой кнопкой мыши выбираем «Запуск от имени администратора».
Для более ранних версий Windows – через «Пуск», потом «Стандартные», и наконец «Командная строка».
В новом окне требуется ввести:
netsh wlan set hostednetwork mode=allow ssid=”help-wifi.ru” key=”11112222″ keyUsage=persistent
Здесь SSID – наименование формируемой сети. Наберите вместо «help-wifi.ru» любое имя, которое захотите. Пароль «key» также следует изменить.
После благополучного выполнения команды должно появиться такое окно:
Для запуска новой сети требуется ввести:
netsh wlan start hostednetwork
Если команда выполнена успешно, появится оповещение о том, что сеть запущена.
Чтобы прекратить раздачу, следует набрать: netsh wlan stop hostednetwork
Когда установка параметров раздачи Wi-Fi через ноутбук завершена, нужно позволить всем гаджетам получать интернет.
Алгоритм:
- Нажимаем правой кнопкой мыши по иконке сети (в правом нижнем углу) и выбираем строку «Открыть Параметры сети и Интернет».
- В открывшемся окне выбираем пункт «Настройка параметров адаптера».
- Выбираем подключение и кликаем правой кнопкой. Теперь выбираем строку «Свойства».
- Дальше переходим на вкладку «Доступ» и ставим галочку рядом со строкой «Разрешить другим …». На этом настройка закончена, жмем на кнопку «Ок».
- Теперь мобильные гаджеты могут получать интернет. Но все равно более удобное и надежное решение – использовать для этих целей маршрутизатор.
Через хот-спот
Мобильный хот спот в Windows 10 облегчает раздачу Wi-Fi с ноутбука.
Чтобы включить и настроить эту функцию нужно:
- Вызвать меню «Пуск» и кликнуть на «Параметры» (изображена как шестеренка).
- В новом окне выбираем пункт «Сеть и Интернет».
- Затем слева выбираем пункт «Мобильный хот-спот».
- Для включения раздачи нужно перевести верхний выключатель «Разрешить … » в состояние «Вкл.» .
- Чтобы сменить имя или пароль, щелкните «Изменить». Также необходимо выбрать соединение, по которому на компьютер попадает интернет, в строке «Совместное использование».
Теперь можно пользоваться интернетом на мобильных устройствах.
Через сторонние программы
Раздавать Wi-Fi можно при помощи специальных приложений.
Рассмотрим три бесплатные программы, благодаря которым можно поделиться интернетом:
- Virtual Router Manager;
- Maryfi;
- Switch Routr.
Установка программ проходит по одинаковой схеме. Сначала нужно на ПК разрешить доступ к интернету. После этого инсталлируем выбранное приложение и запускаем его, чтобы раздача сети началась.
Virtual Router Manager
- Устанавливаем приложение Virtual Router Manager а потом запускаем.
- После удачного запуска появится следующее окно.
- Здесь можно изменить имя сети (SSID) и пароль (Password). В поле «Shared connection» выбираем, через какое соединение будет проходить подключение.
- Для запуска раздачи нажимаем на кнопку «Start Virtual Router».
- Если окно приложения свернуть, оно появится в панели уведомлений.
Switch Virtual Router
Еще одно неплохое приложение, которое предназначено для раздачи Wi-Fi по сети. Чтобы начать с ним работать, его нужно сначала установить. После запуска программы можно будет сменить параметры соединения. Для этого нужно нажать на шестеренку.
Чтобы запустить сеть, нужно кликнуть по кнопке «Start».
Maryfi
Бесплатно скачиваем с сайта программы. После установки при первом запуске приложение может потребовать установить компонент Microsoft.NET Framework 3.5, если он еще не установлен. Чтобы ничего не устанавливать самому, согласитесь, и приложение само все сделает. Программа настолько проста, что состоит из единственного окна.
Connectify
Кроме бесплатных, стоит рассмотреть одну платную программу. Это приложение имеет много полезных функций, например, оно предлагает настраивать общий доступ к всемирной сети. Нужно просто выбрать соединение, на которое приходит интернет.
- Приложение необходимо скачать с официального сайта и установить.
- После запуска в выпадающем списке «Internet to Share» выбираем соединение, по которому ПК подключен к интернету.
- При необходимости можно поменять имя (Hotspot Name) и пароль (Password). После чего жмем «Start Hotspot». На вкладке справа отображаются подключенные гаджеты, и статистика (сколько трафика принято, сколько отправлено и скорость приема и передачи) по каждому.
Читайте, как раздать интернет с айфона.
Проблемы и решения
Иногда после всех необходимых действий точка доступа не запускается, или сеть на ноутбуке есть, но гаджеты не могут подключиться. Или гаджеты подсоединяются к Wi-Fi, но интернет отсутствует.
Одна из распространенных проблем – это ошибка запуска Wi-Fi. В зависимости от способа, которым вы настраивали соединение, сообщение о неполадках может быть разным. Например, при использовании командной строки оно будет таким: “Не удалось запустить размещенную сеть”.
При использовании сторонних программ сообщение будет своим в каждой программе. Например, в приложении оно будет выглядеть так:
Причиной этого могут быть:
- беспроводной адаптер физически не подключен к компьютеру;
- драйвер адаптера не установлен;
- отключено беспроводное соединение;
- драйвер не поддерживает технологию SoftAP.
Сначала проверьте, подсоединен ли беспроводной адаптер, и подключите его в случае необходимости.
Как проверить установлен ли драйвер, и поддерживает ли он технологию SoftAP, было описано выше. Если программное обеспечение адаптера отсутствует, его необходимо скачать с сайта производителя и установить.
Чтобы проверить, включен ли Wi-Fi и в случае необходимости задействовать его, зайдите в «Центр управления сетями» – «Изменение параметров адаптера». Если беспроводное соединение отключено, необходимо его включить. Чтобы сделать это, кликните правой кнопкой по требуемому подключению и из контекстного меню выберите пункт «Включить».
Может возникнуть ситуация, когда Wi-Fi сеть создана, но подключиться к ней не удается. На гаджетах появляются сообщения: “Подключение не удалось”, “Невозможно получить IP адрес” и подобные. В данном случае чтобы устранить неполадки, нужно отключить антивирус, скорее всего, это он блокирует соединение.
Еще бывает, что сеть создана, гаджеты к ней подсоединяются, но интернет не раздается. В таком случае нужно настроить общий доступ к интернету. При этом проверить, для того ли подключения включен общий доступ. Если компьютер подключен по локальной сети, а для интернета настроено соединение Ростелеком PPPoE, то общий доступ должен быть предоставлен именно для Ростелеком. Антивирус или брандмауэр также могут блокировать соединение. Кроме того, причина может быть в подключаемом гаджете.
Мне нравитсяНе нравитсяПревратите ваш ноутбук в портативную точку доступа Wi-Fi бесплатно
Нужна портативная точка доступа Wi-Fi? Не тратьте время на поиск лучших предложений для устройств MiFi от вашего оператора связи и не ограничивайте себя сотовым Интернетом при создании точки доступа на своем смартфоне. Connectify Hotspot — это самая популярная бесплатная программа для портативных точек доступа Wi-Fi, которую вы можете использовать, чтобы превратить ваш компьютер с Windows в точку доступа Wi-Fi и поделиться своим подключением к Интернету с другими устройствами, такими как смартфоны, игровые консоли и т. Д.
В дороге или дома Connectify Hotspot позволяет всем вашим устройствам оставаться на связи в любое время и в любом месте. Плюс — это экономит ваше время, деньги и пропускную способность. Прочтите ниже, чтобы узнать больше о вашем идеальном бесплатном программном обеспечении для портативных точек доступа Wi-Fi.
Connectify Hotspot — это настоящее программное приложение виртуального маршрутизатора для компьютеров с Windows, которое позволяет вам использовать ваше интернет-соединение с другими устройствами, такими как смартфон, планшет, медиаплеер, игровая консоль, электронная книга, другие ноутбуки или компьютеры и даже с вашими ближайшими друзьями. .
Безусловно, самая популярная функция Connectify — это совместное использование Wi-Fi. Вот как можно бесплатно превратить свой ноутбук в портативную точку доступа Wi-Fi:
- Загрузите и установите последнюю версию Connectify Hotspot на свой компьютер или ноутбук.
- Дайте вашей точке доступа имя (SSID) и пароль. В Connectify Hotspot 2018 вы даже можете добавить Emojis и специальные символы к своему имени Hotspot!
- Нажмите кнопку «Start Hotspot», чтобы поделиться своим подключением к Интернету.Убедитесь, что у вас выбрана опция блокировки рекламы, чтобы сэкономить трафик, деньги и время автономной работы.
- Подключите свои устройства. Любые устройства с поддержкой Wi-Fi могут подключаться к вашей точке доступа!
Если вы смотрите на устройства или приложения MiFi для совместного использования Интернета со своего смартфона, вы должны понимать, что вы будете ограничены совместным использованием только сотового Интернета, который поставляется с вашим MiFi или смартфоном.
Другие бесплатные приложения для точек доступа только «помогают» вам делиться своим интернет-соединением (в том числе врожденные проблемы — проблемы с уровнями NAT, пиринг, приложения Chromecast не находят ваш Chromecast, ваш Apple TV не отображается для вашего Mac для потоковой передачи… ), Бесплатная портативная точка доступа Wi-Fi Connectify Hotspot предлагает вам больше:
- Увеличьте радиус действия Wi-Fi с помощью режима повторителя WiFi в комнате общежития или офиса и получите полное покрытие в комнате общежития.
- Экономьте до 60% полосы пропускания Интернета с помощью встроенного универсального блокировщика рекламы. Он даже блокирует рекламу в приложениях!
- Легко подключите другие устройства к своей домашней сети с помощью режима моста Wi-Fi: устраните все проблемы с игровыми консолями (Nintendo, Playstation, Xbox) и Smart TV в вашей домашней сети Wi-Fi!
- Экономьте деньги во время путешествий: подключите все устройства по цене одного, когда взимается плата за Интернет за каждое устройство в отелях, в самолетах и т. Д.
- Совместное использование любого типа подключения к Интернету со всеми своими устройствами: общий доступ к Интернету из существующих сетей Wi-Fi, LAN, DSL, 3G / 4G, даже подключенных смартфонов!
Чего вы ждете? Получите лучшую портативную точку доступа Wi-Fi бесплатно: загрузите Connectify Hotspot прямо сейчас!
Как поделиться своим Интернетом в Windows с помощью Ethernet или Wi-Fi
(Изображение предоставлено Shutterstock)Во многих ситуациях вы можете подключить все свои устройства к одной и той же сети Wi-Fi, поэтому их подключение к сети не составит труда.Но что происходит, когда одно из ваших устройств не имеет доступа к соединению, потому что там нет Wi-Fi, нет Wi-Fi или доступ ограничен (как в отеле, где разрешено только одно соединение за комнату)? К счастью, вы можете легко поделиться своим интернет-соединением в Windows 10, и вы можете сделать это через прямое соединение Ethernet или превратив главный компьютер в точку доступа. На клиентском устройстве даже не обязательно должна быть установлена Windows.
Решение Direct Ethernet очень удобно, когда у вас есть одно устройство, на котором есть Wi-Fi, а другое — нет.Недавно мне понадобилось поделиться своим подключением к Интернету через Ethernet, когда я установил Ubuntu на Raspberry Pi . В Pi есть Wi-Fi, но я не мог заставить Ubuntu поддерживать его прямо из коробки, поэтому я просто подключил порт Ethernet Raspberry Pi к адаптеру Ethernet-USB, который я подключил к своему ноутбуку с Windows.
Как предоставить общий доступ к Интернету в Windows с помощью Ethernet
1. Подключите клиентское устройство к главному компьютеру с помощью кабеля Ethernet. Если на каком-либо устройстве нет свободного порта Ethernet, используйте адаптер USB-Ethernet.
2. Перейдите в меню «Сетевые подключения». Самый простой способ попасть туда — поискать «Сетевые подключения» в окне поиска Windows.
(Изображение предоставлено Tom’s Hardware)3. Щелкните правой кнопкой мыши активное подключение к Интернету и и выберите Свойства .
(Изображение предоставлено Tom’s Hardware)4. Переключите «Разрешить другим пользователям сети подключаться» на на вкладке «Совместное использование» и выберите соответствующий порт Ethernet из раскрывающегося меню.Обратите внимание: если у вас установлено программное обеспечение VPN, вы можете увидеть много виртуальных портов Ethernet в своем списке, и вам нужно будет выбрать настоящий.
(Изображение предоставлено Tom’s Hardware)После того, как вы нажмете OK , Интернет должен поступить на ваше клиентское устройство через порт Ethernet.
Как поделиться своим Интернетом в Windows через точку доступа Wi-Fi
Итак, предположим, что ваш компьютер имеет сотовую связь, а ноутбук вашего друга нет, или, возможно, у вас есть рабочий стол, подключенный через Ethernet, но вам нужно подключить планшет к сети а роутера нет.Превратить ваш компьютер WIndows в мобильную точку доступа для других устройств довольно просто.
1. Перейдите в меню настроек мобильной точки доступа. Вы можете попасть туда, набрав «Мобильная точка доступа» в поле поиска Windows.
(Изображение предоставлено Tom’s Hardware)2. Переключите «Поделиться моим подключением к Интернету» на .
(Изображение предоставлено Tom’s Hardware)3. Выберите источник подключения к Интернету , если он еще не выбран по умолчанию.Скорее всего, если у вас нет более одного подключения к Интернету одновременно, меню само по себе покажет правильный источник.
(Изображение предоставлено Tom’s Hardware)4. Выберите Wi-Fi в меню «Поделиться моим подключением к Интернету» , если он еще не выбран. Bluetooth работает слишком медленно.
(Изображение предоставлено Tom’s Hardware)5. Нажмите кнопку «Изменить» под «Сетевым диапазоном».
(Изображение предоставлено Tom’s Hardware)6. Установите имя сети, пароль и диапазон сети .Это будут SSID и пароль, которые потребуются вашим клиентским устройствам для подключения. Обратите внимание: если вы используете соединение Wi-Fi с частотой 5 ГГц, ваши клиентские устройства также должны поддерживать 5 ГГц. Некоторые старые устройства, такие как Raspberry Pi 3s и Zeros, могут работать только с частотой 2,4 ГГц
(Изображение предоставлено Tom’s Hardware)Теперь у вас должна быть возможность подключаться к своему ПК с WIndows 10 с других устройств, как и с любой другой точкой доступа. Однако, когда я попробовал это в первый раз, на моем клиентском устройстве появилось сообщение об ошибке: «Не удалось получить IP-адрес.«Возможно, это произошло потому, что я ранее использовал свое соединение через Ethernet. Какой бы ни была причина, вот как это исправить.
Как исправить проблему «Не удалось получить IP-адрес» в точке доступа Windows Mobile
1. Перейдите к «Сетевым подключениям» , , щелкните правой кнопкой мыши свой Интернет-источник и и выберите «Свойства ». Вы можете увидеть, как это сделать, на шагах 2-3 и в разделе «Как поделиться через Ethernet» выше.
2. Выберите Подключение по локальной сети * на вкладке «Совместное использование».Убедитесь, что включен параметр «Разрешить другим пользователям сети подключаться».
(Изображение предоставлено Tom’s Hardware)Как поделиться паролями сети Wi-Fi в Windows 10
Microsoft добавила в Windows 10 интересную новую функцию под названием Wi-Fi Sense, которая позволяет вам незаметно обмениваться паролями Wi-Fi с друзьями. Функция Wi-Fi Sense, ранее предназначавшаяся только для Windows Phone, загружала ваши пароли на сервер Microsoft, а затем отправляла их вашим друзьям. В следующий раз, когда они окажутся в зоне действия этой сети, их устройства подключатся автоматически, не беспокоясь о паролях.
Это невероятно удобный способ поделиться паролями к сети Wi-Fi, если вы обнаружите, что делаете это слишком часто. Но при этом есть некоторые проблемы, о которых вам следует знать.
Начало работы с Wi-Fi Sense
Wi-Fi Sense должен быть включен по умолчанию на вашем ПК с Windows 10, но убедитесь, что он активен.
Нажмите кнопку Start , а затем выберите Settings .
Выберите Сеть и Интернет .
Выберите Wi-Fi .
Щелкните Управление настройками Wi-Fi .
Теперь вы находитесь на экране Wi-Fi Sense. Вверху расположены две кнопки-ползунки, которые вы можете включить или выключить.
Первый, обозначенный как Подключиться к предлагаемым открытым точкам доступа , позволяет автоматически подключаться к общедоступным точкам доступа Wi-Fi. Эти точки доступа берутся из краудсорсинговой базы данных, управляемой Microsoft.Это полезная функция, если вы много путешествуете, но она не связана с функцией, которая позволяет вам делиться аутентификацией при входе с друзьями.
Второй ползунок с надписью Подключиться к сетям, которыми пользуются мои контакты , — это то, что позволяет вам делиться с друзьями. После того, как вы включите это, вы можете выбрать одну из трех сетей друзей, с которыми вы хотите поделиться, включая ваши контакты Outlook.com, Skype и Facebook. Вы можете выбрать все три или только один или два из них.
Вы идете первым
Прежде чем вы сможете получать какие-либо общие сети Wi-Fi от своих друзей, вам сначала необходимо предоставить им доступ к сети Wi-Fi.
Wi-Fi Sense — это не автоматизированная услуга: это подписка в том смысле, что вы должны выбрать совместное использование сети Wi-Fi со своими друзьями. Пароли сети Wi-Fi, известные вашему компьютеру, не будут автоматически переданы другим пользователям. Вы можете делиться паролями Wi-Fi только с использованием технологий потребительского уровня — любые корпоративные сети WI-Fi с дополнительной аутентификацией не могут использоваться совместно.
Однако после того, как вы поделитесь сетевым логином, вам будут доступны любые сети, которыми поделились ваши друзья.
Оставаясь на экране Настройки > Сеть и Интернет > Wi-Fi > Управление настройками Wi-Fi , прокрутите вниз до подзаголовка Управление известными сетями . (В качестве альтернативы, В разделе Wi-Fi выберите Управлять известными сетями .)
Выберите любую из перечисленных здесь сетей с тегом Not shared , и вы увидите кнопку Share .
Введите сетевой пароль для этой точки доступа Wi-Fi, чтобы подтвердить, что вы его знаете.
Когда этот шаг будет выполнен, вы предоставите общий доступ к своей первой сети и теперь сможете получать общие сети от других.
Краткое описание обмена паролями
До сих пор мы говорили, что вы делитесь своим паролем Wi-Fi с другими. В основном это было сделано для ясности и простоты. Точнее, ваш пароль загружается на сервер Microsoft через зашифрованное соединение. Затем он сохраняется Microsoft в зашифрованном виде и отправляется вашим друзьям по зашифрованному соединению.
Затем этот пароль используется в фоновом режиме на компьютерах ваших друзей для подключения к общей сети. Если у вас нет друзей, которые серьезно разбираются в хакерских атаках, они никогда не увидят настоящий пароль.
В некотором смысле Wi-Fi Sense более безопасен, чем передача листка бумаги для размещения гостей, поскольку они никогда не увидят и не запишут ваш пароль. Однако для того, чтобы получить какую-либо пользу, ваши гости сначала должны использовать Windows 10 и сами совместно использовать сети Wi-Fi через Wi-Fi Sense.В противном случае Wi-Fi Sense вам не поможет.
Тем не менее, не думайте, что вы сможете просто включить эту функцию и начать использовать ее сразу же. Microsoft утверждает, что пройдет несколько дней, прежде чем ваши контакты увидят общие сети на своих компьютерах. Если вы хотите координировать совместное использование Wi-Fi Sense, убедитесь, что вы делаете это заранее.
Совместное использование Wi-Fi Sense работает, только если вы знаете пароль. Любые сети, которыми вы делитесь с друзьями через Wi-Fi Sense, не могут быть переданы другим.
Wi-Fi Sense требует некоторых очень конкретных действий, прежде чем он будет полезен, но если у вас есть группа друзей, которым нужно поделиться паролями сети, Wi-Fi Sense может быть полезным инструментом — если вы не возражаете позволить Microsoft управляет вашими паролями Wi-Fi.
Спасибо, что сообщили нам!
Расскажите, почему!
Другой Недостаточно подробностей Сложно понятьКак поделиться своим подключением к Интернету
Интернет не всегда просто работает .Как бы вы ни пытались подключиться, иногда сети Wi-Fi в аэропортах и отелях не позволяют вам выйти в Интернет или ограничивают вас всего одним подключением — и, если вы похожи на меня, ваш домашний и офисный Интернет всегда отключается. в самый неподходящий момент.
Не волнуйтесь. Скорее всего, у вас в кармане есть резервное подключение к Интернету. С одним устройством, подключенным к Интернету, вы и ваша семья, друзья или коллеги можете использовать это одно соединение для выхода в Интернет с нескольких устройств.
Мы использовали эти уловки в отелях, где было только одно проводное подключение к Интернету, но требовалось подключить ноутбуки, телефоны и планшеты к сети, а также на конференциях, где только один телефон имел сотовые данные, но всем в команде требовалось все сделано.И так мы работаем в кофейнях, когда бесплатный Wi-Fi не помогает.
Вот как поделиться своими сотовыми данными или проводным Ethernet-соединением и создать собственную точку доступа Wi-Fi с любого устройства.
Что нужно для совместного использования подключения к Интернету
Хорошие новости: сегодня совместное использование Интернета поддерживает все основные операционные системы. У вас есть iPhone, iPad, устройство Android, ПК или планшет с Windows или Mac? Все это позволит вам легко поделиться своим интернет-соединением.
Все, что вам нужно, это выход в Интернет.На вашем телефоне или планшете с 4G / LTE уже есть подключение к Интернету, которым можно поделиться. В зависимости от вашего оператора связи и региона вам может потребоваться приобрести дополнительный тарифный план мобильной точки доступа, чтобы обеспечить совместное использование данных. В противном случае, пока есть сигнал, вы готовы к работе.
На Mac или ПК, если у вас есть проводное подключение к Интернету, вы можете поделиться им с другими через Wi-Fi, выполнив те же действия. Или, если у вас есть сотовый интернет-ключ — обычно это небольшое USB-устройство со слотом для SIM-карты, чтобы расширить возможности сотовой связи для компьютеров, — вы также можете поделиться этим подключением через Wi-Fi.
Примечание : Вам часто нужно совместно использовать соединение 4G через Wi-Fi? Лучшим вариантом может быть покупка карманного устройства Wi-Fi (также известного как мобильная точка доступа). Это небольшие устройства с собственным сотовым подключением, предназначенные для совместного использования Wi-Fi с несколькими устройствами одновременно. Они особенно полезны, чтобы оставаться на связи во время путешествия, не разряжая аккумулятор телефона или ноутбука. Ознакомьтесь с обзорами мобильных точек доступа Wi-Fi Wirecutter, чтобы узнать о лучших вариантах для рынка США, или обратитесь к местному оператору связи, чтобы узнать о вариантах на других рынках.
Как поделиться Wi-Fi с iOS с помощью Personal Hotspot
У вас есть iPhone или iPad с сотовой связью? Встроенная функция Personal Hotspot упрощает совместное использование вашего соединения.
Чтобы включить его, откройте Настройки , выберите опцию Personal Hotspot вверху, затем коснитесь ползунка, чтобы включить его. По умолчанию ваше устройство будет делиться Интернетом через новую сеть Wi-Fi с именем вашего устройства (которое вы можете установить в настройках General -> About -> Name ) и паролем прямо под ползунком включения / выключения.
После того, как вы включили персональную точку доступа, вы можете быстро включить ее из Центра управления в iOS 11. Откройте Центр управления, 3D touch (нажмите сильно) в параметрах сети, затем нажмите кнопку Personal Hotspot , чтобы включить ее. .
Как поделиться своим подключением к Интернету с iPhone или iPad через Bluetooth
Или вы можете поделиться своим Интернетом через Bluetooth или USB. Вот как:
Включите Bluetooth как на телефоне, так и на компьютере, к которому вы хотите подключиться, с
Включите персональную точку доступа в настройках iPhone, как раньше
В меню Bluetooth вашего компьютера вы должны увидеть свой телефон в списке устройств.Подключитесь к своему телефону там, подтвердите пин-код для подключения, затем ваш компьютер должен быть в сети с подключением к Интернету вашего телефона.
Как поделиться своим подключением к Интернету с iPhone или iPad с помощью кабеля USB
Совместное использование через USB, пожалуй, самый простой способ. Включите функцию персональной точки доступа, затем подключите iPhone или iPad к компьютеру с помощью USB-кабеля, и компьютер должен автоматически подключиться к Интернету. Это действительно так просто. Лучше всего то, что ваш телефон будет заряжаться от вашего компьютера, поэтому вам не придется беспокоиться о том, что он разряжает аккумулятор вашего компьютера (пока он подключен к сети).
Как поделиться Wi-Fi с Android с помощью мобильной точки доступа
Ваш телефон или планшет Android оснащен аналогичной функцией: мобильной точкой доступа. Точные параметры или шаги по его настройке различаются в зависимости от вашего устройства, но он работает одинаково, позволяя вам делиться своим сотовым подключением через Wi-Fi, Bluetooth или USB.
На устройствах Android по умолчанию, таких как устройство Nexus, откройте приложение «Настройки», выберите Сеть и Интернет , коснитесь Точка доступа и модем , затем выберите Переносная точка доступа Wi-Fi .Чтобы настроить, как это работает, выберите Настроить точку доступа Wi-Fi внизу.
Настройки могут различаться в зависимости от вашего устройства. Например, на Samsung Galaxy S8 выберите Connections , затем нажмите Мобильная точка доступа и модем (а на более старом устройстве Samsung, изображенном выше, настройки были ниже Модем и Мобильная точка доступа ). Там вы увидите ползунки, позволяющие включить общий доступ к Интернету по Wi-Fi, Bluetooth или USB, чтобы включить именно тот способ, которым вы хотите поделиться своим подключением.
Если вы не можете найти настройку на своем устройстве, обратитесь к руководству или спросите своего оператора связи — вы можете не увидеть параметры, если у вас нет тарифного плана, поддерживающего мобильную точку доступа.
Как поделиться Wi-Fi из Windows с помощью Mobile Hotspot
Windows 10 поставляется с функцией Mobile Hotspot, как и Android, которая позволяет вам совместно использовать сотовое соединение с планшета Surface или другого планшета Windows или проводное подключение к Интернету с ПК .
Откройте настройки компьютера в меню «Пуск», выберите Сеть и Интернет , затем щелкните Мобильная точка доступа .Там выберите, к какой сети предоставить общий доступ, и нажмите Изменить , чтобы установить имя и пароль сети Wi-Fi. Затем щелкните ползунок на вверху, чтобы включить новую сеть Wi-Fi.
Требуется включить или выключить точку доступа позже? Просто откройте список сетей Wi-Fi на панели задач рядом с часами, и вы сможете одним щелчком переключить мобильную точку доступа.
Хотите больше возможностей? Установите Connectify (от 19,98 долларов США), чтобы совместно использовать соединение Wi-Fi в другой сети (возможно, чтобы создать отдельную сеть для ваших игровых консолей), используйте свой компьютер в качестве ретранслятора для расширения существующей сети Wi-Fi и т. Д.
Как поделиться Wi-Fi из macOS с общим доступом в Интернет
Mac не включает сотовый Интернет, но если у вас есть сотовый USB-ключ или вы хотите поделиться своим проводным Ethernet-соединением, macOS может превратить его в точку доступа Wi-Fi , тоже.
Откройте «Системные настройки Mac» и выберите « Sharing ». Там вы увидите список вещей, которыми вы можете поделиться, от принтеров до удаленного входа в систему, чтобы вы могли получить доступ к своему Mac, когда вас нет. Внизу вы увидите Internet Sharing .Нажмите на нее, затем выберите сеть, которой вы хотите поделиться, и способ, которым вы хотите поделиться. Установите имя сети и пароль с помощью кнопки Опции Wi-Fi . Когда вы закончите, установите флажок рядом с Общий доступ в Интернет , чтобы включить новую точку доступа.
Хотите поделиться своим Интернетом с iPhone или iPad, возможно, чтобы быстрее загружать обновления через Ethernet? Есть еще один вариант в Content Caching . Выберите это, затем установите флажок Поделиться подключением к Интернету перед тем, как установить флажок Content Caching .Теперь подключите устройство iOS к Mac с помощью USB-кабеля, и оно переключится на подключение вашего Mac для загрузки контента.
Теперь, когда вы знаете, как поделиться своим подключением к Интернету, вот как решить некоторые из ваших других неприятных личных ИТ-проблем:
ПК HP— Создание беспроводной домашней сети (Windows 10, 8)
Маршрутизатор — это коммуникационный центр вашей домашней сети. Чтобы настроить беспроводной маршрутизатор для вашей локальной сети, подключите маршрутизатор к модему (если маршрутизатор и модем разделены) и временно подключите сетевой кабель от компьютера к беспроводному маршрутизатору.Следуйте конкретным инструкциям по установке, прилагаемым к вашему маршрутизатору. Маршрутизатор и компьютер должны использовать одни и те же протоколы связи (802.11a, 802.11b, 802.11g или 802.11n).
Подключите сетевой кабель от сетевого порта компьютера к порту беспроводного маршрутизатора.
Включите компьютер и подождите, пока Windows откроется и подключится к маршрутизатору.
Откройте веб-браузер и введите IP-адрес маршрутизатора для подключения к маршрутизатору.В следующей таблице приведены общие IP-адреса маршрутизаторов, имена пользователей и пароли.
Примечание:
Информация, указанная в таблице, обычно используется популярными производителями маршрутизаторов. Если информация не соответствует вашему маршрутизатору, обратитесь к производителю.
Общие настройки маршрутизатора Торговая марка маршрутизатора
IP-адрес маршрутизатора
Имя пользователя
Пароль
3Com
http: // 192.168.1.1
админ
D-Link
http://192.168.0.1
админ
Linksys
http://192.168.1.1
админ
Netgear
http://192.168.0.1
админ
пароль
При появлении запроса введите имя пользователя и пароль маршрутизатора по умолчанию.
Следуйте инструкциям по настройке параметров безопасности маршрутизатора.
Имя маршрутизатора (SSID) : это может быть имя вашей сети. Введите новое имя. Не используйте имя по умолчанию.
Тип защиты : например, WPA, WPA2 или WEP. При настройке маршрутизатора следует настроить безопасность беспроводной сети.
Пароль или кодовая фраза : Никогда не используйте пустой пароль.Для большей безопасности используйте пароль или кодовую фразу, состоящую более чем из 8 символов и состоящую из букв и цифр.
Имя и пароль администратора : это имя учетной записи пользователя, которой разрешено изменять настройки маршрутизатора. Если вы хотите оставить имя пользователя по умолчанию (admin), обязательно измените пароль.
Проверьте сетевое соединение, пока сетевой кабель все еще подключен, отсоедините сетевой кабель и перейдите к следующему шагу, чтобы запустить мастер настройки беспроводной сети.
Проблемы с подключением и помехами WiFi
Ваш WiFi постоянно отключается и подключается снова? У вас есть проблемы с подключением к маршрутизатору, даже когда вы находитесь рядом с ним? Это руководство поможет вам диагностировать проблемы с подключением, настроить маршрутизатор, модем и компьютер, а также оптимизировать подключение, за которое вы платите своему интернет-провайдеру.
Сначала проверьте текущую конфигурацию Интернета. Вот несколько вопросов, на которые вы должны найти ответ, прежде чем мы углубимся в статью целиком:
- Является ли ваше устройство комбинированным маршрутизатором / модемом или у вас есть два отдельных устройства: одно подключается к Интернету, а второе распределяет Интернет по всему дому или офису?
- Ваше устройство (а) предоставлено вам вашим интернет-провайдером?
- У вас всегда были ошибки подключения в вашей текущей настройке, или это новая проблема?
- Ваша сеть настроена в области, в которой есть много других сетей или беспроводных устройств, таких как беспроводные телефоны?
- У вас 2.Сеть 4 ГГц или 5 ГГц?
Модем и маршрутизатор: в чем разница?
Многие люди полагают, что именно маршрутизатор заставляет Интернет работать, но на самом деле оборудование совсем другое. Модем — это устройство, которое подключается к Интернету и предоставляет одному устройству доступ к национальному Интернету. Маршрутизатор — это устройство, которое может распределять и совместно использовать подключение к локальной сети или LAN.
В старые времена Интернета ваш модем дозванивался до сервера, используя вашу телефонную линию, и принимал сигнал, который шел по телефонной линии, и преобразовывал его в биты. Сегодняшние технологии довольно похожи, но вместо телефонных соединений могут использоваться оптоволоконные или кабельные линии. Модемы также стали умнее и могут иметь встроенное программное обеспечение, упрощающее для вас управление и контроль вашего соединения.
Если ваше устройство пришло от вашего интернет-провайдера и у вас есть только один, вероятно, это и таких вещей.Большинство потребителей не знают разницы и не нуждаются в отдельных устройствах, поэтому многие производители и интернет-провайдеры имеют одно оборудование, которое управляет как подключением к глобальной сети, так и подключением по локальной сети.
Проблемы с подключением комбинированного маршрутизатора / модема
Некоторые, но не все, комбинированные устройства Wi-Fi производятся дешево, и способность передавать сигнал со временем может ухудшиться или быть легко заблокирована из-за низкой мощности передачи. В таких областях, как жилые комплексы, где многие сети работают на одних и тех же диапазонах (2.4 или 5 ГГц) могут возникнуть серьезные помехи. Если ваше устройство недостаточно мощное, чтобы выдавать сигнал, который можно услышать через шум, вы можете потерять мощность сигнала по мере удаления от маршрутизатора. Вы также можете потерять мощность сигнала, если ваш маршрутизатор находится слишком близко к другому устройству, которое может мешать его подключению, например к микроволновой печи или соседнему маршрутизатору по другую сторону стены.
Большинство интернет-провайдеров в Америке предоставляют вам комбинированный маршрутизатор / модем, либо включенный в ваш тарифный план, либо за небольшую ежемесячную плату.Эти комбинированные модемы обычно приобретаются как отремонтированные модели, поэтому они могут не работать полностью, они могут быть старыми и в конечном итоге могут вызвать проблемы с подключением.
Если вы заметили, что у вашего комбинированного маршрутизатора / модема возникают проблемы с подключением в вашем доме, вы можете позвонить своему интернет-провайдеру, чтобы узнать, могут ли они его заменить. Если проблема не исчезнет, вы можете отказаться от арендуемого комбинированного маршрутизатора / модема и купить собственный или приобрести собственный отдельный модем и маршрутизатор.
Помехи в жилой зоне
Вы можете заметить, что у любого маршрутизатора есть проблемы с подключением. Это может быть вызвано помехами в месте, где вы живете. Выполните быструю проверку следующего, чтобы увидеть, не вызывают ли проблемы внешние помехи:
- Нет ли поблизости от маршрутизатора предметов?
- Ваш роутер находится рядом с устройствами, которым он нужен?
- Сколько беспроводных устройств к нему подключено?
- Есть ли у вас в доме беспроводной (не сотовый) телефон?
- Находится ли маршрутизатор в пределах 6 футов от микроволновой печи?
- Ваш маршрутизатор находится рядом с центральной проводкой?
- Ваши стены из камня, бетона или кирпича?
Любая из вышеперечисленных проблем может вызвать помехи.Попробуйте другое размещение, попробуйте установить маршрутизатор выше на стене, если у него есть монтажное оборудование, и попробуйте напрямую подключить как можно больше устройств, используя кабель Cat5e или выше. Многие устройства, такие как настольные компьютеры, игровые консоли и смарт-телевизоры, смогут подключаться с помощью проводной системы вместо беспроводной, что снизит использование радиоволн.
Тестирование помех
Вы можете использовать приложение, например NetSpot, на портативном компьютере, чтобы проверять мощность сигнала в режиме реального времени.Поиск по запросу «Приложения для измерения уровня беспроводного сигнала» также может привести к появлению аналогичного программного обеспечения. Пройдя вокруг и увидев, где падает сигнал, или, возможно, заметив, что в течение определенного интервала времени есть помехи, вы можете диагностировать, что вызывает беспроводные помехи.
Проблемы с беспроводным подключением на одном устройстве
Если у вас проблемы только на одном устройстве, это может означать, что карта беспроводной сети этого устройства повреждена или ваши драйверы устарели.
Карты беспроводной связи в ноутбуках
Если у вас ноутбук, скорее всего, ваша беспроводная карта встроена в материнскую плату. Чтобы решить эту проблему, вам необходимо определить, вызвана ли проблема программным или аппаратным обеспечением.
Если это проблема с программным обеспечением, обновление драйвера должно исправить ее. Найдите драйверы набора микросхем для вашего ноутбука на сайте производителя, а затем найдите сайт производителя карты беспроводной связи, чтобы попытаться найти их драйвер.В зависимости от производителя и года выпуска у вас может быть встроенная карта беспроводной связи или специальная карта беспроводной связи. Каждый из них будет означать, что вам нужны разные драйверы. Вы можете использовать поддержку драйверов, чтобы сделать это автоматически.
Если это проблема с оборудованием, вы можете купить карту беспроводной связи USB. Они, как правило, довольно дешевы, но будьте осторожны, очень дешевые и маленькие не работают должным образом и фактически могут быть хуже, чем ваша внутренняя карта. Изучите недорогую карту беспроводной связи, которую можно подключить к компьютеру.Убедитесь, что он совместим с вашей версией Windows или Mac OS X.
Карты беспроводной связи в настольных компьютерах
Большинство настольных компьютеров по умолчанию не поддерживают беспроводное соединение. Вы будете использовать либо карту беспроводной связи USB, карту беспроводной связи PCI, либо, в редких случаях, встроенную карту беспроводной связи. В зависимости от того, какой тип вы используете, проблемы с подключением могут быть связаны с аппаратным или программным обеспечением.
Если вы не обновляли драйверы, найдите драйверы для своего устройства и установите их или загрузите службу поддержки драйверов, чтобы сэкономить много времени.Это должно устранить любые проблемы с программным обеспечением, которые могут вызвать проблемы с подключением.
Самый простой способ определить, связано ли это с оборудованием, — это заменить его. С USB-картами это просто — как указано выше, вы можете просто купить новую USB-карту. Если это PCI-карта, заменить ее будет сложнее и немного дороже, но вы все равно можете получить хороший сетевой адаптер PCI менее чем за 100 долларов. Убедитесь, что он заменяет тот же тип слота PCI, что и ваша текущая карта, для минимальной конфигурации.
Если он интегрирован, вам нужно будет либо заменить материнскую плату, либо вместо нее использовать сетевую карту PCI или USB. Замена материнских плат стоит дорого, поэтому, вероятно, разумнее просто переключиться на выделенное внутреннее или внешнее сетевое устройство.
2,4 ГГц и 5 ГГц Сети
При попытке подключиться к Wi-Fi некоторые устройства покажут вам, какая частота сети — 2,4 или 5 ГГц. Эти две частоты являются двумя, на которых работают наиболее распространенные сети (не путать с каналами, каждая частота которых имеет ряд других вариаций.)
Некоторые устройства, особенно выпущенные до 2013 года, могут не поддерживать сети 5 ГГц. Такие устройства, как iPhone 4, не поддерживали сети 5 ГГц.
В чем разница? У каждого свой набор преимуществ.
| 2,4 ГГц | 5 ГГц |
| Поддерживается почти всеми беспроводными устройствами Сигнал легко проходит через большинство стен Стандартная скорость, прерванная помехами | Поддерживается большинством беспроводных устройств Сигнал не проникает через большинство стен Скорость выше, мешать труднее |
В настоящее время большинство маршрутизаторов поддерживают сети в обоих случаях.Если у вас возникают ошибки подключения в сети 2,4 ГГц, возможно, у вас есть помехи. Попробуйте вместо этого подключить или настроить сеть с частотой 5 ГГц. У каждого маршрутизатора будут разные параметры конфигурации для этого параметра, поэтому вы можете обратиться к руководству для вашего маршрутизатора.
Возвращение в путь
После этих различных диагностических тестов вы уже должны были определить, что вызывает проблемы с подключением. В противном случае вы можете позвонить сетевому специалисту, который покажет вам новейшие технологии, доступные для подключения, но это может быть дорого.
Была ли эта статья полезной?
Топ 8 бесплатных программ для точки доступа Wi-Fi для Windows (2020)
Существует множество различных способов превратить ваш компьютер в виртуальный маршрутизатор Wi-Fi, поэтому, если вы ищете способы сделать это, давайте подробно рассмотрим все из них и позволим вам решить, какой из них лучше всего подходит для вас. Хотя существует множество стороннего программного обеспечения, которое превратит ваш компьютер в маршрутизатор Wi-Fi, вы также можете создать точку доступа Wi-Fi по запросу на своем ПК изначально, запустив несколько строк кода через командную строку или с помощью Графический интерфейс Windows, просто выбрав несколько вариантов.Сегодня мы рассмотрим все эти методы, поэтому давайте начнем с ознакомления с 8 лучшими бесплатными программами WiFi Hotspot для Windows, доступными прямо сейчас:
Лучшее бесплатное программное обеспечение точки доступа Wi-Fi для Windows (2020)
Прежде чем мы перейдем к нашему списку, обязательно проверьте наш список приложений для анализа WiFi. Они помогут вам проанализировать мощность Wi-Fi-соединения в вашем доме, чтобы вы могли найти правильное место для ноутбука с Windows 10 для получения максимальной мощности сети. С учетом сказанного, давайте перейдем к нашей статье, хорошо?
1.Точка доступа Connectify
Connectify Hotspot — это, безусловно, самая известная и популярная программа , которая превратит ваш компьютер в точку доступа Wi-Fi. Программа доступна в виде бесплатного аватара, который подойдет многим, но для более полного набора функций вам нужно будет выбрать одну из двух платных версий: Pro или Max. Основное различие между бесплатной и платной версиями заключается в том, что бесплатная версия позволяет пользователям совместно использовать Интернет только из сетей Ethernet и Wi-Fi, в то время как платные версии также предоставляют возможность совместного использования сотовых данных. Мониторинг использования сети в реальном времени. — еще одна функция, общая для всех версий программного обеспечения, а также блокировка рекламы для подключенных клиентов.
Что вы не получаете в бесплатной версии, так это возможность выбрать пользовательский SSID, элементы управления брандмауэром и режим проводного маршрутизатора, все из которых доступны в версии Pro, которая стоит 34,98 долларов США в год. . Компания также предлагает версию «Max» с большим количеством наворотов, таких как режим моста, режим повторителя Wi-Fi и настраиваемые элементы управления DHCP, и все это может быть вашим за крутые 59 долларов.98.
Платформа: Windows
Загрузка: (Бесплатные и платные версии начинаются с 34,98 долларов США)
2. mHotspot
Как и Connectify, mHotspot также является программой Windows, которая превращает ваш компьютер в виртуальный WiFi-роутер, но в отличие от своего более известного аналога, это полностью бесплатное программное обеспечение без каких-либо премиальных версий, что означает, что вы можете использовать все его функции бесплатно. mHotspot позволяет пользователям совместно использовать соединения LAN, Ethernet, сотовой связи и WiFi с несколькими устройствами на разных платформах, включая ноутбуки, смартфоны, планшеты, КПК и другие ПК.Это одно из самых многофункциональных бесплатных программ в своей категории, и официально доступно для Windows 7, 8 и 10 . Вы можете подключить до 10 устройств к точке доступа, созданной с помощью этого программного обеспечения, которая также может выступать в качестве ретранслятора для расширения диапазона Wi-Fi. Что касается безопасности, mHotspot защищает вашу точку доступа Wi-Fi с помощью пароля WPA2 PSK.
Платформа: Windows
Загрузить: (бесплатно)
3. HostedNetworkStarter
HostedNetworkStarter — еще одна программа, с помощью которой вы можете превратить свой компьютер в точку доступа Wi-Fi.Это отличная небольшая утилита, которая работает аналогично двум программам, упомянутым ранее в этом списке, поскольку она создает точку доступа Wi-Fi с помощью адаптера беспроводной сети вашего ПК и позволяет любому устройству с поддержкой Wi-Fi получить доступ к сети и доступ к Интернету на вашем компьютере. Он поддерживает Windows 7–10 (как 32-разрядные, так и 64-разрядные версии), но не работает с Windows Vista или XP из-за отсутствия поддержки функции WiFi Hosted Network в этих версиях Windows.
Одна из самых замечательных особенностей программы — то, что вам не нужно устанавливать программу на свой компьютер, чтобы запустить ее. Вы можете просто загрузить zip-файл, разархивировать его и сразу запустить исполняемый файл. Опытные пользователи также могут использовать параметры командной строки для расширения функциональности программного обеспечения.
Платформа: Windows
Загрузить: (бесплатно)
4. MaryFi
MaryFi — еще одно бесплатное программное обеспечение, которое может превратить ваш ПК с Windows в виртуальный маршрутизатор.Она намного более функциональна, чем бесплатная версия Connectify, учитывая, что она поддерживает все виды интернет-соединений, включая, помимо прочего, Ethernet, Wi-Fi и сотовую связь. Как и в случае с другими программами в списке, к соединениям, созданным MaryFi, можно подключить самые разные устройства, поэтому независимо от того, хотите ли вы получить подключение к Wi-Fi для своего телефона, планшета, музыкального плеера, игровой консоли или другого ноутбуки и настольные компьютеры, MaryFi поможет вам. Программа использует , защищенный паролем WPA2 Encryption для обеспечения конфиденциальности и безопасности.Здесь следует помнить, что программное обеспечение официально совместимо только с Windows 7, 8 и 8.1, а — не с Windows 10 .
Платформа: Windows
Скачивание: (бесплатно)
5. Maxidix HotSpot
Если вы ищете альтернативу Connectify, я настоятельно рекомендую Maxidix HotSpot. Это современное программное обеспечение, которое работает очень похоже на Connectify, за исключением прилагаемого рекламного ПО.Что мне нравится в Maxidix, так это то, что он довольно быстро устанавливает соединение с точкой доступа и работает в Windows 7, 8, 8,1 и, конечно же, 10 без каких-либо проблем. И да, Maxidix HotSpot поддерживает двухрежимный режим, то есть подключение к точке доступа WiFi и одновременный хостинг виртуальной точки доступа с помощью одного адаптера WiFi. Кроме того, вы также можете отслеживать все устройства, подключенные к вашей точке доступа, и, кроме того, вы также можете их заблокировать. Самое лучшее в Maxidix Hotspot — это то, насколько им просто пользоваться.Вам не нужно входить в конфигурацию сети или вручную устанавливать адрес DCHP. Просто установите имя сети и пароль, и все готово.
Платформа: Windows
Загрузить: (бесплатно)
6. Точка доступа Wi-Fi Baidu
Baidu WiFi Hotspot — еще одно бесплатное программное обеспечение для мгновенного создания точки доступа на ПК с Windows. Это легкий инструмент, который занимает всего 5 МБ. Соединение молниеносно и не перегружает ваш компьютер.Подобно другому бесплатному программному обеспечению для точек доступа Wi-Fi, точка доступа Baidu WiFi также может параллельно подключаться к точке Wi-Fi и создавать точку доступа с помощью того же адаптера Wi-Fi. Также есть возможность создать точку доступа, используя соединение WLAN. Существует также своего рода управление клиентами, при котором вы можете сканировать и заносить в черный список пользователей, которые не используют вашу пропускную способность в Интернете. Но лучшая часть этой точки доступа Wi-Fi — это то, что также обеспечивает локальный обмен файлами между вашим смартфоном и ПК, что потрясающе . Я бы сказал, что если вам нужно многофункциональное программное обеспечение для создания точки доступа Wi-Fi на компьютерах с Windows, тогда Baidu WiFi Hotspot — лучший выбор.
Платформа: Windows
Скачать: (бесплатно)
7. Виртуальный маршрутизатор
Если вы ищете решение с открытым исходным кодом для создания точки доступа Wi-Fi в Windows , попробуйте Virtual Router by Codeplex. Он бесплатный, работает в Windows 7, 8, 8.1 и 10 и не требует каких-либо знаний для настройки. Если вы не знаете, Codeplex — это проект, разработанный самой Microsoft для создания и обмена программами с открытым исходным кодом, а Virtual Router — это продукт этих усилий.Конечно, сейчас он не находится в активной разработке, но он работает без каких-либо проблем. Что касается безопасности, он зашифрован с использованием протокола WPA2, который широко используется в маршрутизаторах и беспроводных сетевых устройствах. В отличие от многих других программ из этого списка, Virtual Router особенно уникален, потому что он имеет открытый исходный код и не будет засыпать вас какой-либо рекламой. Итак, если вам нужен простой и эффективный инструмент для работы с точками доступа Wi-Fi для Windows, тогда не ищите ничего, кроме виртуального маршрутизатора.
Примечание: Может потребоваться.NET Framework для запуска этого приложения в Windows 10.
Платформа: Windows
Скачать: (бесплатно)
8. MyPublicWiFi
Теперь у вас есть идея. Помимо Connectify, все другие программы в нашем сегодняшнем списке совершенно бесплатны для использования без каких-либо ограничений функций, и это конкретное программное обеспечение также не является исключением. Он позволяет пользователям настраивать точку доступа в Интернет так же, как другие программы в этом списке, но предлагает несколько интересных возможностей для своих пользователей, которые не предлагает ни одна из других.Приложение фактически поставляется со встроенным межсетевым экраном , который можно настроить на , ограничивающий доступ к определенным веб-сайтам или протоколам . Он также позволяет вам «записывать и отслеживать все посещенные URL-страницы на вашей виртуальной точке доступа WIFI», что делает его действительно удобным инструментом для родителей, которые хотят обезопасить своих детей в большой плохой сети.
Как и любое достойное программное обеспечение WiFi, MyPublicWiFi также использует шифрование WPA2 для обеспечения конфиденциальности и безопасности, но если вы настроите сеть, вы сможете просматривать IP-адреса, имена устройств и MAC-адреса подключенных клиентов. .В отличие от многих других программ в списке, MyPublicWiFi официально совместим с Windows 10 , наряду с Windows 7, 8, 8.1 и Server 2008 R2.
Платформы: Windows
Загрузить: (бесплатно)
Бонус: Virtual Router Plus
Virtual Router Plus — это бесплатная программа с открытым исходным кодом WiFi, которая основана на проекте виртуального маршрутизатора Криса Питчманна, который сейчас размещен на Codeplex, но, как и почти все другие проекты с открытым исходным кодом на сайте, будет мигрировать на GitHub до конца этого года.Программа написана на C # и официально доступна только в Windows 7, Windows 8, Windows Server 2008 R2 и Windows Server 2012. Похоже, она нормально работала на ноутбуке с Windows 10, без особых усилий создавая точку доступа Wi-Fi для моего смартфона Android. . Как и HostedNetworkStarter, этому не требуется установка для работы на вашем компьютере, поэтому вы можете просто разархивировать сжатый файл и запустить файл .exe, чтобы начать работу. В программе нет рекламы и не отслеживается активность пользователей в Интернете.Он использует шифрование WPA2 для конфиденциальности и безопасности.
Платформа: Windows
Загрузки: (Бесплатно)
Создание точки доступа Wi-Fi в Windows без установки какого-либо программного обеспечения
Через графический интерфейс Windows (только Windows 10)
Хотя стороннее программное обеспечение может сделать задачу создания точки доступа Wi-Fi на вашем ПК очень простой задачей, многие пользователи, такие как я, стараются по мере возможности избавлять свои компьютеры от дополнительного программного обеспечения.Если вы принадлежите к этой категории, вас могут заинтересовать некоторые из собственных способов настройки точки доступа Wi-Fi на компьютерах с Windows без использования стороннего программного обеспечения. Windows 10 упрощает настройку точки доступа Wi-Fi, позволяя сделать это несколькими щелчками мыши. Я уверен, что многие из вас уже знают, как это сделать, но для тех, кто не знает, вот что вам нужно сделать:
- Во-первых, откройте «Настройки» на ПК с Windows 10, одновременно нажав клавиши Windows + I на клавиатуре.Затем щелкните «Сеть и Интернет» .
- Теперь нажмите «Мобильная точка доступа» слева.
- В следующем окне вы найдете ползунок включения / выключения вверху, чтобы активировать или деактивировать функцию мобильной точки доступа. Ниже находится раскрывающееся меню , в котором перечислены все подключения, доступные для вашего ПК на данный момент. В моем случае единственный доступный вариант — это наш рабочий Wi-Fi, поэтому я выбрал именно его. Перед включением переключателя вы также можете выбрать свой собственный SSID и пароль (нажав «Изменить») вместо того, чтобы использовать значения по умолчанию, указанные в Windows, но, очевидно, это не обязательно.
- Вот и все! Теперь ваш компьютер с Windows 10 должен работать как полноценный WiFi-роутер.
Примечание. Эта функция была развернута только в юбилейном обновлении Windows 10, поэтому она недоступна в более ранних сборках ОС. Я пробовал это на ноутбуке HP Envy с версией 1607 (сборка 14393.726), и он отлично работает на нем.
Использование командной строки / пакетного файла
На самом деле вы также можете использовать командную строку для активации функции точки доступа Wi-Fi на вашем ПК с Windows.Хотя теоретически это должно работать во всех версиях Windows, начиная с 7, некоторые из вас могут наткнуться на неожиданный барьер, как это сделал я. Чтобы использовать этот режим, адаптер Wi-Fi на вашем компьютере должен поддерживать функцию «Hosted Network» , которой, по-видимому, нет у многих современных ноутбуков HP. Тем не менее, я проверил ноутбук Lenovo моего коллеги, и все работало на его ПК без проблем. Поскольку не каждый компьютер поддерживает этот метод, сначала нам нужно проверить, совместимо ли наше устройство с тем, что мы пытаемся выполнить.
Для этого откройте командную строку (найдите cmd или команду на панели поиска) и введите или скопируйте + вставьте следующее,
n нажмите «Enter / Return»:
netsh wlan показать драйверы
Вот как выглядит результат на моем рабочем ноутбуке (HP с Windows 10), который не поддерживает размещенные сети.
Вот как это выглядит на ноутбуке одного из моих коллег (Lenovo с Windows 10), что поддерживает размещенные сети , что означает, что уловка действительно работает на его устройстве.Теперь, когда мы установили предварительные условия для работы этого метода, давайте перейдем к тем из вас, чьи сетевые адаптеры действительно поддерживают эту функцию. В командной строке введите следующую команду, чтобы создать размещенную сеть , и нажмите «Enter»:
netsh wlan set hostednetwork mode = allow ssid = DontStealMyWiFi key = idontneednopassword keyusage = persistent
Имейте в виду, что параметры «SSID» и «Key» могут быть любыми, какими вы хотите, и в моем случае я просто случайно выбрал «DontStealMyWiFi» и «idontneednopassword», так что вы должны заменить их тем, что вы чувствуете. нравиться.Вы также можете установить для параметра «Использование ключа» значение «постоянное» или «временное» . Даже если вы его полностью опустите, по умолчанию он все равно будет «постоянным», но указывать все параметры вручную — это просто хорошая практика. В любом случае, теперь, когда вы создали размещенную сеть, вам нужно будет активировать с помощью следующей команды:
netsh wlan start hostednetwork
Вот и все. Вы успешно создали хостинговую сеть на своем ПК, тем самым превратив его в WiFi-роутер для всех практических целей.Если вы хотите, чтобы остановил или деактивировал точку доступа , просто используйте следующую команду:
netsh wlan stop hostednetwork
Создание командного файла для автоматизации задачи
Если это одноразовый эксперимент, который вряд ли будет использоваться на регулярной основе, вы можете пропустить следующие несколько шагов, но если вы действительно хотите регулярно делить подключение к Интернету вашего ПК с другими устройствами, вы может создать так называемый пакетный файл — простую программу, которая может автоматизировать повторяющиеся задачи на вашем ПК.Для этого скопируйте + вставьте следующие несколько строк в Блокнот.
@echo off
CLS
: MENU
ECHO.
ECHO Нажмите 1, чтобы установить атрибуты совместного использования WiFi
ECHO Нажмите 2, чтобы начать совместное использование WiFi
ECHO Нажмите 3, чтобы остановить совместное использование WiFi
ECHO Нажмите 4, чтобы выйти из
ECHO.
SET / PM = Нажмите 1,2, 3 или 4, затем нажмите ENTER:
IF% M% == 1 GOTO SET
IF% M% == 2 GOTO START
IF% M% == 3 GOTO STOP
IF% M% == 4 GOTO EOF
: SET
netsh wlan set hostednetwork mode = allow ssid = DontStealMyWiFi key = idontneednopassword keyusage = persistent
GOTO MENU
: START
netsh wlan start hostednetwork
stop: hostednetwork
GOTO MENU
Примечание: Как упоминалось ранее, вы можете изменить параметры «SSID» и «Key» на все, что захотите.Что касается меня, я выбрал «DontStealMyWifi» и «idontneednopassword» соответственно.
После того, как вы выберете SSID и пароль по вашему выбору, просто сохраните текстовый файл с расширением .bat вместо расширения .txt по умолчанию. Вы можете получить предупреждение об опасности изменения расширений файлов, но просто не обращайте на это внимания и продолжайте в любом случае. Это оно! Вы успешно создали командный файл. Запустив его, вы получите следующий результат.
- Теперь вы можете Нажмите 1, чтобы создать размещенную сеть или точку доступа Wi-Fi.
- Нажмите 2, чтобы активировать точку доступа.
- Нажмите 3, чтобы отключить точку доступа , как только вы закончите ее использовать.
- По большей части мы с этим закончили, но остался только один последний шаг, прежде чем вы получите полнофункциональную точку доступа Wi-Fi через свой компьютер. Щелкните правой кнопкой мыши значок сети на панели задач и щелкните «Открыть центр управления сетями и общим доступом» .
- Теперь щелкните по имени активного подключения, которое вы хотите использовать для точки доступа Wi-Fi.Для меня это наш офисный Wi-Fi.
Наконец, щелкните Свойства> Общий доступ > и установите флажок «Разрешить другим пользователям сети подключаться…». Также не забудьте, что для выберите тип подключения вашего Интернета из раскрывающегося меню. Это может быть немного методом проб и ошибок, если у вас есть несколько вариантов, но вы не уверены, какой из них выбрать, так что не ругайте себя за это. Наконец, нажмите «ОК».
Вот и все, ребята! Ваш компьютер теперь действует как Wi-Fi-маршрутизатор и является точкой доступа для других устройств для подключения к Интернету.
Превратите свой ПК с Windows в беспроводной маршрутизатор за несколько простых шагов
В то время как преобразование Android-смартфона в беспроводной маршрутизатор буквально занимает около 3-4 нажатий на большинстве устройств, сделать то же самое с вашим ПК с Windows, по общему признанию, немного сложнее, но вам действительно не нужно быть техническим гением, чтобы иметь возможность чтобы добиться этого.


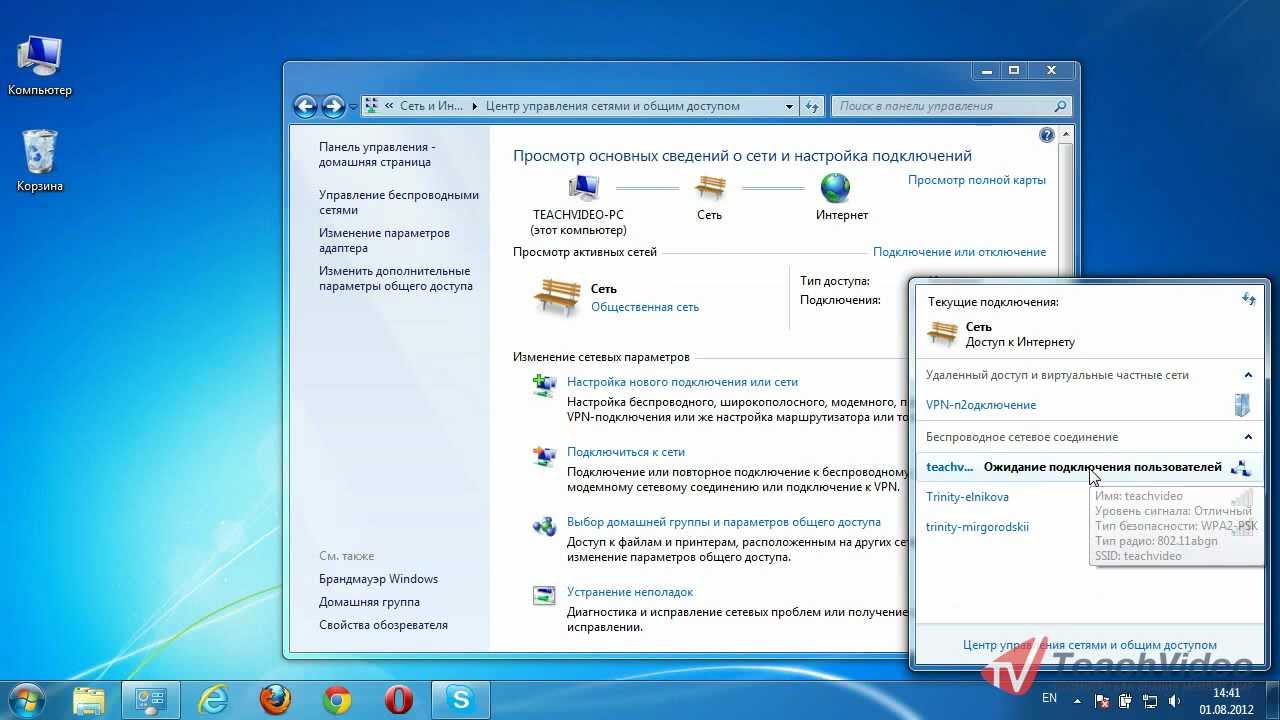 Там есть свои нюансы, о которых я писал в статье по ссылке выше.
Там есть свои нюансы, о которых я писал в статье по ссылке выше.