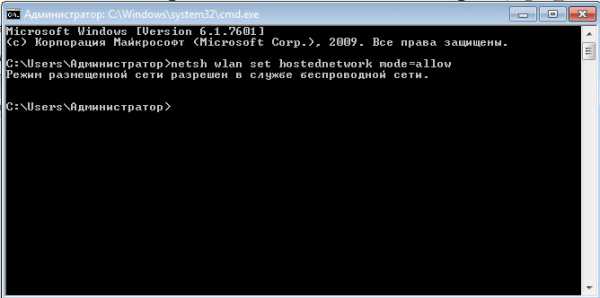Как раздать вай фай с ноутбука: наглядная инструкция
Содержание статьи
Большинство пользователей имеют сразу несколько устройств у себя дома: телефон, планшет и другие гаджеты. При отсутствии вайфай-маршрутизатора вы можете раздать Wi-Fi с ноутбука. В данной статье мы рассмотрим, как раздать на другие устройства Wi-Fi доступными методами, начиная от стандартных средств Windows (сетевые настройки, командная строка) и заканчивая установкой стороннего программного обеспечения. Но сначала необходимо убедиться в наличии соответствующего адаптера.
Проверка наличия Wi-Fi-адаптера и актуальности драйвера
Прежде чем заниматься поиском способов раздачи вайфая, убедитесь, может ли конкретно ваш ноутбук раздавать Wi-Fi. Для этого необходимо проверить присутствие беспроводного адаптера в конструкции и драйверов (специального ПО для корректной работы комплектующих). Сначала рекомендуем заглянуть в спецификацию. В разделе «беспроводная связь» должна быть надпись Wi-Fi, что говорит о наличии компонента.
Другой вариант – найти свою модель в онлайн-магазине. Перейдите на вкладку характеристики, а затем поищите аналогичный раздел, описывающий средства связи лэптопа с внешним миром. Набирайте модель четко со всеми буквами и цифрами. У отдельных продуктов есть разные комплектации, отличающиеся всего несколькими параметрами.
Если документация утеряна, а в Интернете найти информацию не удалось, используйте диспетчер устройств:
- Нажмите правой кнопкой мышки по ярлыку «Компьютер». Из выпадающего меню выберите «Свойства».
- В левой стороне окна кликните по ссылке «Диспетчер устройств».
![]()
- Откройте вкладку сетевые адаптеры. Если в списке имеется оборудование со словами Wireless, это значит, что подключиться и раздавать вайфай возможно.
![]()
Второй важный пункт – наличие драйверов. При беспроблемном подключении к точкам вайфай можно не обновлять драйвер. Если возникли проблемы, советуем поставить последнюю версию от производителя. Сделать это можно двумя способами:
- в диспетчере устройств кликните ПКМ по адаптеру «Обновить драйверы»;
![]()
- самостоятельно зайдите на сайт производителя, укажите свою модель и тип ОС, загрузите инсталлятор, а затем запустите его.
После установки требуется перезагрузить переносной компьютер. Проверьте работоспособность вайфай, подключитесь к точке беспроводным путем. После всех описанных настроек можно раздавать через ноутбук Интернет.
Настройка раздачи вайфай через командную строку
Подключить мобильный гаджет к глобальной «паутине» через лэптоп поможет командная строка. Для новичков этот способ покажется трудным и непонятным, однако при соблюдении приведенной инструкции вся процедура выполняется за 2-3 минуты. Давайте выясним, как раздать вайфай этим методом:
- На Windows 10 правой клавишей мыши попросту кликните по «Пуск», далее «Командная строка (администратор)». На более старых ОС введите в поиск слово cmd и нажмите enter.
![]()
- Введите после system32> данные, показанные на изображении. Параметр TestShare указывает название, а после слова key размещается пароль (минимум, восемь символов). Если вы все ввели правильно, система выдаст сообщение об успешном создании WLAN.
![]()
- Включение осуществляет команда wlan start hostednetwork.
![]()
- После использования вайфай не забудьте деактивировать сеть командой wlan stop hosted network.
![]()
Раздать Wi-Fi с ноутбука подобным методом можно на Windows 7 и новее. Здесь нужно только правильно вводить команды, при этом не допускать ошибки. Если способ не помогает, обязательно выполните настройку общего доступа. Сделать это позволяет следующая инструкция:
- Зайдите в список сетевых подключений.
- Выберите подключение, через которое работает Интернет. Во вкладке доступ поставьте галочку в первом пункте, а из выпадающего списка вам понадобится название вашей созданной точки, как это показано на изображении.
![]()
- Подтвердите свои действия кнопкой OK.
Теперь пробуйте подключиться к WLAN через мобильный или планшет.
Использование .bat файла
Этот метод предполагает создание специального исполнительного файла с расширением bat. Преимущество заключается в том, что его свободно можно перемещать между компьютерами, при этом всего одним кликом активировать функцию виртуального роутера. У некоторых пользователей не показывает расширение файлов после названия. Исправить это помогут следующие настройки:
- В любой открытой папке на Windows 10 клацните значок стрелочки (цифра 1), чтобы открыть меню папки. Далее вкладка «Вид» (2). Жмите «Параметры» -> «Изменить…» (3).
![]()
- В открывшемся окне активируйте вкладку «Вид». Прокрутите список до самого низа, а затем уберите галочку напротив пункта «Скрывать разрешения файлов».
![]()
- Нажмите ОК и «Применить».
Далее в удобном вам месте создайте обычный текстовый документ. Он будет иметь расширение txt. Откройте его. Введите текст, который написан на следующем изображении.

Сохраните его и закройте. При изменении имени поменяйте разрешение на bat. Как видно, этот файл автоматически запускает командную строку, создавая меню, которое реагирует на нажатия клавиш клавиатуры. Через меню осуществляется задание параметров, включение/отключение и выход из интерфейса. С помощью «батника» раздача Интернета с ноутбука выполняется удобно. Поместите его на рабочем столе для быстрого доступа. Можно даже прикрепить к нему запоминающуюся иконку.
Подключение через «Центр управления сетями и общим доступом»
Еще один способ как раздать Wi-Fi c лэптопа – использовать «Центр управления сетями». Для этого юзеру не придется использоваться командную строку, поскольку все манипуляции происходят в интерфейсе. Активация виртуального роутера вайфай выполняется по пунктам:
- Перейдите в «Центр управления» через ярлычок подключения в правом нижнем углу.
![]()
- Создайте новое подключения. Далее перейдите на «Подключение к беспроводной сети вручную».
![]()
- Заполните параметры (имя, тип безопасности и пароль). После ввода всех данных нажимайте «Далее». Качественное шифрование и наивысший уровень секретности обеспечивает протокол WPA2-Personal.
![]()
- Дождитесь окончания процесса создания.
- Активируйте общий доступ в сетевых подключениях (пункт Wi-Fi в списке под номером 3).
![]()
Активируйте вайфай на телефоне. Попробуйте присоединиться к созданной сети, используя ранее введенный пароль. Теперь вы знаете все способы, как раздать Wi-Fi с ноутбука на смартфоны.
Использование функции Мобильный хот-спот в Windows 10
Эту функцию могут использовать только обладатели операционной системы «Виндовс 10». Однако есть небольшое замечание – данная функция появилась только в юбилейной сборке 1607. Для систем более старых версий будет необходимо обновиться или использоваться другой способ. Выполнить обновление можно через «Центр обновлений» или, загрузив самостоятельно. Чтобы раздать Интернет c помощью мобильной точки, выполните следующее:
- Откройте «Пуск» и раздел «Параметры» (изображение шестерни).
![]()
- Перейдите в раздел настроек Wi-Fi.
![]()
- Выберите подраздел мобильный хот-спот. В меню будут показаны названия и пароль. Они заданы автоматически системой, но допускается изменение при необходимости.
![]()
- Далее укажите подключение, через которое открывается доступ к мировой паутине (Ethernet – для проводного) и разрешите использование, передвинув бегунок во включенное состояние.
![]()
- На этом создание завершено. Внизу отображаются смартфоны, которые подключились с их физическими адресами. Допускается не более восьми одновременно работающих гаджетов.
![]()
В отдельных вариантах функция не будет работать из-за конфликта IP-адресов. Попробуйте выставить их вручную или активировать DHCP. При системных ошибках проверьте компоненты Windows на целостность. Данная утилита – хороший повод перейти на «юбилейную десятку».
Применение сторонних утилит
Мы рассмотрели все методы, как раздавать на другие гаджеты Wi-Fi с ноутбука средствами операционной системы. Если по каким-либо причинам они вам не подходят, рекомендуем ознакомиться с популярными программами, которые помогут раздавать Интернет.
Connectify
Удобная, компактная и функциональная программа, которая поможет без лишней головной боли раздать на мобильный телефон Интернет. Представлена платная версия с небольшим сроком бесплатного использования. Как только он истечет, удалите ее, а затем попросту загрузите заново. Счетчик бесплатных дней будет обновлен. Для создания виртуального модема через Connectify следуйте инструкции:
- Установите и запустите программу.
- В выпадающем списке internet to share выберите роутер, мобильный модем или другое.
![]()
- Измените имя сети (если у вас оплачен pro) и задайте пароль.
![]()
- Нажмите внизу кнопку Start Hotspot.
В трее должно появиться уведомление о начале работы программы. Проверьте работоспособность через ваш смартфон. Также в разделе Clients показываются активные гаджеты.

MyPublicWifi
Это аналог предыдущему софту. Его плюс – он полностью бесплатный, но интерфейс на английском, что создаст трудности некоторым пользователям. При этом даже без знания иностранного по этой инструкции вы с легкостью настроите свою точку на лэптопе:
- Запустите программу от имени администратора.
![]()
- Во разделе Settings введите уже знакомые параметры: название сети (SSID), ее пароль и источник (заметьте, софт работает с 3G модемами). Обязательно поставьте галочку как на изображении.
![]()
- Нажмите кнопку Set up.
Дополнительное преимущество – вы можете через интерфейс приложения включить его автоматически после каждого включения портативного компьютера. Поставьте галочку на соответствующем пункте во вкладке Management. Также можно включить процесс мониторинга и записи параметров в специальный лог.

Теперь вы можете раздавать Интернет через виртуальный маршрутизатор.
Switch Virtual Router
Switch Virtual Router – еще один бесплатный софт с поддержкой русского языка. Приложение имеет довольно широкие возможности, активация которых происходит в одном месте. Активация программы включает следующие шаги:
- Запустите софт от имени администратора. Выберите шестеренку в правом углу.
- В окне настроек введите имя, пароль, выберите желанные настройки (автообновление и другое). Нажмите ОК и «Применить».
![]()
- Осталось только включить раздачу на ноутбуке. В главном окне клацните большую кнопку «Старт».
![]()
Для деактивации жмите Stop, а затем выключайте программу. Также в окне можно посмотреть IP и MAC адрес устройств, которые присоединились. Если программа не работает, отключите встроенный firewall.
mHotspot
Данная программа – самое популярное приложение. Оно бесплатное, при этом с интуитивно-понятным интерфейсом, поддерживает 3-4G модемы, позволяет отображать трафик и скорость загрузки/отдачи. Допускается ограничить число гаджетов, которые будут подключены через mHotspot. В управлении софтом нет ничего сложного:
- заполните соответствующие поля;
![]()
- кликаете Start Hotspot.
В правой части имеются подразделы для мониторинга и установки некоторых настроек (включать вместе с компьютером или, например, сделать невидимыми рамки окна). Это отличная замена полноценному роутеру. Для связи с разработчиками используйте аккаунты Facebook или Twitter, или пишите на почту.
Возможные проблемы: пути их решения
Теперь вы знаете актуальные методы, как раздавать Wi-Fi с ноутбука. При этом на некоторых Windows могут возникнуть проблемы с точкой доступа. К возможным проблемам относится:
- Смартфон не подключается к созданной вайфай точке. Отключите антивирус или фаерволл;
- После подключения не грузит сайты. Откройте общий доступ и отключите брандмауэр;
- Не удается запустить сеть. Отсутствует беспроводной адаптер или некорректно установлены драйверы.
Смело используйте свой лэптоп как полноценный модем и «снабжайте» Интернетом все близлежащие гаджеты.
Пожаловаться на контентwirelesscover.ru
Как раздать Wi-Fi с ноутбука: способы, инструкции, ошибки
Беспроводными сетями сейчас пользуется практически каждый человек в нашем мире, так как это очень удобно. Благодаря внутреннему беспроводному Интернету можно подключать любые устройства, которые имеют специальный модуль, ко всемирной сети. А при отсутствии роутера имеется возможность получить точку доступа, используя свой ноутбук.
Как подготовить ноутбук?
Первый вопрос, который может появиться у вас в голове: “А сможет ли мой ноутбук раздавать Wi-Fi?” Да. Любой беспроводной адаптер может работать на прием/передачу данных, а это значит, что ноутбук сможет как принимать, так и раздавать Интернет.
Первое, с чего стоит начинать, – обновить сетевые драйвера. Найти и скачать подходящие можно с официального сайта фирмы-изготовителя вашего ноутбука.
Следующим шагом является настройка общего доступа. Найдите значок Wi-Fi в области системных уведомлений и нажмите на него, чтобы перейти в “Центр управления сетями”. Откроется окно, в котором нужно выбрать раздел “Изменить дополнительные параметры общего доступа”.
Так открывается меню, в котором можно настроить общий доступ для удаленных устройств, после чего остается только включить его во всех пунктах. Тут же отменяем общий доступ с защитой, паролем и нажимаем “Применить”. С этого момента можно настраивать раздачу Интернета.
Способы раздачи
Чтобы ваш компьютер смог сыграть роль беспроводного адаптера, необходимо создать виртуальный мост, который соединит Wi-Fi адаптер и сетевую плату. Чтобы настроить такую маршрутизацию, можно использовать следующие инструменты:
- стандартные средства операционной системы;
- дополнительное программное обеспечение.
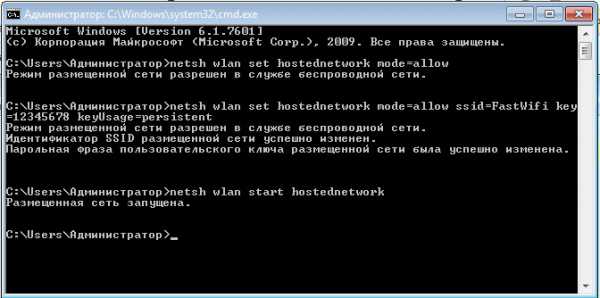
Вне зависимости от того, какой вы выберите способ, соблюдайте несколько условий:
- Операционная система Windows должна быть не ниже 7-й версии, а лучше, если ещё выше – в более старых версиях поддержка беспроводного Интернета реализована на достаточно низком уровне, что может усложнить ваши попытки настроить раздачу.
- Проверьте наличие драйвера Wi-Fi адаптера. Для этого воспользуйтесь Диспетчером устройств. Выберите вкладку “Сетевые адаптеры” и посмотрите нужную информацию. Wi-Fi адаптер может иметь название Wireless 802.11.
- Должен работать Интернет.
С помощью меню Windows
Использование меню операционной системы ‒ самый простой метод создания виртуального роутера. Для этого нужно предпринять следующие шаги:
- Правой кнопкой мыши выберите иконку доступа к глобальной сети и нажмите пункт “Центр управления сетями и общим доступом”.
- Выберите в новом окне функцию “Создать новое подключение”, после чего зайдите в раздел Подключение к Wi-Fi сети вручную.
- Дайте название беспроводной сети, выберите тип безопасности и ключ доступа. Ключ нужен для того, чтобы к вашей сети не подключились посторонние.
- Нажмите “Далее”, чтобы создать точку доступа.
Через командную строку
Если предыдущий метод не сработал, можно выполнить процедуру путём настраивания через командную строку. Для этого необходимы следующие шаги:
- Выберите меню “Пуск”, найдите раздел “Командная строка” и по очереди введите следующие команды:
- Netsh wlan show drivers помогает определить, поддерживает ли устройство раздачу Интернета. Найдите в окне строчку “Поддержка размещённой сети” и удостоверьтесь, что там указано “Да”. Если стоит “Нет”, то проверьте драйвера (по надобности откатите и переустановите) и попытайтесь еще раз.
- Netsh wlan set hostednetwork mode=allow ssid=Stacy key=4419E1z# нужна для создания хот-спота, только вместе Stacy и 4419E1z# введите название своей сети и пароль.
- Netsh wlan start hostednetwork для запуска точки доступа.
- Вернитесь в “Пуск”, выберите “Сетевые подключения”, правым кликом мышки выберите “Свойства” действующего подключения.

- Откройте “Доступ” и нажмите галочку в пункте “Разрешить другим пользователям сети использовать подключение к Интернету данного компьютера”. Чуть ниже выберите “Подключение по локальной сети”, которое заканчивается числом.

Использование bat-файла
Не самый удобный способ, так как после каждого выключения компьютера нужно заново прописывать все команды. Поэтому данный метод используется только для одноразового подключения Интернета.
Данный процесс можно и автоматизировать. Для этого следует в текстовом редакторе Windows написать небольшой скрипт, после чего сохранить документ на рабочем столе в формате .bat. Чтобы начать раздавать Интернет, запустите этот файл используя права Администратора.
Мобильный хот-спот
В Windows 10 имеется инструмент, который позволяет быстро запускать точку доступа. Называется это “мобильный хот-спот”. Чтобы выйти на него, выберите меню “Пуск”, зайдите в “Параметры”, выберите “Сеть и Интернет” и откройте пункт “Мобильный хот-спот”.
Далее выберите то соединение, которое будет использоваться для раздачи Интернета, дайте сети имя, придумайте пароль и переведите тумблер в положение “Вкл”.

Иногда во время включения мобильного хот-спота пользователю показывает ошибку, например, “Не удаётся настроить мобильный хот-спот. Включите Wi-Fi”. Это достаточно частая ошибка, и причина её может заключаться в драйвере Wi-Fi адаптера.
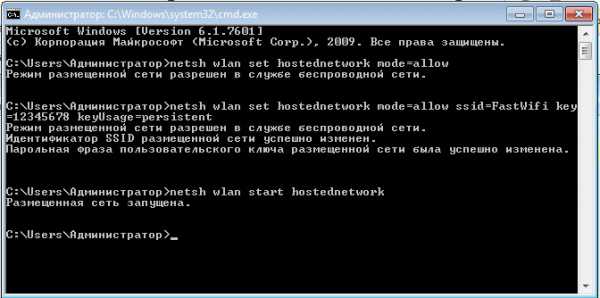
Имеется несколько вариантов решения проблемы:
- Сбросить настройки. Зайдите в “Сеть и Интернет” ‒ “Состояние” ‒ “Сброс сети”.
- Удалите драйвер и скачайте новый на сайте производителя. Бывают ситуации, когда у производителя нет драйверов для Windows 10, тогда попробуйте скачать для Windows 8.
- Посмотрите, имеется ли в списке “Диспетчера устройств” виртуальный адаптер Microsoft, и включите его.
С помощью беспроводной сети компьютер-компьютер
Данный способ можно использовать в Windows 7. При помощи “Мастера создания подключения” выбрать “Настройка беспроводной сети компьютер-компьютер”. Такая сеть может пригодиться для настройки общего доступа к файлам, играм или для других целей при условии, что у вас есть 2 компьютера, но отсутствует беспроводной маршрутизатор.
Обращаемся снова в правый нижний угол на экране, находим “Интернет-соединение”, нажимаем на него и выбираем “Центр управления сетями и общим доступом”. В появившемся окне выбираем “Настройка нового подключения” и нажимаем “Настройка беспроводной сети Компьютер-Компьютер”.

В окне, которое появится, вам нужно заполнить 3 графы:
- имя сети;
- тип безопасности;
- ключ безопасности.
В разделе “Изменение дополнительных параметров общего доступа” установите флажок “Включить…” на всех пунктах и не забудьте поставить галочку на “Запомнить настройки сети”.

Когда система настроит раздачу, в появившемся окне нужно выбрать “Включить общий доступ к подключению к Интернету”.
Создание виртуального роутера через дополнительное ПО
Для тех людей, которые не хотят заморачиваться различными настройками в своей операционной системе, было разработано много вспомогательного программного обеспечения, которое может превратить ноутбук в подобие роутера. Работает ПО достаточно просто и обладает понятным интерфейсом.
Рассмотрим некоторые программы.
MyPublicWi-Fi. Алгоритм по работе с данным приложением состоит из следующих шагов:
- скачать с официального сайта патч;
- установить его и перезагрузить ноутбук;
- запустить утилиту;
- ввести имя точки доступа в строчке “Network Name”;
- ввести пароль;
- поставить галочку около строчки “enable internet sharing”;
- выбрать актуальную беспроводную сеть;
- завершить настройку, нажав на кнопку “Set up”.
Connectify. Существует платная и бесплатная версия этой программы, но для периодического использования вам будет достаточно и второго варианта. Чтобы подключить раздачу Интернета с ноутбука, следует:
- скачать и установить софт;
- выбираем версию lite;
- в меню приложения необходимо прописать имя и пароль точки доступа, указать источник Интернета, интерфейс, по которому будет выполняться подключение других аппаратов;
- в строке “Sharing Mode” нужно также дополнительно указать тип сети – открытая или закрытая с авторизацией;
- для начала раздачи жмём “Start Hotspot”.
Смотрите видео по подключению Интернета с помощью данной программы:
Virtual Router Plus. Сайт разработчиков данной программы сейчас не работает, поэтому чтобы ее скачать, придётся поискать в Интернете и загрузить установочный файл. После того, как программа будет установлена, настройте Интернет, выполнив такие шаги:
- задайте название сети в поле “Network Name”;
- задайте пароль, который должен состоять не менее, чем из 8 знаков;
- в “Shared Connection” выберите подключение, Интернет-соединение которого будет раздаваться с ноутбука.
Нажмите кнопку “Запустить виртуальный маршрутизатор”, после чего и создается новая точка доступа. После создания беспроводной сети, нужно предоставить ей доступ к Интернету.
Зайдите в “Центр управления сетями и общим доступом”, выберите “Изменение параметров адаптера”, в поле “Открыть” вставьте ncpa.cpl и нажмите “Ввод”.
Откроется раздел сетевых подключений. Выберите правой кнопкой мыши нужное соединение ‒ “Свойства” ‒ “Доступ” и поставьте галочку “Разрешить другим использовать подключение” ‒ “Подключение по локальной сети” ‒ “ОК”.
Wi-Fi Hotspot Creator. Очень простое приложение, которому не нужно роутеров, только встроенный Wi-Fi адаптер в самом ноутбуке. Найти утилиту в Интернете ‒ не проблема, установить тоже. Затем:
- установите софт;
- включите программу;
- впишите придуманное имя;
- заполните поле пароля;
- в окне “Network Card” выберите действующее подключение к Интернету;
- укажите количество возможных подключаемых устройств;
- кликните “Старт” для запуска программы.
Программа может “подвисать”. В таком случае перезапустите и/или выключите/включите сетевой адаптер.
Как раздать Wi-Fi с ноутбука (видео-инструкция)
Самые простые и популярные способы, как раздать Wi-Fi с ноутбука, вы найдете в этом видеоролике:
Возможные ошибки и сложности
Имеется ряд ошибок, с которыми сталкиваются пользователи при попытке раздать с ноутбука беспроводной Интернет:
- Виртуальный роутер не запустился, или данная сеть не поддерживается. В таких случаях попробуйте обновить драйвера или пройдите таким путем: нажмите “Пуск” ‒ “Диспетчер устройств” – “Сетевые адаптеры”. Во всплывшем окне найдите и обновите адаптер под названием “Wi-Fi” или “Wireless”.
- Устройства подключаются, но не могут выйти в сеть. Проверьте в настройках роутера, не произошли ли изменения с именем подключаемой сети. Название точки должно с ним совпадать.
- Доступ заблокирован антивирусом или брандмауэром. В таком случае следует установить в настройках разрешение на подключение.
Безопасность при раздаче Wi-Fi с ноутбука
Прежде чем заниматься подобной настройкой, следует подумать о безопасности, ведь если к вашей сети сможет подключиться посторонний человек, это может поставить под угрозу конфиденциальность ваших данных. Чтобы обеспечить безопасность, следует прислушаться к таким советам:
- Установите надёжный пароль. При попытке подключиться к вашей сети у злоумышленника система запросит пароль. Чем он сложнее, тем труднее человеку будет его взломать.
- Включайте раздачу только при необходимости. Включайте раздачу только тогда, когда вам нужен доступ к Интернету. Не нужно, чтобы она была включена постоянно.
- Наблюдайте за монитором вашего ноутбука. Отслеживайте количество подключенных к вам устройств. При обнаружении несанкционированного подключения вы сможете сразу отключить раздачу и поменять или поставить пароль.
Как удалить раздачу Wi-Fi с ноутбука?
Чтобы прекратить раздачу Интернета с ноутбука следует:
- открыть меню “Пуск” правой кнопкой мыши;
- запустить командную строку;
- ввести netsh wlan stop hostednetwork;
- нажать “Ввод”.
Всегда может появиться ситуация, когда требуется беспроводной Интернет, а роутера под рукой в этот момент нет. В таких случаях можно прибегнуть к одному из методов настройки раздачи Wi-Fi с ноутбука. Для этого не понадобится специальных умений, главное – внимательно следовать инструкциям.
Поделиться
Твитнуть
Поделиться
Класснуть
Телеграфировать
14bytes.ru
Как раздавать Wi-Fi с ноутбука
  windows | интернет | настройка роутера
Сегодня поговорим о том, как раздать интернет по Wi-Fi с ноутбука или же с компьютера, имеющего соответствующий беспроводный адаптер. Для чего это может понадобиться? Например, Вы приобрели планшет или телефон и хотели бы дома выходить в Интернет с него, не приобретая при этом роутер. В этом случае, вы можете раздавать Wi-Fi с ноутбука, который подключен к сети как проводным, так и посредством беспроводного подключения. Давайте рассмотрим, как это сделать. При этом рассмотрим сразу три способа, как сделать ноутбук роутером. Способы раздачи Wi-Fi с ноутбука рассмотрены для Windows 7, Windows 8, подойдут они и для Windows 10. Если Вы предпочитаете нестандартные, или не любите устанавливать дополнительные программы — можете сразу перейти к способу, в котором реализация раздачи по Wi-Fi будет организована с помощью командной строки Windows.
И на всякий случай: если где-то встретите бесплатную программу Wi-Fi HotSpot Creator, очень не рекомендую ее скачивать и использовать — помимо самой себя она установит на компьютер множество ненужного «мусора» даже в том случае, если Вы от этого откажетесь. См. также: раздача Интернета по Wi-Fi в Windows 10 с помощью командной строки.
Обновление 2015. С момента написания руководства появились отдельные нюансы, касающиеся Virtual Router Plus и Virtual Router Manager, о которых решено было добавить информацию. Кроме этого, в инструкцию добавлена еще одна программа для раздачи Wi-Fi с ноутбука, с исключительно положительными отзывами, описан дополнительный способ без использования программ для Windows 7, а также в конце руководства описаны типичные проблемы и ошибки, с которыми сталкиваются пользователи, пробуя раздавать Интернет такими способами.
Простая раздача Wi-Fi с ноутбука, подключенного по проводному соединению в Virtual Router
Многие, кто интересовался раздачей Интернета по Wi-Fi с ноутбука, слышал о такой программе, как Virtual Router Plus или просто Virtual Router. Первоначально в этом разделе было написано о первой из них, но пришлось внести ряд исправлений и пояснений, с которыми рекомендую ознакомиться и уже после этого решить, какой из двух вы предпочтете пользоваться.
Virtual Router Plus — бесплатная программа, которая сделана из простого Virtual Router (взяли ПО с открытым кодом и внесли изменения) и мало чем отличается от оригинала. На официальном сайте она изначально была чистой, а в последнее время поставляет на компьютер нежелательное программное обеспечение, от которого не так-то просто отказаться. Сам по себе данный вариант виртуального роутера хорош и прост, но при установке и загрузке следует быть осторожным. На настоящий момент (начало 2015) скачать Virtual Router Plus на русском языке и без лишних вещей можно с сайта http://virtualrouter-plus.en.softonic.com/.
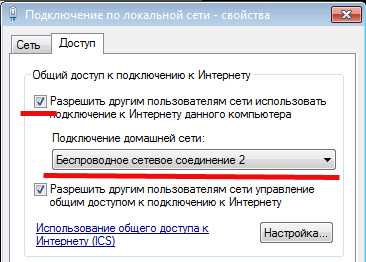
Способ раздачи Интернета с помощью Virtual Router Plus очень простой и понятный. Недостатком данного метода превращения ноутбука в точку доступа Wi-Fi является то, что для его работы, ноутбук должен быть подключен к Интернету не по Wi-Fi, а либо проводом, либо с помощью USB модема.
После установки (ранее программа представляла собой ZIP архив, сейчас это полноценный установщик) и запуска программы вы увидите простое окно, в котором потребуется ввести всего несколько параметров:
- Имя сети SSID — задайте имя беспроводной сети, которая будет раздаваться.
- Пароль — пароль на Wi-Fi, состоящий не менее чем из 8 символов (используется шифрование WPA).
- Общее подключение — в этом поле следует выбрать то соединение, через которое ваш ноутбук подключен к Интернет.
После ввода всех настроек нажмите кнопку «Start Virtual Router Plus» (Запустить виртуальный маршрутизатор плюс). Программа свернется в трей Windows, а также появится сообщение о том, что запуск произошел успешно. После этого вы можете подключиться к интернету, используя ноутбук как роутер, например с планшета на Android.
Если Ваш ноутбук подключен не проводом, а тоже через Wi-Fi, то программа тоже запустится, однако подключиться к виртуальному роутеру не получится — будет происходить сбой при получении IP адреса. Во всех остальных случаях Virtual Router Plus — отличное бесплатное решение для этой цели. Далее в статье имеется видео о том, как работает программа.
Virtual Router — это программа виртуальный роутер с открытым исходным кодом, которая лежит в основе вышеописанного продукта. Но, при этом, при загрузке с официального сайта http://virtualrouter.codeplex.com/ вы не рискуете установить себе не то, что нужно (во всяком случае, на сегодняшний день).

Раздача Wi-Fi на ноутбуке в Virtual Router Manager происходит абсолютно также как и в версии Plus, разве что здесь нет русского языка. В остальном все то же самое — ввод имени сети, пароля и выбор соединения, которым следует поделиться с другими устройствами.
Программа MyPublicWiFi
Я писал о бесплатной программе для раздачи интернета с ноутбука MyPublicWiFi в другой статье (Еще два способа раздачи Wi-Fi с ноутбука), где она собрала положительные отзывы: у многих из пользователей, у которых не удалось запустить виртуальный роутер на ноутбуке с помощью других утилит, все получилось с этой программой. (Программа работает в Windows 7, 8 и Windows 10). Дополнительное преимущество этого ПО — отсутствие установки каких-либо дополнительных нежелательных элементов на компьютер.
После установки приложения компьютер потребуется перезагрузить, а запуск выполняется от имени Администратора. После запуска вы увидите главное окно программы, в котором следует задать имя сети SSID, пароль для подключения, состоящий не менее, чем из 8 символов, а также отметить, какое из подключений к Интернету следует раздавать по Wi-Fi. После этого остается нажать «Set up and Start Hotspot» для запуска точки доступа на ноутбуке.

Также, на других вкладках программы вы можете просмотреть, кто подключен к сети или установить ограничения по использованию трафикоемких сервисов.
Скачать MyPublicWiFi бесплатно можно с официального сайта http://www.mypublicwifi.com/publicwifi/en/index.html
Видео: как раздать Wi-Fi с ноутбука
Раздача Интернет по Wi-Fi с помощью Connectify Hotspot
Программа Connectify, предназначенная для раздачи Wi-Fi с ноутбука или компьютера часто правильно работает на тех компьютерах с Windows 10, 8 и Windows 7, где другие способы раздачи интернета не срабатывают, причем делает это для самых разных типов подключений, включая PPPoE, 3G/LTE модемы и т.д. Доступна как бесплатная версия программы, так и платные варианты Connectify Hotspot Pro и Max с расширенными функциями (режим проводного роутера, репитера и другие).

Помимо прочего, в программе возможно отслеживание трафика устройств, блокировка рекламы, автоматический запуск раздачи при входе в Windows и не только. Подробно о программе, её функциях и где её скачать в отдельной статье Раздача Интернета по Wi-Fi с ноутбука в Connectify Hotspot.
Как раздать интернет по Wi-Fi с помощью командной строки Windows
Ну и предпоследний способ, в котором мы будем организовывать раздачу по Wi-Fi без использования дополнительных бесплатных или платных программ. Итак, способ для гиков. Проверено на Windows 8 и Windows 7 (для Windows 7 есть вариация этого же способа, но без командной строки, которая описана далее), неизвестно, будет ли работать на Windows XP.
Нажмите Win + R и введите ncpa.cpl, нажмите Enter.
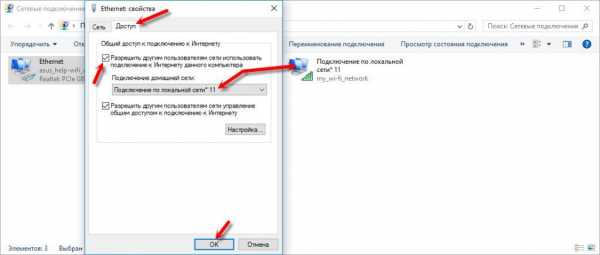
Когда откроется список сетевых подключений, кликните правой кнопкой мыши по беспроводному подключению и выберите «Свойства»
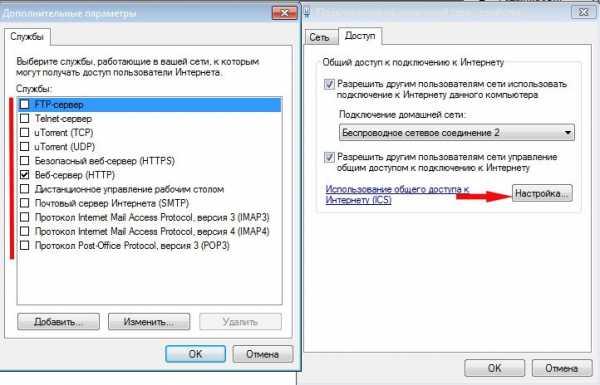
Переключитесь на вкладку «Доступ», поставьте галочку напротив «Разрешить другим пользователям сети использовать подключение к Интернету данного компьютера», затем — «Ок».
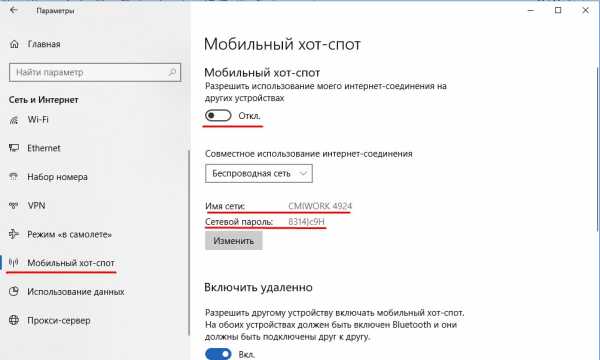
Запустите командную строку от имени администратора. В Windows 8 — нажмите Win + X и выберите пункт «Командная строка (администратор)», а в Windows 7 — найдите в меню «Пуск» командную строку, кликните правой кнопкой мыши и выберите «Запустить от имени администратора».
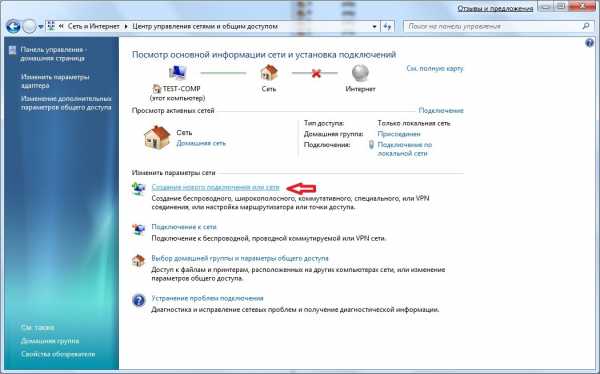
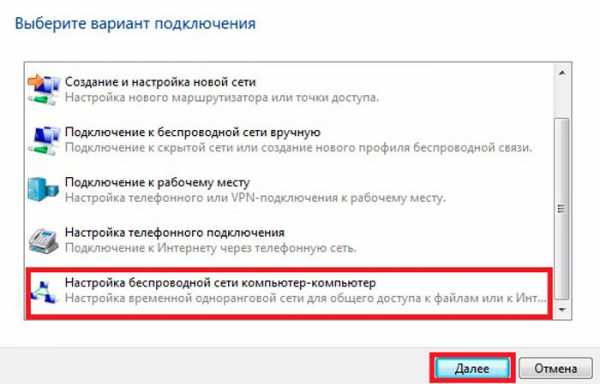
Первая команда, которую нам потребуется ввести, чтобы сделать из ноутбука маршрутизатор выглядит следующим образом (SSID можете изменить на свое имя сети, а также задать свой пароль, в примере ниже пароль ParolNaWiFi):
netsh wlan set hostednetwork mode=allow ssid=remontka.pro key=ParolNaWiFi

После ввода команды Вы должны увидеть подтверждение, что все операции были выполнены: беспроводный доступ разрешен, имя SSID изменено, ключ беспроводной сети также изменен. Введите следующую команду
netsh wlan start hostednetwork

После данного ввода вы должны увидеть сообщение о том, что «Размещенная сеть запущена». И последняя команда, которая может Вам понадобиться и которая пригодится для того, чтобы узнать статус своей беспроводной сети, количество подключенных клиентов или канал Wi-Fi:
netsh wlan show hostednetwork
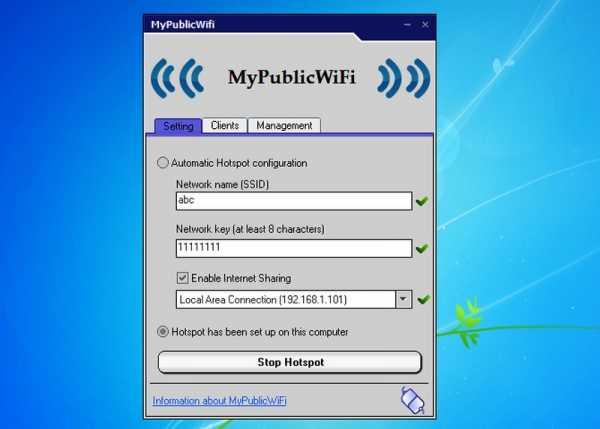
Готово. Теперь Вы можете подключиться по Wi-Fi к Вашему ноутбуку, ввести заданный пароль и пользоваться Интернетом. Для остановки раздачи воспользуйтесь командой
netsh wlan stop hostednetwork
К сожалению, при использовании данного способа раздача Интернета по Wi-Fi прекращается после каждой перезагрузки ноутбука. Одно из решений — создать bat файл со всеми командами по порядку (одна команда в строке) и либо добавить его в автозагрузку, либо самостоятельно запускать, когда это необходимо.
Использование сети компьютер-компьютер (Ad-hoc) для раздачи Интернета по Wi-Fi с ноутбука в Windows 7 без программ
В Windows 7 способ, который был описан выше можно реализовать, не прибегая к командной строке, при этом довольно просто. Для этого, зайдите в центр управления сетями и общим доступом (можно через панель управления или кликнув по значку соединения в области уведомлений), а там нажмите «Настройка нового подключения или сети».
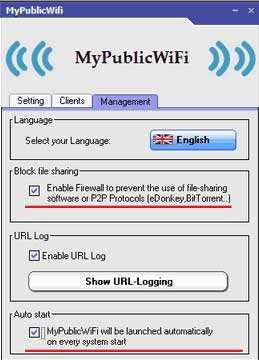
Выберите вариант «Настройка беспроводной сети компьютер-компьютер» и нажмите «Далее».
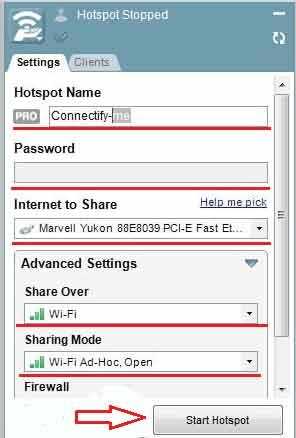
На следующем шаге потребуется задать имя сети SSID, тип безопасности и ключ безопасности (пароль на Wi-Fi). Чтобы каждый раз не приходилось настраивать раздачу Wi-Fi заново, отметьте пункт «Сохранить параметры этой сети». После нажатия кнопки «Далее» сеть будет настроена, Wi-Fi отключится, если был подключен, а вместо этого начнется ожидание подключения других устройств к данному ноутбуку (то есть с этого момента вы можете найти созданную сеть и подключиться к ней).

Чтобы при подключении был доступен Интернет, потребуется предоставить общий доступ к Интернету. Для этого снова зайдите в Центр управления сетями и общим доступом, а там в меню слева выберите «Изменение параметров адаптера».
Выберите ваше Интернет-подключение (важно: вы должны выбрать именно то подключение, которое непосредственно служит для выхода в Интернет), кликните по нему правой кнопкой мыши, нажмите «Свойства». После этого, на вкладке «Доступ» включите отметку «Разрешить другим пользователям сети использовать подключение к интернету данного компьютера» — вот и все, теперь вы можете подключиться к Wi-Fi на ноутбуке и пользоваться Интернетом.
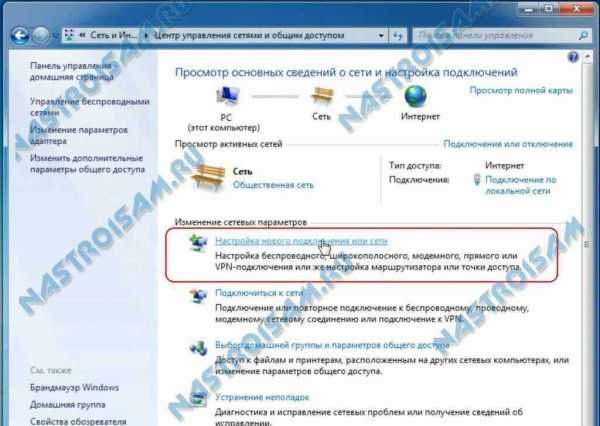
Примечание: в моих тестах почему-то созданную точку доступа увидел лишь другой ноутбук с Windows 7, хотя по отзывам у многих работают и телефоны и планшеты.
Типичные проблемы при раздаче Wi-Fi с ноутбука
В этом разделе я кратко опишу ошибки и проблемы, с которыми сталкиваются пользователи, судя по комментариям, а также наиболее вероятные способы их решения:
- Программа пишет, что не удалось запустить виртуальный маршрутизатор или виртуальный Wi-Fi роутер, либо вы получаете сообщение, что данный тип сети не поддерживается — обновите драйвера для Wi-Fi адаптера ноутбука, причем не через Windows, а с официального сайта производителя вашего устройства.
- Планшет или телефон подключаются к созданной точке доступа, но без выхода в Интернет — проверьте, что раздаете именно то подключение, через которое ноутбук имеет доступ к Интернету. Также частой причиной проблемы бывает то, что общий доступ к Интернету заблокирован антивирусом или фаерволом (брандмауэром) по умолчанию — проверьте этот вариант.
Кажется, из наиболее важных и часто встречающихся проблем ничего не забыл.
На этом завершу данное руководство. Надеюсь, оно окажется полезным. Есть и другие способы раздавать Wi-Fi с ноутбука или компьютера и другие программы, предназначенные для этих целей, но, думаю, описанных способов будет достаточно.
Если Вас не затруднит, поделитесь статьей в социальных сетях, используя кнопки ниже.
А вдруг и это будет интересно:
remontka.pro
Как раздать Wi-Fi с ноутбука: два простых способа
Сегодня представить жизнь без интернета практически невозможно – это знает каждый пользователь глобальной сети. Если раньше многим было просто достаточно выйти во всемирную паутину, и неважно, как и откуда – с телефона или даже из популярных ранее интернет-кафе, то сегодня всем хочется всё больших и больших удобств. Распространение всевозможных гаджетов в лице смартфонов и планшетов, а также беспроводных роутеров WiFi решило эту проблему. Теперь каждый может включить своё устройство связи, сидя на диване, и гулять по просторам интернета без надобности куда-то ещё ходить.
К сожалению, роутер, поддерживающий WiFi, дома есть не у каждого. А может даже и есть, но вышел из строя. К счастью, производители сетевых WiFi-адаптеров позаботились о том, чтобы пользователи смогли запустить собственную беспроводную сеть без использования роутера – прямо со стационарного компьютера или ноутбука. И сегодня мы рассмотрим несколько простых и эффективных способов, как включить раздачу вайфай (т.е. создать точку доступа к беспроводной сети) через имеющееся у вас оборудование.

Надеемся, и так понятно, что создание виртуального роутера на компьютере возможно только при наличии какого-либо доступа в интернет (через кабель, 4G-модем и т.д.).
Содержание статьи:
Общая информация
Начиная с Windows 7, в состав этого семейства операционных систем стала включаться технология Virtual WiFi, которая и позволяет настроить виртуальный вайфай. Т.е. если на вашем компьютере установлен данных дистрибутив Windows, то вы можете быть наполовину уверены, что у вас получиться раздавать Wi-Fi. Почему наполовину? А потому, что этого не достаточно. Чтобы всё получилось, у вас в компьютере также должен быть установлен адаптер беспроводной сети, который поддерживает технологию SoftAP (или Software Access Point).
К счастью, львиная доля современных сетевых беспроводных карт имеют такую поддержку. Так что, если вы купили новенький ноутбук, то у вас получится сделать из него полноценный роутер Wi-Fi. Если же вы не уверены, что ваше оборудование поддерживает подобную технологию, и хотели бы проверить его, то сделать это можно следующим образом:
Если здесь вы во всём разобрались, можно переходить к следующей части. Поговорим о самих способах создания раздатчика вайфай.
Способ первый – использование программ
Сейчас в интернете в свободном доступе можно найти десятки платных и бесплатных программ, которые способны открыть вай-фай в автоматическом режиме. Одна из таких – Virtual Router Plus.
Программа полностью бесплатная и интеллектуально простая в использовании. После её установки следует настроить всего несколько простеньких параметров, схожих с теми, что имеются у рядового беспроводного роутера, и радоваться появлению Wi-Fi-сети.
И так, после запуска Virtual Router Plus вы увидите вот такое окошко:

Разъясним, что означают все эти параметры и что с ними можно сделать:
- Имя сети (или SSID) – это название будущей вайфай сети (это такое же имя, которое находит ваш телефон или ноут при поиске доступных Wi-Fi сетей). Пишите сюда, что угодно, но только латинскими буквами или цифрами (также можно использовать некоторые символы). В качестве примера мы ввели «V_trave_sidel_kuznechik».
- Пароль – здесь всё ясно. Одно лишь правило – пароль должен иметь как минимум 8 символов (также латиница и цифры). Например, «qwe123qwe456».

- Общее подключение – здесь выбираем из списка имя того сетевого подключения, которое используется в данный момент вашим ноутом для выхода в интернет (в нашем случае – это wifi).
Для запуска раздатчика Интернета осталось сделать лишь одно – нажать на кнопку «Запустить виртуальный маршрутизатор плюс».
Теперь осталось проверить, получилось ли всё правильно настроить и включить раздачу. Ниже на рисунке пример работающего вайфай на компьютере под управлением Windows 7.
Здесь, как вы можете видеть, отображена наша сеть – «V_trave_sidel_kuznechik» и мы смогли к ней подключиться. Радует и остальная информация – «Доступ к Интернету» (значит, он работает) и «Уровень сигнала: Отличный» (значит, никакого сбоя быть не должно).
Через Virtual Router Plus не всегда и не у всех получается настроить сеть WiFi. Как бы там не было, вы всегда можете установить и другие программы – например, это также можно сделать при помощи MyPublicWiFi или Connectify Hotspot.
Все подобные приложения имеют практически одинаковые настройки, поэтому у вас не должно возникнуть сложностей с ними. Если всё же это произошло, тогда смело переходите к следующей части статьи. Рассмотрим, как настроить раздачу сети без использования каких-либо сторонних программ вообще – при помощи стандартной командной строки Windows.
Способ второй – использование командной строки
Через командную строку, помимо проверки сетевой платы на совместимость с технологией SoftAP, можно сделать многое. Имеется, конечно же, возможность создать вполне работающую точку доступа WiFi. Это, конечно, посложней предыдущего способа, однако не менее эффективней.
Чтобы ваш ноутбук начал работать в качестве беспроводного роутера, для начала необходимо разрешить другому сетевому оборудованию (т.е. телефону, планшету и т.д.) использовать интернет через настраиваемый компьютер. Для этого:
- Открываем через панель управления «Центр управления сетями и общим доступом», далее нажимаем на «Изменение параметров адаптера». Если вы не смогли найти это, тогда снова нажимаем «Win+R» и вводим в окошко «ncpa.cpl», после чего жмём ОК.
- Здесь будут отображены все имеющиеся сетевые подключения на компьютере. Нас интересует то, через которое в данный момент подключен к интернету ваш ноутбук.
- Нажимаем на его названию правой кнопкой мыши, а затем выбираем «Свойства».

- Переходим к вкладке «Доступ» и ставим галочку на пункте «Разрешить другим пользователям сети…». Затем из выпадающего списка выбираем имя вашей беспроводной сети (в нашем случае это просто «wifi») и нажимаем применить.

Далее запустим саму командную строку по схеме, упомянутой в начале статьи. Теперь вписываем в окно команду следующего вида:
netsh wlan set hostednetwork mode=allow ssid=«СВОЁ ЗНАЧЕНИЕ» key=«СВОЁ ЗНАЧЕНИЕ»
Обратите внимание, вместо фразы «СВОЁ ЗНАЧЕНИЕ» необходимо ввести требуемые параметры, как это было ранее в случае с настройкой программы Virtual Router Plus. Т.е. после «ssid=» вписываем желаемое имя сети, а после «key=» пароль от Wi-Fi (после знака равенства пробел не ставим).
Например, в качестве примера используем ранее использовавшиеся параметры имени сети (V_trave_sidel_kuznechik) и пароля (qwe123qwe456). В этом случае команда будет иметь следующий вид:
После ввода команды и нужных параметров нажимаем «Enter». При условии правильного ввода и наличии у вас на ноутбуке сетевого адаптера, поддерживающего раздачу сети Wi-Fi , в командной строке отобразится следующая информация:
Т.е. доступ к беспроводной сети через ваш ноутбук был разрешен, имя сети SSID и пароль заданы.
Теперь осталось запустить ваш виртуальный роутер. Чтобы сделать это, пишем всё в ту же командную строку:
netsh wlan start hostednetwork
После этого выведется сообщение о том, что сеть вайфай запущена.
Теперь на своём телефоне или другом устройстве вы можете попробовать подключиться к созданной сети и проверить её работоспособность. Для проверки статистики и количестве подключенных в данный момент к вайфай устройств используйте команду:
А если вы надумаете выключить свой виртуальный роутер, для этого потребуется ввести команду:netsh wlan show hostednetwork
netsh wlan stop hostednetwork
На этом всё! Остаётся включить свой телефон, планшет или, что там у вас для выхода в сеть через вайфай, и радуйтесь!
Вконтакте
Одноклассники
sdelaicomp.ru
Как раздать Wi-Fi с ноутбука быстро и эффективно
Содержимое статьи:
Вступление
С появлением на рынке большого количества мобильных интеллектуальных устройств пользователи стали чаще задаваться вопросом, как раздать Wi-Fi с ноутбука. В действительности очень удобно подключить свой смартфон или планшет к беспроводной сети и пользоваться всеми благами рабочего интернет подключения. Вопрос эффективной раздачи Wi-Fi решается очень просто при наличии роутера, к которому без особых проблем можно подключить практически любое совместимое устройство. Но что можно сделать, если под рукой свободного роутера нет, а желание подключить планшет или смартфон к сети берет верх? В этом случае идеальным решением станет использование ноутбука в качестве точки доступа Wi-Fi.
Для того, чтобы раздать Wi-Fi с ноутбука обратите внимание на изначально встроенные инструменты операционной системы. Также для этой востребованной цели можно использовать программные продукты от сторонних разработчиков. Таким образом, существует несколько способов раздачи Wi-Fi. Мы подробно рассмотрим каждый из них.
Раздача Wi-Fi средствами Windows
Для использования этого способа Вам не нужно скачивать и устанавливать на свой компьютер какие-либо дополнительные программные продукты. Все необходимые функции изначально встроены в ОС. Для раздачи Wi-Fi таким способом убедитесь, что на Вашей машине установлен исправный беспроводной адаптер.
Для начала перейдем в «Центр управления сетями и общим доступом». Сделать это можно, нажав правой кнопкой мыши на иконку состояния сетевого подключения в правом нижнем углу экрана.

После этого переходим в раздел «Мастер установки подключения или сети».

Выбираем вариант подключения как на фото ниже и нажимаем «Далее».

На экране появится информационное окно, в котором нужно нажать кнопку «Далее».

В следующем окне нужно ввести стандартный набор параметров беспроводной сети: название сети, тип и ключ безопасности. Имя сети вводим произвольное, тип безопасности лучше выставить «WPA2-Personal», пароль придумайте сложный (не менее 8 символов, с буквами и цифрами). Вводим все параметры, ставим галочку напротив пункта «Сохранить параметры этой сети» и нажимаем кнопку «Далее».

Беспроводная сеть создана. Перед ее использованием необходимо включить общий доступ. Для этого нажимаем соответствующую кнопку.

После включения общего доступа появится специально окошко, которое мы закрываем с помощью кнопки «Закрыть».

Далее необходимо произвести грамотную настройку параметров общего доступа, для этого возвращаемся в центр управления сетями и переходим в раздел настроек общего доступа.

Устанавливаем селекторы как на фото ниже и нажимаем кнопку «Сохранить изменения».

Теперь мы полностью закончили настройку беспроводной сети. Вы знаете, как раздать Wi-Fi с ноутбука средствами Windows. К созданной сети без проблем можно подключать планшеты, смарт приставки, смартфоны, современные телевизоры, медиаплееры и другие совместимые устройства.
Раздача Wi-Fi через командную строку
Произвести настройку виртуальной точки доступа, для того чтобы в дальнейшем раздавать Wi-Fi с ноутбука, можно при помощи командной строки. Сделать это достаточно просто.
Переходим в меню «Пуск» и вводим в окошке поиска «Командная строка». Запускаем командную строку от имени администратора.

Далее, для создания беспроводной сети необходимо ввести следующую команду: «netsh wlan set hostednetwork mode=allow ssid=komputer-info key=12345678». В этой команде «komputer-info» – это название сети, задавайте его на свое усмотрение. «12345678» – это пароль сети, который нужно будет использовать при подключении. Постарайтесь придумать хороший сложный пароль. После того, как Вы ввели команду, нажимаем «Enter».

На экране появится информация об изменении названия сети и пароля. Для запуска созданной Wi-Fi сети нужно ввести команду «netsh wlan start hostednetwork». При этом появится сообщение о запуске созданной сети.

После запуска сети необходимо провести некоторые настройки, чтобы созданная сеть имела доступ к интернету. Для этого заходим в «Центр управления сетями и общим доступом», нажимаем на соединение, с помощью которого компьютер подключен к интернету и переходим в раздел «Свойства».

Переходим в раздел «Доступ» и разрешаем использовать подключение к интернету другим пользователям.

После этих процедур к созданной сети можно подключать различные устройства. Для подключения нужно использовать пароль от сети, который мы задавали в команде ранее. Созданная сеть имеет доступ к интернету, как и любые устройства подключенные к ней.
Список команд для управления сетью:
- netsh wlan start hostednetwork – запустить сеть
- netsh wlan stop hostednetwork – остановить сеть
- netsh wlan show hostednetwork – просмотр состояния сети
После перезагрузки компьютера необходимо в командной строке вводить команду для запуска сети. Если при этом выбивается ошибка «Не удалось запустить размещённую сеть», то необходимо ввести несколько команд в командной строке.

При появлении такой ошибки введите сначала команду «netsh wlan set hostednetwork mode=disallow», потом команду «netsh wlan set hostednetwork mode=allow».
Далее заходим в «Диспетчер устройств» и в разделе «Сетевые адаптеры» включаем виртуальный Wi-Fi адаптер.

Далее вводим команды для создания и запуска сети уже описанные выше, это «netsh wlan set hostednetwork mode=allow ssid=komputer-info key=12345678» и «netsh wlan start hostednetwork».
Теперь Вы знаете, как раздать Wi-Fi с ноутбука при помощи командной строки и как после этого управлять созданной сетью. Далее перейдем к рассмотрению специальных программ.
Использование сторонних программ для раздачи Wi-Fi
Программа Connectify
Если предыдущие способы Вам не помогли, для раздачи Wi-Fi можно использовать специальную программу Connectify. Для начала нужно скачать программу и установить ее на свой компьютер. Connectify можно использовать в двух версиях: бесплатной (Free) и платной (PRO). Бесплатный вариант отличается от платного несколько ограниченными возможностями, но их с лихвой хватит для наших целей.
Запускаем программу. Задаем название сети и пароль. В поле «Internet to Share» выбираем подключение, с помощью которого ноутбук получает доступ к интернету. В поле «Share Over» выбираем беспроводной адаптер, с помощью которого будем раздавать Wi-Fi. В поле «Sharing Mode» выбираем режим работы беспроводного адаптера (рекомендуется «Wi-Fi Ad-Hoc, Encrypted»). Для начала раздачи нажимаем кнопку «Start Hotspot».

После этого Вы можете подключать к созданной сети всевозможные устройства. Обратите внимание, что при использовании каких-либо дополнительных утилит для настройки Wi-Fi адаптера на ноутбуке программа Connectify может не работать или работать нестабильно. Лучше отключите такие утилиты.
Программа MyPublicWiFi
Эта простая программа является бесплатным аналогом Connectify и достаточно часто используется пользователями для раздачи Wi-Fi с ноутбука. Перед использованием MyPublicWiFi скачайте программу и установите на свой компьютер. После этого запускаем MyPublicWiFi от имени администратора.
Устанавливаем селектор напротив пункта «Automatic HotSpot configuration». В поле «Network Name» задайте имя создаваемой беспроводной сети. В поле «Network Key» введите придуманный пароль, который будет использоваться при подключении устройств к сети. Далее устанавливаем флажок напротив пункта «Enable Internet Sharing» и ниже выбираем подключение, которое используется ноутбуком для доступа к интернету. Раздача Wi-Fi начнется после нажатия кнопки «Set up and Start Hotspot».

Во вкладке «Management» можно выставить автоматический запуск программы при загрузке операционной системы компьютера. Для этого ставим галочку в разделе «Auto start».

Программа mHotSpot
mHotSpot это еще одна простая программа, которая поможет пользователю ответить на вопрос, как раздать Wi-Fi с ноутбука. Интерфейс этой утилиты простой и понятный. Скачайте и установите mHotSpot на свой компьютер. Запустите программу от имени администратора.
Далее в поле «Hotspot Name» вводим желаемое имя сети. В поле «Password» задаем надежный пароль, а в поле «Internet Source» выбираем то подключение. С помощью которого ноутбук получает доступ к интернету. В поле «Max Client» можно задать максимальное количество одновременно подключенных к сети устройств (не более 10). Для начала раздачи Wi-Fi нажимаем кнопку «Start Hotspote».

Теперь Вы можете подключить к созданной сети различные совместимые устройства.
Заключение
Мы подробно разобрались с вопросом, как раздать Wi-Fi с ноутбука. Для этого можно использовать как встроенные в ОС инструменты, так и программы от сторонних разработчиков. Вы можете выбрать для себя самый простой и надежный способ, применить его на практике и быстро создать беспроводную сеть для своих целей.
sysadmin.ru
Может ли ноутбук раздавать WiFi без роутера
Если у Вас подключен обычный кабель от интернета к компьютеру или ноутбуку, и вы задумались о том, может ли он раздать WiFi с него по своему дому или квартире? Все что потребуется для того чтобы ваш ноутбук или компьютер работал как WiFi-роутер, это соответственно наличие WiFi-адаптера, давайте разберемся как это сделать.
Для настройки раздачи wifi через командную строку (cmd) используйте команды:
- netsh wlan set hostednetwork mode=allow
- netsh wlan set hostednetwork mode=allow ssid=FastWifi key=12345678 keyUsage=persistent
- netsh wlan start hostednetwork
Проверяем наличие WiFi-адаптер
Чтобы узнать есть ли у Вашего ноутбука или компьютера WiFi-адаптер, необходимо зайти и посмотреть имеющиеся устройства в «Центре управления сетей или общим доступом»
Далее «Изменение параметров адаптера».
У вас должен быть значок с типом «Беспроводное соединение».

Состояние ее должно быть «Включено»
Так же на обычных компьютерах WiFi-адаптер выглядит так:
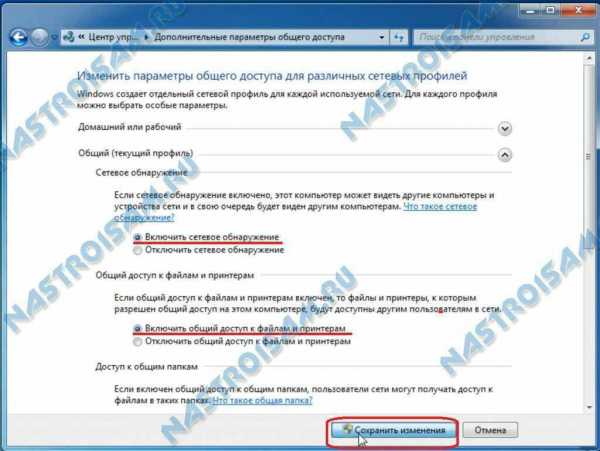
Так же WiFi-адаптер вы можете приобрести в магазине, есть USB WiFi-адаптеры в виде Флешки:
Программы для раздачи WiFi
Как проверить наличие возможности работать по WiFi мы разобрались, теперь давайте разберемся, как сделать WiFi без роутера с ноутбука или компьютера при помощи специальных программ. Создано множество специальных программ, которые смогут помочь раздать Вай-Фай без особых усилий.
mHotspot
Утилита для создания и раздачи интернета по беспроводной сети Вай-Фай с ноутбука или стационарного компьютера. Программа без труда создает виртуальный Вай-Фай роутер, необходимо только задать имя и пароль для сети.
Ключевые особенности программы Mhotspot:
- Возможность подключить до 10 устройств;
- Поддерживаем все типы подключения;
- Мониторинг подключенных устройств;
- Программа может работать как усилитель.
mHotspot
MyPublicWiFi
Инструкцию по установке на ноутбук и обзор по данной программе, которая поможет раздать интернет, вы можете прочитать в предыдущей моей статье:
Настраиваем Май Паблик Вай Фай
Ключевые особенности программы MyPublicWiFi:
- Поддерживаем все типы подключения;
- Мониторинг подключенных устройств;
- Запись журнала посещаемых страницы;
- Ограничение на раздачу данных для подключенных устройств.
Connectify
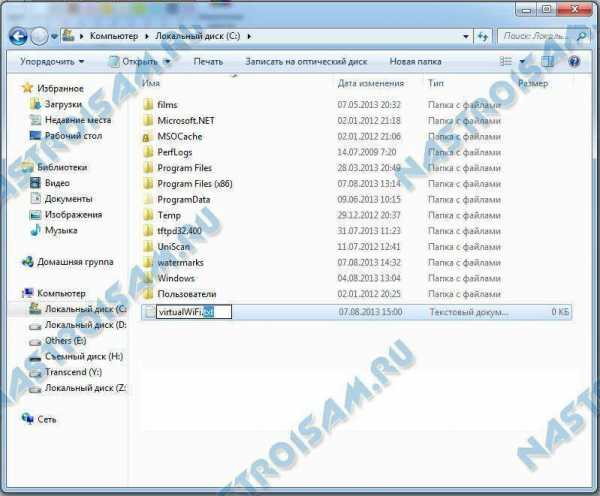
Connectify
Ключевые особенности программы Connectify:
- Поддерживаем все типы подключения;
- Мониторинг подключенных устройств;
- Легко контролировать раздаваемый трафик;
- Можно обмениваться файлами;
Все данные программы помогут Вам сделать дома Вай-Фай без роутера, и раздать Интернет.
Раздаем WiFi в Windows
Рассмотрим как можно раздать Вай-Фай без роутера, при помощи стандартный инструментов Windows XP, 7, 8, 10.
Windows XP
Для того чтобы раздать Вай-Фай с ноутбука или стационарного компьютера на Windows XP, нам необходимо открыть «Пуск», «Панель управления» далее «Мастер беспроводной сети». В открывшемся окне нажимаем «Далее», задаем имя беспроводной сети (SSID). Ставим маркер на «Вручную назначать ключ сети», и отмечаем флажком, «Использовать WPA-шифрование…»
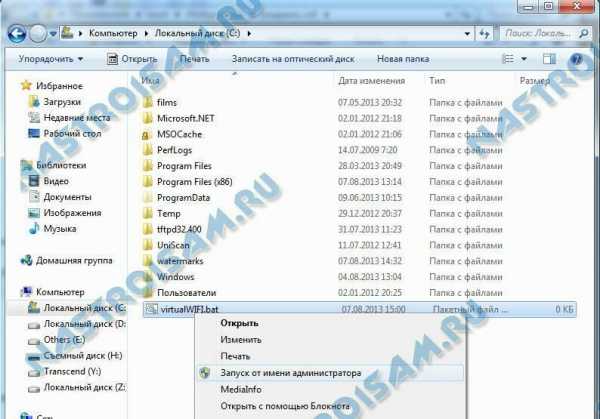
Нажимаем «Далее».
Задаем «ключи сети» — это ваш пароль, задаем пароль и нажимаем «Далее», выберем «Установить сеть вручную», Готово. На этом настройка беспроводной сети Вай-Фай завершена, и вы можете к ней подключаться.
Windows 7, 8, 10
Первое что необходимо сделать, открыть «Центр управления сетями или общим доступом».
Нажимаем «Настройка нового подключения или сети»
В самом низу выбираем «Настройка беспроводной сети компьютер-компьютер»
Задаем параметры сети: Имя, пароль.
Далее для того чтоб к подключаемым устройствам предоставить интернет по данной сети, необходимо открыть общий доступ. Для этого в том же окне «Центра управления сетями или общим доступом» нажимаем, «Изменение параметров адаптера».
В открывшемся окне, по значку через, которое вы получаете доступ к Интернет, например может быть:«Беспроводное сетевое соединение» или «Подключение по локальной сети», нажимаем ПКМ, выбираем «Свойства»

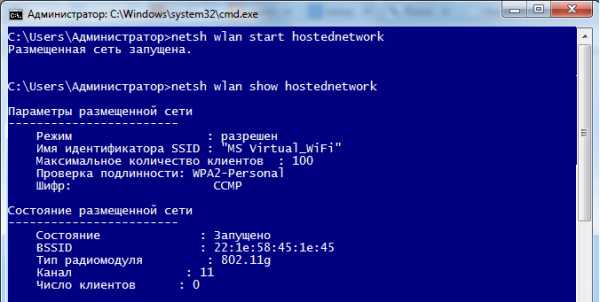
Переходим на вкладку «Доступ».
Отмечаем галочками «Разрешить» два указанный параметра, и жмем «ОК». На этом настройка беспроводной сети на компьютере или ноутбуке завершена. Можете подключаться к ней и получать доступ к Интернету, от вашего виртуального роутера.
Ссылки
Все описанные выше программы вы можете скачать по указным ссылкам, с официальных источников:
- mHotspot
- MyPublicWiFi
- Connectify
Нашли опечатку? Выделите текст и нажмите Ctrl + Enter
znaiwifi.com
Как раздавать Wi-Fi с ноутбука? Настройка раздачи.
Инновационные технологии развиваются молниеносно. С каждым днем у нас становится все больше мобильных устройств — планшеты и смартфоны заполонили буквально все. «Как можно с помощью WiFi подключиться к компьютеру или ноутбуку» – вопрос, который волнует многих. При условии наличия домашнего роутера, проблема легко разрешима. Но что делать в ситуации, когда он отсутствует, а подключиться к компьютеру или ноутбуку ну очень надо?Осуществить это не слишком сложно. Нужно просто сделать так, чтобы ноутбук (компьютер) раздавал сеть подобно роутеру. Хорошо, что разработчики Windows 7, 8, а так же Windows 10 позаботились об этом, включив в операционную систему столь важный функционал.
В настоящее время существует два реальных способа подключить мобильное устройство, то есть смартфон, планшет и прочие к компьютеру, ноутбуку:
- с помощью встроенного функционала в Windows;
- с помощью специальных программ, позволяющих устроить на ноутбуке виртуальный роутер.
Как раздать WiFi посредством функционала Windows
Для этих целей нужно позаботиться о наличии адаптера беспроводного, либо карты, которые поддерживают MS Virtual Wi-Fi технологию. Как правило, все современные устройства имеют такую функцию. Далее стоит найти «Центр управления сетями и общим доступом». Можно зайти с помощью кнопки возле часов, кликнув мышкой правой кнопкой.Откроется окно, где нужно выбрать соответствующий раздел меню. Затем стоит кликнуть на «Настройка нового подключения».
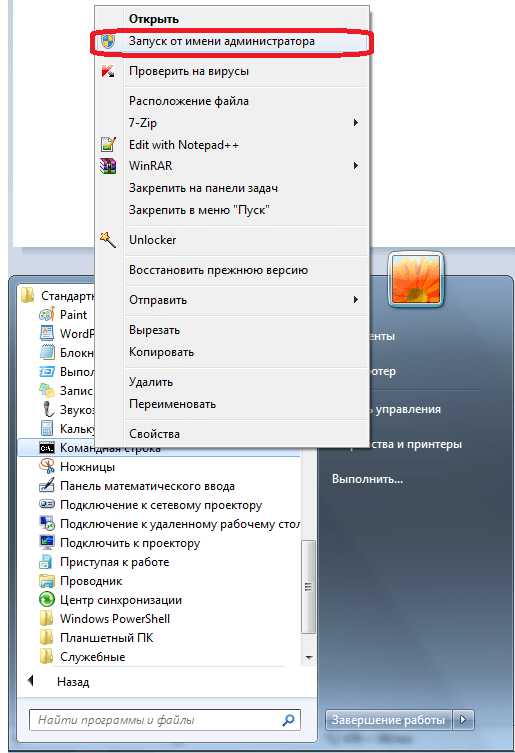
После клика запуститься очередное меню, в котором нужно выбрать пятый пункт сверху.
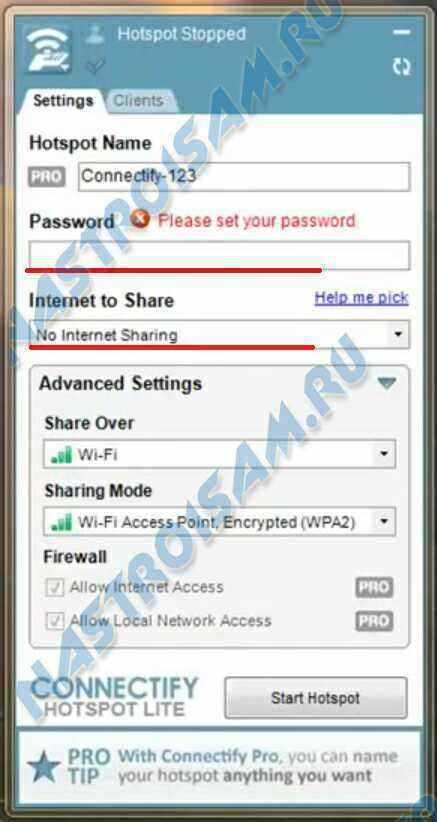
Откроется информационное окошко, тут нужно нажать на «Далее».
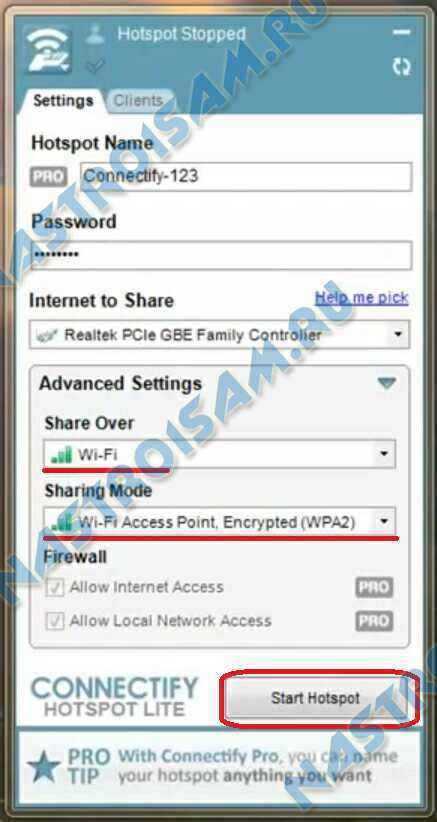
В открывшемся окошке нужно вбить параметры создаваемой сети WiFi:
- имя — «идентификатор SSID»;
- вид безопасности — желательно оставить параметр, установленный по умолчанию, то есть «WPA2-Personal»;
- пароль — сюда нужно вбить ключ безопасности на Вай-Фай, можно применять буквы, цифры в смешанной последовательности, нужно использовать не менее восьми символов.
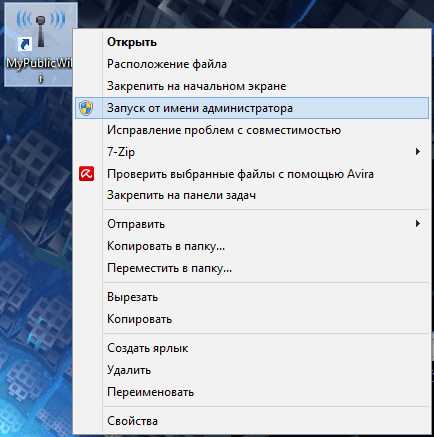
Все, мобильное устройство можно подключать. Но прежде нужно включить, а также настроить общий доступ. Находим «Включить общий доступ, подключению к Интернету», делаем клик мышкой.
После включения этого доступа можно закрыть окно. Теперь следует провести его настройку. Заходим опять в «Цент управл. сетями и общим доступом».
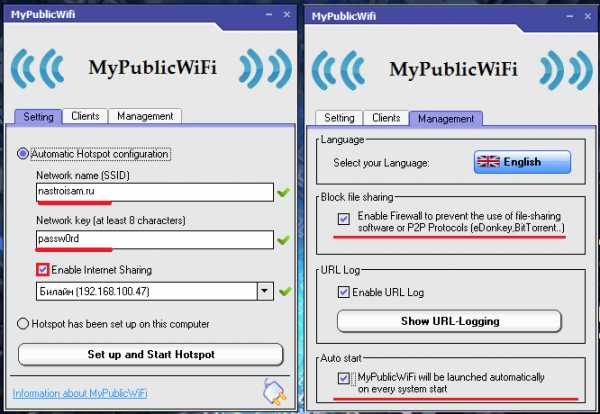
В открывшемся окошке ищем «Изменить дополнит. парам. общего доступа». Теперь на экране должно появиться очередное окошко.
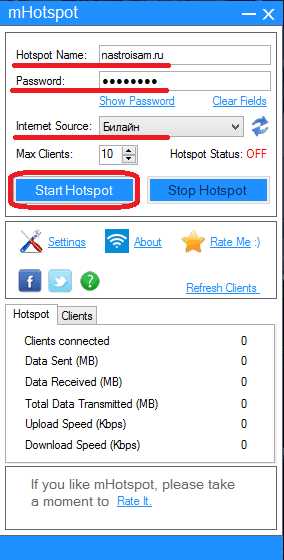
По желанию, чтобы подключенные мобильные устройства могли видеть папки, сетевые принтеры, которые открыты на ноутбуке (компьютере), нужно поставить птичку в пунктах «Вкл. сетевое обнаружение», «Вкл. общий доступ к файлам, принтерам». Теперь стоит нажать на «Сохранить изменения».
Все, наша работа окончена, настройка беспроводной сети проведена. Можно использовать WiFi сеть с ноутбука на полную мощь, подключая всевозможные устройства – телефоны, смартфоны, планшеты и даже медиаприставки и телевизоры.
Раздача WiFi посредством netsh и командной строки
Для того чтобы раздать Вай-Фай с ноутбука на прочие устройства, можно использовать виртуальную точку доступа. Для этого надо открыть текстовый редактор (отличный вариант – блокнот), чтобы создать текстовый файл, где стоит написать строку:netsh wlan set hostednetwork mode=allow ssid=pc-helpp key=12345678Затем в поле «SSID» надо прописать личный идентификатор беспроводной сети. Там где поле «KEY» вбивается пароль на сеть. При правильно проведенных операциях должно выйти следующее.
Затем файл нужно сохранить в расширении bat. Для этого жмем «файл» «Сохранить как» и пишем в поле «имя файла» например WIFI.bat
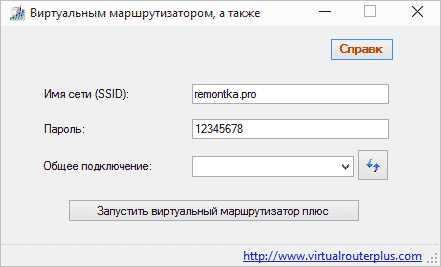
Теперь нужно запустить файл, пользуясь правами администратора. Для этого на файл нажимаем мышью правой кнопкой, а после находим поле «Запуск от имени администратора».
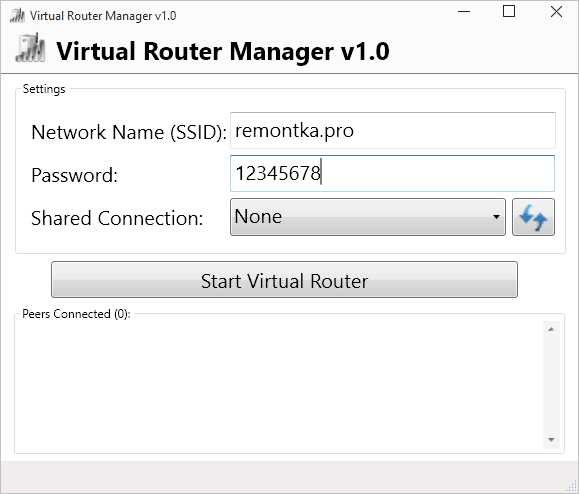
Должен установиться драйвер Virtual WI-FI Adapter, после чего в сетевых подключениях можно будет обнаружить созданную сеть, именуемую «Подключение по локальной сети 2» В моем случае это Подключение по локальной сети 13. Теперь нужно эту сеть пропустить в Интернет. Заходим в «Центр управл. сетями и общ. доступом», нажимаем правой кнопкой на соединение, посредством которого идет подключение к сети. Затем переходим к вкладке «Свойства». Тут нужно перейти к вкладке «Доступ».
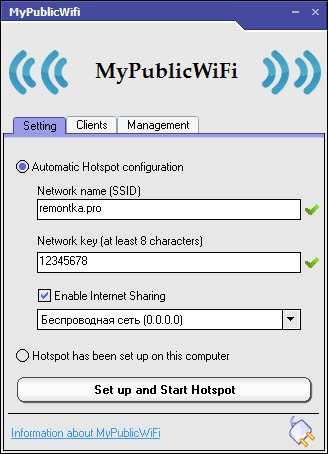
Ставим галку возле «Разрешить другим пользователям сети использовать подключение к Интернету данного компьютера». В «Подключение домашней сети» надо указать новое сетевое соединение, то есть «Беспроводное соединение2». После всех действий нужно нажать на «OK».
Теперь все готово. Осталось лишь созданную виртуальную сеть запустить. Для управления ею используют специальные команды:
- для запуска — netsh wlan start hostednetwork
- для остановки — netsh wlan stop hostednetwork
- для просмотра состояния — netsh wlan show hostednetwork
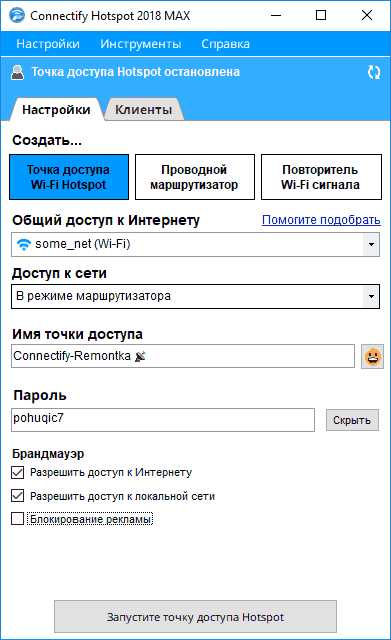
Стоит отметить, что вышеописанные действия можно выполнить только при наличии прав администратора. Командную строку также можно запускать, используя права администратора. Чтобы это сделать, надо начать набирать в меню «Пуск» слово «cmd» и система выдаст следующий ярлык.
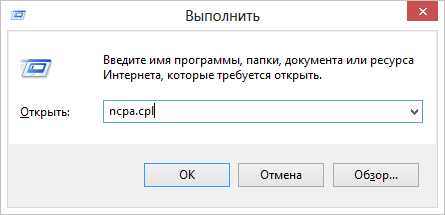
Однако намного удобнее для каждой команды сделать свой bat-файл. Такое решение имеет еще одно преимущество – файл можно включить в автозагрузку, что позволит запускать новую созданную точку доступа Вай-Фай на ноутбуке, компьютере во время включения устройства.
Как раздать Wi-Fi при помощи программы Connectify
Данный вариант является прекрасной альтернативой способу с Virtual Wi-Fi, особенно тогда, когда по определенным причинам им воспользоваться не выходит. Прежде чем начать настройку, стоит скачать, установить программку Connectify.Стоит отметить, что эта программка существует в нескольких вариантах – Free, PRO. Первая является бесплатной версией, но с урезанными возможностями, однако для наших целей ее вполне достаточно. Итак, запускаем программу.
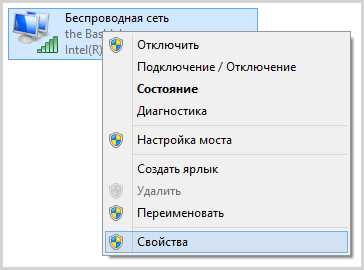
В открывшемся окне нужно вбить следующие настройки:
- «SSID» — этот пункт пропускаем, так как бесплатная версия не предполагает возможности изменения;
- «Password» — тут нужно указать пароль на беспроводную сеть;
- «Internet to share» — в этом поле стоит выбрать подключение для выхода в сеть глобальную.
В «Sharing Mode» стоит указать наиболее безопасное WPA2. Затем нажать на «Start Hotspot».
Это все, беспроводная сеть на раздачу на ноутбуке, компьютере настроена.
Многих пользователей не устраивает то, что полная версия данной программы платная. Однако искать пиратские варианты не стоит. Существуют аналогичные программы, позволяющие использовать компьютер или ноутбук в качестве виртуального роутера – это MyPublicWiFi, mHotSpot. Они являются бесплатными, но функции имеют не хуже, чем у их аналога.
Как подключить WI-FI, используя программу MyPublicWiFi
Данная программа — отличный вариант для создания виртуального роутера на компьютере, ноутбуке. Является бесплатной, не уступает Connectify, легкая в управлении и довольно быстрая. После установки запускать ее нужно с правами администратора. Скачать MyPublicWiFi.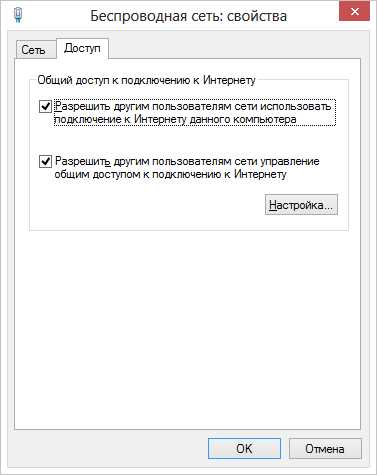
Откроется окно с тремя основными параметрами хотспота: имя сети, ключ безопасности, подключение Интернет.
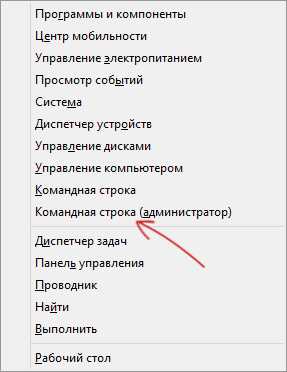
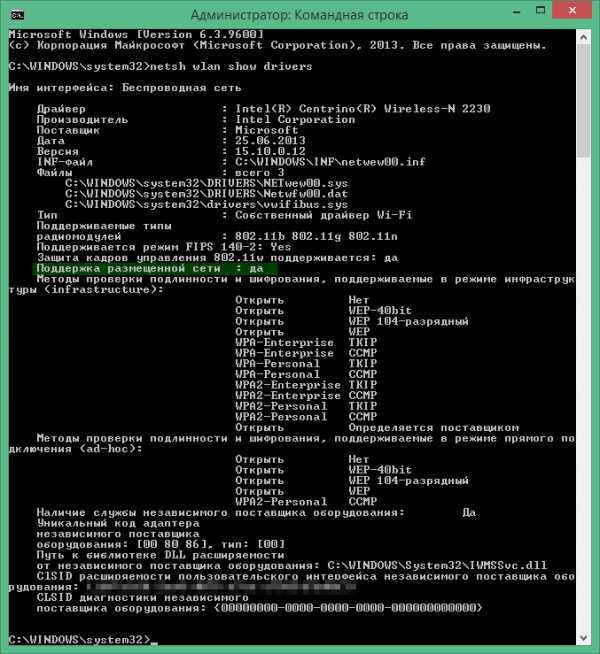
Вкладка «Management» кроме автозапуска обладает одной интересной функцией — «Enable Firewall». Поставив галочку возле этого пункта, использование uTorrnet и DC станет невозможным.
mHotSpot – использование ноутбука, компьютера в качестве виртуального роутера
mHotSpot – это очередная программа, позволяющая применять для раздачи Wi-Fi ноутбука. Программа полностью бесплатная, скачивание доступно с официального сайта. Ее настройка, как и у собратьев, осуществляется посредством регулирования трех параметров.Это «Hotspot Name» — индефикатор сети, «Password» – пароль к хотспоту, а также выбор «соединение Интернет». Затем нужно нажать на «Start Hotspot» и устройство готово к подключению.
pc-helpp.com