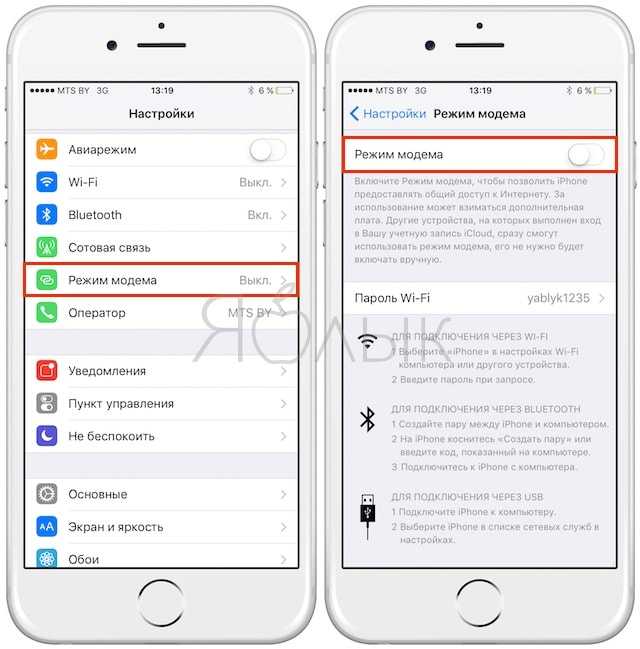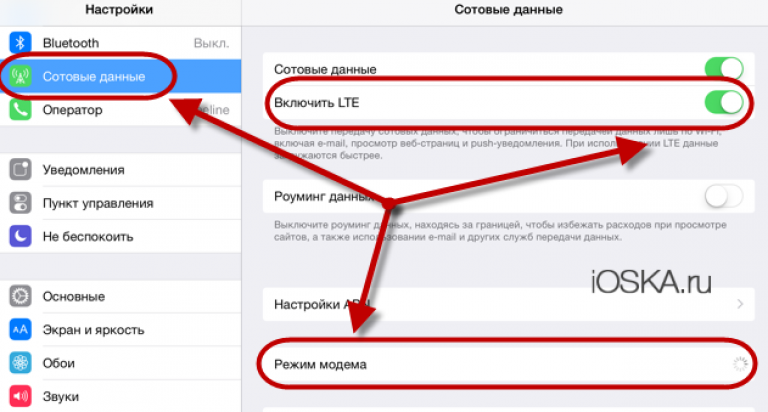Раздача интернета с iPhone — Служба поддержки Apple (RU)
Вы можете включить Режим модема, чтобы раздавать мобильный интернет со своего iPhone другим устройствам. Когда другие устройства не могут подключиться к интернету по сети Wi-Fi, можно воспользоваться Режимом модема.
Примечание. Не все мобильные операторы поддерживают Режим модема. Может взиматься дополнительная плата. Количество устройств, которые можно подключить за раз в Режиме модема, зависит от мобильного оператора и модели iPhone. За дополнительными сведениями обращайтесь к своему оператору.
Настройка Режима модема на iPhone
Откройте «Настройки» > «Сотовая связь», коснитесь «Настройка Режима модема», затем следуйте инструкциям на экране.
Примечание. Если параметр «Настройка Режима модема» не отображается, а в разделе «Настройки» > «Сотовая связь» включен параметр «Сотовые данные», обратитесь к мобильному оператору, чтобы добавить Режим модема в Ваш тарифный план сотовой связи.
Инструкции по изменению настроек приведены далее.
Изменение пароля Wi-Fi для Режима модема. Откройте «Настройки» > «Режим модема» > «Пароль Wi‑Fi».
Выключение Режима модема и отключение подключенных устройств. Откройте «Настройки» > «Режим модема», затем выключите параметр «Разрешать другим».
Если на Вашем iPhone настроено использование двух SIM‑карт, Режим модема использует линию, выбранную для сотовых данных. (См. Настройка двух SIM-карт).
Подключение Mac или ПК к устройству в Режиме модема
Для подключения Mac или ПК к устройству в Режиме модема можно использовать Wi‑Fi, кабель USB или Bluetooth. Выполните одно из описанных ниже действий.
Использование Wi‑Fi для подключения Mac. На Mac нажмите значок Wi‑Fi в строке меню, затем выберите свой iPhone из списка доступных сетей.
Если появляется запрос пароля, введите пароль, показанный в разделе «Настройки» > «Режим модема» на Вашем iPhone.

Вместо значка Wi‑Fi в строке меню отображается значок Режима модема , пока Mac подключен к другому устройству в Режиме модема.
Использование Wi‑Fi для подключения ПК. В настройках Wi‑Fi на ПК выберите свой iPhone, затем введите пароль, показанный в разделе «Настройки» > «Режим модема» на Вашем iPhone.
Использование USB. Подключение iPhone к компьютеру с помощью кабеля Если отобразился запрос «Доверять этому компьютеру?», коснитесь «Доверять». В сетевых настройках компьютера выберите iPhone, затем задайте параметры сети.
Использование Bluetooth. Чтобы проверить, можно ли обнаружить iPhone, откройте Настройки > «Bluetooth» и оставьте раздел настроек отображаться. На Mac установите соединение между Mac и iPad с помощью Bluetooth. На iPhone коснитесь имени своего Mac, затем следуйте инструкциям на экране Mac.
На ПК настройте соединение Bluetooth, следуя инструкциям производителя.
Подключение iPad, iPod touch или другого iPhone к Вашему устройству в Режиме модема
На другом устройстве откройте «Настройки» > «Wi-Fi», затем выберите свой iPhone из списка доступных сетей.
Если на подключаемом устройстве запрошен пароль, введите пароль, показанный в разделе «Настройки» > «Режим модема» на Вашем iPhone.
После подключения вверху экрана iPhone появляется синяя полоса. Значок Режима модема отображается в меню статуса подключенного устройства.
С помощью функции «Семейный доступ» устройство в Режиме модема может раздавать интернет устройствам других членов семьи. Эти устройства могут подключаться автоматически или каждый раз запрашивать разрешение на подключение. См. раздел Настройка Семейного доступа на iPhone.
iPhone в Режиме модема использует мобильный интернет. Чтобы отслеживать трафик мобильного интернета, откройте «Настройки» > «Сотовая связь». См. раздел Просмотр или изменение настроек сотовых данных на iPhone.
Чтобы узнать больше об использовании Режима модема, обратитесь к статье службы поддержки Apple Если функция «Режим модема» не работает на iPhone или iPad (Wi-Fi + Cellular).
См. такжеПодключение к устройству в Режиме модемаСтатья службы поддержки Apple: «Сведения о предупреждении «Доверять этому компьютеру?»»
Как раздать wifi с IPhone 6, 5s, 7 и других? Ответ есть тут!
Доброго времени суток всем моим читателям! В этой статье я расскажу вам, как раздать wifi с iphone. Как обычно, я спешу поделиться полезной, а главное актуальной информацией. Как известно, 21 век — это век информационных технологий. Именно поэтому доступ к Интернету сейчас имеется абсолютно везде, будь то дом, улица или даже пещера, пляж и горы, если речь идёт о путешествиях по миру.
Как обычно, я спешу поделиться полезной, а главное актуальной информацией. Как известно, 21 век — это век информационных технологий. Именно поэтому доступ к Интернету сейчас имеется абсолютно везде, будь то дом, улица или даже пещера, пляж и горы, если речь идёт о путешествиях по миру.
Но очень часто бывает так, что в Интернет не позволяет выйти трафик, который имеет свойства заканчиваться. В этой статье я поделюсь с вами информацией о том, каким образом может айфон раздавать вай фай, опираясь на различные модели и версии операционных систем.
Содержание
- Как раздать wifi с IPhone 6
- С IPhone 5S
- С айфона 5 серии
- Раздаем вай фай с IPhone 4
- Как отключить вай фай на айфоне?
- Почему айфон не раздает вай фай?
Как раздать wifi с IPhone 6
Многие задаются вопросом: как раздать вай фай с айфона 6? Это сделать не трудно и сейчас вы сами всё поймете. Прошивка этого телефона — IOS 9, в которой эта функция представлена, пожалуй, очень и очень хорошо.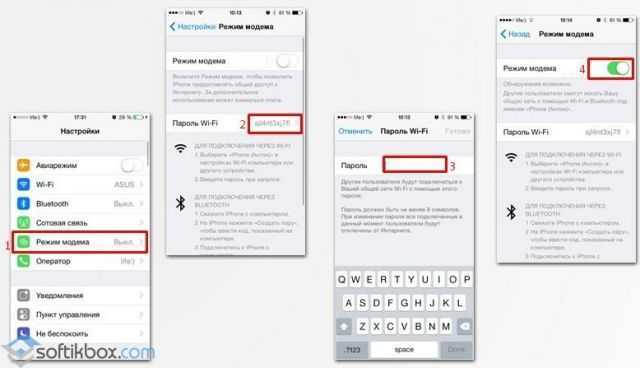 Чтобы айфон 6 раздал wi-fi, нужно сделать следующее:
Чтобы айфон 6 раздал wi-fi, нужно сделать следующее:
Зайти в меню.
Найти строку «Сотовая связь», открыть её и включить в ней «режим модема». Как только данные шаги будут сделаны, от айфона 6 можно будет легко получить wi-fi. Пароль можно устанавливать, а можно этого и не делать. Все зависит от желания.
Важно: бывает так, что этого пункта в меню найти не получилось. Если такое произошло, надо перейти в «Центр управления», там включить необходимую функцию.
С IPhone 5S
С этой модели айфона тоже можно раздать wi-fi. В отличие от IPhone 6, прошивка на модели 5S — IOS 7. Чтобы раздать wi-fi нужно:
Зайти в настройки и найти строку «Режим модема». Далее нужно включить его, придумать и задать пароль и название сети (данный пункт является обязательным к выполнению).
Важно: при раздаче wi-fi телефон будет очень быстро разряжаться.
С айфона 5 серии
Для того, чтобы раздать wi-fi c данной модели iphone se, необходимо в первую очередь включить 3G, передачу данных (для этого надо перейти в меню). Затем открыть настройки и включить режим раздачи.
Затем открыть настройки и включить режим раздачи.
Придумайте парольные данные и напишите имя для мобильной сети.
Раздаем вай фай с IPhone 4
Раздача wi-fi появилась именно на этой модели, но, к сожалению, она представлена гораздо хуже, чем на более свежих версиях, например, IOS 10. Изначально процесс раздачи wi-fi может показаться довольно легким: надо перейти в настройки и включить модем. Однако не все так просто, как кажется. Главная трудность заключается в том, что для подключения других устройств необходимо сам айфон 4 соединить с компьютером, в чем поможет приложение iTunes. Без этого шага никто не сможет получить wi-fi с айфона 4 и пользоваться Интернетом с его помощью.
Как видно из примеров, для того, чтобы функция раздачи wi-fi приобрела удобный вид, ей пришлось перейти множество стадий, прежде чем стать такой, какую может сейчас наблюдать каждый пользователь. Разумеется, эта функция лучше всего продемонстрирована в айфоне 6, но, как уже было сказано выше, именно в айфоне 4 кроется фундамент, давший начало всем дальнейшим преобразованиям.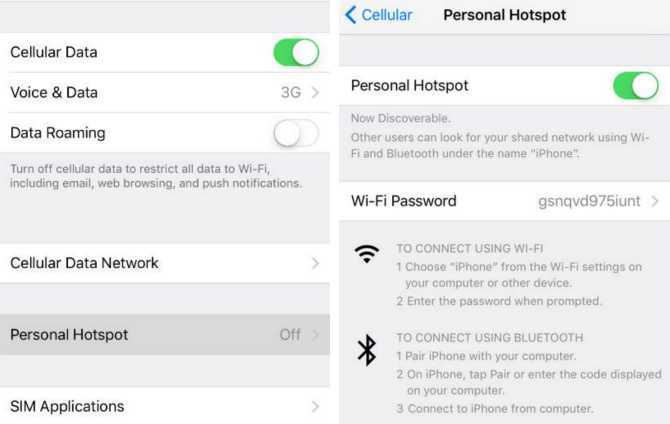
Как отключить вай фай на айфоне?
Для того, чтобы отключить wi-fi, когда работа с ним уже завершена, требуется выполнить последующие шаги:
Открыть настройки и найти строку сотовой связи. Затем требуется выключить сотовые данные.
Если же мобильный интернет все еще необходим, то требуется:
- открыть настройки;
- открыть режим модема;
- выключить режим модема.
После отключения данной функции iphone можно использовать как обычно без страха о быстрой потере заряда.
Рекомендации:
- нужно полностью зарядить устройство перед раздачей wi-fi/ заряжать его и раздавать wi-fi одновременно
- при условии многоразовой раздачи wi-fi лучше выбрать безлимитный тариф;
- для удобства не стоит забывать о режиме LTE;
- лучше использовать сложный пароль;
- рекомендуется выключать режим модема как только работа завершена.
Почему айфон не раздает вай фай?
Мы с вами разобрали, как раздать вай фай, например, на компьютер или на ноутбук.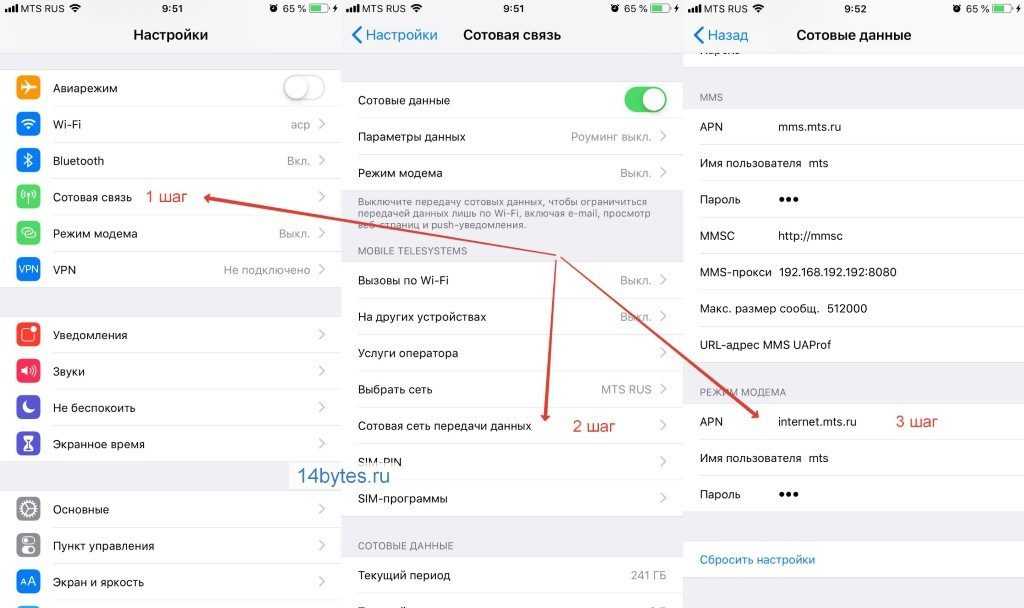 Теперь нужно рассмотреть проблему. Бывает, когда айфон не хочет раздавать вай фай. Чтобы не столкнуться с подобной ситуацией, нужно убедиться в том, что сотовый оператор может предоставлять доступ в глобальную четь.
Теперь нужно рассмотреть проблему. Бывает, когда айфон не хочет раздавать вай фай. Чтобы не столкнуться с подобной ситуацией, нужно убедиться в том, что сотовый оператор может предоставлять доступ в глобальную четь.
Если в верхней строке на экране устройства стоит надпись «LTE» или «3G», то подключение к сети есть, и оно может использоваться Айфоном для раздачи интернета.
Если такая надпись отсутствует либо стоит буква E, то даже НЕ пробуйте подключаться, все равно не получится, Айфон не поможет.
На этом, пожалуй, всё… Теперь вы знаете, как раздать wifi с iphone любой версии. Всё достаточно легко и просто. Не забывайте задавать свои вопросы в комментариях и будем их решать вместе. Всем пока!
Руководство для Apple iPhone 5s — используйте свой телефон в качестве личной точки доступа
Шаг 1 из 8
1. Найдите «Персональную точку доступа»
Найдите «Персональную точку доступа»
Нажмите Настройки.
Шаг 2 из 8
1. Найдите «Персональную точку доступа»
Нажмите Личная точка доступа.
Шаг 3 из 8
2. Включите точку доступа Wi-Fi.
Нажмите индикатор рядом с «Персональная точка доступа», чтобы включить функцию.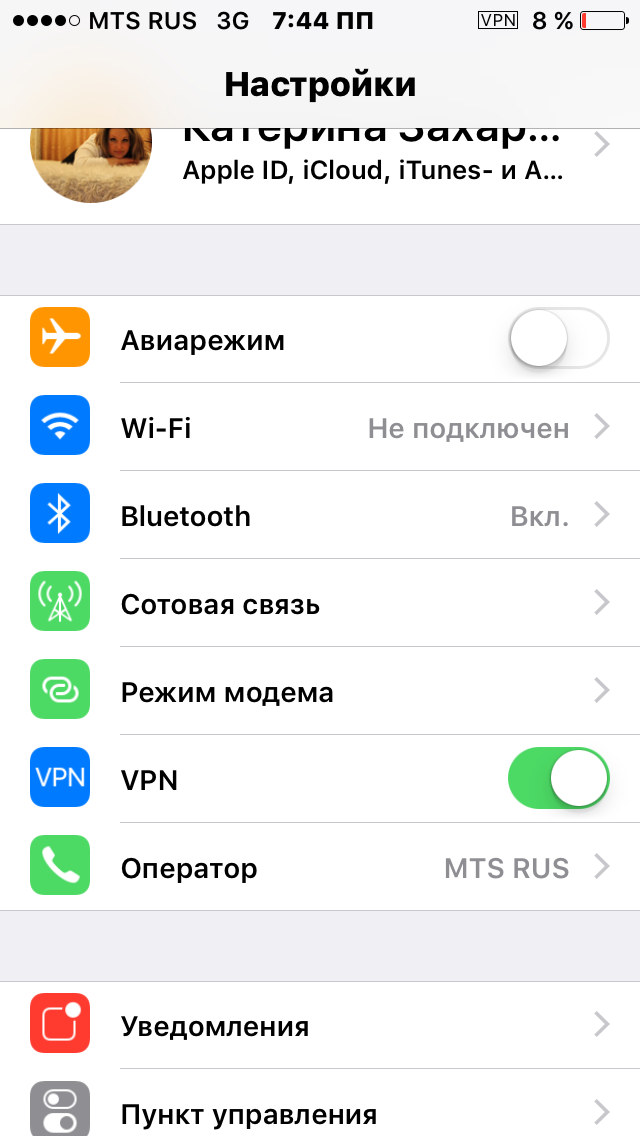
Шаг 4 из 8
2. Включите точку доступа Wi-Fi.
Нажмите Включить Wi-Fi и Bluetooth.
Шаг 5 из 8
3. Введите пароль для личной точки доступа.
Нажмите Пароль Wi-Fi и введите требуемый пароль.
Шаг 6 из 8
3. Введите пароль для личной точки доступа.
Введите пароль для личной точки доступа.
Нажмите Готово.
Пароль предотвращает доступ других к вашей точке доступа Wi-Fi без вашего разрешения.
Шаг 7 из 8
4. Вернитесь на главный экран
Нажмите клавишу «Домой», чтобы вернуться на главный экран.
Шаг 8 из 8
5. Установите подключение к точке доступа Wi-Fi с другого устройства.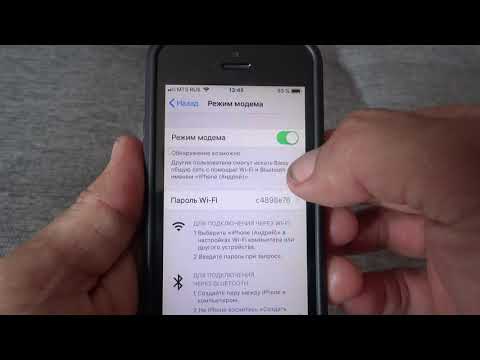
Включить Wi-Fi.
Найдите список доступных сетей Wi-Fi и выберите собственную точку доступа Wi-Fi.
Введите пароль для точки доступа Wi-Fi и установите соединение.
1. Найдите «Персональную точку доступа»
Нажмите Настройки.
Нажмите Личная точка доступа.
2. Включите точку доступа Wi-Fi.
Нажмите индикатор рядом с «Персональная точка доступа», чтобы включить функцию.
Нажмите Включить Wi-Fi и Bluetooth.
3. Введите пароль для личной точки доступа.
Нажмите Пароль Wi-Fi и введите требуемый пароль.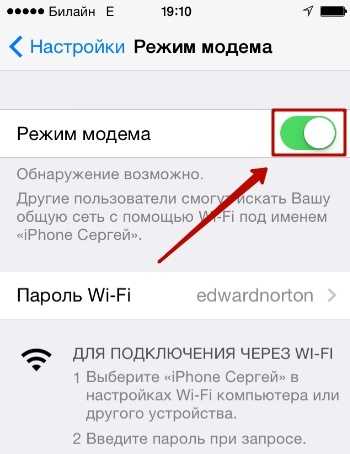
Пароль предотвращает доступ других к вашей точке доступа Wi-Fi без вашего разрешения.
4. Вернитесь на главный экран
Нажмите клавишу «Домой», чтобы вернуться на главный экран.
5. Установите подключение к точке доступа Wi-Fi с другого устройства.
Включить Wi-Fi.
Найдите список доступных сетей Wi-Fi и выберите собственную точку доступа Wi-Fi.
Введите пароль для точки доступа Wi-Fi и установите соединение.
Когда соединение установлено, вы можете получить доступ к Интернету с другого устройства.
это было полезно?
Присылайте нам свои комментарии
Пожалуйста, дайте нам знать, как мы могли бы улучшить наши руководства по устройствам Введите свои комментарии здесь, затем нажмите кнопку «Отправить»Как поделиться Интернетом с Apple iPhone 5s
Apple iPhone 5s
Бывают ситуации, когда у нас нет подключения к Wi-Fi, либо потому, что мы находимся вдали от дома или вне работы, либо потому, что есть сеть проблема, либо мы находимся на втором месте жительства, и нам необходимо подключиться с компьютера/ноутбука, планшета или телевизора, чтобы посмотреть любимый сериал или фильм с помощью интернет-соединение нашего Apple iPhone 5s.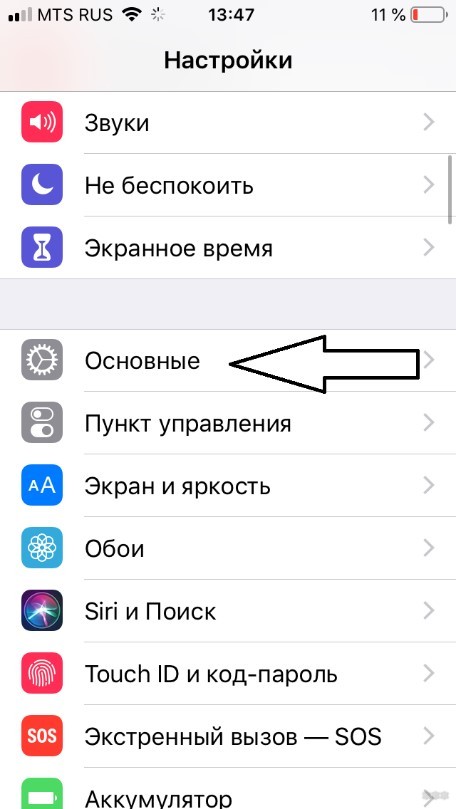
К счастью, если у вас есть SIM-карта со скоростью передачи данных на вашем Apple iPhone 5s, вы можете совместно использовать Wi-Fi и выходить в Интернет с другого устройства, выполнив следующие действия:
Расчетное время: 10 минут.
1- Первый шаг:
Прежде всего убедитесь, что на вашем Apple iPhone 5s активирована мобильная связь 3G / 4G / 5G. Для этого на разблокированном Apple iPhone 5s можно провести пальцем снизу экрана вверх, отобразятся ярлыки настроек устройства. Символ антенны должен быть зеленым, как на следующем изображении, если нет, нажмите, чтобы активировать его.
2- Второй шаг:
На вашем Apple iPhone 5s перейдите в настройки, это значок шестеренки, который вы найдете на главном экране.
3- Третий шаг:
Нажмите «Личная точка доступа».
4- Четвертый шаг:
Активируйте опцию «Разрешить другим присоединяться», ваш Apple iPhone 5s автоматически сгенерирует пароль для этого общего соединения Wi-Fi, если вы хотите изменить его, нажмите на пароль и измените его.
5- Пятый шаг:
У вас уже есть возможность поделиться интернет-соединением, активированным с вашего Apple iPhone 5s, теперь вы должны настроить это Wi-Fi-соединение на другом устройстве, будь то мобильный телефон, планшет, ПК, телевизор и т. д.
Для подключения через Wi-Fi:
1- Выберите «iPhone 5s of XX» (название вашего устройства) в настройках Wi-Fi вашего компьютера или другого устройства, с которого вы хотите подключиться к Интернету.
2- При необходимости введите пароль, который появляется на вашем Apple iPhone 5s.
Для подключения через Bluetooth:
1- Подключите Apple iPhone 5s к компьютеру.
2- В Apple iPhone 5s нажмите «Ссылка» или введите код, отображаемый на компьютере.
3- Подключите Apple iPhone 5s к компьютеру.
Для подключения через USB:
1- Подключите Apple iPhone 5s к компьютеру.
2- Из списка сетевых служб в настройках выбрать Apple iPhone 5s.
Было ли это полезно?
Apple iPhone 5s имеет следующие возможности подключения к сети, чтобы иметь возможность Общий доступ к Интернету : GSM / CDMA / HSPA / EVDO / LTE
Подключение 2G: GSM 850/900/1800/1900 — все модели
Подключение 3G: HSDPA 850/1900/19000 — А1533 (GSM)| A1453
Возможность подключения 4G: LTE, диапазон 1 (2100) | 2(1900)| 3(1800)| 4(1700/2100)| 5(850)| 8(900)| 13(700)| 17(700)| 19(800)| 20(800)
Скорость сети: HSPA 42,2/5,76 Мбит/с LTE Cat3 100/50 Мбит/с EV-DO Rev.