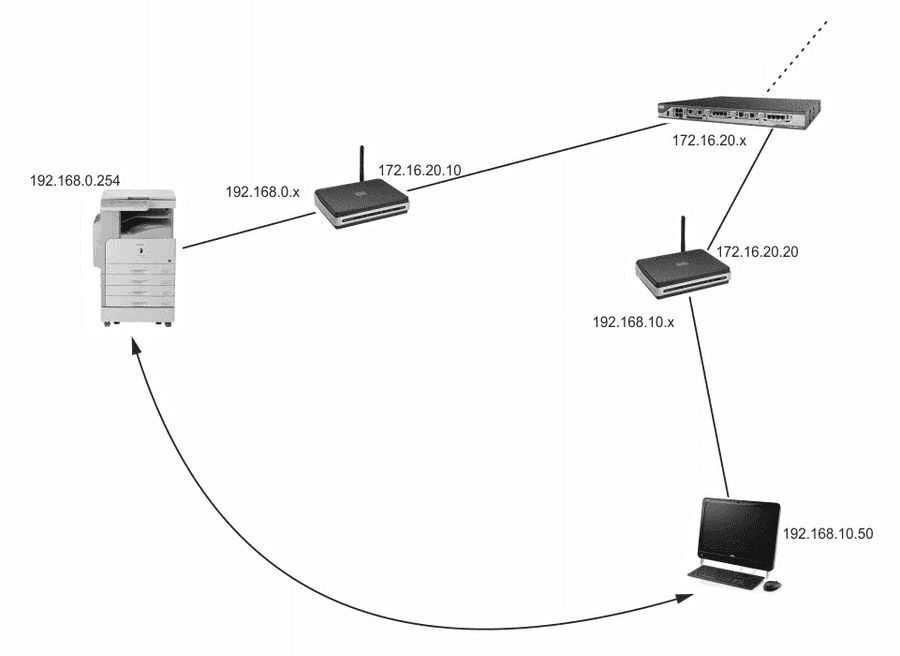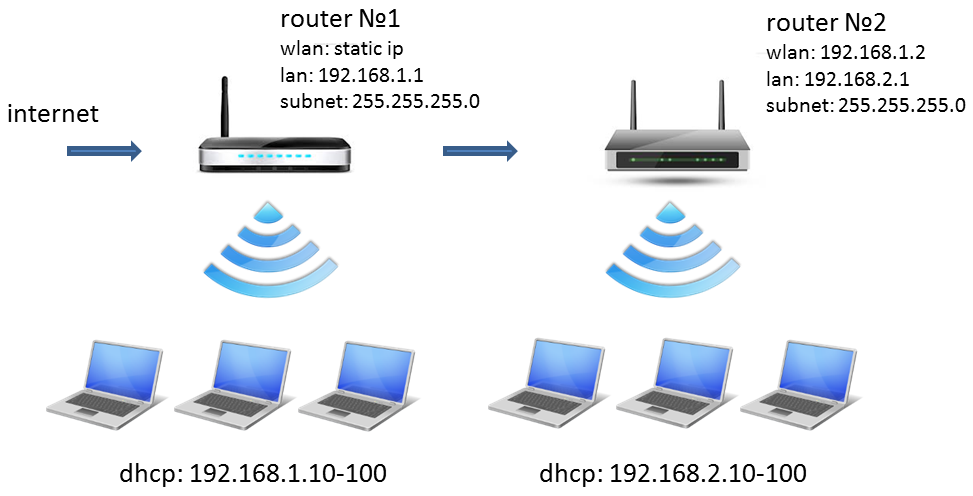Как подключить два роутера в одну сеть
Содержание
- Wi-Fi хорошо, но кабель лучше
- Способы соединения маршрутизаторов сетевым кабелем
- 1 способ: LAN+LAN
- 2 Способ: LAN+Internet
- Соединение с помощью адаптеров PLC
Современная домашняя техника умнеет (и наглеет) с каждым годом. Если вчера в подключении к Интернету нуждались лишь компы и мобильники, то сегодня без Всемирной паутины обходятся, пожалуй, только утюги, да и то не все. Конечно, это прогрессивно, но как обеспечить такой куче разношерстных устройств бесперебойное подключение к сети, особенно в большой квартире? Одного роутера им явно недостаточно.
Не спешите покупать дорогостоящий многопортовый маршрутизатор. Для решения этой задачи обычно хватает и пары простых домашних роутеров, которые будут работать вместе в одной локалке.
F1comp уже рассказывал, как подключить два роутера в одну сеть по Wi-Fi, а сегодня в продолжение темы мы поговорим о проводных способах соединения.
Wi-Fi хорошо, но кабель лучше
Кабельную связь многие пользователи считают пережитком прошлого. Зачем, мол, она нужна, если сегодня 95% маршрутизаторов и домашнего сегмента оборудованы модулями Wi-Fi? Это так, но кроме случаев, когда роутер просто не предназначен для работы в беспроводных сетях, есть масса ситуаций, в которых без кабеля не обойтись. Например:
- К Интернету нужно подключить устройство без Wi-Fi-адаптера.
- Площадь помещения очень большая, и расстояние между точками доступа составляет более 30 м.
- Вы собираетесь подключить к Всемирной паутине телевизионную приставку или Smart TV, чтобы смотреть фильмы высокого разрешения. Проводное соединение, особенно PLC (Интернет через бытовую электросеть), обеспечивает гораздо лучшую передачу такого сигнала.
- В помещении слишком зашумленная среда или множество помех для передачи Wi-Fi.
- Вы хотите снизить уровень электромагнитного излучения от точки доступа.

При создании локальной сети с одним источником Интернета свои непосредственные функции – маршрутизацию трафика, будет выполнять один из двух роутеров. Назовем его условно ведущим. Второй – ведомый, будет работать как связующее звено, которое собирает и пересылает трафик от подсоединенных устройств на ведущий роутер.
Способы соединения маршрутизаторов сетевым кабелем
1 способ: LAN+LAN
Итак, для соединения двух роутеров в одну сеть (для примера возьмем девайсы TP-LINK Archer C7) вам понадобится патч-корд – отрезок медного кабеля типа «витая пара», имеющий с двух сторон коннекторы RJ-45 (как на картинке выше). При первом варианте подключения оба коннектора вставляются в LAN-порты маршрутизаторов – ведущего и ведомого.
Ведущий роутер (1) через порт «Internet» или WAN подключен к оборудованию провайдера и настроен на работу в его сети. Вам не нужно ничего менять в его настройках, кроме активации DHCP-сервера (если до этого он был отключен).
На ведомом аппарате (2), напротив, DHCP-сервер следует отключить.
После этого назначьте LAN-порту ведомого роутера другой IP-адрес, отличный от адреса основного шлюза, но входящий в ту же подсеть. Например, если ИП основного шлюза 192.168.0.1, можете прописать вместо него 192.168.0.11. Только убедитесь, что этот адрес не используется другими устройствами, подключенными к этой же локальной сетке.
Если ранее ведомый маршрутизатор использовался как основной и содержит какие-либо настройки, сначала восстановите его к заводскому состоянию, иначе при подключении могут возникнуть ошибки.
2 Способ: LAN+Internet
При этом способе соединения один из коннекторов патч-корда вставляется в LAN-гнездо ведущего роутера, а второй – в гнездо Internet или WAN ведомого.
Настройки ведущего маршрутизатора, как и в предыдущем варианте, оставляем неизменными, включаем только DHCP. А на ведомом в разделе «Сеть» — «WAN» — «Тип подключения к WAN» выбираем «Динамический IP-адрес». После сохранения настройки на нем должен появиться Интернет.
После сохранения настройки на нем должен появиться Интернет.
Если на ведомом маршрутизаторе будут задействованы LAN-порты, также убедитесь, что их IP-адреса не конфликтуют с адресами ведущего.
После этого на каждом из роутеров может быть запущена отдельная точка доступа. Если все сделано верно, обе будут подключены ко Всемирной паутине.
Соединение с помощью адаптеров PLC
PLC (Power line communication) – передача сетевого трафика от устройства к устройству посредством бытовой электросети — оптимальный способ подключения к Интернету Смарт-телевизоров (выше было сказано, почему), а также других девайсов, которые не поддерживают беспроводную связь. Главное достоинство этого метода в том, что надежность и скорость соединения у него не хуже, чем у кабельной сети Ethernet, и при этом нет необходимости прокладывать кабель. Другой важный плюс – простота в применении: вставил провод, включил в розетку – и готово, никаких тебе драйверов и настроек.
Что представляет собой этот тип связи и как он работает, показано на рисунке ниже. Думаю, он понятен без пояснений.
Адаптеры PLC продаются комплектами по 2-3 модуля. Внешне они немного напоминают зарядные устройства от мобильных телефонов, но вместо USB-гнезд на них 1 или несколько разъемов RJ-45, куда вставляется коннектор патч-корда. Второй коннектор, соответственно, подсоединяют к устройству, в нашем случае – LAN или WAN-порту маршрутизатора.
Электрический кабель между двумя включенными в розетки адаптерами становится средой передачи.
Для использования PLC должны быть соблюдены 3 условия:
- Хорошая электропроводка в доме.
- Неразрывная линия между точками подключения.
- Наличие вблизи девайса (маршрутизатора) электрической розетки.
Настройка роутеров, соединенных в одну сеть посредством PLC, ничем не отличается от настройки кабельного подключения.
Как подключить два роутера к одной сети?
Для обеспечения устойчивого Wi-Fi покрытия, а также возможности подключения к локальной сети дополнительных устройств можно объединить работу двух роутеров. Рассмотрим несколько вариантов их соединения.
Рассмотрим несколько вариантов их соединения.
Содержание
- Как соединить роутеры по Wi-Fi
- Как создать сеть из нескольких роутеров, соединенных кабелем
Первая причина – когда единственного источника сигнала недостаточно для покрытия всех зон. Такая ситуация может сложиться по причине сложной конфигурации помещения. Стены, перегородки и прочие архитектурные препятствия могут стать причиной ослабления сигнала.
С такой проблемой часто сталкиваются владельцы многокомнатных квартир или двухэтажных коттеджей. Подключая второй роутер с установкой его в другой комнате или другом этаже, мы получаем эффект усиления сигнала, который передается с сохранением своей силы на большее расстояние.
Другим вариантом слабого сигнала является тот факт, что некоторые принимающие сигнал устройства находятся в значительном отдалении от роутера.
Такая неприятная ситуация со слабым сигналом знакома тем, кто работает в офисе с территориально разнесенными отделами.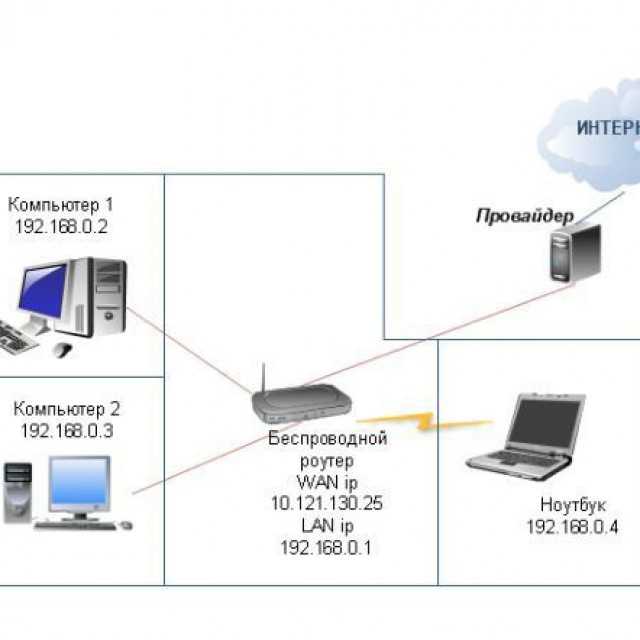
Или, например, Вы решили подключиться к интернету вместе с соседом по квартире, вскладчину заплатив за подключение, Вы планируете оплачивать услуги провайдера пополам. Тогда в каждой квартире потребуется свой роутер для сохранения качества передаваемого сигнала.
Вторая причина – это недостаточность гнезд для проводного подключения устройств, так как у роутера имеется ограниченное количество портов LAN.
Такая ситуация чаще всего встречается в многолюдных офисах, где у каждого сотрудника имеется оборудование без собственного Wi-Fi приемника. Чтобы обеспечить все единицы оборудования необходимым для работы выходом в интернет, потребуется установить несколько роутеров.
Если обобщить, то методики подключения двух роутеров в одну сеть выглядят так:
- • имеется подключенный к кабелю с интернетом от провайдера условно «главный» роутер и существует необходимость усилить сигнал или расширить зону действия сети
- • устанавливаем в зоне досягаемости сигнала от «главного» роутера дополнительный маршрутизатор, который «продлит» сигнал от первого и распространит его в недосягаемую до этого зону покрытия
- • соединяем роутеры одним из имеющихся способов.

Существует 2 способа соединения двух роутеров между собой. Рассмотрим особенности каждого.
Способ №1 – объединение роутеров с помощью кабеля.
Для реализации этого варианта понадобится многометровый отрез сетевого кабеля, который следует проложить от одного роутера к другому.
Кабельный способ соединения считается самым надежным: он гарантирует пользователю наличие стабильной сети с хорошей скоростью передачи сигнала.
Такой тип соединения специалисты рекомендуют тем, кто планирует подключать большое количество устройств.
Минус такого варианта заключается в том, что задача с прокладыванием кабеля между роутерами не всегда технически выполнима. Особенно, когда речь идет об установке роутеров на разных этажах здания или, например, в соседних домах.
Способ №2 – соединение маршрутизаторов по Wi-Fi сети в режиме WDS или bridged networking.
Специалисты часто употребляют в таком случае выражение «режим моста». Эта технология позволяет разместить роутеры на внушительном расстоянии друг от друга.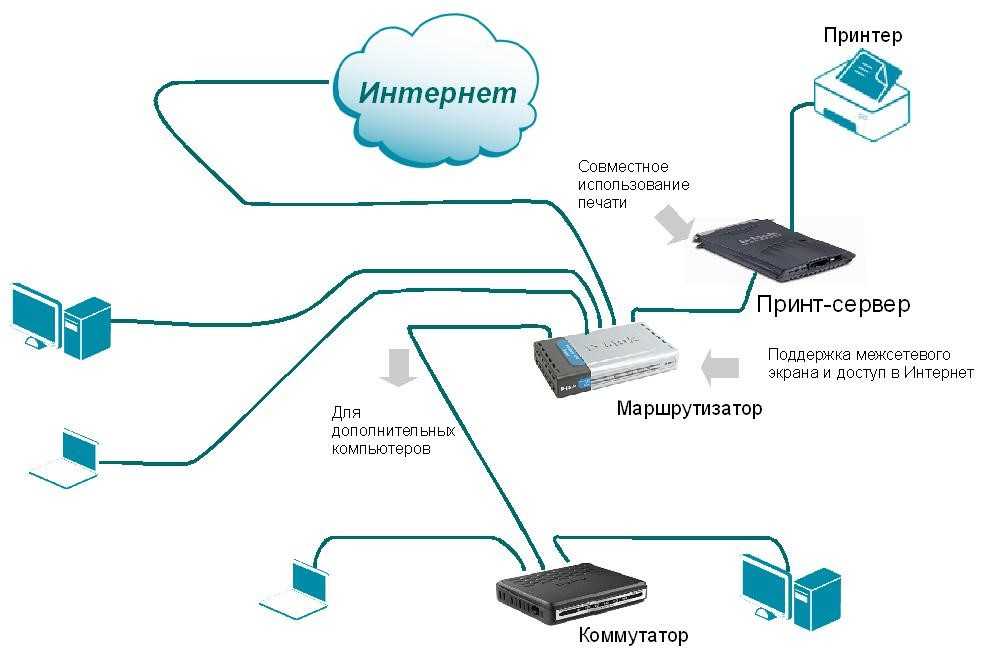
Рассматривая этот вариант, можно обойтись без патч-корда, поэтому его следует рассматривать тем пользователям, которые не планируют или не имеют возможности загромождать пространство многометровыми проводами.
Но следует помнить о минусах объединения двух роутеров по Wi-Fi. Такое соединение не отличается стабильностью сигнала, к тому же скорость передачи сигнала по беспроводной сети значительно упадет.
Обратите внимание и на то, что не все старые модели роутеров поддерживают режим WDS.
Как соединить роутеры по Wi-Fi
Если у Вас нет возможности сверлить стены и потолки, а также прокладывать многометровый кабель, Вам предстоит подключение двух роутеров «воздухом», то есть по Wi-Fi сети.
Для реализации такого способа соединения роутеров в одну систему, необходимо убедиться в том, что один из маршрутизаторов умеет работать в режиме «повторителя», ретранслятора или моста.
Итак, «главный» роутер у нас уже подключен и раздает интернет, получаемый от провайдера, переходим к настройке ретранслятора:
- Выключите на роутере №2 встроенный DHCP-сервер.

- Войдите в настройки устройства.
- Измените его внутренний IP-адрес на отличное от значения главного роутера.
Такая смена исключит возникновение сетевых коллизий и конфликтов: двух устройств с одинаковым IP-адресом не может существовать.
Важно, чтобы оба маршрутизатора находились, согласно своим IP-адресам, внутри одной подсети. - Зайдите в вэб-интерфейс второго роутера по его новому адресу IP.
- Переключитесь к настройкам параметров режима WDS в соответствующей вкладке.
- Задайте «SSID» (имя) сети дополнительного роутера.
- В окне «Channel» продублируйте номер канала главного роутера и активируйте команду «Включить WDS».
- Нажмите «Search», система попытается обнаружить главный роутер и выдаст Вам все доступные к соединению сети.
- Выберите в предлагаемом списке имя основного маршрутизатора и нажмите кнопку «Подключить».
- Введите пароль и сохраните данные.
После перезагрузки дополнительный роутер готов к работе в качестве ретранслятора или моста.
Не забывайте, что обязательным условием эффективной работы дополнительного роутера является правильное размещение устройства относительно главного маршрутизатора. Сигнал с основного роутера должен обязательно доходить до дополнительного раздающего сигнал устройства.
Как создать сеть из нескольких роутеров, соединенных кабелем
Сопряжение двух роутеров с помощью кабеля возможно реализовать двумя способами.
Для начала определяем, какой из маршрутизаторов будет основным, а какой дополнительным. При этом примем за факт, что основной роутер подключен в сеть и успешно раздает интернет для всех близлежащих устройств.
Первый метод подключения осуществляется по схеме LAN–LAN. В этом случае оба роутера, как следует из названия способа, подключаются в единую сеть через гнезда LAN.
Переключаемся сразу к дополнительному маршрутизатору:
- В настройках деактивируем DHCP сервер, так как получать все IP-адреса нам предстоит от «главного» роутера.

- В разделе LAN изменяем IP-адрес роутера №2 на значение, не совпадающее с указанным адресом в настройках «главного» маршрутизатора. Нажимаем кнопку «Сохранить».
Далее необходимо оба роутера соединить с помощью кабеля, установив разъемы в гнезда LAN.
Бывает, что второй роутер пользователь не планирует использовать в качестве источника сигнала WI-FI, и нужен он лишь для подсоединения устройств проводным способом. Рекомендуем в таком случае вместо роутера рассмотреть вариант приобретения коммутатора (хаба).
Второй метод соединения роутеров с помощью кабеля реализуется с применением схемы LAN-WAN.
Однако при таком способе соединения маршрутизаторов нельзя говорить об объединении роутеров в одну сеть. Схема будет работать, но маршрутизаторы будут находиться не в одной сети, а в разных.
Все дело в настройках DHCP-сервера, то есть автоматической раздаче IP-адресов. Если он включен, то роутер образует самостоятельную локальную сеть.
Поэтому мы рассмотрим этот способ объединения двух маршрутизаторов, работающих от единого подключения провайдера, но оговоримся, что роутеры в этом случае создают каждый свою сеть.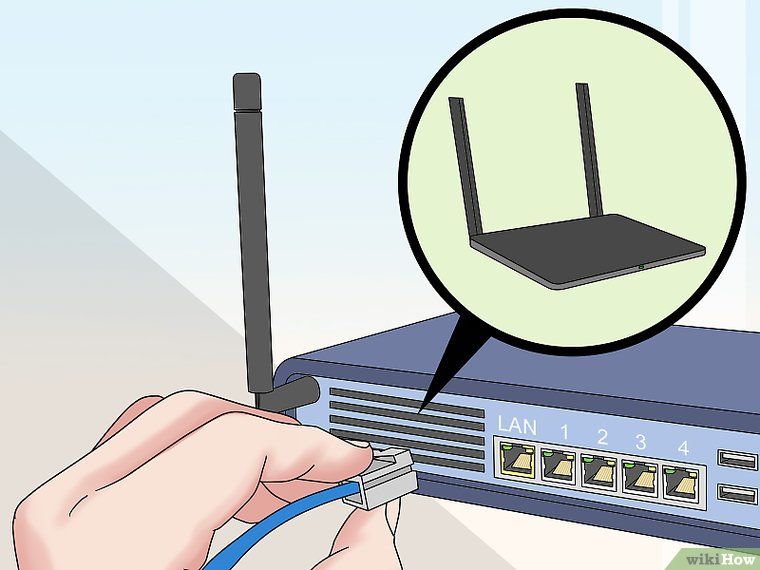
Итак, для реализации этого метода, подключаем кабель с интернетом от провайдера в гнездо Internet-порт (WAN-порт) «главного» роутера, а через гнездо LAN-порт присоединяемся к WAN-порту дополнительного маршрутизатора.
«Главный» роутер у нас по умолчанию успешно принимает от провайдера сигнал и раздает его на электронные устройства пользователя, поэтому переходим к настройкам дополнительного раздающего устройства.
- Проверяем включение DHCP-сервера на основном роутере и включаем его на дополнительном маршрутизаторе в разделе LAN.
- В настройках второго роутера выставляем тип подключения Dynamic.
- В разделе LAN необходимо поменять диапазон IP-адресов на другую подсеть, несовпадающую со значением «главного» роутера.
- Сохраните изменения.
Проверьте правильность объединения роутеров: соединительный кабель должен быть включен в гнездо LAN «главного» маршрутизатора и в гнездо WAN дополнительного роутера. В гнездо WAN-порта «главного» маршрутизатора подключен кабель от провайдера.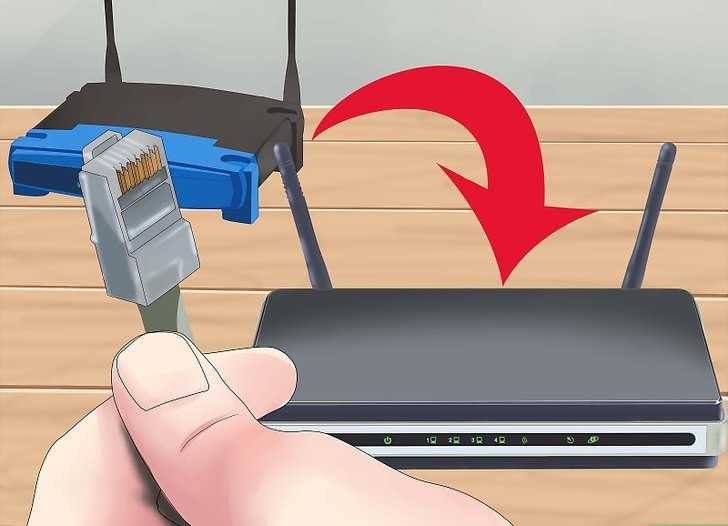
Объединение двух роутеров в пределах сети – это работающий способ увеличить радиус действия сигнала и количество проводных подключений.
Но не пытайтесь с помощью установки дополнительного роутера нарастить скорость соединения и передачи сигнала. Провайдеры строго ограничивают скорость входящего и исходящего потока на уровне принадлежащего им магистрального оборудования, и Вы не в силах ее изменить.
Как использовать 2 маршрутизатора с одним модемом
Вы хотите подключить два маршрутизатора к одному модему по нескольким причинам. Добавление второго маршрутизатора может действовать как расширитель диапазона, улучшая ваши возможности подключения к Интернету. Еще один бонус — дополнительные порты Ethernet.
Хотя это и не совсем обычно, вы можете использовать два маршрутизатора с одним модемом. В этой статье мы обсудим преимущества этой установки.
Использование 2 маршрутизаторов с одним модемом
Использование двух маршрутизаторов с одним модемом дает много преимуществ.
Резервный маршрутизатор
Технологии иногда нас подводят. Потеря возможности подключения к Интернету или локальной сети может обернуться катастрофой. Подключив два маршрутизатора к вашему модему, в случае отказа одного из них у вас будет резервная копия.
Расширенные возможности подключения для проводных устройств
Ваш основной маршрутизатор имеет ограниченное количество доступных портов LAN. Добавление другого маршрутизатора увеличит количество доступных портов. Если в вашей сети работает много разных проводных устройств, у вас будет много доступных портов. Этот тип установки устраняет необходимость установки сетевого коммутатора.
Возможность изоляции устройств
Можно настроить двойные маршрутизаторы для изоляции устройств, требующих интенсивного сетевого трафика. Изолирующий ПК, игровое устройство или телевизор, транслирующий онлайн-контент, можно подключить к одному маршрутизатору, а другой оставить для дополнительных устройств.
Смешанная проводная/беспроводная установка
С двумя маршрутизаторами вы можете использовать один исключительно для проводных подключений, таких как игровые устройства, а другой — для беспроводных подключений. Это может привести к повышению производительности всех подключенных устройств.
Как настроить 2 маршрутизатора с одним модемом
Улучшение домашней или офисной сети не требует обширных знаний в области ИТ. Тем не менее, он включает в себя несколько различных шагов. В зависимости от того, какой тип маршрутизатора у вас есть, процесс может немного отличаться. Здесь мы обсудим наиболее распространенный способ настройки двух маршрутизаторов с одним модемом.
Проверка совместимости маршрутизатора
Перед началом процесса настройки необходимо убедиться, что маршрутизаторы совместимы с вашими потребностями. Ваш второй маршрутизатор должен поддерживать мост WDS (Wireless Distribution System). Если новый маршрутизатор, который вы хотите добавить, не поддерживает это, его добавление не поможет расширить вашу сеть Wi-Fi.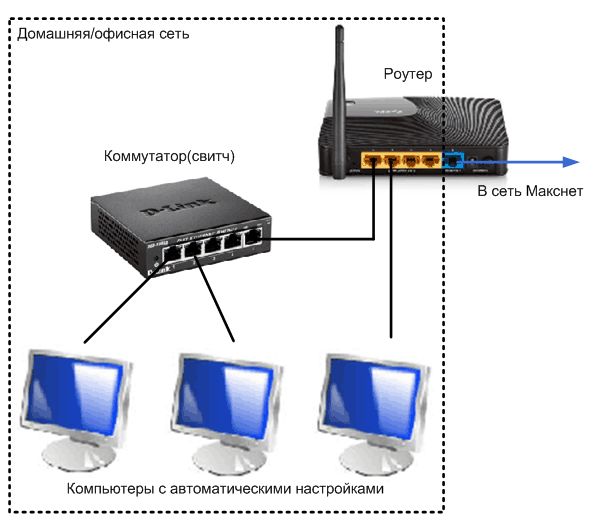 Проверьте документацию нового маршрутизатора, чтобы узнать, поддерживает ли он WDS. Если это так, вы увидите «режим моста», «функция повторителя» или «WDS» в его документации.
Проверьте документацию нового маршрутизатора, чтобы узнать, поддерживает ли он WDS. Если это так, вы увидите «режим моста», «функция повторителя» или «WDS» в его документации.
Решите, какой из них будет основным маршрутизатором
Если вы настраиваете свою систему с нуля, вам необходимо определить, какой маршрутизатор будет использоваться в качестве основного маршрутизатора. Тот, который будет подключен напрямую к Интернету, считается основным маршрутизатором.
Убедитесь, что кабель Ethernet достаточно длинный
Если оба маршрутизатора не одного производителя и одной модели, вам следует использовать кабель Ethernet. Некоторые модели допускают беспроводное соединение, но в большинстве случаев вам потребуется проводное соединение. Обратите внимание, что длина кабеля должна быть достаточной только для подключения модемов. Использование слишком длинного кабеля может ухудшить качество сети. По этой причине рекомендуется измерить расстояние между двумя маршрутизаторами и приобрести кабель соответствующей длины.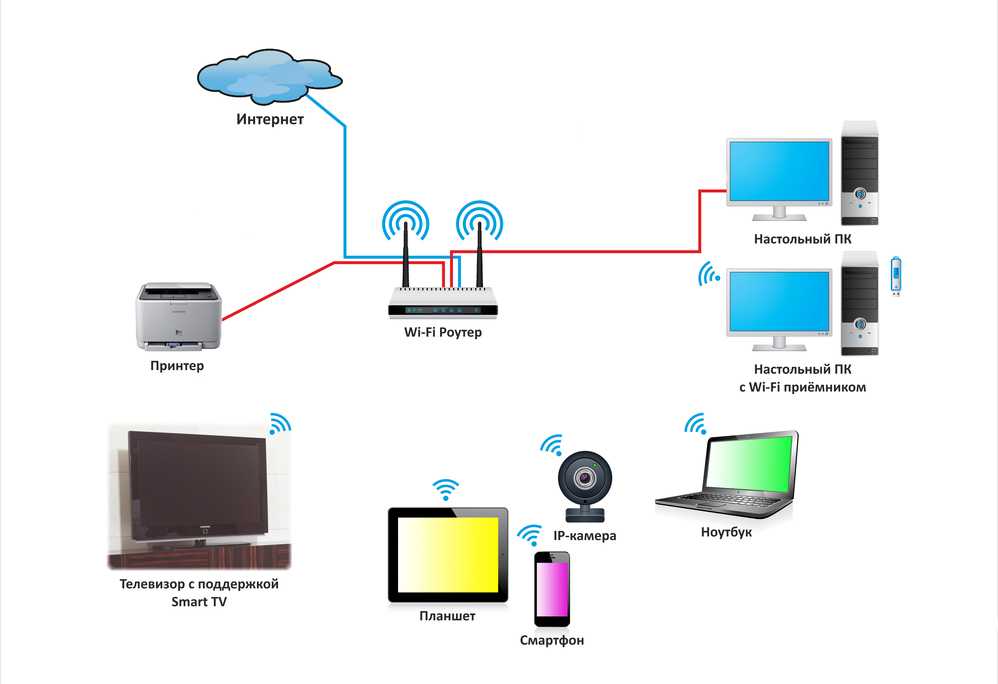
Подключите основной маршрутизатор к Интернету
Если вы выполняете настройку в первый раз, вам необходимо подключить основной маршрутизатор к Интернету. Во-первых, убедитесь, что ваш модем действительно подключен. Затем вам нужно подключить кабель Ethernet от модема к основному маршрутизатору WAN или интернет-порту.
Подключите ваш компьютер к основному маршрутизатору
Теперь, когда ваш основной маршрутизатор подключен к вашему модему, пришло время подключить его к вашему компьютеру. Даже если ваш основной маршрутизатор имеет Wi-Fi, лучше всего использовать кабель Ethernet. Вставьте один конец кабеля Ethernet в порт LAN на главном маршрутизаторе, а другой конец — в порт Ethernet на вашем компьютере.
Настройка основного маршрутизатора
Перед настройкой дополнительного маршрутизатора вам необходимо внести некоторые изменения и записать некоторые настройки. Это необходимо, прежде чем вы сможете добавить дополнительный маршрутизатор. Во-первых, вам нужно определить IP-адрес вашего основного маршрутизатора.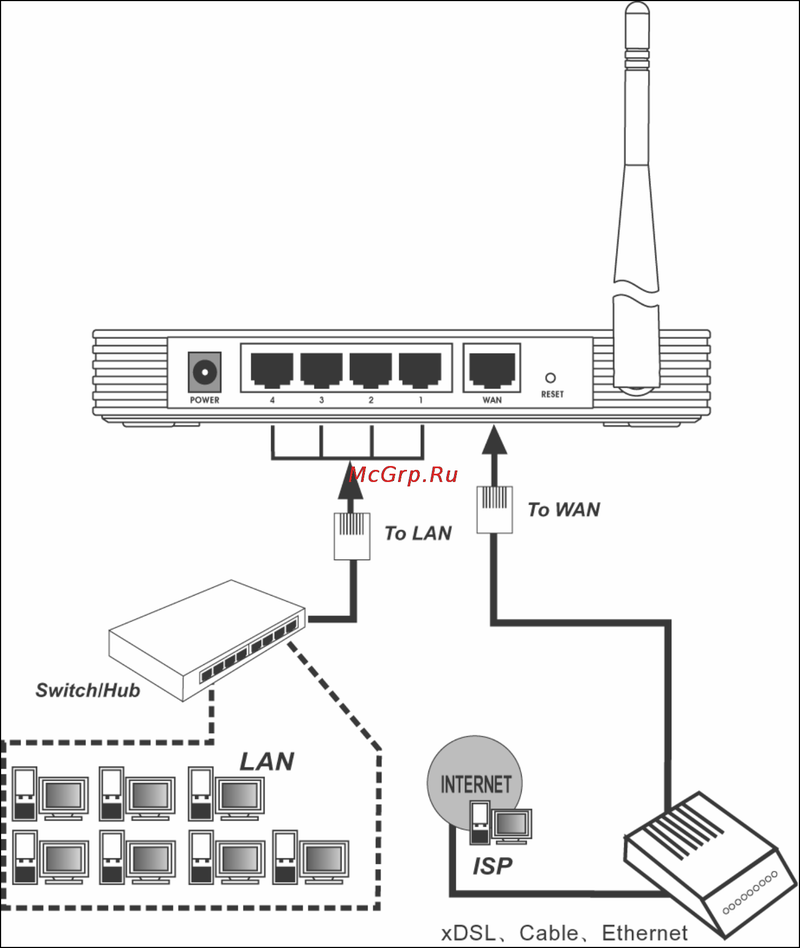
Вот что вам нужно сделать:
- Щелкните значок «Пуск», а затем нажмите значок «Шестеренка», чтобы открыть настройки.
- Выберите «Сеть и Интернет».
- На правой боковой панели выберите «Просмотр свойств оборудования и подключения».
- Рядом с «Шлюз по умолчанию» вы найдете IP-адрес вашего основного модема. Запишите это число.
Теперь, когда у вас есть IP-адрес, вам нужно перейти на веб-сайт администратора маршрутизатора.
- Откройте браузер на своем компьютере.
- В адресной строке введите IP-адрес и нажмите «Ввод».
- Найдите «DHCP-сервер» и нажмите кнопку с надписью «Включено».
- Запишите следующую информацию, которую вы найдете на этой странице:
- SSDI (имя сети и пароль)
- Безопасность, сеть или режим шифрования
- Частота
- IP-адрес в Интернете и маска подсети
- Когда вы запишете всю информацию, нажмите кнопку «Сохранить».
 .
.
Теперь вы можете отсоединить кабель Ethernet от вашего компьютера.
Настройте дополнительный маршрутизатор
Теперь, когда у вас есть необходимая информация от вашего основного маршрутизатора, вам нужно настроить дополнительный маршрутизатор.
- Подключите кабель Ethernet к дополнительному маршрутизатору и к компьютеру.
- Найдите IP-адрес этого маршрутизатора, используя тот же метод, который описан выше.
- Откройте браузер, введите IP-адрес и нажмите «Ввод».
- Найдите «Тип подключения» и выберите «WDS», «Мост», «Повторитель» или «Режим моста», в зависимости от того, какие параметры у вас есть.
- Нажмите кнопку «Сохранить».
Обратите внимание, что не все маршрутизаторы имеют одинаковые меню, поэтому следующие шаги могут различаться в зависимости от вашей модели. Эти инструкции носят общий характер из-за количества доступных опций, основанных на пользовательском интерфейсе каждой модели.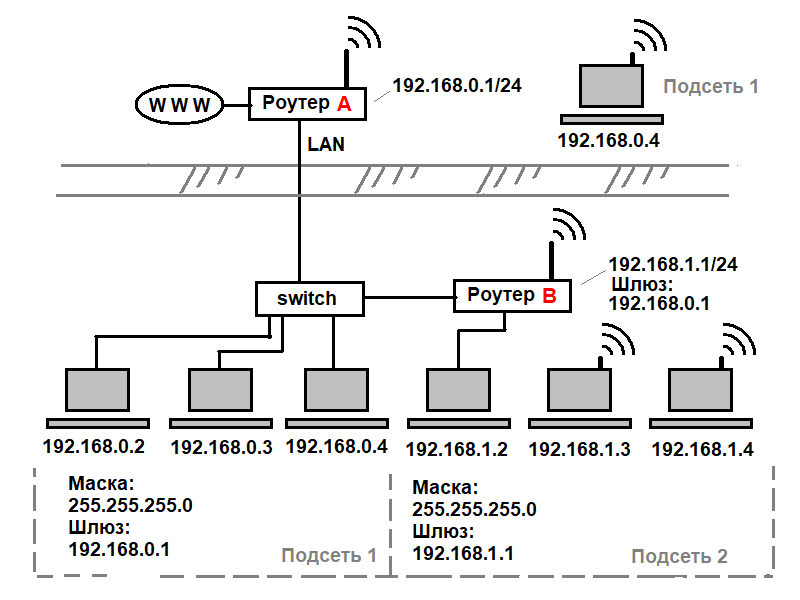
- Найдите заголовок «Базовые настройки беспроводной сети».
- Используя записанную информацию, внесите соответствующие изменения, чтобы они соответствовали основному модему.
- Сделав это, нажмите «Сохранить» или «Изменить», в зависимости от того, какие параметры у вас есть.
Подключение обоих маршрутизаторов к сети
После правильной настройки обоих маршрутизаторов вы готовы подключить их к сети. Сначала вам нужно разместить маршрутизаторы там, где вы хотите. Как только вы все расположите, выполните следующие шаги, чтобы завершить процесс:
- Соедините два маршрутизатора кабелем Ethernet.
- Отключите и перезапустите оба маршрутизатора.
- После повторного включения оба устройства будут доступны и подключены к Интернету.
Расширьте сеть Wi-Fi и изолируйте устройства с помощью 2 маршрутизаторов
Используя два маршрутизатора, вы можете быстро расширить сеть Wi-Fi в труднодоступных местах в офисе или дома.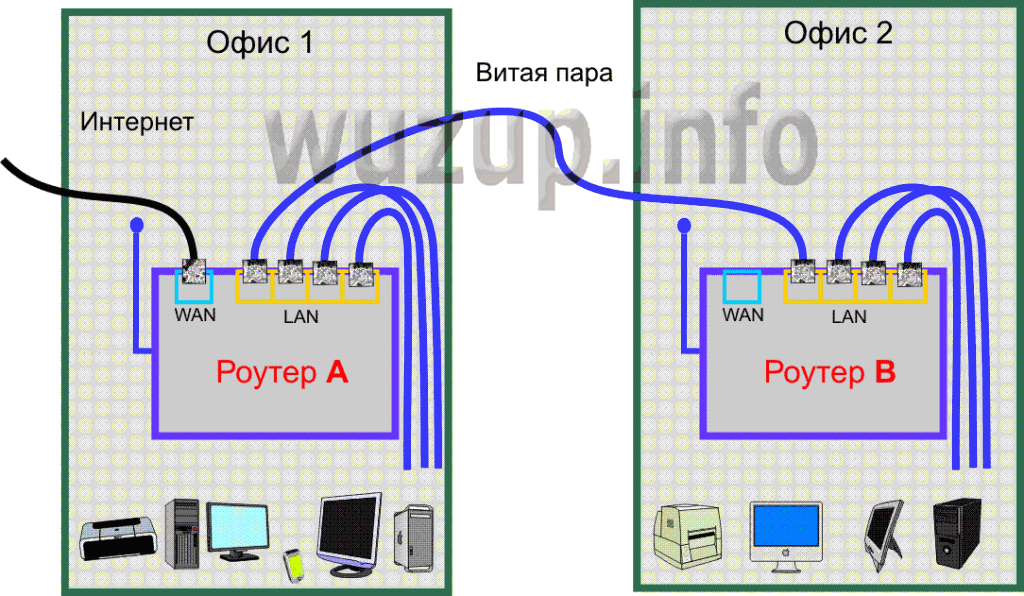 Имея два маршрутизатора, вы можете выделить один для устройств, которым требуется большая пропускная способность, а другой использовать для тех, которые не пользуются большим спросом. Хотя их правильная настройка может занять некоторое время, после установки у вас будет гораздо более эффективная настройка Интернета и локальной сети.
Имея два маршрутизатора, вы можете выделить один для устройств, которым требуется большая пропускная способность, а другой использовать для тех, которые не пользуются большим спросом. Хотя их правильная настройка может занять некоторое время, после установки у вас будет гораздо более эффективная настройка Интернета и локальной сети.
Вы когда-нибудь использовали два маршрутизатора с одним модемом? Дала ли эта статья необходимую информацию для их настройки? Дайте нам знать в комментариях ниже.
Можно ли на один модем поставить два роутера? – MBReviews
Категории Как
от Mark B
Я вполне уверен, что когда вы спрашиваете, можете ли вы иметь два маршрутизатора на одном модеме, вы на самом деле не имеете в виду главный маршрутизатор, а затем вторичное устройство, которое будет работать как точка доступа (последовательное подключение — мы также рассмотрим этот вариант), но несколько интернет-соединений, исходящих от одного кабельного модема только с одним кабелем от интернет-провайдера.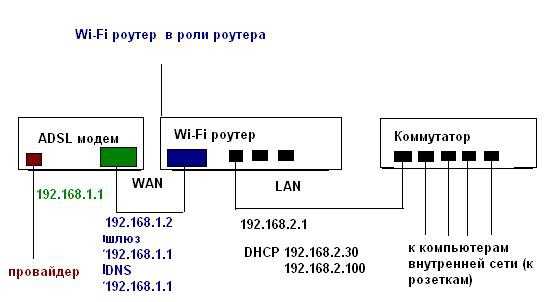 Чтобы это было реалистичным сценарием, вам может потребоваться принять во внимание возможность использования нескольких статических IP-адресов. В мире сетей есть много чудес, поэтому давайте рассмотрим некоторые из этих возможностей и посмотрим, можно ли это сделать.
Чтобы это было реалистичным сценарием, вам может потребоваться принять во внимание возможность использования нескольких статических IP-адресов. В мире сетей есть много чудес, поэтому давайте рассмотрим некоторые из этих возможностей и посмотрим, можно ли это сделать.
Table of Contents
Возможно, это единственный способ подключить несколько маршрутизаторов напрямую к одному модему и заставить их транслировать совершенно другую сеть. И это удивительно распространенная практика, когда несколько компаний делят одно пространство, даже если это, скорее всего, будет происходить за счет доступной пропускной способности. Но, в зависимости от типа работы, это может не иметь большого значения, и вы будете удивлены тем, сколько вы можете реально достичь с помощью надежного соединения со скоростью 1 Гбит/с, даже если оно разделено между несколькими маршрутизаторами. А в нашем случае речь идет о двух отдельных IP-адресах, поэтому пропускной способности технически должно быть достаточно.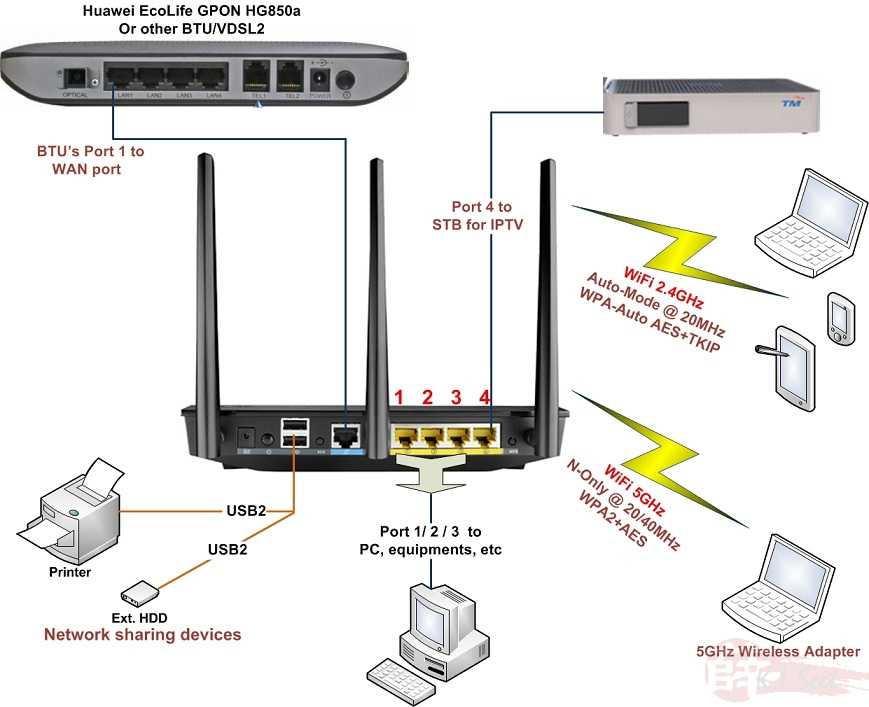
Это несколько общих шагов, поэтому они, скорее всего, не будут применяться к конкретным сетевым конфигурациям, но это то, что большинство людей все еще используют в настоящее время:
- Получите более одного статического IP-адреса от интернет-провайдера: вы обычно делаете получите один IP-адрес с каждым интернет-планом (статическим или динамическим), но у вас есть возможность получить несколько статических IP-адресов за дополнительную плату, как и ожидалось.
- Подключите коаксиальный кабель к модему (скорее всего, DOCSIS, если вы находитесь в США): для крупных предприятий, это не идеальное решение из-за ограничения пропускной способности, поэтому фактические отдельные кабели намного лучше, но для малых и средних предприятий, которые не передают большие объемы данных, достаточно простого модема DOCSIS (в идеале, DOCSIS 3.0). и выше).
- Подключить сетевой коммутатор к кабельному модему: это может оказаться сложной задачей, потому что вам нужно знать, какой тип оборудования уже установлен или какое конкретное оборудование предпочитает пользователь.
 Таким образом, вы можете выбрать либо неуправляемый коммутатор, который будет подключен к некоторым мощным шлюзам безопасности, которые будут выступать в качестве точки входа и создавать свою собственную отдельную сеть, либо вы можете использовать управляемые коммутаторы. Первый вариант является более простым, если есть один человек (или отдел), который правильно настраивает сеть, а затем управляет ею. Но это может легко пойти не так, если управление децентрализовано, и каждый отдел пытается использовать выделенный друг другу IP-адрес. В этом случае управляемый коммутатор, который подталкивает правильный IP-адрес к шлюзам, является лучшим решением, хотя и немного более сложным. Я имею в виду создать отдельные VLAN для каждого порта, который будет использоваться, и на этом закончить.
Таким образом, вы можете выбрать либо неуправляемый коммутатор, который будет подключен к некоторым мощным шлюзам безопасности, которые будут выступать в качестве точки входа и создавать свою собственную отдельную сеть, либо вы можете использовать управляемые коммутаторы. Первый вариант является более простым, если есть один человек (или отдел), который правильно настраивает сеть, а затем управляет ею. Но это может легко пойти не так, если управление децентрализовано, и каждый отдел пытается использовать выделенный друг другу IP-адрес. В этом случае управляемый коммутатор, который подталкивает правильный IP-адрес к шлюзам, является лучшим решением, хотя и немного более сложным. Я имею в виду создать отдельные VLAN для каждого порта, который будет использоваться, и на этом закончить.
- Подключите шлюзы к коммутатору и настройте их интернет-соединение с выделенными IP-адресами.
- Убедитесь, что никто, кроме системных администраторов, не имеет доступа к стойке сетевого оборудования.

Возможно, есть и другие интересные идеи, но это, скорее всего, более простой способ подключения двух или более маршрутизаторов к одному модему.
2. Маршрутизаторы последовательного подключения
Это еще один способ соединить два маршрутизатора на одном модеме, потому что вы фактически получаете основной маршрутизатор, настроенный на получение ссылки от модемного маршрутизатора, и он также будет давать IP-адреса устройствам локальной сети, в то время как вторичный роутер будет работать больше как точка доступа, расширяя существующую сеть. Общие шаги для этого следующие:
- Включите кабельный модем и убедитесь, что у вас под рукой есть имя пользователя и пароль поставщика услуг Интернета.
- Подключите маршрутизатор к кабельному модему и настройте его, как обычно (подключение к Интернету, сети Wi-Fi и учетная запись администратора). Если вам не нужно вносить какие-либо конкретные изменения, этот маршрутизатор должен автоматически выделять IP-адреса локальной сети каждому клиентскому устройству, к которому вы подключились.

- Подготовьте дополнительный маршрутизатор. Это означает, что его необходимо сбросить, а затем подключить к компьютеру, чтобы получить интерфейс (вставьте IP-адрес по умолчанию, который написан на этикетке, которая, скорее всего, находится в нижней части маршрутизатора). Большинство современных маршрутизаторов позволяют настроить маршрутизатор в качестве точки доступа, повторителя или в режиме моста, но не у всех эта опция отображается в начале настройки. Таким образом, вам может потребоваться настроить его как маршрутизатор, а затем перейти к графическому веб-интерфейсу (вероятно, в дополнительных настройках), чтобы найти способ изменить его режим работы. Если маршрутизатор не поддерживает какой-либо другой режим, кроме работы в качестве маршрутизатора (маловероятно, допустим), просто отключите DHCP (некоторые старые маршрутизаторы требовали, чтобы пользователь устанавливал их в режиме моста, а затем отключал DHCP).
- Подключите дополнительный маршрутизатор к основному маршрутизатору, используя любой порт LAN от последнего и порт WAN от первого.

- Теперь вы можете настроить работу вторичного маршрутизатора, обратившись к IP-адресу, полученному от главного маршрутизатора.
3. Один маршрутизатор и два модема
Вам было интересно, можно ли иметь два маршрутизатора на одном модеме, но как насчет двух модемов с одним маршрутизатором? На самом деле это гораздо более распространено, чем вы думаете, и оно хорошо связано с первым вариантом, который мы исследовали. Предприятия, которым требуется более надежное подключение к Интернету и которые не могут позволить себе простои, обычно покупают более одного подключения к Интернету с отдельными линиями. Таким образом, в случае отказа одной ссылки другая может немедленно занять ее место, ожидая восстановления первой линии.
Маршрутизатор Draytek с двумя глобальными сетями Для обеспечения плавного перехода между соединениями требуется маршрутизатор с двумя глобальными сетями (или несколькими глобальными сетями), который поддерживает агрегацию каналов, отказоустойчивость каналов и балансировку нагрузки. За прошедшие годы я исследовал несколько вариантов, которые вы можете проверить здесь, но есть несколько маршрутизаторов потребительского уровня, которые также поддерживают более простую реализацию. См. Asus RT-AC86U или более новый RT-AX86U, а также Synology RT2600ac.
За прошедшие годы я исследовал несколько вариантов, которые вы можете проверить здесь, но есть несколько маршрутизаторов потребительского уровня, которые также поддерживают более простую реализацию. См. Asus RT-AC86U или более новый RT-AX86U, а также Synology RT2600ac.
Не вдаваясь в подробности, идея состоит в том, чтобы иметь два кабеля от двух отдельных интернет-соединений (два модема), которые подключены к маршрутизатору, и с этого момента у вас есть множество доступных вариантов. Вы можете объединить две ссылки и иметь гораздо более высокую пропускную способность или, в нашем случае, просто использовать одно подключение к Интернету все время, а другое готово занять его место. Более совершенные маршрутизаторы осуществят этот переход, даже не заметив отказа первой ссылки. И что интересно, эти маршрутизаторы будут активно проверять, когда основной канал возвращается, а затем снова переключаться на него, когда он снова в сети. Вот почему владельцы бизнеса должны получить основное интернет-соединение как можно ближе к одному гигабиту в секунду (или выше), в то время как вторичное может быть более простым подключением, подходящим для обслуживания, чтобы снизить затраты.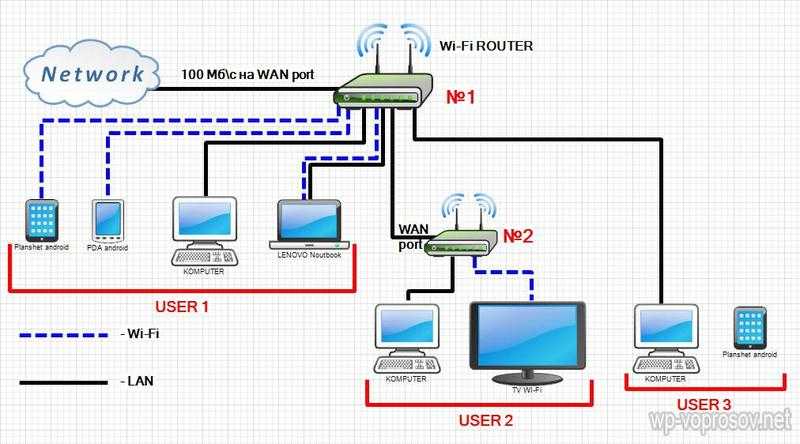


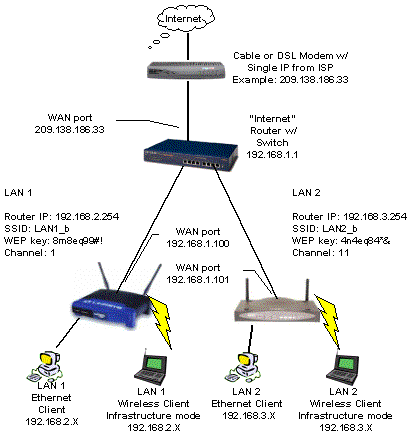
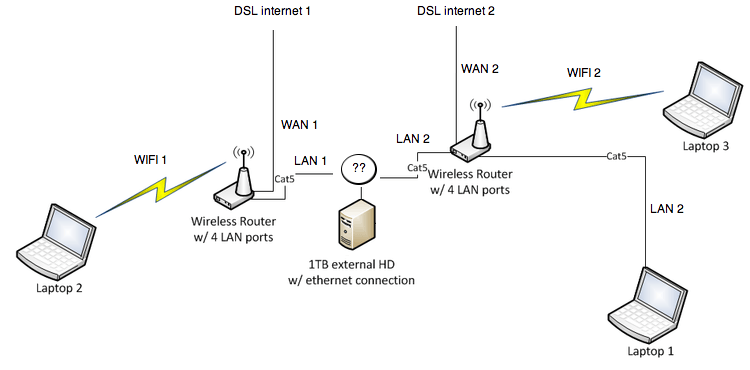
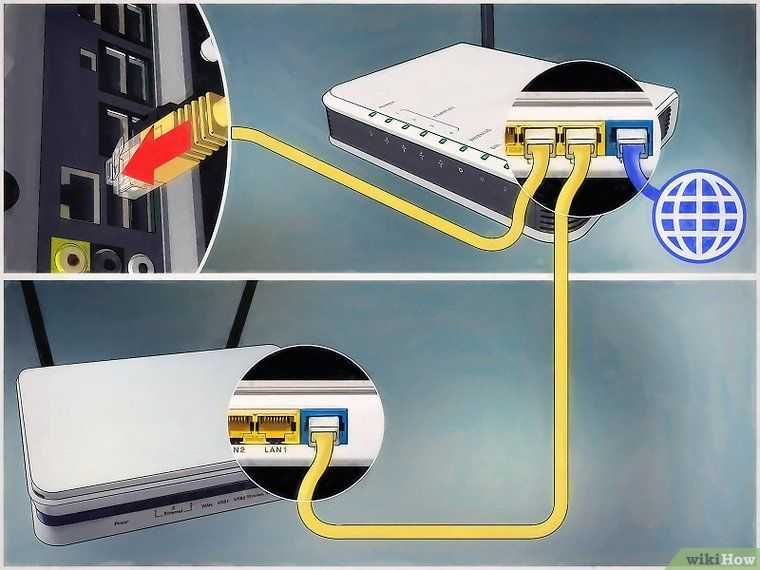

 .
.  Таким образом, вы можете выбрать либо неуправляемый коммутатор, который будет подключен к некоторым мощным шлюзам безопасности, которые будут выступать в качестве точки входа и создавать свою собственную отдельную сеть, либо вы можете использовать управляемые коммутаторы. Первый вариант является более простым, если есть один человек (или отдел), который правильно настраивает сеть, а затем управляет ею. Но это может легко пойти не так, если управление децентрализовано, и каждый отдел пытается использовать выделенный друг другу IP-адрес. В этом случае управляемый коммутатор, который подталкивает правильный IP-адрес к шлюзам, является лучшим решением, хотя и немного более сложным. Я имею в виду создать отдельные VLAN для каждого порта, который будет использоваться, и на этом закончить.
Таким образом, вы можете выбрать либо неуправляемый коммутатор, который будет подключен к некоторым мощным шлюзам безопасности, которые будут выступать в качестве точки входа и создавать свою собственную отдельную сеть, либо вы можете использовать управляемые коммутаторы. Первый вариант является более простым, если есть один человек (или отдел), который правильно настраивает сеть, а затем управляет ею. Но это может легко пойти не так, если управление децентрализовано, и каждый отдел пытается использовать выделенный друг другу IP-адрес. В этом случае управляемый коммутатор, который подталкивает правильный IP-адрес к шлюзам, является лучшим решением, хотя и немного более сложным. Я имею в виду создать отдельные VLAN для каждого порта, который будет использоваться, и на этом закончить.