Делаем из ПК точку доступа Wi-Fi и сравниваем с расширителями
У меня была страшная беда. Мой роутер стандарта AC (Wi-Fi 5), находящийся в соседней комнате, не в силах пробить силами Wi-Fi 5 ГГц две бетонные стены. А Wi-Fi 2,4 ГГц мощный, юркий, и проскальзывает, хоть и скорость меньше даёт. Поэтому было решено выслать роутеру подмогу. Но вот вопрос, что использовать? Артиллерию в виде расширителей сигнала, или кавалерию а-ля ПК в роли точки доступа?
TP-Link RE305, TP-Link Archer T2U Nano, TP-Link Archer T6E
Для решение моей выдающейся проблемы первого мира я связался с компанией TP-Link, которая выслала любопытствующему мне три своих устройства. А именно:
- усилитель сигнала TP-Link RE305
- USB-ресивер TP-Link Archer T2U Nano
- PCIe AIC-модуль TP-Link Archer T6E
Варианта на выбор, соответственно, три. Критерии, по которым я оцениваю каждый из вариантов, включают в себя:
- стоимость при покупке и в работе
- удобность в установке
- производительность
- дополнительные возможности
Текстовый материал-сравнение TP-Link
Не хотите читать — смотрите видео:
youtube.com/embed/BSNf2r4DBFk?feature=oembed» frameborder=»0″ allow=»accelerometer; autoplay; clipboard-write; encrypted-media; gyroscope; picture-in-picture» allowfullscreen=»»/>
Делаем из ПК на Windows точку доступа Wi-Fi
Это — самое интересное. Стандартные средства Windows 10 позволяют сделать из компьютера точку доступа Wi-Fi в случае, если у вас есть беспроводное соединение. С одной стороны, вам не нужно будет ловить сигнал роутера, слегка сдобренный усилителем и приправленный задержкой. Ваш компьютер становится роутером!
С другой стороны, настоящий роутер работает постоянно, а компьютер нужно отключать. И нет, в режиме гибернации точка доступа тоже будет выключаться. Выход? Идём в параметры энергопитания (“Выполнить” -> powercfg.cpl), заходим в “Изменить дополнительные параметры питания”, ищем “Сетевое подключение в ждущем режиме”.
Если такого параметра нет — запускаем командную строку в режиме администратора и вбиваем туда “powercfg -attributes F15576E8-98B7-4186-B944-EAFA664402D9 -ATTRIB_HIDE” без кавычек. Если параметр появился, и включён — всё нормально. Если нет, то включаем и всё становится нормально.
Если параметр появился, и включён — всё нормально. Если нет, то включаем и всё становится нормально.
Теперь — превращаем ПК в точку доступа. Допустим, что у вас уже установлен беспроводной сетевой адаптер, потому что без оного опция даже не появится. В настройках «Сеть и Интернет» идём в «Мобильный Хотспот». Выбираем подключение, которое будем шарить, настраиваем пароль, имя сети, и включаем точку доступа.
Кликнуть для увеличенияРанее требовалось после этого идти в свойства адаптера, открывать сетевое соединение, которое будет раздавать Интернет, и в опциях разрешать ему раздавать Интернет на свежесозданную точку доступа. В свежем обновлении Windows 10 эту проблему поправили. Очень радует, что обновления не только скриншоты и набор текста поганят, хех.
TP-Link RE305
Первым на очереди в тестировании выступил традиционный усилитель сигнала. TP-Link RE305 — модель с двумя антеннами, довольно габаритная, белого цвета, с четырьмя индикаторами, кнопкой WPS, разъёмом RJ45 и утопленной кнопкой сброса настроек.
Среди поддерживаемых стандартов — 300 Мб/с + 867 Мб/с. То бишь, Wi-Fi 2,4 ГГц + Wi-Fi 5 ГГц. Рабочие частоты — 2400–2483,5 МГц, 5150–5350 МГц и 5650–5725 МГц, мощность передатчика — <17 дБм для обоих стандартов Wi-Fi. Максимальное энергопотребление — 7,3 Вт.
Настройка сети усилителя не только простая, но и вариативная. Настройку можно провести через приложение TP-Link Tether или подключившись к роутеру через браузер. Или — через нажатие кнопки WPS, сначала на роутере, а после (на протяжении пары минут) — и на усилителе.
Очень полезная фишка усилителя — наличие сетевого разъема RJ45. Вы можете присоединить по сетевому кабелю хоть компьютер, хоть ноутбук, хоть смартфон через переходник (да, есть и такие), и получить “кабельное” подключение на случай, если ваше устройство не имеет беспроводных возможностей или они уступают пиковым возможностям усилителя.
TP-Link Archer T2U Nano
В плане компактности это — очевидный царь и король.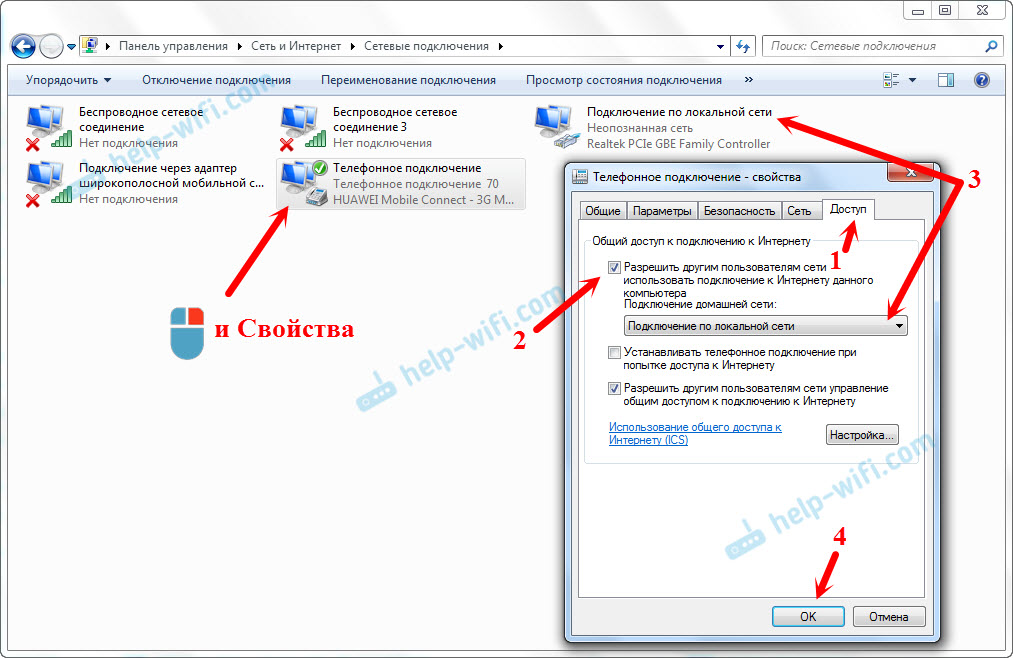 “Свистулька”, как её ласково именуют в народе, по размерам ничуть не больше, чем беспроводной ресивер, скажем, от Logitech MX Master 3.
“Свистулька”, как её ласково именуют в народе, по размерам ничуть не больше, чем беспроводной ресивер, скажем, от Logitech MX Master 3.
С одной стороны, ее очень легко потерять и сложно доставать из, допустим, задней панели разъёмов материнки. С другой — она практически сольётся с корпусом ноутбука и вряд ли помешает установке других, более габаритных USB-устройств.
В плане поддержки стандартов передачи данных — имеем Wi-Fi 4/5, со скоростями до 433 Мб/с, мощностью сигнала <20 дБм. Стандарт передачи данных — USB 2.0, антенна одна всенаправленная.
Для подключения в компьютер вам, очевидно, понадобится свободный порт USB 2.0 или 3.0+. Но смысла тратить “взрослый” порт на свистульку, которая от повышения уровня стандарта не получит ничего, я не вижу.
Процесс установки прост — загружаем драйвера с официального сайта, и с подключённым устройством запускаем мастер установки.
TP-Link Archer T6E
Для многих несведущих в информационных технологиях пользователей, T6E будет выглядеть наиболее странно и чужеродно.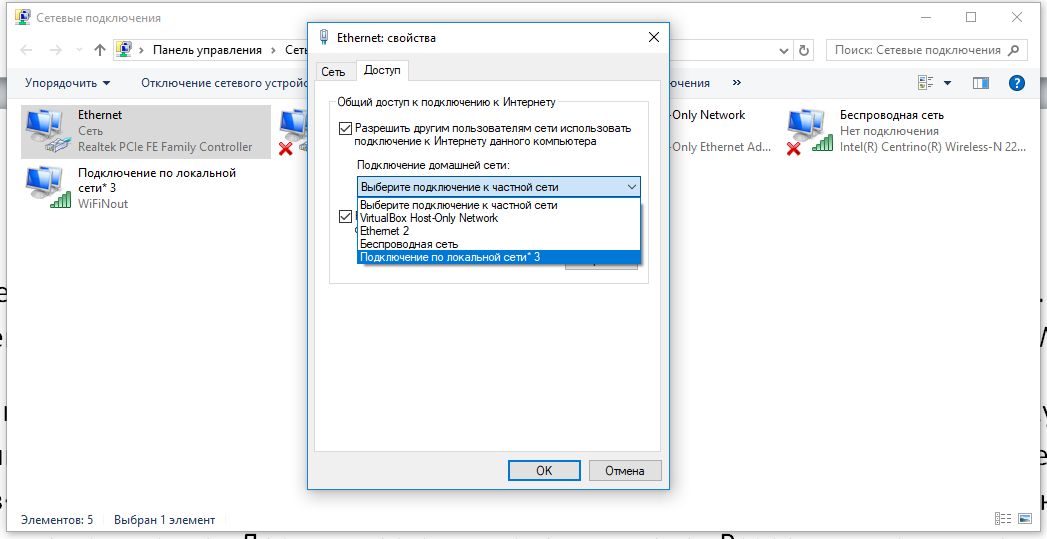 Две вкручиваемые антенны, сплошной радиатор, дивный коннектор снизу.
Две вкручиваемые антенны, сплошной радиатор, дивный коннектор снизу.
TP-Link Archer T6E — это AIC, или Add-In Card, помещаемая в слот PCIe х1 вашего компьютера. Поэтому очевидно, что для установки вам понадобится как минимум отключить ПК и снять крышку, после чего найти свободный слот и установить карту. А это, очевидно, сложнее, чем воткнуть свистульку в порт USB. Кроме того, антенны скорее всего придётся прикручивать пост-фактум.
Тем не менее, решение с AIC освобождает ваш порт USB, и скорее всего вам больше не придётся лезть в компьютер для смены сетевой карты — разве что, если продать плату захотите. Кроме того, по характеристикам она также неплоха. Рабочие частоты — 2400-2483,5 МГц и 5150-5350 МГц, скорости — до 867 Мб/c на Wi-Fi 5 и до 400 Мб/с при Wi-Fi 2,4 ГГц. Чувствительность приёма до -51 дБм на Wi-Fi 5 и до -61 дБм на Wi-Fi 4.
С установкой драйверов всё относительно просто, они тоже загружаются с официального сайта, и состоят из, собственно, драйвера и утилиты.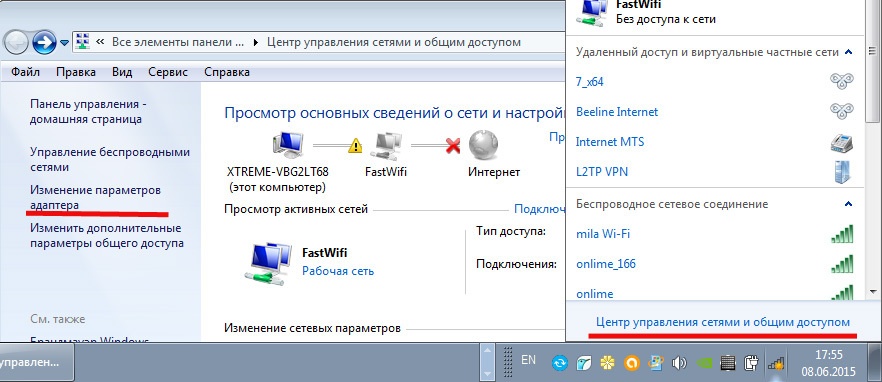
Дело в том, что некоторые адаптеры этой модели попросту отказываются ловить и раздавать Wi-Fi 5. Из моего независимо-профессионального (знаю, самому смешно) журналисткого расследования, я выяснил, что версии для EU отказываются принимать сигнал выше канала 44, при том, что роутер обычно шпарит на 140+.
Выхода два — либо ограничиваем сигнал роутера, либо меняем регион адаптера на US.
Для этого идём в реестр, адрес [HKEY_LOCAL_MACHINE\SYSTEM\CurrentControlSet\Control\Class\{4d36e972-e325-11ce-bfc1-08002be10318}], ищем модель адаптера по DriverDesc. Создаём строковый параметр (вкладка “Правка”), именуем параметр Country, а внутрь вписываем US. Перезагружаемся, молимся.
Мне это решение не помогло. Раздаваемый Wi-Fi был всегда стандарта 4 (2,4 ГГц), и никогда не 5. Впрочем, после визита в техподдержку TP-Link всё оказалось немного проще.
Производительность
Для теста скоростей Wi-Fi 5 использовался смартфон Samsung Galaxy Note20 Ultra, через привычные всем Speedtest by Ookla и FAST от Netflix. Замеры скоростей проводились в одной комнате. Усилитель сигнала стоял в метре от смартфона, AIC-карта — в полуметре, USB-карта — в 20 сантиметрах, для чего использовался USB 3.0 удлинитель.
TP-Link RE305:
TP-Link Archer T6E:
TP-Link Archer T2U Nano:
Как видим, на стороне сетевых карт скорость — и T2U, и T6E обошли усилитель сигнала, с разрывом в 2 и 3 раза соответственно, если говорить о скорости скачивания. С T6E, впрочем, была обнаружена громадная проблема. Очевидно, это не просто миниатюрная, а несущественная скорость выгрузки, сотые доли мегабита.
Чем это чревато? С TP-Link Archer T6E вы сможете без единой проблемы смотреть хоть 4К видео с чудовищным битрейтом, но играть в игры по сети, где важна и загрузка, и выгрузка, будет невозможно. Я на 100% уверен, что это программный баг, но пока не получил информацию об этом инциденте от техподдержки.
RE305 обеспечивает вполне приятные скорости на чтение и запись, и на стороне этой рогатой белоснежной красавицы — диапазон покрытия и автономность работы. О последнем немного позже.
Что же касается T2U Nano, то это вообще прелесть, никаких претензий нет. Крошечная свистулька, дающая солидные скорости и туда, и обратно. Устройство и карманное, и универсальное, и наименее дорогое из всех вариантов!
Подводные камни
Главная проблема, с которой сталкивается человек, желающий превратить ПК в точку доступа Wi-Fi — это не скорость, а доступность. Дело в том, что при уходе компьютера в режим гибернации или вовсе отключения, сетевая карта отключается также, а если не отключается — допустим, в режиме Wake-On-Lan, то лишь для получения магического пакета, и ничего больше.
Чтобы не отключать ПК, его необходимо вводить в режим сна, где он потребляет меньше энергии. Но, к сожалению, не радикально меньше. В случае моего компьютера — характеристики которого есть здесь — даже в режиме сна он потребляет около 100 Вт. Что, суть, несколько лампочек Ильича. Просто ради Интернета.
Если что, Wi-Fi репитер жрёт не более 4 Вт под нагрузкой — а в связи с активным “озеленением” и оптимизацей энергопотребления в развитых странах, выбор становится очевиден…
Разве что — вам нужен гипер-быстрый Интернет во время работы за ПК. А в свободное время хватит и 20-30 мбит, даже при помощи роутера через стену. Тогда вариант с сетевыми картами великолепен.
Или ваш ПК сам по себе слабый, вроде HTPC, тогда даже в режиме сна он будет потреблять всё ещё больше репитера, но в десятки раз больше геймерской станции, а вы получите высокие скорости Интернета с минимальным пингом.
Подводя итоги
Мне сложно это признавать, но использование ПК в качестве точки доступа является слишком узким направлением, и беспроводные AIC-карты не просто так уходят в небытие.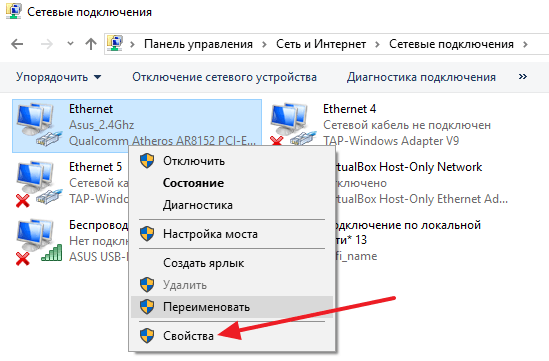 А что касается TP-Link RE305 против Archer T6E и T2U Nano, то на стороне первой — мизерное энергопотребление и независимость от ПК, вторая радует голой скоростью, третья — универсальностью и соотношением компактности к производительности.
А что касается TP-Link RE305 против Archer T6E и T2U Nano, то на стороне первой — мизерное энергопотребление и независимость от ПК, вторая радует голой скоростью, третья — универсальностью и соотношением компактности к производительности.
Моя личная рекомендация — T2U Nano обязательна к покупке, если у вас есть старые устройства со слабым Wi-Fi. RE305 — нейтральный вариант, хороший под большинство ситуаций, а Archer T6E незаменим под требующие высокую скорость рабочие задачи во время рабочих часов рабочего дня.
Как раздать интернет с компьютера на телефон
Компьютер может работать в качестве роутера — раздавать «Вай-Фай» на другие устройства, используя источник сети, к которому он подключён (например, к проводному интернету). Как превратить ПК в виртуальную точку доступа и раздавать интернет, к примеру, на телефон?
Как раздать «Вай-Фай» с компьютера на телефон
Рассмотрим, как создать на компьютере виртуальную точку доступа Wi-Fi, к которой можно подключиться с телефона, планшета или любого другого устройства.
Мобильный хот-спот для «Виндовс» 10 (передача по Wi-Fi или Bluetooth)
В «десятке» есть встроенная опция «Мобильный хот-спот» для создания точки доступа «Вай-Фай». Это самый лёгкий способ передать интернет с ПК на смартфон или любое другое устройство:
- Запустите меню «Пуск», кликните там по шестерёнке. Либо просто зажмите одновременно «Виндовс» и I на клавиатуре.
- В параметрах запустите блок для сетей и интернета.
Кликните по плитке «Сеть и интернет»
- Переключитесь на раздел для хот-спота. Активируйте сразу функцию. Укажите соединение, которое нужно будет передавать на другие устройства. Если у вас подключение идёт через роутер («Вай-Фай»), выберите «Беспроводная сеть».
- Выделите канал связи — «Вай-Фай» или «Блютуз». По Bluetooth можно будет подключить только до 7 девайсов. В случае «Вай-Фая» количество устройств не ограничено, плюс скорость передачи данных выше.
Включите и настройте хот-спот в параметрах
- Возьмите телефон: включите в настройках «Вай-Фай» или «Блютуз» (в зависимости от того, какую технологию выбрали ранее).
 Найдите в перечне розданную сеть и подключитесь к ней. Если вы выбрали «Вай-Фай» дополнительно вбейте пароль для входа в точку доступа.
Найдите в перечне розданную сеть и подключитесь к ней. Если вы выбрали «Вай-Фай» дополнительно вбейте пароль для входа в точку доступа.Активируйте «Вай-Фай» на телефоне
Через «Командную строку»
Этот метод подходит для всех вариантов «Виндовс». Нам понадобится встроенная консоль системы «Командная строка». Как её запустить и какие команды там нужно выполнить:
- На панели «Пуск» (в папке «Системные») или через «Поиск Виндовс» отыщите «Командную строку».
Откройте строку от имени администратора
- Кликните по ней правой клавишей мышки и выберите запуск от имени админа.
- В тёмном редакторе с помощью клавиши «Энтер» выполните две команды (одну за другой):
- netsh wlan set hostednetwork mode=allow ssid=»название_сети» key=»пароль_сети» keyUsage=persistent — создание сети;
- netsh wlan start hostednetwork — запуск сети.
Выполните последовательно две команды в строке
На ПК будет сразу создана сеть «Вай-Фай», но для того чтобы она правильно работала, нужно открыть доступ к «инету» на компьютере:
- Запустим окно «Сетевые подключения».
 Для этого зажмём «Вин» (кнопка для запуска «Пуска») и R на клавиатуре. Введём код ncpa.cpl, кликнем по «Энтер».
Для этого зажмём «Вин» (кнопка для запуска «Пуска») и R на клавиатуре. Введём код ncpa.cpl, кликнем по «Энтер». - Отыщите работающий адаптер (тот, на котором есть сейчас интернет). У нас это беспроводная сеть. Щёлкаем правой клавишей мышки и выбираем «Свойства».
Зайдите в свойства подключения
- Переходим на вторую вкладку «Доступ».
Откройте доступ к интернету для других устройств
- Поставьте отметку о том, что вы разрешаете другим юзерам пользоваться интернетом на вашем ПК. В подключении домашней сети выберите соединение по «локалке». Сохраните обязательно изменения.
- Откройте свойства локального соединения через контекстное меню, которое вызывается правым кликом мышки. Перейдите в свойства протокола IPv4 в разделе «Сеть».
Зайдите в свойства протокола
- Укажите для IP комбинацию 192.168.0.1, а для маски подсети 255.255.255.0. В DNS ставим 8.8.8.8 и 8.8.4.4. Сохраняем изменения.
Вручную введите IP и DNS
- Включаем на телефоне «Вай-Фай», находим беспроводную сеть компьютера и подключаемся к ней.

Как настроить автоматический режим работы такой сети
Чтобы при каждом новом запуске компьютера вам не пришлось открывать «Командную строку» и запускать виртуальную точку доступа, сделайте следующее:
- Создайте на рабочем столе текстовый документ и переименуйте его. Имя файлу можете задать на своё усмотрение, важно, чтобы расширение было .bat.
- Откройте файл и вставьте в него комбинацию запуска netsh wlan start hostednetwork.
Вставьте в «Блокнот» команду для запуска точки доступа на ПК
- Затем обязательно сохраните внесённые изменения в меню «Файл».
- Запустите созданный файл — он активизирует возможность соединения.
- Чтобы запуск происходил автоматически при загрузке операционной системы, требуется добавить файл в автозагрузку. Нажмите сочетание Win+R и в появившуюся строку вставьте команду shell:startup.
- В результате откроется нужная папка, скопируйте в неё документ запуска.
- Чтобы создать файл для быстрого отключения раздачи, повторите алгоритм, но в редактор впишите комбинацию netsh wlan stop hostednetwork.
 Чтобы закрыть доступ по Wi-Fi, достаточно запустить созданный документ.
Чтобы закрыть доступ по Wi-Fi, достаточно запустить созданный документ.
Через специальные приложения
Можно обойтись и без «Командной строки» при создании беспроводной сети на компьютере. Вам помогут бесплатные сторонние программы. С ними работать очень просто. Рассмотрим несколько из них:
- MyPublicWiFi. Скачать приложение можно на официальном сайте (http://www.mypublicwifi.com/publicwifi/en/index.html). Вам достаточно загрузить дистрибутив программы, а затем запустить её установку. Потом нужно выбрать в интерфейсе имя и пароль для «Вай-Фая» и активировать сеть. В настройках утилиты можно ограничить для пользователей сети доступ к разным сайтам.
Укажите название, пароль и подключение в настройках
- WIFI Hotspot Creator. Загружать установочный файл вам придётся со стороннего сайта, так как официального ресурса у программы нет. Будьте осторожны при выборе такого сайта: смотрите, есть ли отметка антивируса рядом с файлом для загрузки. В настройках виртуальной беспроводной сети укажите имя, пароль и источник интернета.
 А затем кликните по «Старт».
А затем кликните по «Старт».Выберите свой источник интернета в меню Network Card
- Switch Virtual Router. Программа доступна для скачивания на этом сайте (http://switchvirtualrouter.narod.ru). В настройках сети указывается как обычно название, пароль и источник «инета». Программа способна раздать интернет на 10 устройств. Преимущество утилиты в том, что после выхода ПК из режима сна она активирует сеть «Вай-Фай» автоматически.
Напишите два раза пароль для точки доступа
Почему не получается раздать «Вай-Фай» на телефон с компьютера и что делать
Не всегда удаётся с первого раза организовать виртуальную точку доступа на компьютере. Что делать при возникновении проблем:
- Нет доступа к интернету. Виртуальная точка на ПК активна, её видит телефон, но после подключения к ней смартфон не получает доступ к интернету. В этом случае вам нужно убедиться, что вы открыли доступ к интернету на компьютере. Как открыть доступ, мы описали во второй инструкции в разделе «Через «Командную строку» в этой статье.
 Попробуйте также отключить встроенный «Брандмаэур Виндовс» через «Панель управления».
Попробуйте также отключить встроенный «Брандмаэур Виндовс» через «Панель управления». - Произошла ошибка при настройке хот-спот на Windows 10. Обычно такая проблема возникает, когда подключение на ПК идёт через протокол PPPoE. В этом случае вам нужно воспользоваться другим способом создания виртуальной точки доступа — используйте специальную утилиту либо «Командную строку».
- Невозможно подключиться к точке доступа, произошла ошибка аутентификации и получения IP-адреса. Если вы видите уведомление с подобным текстом, проверьте ещё раз, открыли ли вы доступ к интернету. Проверьте также настройки IP. Если ранее у вас стояли вручную вбитые данные, попробуйте поставить автоматическое получение IP и DNS, а затем проверьте доступ к интернету на телефоне.
Поставьте автоматическое получение данных в свойствах протокола IP
- Не удалось включить розданную сеть. Эта ошибка указывает на то, что у вас на ПК отключён или неисправен адаптер. Запустите «Диспетчер устройств» с помощью кода devgmt.
 msc, выполненного в окне, которое открывается с помощью комбинации клавиш «Вин» и R. Откройте сетевые адаптеры, отыщите пункт с Wi-Fi или Wireless в названии. Кликните по нему правой клавишей мышки и выберите «Задействовать». Если это не решило проблему, переустановите драйверы беспроводного адаптера. Для этого скачайте установщик с официального сайта производителя своего компьютера с учётом своей модели.
msc, выполненного в окне, которое открывается с помощью комбинации клавиш «Вин» и R. Откройте сетевые адаптеры, отыщите пункт с Wi-Fi или Wireless в названии. Кликните по нему правой клавишей мышки и выберите «Задействовать». Если это не решило проблему, переустановите драйверы беспроводного адаптера. Для этого скачайте установщик с официального сайта производителя своего компьютера с учётом своей модели.Включите беспроводной сетевой адаптер
Если у вас «Виндовс» 10, спокойно включайте опцию «Мобильный хот-спот» в параметрах и подключайтесь к точке доступа на телефоне с помощью пароля, который установит для вас «Виндовс». Если у вас другая версия ОС либо если у вас не получилось активировать хот-спот, используйте встроенное средство «Командная строка» либо стороннюю утилиту.
Распространитель вай фай на ноутбуке. Как раздать WiFi с ноутбука на Андроид — используем ПК в качестве роутера
Современные технологии беспроводной связи существенно упрощают жизнь людей.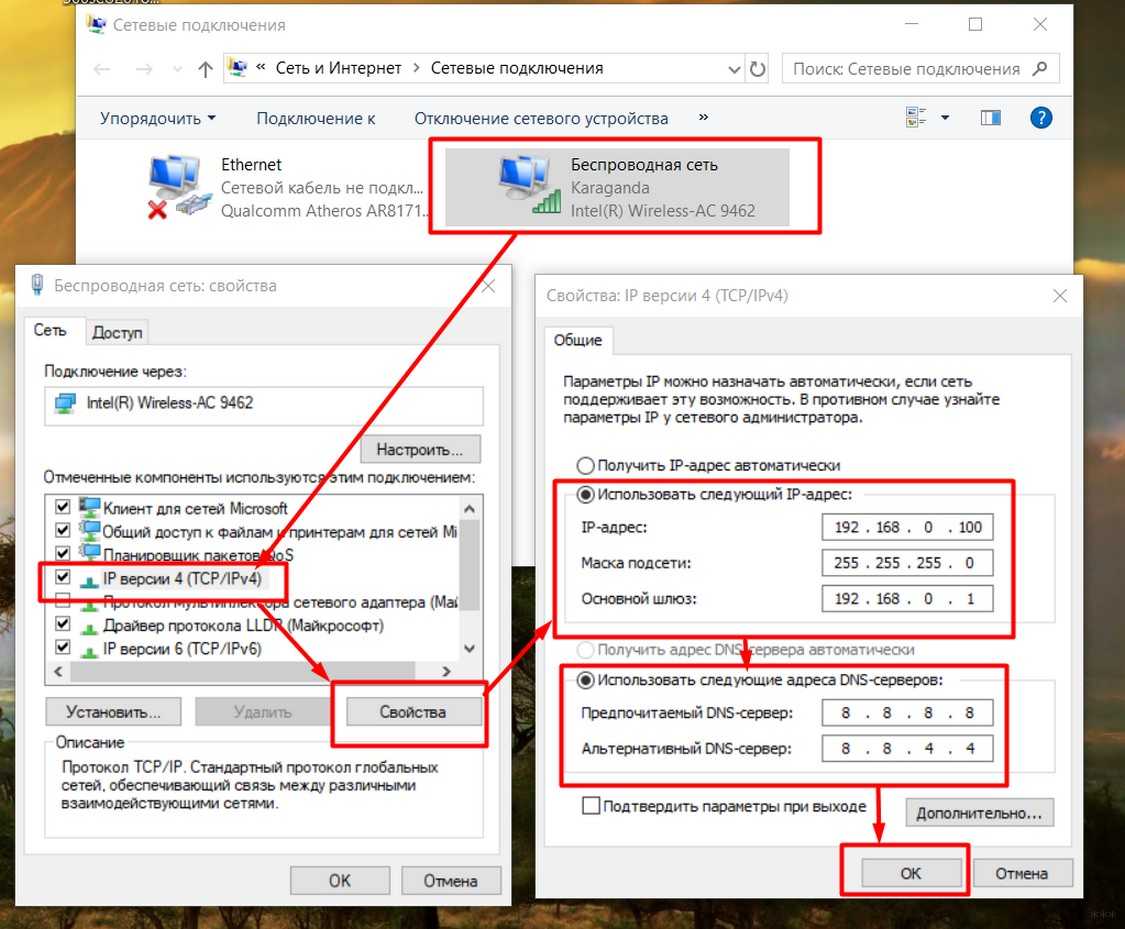 На данный момент при помощи интернета можно найти любую информацию, ответ на любой вопрос и многое другое. Однако далеко не даже несмотря на широкое распространение беспроводной технологии WiFi не в каждом доме есть беспроводная сеть. Но при этом имеется ноутбук и кабельное подключение к интернету. В связи с этим многие задают вопрос, как с раздать вай-фай с ноутбука в Windows 7?
На данный момент при помощи интернета можно найти любую информацию, ответ на любой вопрос и многое другое. Однако далеко не даже несмотря на широкое распространение беспроводной технологии WiFi не в каждом доме есть беспроводная сеть. Но при этом имеется ноутбук и кабельное подключение к интернету. В связи с этим многие задают вопрос, как с раздать вай-фай с ноутбука в Windows 7?
Как наладить раздачу WiFi с ноутбука
В наше время существует несколько способов, как раздать WiFi с ноутбука:
- Настроить раздачу при помощи создания подключения «Компьютер-Компьютер»;
- Организовать раздачу при помощи командной строки;
- Раздать WiFi c ноутбука при помощи стороннего программного обеспечения.
Стоит отметить, что разные способы раздачи открывают разные возможности. Об это вы узнаете позже, когда более подробно рассмотрим все методы. Первые два варианта используют встроенные средства ОС, например, Windows 7. Это означает, что вам ничего не нужно качать и устанавливать.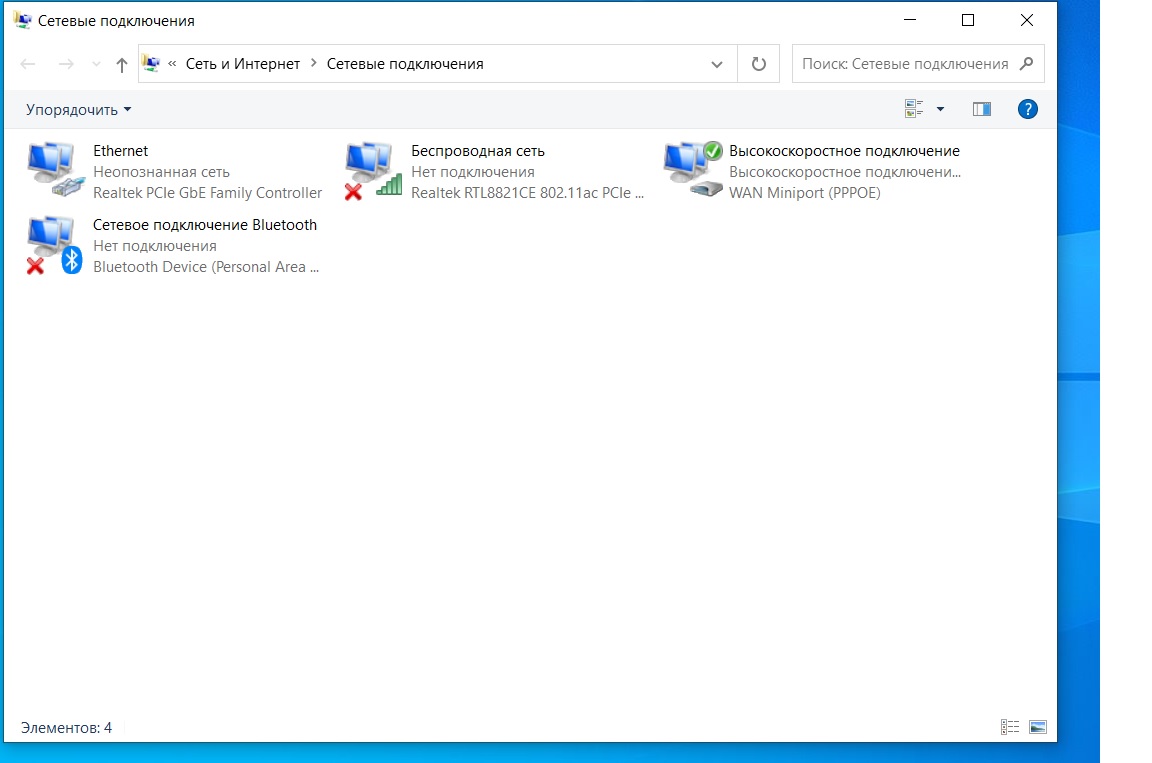 Итак, рассмотрим все варианты подробнее.
Итак, рассмотрим все варианты подробнее.
Также дополнительно о данных способах вы можете прочитать по .
Как раздавать WiFi с ноутбука на Windows 7: Видео
Как организовать домашнюю сеть «Компьютер-Компьютер»
Для этого в так называемом трее (нижний правый угол, где расположены часы и дата, а также другие значки) нужно найти значок «Интернет-соединение» (как на картинке).
Нажимаете на значок, и в появившемся окне снизу нужно нажать «Центр управления сетями и общим доступом». Если не можете найти значок, то в меню «Пуск» в поисковой строке прописываете указанную фразу и запускаете службу.
В появившемся окне нужно нажать «Настройка нового подключения». Далее следует выбрать «Настройка беспроводной сети «Компьютер-Компьютер» и нажать «Далее».
Появится окно, в котором нужно заполнить всего лишь три графы:
- Имя сети – может быть любым, как вам угодно;
- Тип безопасности – рекомендуется выбирать «WPA2-ptrsonal;
- Ключ безопасности – это пароль, который в дальнейшем потребуется для подключения других устройств.
 Его вы также придумываете сами, но его нужно запомнить.
Его вы также придумываете сами, но его нужно запомнить.
После заполнения нужно поставить галочку на «запомнить настройки сети» и нажать «далее». Система настроит раздачу интернета через WiFi и в появившемся окне следует нажать «Включить общий доступ к подключению к Интернету».
Теперь следует перейти в «Центр управления сетями и общим доступом» и зайти в раздел «Изменение дополнительных параметров общего доступа». Здесь во всех пунктах необходимо установить флажок на «Включить». Это предоставит другим участникам группы доступ к файлам и другим ресурсам компьютера.
На этом настройка системы завершена. Если все сделано правильно, то ПК будет раздавать интернет через WiFi. Как видите, раздача интернета через WiFi с ноутбука с Windows 7 или ПК вполне возможна. Более того, организоваться частную группу легко и просто. Но это не самый простой метод. Наиболее стабильно работает второй вариант – организация сети при помощи командной строки. При этом настройка группы более простая и быстрая.
Как настроить раздачу WiFi при помощи командной строки
Стоит отметить, что помимо известных преимуществ данный способ позволяет использовать беспроводное соединение ноутбука для получения и раздачи интернета одновременно. То есть ноутбук, не только создает сеть, но и является усилителем сигнала от уже имеющегося роутера или точки доступа. При этом ПК может выступать и как основная точка доступа.
Следует предупредить, что данный метод работает только в том случае, если драйвер адаптера беспроводной связи поддерживает функцию Virtual Router. Но не стоит переживать, любой ноутбук, который работает на операционной системе Windows 7, имеет такую функцию. И даже если устройство достаточно старое, можно просто обновить драйвер.
Итак, как настроить раздать интернет с ноутбука через WiFi с ОС Windows 7? Все просто. В первую очередь следует запустить командную строку. Делается это при помощи комбинации клавиш «Win»+«R». В появившемся окне прописываете cmd и нажимаете «Enter».
Все, командная строка запущена. Теперь необходимо прописать команду, которая установит драйвер виртуальной точки доступа и создаст виртуальную сеть WiFi. Прописывается она следующим образом: netsh wlan set hostednetwork mode=allow ssid=My_virtual_WiFi key=12345678 keyUsage=persistent, где My_virtual_WiFi – это название сети, вы его можете изменить на любое другое, а Key – это пароль, вместо цифр 12345678 вы можете придумать любой другой ключ.
После того как вы прописали команду нужно нажать “Enter”. После этого, если строка прописана правильно, в диспетчере задач должно появиться новое оборудование «Адаптер мини-порта виртуального WiFi Microsoft».
Теперь нужно настроить подключение в Windows 7. Для этого в центре управления сетями и общим доступом следует войти в раздел «изменение параметров адаптера». Здесь вы увидите новое подключение, которое называется «Беспроводное сетевое соединение 2», как на картинке.
Для того, чтобы раздать WiFi с ноутбука с Windows 7, следует зайти в свойства подключения, при помощи которого компьютер получает доступ к интернету..png) Здесь во вкладке «Доступ» в пункте «Подключение домашней сети» выбрать созданное нами соединение» и установить галочки, как на картинке.
Здесь во вкладке «Доступ» в пункте «Подключение домашней сети» выбрать созданное нами соединение» и установить галочки, как на картинке.
Нажимаете «Ок» и закрываете все окна. Теперь необходимо пройти в «Изменение дополнительных параметров общего доступа» и включить сетевое обнаружение. При необходимости здесь можно включить доступ к файлам и другим ресурсам.
Сохраняем настройки и закрываем все окна. Теперь, чтобы раздавать WiFi с ноутбука с ОС Windows 7 вам нужно просто запустить созданную сеть. Для этого в командной строке следует прописать не сложную команду: netsh wlan start hostednetwork. Нажимаете «Enter».
Помните, что раздача будет выполняться только пока работает ноутбук, и даже выход устройства в «сон» останавливает раздачу. После каждой перезагрузки нужно будет прописывать команду запуска netsh wlan start hostednetwork заново.
Как создать точку доступа WiFi в Windows с командной строки: Видео
Использование сторонних программ
Как раздать вай-фай с ноутбука с Windows 7 при помощи специальной программы? Все предельно просто.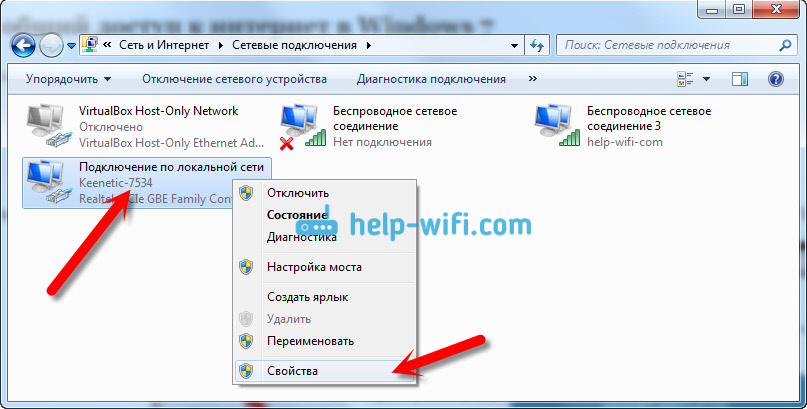 Все программы работают по одному принципу, поэтому и настройка их сводится к трем общим параметрам:
Все программы работают по одному принципу, поэтому и настройка их сводится к трем общим параметрам:
- Выбор имени группы;
- Ключ для подключения к виртуальной группе;
- Выбор подключения, через которое ноутбук получает доступ в глобальную «паутину»;
- Выбор типа сети.
Таких программ на самом деле достаточно много, и многие из них являются абсолютно бесплатными. К примеру, одной из таких программ является mHotSpot. Она легка в настройках. Однако следует отметить, что для раздачи интернета по WiFi ноутбук должен быть подключен к кабельному интернету. Дело в том, что в отличие от предыдущего способа, программа mHotSpot не способна использовать один адаптер беспроводной связи для выхода в интернет и его раздачи одновременно.
Теперь вы знаете, как раздавать интернет по WiFi с ноутбука на ОС Windows 7. Как вы видите ничего сложного в раздаче WiFi с ноутбука нет. Однако стоит отметить, что второй вариант, хоть и не самый простой, но наиболее надежный и стабильный.
Как легко раздать WiFi в Windows 7 при помощи Conectify Hotspot: Видео
Имею опыт работы в ИТ сфере более 10 лет. Занимаюсь проектированием и настройкой пуско-наладочных работ. Так же имеется большой опыт в построении сетей, системном администрировании и работе с системами СКУД и видеонаблюдения.
Работаю специалистом в компании «Техно-Мастер».
Нужен скоростной интернет для смартфона или планшета, но дома нет Wi-Fi? Не беда, используйте компьютер как роутер. Раздать интернет с ноутбука или ПК, имеющего беспроводный адаптер, можно несколькими способами: при помощи специальных программ Virtual Router Plus и Switch Virtual Router, создав виртуальную сеть через командную строку либо используя функцию «Мобильный хот-спот» в Windows 10.
Другие способы раздать интернет:
Как раздать Wi-Fi с ноутбука на Windows
Выполнив две команды в командной строке и предоставив общий доступ к подключению к интернету, можно создать точку доступа и раздавать сеть.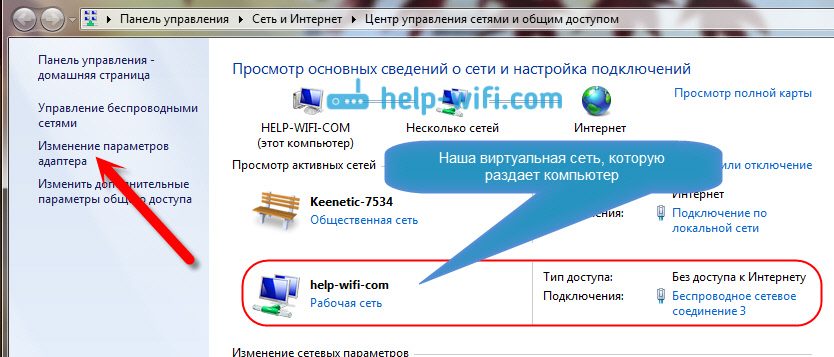 Этот способ подойдет для любой версии Windows. Единственное, на ноутбуке должен работать Wi-Fi. Чтобы его включить, щелкните на значок «Доступ к Интернету» в области уведомлений и активируйте Wi-Fi.
Этот способ подойдет для любой версии Windows. Единственное, на ноутбуке должен работать Wi-Fi. Чтобы его включить, щелкните на значок «Доступ к Интернету» в области уведомлений и активируйте Wi-Fi.
Запустите командную строку от имени администратора:
- В Windows 7 нажмите «Пуск» и введите в поиске cmd . Появится результат «Командная строка». Кликните по нему правой кнопкой мыши и выберите «Запустить от имени администратора».
- В Windows 8 и 8.1 щелкните по значку Windows правой клавишей мышки и выберите «Командная строка (администратор)».
- В последних сборках Windows 10 нажмите на иконку Windows правой кнопкой мышки и выберите «Windows PowerShell (администратор)».
Скопируйте и вставьте команду:
сайт » key=»password » keyUsage=persistent
Вместо сайт можете придумать другое название сети, password заменить на свой пароль. Лучше не использовать русские буквы в названии сети и пароле – только цифры, символы и английские буквы.
Затем нажмите «Enter». Появится сообщение, что операция прошла успешно.
Скопируйте и вставьте следующую команду:
Опять нажмите «Enter». Увидите сообщение, что созданная сеть запущена.
Точка доступа создана, но пока не раздает Wi-Fi. Сначала придется настроить общий доступ к интернету в разделе «Сетевые подключения». Чтобы туда попасть, нажмите «Win» + «R», введите ncpa.cpl и щелкните «Enter». Кнопка «Win» – это клавиша со значком Windows.
Откроется окно «Сетевые подключения». После выполненных команд, там уже появилось новое соединение, которое называется «Беспроводное сетевое соединение» на Windows 7 или «Подключение по локальной сети*» на Windows 8, 8.1 и 10. В названии стоит номер (к примеру, в моем случае на Windows 10 – 17, у вас могут быть другие число либо цифра), а под ним имя сети.
Теперь правой клавишой мыши щелкните по соединению, через которое осуществляется подключение к интернету. Например, у меня проводное соединение Ethernet.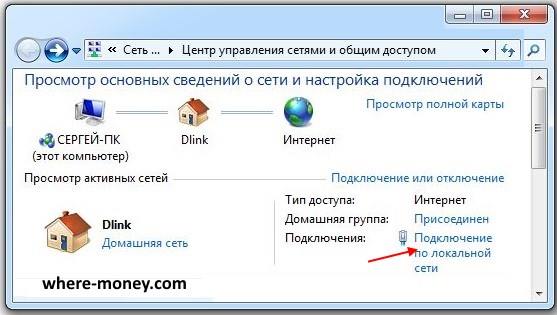 Появится список опций, в котором выберите «Свойства».
Появится список опций, в котором выберите «Свойства».
Перейдите на вкладку «Доступ» и поставьте галочку напротив пункта «Разрешить другим пользователям сети использовать подключение к Интернету данного компьютера», а в выпадающем списке «Подключение домашней сети» выберите созданное сетевое подключение – «Подключение по локальной сети*» либо «Беспроводное сетевое соединение». После этого нажмите «ОК».
Запущенная точка доступа начнет функционировать, а компьютер раздавать Wi-Fi. Чтобы остановить сеть, в командной строке Windows введите следующее и щелкните «Enter»:
netsh wlan stop hostednetwork
Этот способ хорош, но после перезагрузки ПК придется запускать сеть по новой. Давайте я расскажу как сделать так, чтобы точка доступа Wi-Fi создавалась автоматически при каждом запуске компьютера.
Создаем точку доступа: запуск Wi-Fi при старте ПК
Чтобы интернет раздавался сразу же после включение компьютера и не приходилось каждый раз запускать беспроводное соединение, необходимо добавить BAT или CMD файл с параметрами сети в автозагрузку. Для этого откройте «Блокнот». Скопируйте и вставьте в текстовый файл 2 строчки:
Для этого откройте «Блокнот». Скопируйте и вставьте в текстовый файл 2 строчки:
netsh wlan set hostednetwork mode=allow ssid=»сайт » key=»password » keyUsage=persistent
Имя сети сайт и пароль password можно поменять на свои.
Сохраните текстовый файл в любое место на жестком диске, назвав его как угодно, к примеру, «start-wifi-hotspot», но при сохранении в строке «Имя файла» в конце добавьте.bat либо.cmd , чтобы расширение изменилось (в данном случае нет разницы между расширениями BAT и CMD, так что подойдет любое).
- В Windows 7: «Пуск» → «Все программы» → «Автозагрузка».
- В Windows 8, 8.1 и 10: нажмите «Win» + «R», введите shell:Startup и щелкните «Enter».
Переместите в «Автозагрузку» созданный CMD либо BAT файл.
Теперь при каждом запуске ПК будет создаваться точка доступа.
Файл не обязательно добавлять в «Автозагрузку». Можно просто дважды нажать на него и сеть запустится. Чтобы так же быстро ее останавливать, создайте второй файл с расширением.cmd или.bat, вставьте в него следующую команду, сохраните и щелкайте на него в нужный момент.
Чтобы так же быстро ее останавливать, создайте второй файл с расширением.cmd или.bat, вставьте в него следующую команду, сохраните и щелкайте на него в нужный момент.
netsh wlan stop hostednetwork
Как раздать интернет по Wi-Fi с компьютера при помощи программы Virtual Router Plus
Если вариант с использованием командной строки показался сложным, воспользуйтесь специальными программами. Первая – Virtual Router Plus. Сайт разработчиков больше не работает, поэтому гуглите «скачать Virtual Router Plus» и загружайте установочный файл утилиты с понравившегося портала с бесплатным софтом. После установки настройте виртуальный роутер:
- В поле Network Name (SSID) дайте сети название.
- В поле Password задайте пароль, который должен состоять не менее, чем из 8 символов.
- В Shared Connection выберите подключение, интернет-соединение которого будет раздаваться с ноутбука или ПК (через него компьютер подключен к сети).
Затем нажмите кнопку «Запустить виртуальный маршрутизатор плюс», после чего создастся новая точка доступа.
Беспроводная сеть создана, осталось предоставить ей доступ к интернету. Перейдите в «Центр управления сетями и общим доступом» → «Изменение параметров адаптера» либо нажмите «Win» + «R», в поле «Открыть:» вставьте ncpa.cpl и щелкните «Enter».
Откроется раздел «Сетевые подключения». Правой клавишей мыши нажмите на соединение, через которое работает интернет и в раскрывшемся списке опций выберите «Свойства».
Откройте вкладку «Доступ», поставьте галочку в чекбоксе «Разрешить другим пользователям сети использовать подключение…» и в списке выберите созданное «Подключение по локальной сети*». В конце нажмите «ОК».
Как создать точку доступа на ПК через программу Switch Virtual Router
Вторая утилита, которая поможет создать точку доступа Wi-Fi, называется Switch Virtual Router. По сравнению с Virtual Router Plus у программы более продвинутые настройки. Установочный файл утилиты можно найти в Сети в свободном доступе или загрузить с официального сайта .
Программа переведена на русский язык и проста в использовании. В окне настроек заполните три поля: в первом задайте название будущей точки Wi-Fi, во втором введите пароль, а в третьем повторите его. Switch Virtual Router умеет автоматически запускаться при включении компьютера, оставаться в рабочем состоянии во время спящего режима, а еще можно включить отображение подключенных к Сети устройств.
После настройки Switch Virtual Router, нажмите «ОК» и в главном окне программы щелкните «Start». Осталось настроить общий доступ к интернету по инструкции выше.
Connectify – лучшая программа для запуска виртуальной сети
Connectify Hotspot 2018 – самая продвинутая из представленных в статье программ, но большинство функций доступны только в платной версии. Функционал бесплатной Connectify ограничен созданием точки доступа Wi-Fi, причем сеть нельзя полностью переименовать – «Connectify» останется в названии. Зато лишний раз не придется предоставлять общий доступ к интернету в «Сетевых подключениях», достаточно выбрать соединение из списка в настройках программы.
Скачать установочный файл Connectify Hotspot 2018 можно с официального сайта https://www.connectify.me/ru/hotspot/ . После первого запуска, будет предложено ввести ключ активации, приобрести лицензию либо воспользоваться бесплатной версией.
Выберите соединение, которое будет «делиться» интернетом (если таких несколько, например: Ethernet и USB-модем), измените имя Wi-Fi сети и пароль, или оставьте настройки по умолчанию. Потом нажмите «Запустите точку доступа Hotspot».
Из дополнительных функций в бесплатной версии работает блокировщик рекламы, а также во вкладке «Клиенты» можно посмотреть какие устройства подключены к точке доступа, узнать скорость их интернет-соединения и сколько они использовали трафика.
Мобильный хот-спот в Windows 10
В юбилейной версии Windows 10 появился системный инструмент, позволяющий быстро запускать точку доступа. Новая функция называется «Мобильный хот-спот»: чтобы перейти к управлению ею, щелкните правой кнопкой мыши по меню «Пуск», зайдите в «Параметры» → «Сеть и Интернет» и откройте пункт «Мобильный хот-спот».
Выберите интернет-соединение, подключение которого будет использоваться для раздачи Wi-Fi, задайте имя сети, пароль и переключите тумблер в положение «Вкл». Готово – мобильный хот-спот запущен.
Не получается раздать интернет с ноутбука: ошибки и проблемы
Если после выполнения команды netsh wlan start hostednetwork в командной строке либо Windows PowerShell появляются ошибки «Не удалось запустить размещенную сеть. Группа или ресурс не находятся в нужном состоянии для выполнения требуемой операции» или «Не удалось запустить размещенную сеть. Интерфейс беспроводной локальной сети выключен», проверьте включен ли на ноутбуке Wi-Fi.
Для этого нажмите на иконку «Доступ к Интернету» в трее и убедитесь, что Wi-Fi активирован (кнопка горит синим цветом). Либо перейдите в «Параметры» → «Сеть и Интернет» → «Wi-Fi» и проверьте включен ли тумблер в пункте «Беспроводная сеть».
Вторая причина возникновения этих ошибок – в компьютере нет Wi-Fi адаптера. В ноутбуках он встроен, а в большинстве ПК отсутствует. Поэтому придется установить PCI или USB адаптер.
Также ошибка «Не удалось запустить размещенную сеть» появляется, когда Windows PowerShell или командная строка запущены не от имени администратора.
Еще стоит проверить работу сетевых адаптеров в «Диспетчере устройств». Чтобы туда попасть, раскройте меню «Пуск» и выберите одноименный пункт, либо используйте комбинацию клавиш «Win» + «R», чтобы открыть окно «Выполнить», вставьте mmc devmgmt.msc в поле «Открыть:» и нажмите «ОК».
В «Диспетчере устройств» щелкните на «Вид», выберите «Показать скрытые устройства» и раскройте пункт «Сетевые адаптеры». Если в иконках «Microsoft Hosted Network Virtual Adapter», «Microsoft Wi-Fi Direct Virtual Adapter» и других адаптеров, в названии которых присутствуют «WAN», «WLAN», «Wireless» и «Wi-Fi» есть стрелочка, значит, эти адаптеры отключены. Щелкните по ним правой кнопкой мышки и выберите «Включить устройство».
Кроме того рядом с адаптером может стоять желтый восклицательный знак, или он может вообще не определяться и отображаться во вкладке «Другие устройства» как «Неизвестное устройство». Тогда попробуйте сделать следующее: сначала удалите адаптер (щелкните по нему правой клавишей мышки, выберите «Удалить устройство» и подтвердите, нажав «Удалить» в новом окне), а затем нажмите «Обновить конфигурацию оборудования».
Если предыдущие способы не помогли исправить ошибку «Не удалось запустить размещенную сеть», остается обновить драйвер Wi-Fi адаптера. Сначала попробуйте это сделать в автоматическом режиме: нажмите на адаптер правой кнопкой мыши, щелкните «Обновить драйвер» и выберите «Автоматический поиск обновленных драйверов». Произойдет установка драйверов, после чего в конце появится сообщение «Обновление программного обеспечения для данного устройства завершено успешно» либо «Система Windows успешно обновила драйверы».
Если нужный драйвер не будет найден автоматически, скачайте его с сайта производителя ноутбука, либо введите название Wi-Fi адаптера в поисковой системе и загрузите драйвер с понравившегося сайта с ПО. Если драйвер без инсталлятора, выберите «Выполнить поиск драйверов на этом компьютере», укажите путь к папке с драйвером и нажмите «Далее».
Другая распространенная проблема, когда точка доступа запущена и работает, к ней подключаются другие устройства, но интернет не раздается, сайты не открываются, а в статусе состояния подключения появляется сообщение «Без доступа к Интернету».
Чаще всего это происходит из-за того, что запущенное сетевое соединение не подключено к интернету. Как настроить общий доступ к интернету для созданной виртуальной сети, подробно описано в начале статьи.
Также антивирус и встроенный в него брандмауэр могут блокировать подключение к интернету. В таком случае в настройках антивирусного ПО отключите брандмауэр и сам антивирус на время раздачи Wi-Fi.
Еще точка доступа Wi-Fi может не запускаться из-за отключенной службы автонастройки WLAN. Чтобы проверить ее работу, нажмите сочетание клавиш «Win» + «R», введите services.msc и щелкните «ОК».
Найдите в списке «Службу автонастройки WLAN», щелкните по ней правой кнопкой мышки и выберите «Свойства».
В пункте «Тип запуска» выберите «Автоматически», нажмите «Применить» и «ОК». После выполненных действий перезапустите ПК.
Также нажмите «Win» + «R», вставьте msconfig и щелкните «ОК».
Перейдите на вкладку «Службы», найдите «Службу автонастройки WLAN» и убедитесь, что слева от нее установлена галочка. Если нет, поставьте галочку, нажмите «Применить», а затем «ОК».
Чтобы изменения вступили в силу, в появившемся окне «Настройка системы» выберите «Перезагрузка», после чего компьютер перезагрузится.
Как известно, «классическим» способом создания беспроводной точки доступа является подключение дополнительного сетевого оборудования – маршрутизатора, который будет своего рода связующим звеном между всеми узлами локальной сети.
К слову, аппаратный способ создания зоны WiFi является единственным верным решением при настройке более-менее серьезной локальной сети: он обеспечивает стабильное длительное подключение любых мобильных устройств, а также поддерживает множество дополнительных функций.
И в данной статье мы разберем, как сделать, чтобы ноутбук раздавал вай фай без роутера, и какая настройка Windows 7 потребуется для подключения к интернету.
Как правило, необходимость раздавать wifi с ноутбука возникает при подключении к всемирной сети через USB модем или работе с беспроводными периферийными устройствами ( и т.д.).
Однако на подобный сетевой подвиг способен далеко не каждый современный ноутбук: данная функция напрямую зависит от возможностей сетевой карты вашего ПК.
Выяснить, может ли ноутбук раздавать wifi без роутера, легче всего с помощью «Командной строки». Для этого зайдите «Пуск» -> «Выполнить» -> «сmd», в открывшемся окне введите команду netsh wlan show drivers и нажмите клавишу «Enter» (для Windows XP/Windows 7).
Если система выдаст вам сообщение «Служба автонастройки не запущена», то на данном ПК отсутствует необходимый для wifi подключения модуль.
Если команда «проходит» без ошибок, то найдите строчку «Поддержка размещенной сети» («Hosted Network»), которая характеризует способность вашего ноутбука раздавать wifi.
Если здесь указано «Да» — можете спокойно приступать к дальнейшей настройке вашего ноутбука;
В противном случае обновите драйвер сетевой карты до наиболее свежей версии (скачивать софт рекомендуется только на официальном сайте производителя) и вновь проверьте возможности сетевого адаптера через командную строку. Если результат остался неудовлетворительным, то раздать интернет с ноутбука у вас не получится.
Как сделать, чтобы ноутбук раздавал вай фай?Если с адаптером все в порядке, и аппаратные возможности данного ПК позволяют создать беспроводную точку доступа на основе компьютера, то заставить ноутбук раздавать wifi можно тремя разными способами:
- — через «Центр управления сетями и общим доступом»;
- — с помощью командной строки;
- — с помощью специального софта (через программу Connectify и т.д.)
В рамках данной статьи мы рассмотрим, как раздать wifi с ноутбука без программ, т.е. при помощи ручной настройки ОС windows 7.
Как раздать проводной интернет с ноутбука на другой компьютер?Наиболее простым способом сделать так, чтобы ноутбук раздавал вай фай, является создание новой сети через «Центр управления» на ОС windows 7.
Такой метод позволяет раздать wifi с ноутбука только другим компьютерам, работающим на ОС Windows. Иными словами, создается простая одноранговая сеть (т.н. ad-hoc mode), и «расшарить» интернет на андроид с ее помощью у вас не получится.
Итак, чтобы раздавать wifi без роутера через ноутбук:
1. Зайдите через меню «Пуск» -> «Панель управления» -> «Сеть и интернет» в подраздел «Центр управления сетями и общим доступом».
2. Выберите в основном окне пункт «Настройка нового подключения или сети».
3. В открывшемся окне выберите «Настройка беспроводной сети компьютер-компьютер», кликните «Далее» и снова «Далее» (в информационном разделе).
4. В следующем окне введите настройки новой локальной сети:
- — Имя сети (SSID) – название wifi точки доступа, которое отразится в «поиске доступных подключений» других компьютеров;
- — Тип безопасности – выбирайте «стандартный вариант» WPA2-Personal;
- — Ключ безопасности – уникальный пароль для подключения к локальной сети.
5. В новом окне кликните «Включить общий доступ к подключению к интернету» и закройте мастер настройки беспроводной сети.
Теперь ноутбук способен раздавать интернет и обмениваться информацией с другими компьютерами. Чтобы подключиться к wifi на стороннем ПК достаточно зайти в «Центр управления сетями», по SSID выбрать нужную точку доступа и ввести установленные аутентификационные данные.
К сожалению, это далеко не универсальный метод, поскольку в большинстве случаев требуется раздать вай фай с ноутбука на различные android устройства (с целью экономии мобильного трафика) или подключиться к периферийным функциональным узлам (сетевой принтер и т.д.).
Как раздать вай фай через ноутбук на андроид?Помимо вышеизложенного способа, раздать wifi с ноутбука можно с помощью командной строки. Преимущество такого подключения в том, что раздавать интернет можно без привязки к операционной системе принимающего устройства: на планшет, телефон и т.д.
Однако при перезагрузке (или «засыпании») ноутбука такая точка доступа прекращает свою работу, и для работоспособности сети нужно либо регулярно поддерживать ПК в рабочем режиме, либо после перезагрузки заново проводить все этапы настройки локальной сети.
Итак, чтобы ноутбук с ОС виндовс раздавал вай фай необходимо:
Через «Пуск» -> «Все программы» -> «Стандартные» зайти в командную строку в режиме администратора.
Здесь прописать команду:
netsh WLAN set hostednetwork mode=allow ssid=«название вашей сети» key=«пароль»
(например, netsh WLAN set hostednetwork mode=allow ssid=«setka» key=«horowiikluch»)
для создания новой беспроводной точки доступа.
Включить созданную сеть с помощью команды: netsh wlan start hostednetwork
(Если данная операция выполнена успешно, возникнет системное сообщение: «Размещенная сеть запущена»)
Предоставить всем устройствам сети право доступа в интернет. Для этого перейдите в «Панель управления» -> «Сеть и Интернет» -> «Центр управления сетями» -> «Изменение параметров адаптера», однократно кликните правой кнопкой мыши по ярлыку активного подключения к интернету и выберите пункт меню «Свойства».
В открывшемся окне:
Перейдите во вкладку «Доступ»;
Установите маркер напротив «Разрешить другим пользователям сети использовать подключение к интернету»;
Выберите в графе «Подключение домашней сети» созданное вами новое подключение;
После выполнения данной инструкции на всех компьютерах в зоне действия wifi вашего ноутбука при «Поиске доступных беспроводных подключений» появится новая точка доступа с указанным вами SSID.
Чтобы после перезагрузки ноутбук автоматически раздавал вай фай по данной локальной сети, можно сделать автозагрузку командной строки. Для этого в текстовом документе сохраните команду netsh wlan start hostednetwork, измените расширение файла на.bat и скопируйте его в папку автозагрузки ОС Windows7(Windows8).
В настоящее время более компактные и почти не уступающие по своей функциональности ноутбуки довольно быстро вытесняют из домов и квартир пользователей стационарных компьютеров. Помимо лэптопов и нетбуков обычно в доме имеются еще множество различных девайсов и мобильных устройств, которые имеют функцию Вайфай, поэтому большинство пользователей, прежде чем покупать маршрутизатор, задумываются над актуальным вопросом: «Может ли ноутбук раздавать WiFi без роутера?» Необходимо сразу ответить на это, что он вполне может вайфаить и причем достаточно эффективно для условий домашнего использования.
Однако пользователю только мочь сделать из ноутбука беспроводной WiFi роутер еще недостаточно, а требуется еще и знать, как это выполнить. Ниже приведены подробные инструкции, как использовать ноутбук в качестве источника беспроводного сигнала, но эти же руководства вполне применимы при организации раздачи Вайфая, используя стационарный компьютер, оборудованный специальным адаптером. Конечно, есть важное условие – сам ПК должен иметь подключение к всемирной паутине посредством мобильной сети либо проводной.
А оснащен ли ваш ПК Вай-фай устройством?
Первое и самое важное условие для успешного выполнения поставленной задачи – это точно удостовериться, может ли ПК раздавать беспроводной сигнал WiFi без использования отдельного роутера. Как уже было отмечено выше, для этого он должен быть оснащен специальным устройством. Для этого требуется выполнить следующую несложную последовательность действий:
Если последнее третье условие у пользователя не было с удовлетворительным решением, то как усовершенствовать ноутбук или ПК, не оборудованные специальными заводскими беспроводными адаптерами, чтобы тоже мог принимать и раздавать Wi-Fi сигнал? А ответ очень простой. При отсутствии Вай-фай устройства его надо установить.
Например, у стационарных ПК этот адаптер с внешней антенной выглядит следующим образом:
Существуют и универсальные устройства, подходящие обоим видам компьютеров, сделанные внешне похожими на флешку — это так называемые «ЮСБ Вай-фай адаптеры».
Как организовать раздачу через командную строку?
Для людей, не желающих устанавливать в ПК дополнительные приложения, к счастью, в Windows есть инструмент. Алгоритм действий состоит из следующих последовательных шагов:
С использованием приложений
MyPublicWiFi
Это бесплатное приложение отлично функционирует в Виндовс 7, 8 и 10. Необходимо выполнить следующие действия:
- Скачав с «www.mypublicwifi.com/publicwifi/en/index.html» и инсталлировав утилиту, ноутбук либо ПК необходимо перезапустить;
- Потом открыть приложение обязательно с правами администратора;
- В открывшемся основном меню утилиты требуется указать наименование сети и код доступа;
- Затем указать, что транслировать по Вайфаю и щелкнуть «Set up and Start Hotspot».
Connectify Hotspot
Это приложение уже платное, но есть и бесплатная версия на странице «www.connectify.me/hotspot». Работает во всех Виндовс. Несмотря на отличную функциональность, имеет пару минусов, т. к. по умолчанию сразу внедряется в перечень автоматически запускаемых утилит при загрузке ОС, а также параллельно инсталлирует совершенно не нужное обычным пользователям приложение, которое хоть и безобидное, но иногда докучает, просит зарегистрировать ее.
Для работы с ней необходимо произвести следующие действия:
С применением средств Виндовс
С решением рассматриваемой задачи успешно справляется и инструментарий в Виндовс XP, 7, 8 и 10.
Виндовс XP
Требуется осуществить несколько следующих шагов:
Виндовс 7, 8 и 10
Требуется произвести следующие действия:
Часто возникающие сложности при создании беспроводной сети
Часто при организации точки доступа Вайфай люди сталкиваются со следующими сложностями:
- Если появляется сообщение о невозможности запуска беспроводной сети, то рекомендуется выполнить обновление программного обеспечения оборудования с официального ресурса предприятия, выпустившей беспроводной адаптер ;
- Если некоторые мобильные гаджеты не могут получить соединение с созданной WiFi, то требуется проверить настройки антивирусной утилиты и фаервола, которые часто просто блокируют доступ.
Инновационные технологии развиваются молниеносно. С каждым днем у нас становится все больше мобильных устройств — планшеты и смартфоны заполонили буквально все. «Как можно с помощью WiFi подключиться к компьютеру или ноутбуку» – вопрос, который волнует многих. При условии наличия домашнего роутера, проблема легко разрешима. Но что делать в ситуации, когда он отсутствует, а подключиться к компьютеру или ноутбуку ну очень надо?
Осуществить это не слишком сложно. Нужно просто сделать так, чтобы ноутбук (компьютер) раздавал сеть подобно роутеру. Хорошо, что разработчики Windows 7, 8, а так же позаботились об этом, включив в операционную систему столь важный функционал.
В настоящее время существует два реальных способа подключить мобильное устройство, то есть смартфон, планшет и прочие к компьютеру, ноутбуку:
- с помощью встроенного функционала в Windows;
- с помощью специальных программ, позволяющих устроить на ноутбуке виртуальный роутер.
Как раздать WiFi посредством функционала Windows
Для этих целей нужно позаботиться о наличии адаптера беспроводного, либо карты, которые поддерживают MS Virtual Wi-Fi технологию. Как правило, все современные устройства имеют такую функцию. Далее стоит найти «Центр управления сетями и общим доступом ». Можно зайти с помощью кнопки возле часов, кликнув мышкой правой кнопкой.Откроется окно, где нужно выбрать соответствующий раздел меню. Затем стоит кликнуть на «Настройка нового подключения ».
После клика запуститься очередное меню, в котором нужно выбрать пятый пункт сверху.
Откроется информационное окошко, тут нужно нажать на «Далее ».
В открывшемся окошке нужно вбить параметры создаваемой сети WiFi:
- имя — «идентификатор SSID»;
- вид безопасности — желательно оставить параметр, установленный по умолчанию, то есть «WPA2-Personal»;
- пароль — сюда нужно вбить ключ безопасности на Вай-Фай, можно применять буквы, цифры в смешанной последовательности, нужно использовать не менее восьми символов.
Все, мобильное устройство можно подключать. Но прежде нужно включить, а также настроить общий доступ. Находим «Включить общий доступ, подключению к Интернету », делаем клик мышкой.
После включения этого доступа можно закрыть окно. Теперь следует провести его настройку. Заходим опять в «Цент управл. сетями и общим доступом ».
В открывшемся окошке ищем «Изменить дополнит. парам. общего доступа». Теперь на экране должно появиться очередное окошко.
По желанию, чтобы подключенные мобильные устройства могли видеть папки, сетевые принтеры, которые открыты на ноутбуке (компьютере), нужно поставить птичку в пунктах «Вкл. сетевое обнаружение », «Вкл. общий доступ к файлам, принтерам ». Теперь стоит нажать на «Сохранить изменения ».
Все, наша работа окончена, настройка беспроводной сети проведена. Можно использовать WiFi сеть с ноутбука на полную мощь, подключая всевозможные устройства – телефоны, смартфоны, планшеты и даже медиаприставки и телевизоры.
Раздача WiFi посредством netsh и командной строки
Для того чтобы раздать Вай-Фай с ноутбука на прочие устройства, можно использовать виртуальную точку доступа. Для этого надо открыть текстовый редактор (отличный вариант – блокнот), чтобы создать текстовый файл, где стоит написать строку:netsh wlan set hostednetwork mode=allow ssid=pc-helpp key=12345678
Затем в поле «SSID» надо прописать личный идентификатор беспроводной сети. Там где поле «KEY» вбивается пароль на сеть. При правильно проведенных операциях должно выйти следующее.
Затем файл нужно сохранить в расширении bat. Для этого жмем «файл» «Сохранить как» и пишем в поле «имя файла» например WIFI.bat
Теперь нужно запустить файл, пользуясь правами администратора. Для этого на файл нажимаем мышью правой кнопкой, а после находим поле «Запуск от имени администратора ».
Должен установиться драйвер Virtual WI-FI Adapter, после чего в сетевых подключениях можно будет обнаружить созданную сеть, именуемую «Подключение по локальной сети 2» В моем случае это Подключение по локальной сети 13. Теперь нужно эту сеть пропустить в Интернет. Заходим в «Центр управл. сетями и общ. доступом», нажимаем правой кнопкой на соединение, посредством которого идет подключение к сети. Затем переходим к вкладке «Свойства». Тут нужно перейти к вкладке «Доступ».
Ставим галку возле «Разрешить другим пользователям сети использовать подключение к Интернету данного компьютера». В «Подключение домашней сети» надо указать новое сетевое соединение, то есть «Беспроводное соединение2». После всех действий нужно нажать на «OK».
Теперь все готово. Осталось лишь созданную виртуальную сеть запустить. Для управления ею используют специальные команды:
- для запуска — netsh wlan start hostednetwork
- для остановки — netsh wlan stop hostednetwork
- для просмотра состояния — netsh wlan show hostednetwork
Стоит отметить, что вышеописанные действия можно выполнить только при наличии прав администратора. Командную строку также можно запускать, используя права администратора. Чтобы это сделать, надо начать набирать в меню «Пуск» слово «cmd » и система выдаст следующий ярлык.
Однако намного удобнее для каждой команды сделать свой bat-файл. Такое решение имеет еще одно преимущество – файл можно включить в автозагрузку, что позволит запускать новую созданную точку доступа Вай-Фай на ноутбуке, компьютере во время включения устройства.
Как раздать Wi-Fi при помощи программы Connectify
Данный вариант является прекрасной альтернативой способу с Virtual Wi-Fi, особенно тогда, когда по определенным причинам им воспользоваться не выходит. .Стоит отметить, что эта программка существует в нескольких вариантах – Free, PRO. Первая является бесплатной версией, но с урезанными возможностями, однако для наших целей ее вполне достаточно. Итак, запускаем программу.
В открывшемся окне нужно вбить следующие настройки:
- «SSID» — этот пункт пропускаем, так как бесплатная версия не предполагает возможности изменения;
- «Password» — тут нужно указать пароль на беспроводную сеть;
- «Internet to share» — в этом поле стоит выбрать подключение для выхода в сеть глобальную.
В «Sharing Mode» стоит указать наиболее безопасное WPA2. Затем нажать на «Start Hotspot ».
Это все, беспроводная сеть на раздачу на ноутбуке, компьютере настроена.
Многих пользователей не устраивает то, что полная версия данной программы платная. Однако искать пиратские варианты не стоит. Существуют аналогичные программы, позволяющие использовать компьютер или ноутбук в качестве виртуального роутера – это MyPublicWiFi , mHotSpot . Они являются бесплатными, но функции имеют не хуже, чем у их аналога.
Как подключить WI-FI, используя программу MyPublicWiFi
Данная программа — отличный вариант для создания виртуального роутера на компьютере, ноутбуке. Является бесплатной, не уступает Connectify, легкая в управлении и довольно быстрая. После установки запускать ее нужно с правами администратора. Скачать .Откроется окно с тремя основными параметрами хотспота: имя сети, ключ безопасности, подключение Интернет.
Вкладка «Management» кроме автозапуска обладает одной интересной функцией — «Enable Firewall». Поставив галочку возле этого пункта, использование uTorrnet и DC станет невозможным.
mHotSpot – использование ноутбука, компьютера в качестве виртуального роутера
mHotSpot – это очередная программа, позволяющая применять для раздачи Wi-Fi ноутбука. Программа полностью бесплатная, скачивание доступно с . Ее настройка, как и у собратьев, осуществляется посредством регулирования трех параметров.Это «Hotspot Name» — индефикатор сети, «Password» – пароль к хотспоту, а также выбор «соединение Интернет». Затем нужно нажать на «Start Hotspot » и устройство готово к подключению.
Как раздать интернет с компьютера на телефон – 5 простых способов
Не ловит сеть 3G или LTE, смартфон загружает файлы с минимальной скоростью, онлайн видео не проигрывается – для многиех знакомая ситуация. В таком случае, попробуйте раздать интернет с компьютера на телефон. Такой вариант идеально подходит, если вы хотите сэкономить трафик или срочно понадобилось зайти в мессенджер через мобильное устройство.
Инструкция подходит для всех моделей и марок: Alcatel, Asus, Lenovo, Phillips, Prestigio, Sony Xperia, HTC, Samsung, Xiaomi, Umidigi, Leagoo, Doogie, Huawei, HomTom, китайские No-Name, Мегафон, Билайн, МТС и т.д.
Основные способы:
- «Мобильный хот-спот» в Виндовс,
- Домашний роутер,
- Приложения MyPublicWifi, Connectify Hotspot и Virtual Router,
- Через USB шнурок,
- Командная строка в помощь.
Мануал подходит для всех моделей и марок смартфонов и планшетов: Alcatel, Asus, Lenovo, Meizu, Philips, Nokia, Oppo, Phillips, Prestigio, Sony Xperia, HTC, Samsung, Xiaomi (Redme), ZTE, BQ, Vertex, Micromax, Umidigi, Leagoo, Dexp, Doogie, Huawei (Honor), HomTom и т.д. Могут быть не существенные отличия в интерфейсах из-за версий ПО.
Рабочие способы
Есть несколько способов того, как быстро и без проблем подключить свой телефон к проводной сети через компьютер. Для этого вам понадобится стационарный ПК или небольшой ноутбук со встроенный Wifi адаптером.
Для начала убедитесь, что у вашего ПК есть модуль для раздачи интернета, например в ноутбуки беспроводной адаптер встроен по умолчанию.
Развернуть «Мобильный хот-спот»
Достаточно легкий способ подходит для тех пользователей сети, на компьютере которых установлен «Windows 10». Функция «Мобильный хот-спот» появилась не так давно, после обновлений. Таким образом, можно расшаривать кабельный интернет с Виндовс на сторонние аппараты.
- Нажмите «Пуск» и выберите «Параметры», где нажмите на «Сеть и интернет»
- Найдите надпись «Мобильный хот-спот»
- Теперь нужно поменять имя и пароль на те, которые нужны вам;
- Уложите основное подключение в параметре «совместное подключение»
- Разрешите использовать WiFi другим аппаратам;
- Подключитесь к Вай-Фай с телефона;
Через роутер
Можно развернуть хот-спот в Виндовс, и законектить к нему домашний роутер через WiFi. Таким образом, маршрутизатор примет сигнал от ПК и передаст другим устройствам.
- Во время настройки основной точки доступа не стоит менять параметры, назначения которых не понимаете. Следуйте видео инструкции или пишите в комментариях.
- Зайдите в интерфейс роутера, обычно это 192.168.1.1 или 192.168.0.1,
- Введите логин и пароль admin admin,
- Зайдите в настройки Internet (значок глобуса),
- Нажмите «обзор сетей», роутер, должен поймать SSID, развернутый на ПК.
- Введите пароль от Wi-Fi хот-спота, развернутого на компе.
- Готово, можно подключать к роутеру смартфоны, планшеты и другие девайсы по Вай-Вай.
Для каждого роутера производятся свои настройки. Чтобы подключить раздачу у себя, необходимо предварительно изучить инструкцию для используемой модели.
Сторонние приложения
Если не получается ни одним из вышеназванных способов, можно попробовать скачать специализированные приложения. Эти программы будут необходимы обладателям ПК на Windows 7,8,XP. В данных версиях нет встроенной функции для раздачи интернета. Также это хороший вариант для тех, кто не хочет заморачиваться с командной строкой или роутером.
MyPublicWifi
С помощью данного приложения процесс подключения телефона к сети не займет и 15 минут.
- Установите приложение, откройте его;
- Нажмите на вкладку «Settings» и введите данные: имя, тип соединения и пароль;
- Запустите раздачу вай вая с помощью кнопки «Set Up and start hot spot»;
- Подключитесь к SSID (имя Wi-Fi).
Connectify Hotspot
Данное приложение позволяет превратить ваш домашний компьютер или ноутбук в модем. Итак, после скачивания приложения на официальном сайте, следуйте инструкции:
- Откройте приложение;
- На первой странице вам сразу откроется «Wi-Fi Hotspot»;
- Если вам нужны какие-либо другие функции, то купите полную версию;
- Настройте подключение, выберите доступ к сети «В режиме маршрутизатор», название и пароль;
- Готово;
Очень легкий интерфейс, данная программа подходит для всех платформ Windows.
Virtual Router
Интуитивно понятное приложение для раздачи интернета, которое включается автоматически как только компьютер включается.
- Скачайте приложение на официальном сайте;
- В папке «General» назовите свою сеть, выберите тип подключения и язык интерфейса;
C помощью кабеля USB
Если у вас нет модуля для раздачи вай фая, то вы можете подключить домашний интернет к телефону через кабель USB.
- Скачайте специальные драйвера для вашей модели телефона, установите на ПК;
- Установите приложение «Android Reverse Tethering», через кабель подсоедините телефон к компьютеру;
- Зайдите в настройки телефона, и в параметрах разработчика активируйте режим отладки;
- В скачанном приложении найдите «Select a device», найдите модель своего телефона и DNS;
- Нажмите кнопку «Connect». Если будет показывать ошибку – начните все с начала;
- В случае успешного выполнения, всплывает окно, где вам нужно нажать «Grant».
- Готово, можно исследовать всемирную паутину на телефоне через кабель USB;
Через командную строку
Также можно раздать вай фай с Интернетом из локальной сети, на телефон и планшет, используя командную строку. Основное преимущество этого способа состоит в том, что для него совсем не важно, какая версия Windows установлена на компьютере. К тому же, это быстрый и надеждый способ.
- Найдите и нажмите на иконку cmd.exe;
- Нажмите «Пуск», после чего нажмите на «Командная строка» и выберите «Запустить от имени администратора»;
- Зарегистрируйте свою точку доступа, введя следующие символы: netsh wlan set hostednetwork mode=allow ssid=»ИМЯСЕТИ» key=»ПАРОЛЬСЕТИ» keyUsage=persistent, где вместо «ИМЯСЕТИ» и «ПАРОЛЬ» введите свои значения;
- Для того, чтобы запустить действие, введите netsh wlan start hostednetwork.
- Готово;
Инструкция для Mac
Если в ноутбук уже встроен WiFi роутер, то это сравнительно быстрый процесс.
- Откройте «Общий доступ» в окне «Системные настройки»;
- В графе «Службы» выбирайте «Общий интернет»;
- Настройте параметры доступа имя и пароль;
- Поставьте флажок у «Общий Internet»;
Процесс через кабель происходит еще быстрее. После того, как вы подсоединили Mac к другому устройству, проделайте следующее:
- Запустите «Системные настройки»;
- Откройте «Общий доступ»;
- Нажмите на «Общий Internet».
- В открывающемся окне выберите «WiFi».
- Исходя из того, как ваш компьютер подключен к провайдеру, выберите Ethernet или Мост Thunderbolt;
- Поставьте флажок напротив «Общий Internet».
Возможные проблемы
Нередко у пользователей возникают проблемы, хотя они делают все по инструкции. Проблемы, зачастую, типовые, поэтому проверьте, чтобы ваша техника полностью подходила для раздачи WiFi.
Проверить драйвера адаптера
В «Диспетчере устройств» откройте «Сетевые адаптеры». Найдите следующие названия: «Microsoft Virtual WiFi Miniport Adapter», «Виртуальный адаптер размещенной сети» или «Microsoft Hosted Network Virtual Adapter». Если найдете хотя бы один из них, то кликните правой кнопкой мыши на «Задействовать».
В том случае, если вы не нашли ни один из трех вышеупомянутых названий. Кликните «Вид», затем «Показать скрытые устройства». Задействуйте все, где есть «WiFi» или «Wireless». После этого перезагрузите компьютер, драйверы установятся самостоятельно. Если не встретили ни одного такого адаптера, то скачайте драйвера с официального сайта Microsoft.
Проверить службы
Проверьте, работают и стоят ли на автозапуске следующие службы «Общий доступ к подключению к интернету (ICS)» и «Служба автонастройки WLAN». Если нет, то подключите их.
Отключить брандмауэр
Часто выходит ошибка «Не удалось настроить мобильный хот-спот, поскольку у компьютера отсутствует подключение Ethernet, Wi-Fi или подключение к сотовой сети», так как не отключен встроенный в Windows брандмауэр. Это происходит из-за настроек IP. Отключите брандмауэр и попробуйте снова.
Выключить антивирус
Очень часто антивирус блокирует попытку пользователя раздать WiFi, когда пользователь подключает хот спот, начинается загрузка и ничего больше не выходит. Следует отключить антивирус и встроенный в него брандмауэр.
Нажата кнопка
Некоторые модели ноутбуков оснащены кнопкой включения и выключения WiFi. Возможно, вы случайно кликнули на кнопку отключения и поэтому не можете раздать интернет.
Пропал линк от провайдера
Проверьте с компьютера, с которого раздаете Вай-Фай, загружаются ли сайты. Если нет, то подключение от провайдера было прервано. Тогда вам нужно либо перезагрузите ноутбук, перезапустите подключение и попробуйте раздатьснова.
Если у вас Windows 8 или 7
Если у вас нет функции мобильного хот-спота, вы можете скачать специальные приложения. Если даже это не помогает, то попробуйте раздать через командную строку.
Вопрос-ответ
Можно ли раздавать по Bluetooth
Да, но для этого предварительно потребуется купить специальное Bluetooth устройство. Подключить его, установить драйвера и проверить функционал. Это уже устаревший способ и сейчас используется достаточно редко.
Инструкция для Линукс
Для начала нужно узнать, может ли ваш адаптер WiFi расшарить интернет:
- Нажмите значок «Сеть» или «Система», «Параметры», «Сетевые соединения»;
- Выберите то подключение, через которое компьютер выходит в сеть;
- Нажмите рядом с ним на кнопку «Изменить»;
- Далее нажмите «Параметры IPv4», где выберите»Общий с другими компьютерами»;
- Перейдите на «Параметры IPv6» , где уберите «Auto» и поставьте «Ignore»;
- Перезагрузите комп;
Реально ли расшарить с LTE или 3G модема
Да, это можно сделать через ноутбук. Однако, ноутбук должен постоянно работать.
Заключение
Есть более 5 способов раздать интернет с компьютера на телефон. Не имеет значения, какая операционная система стоит на ПК. Самый популярный и удобный способ – через WIFi.
Напомним основные способы:
- «Мобильный хот-спот» в Виндовс,
- Домашний роутер,
- Приложения MyPublicWifi, Connectify Hotspot и Virtual Router,
- Через USB шнурок,
- Командная строка.
Видео
Как раздать интернет с iOS или Android? Включаем режим модема тремя способами | Палач
Небольшая инструкция для тех, у кого под рукой не оказалось нормального интернета.
Если вы читаете этот текст, значит, вам нужно как можно скорее подрубить интернет на ноутбуке или ПК. Это легко – сейчас всё расскажем.
Как раздать интернет с телефона на компьютер или ноутбук?
Раздать интернет с телефона можно тремя способами — по USB, Wi-Fi и Bluetooth.
Рассмотрим вариант с USB. Если у вас Android-девайс, то раздать интернет очень просто: соединяем USB-кабелем смартфон с компьютером, переходим в настройки и через поиск находим «Режим модема» — жмем и ставим галку в разделе «USB-модем».
Почти таким же способом можно раздать интернет и с iPhone: включаем сотовые данные, переходим в меню «Настройки», оттуда — в раздел «Сотовая связь», где включаем «Режим модема». Подключение к интернету с компьютера происходит через иконку сети — тут все, как обычно.
Но есть нюанс: чтобы настроить раздачу интернета с айфона на компьютер, на последнем должно быть установлено приложение iTunes. Запускать его не нужно, но оно должно быть, иначе компьютер просто не увидит подключенный смартфон.
Второй вариант — раздать интернет с помощью Wi-Fi. На Android-смарте делается это в один тап по иконке «Точка доступа» в шторке уведомлений. Если такой функции там нет, ее можно найти в системном поиске.
После запуска функции телефон предоставит пароль от сети, который нужно ввести на компьютере при подключении к Wi-Fi. На iPhone потребуется включить только режим модема.
Чтобы подключиться к телефонному Wi-Fi с ПК или ноутбука, нужно выбрать в настройках сети на панели задач новую точку доступа и ввести указанный пароль.
И еще один способ — по Bluetooth. На Android и iOS действия одинаковы — включаем Bluetooth и режим модема. На компьютере затем нужно зайти в настройки Bluetooth и через них создать новое соединение, подтвердив сопряжение и указав нужный код. Готово!
Спасибо за инструкцию! Все ясно! У меня возник вопрос: как это сделать, чтобы не было необходимости настраивать в каждом подключенном устройстве ip, mask и dns? Это будет связано только с паролем. И тогда, на планшете / телефоне, это не всегда можно сделать. Маршрутизатор dir-615 Последний выпуск forfrends; 10/26/2015 .. Причина: исправление ошибок |
Wifi для ПК. Скачайте программу для раздачи Wifi с ноутбука или компьютера.
Покупать Wi-Fi роутер не всегда целесообразно, так как при необходимости он всегда рядом. Например, во время командировки или в отпуске в гостиничном номере доступно только кабельное соединение. Затем для распространения вы можете использовать беспроводной адаптер ноутбука или компьютера.
Портативный компьютер может действовать не только как устройство приема сигнала, но и как средство его распространения.
В Windows доступно достаточное количество программного обеспечения для организации точки доступа.Вам просто нужно нажать несколько кнопок, и программа все сделает сама.
Точка доступа Connectify
Удобная программа для Windows, скачать ее можно с адреса http://www.connectify.me/download/. Эта ссылка загружает бесплатную версию, которая имеет несколько ограничений. Вы можете купить версию Pro за 35 долларов, Max за 50 долларов и Max для работы на трех ПК за 94,5 доллара (сегодня предлагается скидка 75% — 60 долларов).
Выполните следующую установку:
- Имя точки доступа — имя точки доступа (недоступно в бесплатной версии).
- Пароль — Пароль.
- Internet to Share — выберите подключение к Интернету компьютера, который будет распределяться.
- Advanced Settings — дополнительные настройки. В столбце Share Over выберите модуль Wi-Fi, через который будет происходить раздача.
- Sharing Mode — выберите протокол шифрования. Мы настоятельно рекомендуем вам выбрать WPA2.
- Разрешить доступ в Интернет — Разрешить доступ в Интернет.
- Разрешить доступ к локальной сети — разрешить переносному компьютеру доступ к локальной сети.
- Начните с помощью кнопки Start Hotspot.
Существенным ограничением бесплатной версии является невозможность раздачи с модема 3G / 4G.
MyPublicWifi
Основные настройки:
- Имя точки доступа — Имя точки доступа — любое имя латинскими буквами.
- Пароль — Пароль — не менее 8 символов.
- Internet Source — Интернет-источник — определяет подключение портативного компьютера для раздачи.
- Max Clients — Максимальное количество клиентов — сколько устройств может подключаться одновременно (от 1 до 10).
- Start Hotspot — запуск точки доступа.
- Stop Hotspot — Остановить точку доступа.
- Настройки — Настройки. Из заметных — Запускать при запуске Windows — Включение при запуске Windows.
Ниже во вкладке «Точка доступа» представлена информация о точке доступа — количество подключений, объем переданных и полученных данных, курс обмена. А на вкладке «Клиенты» вы можете просмотреть имена, IP- и Mac-адреса подключенных устройств.
Виртуальный маршрутизатор коммутатора
Бесплатная программа для быстрого развертывания сети Wi-Fi. Скачать можно по ссылке https://yadi.sk/d/lfp2ynkTg3jr2. Линкеры гарантируют минимальное потребление ресурсов ноутбука. Главное достоинство — наличие русского меню.
- Запускаем программу, заходим в настройки.
- В поле «Имя роутера» укажите имя будущего подключения.
- Введите свой пароль в поля «Пароль» и «Повторите пароль».
- Для подтверждения нажмите «Применить» и «ОК».
- В главном окне нажмите Пуск, чтобы начать соединение.
Заключение
Организовать точку доступа Wi-Fi на ноутбуке с Windows очень просто. Для полноценной работы не обязательно покупать дополнительное оборудование — для этого нужна специальная программа. Будем рады прочитать в комментариях, если вам удалось выполнить все рекомендации.
Программа распространения Wi-Fi — отличная возможность для подключения к Интернету различных устройств, таких как планшеты, смартфоны или ноутбуки, если у вас нет возможности подключиться к Wi-Fi роутеру.При этом утилита, позволяющая раздавать WiFi, не только позволит быстро организовать вывод любого устройства во всемирную паутину, но и, благодаря удобному и простому функционалу, позволит быстро настроить любой человек, даже впервые использующий такой софт.
Какая программа для раздачи WiFi с ноутбуков? Программа распространения
WiFi — это специализированное программное обеспечение, предназначенное для создания безопасного подключения к Wi-Fi и доступа к всемирной паутине.Все сервисы максимально удобны в использовании и позволяют раздавать WiFi на другие устройства, используя собственный ноутбук в качестве передающего устройства. Благодаря своим функциональным особенностям программа для раздачи WiFi и установки на Windows позволяет ноутбуку выступать в качестве мобильной точки доступа и подключать к Интернету различные устройства, имеющие соединение WiFi. Программа для раздачи WiFi для Windows может работать на любом ноутбуке, имеющем адаптер WiFi.Какие программы для раздачи WiFi самые популярные?
Connectify Hotspot — это утилита, которая позволяет создавать сеть Wi-Fi с помощью ноутбука и подключать устройства, работающие под управлением Windows XP, Windows 7, Windows 10 и операционной системы Android.Доступен для бесплатной загрузки и предлагает пользователю широкие возможности для организации сети Wi-Fi.mHotspot — это простой и легкий в использовании инструмент распространения для Интернета, который позволяет легко превратить ваш собственный ноутбук в мобильную точку, распространять Wi-Fi и подключать к сети любые устройства. Настройка понятна и проста, поэтому создать сеть Wi-Fi со своего устройства вы сможете без долгого изучения функциональности и особенностей этого программного обеспечения.
WiFi Hotspot Creator — это программа для распространения Wi-Fi, мощная бесплатная утилита для распространения, которую можно использовать для создания как коммерческих, так и частных сетей.Для удобства российских интернет-пользователей разработана русская версия и инструкция по установке программы на русском языке, что значительно упрощает процесс использования.
Virtual Router Manager — это мощная и функциональная утилита, специально разработанная для тех, кому необходимо распределять WiFi при отсутствии маршрутизаторов и маршрутизаторов. Вы не только можете бесплатно скачать программу распространения Wi-Fi , но и не будете получать никакой рекламной информации. Программа имеет открытый исходный код и над ее модернизацией работало большое количество программистов, благодаря чему Virtual Router Manager не шпионит за пользователями.
Сейчас, в эпоху многочисленных и разнообразных гаджетов, почти ни один дом не обходится без маршрутизатора , , раздающего Wi-Fi для других устройств . Обычно интернет-кабель подключается либо только к роутеру, либо одновременно к нему и к персональному компьютеру.
Однако бывает, что Интернет для телефонов и ноутбуков бытовой нужен вне зависимости от того, стоит ли этот самый роутер в доме.
Иногда они слишком дорогие, иногда для них нет дополнительной розетки, а иногда они очень редко нужны — тому могут быть разные причины.
Но факт остается фактом: Wi-Fi нужен .
Если у вас дома есть персональный компьютер, то, к сожалению, проблема не будет решена, пока вы не купите роутер.
А вот владельцам ноутбуков , устройства которых подключены к USB-модему, повезло больше: антенны Wi-Fi, способные принимать сигнал, тоже способны его раздавать.
Раздача Wi-Fi таким образом существенно сэкономит деньги на счете вашего смартфона или планшета, а также заряд аккумулятора вашего гаджета. Кроме того, некоторые технологии Apple вообще не поддерживают 3G Интернет, поэтому Wi-Fi действительно необходим.
В таких случаях используйте специальное программное обеспечение, которое предназначено для распространения сигнала Wi-Fi на другие устройства. Перечислим некоторые из них, проанализируем их особенности, плюсы и минусы.
Программы для раздачи wi-fi с ноута
- Виртуальный маршрутизатор Wi-Fi .Абсолютно простая и очень удобная программа , которой легко пользоваться, несмотря на то, что она полностью на английском языке.
Интерфейс абсолютно минималистичный, настроек почти нет, но утилита стабильная.
Правда, только Windows 7 (32- и 64-битные версии), что является ее единственным недостатком.
Опций в программе действительно мало: имя точки доступа (можно изменить на свое усмотрение), пароль, ограничение на количество возможных подключений.
Очень удобно, что утилита работает даже в фоновом режиме, не нужно постоянно проверять и переподключать.
Конечно, сигнал далеко не уйдет, но не стоит забывать, что он изначально будет слабым, так как с антенны роутера его не слышно.
Программа доступна абсолютно во всех своих версиях бесплатна . Иногда в нем слишком много рекламы, которую нужно отключить.
- Виртуальный маршрутизатор Plus .Не так давно появилась программа с максимально простым интерфейсом.
Обеспечивает безопасность создаваемых соединений благодаря протоколу WPA2.
Программа позволяет создать устойчивый сигнал Wi-Fi , который работает в нескольких комнатах и незаметно распределяется между несколькими устройствами, не теряя скорости.
Здесь тоже очень мало опций, но в принципе они больше не нужны: имя сети, пароль и сама сеть.
Программа бесплатная , не засыпает систему спамом. Но он разработан любителями и имеет много недостатков.
Например, в системных требованиях указано Windows 7 , Windows 8 . Однако многие пользователи этих операционных систем отмечают, что софт на них не работает вообще, а вот на последней Windows 10 он чувствует себя прекрасно.
Кроме того, довольно часто соединение прерывается, даже если подключено только одно устройство, то есть не загрузка видео, а обычный мессенджер.
- Виртуальный маршрутизатор коммутатора . Самая популярная программа для создания сигнала Wi-Fi, которая отличается стабильностью.
При обновлении системы возможны неисправности, но разработчики постоянно разрабатывают для этого специальные драйверы, благодаря которым легко решаются все проблемы совместимости.
Но с такими версиями ОС Windows как Xp и Vista Программа не поддерживается.
Интересной особенностью интерфейса (все русифицировано) является панель настроек, которая появляется только после нажатия на шестеренку в правом нижнем углу открывшегося окна.
В отличие от предыдущих утилит, Switchvirtualrouter имеет еще несколько опций, некоторые совершенно несущественные, хотя их сложно назвать лишними.
К ним относятся стандартные заголовок и пароль, более продвинутые — поведение программы в спящем режиме, список подключенных устройств, автообновление, возможность запуска программы одновременно с запуском операционной системы.
Кроме того, даже если вы закроете программу и не закроете ее, раздача сигнала не будет прервана.
Программа распространяется совершенно бесплатно. , имеет собственный сайт, где указаны реквизиты кошельков для пожертвований.
- Connectify . Программа для более продвинутых пользователей имеет немного более продвинутый интерфейс, чем первые две программы, полностью на английском языке.
Распространяется в двух версиях: платной и бесплатной.
Иногда возникают проблемы с загрузкой на компьютер, поэтому вы также можете скачать драйверы на официальном сайте, чтобы справиться с возникшими трудностями.
Как и предыдущая программа, Connectify не «взаимодействует» ни с одной версией Windows, которая младше Windows 7 .
Если во время установки появляется уведомление посередине экрана — его можно просто проигнорировать и закрыть, нужно только для работы использовать меню программы.
Если имя и пароль всегда ясны, то следующий элемент — Internet to Share , обозначающий сетевую карту, предназначенную для доступа в Интернет.
Линия Разделите более , ответственную за плату, которая распределяет трафик по сети. Вам нужно выбрать правильный, иначе программа выдаст окно с ошибкой.
И последний график Sharing Mode , где выбран тип безопасности. Конечно, наиболее предпочтительным является WPA.
Программа требует только начальных настроек, тогда вы можете не беспокоиться о тщательно установленных вами параметрах.
- м Горячая точка . Удобная англоязычная программа с простым и понятным интерфейсом, как и предыдущие утилиты.
Процесс настройки практически мгновенный: просто выберите сеть и установите пароль.
По поводу интерфейса опять же ничего нового: имя сети, пароль, тип раздачи и количество клиентов.
Программа имеет возможность распространять любой тип сигнала, подключать к сети до 10 пользователей одновременно, а также отображать данные об устройствах пользователей.
Кроме того, программу можно использовать как повторитель.
Распространяется бесплатно , но при установке грешит рекламой другого софта.
Поддерживается не только ОС Windows 7, 8, но и XP, Vista .
Благодаря этим бесплатным программам вы больше не будете беспокоиться об отсутствии роутера в вашем доме и обеспечите свой гаджет доступом в Интернет без ограничений и больших затрат.
Не так давно я уже писал инструкцию на эту же тему, но пришло время ее дополнить. В статье я описал три способа сделать это — с помощью бесплатной программы Virtual Router Plus, почти всеми известной программы Connectify и, наконец, с помощью командной строки Windows 7 и 8.
Все бы хорошо, но с тех пор в программе для В раздаче Wi-Fi Virtual Router Plus появилось нежелательное ПО, которое пытается установить (его не было раньше, а на официальном сайте).Я не рекомендовал Connectify в прошлый раз и не особо рекомендую его сейчас: да, это мощный инструмент, но я считаю, что для виртуального Wi-Fi роутера на моем компьютере не должны появляться дополнительные сервисы или вносить изменения в систему. . Что ж, способ с командной строкой подходит не всем.
Программы для раздачи интернета по Wi-Fi с ноутбука
На этот раз мы обсудим еще две программы, которые помогут вам превратить ваш ноутбук в точку доступа и раздавать с него интернет.Главное, на что я обращал внимание при выборе, — это безопасность этих программ, простота для начинающего пользователя и, наконец, эффективность.
Самое важное замечание: если что-то не сработало, появилось сообщение, что невозможно запустить точку доступа или что-то подобное, первое, что нужно сделать: установить драйверы на Wi-Fi адаптер ноутбука от производителя официальный сайт (не из пакета драйверов и не тех, что Windows 8 или Windows 7 или их сборки устанавливались автоматически).
Free WiFiCreator
Первой и на данный момент наиболее рекомендуемой программой для распространения Wi-Fi является WiFiCreator, которую можно скачать с сайта разработчика http://mypublicwifi.com/myhotspot/en/wificreator.html
Примечание: не путайте его с программой Wi-Fi HotSpot Creator, которая будет в конце статьи и наполнена вредоносными программами.
Установка программы элементарна, дополнительное программное обеспечение не устанавливается.Вам нужно запустить его от имени администратора, и, по сути, он делает то же самое, что вы можете делать с помощью командной строки, но в простом графическом интерфейсе. При желании вы можете включить русский язык, а также сделать так, чтобы программа запускалась автоматически с Windows (по умолчанию отключено).
- В поле Имя сети введите желаемое имя. беспроводная сеть.
- В сетевом ключе (сетевой ключ, пароль) введите пароль Wi-Fi, который должен состоять не менее чем из 8 символов.
- В разделе «Интернет-соединение» выберите соединение, которое нужно распространить.
- Нажмите кнопку «Начать точку доступа».
Вот и все действия, которые требуются для запуска раздачи в этой программе, настоятельно советую.
mHotspot
mHotspot — еще одна программа, которую можно использовать для раздачи Интернета через Wi-Fi с ноутбука или компьютера.
Будьте внимательны при установке программы
mHotspot имеет более приятный интерфейс, больше возможностей, отображает статистику подключений, вы можете просмотреть список клиентов и установить их максимальное количество, но у него есть один недостаток: при установке , он пытается установить ненужное или даже вредное, будьте внимательны, прочтите текст в диалоговых окнах и откажитесь от всего, что вам не нужно.
При запуске, если на вашем компьютере установлен антивирус со встроенным брандмауэром, вы увидите сообщение о том, что брандмауэр Windows (брандмауэр Windows) не запущен, что может привести к тому, что точка доступа не будет работать. за работой. В моем случае все заработало. Однако вам может потребоваться настроить брандмауэр или отключить его.
В остальном использование программы для раздачи Wi-Fi мало чем отличается от предыдущей: введите имя точки доступа, пароль и выберите источник Интернета в пункте Internet Source, а затем нажмите Start Hotspot кнопка.
В настройках программы можно:
- Включить автозапуск с Windows (Запускать при запуске Windows)
- Автоматически включать раздачу Wi-Fi (Auto Start Hotspot)
- Показывать уведомления, проверять наличие обновлений, сворачивать в трей и т. Д.
Программы, которые не стоит пробовать
В процессе написания этого обзора я наткнулся на еще две программы для раздачи интернета по беспроводной сети, которые попадаются одними из первых при поиске:
- Free Wi- Точка доступа Wi-Fi
- Создание точки доступа Wi-Fi
Сегодня часто возникает ситуация, когда для подключения к глобальной сети существует только один компьютер.И еще есть смартфоны, ноутбуки, которым тоже нужен интернет. Есть способ «раздать» подключение к Интернету, если у вас есть компьютер. сетевая карта и так называемый адаптер Wi-Fi.
В этом случае больше специального оборудования не требуется. Вам необходимо установить на компьютер, который будет использоваться в качестве точки доступа, программу под названием Connectify .
Насколько удобна программа Connectify?
- Во-первых, программа бесплатная.Что не может не радовать сегодня.
- Далее интерфейс программы максимально понятен и удобен. С программой справится любой пользователь, даже если увидит ее впервые. Приложением можно управлять, даже когда оно свернуто на панель задач. С тех пор ведется контроль.
- В Connectify вы можете просто настроить созданную точку доступа. Включая настройки приватности — просто установите пароль для ограничения прав доступа к созданной сети. Кроме того, для каждого подключенного устройства вы можете изменить уровень прав доступа к создаваемому Интернет-соединению.Это также возможно, потому что в дополнение к этому Connectify предоставляет возможность отображать все устройства, которые подключаются к созданной вами сети. Очень удобно.
- Количество подключаемых устройств может быть неограниченным. Создавая сеть с помощью Connectify, можно не беспокоиться о безопасности передаваемой информации. Создатели приложения встроили возможность использовать шифрование (лучшие практики) — поэтому данные будут надежно защищены. Кроме того, программа работает достаточно быстро для сетевого приложения.
- В любом случае программный способ создания точки доступа в Интернет намного проще и удобнее аппаратного.
- Просто загрузите Connectify, установите, настройте точку доступа, и вы сможете подключать свои устройства к сети Wi-Fi. Ваш ноутбук будет транслировать.
Как поделиться подключением к Интернету с помощью беспроводной точки доступа в Windows 10
В Windows 10 можно совместно использовать подключение к Интернету с другими устройствами, превратив компьютер в беспроводную точку доступа без дополнительного программного обеспечения или дополнительных команд.
Эта функция называется «мобильная точка доступа» и может пригодиться в ряде ситуаций, но обычно вы найдете ее полезной, когда у вас есть только проводное соединение и вы должны подключить других к Интернету. Или вы встречаетесь с другими людьми в кафе, где нет бесплатного Wi-Fi, и в этом случае вы можете поделиться своими сотовыми данными, чтобы все были на связи.
Точка доступа Wi-Fi не является чем-то новым в Windows 10 — эта функция доступна уже несколько лет, но для настройки размещенной сети приходилось использовать командные строки.Windows 10 теперь упрощает быстрое создание точки доступа с помощью приложения «Настройки».
VPN-предложения: пожизненная лицензия за 16 долларов, ежемесячные планы за 1 доллар и более
В этом руководстве по Windows 10 мы расскажем, как поделиться подключением к Интернету с помощью функции мобильной точки доступа, включенной в ОС.
Как использовать мобильную точку доступа в Windows 10
Windows 10 позволяет вам обмениваться данными Ethernet, Wi-Fi или сотовой связи с помощью мобильной точки доступа, но на вашем компьютере должен быть хотя бы один беспроводной адаптер, чтобы все это работало.
Чтобы создать беспроводную точку доступа в Windows 10, выполните следующие действия:
- Открыть Настройки .
- Щелкните Сеть и Интернет .
- Нажмите Мобильная точка доступа .
- В раскрывающемся меню «Поделиться моим подключением к Интернету из» выберите сетевой адаптер, подключенный к Интернету, который вы хотите предоставить.
Нажмите кнопку Редактировать .
- Введите описательное имя для общего подключения, которое другие будут использовать для идентификации сети.
- Введите новый пароль, который другие пользователи будут использовать для подключения к точке доступа.
Нажмите кнопку Сохранить .
Включите Разрешить доступ к Интернету с другими устройствами Переключатель .
После того, как вы выполнили эти шаги, до 8 устройств могут подключаться к Интернету с помощью точки доступа, и здесь нет сложных конфигураций, пользователи могут просто подключаться, как обычно, для доступа к сети Wi-Fi.
Совет: После настройки мобильной точки доступа вы можете быстро включить или выключить эту функцию, используя всплывающее меню «Сеть» на панели задач.
Если вы не хотите, чтобы мобильная точка доступа постоянно была включена, можно также включить опцию удаленного доступа, которая появляется перед включением этой функции. Однако для того, чтобы эта функция работала, устройства должны быть сопряжены с помощью Bluetooth.
Дополнительные ресурсы по Windows 10
Дополнительные справочные статьи, статьи и ответы на распространенные вопросы о Windows 10 см. На следующих ресурсах:
Библиотека Wi-Fi и компьютеры | Бодлеанские библиотеки
Вы можете использовать свой портативный компьютер или мобильное устройство в библиотеках, за исключением мест, обозначенных как свободные от портативных компьютеров.
Бесплатный Wi-Fi
Вы можете получить доступ к Интернету бесплатно, используя одну из трех сетей Wi-Fi, доступных в библиотеках Бодлеана. Все устройства с поддержкой Wi-Fi могут использовать наши сети Wi-Fi.
Бодлеанские библиотеки Wi-Fi
студентов и сотрудников Оксфордского университета, а также держатели карт Bodleian Reader могут использовать эту сеть. Вам нужно будет входить в систему каждый раз при использовании или после 30 минут бездействия.
- Подключите портативный компьютер или мобильное устройство к сети Wi-Fi Bodleian-Libraries.
- Откройте веб-браузер (например, Google Chrome, Firefox)
- Введите ваше имя пользователя Bodleian Libraries (номер штрих-кода вашей библиотеки или университетской карты) и свой пароль.
Сеть Eduroam
Сетью eduroam могут пользоваться все студенты и сотрудники Оксфордского университета, а также сотрудники других академических учреждений, у которых уже есть учетная запись eduroam. Вам не нужно входить в систему каждый раз, когда вы используете сеть.
Как получить доступ к сети eduroam Оксфордского университета
Если вы являетесь членом другого учреждения, вам нужно будет использовать свою домашнюю учетную запись eduroam для доступа к сети.Если у вас возникли проблемы с использованием учетной записи, обратитесь в службу поддержки ИТ в вашем домашнем учреждении.
Сеть OWL
Сеть OWL — это центральная беспроводная служба как для членов университета, так и для посетителей.
Как получить доступ к сети OWL
Использование библиотечных компьютеров
В большинстве бодлеанских библиотек также есть компьютеры, доступные читателям.
Вы можете использовать эти ПК для доступа к нашим электронным ресурсам, в том числе к нашим электронным материалам обязательного экземпляра через SOLO.
Библиотечные компьютеры оснащены различным программным обеспечением, включая:
- Microsoft Office 2016 (Word, Excel, Access, PowerPoint)
- браузеров (Chrome, Firefox, Internet Explorer и Microsoft Edge)
- Сноска
- GIMP
- iTunes.
На компьютерах некоторых библиотек установлено специальное программное обеспечение. Найдите библиотеку.
Вход в библиотечный компьютер
Чтобы войти в компьютер с Bodleian Libraries, используйте данные своей учетной записи Bodleian Libraries.
Библиотечные компьютеры не являются безопасным местом для хранения документов. Каждый раз при выходе из системы образы компьютеров меняются, а это означает, что все документы, сохраненные на рабочем столе и в области «Мои документы», удаляются безвозвратно.
Время ожидания сеансов истекает через 10 минут бездействия.
Печать с библиотечного компьютера
ПК для быстрого поиска
Во многих библиотеках есть компьютеры с функцией «быстрого поиска», которые предоставляют доступ к основным онлайн-ресурсам и информации без необходимости входа в систему от читателей.Их можно использовать для поиска и просмотра в Интернете, включая каталог библиотеки SOLO.
Как печатать с компьютера быстрого поиска
Как ограничить скорость интернета для других пользователей Wi-Fi
Ваши соседи часто пользуются вашим интернетом, и вы не можете им отказать. Вы можете использовать этот трюк и добавить ограничения скорости интернета для других пользователей Wi-Fi , кроме вас. Ограничив их скорость интернета, вы получите более высокую скорость, чем все пользователи Wi-Fi. Не волнуйтесь, они не узнают, что вы когда-либо ограничивали их скорость интернета.Итак, перейдем к , как замедлить интернет для других пользователей.
Поскольку это собственность маршрутизатора, вы можете получить доступ к нему с любого ноутбука, ПК или с любого мобильного устройства с Windows, macOS, Ubuntu или любой операционной системой. Убедитесь, что устройство подключено к этому роутеру. Следуйте приведенному ниже пошаговому руководству или просто перейдите к концу раздела, чтобы просмотреть видеоурок.
Посетите наши разделы «Развлечения с Windows», чтобы узнать о других интересных приемах и руководствах, о которых вы не знали.Например, создание вируса для зависания ПК с Windows или изменение имени процессора Windows.
Чтобы ограничить скорость интернета для других пользователей Wi-Fi, нам понадобится браузер и активный маршрутизатор Wi-Fi.
Чтобы ограничить скорость других пользователей, мы должны установить новое правило для маршрутизатора. Неважно, какой роутер компании вы используете, каждый роутер предоставляет эту функцию. Хотя мы предоставили две основные конфигурации маршрутизаторов, то есть маршрутизаторы TP-Link и D-Link.
Шаг I — Поиск IP-адреса маршрутизатора, как правило, он записывается под маршрутизатором.Просто переверните роутер и увидите нижнюю сторону. Большинство маршрутизаторов имеют 192.168.1.1 или 192.168.0.1. Как только вы получите адрес, откройте любой из ваших веб-браузеров.
Запишите IP-адрес, имя пользователя и пароль.Step II — Теперь введите этот адрес в URL-адрес и нажмите Enter. Еще одна вещь, которую мы должны отметить снизу маршрутизатора, — это имя пользователя и пароль. Если ничего не упоминается, попробуйте использовать имя пользователя и пароль в качестве администратора или вот документация от D-Link.
Если вы по-прежнему не можете войти в систему, поищите в Google название модели вашего маршрутизатора и узнайте его IP-адрес, имя пользователя и пароль.
Step III — После входа в систему вы увидите множество вкладок, щелкните вкладку статуса. Также возможно, что у вашего маршрутизатора есть другое имя, например DHCP-клиенты в маршрутизаторах TP-Link.
Вот список всех пользователей, которые в настоящее время подключены к вашему Wi-Fi или маршрутизатору. Здесь вы увидите список пользователей, которые используют ваш Wi-Fi. Теперь скопируйте IP-адрес пользователя, которому вы хотите ограничить скорость Wi-Fi.
Ознакомьтесь с нашей статьей — Как добавить смайлики в имена папок в Windows
Как установить ограничение скорости Wi-Fi в роутере D-Link? –Продвинутый уровень >> Управление трафиком
Вы увидите раздел под названием Правила QoS , теперь нажмите кнопку «Добавить».
qos rules для замедления интернета для других пользователейВставьте скопированный IP-адрес в исходный IP-адрес и измените верхний этаж, нижний этаж, верхний потолок и нижний потолок (возможно, что у других маршрутизаторов есть другие причудливые имена для этого) на что угодно ты хочешь. Например, если вы хотите ограничить их до 1 Мбит / с, запишите 1000 Кбит / с и нажмите «Добавить / сохранить».
Как снизить скорость интернета на других компьютерах, подключенных к роутеру TP-Link? —Перейти к расширенной маршрутизации >> Настройки управления
Щелкните Включить контроль пропускной способности, теперь в Engress bandwidth (скорость загрузки) и Ingress bandwidth (скорость загрузки) укажите максимальную скорость, предоставляемую вашим интернет-провайдером.В моем случае это 50 Мбит / с. Итак, я собираюсь написать 60000 Кбит / с и нажать «Сохранить».
Введите максимальную скорость, которую предоставляет вам ваш интернет-провайдер.Теперь перейдите в Advanced Routing >> Rules List
Теперь вставьте IP-адрес, который мы скопировали, в IP Range и отправьте минимальную полосу пропускания на 0, а максимальную — на все, что вы хотите, чтобы пользователь ограничил. Например, 1000 для ограничения скорости пользователя 1 Мбит / с и нажмите «Сохранить».
Вот и все! Теперь выбранный IP-пользователь будет иметь доступ только к скорости, определенной вами с помощью этих правил.
Вот пошаговое видео-руководство для , как замедлить Интернет для других пользователей —
Вы нашли эту статью интересной или полезной? Комментируйте и делитесь с друзьями. Не забудьте добавить эту страницу в закладки, потому что каждые две недели мы делимся интересными трюками.
Знаете что-нибудь интересное? Отправьте свою историю здесь . Хотите узнать что-нибудь еще? Артикул спрашивайте здесь .
Как измерять, контролировать и управлять потреблением широкополосного доступа
Обновление, 11 июля 2017 г .: в этой статье мы добавили несколько дополнительных советов и приемов для мониторинга производительности, предоставляемой вашим интернет-провайдером. Забудьте об этом басе; в цифровом мире все зависит от пропускной способности. Вы платите своему интернет-провайдеру за определенную полосу пропускания, но вам решать, как она будет использоваться. Независимо от того, есть ли у вас ограничение на объем данных — и даже если оно достаточно велико, чтобы вы никогда не столкнулись с ним, — просто позволить всем устройствам в вашей сети участвовать в битве за превосходство — это рецепт проблем.
Вы можете столкнуться с плохой передачей видео, прерывистыми вызовами VoIP или изнурительными задержками в сеансах онлайн-игр.И если у вас есть ограничение на передачу данных (и да, они — это зло ), продувка через него может ударить вас в карман, подвергнуть вас дросселированию (когда ваш интернет-провайдер резко, если временно, снижает скорость вашего соединения), или и то, и другое. .
Это проблемы, вот решения. Мы покажем вам, как обеспечить честность вашего интернет-провайдера, измеряя скорость подключения к Интернету, чтобы вы могли убедиться, что получаете то, за что платите. Мы поможем вам выявить проблемы с пропускной способностью вашей сети, чтобы вы могли управлять их потреблением.И мы покажем вам, как настроить маршрутизатор, чтобы обеспечить максимальную производительность на всех устройствах в вашей домашней сети.
Убедитесь, что вы получаете то, за что заплатили
Упомянуто в этой статье
Ваша домашняя сеть наверняка будет быстрее, чем ваше интернет-соединение, но именно скорость вашего интернет-соединения будет иметь наибольшее влияние на ваш опыт потоковой передачи мультимедиа — по крайней мере, при потоковой передаче мультимедиа из таких сервисов, как Netflix, Amazon. Видео, Spotify, Tidal и тому подобное.Таким образом, первым шагом в вашем аудите пропускной способности должно быть подтверждение того, что ваш интернет-провайдер обеспечивает скорость, за которую вы платите (подавляющее большинство интернет-провайдеров предлагают свои услуги по уровням, взимая больше за более высокие скорости).
Результаты Speedtest.net для моего домашнего подключения.
Лучший способ сделать это — посетить сторонний веб-сайт, например Speedtest.net от Ookla или, если вам не нравится Flash, Speedof.me на основе HTML 5. Чтобы получить наиболее точную базовую скорость, проверьте с устройства, которое напрямую подключено к вашему широкополосному шлюзу (т. Е.е., ваш DSL или кабельный модем, а не ваш маршрутизатор).
Нажмите control-alt-delete, чтобы открыть диспетчер задач на вашем компьютере с Windows, или проверьте Activity Manager на вашем компьютере MacOS и найдите сетевую статистику (она помечена как «Сеть» в OS X, «Сеть» в Windows). Закройте все приложения, чтобы они не загружали обновления программного обеспечения, пока вы проверяете подключение. Потребление полосы пропускания может не упасть до нуля, но вы хотите, чтобы оно было как можно ближе к нулю. Если ваша ОС уже загружает обновление, дождитесь его завершения.
Если вы тестируете устройство, которое не поддерживает проводное сетевое подключение — смартфон, планшет или ноутбук без разъема RJ45 — вам просто нужно сделать все возможное. из этого. Если у вас есть очень высокоскоростной интернет-сервис, такой как гигабитное волокно, он может превышать то, что ваша беспроводная сеть способна доставить на одно устройство.
Упоминается в статье
В любом случае убедитесь, что все остальные проводные и беспроводные устройства отключены от сети.Возможно, вы даже захотите протестировать пару раз в разное время дня, поскольку скорость может варьироваться в зависимости от использования услуг интернет-провайдера (обычно бывает больше трафика по вечерам и в выходные, когда люди дома смотрят фильмы и музыку). Вы также можете запустить несколько тестов, в то время как другие устройства — , использующие Интернет, чтобы увидеть различия.
Сравните свои базовые результаты со скоростями, которые ваш интернет-провайдер обещал предоставить по плану, за который вы платите. Если вы видите значительно более низкие скорости, позвоните своему провайдеру и попросите его проверить ваше соединение.Они могли бы провести диагностику на своей стороне и предложить несколько предложений по устранению проблемы, прежде чем они отправят технику. Будьте готовы ответить на множество глупых вопросов и прыгнуть через несколько обручей, пока представитель службы поддержки клиентов просматривает свой контрольный список: вы измеряете с маршрутизатора или шлюза? Отключите шлюз и снова подключите его и т. Д.
Вы также хотите проверить скорость интернета с любого устройства, на котором наблюдаются проблемы с производительностью. Устройства, подключенные к сети, должны иметь скорость, равную вашей базовой, если другие устройства в сети не используют большую пропускную способность.На беспроводных устройствах скорость может быть значительно снижена при удалении от беспроводного маршрутизатора или при наличии помех от соседних сетей Wi-Fi, других беспроводных устройств или устройств, которые могут вызывать помехи (например, микроволновых печей, которые производят огромное количество шума. в диапазоне частот 2,4 ГГц во время работы).
Какая пропускная способность вам действительно нужна?
Имейте в виду, что пропускная способность, которую обещает предоставить ваш интернет-провайдер, не является минимальным или максимальным уровнем для каждого устройства — это общая пропускная способность, доступная для вашего интернет-соединения.Это означает, что он используется всеми устройствами в вашей сети. Если у вас есть план, предлагающий, например, скорость загрузки 20 Мбит / с и скорость загрузки 2,0 Мбит / с, и у вас есть четыре устройства, подключенных к Интернету, вы можете сказать, что каждое устройство может иметь максимальную скорость загрузки 5,0 Мбит / с и максимальную скорость загрузки 0,5 Мбит / с.
На самом деле все не так просто. Способ распределения пропускной способности вашего интернета зависит от вашего маршрутизатора и потребностей каждого устройства. Благодаря простому маршрутизатору с заводскими настройками по умолчанию каждое клиентское устройство само за себя в безумной борьбе за пропускную способность.Клиентские устройства, которые чувствительны к задержкам — медиа-стримеры, телефоны VoIP и онлайн-игры — могут пострадать в этом сценарии, потому что приложения, которые не чувствительны к задержкам — например, веб-браузеры и почтовые клиенты — рассматриваются как одно которые. Я покажу вам, как вы можете управлять своей пропускной способностью позже.
Если вы не настроите маршрутизатор должным образом, все устройства в вашей сети будут обрабатываться одинаково с точки зрения распределения полосы пропускания.
Чтобы дать вам представление о том, что приемлемо для скорости Интернета, я предлагаю иметь около двух.Скорость загрузки 0 Мбит / с на устройство для общего использования (электронная почта и просмотр веб-страниц) и около 5,0 Мбит / с для каждого видеопотока HD. Поэтому, если один человек в вашей сети смотрит видео на YouTube, другой транслирует фильм из Netflix, оба одновременно используют планшет или смартфон для просмотра веб-страниц, а другой — видеочат в Skype, я предлагаю иметь пропускную способность для загрузки 19 Мбит / с. : это 5,0 Мбит / с x 3 + 2,0 Мбит / с x 2.
Упоминается в этой статье
Максимальная загрузка скорость вашего интернет-соединения обычно не так важна, потому что большинство людей потребляют больше контента, чем создают и загружают в Интернет.Это хорошо, учитывая, что большинство интернет-провайдеров предоставляют асимметричные услуги (т. Е. Скорость загрузки намного выше скорости загрузки). При этом знайте, что скорость загрузки может иметь огромное значение для таких приложений, как Skype или FaceTime, поскольку видео перемещается в обоих направлениях — вверх и вниз — одновременно. Для видеочатов высокого качества (не HD) я предлагаю добавить около 0,5 Мбит / с пропускной способности для загрузки или около 1,5 Мбит / с для Full HD.
Ваша пропускная способность также важна, когда вы или кто-то другой пользуетесь удаленным доступом к устройствам или файлам в вашей сети, когда вы находитесь вдали от дома.Однако трудно предложить фиксированную цифру для этого вида деятельности; просто помните, что чем выше скорость загрузки, тем быстрее будут передаваться файлы и потоки из вашей сети.
Отслеживайте использование полосы пропускания, чтобы выявить ограничения пропускной способности
Независимо от того, есть ли у вас ограничение на объем данных или проблемы с производительностью, рассмотрите возможность отслеживания использования полосы пропускания всех ваших устройств, чтобы увидеть, кто или что потребляет наибольшую пропускную способность.
Вы можете рассмотреть возможность использования программы для Windows, такой как BitMeter OS (бесплатно и с открытым исходным кодом) или NetWorx (также бесплатно), которые наиболее полезны, если все или большинство интернет-устройств в сети являются ПК или ноутбуками с Windows.Эти приложения будут отслеживать использование с течением времени для конкретного компьютера, на котором они установлены, и предлагать графики и таблицы данных, которые вы можете просмотреть. Вы также можете установить квоту данных и быть активным, когда устройство приближается к этому пределу или превышает его.
NetWorx предоставляет подробные отчеты о пропускной способности, но только для ПК в вашей сети.
Если вы используете в сети несколько типов устройств — смартфоны, планшеты, игровые консоли и телевизоры, в дополнение к компьютерам под управлением Windows — было бы идеально отслеживать пропускную способность всей сети из одной точки, поэтому вы не должны Нет необходимости настраивать отслеживание на каждом устройстве.Поскольку интернет-трафик каждого устройства необходимо отслеживать, это не так просто, как установить простую программу на ПК. Трафик необходимо контролировать с маршрутизатора или другого устройства, стратегически размещенного между подключением к Интернету и сетевыми клиентами.
Хотя большинство маршрутизаторов не отслеживают потребление полосы пропускания сетевым устройством, на всякий случай подумайте о том, чтобы проверить свой. Если ваш маршрутизатор не поддерживает его, подумайте о покупке другого маршрутизатора или прошивке поддерживаемого маршрутизатора прошивкой послепродажного обслуживания, которую поддерживает .Если вы решите купить новый маршрутизатор, ориентированные на предприятие маршрутизаторы и точки доступа Open Mesh предоставляют довольно много деталей об использовании полосы пропускания. Их оборудованием можно управлять через бесплатную онлайн-учетную запись. и он поддерживает технологию беспроводной ячеистой сети, которая упрощает расширение зоны покрытия Wi-Fi.
Open Mesh показывает график использования полосы пропускания для каждого клиента, основных клиентов, основных устройств, основных приложений и основных точек доступа на своей странице обзора сети.
Если вы не хотите заменять маршрутизатор, рекомендуется установить на нем нештатную прошивку, при условии, что ваш маршрутизатор имеет такую возможность.DD-WRT — одна из популярных прошивок послепродажного обслуживания, которая поддерживает многие марки и модели маршрутизаторов; но по умолчанию он показывает только ваше общее использование полосы пропускания. Чтобы определить использование для каждого клиента или устройства, вам также потребуется установить надстройку, например DDWRT-BWMON.
Cucumber Tony — менее известная прошивка. Я просмотрел его для дочернего сайта TechHive NetworkWorld и обнаружил, что он поддерживает несколько различных марок маршрутизаторов. Gargoyle — еще одна прошивка, с которой вы, возможно, не знакомы. Он предлагает хорошие функции мониторинга и управления пропускной способностью с поддержкой нескольких марок маршрутизаторов.
Для тех, кто любит приключения, другой вариант — построить собственный маршрутизатор из старого или запасного ПК или даже запустить его на своем основном ПК с виртуальной машиной. Например, Sophos UTM и Untangle — это операционные системы, которые обеспечивают маршрутизацию, брандмауэр, веб-фильтрацию, мониторинг полосы пропускания и многие другие сетевые функции.
Огурец Тони показывает график и таблицу использования полосы пропускания каждого устройства на странице «Клиенты».
Используйте QoS вашего маршрутизатора для распределения полосы пропускания
Упомянуто в этой статье
Большинство маршрутизаторов имеют функцию качества обслуживания (QoS), но на некоторых маршрутизаторах она не включена по умолчанию.Идея QoS состоит в том, чтобы регулировать использование полосы пропускания таким образом, чтобы обеспечить хорошую производительность в сети, особенно с более чувствительными типами услуг, такими как видеопотоки, вызовы VoIP и онлайн-игры, где любое отставание может быть весьма заметным. По сути, он дает этим типам трафика более высокий приоритет — в сети и для доступа в Интернет из сети — по сравнению с услугами, которые не чувствительны к задержкам (например, загрузка файлов, торренты, обновления программного обеспечения и общий просмотр веб-страниц).
Точные функции и настройки QoS различаются в зависимости от марки и модели маршрутизатора, но большинство из них предоставляют вам способ дать конкретным устройствам более высокий приоритет, пометив их MAC- или IP-адреса, или отметив типы услуг для более высокого приоритета. Некоторые маршрутизаторы поставляются с набором параметров QoS по умолчанию, которые вы можете настраивать и настраивать.
Войдите в свой маршрутизатор и посмотрите, есть ли у него какие-либо настройки QoS. Взгляните на настройки по умолчанию, так как они могут уже дать наиболее распространенным службам более высокий приоритет.Если нет, посмотрите, позволяет ли это классифицировать трафик на основе типа услуги. Я предлагаю сначала пойти по этому пути, чтобы облегчить любые проблемы с производительностью в сети. Во-вторых, вы можете уделить приоритетное внимание любым критически важным устройствам, которым вы хотите присвоить более высокий приоритет.
Майкл Браун / IDGПроизводители маршрутизаторов все чаще предоставляют средства для приоритизации определенных устройств и приложений в прошивке маршрутизатора. Этот маршрутизатор Linksys WRT1900AC был настроен для назначения более высокого приоритета трафику, связанному с Roku и Spotify.
Оптимизируйте вашу сеть для увеличения скорости
На первый взгляд ваше интернет-соединение кажется узким местом для интернета. Ваша локальная сеть может обрабатывать до 1000 Мбит / с полосы пропускания, в то время как скорость загрузки из Интернета, вероятно, будет менее 60 Мбит / с (намного меньше, чем это, если вы полагаетесь на DSL или — что ж, — на спутниковый интернет-сервис). Вы могли подумать, что ваша сеть легко справится с этим, но иногда это не так. Это особенно актуально, когда у вас много устройств в сети, особенно устройств Wi-Fi.
Возможно, вам не понадобится сверхвысокая скорость для каждого устройства или онлайн-сервиса, но чем быстрее какое-либо устройство обслуживается маршрутизатором, тем больше времени у него есть для обслуживания других устройств в сети. Таким образом, увеличение скорости только одного устройства может повлиять на другие. Чем больше устройств вы получите быстрее, тем более заметным может быть повышение производительности, особенно для этих конфиденциальных служб.
По возможности подключайте компьютеры и устройства к маршрутизатору или сети с помощью кабеля Ethernet.Это помогает уменьшить перегрузку радиоволн, которые являются гораздо более сложным и несовершенным средством связи, чем кабель.
Для устройств, которые не могут быть подключены к сети, постарайтесь максимально использовать полосу частот маршрутизатора 5 ГГц, поскольку диапазон 2,4 ГГц гораздо более перегружен и подвержен помехам. Для сетевых клиентов, которые могут подключать только к вашей сети 2,4 ГГц, проверьте использование канала, чтобы вы могли использовать наименее загруженный доступный канал. Кроме того, убедитесь, что вы используете только защиту WPA2 для своего Wi-Fi, поскольку включение WPA первого поколения (или более старого и небезопасного WEP) ограничивает скорость беспроводной связи.
Если ваш беспроводной маршрутизатор не поддерживает частоту 5 ГГц, я предлагаю перейти на двухдиапазонный маршрутизатор, чтобы вы могли использовать эти более быстрые и качественные частоты. Имейте в виду, что ваши устройства Wi-Fi также должны поддерживать частоту 5 ГГц, иначе они все равно будут подключаться через 2,4 ГГц. Для компьютеров и устройств, которые можно обновить до Wi-Fi 5 ГГц — например, с помощью USB-адаптера — я предлагаю сделать это. Если у вас несколько устройств без 5 ГГц, я предлагаю сначала обновить те, у которых есть проблемы с производительностью.
Наконец, оцените зону покрытия Wi-Fi, чтобы убедиться, что ваш беспроводной маршрутизатор расположен в самом центре места, где вы чаще всего используете беспроводные устройства.Если вы не можете разместить свой маршрутизатор в центре, рассмотрите возможность перехода на маршрутизатор ячеистой сети, такой как Netgear Orbi, система Eero WiFi или Linksys Velop.
Этот рассказ «Как контролировать, измерять и управлять потреблением широкополосного доступа» был первоначально опубликован TechHive.
Примечание. Когда вы покупаете что-то после перехода по ссылкам в наших статьях, мы можем получить небольшую комиссию.Прочтите нашу политику в отношении партнерских ссылок для получения более подробной информации.Способен ли ваш компьютер на гигабитную скорость? Вот как быстро найти
Может быть интересно узнать о сетевом подключении вашего компьютера.
Донг Нго / CNETПоддерживает ли ваш компьютер гигабитную скорость? Поддерживает ли он последний стандарт Wi-Fi 802.11ac? С какой скоростью он подключается к вашей текущей сети? Какой у тебя текущий IP-адрес? А как узнать MAC-адрес? Если вы когда-нибудь задумывались над любым из этих вопросов, этот пост для вас.
Этот совет работает в Windows 10, 8 и 7, но приведенные здесь примеры были выполнены на компьютере с Windows 10.
1. В меню «Пуск» найдите Просмотр сетевых подключений и, когда появится результат, нажмите Enter или щелкните по нему. Откроется окно Сетевые подключения . В этом окне вы увидите один или несколько элементов, каждый из которых представляет собой сетевой или коммуникационный адаптер (или службу) внутри вашего компьютера.
Для большинства компьютеров вы, скорее всего, увидите два элемента: один для проводного адаптера, часто называемый Ethernet или Подключение по локальной сети, а другой для Wi-Fi.У некоторых может быть другой для Bluetooth. Однако в этом совете мы сосредоточимся на Ethernet и Wi-Fi.
2. Щелкните правой кнопкой мыши пустое место в этом окне Сетевые подключения , выберите Просмотр , затем Подробности . Теперь ваши адаптеры появятся в более подробном виде с несколькими важными столбцами, включая:
- Имя — это просто имя соединения. Вы можете щелкнуть правой кнопкой мыши по элементу и переименовать его как хотите.
- Состояние указывает, отключен или включен элемент, подключен к сети или нет и т. Д.Щелчок правой кнопкой мыши по одному из них даст вам возможность отключить или включить его. При подключении показывает название текущей сети.
- Имя устройства показывает не только имя сетевого адаптера. Часто также указывается тип адаптера. Для проводного соединения, если вы видите слово «гигабит» или «GbE» в названии устройства, адаптер поддерживает гигабитную скорость, что означает, что он может обеспечивать скорость до 1000 Мбит / с. (Вы всегда можете найти в Google имя устройства, чтобы узнать подробные характеристики.) Для адаптера Wi-Fi он, скорее всего, будет отображать стандарт Wi-Fi, будь то последняя версия 802.11ac или устаревший стандарт, например 802.11n.
- Возможности подключения указывает, разрешает ли текущее сетевое соединение доступ в Интернет или нет. Если у вас есть два адаптера, которые подключены к одной и той же сети (или Интернету), помните, что компьютер одновременно использует только один. Тем не менее, вы должны отключить то, что медленнее (вероятно, Wi-Fi), для лучшей скорости соединения.
3. Если адаптер в настоящее время подключен, двойной щелчок по нему откроет окно Status этого адаптера, в котором отображается продолжительность подключения, текущая скорость подключения и мощность сигнала (для Wi- Только адаптер Fi).Для проводного соединения скорость, вероятно, будет либо 1 Гбит / с, либо 100 Мбит / с; для соединения Wi-Fi скорость сильно различается.
4. Теперь, если вы нажмете кнопку Details в окнах состояния, вы увидите MAC-адрес (он же физический адрес), IP-адрес адаптера, а также маршрутизатора, к которому он подключен. к, и другая информация.
И все. Держите этот совет под рукой — вы удивитесь, как часто вы захотите узнавать о подключении вашего компьютера в будущем.
Optus запускает тарифный план для геймеров
Предоставлено: Vadymvdrobot Dreamstime.Производительность в играх может резко упасть, если перегруженная сеть вызывает большую задержку. Чтобы предотвратить эту проблему, Optus запустил домашний интернет-план, специально разработанный для геймеров, с целым набором функций, которые, по словам компании, помогают решить проблемы с перегрузкой в домах, где используется несколько устройств.
, известный как план Optus Internet Gamer 100, Optus заявляет, что он включает в себя неограниченное количество данных, скорость загрузки 100 Мбайт (ориентировочно с 7 утра до 11 вечера), выделенный игровой маршрутизатор Wi-Fi 6 с приоритетом игрового трафика и шестимесячную пробную версию сервис Game Path компании.
Game Path — это услуга, которая оптимизирует игровой процесс в сети компании. Еще в октябре прошлого года, когда он был запущен, Optus заявила, что может уменьшить задержку, джиттер и потерю пакетов для компьютерных геймеров вне дома, создав оптимальный путь к серверу.
Увлеченным геймерам до сих пор приходилось добавлять его к своим существующим планам, что они все еще могут сделать, но теперь у них также есть возможность объединить его в специальный план для геймеров, который включает несколько дополнительных плюсов для улучшения игрового опыта. В качестве расширения этой услуги в рамках своего нового плана Optus также теперь сделает преимущества Game Path доступными для консольных и обычных игроков внутри дома, в том числе на планшетах и мобильных устройствах.
План Optus Internet Gamer 100 также поставляется с отличным оборудованием.Подписавшиеся клиенты Optus также получат специализированный игровой модем в комплекте подписки. Для этого Optus сотрудничает с Asus, чтобы поставить DSL-AX5400. Этот модем включает в себя двухдиапазонный маршрутизатор WiFi6, который, по словам Asus, может обеспечивать скорость загрузки до 5400 Мбит / с.
DSL-AX5400 также включает в себя несколько функций приоритизации трафика, чтобы уменьшить перегрузку дома и приоритизировать, прежде всего, подключение игрока к серверу. К ним относятся доступ к полосе частот 5 ГГц и дополнительный динамический выбор частоты (DFS), чтобы разблокировать большую полосу пропускания для данных.Модем также позволяет пользователям выбирать устройства и определять их приоритеты, чтобы повысить скорость их подключения и предотвратить борьбу за пропускную способность с другими устройствами.
Создание специального тарифного плана для геймеров — первая среди крупных телекоммуникационных компаний. У Telstra также есть игровая надстройка Game Optimiser, которая определяет приоритеты трафика и предотвращает всплески задержек для геймеров в своей сети Telstra, но Optus повысил ставку, предложив геймерам больше, чем просто надстройки.
План Optus Internet Gamer 100 также поставляется с OS Fitness в приложении Optus Sport, которое дает пользователям доступ к фитнесу и спортивному контенту, например к видео в прямом эфире от инструкторов по йоге.Он доступен по подписке от Optus за 89 австралийских долларов в месяц в течение первых шести месяцев, а затем за 99 австралийских долларов в месяц.
Подпишитесь на рассылку новостей!
Ошибка: проверьте свой адрес электронной почты.
Теги сетьsoptuslatencyasusигровые новости перегруженность сетиWi-Fi 6интернет-планыTelstra Game OptimiserOptus Gamer Internet PlanGame Path
.

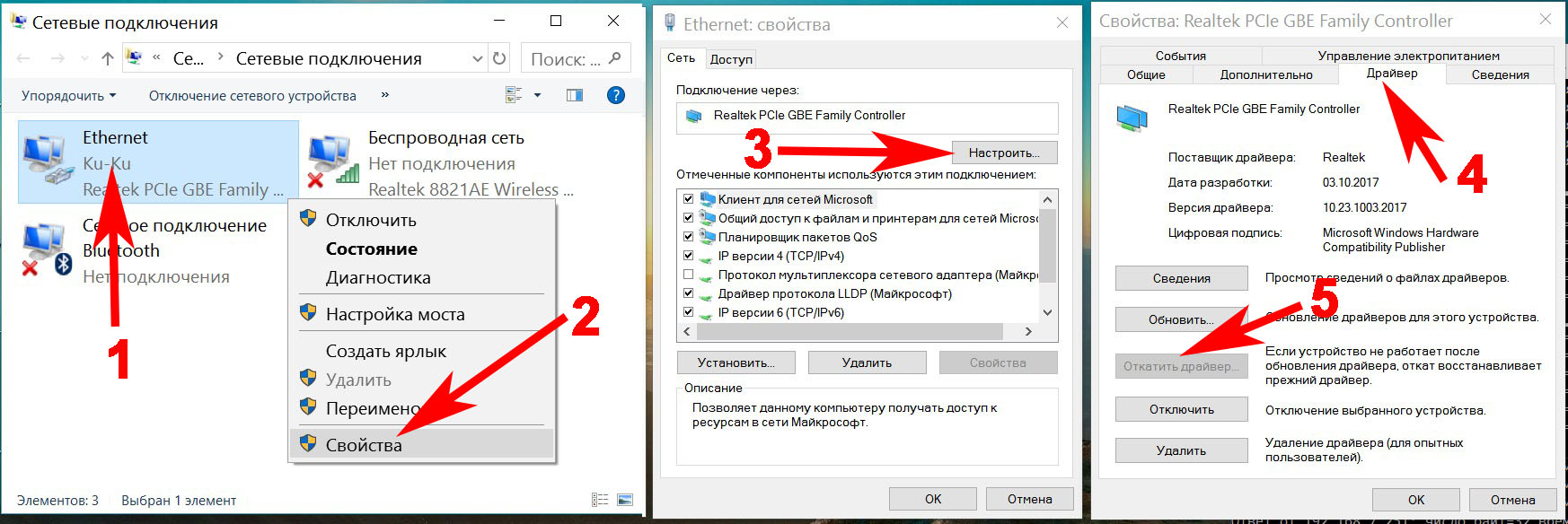 Найдите в перечне розданную сеть и подключитесь к ней. Если вы выбрали «Вай-Фай» дополнительно вбейте пароль для входа в точку доступа.
Найдите в перечне розданную сеть и подключитесь к ней. Если вы выбрали «Вай-Фай» дополнительно вбейте пароль для входа в точку доступа. Для этого зажмём «Вин» (кнопка для запуска «Пуска») и R на клавиатуре. Введём код ncpa.cpl, кликнем по «Энтер».
Для этого зажмём «Вин» (кнопка для запуска «Пуска») и R на клавиатуре. Введём код ncpa.cpl, кликнем по «Энтер».
 Чтобы закрыть доступ по Wi-Fi, достаточно запустить созданный документ.
Чтобы закрыть доступ по Wi-Fi, достаточно запустить созданный документ. А затем кликните по «Старт».
А затем кликните по «Старт». Попробуйте также отключить встроенный «Брандмаэур Виндовс» через «Панель управления».
Попробуйте также отключить встроенный «Брандмаэур Виндовс» через «Панель управления». msc, выполненного в окне, которое открывается с помощью комбинации клавиш «Вин» и R. Откройте сетевые адаптеры, отыщите пункт с Wi-Fi или Wireless в названии. Кликните по нему правой клавишей мышки и выберите «Задействовать». Если это не решило проблему, переустановите драйверы беспроводного адаптера. Для этого скачайте установщик с официального сайта производителя своего компьютера с учётом своей модели.
msc, выполненного в окне, которое открывается с помощью комбинации клавиш «Вин» и R. Откройте сетевые адаптеры, отыщите пункт с Wi-Fi или Wireless в названии. Кликните по нему правой клавишей мышки и выберите «Задействовать». Если это не решило проблему, переустановите драйверы беспроводного адаптера. Для этого скачайте установщик с официального сайта производителя своего компьютера с учётом своей модели. Его вы также придумываете сами, но его нужно запомнить.
Его вы также придумываете сами, но его нужно запомнить.