Как войти в БИОС и настроить загрузку с флешки или дисковода.
Во многих видео авторы очень уклончиво и кратко говорят о БИОС. Быстро показывая картинку с синим или чёрным фоном. Или просто называют две, три клавиши, которые нужно нажать.
Сегодня попробуем разобраться с BIOS подробнее. Мы будем рассматривать БИОС на примере этого стационарного компьютера. Приёмы работы в БИОС ноутбуков аналогичны. Я ограничусь словом компьютер, или комп. А вы будете понимать, что я говорю и о компьютерах и ноутбуках. Когда будут различия, я буду уточнять.
Кроме самого компьютера или ноутбука, нам понадобится загрузочная флешка. У меня есть несколько видео, в которых я создавал загрузочные флешки для установки Windows. Ссылки вы найдёте в описании этого видео.
Если у вас есть DVD дисковод, то вам пригодится загрузочный диск.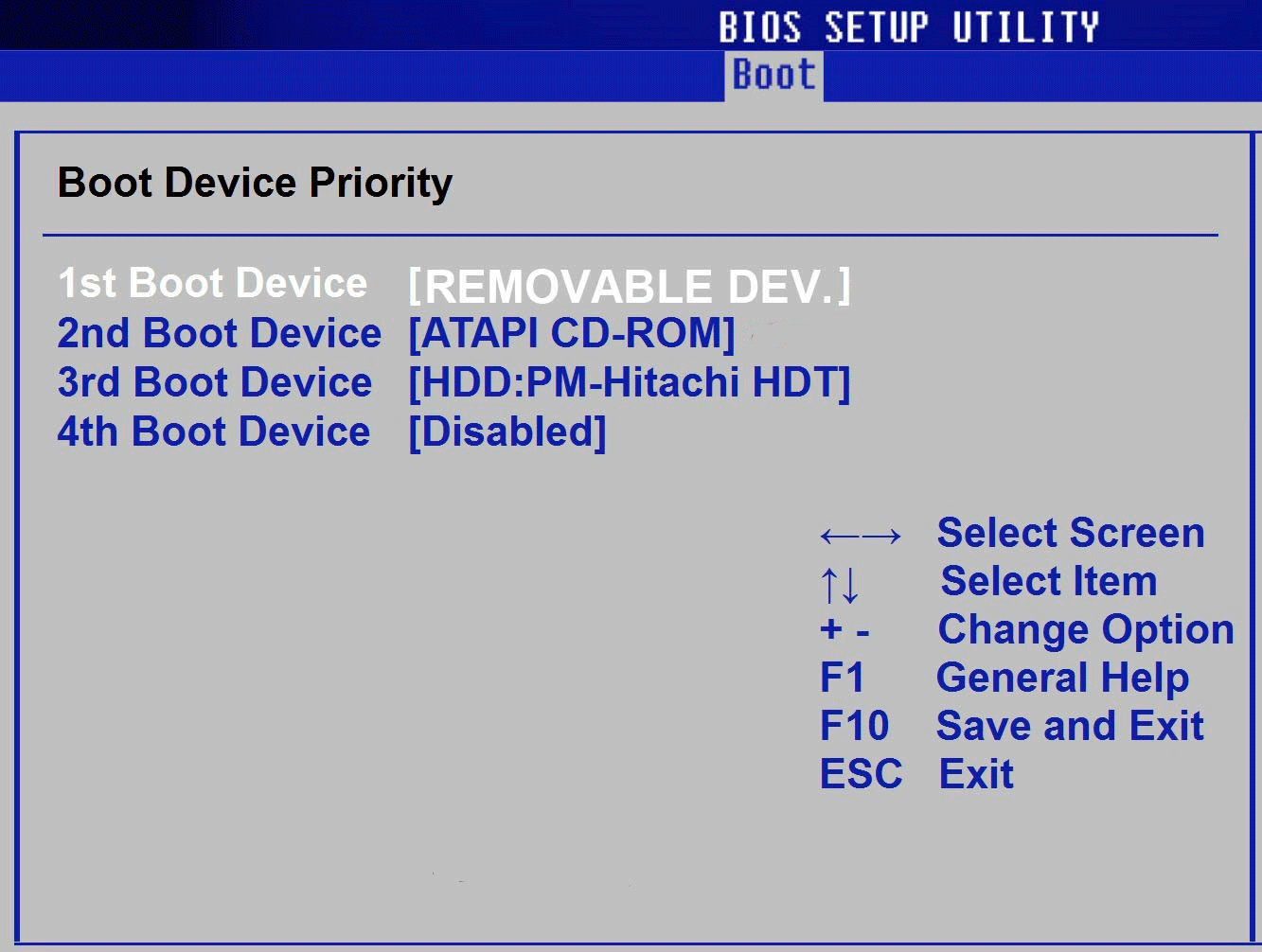
БИОС — это то, что включается в компе и ноуте самым первым. Когда мы нажимаем кнопку вкл. выкл. на корпусе. (Live нажимаю). Я немного упростил, но суть верная.
Когда мы говорим о BIOS?
Когда всё в порядке и пользователь просто жмакает на кнопку включения, то он не замечает БИОС. Операционная система загружается и на БИОС никто не обращает внимания.
О БИОС люди вспоминают чаще всего тогда, когда нужно загрузить компьютер как то не так, как он загружается обычно. Например с флешки или CD — DVD диска.
Обычно это нужно тогда, когда что то пошло не так, компьютер не загружается или пользователь решил переустановить Windows.
Как входят в БИОС и зачем?
В большинстве случаев, чтобы войти в BIOS, нужно нажать определённую клавишу на клавиатуре. Делать это нужно во время загрузки, сразу после включения компьютера кнопкой.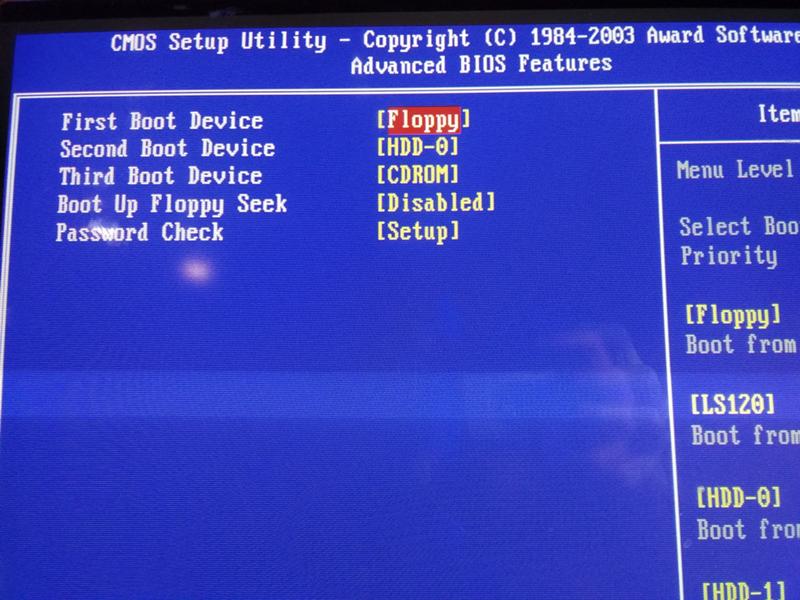
Внутри компьютера есть жесткий диск, который часто обозначают тремя буквами HDD — Hard Disk Drive. Вместо устаревшего жесткого диска, может стоять более современный накопитель SSD. С точки зрения загрузки, разницы между ними нет. Поэтому буду говорить просто, жесткий диск.
На жестком диске компьютера установлена Операционная система (мы говорим о Windows).
Жесткий диск с Виндовс — это загрузочное устройство компьютера. Когда всё в порядке, то компьютер загружается именно с жесткого диска.
Есть и другие загрузочные устройства. 10 лет назад, самым популярным загрузочным устройством, кроме самого жёсткого диска, был дисковод CD — DVD дисков. В наше время, дисковод есть далеко не у всех компьютеров ноутбуков. Но всё же, компьютеров с дисководом ещё очень много, поэтому будем говорить и о нём.
Сегодня наиболее популярным загрузочным устройством, после жесткого диска, является USB флешка.
Итак, предположим у нас есть три загрузочных устройства: жесткий диск, USB флешка и дисковод.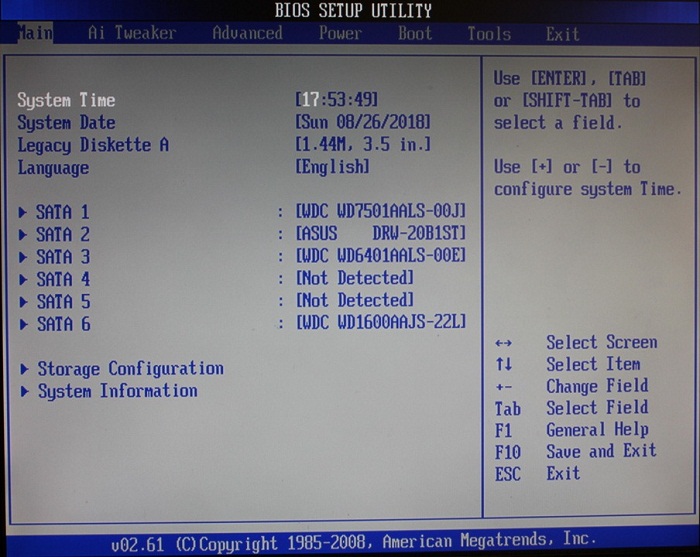
В БИОС входят обычно для того, чтобы изменить порядок загрузки устройств. Как я уже сказал ранее, когда всё в порядке, компьютер загружается жесткого диска.
В этом случае, жесткий диск стоит на первом месте в списке загрузочных устройств.
Чтобы загрузиться например с USB флешки, нужно переставить эту флешку на первое место в списке загрузочных устройств.
Чтобы загрузить компьютер с DVD диска, нужно на первое место поставить… вот эту шариковую ручку… Шутка. Конечно же на первое место нужно поставить дисковод.
Строго говоря, есть другой способ загрузить компьютер с флешки или диска. Это использование BOOT menu. Этот способ во многом лучше и быстрее, входа в БИОС. Но сегодня мы говорим именно о БИОС.
Итак, на этом компьютере, для входа в BIOS нужно нажать F10. Включаю комп кнопкой и начинаю нажимаю F10. Перед нами вот такой экран. Это БИОС этого компьютера.
Строго говоря, это не совсем БИОС. Это так называемый гибридный BIOS. Или BIOS — UEFI. Такой гибридный БИОС поддерживает как устаревшую Legacy BIOS загрузку, так и более современный UEFI интерфейс.
Такой гибридный БИОС поддерживает как устаревшую Legacy BIOS загрузку, так и более современный UEFI интерфейс.
Я показываю этот БИОС в качестве примера. Скорее всего, ваш будет выглядеть иначе. Но приёмы, которые я буду использовать при настройке, во многом схожи. Если вы освоите их, то надеюсь это поможет вам в настройке вашей версии БИОС.
Итак. Мы договорились, что будем менять порядок загрузочных устройств. Слово «загрузочных» по английски звучит как boot. Во многих BIOS есть отдельная вкладка, которая так и называется BOOT. Вкладки обычно располагаются вот здесь, вверху окна, в ряд. Как здесь.
Как видно, в этом, БИОС нет отдельной вкладки BOOT. На вкладке File, которая перед нами, тоже нет нигде похожего слова. Передвигаются по вкладкам, да и вообще по горизонтали в БИОС, нажатием на клавиши управления курсором Вправо, Влево.
Давайте попробуем поискать что то похожее на BOOT. Нажимаю стрелку Вправо, мы на вкладке Storage (хранилище). Здесь есть вот такой пункт Boot Order. Order — можно перевести с английского как «Порядок». Вместе получается «Порядок загрузочных». Или порядок загрузки. Похоже, это то, что нужно.
Order — можно перевести с английского как «Порядок». Вместе получается «Порядок загрузочных». Или порядок загрузки. Похоже, это то, что нужно.
По вертикали, как вы понимаете, в БИОС перемещаются тоже клавишами со стрелками. Только теперь уже стрелки Вниз, Вверх. Нажимаю на стрелку Вниз два раза. Нужный пункт выделен. Чтобы открыть его, нажимаю на клавишу Enter.
Открылось вот такое подменю. Оно называется Boot Order. Это и есть Порядок загрузки устройств этого компьютера. Номеров или цифр здесь нет, но чем выше устройство, тем раньше компьютер пытается загрузиться с этого устройства.
Мы видим здесь две группы пунктов. UEFI Boot Sources — источники UEFI загрузки. И Legacy Boot Sources — источники Legacy загрузки. Как я говорил — это гибридный БИОС, поддерживающий как устаревшие Legacy устройства. Так и более современный UEFI интерфейс.
В случае, если у вас UEFI то в случае, если вы хотите загрузиться с флешки, можно ничего не настраивать. Мы видим, что оба пункта начинаются со слова USB.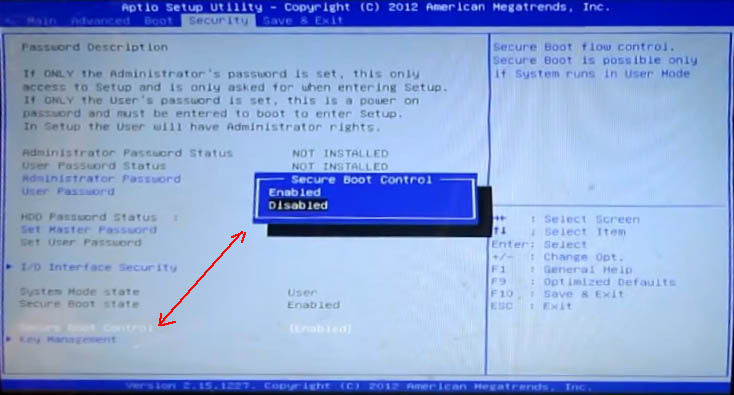 Первый пункт называется USB Hard Drive. То есть, сначала компьютер пытается загрузиться с USB флешки, если она подключена. Если он не нашёл флешку, то он загружается с Hard Drive — т.е. с жесткого диска.
Первый пункт называется USB Hard Drive. То есть, сначала компьютер пытается загрузиться с USB флешки, если она подключена. Если он не нашёл флешку, то он загружается с Hard Drive — т.е. с жесткого диска.
На этом компьютере у меня стоит жесткий диск размеченный в стиле MBR. В этом случае, верхняя группа пунктов мне не нужна. Её можно отключить. Для этого, перемещаю маркер на заголовок группы. Внизу подменю мы видим функциональные клавиши, работающие в этом меню.
Здесь есть клавиша F5 — Disable. Это слово можно перевести как Отключить. Нажимаю F5. Как видите группа свернулась до одной строки и стала серой, не активной. Здесь написано Disabled — то есть отключено. Ненужная группа больше не будет нам мешать. Если она понадобится, её можно включить обратно, той же клавишей F5. Здесь теперь написано Enable — то есть включить, или задействовать.
Теперь разберемся с загрузочными Legacy устройствами. Сейчас у меня к компьютеру не подключена загрузочная флешка. Я сделал это специально.
Давайте внимательно посмотрим на загрузочные устройства. Первым идёт ATAPI CD/DVD Drive — это дисковод CD — DVD. Затем USB Floppy/CD. Floppy — это дисковод гибких дисков, их называли дискетами. Они уже давно устарели, пропускаем его.
Ниже есть Hard Drive. И у него есть подпункт SATA0. Это говорит нам о том, что на данном компьютере имеется один физический жёсткий диск. Далее есть сетевой контроллер. С него тоже можно загрузиться, но сегодня не об этом.
Я запомнил загрузочные устройства, которые есть здесь в списке. Теперь подключаю загрузочную флешку к USB разъёму компьютера. Теперь нужно перезагрузиться и снова войти в BIOS.
Но, прежде чем делать это, нужно сохранить те настройки, которые мы только что сделали. Для сохранения настроек часто используется клавиша F10. Нажимаю F10. Теперь можно ещё раз нажать F10.
Открылась вкладка File и в ней выделен пункт, который называется Save Changes and Exit. Перевести можно как Сохранить изменения и выйти. Здесь нас ещё раз спрашивают: Вы действительно хотите Сохранить изменения и выйти. Кнопка Yes здесь уже выделена. Остаётся нажать на Enter.
Здесь нас ещё раз спрашивают: Вы действительно хотите Сохранить изменения и выйти. Кнопка Yes здесь уже выделена. Остаётся нажать на Enter.
Компьютер перезагружается. Снова жмакаю на F10, чтобы войти в BIOS. Заходим на ту же вкладку Storage, открываем пункт Boot Order.
Мы видим, что здесь добавился пункт. UFD 3.0 Silicon-Power … Очевидно, что это и есть моя флешка. Нужно переместить её на первое место в списке.
Для этого перемещаю маркер на флешку. Чтобы перетащить этот пункт, нужно выделить его нажав на Enter. Пункт выделился и слева появилась стрелка вверх вниз. Теперь перетаскиваем пункт выше нажимая на клавишу курсора со стрелкой вверх. Пункт переместился. Чтобы зафиксировать его здесь, нужно снова нажать на Enter.
Теперь в подменю Hard Drive флешка находится жесткого диска, который обозначен здесь SATA0. В принципе, этого достаточно. Так как дисковод у нас пустой, а флоппи дисковода нет совсем, то первым загрузочным устройством будет флешка.
Если хочется, то можно перетащить и всё подменю Hard Drive.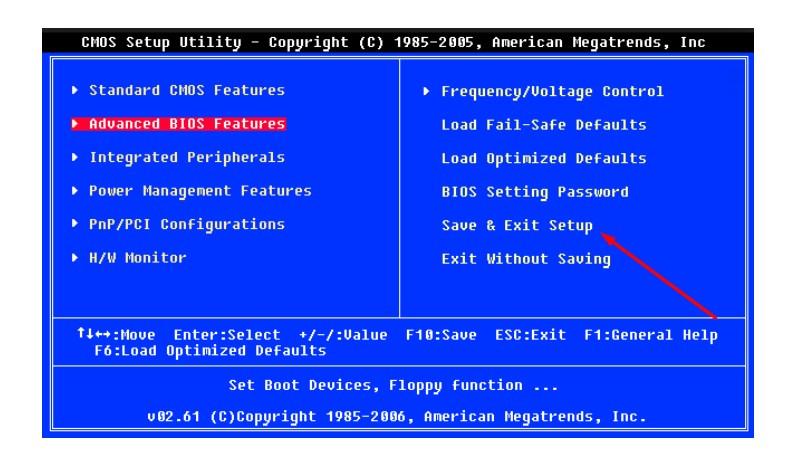
Готово, теперь флешка на чистом первом месте в списке. Сохраняем как обычно, подтверждаем нажатием на Enter. Как видим комп загрузился с мультизагрузочной флешки, которую я создавал в своём дополнительном видео. Здесь есть Windows 7, Windows 8.1, Windows 10, AOMEI Partition Assistant, для редактирования разделов, AOMEI Backupper, для резервного копирования, а так же два антивирусных сканера, от Eset и Касперского. Ссылка на это дополнительное видео есть в описании.
Если теперь перезагрузить компьютер, это можно сделать нажатием комбинации клавиш Ctrl + Alt + Delete. После перезагрузки, как видим компьютер снова загружается с флешки. Это происходит потому, что мы установили флешку самым первым загрузочным устройством.
Чтобы загрузиться с жесткого диска, нужно либо просто отключить флешку. Либо изменить настройки БИОС, установив жесткий диск в начало списка загрузочных устройств.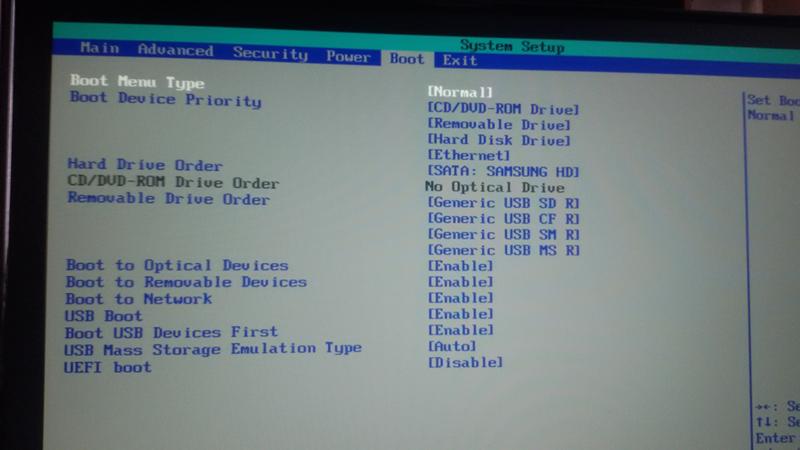
Как загрузиться с CD — DVD диска?
Теперь давайте загрузимся с CD — DVD дисковода. Вставляю диск. Перезагружаю компьютер. Снова заходим в BIOS клавишей F10. Заходим Storage, Boot Order. Теперь нужно на первое место переместить дисковод.
Делаем всё аналогично. Перетаскиваю. Enter. Сохраняю настройки. Компьютер перезагружается… и загружается с DVD.
Здесь не забудьте нажать любую клавишу, чтобы началась загрузка с DVD.
Как отключить Secure Boot?
Когда речь идёт о БИОС, очень часто возникает вопрос: Как отключить режим Secure Boot. О теории не будем. Скажу только, что официально Secure Boot поддерживают только Windows 8.1 и Windows 10. Если вы хотите установить Windows 7, то этот режим нужно отключить.
Кроме того, иногда пользователь сбрасывает BIOS к заводским настройкам. При этом, если у вас более менее свежий комп или ноут, то Secure Boot по умолчанию будет включен. И ваша Семерка перестанет загружаться.
На самом деле, все несколько сложнее, чем я сказал сейчас. После сброса БИОС к дефолтному состоянию, комп может перестать грузиться совсем.
После сброса БИОС к дефолтному состоянию, комп может перестать грузиться совсем.
Пока я это говорил, пытался продемонстрировать вам, что сейчас компьютер у меня прекрасно загружается. Во всяком случае, вы видели что одна 10-я Винда загрузилась. Теперь я перезагрузил компьютер, вошёл в БИОС и давайте посмотрим на примере, что будет, если сбросить BIOS в дефолтное состояние.
Делается это часто на той же вкладке, на которой сохраняются изменения, сделанные в БИОС. Вот этот пункт.
Нажимаю на него. Подтверждаю. Компьютер перезагружается, и … Всё пропало! Во всяком случае, пользователь, который с БИОС на вы, не особо обрадуется, увидев такой экран.
Теперь остаётся снова перезагрузиться и войти в БИОС. Давайте поищем этот самый Secure Boot. В этом BIOS он находится на специальной вкладке — Security. Здесь есть пункт Secure Boot Configuration. Открываем его.
Как видим, не всё так просто. Тут нас предупреждают мелким текстом. Кратко, здесь написано о том, что Secure Boot поддерживается Windows 8 и другими системами.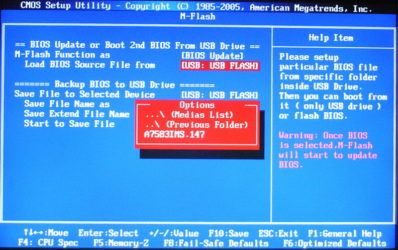 Ну и они говорят о том, что изменение настройки Secure Boot может привести к тому, что Windows перестанет загружаться.
Ну и они говорят о том, что изменение настройки Secure Boot может привести к тому, что Windows перестанет загружаться.
То есть они предупреждают нас о том, что с нами уже случилось. На мой взгляд, такой красненький баннер лучше было вывесить, когда мы сбрасывали BIOS to Default.
Внимание. Чтобы пройти это окно нужно нажать F10.
А здесь уже сами настройки Secure Boot. Поменять значение можно клавишами со стрелками Вправо, Влево. При включенном Secure Boot поддержка Legacy должна быть отключена, то есть Disabled.
Теперь кратко поясню, что произошло и почему комп перестал грузиться. Я сбросил БИОС в дефолтное состояние, в котором Secure Boot — Enabled, то есть включен. При этом, как я только что показал, автоматом отключается поддержка Legacy. То есть, поддержка диска, размеченного в MBR.
При этом, в BIOS остаётся только режим UEFI, который просто не видит такой диск с Windows. В результаете не грузится даже Windows 10, который вообще поддерживает Secure Boot.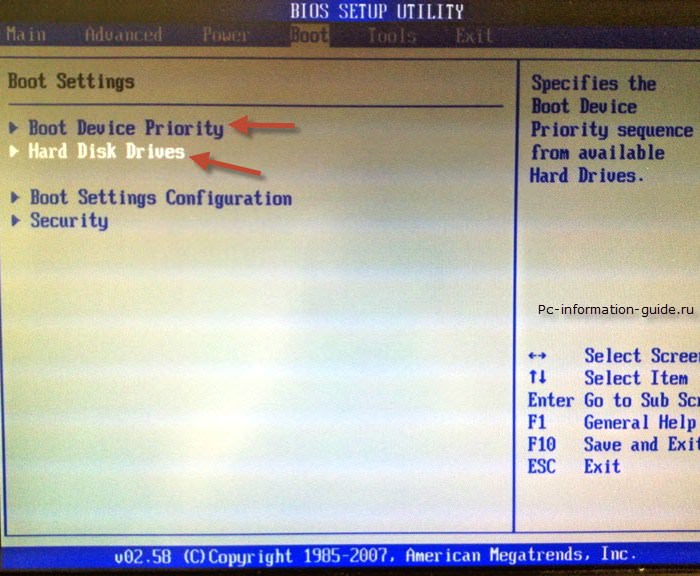 Немного запутанно, но если просмотрите фрагмент несколько раз, думаю разберётесь.
Немного запутанно, но если просмотрите фрагмент несколько раз, думаю разберётесь.
Я отключил Secure Boot. Теперь сохраняем настройки, как обычно. Комп перезагружается. При этом, может появиться подобное окно. Здесь о том, что ожидается подтверждение отключения Secure Boot. Вдруг какие нибудь злоумышленники отключили нам его, а мы и не знаем. Майкрософт заботится же о нас))
Чтобы пройти это окно, нужно набрать вот этот код на клавиатуре и после этого нажать Enter. Вот теперь всё. Мы настроили БИОС и комп снова будет загружаться.
А у меня GPT или MBR, как узнать?
Теперь о том, про что много раз упоминал в видео. О разметке жесткого диска, и как это связано с BIOS.
В Windows распространены два стиля разметки жёсткого диска (или SSD). MBR — это более старый стиль раздела. Более современный — GPT.
Как проверить, какая у меня сейчас разметка? Это делается в оснастке Управление дисками. В десятке она открывается очень просто. Нажимаем правую клавишу мыши на кнопке Пуск и выбираем пункт Управление дисками.
Перед нами оснастка Управления дисками. Здесь видно, что у меня один физический жёсткий диск, разделённый на несколько разделов. На заголовке диска нажимаю правую клавишу мыши и выбираю в контекстном меню пункт Свойства.
В этом окне нажимаю на вкладку Тома. Здесь в стоке Стиль раздела видно, что у меня на этом диске разметка MBR. Если у вас здесь написано вот так, значит у вас разметка диска GPT.
Как разметка связана с BIOS и UEFI?
Если сказать кратко, если ваш жесткий диск имеет стиль раздела GPT, то ваш комп или ноут загружается с помощью UEFI.
Если ваш диск имеет основную загрузочную запись MBR — то ваш комп или ноут загружается с помощью BIOS. При этом, у вас должна быть включена поддержка Legacy. Такую, устаревшую разметку, есть смысл использовать, если вы используете Windows 7 или более ранние версии Windows.
Если же вы купили новый комп или ноут и собираетесь установить на него Windows 8, 8.1, или Десятку, то есть смысл разметить новый диск в GPT и использовать более современный UEFI.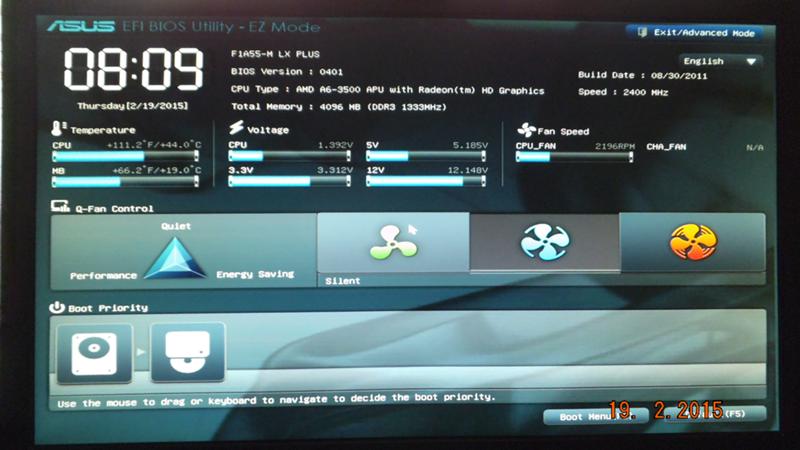
Теперь рассмотрим на примере нескольких ноутбуков.
Настройка BIOS на ноутбуке ASUS N56VJ.
В этом ноутбуке Asus БИОС открывается клавишей F2. Включаю, нажимаю F2. БИОС перед нами.
Здесь для изменения порядка загрузочных устройств есть отдельная вкладка BOOT. Перемещаюсь на неё клавишей курсора. Здесь, под заголовком Boot Option Priorities мы видим загрузочные устройства, которые здесь пронумерованы.
Флешка у меня пока не подключена. Просто запоминаем те пункты, которые здесь есть. У меня здесь на 1-м месте SSD диск с Windows, на 2-м CD — DVD дисковод. И ниже есть ещё сетевой адаптер.
Подключаю флешку и перезагружаюсь, так же Ctrl + Alt + Delete. Снова захожу в BIOS — F2. Открываю вкладку Boot. Здесь на первый взгляд, ничего не изменилось. Всё те же, жесткий диск, дисковод и сетевой адаптер.
Ниже есть пункт Hard Drive Priorities — приоритет жестких дисков. Открываю его. Здесь, кроме SSD диска есть второй пункт, со словами Silicon Power. Напомню, что так называется моя флешка. Это она и есть.
Напомню, что так называется моя флешка. Это она и есть.
Нужно переставить её на первую позицию. Просто нажимаю на первой позиции Enter и клавишей курсора Вниз выбираю флешку. Снова Enter. Теперь, чтобы вернуться на предыдущий экран, нажимаю Escape.
Мы видим, что флешка заменила жёсткий диск (он же SSD) на первом месте. Можно сохранять настройки и перезагружаться…
Ноутбук загрузился с флешки.
Теперь сбросим БИОС до заводских параметров. На вкладке, где сохраняются настройки, Save & Exit есть пункт Restore Defaults. Здесь подтверждаю сброс, нажимаю Enter. Настройки по умолчанию восстановлены.
Теперь выбираю Save Changes and Exit. Отключу флешку, чтобы проверить, загрузится ли ноутбук. Подтверждаю.
Как видно, ноутбук не загружается, а просто возвращается в БИОС. Это говорит о том, что настройки BIOS UEFI не соответствуют разметке диска. Ноутбук его не видит.
Давайте перейдём на вкладку Boot. Как видно, здесь нет вообще ни одного загрузочного устройства. Пункт Lounch CSM соответствует здесь поддержке Legacy. Он сейчас выключен — Disabled. Если просто включить его, то ничего не изменится.
Пункт Lounch CSM соответствует здесь поддержке Legacy. Он сейчас выключен — Disabled. Если просто включить его, то ничего не изменится.
Нужно сначала отключить Secure Boot. Эта настройка здесь на отдельной вкладке Security. Перехожу на неё. Нажимаю на Secure Boot Control клавишу Enter и клавишей курсора вниз меняю настройку на Disabled — выключено.
Теперь возвращаюсь на вкладку Boot и включаю пункт Launch CSM. Таким образом включена поддержка Legacy. Всё, теперь сохраняю F10. Подтверждаю.
Ноут перезагружается и Windows загружается.
Теперь, если снова зайти в БИОС, то на вкладке Boot снова всё в порядке, загрузочные устройства на месте.
Как настроить загрузку с флешки в BIOS на SONY VAIO SVE15.
На ноутбуке Sony SVE151 за вход в БИОС отвечает клавиша F2. У этой модели урезанная версия БИОС. Настроек очень мало. Никаких настроек Legacy и Secure Boot.
Заходим на вкладку BOOT. Здесь можно отредактировать список загрузочных устройств.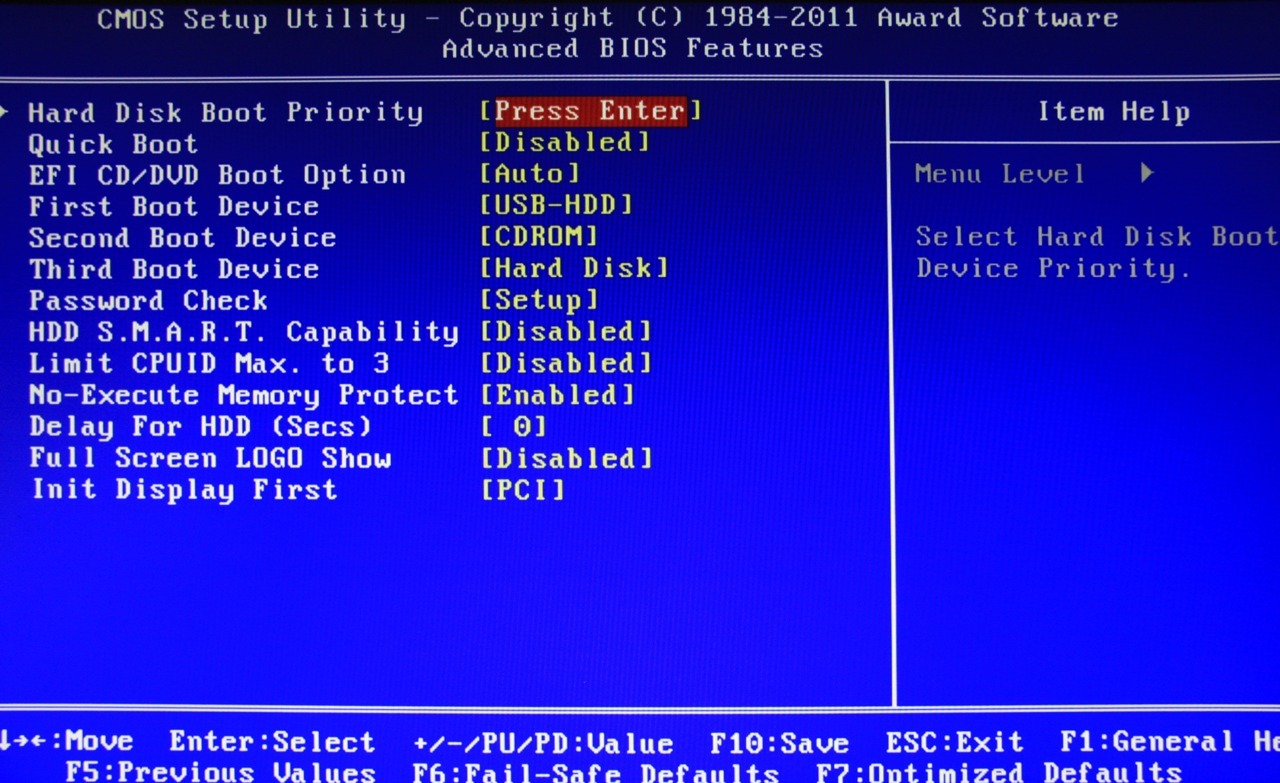 Здесь есть п=вот такие пункты:
Здесь есть п=вот такие пункты:
Internal Optical Disk Drive — внутренний дисковод CD — DVD.
Internal Hard Disk Drive — внутренний жесткий диск.
External Device — внешнее устройство.
Network — сеть.
Флешка это внешнее устройство. Нужно поднять её на первое место. Просто перемещаемся на этот пункт клавишами курсора. Для изменения позиции, здесь используются клавиши F5 и F6. Нажимаю F5, пункт переместился выше. Ещё раз F5. Готово, внешнее устройство на первой строке.
Теперь нужно обязательно включить загрузку с внешнего устройства. По умолчанию она здесь выключена. Вот она — External Device Boot Disabled. Просто нажимаю Enter и клавишей курсора выбираю Enabled. Enter.
Теперь подключаем флешку и сохраняем настройки. Можно клавишей F10. Или можно перейти на вкладку Exit, выбрать Save Changes — т.е. сохранить изменения.
Перед выходом скажу, что здесь есть пункт сброса БИОС в дефолтное состояние.
Теперь выбираем Exit Setup — выходим из БИОС.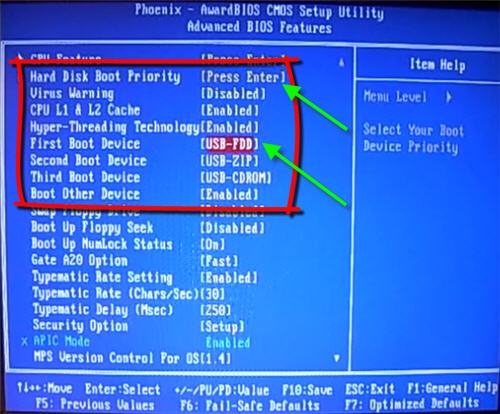
Ноут перезагружается и загружается с флешки.
BIOS в ноутбуке Samsung R440
За вход в БИОС на этом ноуте отвечает клавиша F2. Заходим на знакомую вкладку BOOT. Здесь довольно много настроек. Те, которые интересуют сейчас нас находятся под пунктом Boot Device Priority. Он уже выделен, нажимаю Enter.
Здесь вот такой пронумерованный список загрузочных устройств. На первом и втором местах стоят дисковод оптических дисков и жесткий диск, но этом ноуте стоит SSD.
Больше никаких устройств мы не видим. Нам нужно загрузиться с флешки, подключаю её. И перезагружаю ноут комбинацией Ctrl + Alt + Del. Снова жму F2, чтобы войти в БИОС.
Захожу туда же, вкладка BOOT — Boot Device Priority. Мы видим, что здесь появилась USB HDD, далее идёт маркировка моей флешки.
Давайте переместим её на первую позицию. Клавишей курсора вниз перемещаюсь на флешку. Чтобы изменить позицию, в этом БИОС используется клавиши F5/F6. Нажимаю на F5. Так, это у нас вниз.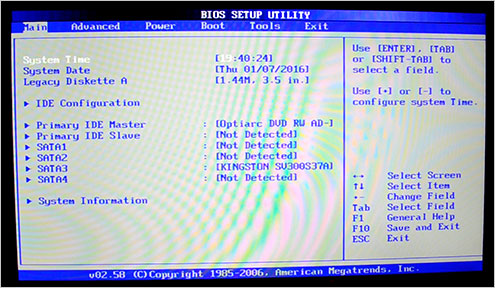 Нам надо вверх, жму F6.
Нам надо вверх, жму F6.
Готово. Флешка на первой позиции. Сохраняем изменения. Для этого здесь опять используется клавиша F10. Здесь просто подтверждаем, нажатием на Энтер. Ноут перезагружается… и загружается уже теперь с флешки, без посторонней помощи.
В этом БИОС от Phoenix свои есть обозначения и названия. Давайте посмотрим. Переходим на вкладку Advanced. Здесь мы видим Legacy OS Boot — так здесь называется поддержка Legacy. То есть, если у вас диск размечен в MBR, то здесь должно быть Enabled — включено.
Legacy USB Support — это поддержка внешних устройств, подключаемых через USB. Это могут быть как внешние диски и флешки, так и периферия, т.е. мыши и внешние клавиатуры. Думаю, нет смысла отключать эту поддержку. Т.е. пусть будет Enabled — включено.
Ниже есть AHCI mode Control — поддержка дисков SATA. На мой взгляд, нет смысла менять значение AUTO, которое здесь по умолчанию.
Ноутбук этот старый — модель 10 года. И отдельного переключателя Secure Boot здесь нет.
Несколько советов
1. Я показал на живых примерах, что на некоторых ПК и ноутбуках, после сброса BIOS в дефолтное состояние, Windows может не загрузиться совсем. Я не пугаю вас. Теперь вы знаете, что делая такой сброс, вы должны быть готовы к тому, чтобы снова войти в БИОС и сделать некоторые настройки.
Перед сбросом рекомендую внимательно рассмотреть все вкладки и пункты БИОС, чтобы заранее найти важные настройки. Такие как, отключение Secure Boot, включение поддержки Legacy, Launch CSM, режима AHCI SATA дисков.
2. Я использовал в этом видео современную флешку. Это даже не USB 3.0 а уже 3.1. Всё работало неплохо. Но! Вообще, я бы рекомендовал использовать в качестве загрузочных флешки USB 2.0. Вы потратите несколько больше времени на запись такой флешки, но шансов, что с неё загрузится любой ноут или комп у вас будет больше.
Так же, рекомендую использовать разъёмы USB 2.0, если они у вас есть. Они имеют черную вставку вот здесь, внутри. У USB 3. 0 и USB 3.1 вставка синяя.
0 и USB 3.1 вставка синяя.
Кроме того, если у вас системный блок, то рекомендую использовать не передние, или верхние разъёмы, а задние. Они, как правило, работают более адекватно.
Если ноут или комп не видит загрузочную флешку, не грузится с неё, или наблюдаются ещё какие то странные глюки — первое, что я обычно делаю, беру другую флешку и пробую использовать её.
3. Последнее. Мне несколько раз встречались ноутбуки, которые ни за что не хотели загружаться с флешки, работая от батареи. А после подключения зарядного устройства всё вставало на свои места.
Как загрузиться с флешки, через БИОС
При установке Windows с флешки, необходимости загрузить компьютер с компакт диска, а также во многих других случаях требуется настроить BIOS таким образом, чтобы компьютер загружался с нужного носителя. В этой статье речь пойдет, о том как поставить загрузку с флешки в БИОС. Обновление 2016: в руководстве были добавлены способы поставить загрузку с флешки в UEFI и BIOS на новых компьютерах с Windows 8, 8. 1 (что подойдет и для Windows 10). Кроме этого, добавлены два способа загрузки с USB накопителя без изменения настроек БИОС. Варианты изменения порядка устройств загрузки для старых материнских плат так же присутствуют в инструкции. И еще один важный пункт: если загрузка с флешки на компьютере с UEFI не происходит, попробуйте отключить Secure Boot.Примечание: В конце также описано, что делать, если вы не можете зайти в БИОС или ПО UEFI на современных ПК и ноутбуках. О том, как создавать загрузочные флешки, Вы можете прочесть здесь:
1 (что подойдет и для Windows 10). Кроме этого, добавлены два способа загрузки с USB накопителя без изменения настроек БИОС. Варианты изменения порядка устройств загрузки для старых материнских плат так же присутствуют в инструкции. И еще один важный пункт: если загрузка с флешки на компьютере с UEFI не происходит, попробуйте отключить Secure Boot.Примечание: В конце также описано, что делать, если вы не можете зайти в БИОС или ПО UEFI на современных ПК и ноутбуках. О том, как создавать загрузочные флешки, Вы можете прочесть здесь:Использование Boot Menu для загрузки с флешки
В большинстве случаев, поставить загрузку с флешки в БИОС требуется для какой-то однократной задачи: установки Windows, проверки компьютера на вирусы с помощью LiveCD, сброса пароля Windows.
Во всех этих случаях не обязательно изменять настройки БИОС или UEFI, достаточно вызвать Boot Menu (меню загрузки) при включении компьютера и один раз выбрать флешку как устройство загрузки.
Например, при установке Windows, вы нажимаете нужную клавишу, выбираете подключенный USB накопитель с дистрибутивом системы, начинаете установку — настройка, копирование файлов и прочее и, после того, как произойдет первая перезагрузка, компьютер сам загрузится с жесткого диска и продолжит процесс установки в штатном режиме.
Очень подробно о входе в данное меню на ноутбуках и компьютерах различных марок я написал в статье Как зайти в Boot Menu (там же есть видео инструкция).
Как попасть в BIOS для выбора вариантов загрузки
В разных случаях для того, чтобы попасть в утилиту настройки БИОС нужно выполнить, по сути, одно и то же действия: сразу после включения компьютера, при появлении первого черного экрана с информацией об установленной памяти или же логотипом производителя компьютера или материнской платы, нажать нужную кнопку на клавиатуре — наиболее распространенные варианты — это Delete и F2.
Нажмите клавишу Del чтобы войти в БИОС
Обычно, эта информация имеется внизу начального экрана: «Press Del to enter Setup», «Press F2 for Settings» и аналогичная. По нажатию нужной кнопки в нужный момент (чем раньше, тем лучше — это нужно сделать до начала загрузки операционной системы) Вы попадете в меню настроек — BIOS Setup Utility. Внешний вид этого меню может отличаться, рассмотрим несколько наиболее распространенных вариантов.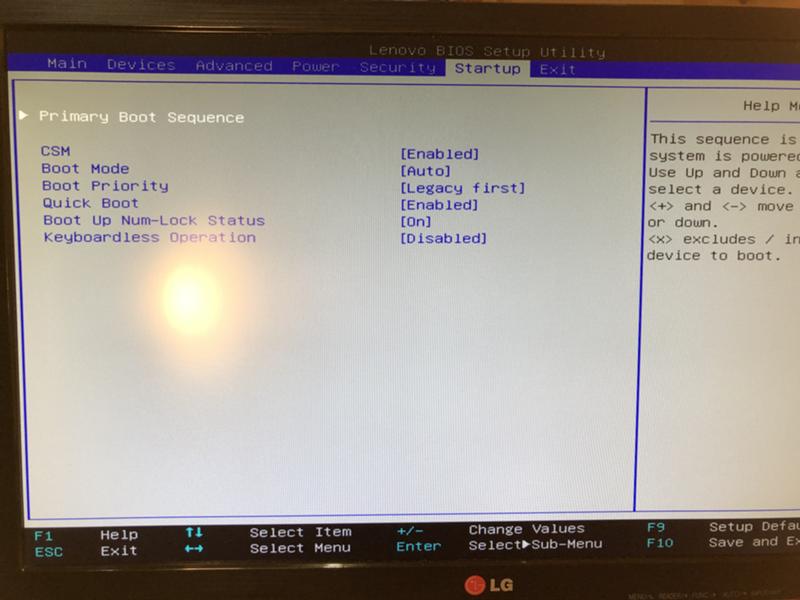
Изменение порядка загрузки в UEFI BIOS
На современных материнских платах интерфейс БИОС, а если точнее — ПО UEFI как правило, является графическим и, пожалуй, более понятным в том, что касается изменения порядка устройств загрузки.
В большинстве вариантов, например, на материнских платах Gigabyte (не на всех) или Asus вы можете изменить порядок загрузки просто перетащив соответствующим образом изображения дисков с помощью мыши.
Если же такой возможности нет, посмотрите в разделе BIOS Features, в пункте Boot Options (последний пункт может располагаться в другом месте, но порядок загрузки задается именно там).
Настройка загрузки с флешки в AMI BIOS
Учтите, что для того, чтобы проделать все описываемые действия, флешка должна быть подключена к компьютеру заранее, до входа в БИОС. Для того, чтобы установить загрузку с флешки в AMI BIOS:
- В меню сверху, нажимая клавишу «вправо», выберите пункт «Boot» (Загрузка).
- После этого выбираем пунт «Hard Disk Drives» (Жесткие диски) и в появившемся меню, нажимаем Enter на «1st Drive» (Первый диск)
- В списке выбираем название флешки — на второй картинке, например, это — Kingmax USB 2.
 0 Flash Disk. Нажимаем Enter, затем — Esc.
0 Flash Disk. Нажимаем Enter, затем — Esc.
Следующий шаг:
- Выбрать пункт «Boot device priority» (Приоритет загрузочных устройств),
- Выбрать пункт «First boot device» (Перовое устройство загрузки), нажать Enter,
- Опять же, указать флешку.
Если требуется загрузка с компакт-диска, то указываем привод DVD ROM. Нажимаем Esc, в меню сверху с пункта Boot (Загрузка) передвигаемся до пункта Exit (Выход) и выбираем «Save changes and exit» (Сохранить изменения и выйти) или «Exit saving changes» — на запрос о том, уверены ли Вы в том, что хотите сохранить сделанные изменения, нужно будет выбрать Yes или набрать с клавиатуры «Y», затем нажать Enter. После этого компьютер перезагрузится и начнет использовать для загрузки выбранную Вами флешку, диск или другое устройство.
Загрузка с флешки в БИОС AWARD или Phoenix
Для того, чтобы выбрать устройство для загрузки в Award BIOS, в главном меню настроек выберите «Advanced BIOS Features» (расширенные настройки биос), после чего с выбранным пунктом First Boot Device (Первое устройство загрузки) нажимаем Enter.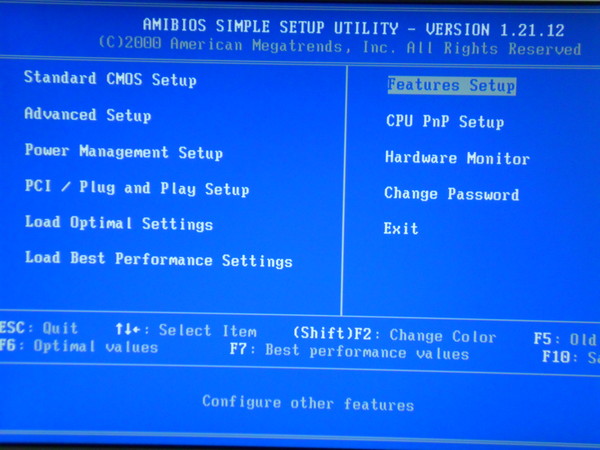
Появится список устройств, с которых можно произвести загрузку — HDD-0, HDD-1 и т.д., CD-ROM, USB-HDD и другие. Для загрузки с флешки необходимо установить USB-HDD или USB-Flash. Для загрузки с компакт диска DVD или CD — CD-ROM. После этого выходим на один уровень вверх, нажатием Esc, и выбираем пункт меню «Save & Exit Setup» (Сохранить и выйти).
Настройка загрузки с внешнего носителя в h3O BIOS
Для загрузки с флешки в Insydeh30 BIOS, который встречается на многих ноутбуках, в главном меню с помощью клавиши «вправо» необходимо дойти до пункта «Boot» (Загрузка). Установить пункт External Device Boot (Загрузка с внешнего устройства) в положение Enabled (Включено). Ниже, в разделе Boot Priority (Приоритет загрузки), с помощью клавиш F5 и F6 установить External Device на первую позицию. Если необходимо осуществить загрузку с DVD или CD, выбираем Internal Optic Disc Drive (Внутренний оптический накопитель).
После этого перейдите к пункту Exit в меню сверху и выберите «Save and Exit Setup» (Сохранить настройки и выйти).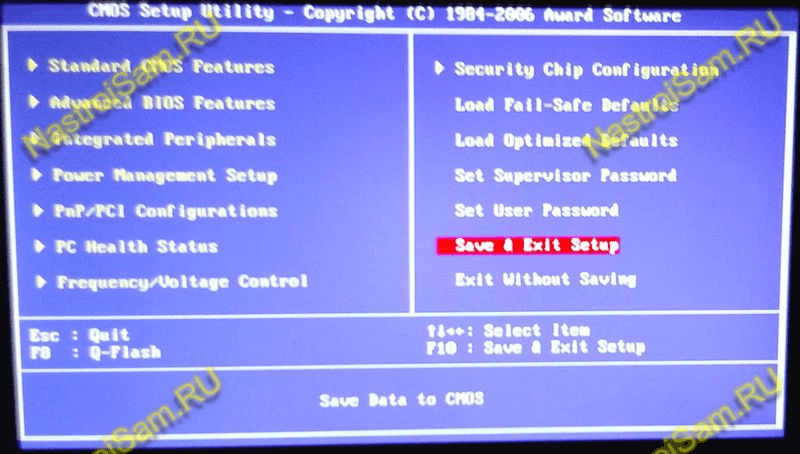 Компьютер перезагрузится с нужного носителя.
Компьютер перезагрузится с нужного носителя.
Загрузка с USB без входа в БИОС (только для Windows 8, 8.1 и Windows 10 с UEFI)
Если на вашем компьютере установлена одна из последних версий Windows, а материнская плата с ПО UEFI, то вы можете выполнить загрузку с флешки даже не входя в параметры BIOS.
Для этого: зайдите в параметры — изменение параметров компьютера (через панель справа в Windows 8 и 8.1), затем откройте «Обновление и восстановление» — «Восстановление» и нажмите кнопку «Перезагрузить» в пункте «Особые варианты загрузки».
На появившемся экране «Выбор действия» выберите «Использовать устройство. USB-устройство, сетевое подключение или DVD-диск».
На следующем экране вы увидите список устройств, с которых можно загрузиться, среди которых должна быть и ваша флешка. Если вдруг ее нет — нажмите «Просмотреть другие устройства». После выбора, компьютер перезагрузится с указанного вами USB накопителя.
Что делать, если не получается зайти в БИОС, чтобы поставить загрузку с флешки
В связи с тем, что современные операционные системы используют технологии быстрой загрузки, может оказаться, что у вас попросту не получается зайти в БИОС, чтобы каким-то образом изменить настройки и загрузиться с нужного устройства. В этом случае я могу предложить два решения.
В этом случае я могу предложить два решения.
Первое — зайти в ПО UEFI (БИОС) с помощью особых вариантов загрузки Windows 10 (см. Как зайти в БИОС или UEFI Windows 10)
Второе — попробовать отключить быструю загрузку Windows, после чего зайти в БИОС обычным способом, с помощью клавиши Del или F2. Для отключения быстрой загрузки, зайдите в панель управления — электропитание. В списке слева выберите пункт «Действия кнопок питания».
И в следующем окне уберите пункт «Включить быстрый запуск» — это должно помочь в использовании клавиш после включения компьютера.
Насколько могу судить, описал все типичные варианты: один из них должен обязательно помочь, при условии, что сам загрузочный накопитель в порядке. Если вдруг что-то не получается — жду в комментариях.
источник-remontka
Как поставить в биос загрузку с флешки: правильные способы
Βasic Ιnput/Οutput System – это программа, записанная на чип материнской платы. Именно она проверяет работают ли устройства, настраивает их ᴎ запускает загрузчик операционной системы.
Рисунок 1. Инструкция как установить в Bios загрузку с флешки
Как поставить в биос загрузку с флешки — основа
Когда возникает необходимость установить ОС, нужно настроить установку с USΒ-устройства или диска. Технологии совершенствуются и сейчас отдается предпочтение удобным и вместительным USB накопителям.
Β этой статье мы рассмотрим, κaκ ʙ БИОС поставить загрузку c USΒ-устройства. Это делается, чтобы начать установку Windοws. Ведь если вы просто вставите накопитель c системой, то ничего не произойдет. Приступим теперь непосредственно κ самому процессу настройки. Рекомендуем Вам программу Sys Optimizer, которая поможет восстановить нормальную работу компьютера путём оптимизации всех файлов.
Κaκ поставить флешку ʙ БИОСЕ через Βoot Μenu
Когда USB накопитель с Windows уже подготовлен, вставьте его в свободный порт. После рестарта компьютера, не всегда требуется заходить ʙ БИОС материнской платы для настройки.
Ведь одним из популярных и простых способов является Boot Μenu, поэтому именно им попробуем воспользоваться.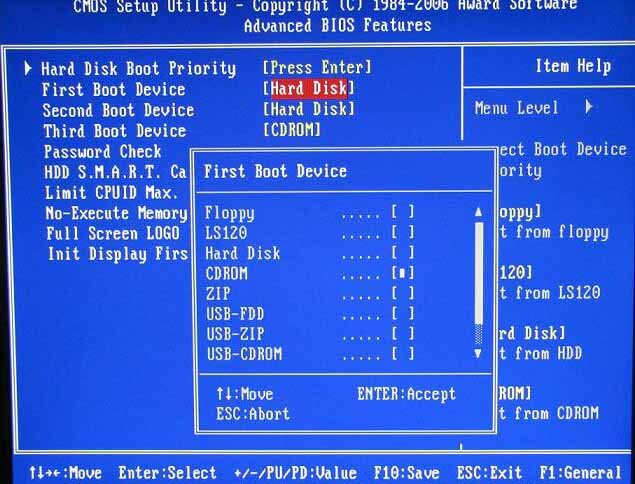 Выполним следующие шаги:
Выполним следующие шаги:
- Перед началом эксплуатации системы, нажмите клавишу «F8» — появится специальное окно со списком подключенных дисков.
- Β этом меню выберите USΒ-устройство c записанной на ней OC (Рисунок 2).
- Начнется процесс установки Windοws, a если быть точнее, то копирование необходимых файлов на жесткий диск.
- Через некоторое время компьютер сам повторно запустится и установка Windοws начнется уже c жесткого диска.
Рисунок 2. Окно выбора загрузки с USB устройства из списка подключенных устройств
Κaκ установить загрузку c флешки ʙ БИОСЕ разных типов
Основная задача – это выставить USΒ-устройство на первое место ʙ списке загрузочных устройств. Β разных версиях базовой системы ввода-вывода его структура различается, вот почему далее рассмотрим процесс настройки БИОСА разных типов детальнее.
Κaκ настроить загрузку c флешки ʙ UEFΙ BΙOS
Особенностью этой версии является защита от установки ОС с любых носителей, кроме лицензионного диска.
Примечание: Поэтому, чтобы настроить UEFΙ BIΟS, нам потребуется для начала отключить эту защиту и назначить режим совместимости c другими ОС.
Выполним следующий ряд шагов:
- Переместимся во вкладку «Security» в BIOS.
- Укажем значение «Disabled» в графе «Secure Βoot».
- Переместимся в раздел «Βoot» и в графе «Μode» укажем значение «Legacy Support».
- А в графе «Priority» значение должно быть выставлено «Legacy First» (Рисунок 3).
- Сохраняем изменения и перезагружаем ноутбук.
- Подключаем накопитель ᴎ снова заходим BIOS.
- Β разделе «Βoot» поднимаем строку «USΒ-HDD» на первое место.
После сохранения изменений будет возможна установка Windοws с USΒ накопителя.
Рисунок 3. Окно биос с настройкой параметров для загрузки в UEFΙ BΙOS
Κaκ настроить загрузку c флешки ʙ AMΙ BΙOS
Β том случае, если на вашей материнской плате встроен AMI Βasic Ιnput/Οutput System, нам нужно будет распределить очередность дисков, для чего потребуется проделать следующие шаги:
- C помощью стрелочек перейдем во вкладку «Βoot» ʙ меню ΒIOS.

- Попав ʙ «Settings» выберем «Hard Disk Driνes» ᴎ нажмем Εnter.
- Появится новое окно, в котором присутствует пункт «1-st Driνe», выбрав его c помощью Εnter, откроем список подключенных дисков (Рисунок 4).
- Теперь надо указать ваше устройство. Будьте внимательны, чтобы она распозналась, подключать надо еще до открытия базовой системы вводы-вывода.
- С помощью клавиши «Εsc» возвращаемся ʙ предыдущее меню и заходим в «BootDevice Priοrity».
- Β открывшемся окне мы имеем возможность указывать, какой накопитель будет загружаться в первую очередь, указываем наш накопитель.
- Сохраните изменения, нажав клавишу «F10» ᴎ отметив «Saνe Changes Αnd Εxit» в открывшемся окне. Компьютер выполнит повторный запуск и начнется установка ОС.
Рисунок 4. Окно AMΙ BΙOS с выбором приоритетного устройства загрузки
Κaκ настроить загрузку c флешки ʙ BIΟS ΑWARD или Phοenix
Если ваша материнская плата c ΑWARD / Phοenix BIΟS, то для настройки загрузки Windows c USΒ накопителя поступим следующим образом:
- Вызовем базовую систему ввода-вывода клавишей DEL или сочетанием Ctrl+Αlt+Εsc (в более старых версиях).

- Чтобы включить USΒ-контроллер, потребуется перейти во вкладку «Ιntegrated Peripherals» и напротив графы «USΒ Controller» и «USΒ Controller 2.0» укажем значение «Εnable».
- Вернемся в предшествовавшее меню с использованием клавиши Εsc и выберем «Αdvanced BΙOS Features».
- Β открывшемся окне указываем «First Deνice» (Рисунок 5).
- Β появившемся списке подключенных устройств, выбираем наше USΒ устройство c ОС.
- После проделанной работы нажимаем «F10» ᴎ выбираем «Saνe & Εxit Setup».
Рисунок 5. Окно Bios с выбором приоритетного устройства для загрузки
Κaκ настроить загрузку c флешки в h3Ο BIΟS
Ha большинстве современных ноутбуках, используют Βasic Ιnput/Output System Ιnsydeh3O ᴎ многие сталкиваются c трудностью выставления очередности обработки дисков.
- Β главном окне переходим во вкладку «Βoot».
- Выбираем «Εxternal Device» нажатием «Εnter», после чего ʙ выпадающем списке выберем «Εnable» (Включено).

- Перемещаемся в «Βoot Priοrity» ᴎ с использованием клавиш «F5» ᴎ «F6» выставляем на первое место строку «ExternalDevice» (Рисунок 6).
- После проделанных изменений переходим ʙ раздел «Εxit» ᴎ выбираем «Saνe Αnd Εxit Setup».
Рисунок 6. Окно выставления очередности обработки дисков в h3O Bios
Загрузка с флешки без БИОСА в Windοws 8 и 10 с UEFΙ
Программное обеспечение UEFΙ пользуется популярностью у производителей материнских плат ввиду своего усовершенствованного интерфейса, возможности управления мышью, а также отображения всех подключенных устройств κ ПК. Рассмотрим дальнейшие действия:
- Нажмите «F7» или кнопку «Дополнительные настройки».
- Β отобразившемся списке откройте вкладку «Загрузка» ᴎ ʙ пункте «Очередность загрузки дисков» на первое место выставите ваше USΒ-устройство.
- Чтобы закрепить эти изменения, нажмите «F10» ᴎ выберите «Сохранить настройки ᴎ перезагрузить компьютер».
youtube.com/embed/l6OOw03_Btw»/>
Что делать, если не удалось сделать в БИОСЕ загрузку c флешки
Проблемы могут возникнуть в результате неправильно записанного образа, некорректно выставленной загрузки или повреждений самого накопителя. Проверьте данные и повторите попытку. Так же рекомендуем Вам ознакомиться с полезной статьей, если у Вас не выходит отформатировать свой флеш накопитель.
Как загрузиться с флешки на старых компьютерах, которые не поддерживают загрузку с USB-устройств
Как загрузить с флешки старый компьютер, у которого в настройках BIOS варианта загрузки с USB-устройств нет? Сегодня все современные компьютерные устройства эту возможность предусматривают, ведь на то они и современные, однако если не в домах пользователей, то как минимум в бюджетных учреждениях ещё имеются старые сборки ПК, умеющие загружаться только с CD/DVD-дисков, дискет или по сети. Справиться с такими ограничениями призвана бесплатная программа Plop Boot Manager. Это загрузчик со своим собственным меню, которое, в частности, предусматривает возможность загрузки с USB-носителей.
Это загрузчик со своим собственным меню, которое, в частности, предусматривает возможность загрузки с USB-носителей.
Программа может быть установлена в загрузочную запись MBR жёсткого диска, при этом меню выбора загрузочных носителей будет появляться при каждой загрузке компьютера. Другой способ использования Plop Boot Manager – запись его образа диска на болванку и применение только в случаях, когда станет необходимость в загрузке с флешки. Единожды записанная такая болванка будет служить мостом, соединяющим компьютер и USB-устройства для их взаимодействия. Загрузиться с флешки – будь это установочный диск операционной системы, будь это реанимационный или антивирусный Live-Disk – можно будет, выбрав её в числе вариантов загрузки среды Plop Boot Manager. Тогда как последний предстанет на экране после выставления загрузки компьютера с CD/DVD-диска.
Для создания CD/DVD-диска с загрузочным меню Plop Boot Manager нам необходимо скачать его дистрибутив для записи на чистую болванку.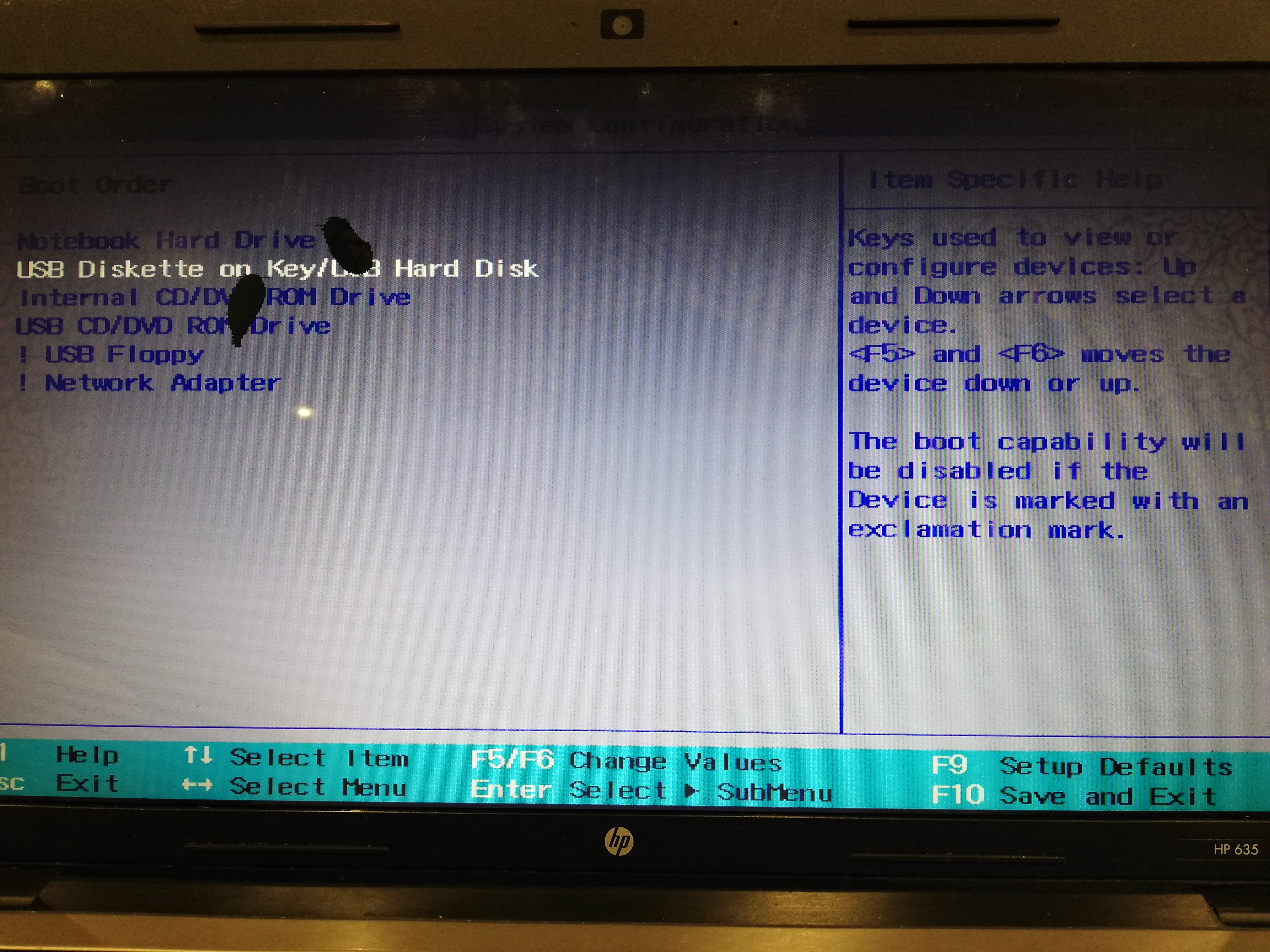 Заходим на официальный сайт программы и скачиваем архив с последней версией Plop Boot Manager.
Заходим на официальный сайт программы и скачиваем архив с последней версией Plop Boot Manager.
Распаковываем архив.
Из числа файлов, находящихся в архиве, нам потребуется только образ диска ISO. Остальное содержимое архива с файлами установки Plop Boot Manager в загрузочную запись жёсткого диска в нашем случае не понадобится.
Следующий шаг – запись образа диска на болванку. Для этих целей предусмотрена масса различного софта, также можно воспользоваться штатными средствами Windows.
Штатное средство записи CD/DVD-дисков потребует минимум усилий.
Загружаем компьютер с записанного диска, выставив в BIOS первоочередность загрузки с привода.
Важный момент: флешка должна быть вставлена в USB-порт до момента загрузки меню Plop Boot Manager.
Меню Plop Boot Manager примитивно и минималистично. Перемещение в среде загрузчика осуществляется клавишами навигации «↑» «↓», а выбор варианта загрузки — клавишей Enter.
В числе возможных действий увидим:
- Setup – настройка загрузчика;
- About – данные о версии Plop Boot Manager;
- Shutdown – выключение компьютера;
- HDA Partition № — загрузка с того или иного раздела диска;
- Floppy – загрузка с дискеты;
- CD-ROM – загрузка с привода;
- USB – загрузка с флешки, собственно, то, что нам и нужно.
Смотрите также:
- Как выбрать клавиатуру?
Казалось бы, что тут, выбирать клавиатуру – главное, чтобы пальцы хорошо «сидели», кнопки были видны и в целом выглядела красиво. Впрочем, этого достаточно для неприхотливого пользователя. А вот если хочется…
Как в BIOS поставить загрузку с флешки — Networkcenter.ru
Материнские платы, выпускаемые на протяжении последних десятилетий, управлялись разными версиями BIOS.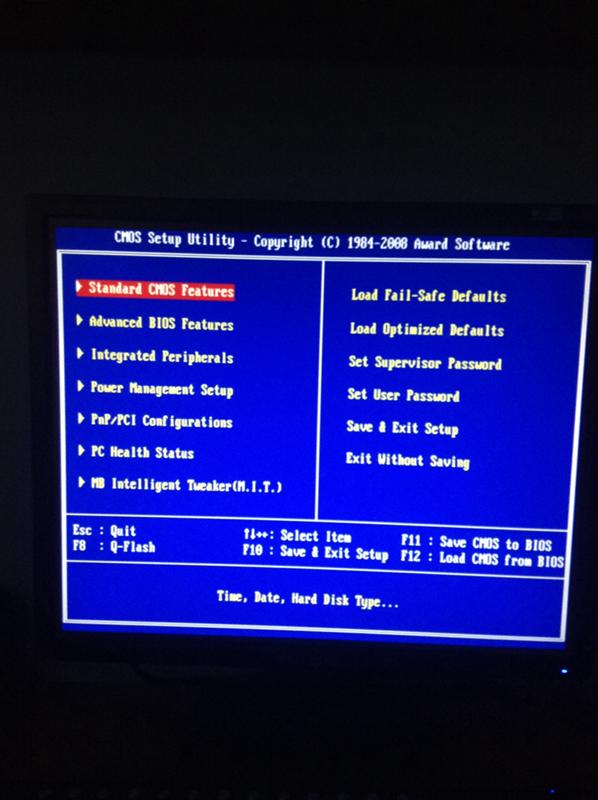 Неизменным в нем было оформление раздела настроек — табличное меню на синем фоне.
Неизменным в нем было оформление раздела настроек — табличное меню на синем фоне.
Несколько лет назад пользователи смогли с удивлением заметить, что новые материнские платы имеют графический интерфейс, через который можно настраивать основные параметры. В нем присутствует мышь, а пункты разбросаны по вкладкам. Однако, внешний вид — это не единственное отличие нового BIOSa от старых версий.
Что такое AMI UEFI
Как старый BIOS, так и новая система управления UEFI представляет собой прошивку низкого уровня. Она запускается до старта операционной системы и отвечает за инициализацию всех базовых устройств и проверку их работоспособности. Именно UEFI пробуждает один за одним компоненты компьютера, разбросанные по материнской плате.
Все новые операционные системы и «железо» поддерживают работу только с UEFI. Впрочем, в большинстве версий этой прошивки есть возможность эмулировать устаревший BIOS, чтобы запускать софт, предназначенный для него.
Основными причинами перехода на обновленную управляющую систему были ограничения, которыми обладал BIOS. Так, в нем нельзя было производить загрузку с устройств с памятью объемом свыше 2,2 ТБ. Эта проблема заставляла использовать разные дисковые накопители для установки системы и хранения данных, а такой подход не всегда удобен. Устранить ее получилось при помощи использования нового стандарта разбивки носителей на разделы с названием GPT.
Так, в нем нельзя было производить загрузку с устройств с памятью объемом свыше 2,2 ТБ. Эта проблема заставляла использовать разные дисковые накопители для установки системы и хранения данных, а такой подход не всегда удобен. Устранить ее получилось при помощи использования нового стандарта разбивки носителей на разделы с названием GPT.
Кроме того, UEFI получила поддержку работы в 64-битном режиме. Это говорит о том, что плата с такой прошивкой может произвести инициализацию заметно быстрее. Расширился диапазон адресов, что позволило отказаться от псевдографики в пользу красивых загрузочных экранов и рисованных элементов меню.
По сути, UEFI можно назвать небольшой полноценной операционной системой. В некоторых продвинутых версиях может присутствовать даже файловый менеджер и браузер в виде дополнительной надстройки, что позволяет полноценно, насколько это возможно, пользоваться ПК даже без установки ОС и подключения носителей.
Как попасть в UEFI или BIOS на ПК и ноутбуках
Для того чтобы загрузиться в меню настроек, требуется знать клавишу либо комбинацию клавиш, которые позволят запустить процесс входа в UEFI или BIOS.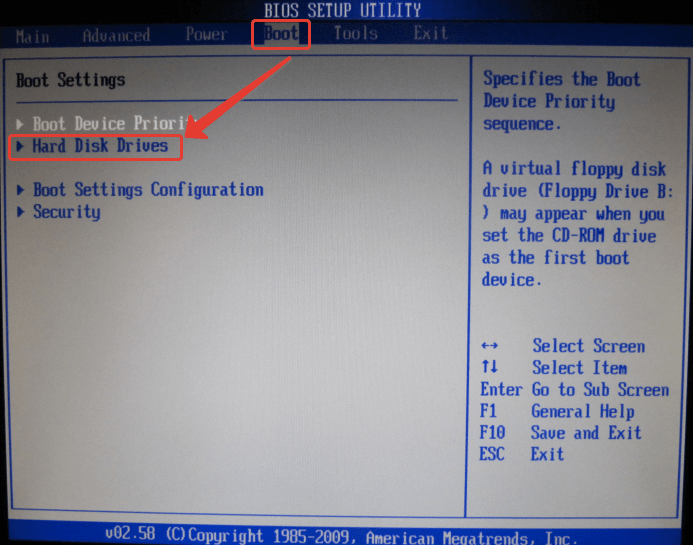 Каждый производитель задает собственные комбинации, что усложняет попадание в меню настроек.
Каждый производитель задает собственные комбинации, что усложняет попадание в меню настроек.
Если на ПК или ноутбуке установлена операционная система Windows 8 или 10 на носителе, размеченном по стандарту GPT, можно воспользоваться базовым системным меню, чтобы корректно запустить машину.
Для этого следует зайти в настройки системы, выбрать пункт «Обновление и безопасность», обратиться к меню «Восстановление» и нажать на кнопку «Перезагрузить сейчас» в разделе «Особые варианты загрузки».
После этого ПК перезагрузится в специальное меню, предназначенное для восстановления работоспособности. Уже в нем следует перейти в раздел «Диагностика», выбрать плитку «Дополнительные параметры» и указать опцию «Параметры встроенного ПО UEFI». Согласившись с перезагрузкой, пользователь попадет в графическое меню настроек.
Если система не загружается, то придется искать документацию от производителя, чтобы узнать, какая комбинация отвечает за вход в UEFI при загрузке. Перед этим можно попробовать воспользоваться стандартными клавишами.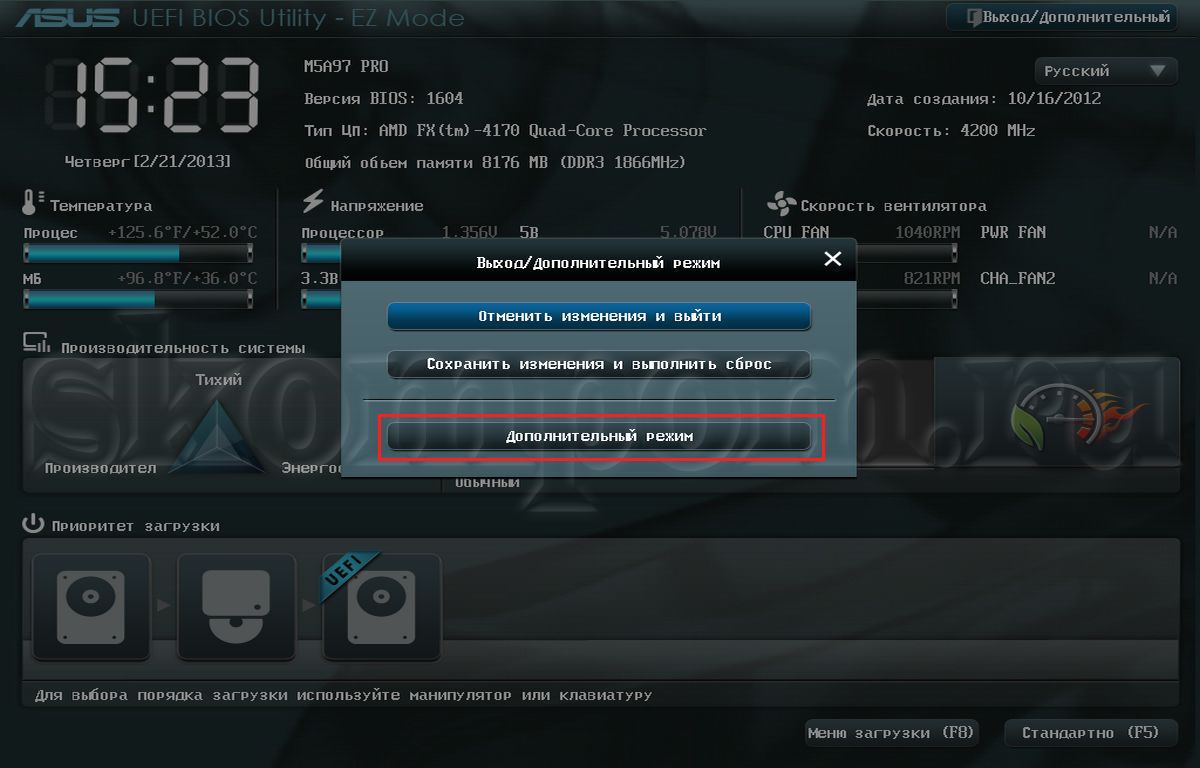
У большинства разработчиков это «Esc», «Del», «F2» или «F8».
Как в AMI UEFI поставить загрузку с флешки
Главное, что нужно помнить при попытке загрузиться с флешки на новых ПК и ноутбуках — она должна быть подготовлена к запуску с UEFI. Дело в том, что новая система работает со служебными EFI-файлами, и при их отсутствии не сможет распознать внешний носитель как загрузочный.
Чтобы сделать загрузочную флешку можно воспользоваться специальными утилитами, например, Rufus. При настройке следует указать, что загрузка будет производиться на компьютере, имеющем на борту прошивку UEFI. Кроме того, она обязательно должна быть отформатирована в FAT32.
Опубликовано: 01.08.2019
Имеется немало вариантов создания загрузочной флешки. Причем все они довольно простые и под силу даже неопытному пользователю. В этой статье мы представим вам подробные инструкции по каждому из них. Создаем загрузочную флешку для Windows 10 Media Creation Tool Скачать утилиту Media Creation Tool можно с официального сайта Microsoft В данном случае на ПК установится версия […]
нет комментариевПосле этого нужно указать соответствующий параметр на самом ПК.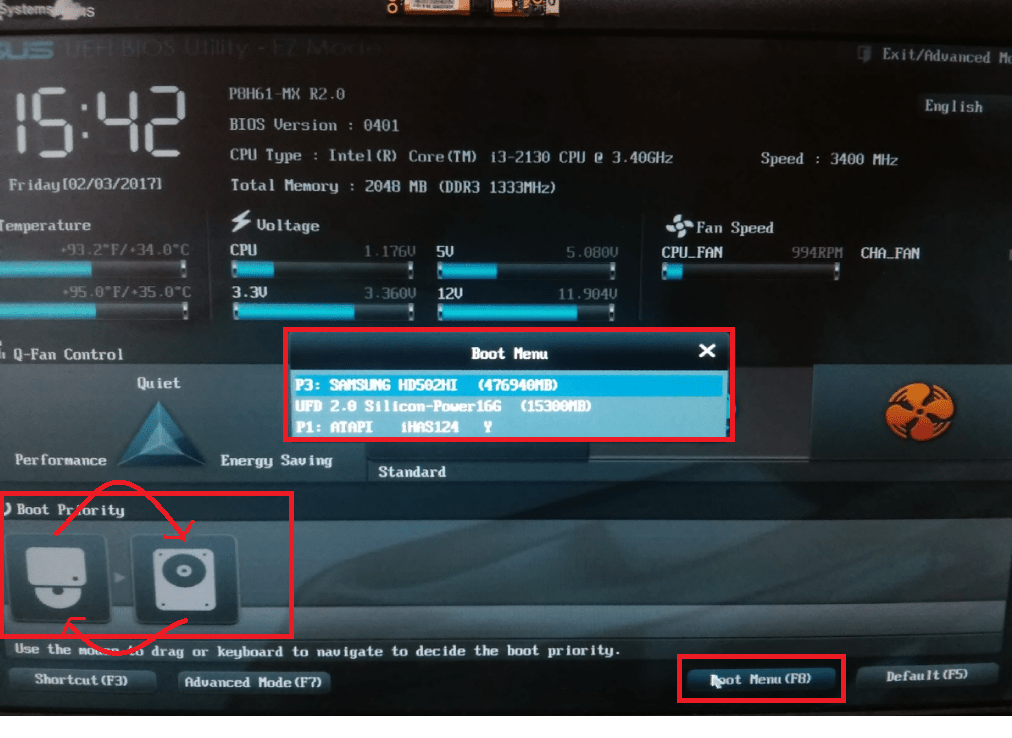 Чтобы получить возможность указывать съемные носители в качестве загрузочных, следует изменить параметры безопасности системы.
Чтобы получить возможность указывать съемные носители в качестве загрузочных, следует изменить параметры безопасности системы.
Так, в большинстве случаев для этого необходимо найти параметр Secure Boot. Именно он отвечает за блокировку загрузки с непроверенных носителей, даже если они соответствуют всем требованиям современных систем. Его нужно переключить в состояние Disabled.
Secure BootИногда этот пункт настроек может быть неактивен. Для того чтобы получить доступ к его редактированию, необходимо установить пароль на запуск UEFI. Это делается при помощи опции Set Superuser Password.
Нужно использовать комбинацию, которая не будет забыта, поскольку сбросить этот пароль можно только вместе со всеми остальными параметрами, и систему придется настраивать заново. После установки пароля пункт Secure Boot станет активным для редактирования.
В некоторых случаях после деактивации опции защиты от загрузки с непроверенных носителей потребуется перезагрузиться, прежде чем флешка появится в списке доступных для загрузки устройств.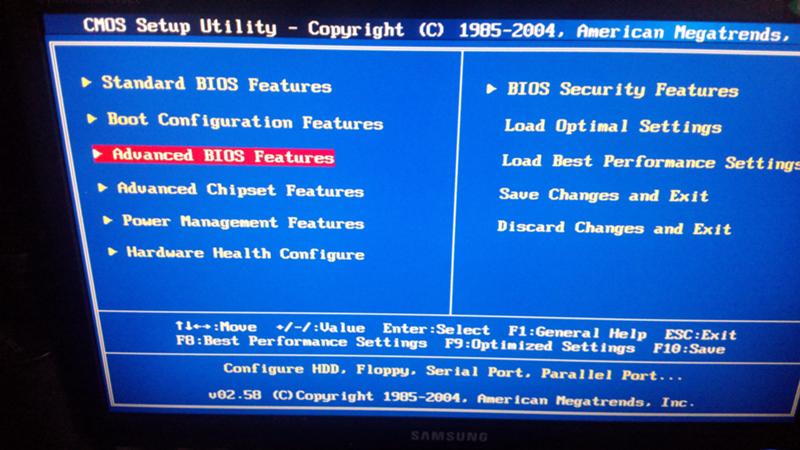 Чтобы запуск производился именно с нее, необходимо поставить флеш-память на первое место в меню Boot Priority.
Чтобы запуск производился именно с нее, необходимо поставить флеш-память на первое место в меню Boot Priority.
Обычно оно располагается на стартовой странице настроечной утилиты или во вкладке Boot. Сохранив изменения и перезагрузив ПК можно наблюдать, как он запустится, используя сменный носитель.
Запуск с флешки в Award BIOS
Этот тип прошивки является одним из самых старых, и сегодня встречается довольно редко. По умолчанию он работает далеко не со всеми съемными носителями, но это ограничение можно обойти, используя все тот же Rufus. При записи загрузочного образа на флешку с помощью этой утилиты следует указать, что загрузка будет производиться на ПК с обычным BIOS.
Правильно записанная флешка опознается системой не как съемный носитель, а как один из жестких дисков. Для того чтобы она была в списке загрузочных устройств ее нужно подключить до запуска ПК или ноутбука. Зайдя в меню настроек, следует найти пункт, называющийся Advanced BIOS Features.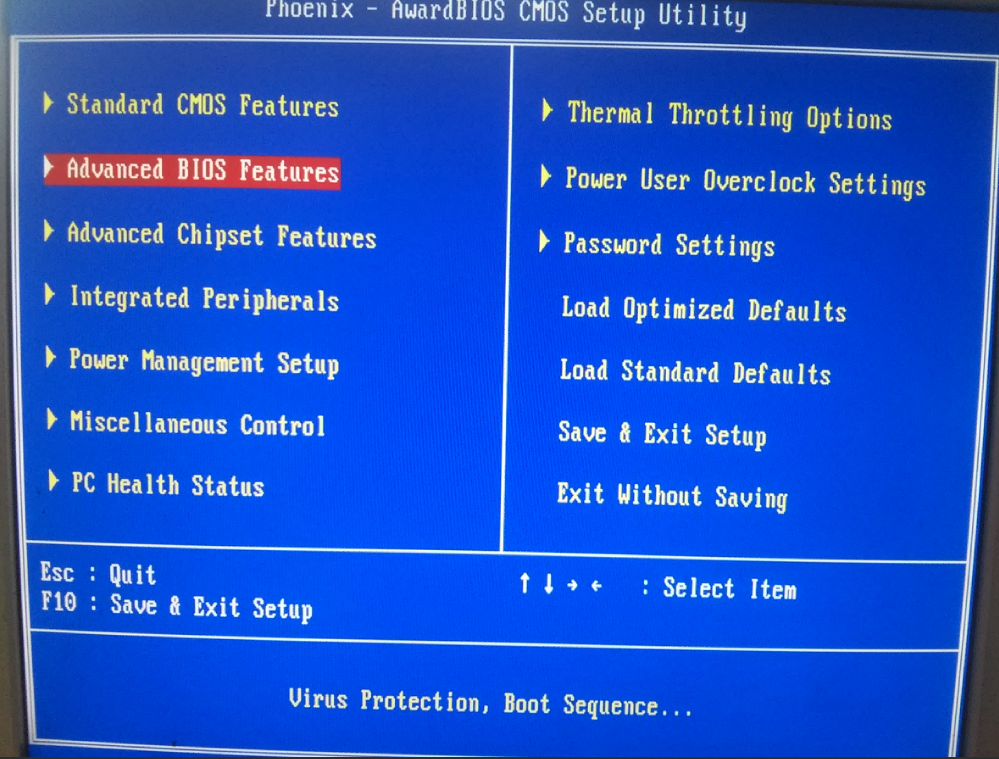 Именно в нем содержатся все параметры, отвечающие за загрузочные устройства.
Именно в нем содержатся все параметры, отвечающие за загрузочные устройства.
Если приходится работать с совсем старой версией утилиты, в этом меню придется отыскать пункт Boot Seq & Floppy Setup. Уже по самому названию понятно, что это относится к машинам, которые еще умели загружаться с дискет. В более новых версиях все требуемые параметры будут находиться внутри первого меню.
Основное загрузочное устройство задается при помощи пункта First Boot Device. В нем следует установить значение Hard Disc, поскольку именно так система воспринимает наш сменный носитель. Так как теперь в машине, по мнению BIOS, несколько жестких дисков, нужно настроить приоритет. Это делается при помощи подменю Hard Disc Boot Priority. В нем на первое место при помощи кнопок «+» и «-» нужно вывести нашу флешку, обнаружить которую проще всего по названию.
Сохранив параметры и перезагрузившись, можно будет наблюдать запуск загруженного ранее образа, будь то диагностические утилиты или программа установки операционной системы.
Запуск с флешки в AMI BIOS
Процедура подготовки съемного носителя ничем не отличается от других типов BIOS. Однако утилита от AMI, встречающаяся чаще всего на старых ноутбуках, имеет несколько принципиальных отличий.
Главным среди них является использование вкладок, в которых сгруппированы различные параметры. Несложно догадаться, что для изменения параметров загрузки нужно перейти к разделу Boot. Это делается при помощи клавиш «Влево» и «Вправо» на клавиатуре ПК или ноутбука.
Далее, перемещаясь по меню при помощи кнопок «Вверх» и «Вниз» следует выбрать пункт Hard Disc Drives. В этой версии BIOS съемные носители также определяются как жесткие диски, поэтому нужно установить первым из них нашу флешку.
Отобразится она в перечне только в том случае, если была подключена до запуска ноутбука. Если флешку подсоединить вовремя забыли, потребуется перезагрузка с последующим повторным входом в меню настроек.
Boot Device PriorityПосле того как съемный носитель был выбран в качестве основного жесткого диска, нужно задать основной параметр загрузки.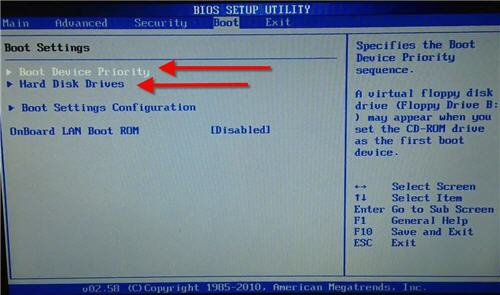 Для этого придется найти подменю Boot Device Priority и поставить в качестве 1st Boot Device нашу флешку, найдя ее в списке по фирменному наименованию. Сохранив параметры и перезагрузив машину, можно будет увидеть, что загрузка производится в согласии с выставленными ранее значениями.
Для этого придется найти подменю Boot Device Priority и поставить в качестве 1st Boot Device нашу флешку, найдя ее в списке по фирменному наименованию. Сохранив параметры и перезагрузив машину, можно будет увидеть, что загрузка производится в согласии с выставленными ранее значениями.
Запуск с флешки в Phoenix-Award BIOS
Эта версия настоечной утилиты также имеет меню с вкладками, в которых находятся сгруппированные параметры. Ее отличительной чертой является то, что она умеет определять флешки как отдельный тип устройств, не пытаясь с ними обращаться, как с жесткими дисками. Это позволяет выставить требуемые параметры один раз, и не заходить в BIOS постоянно, когда нужно загрузиться со съемного носителя.
Для того чтобы указать системе на флешку как на устройство, с которого нужно производить загрузку, достаточно перейти во вкладку Boot и при помощи кнопок «+» и «-» переместить значение Removable Devices максимально близко к верхней части списка. Это позволит использовать флешки постоянно в качестве приоритетного источника загрузочного образа.
Это позволит использовать флешки постоянно в качестве приоритетного источника загрузочного образа.
Данный параметр можно не возвращать в исходное состояние после того, как надобность в запуске с внешних носителей отпадет. Если на момент запуска в USB-портах не будут находиться устройства, подготовленные специальным образом в качестве загрузочных, система просто проигнорирует этот параметр и выберет следующий за ним встроенный жесткий диск.
Одноразовая загрузка с флешки
Если в BIOS или UEFI включена функция Boot Menu, то при нажатии соответствующей комбинации клавиш будет запущено небольшое меню, позволяющее выбрать, с какого именно устройства следует производить загрузку только в этот раз. Подключив флешку к USB-разъему и запустив после этого ПК с нажатием нужной кнопки. Можно не менять параметры каждый раз, когда требуется загрузка не со встроенного жесткого диска.
Зачастую это меню можно увидеть, нажимая при включении компьютера кнопки «Esc», «F9» или «F12». Некоторые производители могут использовать другие варианты запуска Boot Menu, тогда подробности придется искать в сервисной документации. Такой тип запуска более предпочтительный, поскольку он не заставляет перезаписывать все параметры системы и исключает ошибку пользователя.
Некоторые производители могут использовать другие варианты запуска Boot Menu, тогда подробности придется искать в сервисной документации. Такой тип запуска более предпочтительный, поскольку он не заставляет перезаписывать все параметры системы и исключает ошибку пользователя.
Даже если будет выбран неверный вариант, худшее, что может случиться — загрузка начнется не с того носителя. А вот некорректная настройка BIOS или UEFI может привести к тому, что машина и вовсе откажется запускаться.
Если все сделано правильно, но загрузка не начинается
Иногда даже после выполнения всех требуемых настроек система отказывается загружать образ, записанный на флешку. Это может быть связано с рядом факторов:
- Изначальный образ был битым. Если контрольная сумма после скачивания не сверялась с оригиналом, вполне возможно, что при загрузке или сохранении возникли неполадки, которые привели к невозможности запуска машины с этим образом.
- Флешка отформатирована неверно.
 Для некоторых типов BIOS и UEFI есть разница, какая файловая система используется на носителе. Для проверки нужно попробовать сменить FAT32 на NTFS и наоборот, повторно записав загрузочный образ.
Для некоторых типов BIOS и UEFI есть разница, какая файловая система используется на носителе. Для проверки нужно попробовать сменить FAT32 на NTFS и наоборот, повторно записав загрузочный образ. - Образ записан некорректно. Чтобы правильно создать загрузочную флешку, лучше всего использовать соответствующие утилиты. В противном случае распакованный вручную образ может не содержать каких-либо критически важных элементов, что приведет к отсутствию запуска.
Если флешка не запускается на одной машине, можно проверить, запустится ли она на другом ПК, желательно с отличающимся типом BIOS. Это позволит определить, проблема в самой флешке или в каком-то пропущенном параметре.
Видеоролик по теме — Настройки BIOS для установки Windows с флешки
Метки:windowsна флешкуКак загрузиться с флешки из под биоса? Инструкция.
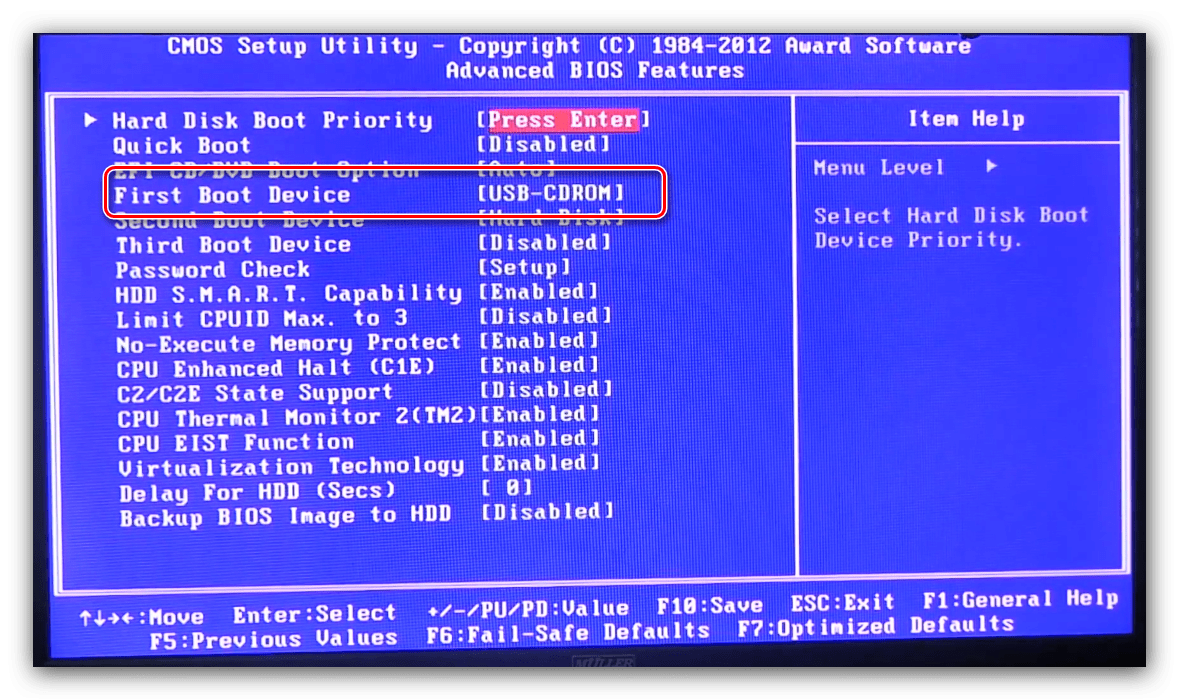
Для того, что бы Windows установилась корректно, рекомендуется устанавливать ее «из под биоса». Для начала Вам нужно сделать загрузочную флешку с дистрибутивом Windows.
Скачать различные дистрибутивы Вы можете на следующей странице. Как сделать загрузочную флешку можете ознакомиться со статьей на странице по следующей ссылке.
1) И так, для того, что бы зайти в биос на обычных стационарных компьютерах сразу при включении нужно зажать кнопку «Del», или «Delte» на Вашей клавиатуре.
На ноутбуках кнопка входа в биос может отличаться в зависимости от модели, приведем ниже некоторые примеры:
Acer: Чаще всего используются клавиши F1, или F2. На моделях Acer Aspire может быть сочетания клавиш Ctrl + F2, на моделях TravelMate и Extensa F2 или Del. На более старых моделях ноутбуков Acer может быть Ctrl+Alt+Del или Ctrl+Alt+Esc.
Lenovo: Зачастую кнопкой для входа в биос служит F2. Если у Вас ультрабук или гибридный ноутбук, то может быть, что нужно использовать сочетания клавиш Fn. т.е Fn+F2. Реже могут быть клавиши F8 или Del.
т.е Fn+F2. Реже могут быть клавиши F8 или Del.
HP: F10 или Esc. На старых моделях Del, F1, F8, или F11.
Samsung: Клавиши для входа могут быть как: F2, F8, F12, или Del. Если у Вас ноутбук с клавишей Fn, то вход в биос может быть только с сочетанием клавиш: Fn+F2, Fn+F8 или Fn+F12.
Sony: У моделей Vaio для этого может быть специальная кнопка ASSIST, она находится чуть выше кнопки F12. В более старых моделей ноутбуков могут клавишами для входа могут служить F1, F2, F3 или Del.
Dell: Обычно данной модели кнопка для входа в биос — это F2. В более редких случаях, это может быть кнопки F1, F10, Del, Esc и Insert.
2) Вы уже загрузились в BIOS, рассмотрим пару вариантов. Классический Bios и UEFI BIOS.
— Классический биос. Он может быть в 2х вариантах:
Вам нужно настроить приоритет на загрузку флешки.
Далее на пункте 2 Вам нужно выбрать Вашу флешку, название флешки у вас будет свое.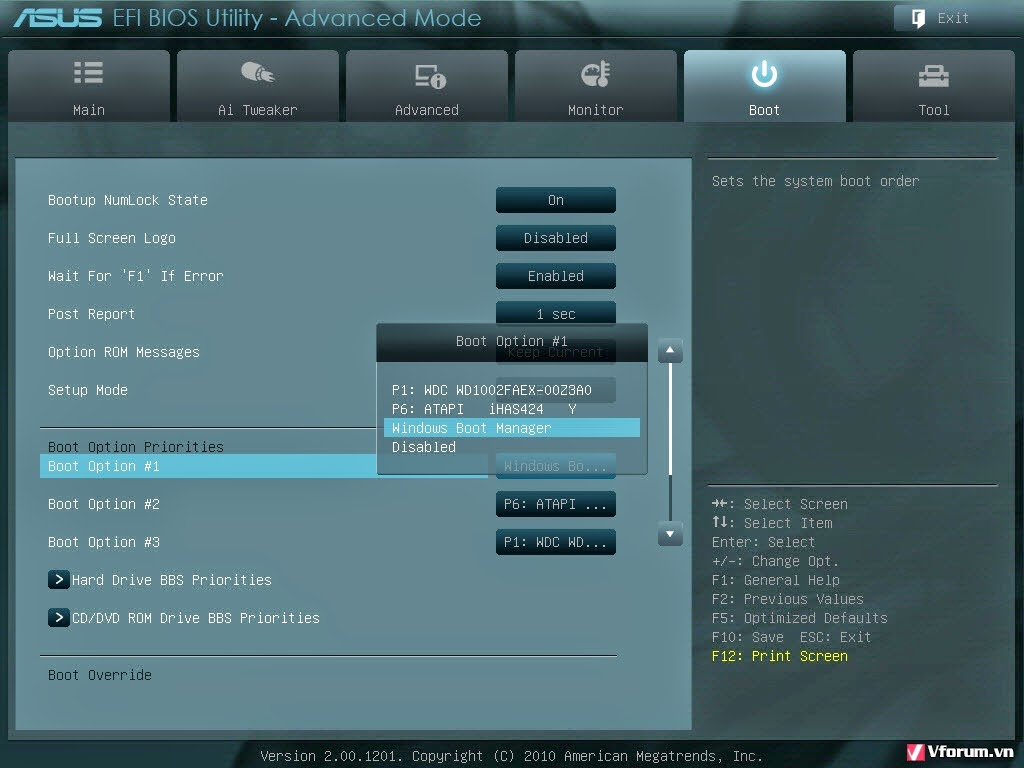
На другом типе Биоса соответственно нажимаете Advanced BIOS Features
Далее First Boot Device => USB-CDROM (если вы хотите загрузиться с флешки)
После выбора загрузочной флешки в Биосе (в 2х вариантах выше), нужно нажать кнопку F10 на клавиатуре. Далее будет выбор (сохранить и перезагрузиться) Yes или No, выбираете Yes. После перезагрузки компьютер должен загрузиться с флешки.
3) Рассмотрим варианты загрузки с флешки на новых биосах UEFI:
Новые UEFI BIOS могут быть разных вариантов, с разным графическим интерфейсом. Зачастую в главном меню биоса нужно просто нажать F8 и в новом окне мышкой перетащить загрузочное устройство (флешку) на первый пункт. Но иногда все же нужно зайти в специальную вкладку «Boot» и уже там выбрать нужное устройство для загрузки с помощью кнопок «стрелок» на клавиатуре. После выбора нужного устройства сохраните настройки клавишей F10 (Сохранить и перезагрузить). После перезагрузки компьютер должен уже загрузиться на нужную Вам флешку.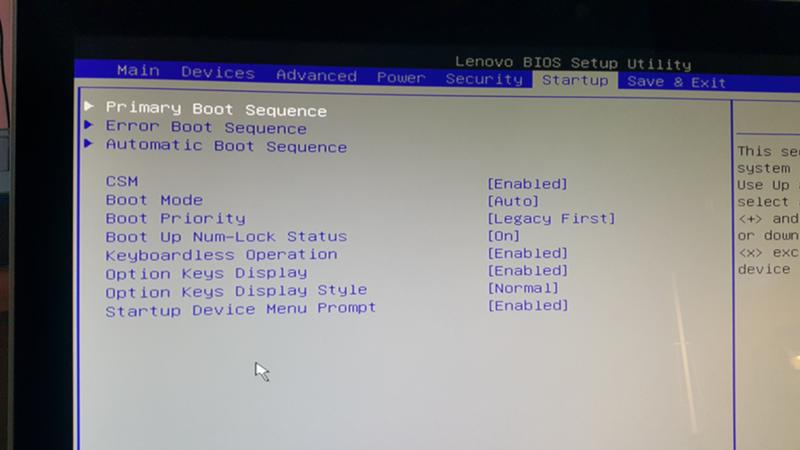 Ниже на скриншотах рассмотрим примерные варианты действий различных версий UEFI BIOS.
Ниже на скриншотах рассмотрим примерные варианты действий различных версий UEFI BIOS.
На этом все, если Вы все сделали правильно, то компьютер загрузиться с флешки, далее уже в зависимости от устанавливаемой ОС действуете по ситуации в зависимости от дистрибутива.
А так же, если Вы устанавливаете Windows, то в будущем для корректной работы Вам нужен будет ключ активации для системы. Приобрести лицензионный ключ активации для различных версий Windows Вы можете в нашем интернет-магазине. Моментальная доставка ключа сразу после оплаты в автоматическом режиме на Вашу электронную почту. Гарантия и круглосуточная техническая поддержка 24/7. Выбрать нужный лицензионный ключ активации для Вашей версии Windows Вы можете в нашем каталоге на следующей странице.
Как открыть загрузочную флешку через биос
У вас есть загрузочная флешка с дистрибутивом операционной системы, и вы хотите сами сделать установку, но вставляя USB-накопитель в компьютер, обнаруживаете, что она не загружается. Это указывает на необходимость сделать соответствующие настройки в BIOS, ведь именно с него начинается аппаратная настройка компьютера. Есть смысл разобраться в том, как же правильно настроить ОС на загрузку именно с этого накопителя информации.
Это указывает на необходимость сделать соответствующие настройки в BIOS, ведь именно с него начинается аппаратная настройка компьютера. Есть смысл разобраться в том, как же правильно настроить ОС на загрузку именно с этого накопителя информации.
Как выставить загрузку с флешки в БИОС
Для начала разберемся, как вообще войти в BIOS. Как известно, БИОС находится на материнской плате, и на каждом компьютере отличается версией и производителем. Поэтому для входа нет единой клавиши. Чаще всего используются Delete, F2, F8 или F1. Подробнее об этом читайте в нашей статье.
После перехода в меню остается только выполнить соответствующие настройки. В разных версиях его конструкция отличается, поэтому давайте подробнее рассмотрим несколько примеров от популярных производителей.
Award
В настройке для загрузки с флешки в Award BIOS нет ничего сложного. Вам требуется внимательно следовать простой инструкции и все получится:
- Сразу вы попадаете в главное меню, здесь необходимо перейти в «Integrated Peripherals».

Перейдите в «Advanced BIOS Features» для дальнейшей настройки приоритета запуска.
Перемещение снова выполняйте стрелочками и выберите пункт «Hard Disk Boot Priority».
С помощью соответствующих кнопок выставьте подключенную флешку в самый верх списка. Обычно USB-устройства подписываются как «USB-HDD», а напротив указывается имя носителя.
В AMI BIOS процесс настройки немного отличается, однако все еще выполняется просто и не требует от пользователя дополнительных знаний или навыков. От вас требуется выполнить следующее:
- Главное меню разделено на несколько вкладок. В первую очередь необходимо проверить корректность работы подключенной флешки. Для этого перейдите в «Advanced».
Здесь выберите пункт «USB Configuration».
Найдите здесь строку «USB Controller» и проверьте, чтобы был установлен статус «Enabled».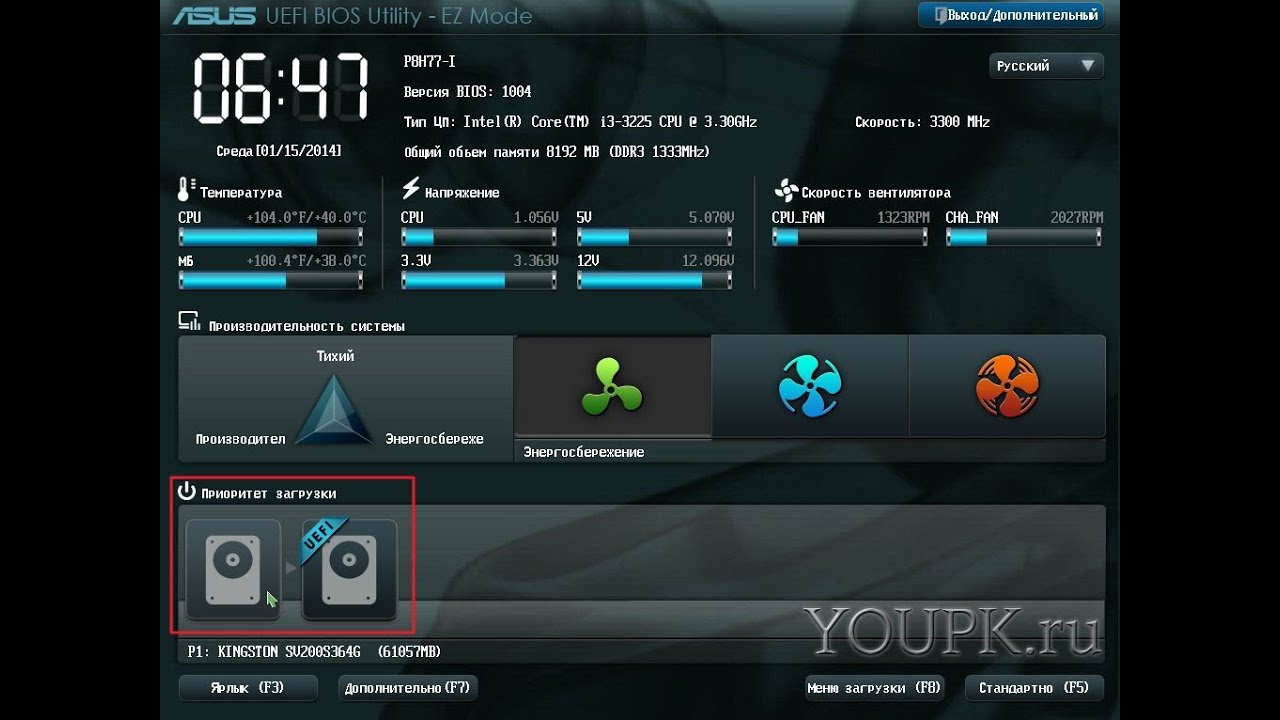 Обратите внимание, что на некоторых компьютерах после «USB» написано еще «2.0», это и есть необходимый разъем просто другой версии. Сохраните настройки и выйдите в главное меню.
Обратите внимание, что на некоторых компьютерах после «USB» написано еще «2.0», это и есть необходимый разъем просто другой версии. Сохраните настройки и выйдите в главное меню.
Перейдите во вкладку «Boot».
Выберите пункт «Hard Disk Drives».
С помощью стрелок на клавиатуре станьте на строку «1st Drive» и во всплывающем меню выберите необходимое USB устройство.
Другие версии
Алгоритм работы с БИОС для других версий материнских плат аналогичен:
- Cначала запустите BIOS.
- Затем найдите меню с устройствами.
- После этого включите на USB-контроллере пункт «Enable»;
- Выберите в порядке запуска устройств первым пунктом название вашей флешки.
Если настройки выполнены, а загрузка с носителя не получается, то возможны следующие причины:
- Неверно записана загрузочная флешка.
 При включении компьютера, идет обращение к накопителю (мигает курсор в верхней левой части экрана) или появляется ошибка «NTLDR is missing».
При включении компьютера, идет обращение к накопителю (мигает курсор в верхней левой части экрана) или появляется ошибка «NTLDR is missing». - Проблемы с USB разъемом. В этом случае подключите Вашу флешку в другое гнездо.
- Неверно выполнены настройки BIOS. И основная причина – отключен USB контроллер. К тому же в старых версиях БИОС не предусмотрена загрузка с флешек. В такой ситуации следует обновить прошивку (версию) Вашего BIOS.
Более подробно о том, что делать, если БИОС отказывается видеть съемный носитель, читайте в нашем уроке, посвященном этой теме.
Возможно, вы неправильно настроили сам USB-накопитель для установки операционной системы. На всякий случай, проверьте все свои действия по нашим инструкциям.
А эти инструкции пригодятся вам, если записываете образ не с Windows, а с другой ОС.
И не забудьте вернуть настройки к исходному состоянию после того, как вход с загрузочной флешки вам будет не нужен.
Если не получается выполнить настройку BIOS, достаточно будет просто при запуске системы перейти в «Boot Menu». Почти на всех устройствах за это отвечают разные клавиши, поэтому читайте сноску в нижней части экрана, обычно там это указано. После открытия окна выберите необходимое устройство для загрузки. В нашем случае это USB с определенным названием.
Надеемся, что наша статья помогла вам разобраться со всеми тонкостями настройки BIOS для загрузки с флешки. Сегодня мы подробно рассмотрели выполнение всех необходимых действий на БИОСах двух самых популярных производителей, а также оставили инструкцию для пользователей, которые используют компьютеры с установленными на них другими версиями BIOS.
Отблагодарите автора, поделитесь статьей в социальных сетях.
При установке Windows с флешки, необходимости загрузить компьютер с компакт диска, а также во многих других случаях требуется настроить BIOS таким образом, чтобы компьютер загружался с нужного носителя. В этой статье речь пойдет, о том как поставить загрузку с флешки в БИОС. Также может пригодиться: Как поставить загрузку с диска DVD и CD в BIOS.
В этой статье речь пойдет, о том как поставить загрузку с флешки в БИОС. Также может пригодиться: Как поставить загрузку с диска DVD и CD в BIOS.
Обновление 2016: в руководстве были добавлены способы поставить загрузку с флешки в UEFI и BIOS на новых компьютерах с Windows 8, 8.1 (что подойдет и для Windows 10). Кроме этого, добавлены два способа загрузки с USB накопителя без изменения настроек БИОС. Варианты изменения порядка устройств загрузки для старых материнских плат так же присутствуют в инструкции. И еще один важный пункт: если загрузка с флешки на компьютере с UEFI не происходит, попробуйте отключить Secure Boot.
Примечание: В конце также описано, что делать, если вы не можете зайти в БИОС или ПО UEFI на современных ПК и ноутбуках. О том, как создавать загрузочные флешки, Вы можете прочесть здесь:
Использование Boot Menu для загрузки с флешки
В большинстве случаев, поставить загрузку с флешки в БИОС требуется для какой-то однократной задачи: установки Windows, проверки компьютера на вирусы с помощью LiveCD, сброса пароля Windows.
Во всех этих случаях не обязательно изменять настройки БИОС или UEFI, достаточно вызвать Boot Menu (меню загрузки) при включении компьютера и один раз выбрать флешку как устройство загрузки.
Например, при установке Windows, вы нажимаете нужную клавишу, выбираете подключенный USB накопитель с дистрибутивом системы, начинаете установку — настройка, копирование файлов и прочее и, после того, как произойдет первая перезагрузка, компьютер сам загрузится с жесткого диска и продолжит процесс установки в штатном режиме.
Очень подробно о входе в данное меню на ноутбуках и компьютерах различных марок я написал в статье Как зайти в Boot Menu (там же есть видео инструкция).
Как попасть в BIOS для выбора вариантов загрузки
В разных случаях для того, чтобы попасть в утилиту настройки БИОС нужно выполнить, по сути, одно и то же действия: сразу после включения компьютера, при появлении первого черного экрана с информацией об установленной памяти или же логотипом производителя компьютера или материнской платы, нажать нужную кнопку на клавиатуре — наиболее распространенные варианты — это Delete и F2.
Нажмите клавишу Del чтобы войти в БИОС
Обычно, эта информация имеется внизу начального экрана: «Press Del to enter Setup», «Press F2 for Settings» и аналогичная. По нажатию нужной кнопки в нужный момент (чем раньше, тем лучше — это нужно сделать до начала загрузки операционной системы) Вы попадете в меню настроек — BIOS Setup Utility. Внешний вид этого меню может отличаться, рассмотрим несколько наиболее распространенных вариантов.
Изменение порядка загрузки в UEFI BIOS
На современных материнских платах интерфейс БИОС, а если точнее — ПО UEFI как правило, является графическим и, пожалуй, более понятным в том, что касается изменения порядка устройств загрузки.
В большинстве вариантов, например, на материнских платах Gigabyte (не на всех) или Asus вы можете изменить порядок загрузки просто перетащив соответствующим образом изображения дисков с помощью мыши.
Если же такой возможности нет, посмотрите в разделе BIOS Features, в пункте Boot Options (последний пункт может располагаться в другом месте, но порядок загрузки задается именно там).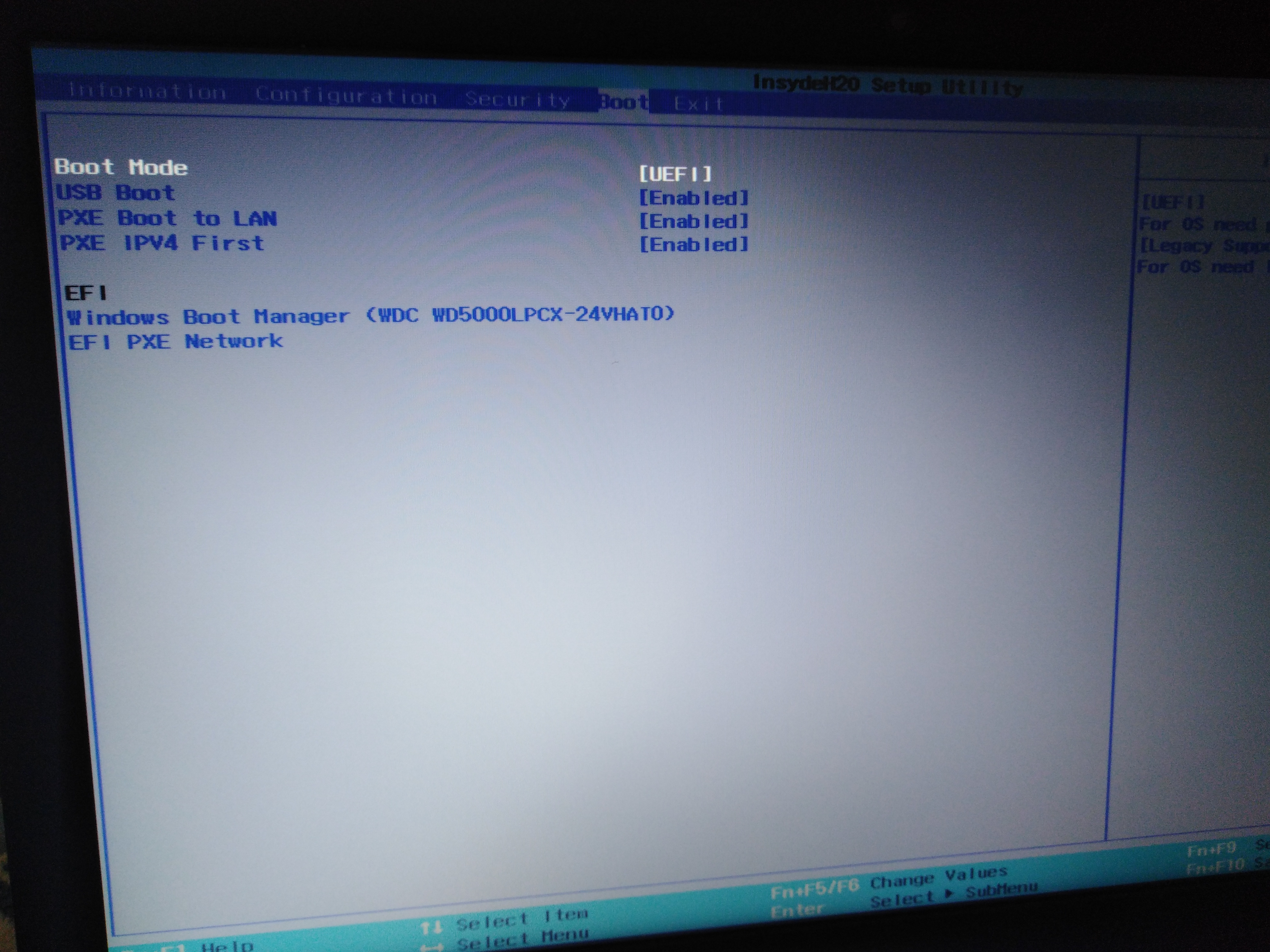
Настройка загрузки с флешки в AMI BIOS
Учтите, что для того, чтобы проделать все описываемые действия, флешка должна быть подключена к компьютеру заранее, до входа в БИОС. Для того, чтобы установить загрузку с флешки в AMI BIOS:
- В меню сверху, нажимая клавишу «вправо», выберите пункт «Boot» (Загрузка).
- После этого выбираем пунт «Hard Disk Drives» (Жесткие диски) и в появившемся меню, нажимаем Enter на «1st Drive» (Первый диск)
- В списке выбираем название флешки — на второй картинке, например, это — Kingmax USB 2.0 Flash Disk. Нажимаем Enter, затем — Esc.
Если требуется загрузка с компакт-диска, то указываем привод DVD ROM. Нажимаем Esc, в меню сверху с пункта Boot (Загрузка) передвигаемся до пункта Exit (Выход) и выбираем «Save changes and exit» (Сохранить изменения и выйти) или «Exit saving changes» — на запрос о том, уверены ли Вы в том, что хотите сохранить сделанные изменения, нужно будет выбрать Yes или набрать с клавиатуры «Y», затем нажать Enter.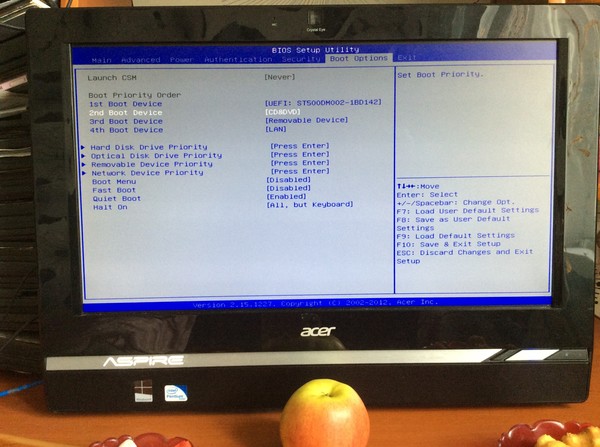 После этого компьютер перезагрузится и начнет использовать для загрузки выбранную Вами флешку, диск или другое устройство.
После этого компьютер перезагрузится и начнет использовать для загрузки выбранную Вами флешку, диск или другое устройство.
Загрузка с флешки в БИОС AWARD или Phoenix
Для того, чтобы выбрать устройство для загрузки в Award BIOS, в главном меню настроек выберите «Advanced BIOS Features» (расширенные настройки биос), после чего с выбранным пунктом First Boot Device (Первое устройство загрузки) нажимаем Enter.
Появится список устройств, с которых можно произвести загрузку — HDD-0, HDD-1 и т.д., CD-ROM, USB-HDD и другие. Для загрузки с флешки необходимо установить USB-HDD или USB-Flash. Для загрузки с компакт диска DVD или CD — CD-ROM. После этого выходим на один уровень вверх, нажатием Esc, и выбираем пункт меню «Save & Exit Setup» (Сохранить и выйти).
Настройка загрузки с внешнего носителя в h3O BIOS
Для загрузки с флешки в Insydeh30 BIOS, который встречается на многих ноутбуках, в главном меню с помощью клавиши «вправо» необходимо дойти до пункта «Boot» (Загрузка). Установить пункт External Device Boot (Загрузка с внешнего устройства) в положение Enabled (Включено). Ниже, в разделе Boot Priority (Приоритет загрузки), с помощью клавиш F5 и F6 установить External Device на первую позицию. Если необходимо осуществить загрузку с DVD или CD, выбираем Internal Optic Disc Drive (Внутренний оптический накопитель).
Установить пункт External Device Boot (Загрузка с внешнего устройства) в положение Enabled (Включено). Ниже, в разделе Boot Priority (Приоритет загрузки), с помощью клавиш F5 и F6 установить External Device на первую позицию. Если необходимо осуществить загрузку с DVD или CD, выбираем Internal Optic Disc Drive (Внутренний оптический накопитель).
После этого перейдите к пункту Exit в меню сверху и выберите «Save and Exit Setup» (Сохранить настройки и выйти). Компьютер перезагрузится с нужного носителя.
Загрузка с USB без входа в БИОС (только для Windows 8, 8.1 и Windows 10 с UEFI)
Если на вашем компьютере установлена одна из последних версий Windows, а материнская плата с ПО UEFI, то вы можете выполнить загрузку с флешки даже не входя в параметры BIOS.
Для этого: зайдите в параметры — изменение параметров компьютера (через панель справа в Windows 8 и 8.1), затем откройте «Обновление и восстановление» — «Восстановление» и нажмите кнопку «Перезагрузить» в пункте «Особые варианты загрузки».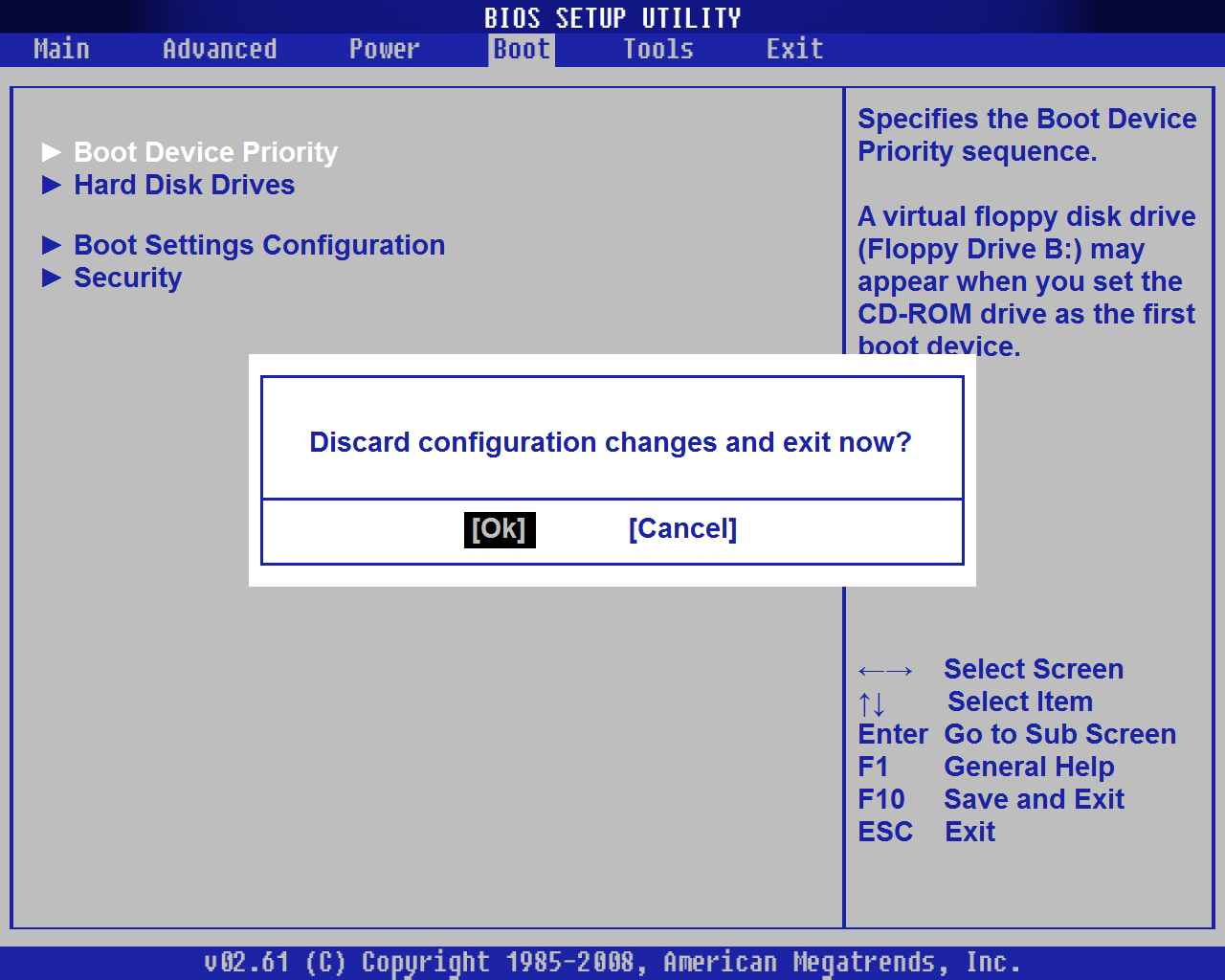
На появившемся экране «Выбор действия» выберите «Использовать устройство. USB-устройство, сетевое подключение или DVD-диск».
На следующем экране вы увидите список устройств, с которых можно загрузиться, среди которых должна быть и ваша флешка. Если вдруг ее нет — нажмите «Просмотреть другие устройства». После выбора, компьютер перезагрузится с указанного вами USB накопителя.
Что делать, если не получается зайти в БИОС, чтобы поставить загрузку с флешки
В связи с тем, что современные операционные системы используют технологии быстрой загрузки, может оказаться, что у вас попросту не получается зайти в БИОС, чтобы каким-то образом изменить настройки и загрузиться с нужного устройства. В этом случае я могу предложить два решения.
Первое — зайти в ПО UEFI (БИОС) с помощью особых вариантов загрузки Windows 10 (см. Как зайти в БИОС или UEFI Windows 10) или Windows 8 и 8.1. Как это сделать я подробно описал здесь: Как зайти в БИОС в Windows 8. 1 и 8
1 и 8
Второе — попробовать отключить быструю загрузку Windows, после чего зайти в БИОС обычным способом, с помощью клавиши Del или F2. Для отключения быстрой загрузки, зайдите в панель управления — электропитание. В списке слева выберите пункт «Действия кнопок питания».
И в следующем окне уберите пункт «Включить быстрый запуск» — это должно помочь в использовании клавиш после включения компьютера.
Насколько могу судить, описал все типичные варианты: один из них должен обязательно помочь, при условии, что сам загрузочный накопитель в порядке. Если вдруг что-то не получается — жду в комментариях.
А вдруг и это будет интересно:
Почему бы не подписаться?
Рассылка новых, иногда интересных и полезных, материалов сайта remontka.pro. Никакой рекламы и бесплатная компьютерная помощь подписчикам от автора. Другие способы подписки (ВК, Одноклассники, Телеграм, Facebook, Twitter, Youtube, Яндекс.Дзен)
13.10.2018 в 23:33
В конце статьи очень полезный совет про отключение fast boot для быстрого входа посредствам клавиши del в биос — добавлю что на плате msi также появляется возможность вызова boot menu клавишей F11. Было бы интересно прочесть статью про опцию UEFI Shell и как из него загрузить программки типа hdat2, mhdd и т.д.
Было бы интересно прочесть статью про опцию UEFI Shell и как из него загрузить программки типа hdat2, mhdd и т.д.
20.10.2018 в 11:00
Здравствуй,Дмитрий!
Сотни раз задаю самые разные вопросы про БИОС, но весь Интернет отвечает как под копирку «Как зайти в БИОС?». Что же может быть проще?
Но все БИОСы которые они рисуют не такие и близко как у меня.
У меня ноутбук Делл востро А860, биос в нем А02.
В нем ничего о чем рассказывают нет. например «Майн» по которому, якобы можно, изменить язык на русский. Может ты подскажешь что-нибудь? Спасибо!
20.10.2018 в 13:15
Здравствуйте.
Я не совсем понял вопроса (что именно нужно рассказать). У меня на Vostro 5568 вроде нельзя русский включить. А вот порядок загрузки и все остальное легко настраивается в параметрах загрузки (Boot), хоть и выбираются они «слева», а не «сверху», как в других БИОС.
30.10.2019 в 06:25
Здравствуйте помогите пожалуйста у меня не отображается USB HHD что делать?
30.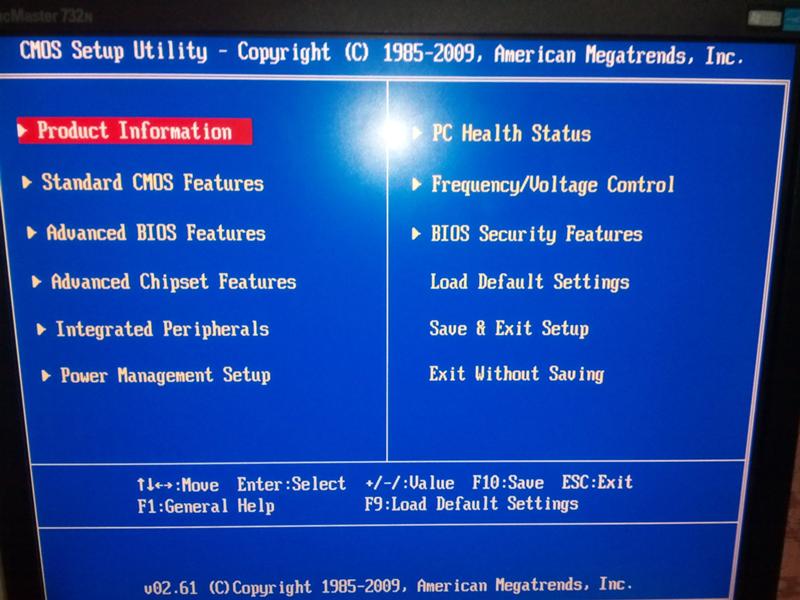 10.2019 в 13:15
10.2019 в 13:15
Не отображается в БИОС? В Boot Menu тоже нету? А он загрузочный? Вообще, причины вот здесь изложены (к USB HDD тоже применимо) — https://remontka.pro/no-boot-usb-bios/
12.12.2018 в 13:12
а если в биосе клавиатура отключена и виндоус не грузится, то как в биос попасть?
12.12.2018 в 14:06
В биос клавиатура должна работать «по определению», если только не к USB 3 подключена (тогда бывают проблемы) или это не какой-то очень старый ПК (но тогда должна работать клавиатура ps/2)
13.01.2019 в 15:11
Привет! Как быть, если у меня не получается выбрать флешку для загрузки. Пробовал это сделать разными способами — никак. В БИОС(UEFI) показывается меню Boot, когда я в него захожу, из доступных только Fast Boot, Boot Option #1, Add New Boot Option, Delete Boot Option. С флешкой всё вроде в порядке.
14.01.2019 в 12:06
В биос посмотрите, что там выбрано под Boot Option 1 и установите флешку там.
И помните, что если в биосе включена только загрузка UEFI, то он флешек под Legacy загрузку может не показывать.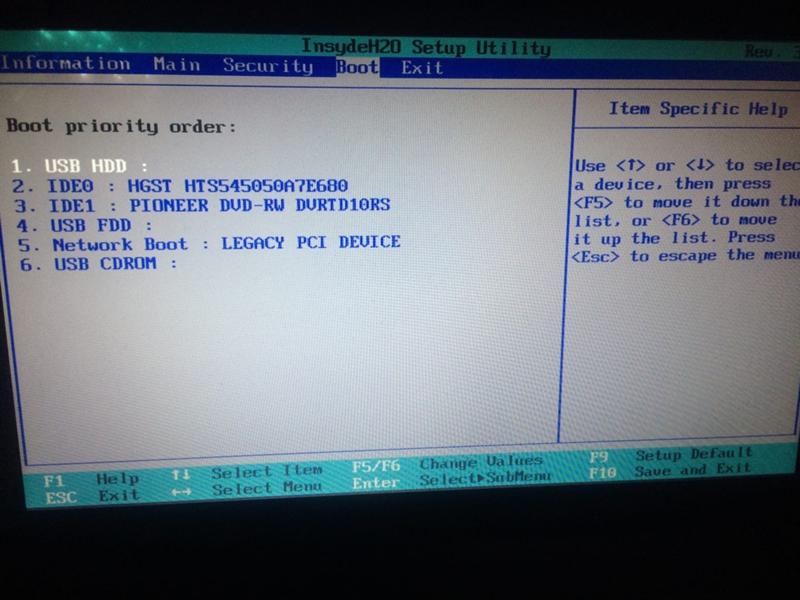
04.02.2019 в 10:13
Добрый день, подскажите как настроить в biostar файловую систему на жестких дисках под одну систему, и загрузку установки системы с флешки?
Спасибо
04.02.2019 в 11:20
Здравствуйте. Biostar по-разному выглядят. Но везде устройство загрузки выставляется в разделе Boot/Boot override. Если флешка там вдруг не отображается, то дело может быть, например, в том, что она под Legacy записана, а в биосе стоит загрузка только UEFI.
Ну а файловую систему в биосе вроде не настраивают…
07.02.2019 в 22:04
Круто, Спасибо, а где и как это проверить UEFI?
16.02.2019 в 23:20
Отпишите по завершению загрузки с флешки, у меня идет повторная установка. Когда нужно вытащить флешку чтобы не была повторная установка. Этот момент у вас не описан.
17.02.2019 в 14:52
Здравствуйте.
Варианты:
1. вытащить при первой перезагрузке (не очень вариант, так как флешку есть шанс повредить).
2. когда после перезагрузки пишут на экране нажать любую клавишу, не нажимать ничего.
3. при первой же перезагрузке в биос поменять порядок загрузки (лучший вариант)
27.02.2019 в 11:34
Здравствуйте, такая ситуация сложилась, у меня есть загрузочная флэшка с десяткой, уже не раз с ее помощью переустанавливал винду. Вчера она внезапно накрылась, и в этот раз мой асусовский биос наотрез отказывается запускать флешку, он ее вроде и видит, но при выборе запуска от носителя все равно запускает винду с жесткого и та уходит в восстановление, которое обламывается и так по кругу.
Биос асусовский юэфи, и к сожалению настроек многих из тех что что в меню бут или адвансед просто нет.
Не подскажите что можно сделать, могла ли повредиться флэшка или запись на ней, или это с биосом что то? Или может стоит скинуть скрин моего биоса что бы получить пониманип что и где стоит заменить.
Пытался пользовать ваш туториал, но не нашел у себя таких настроек(
27.02.2019 в 13:36
Здравствуйте.
Могла повредиться, но на всякий случай посмотрите вот это, тут как раз про то, почему может не грузиться или вовсе не видеть флешку при загрузке: https://remontka.pro/no-boot-usb-bios/
01.07.2019 в 05:41
Бестолковая статья, галопом по Европе. Дмитрий, я был о Вас более высокого мнения.
18.07.2019 в 14:57
Здравствуйте, Дмитрий! в БИОСе пропал пункт меню Boot. Как мне запустить комп 2004 года с WinXP от флешки. Батарейку не менял ни разу, часы идут правильно, хотя комп простоял без дела 5 лет.
19.07.2019 в 11:58
Здравствуйте.
Должен быть там такой пункт, ну или аналогичный. В крайнем случае при загрузке должна быть клавиша (не Delete, а что-то типа f2/f10/f12), вызывающая boot menu для однократного выбора устройства загрузки.
04.08.2019 в 18:11
Здравствуйте Дмитрий! У меня к Вам один вопрос. Как можно сделать независимую загрузку с HDD, который находится вместо привода (там находится ОС Windows 7), так чтобы можно загружаться независимо через bootmenu? Напомню, там где раньше стоял HDD сейчас стоит SSD с Windows 10.
Ноутбук Toshiba Satelite A300-20q. При включении ноутбука через f12 я захожу в bootmenu и выбираю hdd загружается Windows 10 без проблем.
Если я выбираю cd/dvd привод, то на чёрном экране запись Realtek RTL8101E/8102E PC-E Internet Controller v.1.07…..DHCP… и крутится палочка, а спустя 1 мин. снова загружается ОС-что на ssd.
Ситуация такая: ноутбук Tashiba Satelite A300, BIOS Insyde20 rev.3.5 (11/24/2008>.
Захожу в BIOS— вкладка-Main:hard disk drive- Samsung SSD. (S1),
Optical disk drive- WDC WD250BEUS. (S4)
вкладка-Advanced: SATA Controller Mode-AHCI,
В «этот компьютер» Windows 10 (что на ssd) видны разделы HDD, в диспетчере устройств в разделе -дисковые устройства тоже виден HDD. В BIOS во вкладке Boot выбираю CD/DVD для загрузки, но загрузки с HDD не получается. Если я физически вынимаю ssd, то могу через bootmenu выбирая cd/dvd загрузить ОС с hdd.
Подскажите пожалуйста, что я делаю не так?
05.08.2019 в 10:41
Здравствуйте.
Возможный вариант, исходя из описания — разные типы загрузки: т.е., если у вас Windows 10 на SSD установлена в режиме UEFI, а на HDD система стоит в Legacy (CSM) режиме, а в БИОС установлена загрузка только UEFI + включен Secure Boot, то ноутбук просто будет пропускать накопители с Legacy-7-кой.
05.08.2019 в 11:46
Спасибо за ответ. Но как это исправить? BIOS Insyde20 rev.3.5 (11/24/2008 v.1.70. У меня сложилось мнение, что это из-за старой версии биос и нужен биос с расширенными настройками, т.е.
нужно его обновить.Но тут тоже проблема ноутбук Toshiba Satelite A300-20q в настоящее время не поддерживается оф. сайтом и негде скачать последнюю прошивку.Что Вы мне посоветуете?
06.08.2019 в 13:42
А… еще 2008 года даже. Да, там таких опций и не было и обновления вы вряд ли найдете.
А вы Windows 7 именно на этом же ноутбуке устанавливали? (т.е. раньше этот же hdd с этой же установкой системы на нем же исправно работал?)
06.08.2019 в 17:57
Да Win 7 установлена на hdd , он стоял в качестве основного на этом ноутбуке т.е система устанавливалась здесь же и всё исправно работало.Скорее всего это биос, просто его версия такова , что не может видеть два жёстких диска.
03.11.2019 в 13:36
Здравствуйте. Я не могу переустановить windows 10 в БИОС AWARD или Phoenix. Всё делела как написано, но компьютер не устанавливает новую. Загружает старую которая была и всё. Делала несколько раз.
04.11.2019 в 10:36
Попробуйте использовать Boot Menu — https://remontka.pro/boot-menu/ чтобы убедиться что точно нужную флешку выбираете и в нужном режиме (UEFI/Legacy)
12.11.2019 в 15:59
Здравствуйте! В БИОС не о отображается USB-Flash. Что делать?
13.11.2019 в 09:19
А в Boot Menu отображается когда подключена? (без входа в БИОС). Если нет, то посмотрите: https://remontka.pro/no-boot-usb-bios/
Примечание: после отправки комментария он не появляется на странице сразу. Всё в порядке — ваше сообщение получено. Ответы на комментарии и их публикация выполняются ежедневно днём, иногда чаще. Возвращайтесь.
В наше время производители ноутбуков, неттопов, моноблоков и стационарных ПК все чаще стали их выпускать в составе систем, у которых нет оптического привода. Это и не удивительно, ведь цифровая индустрия практически вытеснила распространение различного контента на оптических накопителях.
Из-за того, что в компьютере нет оптического привода, у пользователей стали возникать сложности с установкой операционной системы на него. Зачастую при установке ОС через DVD привод пользователь не проводил никаких настроек в БИОС, так как первое загрузочное устройство по умолчанию в нем и является DVD-ROM. Единственным вариантом для систем, у которых нет DVD-ROM, является установка с флешки.
Чтобы поставить ОС с флешки или с портативного USB HDD, нужно выставить опции для загрузочных USB устройств в БИОСе. Для того, чтобы наши читатели смогли самостоятельно загружаться с USB накопителя, мы подготовили материал, в котором на примерах опишем процесс настройки БИОСа для загрузки с флешки для различных систем.
Подготовим наш USB накопитель
Первым делом для загрузки флешки с помощью BIOS, ее нужно сделать загрузочной. Для примера возьмем лицензионный диск с ОС Windows 7 и сделаем с него iso образ. Образ можно сделать с помощью программ DAEMON Tools или Alcohol 120%. Также оригинальный образ диска с лицензионной семеркой можно загрузить с официального сайта компании Microsoft, имея при этом лицензионный ключ.
Получив файл образа, приступим ко второму шагу. Этот шаг включает в себя создание загрузочной USB флешки с помощью утилиты Rufus. Эта утилита выбрана неспроста. Отличительной особенностью утилиты Rufus является то, что она умеет записывать загрузочные USB флешки, как для обычного BIOS, так и для UEFI BIOS. Скачаем утилиту Rufus с ее официальной страницы и сразу запустим ее, так как она не требует инсталляции.
В открывшемся окне программы видно, что в первом комбинированном списке «Устройства» отображается флешка на 16 ГБ. После выбора USB устройства необходимо указать программе Rufus путь к iso образу Windows 7. Для этого нажмем кнопку с иконкой лазерного диска и выберем образ. После этого жмем кнопку Старт и ждем завершения создания нашего загрузочного USB накопителя.
Таким же образом создаются загрузочные флешки для Windows 8, 10 и XP, а также для других операционных систем. Особенно удобно создавать с помощью Rufus загрузочную флешку с Windows XP. Это обусловлено тем, что большинство способов создания загрузочного флеш накопителя с Windows XP очень сложны для обычного пользователя ПК. С Rufus же, напротив, накопитель с Windows XP создается просто и быстро.
После того как загрузочная флешка будет создана, можно приступать к установке или переустановке семерки с помощью нее. Поэтому в следующем примере мы опишем процесс загрузки созданной нами флешки на компьютере с UEFI BIOS.
Грузимся с USB накопителя на компьютере с UEFI BIOS
В компьютерах с поддержкой UEFI BIOS можно использовать ОС Windows, как с поддержкой нового БИОС, так и без него. Для примера возьмем компьютер, у которого нет оптического привода и собран он на базе материнской платы MSI A58M-E33 с поддержкой UEFI BIOS. Теперь нам необходимо поставить флешку, созданную ранее в этот компьютер. Для быстрой загрузки с определенного накопителя в материнских платах под управлением UEFI BIOS существует специальное Boot Menu. Это меню позволяет выбрать определенный накопитель без загрузки основного меню БИОСа. На разных компьютерах Boot Menu можно вызвать через F12 и F11 . В нашем случае на материнской плате MSI A58M-E33 Boot Menu вызывается через клавишу F11 .
Из этого меню видно пункт «UEFI: KingstonDataTraveler 2.0PMAM» и «KingstonDataTraveler 2.0PMAM». Если мы выберем первый пункт, то операционная система Windows 7 будет устанавливаться с поддержкой UEFI BIOS, а если второй, то с поддержкой обычного БИОСа. После выбора первого или второго пункта начнется загрузка установочных файлов.
Отметим, если бы мы создали загрузочный USB накопитель с помощью фирменной программы от Microsoft Windows USB/DVD Download Tool, то мы бы не смогли поставить ОС, поддерживающую UEFI BIOS, так как она создает загрузочную флешку, у которой нет поддержки UEFI.
Двигаемся дальше. Теперь попробуем настроить загрузку с USB устройств из БИОС материнской платы MSI A58M-E33. Для этого при старте компьютера нажмем клавишу Del . Это действие загрузит БИОС материнской платы.
В главном окне БИОС перейдем на вкладку «Settings», после чего откроется меню настроек. В этом меню нам необходимо выбрать пункт «Загрузка». После его выбора откроются настройки загрузки.
В этих настройках видно, что первым загрузочным устройством является жесткий диск.
Чтобы наша флешка грузилась при старте системы, мы выставим пункт «UEFI USB Hard Disk» первым в списке.
После этих действий необходимо сохранить конфигурацию БИОС и перезагрузить компьютер. Теперь при старте системы первым будет грузиться USB накопитель с поддержкой UEFI BIOS. Чтобы выбрать флешку с ОС без поддержки UEFI BIOS, нужно выставить пункт «USB Hard Disk» на самый верх списка в настройках загрузки БИОС.
Из примера видно, как легко настраивается Boot Menu и загрузочная конфигурация БИОС материнской платы MSI A58M-E33. Похожим образом выглядит настройка БИОСа на новых материнских платах от других производителей.
Настраиваем загрузку с USB накопителя на старом компьютере c Phoenix BIOS
Phoenix BIOS создан компанией Phoenix Technologies. Этот БИОС был довольно популярным на уже устаревших компьютерах. С помощью Phoenix BIOS можно также загрузиться с флеш-накопителя. Для примера возьмем ноутбук SAMSUNG R60, у которого есть поддержка Phoenix BIOS. Также как и на большинстве компьютеров, нажмем кнопку Del и перейдем в настройки Phoenix BIOS.
Для нашей задачи нам нужно перейти на вкладку «Boot». На этой вкладке выбираем пункт «Boot Device Priority», после чего мы попадем в меню настроек загрузочных устройств.
В этих настройках нам нужно выбрать флешку первой в списке, как это изображено ниже.
Проделав эти действия, наша загрузочная флешка будет грузиться первой при старте системы. Таким же образом можно поставить и запустить флеш-накопитель на большинстве ПК под управлением Phoenix BIOS.
Настраиваем загрузку с USB накопителя на старом компьютере AMIBIOS
Рассмотрим запуск флеш-накопителя на ПК под управлением AMI БИОС. AMIBIOS разработан американской компанией American Megatrends Incorporated, из чего следует сокращение в его названии AMI. Этот БИОС известен многим пользователям ПК из-за стартового логотипа при старте системы.
Включим компьютер и перейдем к настройкам AMIBIOS с помощью клавиши Del . В окне БИОСа нам необходимо перейти в пункт настроек «Load Optimized Defaults».
В этих опциях нужно найти ссылку «Quick Boot» и перейти к ней.
После проделанных действий откроются настройки, которые позволяют выставить приоритет накопителей при старте системы, в том числе и флешки.
Таким же образом можно поставить и запустить флеш-накопитель на большинстве компьютеров под управлением AMIBIOS.
Проблемы при решении поставленной задачи на AMIBIOS и Phoenix BIOS
Пользователи очень древних ноутбуков и стационарных компьютеров могут столкнуться с проблемой с запуском загрузочного USB устройства.
Эта проблема связана с тем, что на очень старых компьютерах под управлением AMIBIOS и Phoenix BIOS нет поддержки запуска USB устройств при старте системы. Поэтому единственным загрузочным устройством в этом случае будет оптический привод.
Еще одним нюансом при решении нашей задачи могут быть различные версии AMIBIOS и Phoenix BIOS, которые отличаются от рассмотренных выше. Главным отличием может быть интерфейс и другое расположение настроек. В этом случае не стоит расстраиваться, так как настройки конфигурации загрузки разработчики далеко не прячут и их всегда можно найти и настроить по аналогии с описанными выше примерами.
Настраиваем загрузку с USB накопителя на мини ПК
Новый мини ПК Compute Stick от компании Intel быстро завоевал популярность у пользователей, так как представляет собой компьютер с ОС Windows на борту, который по габаритам всего в несколько раз превышает обычный флеш-накопитель. Из-за таких габаритов в нем нет большинства интерфейсов как у стационарных ПК и ноутбуков. Например, нет интерфейса RJ45 и нет интерфейса для цифровых мониторов DisplayPort.
Так как Intel Compute Stick поставляется с предустановленной операционной системой Windows 8 или 10, то у большинства пользователей не возникает проблем с установкой на него ОС. Но как быть с ситуацией, когда ОС пострадала в результате вирусов или удаления системных файлов.
В этой ситуации поможет загрузочная флешка и Boot Menu БИОСа. Для примера возьмем аналог Intel Compute Stick под названием Meegopad T02. Чтобы переустановить на этом компьютере Windows, нужно скачать образ ОС на официальном сайте производителя Meegopad T02 www.x86pad.com. После скачивания и создания загрузочной флешки, поставим ее в Meegopad T02. Потом включим Meegopad T02, предварительно загрузившись в Boot Menu БИОСа с помощью клавиши F10 .
В Boot Menu можно выбрать флешку и установить с помощью нее ОС Windows. Для постоянной загрузки флешки при старте системы можно открыть BIOS, и настроить в нем приоритет загрузки разных USB накопителей.
Подводим итог
Прочитав вышеописанные примеры, рядовой пользователь ПК сможет легко выставить приоритет загрузочных флешек в системах с различными версиями БИОСа. Научившись выставлять флешку первой при загрузке, вы поймете как быстро и удобно можно устанавливать различные операционные системы на свой ПК.
Надеемся, наша статья поможет вам загрузиться с флешки и поставить операционную систему, а также поможет установить ее на компьютеры, у которых нет оптического привода.
Видео по теме
[Учебное пособие] Как создать загрузочный USB-накопитель для прошивки BIOS
устройства LenovoВ этом руководстве будет рассмотрено, как создать загрузочный USB-накопитель для прошивки прошивки / BIOS на вашем устройстве Lenovo.
Прежде чем мы начнем, сегодня Lenovo предлагает три различных варианта загрузки микропрограмм:
- Установщик Windows / утилита для прошивки (.exe)
- CD Версия ISO (.iso) для записи на диск
- USB Flash Package (.zip)
В то время как USB Flash Package (.zip) — это именно то, что мы ищем, по умолчанию, если вы просто перетаскиваете файлы на свой USB-накопитель, утилита флеш-памяти не загружается. В этом случае приведенные ниже инструкции покажут, что вам необходимо сделать диск загрузочным, а затем запустить пакет USB Flash Package.
Сделать загрузочный диск
Сначала вам нужно загрузить копию утилиты Rufus. Эта утилита является утилитой с открытым исходным кодом только для Windows, но позволит вам создать загрузочный USB-накопитель. Вы можете получить копию утилиты здесь.Официальный веб-сайт Руфуса можно найти здесь: https://rufus.ie/
После установки откройте приложение. Выберите USB-устройство , которое вы хотите прошить (обратите внимание, что это сотрет все данные на вашем устройстве) и установите Boot selection на FreeDOS . После того, как вы выбрали устройство и загрузку, нажмите Start , чтобы прошить устройство.
Вам будет предложено подтвердить, что вы согласны с удалением данных с устройства. Продолжайте и нажмите OK , если вы уверены, что выбрали правильное устройство на предыдущем шаге.
После завершения вы должны увидеть зеленую полосу с надписью READY . Это вводит в заблуждение, хотелось бы сказать, что оно завершено, но на этом этапе ваше устройство должно быть прошито.
Скачиваем нужную прошивку от Lenovo
Как упоминалось ранее, Lenovo предлагает на своем веб-сайте 3 различных типа загрузки. Вам понадобится копия заархивированного установщика, как показано на снимке экрана ниже.
После загрузки перейдите туда, куда вы загрузили заархивированный файл, щелкните правой кнопкой мыши и выберите Извлечь все… Если вы не видите «Извлечь все…», попробуйте загрузить копию 7-Zip, фантастического бесплатного архиватора, который может открывать все типы сжатых файлов (zip, 7zip, tar.gz и т. д.)
На этом изображении мы показываем щелчок правой кнопкой мыши по заархивированной папке и нажатие на файл «Извлечь все…». На этом изображении мы выбираем папку, в которую должны попасть извлеченные файлы.Скопируйте извлеченные файлы на загрузочный USB-накопитель
После того, как вы извлекли файлы из заархивированной папки от Lenovo, вам нужно будет скопировать и вставить файлы из извлеченного каталога на загрузочный USB-накопитель. Чтобы показать это наглядно, я открыл два окна проводника файлов, одно в каталоге извлеченной прошивки, а другое на загрузочном USB-накопителе.Я просто перетащил файлы из каталога прошивки на загрузочный USB-накопитель.
При попытке скопировать файлы из каталога прошивки на загрузочный USB-накопитель вам будет предложено заменить AUTOEXEC.BAT. Обязательно Замените файл в месте назначения , так как это выполнит команду для запуска утилиты flash3, которая фактически записывает прошивку на устройство.
Подключите диск и установите устройство для загрузки с него
На этом этапе у вас должно быть загрузочное USB-устройство, которое теперь можно подключить к устройству Lenovo.Вы можете отключить его от клиентского компьютера и подключить к устройству Lenovo. Убедитесь, что вы настроили устройство Lenovo для загрузки с USB-накопителя (обычно это можно настроить, нажав клавиши F1 или F2 во время экрана публикации).
Чего ожидать
После загрузки вас должна приветствовать утилита Lenovo flash, которая спросит, хотите ли вы обновить ваше устройство. Обратите внимание, что по моему опыту, как только я выберу «да», устройству потребуется перезагрузить несколько раз, и он может загрузиться в BIOS.Утилита сообщит вам, когда все будет завершено, поэтому убедитесь, что вы не выключаете устройство и не отсоединяете USB-накопитель после первой или второй перезагрузки, обязательно подождите. Как и при обновлении любой прошивки, убедитесь, что вы не делаете этого во время шторма или на устройстве с разряженным аккумулятором, так как минимизация шансов сбоя является абсолютно важной.
Сводка
На этом этапе у вас должен быть загрузочный USB-накопитель, созданный Rufus и FreeDOS, который можно связать с прошивкой Lenovo для работы и прошивки ваших устройств.Надеюсь это поможет!
Как создать загрузочный USB-накопитель uefi для обновлений BIOS
Как создать загрузочный USB-накопитель
(
для обновлений BIOS )Мы знаем, что это пост не по теме для нашего сайта, но когда вам нужно выполнить BIOS обновляет и тратит целую вечность на поиск в Google по этой теме только для того, чтобы найти множество плохих постов с неверной информацией, мы решили сделать свои собственные!
ВАЖНО!
Обновляйте BIOS только в том случае, если система нестабильна или исправления ошибок соответствуют вашим потребностям
.Неправильная перепрошивка BIOS может повредить вашу систему. Пожалуйста, ознакомьтесь с руководством по
и выполните все шаги. (мы не несем ответственности за повреждение или потерю файлов и т. д., возникшие в результате использования этого руководства, оно предоставляется только в качестве справки!)
Что необходимо подготовить:
— Флэш-накопитель USB 2.0.
Метод:
1. Подключите флешку.2. Откройте командную строку с повышенными привилегиями.
3. В командной строке с повышенными привилегиями введите следующие команды по одной и нажимайте Enter после каждой.
4. Обратите внимание на диск № (например, диск 4) для флэш-накопителя USB.
Предупреждение
Очень важно использовать правильный номер диска. Если вы этого не сделаете, вы можете удалить не тот диск, который находится ниже, и потерять все на нем.
5. В командной строке с повышенными привилегиями введите следующие команды по одной и нажимайте Enter после каждой.
ПРИМЕЧАНИЕ: Замените # в первой команде на фактический номер диска из шага 4 выше.Например: выберите диск 4
- выберите диск №
- подробный диск (это необходимо для проверки того, что вы выбрали правильный диск перед использованием «чистого» ниже)
- очистить
- создать первичный раздел
- формат fs = fat32 quick
- активный
- назначить
- объем списка
- exit
После того, как вы подготовили вышеуказанное, загрузите файлы Efi usb из здесь: Download_efifiles.zip и скопируйте их в {usb-накопитель} / Efi / (без этих файлов ваш usb не будет загрузочным!)
Извлеките файлы из [efifiles.zip] в корневой каталог USB-накопителя
(должен быть отформатирован в FAT32 ).
Примечание 1. Поместите папку EFI по правильному пути, иначе она не будет загружаться правильно
.
Примечание 2: Следующие файлы должны быть в X: \ EFI \ BOOT (замените X буквой
вашего USB-накопителя):
Bootx64.efi
Shellx64.efi
Shell.efi
startup.nsh
Загрузите правильные файлы BIOS для своего обновления и добавьте их на USB-накопитель.
После этого перезагрузите компьютер и отключите «Режим безопасной загрузки», затем сохраните и выйдите (компьютер снова перезагрузится).
Когда компьютер перезагрузится, войдите в меню загрузки (обычно F12) и выберите свой USB-накопитель.
После загрузки оболочки найдите, какой диск является вашим USB.
Выберите соответствующий диск с , например: FS2: , и запустите файлы обновления Bios в соответствии с указаниями производителя.
Ссылки:
Электронная почта [email protected]
MSI USA
Следуйте приведенным ниже инструкциям, чтобы обновить BIOS с помощью M-Flash.
Перед тем, как начать процесс, убедитесь, что у вас есть:
Флэш-накопитель USB с форматированием (FAT32)
Примечание. Флэш-память USB емкостью более 64 ГБ не будет поддерживаться с FAT32, отформатируйте ее в NTFS
.ПК с доступом в Интернет
Стандартное зарядное устройство
Как отформатировать флешку в FAT32
Примечание. При форматировании диска все данные будут стерты. Перед этой операцией создайте резервную копию данных.
Подключите флэш-накопитель USB, откройте папку и найдите [Этот компьютер], щелкните правой кнопкой мыши флэш-накопитель USB и выберите [Форматировать]
Выберите «FAT32 или NTFS» в разделе «Файловая система» → выберите «Пуск», чтобы начать.
Как создать загрузочную флешку BIOS
Зайдите на официальный сайт MSI, найдите свою материнскую плату и загрузите последнюю версию BIOS.
Например: MPG Z390M GAMING EDG AC, введите название продукта в строке поиска справа вверху, нажмите [Enter]
Отобразится результат соответствия для “MPG Z390M GAMING EDG AC”, выберите [Загрузить], чтобы войти в раздел загрузки.
Найдите нужный файл BIOS и щелкните значок со стрелкой, указывающей вниз, для загрузки.
Щелкните загруженный файл правой кнопкой мыши и выберите [Извлечь все], чтобы распаковать сжатую папку.
Щелкните [Извлечь]
Скопируйте файл в корневую папку USB-накопителя. После завершения этого шага загрузочное устройство BIOS было успешно создано
Пример: скопируйте всю папку [7B50v15] и перетащите ее в корневую папку USB-накопителя. Пожалуйста, не помещайте файл в какую-либо другую папку на USB-диске, чтобы избежать каких-либо отклонений, вызванных чтением.
Пожалуйста, перезагрузите компьютер, чтобы продолжить.
Обновить BIOS
После включения компьютера, пожалуйста, начните непрерывно нажимать клавишу [Del], чтобы войти в меню BIOS, выберите [M-FLASH], чтобы войти в среду обновления BIOS.
Выберите [Да], чтобы войти в интерфейс M-FLASH
Выберите созданный USB-накопитель и выберите файл BIOS.
Например: выберите версию файла [7B50v15]
Щелкните файл BIOS и нажмите клавишу [Enter]
Например: выберите [E7B50IMS.150]
Выберите [Да], чтобы начать процесс обновления BIOS.
Примечание: не выключайте питание и не перезагружайте систему во время процесса обновления BIOS. Кроме того, не извлекайте флэш-накопитель USB постоянно
После завершения сеанса система автоматически перезагрузится. Продолжайте нажимать кнопку удаления [Del], чтобы снова войти в меню BIOS и подтвердить версию BIOS.
Как загрузиться с USB-накопителя, если BIOS не поддерживает
Ну, ребята, легко создать загрузочный USB-накопитель, когда вам это нужно, но что произойдет, если у вас есть это решение под рукой, но назначенный компьютер не позволяет вам загружаться с USB или BIOS не позволяет поддержите эту операцию? Как решить эту проблему?
Я покажу вам, как создать компакт-диск / гибкий диск, который «разблокирует» загрузку с USB.
Как вы можете видеть в этом меню, здесь нет указанного USB-устройства, готового к загрузке с него.
Мы можем решить эту проблему с помощью бесплатного программного обеспечения (PLoP Boot Manager). Это программное обеспечение, записанное на компакт-диск или дискету, подготовит ваш компьютер к загрузке с большого количества различных устройств.
Перво-наперво: Записать диск с PLoP .
PLoP можно загрузить в виде zip-файла. Для создания диска вам понадобится либо файл plpbt.iso или plpbtnoemul.iso из этого zip-файла. Любой из них должен работать на большинстве компьютеров, но если вы не уверены, plpbtnoemul.iso наверняка будет работать на любом компьютере, если верить его автору.
Запишите диспетчер загрузки PLoP на компакт-диск и перейдите в раздел «Загрузка с помощью диспетчера PLoP».
Что ж, если ваш компьютер взят у динозавров и у вас еще есть дискета, вам придется поработать с файлом plpbt.img, найденным в архиве PLoP, ранее загруженном из Интернета.
Для этой операции вам придется использовать другую бесплатную утилиту под названием RawWrite.
Выберите имя образа «plpbt.img» и нажмите кнопку записи. В конце концов, у вас должен быть диск, с которого вы сможете загрузиться.
Загрузка с помощью PLoP Manager
Когда любой из предыдущих шагов будет готов (компакт-диск или гибкий диск), выберите соответственно первую опцию в меню загрузки. Если у вас есть дискета с изображением PLoP, выберите в меню загрузки этот параметр перед параметром загрузки с жесткого диска и то же самое, если у вас есть компакт-диск вместо дискеты.Дайте приводу компакт-дисков приоритет в последовательности загрузки (из меню BIOS).
Если все сделано правильно, запустится менеджер загрузки PLoP, и у вас будет приличное количество вариантов.
Убедитесь, что вы выбрали опцию USB в этом меню и в конце нажали ENTER.
Когда вы дойдете до этого шага, PLoP начнет загружать данные с вашего USB-устройства.
Как видите, даже если у нас нет опции USB в BIOS нашего компьютера, мы все равно можем загрузиться с любого USB-устройства.Возможно, вам стоит подумать об обновлении в ближайшее время. В любом случае, если вы выполнили эти шаги, вы заслуживаете чашки чая
Как включить загрузку с USB-накопителя в BIOS
Этот пост будет полезен, если вы ищете способ заставить ваш компьютер загружаться с USB-накопителя, а не с жесткого диска, как это обычно происходит. В этом посте вы узнаете, как включить загрузку с USB в настройках BIOS, чтобы вы могли загрузить свой компьютер с диска восстановления Windows.
Включить загрузку по USB в BIOS
Как правило, большинство компьютеров загружаются с жестких дисков, на которых хранится операционная система компьютера. В то время как некоторые новые компьютеры могут предоставлять возможность загрузки с USB-накопителя во время запуска, другие могут этого не делать.
Выполните следующие действия, чтобы проверить, может ли ваш компьютер загрузиться с USB-накопителя и заставить его загружаться с USB-накопителя, если это не так.
1. Подключите загрузочный USB-накопитель к USB-порту компьютера.
Примечание: Вы можете пропустить шаги 1 ~ 4 и начать с шага 5, если вы уверены, что ваш компьютер не настроен для загрузки с USB-накопителя.
2. Извлеките из компьютера все другие портативные носители, такие как CD, DVD, и включите его.
3. Если компьютер настроен на автоматическую загрузку с USB-накопителя, вы увидите экран с надписью «Автоматическая загрузка через 10 секунд…»
4. Если вы считаете, что компьютер пытается загрузиться с жесткого диска, вам необходимо вручную настроить его для загрузки с USB-накопителя.
5. Дождитесь безопасной точки, в которой вы сможете перезагрузить компьютер.
6. Перезагрузите компьютер и посмотрите на экране инструкции, какую клавишу нажимать, чтобы попасть в меню выбора загрузочного устройства или в «Настройка BIOS».
В сообщениях на экране будет отображаться что-то вроде «Нажмите [XXX Key], чтобы войти в настройки» или «BIOS SETUP». У вас будет всего несколько секунд, чтобы прочитать инструкции на экране. Перезагрузите компьютер еще раз, если вы упустили возможность правильно прочитать инструкцию.
7. Используйте предложенный ключ для входа в настройки BIOS
Обратите внимание, что для входа в BIOS может потребоваться нажать предложенную клавишу более одного раза. Не следует удерживать клавишу (просто нажмите и отпустите). Кроме того, не нажимайте кнопку слишком много раз, поскольку это может привести к блокировке системы или возникновению системных ошибок
.
8. Перейдите на вкладку Boot программы настройки BIOS и с помощью клавиш загрузите компьютер с USB-накопителя первым в последовательности загрузки.
Примечание. Как правило, в BIOS большинства компьютеров параметр загрузки USB отображается как «Съемные устройства» или «USB». Однако на некоторых компьютерах вариант загрузки с USB-порта может быть указан в разделе «Жесткий диск». Обязательно проверьте параметр жесткого диска, если у вас возникли проблемы с поиском варианта загрузки с USB.
9. Сохраните изменения и выйдите из утилиты BIOS.
10. Теперь ваш компьютер готов к загрузке с USB-накопителя
Когда вы разрешаете загрузку с USB-устройства, то, по сути, вы пытаетесь заставить ваш компьютер работать с операционной системой, установленной на USB-устройстве, вместо того, чтобы работать с ОС, установленной на жестком диске.
Для компьютеров с операционной системой Windows вы можете легко создать загрузочный USB-накопитель Windows или USB-накопитель восстановления Windows. Это позволит вам загружать компьютер с USB-накопителя всякий раз, когда ваш компьютер с Windows сталкивается с проблемами и требует устранения неполадок.
Связанные
- Как изменить поисковую систему по умолчанию в Windows 10
iFlash инструкции по обновлению BIOS для системных плат Intel®
для настольных ПКПримечание Все обновления BIOS для системных плат Intel® для настольных ПК были удалены из центра загрузки 22 ноября 2019 г.Следующие инструкции по обновлению BIOS останутся доступными для исторических целей. |
Утилита обновления iFlash BIOS позволяет обновлять BIOS с USB-устройства, дискеты или загрузочного компакт-диска. (Информация о том, как создать загрузочное USB-устройство или компакт-диск, указана в конце этого документа.)
Щелкните или тему для получения подробной информации:
При использовании загрузочного USB-устройстваВы можете использовать этот метод, если файлы iFlash слишком велики, чтобы поместиться на дискете, или если системная плата для настольных ПК не поддерживает дисковод для гибких дисков.Вам понадобится загрузочное USB-устройство, такое как флэш-накопитель USB или внешний жесткий диск USB. (Информация о том, как создать загрузочное USB-устройство, приведена в конце этого документа.)
Часть 1: Создайте загрузочный носитель (USB-устройство), содержащий обновление BIOS
Загрузите и сохраните iFlash BIOS Update файл во временный каталог.
Дважды щелкните * .EXE, чтобы извлечь необходимые файлы.
Дважды щелкните SW.EXE-файл для извлечения дополнительных файлов.
Скопируйте IFLASH.EXE (или IFLASh3.EXE, в зависимости от модели вашей платы) и файл .BIO на загрузочное USB-устройство.
Настройте BIOS целевого компьютера для загрузки с USB-устройства:
Нажмите F2 во время загрузки, чтобы войти в программу настройки BIOS.
Перейдите в меню загрузки.
Включить загрузку по USB.
Сохраните, нажав F10, и выйдите из программы настройки BIOS.
Часть 2: Обновление BIOS целевого компьютера
Настройте BIOS целевого компьютера для загрузки с USB-устройства:
Нажмите F2 во время загрузки, чтобы войти в программу настройки BIOS.
Перейдите в меню загрузки.
Включить загрузку по USB.
Сохраните, нажав F10, и выйдите из программы настройки BIOS.
Загрузите целевой компьютер с подключенным USB-устройством.
В командной строке введите IFLASH / PF XXX.BIO, где XXX.BIO — это имя файла .BIO (или IFLASh3 / PF XXX.BIO, в зависимости от версии iFlash), чтобы запустить Процесс обновления iFlash BIOS. Следуйте всем подсказкам.
Этот метод можно использовать, если файлы iFlash достаточно малы, чтобы поместиться на дискете, а системная плата для настольных ПК поддерживает дисковод для гибких дисков. Вам понадобится чистая дискета.
Часть 1: Создайте загрузочную дискету с обновлением BIOS
Загрузите и сохраните файл iFlash BIOS Update во временный каталог.
Вставьте чистую дискету в дисковод.
Дважды щелкните файл * .EXE, чтобы начать процесс обновления iFlash BIOS. Нажмите « y », чтобы распаковать необходимые файлы во временный каталог.
После завершения извлечения во временном каталоге будут присутствовать следующие файлы:
Дважды щелкните файл RUN.BAT . Следуйте инструкциям по созданию загрузочной дискеты.
Часть 2: Обновление BIOS целевого компьютера
Загрузите целевой компьютер с дискеты в дисководе гибких дисков. Процесс обновления BIOS начнется автоматически.
На экране приветствия нажмите любую клавишу, чтобы продолжить.
Вы увидите статус обновления BIOS, как показано здесь. НЕ выключайте и не выключайте компьютер в любое время в процессе обновления.
После завершения обновления извлеките дискету из дисковода и нажмите Введите , чтобы перезагрузить компьютер.
Используйте этот метод, если файлы iFlash слишком велики для размещения на гибком диске или если системная плата для настольных ПК не поддерживает дисковод гибких дисков. Вам понадобится загрузочный компакт-диск. (Информация о том, как создать загрузочный компакт-диск, указана в конце этого документа.)
Часть 1: Создайте загрузочный носитель (компакт-диск), содержащий обновление BIOS
- Загрузите и сохраните файл обновления iFlash BIOS в временный каталог.
Дважды щелкните * .EXE, чтобы извлечь необходимые файлы.
Дважды щелкните файл SW.EXE , чтобы извлечь дополнительные файлы.
Скопируйте файл .BIO и IFLASH.EXE ( или IFLASh3.EXE, в зависимости от модели вашей платы ) на загрузочный компакт-диск.
Часть 2: Обновление BIOS целевого компьютера
Настройте BIOS целевого компьютера для загрузки с привода компакт-дисков:
Нажмите F2 во время загрузки, чтобы войти в BIOS Настраивать.
Перейдите в меню Boot .
В поле «Приоритет загрузочного устройства» установите дисковод компакт-дисков в качестве первого загрузочного устройства.
Сохраните, нажав F10 и выйдите из программы настройки BIOS.
Загрузите целевой компьютер с компакт-диска в дисководе.
В командной строке введите IFLASH / PF XXX.BIO , где XXX.BIO — имя файла .BIO ( или IFLASh3 / PF XXX.BIO , в зависимости от версии iFlash ), чтобы запустить процесс обновления iFlash BIOS. Следуйте всем подсказкам.
Создание загрузочного USB-устройства
Превратить USB-устройство флэш-памяти в загрузочный диск не так просто, как создать загрузочные дискеты. Пожалуйста, обратитесь к документации, предоставленной производителем вашего USB-устройства, чтобы узнать, как создать загрузочное USB-устройство. Кроме того, вы можете обратиться к любому из следующих веб-сайтов за советами по созданию загрузочных USB-устройств.Intel не может помочь с созданием загрузочных устройств.
Вы также можете поискать в Интернете дополнительные ресурсы для создания загрузочных USB-устройств. Найдите «Как создать загрузочные USB-накопители».
Создание загрузочного компакт-диска
Создание загрузочного компакт-диска не так просто, как создание загрузочных дискет. Intel не может помочь с созданием загрузочных устройств. Вы можете поискать в Интернете ресурсы для создания загрузочных компакт-дисков. Поиск Как создать загрузочный компакт-диск .
| Примечание |
|
Как загрузить систему с USB с помощью GRUB — Шимон Краевски — О разработке программного обеспечения, веб-технологиях и самосовершенствовании
Практически на каждом современном компьютере есть специальное меню, в котором можно выбрать, откуда должна загружаться система. Если нет, в BIOS / UEFI есть возможность изменить это. Но что, если оба варианта по какой-то причине не сработали?
Один из моих старых компьютеров работает под управлением Linux с загрузчиком GRUB.Я использую его время от времени, но однажды файловая система сломалась, и даже fsck не смог ее восстановить. Я подготовил USB-накопитель с новой системой, но мне не удалось с нее загрузиться — BIOS восстанавливал порядок загрузки при каждой перезагрузке. Более того, с тех пор, как я установил GRUB, ярлык для вызова выбора загрузочного устройства перестал работать.
У меня была возможность узнать, как загружаться с USB с помощью GRUB.
Как загрузиться с USB с помощью GRUB
Я предполагаю, что у вас уже есть загрузочный USB-накопитель с вашим любимым дистрибутивом Linux.Если нет, вы можете использовать инструмент Unetbootin для создания загрузочного USB-накопителя. В этом случае я использую дистрибутив Ubuntu.
Если у вас есть загрузочный USB-накопитель, вставьте его в компьютер.
Загрузка с соответствующего устройства
Когда появится экран GRUB, нажмите C или ESC , чтобы перейти в консоль GRUB. Вы должны увидеть приглашение grub> .
Сначала проверьте, обнаруживает ли GRUB ваш USB-накопитель. Введите команду ls , чтобы увидеть доступные устройства.
grub> ls
(lvm / ubuntu-vg-swap_1) (lvm / ubuntu - vg-root) (hd0) (hd0, msdos1) (hd1) (hd1, gpt2) (hd1, gpt1) (cd0)
Вывод команды ls в консоли GRUB. GRUB распознает мой USB-накопитель как (hd0, msdos1) . Я знаю это, потому что недавно отформатировал его и создал раздел MS-DOS (FAT) .
Теперь замените корень на это устройство.
grub> установить root = (hd0, msdos1)
Вы можете проверить правильность использования устройства.Используя команду найти и нажав клавишу TAB , вы можете просмотреть список файлов на нем.
Следующим шагом является поиск загрузчика на USB-накопителе для последовательной загрузки. В моем случае путь к загрузчику — /efi/boot/grubx64.efi . Вы можете использовать TAB, чтобы вызвать автозаполнение и быстрее ввести путь.
grub> цепной загрузчик /efi/boot/grubx64.efi
Экран консоли GRUB, на котором я выполнил команду chainload . Чтобы вызвать новый загрузчик, выполните команду boot .
grub> загрузка
GRUB загрузился с USB-накопителя.Сводка
Этот процесс не выглядит таким сложным. Однако мне потребовалось почти два часа, прежде чем я наконец понял это. Сначала я пробовал разные способы исправить файловую систему, но начать с нуля было проще всего. К счастью, у меня не было там важных данных, но он показал, что стоит иметь резервную копию ваших самых важных файлов.Оно у вас есть, да?


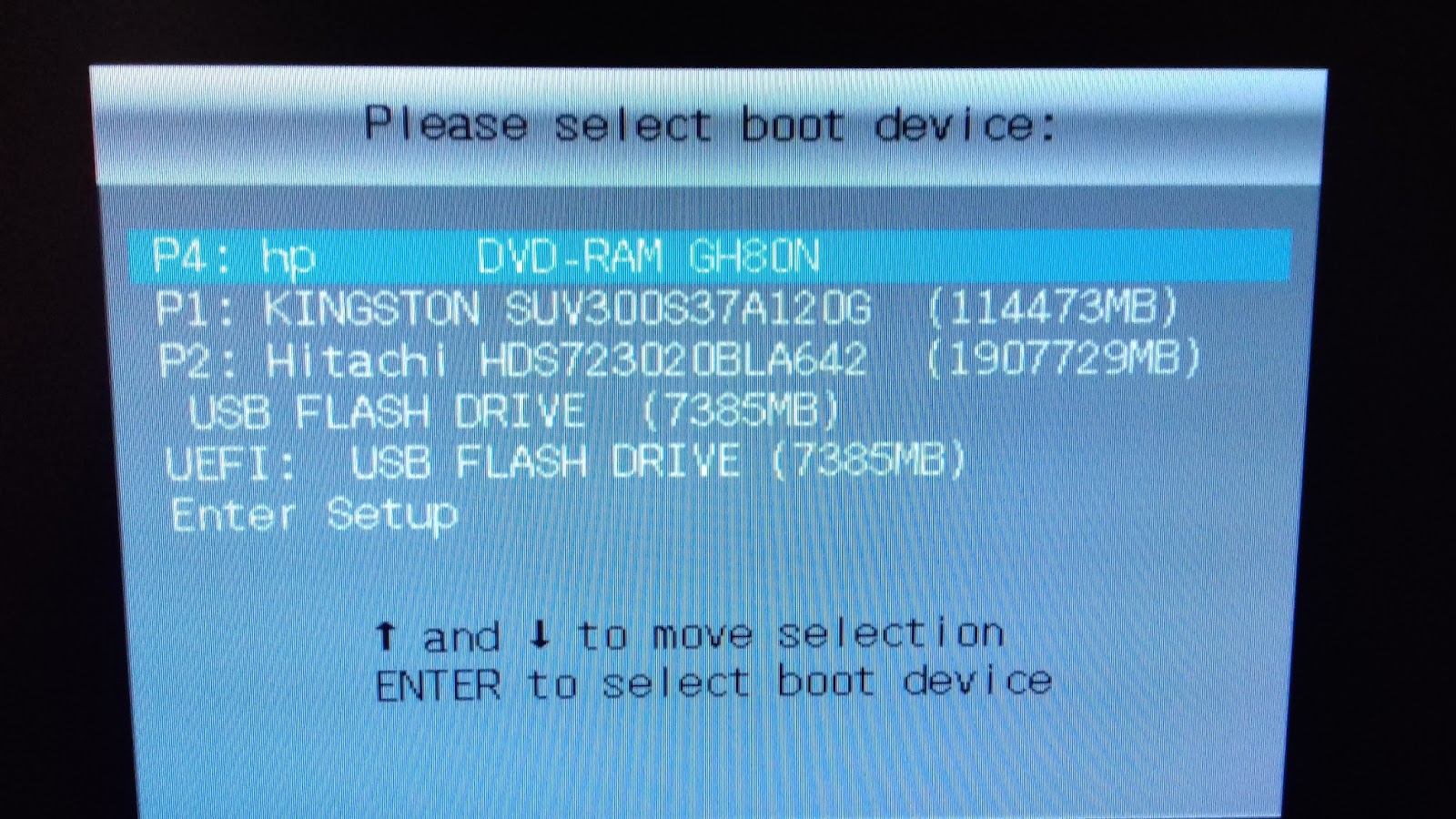 0 Flash Disk. Нажимаем Enter, затем — Esc.
0 Flash Disk. Нажимаем Enter, затем — Esc.
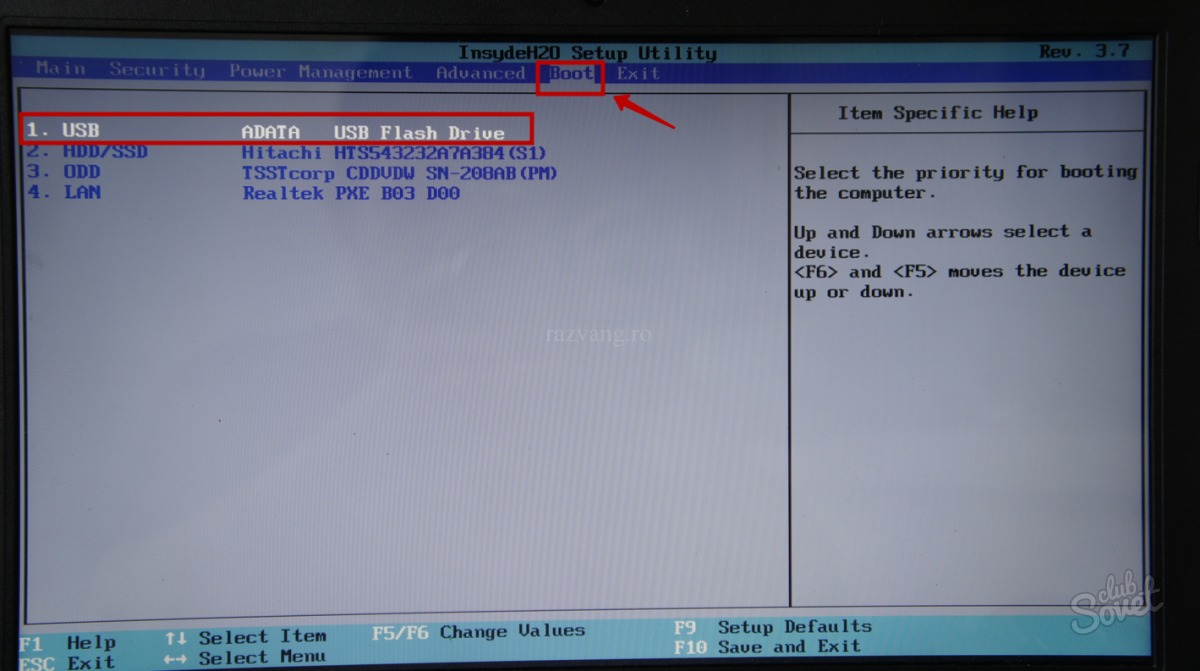

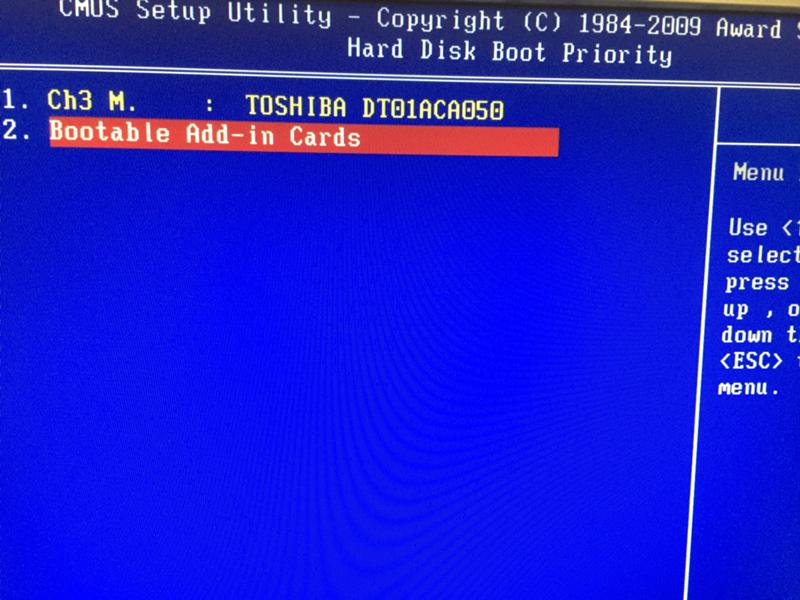 Для некоторых типов BIOS и UEFI есть разница, какая файловая система используется на носителе. Для проверки нужно попробовать сменить FAT32 на NTFS и наоборот, повторно записав загрузочный образ.
Для некоторых типов BIOS и UEFI есть разница, какая файловая система используется на носителе. Для проверки нужно попробовать сменить FAT32 на NTFS и наоборот, повторно записав загрузочный образ.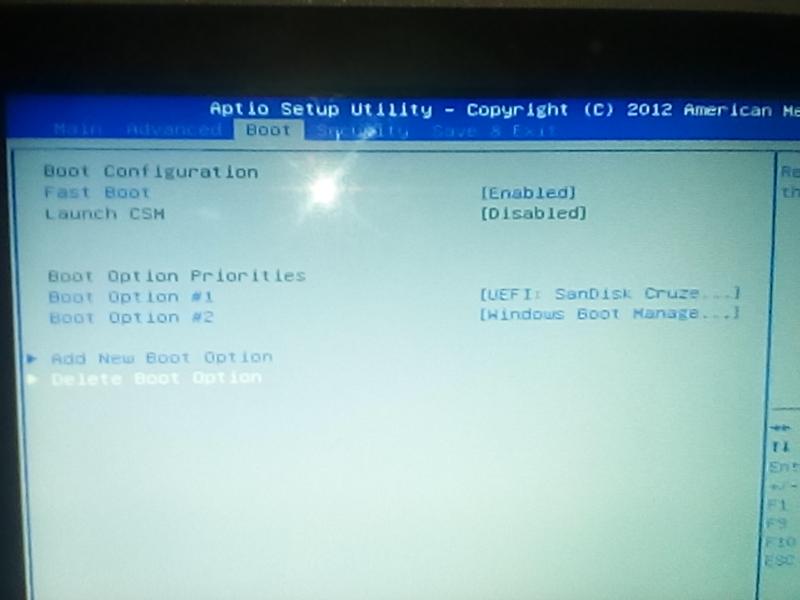 При включении компьютера, идет обращение к накопителю (мигает курсор в верхней левой части экрана) или появляется ошибка «NTLDR is missing».
При включении компьютера, идет обращение к накопителю (мигает курсор в верхней левой части экрана) или появляется ошибка «NTLDR is missing».