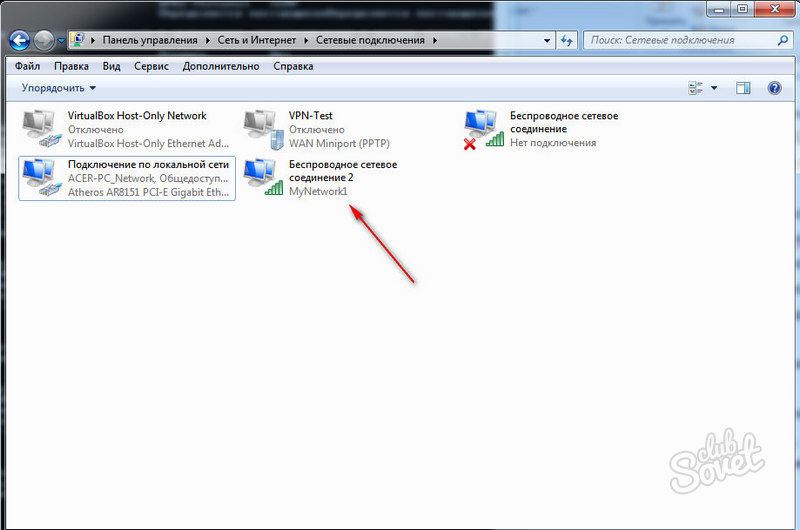Как с ноутбука раздать WiFi в Windows 8
Раздача интернета происходит с помощью точки доступа. Обычно в этом качестве выступает роутер. Но не всегда он находится под рукой. При наличии проводного или модемного соединения можно организовать раздачу Wi-Fi с любого устройства, которое имеет соответствующее программное и аппаратное оснащение.
Также с помощью беспроводного соединения для быстрого обмена информацией можно объединить все устройства в одну сеть. Например, соединить несколько ноутбуков для игры по сети.
Подготовка
Современные устройства обычно оснащены Wi-Fi модулем и могут как принимать, так и раздавать интернет. Но подключение не появляется из воздуха, поэтому понадобится одно устройство, например, ноутбук, которое уже подключено к сети с помощью кабеля, USB-модема или других технологий.
Раздача Wi-Fi с ноутбука с Windows 8 происходит следующим образом: передается сигнал на компьютер и далее c помощью Wi-Fi он может передавать сигнал на любое устройство.
Такой способ подойдет, если у вас нет роутера, вы находитесь не у себя дома, например, снимаете квартиру или на даче. Перед тем как приступать к созданию точки доступа, нужно подготовиться:
- подключить интернет-кабель или модем к компьютеру;
- проверить работает ли интернет, для этого просто откройте любую страницу браузера;
- проверить исправность вай-фай адаптера и его наличие. Обычно в ноутбуках адаптеры встроенные, но могут отсутствовать драйвера или он может быть выключен в биосе.
Раздача с помощью стандартных средств Windows
Открыть точку доступа и раздавать вай-фай можно как с помощью стандартных средств Windows и командной строки, так и с помощью сторонних утилит. В случае с утилитами, процесс будет автоматизирован, и пользователю в основном нужно только следовать инструкциям программы.
Чтобы настроить передачу интернета средствами Виндовс 8, нажимаем Win+x и в открываем командную строку (или если ярлык присутствует на начальном экране, зайти с него).
Далее нам нужно активировать точку доступа, для этого пишем с новой строки: «etsh wlan start hostednetwork». На этом можно закончить и закрывать командную сроку.
Открытие доступа
Пока другие компьютеры и устройства не могут видеть только что созданию точку доступа. Чтобы ее открыть нужно зайти в Панель управления и перейти на «Сеть и интернет».
В левой части выбираем пункт «Изменение параметров адаптера». Среди доступных подключений ищем то, которое планируется раздавать. Если это проводное соединение, то нажимаем левой кнопкой на Ethernet, если модем – то соответственно выбираем его. В выпадающем меню нажимаем на свойства и выбираем вкладку «Доступ».
Включаем для других пользователей возможность использовать подключение компьютера и выбираем название сети, которое придумали когда писали команды в командной строке.
На этом процесс настройки раздачи Wi-Fi с компьютера под управлением Windows 8 можно считать завершенным. Раздача интернета прекратится, если включить ноутбук и после его запуска придется снова заходить в командную строку и с помощью команды «netsh wlan start hostednetwork», чтобы включать раздачу вай-фая.
Как раздать wifi с ноутбука windows 8: способы настройки раздачи
Необходимость знания того, как раздать wifi с ноутбука windows 8, определяется возможностями современных ноутбуков. Все ноутбуки, выпускаемые сегодня, оснащены адаптерами для беспроводных сетей (WiFi), но эти адаптеры не только принимают сигнал от беспроводных сетей, но еще и могут его передавать.
Вокруг нас увеличивается число техники, способной работать в сети Интернет. На секунду представьте, что все эти устройства подключаются к интернету проводами. Дом бы превратился в сплошной клубок из кабелей.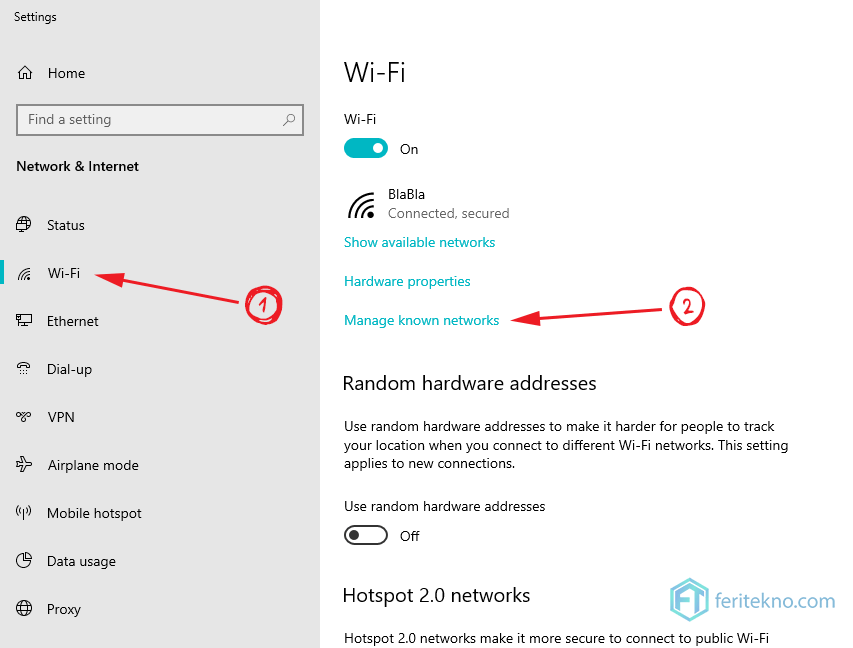 Но при наличии ноутбука со встроенным Wi-Fi модулем и проводным интернетом (либо USB-модемом) можно поделиться интернетом с другими устройствами без проводов. Есть несколько способов того, как раздать вайфай с ноутбука windows 8: при помощи стандартного ПО и с использованием других программ.
Но при наличии ноутбука со встроенным Wi-Fi модулем и проводным интернетом (либо USB-модемом) можно поделиться интернетом с другими устройствами без проводов. Есть несколько способов того, как раздать вайфай с ноутбука windows 8: при помощи стандартного ПО и с использованием других программ.
Настройка через командную строку
В предыдущей операционной системе Windows 7 включить раздачу интернета по wifi можно было двумя способами, используя стандартное ПО. К сожалению, используя средства, имеющиеся по умолчанию, раздать вифи с ноутбука виндовс 8 можно только одним способом. Этот способ – командная строка.
На самом деле будет использоваться не только командная строка. Первым делом проверьте, в порядке ли беспроводная сеть. Войдите в «Панель управления», щелкните «Сеть и Интернет», затем откройте «Сетевые подключения» и убедитесь в наличии беспроводной сети. Если она присутствует, значит, все в порядке, и можно переходить к следующим пунктам. Если сеть отсутствует, установите драйверы на WiFi-модуль.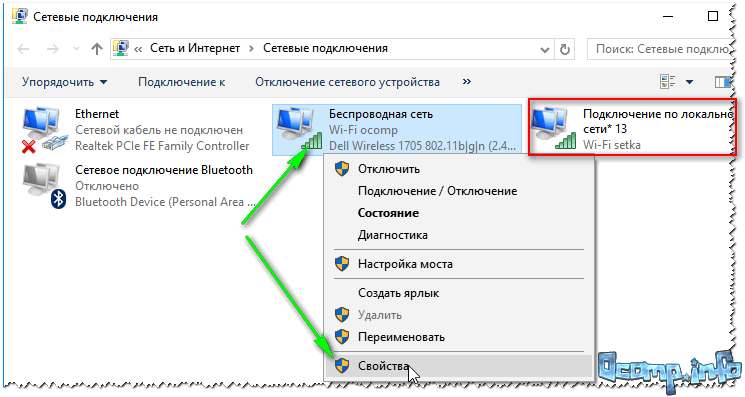 Загрузите их с сайта изготовителя ноутбука.
Загрузите их с сайта изготовителя ноутбука.
Чтобы настроить раздачу wifi на ноутбуке windows 8, вам необходимо придумать название вашей сети и пароль. Запустите командную строку от имени администратора, нажав Win+X и выбав соответствующий пункт меню. В окне командной строки необходимо ввести команду:
netsh wlan set hostednetwork mode=allow ssid=f1comp key=12345678
f1comp – это придуманное вами имя вайфай сети, а 12345678 – придуманный вайфай пароль. Нажмите клавишу Enter. Появится информация о смене режима размещенной сети, имени и пароля.
Дальше нам необходимо заставить работать нашу сеть. Набираем:
netsh wlan start hostednetwork
Если команда введена без ошибок, то вы увидите информацию о запуске сети. На данном этапе у нас настроена раздача вайфая через ноутбук виндовс 8, и командная строка больше не нужна. Закройте ее. Однако пока это еще не все – работает только WiFi-сеть, открывая доступ к «расшаренным» файлам и папкам.
Теперь нужно раздать интернет с ноутбука windows 8. Здесь все довольно просто – нужно лишь разрешить общий доступ к интернету. Нажатием правой кнопки мышки по значку сетевого подключения откройте «Центр управления сетями и общим доступом». В появившемся окне слева перейдите по ссылке «Изменение параметров адаптера» в окно «Сетевые подключения». Здесь правой кнопкой мышки откройте контекстное меню и выберите «Свойства» того адаптера, через который у вас подключен интернет к ноутбуку. Перейдя на вкладку «Доступ», проставьте галочки, разрешающие совместный доступ к интернету. Здесь же выберите нашу созданную сеть в качестве домашней. Сохраните настройки. Теперь вы знаете, как через ноут раздавать wifi винда 8.
О том, как настроить сеть в интерфейсе операционной системы Windows 7, читайте здесь. Со способами настройки раздачи Wi-Fi с ноутбука Windows 10 можно ознакомиться здесь.
Настройка через сторонние программы
Собственно, для тех, кто не любит командную строку, есть еще один способ, как раздавать интернет через ноутбук windows 8. Этот способ предполагает использование специальных программ. Рассмотрим к примеру Connectify HotSpot.
Этот способ предполагает использование специальных программ. Рассмотрим к примеру Connectify HotSpot.
Connectify HotSpot – это программа для раздачи вайфая через ноутбук виндовс 8.
Существует три вида программы: один бесплатный и два платных. Остановимся на бесплатном.
Запустите программу. В поле «Internet to Share» из раскрывающегося списка нужно выбрать интернет-подключение к ноутбуку. В поле «Hotspot name» задаем имя точки доступа, в поле Password – пароль. Нажимаем «Start Hotspot». Через несколько секунд можно подключать устройства по вайфаю. Как видите, нет ничего сложного в том, как раздать сеть с ноутбука windows 8, используя программы.
Настройка раздачи WiFi на Windows 8.1
Давайте поговорим, как раздавать wifi через ноутбук windows 8 1. По правде говоря, Windows 8.1 – это старшая сестра «восьмерки». Так что для того, чтобы раздать интернет с ноутбука windows 8 1, используя командную строку, нужно выполнить все те же действия, что описаны выше для windows 8.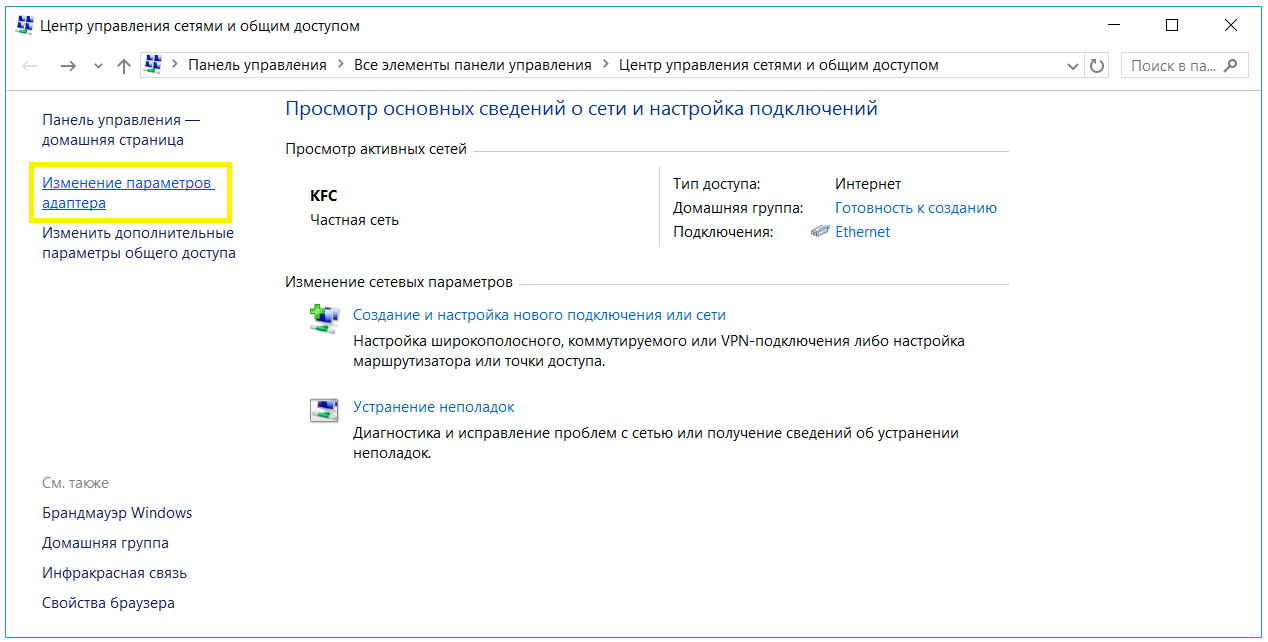
Хотите раздавать вай фай с ноутбука windows 8 1 с помощью программ? Пожалуйста! Рассмотрим, для примера, программу MyPublicWiFi, которая создает виртуальную точку WiFi. После запуска программы укажите имя сети (Network Name), пароль (Network Key) и выберите сетевое подключение с интернетом, после чего включите сеть. Не забудьте проверить, включен ли общий доступ к существующему интернет-подключению. Такими не сложными действиями можно настроить ноутбук на раздачу wifi windows 8 1.
Заключение
Сейчас в вашем арсенале есть несколько способов, как раздавать вайфай через ноутбук windows 8. Фактически мы сделали из ноутбука роутер и сэкономили приличную сумму. Правда, у каждого из приведенных способов существуют и свои недостатки.
Если вы хотите раздать интернет через wifi windows 8, с использованием командной строки, вам придется каждый раз после перезагрузки-выключения запускать wifi командой. В случае использования программ тоже есть минус – тратятся ресурсы системы.
Если вы задались вопросом, как раздать wifi с компьютера windows 8, то вы сможете это сделать минимум двумя способами. Только здесь стоит сказать, что у компьютера должен быть wifi адаптер, иначе ничего не выйдет.
Кроме всего прочего, вы узнали, как раздавать вай фай с ноутбука 8 1. Если что-то осталось непонятным, посмотрите видео.
Прочтите также:
— Как настроить наушники на компьютере Windows 7
— Как настроить локальную сеть между двумя компьютерами
— Настройка биоса на компьютере
— Как настроить принтер на печать с компьютера
— Как настроить микрофон на компьютере Windows 7
←Вернуться
Как раздать Wi-Fi с ноутбука Windows 8: делаем точку доступа Wi-Fi
Наличие на ноутбуках встроенного передатчика Wi-Fi позволяет настроить в системе точку доступа.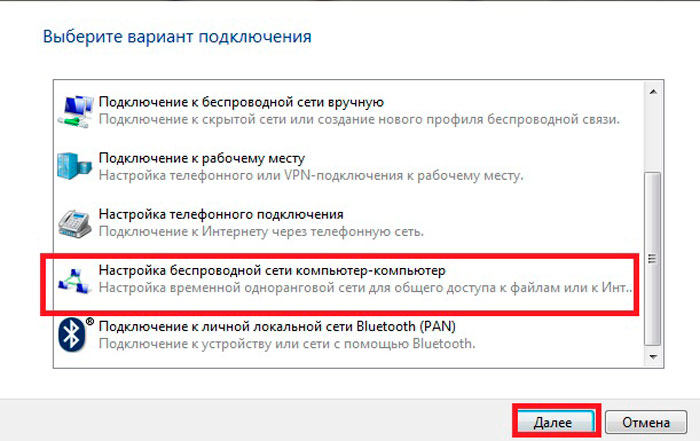 Это открывает беспроводное соединение с интернетом для различных устройств. Я расскажу, как раздать Wi-Fi с ноутбука при установленной ОС Windows 8.
Это открывает беспроводное соединение с интернетом для различных устройств. Я расскажу, как раздать Wi-Fi с ноутбука при установленной ОС Windows 8.
В некоторых случаях это даже позволяет избежать покупки роутера (например, если он требуется не слишком часто). В данной ОС процесс принципиально не отличается от других версий системы. Однако, некоторые моменты следует учитывать.
Необходимые условия
Следует соблюдать несколько моментов, без которых ничего невозможно сделать:
- Иметь активное подключение к сети Интернет.
- Проверить, установила ли система драйвер для Wi-Fi. Если с лэптопа раньше выполнялся беспроводной выход в интернет, это хорошо. Для проверки следует открыть «Панель управления», выбрать категорию «Сеть и Интернет» и перейти в «Сетевые подключения». Там должна находиться вкладка «Беспроводная сеть». При ее наличии беспокоиться не стоит.
В обратном случае следует открыть сайт производителя компьютера, загрузить там необходимый драйвер. Важно, чтобы он соответствовал системе и модели устройства. После скачивания нужно выполнить его установку.
Важно, чтобы он соответствовал системе и модели устройства. После скачивания нужно выполнить его установку.
- Не лишним будет проверить активность системных сервисов «Автонастройка WLAN» и «Общий доступ к интернету». Это проверяется через «Панель управления» и переход в категорию «Администрирование». Там находится раздел «Службы», в котором нужно найти указанные, и включить автозагрузку, если она отключена.
Если три пункта соблюдены, можно переходить к следующему шагу – раздаче Wi-Fi с ноутбука.
Сразу же предлагаю к просмотру видео-инструкции, для наглядности процесса:
youtube.com/embed/zE4K1nDI31Q?feature=oembed» frameborder=»0″ allow=»accelerometer; autoplay; encrypted-media; gyroscope; picture-in-picture» allowfullscreen=»»/>Использование командной строки
Это решение позволяет пользоваться стандартными средствами системы, без необходимости устанавливать дополнительное программное обеспечение. Его преимущество заключается в надежности, поскольку в случае со сторонним софтом часто появляются проблемы. С другой стороны, он более сложный.
Итак, вот пошаговая инструкция, раздачи интернета с компьютера (ноутбука) с Windows 8 на телефон или другие устройства:
- Сначала следует запустить терминал, обязательно с разрешением администратора. Это осуществляется нажатием ПКМ по кнопке стартового меню. В открывшемся меню нужно выбрать «Командная строка». Можно также применить комбинацию на клавиатуре Win+X.
- В черном окне с мигающим курсором, терминале, написать (вместо ручного набора можно скопировать для вставки):
netsh wlan set hostednetwork mode=allow ssid=mynetworkwifi key=xxxxxxxx, где
- слово «mynetworkwifi» – название будущей сети (это пример названия).
 Оно особой роли не играет, главное – не писать русскими буквами;
Оно особой роли не играет, главное – не писать русскими буквами; - «xxxxxxxx» – пароль для входа, минимальное количество символов – 8. Допускается английская транскрипция или цифры.
Если команда введена правильно, в окне появится сообщение, указывающее на успешное изменение имени сети и кода доступа.
- Включить сгенерированную точку доступа:
netsh wlan start hostednetwork.
Если сеть не включилась
При появлении ошибки о неудачном запуске сети, следует поочередно запустить в терминале:
netsh wlan set hostednetwork mode=disallow
netsh wlan set hostednetwork mode=allow
Теперь стоит задача активировать «Виртуальный адаптер…». Эта опция открывается переходом в «Диспетчер устройств», где следует развернуть «Сетевые устройства». Нужно щелкнуть два раза ЛКМ для его запуска.
Можно также сделать повторную попытку запуска, после которой проблема должна решиться:
netsh wlan set hostednetwork mode=allow ssid=mynetworkwifi key=xxxxxxxx
netsh wlan start hostednetwork
Предоставление доступа
После успешного создания сети осталось предоставить свободный доступ будущим подключаемым устройствам. Как это сделать:
Как это сделать:
- На панели задач, в углу около системных часов, расположен значок сетевых подключений. Нужно нажать по нему ПКМ и из меню перейти в «Центр управления сетями».
- В этом окне по левой стороне нужно нажать опцию «Изменение параметров адаптера».
- Следует быть внимательным – необходимо кликнуть ПКМ на то подключение, из которого идет получение доступа, и включить его свойства.
- Открыть раздел «Доступ» и включить галочку напротив «Разрешить остальным пользователям…».
- Остается указать в открывшемся списке созданную ранее сеть и подтвердить ее нажатием Ок.
После этой операции можно спокойно подключаться со смартфона к интернету, поскольку точка доступа Windows 8 успешно создана и раздача будет работать.
Возможно, вам пригодятся инструкции для «десятки». Чтобы не искать, предлагаю посмотреть видео:
Другие вопросы
Часто случается, что все сделано правильно и подключение появилось. Однако после подключения смартфона веб-страницы по непонятным причинам не открываются. Другая ситуация – устройство пытается подключиться, однако не может определить IP-адрес.
В этом случае стоит попробовать выключить все запущенное антивирусное ПО или файрвол. Чаще всего, именно они останавливают попытку подключения. Если после проверки это подтвердилось, остается добавить точку доступа в список исключений блокирующей программы, чтобы можно было оставить ее запущенной.
Стоит помнить, что при повторном запуске Windows придется снова открывать раздачу с помощью команды netsh wlan start hostednetwork.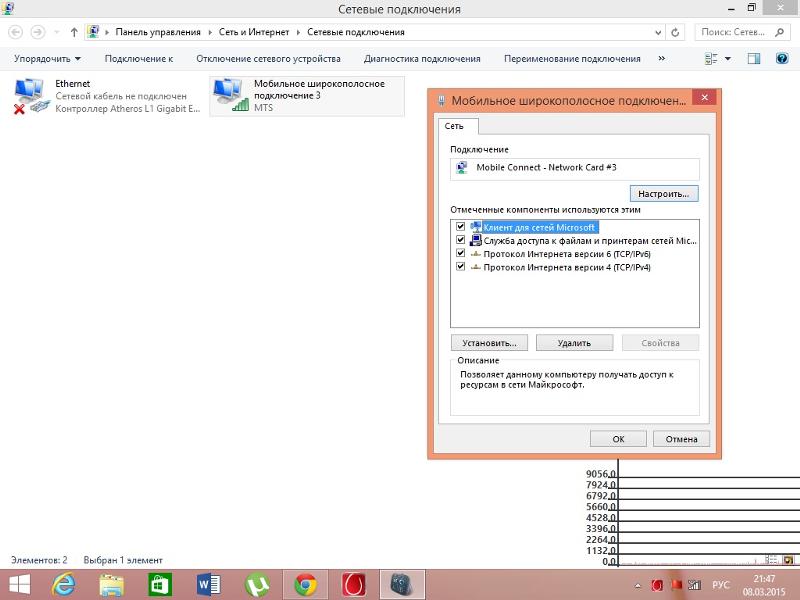 Повторно вводить общие параметры не требуется, поскольку они сохранены в системе.
Повторно вводить общие параметры не требуется, поскольку они сохранены в системе.
Если нет желания каждый раз набирать одну и ту же строку после загрузки Windows, можно настроить автозапуск с помощью отдельного скрипта:
- Сделать это можно даже через «Блокнот» или другой редактор. В созданном файле должно содержаться уже знакомое: netsh wlan set hostednetwork ssid=mynetworkwifi key=xxxxxxxx.
- Сохранить его можно под любым именем, но с расширением .bat.
- Затем нажатием Win+X открыть окно «Выполнить» и ввести shell:startup.
- Скопировать скрипт в открывшийся каталог.
- Остается перейти в его свойства и выбрать раздел «Ярлык».
- Если перейти в «Дополнительно», откроется новое окошко, где нужно подтвердить «Запуск от администратора».
- После нажатия ОК, точка доступа будет включаться при каждом старте Windows 8, поскольку файл перемещен в автозагрузку.

Использование утилиты MyPublicWifi
Запуск раздачи осуществляется при помощи инструмента MyPublicWifi. Он занимает немного места и распространяется бесплатно. Интерфейс здесь понятный, так что трудности вряд ли появятся.
Впрочем, вместо него подойдут и Connectify или Virtual Router Plus. Все они функционируют по идентичному принципу.
Рекомендуется загрузить файл непосредственно с портала разработчиков, поскольку на сторонних сайтах есть риск заразиться вирусным ПО. Процесс установки проходит стандартно.
После инсталляции:
- Когда программа будет установлена, нужно выполнить перезагрузку системы. Далее можно запускать ее для работы.
- После загрузки потребуется перейти в Автоматическую конфигурацию хотспота.
- В форме ввода SSID надо указать имя будущего соединения, в Network Key – код доступа.
- Далее следует включить галочку напротив «Включить раздачу интернета» и указать внешнюю сеть.

- Подтвердить операцию нажатием по «Установить и запустить хотспот».
Программа выполнит остальную работу автоматически. При отсутствии интернета на телефоне или другом компьютере следует выключить все приложения, которые могут осуществлять блокировку.
Преимуществом MyPublicWifi является возможность проверить подключенные через созданную сеть устройства в разделе Clients. Если же перейти в Management, там находится опция «Включить файрвол». С ее помощью будет осуществлена блокировка на скачивание и раздачу данных через торренты или их аналоги. Наконец, установленная галочка напротив «Запускать при каждом запуске системы» обозначает автозагрузку при запуске ОС.
На практике, включить раздачу интернета на ноутбуке с Windows 8 несложно. Главное, внимательно действовать по инструкции. Следует помнить – сигнал будет не такой сильный, как через роутер, хотя при небольшом расстоянии его будет достаточно.
Всем спасибо! Жду вопросы и комментарии!
Раздача wifi с ноутбука на windows 8 легким путем
На чтение 4 мин. Просмотров 49 Опубликовано
Просмотров 49 Опубликовано
В настоящее время пользователей ПК стало интересовать, как проходит раздача wifi с ноутбука на windows 8, потому что ни один обладатель современных гаджетов не представляет свою жизнь без глобальной сети. Этот процесс поможет раздать вай фай на все устройства, которые находятся рядом. Эта процедура нужна, когда вы не имеете роутера и войти на просторы всемирной паутины становиться невозможным. Правильнее сделать так, чтобы wi-fi был на всех устройствах. Для этого существует несколько способов и системные утилиты.
Способы раздачи
Шаг 1
Перед тем как раздавать что-нибудь c вай фай системы windows 8 на мобильные устройства, надо выполнить простые действия:
- подключите сеть к «ноуту» кабелем или специальной картой USB. В случае соединения посредством модема у вас могут возникнуть некоторые затруднения.
 Если включение глобальной сети идет через кабель, то доступ получить легко, ведь на компьютере с ОС8 обычно подключены все драйвера, и он станет выполнять те же функции, что и обычный роутер;
Если включение глобальной сети идет через кабель, то доступ получить легко, ведь на компьютере с ОС8 обычно подключены все драйвера, и он станет выполнять те же функции, что и обычный роутер;
- если вы соединялись таким образом ранее, значит компоненты установлены и можно начинать раздавать, что вы хотите. Чтобы убедиться, загружены ли драйвера, осуществите такие действия: выполните команду «Панель управления», затем «Сеть» и «Интернет и Сетевые подключения».
Шаг 2
Проверьте, есть ли у вас «Беспроводная сеть». Если ее у вас нет, скачайте с сайта драйвер для вашего ПК. После получения и установки всего софта можно приступать к настройке.
Шаг 3
Подключения wi-fi через ноутбук к другим устройствам возможны с помощью командной строки. Такая функция есть у всех операционных систем, включая windows 8. Чтобы все получилось, вам нужно выполнить простой алгоритм:
- Правой кнопкой мыши жмите на уголке снизу, чтобы включить режим администратора.
 Также это можно сделать на клавиатуре, нажав одновременно Win+X.
Также это можно сделать на клавиатуре, нажав одновременно Win+X. - В появившемся окошке задайте специальную команду (название «f1comp» – это имя сети. Его можно выбрать по желанию, но оно должно содержать только латинские буквы. Комбинация чисел «12345678» – пароль для доступа.)
- После выбора имени и кода для вай фай подключения нажмите кнопку Enter.
- Далее нужно ввести вторую спец. команду. Она предназначена, чтобы включить точку доступа.
- Снова жмите клавишу Ввод. На вашей ОС win8 должно появиться оповещение, что запуск активен. Так, ваш ПК может заменить роутер.
- Если что-то пойдет не так вы увидите: «Не удалось запустить размещенную», тогда поочередно задайте компьютеру еще две команды. (Рисунок 3)
- В строке «Сетевые адаптеры», на вкладке «Диспетчер устройств», активируете правой кнопкой мышки «Виртуальный адаптер».
После необходимых действий на ноутбуке вам нужно дать разрешение к использованию сети через вай фай. Для этого пройдите в Центр управления сетями и общим доступом. В появившемся окошке с левой стороны есть вкладка, которая называется «Изменение параметров адаптера». Зайдите в свойства того подключения, которое активировано. Активируйте общий доступ, установив галку на «Разрешить другим пользователям сети использовать подключение к Интернету данного компьютера». Подтвердите команду, нажав Ок.
Для этого пройдите в Центр управления сетями и общим доступом. В появившемся окошке с левой стороны есть вкладка, которая называется «Изменение параметров адаптера». Зайдите в свойства того подключения, которое активировано. Активируйте общий доступ, установив галку на «Разрешить другим пользователям сети использовать подключение к Интернету данного компьютера». Подтвердите команду, нажав Ок.
Таким способом можно произвести настройку wi-fi системы.
Программы для раздачи беспроводной сети
Опытные мастера отлично знают, как раздать беспроводную связь простыми утилитами.
Благодаря некоторым приложениям установка вай фай станет еще легче, чем это описывалось выше. Одна из таких программ называется MyPublicWifi. Интерфейс этой программы на английском языке, но вы легко с ней разберетесь, так как у нее самая обычная установка:
- Запустите MyPublicWifi в роли админа и выберете меню Automatic HotSpot configuration.
- В окне Network Name (SSID) задайте имя сети, а в поле “Network Key” напишите любой свой код, который будет запрашиваться у сотовых аппаратов при новом подключении.

- Поставьте галочку там, где написано Enable Internet Sharing, и найдите то подключение, к которому подсоединен ваш раздающий laptop.
В итоге у вас получится даже подключать устройства своих друзей. В этой программе на вкладке Clients показано количество подключенных устройств. В меню Management можно произвести более тонкие настройки. Например, активировав специальную утилиту. Она укажет программе стартовать сразу при загрузке ноутбука. Еще одна бесплатная утилита Virtual Router Plus превратит вашу системную машину в раздающий инструмент. Она была создана специально для ОС windows 8 и других. Установив эту программу, любые пользователи получат доступ к беспроводной сети и смогут войти во «всемирную паутину» через смартфоны и другие гаджеты. Для надежности Virtual Router Plus защищена особым методом шифрования.
Эти способы помогут сделать из вашего “ноута” полноценный раздатчик вай фая, превратив его в своеобразный роутер.
com/embed/I6kboNgo0zg?ecver=1″ frameborder=»0″/>
Как раздать интернет: через сетевую карту (часть 1) на Windows 10, 8.1, 8, 7
Товарищи, добрый день. Вообще, эта статья для меня является продолжением статьи о создании виртуальной машина в Hyper-V, но тема может быть полезна так же для тех, кто имеют интернет только с телефона, подключая его к пк. Таким способом можно раздать интернет внутри проводной локальной сети. Но будет ещё вторая часть статьи, в которой я опишу как можно раздавать интернет с компьютера по Wi-Fi с помощью маленького и дешевого устройства от Xiaomi.
Итак, идём в «Панель управления» → группа «Сеть и Интернет» → «Центр управления сетями и общим доступом». Можно выбрать в контекстном меню значка в треи, но у некоторых он отключен, поэтому пишу именно так.
Слева выбираем «Изменение параметров адаптеров»
Сначала настраиваем раздающий компьютер, поэтому кликаем правой клавишей мыши по сетевой карте, которая подключена к сети, через которую вы хотите раздавать. Выбираем «Свойства«. Кликаем по «IP версии 4(TCP/IPv4)» и жмём «Свойства»
Выбираем «Свойства«. Кликаем по «IP версии 4(TCP/IPv4)» и жмём «Свойства»
Вводим данные как на скриншоте ниже. И жмём ОК.
Также открываем свойства сетевой карты на принимающем компьютере и указываем настройки как на скриншоте ниже, но следующий по порядку IP-адрес (например, 192.168.137.2 — второй компьютер, 192.168.137.3 — третий компьютер и т.д.).
Жмём два раза ОК, чтобы сохранить настройки.
Возвращаемся к адаптерам на основном компьютере, теперь открываем свойства адаптера, который получает интернет и будет раздавать его дальше.
Переходим на вкладку «Доступ» и ставим галочки на оба пункта:
«Разрешить другим пользователям сети использовать подключение к Интернету данного компьютера»
«Разрешить другим пользователям сети управление общим доступом к подключению к Интернету»
Напоследок, лучше проверить, чтобы все компьютеры сети были в одной рабочей группе, для этого нажимаем сочетание клавиш Win+Pause/Break и выбираем «Дополнительные параметры системы» в левой боковой панели.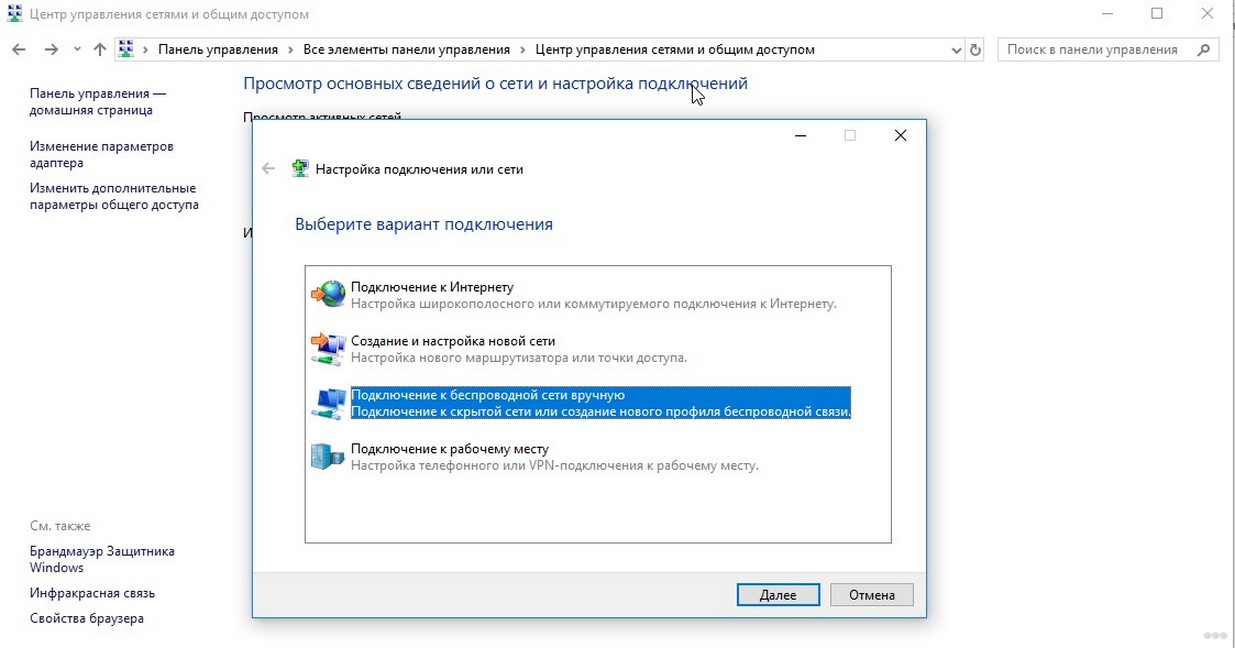
На вкладке «Имя компьютера» смотрим значение в строке «Рабочая группа». При необходимости жмём кнопке «Изменить» и вводим одно название для всех, например WORKGROUP или MSHOME.
Перезапускаем компьютер.
Вроде всё. Надеюсь эта статья оказалась вам полезной, обязательно нажмите одну из кнопок ниже, чтобы рассказать о ней друзьям. Также подпишитесь на обновления сайта, введя свой e-mail в поле справа или подписавшись на группу во Вконтакте и канал YouTube.
Спасибо за внимание
Материал сайта geekteam.pro
Не получается раздать wi-fi с ноутбука на windows 7, windows 10 (8)
Существует несколько способов раздать Wi-Fi другим устройствам при помощи Айфона.
Способ 1: режим модема по USB
Первый способ подойдет только для ноутбука или компьютера, так как требует подключения через USB-провод. Чтобы раздать Wi-Fi, необходимо связать ПК и телефон шнуром, а затем настроить точку доступа.
- Делается это в «Настройках».

- Открываем соответствующее приложение, кликаем по вкладке «Сотовая связь».
- Далее переходим в «Параметры данных» и «Сотовая сеть передачи данных».
- Листаем страницу в самый низ и смотрим «Настройки режима модема».
- Проверяем, чтобы имелся хоть какой-то APN. Обычно он выдается автоматически (в зависимости от оператора). Имя пользователя и пароль не играют никакой роли, можно эти поля оставить пустыми.
- После этих действий включаем «Сотовые данные» и видим, что пункт «Режим модема» стал активным.
- Заходим в него и настраиваем пароль для своей точки доступа.
При подключении через провод он не понадобится, но лучше все равно поставить, мало ли когда-то шнура не окажется под рукой, и придется подключаться «по воздуху». В этом же пункте можно узнать и имя точки. После этого остается только соединить устройства через USB и пользоваться интернетом.
Способ 2: режим модема по Wi-Fi
Второй способ – раздача интернета по Wi-Fi. Он не требует наличия провода и может использоваться как для раздачи интернета на другие гаджеты, так и на ПК.
Он не требует наличия провода и может использоваться как для раздачи интернета на другие гаджеты, так и на ПК.
Для раздачи потребуется выполнить настройку точки доступа таким же образом, как указано в предыдущей инструкции. Далее, активировать режим модема.
На устройстве, которое нужно подключить к интернету, включаем Wi-Fi, находим сеть с установленным вами именем, вводим пароль (если был установлен) и используем интернет.
Способ 3: раздаем интернет через Bluetooth
Наименее распространенный способ, который используется в основном для раздачи на ноутбук – через Bluetooth.
Между телефоном и ноутбуком создается пара. После этого в настройках блютуза ноутбука выбирается привязанный Айфон в качестве точки доступа.
Заходим в «Настройки Bluetooth» (на ноутбуке или iPhone). Выбираем iPhone или ноутбук из списка найденных устройств.
- Жмем на найденный ноутбук для подключения, подтверждаем на ноутбуке, что хотим создать пару.
- После того как между телефоном и ноутбуком создана пара, необходимо включить «Режим модема» и активировать раздачу Wi-Fi.

Дополнительно, если до этого устройство не было использовано для раздачи, то необходимо будет провести настройку точки доступа, по инструкции в соответствии с первым способом.
Настройка беспроводных сетей Wi-Fi может производиться и на портативных устройствах. Маршрутизаторы с батарейным питанием могут включать в себя сотовый интернет-радиомодем и точку доступа Wi-Fi. При подписке на сотовый носитель данных они позволяют соседним станциям получать доступ к Интернету через сети 2G, 3G или 4G, используя связывающую технику. У многих смартфонов есть встроенные возможности такого типа, в том числе на базе Android, BlackBerry, Bada, iOS (iPhone), WindowsPhone и Symbian, хотя операторы часто отключают эту функцию или взимают отдельную плату, чтобы включить ее, особенно для клиентов с безлимитным трафиком. Некоторые ноутбуки с сотовой модемной картой также могут выступать в качестве мобильных точек доступа в Интернет.
Если создать точку доступа стандартными системными компонентами не удалось, то попробуйте применить стороннее программное обеспечение. На просторах Всемирной паутины есть уйма бесплатных программ для раздачи WiFi с ноутбука. Одна из таких утилит – MyPublicWiFi. Чтобы раздать интернет с ее помощью необходимо:
- Активировать программу с правами администратора. Для этого кликните ПКМ по иконке утилиты, после чего в выпадающем списке выберите соответствующий пункт.
- Приложение запуститься и на экране появиться главное окно программы. В соответствующих полях укажите имя точки доступа и пароль.
- Затем отметьте галочкой пункт «Enable Internet Sharing». Запустите точку доступа, кликнув по соответствующей кнопке.
 Теперь можете подключиться к WiFi с Андроида, Айфона и любого другого девайса.
Теперь можете подключиться к WiFi с Андроида, Айфона и любого другого девайса.
Если вы хотите чтобы программа для создания виртуальной точки доступа самостоятельно запускалась при включении компьютера, то необходимо перейти в меню Management. Там отметьте галочкой пункт, который показан на картинке.
Необходимо помнить о следующих командах, их функциях для управления ТД:
- netsh wlan stop hostednetwork отключает действующую сеть, но не навсегда.
- netsh wlan start hostednetwork включает ТД.
- netsh wlan set hostednetwork mode=disallow полностью удаляет точку.
Создание .bat-файла
Чтобы получить файл .bat, нужно с помощью блокнота сделать самый простой .txt-файл с текстом: netsh wlan set hostednetwork mode=allow ssid=Имя пользователя key=Пароль.
Между командой, паролем или именем пользователя пробелы не используются.
После этого стоит сменить разрешение. Для этого переименовать .txt в .bat, а затем для удобства дать имя файлу wifi_start. bat. Назвать разрешается по-разному, но путь расширения именно .bat.
bat. Назвать разрешается по-разному, но путь расширения именно .bat.
Далее для wifi_start.bat создать ярлык, что, безусловно, удобнее. Для этого надо кликнуть по файлу правой кнопкой мыши, выбрать строку «Создать ярлык».
После этого нажать комбинацию Win + X, вбить в окно shell:startup, нажать Enter.
Далее скопировать в папку ярлык .bat-файла и щелкнуть на нем правой кнопкой мыши.
Потом пройти по пути «Ярлык» >, «Дополнительно» и поставить «Запуск от имени администратора», после чего принять все изменения.
На первый и самый важный вопрос – может ли ноутбук раздавать Wi-Fi без роутера – ответ не так однозначен. Во-первых, для настройки виртуальной точки доступа ноутбук должен иметь:- Wi-Fi-модуль;
- сетевой драйвер.
При этом ноутбук может быть подключен к интернету любым способом (по Wi-Fi, через кабель или USB-модем). Если эти условия выполнены, можно приступать к созданию точки доступа.
Если в компьютере нет встроенного беспроводного модуля, не стоит расстраиваться. Вы можете приобрести USB Wi-Fi-адаптер, который легко подключается и выполняет практически те же задачи, что и встроенный.
Вы можете приобрести USB Wi-Fi-адаптер, который легко подключается и выполняет практически те же задачи, что и встроенный.
А узнать, раздает ли ноут вай-фай, довольно просто. При наличии вышеперечисленных устройств компьютер с операционной системой Windows 7 и более новой версией (8 и 10) способен создать виртуальную точку доступа. Раздача Wi-Fi будет отображаться в текущем состоянии сети, которое можно увидеть, кликнув на значок сети в области уведомлений.
Итак, мы знаем, что с любого ноутбука, оснащенного беспроводным адаптером, можно раздавать сеть. Владельцы более компактных гаджетов также могут заинтересоваться, можно ли с нетбука организовать точку доступа. И ответ так же прост: если в устройстве есть Wi-Fi-адаптер и нужные драйверы, можно настроить раздачу даже с мобильного устройства, работающего под управлением ОС Аndroid.
Вот мы и разобрались как работает умное реле Sonoff, перейдем к обзору предложенных решений. Ко дню написания статьи, на официальном сайте компании насчитывается 9 моделей вай-фай релюшек и 9 моделей другой умной продукции: розетки, выключатели, лампы, патроны.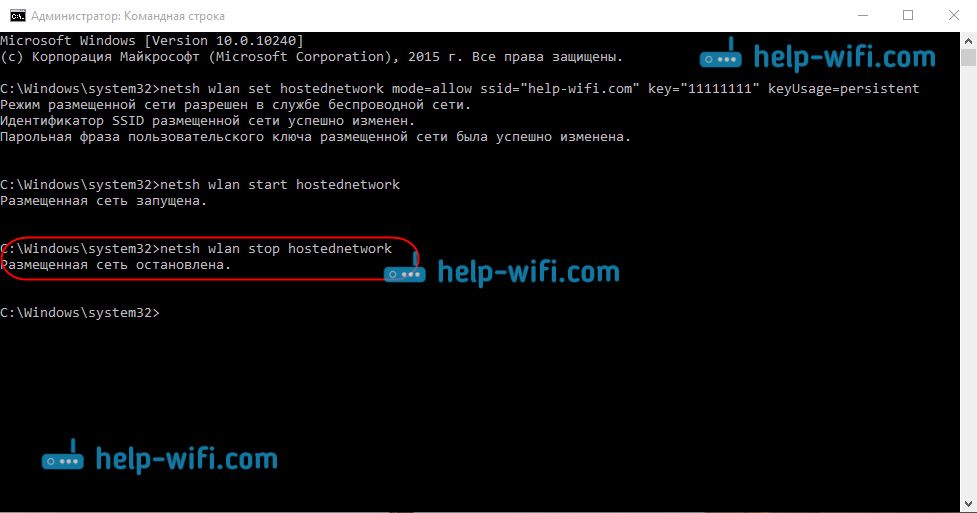 Рассмотрим, какими они бывают и характеристики некоторых из них:
Рассмотрим, какими они бывают и характеристики некоторых из них:
- Basic 10A — простейшая модель, реле рассчитано на ток до 10А, максимальная нагрузка — 2.2 кВт. Работает в диапазоне напряжений 90-250В, по стандарту беспроводной связи 802.11 b/g/n, температура эксплуатации от 0°С до 40°С, Размеры корпуса: 88*38*23мм.
- RF — отличительная особенность: поддержка дистанционного управления по радиопульту 433MHz (в комплект не входит, можно привязать любой).
- Dual — отличается от характеристик предыдущей лишь наличием двух каналов. То есть вы сможете управлять двумя нагрузками с одного устройства, но сколько можно подключить при этом? Максимальный ток для одного устройства 10А и мощность 2200 Вт, а для двух суммарно 16А и 3500 Вт, Размеры корпуса: 114*52*32мм.
- Th20/TH-16 — модели с датчиком температуры и влажности: DHT11, AM2301, DS18B20 (только температура). Они подключаются к разъёму 3.5 мм на боковой панели. Th20 отличается от Th26 максимальным током нагрузки — 10 и 16 ампер соответственно.

- POW 16А, основное отличие — возможность мониторинга мощности потребляемой нагрузкой. Это особо актуально при использовании для управления обогревателем, ток нагрузки до 16А. С возможностью отображения дневных и ежемесячных отчетов. Размеры корпуса: 114*52*32мм. В версии POWR2, возможно просматривать потребляемый ток и какое напряжение в сети.
- 4ch PRO — самый большой по размерам вариант в линейке. Основной особенностью в характеристиках управлять 4-мя каналами потребителей с мощностью 2200Вт, то есть 10А на канал. Размер: 145*90*40мм. Предназначен для монтажа в электрощит на din-рейку и занимает 8 модулей.
Стоимость самого простого реле на момент написания статьи – 3.5 доллара, а самого дорогого – 20 долларов. Сколько можно подключить приборов к одному Wi-Fi реле Sonoff, как вы можете убедиться, зависит не только от потребляемого тока, но и от количества каналов
Ноутбук не раздает Wi-Fi, не выполняется подключение устройств, либо не запускается раздача?
Часто у пользователей, которые выполнили все вышеописанные пункты, все-равно отсутствует подключение к Интернету и по-прежнему не запускается раздача. Рассмотрим несколько способов устранения неполадок, а также разберемся с ними.
Рассмотрим несколько способов устранения неполадок, а также разберемся с ними.
- Если раздача не осуществляется или не подключается устройство к сети, то можно попробовать выполнить перезагрузку устройства. Иногда это решает проблему. Также запуск команд должен производиться от имени администратора, этот момент является очень важным.
- Если возникла проблема с созданием сети при помощи первой команды в инструкции, то стоит проверить состояние Wi-Fi, которое должно быть включено. Если невозможно включить Вай-фай, то вероятнее всего, что на ноутбуке не установлены драйвера на адаптер. А после установки драйвера, попробуйте создать сеть опять.
- Если не запускается раздача интернета в случае установленного сетевого драйвера, нужно обновить его. Для этого рекомендуется загрузить его с официального сайта.
- Иногда проблему можно исправить, если выполнить откат драйвера на другую версию. Для этого нужно войти в “Диспетчер устройств” Виндовс 10 (вход через «Пуск»), далее выбрать «Сетевые адаптеры», нажав на нужное устройство выбрать вкладку “Свойства“, затем “Драйвер” и “Откатить“.

- Запуск сети осуществлен, но подключение устройств не происходит. В такой ситуации следует отключить антивирусник и программы, блокирующие подключение. Еще нужно проверить правильность введения пароля или попробовать перезапустить сеть, введя новый пароль.
- Распространенной проблемой бывает такая, при которой раздача интернета настроена, но трафик не передаётся. В такой ситуации нужно выяснить есть ли интернет на ПК, с которого планируется раздача интернета. Если интернет активный, то нужно приступить к следующему шагу – это проверка настроек общего доступа, которые пользователь должен был внести при запуске сети. Еще можно выключить антивирус или брандмауэр, потому как они могут приводить к блокировке доступа.
- Если после запуска раздачи Вай-Фай в сетевых настройках создается другое подключение, то в этом случае нужно нажать по нему и выбрать «Сведения». В окне нужно проверить адрес IPv4. По умолчанию должен выбран пункт “Автоматические параметры сети“. Также часто пользователи разрешают вещание сети для другого подключения.

- Доступ нужно включать для подключения, которое используется. К примеру, пользователь подключен к одной сети, а запускать раздачу нужно от другой, тогда в разделе “Доступ” (свойства подключения Ethernet) нужно предоставлять доступ для нужной.
Раздаем трафик через точку доступа Wi-Fi
Новое вай фай соединение представляет собой самый простой способ передать интернет на ПК. Пользователю достаточно включить точку доступа на телефоне и подключиться к новой сети с персонального компьютера.
В зависимости от тарифа сотовые операторы устанавливают ограничения на раздачу мобильного трафика на другие устройства.
Всегда устанавливайте пароль для подключения к вашему устройству. Новая сеть вай фай доступна в радиусе нескольких метров и позволяет использовать интернет на других смартфонах и планшетах. Незащищенное соединение могут использовать злоумышленники.
Из преимуществ передачи интернета с помощью новой точки доступа следует отметить:
- простое создание и использование беспроводного соединения;
- высокая скорость передачи данных;
- большой радиус действия;
- свободные порты на компьютере и отсутствие лишних проводов;
- возможность подключить несколько устройств одновременно.

К отрицательным моментам передачи трафика через wi-Fi относится:
- ускоренный расход заряда батареи смартфона;
- наличие wi-fi-модуля на ПК;
- доступность беспроводной сети третьим лицам, в том числе за пределами вашего помещения.
Настройки передачи мобильного трафика зависят от операционной системы, которая установлена на смартфоне.
На iOS
Процесс передачи интернета через iPhone состоит из трех шагов:
- В меня «Настройки» переходим в раздел «Режим модема».
- Переводи флажок в активную позицию.
- Указываем код для подключения к телефону.
- Название новой точки доступа будет одинаковым с наименованием смартфона.
 Посмотреть, как называется ваш Айфон можно в разделе «Основные».
Посмотреть, как называется ваш Айфон можно в разделе «Основные».
На Android
На смартфонах под управлением Андроид новая wi-fi-сеть создается в меню «Настройки». Пользователю необходимо:
Выбрать раздел «Подключение и общий доступ».
- Точка доступа wi-fi.
- Передвинуть флажок в активную позицию.
- В «параметрах точки доступа» введите пароль.
Секретный код для подключения к вай фай устанавливается по умолчанию. Пользователь может посмотреть и изменить идентификационные данные в этом же разделе.
ОС Android позволяет настраивать параметры отключения и объем трафика, передаваемого через телефон.
На Windows Phone
На смартфонах с ОС Виндоус, для создания нового соединения следует выполнить пять действий:
- Перейти в «Настройки», категория «Система приложений».
- Выбрать раздел «Общий интернет».
Включить Wi-Fi в качестве канала для раздачи трафика.
В дополнительном меню (три точки в правом нижнем углу) установить SSID и пароль.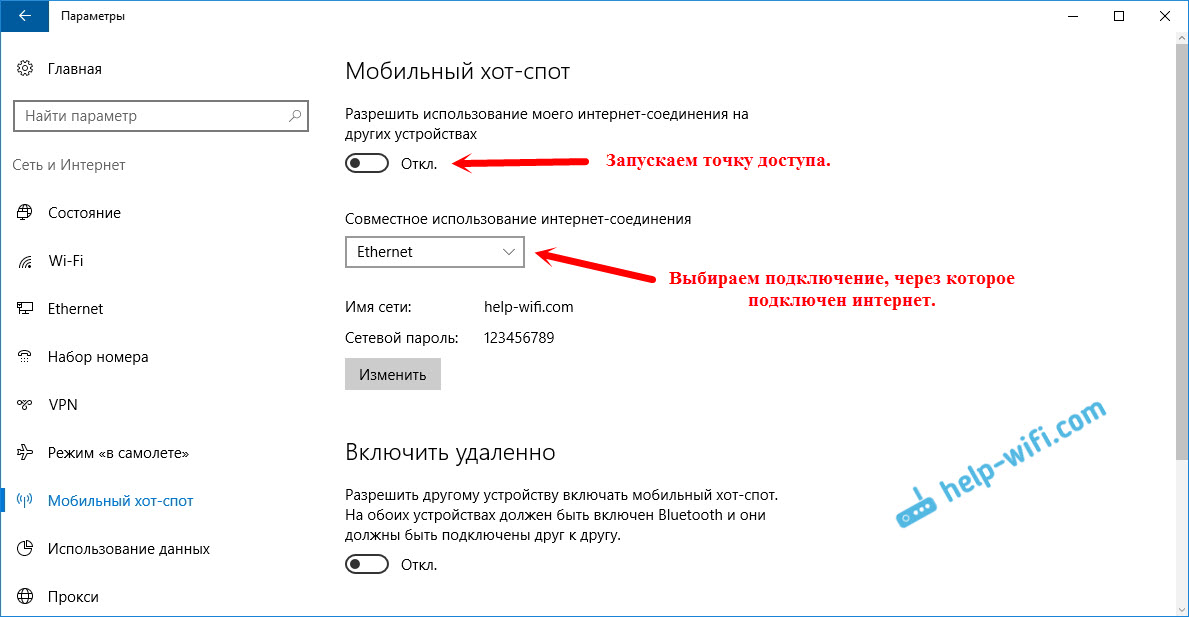
Вернуться в предыдущий раздел и активировать функцию.
Настройки компьютера для приема интернета
На ПК достаточно включить wi-fi модуль. Выбрать беспроводное подключение, созданное телефоном, и ввести пароль.
- Открываем «Центр управления сетями», который находится в «Панели управления».
- Выбираем команду «Подключиться к сети» или «новое соединение».
- Выбираем беспроводное подключение.
- Из перечня доступных сетей указываем ту, которая раздается с вашего устройства.
- Вводим пароль и подключаемся.
Установленное соединение отобразится на панели задач компьютера.
Производительности сети для Windows 7
Microsoft Windows 7 и Server 2008 R2 внедрили в сетевой трафик новую функцию, основанную на QoS-управлении трафиком, которая позволяет системным администраторам определять приоритетность трафика на основе URL-адресов и будет выполняться сразу же после того, как включить WMM роутера. В более ранних версиях Windows качество обслуживания исходящих IP-пакетов могло управляться только по IP-адресу и номеру порта.
В более ранних версиях Windows качество обслуживания исходящих IP-пакетов могло управляться только по IP-адресу и номеру порта.
Маршрутизаторы с поддержкой QoS работают совместно с Windows для определения приоритетов или дросселирования трафика. Windows 7 и Vista поддерживают две различные формы QoS. Политика последнего приоритизирует и расширяет сетевой трафик на основе статических параметров, заданных системным администратором.
Приложения, которые особенно чувствительны к задержкам в сети, такие как потоковое видео и Voice over IP, полагаются на QoS, чтобы зарезервировать пропускную способность, необходимую для бесперебойной работы, когда сети сильно перегружены. Чтобы включить WMM apsd и воспользоваться преимуществами QoS в Windows, сетевые маршрутизаторы и коммутаторы должны поддерживать кодовые точки дифференцированных служб (DSCP), которые являются значениями (0–63), помеченными в заголовках пакетов IPv4 и IPv6, с использованием поля “Тип обслуживания” (TOS) и трафика (класс октета в IPv4 и IPv6 соответственно, которые определяют приоритет, назначенный исходящему трафику).
Способ 3: Командная строка
Сразу хотим заметить следующее: на относительно современном оборудовании этот метод не заработает, поскольку в Microsoft пользователей «десятки» стараются перевести на современный «Мобильный хот-спот», убирая из своего сетевого драйвера поддержку функции создания размещенной сети. К тому же по сравнению с остальными способами, этот совсем не удобен в использовании, однако может пригодиться тем, у кого старый ноутбук, возникли проблемы со Способом 1 и кто не хочет пользоваться сторонним софтом. То есть для небольшой части юзеров организация общей сети через консоль все еще актуальна.
- Запустите «Командную строку» или «Windows PowerShell» с правами администратора. Последнее приложение быстрее всего вызвать, кликнув ПКМ по «Пуску».
Наберите там команду , где lumpics.ru — произвольное имя сети, 12345678 — пароль от 8 символов.
После создания самой сети нужно активировать ее работу. Для этого используется команда .
Если вы получили уведомление «Размещенная сеть запущена», значит, ваше оборудование все еще поддерживает такую возможность, и вы можете раздавать интернет таким образом. Однако на данном этапе настройка еще не закончена. Кликните правой кнопкой мыши по значку сети на панели задач и выберите пункт «Открыть «Параметры сети и Интернет»».
Перейдите в раздел «Настройка параметров адаптера».
Щелкните ПКМ по той сети, которую вы используете (обычно это «Ethernet», если подключение по LAN-кабелю) и зайдите в «Свойства».
Переместитесь на вкладку «Доступ», где поставьте галочку рядом с пунктом «Разрешить другим пользователям сети использовать подключение к Интернету данного компьютера» и выберите из списка ту сеть, которую создали. Скорее всего, она будет называться «Подключение по локальной сети* «цифра»». Сохраните изменения на «ОК». На данном скриншоте такого выбора нет, потому что виртуальная сеть не была создана.
Теперь вернитесь в консоль и напишите там команду для остановки текущей сети. И снова запустите ее уже знакомой командой .
И снова запустите ее уже знакомой командой .
Остается попытаться подключиться к созданной сети с другого устройства.
Решение некоторых проблем
- Если в шаге 7 у вас не получается выбрать созданную сеть, попробуйте снять установленную галочку, нажать «ОК», затем снова зайти на эту же вкладку и поставить там галочку. Часто это помогает операционной системе обнаружить созданную через консоль сеть. Альтернативный вариант — перейти не в свойства адаптера, а отключить его и включить, так же оба раза нажав ПКМ по нему и выбрав соответствующий пункт.
При отсутствии вкладки «Доступ» убедитесь, что виртуальная сеть создана. Если в списке адаптеров нет «Подключения по локальной сети», значит, она не была создана, соответственно, вкладки «Доступ» не будет, так как настраивать соединение не для чего. Дополнительно проверьте другие подключения (если есть) — у них на вкладке «Доступ» должна отсутствовать галочка рядом с пунктом «Разрешить другим пользователям сети использовать подключение к Интернету данного компьютера». У некоторых подключений через USB-модемы так же может не быть такого свойства, и с этим ничего не поделать.
У некоторых подключений через USB-модемы так же может не быть такого свойства, и с этим ничего не поделать.
Если после ввода команды вы получили ошибку «Не удалось запустить размещенную сеть. Группа или ресурс не находятся в нужном состоянии…», вероятнее всего, сетевой адаптер вашего ноутбука новый, и в его драйвере уже нет поддержки создания виртуальной сети таким образом.
- Все же можете проверить его наличие через «Диспетчер устройств», запустив его через правую кнопку мыши по меню «Пуск».
Через меню «Вид» активируйте показ скрытых устройств.
Найдите вкладку «Сетевые адаптеры» и поищите там «Microsoft Hosted Network Virtual Adapter» либо «Виртуальный адаптер размещенной сети (Майкрософт)». Нажмите по нему правой кнопкой мыши и выберите пункт «Задействовать». После этого еще раз запустите сеть командой . Когда перечисленных названий адаптера нет, а драйвер на Wi-Fi установлен, остается сделать вывод о невозможности использования способа с командной строкой и воспользоваться альтернативными методами, предложенными в этой статье.
Опишите, что у вас не получилось.
Наши специалисты постараются ответить максимально быстро.
Настройка раздачи Интернет в Windows 8-10
Сценариев с раздачей Интернет может быть множество: от банальной раздачи по Wi-fi проводного Интернет, или использования ноутбука для раздачи сигнала на мобильные устройства, до одного из способов обновления и скачивания приложений с Google App store, если вы находитесь, как я, на крымском полуострове.
Некоторые производители ноутбуков переустанавливают специальные утилиты, которые позволяют раздавать Интернет на несколько дополнительных устройств. Также, можно самостоятельно скачать что-то на подобии Connectify Hotspot. Более того, если нужна максимальная функциональность с легким и понятным интерфейсом, то это будет хороши решением, несмотря на то, что программа платная, ее бесплатный вариант сможет удовлетворить определенные потребности.
Следует отметить, что подобного рода утилиты, как правило, используют встроенные возможности операционной системы по раздаче Интернет, предлагая пользователи просто более удобный интерфейс, следовательно, можно не устанавливать сторонние приложения, если, конечно, вас не пугает командная строка Windows.
Первое, что следует упомянуть перед началом самого процесса – это то, что абсолютно неважно каким образом на компьютер попадает первичный сигнал: посредством кабельного соединения, либо по беспроводному каналу.
Второе – мы будем раздавать не просто беспроводной Интернет, используя ноутбук в качестве точки доступа, а спрячем наш IP за прокси сервером, таким образом, например, подключая мобильные устройства на Android к ноутбуку, можно будет скачивать приложения из магазина приложений и обновлять уже установленные, если по обычной сети это сделать проблематично, также можно будет получать доступ к сайтам, доступ к которым по тем или иным соображениям не возможен из вашей домашней сети.
TunnelBear
Tunnelbear – это VPN (Virtual Private Network) сервис, позволяющий скрывать ваш реальный ip адрес при посещении сайтов в Интернет.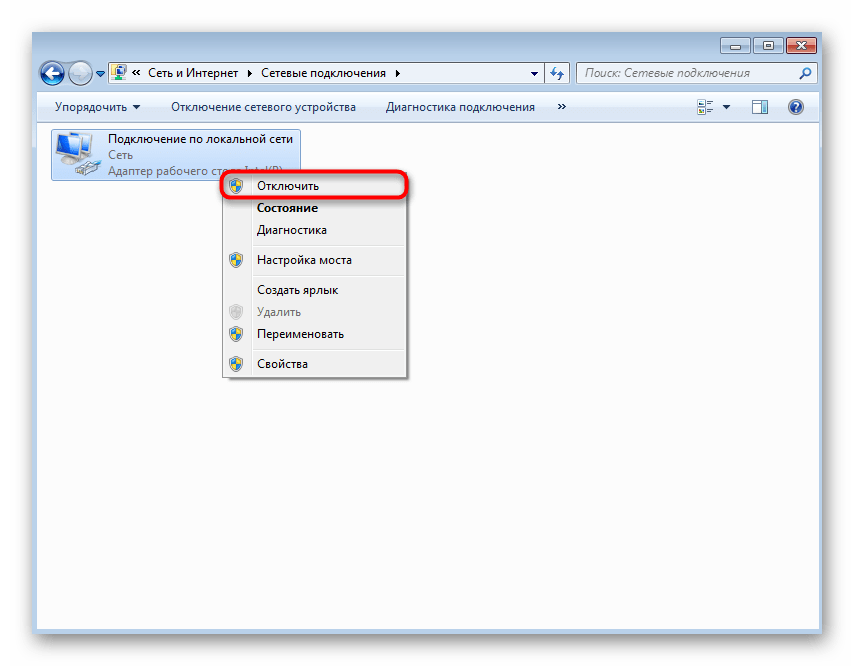 Регистрация бесплатного аккаунта позволит вам использовать 500 мегабайт трафика в месяц плюс еще 1 Гбайт, если сделаете запись в Twitter. Если надо больше можно подписаться на один из предложенных планов, а можно зарегистрировать еще несколько аккаунтов.
Регистрация бесплатного аккаунта позволит вам использовать 500 мегабайт трафика в месяц плюс еще 1 Гбайт, если сделаете запись в Twitter. Если надо больше можно подписаться на один из предложенных планов, а можно зарегистрировать еще несколько аккаунтов.
Tunnelbear далеко не единственный сервис, который позволяет вам анонимно находится в сети Интернет, но он стабильно и быстро работает, есть возможность бесплатного использования, а также есть варианты приложений под все распространенные операционные системы (Windows, Mac, Android, iOS) и расширения для браузеров Chrome и Opera, поэтому выберем его.
В качестве рабочих систем использовались следующие:
- Основная рабочая система под Windows 10, на которой и производилась вся настройка;
- Планшет под управлением Android;
- Рабочий браузер Google Chrome.
Внимательный читатель скажет, что зачем все эти танцы с бубном, с раздачей беспроводного Интернет, когда можно просто сразу же установить приложение на планшет и получить доступ к магазину от Google. К сожалению, такой фокус не получится, т.к. доступ к магазину заблокирован, соответственно, чтобы скачать приложение выхода в Интернет через прокси с магазина нужно сначала зайти в этот магазин используя прокси. тоже относится и к расширению Google Chrome.
К сожалению, такой фокус не получится, т.к. доступ к магазину заблокирован, соответственно, чтобы скачать приложение выхода в Интернет через прокси с магазина нужно сначала зайти в этот магазин используя прокси. тоже относится и к расширению Google Chrome.
В первом простом варианте рассмотрим раздачу Интернет на несколько устройств. Несмотря на то, что раздавать будем также беспроводный сигнал, настройка раздачи проводного абсолютно аналогична. Раздача же беспроводного сигнала может быть полезной, если вы находитесь в отеле, где оплата осуществляется за каждое подключенное к беспроводной сети устройство.
Шаг 1. Запускаем командную строку.
Шаг 2. создаем беспроводную сеть, для этого вводим команду:netsh wlan set hostednetwork mode=allow ssid="msofficeprowork" key="pass1234"
где, ssid – это имя вашей сети, а key – пароль доступа.
Шаг 3. Запускаем созданную беспроводную сеть, для этого вводим команду:
netsh wlan start hostednetwork
После этой операции на мобильных устройствах можно будет увидеть вновь созданную сеть и подключится к ней, однако, доступа к сети Интернет пока не будет, т.к. мы его еще не предоставили на основном компьютере.
Шаг 4. Предоставляем доступ к Интернет.
Заходим в Панель управления / Сеть и Интернет / Сетевые подключения. Здесь уже есть и наша созданная сеть.
В окне следует выбрать то сетевое подключение, через которое осуществляется доступ к сети Интернет, в данном случае, это сеть с именем ASUS. Вызываем контекстное меню / свойства и на вкладке «Доступ» отмечаем опцию «Разрешить другим пользователям сети использовать подключение к Интернету данного компьютера», а в выпадающем списке выбираем сеть пользователи которой смогут использовать интернет, в данном случае это «Подключение по локальной сети 11»
Все, все подключенные, к созданной сети, устройства будут иметь выход в Интернет, используя, в качестве шлюза компьютер.
Настройка раздачи Интернет через прокси соединение.
В этом случае первоначальные шаги 1-3 абсолютно идентичные, отличие начинаются с четвертого шага.
Шаг 4. Устанавливаем VPN соединение на компьютере с использованием клиента TunnelBear.
Шаг 5. Предоставляем доступ к сети Интернет.
Заходим в Панель управления / Сеть и Интернет / Сетевые подключения, но в этот раз в качестве шлюза выбираем сеть TunnelBear.
В свойствах доступа также выбираем: «Разрешить другим пользователям сети использовать подключение к Интернету данного компьютера», а в выпадающем списке выбираем сеть, которую мы ранее создавали.
Теперь подключенные мобильные устройства не просто выходят в Интернет, через компьютер, но и прячутся за выбранным прокси сервером.
Если же вы планируете частый выход из планшета, то рекомендуется первым делом скачать с магазина клиент для TunnelBear, а потом использовать его. Там, чтобы подключиться от вас потребуется всего 2 раза нажать пальцем: первый раз запустить приложение, а второй дать команду на установление соединения.
Чтобы выключить созданную сеть необходимо ввести команду
netsh wlan stop hostednetwork
Единственно, что следует добавить, так это то, что если вы ранее создавали сеть, потом выключали и решили создать заново, то после повторного создания у вас останутся настройки предоставления общего доступа в свойствах сетевого адаптера. Нужно будет отключить предоставление общего доступа, а затем заново дать иначе подключение будет создано, но выхода в сеть Интернет мобильные клиенты не увидят.
— Advertisement —
Поделитесь своим подключением к Интернету через Wi-Fi в Windows 8.1
Впервые за много лет я использую ПК с Windows в качестве основного компьютера. Это Windows 8.1, и благодаря
переход был довольно приятным. Конечно, есть вещи, которые я скучаю и делаю неправильно (щелчок правой кнопкой … забыл об этом), но в целом я доволен.
Первое, с чем я столкнулся, это когда я планировал поделиться своим интернет-соединением, чтобы мой телефон мог им пользоваться. На самом деле ничего странного. Я делаю это несколько раз в день на своем MacBook Pro. И это тоже очень просто. Щелкните значок «Сеть» и выберите «Создать сеть …», дайте ему имя (и необязательный пароль), и все готово.
На самом деле ничего странного. Я делаю это несколько раз в день на своем MacBook Pro. И это тоже очень просто. Щелкните значок «Сеть» и выберите «Создать сеть …», дайте ему имя (и необязательный пароль), и все готово.
Первое, с чем я столкнулся, это когда я планировал поделиться своим интернет-соединением, чтобы мой телефон мог им пользоваться. На самом деле ничего странного. Я делаю это несколько раз в день на своем MacBook Pro. И это тоже очень просто. Щелкните значок «Сеть» и выберите «Создать сеть …», дайте ему имя (и необязательный пароль), и все готово.
Итак, вы можете себе представить, что я был удивлен, когда начал искать это в Windows 8.1. Это были инструкции по использованию DOS-команд и другой конфигурации.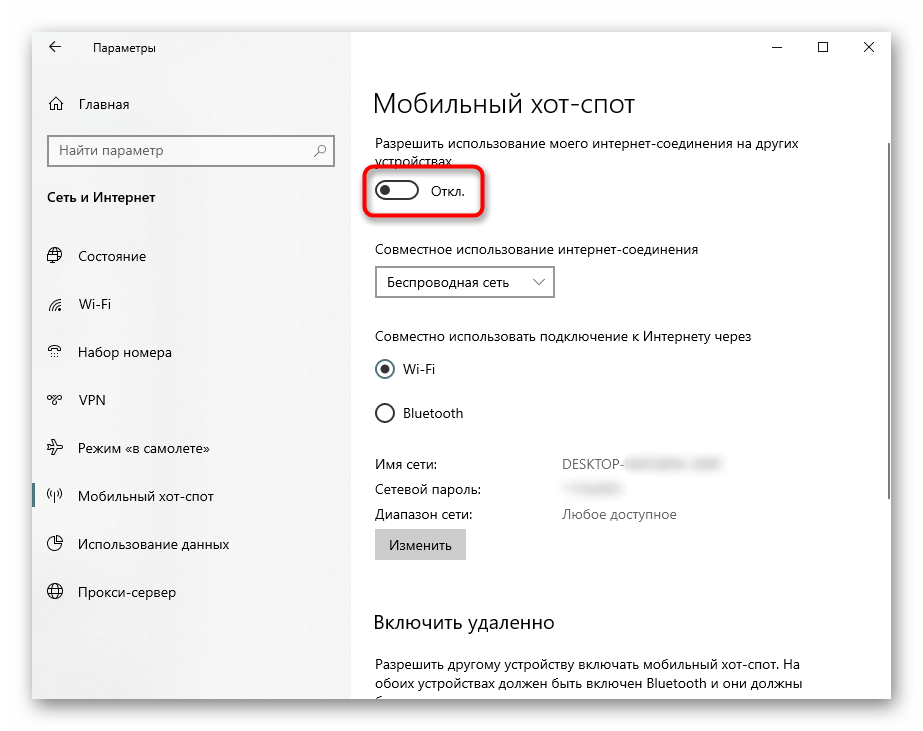 Или что-то, что я должен скачать и установить (и это все равно привело к сбою у меня).
Или что-то, что я должен скачать и установить (и это все равно привело к сбою у меня).
После того, как несколько раз дернули за волосы и, да, я признаю, немного закричали, я нашел решение, которое, по крайней мере, работает. Хотя это не так просто. Я бы не позволил своей маме сделать это. И она, вероятно, могла бы установить общее соединение на Mac Book.
Есть пост, в котором этот подход описан очень подробно и намного лучше, чем я, так что это краткая версия + мои ошибки.
Сначала создайте файл.bat-файл следующего содержания.
Это создаст размещенную сеть (или точку доступа, если хотите). Большая проблема здесь в том, что вам нужно запустить это с правами администратора. Но теперь, когда у вас есть .bat-файл, это легко. Щелкните его правой кнопкой мыши и выберите «Запуск от имени администратора». Ах да, не забудьте также включить Wi-Fi. В противном случае вы увидите довольно приличное сообщение об ошибке, так что это не важно:
Интерфейс беспроводной локальной сети выключен и не поддерживает запрошенную операцию.
Пусть пользуются интернетом
Ну, думаешь, это было не так уж и сложно. И я тоже. Но теперь нам действительно нужно разрешить размещенной сети использовать Интернет. Да, я действительно не знаю, что это такое на данном этапе, но у него нет доступа в Интернет. Это просто еще один сетевой адаптер. Наверное, называется «Сетевое соединение 24» или что-то в этом роде. Вот что вам нужно сделать:
- Откройте «Центр управления сетями и общим доступом». Это легко сделать с помощью хорошо скрытой жемчужины Windows 8.1.
- Перейдите на начальный экран и просто начните вводить «Сеть и», и он появится для вас, чтобы выбрать.
- Щелкните ссылку на сетевое подключение, имеющее доступ к Интернету. В моем случае сеть «Ethernet».
- Свойства щелчка
- Щелкните вкладку «Совместное использование» и установите верхний флажок («Разрешить другим пользователям сети подключаться через Интернет-соединение этого компьютера»).

- И … выберите вашу вновь созданную размещенную сеть
Да, прости, мама.Вы не справитесь с этим. Единственная хорошая новость заключается в том, что эту настройку нужно выполнить только один раз. После настройки это будет оставаться таким, даже если вы отключите размещенную сеть. Пока сеть продолжает получать то же имя (например, «Сетевое соединение 9»).
Проблема заключалась в том, что в первый раз, когда я сделал это, доступ к Интернету не отображался для моей размещенной сети в течение некоторого времени. Хотя с моего телефона работало. Вероятно, это была какая-то проблема с обновлением в «Центре управления сетями и общим доступом».Проблемы
По-видимому, у некоторых людей есть несколько проблем, чтобы добраться так далеко. Благодаря Шираи я получил этот совет; если ваш ноутбук не может создать точку доступа, откройте Центр управления сетями и общим доступом -> измените настройки адаптера -> щелкните правой кнопкой мыши ваш адаптер Wi-Fi -> Свойства -> вкладка «Дополнительно» -> Нажмите на поддержку Adhoc .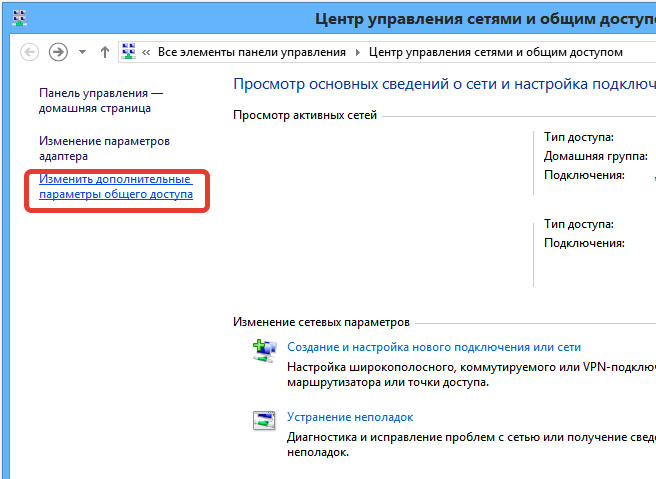 .. -> установите значение — Включить.
.. -> установите значение — Включить.Спасибо большое, Шираи!
Выключение сети
Ах да, может, вы захотите и это выключить.Это проще простого и требует, чтобы вы выполнили следующую команду из командной строки с правами администратора:
netsh wlan stop hostednetwork
Заключение
Это настоящая суета, и это не должно быть так сложно. У меня сейчас все работает нормально, но мне потребовалось около 2 часов, чтобы попытаться заставить его работать. Надеюсь, тебе не придется тратить столько же времени.Если кто-нибудь знает лучший и более быстрый способ сделать это: ПОЖАЛУЙСТА, дайте мне знать. Я с радостью удалю это сообщение в блоге.
Как поделиться подключением к сети Ethernet через Wi-Fi в Windows 8?
Как поделиться подключением к сети Ethernet через Wi-Fi в Windows 8? — СуперпользовательСеть обмена стеком
Сеть Stack Exchange состоит из 176 сообществ вопросов и ответов, включая Stack Overflow, крупнейшее и пользующееся наибольшим доверием онлайн-сообщество, где разработчики могут учиться, делиться своими знаниями и строить свою карьеру.
- 0
- +0
- Авторизоваться Зарегистрироваться
Super User — это сайт вопросов и ответов для компьютерных энтузиастов и опытных пользователей.Регистрация займет всего минуту.
Зарегистрируйтесь, чтобы присоединиться к этому сообществуКто угодно может задать вопрос
Кто угодно может ответить
Лучшие ответы голосуются и поднимаются наверх
Спросил
Просмотрено 29к раз
У меня есть ноутбук с Windows 8, подключенный к маршрутизатору через Ethernet.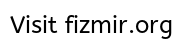 Я хочу, чтобы ноутбук работал как беспроводной маршрутизатор через Wi-Fi, чтобы другие устройства могли подключаться к компьютеру с помощью Wi-Fi и получать доступ к его Интернет-соединению Ethernet.
Я хочу, чтобы ноутбук работал как беспроводной маршрутизатор через Wi-Fi, чтобы другие устройства могли подключаться к компьютеру с помощью Wi-Fi и получать доступ к его Интернет-соединению Ethernet.
Как мне сделать что-то подобное?
Создан 22 янв.
ЭпсилонВектор68033 золотых знака1111 серебряных знаков2828 бронзовых знаков
Короче говоря…. от Redmondpie появилась статья о настройке вашего компьютера с Windows 8 в качестве беспроводной точки доступа. По сути, он говорит вам использовать одно из двух приложений … Connecfity Hotspot и WiFi Hotspot Creator
Вам нужно прочитать статью? Неа. Являются ли приложения быстрым и легким способом сделать это? Ага. Итак, можно ли это сделать? Ага.
Являются ли приложения быстрым и легким способом сделать это? Ага. Итак, можно ли это сделать? Ага.
Создан 22 янв.
Бон Гарт12.8k11 золотой знак2222 серебряных знака3535 бронзовых знаков
Использование приложений удобно, но если вы знаете, как играть в командной консоли, используйте следующий метод:
Откройте новый документ Блокнота и сохраните в нем следующие строки:
netsh wlan set hostednetwork mode = allow ssid = VirtualRouter key = routerPassword
netsh wlan start hostednetwork
Здесь ssid — это новая сеть Wi-Fi, а ключ — это пароль (т.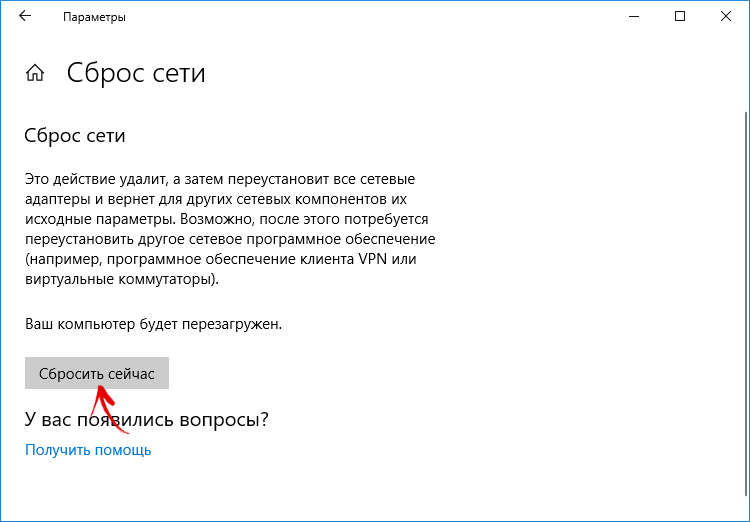 е.е. они определяются пользователем). Сохраните файл как StartVirtualNet.cmd
е.е. они определяются пользователем). Сохраните файл как StartVirtualNet.cmd
Снова откройте новый документ и сохраните в нем следующую строку:
netsh wlan stop hostednetwork
Сохраните файл как StopVirtualNet.cmd
Теперь всякий раз, когда вы хотите запустить или остановить виртуальный маршрутизатор, используйте сохраненные командные сценарии.
Создан 11 авг.
1от Addictivetips
Помимо Start Orb и классического Start Menu, то, что большинство пользователей Windows 7, решивших испытать Windows 8, упускают в Windows 8, так это возможность создания специальной сети.
Если вы опытный пользователь, то, возможно, заметили, что в Windows 8 нет возможности создавать и настраивать одноранговое сетевое соединение для обмена файлами и Интернетом с компьютерами и устройствами с поддержкой Wi-Fi. Функция специального подключения Windows 7 не делает ничего, кроме создания общего подключения с отдельным IP-адресом для регистрации устройства в виртуальной сети. Это позволяет пользователям использовать маршрутизатор по умолчанию или указанный адрес DNS-сервера для удобного подключения к Интернету. Несмотря на то, что Windows 8 поставляется с функцией ICS (общий доступ к подключению к Интернету), позволяющей устройствам подключаться к Интернет-соединению вашего ПК, она не позволяет создать подключение к беспроводной сети для совместного использования Интернета.В этом посте мы рассмотрим некоторые инструменты, которые позволяют легко создавать специальные подключения и управлять ими в Windows 8.
Советы такие длинные и такие подробные .. Щелкните эту ссылку, чтобы увидеть подробности
Шехар4,88544 золотых знака3131 серебряный знак4848 бронзовых знаков
Создан 22 янв.
4311 золотой знак11 серебряный знак77 бронзовых знаков
Не тот ответ, который вы ищете? Посмотрите другие вопросы с метками windows-8 или задайте свой вопрос.
Суперпользователь лучше всего работает с включенным JavaScriptВаша конфиденциальность
Нажимая «Принять все файлы cookie», вы соглашаетесь с тем, что Stack Exchange может хранить файлы cookie на вашем устройстве и раскрывать информацию в соответствии с нашей Политикой в отношении файлов cookie.
Принимать все файлы cookie Настроить параметры
Как подключиться к беспроводным сетям в Windows 8 и Windows 8.
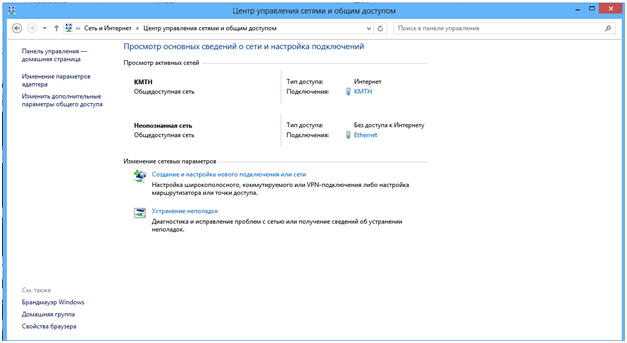 1
1Windows 8 и 8.1 предоставляют простой интерфейс для подключения к беспроводным сетям. Процедура зависит от того, транслирует ли сеть свое имя (также известное как SSID — идентификатор набора услуг). Если имя транслируется, подключиться к сети так же просто, как ввести пароль. Но хватит разговоров, посмотрим, как это работает:
ПРИМЕЧАНИЕ: Поскольку процесс очень похож в Windows 8 и Windows 8.1, в этом руководстве мы будем использовать в основном снимки экрана, сделанные в Windows 8.1. Там, где есть существенные отличия, мы также предоставляем скриншоты для Windows 8.
Как подключиться к беспроводной сети вещания
Когда сеть транслирует свое имя или SSID, она появляется в списке доступных сетей на всех компьютерах или устройствах в пределах ее диапазона. Чтобы получить доступ к этому списку в Windows 8 или 8.1 с Desktop , просто щелкните или коснитесь значка сети на панели задач.
подключение, беспроводная, сеть, Windows 8, Windows 8.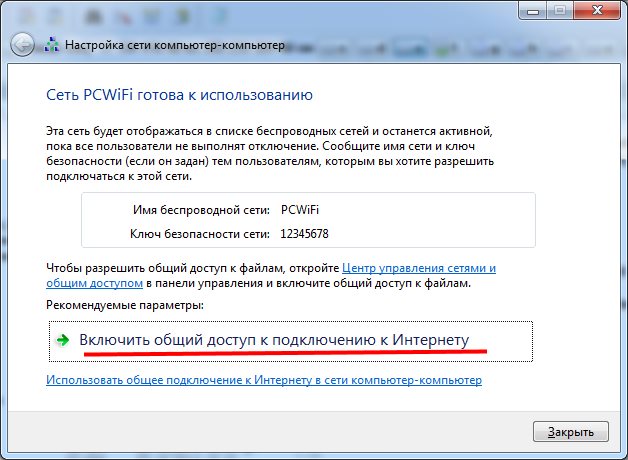 1
1Чтобы получить доступ к списку доступных сетей на экране Start , переместите курсор в правый нижний угол экрана, чтобы открыть чудо-кнопки. На устройстве с сенсорным экраном проведите пальцем от правой стороны экрана. Затем нажмите или коснитесь Настройки , а затем Сеть .
подключение, беспроводной, сеть, Windows 8, Windows 8.1Найдите сеть, к которой вы хотите подключиться, и щелкните или коснитесь ее имени. Выберите «Подключаться автоматически» , если вы регулярно используете эту сеть, и Windows будет автоматически подключаться к сети каждый раз, когда вы находитесь в пределах досягаемости.
подключение, беспроводной, сеть, Windows 8, Windows 8.1 Щелкните или коснитесь «Подключить» , чтобы продолжить.
ПРИМЕЧАНИЕ. Ползунок режима полета в верхней части списка отключает адаптер беспроводной сети, что предотвращает попытки подключения устройства к каким-либо сетям. Это также продлевает срок службы батареи, когда вам не нужно работать в сети.
Windows просканирует настройки безопасности сети, а затем предложит вам ввести ключ безопасности. Введите ключ осторожно, чтобы убедиться в точности, и нажмите или коснитесь Далее .Вы можете просмотреть его, прежде чем нажимать Далее , щелкнув или коснувшись значка в виде глаза справа от поля пароля.
подключение, беспроводной, сеть, Windows 8, Windows 8.1После подключения вы сможете выбрать, следует ли разрешить общий доступ в сети.
Если вы используете Windows 8, вы должны увидеть что-то похожее на снимок экрана ниже:
подключение, беспроводной, сеть, Windows 8, Windows 8.1Если вы находитесь в частной сети, например, в домашней сети, вы должны выбрать «Да, включить общий доступ и подключиться к устройствам» .Если вы находитесь в общедоступной сети, вы должны выбрать «Нет, не включать общий доступ и не подключаться к устройствам» .
И, если вы используете Windows 8.1, диалоговое окно выглядит немного иначе:
подключение, беспроводной, сеть, Windows 8, Windows 8. 1
1В любом случае, если вы находитесь в частной сети, например, в домашней сети, вы должны выбрать Да . Если вы находитесь в общедоступной сети, вам следует выбрать № .
После успешного подключения запись сети на панели чудо-кнопок изменится на Подключено .
подключение, беспроводной, сеть, Windows 8, Windows 8.1Кроме того, значок сети в области уведомлений панели задач изменится, отображая мощность вашего соединения.
подключение, беспроводной, сеть, Windows 8, Windows 8.1Как отключиться от беспроводной сети вещания
Отключение так же просто, как найти имя сети в списке, щелкнуть или коснуться его и выбрать «Отключить» .
подключение, беспроводная, сеть, Windows 8, Windows 8.1Устранение неполадок при подключении к беспроводным сетям
Если вы внимательно выполнили предыдущие шаги и по-прежнему не можете подключиться к беспроводной сети вещания, 7 Tutorials содержит несколько статей, на которые вы можете обратиться за помощью:
Заключение
Вот и все.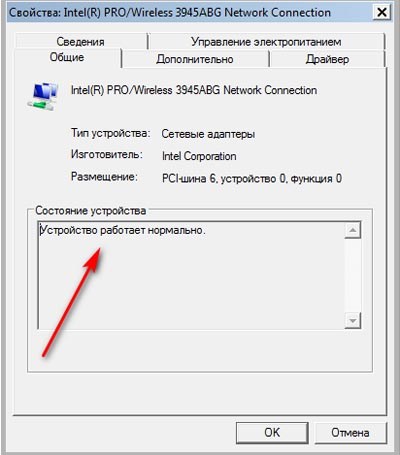 Выполнив указанные выше действия, вы можете проверить доступные сети и подключиться к тем, к которым у вас есть доступ. Обратите внимание на открытые сети в общественных местах. Они не требуют использования ключа безопасности для доступа, но могут подвергнуть вас риску.Избегайте передачи конфиденциальной информации, если вы не находитесь за надежно зашифрованным соединением и всегда используете брандмауэр и антивирусное / шпионское приложение. В конце статьи у нас есть несколько полезных рекомендаций.
Выполнив указанные выше действия, вы можете проверить доступные сети и подключиться к тем, к которым у вас есть доступ. Обратите внимание на открытые сети в общественных местах. Они не требуют использования ключа безопасности для доступа, но могут подвергнуть вас риску.Избегайте передачи конфиденциальной информации, если вы не находитесь за надежно зашифрованным соединением и всегда используете брандмауэр и антивирусное / шпионское приложение. В конце статьи у нас есть несколько полезных рекомендаций.
Загрузить драйвер сетевого адаптера Intel® для Windows 8.1 *
Условия лицензионного соглашения на программное обеспечение, включенные в любой Программное обеспечение, которое вы загружаете, будет контролировать использование вами программного обеспечения.
ЛИЦЕНЗИОННОЕ СОГЛАШЕНИЕ НА ПРОГРАММНОЕ ОБЕСПЕЧЕНИЕ INTEL (окончательное, лицензионное)ВАЖНО — ПРОЧИТАЙТЕ ПЕРЕД КОПИРОВАНИЕМ, УСТАНОВКОЙ ИЛИ ИСПОЛЬЗОВАНИЕМ.
Не копируйте, не устанавливайте и не используйте это программное обеспечение и любые связанные с ним материалы (совместно именуемые «Программное обеспечение»), предоставленные в соответствии с настоящим лицензионным соглашением («Соглашение»), пока вы внимательно не прочитаете следующие положения и условия.
Копируя, устанавливая или иным образом используя Программное обеспечение, вы соглашаетесь соблюдать условия настоящего Соглашения. Если вы не согласны с условиями настоящего Соглашения, не копируйте, не устанавливайте и не используйте Программное обеспечение.
ЛИЦЕНЗИИ:
Обратите внимание:
• Если вы являетесь сетевым или системным администратором, к вам применяется приведенная ниже «Лицензия сайта».
• Если вы являетесь конечным пользователем, к вам применяется «Лицензия на одного пользователя».
• Если вы являетесь производителем оригинального оборудования (OEM), к вам применяется «OEM-лицензия».
ЛИЦЕНЗИЯ НА САЙТ. Вы можете копировать Программное обеспечение на компьютеры вашей организации для использования вашей организацией, и вы можете сделать разумное количество резервных копий Программного обеспечения при соблюдении следующих условий:
1. Это Программное обеспечение лицензировано для использования только в сочетании с ( a) физические компоненты Intel и (b) виртуальные («эмулированные») устройства, предназначенные для отображения в качестве компонентов Intel для гостевой операционной системы, работающей в контексте виртуальной машины.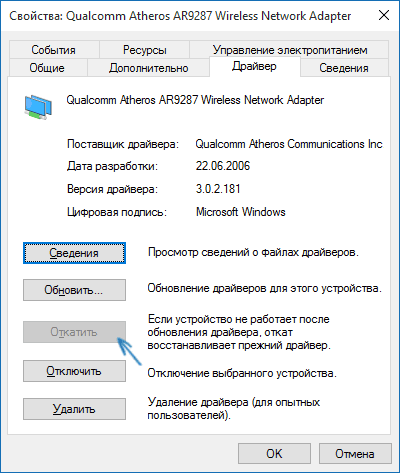 Любое другое использование Программного обеспечения, включая, помимо прочего, использование с компонентами продуктов сторонних производителей, не лицензируется по настоящему Соглашению.
Любое другое использование Программного обеспечения, включая, помимо прочего, использование с компонентами продуктов сторонних производителей, не лицензируется по настоящему Соглашению.
2. В соответствии со всеми положениями и условиями настоящего Соглашения корпорация Intel («Intel») предоставляет вам неисключительную, непередаваемую лицензию с авторскими правами на использование Материалов.
3. Вы не можете копировать, изменять, сдавать в аренду, продавать, распространять или передавать любую часть Программного обеспечения, кроме случаев, предусмотренных настоящим Соглашением, и вы соглашаетесь предотвращать несанкционированное копирование Программного обеспечения.?
4. Вы не имеете права подвергать реконструкцию, декомпилировать или дизассемблировать Программное обеспечение. ?
5. Программное обеспечение может включать части, предлагаемые на условиях в дополнение к изложенным здесь, как указано в лицензии, сопровождающей эти части.
ЛИЦЕНЗИЯ ДЛЯ ОДНОГО ПОЛЬЗОВАТЕЛЯ.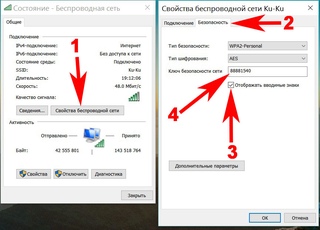 Вы можете скопировать Программное обеспечение на один компьютер для личного использования, и вы можете сделать одну резервную копию Программного обеспечения при соблюдении следующих условий:?
Вы можете скопировать Программное обеспечение на один компьютер для личного использования, и вы можете сделать одну резервную копию Программного обеспечения при соблюдении следующих условий:?
1. Это Программное обеспечение лицензировано для использования только в сочетании с (а) физическими компонентами Intel и (б) виртуальными («эмулированными») устройствами, предназначенными для отображения в качестве компонентов Intel для гостевой операционной системы, работающей в контексте виртуальная машина.Любое другое использование Программного обеспечения, включая, помимо прочего, использование с компонентами продуктов сторонних производителей, не лицензируется по настоящему Соглашению.
2. В соответствии со всеми положениями и условиями настоящего Соглашения корпорация Intel («Intel») предоставляет вам неисключительную, непередаваемую лицензию с авторскими правами на использование Материалов.
3. Вы не можете копировать, изменять, сдавать в аренду, продавать, распространять или передавать любую часть Программного обеспечения, кроме случаев, предусмотренных настоящим Соглашением, и вы соглашаетесь предотвращать несанкционированное копирование Программного обеспечения.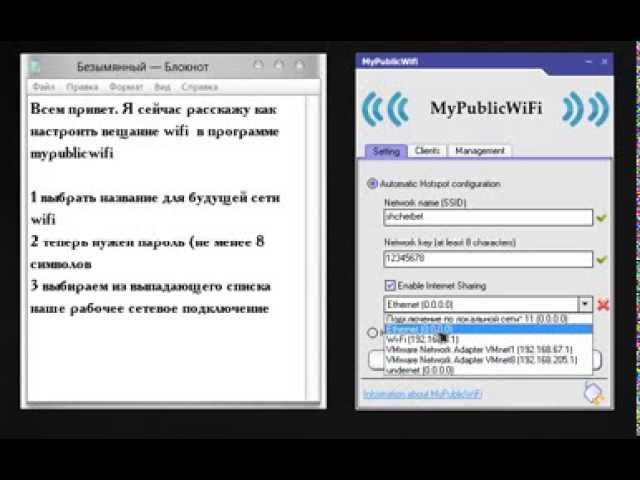
4. Вы не имеете права подвергать реконструкцию, декомпилировать или дизассемблировать Программное обеспечение.
5. Программное обеспечение может включать части, предлагаемые на условиях в дополнение к изложенным здесь, как указано в лицензии, сопровождающей эти части.
OEM-ЛИЦЕНЗИЯ: Вы можете воспроизводить и распространять Программное обеспечение только как неотъемлемую часть или включенное в ваш продукт, как отдельное обновление для обслуживания Программного обеспечения для существующих конечных пользователей ваших продуктов, за исключением любых других автономных продуктов, или как компонент более крупное распространение Программного обеспечения, включая, помимо прочего, распространение установочного образа или образа гостевой виртуальной машины при соблюдении следующих условий:
1.Это Программное обеспечение лицензировано для использования только в сочетании с (а) физическими компонентами продуктов Intel и (б) виртуальными («эмулированными») устройствами, предназначенными для использования в качестве компонентов Intel для гостевой операционной системы, работающей в контексте виртуальной машины.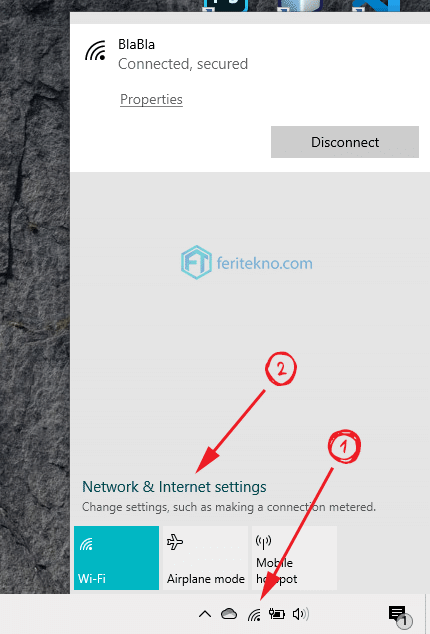 Любое другое использование Программного обеспечения, включая, помимо прочего, использование с компонентами продуктов сторонних производителей, не лицензируется по настоящему Соглашению.
Любое другое использование Программного обеспечения, включая, помимо прочего, использование с компонентами продуктов сторонних производителей, не лицензируется по настоящему Соглашению.
2. В соответствии со всеми положениями и условиями настоящего Соглашения корпорация Intel («Intel») предоставляет вам неисключительную, непередаваемую лицензию с авторскими правами на использование Материалов.
3. Вы не можете копировать, изменять, сдавать в аренду, продавать, распространять или передавать любую часть Программного обеспечения, кроме случаев, предусмотренных настоящим Соглашением, и вы соглашаетесь предотвращать несанкционированное копирование Программного обеспечения.
4. Вы не имеете права подвергать реконструкцию, декомпилировать или дизассемблировать Программное обеспечение.
5. Вы можете распространять Программное обеспечение среди своих клиентов только в соответствии с письменным лицензионным соглашением. Такое лицензионное соглашение может быть лицензионным соглашением «сломать печать». Как минимум такая лицензия должна защищать права собственности Intel на Программное обеспечение.
Как минимум такая лицензия должна защищать права собственности Intel на Программное обеспечение.
6. Программное обеспечение может включать части, предлагаемые на условиях в дополнение к изложенным здесь, как указано в лицензии, сопровождающей эти части.
ОГРАНИЧЕНИЯ ЛИЦЕНЗИИ. Вы НЕ можете: (i) использовать или копировать Материалы, за исключением случаев, предусмотренных настоящим Соглашением; (ii) сдавать в аренду или сдавать в аренду Материалы третьему лицу; (iii) переуступать настоящее Соглашение или передавать Материалы без явного письменного согласия Intel; (iv) изменять, адаптировать или переводить Материалы полностью или частично, за исключением случаев, предусмотренных настоящим Соглашением; (v) реконструировать, декомпилировать или дизассемблировать Материалы; (vi) пытаться изменить или вмешаться в нормальную функцию менеджера лицензий, которая регулирует использование Материалов; (vii) распространять, сублицензировать или передавать форму Исходного кода любых компонентов Материалов, Вторично распространяемых материалов и Образца исходного кода и их производных любой третьей стороне, за исключением случаев, предусмотренных настоящим Соглашением.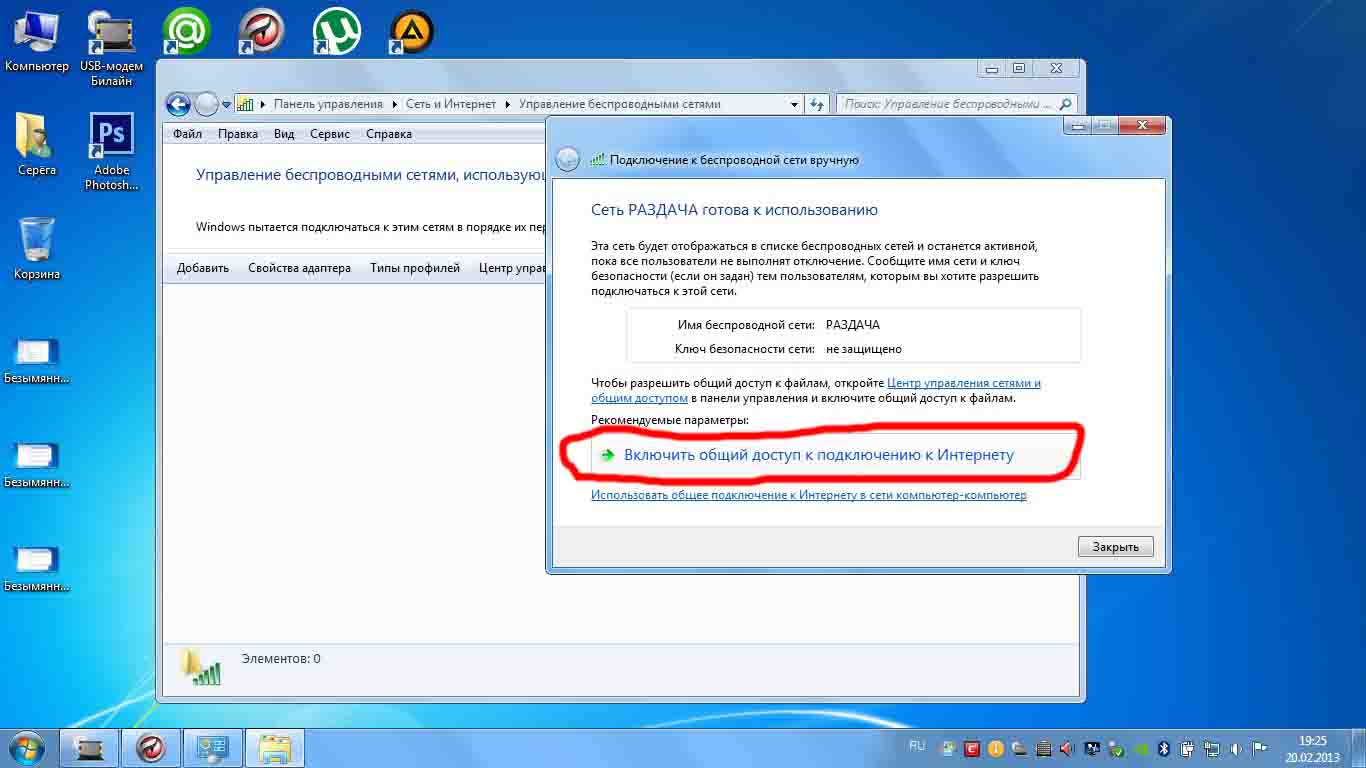
ОТСУТСТВИЕ ДРУГИХ ПРАВ. Intel не предоставляет вам никаких прав или лицензий, прямо или косвенно, в отношении какой-либо служебной информации или патентов, авторских прав, маскировки, товарных знаков, коммерческих секретов или других прав интеллектуальной собственности, принадлежащих Intel или контролируемых Intel, за исключением случаев, когда это явно указано в явной форме. в настоящем Соглашении. За исключением случаев, прямо предусмотренных в настоящем документе, вам не предоставляются никакие лицензии или права прямо или косвенно, по побуждению, эстоппелю или иным образом. В частности, Intel не предоставляет вам явных или подразумеваемых прав на патенты, авторские права, товарные знаки или другие права интеллектуальной собственности Intel.
ВЛАДЕНИЕ НА ПРОГРАММНОЕ ОБЕСПЕЧЕНИЕ И АВТОРСКИЕ ПРАВА. Программное обеспечение предоставляется по лицензии, а не продается. Право собственности на все копии Программного обеспечения остается за Intel. Программное обеспечение защищено авторским правом и законами США и других стран, а также положениями международных договоров. Вы не можете удалять какие-либо уведомления об авторских правах из Программного обеспечения. Вы соглашаетесь предотвращать любое несанкционированное копирование Программного обеспечения. Intel может вносить изменения в Программное обеспечение или элементы, упомянутые в нем, в любое время без предварительного уведомления, но не обязана поддерживать или обновлять Программное обеспечение.Вы можете передавать Программное обеспечение только в том случае, если получатель соглашается полностью соблюдать эти условия и если вы не сохраняете никаких копий Программного обеспечения.
Вы не можете удалять какие-либо уведомления об авторских правах из Программного обеспечения. Вы соглашаетесь предотвращать любое несанкционированное копирование Программного обеспечения. Intel может вносить изменения в Программное обеспечение или элементы, упомянутые в нем, в любое время без предварительного уведомления, но не обязана поддерживать или обновлять Программное обеспечение.Вы можете передавать Программное обеспечение только в том случае, если получатель соглашается полностью соблюдать эти условия и если вы не сохраняете никаких копий Программного обеспечения.
ОГРАНИЧЕННАЯ ГАРАНТИЯ НА МЕДИА. Если Программное обеспечение было доставлено Intel на физическом носителе, Intel гарантирует, что носитель не будет иметь существенных физических дефектов в течение девяноста дней после доставки Intel. Если такой дефект обнаружен, верните носитель в Intel для замены или альтернативной доставки Программного обеспечения по выбору Intel.
ИСКЛЮЧЕНИЕ ДРУГИХ ГАРАНТИЙ.ЗА ИСКЛЮЧЕНИЕМ ПРЕДОСТАВЛЕННЫХ ВЫШЕ, ПРОГРАММНОЕ ОБЕСПЕЧЕНИЕ ПРЕДОСТАВЛЯЕТСЯ «КАК ЕСТЬ», БЕЗ КАКИХ-ЛИБО ЯВНЫХ ИЛИ ПОДРАЗУМЕВАЕМЫХ ГАРАНТИЙ, ВКЛЮЧАЯ ГАРАНТИИ КОММЕРЧЕСКОЙ ЦЕННОСТИ, НЕЗАЩИТЫ ИЛИ ПРИГОДНОСТИ ДЛЯ ОПРЕДЕЛЕННОЙ ЦЕЛИ.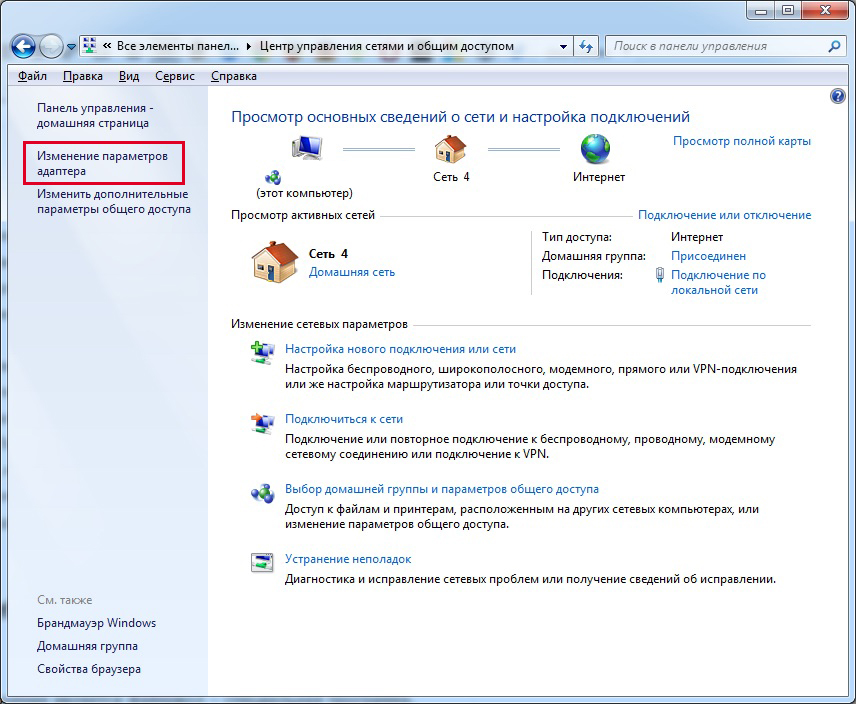 Intel не гарантирует и не берет на себя ответственность за точность или полноту любой информации, текста, графики, ссылок или других элементов, содержащихся в Программном обеспечении.
Intel не гарантирует и не берет на себя ответственность за точность или полноту любой информации, текста, графики, ссылок или других элементов, содержащихся в Программном обеспечении.
ОГРАНИЧЕНИЕ ОТВЕТСТВЕННОСТИ. НИ ПРИ КАКИХ ОБСТОЯТЕЛЬСТВАХ INTEL ИЛИ ЕЕ ПОСТАВЩИКИ НЕ НЕСЕТ ОТВЕТСТВЕННОСТИ ЗА ЛЮБЫЕ УБЫТКИ (ВКЛЮЧАЯ, БЕЗ ОГРАНИЧЕНИЙ, упущенную выгоду, прерывание хозяйственной деятельности или утерю информации), возникшие в результате использования или невозможности использования ПРОГРАММНОГО ОБЕСПЕЧЕНИЯ, ДАЖЕ ЕСЛИ INTEL ВОЗМОЖНОСТЬ ТАКИХ УБЫТКОВ.В НЕКОТОРЫХ ЮРИСДИКЦИЯХ ЗАПРЕЩАЕТСЯ ИСКЛЮЧЕНИЕ ИЛИ ОГРАНИЧЕНИЕ ОТВЕТСТВЕННОСТИ ЗА ПОДРАЗУМЕВАЕМЫЕ ГАРАНТИИ ИЛИ КОСВЕННЫЙ ИЛИ СЛУЧАЙНЫЙ УБЫТК, ПОЭТОМУ ВЫШЕУКАЗАННОЕ ОГРАНИЧЕНИЕ МОЖЕТ НЕ ОТНОСИТЬСЯ К ВАМ. ВЫ ТАКЖЕ МОЖЕТЕ ИМЕТЬ ДРУГИЕ ЮРИДИЧЕСКИЕ ПРАВА, КОТОРЫЕ РАЗЛИЧАЮТСЯ В РАЗНЫХ ЮРИСДИКЦИЯХ. В случае, если вы используете Программное обеспечение вместе с виртуальным («эмулированным») устройством, предназначенным для использования в качестве компонента продукта Intel, вы признаете, что Intel не является ни автором, ни создателем виртуального («эмулированного») устройства.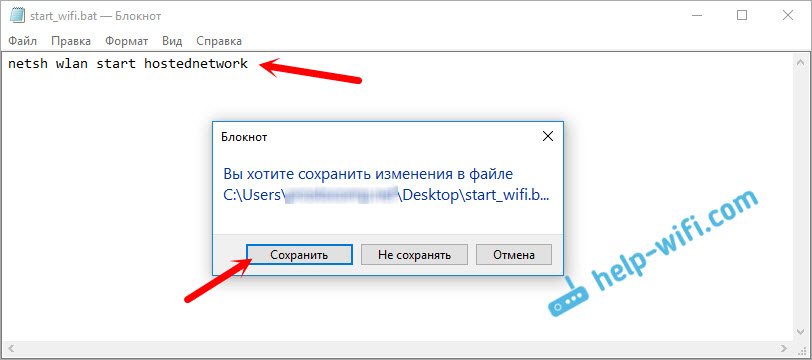 Вы понимаете и признаете, что Intel не делает никаких заявлений относительно правильной работы Программного обеспечения при использовании с виртуальным («эмулированным») устройством, что Intel не разработала Программное обеспечение для работы вместе с виртуальным («эмулированным») устройством, и что Программное обеспечение может не работать корректно в сочетании с виртуальным («эмулированным») устройством.Вы соглашаетесь принять на себя риск того, что Программное обеспечение может некорректно работать в сочетании с виртуальным («эмулированным») устройством. Вы соглашаетесь освободить Intel и ее должностных лиц, дочерние и аффилированные компании от всех претензий, издержек, убытков и расходов, а также разумных гонораров адвокатам, прямо или косвенно вытекающих из любых претензий в отношении ответственности за качество продукции, телесных повреждений или смерти, связанных с использование Программного обеспечения в сочетании с виртуальным («эмулированным») устройством, даже если в таком заявлении утверждается, что Intel была небрежна в отношении разработки или производства Программного обеспечения.
Вы понимаете и признаете, что Intel не делает никаких заявлений относительно правильной работы Программного обеспечения при использовании с виртуальным («эмулированным») устройством, что Intel не разработала Программное обеспечение для работы вместе с виртуальным («эмулированным») устройством, и что Программное обеспечение может не работать корректно в сочетании с виртуальным («эмулированным») устройством.Вы соглашаетесь принять на себя риск того, что Программное обеспечение может некорректно работать в сочетании с виртуальным («эмулированным») устройством. Вы соглашаетесь освободить Intel и ее должностных лиц, дочерние и аффилированные компании от всех претензий, издержек, убытков и расходов, а также разумных гонораров адвокатам, прямо или косвенно вытекающих из любых претензий в отношении ответственности за качество продукции, телесных повреждений или смерти, связанных с использование Программного обеспечения в сочетании с виртуальным («эмулированным») устройством, даже если в таком заявлении утверждается, что Intel была небрежна в отношении разработки или производства Программного обеспечения.
НЕСАНКЦИОНИРОВАННОЕ ИСПОЛЬЗОВАНИЕ. ПРОГРАММНОЕ ОБЕСПЕЧЕНИЕ НЕ РАЗРАБОТАНО, НЕ ПРЕДНАЗНАЧЕНО ИЛИ РАЗРЕШЕНО ДЛЯ ИСПОЛЬЗОВАНИЯ В ЛЮБОМ ТИПЕ СИСТЕМЫ ИЛИ ПРИЛОЖЕНИЯ, В КОТОРЫХ ОТКАЗ ПРОГРАММНОГО ОБЕСПЕЧЕНИЯ МОЖЕТ СОЗДАТЬ СИТУАЦИЮ, КОТОРАЯ МОЖЕТ СОЗДАТЬ СИТУАЦИЮ, КОТОРАЯ МОЖЕТ ПРОИЗОЙТИ ЛИЧНЫЕ ТРАВМЫ ИЛИ СМЕРТЬ (НАПР. Если вы используете Программное обеспечение для любого такого непреднамеренного или несанкционированного использования, вы должны освободить Intel и ее должностных лиц, дочерние и аффилированные компании от всех претензий, издержек, убытков и расходов, а также разумных гонораров адвокатам, прямо или косвенно связанных с: любой иск об ответственности за качество продукции, травмах или смерти, связанных с таким непреднамеренным или несанкционированным использованием, даже если в таком иске утверждается, что Intel была небрежна в отношении конструкции или производства детали.
ПРЕКРАЩЕНИЕ ДАННОГО СОГЛАШЕНИЯ. Intel может расторгнуть настоящее Соглашение в любое время, если вы нарушите его условия. После прекращения действия вы немедленно уничтожите Программное обеспечение или вернете все копии Программного обеспечения Intel.
После прекращения действия вы немедленно уничтожите Программное обеспечение или вернете все копии Программного обеспечения Intel.
ПРИМЕНИМЫЕ ЗАКОНЫ. Претензии, возникающие по настоящему Соглашению, регулируются законодательством штата Калифорния без учета принципов коллизионного права. Вы соглашаетесь с тем, что положения Конвенции Организации Объединенных Наций о договорах купли-продажи товаров не применяются к настоящему Соглашению.Вы не можете экспортировать Программное обеспечение в нарушение применимых экспортных законов и правил. Intel не несет обязательств по каким-либо другим соглашениям, если они не заключены в письменной форме и не подписаны уполномоченным представителем Intel.
ОГРАНИЧЕННЫЕ ПРАВА ПРАВИТЕЛЬСТВА. Программное обеспечение предоставляется с «ОГРАНИЧЕННЫМИ ПРАВАМИ». Использование, копирование или раскрытие информации Правительством подлежит ограничениям, изложенным в FAR52.227-14 и DFAR252.227-7013 et seq. или его преемник. Использование Программного обеспечения правительством означает признание прав собственности Intel на него. Подрядчик или производитель — Intel.
Подрядчик или производитель — Intel.
Как предоставить общий доступ к Интернету вашего Windows Phone — независимо от того, хочет ли ваш оператор подключения к Интернету
Интернет можно назвать источником жизненной силы нашего общества; если интернет выходит из строя или наши телефоны теряют сигнал, это как будто часть нас умирает. Считаете ли вы вышеупомянутое заявление мрачным взглядом на сегодняшнее общество или несомненной правдой — мы позаботимся о том, чтобы у вас был доступ в Интернет на свой планшет или компьютер, если у вас есть Windows Phone.
Мы собираемся погрузиться в два разных метода, чтобы получить LOLcats и остальную часть Интернета на ваш компьютер. Первый предполагает использование встроенной в ваш телефон возможности модема и поддержки оператора связи для выполнения работы; второй включает в себя небольшую настройку прокси, но мы обязательно проведем вас через оба.
Carrier Tethering
Самый простой способ превратить ваш Windows Phone в точку доступа Wi-Fi для ваших устройств — включить модем оператора. В зависимости от вашего конкретного оператора и их условий обслуживания, вы можете активировать модем без какой-либо дополнительной платы или вам может потребоваться выложить немного больше денег.Если вы не уверены, какой вариант вам нужно выбрать, следуйте нашим инструкциям ниже, так как вы получите сообщение с просьбой связаться с оператором связи, если ваш текущий план не поддерживает модем.
В зависимости от вашего конкретного оператора и их условий обслуживания, вы можете активировать модем без какой-либо дополнительной платы или вам может потребоваться выложить немного больше денег.Если вы не уверены, какой вариант вам нужно выбрать, следуйте нашим инструкциям ниже, так как вы получите сообщение с просьбой связаться с оператором связи, если ваш текущий план не поддерживает модем.
VPN-предложения: пожизненная лицензия за 16 долларов, ежемесячные планы за 1 доллар и более
Подробное объяснение
Начните с разблокировки устройства Windows Phone и перейдите в «Настройки», которые можно найти в списке приложений, проведя пальцем влево от главного экрана. В настройках четвертый вариант должен называться «Общий доступ в Интернет» — выберите его.
Это момент, когда вы узнаете, поддерживает ли ваш текущий тарифный план использование модема. Вы увидите один тумблер для включения или выключения общего доступа в Интернет — щелкните его, чтобы включить модем. Если возможность поддерживается, теперь вам будет представлен набор других опций, и вы можете продолжить ниже, в противном случае вам будет представлено сообщение об ошибке, в котором вам будет предложено связаться с вашим оператором связи, чтобы включить эту функцию.
Однако подождите! Если модем не включен в вашем текущем тарифном плане, вы можете позвонить своему оператору связи или перейти к следующему разделу, где мы покажем вам, как «привязывать» к тарифному плану, который его не поддерживает.
Если ваш телефон поддерживает модем, теперь вы должны увидеть уведомление о том, что вы можете поделиться своим интернет-соединением через Wi-Fi с несколькими гостями. Если общий доступ в Интернет не активен в течение нескольких минут, он автоматически отключится, чтобы продлить срок службы батареи — это важно отметить.
Под кратким описанием общего доступа к Интернету вы увидите широковещательное имя вашей сети, пароль сети и количество подключенных гостей.Чтобы изменить любой из этих параметров, вы можете нажать кнопку «Настройка» на экране. Следует отметить, что у вас должен быть пароль в вашей сети Wi-Fi, Internet Sharing не позволит вам обойтись без него.
Краткое объяснение
- Перейдите в область настроек на вашем Windows Phone.
- Выберите «Общий Интернет» из списка.
- Щелкните тумблер, чтобы включить модем (если ваш тарифный план не поддерживает его, вы можете воспользоваться альтернативным методом в следующем разделе ниже или обратиться к своему оператору связи, чтобы включить его)
- Нажмите кнопку «Настройка», чтобы создать сетевой идентификатор SSID и пароль.
- Подключите свои устройства и просматривайте веб-страницы.
Вот и все — вы настроены и готовы к модему. Просто перейдите к своему ПК или другому устройству с поддержкой Wi-Fi и подключитесь к вновь созданной сети. Помните, однако, что вы используете данные своего телефона и, следовательно, не должны использовать слишком много данных. Если вы используете Windows 8, операционная система автоматически определит, когда вы подключены, и сделает все возможное, чтобы уменьшить общий объем использования данных. Некоторые программы также распознают этот режим, например набор программ безопасности Norton, которые предотвращают загрузку обновлений в это время.
Tether-X
Может быть, вы оплачиваете свой счет (который, вероятно, довольно дорогой), но у вас все еще нет возможности модема, и чтобы получить такую функцию, вы должны потратить еще больше своих с трудом заработанных денег. Это кажется не очень справедливым, правда? Вы заплатили за данные и можете использовать их как хотите. В соответствии с этим пунктом мы покажем вам, как привязать ваше устройство, даже если ваш оператор связи этого не хочет.
Начнем с загрузки бесплатного приложения Tether-X из Windows Phone Marketplace.Вы можете приобрести приложение, нажав здесь, самостоятельно выполнив поиск на торговой площадке или отсканировав наш удобный QR-код, указанный ниже.
Единственное объяснение
Tether-X работает, настраивая прокси-сервер (или «движок», как они его называют), через который будут маршрутизироваться все ваши интернет-запросы на ваш компьютер. Мы добьемся этого, настроив сеть между вашим телефоном и вашим устройством, а затем настроив прокси. Поскольку шаги немного подробны, мы тщательно обрисовали их ниже:
- Мы начнем с настройки одноранговой сети (или прямого соединения) между вашим компьютером и вашим устройством Windows Phone.Для начала перейдите на начальный экран Windows 8 и введите «cmd». В результатах вы увидите приложение под названием «cmd», но вместо нажатия клавиши Enter нажмите «Ctrl-Shift-Enter», чтобы запустить программу под управлением администратора.
- Когда перед вами появится программа командной строки, мы сможем настроить специальную сеть. Введите в командной строке следующее без кавычек и нажмите Enter: «netsh wlan set hosted mode = allow ssid = tether-x key = microsoft». Примечание. Вы можете изменить «tether-x» на любое имя сети, которое хотите, и вы можете изменить «microsoft» на любой пароль, который вам нравится — мы привели приведенный выше пример в качестве примеров.После того, как вы нажмете Enter, вы должны увидеть три уведомления о том, что сеть настроена.
- Чтобы запустить вновь созданную сеть, введите в командной строке следующее без кавычек: «netsh wlan start hosted». Вы должны получить сообщение о том, что «размещенная сеть запущена».
- Подойдите к своему устройству Windows Phone и откройте меню Wi-Fi в разделе «Настройки». Если все было настроено так, как должно быть, теперь вы увидите «tether-x» как доступную точку доступа Wi-Fi для подключения.Подключитесь к сети с паролем, который мы установили ранее («microsoft»), а затем перейдите к следующему шагу.
- На вашем ПК с Windows перейдите на начальный экран и введите «Свойства обозревателя» — нажмите Enter.
- Откроется окно «Свойства Интернета», выберите вкладку «Подключения» и нажмите кнопку «Параметры локальной сети». Во всплывающем окне установите первый флажок «Использовать прокси-сервер для вашей локальной сети».
- В поле адреса введите IP-адрес своего телефона (чтобы получить IP-адрес, щелкните указанную сеть «tether-x» в настройках Wi-Fi на вашем Windows Phone.). В поле порта введите «8080» без кавычек. Когда все будет заполнено, нажмите «ОК», чтобы закрыть диалоговое окно.
- Наконец, на своем Windows Phone вернитесь в приложение Tether-X и выберите «Start Proxy Engine». Теперь вы все настроены и готовы просматривать веб-страницы через свой телефон!
ВАЖНО:
После завершения привязки телефона через Tether-X вы должны вернуться в «Свойства обозревателя» и отключить параметр «Использовать прокси-сервер для локальной сети», чтобы ваше интернет-соединение снова работало нормально.Если вы снова захотите использовать модем, просто повторно подключитесь к созданной вами сети Tether-X и снова включите настройки прокси-сервера. Примечание. Возможно, вам придется обновить IP-адрес.
Сообщите нам, если у вас есть какие-либо вопросы по любому из методов, оставив комментарий ниже, и мы обязательно ответим на них! Как всегда, вы можете связаться со мной в Твиттере, чтобы получить индивидуальную помощь, щелкнув здесь (я очень вас люблю, ребята).
Резидент ИтанResident Evil Village: что может предложить Resident Evil 9?
Resident Evil Village является отличительной чертой легендарной франшизы, даже если финал в некотором смысле неуклюжий.Тем не менее, мы собираемся погрузиться в подробности и обсудить финал, а также то, что он потенциально может означать для любого будущего продолжения этого легендарного сериала.
Красная команда на всю жизньЭто все лучшие ноутбуки на базе AMD Ryzen.
Ищете новый ноутбук, но предпочитаете что-то на базе AMD Ryzen, а не Intel? Выбор не так велик, но, к счастью, есть несколько отличных ноутбуков.
Как настроить домашнюю группу в Windows
Домашняя группа в Windows упрощает общий доступ к файлам и принтерам в домашней сети.Вы можете обмениваться изображениями, музыкой, видео, документами и принтерами с другими людьми в вашей домашней группе. В качестве меры безопасности другие люди не могут изменять файлы, которыми вы делитесь, если вы не дадите им на это разрешение.
Когда вы настраиваете компьютер с Windows, домашняя группа создается автоматически, если таковая еще не существует в вашей домашней сети. Я предполагаю, что у вас уже есть домашняя группа на одном из ваших компьютеров с Windows. Если домашняя группа уже существует, вы можете присоединиться к ней, и это будет ваш единственный вариант.
Единственная проблема заключается в том, что исходный компьютер исчез и у вас больше нет пароля для присоединения к домашней группе. Если у вас есть другой компьютер, который уже присоединен к этой домашней группе, вы можете просмотреть пароль, следуя приведенным ниже инструкциям. Если нет, я расскажу, как создать новую домашнюю группу, чтобы заменить старую домашнюю группу.
Управление существующей домашней группой
Чтобы подключить второй или третий компьютер к домашней группе, перейдите на панель управления первого компьютера и нажмите Домашняя группа :
Вы можете запретить общий доступ к определенным файлам или папкам, а позже можете предоставить общий доступ к дополнительным библиотекам.Вы также можете заставить свой компьютер работать как сервер DNLA, выбрав опцию «Передавать мои фотографии, музыку и видео на все устройства в моей домашней сети» . Вы можете помочь защитить свою домашнюю группу с помощью пароля, который вы можете изменить в любое время.
Щелкните значок Просмотр или распечатайте пароль домашней группы , чтобы просмотреть пароль:
Появится пароль. Вы можете распечатать его и распространить среди других людей, связанных с вашей домашней группой.
На другом компьютере с Windows перейдите в Панель управления> Домашняя группа и нажмите Присоединиться сейчас .
Создать новую домашнюю группу
Если вы не можете получить доступ к паролю для исходной домашней группы, которая была создана в вашей сети, вам необходимо создать новую домашнюю группу. Обратите внимание, что это возможно в Windows 7. Если вы используете Windows 8 или Windows 10, буквально нет простого способа создать новую домашнюю группу.
Итак, если вы застряли в этой ситуации, когда вы не знаете пароль домашней группы и все ваши компьютеры работают под управлением Windows 8 или 10, вам придется как-то подключить машину Windows 7 к вашей сети, чтобы создать новая домашняя группа.После создания и подключения другого компьютера вы можете удалить компьютер с Windows 7, и домашняя группа продолжит работать нормально.
Единственное другое возможное решение, о котором я читал, — это выйти из домашней группы со всех ваших компьютеров и выключить все из них, кроме одного. Затем перезагрузите этот последний компьютер и откройте диалоговое окно домашней группы, и, если вам повезет, вы можете увидеть параметр Create a homegroup в Windows 10. Еще раз убедитесь, что все остальные компьютеры в сети выключены.
Чтобы создать новую домашнюю группу в Windows 7, перейдите в Панель управления, затем в Центр управления сетями и общим доступом.
В разделе Просмотрите активные сети , щелкните Домашняя сеть под именем сети. Откроется всплывающее диалоговое окно, в котором можно выбрать один из нескольких вариантов. Вы хотите изменить сетевое расположение на Public .
Теперь щелкните Общедоступная сеть и измените его обратно на Домашняя сеть .Как только вы это сделаете, должно появиться диалоговое окно Create homegroup .
Здесь нужно действовать довольно быстро, потому что если вы подождете более нескольких секунд, Windows обнаружит исходную домашнюю группу и сообщит вам, что не может создать новую домашнюю группу, поскольку она уже существует. Если вы быстро нажмете «Далее», вы сможете создать новую домашнюю группу, которая заменит существующую домашнюю группу.
Теперь, чтобы увидеть компьютеры и общие файлы, просто зайдите в проводник, и вы увидите опцию Homegroup в списке.
Концепция домашней группы упрощает совместное использование файлов в небольших домашних сетях. В более старых версиях Windows, таких как 2000 и XP, пользователям приходилось вводить логин и пароль для другой машины или подключать сетевой диск для доступа к общему контенту или устройствам.
Если у вас возникли какие-либо проблемы с домашней группой, прочтите мое полное руководство по устранению неполадок для домашних групп Windows. Если вы все еще используете Windows XP, вы можете прочитать мой пост о том, как подключить компьютер XP к домашней группе Windows.Кроме того, если вы создали домашнюю группу с помощью Windows 7, вы все равно можете подключить компьютер с Windows 8 или Windows 10 к этой домашней группе с Windows 7. Если вам просто нужно обмениваться файлами между компьютерами, прочтите мою статью о множестве способов, которые, вероятно, лучше, чем использование домашних групп. Наслаждаться!
Использование команд Netsh для управления Wi-Fi в Windows 10
В этом руководстве по серверу мы покажем вам, как использовать команды Netsh для управления Wi-Fi в Windows 10. Некоторые базовые сетевые настройки и функции, необходимые для управления беспроводными сетевыми соединениями, доступны через Центр управления сетями и общим доступом Windows или панель управления. .Однако более сложные задачи требуют от вас альтернативных шагов. В этих ситуациях вы можете использовать интерфейс командной строки (CLI) Netsh для управления Wi-Fi в Windows 10.
Кстати, Microsoft прекратила основную поддержку Windows 10 13 октября 2020 г. Но расширенная поддержка будет доступна до 14 октября 2025 г.
Как управлять сетями Wi-Fi в Windows 10
Первым шагом к управлению беспроводными сетями является получение представления о том, какие профили беспроводной сети сохранены в Windows.Возможность просмотра профилей, а также их удаления или изменения недоступна в Центре управления сетями и общим доступом Windows. Вы можете использовать следующие команды Netsh для получения доступа и изменения профилей Wi-Fi.
Просмотр профилей беспроводной сети
netsh wlan показать профили
Восстановить ключ безопасности сети
netsh wlan показать профили имя = [имя профиля] ключ = очистить
Удалить профили беспроводной сети
netsh wlan удалить профиль имя = [имя профиля]
Установить приоритет беспроводной сети
netsh wlan set profileorder name = [имя профиля] interface = [interface_name] priority = 1
Прекратить автоматическое подключение к беспроводной сети
netsh wlan установить имя параметра профиля = [имя профиля] connectionmode = руководство
Импорт и экспорт профилей беспроводной сети
Вы не можете вносить изменения в сами сетевые профили, но можете экспортировать желаемый профиль, внести изменения в XML-файл и затем импортировать профиль обратно на машину.
Экспорт профиля беспроводной сети:
netsh wlan export profile name = [имя профиля]
Импорт сетевого профиля:
netsh wlan add profile filename = [path_and_filename.xml] interface = [interface_name]
Как создать специальное соединение Wi-Fi в Windows 10
Центр управления сетями и общим доступом Windows также не имеет возможности создавать одноранговые или одноранговые беспроводные сети. Однако вы можете использовать то, что Microsoft называет беспроводными размещенными сетями, с помощью команд Netsh:
Настройка беспроводной размещенной сети
netsh wlan set hostednetwork mode = allow ssid = [your_virtual_network_name] key = [your_network_password]
Включение беспроводной размещенной сети
netsh wlan start hostednetwork
Отключить беспроводную размещенную сеть
netsh wlan stop hostednetwork
Получить сведения о беспроводной размещенной сети
netsh wlan show hostednetwork
Изменить пароль
netsh wlan обновить размещенную сеть YourNewNetworkPassword
Прежде чем пользователи специальной сети смогут получить доступ к Интернету через беспроводную размещенную сеть, необходимо включить общий доступ к подключению к Интернету (ICS).Откройте Центр управления сетями и общим доступом, откройте «Сетевые подключения», щелкните правой кнопкой мыши сетевой адаптер, подключенный к Интернету, и выберите «Свойства».
Затем выберите вкладку «Общий доступ», нажмите «Разрешить другим пользователям сети подключаться через Интернет-соединение этого компьютера», затем выберите «Беспроводное сетевое подключение» из раскрывающегося списка и нажмите «ОК».
Выходя за рамки интерфейса командной строки для настройки сети в Windows
Если вы ищете способ управления и настройки беспроводных сетей с меньшим вмешательством вручную, вы также можете загрузить утилиту, которая настраивает эти сети за вас, например Connectify, MyPublicWiFi или Maryfi.
Эрик Гейер — внештатный технический писатель — следите за его статьями на Facebook. Он также является основателем NoWiresSecurity, облачной службы безопасности Wi-Fi, и On Spot Techs, компании, предоставляющей компьютерные услуги на месте.
Следуйте за ServerWatch в Twitter и на Facebook
.

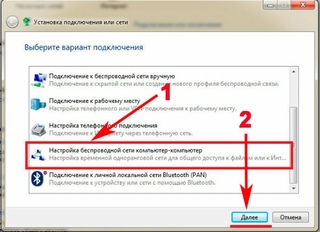 Оно особой роли не играет, главное – не писать русскими буквами;
Оно особой роли не играет, главное – не писать русскими буквами;
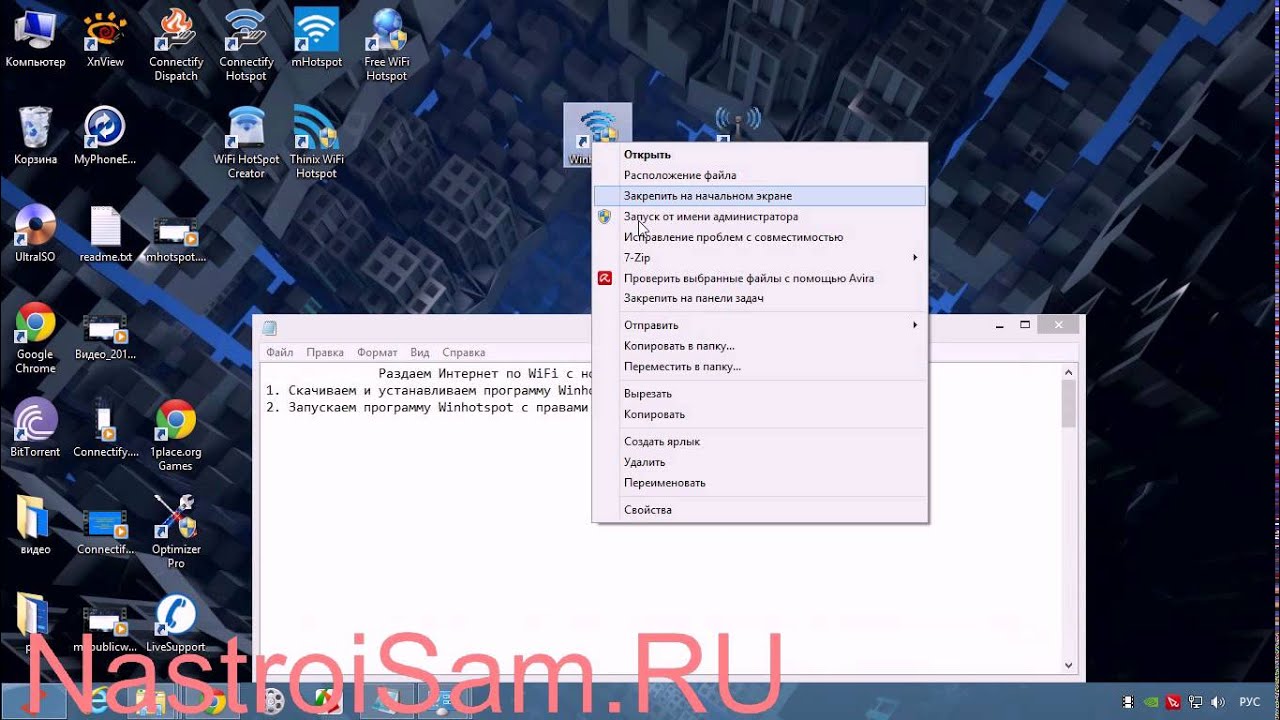
 Если включение глобальной сети идет через кабель, то доступ получить легко, ведь на компьютере с ОС8 обычно подключены все драйвера, и он станет выполнять те же функции, что и обычный роутер;
Если включение глобальной сети идет через кабель, то доступ получить легко, ведь на компьютере с ОС8 обычно подключены все драйвера, и он станет выполнять те же функции, что и обычный роутер; Также это можно сделать на клавиатуре, нажав одновременно Win+X.
Также это можно сделать на клавиатуре, нажав одновременно Win+X.
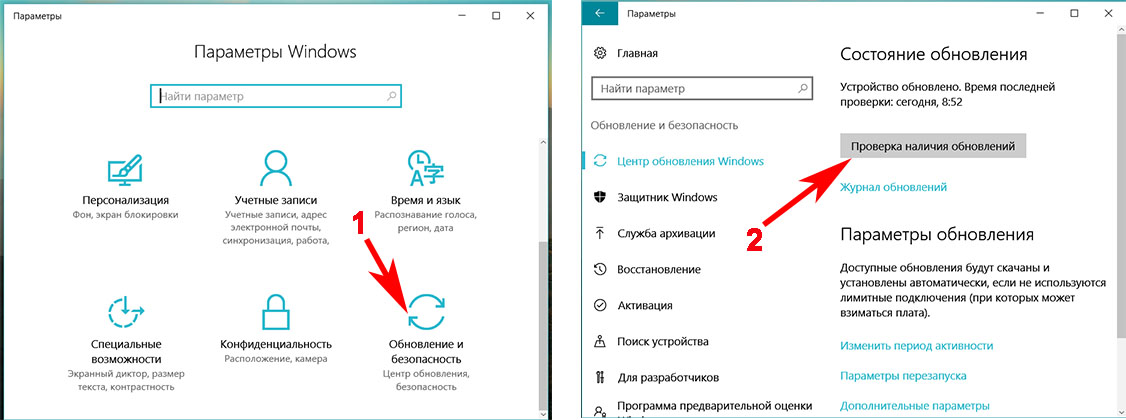

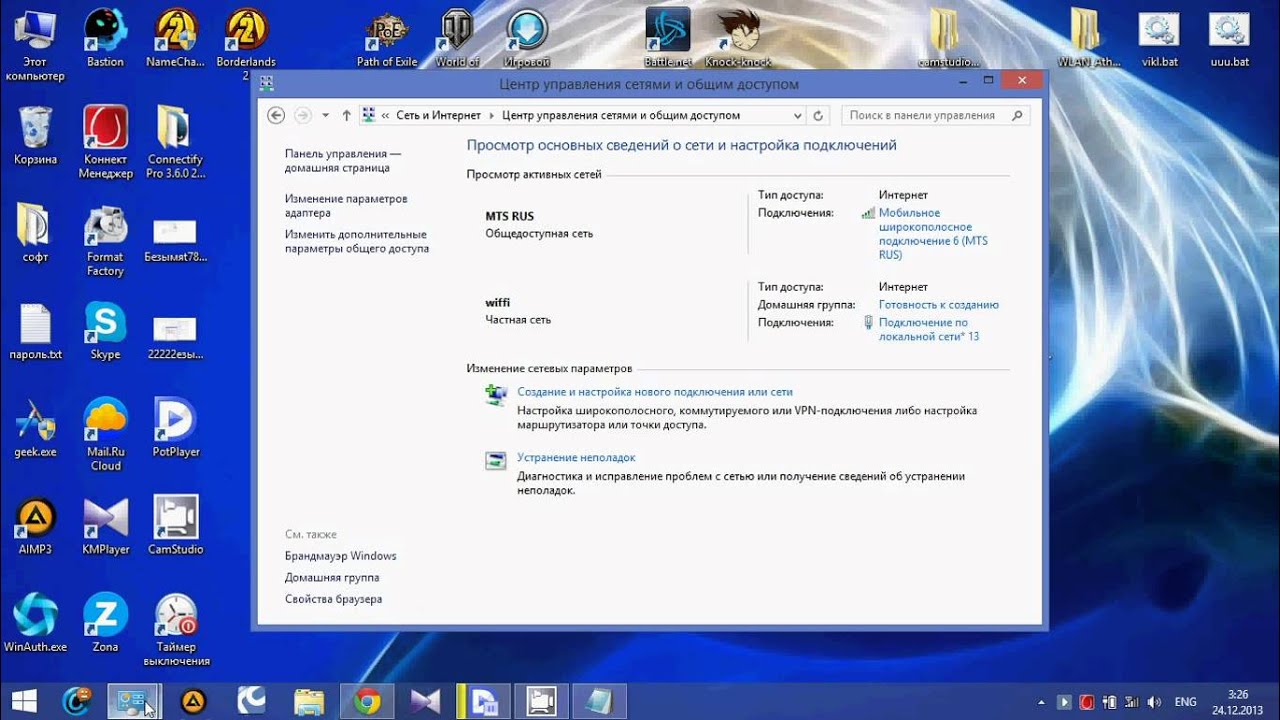 Теперь можете подключиться к WiFi с Андроида, Айфона и любого другого девайса.
Теперь можете подключиться к WiFi с Андроида, Айфона и любого другого девайса.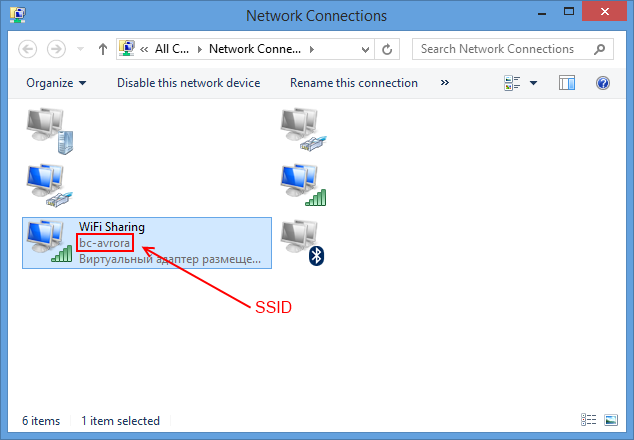



 Посмотреть, как называется ваш Айфон можно в разделе «Основные».
Посмотреть, как называется ваш Айфон можно в разделе «Основные».