Как раздать Wi-Fi с ноутбука Windows XP: 2 способа раздачи
После того, как была разработана и запущена Windows XP, уже появилось 5 новых операционных систем, но и этой ОС не перестают пользоваться во всем мире. Конечно, она не лишена некоторых недостатков. Ее ярые сторонники признают, что проблема раздачи Wi-Fi с ноутбука Windows XP существует по сей день.
Как раздать Wi-Fi с ноутбука под Windows XP, мы подробно разберём в данной статье. Для этого понадобятся ноутбук и Ethernet-шнур.
Способы раздачи
Раздавать Wi-Fi через ноут, на котором установлена Windows XP, можно одним из способов:
- базовым инструментарием;
- с помощью стоковых программ.
В следующем видео смотрите наглядную инструкцию:
Пошаговая инструкция первого метода:
- Для начала нужно зайти в меню «Пуск», находящееся в нижнем левом углу, и выбрать строчку «Панель управления».
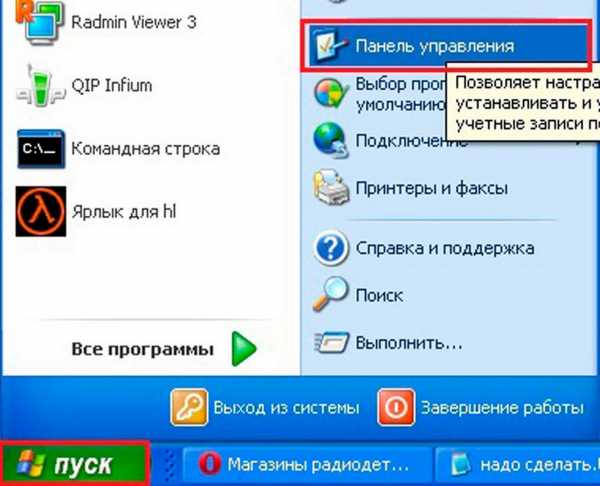
- После появления на мониторе окна управления находим и открываем «Мастер беспроводной сети».
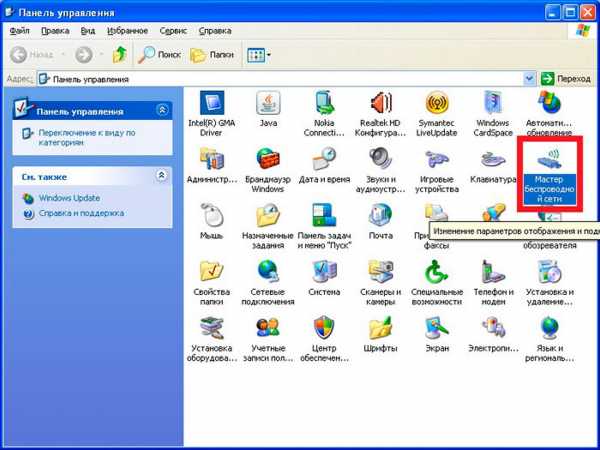
- Прочитав приветствие в открывшемся окошке, нажимаем «Далее», помечаем строчку «Установить новую беспроводную сеть».

- Следующим действием назначаем SSID, то есть даём имя беспроводной сети, которое впоследствии будет выдаваться системой каждый раз после поиска. Тут же указываем способ защиты: автоматический или ручной. Лучшим вариантом будет поставить флажок в самой нижней строчке, напротив WPA. Это рекомендуемый тип защиты, потому что наименее подверженный всякого рода взломам.

- В следующем всплывшем окне нужно будет ввести, в нужные поля, ключ безопасности.
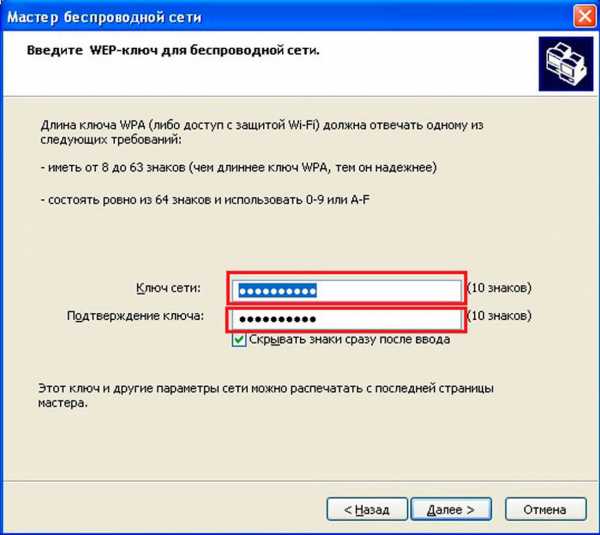
- После того, как все данные будут вписаны, нужно отметить, что подключать отдельные устройства желательно вручную.

- После окончания настройки мастера, нажимаем «Готово». Теперь можно подключать нужные гаджеты.

Стороннее программное обеспечение
Много утилит, предназначенных для раздачи интернет-доступа по Wi-Fi, создано. Но каждая подходит для работы в определенных условиях. Все зависит от версии операционной системы, методов реализации виртуальной сети или функциональных возможностей.
Virtual Access Point
Самое простое и распространенное приложение, разработанное для раздачи Wi-Fi с ноутбука Windows XP. После запуска программы нужно найти в левом столбике блок «Settings» и выбирать интересующий нас пункт – «Options».
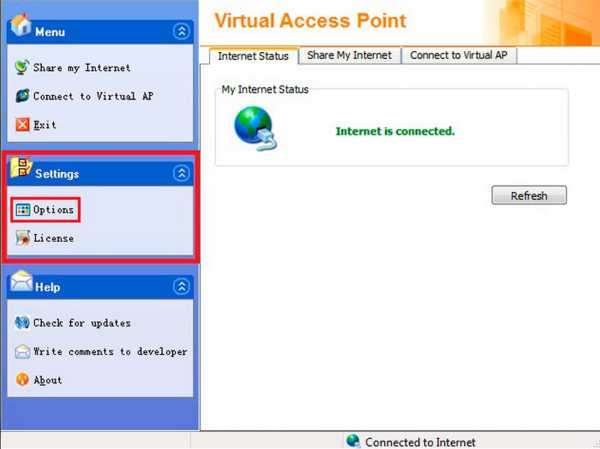
На экране всплывёт окошко, в которое нужно будет ввести параметры новой виртуальной сети: название и код безопасности. По окончании ввода нужно нажать «ОК». Теперь можно смело пользоваться созданной сетью.
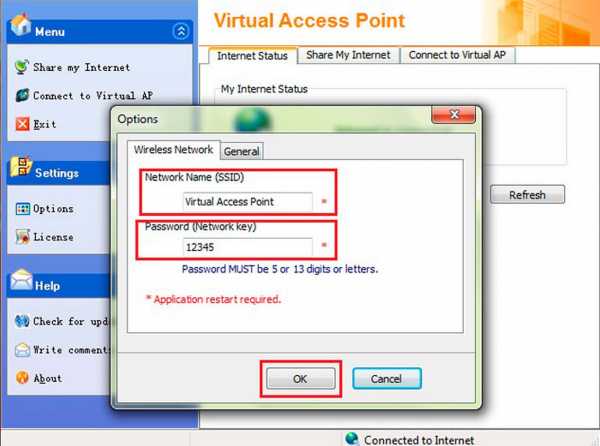
Можно попробовать другое ПО. Главное, смотрите на отзывы. Совет напоследок – обновите ОС до актуальной версии Windows 10. Там раздать Wi-Fi проще простого – нужно просто активировать «Мобильный хот-спот» и подключаться к сети ноутбука.
wifigid.ru
Раздача WiFi с компьютера Windows 7 и XP
Чтобы в доме был WiFi необязательно покупать роутер. Раздать интернет по квартире может и ноутбук, к которому подключен Ethernet-шнур. В сети хватает инструкций, как это сделать на Windows 7 и старше, но если у вас XP, не спешите делать полную переустановку операционной системы.
Ноутбук как роутер на старой ОС
На любой операционной системе от компании Microsoft раздача интернета по WiFi может быть организована как встроенными средствами, так и сторонними утилитами. Но зачем захламлять жесткий диск лишними программами? На Windows XP пошагово осуществите следующие действия:
- Откройте “Пуск” и перейдите в “Мой компьютер”.
- В левой панели выберите “Сетевое окружение”.
- Далее перейдите в раздел “Отобразить сетевые подключения”.
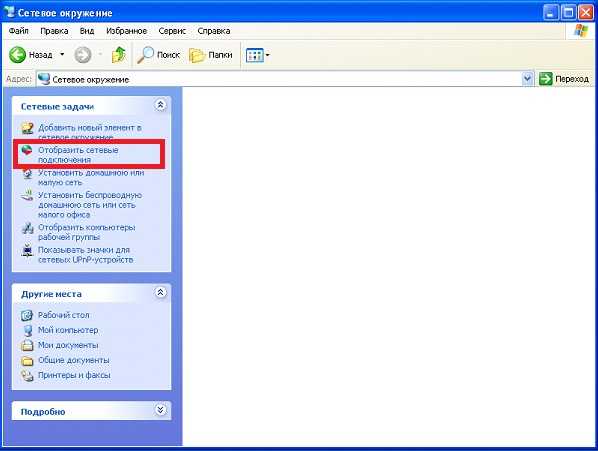
- Щелкните по ярлыку “Беспроводные подключения” правой кнопкой и откройте пункт “Свойства”.
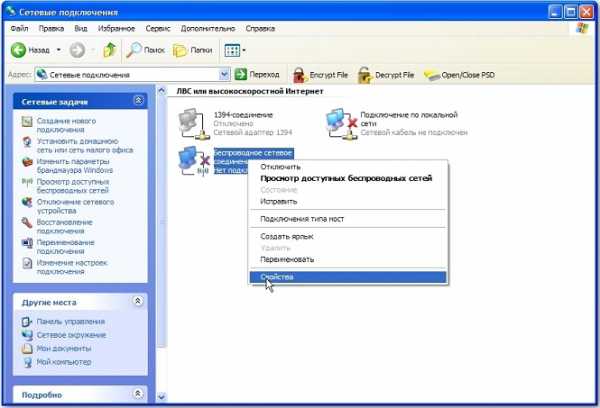
- Далее перейдите по адресу “Беспроводные сети” — “Дополнительно”.
- Здесь выберите вариант “Компьютер-компьютер” и подтвердите свой выбор.
- Нажмите “Добавить” и введите данные создаваемой сети (название, пароль, метод шифрования) и подтвердите.
- Далее откройте вкладку “Общие” и выделив пункт IPv4, нажмите на кнопку “Свойства”.
- В этом окне установите индикатор на пункт “Использовать следующий IP…” и ввести такие данные:
IP — 192.168.1.1
Маска подсети — 255.255.255.0
Раздача создана, осталось только включить возможность подключаться к ней с других устройств, находящихся в зоне действия беспроводной сети. Для этого вернитесь в окно сетевых подключений и кликнув правой кнопкой мыши по локальному подключению, откройте его свойства. Нужно поставить индикатор напротив пункта “Разрешить другим пользователям сети…”.
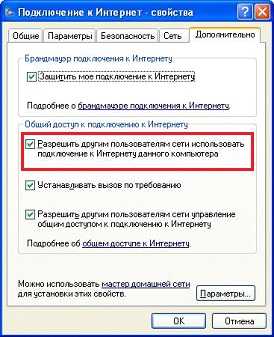
Теперь раздача ВайФая должна полностью функционировать.
Настройки на актуальной ОС
Аналогичные действия можно проделать и с Windows 7. Чтобы Вайфай раздавался с компьютера или ноутбука вы можете как и в предыдущем примере пошагово создать новую виртуальную сеть. Разница только в некоторых шагах.
- Нужно заглянуть в “Центр управления сетями и общим доступом”.
- Запустите “Настройка нового подключения…”.
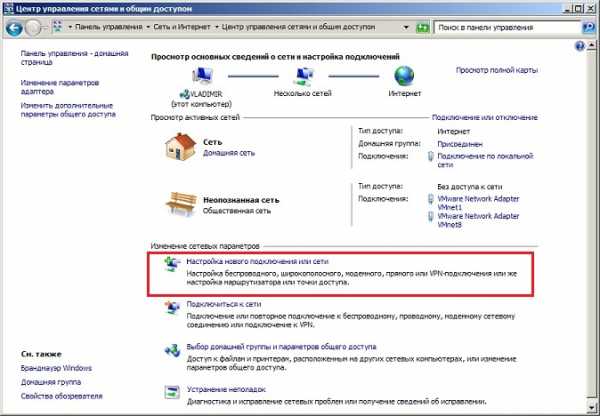
- После перейти в “Настройка беспроводной сети “Компьютер-Компьютер” и нажать кнопку “Далее”.

Как видите, действия аналогичны. В новом окошке введите название сети, тип шифрования и пароль. Сохраните изменения и жмите “Далее”. Здесь осталось только применить настройку “Включить общий доступ…”.
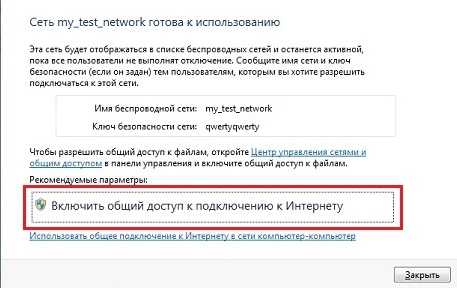
Но это еще не все. Чтобы к WiFi можно было подключиться с других устройств вернитесь в “Центр управления сетями и общим доступом” и в левой части окна найдите строчку “Изменить дополнительные параметры…”.

Открыв это меню, сделайте активными выделенные на скриншоте пункты:
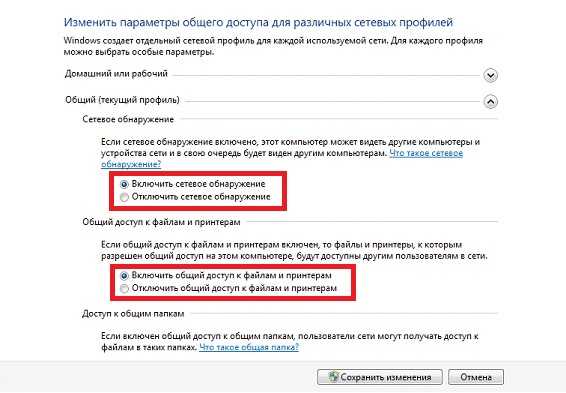
Готово! Но Windows 7 предлагает и другой, более продвинутый и простой способ организовать раздачу WiFi с компьютера или ноутбука, оснащенного беспроводным адаптером. Это использование командной строки. Найдите ее в списке всех программ Windows и откройте с правами администратора (кликните по ярлыку правой кнопкой мыши и выберите соответствующий пункт).
В открывшемся окне введите команду такого типа:
netsh wlan set hostednetwork mode=allow ssid=»имя новой сети(не менее 8 символов)» key=»пароль»
и нажмите Enter. Это быстрое создание раздачи, а чтобы интернет начал раздаваться с ноутбука воспользуйтесь командой:
netsh wlan start hostednetwork
Осталось только зайти в “Центр управления сетями…” — Свойства Локального подключения (того самого, которое и есть провод, по которому в квартиру “попадает” интернет). Откройте вкладку “Доступ” и установите обе галочки. Теперь раздача WiFi работает.
(Visited 21 556 times, 1 visits today)
windowsprofi.ru
Как раздать wi-fi с ноутбука в windows xp, 7, 8.1, 10: инструкция с фото

Точка Wi-Fi в домашнем устройстве: преимущества и недостатки
Подавляющее большинство современных ноутбуков не только принимают, но и транслируют интернет. Однако сразу стоит оговорить – делают это они хуже, чем рядовой wifi роутер. Радиус зоны приема меньше, да и ноутбук для постоянного сигнала придется держать в режиме «On». Но, вместе с тем, способ поделиться проводным интернетом живет и часто бывает актуален. Например, если у вас дома лишь один стационарный компьютер, зато есть несколько гаджетов. Или когда необходимо срочно подключиться в сети нескольким устройствам, а ничего, кроме кабеля нет. Способов настроить трансляцию сигнала несколько:
- ручная настройка с помощью стандартного функционала операционной системы;
- командная строка;
- специальные утилиты, которые дают возможность совершить процесс в пару-тройку кликов.

Подключение интернет кабеля
Для начала необходимо удостовериться, что интернет от кабеля нормально функционирует. Специальный адаптер и драйвер к нему должен быть включен. В этом не сложно убедиться: есть все хорошо, раздел Wi-Fi будет виден на панели уведомлений.
Совет. Чаще других проблем, при настройке пользователи сталкиваются с неработающим по факту интернетом, хотя вся процедура подключения точки доступа, казалось бы, завершилась положительно. В этом случае опытные юзеры советуют полностью отключить антивирус и другие защитные утилиты. Если эта мера подействовала, добавьте соединение к исключениям в интерфейсе антивируса.
Windows XP
Для этой «операционки» существует два варианта включения функции трансляции сигнала. Процесс с помощью раздела «Сетевое подключение» скрупулезен и требователен. Выполняется он так:
- В разделе войдите в «Беспроводные подключения», кликните «Свойства».
- Во вкладке «Беспроводные сети», жмите «Дополнительно». Тут необходимо определить тип «Компьютер-компьютер», затем закрепить «ОК».
- Кликните «Добавить», введите название вашей сети, а в перечне шифрованных данных выберите WPA (или WPA-2). Придумайте пароль, а после — «ОК».
- Перед вами появится вкладка «Общие». Правой кнопкой жмите на IPv4 и «Свойства». Включите галочкой поле «Использовать следующий IP-адрес». Внесите IP-адрес: 192.168.1.1 и «Маску подсети»: 255.255.255.0. Закрепите операцию двойным «ОК».
- Снова правой кнопкой жмите название соединения – «Свойства» — «Дополнительно».
- Пометьте маркером «Разрешить другим пользователям сети использовать подключение к Интернету». Соединение готово к эксплуатации!

Во вкладке «Сетевое подключение» можно настроить раздачу wi-fi
Утилита Connectify трудится над теми же задачами, но управляется легче. После ее установки и перезапуска ноутбука достаточно 3-х шагов:
- После запуска программы дважды в двух подряд окнах щелкните «Use Hotspot Lite».
- Придумайте и напишите пароль в соответствующем разделе.
- Найдите и отметьте необходимое подключение в строке «Internet to Share», затем кликните «Start Hotspot». В результате этих манипуляций Wi-Fi должен стать доступен.
Windows 7 и больше
Начиная с «семерки» для наделения устройства ролью роутера потребуется задействовать командную строку:
- В меню «Пуск» отыщите, пользуясь поиском, файл cmd.exe. Путь к этой же программе лежит и через подменю «Все программы». У «восьмерки» и «десятки» она активируется комбинацией Win+X, и выбором в подменю «Командная строка (Администратор)».
- Щелкните по файлу правой кнопкой, укажите администраторский способ запуска.
- Откроется окно черного фона — это и есть строка. В нее необходимо внести: netsh wlan set hostednetwork mode=allow ssid=»Наименование сети» key=»Пароль» keyUsage=persistent, затем нажать Enter.
- Завершив процедуры успешно, увидите соответствующее сообщение программы.
- Чтобы включить созданную сеть, внесите: netsh wlan start hostednetwork. Положительным результатом станет соответствующее сообщение. Если коннект «вылетает», в первую очередь перезапускайте «локалку», внося ту же команду, но со словом stop вместо start, а затем стартуйте снова.
- Далее разрешите гаджетам работать в рамках вашего соединения. В «Центре управления сетями и общим доступом» существует подраздел «Изменение параметров адаптера». Отыщите в нем подключенное ко Всемирной паутине устройство. Чаще всего оно носит название «Подключение по локальной сети» либо «Ethernet».
- В его «Свойствах» кликните «Доступ», отметьте птичкой «Разрешить другим пользователям сети использовать подключение». Здесь же в выпадающей строке найдите ваше подключение (обычно оно идентифицируется числом). Подтвердите изменения «ОК».

В разных версиях операционки настойки немного отличаются
Перезагрузили раздающее устройство? Не беда. Повторно вводить все данные нет нужды – просто снова дайте старт работе адаптера соответствующей командой (пункт 5).
Windows 10
Алгоритм действий в случае с Windows 10 аналогичны. Однако в юбилейном обновлении операционной системы от 2 августа 2016 г. (версия 1607) появилась упрощенная версия процедуры – через раздел «Параметры Windows». Кликните на «Сеть и интернет» и увидите подраздел-нововведение с названием «Мобильный хот-спот».
Вам предложат одобрить подключение с внешних устройств с помощью настройки всего трех граф: выбор подключения, логин и пароль (заданы стандартно, но можно поменять) и простого графического включателя. Все данные о клиентах будут отображены тут же. Их не может быть больше 8 одновременно.
Для «операционок» Windows от 7 и новее существует множество программ упрощенного подключения точки доступа: Virtual Router, Switch Virtual Router, Maryfi, Connectify и другие. Они отличаются интерфейсом, наличием/отсутствием русификации, однако в целом очень похожи между собой и интуитивно понятны. Они заменяют командную строку, однако процедуру открытия общего доступа в разделе подключений выполнить придется, за исключением Connectify.
Внимание! Не устанавливайте сразу несколько однотипных утилит — лишняя трата сил и времени, поскольку работают они по одному принципу и отличаются незначительно.
Если программа идентифицирует ошибку, то наиболее вероятно дело именно в ошибке: неверный или отсутствующий драйвер, что-то упущено в процессе подключения и т.д.
Как раздавать Wi-Fi с ноутбука: видео
kakhack.ru
Как раздать wifi с ноутбука windows?
Беспроводные сети значительно расширяют коммуникационные возможности в повседневной жизни, позволяя организовать системы «умного» дома, общаться и осуществлять удаленное управление. Недавно сломался мой WiFi роутер и я остался без беспроводного интернета. В сервисе сказали, что аппарат ремонту не подлежит. Посмотрев на цены новых устройств, решил поискать другой временный выход. Как-то услышал я, что раздавать WiFi можно и с помощью собственного компьютера. Достаточно, чтобы в нам был установлен обыкновенный беспроводный адаптер. В ноутбуках это само собой разумеющаяся опция. К моему удивлению мой ноутбук стал отличной точкой доступа.
Используя «нехитрые «настройки» я организовал беспроводное интернет-покрытие для всей квартиры. Рассказав друзьям и родственникам, многие попросили сделать то же и на их компьютерах. Сложность заключалась в том, что для каждого поколения операционных систем необходимы свои настройки и сопутствующее программного обеспечение. Итак, что необходимо сделать, чтобы начать раздачу WiFi с Windows ХР, 7 и 8.
Как раздать WiFi с ноутбука Windows XР
Начну с того, что для опытных пользователей это не составит особого туда. Итак, наши шаги:
- Захожу через пуск в панель управления и нахожу значок «мастер беспроводной сети».
- Запускаю мастер и нажимаю «далее». Открывается окно с предложением сделать выбор: здесь ставим галочку напротив пункта «установить новую беспроводную сеть».
- Следующее окно раскроет все необходимые настройки, которые нужно задать для будущей раздачи.
- Назначаю имя сети, ставлю галочку напротив пунктов «использовать WPA-шифрование» и «вручную назначить ключ сети». Стоит отметить, что WPA более надежный метод шифрования, поэтому рекомендуется использовать именно его.
- Нажимаю «далее» и в новом окне ввожу ключ доступа к сети, который буду знать только я, чтобы посторонние пользователи не могли подключиться к раздаче.
- Снова кликаю «далее» и в последнем открывшемся окне отмечаю пункт «установить сеть вручную», после чего завершаем установку, нажимая «готово».
Теперь устройства могут свободно подключаться к новой сети.
Как раздать WiFi с ноутбука Windows 7
Здесь нам поможет командная строка.
1.Нажимаю Win+R. В небольшом окошке, которое появилось, набираю cmd и нажимаю «ОК». 
- В комнатной строке прописываю специальною команду, которая установит драйвер для виртуального роутера:
netsh wlan set hostednetwork mode=allow ssid=My_WiFi key=11111111 keyUsage=persistent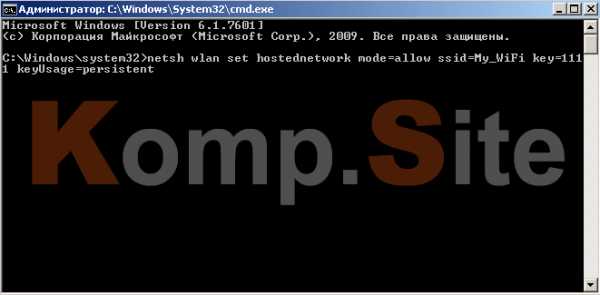
В этой команде мы можем задать имя нашей сети, написав вместо My_WiFi наше собственное название. Вместо 11111111 я прописываю свой собственный ключ доступа.
- После ввода нажимаю «Enter». Если команда была корректной, то в диспетчере устройств появится новое оборудование под названием «Адаптер мини-порта виртуального WiFi Microsoft».
- Захожу в «раздел управления сетями и общим доступом и выбираю пункт «изменение параметров адаптера». В окне появится новое подключение «Беспроводное сетевое соединение2». Чтобы начать раздачу, необходимо зайти в свойства основного подключения, выбрав соответствующий пункт контекстного меню после клика правой кнопкой на значке.
- В вкладке «доступ» ставлю галочку в пунктах «Разрешить…» и выбираю в выпадающем списке недавно созданное мной подключение. Нажимаю «ок».
- Чтобы запустить раздачу, в командной строке набираю фразу:
netsh wlan start hostednetwork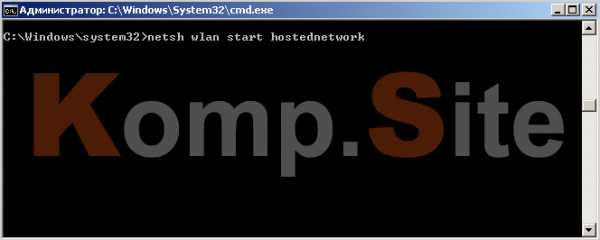
Нжимаю «Enter», после чего беспроводной интернет начинает раздаваться.
Если у вас возник вопрос, как раздать WiFi с компьютера Windows 7, то порядок действий ничем не отличается от оного на ноутбуке.
Как раздать WiFi с ноутбука Windows 8
Настройка беспроводных сетей на Windows 8 ничем не отличается от порядка действий по созданию точки доступа на Windows 7. Точно также, используя командную строку, можно начать раздавать интернет.
Если у вас возникли трудности, и вы так и не разобрались, как раздать WiFi с ноутбука Windows 7, на помощь могут прийти бесплатные программы для создания точки доступа всего в несколько кликов:
- Conectify Hotspot,
- Virtual Access Point,
- mHotSpot и др.
Недостатком данного ПО является его несовместимость с некоторыми моделями беспроводных адаптеров, поэтому стабильная работа не гарантируется.
komp.site
Программа для раздачи Wi-Fi с ноутбука или компьютера: 8 штук
Приветствую тебя, уважаемый читатель! Сегодня у меня в подборке программы для раздачи Wi-Fi с ноутбука или компьютера. Приступаем сразу же к обзору.
Лучшие программы
| Название | Рейтинг из 100 баллов | Ссылка |
|---|---|---|
| WiFi Virtual Router | 70 | Скачать |
| Connectify | 71 | Скачать |
| MyPublicWiFi | 73 | Скачать |
| mHotspot | 69 | Скачать |
| SwitchVirtualRouter | 64 | Скачать |
| WinHotSpot | 68 | Скачать |
| Virtual Router | 60 | Скачать |
| Wi-Fi HotSpot Creator | 68 | Скачать |
Если в процессе установки любой из этих программ у вас возникнут проблемы, обратитесь к разработчикам и скачайте последнюю актуальную версию.
Предисловие к проблеме
Мы неоднократно рассматривали вопрос раздачи Wi-Fi, и давно уже доказали, что лучший способ сделать это на любой версии Windows – через командную строку. На Windows 10 можно создать хот спот и встроенными методами графического интерфейса. Но почему-то людям все хочется какую-то чудо программу, которая сделает то же самое, но через свой красивый интерфейс.
Это очень простое действия, и программ на рынке, которые могут сделать это, очень много. Лидирующее большинство из них – бесплатны, ведь за что брать, если можно сделать то же самое быстро самостоятельно.
Этот обзор сделает небольшой экскурс в мир программного обеспечения, решающего эту одну задачу – раздачу Wi-Fi. Ничего заумного не будет. Если же у вас остаются какие-то вопросы или есть чем поделиться – обязательно пишите в комментариях.
Программы раздают Wi-Fi только на Windows. Особенно это актуально для Windows XP, Windows 7 и Windows 8, где нет встроенных средств раздачи. Для других операционных систем есть соответствующие обзоры на нашем сайте.
Функции
Не буду вдаваться в подробности по каждой программе – все они имеют один и тот же функционал. Включаете – вводите название создаваемой сети, пароль для нее и запускаете сеть. Все! А вот если вдруг будут какие-то фишки и особенности по каждой программе, дам знать. Но в основном обзор будет сводиться к короткому комментарию, скриншоту, видео по настройке да и все.
Программы работают и на ноутбуке, и на ПК при использовании адаптеров.
Программы
А теперь приступаем к рассмотрению каждой программы. Перед использованием удостоверьтесь, что у вашего ноутбука есть Wi-Fi, и он исправен. Некоторые программы не показывают неисправности, при этом пытаются создать точку доступа – это может быть причиной возможной ошибки.
Большая часть из этих программ не заменит вам полноценного маршрутизатора, хотя можно поискать и сложные приложения, которые делают из вашего компьютера полноценный роутер для любых задач. В основном же это просто «раздавалки» в одну кнопку. Как установить, писать не буду – разберетесь, не маленький. К слову, можно найти этот же софт и в портативных версиях, тогда его можно будет запускать без установки даже с флешки.
1 – WiFi Virtual Router
СКАЧАТЬ
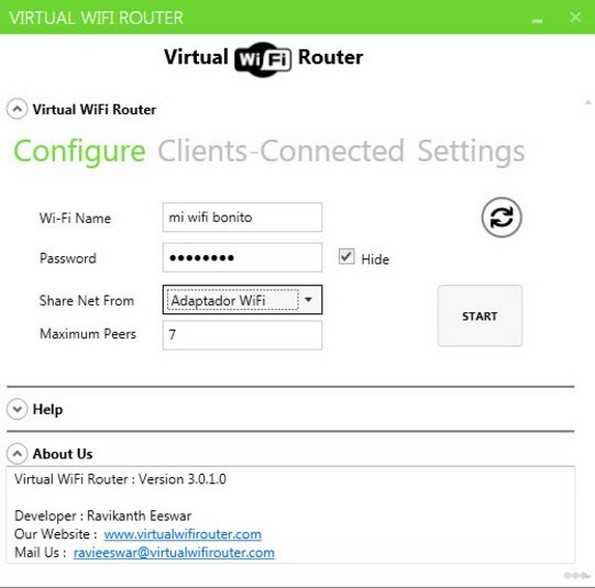
Молодая программа для Wi-Fi со стандартными настройками. Имеет рейтинг одобрения 70% всех пользователей. Условно бесплатная, но пользоваться можно без проблем.
2 – Connectify
СКАЧАТЬ
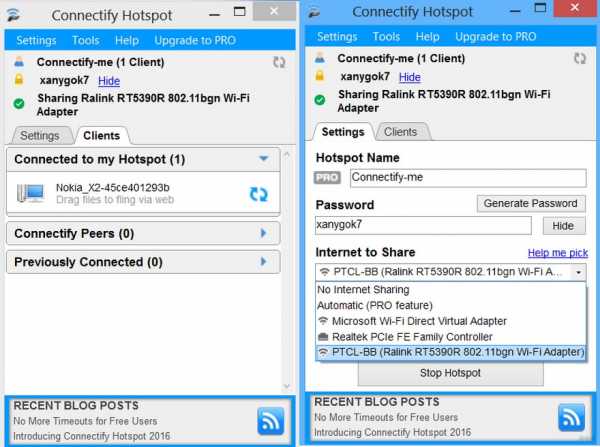
Как по мне, это самая популярная прога для подобной работы. Ее используют все и везде. Уровень пользователя – полный чайник. Рейтинг одобрения – 71%. Есть платная и бесплатная версии, но базового функционала хватит с головой.
В базовой бесплатной версии, когда я ее использовал, нельзя было менять название сети – так компания себя рекламирует. Есть и расширенные платные версии с поддержкой фаервола, расшаривания 4G, режимами моста и репитера.
Видео по использованию и настройке:
3 – MyPublicWiFi
СКАЧАТЬ
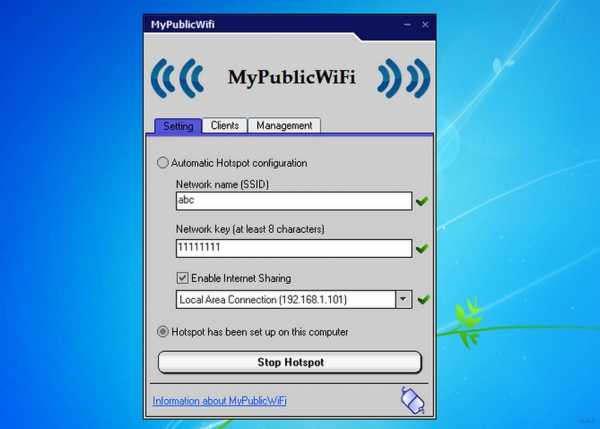
Еще одна бесплатная утилита с минимумом функционала для любого уровня пользователя. Из интересных преимуществ – есть отдельный лог со всеми посещенными страницами, которые запрашивали пользователи точки доступа. Конечно, для этого можно использовать профессиональные программы для анализа трафика, но для новичков функция может оказаться даже просто интересной.
4 – mHotspot
СКАЧАТЬ
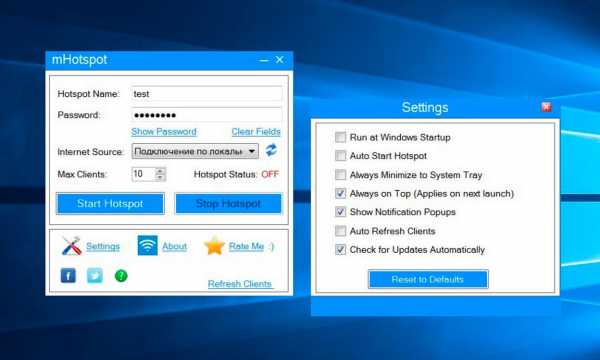
Еще один простой раздатчик WiFi. Полностью бесплатное приложение для базового уровня пользователя. Единственное, что можно огранить – число подключенных хостов. Каких-то дополнительных фильтров разработчики не предусмотрели. Зато есть возможность поставить себе стороннюю тему оформления. Прям вспоминаются «нулевые» с первыми программными фишками…
5 – SwitchVirtualRouter
СКАЧАТЬ

6 – WinHotSpot
СКАЧАТЬ
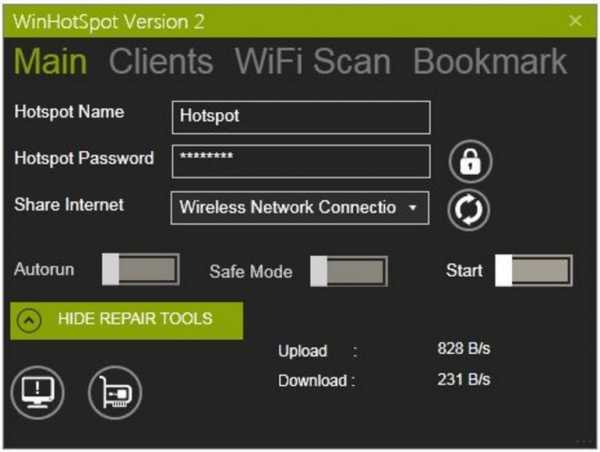
7 – Virtual Router
СКАЧАТЬ
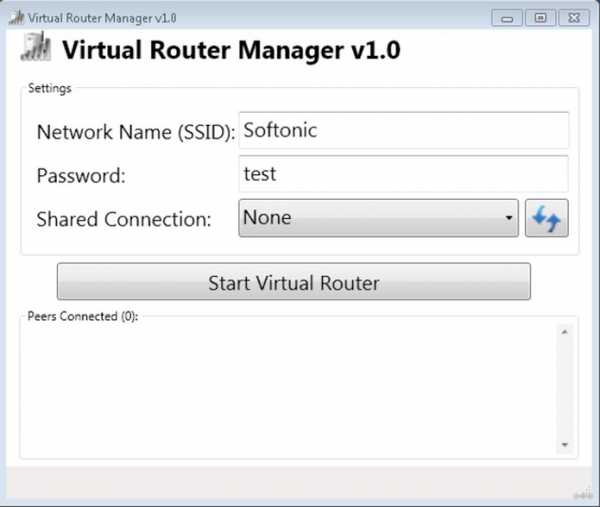
8 – Wi-Fi HotSpot Creator
СКАЧАТЬ
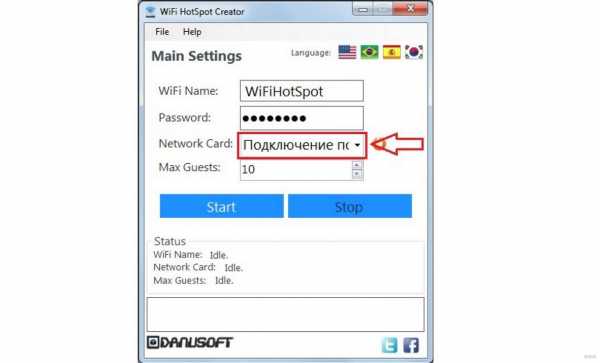
Подведем итоги
Если вы еще не передумали, и не захотели все же настроить свою сеть руками, можете использовать любую программу для создания точки доступа выше. Все оценены людьми, все проверены, работают. Если есть какая-то проблема – напишите об этом в комментариях и попробуйте скачать другую программу или просто обновленную версию с официального сайта. В любом случае пишите комментарии, помогло вам это или нет. Может быть поможете другим искателям!
На этом завершаю этот обзор, раздавайте вайфай, радуйте своих соседей, хорошего вам дня от нашего суперкрутого информационного портала WiFiGid.ru!
wifigid.ru
Как раздавать Wi-Fi с ноутбука? Настройка раздачи.
Инновационные технологии развиваются молниеносно. С каждым днем у нас становится все больше мобильных устройств — планшеты и смартфоны заполонили буквально все. «Как можно с помощью WiFi подключиться к компьютеру или ноутбуку» – вопрос, который волнует многих. При условии наличия домашнего роутера, проблема легко разрешима. Но что делать в ситуации, когда он отсутствует, а подключиться к компьютеру или ноутбуку ну очень надо?Осуществить это не слишком сложно. Нужно просто сделать так, чтобы ноутбук (компьютер) раздавал сеть подобно роутеру. Хорошо, что разработчики Windows 7, 8, а так же Windows 10 позаботились об этом, включив в операционную систему столь важный функционал.
В настоящее время существует два реальных способа подключить мобильное устройство, то есть смартфон, планшет и прочие к компьютеру, ноутбуку:
- с помощью встроенного функционала в Windows;
- с помощью специальных программ, позволяющих устроить на ноутбуке виртуальный роутер.
Как раздать WiFi посредством функционала Windows
Для этих целей нужно позаботиться о наличии адаптера беспроводного, либо карты, которые поддерживают MS Virtual Wi-Fi технологию. Как правило, все современные устройства имеют такую функцию. Далее стоит найти «Центр управления сетями и общим доступом». Можно зайти с помощью кнопки возле часов, кликнув мышкой правой кнопкой.Откроется окно, где нужно выбрать соответствующий раздел меню. Затем стоит кликнуть на «Настройка нового подключения».
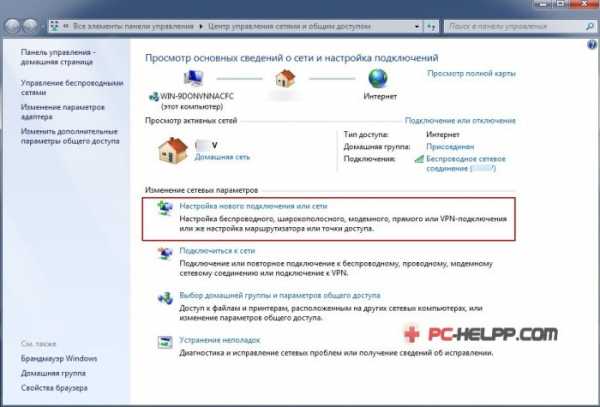
После клика запуститься очередное меню, в котором нужно выбрать пятый пункт сверху.
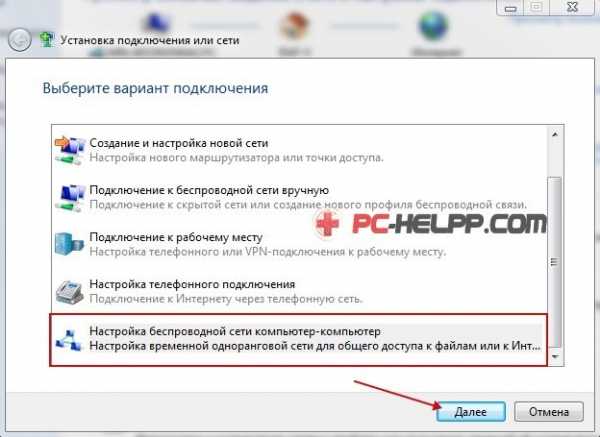
Откроется информационное окошко, тут нужно нажать на «Далее».

В открывшемся окошке нужно вбить параметры создаваемой сети WiFi:
- имя — «идентификатор SSID»;
- вид безопасности — желательно оставить параметр, установленный по умолчанию, то есть «WPA2-Personal»;
- пароль — сюда нужно вбить ключ безопасности на Вай-Фай, можно применять буквы, цифры в смешанной последовательности, нужно использовать не менее восьми символов.
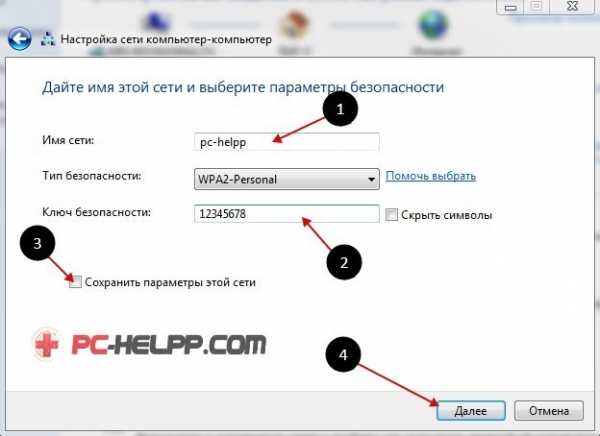
Все, мобильное устройство можно подключать. Но прежде нужно включить, а также настроить общий доступ. Находим «Включить общий доступ, подключению к Интернету», делаем клик мышкой.
После включения этого доступа можно закрыть окно. Теперь следует провести его настройку. Заходим опять в «Цент управл. сетями и общим доступом».
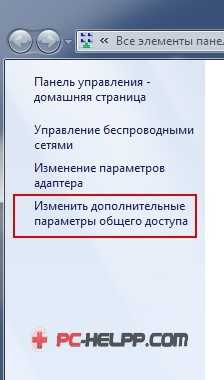
В открывшемся окошке ищем «Изменить дополнит. парам. общего доступа». Теперь на экране должно появиться очередное окошко.
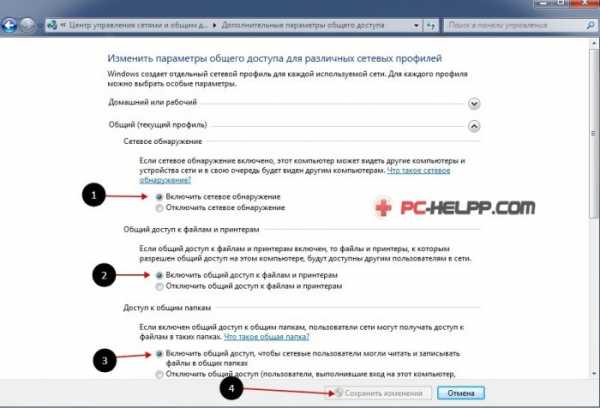
По желанию, чтобы подключенные мобильные устройства могли видеть папки, сетевые принтеры, которые открыты на ноутбуке (компьютере), нужно поставить птичку в пунктах «Вкл. сетевое обнаружение», «Вкл. общий доступ к файлам, принтерам». Теперь стоит нажать на «Сохранить изменения».
Все, наша работа окончена, настройка беспроводной сети проведена. Можно использовать WiFi сеть с ноутбука на полную мощь, подключая всевозможные устройства – телефоны, смартфоны, планшеты и даже медиаприставки и телевизоры.
Раздача WiFi посредством netsh и командной строки
Для того чтобы раздать Вай-Фай с ноутбука на прочие устройства, можно использовать виртуальную точку доступа. Для этого надо открыть текстовый редактор (отличный вариант – блокнот), чтобы создать текстовый файл, где стоит написать строку:netsh wlan set hostednetwork mode=allow ssid=pc-helpp key=12345678Затем в поле «SSID» надо прописать личный идентификатор беспроводной сети. Там где поле «KEY» вбивается пароль на сеть. При правильно проведенных операциях должно выйти следующее.
Затем файл нужно сохранить в расширении bat. Для этого жмем «файл» «Сохранить как» и пишем в поле «имя файла» например WIFI.bat
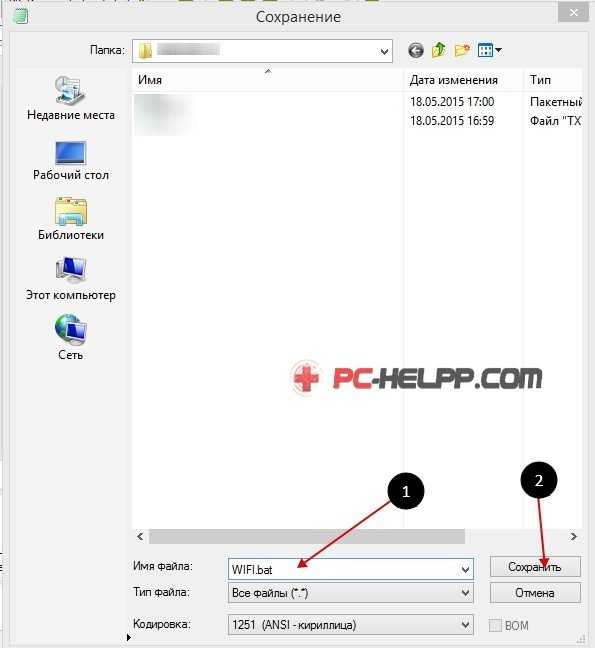
Теперь нужно запустить файл, пользуясь правами администратора. Для этого на файл нажимаем мышью правой кнопкой, а после находим поле «Запуск от имени администратора».
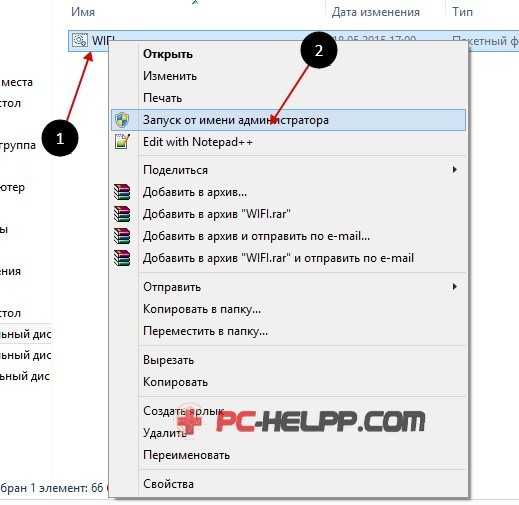
Должен установиться драйвер Virtual WI-FI Adapter, после чего в сетевых подключениях можно будет обнаружить созданную сеть, именуемую «Подключение по локальной сети 2» В моем случае это Подключение по локальной сети 13. Теперь нужно эту сеть пропустить в Интернет. Заходим в «Центр управл. сетями и общ. доступом», нажимаем правой кнопкой на соединение, посредством которого идет подключение к сети. Затем переходим к вкладке «Свойства». Тут нужно перейти к вкладке «Доступ».
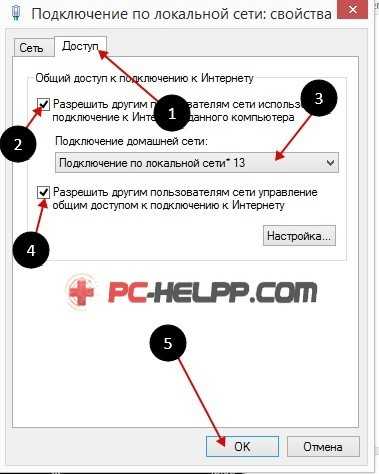
Ставим галку возле «Разрешить другим пользователям сети использовать подключение к Интернету данного компьютера». В «Подключение домашней сети» надо указать новое сетевое соединение, то есть «Беспроводное соединение2». После всех действий нужно нажать на «OK».
Теперь все готово. Осталось лишь созданную виртуальную сеть запустить. Для управления ею используют специальные команды:
- для запуска — netsh wlan start hostednetwork
- для остановки — netsh wlan stop hostednetwork
- для просмотра состояния — netsh wlan show hostednetwork

Стоит отметить, что вышеописанные действия можно выполнить только при наличии прав администратора. Командную строку также можно запускать, используя права администратора. Чтобы это сделать, надо начать набирать в меню «Пуск» слово «cmd» и система выдаст следующий ярлык.
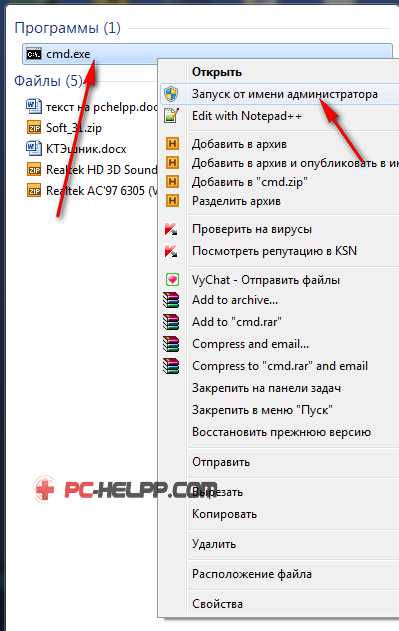
Однако намного удобнее для каждой команды сделать свой bat-файл. Такое решение имеет еще одно преимущество – файл можно включить в автозагрузку, что позволит запускать новую созданную точку доступа Вай-Фай на ноутбуке, компьютере во время включения устройства.
Как раздать Wi-Fi при помощи программы Connectify
Данный вариант является прекрасной альтернативой способу с Virtual Wi-Fi, особенно тогда, когда по определенным причинам им воспользоваться не выходит. Прежде чем начать настройку, стоит скачать, установить программку Connectify.Стоит отметить, что эта программка существует в нескольких вариантах – Free, PRO. Первая является бесплатной версией, но с урезанными возможностями, однако для наших целей ее вполне достаточно. Итак, запускаем программу.
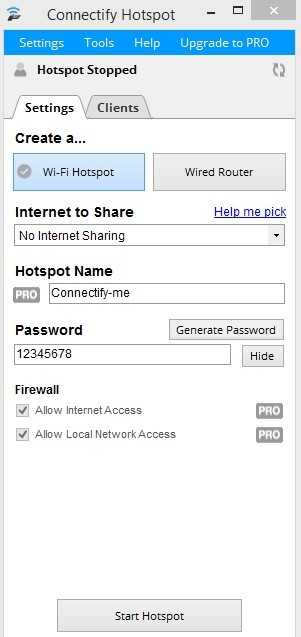
В открывшемся окне нужно вбить следующие настройки:
- «SSID» — этот пункт пропускаем, так как бесплатная версия не предполагает возможности изменения;
- «Password» — тут нужно указать пароль на беспроводную сеть;
- «Internet to share» — в этом поле стоит выбрать подключение для выхода в сеть глобальную.
В «Sharing Mode» стоит указать наиболее безопасное WPA2. Затем нажать на «Start Hotspot».
Это все, беспроводная сеть на раздачу на ноутбуке, компьютере настроена.
Многих пользователей не устраивает то, что полная версия данной программы платная. Однако искать пиратские варианты не стоит. Существуют аналогичные программы, позволяющие использовать компьютер или ноутбук в качестве виртуального роутера – это MyPublicWiFi, mHotSpot. Они являются бесплатными, но функции имеют не хуже, чем у их аналога.
Как подключить WI-FI, используя программу MyPublicWiFi
Данная программа — отличный вариант для создания виртуального роутера на компьютере, ноутбуке. Является бесплатной, не уступает Connectify, легкая в управлении и довольно быстрая. После установки запускать ее нужно с правами администратора. Скачать MyPublicWiFi.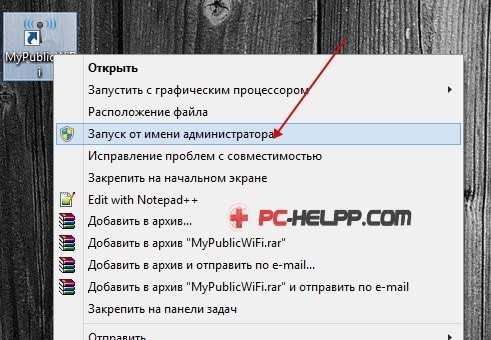
Откроется окно с тремя основными параметрами хотспота: имя сети, ключ безопасности, подключение Интернет.
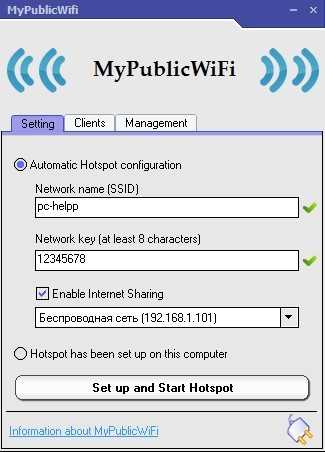
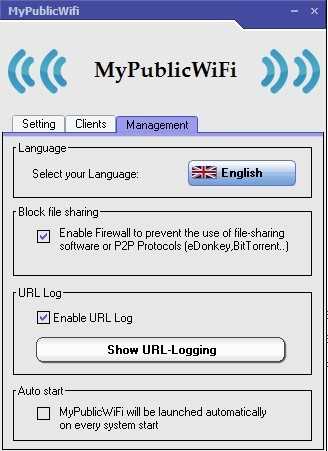
Вкладка «Management» кроме автозапуска обладает одной интересной функцией — «Enable Firewall». Поставив галочку возле этого пункта, использование uTorrnet и DC станет невозможным.
mHotSpot – использование ноутбука, компьютера в качестве виртуального роутера
mHotSpot – это очередная программа, позволяющая применять для раздачи Wi-Fi ноутбука. Программа полностью бесплатная, скачивание доступно с официального сайта. Ее настройка, как и у собратьев, осуществляется посредством регулирования трех параметров.Это «Hotspot Name» — индефикатор сети, «Password» – пароль к хотспоту, а также выбор «соединение Интернет». Затем нужно нажать на «Start Hotspot» и устройство готово к подключению.
pc-helpp.com
Как раздать WiFi с ноутбука? Раздача WiFi с ноутбука, как с точки доступа :: SYL.ru
Большинство интернет-пользователей подключены к сети при помощи кабеля, заведенного провайдером в комнату. Такое подключение довольно удобно – подключил к компьютеру или ноутбуку кабель – пользуйся интернетом. Но за последние годы любой пользователь мог столкнуться с проблемой при покупке мобильных устройств, цифровых камер, планшетов и товаров развлекательного характера – все они оснащены модулем Wi-Fi. Естественно возникает потребность подключить их к сети интернет. Для подключения всех мобильных устройств к Wi-Fi необходима беспроводная точка доступа. И многие задаются вопросом – можно ли ноутбуком раздавать WiFi, не тратя дополнительных денежных средств на покупку специального оборудования?
Несколько путей решения
В любой операционной системе семейства Windows можно настроить точку доступа и раздать WiFi с ноутбука. XP, старая система от Windows, не останется без внимания. Настройка осуществляется тремя известными способами:
- С помощью центра управления сетями. Такой способ подойдет практически для всех ноутбуков, в которых установлен современный Wi-Fi-адаптер.
- Установка из командной строки. Этот способ будет интересен продвинутым пользователям, которые хорошо разбираются в операционных системах Windows. С командной строки удобно настраивать точку доступа на ноутбуках удаленно, например, оператором службы технической поддержки пользователей, которые знают, как раздать WiFi с ноутбука. Второй вариант – можно записать последовательно команды в исполняемый файл и, передав его по электронной почте пользователю, обеспечить удаленное создание и настройку точки доступа на необходимом ноутбуке.
- Используя стороннее программное обеспечение. Программа раздачи WiFi с ноутбука будет оптимальным выбором при наличии проблем с первыми двумя способами.

Важные моменты в настройках
Какой бы способ настройки Wi-Fi выбран ни был, пользователю необходимо будет указать название сети и пароль к точке доступа. Имя сети задается только английскими буквами. А вот паролю стоит уделить внимание. Простой пароль из цифр или английских слов можно быстро взломать. Лучше использовать сложный – вперемешку буквы и цифры. Насчет установки такого же пароля, как в социальных сетях или почтовом ящике. Делать этого не нужно. В любой момент могут прийти гости, которым необходимо будет подключение к сети Интернет, а потому им придется сказать пароль к Wi-Fi… Вдруг кто-то из них потом решит опрбовать его на вашем аккаунте? Так, ради спортивного интереса. И получит доступ.
Нет ничего проще
Любые действия пользователей Windows начинаются с кнопки «Пуск». А дальше по пунктам:
- Открыть «Панель управления» и найти «Центр управления сетями и общим доступом». Выбрать «Настройка нового подключения или сети» – «Настройка беспроводной сети компьютер-компьютер».
- Новое окно предложит дать имя сети, установить тип безопасности и задать пароль для подключения к Wi-Fi. Тип безопасности должен быть максимальный – WPA2. Внизу данного меню необходимо отметить пункт «Сохранить параметры этой сети» и нажать кнопку «Далее».
- Появится сообщение о готовности сети к использованию. Внизу этого сообщения необходимо выбрать пункт «Включить общий доступ к подключению к Интернету» и после завершения операции нажать на кнопку «Закрыть».
- Вернувшись в «Центр управления сетями», перед тем как раздать WiFi с ноутбука, необходимо выбрать пункт «Изменить дополнительные параметры общего доступа», расположенный в левом верхнем углу текущего окна. В новом окне разрешить сетевое обнаружение и общий доступ. Можно подключать по Wi-Fi любые устройства, которые беспрепятственно будут работать в сети интернет.
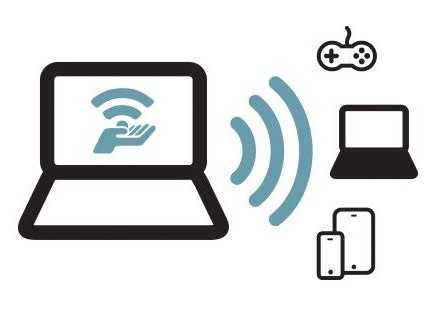
«От хорошего к великому» – использование командной строки
Всегда найдутся пользователи, которым будет интересно воспользоваться более сложным, но не менее эффективным способом создания точки доступа из командной строки. Алгоритм выполнения следующий:
- От имени администратора запустить командную строку.
- В командной строке ввести команду: netsh wlan set hostednetwork mode=allow ssid=IMYA key=PAROL, где вместо IMYA указать собственное название сети, а вместо PAROL написать пароль к сети.
- Осталось запустить саму точку доступа командой netsh wlan start hostednetwork.
- Перед тем как раздать WiFi с ноутбука, нужно разрешить доступ всем пользователям к сети Интернет.

Проблемы и их решение
Не на всех ноутбуках удается создать Wi-Fi-точку. В первую очередь это связано с тем, что модуль, установленный в ноутбуке, очень старого образца. Либо драйвер, установленный для Wi-Fi-модуля, не понимает стандартных команд Windows. Отчаиваться не стоит, ведь решение всегда есть – можно установить специализированное программное обеспечение, которое поможет с решением вопроса. Задавшись целью, как раздать WiFi с ноутбука с использованием сторонних программ, нужно знать, что большинство таких программ являются условно-платными, и возникает дилемма: найти бесплатную версию, самостоятельно разобравшись, как она работает, или пользоваться условно-платной, функционал которой ограничен. Как вариант, можно приобрести программу, но нет гарантий, что она сможет управлять старым модулем Wi-Fi, поэтому необходимо самостоятельно экспериментировать с разными программами. Убедившись, что утилита работает сто процентов, можно принимать решение о покупке.

Бесплатная идея для последних систем Windows
Программа Switch Virtual Router подкупает не только своей большой функциональностью и великолепной стабильностью, но и наличием русифицированного меню. Единственный её недостаток – это несовместимость с морально устаревшими системами Windows XP и VISTA. Программа создает беспроводную локальную сеть и позволяет использовать оргтехнику, передавая данные по WiFi с ноутбука. В дружелюбном интерфейсе программы разберется даже новичок. После установки и запуска программы предлагается заполнить всего два поля – дать имя сети и ввести пароль два раза. Нажав кнопку «Старт», можно смело подключать устройства по WiFi.

Как не крути, бесплатность подкупает
Владельцам старой операционной системы не стоит расстраиваться. Есть одна великолепная программа, которой всё равно с какой системой работать, а функционал и простота управления не уступают предыдущей программе. Приятным бонусом будет автоматическое создание беспроводной сети при включении ноутбука. Имя ей — MyPublicWiFi, и она является также бесплатной. Недостаток один – программа не русифицирована — без знания английского языка дополнительные настройки будет проблематично осилить. Для запуска программы потребуются права администратора, а для настройки, помимо указания имени сети и пароля к ней, необходимо выбрать нужное подключение для выхода в Интернет из предложенного программой списка.
Лучшая программа в мире
Приложение Connectify обладает огромным функционалом, в отличие от своих конкурентов. И поможет без проблем раздать WiFi с ноутбука. Программа способна получать интернет даже из 3G-сетей, однако за это придется заплатить. Но разработчики сделали шаг к пользователям и создали урезанную по функционалу программу, которая не позволяет во время настройки изменять имя точки доступа и работать с 3G-сетями. С другой стороны, это упрощает настройку: ввести пароль к сети и нажать «Старт». Легко и просто.

Любители пингвинов остались в стороне?
«Линукс» – это система для продвинутых пользователей. Поэтому алгоритм действий представлен очень кратко:
- Установить пакеты: sudo apt-get install hostapd libpam-radius-auth.
- «Беспроводные сети» – «Добавить».
- В поле имени соединения и SSID указывается название точки, режим ставится специальный, а mtu — автоматический. Остальные пункты можно не трогать.
- Метод, во вкладке Ipv4, обязательно поставить «Общий с другими компьютерами», а вот с вкладкой «Безопасность» придется экспериментировать, видимо, это связано с типом модуля Wi-Fi. Для начала можно установить WEP 40/128, он работает на многих ноутбуках, да и ключ будет для него на пять символов, что вполне приемлемо.

Выводы
Каждый пользователь самостоятельно решает для себя, какой способ ему подходит. Главное — помнить, что правильное решение можно получить лишь при совершении каких-либо действий. Если один способ не работает, необходимо пробовать следующий. Результат будет в любом случае. Перед тем как через ноутбук раздавать WiFi, необходимо убедиться, что в нем установлен физически модуль и он полностью работоспособен. Для этого необходимо выйти в интернет с помощью ноутбука через WiFi в любом удобном месте – интернет-кафе, у друзей или обратиться к специалистам в сервисном центре. И только убедившись, что оборудование установлено и способно работать, приступать к настройке раздачи. Иначе можно потерять много времени, ругаясь на неработоспособность программ.
www.syl.ru

