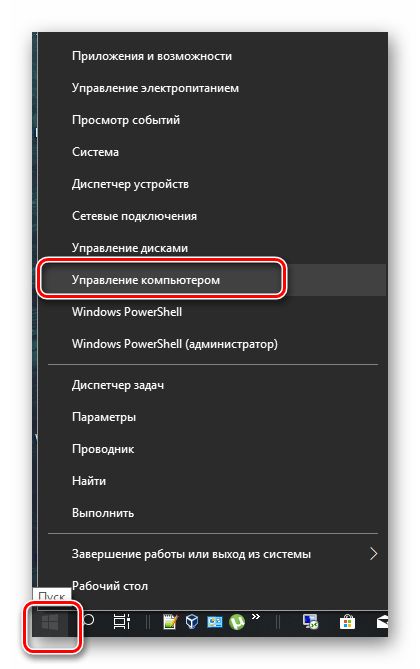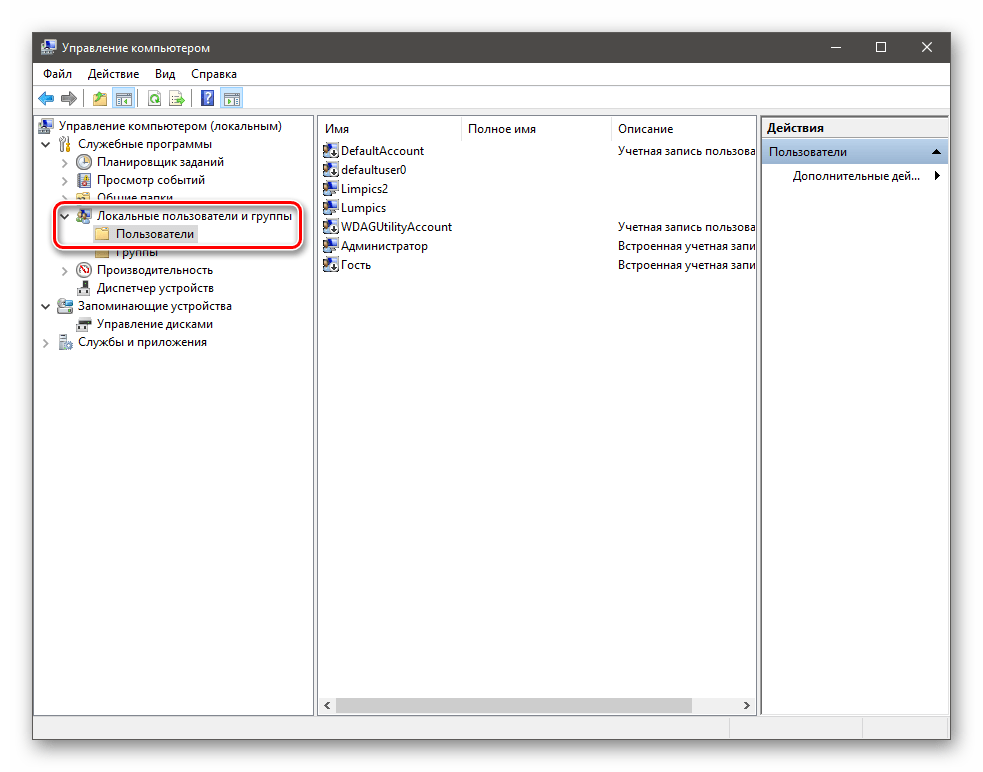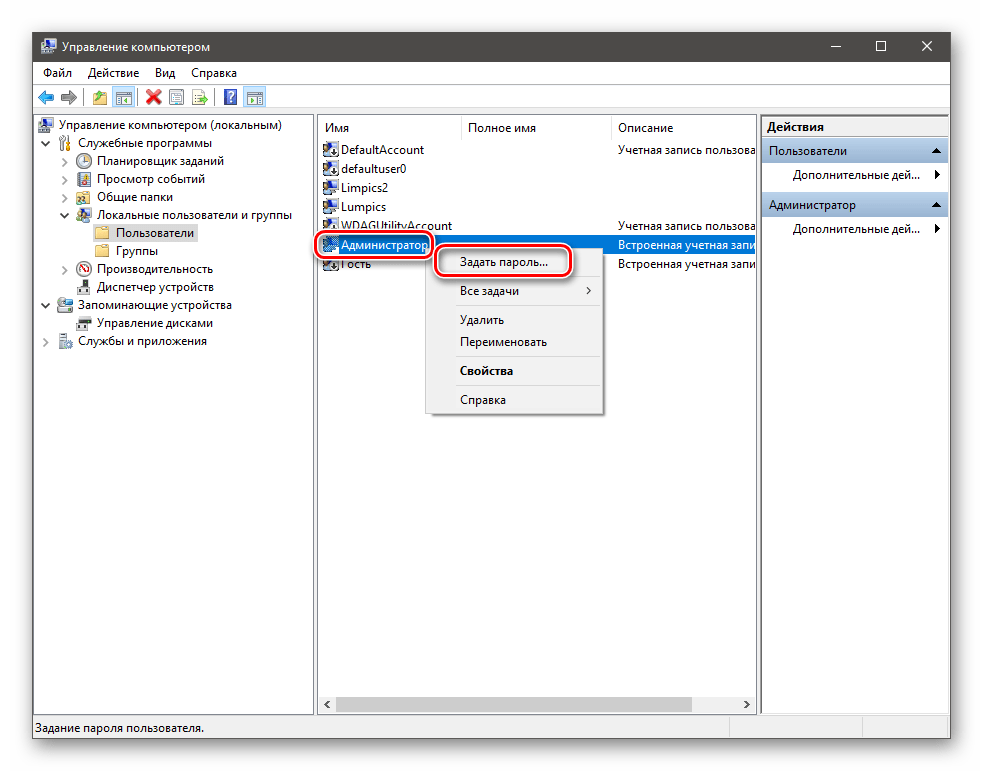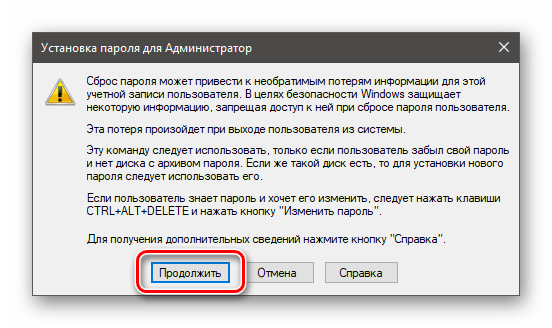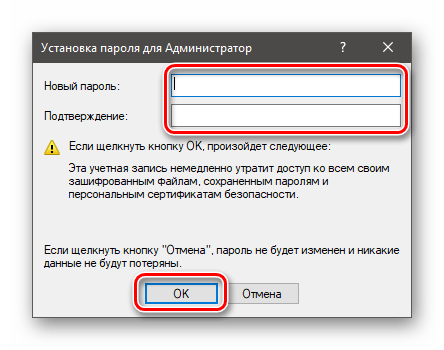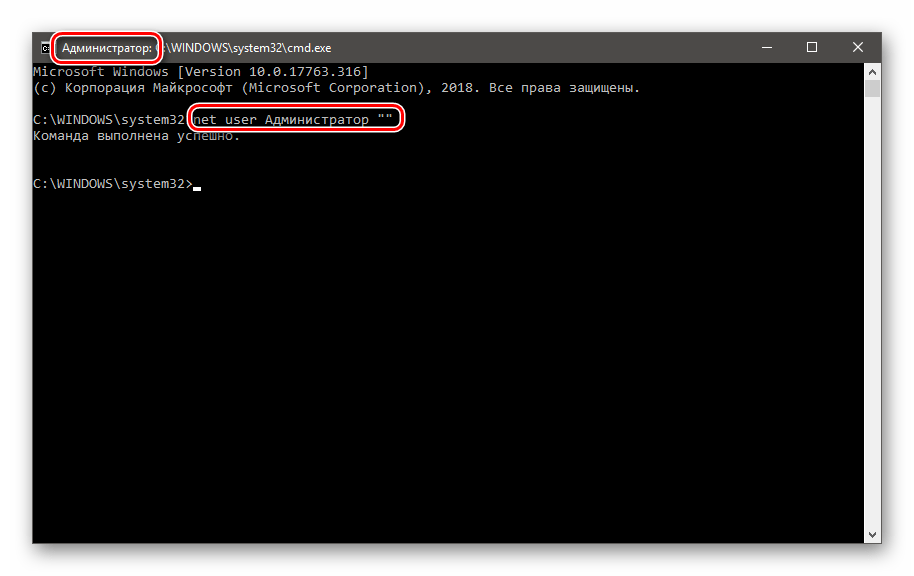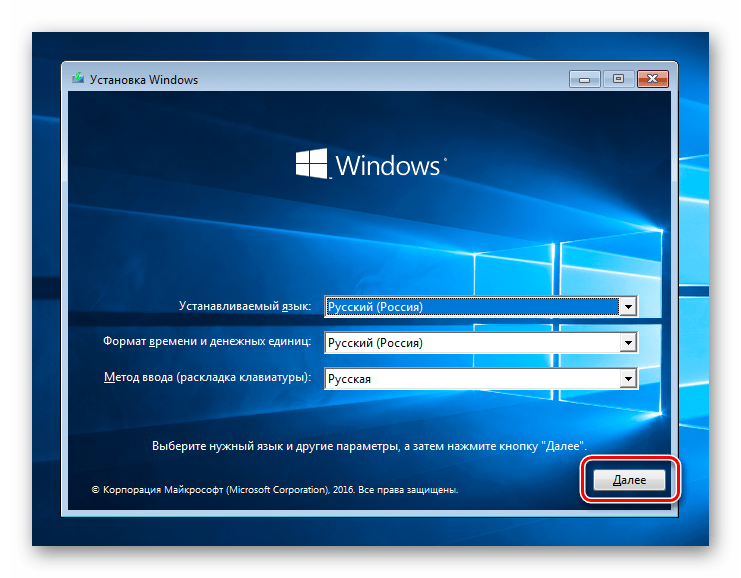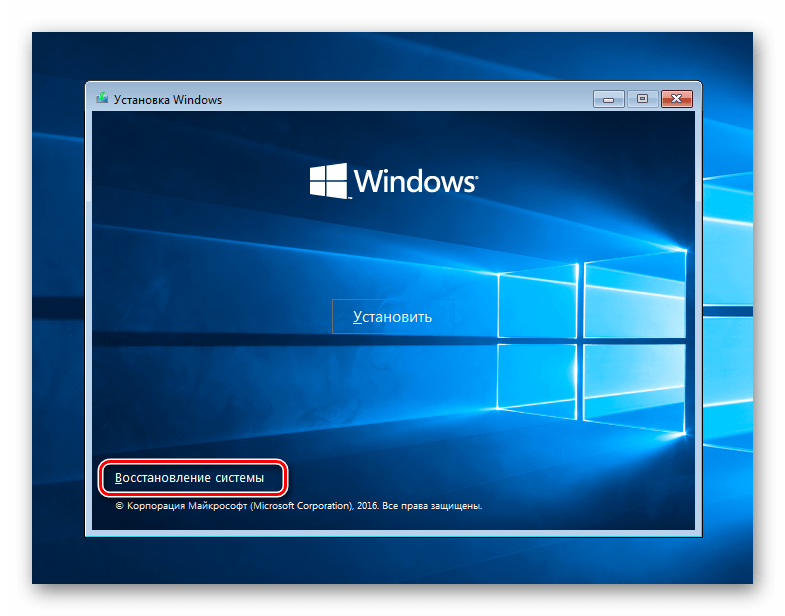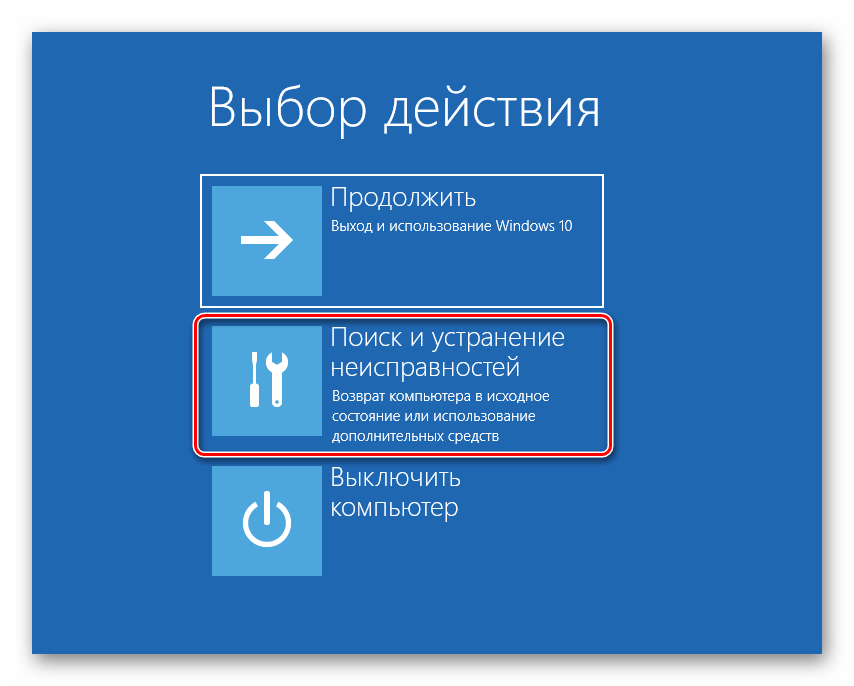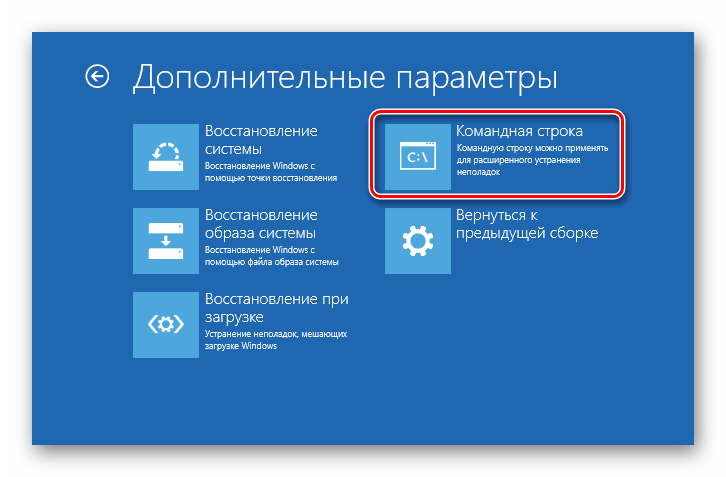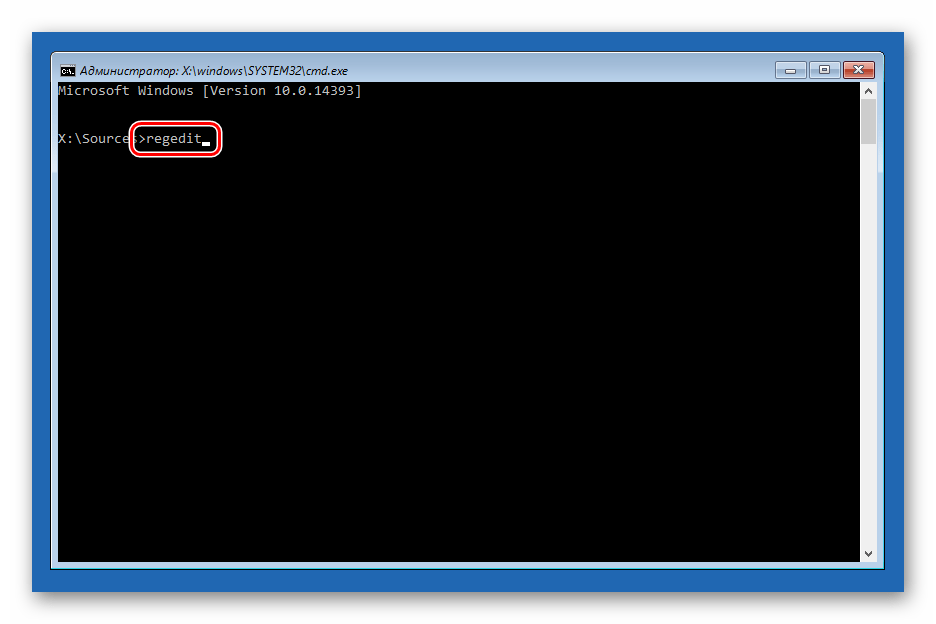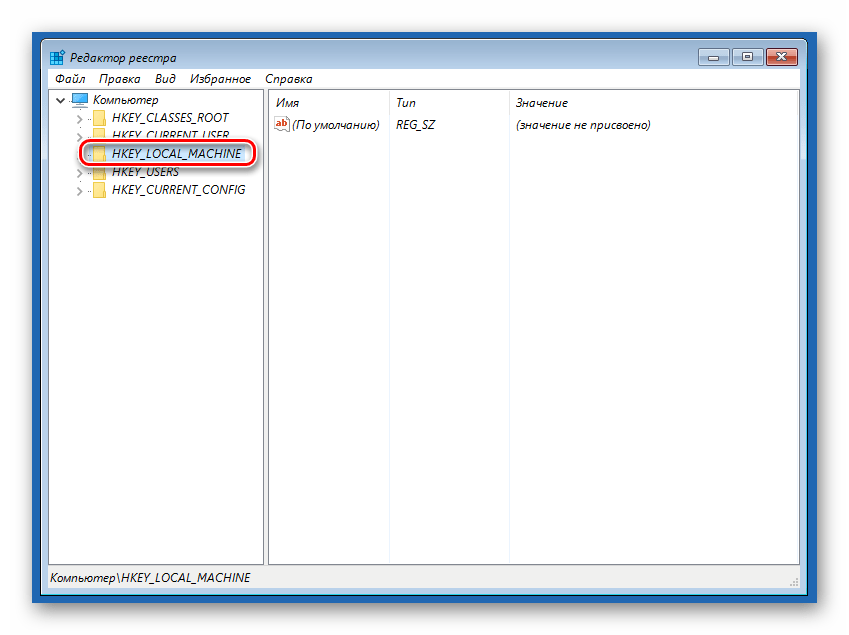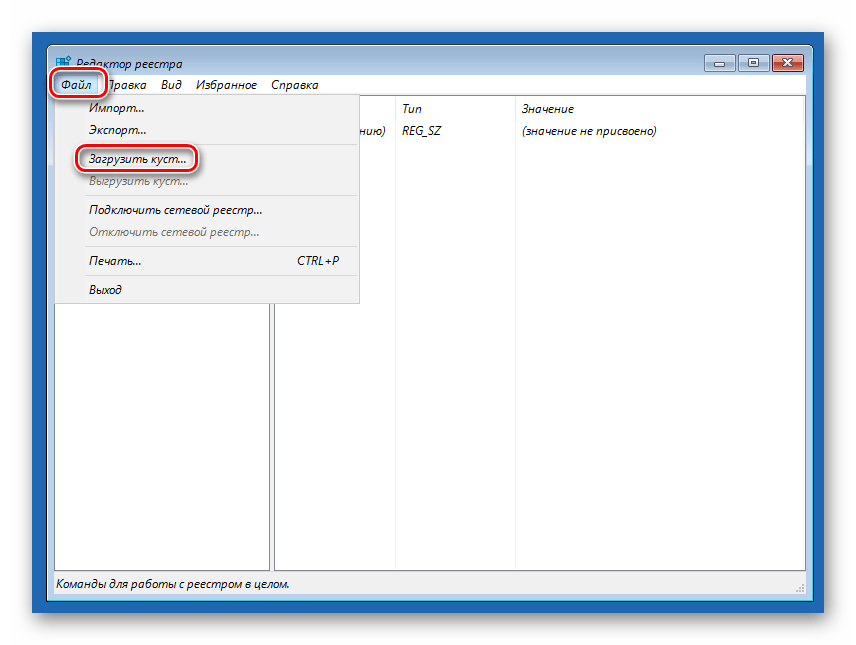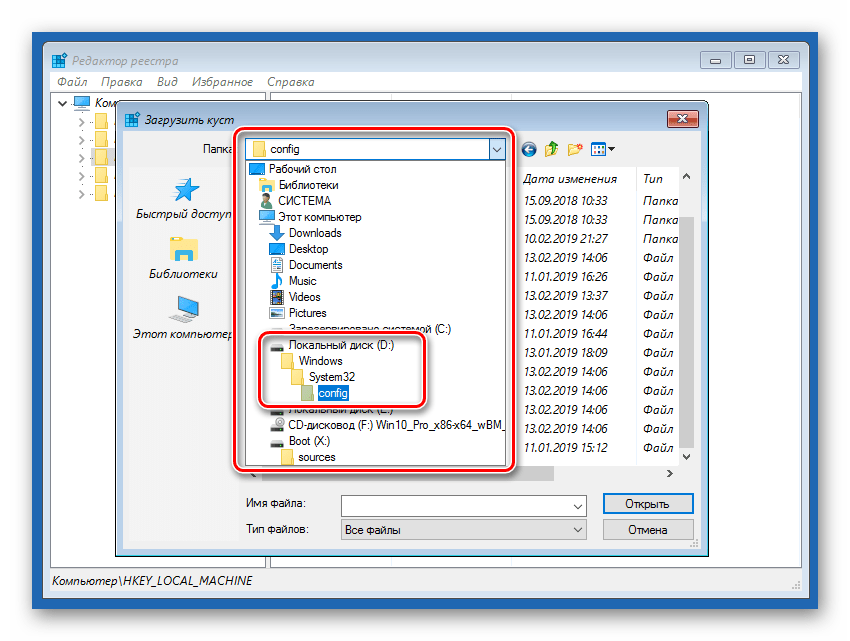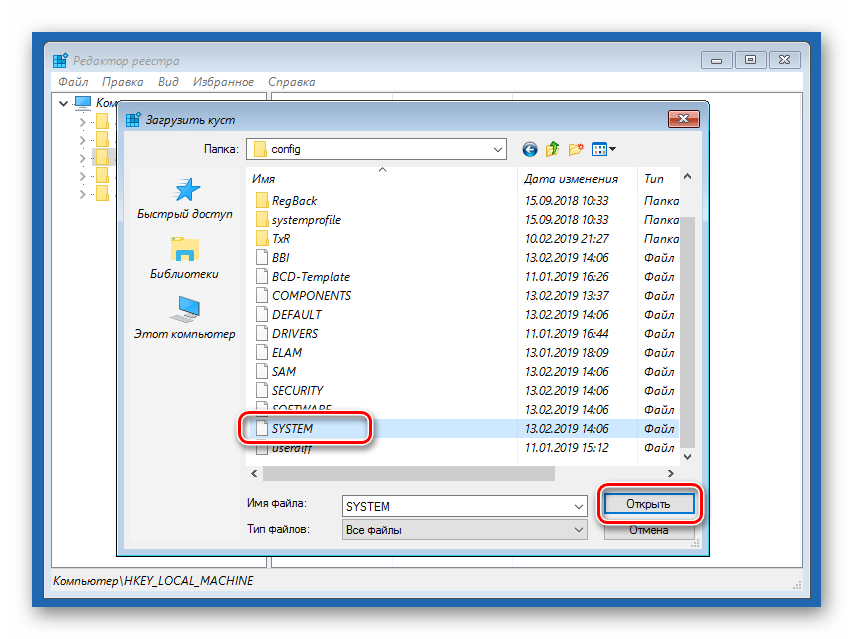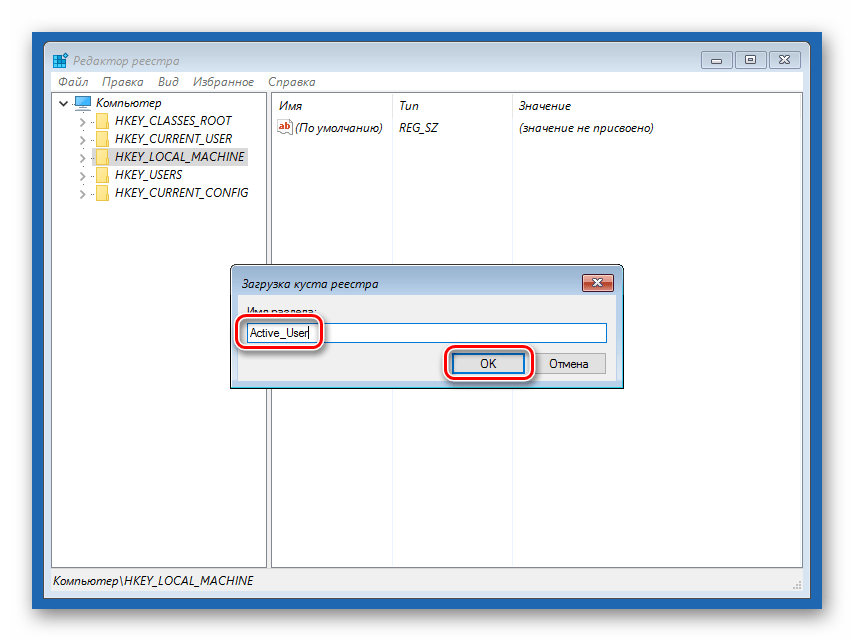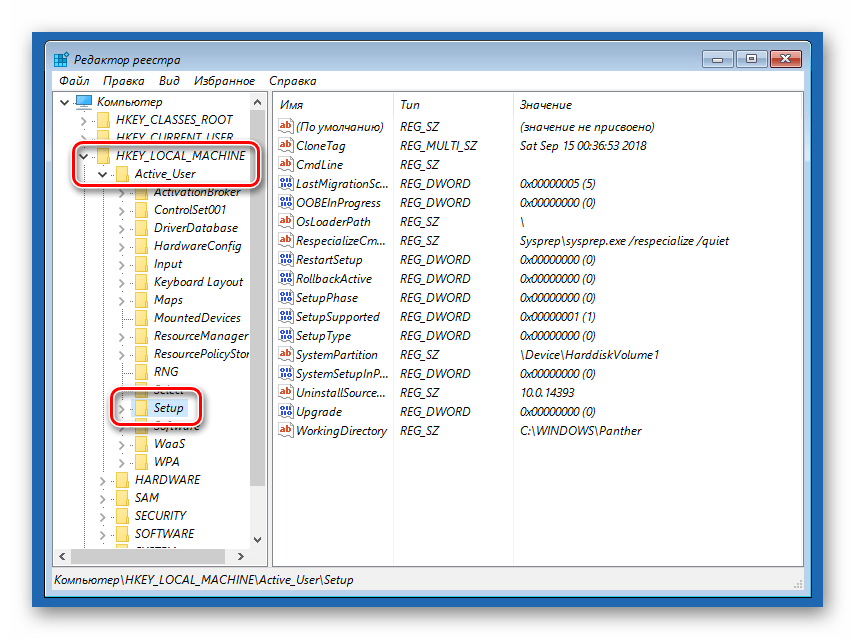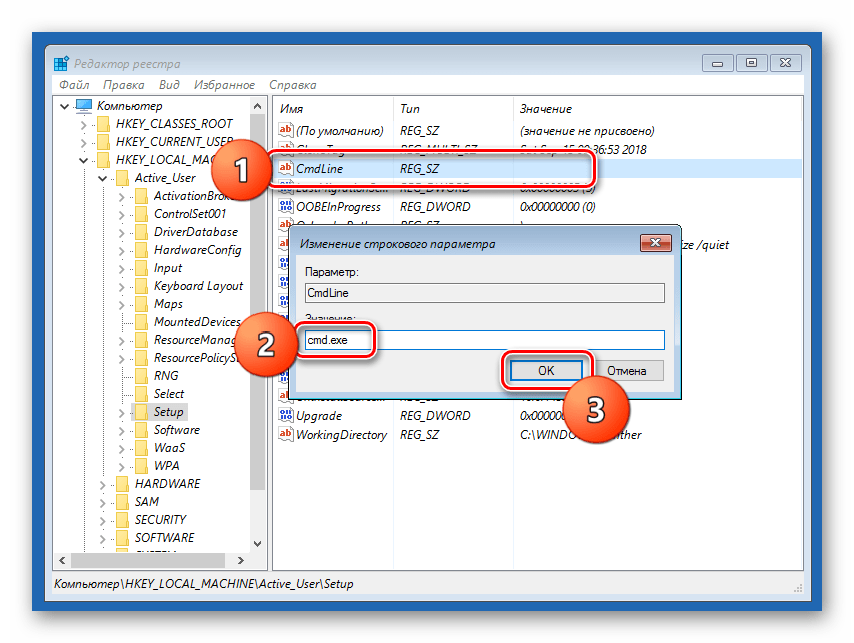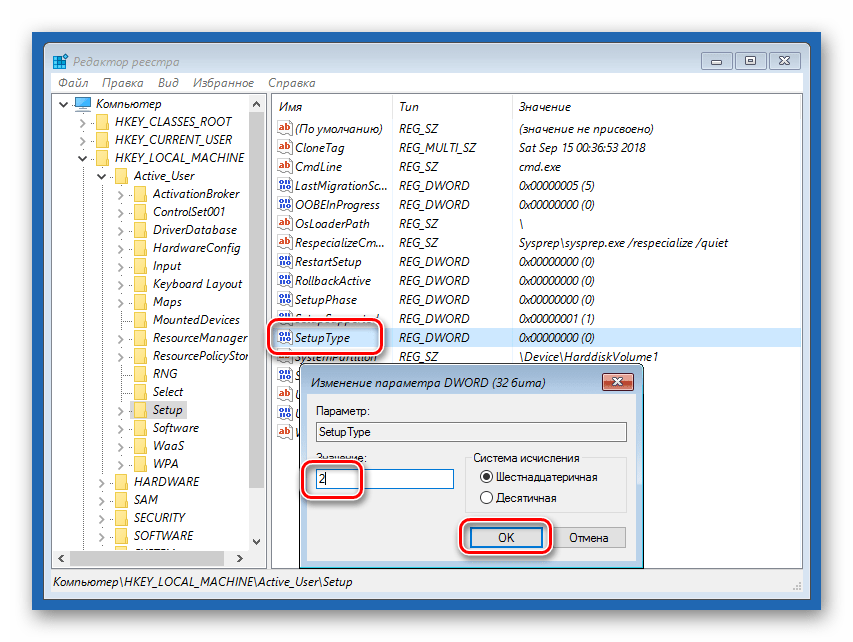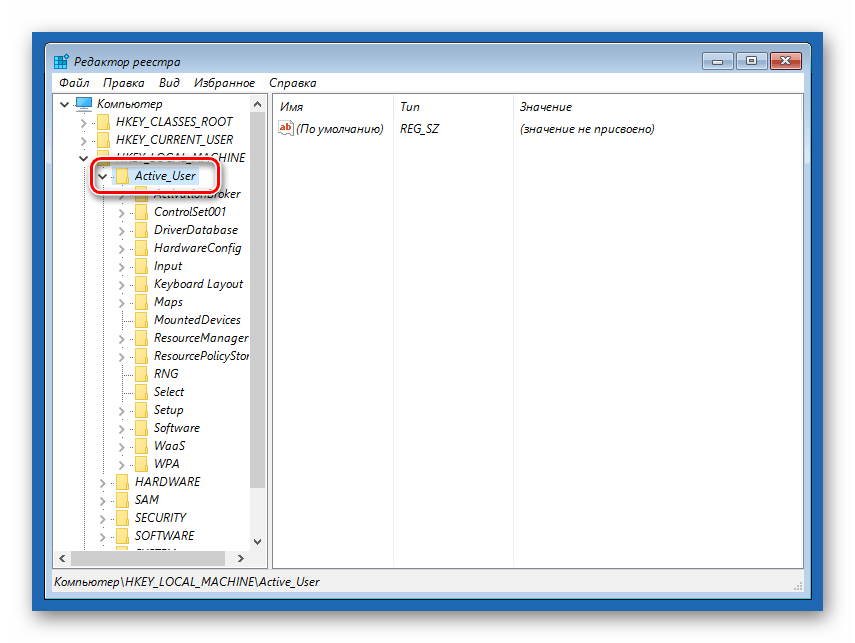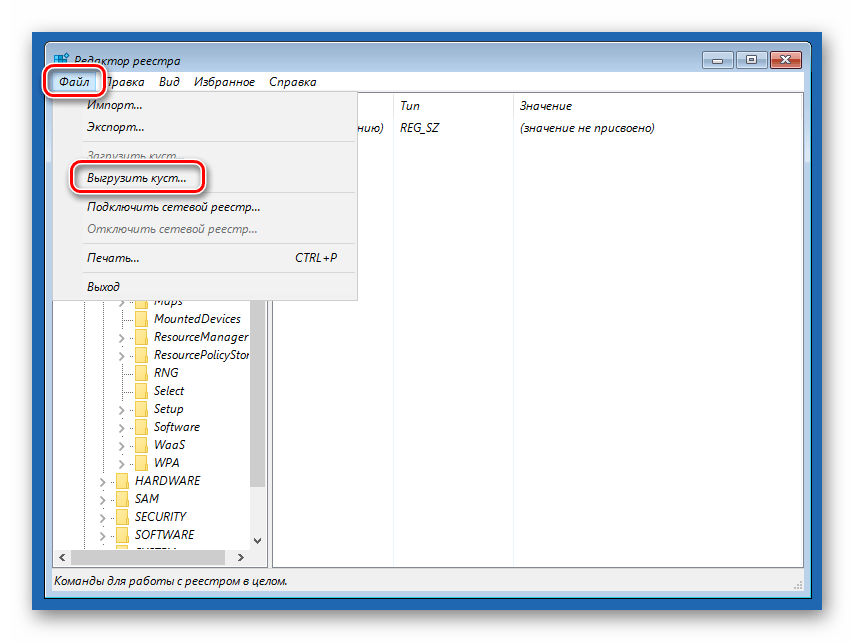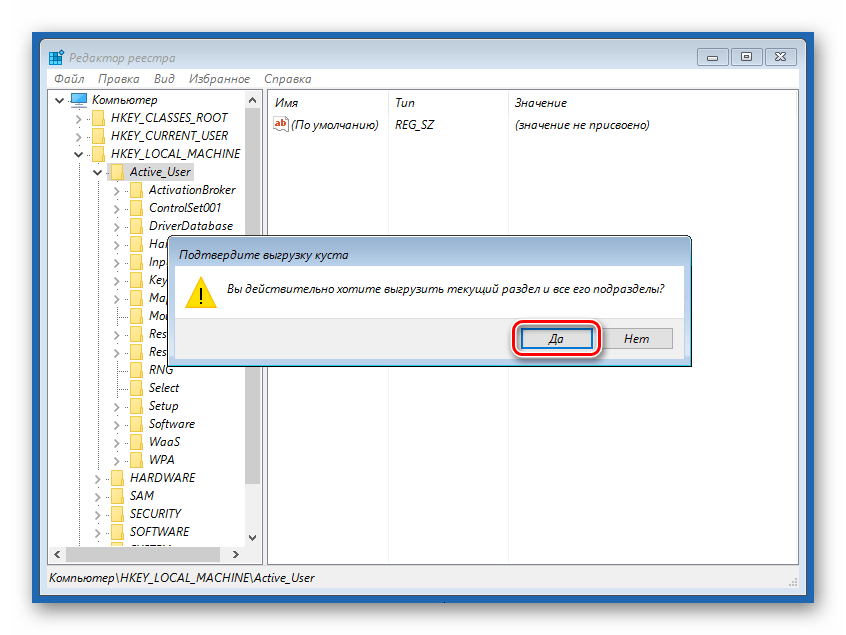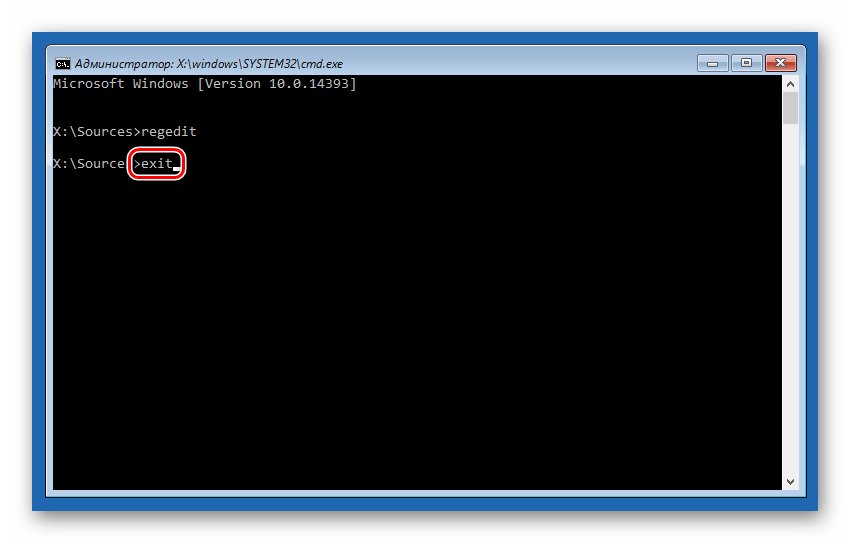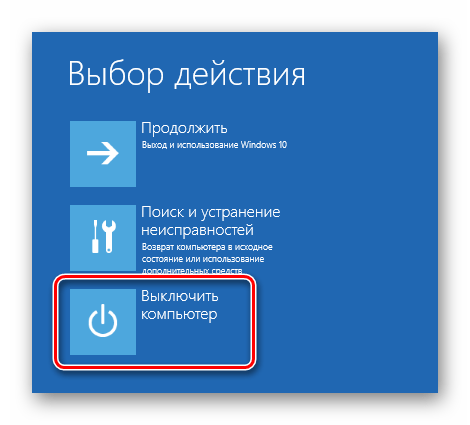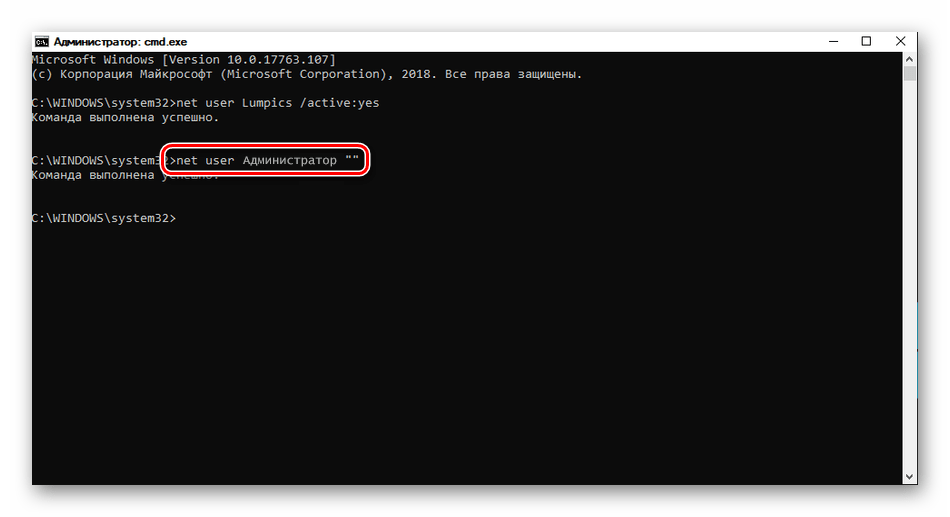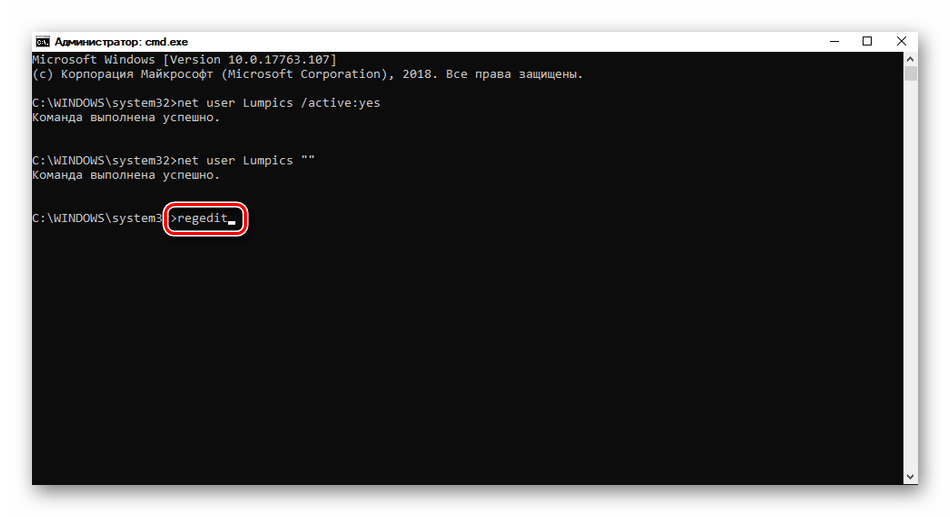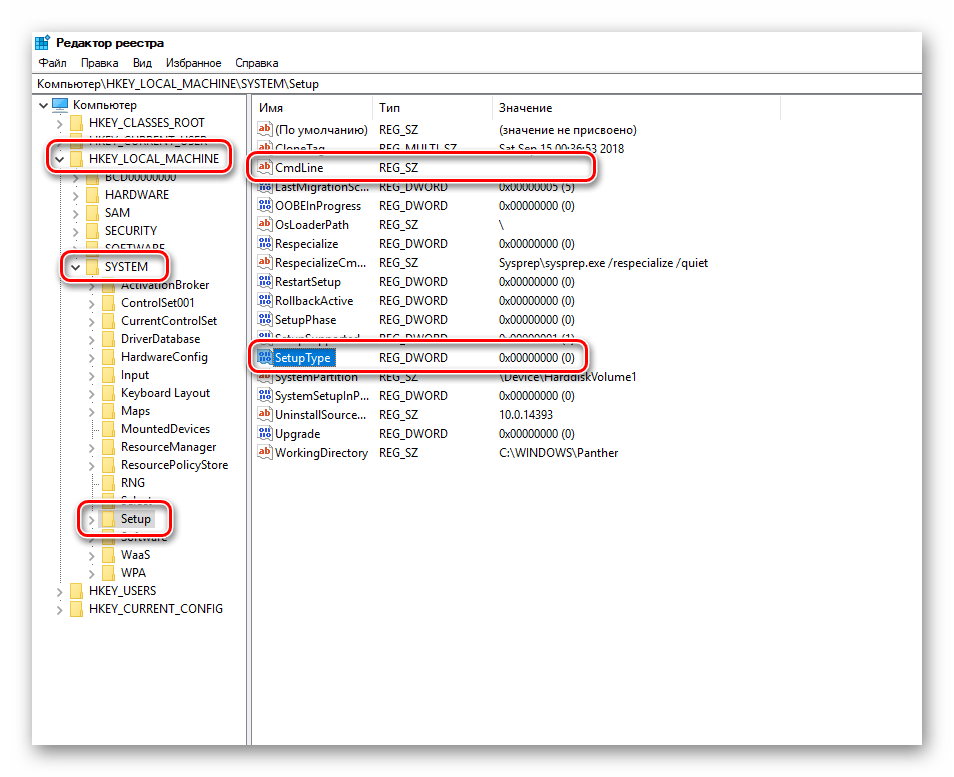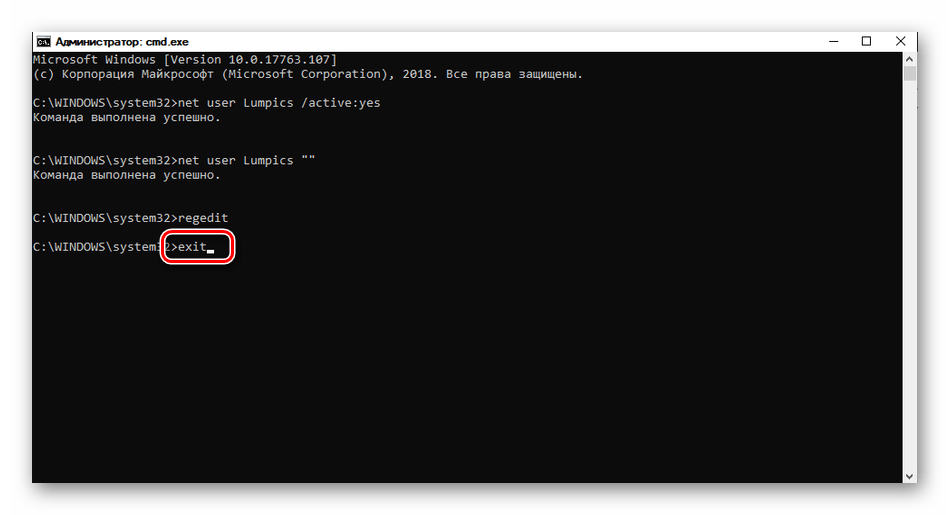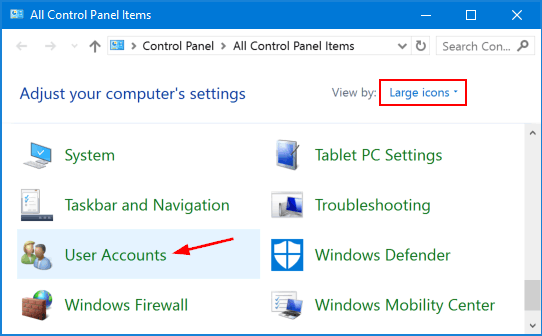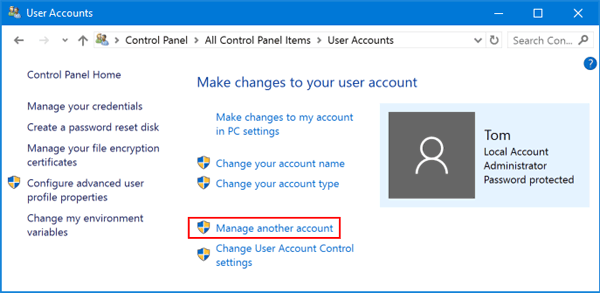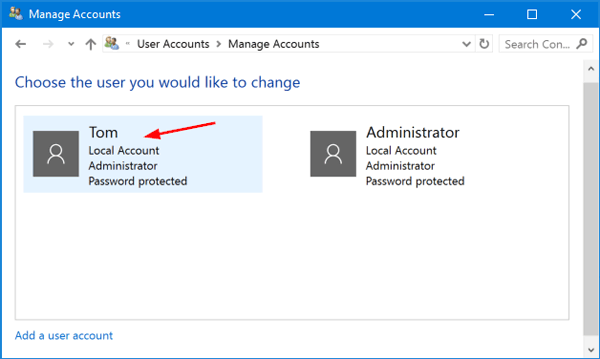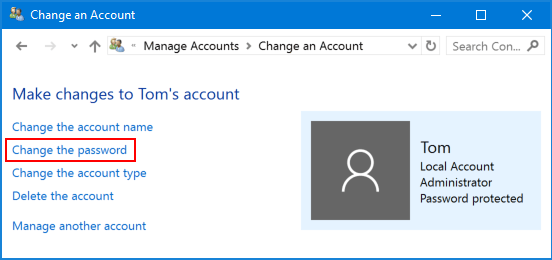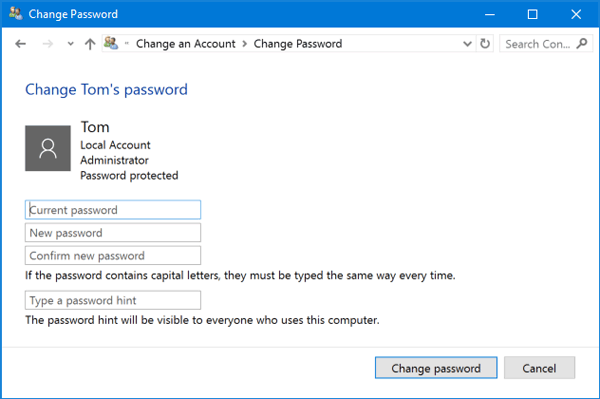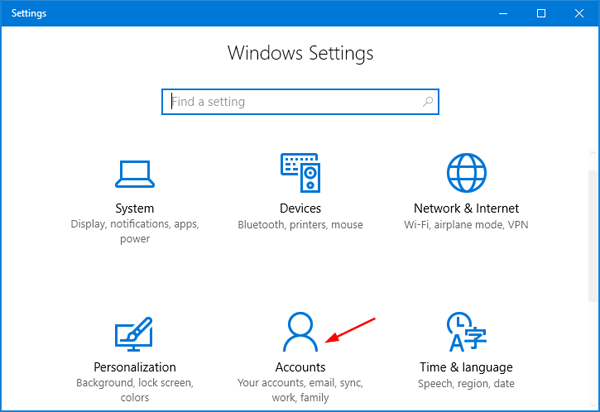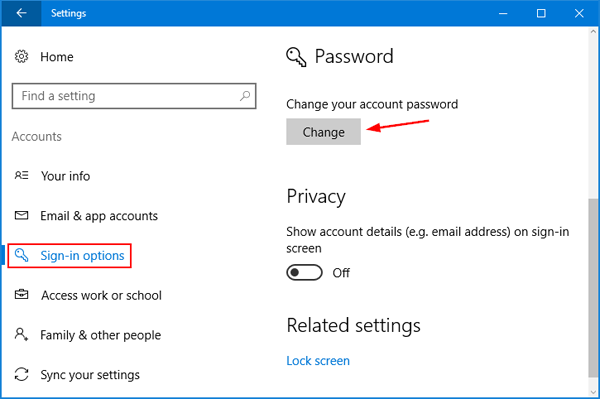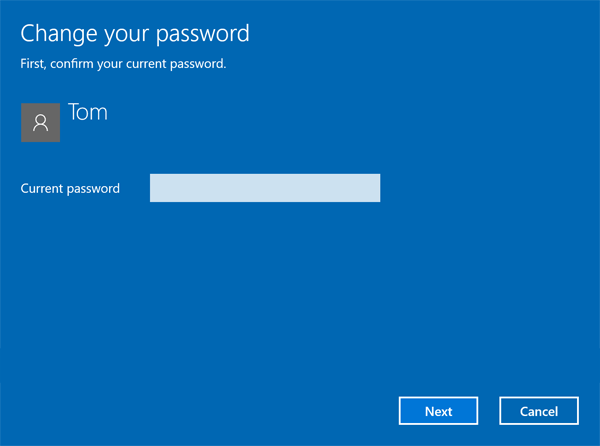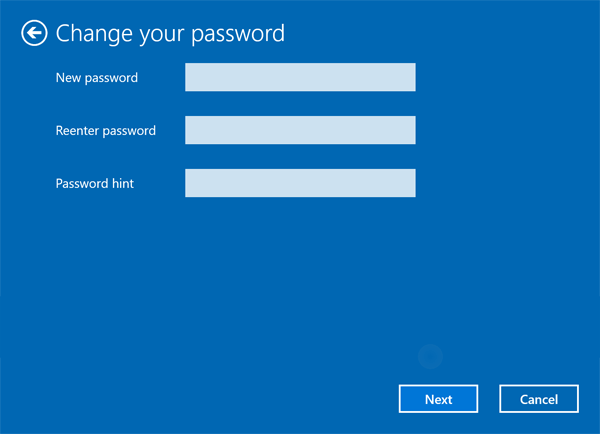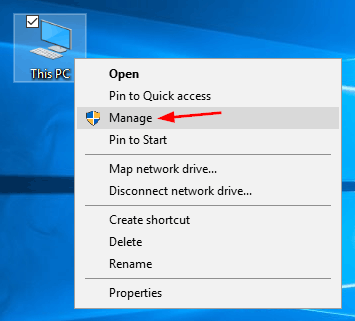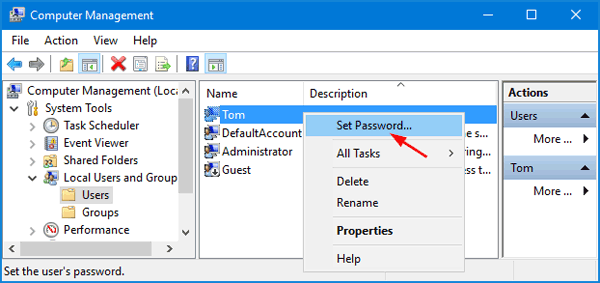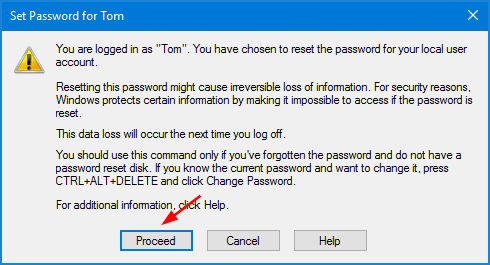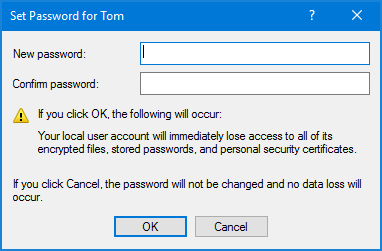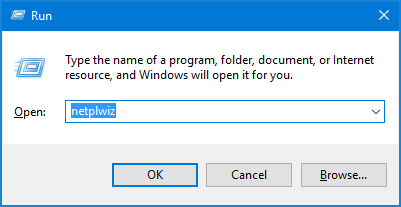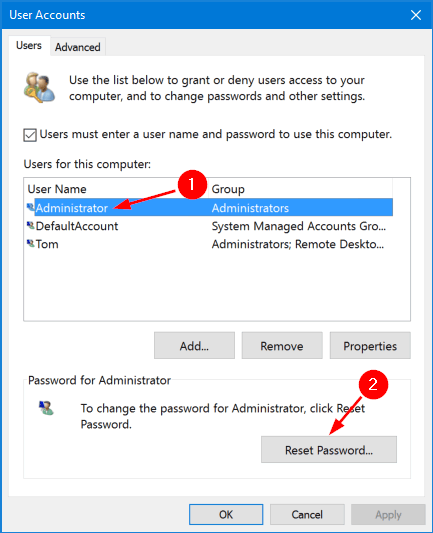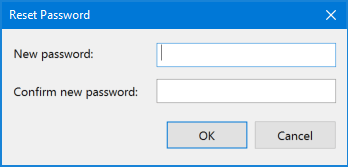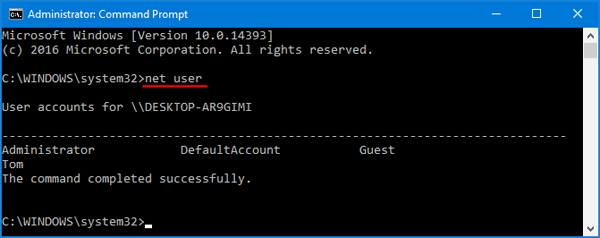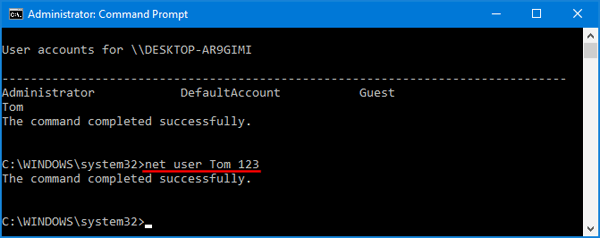Надежный пароль для входа в учетную запись позволяет защитить личные данные, но он же способен доставить неприятности, если вы вдруг потеряете или забудете пароль. В таких случаях неискушенные пользователи иногда начинают паниковать и, не видя иного выхода из сложившейся ситуации, решаются на переустановку операционной системы, тем самым совершая большую ошибку, потому что пароль в Windows 10 можно сбросить.
Для сброса потерянного пароля в Windows предусмотрен специальный механизм, однако, чтобы иметь возможность им воспользоваться, необходимо заранее создать так называемую дискету сброса пароля. Впрочем, даже если вы не позаботились о создании такой дискеты, особых проблем со входом в свой профиль у вас возникнуть не должно, так как для обнуления пароля существует немало альтернативных и ничуть не менее эффективных инструментов. При этом использующим учетную запись Майкрософт даже проще, ведь достаточно будет посетить специальную страницу, но обо всём по порядку.

Командная строка
Итак, как войти в систему, если забыл пароль от Windows 10? Воспользуйтесь обычной командной строкой, а точнее позволяющим управлять пользователями консольным инструментом net user. Однако сначала нужно сделать так, чтобы командная строка была доступна для запуска с экрана входа в систему. Выполнить этот трюк можно подменив отвечающую за вызов специальных возможностей тулзу utilman.exe утилитой cmd.exe. Для этого загрузите свой компьютер с установочного диска с Windows, а когда на экране появится окно мастера-установщика системы, нажмите на клавиатуре Shift+F10.

В открывшейся консоли выполните команду explorer, чтоб
Пароль от учётной записи администратора — это защита ваших данных от несанкционированного доступа посторонними лицами. Конечно, важно защитить документы, если, к примеру, компьютер стоит в офисе и любой сотрудник может скопировать, украсть или даже удалить ваши данные.
Бывают случаи, когда пользователь попросту забывает пароль. Ситуация крайне неприятная, правда? И что делать в таком случае, как узнать пароль? Не сносить же Windows. Тем более, если там сохранены важные документы или памятные фотографии и видео.


Как восстановить утерянный пароль от учётной записи Майкрософт
Обычно, при установке Windows 10 к ней привязывается учётная запись Майкрософт. И если вам «посчастливилось» забыть пароль от этой учётной записи, то его можно сбросить. Делается это очень просто.
Если у вас нет дополнительного устройства, и следовательно возможности выйти в Интернет, чтобы проделать описанные ниже действия, но у вас есть установочный диск или флешка, то добавьте пользователя методом, о котором рассказывается в последнем разделе данной публикации. Войдите в Windows от имени этого временного пользователя, и через Интернет восстановите утерянный пароль по инструкции ниже.
Итак, приступим:
Если по каким-то причинам у вас нет доступа к вашему почтовому ящику, то выберите пункт «Этот вариант проверки мне недоступен».
После того как вы ввели код, присланный вам на почтовый ящик, вам будет предложено объединить все ваши учётные записи под одним паролем. Нажимаем «Понятно», если вы соглашаетесь с предложением или «Отмена», если вы не хотите объединять ваши записи.

Обратите внимание: при выборе кнопки «Понятно», введённый вами пароль будет применим ко всем вашим учётным записям Майкрософт, это и скайп и офис, которые вы привязывали к почтовому ящику, указанному при регистрации.
Таким образом, процедура сброса пароля прошла успешно, теперь вы можете войти в компьютер, используя новый пароль.

Как восстановить доступ к компьютеру с помощью дистрибутива Windows 10
Есть ещё один способ, как восстановить доступ к компьютеру или ноутбуку, на который забыт пароль. Способ не похож на предыдущий: необходима будет подмена утилиты «Специальные возможности» на экране блокировки Windows 10 на командную строку с правами администратора.
Для восстановления доступа вторым способом вам понадобится образ системы. Это должен быть образ именно той системы, которая установлена на ПК, обязательно той же разрядности. После того, как вы его подготовили, точно выполните действия, приведенные дальше в статье.
Можно использовать диск с образом или USB-накопитель. Если у вас коробочная версия, то просто вставьте свой диск в DVD-привод и следуйте инструкциям, описанным далее. Если нет, то его можно создать, скачав образ с официального сайта.
Кстати, сделать загрузочную флешку Windows 10 или загрузочный CD-диск Windows 10 сможет любой, даже неопытный пользователь, следуя простым и понятным подсказкам установщика Windows 10.
Ваша последовательность действий должна быть такой:
- Перезагрузите ваш ПК и в момент перезапуска энергично нажмите одну из клавиш: F1, F2, Delete. Обычно используются эти клавиши, но в некоторых случаях это может быть любая другая клавиша из функционального ряда F1–F12, возможно и некоторые другие. Ваша цель — попасть в меню вариантов загрузки Windows 10. При загрузке ПК, возможно, будет подсказка о том, какую клавишу следует нажимать для входа в БИОС.
- В БИОС установите первый приоритет загрузки системы с диска или флешки (в зависимости от того, с чего вы грузитесь). Если в вашем БИОС вы увидели несколько вариатов загрузки и все они начинаются со слова USB, то выбирайте пункт USB-HDD. Иногда, если БИОС не видит загрузочную флешку придется попробовать разные варианты записи на нее системы или выполнить более сложную настройку БИОС. Мы рекомендуем для записи системы на флешку использовать программу Rufus.
- Запустите перезагрузку, предварительно вставив в компьютер подготовленный диск или флешку с образом Windows 10. В процессе, нажмите любую клавишу для того, чтобы пошла загрузка диска или установочной флешки.


- В первом появившемся окне кликните Далее .


- Выберите пункт «Поиск и устранение неисправностей». Возможно, в некоторых случаях придется нажимать последовательность меню «Восстановление системы»→«Диагностика»→«Дополнительные параметры».


- Затем нажмите кнопку «Командная строка».
- Если вы точно знаете на какой диск инсталлирована операционная система, переходите к следующему пункту. Если нет, то в открывшейся консоли командной строки просмотрите содержимое дисков вашего ПК с целью найти папку «Windows». Последовательно вводите команды:
dir c:затемdir d:илиdir e:Это необходимо для того, чтобы определить на каком диске находится система. В примере ниже — это диск «d:»

- Введите команду:
copy d:\windows\system32\utilman.exe d:\utilman.exeТаким образом вы создадите копию утилиты специальных возможностей. Эта копия вам понадобится, чтобы в дальнейшем восстановить эту утилиту.

- Следующая команда заменит utilman.exe на стандартную программу cmd.exe (это и есть файл консоли или командной строки) из пакета Windows. Введите команду:
copy d:\windows\system32\cmd.exe d:\windows\system32\utilman.exeПодтвердите свой выбор, набрав букву y или слово yes и нажмите Enter.

- Перезагрузите компьютер в обычном режиме, диск можно извлечь.
- На экране входа в Windows 10 кликните по кнопке специальных возможностей в правом нижнем углу экрана:

 откроется окно командной строки с необходимыми правами.
откроется окно командной строки с необходимыми правами. - Теперь вы можете посмотреть список пользователей с помощью такой команды:
net userВыберите пользователя, для которого вы решили сменить пароль и введите команду следующего вида:net user Имя_пользователя ПарольНапример, команда может выглядеть так:net user Alex rFgfd35sGc
 Таким образом, вы сбросите пароль и замените его новым.
Таким образом, вы сбросите пароль и замените его новым. - После успешной смены пароля верните удаленную утилиту utilman.exe с помощью команды move (переместить). Для этого вам придется опять перезагрузить ПК с загрузочной флешки , повторив пункты 3–6, и выполнить следующую команду:


- Опять перегрузите ПК и пользуйтесь только что созданным паролем к вашей учётной записи администратора или любой другой.
Помните, что если вы не вернете utilman.exe, выполнив инструкцию п.13, на прежнее место, то любой пользователь получивший доступ к ПК сможет поменять пароль и выполнить вход в ОС.
Как создать нового пользователя, если вы забыли пароль учетной записи Майкрософт
Если у вас учётная запись Майкрософт, предыдущим способом сменить пароль вы не сможете. Тем не менее вы сможете получить доступ в Интернет (если не имеете другого доступного компьютера или ноутбука), создав другого пользователя и через него войти в систему. После создания этого пользователя система будет длительное время выполнять настройку и пусть вас это не пугает. Также не будет доступа к вашим документам, приложениям и файлам, но вы сможете выйти в Интернет и сбросить пароль на сайте Майкрософт, следуя инструкциям, описанным в начале статьи.
Создаем учетную запись нового пользователя:
- Выполните действия, описанные в пунктах 1–6 предыдущего раздела с конечной целью открыть консоль.
- Введите команду:
net user Имя_пользователя Пароль /addи нажмите Enter. Если Имя_пользователя содержит пробелы, то заключите его в кавычки:

- Перезагрузите компьютер и войдите в систему под только что созданной локальной учётной записью нового пользователя.
Сделать добавленного пользователя Администратором поможет такая команда: net localgroup Администраторы Имя_пользователя /add
Не забывайте пароли или записывайте и храните их в надёжном месте, в блокноте или в специальной записной книжке.
Как видите, следуя несложным советам, описанным в статье, можно легко и быстро сбросить пароль от учётной записи и восстановить доступ к важным документам и данным. Пробуйте, и у вас всё получится.
Видео по теме
Сброс пароля в Windows 10
Вероятно, с каждым пользователем случалось так, что он забыл пароль Windows 10 и никак не может войти в систему. В данном случае понадобится сброс пароля. Есть несколько вариантов решения проблемы. И некоторые из них потребуют наличия установочного накопителя с ОС.
Но в большинстве случаев можно обойтись и без загрузочной флешки. Ведь сбросить пароль в Windows 10 – не такая уж большая проблема. Разобраться с ней под силу даже новичку. Каких-то специальных навыков и умений не требуется.
Способы решения проблемы
Здесь все зависит от типа учетной записи, к которой требуется вспомнить пароль. Если он от учетки Microsoft, то алгоритм действий будет один, а если от локальной учетной записи, то совсем другой. Вот возможные варианты решения проблемы.
- Сброс пароля на сайте Microsoft. Этот вариант подходит в том случае, если утерян пароль от учетной записи Microsoft. Но при использовании этого варианта требуется хоть какое-то устройство с активным подключением к интернету.
- Ответы на вопросы. Данный способ используется для сброса пароля локальной учетки в Windows 10 версий 1803 и 1809. Он основан на вопросах, которые задавались пользователю еще на этапе установки ОС. Для восстановления доступа, если пароль вдруг потеряется.
- Использование загрузочной флешки и командной строки. Наиболее радикальный способ, использующийся в том случае, если все предыдущие не помогают. Применяется исключительно для локальной учетной записи.
- Использование стороннего ПО. Есть специальные программы, которые позволяют сбросить пароль в Windows Но и в этом случае без дистрибутива, записанного на флешку ничего не получится. Следует озаботиться этим заранее.
Выше перечислены наиболее популярные и эффективные способы решения проблемы. Если пользователь забыл пароль в Windows 10, то это еще не катастрофа. А теперь рассмотрим все вышеперечисленное подробнее.
Сброс пароля на сайте Microsoft
Данный вариант подходит только тем, кто в свое время зарегистрировался на сайте компании и использует исключительно эту учетную запись. Сделать это с того же компьютера, пароль которого требуется сбросить практически невозможно.
Лучше использовать для этого смартфон или какое-нибудь другое устройство с доступом к интернету. Сам алгоритм довольно прост. Нужно только выполнять все действия в строгом порядке, в соответствии с инструкцией.
- Итак, открываем браузер и переходим по ссылке https://account.live.com/resetpassword.aspx.
- В появившемся окне следует выбрать один из вариантов. К примеру, «Я не помню свой пароль». Жмем «Далее».
- Теперь необходимо ввести логин своей учетной записи и символы, которые будут отображаться на картинке. Затем нажать «Далее».
- После этого придет письмо с новым паролем на электронный адрес, к которому был привязан аккаунт Microsoft.
- Следует аккуратно ввести пароль на экране входа в компьютер.
Вот и все. Проблема решена. Теперь доступ к компьютеру восстановлен. Но этот вариант справедлив только для учетной записи Microsoft. С локальной учеткой все будет намного сложнее. Так что нужно рассмотреть подробнее другие варианты сброса.
Внимание! Этот вариант восстановления пароля доступа к аккаунту Microsoft работает только в том случае, если к учетной записи был привязан электронный адрес почты или номер мобильного телефона. Если это не было сделано, то ничего не выйдет.

Ответы на вопросы
Вариант подходит для тех, кому нужно сбросить пароль на вход в локальную учетку. Это один из самых простых и надежных вариантов. Он помогает восстановить доступ к аккаунту без каких-либо проблем.
- На этапе входа в ОС нужно неправильно ввести пароль. Появится надпись «Сбросить пароль». Нажимаем на него.
- Далее вводим ответы на вопросы и жмем «Enter».
- Теперь придумываем новый пароль (и не забываем его). Снова нажимаем «Enter».
- Попадаем в систему.
Этот вариант еще проще предыдущего, но подходит только для локальной учетки. И сбросить пароль таким образом возможно только в том случае, если пользователь точно знает ответы на все вопросы.
Внимание! Вышеописанный способ подходит только для «десятки» 1803 и выше. В процессе установки предыдущих версий никаких вопросов не задавалось. И восстановить доступ к компьютеру в этом случае с помощью ответов на вопросы не представляется возможным. Для этого нужно будет использовать другой вариант.

Загрузочная флешка и командная строка
Данный вариант подходит тем, у кого версия Windows ниже 1803. Он основан на уязвимости в системе безопасности ОС и требует наличия установочного накопителя с Windows 10 на борту. А вот в версиях 1803 и 1809 данный вариант не работает. Залатали дырку.
Способ основан на замене приложения в системной папке Windows на новое, которое находится на накопителе. При замене приложения происходит и смена настроек, в которых хранится пароль. Алгоритм действий получается такой.
- Сначала загружаемся с флешки, а не с жесткого диска (в некоторых случаях нужно будет в BIOS выставить требуемый параметр).
- Когда на экране появится выбор языка установки, нажимаем сочетание клавиш «Shift+F10». Это запустит командную строку.
- Теперь необходимо ввести «diskpart» и нажать «Enter». Это запустит консольное приложение для работы с дисками.
- Затем вводим «list volume» и жмем «Enter». Получаем список дисков. Нужно запомнить, какими буквами обозначается системный раздел и флешка. К примеру, системный диск обозначается буквой «D».
- Теперь последовательно вводим команды «move d:\windows\system32\utilman.exe d:\windows\system32\utilman2.exe» и «copy d:\windows\system32\cmd.exe d:\windows\system32\utilman.exe». После каждой из них не забываем жать «Enter».
- Перезагружаем машину и грузимся именно с жесткого диска, а не с флешки.
- В окне ввода пароля жмем «Специальные возможности» и открываем командную строку.
- В консоли вводим «net user user_name new_password», где user-name – имя текущего пользователя, а new-password – новый пароль (который еще нужно придумать). Не забываем нажать «Enter».
- Закрываем консоль.
- Входим в систему при помощи нового пароля.
Вот и вся премудрость. Конечно, этот вариант сложнее всех предыдущих, но он точно поможет в том случае, если ни один из вышеперечисленных способов не сработает. Но есть еще один вариант, который также может подойти владельцам Windows старых версий.

Загрузочная флешка и приложение Dism++
Приложение Dism++ создано для полной настройки Windows 10 и ее особенностей без запуска ОС. Но работать оно может только с USB накопителя с дистрибутивом той самой операционной системы. Перед тем, как приступить к сбросу нужно будет сделать следующее.
Сначала следует скачать программу с официального сайта разработчика. Затем нужно распаковать архив в корень накопителя с записанной системой. Только потом можно приступать к сбросу пароля.
- Загружаемся с USB накопителя, а не с жесткого диска.
- На этапе выбора языка установки жмем «Shift+F10» и вызываем командную строку.
- Теперь нужно запустить приложение. Прописываем команду «I:\dism\dism++x64.exe». Где «I» — буква, которой обозначается флешка. Она может быть и другой. Жмем «Enter».
- Принимаем лицензионное соглашение.
- В верхней части появившегося окна щелкаем «Windows 10» и выбираем пункт «Открыть сессию».
- Щелкаем «Инструменты», «Дополнительно» и «Учетные записи».
- Выбираем нужного пользователя и жмем «Сброс пароля».
- Перезагружаем машину и входим в систему без пароля.
Вот такой вариант способен помочь практически в 100% случаев. Он работает на любой редакции и версии Windows 10. И если пользователь забыл пароль, то программа Dism++ поможет его сбросить.
Заключение
Итак, мы рассмотрели, что делать в том случае, если код доступа забыт и пользователь не может войти в систему. Все вышеперечисленные способы работают. Но только последний может дать стопроцентную гарантию успеха.
Некоторые способы довольно сложны для начинающих пользователей, но если все делать по инструкции, то никаких проблем не возникнет. Главное – запастись терпением, флешкой с дистрибутивом Windows 10 и быть очень внимательным.
Как сбросить забытый пароль на ПК с Windows 10
Вы забыли свой пароль от компьютера? Или вы хотите сбросить его для локальной учетной записи Windows 10?
Что ж, потеря вашего пароля Windows — это не конец света, так что уберите пистолет и прочитайте эту статью!
Существует несколько доступных способов сброса пароля в операционной системе Windows 10. Среди менее желательных методов — полная переустановка (чистая установка) Windows 10 или Windows 8 или сброс настроек к заводским настройкам. Это не рекомендуется, особенно если вы не сделали резервную копию своих данных.
Существуют ли более эффективные способы сброса пароля Windows, если вы забыли его? Да это так.
Первое, что нужно понять, это то, что на компьютере с Windows существуют разные типы паролей для входа, такие как учетная запись Microsoft, локальная учетная запись и учетная запись домена.
Учетная запись Microsoft. Учетная запись Microsoft является общей учетной записью для всех продуктов Microsoft, таких как Xbox, Skype и т. Д.
Учетная запись локального пользователя: локальная учетная запись будет использоваться на автономном компьютере, который не подключен к какой-либо закрытой сети.
Учетная запись домена Windows. Учетная запись домена предназначена для закрытой группы пользователей или домена. Существует способ сброса каждого из этих типов паролей, и эти методы были описаны ниже.
Сбросить пароль учетной записи Microsoft
Этот тип пароля (пароль учетной записи Microsoft) можно сбросить через Интернет, но для этого требуется, чтобы вы знали номер телефона или адрес электронной почты, который был зарегистрирован вместе с учетной записью. Цель состоит в том, чтобы иметь метод аутентификации при сбросе пароля. Если они у вас готовы, вы можете приступить к их сбросу.
Выполните следующие действия и узнайте, как сбросить пароль учетной записи Microsoft в Windows 10:
Прежде всего, зайдите на веб-сайт Microsoft Live на страницу сброса пароля и введите свое имя пользователя, идентификатор электронной почты или идентификатор Skype, связанный с за
все возможные способы от WiFiGid
Что делать если забыл пароль от Windows 10, и при этом стандартные варианты для входа не помогают. Для начала, не стоит отчаиваться! ОС подразумевает сразу несколько способов сброса или замены ключа.
Восстановление доступа через аккаунт Microsoft
Если учётная запись пользователя связана с аккаунтом Microsoft, то сбросить пароль в Windows 10 не составит труда. Подключённые к интернету компьютеры после неверных попыток входа переходят на интернет-страницу восстановления пароля.
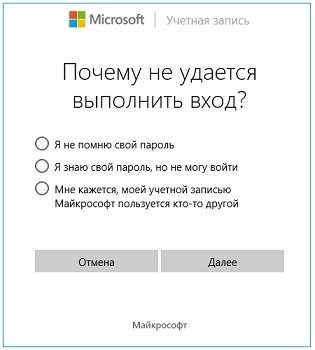
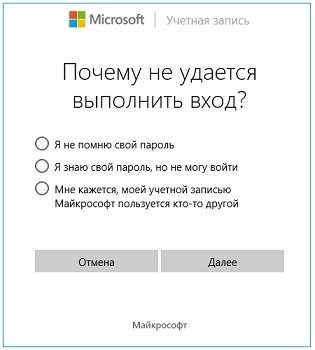
Пользователю лишь необходимо ввести данные, которые он использует для доступа к аккаунту Microsoft:
- Электронная почта;
- Номер телефона.
На указанный источник придёт специальный код, который необходимо ввести для входа в учётную запись.
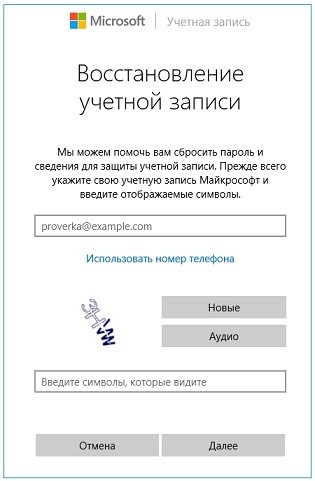
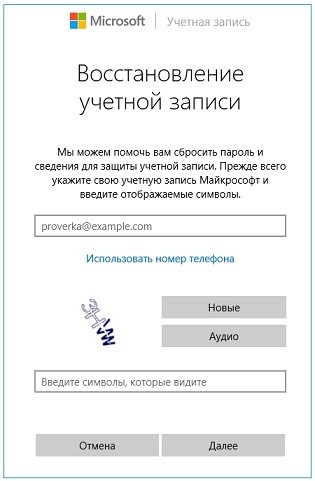
Данный способ сброса пароля можно использовать с любого устройства, будь то компьютер, смартфон или планшет.
Замена пароля для версий ОС 1803 и 1809
В версиях ОС Window 1803 и 1809 восстановление доступа к учётной записи настраивается при установке системы. Пользователю предложат выбрать три ключевых вопроса, ответы на которые смогут снести значение пароля.


На экране блокировки необходимо нажать вкладку «Сбросить пароль». Тогда система предоставит возможность ответить на выбранные вопросы. Если пользователь даст правильные ответы, то Windows предложить ему восстановить доступ к учётной записи.


Если пользователь забыл ответы и не может войти в систему без пароля от учётной записи, то следует попробовать способы, связанные с использованием командной строки.
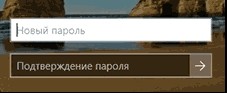
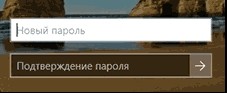
Сбросить данные пароля через командную строку
Сброс пароля в Windows 10 также осуществляется без помощи стороннего программного обеспечения. Важно, чтобы учётная запись имела статус «локальной» – то есть не была подключена к интернету. Можете отключить кабель от интернета или вообще полностью вырубить роутер.
Для этого метода пользователю необходимо будет зайти в командную строку операционной системы. Сделать это можно двумя способами:
- Использовать функцию «Восстановления системы» — функция присутствует у большинства ноутбуков.
- Иметь внешний носитель (диск или флешку) с установочной программой Windows 10 любой версии. Можете просмотреть
инструкцию по её созданию тут.
Запустив программу установки или восстановления ОС, следует нажать сочетание клавиш «Shift+F10» (или «Shift + Fn + F10» для некоторых моделей ноутбуков). Появится командная строка, с которой необходимо выполнить следующие действия:
- Ввести строку: «X:\Sourses>regedit» – и нажать клавишу Enter.
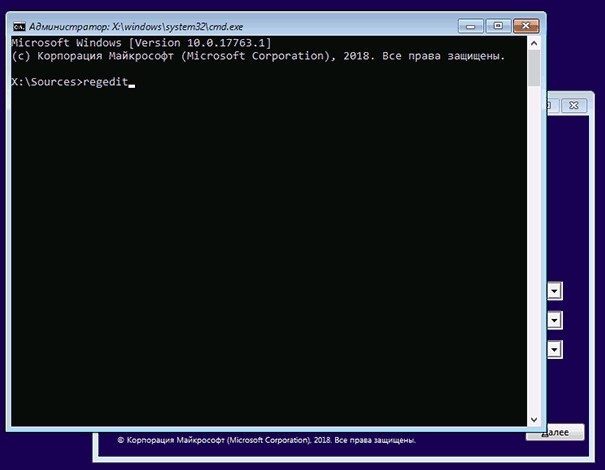
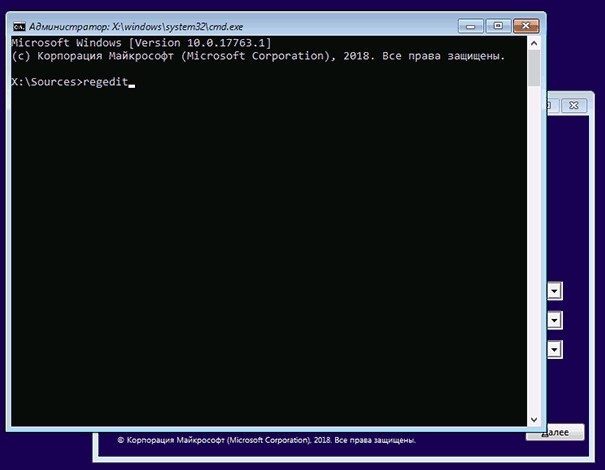
- Введённая команда запустит редактор реестра операционной системы.
- Левой кнопкой мыши открыть папку «HKEY_LOCAL_MACHINE». Затем нужно нажать вкладку «Загрузить куст» в меню «Файл», который находится в правом верхнем углу.
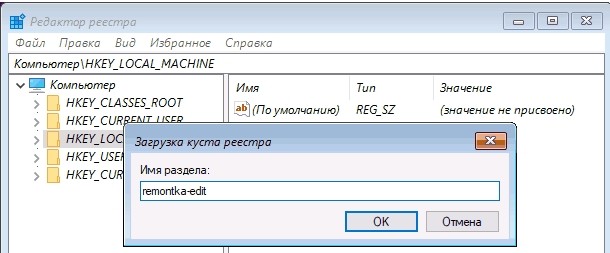
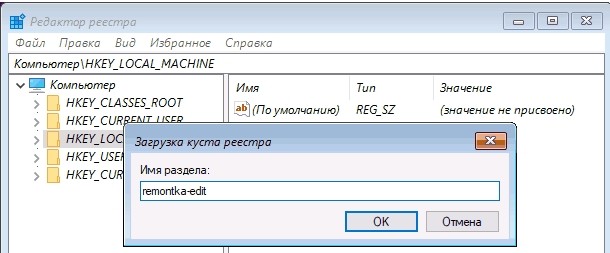
- Задать произвольное имя для куста.
- Найти в «HKEY_LOCAL_MACHINE» папку «Setup».
- С помощью двойного щелчка мыши, открыть файл «CmdLine» – появится меню «Изменение строкового параметра».
- Во вкладку «Значение» ввести «cmd.exe».
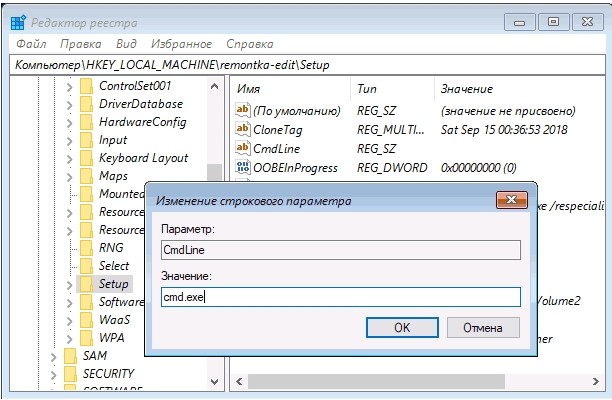
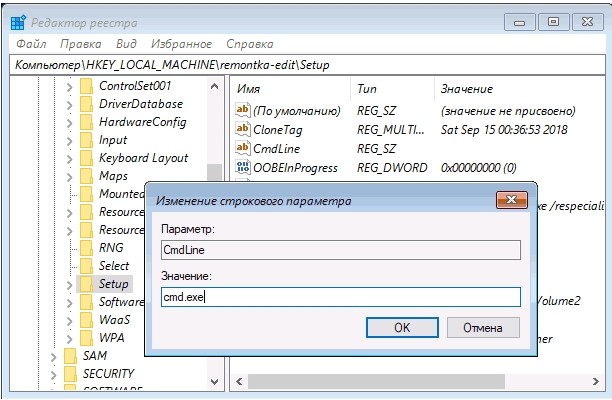
- Открыть файл «SetupType» и ввести значение «2».
- Нажать левой кнопкой мыши на папку с кустом, имя которому пользователь придумывал сам (См. пункт 4).
- В меню «Файл» нажать вкладку «Выгрузить куст».
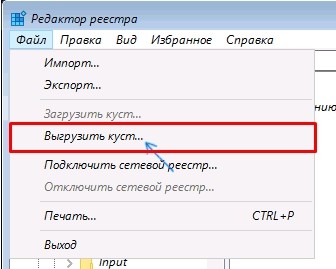
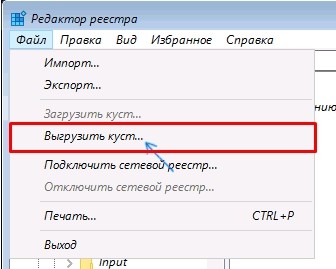
- После завершения операции закрыть все открытые окна и перезапустить систему.
- После загрузки компьютера появится командная строка, где необходимо ввести команду:
net user имя_пользователя (название учётной записи) новый_пароль (заменит старый код доступа в систему)
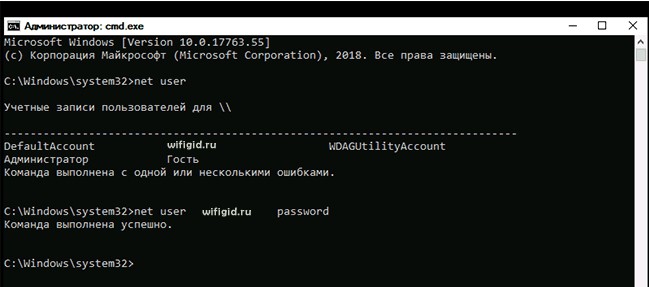
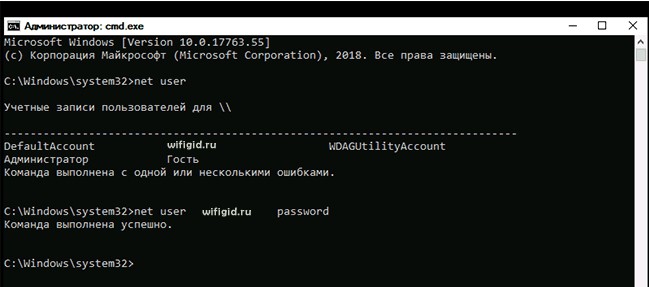
- Ввести строку «regedit» и найти папку «Setup» в разделе «HKEY_LOCAL_MACHINE».
- Открыть файл «CmdLine» и удалить значение.
- Запустить «SetupType» и поставить значение «0».
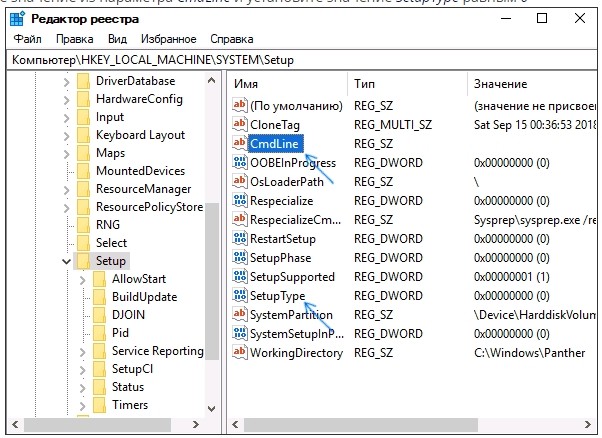
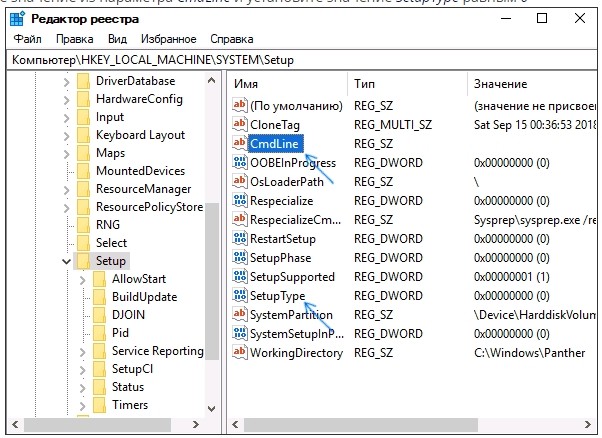
- Закрыть редактор и перезапустить компьютер.
Если сброс совершён верно, то после обновления системы значение пароля заменится на новое.
Замена данных входа для учётных записей с полномочиями администратора
Данный метод сброса схож с ранее описанным. Из-за того, что работает через ту же функцию «net user», ведённую через командную строку. Однако путь к ней будет отличаться. К тому же учётная запись должна иметь полномочия администратора.
Сначала следует получить доступ к командной строке. Сделать это можно, нажав сочетание клавиш «Shift + F10», во время запуска программы по установке или восстановлению операционной системы Windows.
Если с помощью данной комбинации открыть командную строку не получается, то можно сделать это через настройки программы установки:
- Нам необходим раздел «Восстановление системы».
- Находим «Устранение неполадок».
- Далее открываем «Дополнительные параметры».
- Нам нужна функция «Командная строка».
Далее следует ввести две команды в строгой очерёдности:
- «diskpart».
- «list volume».
Командная строка предоставит список всех существующих отделений жёстких дисков компьютера. Нас интересует название с установленной ОС. Найти его крайне просто — это отдел с наибольшей памятью.
Следующие действия, ввод команд в строгой очерёдности:
Exit
move (буква жёсткого диска, где установлена ОС):\windows\system32\utilman.exe (жёсткий диск):\windows\system32\utilman2.exe
copy (жёсткий диск):\windows\system32\utilman.exe (жёсткий диск):\windows\system32\utilman2.exe
wpeutil reboot
По её завершению процесса появится стандартный экран входа. Необходимо выбрать опцию «Специальные возможности», вследствие чего откроется командная строка. Затем уже знакомым способом необходимо поменять данные через команду: «net user имя_пользователя новый_пароль» и перезагрузить систему. С обновлением Windows 10 этот сброс был заблокирован разработчиками ОС.
Программа Dism++
Также разблокировать компьютер можно при помощи специализированного программного обеспечения – например, «Dism++». Это ПО также является отличным вариантом того, как сбросить пароль администратора Windows 10.
Сначала следует скопировать программу на флешку, где находится установочные файлы ОС, а затем выполнить следующую строгую последовательность действий:
- Запустить установщик операционной системы.
- Открыть командную строку, с помощью нажатия сочетания клавиш «Shift + F10».
- Ввести команду:
(название флешки):\dism\dism++x64.exe
- Букву раздела можно посмотреть в биос.
- После чего Dism++ запустится.
- В верхней части программы следует выбрать нужную ОС.
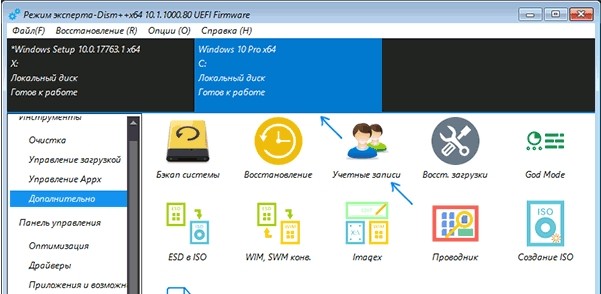
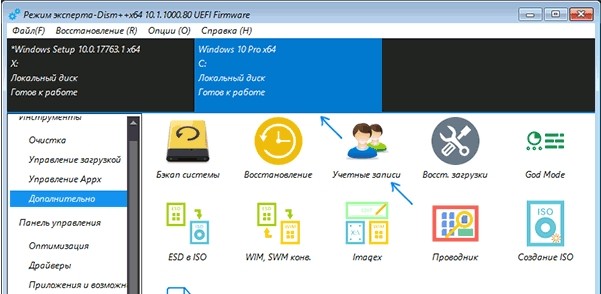
- Выбрать вкладку «Дополнительное» в меню «Инструменты».
- Двойным щелчком левой клавиши открыть «Учётные записи».
- Найти необходимого пользователя и нажать «Reset Password».
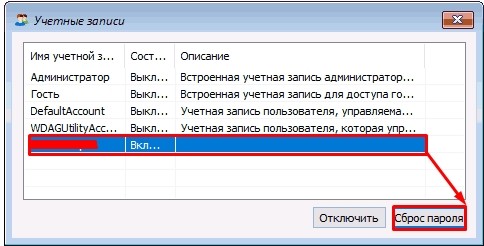
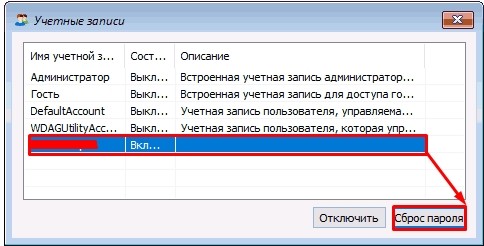
После перезагрузки системы произойдёт сброс пароля Windows 10.
Как сбросить забытый пароль в Windows 10
Забыт пароль для входа в Windows 10 – знакомая до боли многим людям ситуация. Причины этому разные – слишком сложный пароль, который уже на завтра тяжело вспомнить, или же наоборот – применение слишком простого, слабого пароля для входа в систему, и как следствие – взлом Вашей Windows, и смена пароля злоумышленником. Что говорить, бывают случаи, когда пользователь забывает даже очень старый, знакомый ему пароль!
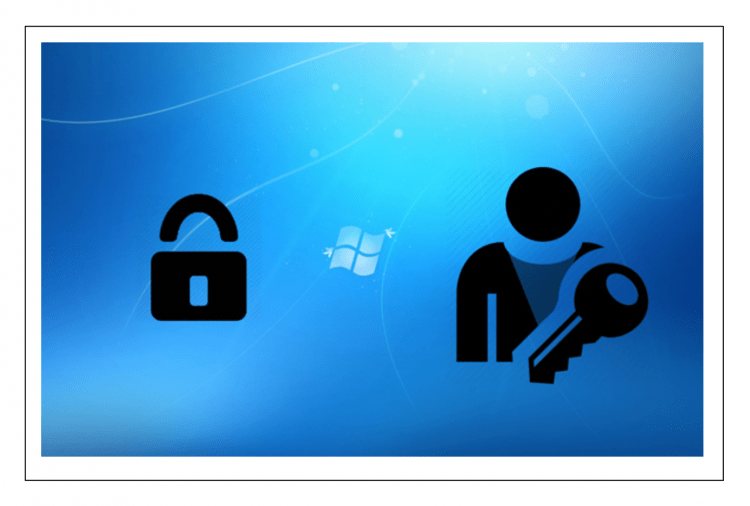
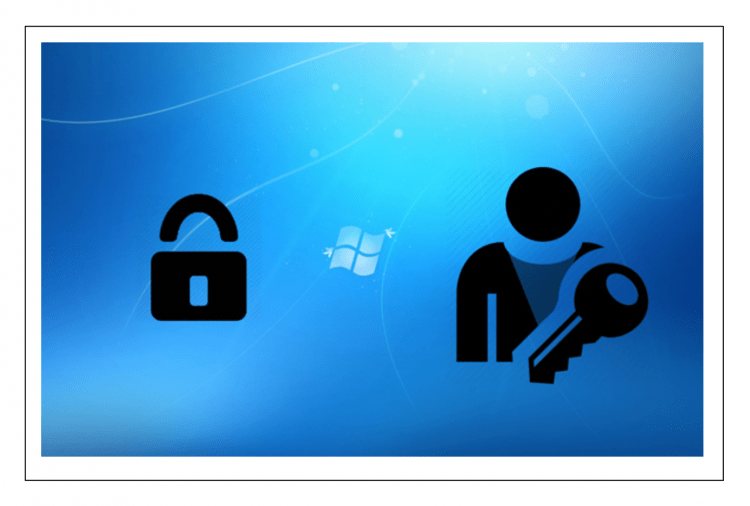
Поэтапно рассмотрим, какие возможности есть для сброса пароля в Windows 10 для входа в свой аккаунт.
Сброс пароля Windows 10 через учетную запись Microsoft
Несмотря на то, что этот вариант имеет свои плюсы и минусы, Вы достаточно легко можете восстановить пароль для входа, используя инструмент восстановления доступа к Windows, и это действительно несложно.
Для начала убедитесь, что доступ точно утерян. Проверьте подключение клавиатуры к компьютеру, западание кнопок. Проверьте регистр вводимых символов, если в пароле присутствуют разнорегистровые символы, а также проверьте язык ввода пароля, если пароль состоит не только из цифр, но и букв.
Перейдите на сайт live.com, и попробуйте совершить вход в систему, используя данные Вашей учетной записи Microsoft, с помощью которой Вы входили в систему до этого времени.
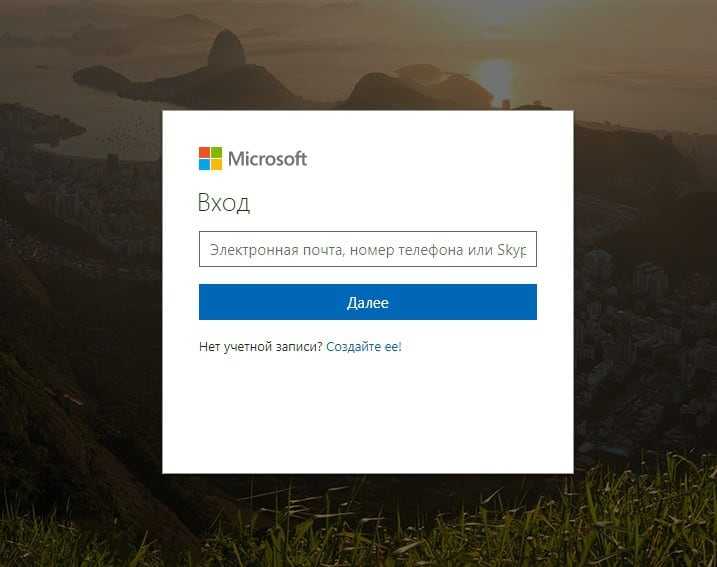
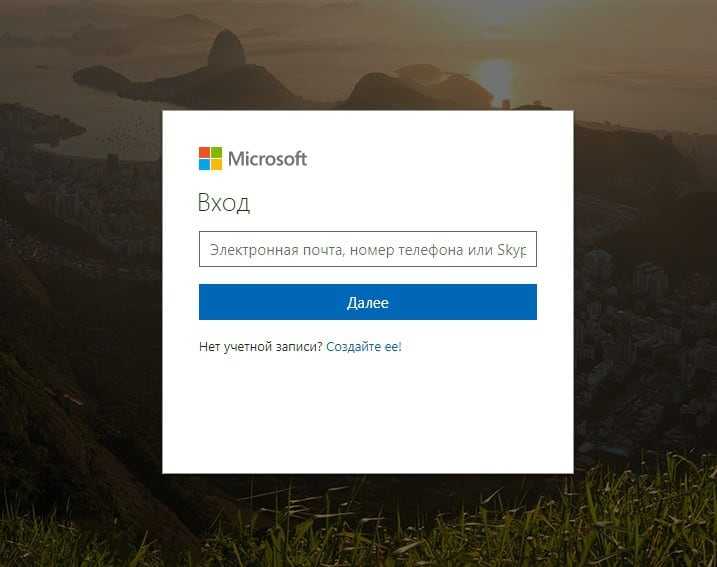
Убедитесь в правильности вводимых e-mail и пароля. Если же вход и здесь не удался, и системы выдала ошибку входа, то перейдите к варианту сброса пароля, нажав на этом же экране опцию “сбросить сейчас”, она же ниже – “Забыли пароль?”.
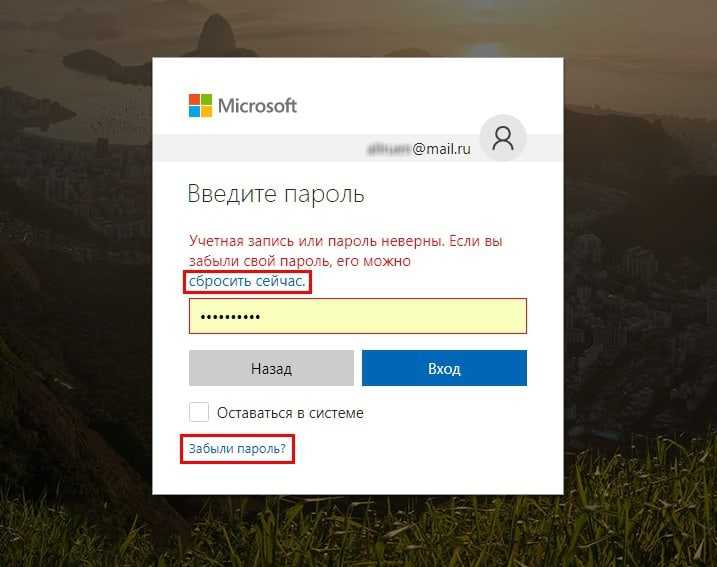
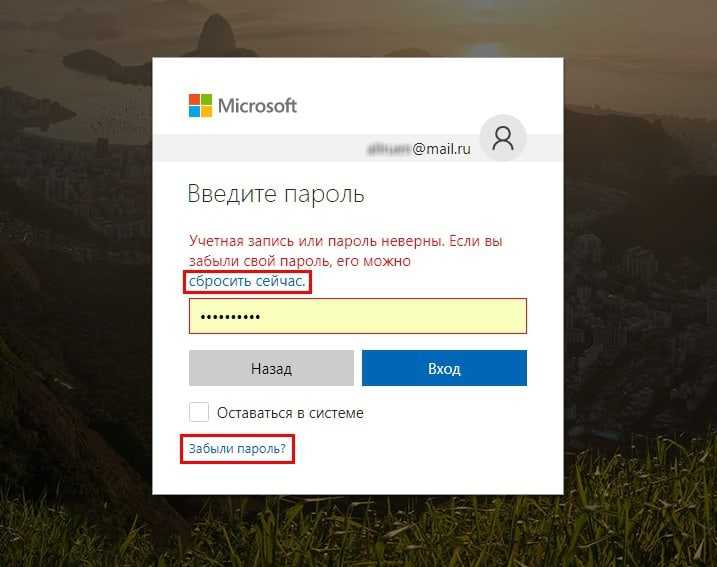
В появившемся окне Вам будут предложены варианты восстановления доступа к аккаунту Microsoft:
- Я не помню свой пароль
- Я знаю свой пароль, но не могу войти
- Мне кажется, моей учетной записью Майкрософт пользуется кто-то другой
Мы рассматриваем ситуацию утери пароля, поэтому выбираем первый вариант, и жмём кнопку “Далее”.
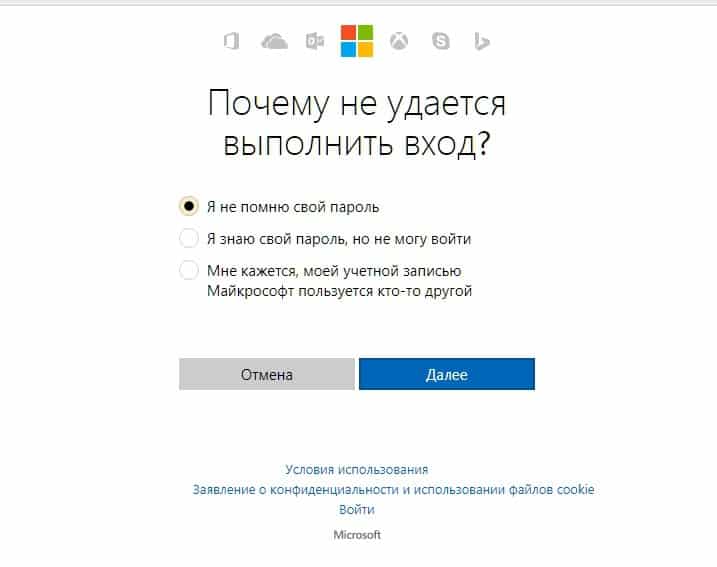
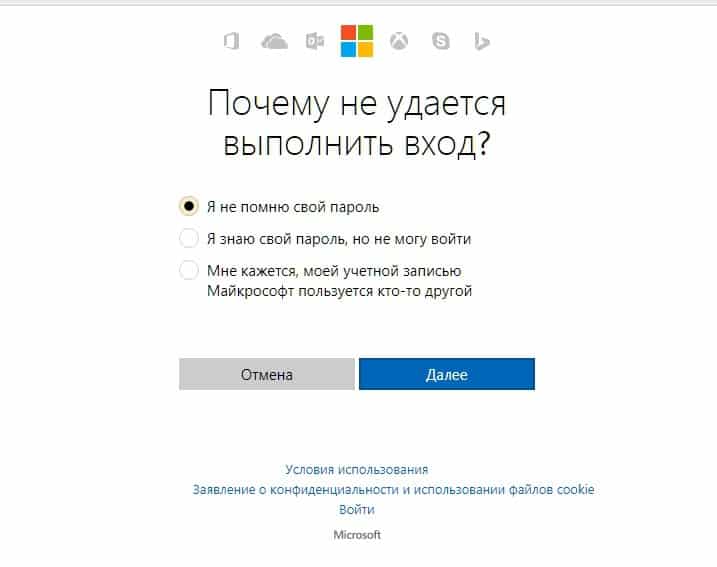
На следующем этапе введите адрес электронной почты, используемой для входа в аккаунт Microsoft, а также введите символы антибот-капчи, предложенной ниже, и также жмём “Далее”:
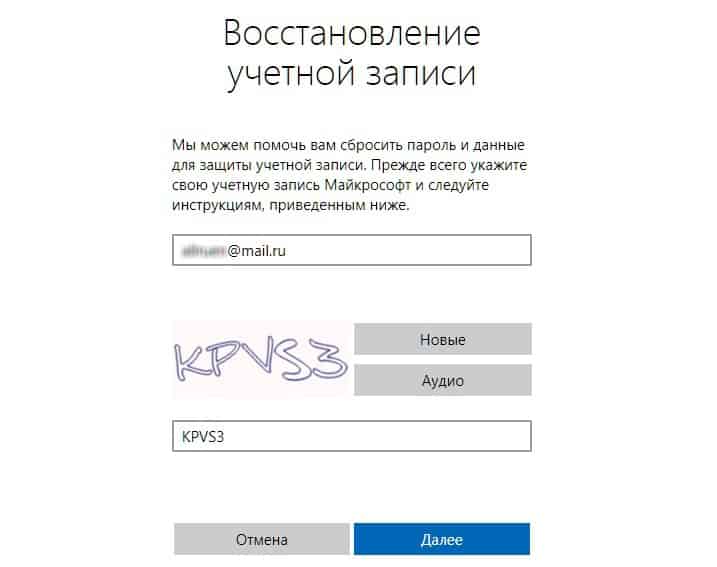
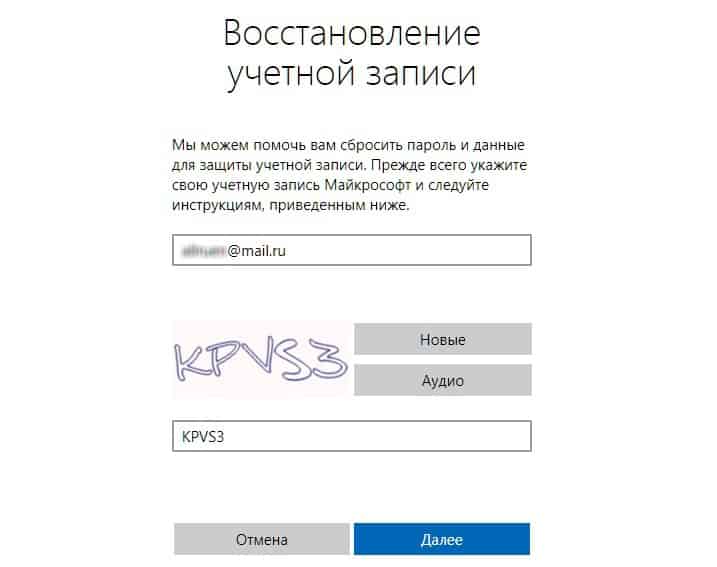
В новом появившемся окне сервис запросит проверочный код. Данный код был выслан в этот же момент на электронную почту:
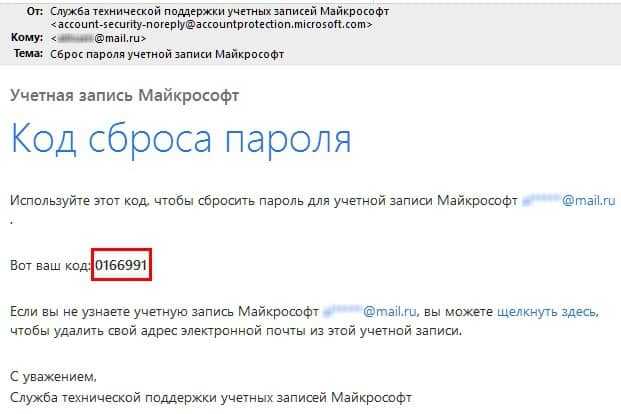
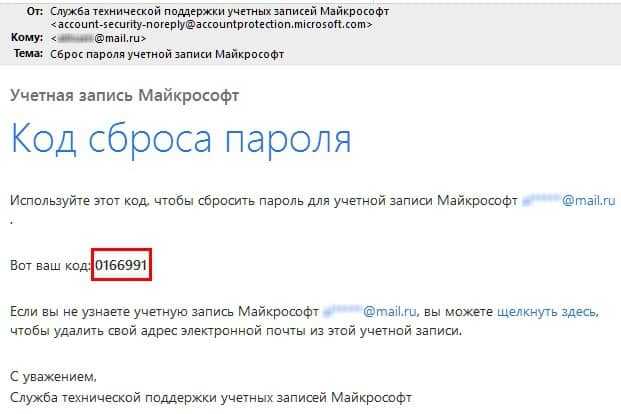
Проверьте свой почтовый ящик на наличие письма от Microsoft Live, скопируйте из него цифровой код, введите в поле ввода кода, и жмите кнопку “Далее”:
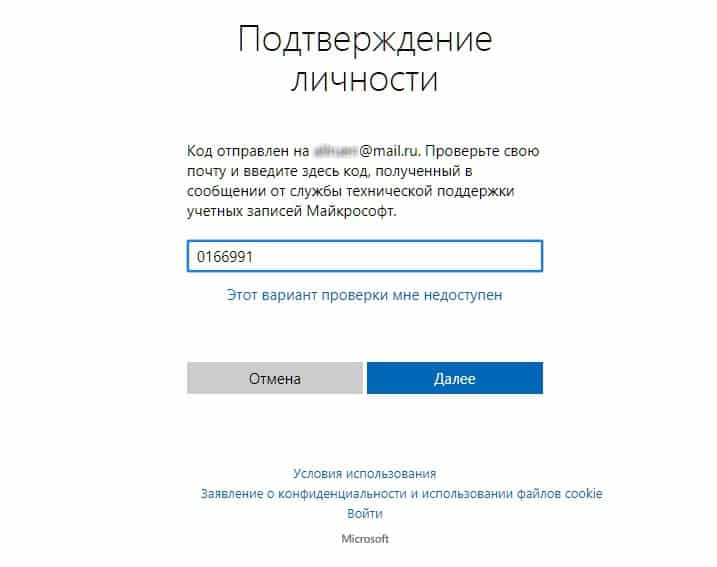
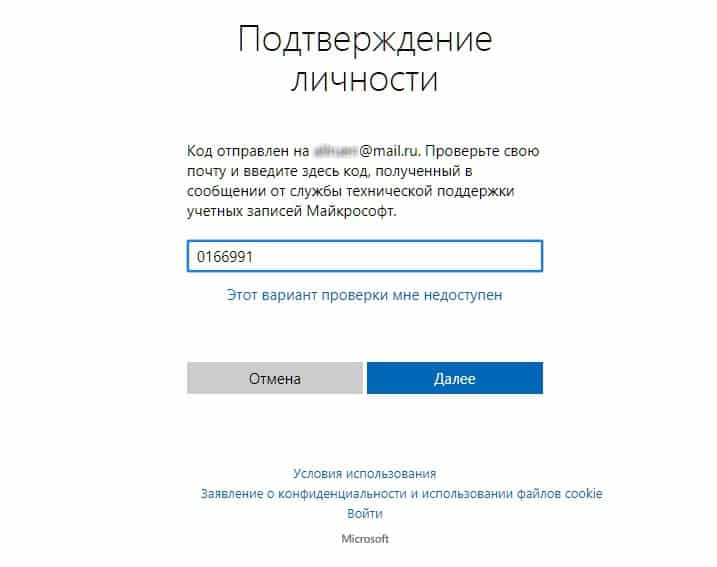
Если всё сделано правильно, то в новом окне – “Сброс пароля” – нужно будет совершить самую приятную, и в то же время ответственную процедуру – придумать и ввести новый пароль для учётной записи Microsoft.
Не стоит излишне напоминать, что пароль должен быть таким, чтобы Вы его могли вспомнить в любой момент, даже по прошествии многих месяцев, иначе процедуру пароля восстановления придётся повторять.
Также, пароль должен быть не менее 8 символов, и может включать в себя буквы верхнего и нижнего регистра, а также цифры и символы.
Дважды вводим новый пароль, и кликаем “Далее”:
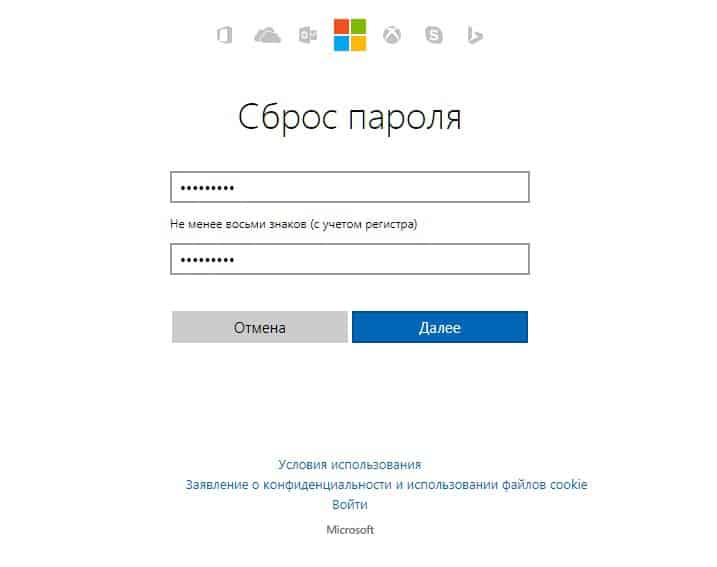
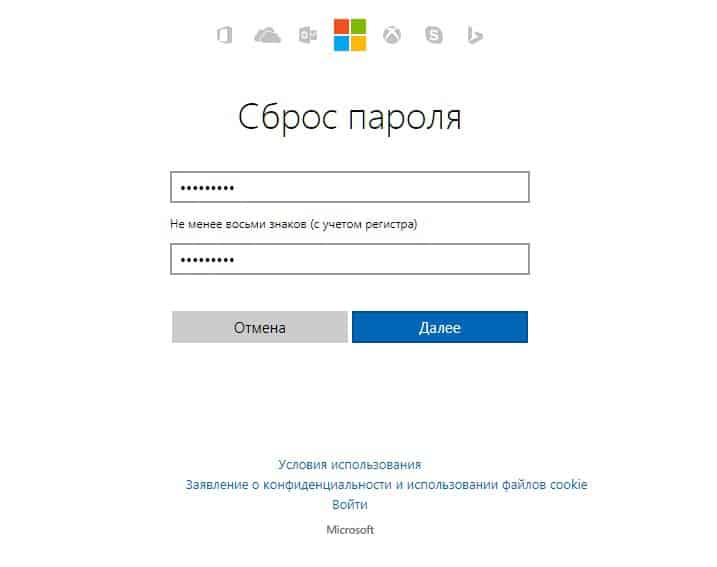
На экране появится уведомление об успешной смене пароля:
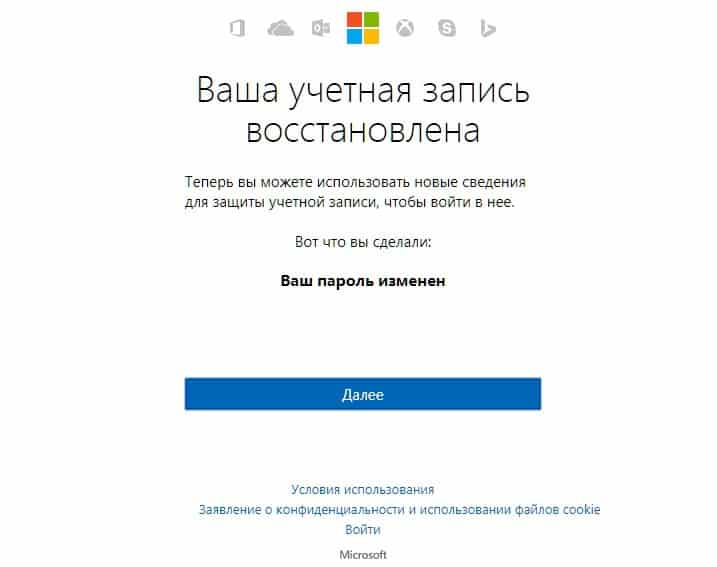
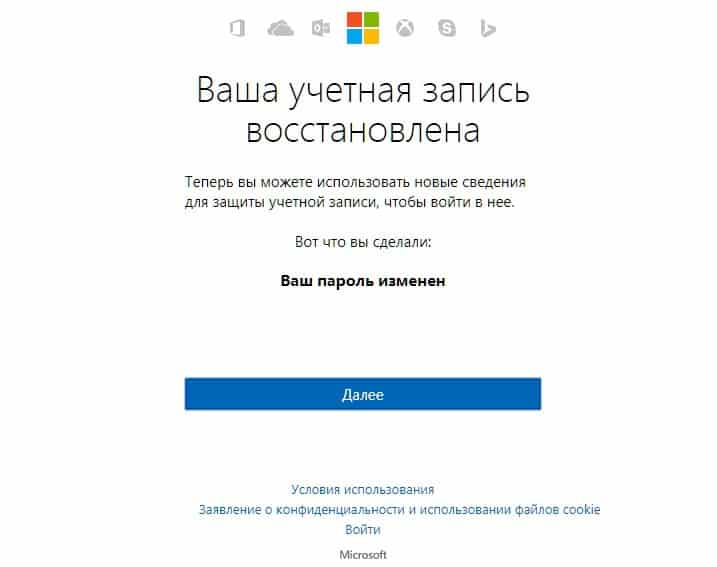
И одновременно Вам на электронную почту придёт уведомление от Microsoft об успешной смене пароля. Помимо этого, в письме будет присутствовать техническая информация о системе, из которой производилась смена пароля (данные о Вашем компьютере\телефоне):
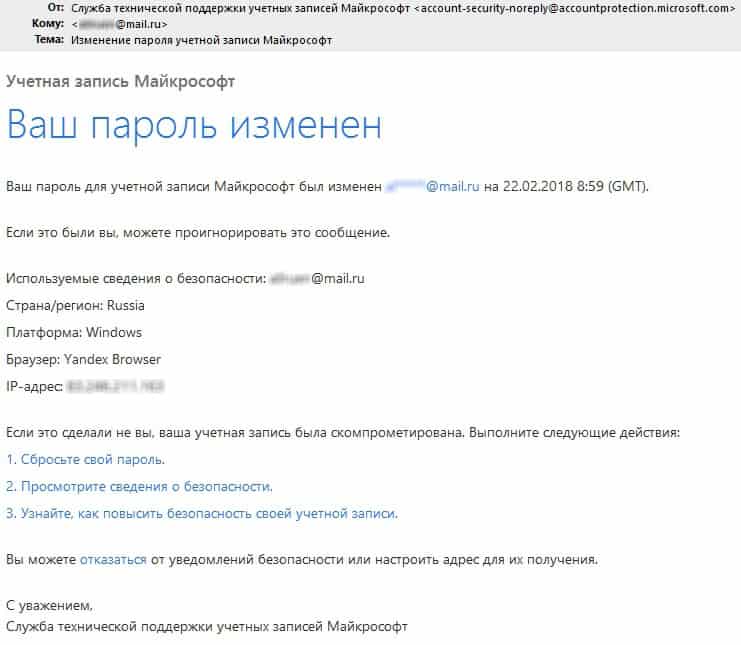
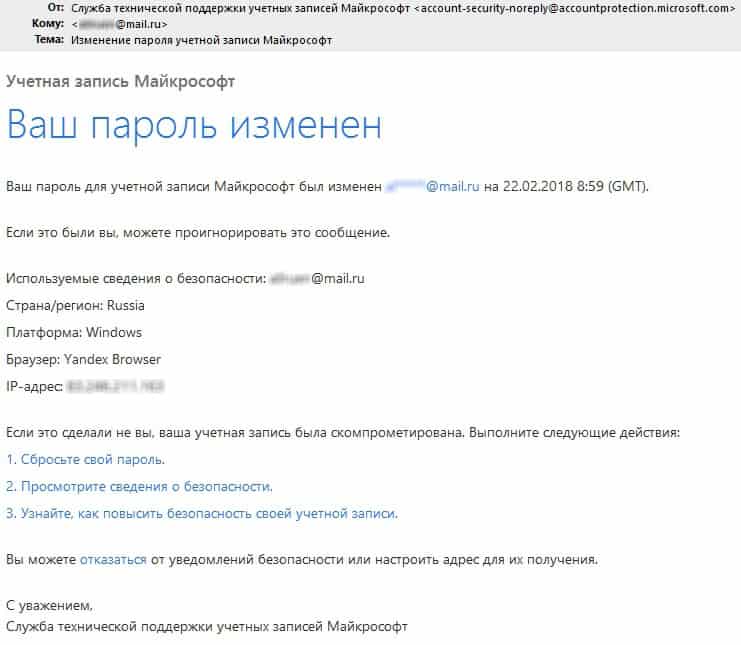
Важно! Если Вы не делали эту процедуру восстановления пароля, но вдруг и внезапно получили такое уведомление – то вероятно, Ваша учетная запись была взломана, а пароль сменён! В этом случае немедленно пройдите по ссылке из письма – “сбросьте свой пароль”, и назначьте новый пароль согласно процедуре, а также проверьте настройки безопасности, в том числе, как вариант, усильте степень безопасности аккаунта.
Полезный совет. После успешного завершения процедуры зайдите через браузер в свой аккаунт, и потратьте несколько минут своего времени для проверки своих данных в аккаунте Microsoft. Укажите адрес дополнительной электронной почты, номер мобильного телефона – всё это может пригодиться в другой раз, когда доступ к аккаунту вдруг опять будет утерян по какой-либо причине.
Также проверьте данные своего аккаунта на предмет наличия “чужих” данных – явный признак того, что в Вашем аккаунте побывал злоумышленник, введя свою контактную информацию для получения доступа к аккаунту.
Сброс пароля Windows 10 через локальную учетную запись
Вышеуказанный способ очень прост и хорош для пользователей Windows – он будет понятен даже начинающему. Но большой минус этого варианта в том, что очень ограниченное количество людей в принципе пользуются “учёткой” от Microsoft – у большинства людей же этой учетной записи просто нет! Для таких пользователей Windows первый способ восстановления пароля становится неактуальным.
В таком случае, рассмотрим второй вариант восстановления доступа к учётной записи, встроенный непосредственно в Windows 10.
В Windows 10, как и в некоторых предыдущих её версиях, существует пользователь “Администратор”, который имеет самые большие права по управлению Windows. Вход в аккаунт этого суперпользователя не требует пароля. Войдя в этот аккаунт – Вы получите полный, неограниченный доступ ко всем функциям Windows, в том числе можно будет и восстановить доступ, назначить новый пароль для любого другого пользователя Windows 10.
К сожалению, но в целях безопасности данный пользователь “Администратор” по умолчанию отключен (скрыт), поэтому если Вы вручную, до утери пароля от своего аккаунта Windows, не включили этого “суперпользователя”, то и вход в него не будет возможен.
А в целом же, включать без острой необходимости пользователя “Администратор”, как и работать в этом аккаунте – строго не рекомендуется, т.к. в случае взлома Windows – злоумышленник получит доступ ко всем функциям операционной системы.
Подробнее, почему не рекомендуется работать под “Администратором”, в нашей статье про защиту от вирусов и зловредов
Альтернативный способ получения доступа к Windows
Прежде всего, у Вас должна быть загрузочная флешка с установочной версией Windows 10. Сделать это можно, имея образ самой операционной системы Windows, и запустив одну из бесплатных утилит создания загрузочных дисков – например, Rufus или Windows USB/DVD Download Tool.
Смотрите статьи про создание загрузочной флешки и установку Win10 с неё
Вставьте флеш-карту в USB порт компьютера и перезагрузите его. При старте загрузки, во время инициации BIOS, жмите непрерывно кнопку F12 (как правило, в современных BIOS как раз эта кнопка назначена для запуска окна выбора диска, с которого должна быть оперативно произведена загрузка операционной системы или какой-либо обслуживающей программы). Итак, жмём “F12” до появления меню выбора устройства загрузки. В данном меню выберите устройство флеш-памяти как устройство загрузки Windows. При появлении начального экрана Windows нажмите комбинацию клавиш “Shift” + “F10”, откроется окно командной строки.
Далее, нужно знать, на каком логическом диске у Вас установлена текущая операционная система Windows – но как правило, это диск “C:”, возьмём этот вариант для рассмотрения примера.
Наберите в командной строке следующее:
cd C:\
это команда перехода к диску “C:”. Если диск “C:” существует, вы увидите, что текущий диск сменился на соответствующий выбранный.
Следующим пунктом будет переход к системной папке “System32”:
cd Windows\System32
После чего совершим небольшую хитрость, эдакий лайфхак. А именно, подменим запуск утилиты “Специальные возможности” запуском утилиты командной строки.
Для этого наберите в командной строке последовательно 2 строки, нажимая после каждой клавишу “Enter”:
ren utilman.exe utilman.exe.bak
ren cmd.exe utilman.exe
Далее перезагрузите компьютер, как вариант командой:
wpeutil reboot
Теперь совершите обычную загрузку своей Windows. При появлении экрана приветствия и выбора пользователя – нажмите кнопку “Специальные возможности”.


Как помните, чуть выше, согласно инструкции, мы сделали подмену утилит, и при нажатии на эту кнопку вместо привычного функционала мы получим запуск командной строки, которая нам и нужна для активации пользователя “Администратор”.
В командной строке наберите следующее:
net user Administrator /active:yes
…и перезагрузите компьютер еще раз, командой
shutdown -t 0 -r
– где “-t 0” – задание количества секунд до начала перезагрузки (в данном случае – ноль секунд, немедленная перезагрузка), а “-r” – непосредственно сама команда перезагрузки.
После перезагрузки, на начальном экране, помимо привычного пользователя (пользователей) Windows появится пользователь Администратор. Совершите вход в Windows под этим пользователем, пароль для входа не потребуется.
Если у Вас установлена Windows 10 Professional, совершите необходимые настройки следующим способом. Для этого нажмите правой кнопкой мыши кнопку “Пуск”, выбрать пункт меню “Управление компьютером” → “Локальные пользователи и группы” → и двойной клик на меню “Пользователи”.
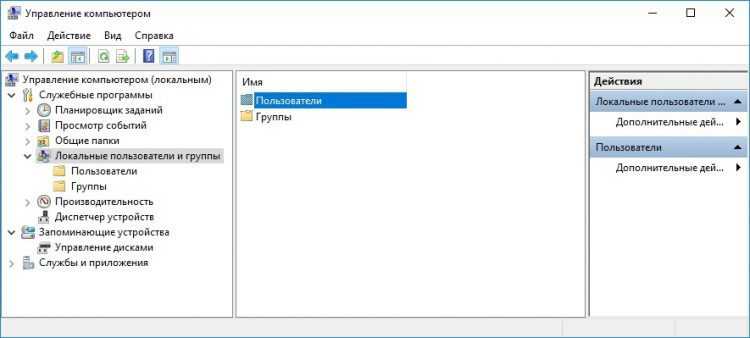
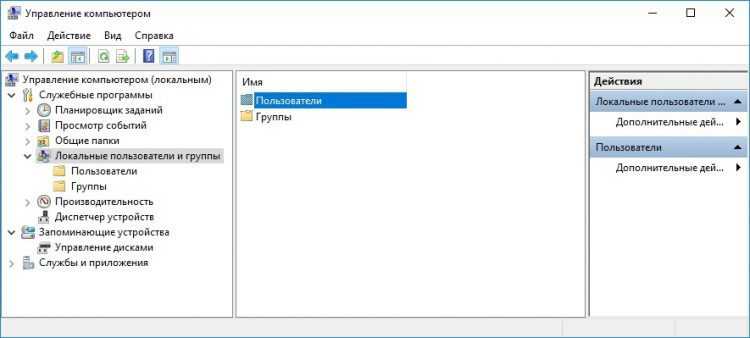
В появившемся списке пользователей найдите своего пользователя, нажмите на его имени правой кнопкой мыши, в всплывшем меню выберите “Задать пароль”. Придумайте надежный, но запоминающийся новый пароль. Введите его дважды, нажмите “Ок”.
Выйдите из пользователя “Администратор”, совершите вход в своего пользователя, используя заданный новый пароль – проверьте его корректность! Если вход удачен, то процедура смены пароля завершена.
Если у Вас установлена Windows 10 Home (Домашняя), то процедура смены пароля несколько иная. Первым делом, нажмите правой кнопкой мыши на кнопке “Пуск”. Выберите пункт меню “Командная строка (Администратор)”. В появившемся окне командной строки наберите:
net user
Эта команда в Windows отобразит список пользователей. Найдите в списке нужно пользователя, запомните его название. Например, если Ваш пользователь имеет название “Home1”, то задайте для него новый пароль такой командой:
net user Home1 *
после ввода этой команды и нажатия клавиши “Enter” система запросит указать новый пароль для пользователя Home1. Введите новый пароль, нажмите “Enter” – процедура смены пароля завершена. Выйдите из пользователя “Администратор”, проверьте вход в своего пользователя под заданным новым паролем.
Создание нового аккаунта
Если пароль от входа в Windows 10 утерян безвозвратно, и все варианты действий по восстановлению пароля по какой-то причине невозможны, то остается одна хорошая альтернатива для получения доступа к Windows – просто создайте нового пользователя в Windows, и назначьте ему права Администратора.
Для этого, находясь в пользователе “Администратор”, пропишите в командной следующее:
net user USERNAME PASSWORD /add
net localgroup Adminstrators USERNAME /add
… где вместо “USERNAME” задайте имя своего нового пользователя, а вместо “PASSWORD” – пароль для данного пользователя. После перезагрузки Windows Вы увидите, что для входа в систему появился данный новый пользователь.
Все данные, относящиеся к предыдущему пользователю например с именем User1, будут храниться в папке “C:\Пользователи\User1”. Это файлы на рабочем столе, папка “Загрузки”, папки изображений, видео и документов. Перенесите необходимые файлы из аккаунта старого пользователя себе на рабочий стол или на какой-либо диск в удобное место (папку).
И вернём теперь всё на свои места
Так как всё необходимое сделано – пароль сменён, доступ к Windows восстановлен, нужно произвести обратные действия к изменениям, которые мы провели.
Для этого необходимо еще раз вставить загрузочную флешку с Windows 10 в USB порт компьютера, и совершить загрузку с неё, далее “Shift” + “10”, и переход к папке “C:\Windows\System32”, см. подробную инструкцию выше.
Вернём “на место” переименованные файлы. В командном окне набираем:
ren utilman.exe cmd.exe
ren utilman.exe.bak utilman.exe
Соответственно, файлы встали на свои места. У нас остался еще один очень важный момент – активированная учетная запись “Администратор”. Это опасная ситуация, поэтому отключим её:
net user Administrator /active:no
Все необходимые действия выполнены. Перезагружаем компьютер:
wpeutil reboot
… и можно работать в привычном режиме в Windows под своим пользователем.
Забыт пароль для входа в Windows10. Как предотвратить в будущем такие ситуации?
Рассмотрите вариант хранения пароля в одном из специализированных программ – Менеджеры хранения паролей, которые в наше время поддерживают функцию хранения паролей в облаке. Это удобно для входа в часто используемые веб-сервисы сразу с нескольких своих устройств – не нужно хранить пароли отдельно на каждом устройстве, не нужно в принципе помнить их (хотя желательно).
Для хранения пароля от своей учетной записи в Windows 10 – внесите этот пароль в Менеджер паролей вручную. Таким образом, если в какой-то момент Вы забудете пароль от Windows – тут же можете через другое своё устройство (ноутбук, планшет, смартфон), где также установлена программа хранения и управления паролями, быстро посмотреть, вспомнить данный пароль.
Также, если Вы не используете учетную запись Microsoft для входа в Windows, то можно использовать вариант входа в Windows по PIN-коду, который можно задать отдельно. У этого варианта есть несколько преимуществ:
- не нужно “светить” свой пароль от аккаунта Microsoft
- PIN-код короткий, 4 знака, и соответственно его проще запомнить, и легче вспомнить, особенно если эти 4 цифры у Вас с чем-то ассоциированы, с каким-то событием, датой, другой какой-либо логической связью.
Итак, чтобы назначить PIN-код вместо пароля на вход Windows 10 для своей учётной локальной записи, сделайте следующее. Нажмите одновременно кнопки “Win” + “I”, откройте окно параметров. В нём выберите раздел “Учётные записи”, зайдите в него:
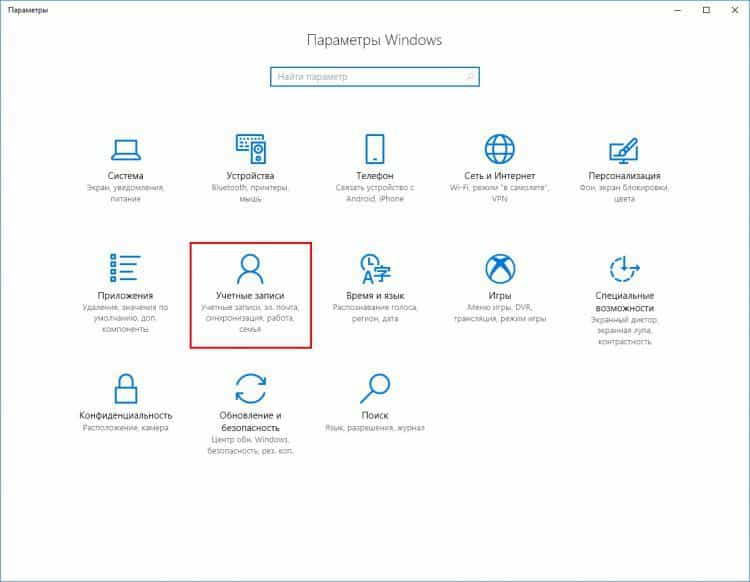
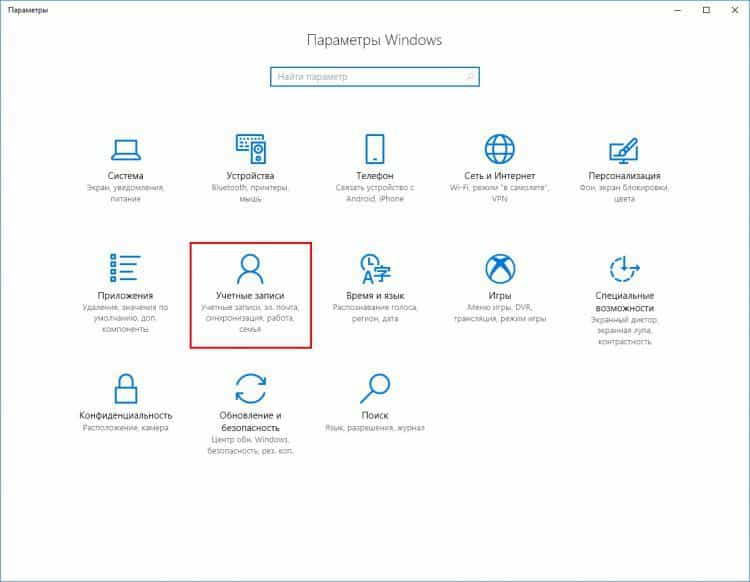
В открывшемся окне нажмите слева пункт меню “Параметры входа”, и в нём пролистайте список до пункта “Пин-код”.
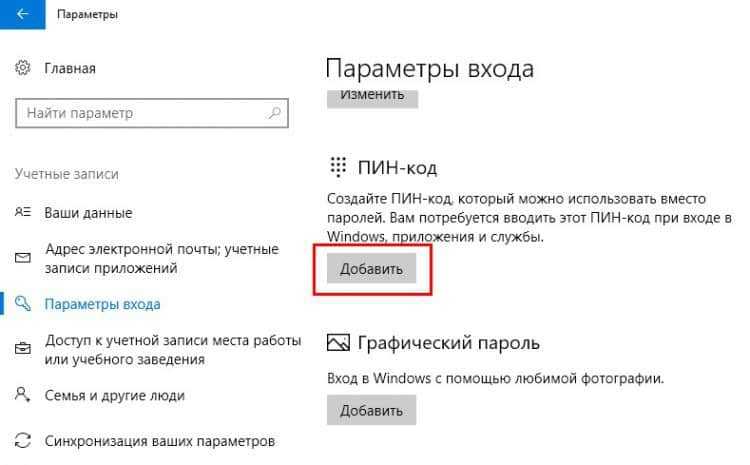
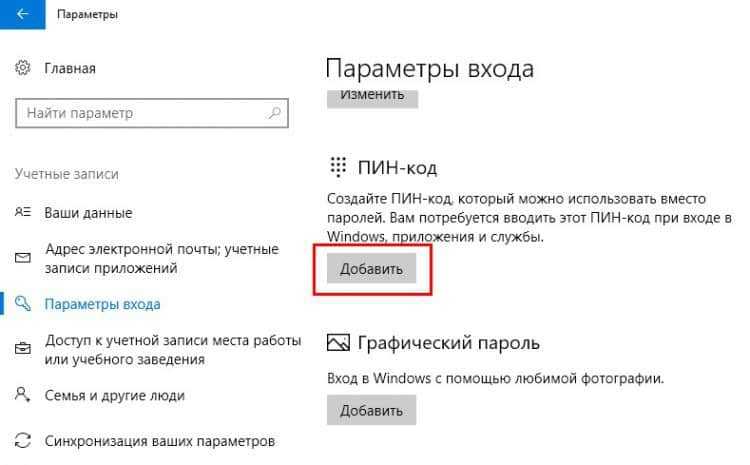
Остаётся выбрать этот пункт и назначить PIN-код для входа в Windows.
Есть еще один вариант обезопасить себя от утери пароля Windows – это создание диска для сброса пароля Windows 10.
Для этого нажмите мышью кнопку “Пуск”, и начните вводить фразу “Создание дискеты сброса пароля”. В подсказках практически с первых букв отобразится необходимый пункт меню-ссылка на этот сервис.
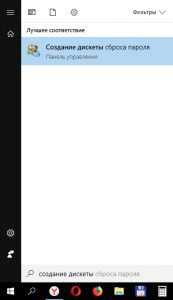
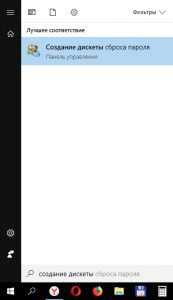
Далее потребуется лишь подключить флеш-накопитель в USB порт компьютера, и одним нажатием в новом окне записать на него эдакую программу для сброса паролей. После этого Вы защищены от подобных неурядиц с утерями паролей – в случае необходимости просто вставьте флешку в компьютер, и произведите сброс пароля. Конечно, не стоит злоупотреблять этим вариантом, а всё-таки пытаться делать свой пароль запоминаемым.
Переназначение пароля Windows 10
В случае, если Вы помните свой пароль, то сбрасывать его нет смысла. Можно легко переназначить пароль, задать новый.
Также идём в “Учётные записи”, нажав комбинацию клавиш “Win” + “I”, выбираем пункт меню слева “Параметры входа”, и почти в самом верху видим опцию смены пароля:
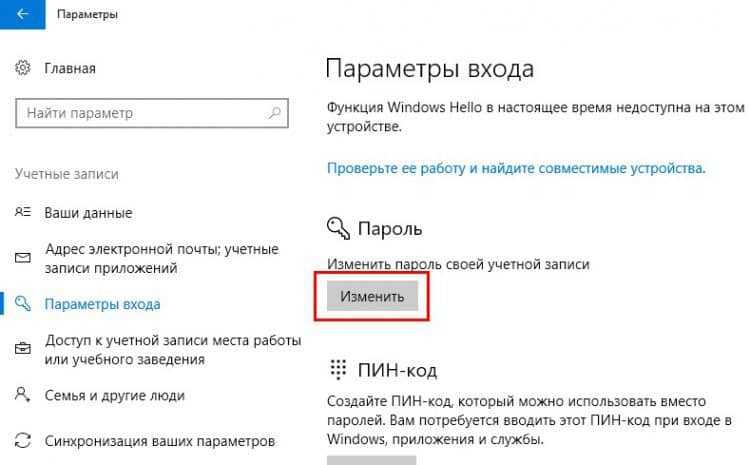
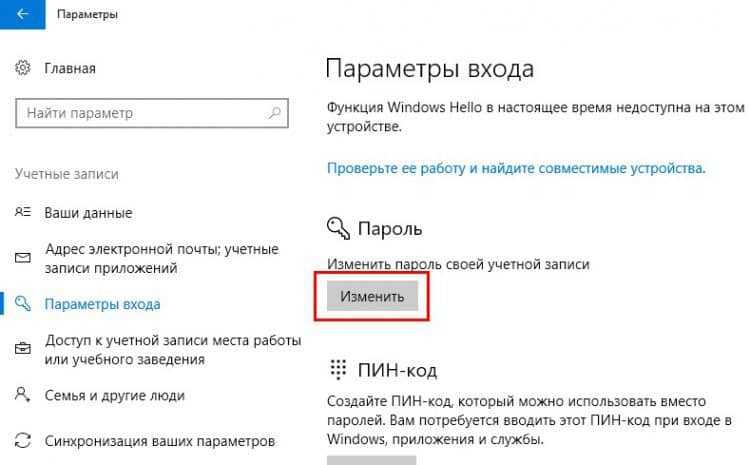
Далее по процедуре, указываем старый пароль, дважды, для верификации – прописываем новый пароль, подтверждаем смену – процедура закончена.
Удаление пароля в Windows 10
Возможно, Вы предпочитаете входить в свою учётную запись Windows без пароля? Вариант небезопасный, но имеет место быть. Для этого предусмотрено 2 варианта действий.
Первый вариант – выполняем все шаги предыдущего пункта – “Переназначение пароля”, до появления непосредственно самого окна смены пароля, и тут делаем так: указываем старый пароль, а вот 2 поля для нового пароля оставляем пустыми. Этот вариант и подразумевает, что учетная запись не будет иметь пароля в принципе.
Второй вариант удаления пароля от учетной записи. Нажмите, находясь в Windows, комбинацию клавиш “Win” + “R”. В появившейся строке запуска введите фразу “netplwiz“, без кавычек, нажмите “Ок” или клавишу “Enter”:
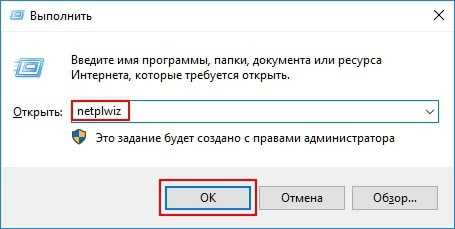
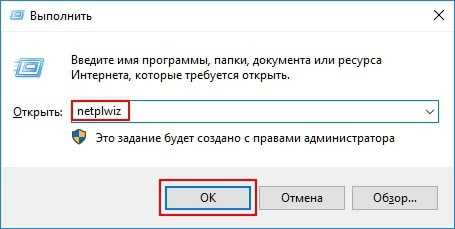
В открывшемся окне убираем галочку с параметра “Требовать ввод имени пользователя и пароля”. Жмём кнопку “Применить”:
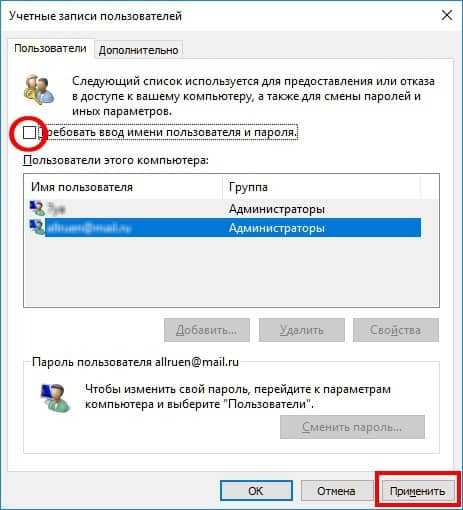
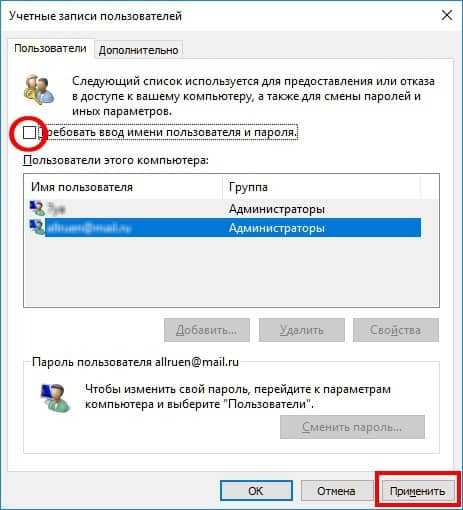
Windows запросит ввести дважды пароль для пользователя (пользователей), таким образом Вы подтверждаете, что являетесь реальным владельцем аккаунта. После этого, на основе введенного пароля, при каждом последующем входе в Windows – пароль не будет у Вас запрашиваться, а, скажем так, будет вводиться автоматически, без Вашего участия. Но для сторонних вторжений, попыток входа извне, через Интернет и другие сети – пароль для Вашего пользователя так же будет актуален, и будет запрашиваться каждый раз при попытке входа в аккаунт.
И всё-таки, это не самый лучший вариант упрощения работы с Windows. Время, затрачиваемое на ввод пароля – минимально, а безопасность на порядок выше, когда Windows каждый раз запрашивает доступ к аккаунту. Вдруг так случится, что злоумышленник очутится физически за Вашим компьютером – сядет перед ним, включит, и получит доступ ко всем Вашим данным! Поэтому не советуем реализовывать данный вариант без острой на то необходимости.
Общая безопасность
Восстановив доступ к Windows 10, проверьте работу системы в целом, актуальность и свежесть версий программного обеспечения, наличие антивирусных программ. Защита операционной системы, защита программного обеспечения и персональных данных – вполне актуальный вопрос.
В силу развития сетевых технологий, наличия огромного количества устройств в мире, подключенных к глобальной сети и различным подсетям несёт в себе, потенциально, большую угрозу безопасности для Ваших устройств, а также для Вашей личной электронной информации, личных данных – от простых записей в электронном блокноте до платёжных (банковских) данных.
Подводя итоги
Пожалуй, сброс пароля для Windows – не такая простая процедура, как сброс пароля к веб-сайту, какому-либо веб-сервису, где достаточно лишь указать свой адрес электронной почты, или номер мобильного телефона. В зависимости от степени “запущенности” восстановление пароля к учётной записи Windows может занять достаточно большое время. А может случиться так, что пароль восстановить не удастся, и придётся создавать новую учётную запись, и переносить все свои данные из старой “учётки” в новую. Возможен и самый крайний вариант – переустановка Windows 10 в связи с безвозвратной утерей доступа к ней.
Помните о своей безопасности, помните свои пароли, надёжно храните их. Резервируйте альтернативные пути восстановления доступа. Ваша безопасность – в Ваших же руках! Пренебрежение же этим правилом, проверено на практике – рано или поздно может привести к проблемам.
Сброс пароля Администратора в Windows 10
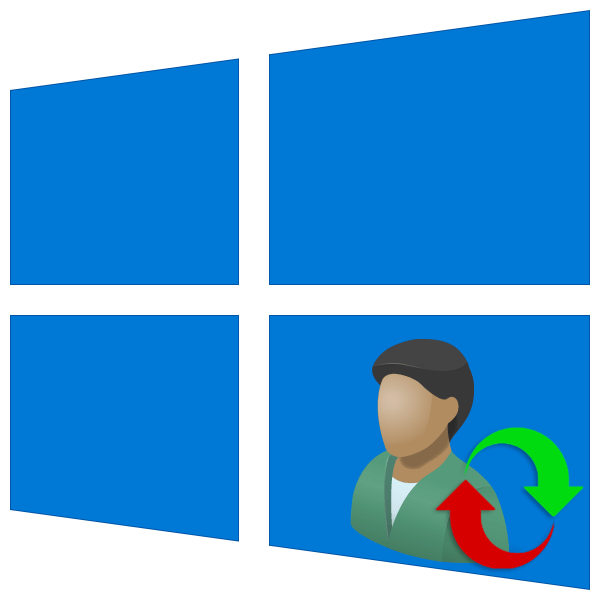
В Windows 10 существует пользователь, который обладает исключительными правами на доступ к ресурсам системы и операции с ними. К его помощи обращаются при возникновении проблем, а также для того, чтобы совершить некоторые действия, требующие повышенных привилегий. В некоторых случаях использование этой учетной записи становится невозможным по причине утраты пароля.
Сброс пароля «Администратора»
По умолчанию пароль для входа в данную учетную запись имеет нулевое значение, то есть пуст. Если же он был изменен (установлен), а потом благополучно утерян, могут возникнуть проблемы при выполнении некоторых операций. Например, задачи в «Планировщике», которые должны запускаться от имени Администратора, окажутся неработоспособными. Разумеется, вход в систему этому пользователю также будет закрыт. Далее мы разберем способы сброса пароля для учетной записи с именем «Администратор».
Читайте также: Используем учетную запись «Администратора» в Windows
Способ 1: Системная оснастка
В Виндовс имеется раздел управления учетными записями, в котором можно быстро изменить некоторые параметры, в том числе и пароль. Для того чтобы воспользоваться ее функциями, необходимо иметь права администратора (должен быть выполнен вход в «учетку» с соответствующими правами).
- Нажимаем правой кнопкой мыши на значок «Пуск» и переходим к пункту «Управление компьютером».

- Раскрываем ветку с локальными пользователями и группами и жмем на папку «Пользователи».

- Справа находим «Администратора», нажимаем на него ПКМ и выбираем пункт «Задать пароль».

- В окне с предупреждением системы жмем «Продолжить».

- Оставляем оба поля ввода пустыми и ОК.

Теперь можно войти в систему под «Администратором» без пароля. Стоит отметить, что в некоторых случаях отсутствие этих данных может приводить к ошибке «Недопустим пустой пароль» и ей подобным. Если это ваша ситуация, внесите в поля ввода какое-нибудь значение (только не забудьте его потом).
Способ 2: «Командная строка»
В «Командной строке» (консоли) можно выполнять некоторые операции с системными параметрами и файлами без использования графического интерфейса.
- Запускаем консоль с администраторскими правами.
Подробнее: Запуск «Командной строки» от имени администратора в Windows 10
- Вводим строчку
net user Администратор ""И нажимаем ENTER.

Если требуется задать пароль (не пустой), вводим его между кавычками.
net user Администратор "54321"
Изменения вступят в силу немедленно.
Способ 3: Загрузка с установочного носителя
Для того чтобы прибегнуть к данному методу, нам понадобится диск или флешка с той же версией Виндовс, что установлена на нашем компьютере.
Подробнее:
Руководство по созданию загрузочной флешки с Windows 10
Настраиваем BIOS для загрузки с флешки
- Загружаем ПК с созданного накопителя и в стартовом окне нажимаем «Далее».

- Идем в раздел восстановления системы.

- В запущенной среде восстановления переходим в блок устранения неисправностей.

- Запускаем консоль.

- Далее вызываем редактор системного реестра, введя команду
regeditЖмем клавишу ENTER.

- Кликаем по ветке
HKEY_LOCAL_MACHINE
Открываем меню «Файл» в верхней части интерфейса и выбираем пункт «Загрузить куст».

- Используя «Проводник», переходим по пути, указанному ниже
Системный диск\Windows\System32\configСреда восстановления меняет буквы дисков по неизвестному алгоритму, поэтому системному разделу чаще всего присваивается литера D.

- Открываем файл с именем «SYSTEM».

- Присваиваем какое-нибудь название создаваемому разделу и жмем ОК.

- Открываем ветку
HKEY_LOCAL_MACHINEЗатем также раскрываем только что созданный раздел и нажимаем на папку «Setup».

- Двойным кликом открываем свойства ключа
CmdLineВ поле «Значение» вносим следующее:
cmd.exe
- Также присваиваем значение «2» параметру
Setup Type
- Выделяем наш созданный ранее раздел.

В меню «Файл» выбираем выгрузку куста.

Нажимаем «Да».

- Закрываем окно редактора реестра и выполняем в консоли
exit
- Перезагружаем машину (можно нажать кнопку выключения в среде восстановления) и загружаемся в обычном режиме (не с флешки).

После загрузки вместо экрана блокировки мы увидим окно «Командной строки».
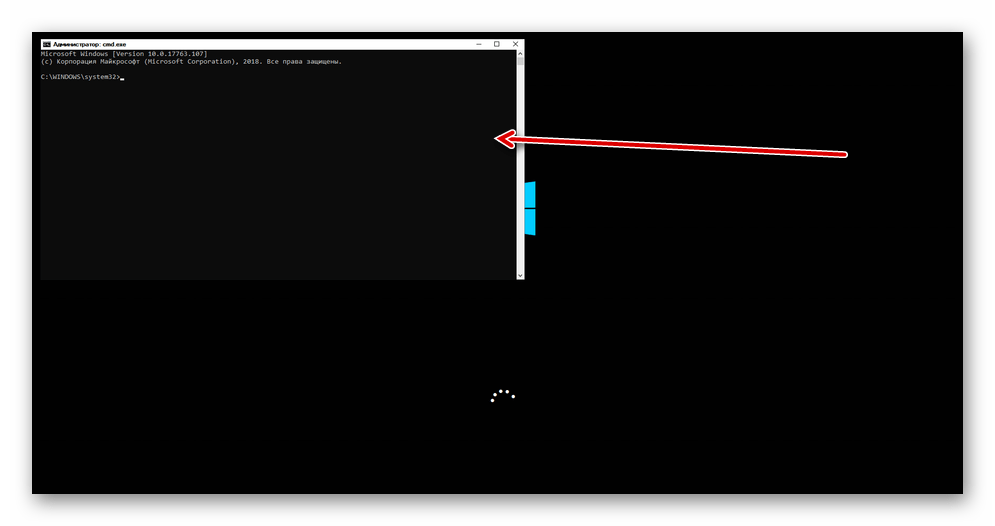
- Выполняем в консоли знакомую нам уже команду сброса пароля
net user Администратор “”
Читайте также: Как изменить пароль на компьютере с Windows 10
- Далее нужно восстановить ключи реестра. Открываем редактор.

- Идем в ветку
HKEY_LOCAL_MACHINE\SYSTEM\SetupУказанным выше способом убираем значение ключа (должно быть пустым)
CmdLineДля параметра
Setup TypeЗадаем значение «0».

- Выходим из редактора реестра (просто закрываем окно) и завершаем работу консоли командой
exit
Этими действия мы сбросили пароль «Администратора». Также можно задать для него свое значение (между кавычек).
Заключение
При изменении или сбросе пароля для учетной записи «Администратор» следует помнить о том, что этот пользователь является почти «богом» в системе. Если его правами воспользуются злоумышленники, у них не будет никаких ограничений на изменение файлов и параметров. Именно поэтому рекомендуется после использования отключить эту «учетку» в соответствующей оснастке (см. статью по ссылке выше).
 Мы рады, что смогли помочь Вам в решении проблемы.
Мы рады, что смогли помочь Вам в решении проблемы. Опишите, что у вас не получилось.
Наши специалисты постараются ответить максимально быстро.
Опишите, что у вас не получилось.
Наши специалисты постараются ответить максимально быстро.Помогла ли вам эта статья?
ДА НЕТЧто делать, если вы забыли пароль PIN-кода Windows 10
паролей PIN-кодов впервые были введены в виде двухэтапных проверок электронной почты и сетевых банковских операций, но Microsoft наконец-то ввела пароль Windows в своем последнем обновлении. Таким образом, вы можете защитить свой компьютер с помощью текстового пароля, а для повторной проверки вы можете использовать пароль PIN и пароль Picture. Это добавляет дополнительную безопасность вашему компьютеру, так что никакой хакер или злоумышленники не смогут взломать ваш компьютер и украсть все данные и информацию из вашей системы.
Хотя всегда рекомендуется принимать дополнительные меры предосторожности, но это немедленно создаст проблемную ситуацию, если вы забудете свой собственный пароль PIN 10 для Windows 10. Честно говоря, если вы меняете свой пароль регулярно, то время от времени вы можете забыть пароль к компьютеру и заблокировать себя. В Windows 10 существует политика блокировки вас на несколько часов после ввода неправильного пароля более 5 раз.
Так что же делать, если вы забыли пароль PIN-кода своего компьютера? В этом уроке мы расскажем вам о различных решениях для сброса PIN-кода вашего компьютера, если вы его забудете.Теперь сброс пароля PIN-кода немного отличается от сброса текстового пароля и требует специальных приемов, о которых мы собираемся рассказать в этой статье.
Решение№ 1: забыл пароль, но запомнил пароль
Если на вашем компьютере настроены PIN-код и пароль для входа в систему, существует способ сбросить пароль PIN-кода, получив доступ к компьютеру с помощью текстового пароля. Чтобы узнать, как это сделать, выполните следующие шаги —
Шаг 1. Сначала войдите в свой компьютер с помощью вашего текстового пароля.
Шаг 2. Теперь откройте «Настройки» в меню «Пуск» и нажмите «Аккаунты».

Шаг 3. В разделе «Параметры входа» найдите « Я забыл свой PIN-код » в разделе «PIN-код» и нажмите его один раз.

Шаг 4. Вам потребуется ввести текущий текстовый пароль вашего ПК, чтобы идентифицировать вашу проверку и, наконец, ввести новый пароль PIN для вашего компьютера.
Первый случай: Если это локальная учетная запись, вам нужно ввести пароль для входа в локальную учетную запись, а затем вы можете сбросить свой PIN-код.

Второй случай: Если вы используете учетную запись Microsoft в качестве типа учетной записи по умолчанию, вам потребуется ввести данные для входа в свою учетную запись MS, чтобы снова установить новый пароль PIN для своего компьютера.

Теперь вам нужно ввести пароль своей учетной записи Microsoft и затем установить новый ПИН-код, также вы можете нажать Отмена, чтобы полностью отключить / удалить ПИН-код для входа.

Примечание : Этот метод работает только в том случае, если у вас есть возможность войти в свой ПК, используя текстовый или графический пароль.Если у вас нет этих опций на вашем компьютере, используйте следующий метод для сброса пароля на вашем компьютере.
Не пропустите: как сбросить пароль Windows 7 / 8,8.1 / 10 с Ubuntu Live CD / Disk
Решение№ 3: сброс пароля Windows 10 Pin с помощью средства восстановления пароля
Переустановка вашей системы рекомендуется только в том случае, если у вас нет другого способа сбросить PIN-код вашего компьютера. В основном это просто сотрет все с вашего компьютера, включая пароль PIN.Мы не рекомендуем вам это делать. Если вы забыли свой PIN-код и пароль для входа в Windows, есть еще способ изменить пароль Ping. Просто попробуйте программу iSeePassword Windows Password Recovery Pro, чтобы сбросить пароль для входа. После сброса пароля для входа в систему вы можете ввести новый измененный пароль для входа и сбросить свой PIN-код.
1Скачать и установить Windows Password Recovery на обычный компьютер
Сначала установите средство восстановления пароля на доступном компьютере с правами администратора.Затем подключите флэш-накопитель USB или CD / DVD к ПК и запустите программу. На главном экране инструмента вы должны увидеть две опции «Записать USB» и «Записать CD / DVD». Давайте просто предположим, что у вас есть USB-ключ, поэтому нажмите «Записать USB» и подождите, пока программа запишет файл ISO-образа на ваш загрузочный диск, чтобы создать загрузочный диск для сброса пароля.
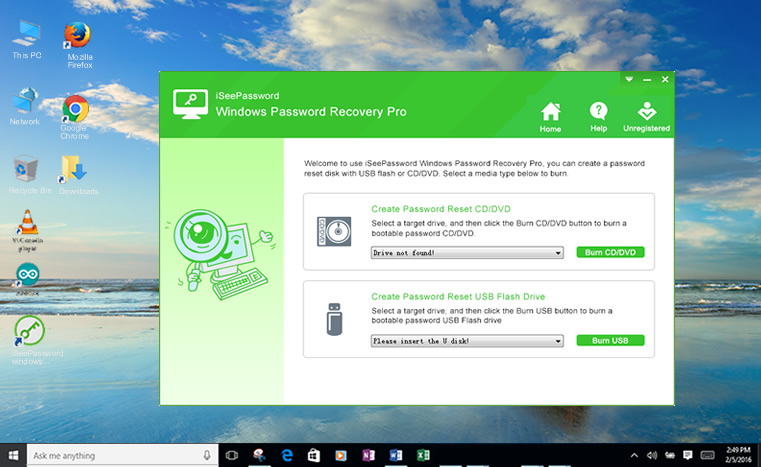
2 Вставьте USB или CD / DVD в заблокированный компьютер и загрузочный компьютер с USB
Вставьте сброс пароля на диск на заблокированный ПК и убедитесь, что настройки BIOS настроены для загрузки драйвера USB.
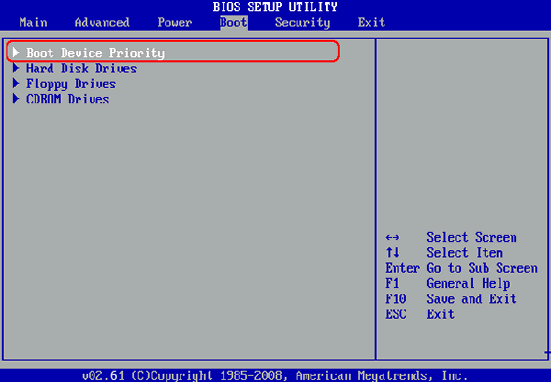
3Нажмите, чтобы сбросить пароль, затем перезагрузите компьютер.
Теперь программа должна быть запущена на экране дисплея. Просто выберите нужного пользователя и нажмите «Сбросить пароль», чтобы удалить пароль с вашего компьютера.
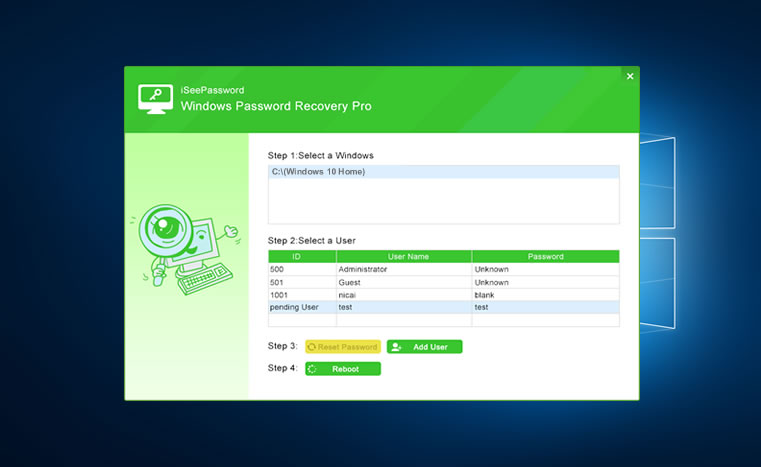
1) Если вы используете учетную запись Microsoft в качестве типа учетной записи по умолчанию, то эта программа преобразует ее в стандартную локальную учетную запись, а затем вы можете снова установить новый пароль PIN для своего ПК.
2) Если вы настроили локальную учетную запись для своего ПК, то сначала вам необходимо будет ввести новый измененный пароль для входа, а затем вы сможете сбросить пароль PIN-кода
.Также читайте: Как сбросить пароль администратора Windows 2012.
Решение№ 3: С помощью другой учетной записи администратора
Если на вашем компьютере настроено несколько учетных записей администратора, изменение пароля PIN не будет для вас сложной задачей.Вы можете манипулировать другими учетными записями администратора, изменяя пароль своей основной учетной записи. Для этого выполните следующие шаги:
Шаг 1. Сначала войдите в свой компьютер, используя другую учетную запись администратора.
Шаг 2. Щелкните правой кнопкой мыши «Мой компьютер» и выберите «Управление».
Шаг 3. Нажмите « Установить сейчас », и Windows 10 будет переустановлена на ваш компьютер.
Шаг 4. Ваш компьютер будет перезагружен несколько раз во время этого процесса, поэтому вы должны оставить свой компьютер в покое, пока процесс не будет завершен.

Шаг 5. Теперь посмотрите на правую боковую панель, вы должны увидеть всех пользователей, подключенных к вашему компьютеру.
Шаг 6. Щелкните правой кнопкой мыши по вашему основному имени пользователя и нажмите «Установить пароль». Наконец введите новый пароль PIN для вашего компьютера и примените его.

Заключение
Немного сложно сбросить пароль PIN-кода Windows 10, потому что это не похоже на изменение пароля для входа в систему, что можно легко сделать, сбросив пароль учетной записи Microsoft.Используйте приемы, описанные в этом руководстве, и что-то должно определенно сработать с вами. Не нужно отвозить компьютер в какой-либо технический магазин, который будет взимать с вас сотни долларов. Используйте эти методы и решите проблему самостоятельно.

Вики — профессиональный автор технологий Windows с большим опытом работы, специализирующийся на компьютерных технологиях. Ей очень нравится помогать людям находить решения своих проблем. Ее знания и страсть всегда побуждают ее открывать для себя все о технологиях.
,
Забыли пароль Windows 10? Простые способы его сброса
Забыли пароль администратора Windows 10? Ваш аккаунт заблокирован из-за повторных неудачных попыток входа? Не можете войти в свой компьютер, поскольку ваш профиль пользователя поврежден или вы случайно отключили все учетные записи? Могут быть и другие сценарии, когда вам нужно восстановить доступ к вашей учетной записи Windows. В этом уроке мы покажем вам простые способы восстановить забытый пароль Windows 10 с минимальными усилиями.
РЕКОМЕНДУЕТСЯ: Нажмите здесь, чтобы исправить ошибки Windows и оптимизировать производительность системы
Учетная запись Microsoft
Стоит проверить, является ли учетная запись, которую вы пытаетесь восстановить, локальной или учетной записью Microsoft.Для учетной записи Microsoft вы можете сбросить забытый пароль онлайн со своего телефона или другого ПК с Windows.
Для этого просто перейдите на страницу сброса пароля Microsoft, введите адрес электронной почты своей учетной записи Microsoft и нажмите Далее. 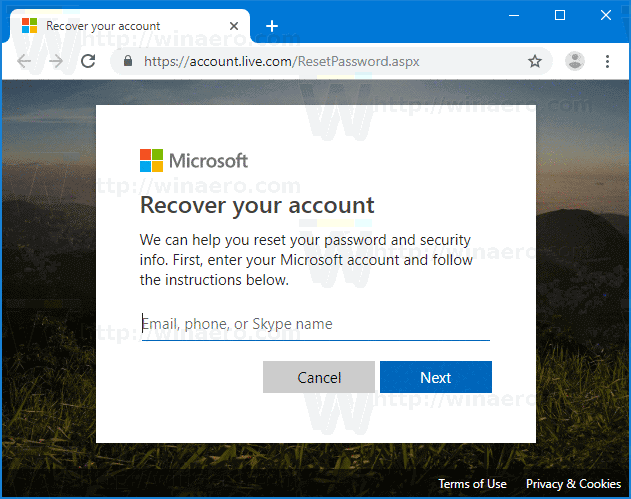
На экране «Подтвердите свою личность» Microsoft отправит одноразовый защитный код на телефон или адрес электронной почты, связанный с вашей учетной записью.
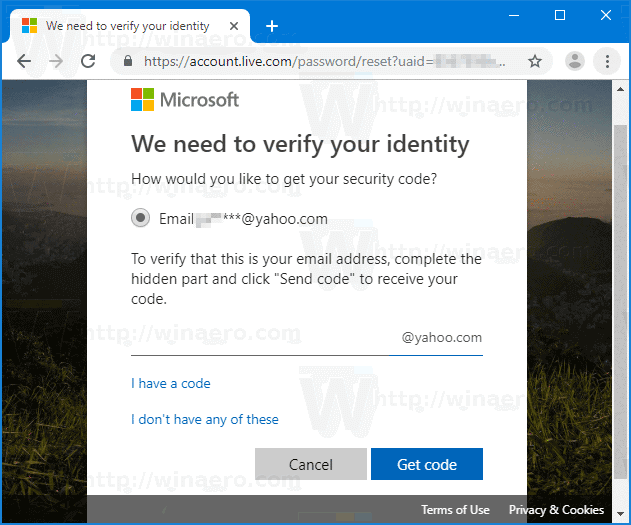
После ввода кода вы сможете создать новый пароль.Однако, если у вас нет доступа к файлу или адресу электронной почты в файле для вашей учетной записи Microsoft, описанный выше метод не будет работать. В этом случае вам может потребоваться использовать PCUnlocker для преобразования вашей учетной записи в локальную учетную запись и восстановления доступа к вашей системе.
Password Reset Disk
Теперь, допустим, вы используете локальную учетную запись для Windows 10. Самый безболезненный способ восстановления утерянного пароля локальной учетной записи — использование диска для сброса пароля. Хорошая мера предосторожности — создать диск для сброса пароля, прежде чем вы потеряете доступ к своей учетной записи.
Если вы заранее создали диск для сброса пароля, просто подключите его к USB-порту компьютера. После неудачной попытки входа в систему на экране входа будет отображаться ссылка « Сброс пароля » под полем пароля. Просто нажмите на эту ссылку, чтобы вызвать мастер сброса пароля, и он позволит вам легко сменить пароль. 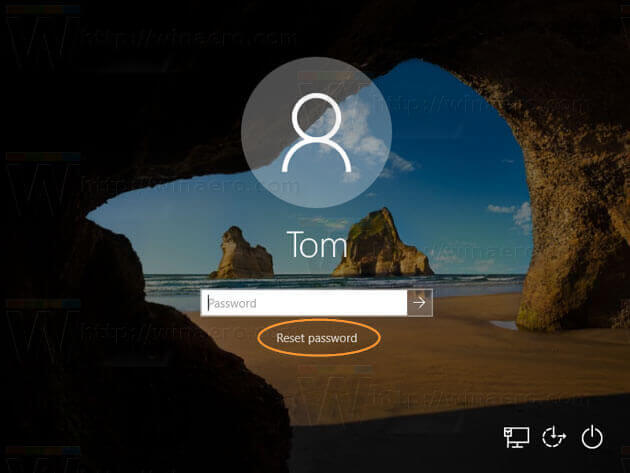
Самым большим преимуществом диска для сброса пароля является то, что вам просто нужно создать его только один раз для каждой учетной записи, независимо от того, сколько раз вы меняете пароль.Тем не менее, он не работает с учетной записью Microsoft Windows 10.
Начиная с Windows 10 Fall Creators Update, вы также можете добавить вопросы безопасности в локальную учетную запись. В следующий раз, когда вы забудете свой пароль, просто нажмите ту же ссылку « Сбросить пароль » на экране входа в Windows. Это даст вам возможность создать новый пароль, отвечая на вопросы безопасности.
PCUnlocker
Итак, вы забыли пароль Windows 10, и ни один из перечисленных выше способов восстановления не работает для вас.Не бойся, мой друг, PCUnlocker спасет день! Эта программа может сбросить или обойти пароль локального пользователя, преобразовать учетную запись Microsoft в локальную учетную запись или создать новую учетную запись администратора в Windows 10, чтобы вы могли вернуться на заблокированный компьютер без потери данных.
Для начала вам нужно использовать другой компьютер для загрузки ISO-файла PCUnlocker. Чтобы создать загрузочный USB (или CD) с помощью PCUnlocker, мы рекомендуем бесплатную программу под названием ISO2Disc, которая довольно проста в использовании. 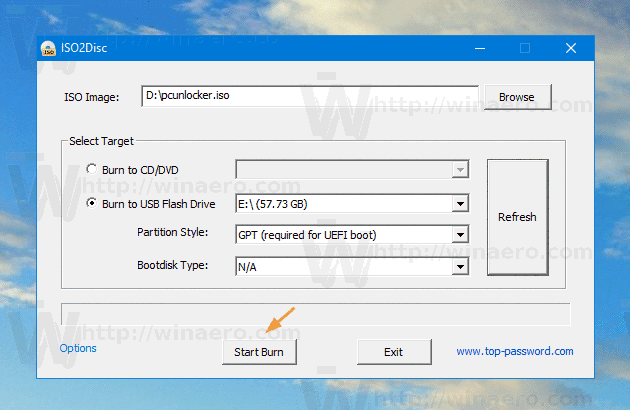
После создания загрузочного USB-устройства вы можете продолжить сброс забытого пароля Windows 10 на заблокированном ПК.Подключите его к USB-порту, и вам нужно будет нажать определенную клавишу (может быть DEL, ESC, F12, F11, F10 или F2, в зависимости от вашего компьютера), чтобы получить доступ к меню загрузки сразу после включения этого компьютера. Оказавшись там, выберите загрузку с USB-накопителя.
После загрузки действующей среды в память PCUnlocker запустится автоматически, и вы увидите список учетных записей пользователей на экране. Найдите учетную запись, которую вы пытаетесь восстановить, и нажмите кнопку «Восстановить пароль ».
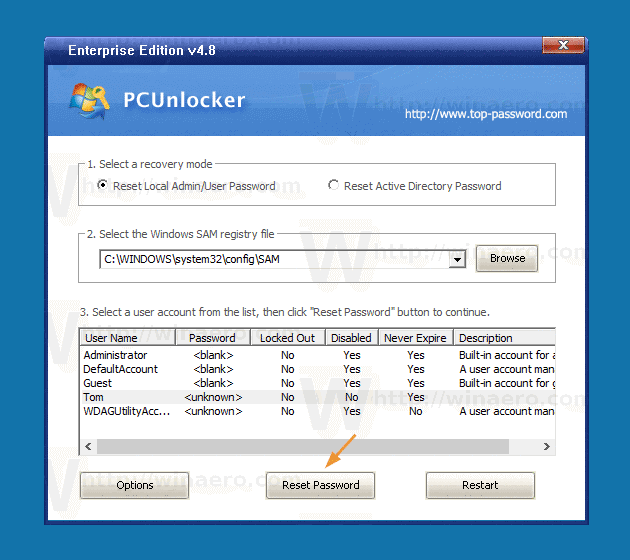
Когда вам будет предложено ввести новый пароль, установите пароль, чтобы вы никогда его не забудете, и нажмите ОК .Если выбранная локальная учетная запись была связана с учетной записью Microsoft, этот шаг также преобразует вашу учетную запись Microsoft обратно в локального пользователя.
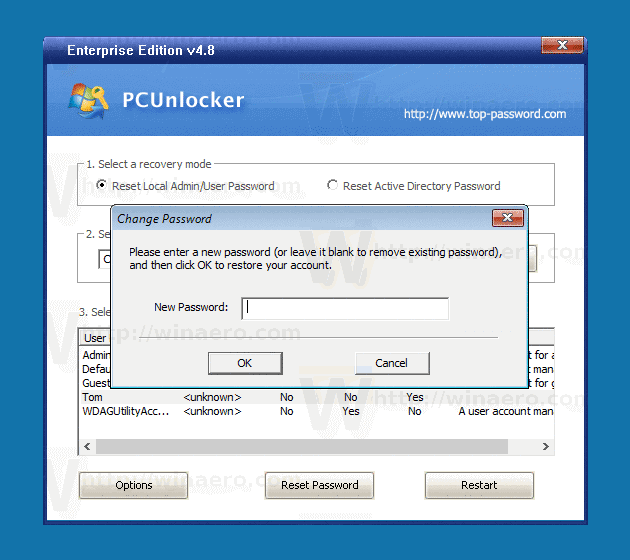
Кроме того, вы можете нажать на кнопку Опции в левом нижнем углу, чтобы получить доступ к другим функциям: создать новую учетную запись локального администратора, обойти пароль без сброса, найти потерянный ключ продукта Windows & Office, создать резервную копию реестра, и т.д.
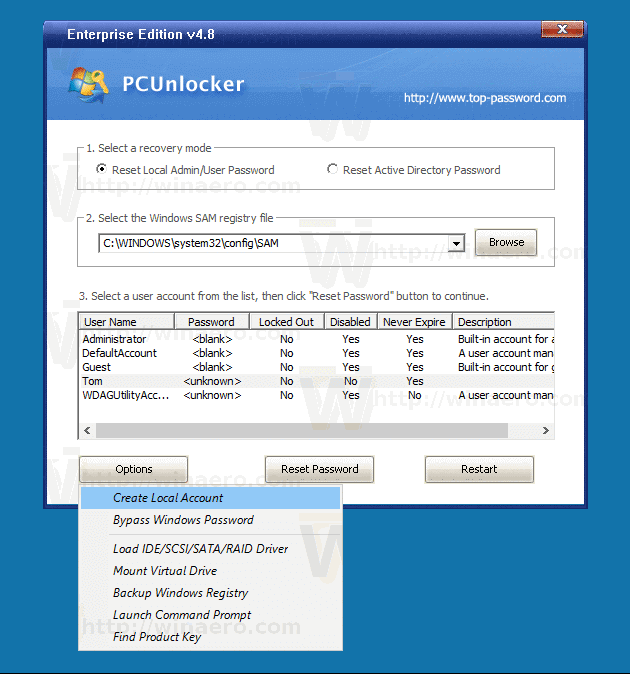
Когда вы закончите, просто перезагрузите и отключите USB-накопитель, и все готово.
Восстановление Windows 10 до предыдущего состояния
Любые изменения, внесенные в компьютер с Windows 10, можно отменить, выполнив восстановление системы. Если у вас возникли проблемы с учетной записью Windows, просто восстановите на компьютере более раннюю точку резервного копирования со старым паролем, который вы можете запомнить.
Для этого загрузите компьютер с установочного носителя Windows 10. На экране установки Windows выберите свои языковые настройки и затем нажмите « Восстановить компьютер ». 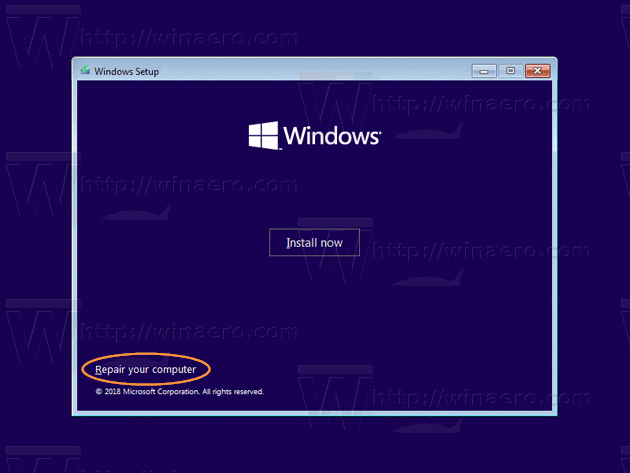 Перейти к Устранение неполадок -> Восстановление системы .
Перейти к Устранение неполадок -> Восстановление системы .
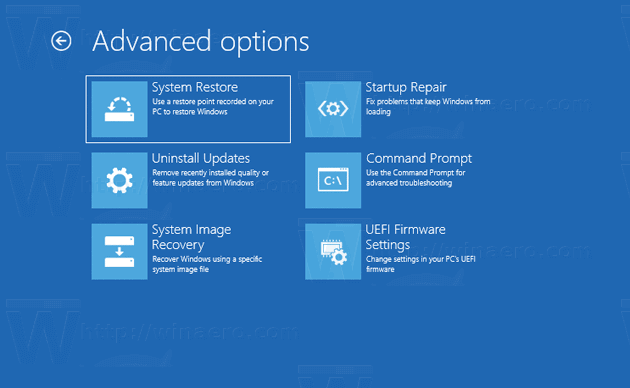
Следуйте инструкциям на экране и выберите точку восстановления со старым паролем, который вы все еще можете запомнить, и нажмите Далее . 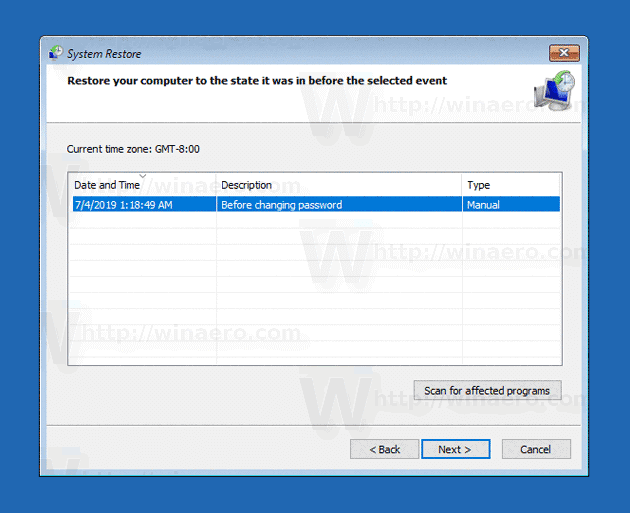
После завершения восстановления вы сможете войти в систему и получить доступ к программам и файлам.
Заключение
Помимо использования вышеупомянутых методов для сброса забытого пароля Windows 10, вы также можете сделать это с помощью эксплойта с липкими клавишами или аналогичного трюка с Utilman.exe, но процедура немного сложнее.Любой, кто имеет физический доступ к вашему компьютеру, может взломать вашу учетную запись. Чтобы предотвратить любые виды взлома сброса пароля, вы можете включить BitLocker на системном диске и заблокировать последовательность загрузки в BIOS / UEFI, чтобы другие не могли загружаться с CD / USB без вашего разрешения.
РЕКОМЕНДУЕТСЯ: Нажмите здесь, чтобы исправить ошибки Windows и оптимизировать производительность системы
Вы здесь: Главная »Рекламные статьи» Забыли пароль Windows 10? Простые способы его сброса
.Защита паролем вашего персонального компьютера должна быть личной предпочтением в зависимости от того, сколько попыток взлома выполняется каждый день. Предположим, вам крайне необходимо открыть вашу систему, чтобы немедленно проверить файл, но вы не можете вспомнить пароль в это время. Просто попробуйте представить себе хаос, в который вы бы попали, так как вы не сможете получить доступ ни к каким файлам, даже к одному, и это сценарий, с которым часто сталкивается большинство пользователей.Проблема с забытым или утерянным паролем для компьютеров и ноутбуков — это тот случай, с которым в основном сталкивается каждый пользователь компьютера один раз за период использования. В прежние времена из-за отсутствия прогресса было мало доступных решений для сброса пароля Windows 10. Но теперь, когда растут темпы развития информационных технологий, число решений также увеличилось в несколько раз.
По правде говоря, без правильного пароля даже вы не сможете войти в свой компьютер. Итак, если вам интересно, что может быть решением для обхода пароля Windows 10, то поздравляю, вы пришли в идеальное место.В этом руководстве мы расскажем о 9 удивительных способах сброса пароля Windows 10 без переустановки системы.
Способ № 1: сброс пароля Windows 10 с помощью OphCrack
OphCrack — это очень старый Windows Password Cracker, основанный на временной памяти. Он использует радужные таблицы, возможности которых ограничены для отображения восстановленных паролей. Но его можно использовать, только если ваш пароль простой, менее сложный и не слишком длинный.
Шаг 1. Загрузите OphCrack Live CD с доступного компьютера и запишите файлы ISO на диск, чтобы создать загрузочный диск.
Шаг 2. Используйте любые бесплатные инструменты записи, такие как FreeISO burner, ISO2Disc и т. Д., Чтобы записать образы ISO на пустой диск (USB или DVD / CD). Это превратит его в загрузочный диск.
Шаг 3. Затем нажмите «Enter» на первом экране флэш-памяти.
Шаг 4. Инструмент отобразит еще один флэш-экран. Просто не мешайте нормальному режиму работы инструмента и дайте ему работать в обычном режиме.
Шаг 5. Теперь программа загрузит вашу операционную систему на жесткий диск, и когда появится экран входа в систему, просто оставьте поле пароля пустым и нажмите «Enter» и продолжайте.
Шаг 6. Выберите «Автоматический режим графического режима OphCrack», и процесс восстановления будет запущен.
Шаг 7. После завершения восстановления взломанные пароли будут показаны в радужных таблицах.
КОНС:
1.Он не работает с 64-разрядной версией ОС Windows.
2. Не работает для UEFI на базе компьютера.
3. Процесс очень трудоемкий.
Способ № 2: сброс пароля Windows 10 с помощью PassCue для Windows
Возможно, самый простой способ сбросить логин или пароль администратора Windows 10 — использовать работающий инструмент восстановления паролей Windows. И что может быть лучше, чем PassCue для Windows, которая является популярным и всемирно известным программным обеспечением для восстановления паролей, которое помогло миллионам отчаявшихся пользователей разблокировать пароль Windows 10, не стирая ни единой информации с компьютера.Это действительно правильно, ни одна информация не будет удалена, и все же ваш пароль будет удален с компьютера. Программное обеспечение ловко отслеживает местоположение файла SAM в вашей системе, где хранится информация о пароле, а затем манипулирует файлами, в которых хранится пароль, и сбрасывает его, чтобы сделать его пустым. Теперь посмотрим, как он сбрасывает пароль Windows 10 в 4 этапа.
Шаг 1 Загрузите и установите его на другом рабочем компьютере
Итак, первая задача будет состоять в том, чтобы заимствовать компьютер под управлением Windows с правами администратора для установки на него программы PassCue for Widnows.После завершения установки программного обеспечения запустите инструмент, чтобы увидеть его основной интерфейс пользователя. Здесь мы будем использовать Windows 10, чтобы сделать диск сброса и объяснить, как он работает.
Шаг 2 Создайте загрузочный диск для сброса пароля
Возьмите флешку и вставьте ее в ПК. Программа обнаружит его в течение нескольких минут, а затем просто нажмите «Записать USB», чтобы записать ISO-образ на флэш-накопитель.Это займет почти 2 минуты, и ваше загрузочное устройство будет готово.
Шаг 3 Установите загрузку с заблокированного ПК с USB-накопителя
Теперь, когда у вас есть загрузочное устройство, пришло время сбросить пароль Windows 10, вставив его в основную систему и перезагрузив его. Программа будет запускаться на главном экране автоматически, но если нет, то просто измените настройки BIOS, нажав определенные клавиши, такие как F2 или F11 или клавишу Dell, и установите флэш-накопитель в качестве основного приоритета загрузки.
Шаг 4 Начните сбрасывать пароль Windows 10 на пустое
После загрузки программы в заблокированный ноутбук. Система и пользователи будут перечислены в программе. Теперь выберите свою заблокированную учетную запись и нажмите «Сбросить пароль» и «Перезагрузить», чтобы начать процесс удаления пароля.
Вот и все. Ваш пароль к компьютеру Windows 10 теперь удален, и вы можете перезагрузить компьютер, чтобы получить к нему доступ снова.
Для пользователей HP: как сбросить пароль для входа в систему ноутбука HP
Для пользователей Dell: 3 способа сбросить туманный пароль для входа в систему ноутбука Dell
Для других брендов: узнать больше >>>
Способ № 3: Сброс пароля Windows 10 с использованием учетной записи Microsoft
Теперь, если вы защищаете свой компьютер с помощью учетной записи Microsoft, тогда намного проще сбросить пароль Windows 10, поскольку он фактически связан с сетевой учетной записью. Таким образом, если вы просто измените пароль своей учетной записи Microsoft, пароль Windows 10 также будет изменен напрямую.
Шаг 1. Перейдите на live.com и нажмите «Забыли пароль».
Шаг 2. Затем введите адрес электронной почты вашей учетной записи и продолжайте.
Шаг 3. Введите адрес электронной почты или номер для восстановления пароля и перейдите на следующую страницу.
Шаг 4. На ваш электронный адрес или номер телефона для восстановления вы получите OTP, который вы должны ввести, чтобы сменить пароль.
Шаг 5. Наконец, установите новый пароль для своей учетной записи, и все готово.Перезагрузите компьютер и введите новый пароль для доступа к компьютеру.
КОНС:
Этот метод работает только для учетных записей пользователей Microsoft Windows 10 и, более того, изменение учетной записи Microsoft приведет к прямой переустановке пароля всех связанных с Microsoft продуктов, таких как Xbox, Skype, Hotmail и т. Д. Поэтому будьте осторожны с этим.
Способ № 4: Сброс пароля Windows 10 с учетной записью гостя пользователя
Если в вашей учетной записи несколько зарегистрированных учетных записей, вы можете использовать любую из этих учетных записей гостевого пользователя, чтобы сбросить пароль для заблокированной учетной записи администратора.Выполните приведенные ниже шаги для сброса пароля Windows 10.
Шаг 1 . Включите компьютер и войдите, используя любую доступную гостевую учетную запись.
Шаг 2. Когда откроется домашний экран, нажмите «Windows key + R», чтобы открыть окно «Выполнить поиск». Введите «compmgmt.msc» и нажмите «Enter», чтобы открыть панель управления компьютером.
Шаг 3. Выберите «Локальные пользователи и группы» на левой боковой панели, а затем нажмите «Пользователи» на правой боковой панели.
Шаг 4. Все зарегистрированные учетные записи пользователей должны отображаться в правой панели. Выберите заблокированную учетную запись пользователя и щелкните ее правой кнопкой мыши.
Шаг 5. Выберите опцию «Установить пароль» в раскрывающемся меню, чтобы создать новый пароль.
КОНС:
1. Если несколько учетных записей не зарегистрированы на вашем компьютере, этот метод не будет работать.
2. Отдельная учетная запись должна иметь права администратора для выполнения задачи, в противном случае это невозможно.
Не пропустите: 4 способа разблокировки заблокированного компьютера с Windows без пароля
Способ № 5: сбросить Windows 10 Passowrd с помощью предварительно созданного пароля для сброса диска
Конечно, вы можете сбросить пароль Windows 10 с помощью ранее созданного диска для сброса пароля, но, к сожалению, этот диск для сброса пароля должен быть разработан до того, как вы забудете пароль. Если вы уже сделали это, то поздравляю, потому что вы можете использовать этот диск для сброса пароля локального администратора на компьютере с Windows 10.
Примечание. Диски для сброса пароля работают только с локальными учетными записями администратора, а не с учетной записью Microsoft, но если диск сброса пароля сделан из сторонней программы, то он действительно может уничтожить любой тип пароля с вашего ПК.
Способ № 6: сброс пароля Windows 10 с помощью командной строки
Если вы настроили другие типы паролей, такие как ПИН-код, изображение или связали свой профиль с любой другой учетной записью администратора, существует высокая вероятность того, что вы сможете сбросить пароль Win 10 с помощью командной строки.При таком подходе мы бы обманули систему, заменив файл заметки seth.exe на cmd.exe для сброса пароля администратора или пользователя.
Шаг 1. Предположим, у вас есть установочный диск Windows 10, вставьте этот диск на заблокированный компьютер с Windows 10.
Шаг 2. Затем загрузите компьютер с установочного диска (USB или DVD / CD). На экране установки Windows нажмите сочетание клавиш Shift + F10, чтобы запустить командную строку.
Шаг 3. Введите указанную командную строку, чтобы создать резервную копию вашего seth.EXE, чтобы вы могли восстановить его позже:
копия c: \ windows \ system32 \ sethc.exe c: \
Шаг 4. Затем введите следующую команду, чтобы заменить расширение seth.exe на cmd.exe:
копия / год c: \ windows \ system32 \ cmd.exe c: \ windows \ system32 \ sethc.exe
Шаг 4. Следующий шаг требует перезагрузки, и когда появится экран входа в систему, 5 раз нажмите клавишу SHIFT, и появится окно командной строки с повышенными правами.
Шаг 5. Теперь перейдем к основной задаче, введите следующую команду в программе командной строки, чтобы сбросить пароль администратора Win 10.
сетевой пользователь _ ваше имя пользователя _новый пароль
Шаг 6. Поэтому после того, как вы вернетесь к ранее заблокированной учетной записи, не забудьте восстановить файл seth.exe, который вы перезаписали на шаге 3.
Способ № 7: сброс пароля Windows 10 из безопасного режима
Безопасный режим Windows — это специальный режим, в котором вы можете поместить ненужные программы и служебные консоли вашей ОС в режим удержания, пока основные программы работают только в фоновом режиме.Таким образом, использование этого режима вместе с командной строкой может облегчить устранение большинства проблем, включая «сброс пароля windows 10». Вот шаги для метода.
Шаг 1. Есть много способов войти в безопасный режим, здесь мы получаем доступ к безопасному режиму с экрана входа, когда вы на экране входа нажимаете и удерживаете клавишу SHIFT, затем нажимаете или нажимаете кнопку питания и нажимаете Перезагрузить в нижнем правом углу.
Шаг 2. После перезапуска Windows 10 вы увидите некоторые параметры в списке, просто выберите Устранение неполадок и далее.
Шаг 3. На экране устранения неполадок выберите Устранение неполадок> Дополнительные параметры> Параметры запуска> Перезагрузить .
Шаг 4. Когда ваш компьютер перезагрузится, вы увидите много вариантов загрузки: просто нажмите F6, чтобы запустить ваш компьютер в безопасном режиме с командной строкой.
Шаг 5. Введите следующую команду для сброса пароля в Windows 10.
сетевой пользователь _ ваше имя пользователя _новый пароль
Метод № 8: Сброс пароля Windows 10 с Джоном Потрошителем
Джон Потрошитель («JtR») — очень полезный инструмент, который можно использовать для сброса пароля Windows 10 и многих систем Linux.Он имеет множество функций и отлично подходит для взлома многих паролей. Как и Ophcrack, он также предлагает множество методов взлома: грубая сила, атака по словарю, радужный стол. John the Ripper может восстановить только пароль, тогда как Pwdump3 извлекает хэши из каталога SAM, поэтому их совместная функция очень необходима для достижения полного результата.
Шаг 1. Чтобы сбросить пароль в Windows 10, вы должны сначала получить хэши, которые хранятся в файле Windows SAM.Этот файл можно найти в C: \ Windows \ System32 \ config.
Шаг 2. Если вы не можете получить доступ к своей Windows 10, тогда вы загружаетесь с живого компакт-диска Linux, который способен читать диски NTFS и получать файл SAM.
Шаг 3. Загрузите PwDump7 и извлеките содержимое файла, затем вы найдете исполняемый файл john-386.exe в подкаталоге / run. Затем введите команду: PwDump7.exe> d: \ hash.txt
Шаг 4.Поскольку хэш все еще не читается, вам нужно использовать John the Ripper для его взлома. Введите следующую команду:
john —format = LM d: \ hash.txt
Взломанные пароли будут сохранены в его файле john.pot. Джон Риппер очень эффективен в взломе всех видов паролей, но поскольку параметры сложны, а графический интерфейс отсутствует, операция не всегда была легкой.
Не пропустите: 4 способа обойти Windows 10/8/7 Логин Пароль без переустановки
Способ № 9: угадать пароль Windows 10
Не смейся! Это может быть самый быстрый способ сбросить пароль Windows 10 — угадать правильный пароль. Теперь, в 75% случаев, происходит то, что пользователи устанавливают пароль, который они используют регулярно, но слишком усложняют ситуацию и продолжают пробовать другие пароли. Итак, давайте просто скажем, что вы все еще помните пароль, и его можно получить, попробовав следующие комбинации:
1.Используйте пароль, который вы чаще всего используете при регистрации на новом сайте.
2. Попробуйте ввести имена ваших любимых членов семьи, друзей, супруга и т. Д.
3. Попробуйте ввести свою карточку, библиотечную карточку или номер социального страхования.
4. Введите пароль, который вы в основном используете в качестве опции восстановления.
5. Введите старый пароль, который вы часто использовали в качестве основного пароля.
6. Введите номер своего мобильного телефона.
Заключительные слова:
Если это работает, тогда поздравляем, а если нет, то мы рекомендуем вам использовать PassCue для Windows, так как это самый простой и эффективный способ сброса пароля администратора Windows 10 даже без запоминания исходного пароля.Кроме того, он был представлен на многих авторитетных веб-сайтах журналов, и бесчисленное количество людей оценило эту программу как программное обеспечение для восстановления пароля № 1. Надеемся, что вы, ребята, извлекли пользу из этой статьи и не забудьте распространить ее, поделившись ею.
,Как изменить пароль Windows 10 по умолчанию? В этом уроке мы покажем вам наиболее удобные способы изменения пароля Windows 10 с учетной записью администратора. Если вы используете учетную запись Microsoft на компьютере Windows 10, вам необходимо следовать инструкциям в способе 2 данного руководства (или войти на веб-страницу Microsoft), чтобы изменить свой пароль.
Способ 1. Изменение пароля Windows 10 с панели управления
Откройте панель управления.Установите для параметра Просмотр по значение Большие значки . Нажмите Аккаунты пользователей .

Нажмите ссылку Управление другой учетной записью .

Щелкните учетную запись пользователя, для которого вы хотите изменить пароль.

На следующем экране выберите опцию Изменить пароль .

Введите свой текущий пароль, а затем введите новый, который хотите использовать.Нажмите Сменить пароль .

Способ 2. Изменение пароля Windows 10 из настроек ПК
Нажмите клавиши Windows + I, чтобы открыть приложение «Настройки». Нажмите Аккаунты .

Нажмите Параметры входа с левой стороны и нажмите кнопку Изменить в разделе «Пароль» с правой стороны.

Введите свой текущий пароль и нажмите Далее .

Введите и повторно введите новый пароль, а также установите подсказку для пароля. Нажмите Далее .

Способ 3: изменить пароль Windows 10 из управления компьютером
Щелкните правой кнопкой мыши по на этом значке ПК на рабочем столе и выберите Управление .

В разделе «Управление компьютером» разверните до «Локальные пользователи и группы» -> «Пользователи » на левой панели.Щелкните правой кнопкой мыши по нужному пользователю в средней панели и выберите Установить пароль .

Нажмите Продолжить , чтобы подтвердить.

Введите новый пароль дважды и нажмите OK .

Метод 4: Изменить пароль Windows 10 с помощью Netplwiz
Нажмите клавиши Windows + R вместе, чтобы открыть окно «Выполнить».Введите netplwiz и нажмите Enter.

В окне «Учетные записи пользователей» выделите учетную запись пользователя, для которой вы хотите сменить пароль, а затем нажмите кнопку « Reset Password ».

Введите новый пароль для своей учетной записи, а затем нажмите OK .

Способ 5: изменение пароля Windows 10 из командной строки
- Откройте командную строку с повышенными правами в Windows 10.
В командной строке введите net user и нажмите Enter. В нем будут перечислены все учетные записи пользователей на вашем компьютере, включая учетную запись, пароль которой вы хотите изменить.

Введите следующую команду, чтобы изменить свой пароль пользователя. Замените « Tom » на имя вашей учетной записи и « 123 » на новый пароль.
пользователь сети Tom 123

- Теперь вы успешно изменили пароль Windows 10.
Последние 3 метода позволяют изменить пароль Windows 10 без предоставления пароля администратора. Но все эти способы требуют входа в Windows 10 с учетной записью администратора. Если вы потеряете права администратора, вам может понадобиться использовать PCUnlocker для сброса забытого пароля администратора.
Статьи по теме
 ,
,