Как раздавать интернет с помощью ПК или ноутбука через USB модем: настройка
Если дома есть ноутбук и модем, то не составит труда создать внутреннюю сеть, которой могут пользоваться другие домочадцы с разных электронных устройств. При совершении этой операции рекомендуется использовать несколько проверенных способов, предварительно разобравшись, как раздать вай-фай с модема.
Раздача вай-файСпособы создания локальной Wi-Fi сети
Операция занимает всего несколько минут. Для создания собственной сети внутри дома необходимо использовать всего лишь два компонента:
- Модем, который дает доступ к Internet.
- Сетевой адаптер, с помощью которого он может принимать сеть вай-фай.
Важно! Если устройство способно «видеть» Wi-Fi, то его можно настроить и для раздачи — это основной постулат.
В операционной системе Виндовс (в версии от 7 до 10), имеется специальное средство, с помощью которого самостоятельно сделать вай-фай сеть не составит труда. Но если оно не подходит в конкретной ситуации, то желательно установить сторонние программы, с помощью которых процесс настройки максимально упрощается.
Но если оно не подходит в конкретной ситуации, то желательно установить сторонние программы, с помощью которых процесс настройки максимально упрощается.
USB-модем без Wi-Fi
Как с модема раздать вай-фай на телефон или компьютер — порядок действий:
- Создать, а после активировать сеть.
- Далее заняться созданием доступа к сети, которой могут пользоваться другие пользователи.
Важно! Сложности обычно возникают только при наличии ADSL модема, поскольку это устаревшее оборудование, которое уступает современным образцам. Поэтому предпочтительно купить новый девайс. Однако и со старым можно работать.
Для пользования подходят ЮСБ-модемы таких провайдеров, как Yota, Билайн и аналогичные.
Алгоритм настройки
Для начала операции, необходимо открыть командную строку персонального компа или лэптопа. Через панель управления, после создания сети, получится разрешить доступ к ней для выхода в интернет сторонним пользователям.
Для начала необходимо убедиться, может ли модем раздавать Wi-Fi. Проверить это максимально просто: открыть любой поисковик и ввести запрос. Если интернет есть, то можно переходить к созданию точки доступа.
Весь алгоритм состоит из следующих действий:
- Убедиться в работоспособности модема.
- Создать точку доступа с новым именем и паролем.
- Разрешить раздачу.
Вся операция займет несколько минут.
Создаём точку доступа
Чтобы создать точку доступа, которой могут пользоваться другие члены семьи, необходимо выполнить следующий порядок действий (сеть начнет функционировать только после завершения второго пункта в списке):
1. Если установлена операционная система Windows 7, то все действия нужно производить через меню Пуск. Для Windows 8 и 10 используют поисковую строку (команда cmd). Как только появится предложенный вариант (командная строка), его необходимо активировать правой кнопкой компьютерной мышки, и запустить с помощью прав администратора.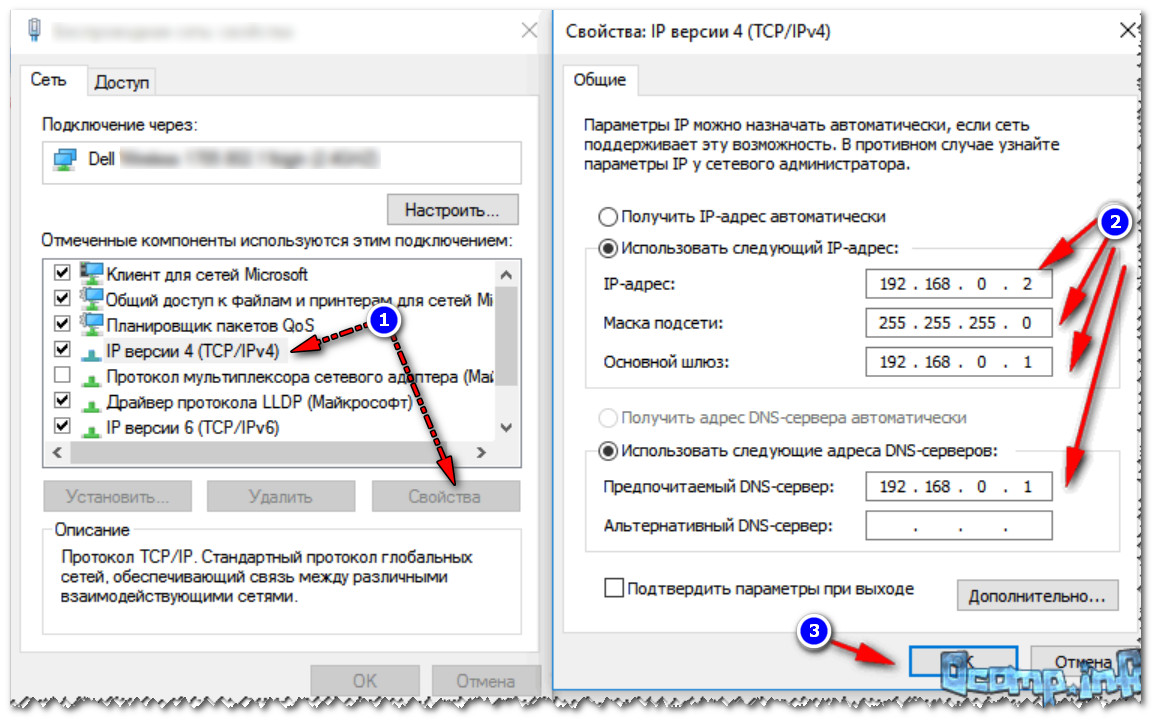
2. В открывшейся командной строке необходимо ввести следующую комбинацию:
Команда для настройкиВместо буквы «N» ввести любое название сети, можно выдумать своё. Буква «К» обозначает пароль, который также нужно придумать.
Важно! Пароль должен состоять из 8 символов или больше, в противном случае компьютер не примет команду, и придётся начинать всё сначала.
3. Как только команда будет запущена, ввести следующую:
Команда для настройкиПосле этого действия появляется окошко, где написано о правильном завершении процесса, и запуске созданной сети.
В случае появления ошибки, необходимо удостовериться что режим Wi-Fi включён на устройстве. На определенных моделях ноутбуков, устанавливают специальную кнопку, которая включает Wi-Fi. Если это необходимо сделать программно, то вай-фай можно активировать через общий список сетей (воспользоваться значком Wi-Fi, расположенным внизу экрана).
Важно! Если Wi-Fi уже включен, но команда не дает результата, то придется перезагрузить драйверы сетевого адаптера.
Разрешаем раздачу интернета
Следующий шаг — разрешить другим устройствам использовать созданную сеть. Важно отметить, что создалась только локальная сеть, которая не позволяет выходить в интернет, а также нет возможности передачи данных. Загрузить определенные файлы через неё пока нет возможности.
Порядок действий для активации доступа к сети:
- Зайти в Панель управления.
- Найти вкладку и перейти в управление созданными сетями. Если раздел не появляется на первой странице, то желательно использовать поисковую строку, чтобы активировать нужную функцию.
- Появится строка изменения параметров адаптера.
- Щелкнуть по ней, чтобы перейти к следующему действию.
- Как только откроется доступ, необходимо найти сначала ту, которую ранее обозначили вместо буквы «N». Вторая интересующая сеть — с именем интернет оператора, который используется в конкретной ситуации. Вторая сеть должна быть активирована через модем, включенная и работающая.

- Активировать её правой клавишей мыши, перейти в панель «Свойства», чтобы найти блок «Доступ». Там нужно поставить галочку, которая будет запрещать другим сетям заимствовать с интернет-соединением, и вместо них активировать только созданную ранее Wi-Fi сеть.
- Чтобы сохранить все изменения необходимо нажать клавишу OK.
Важно! Иногда система может выдать предупреждение, указывающее, что все действия будут сохранены только после следующего подключения к сети.
В таком случае необходимо выключить Интернет, а после запустить его снова. Если все действия выполнены правильно, то созданными Wi-Fi сетями могут пользоваться другие члены семьи с разных ноутбуков или персональных компьютеров.
В Windows 10 есть свой способМетод работающий в Windows 10
Если дома на ноутбуке или персональном компьютере установлена операционная система Windows 10, то можно использовать более простой способ подключения к сети. Для этого необходимо выполнить несколько действий:
- Используя поисковую строку, найти параметры устройства.
 Далее — «Сеть и Интернет».
Далее — «Сеть и Интернет». - Там найти мобильный Хот-Спот, который нужно активировать и разрешить раздачу интернета.
- В этом же пункте установить новый пароль, а также придумать имя сети, которое будут использовать в дальнейшем.
Совершив все эти действия, можно приступить к использованию новой созданной сети.
USB модем с Wi-Fi
Если в доме установлен ЮСБ-модем (от Мегафон, МТС), где уже есть встроенный Wi-Fi, то операция пройдёт максимально просто и быстро.
Для создания сети, необходимо вставить специальную USB флешку-модем в ноутбук, чтобы запустилась программа. После этого откроется диалоговое окно, где программа самостоятельно предложит использовать определённые приложения для установки. После первичной загрузки, Wi-Fi будет раздаваться автоматически.
Готово, можно пользоваться сетью и раздавать вай-фай.
ADSL модем
Чтобы раздать Wi-Fi с ADSL модема, придется потратить больше времени и усилий, поскольку это более сложная операция из-за устаревшего оборудования. Здесь недостаточно просто загрузить программу на компьютер, поскольку необходима точная настройка девайса.
Здесь недостаточно просто загрузить программу на компьютер, поскольку необходима точная настройка девайса.
Важно! Нет универсальной инструкции для раздачи Wi-Fi по ADSL модему, поскольку необходимо точно знать настройки конкретного устройства. Но есть общие сведения, которые помогут разобраться в этом вопросе:
- Для начала роутер необходимо соединить с модемом.
- После этого роутер начинает раздавать интернет.
- Каждый произведенный далее процесс будет осуществляться при помощи сетевого кабеля.
Нет возможности подключить роутер к телефонной линии в данной ситуации. Для этого необходим специальный ADSL порт. Поэтому придется использовать LAN разъем, с помощью которого произойдёт соединение интернета и ноутбука с помощью сетевого подключения. Такие действия, например, можно производить с модемами TP-Link. Это наиболее оптимальный вариант, который можно применить в данной ситуации со старым модемом.
Разъем LANДля соединения роутера и модема, необходимо присоединить устройство к блоку электропитания с помощью сетевого кабеля, который идет в синий разъём WAN. Другой конец подключают к сетевому разъему WAN.
Другой конец подключают к сетевому разъему WAN.
Важно! Перед началом сборки требуется настройки роутера поставить по умолчанию. В таком случае modem будет передавать интернет именно к используемому роутеру. Дополнительные настройки модема производить необязательно.
Необходимо помнить об активации динамического IP. Для этого потребуется зайти в настройки модема, убедиться, что в пункте Wan Connection Type, установлен Dynamic IP. Другие поля будут заполнены в автоматическом режиме, их изменять нет необходимости. В этом же окне требуется установить личный пароль.
Настройка сети при помощи сторонних программ
В интернете можно найти огромное количество программ, через которые получится раздавать Wi-Fi. Будут рассмотрены четыре наиболее подходящих и простых варианта.
Switch Virtual Router
После скачивания программы, её необходимо запустить и выполнить определенную последовательность действий:
- В нижней правой части экрана будет значок шестеренки, который нужно нажать.

- В открывшемся меню найти «Настройки Сети». Здесь нужно придумать название создаваемой Wi-Fi сети, а также установить надёжный пароль.
- Все остальные настройки можно ставить как угодно.
Сохраненные изменения будут активированы с клавишей ОК. Вернувшись к основному экрану, необходимо нажать на «Старт» и ждать начала раздачи.
Интерфейс Switch Virtual RouterVRP
Это очень удобное приложение, с помощью которого можно раздавать Wi-Fi без сложных настроек. Для активации приложение требуется ввести лишь своё имя и пароль от сети. Как только параметры будут введены, создастся новая раздача.
Connectify
Ещё одна бесплатная программа, которая упрощает раздачу Wi-Fi. После скачивания и запуска, необходимо указать имя сети и пароль. При необходимости можно выполнить дополнительные настройки. Как только пользователь нажмет кнопку «Старт», можно пользоваться новой сетью.
VirtualRouter Plus
Для настройки программы после запуска требуется выбрать имя сети и придумать пароль. Во вкладке с общими подключениями выбрать нужную раздачу. После этого можно запускать виртуальный маршрутизатор.
Во вкладке с общими подключениями выбрать нужную раздачу. После этого можно запускать виртуальный маршрутизатор.
Как только все действия программы будут выполнены, необходимо открыть список доступных Wi-Fi соединений и подключиться к своей.
Используя эти инструкции, можно узнать, как раздать интернет с модема на телефон, планшет или ноутбук.
Как раздать вай-фай с ноутбука в Windows 7,8,10
Современный человек привык к беспроводным сетям и порой совершенно забывает о том, что они не берутся из ниоткуда. Случается, что интернет есть, а роутера для его раздачи нет, при этом необходимо поделиться связью с другими гаджетами. Далеко не каждый пользователь знает, что можно сделать раздачу вай-фай с ноутбука.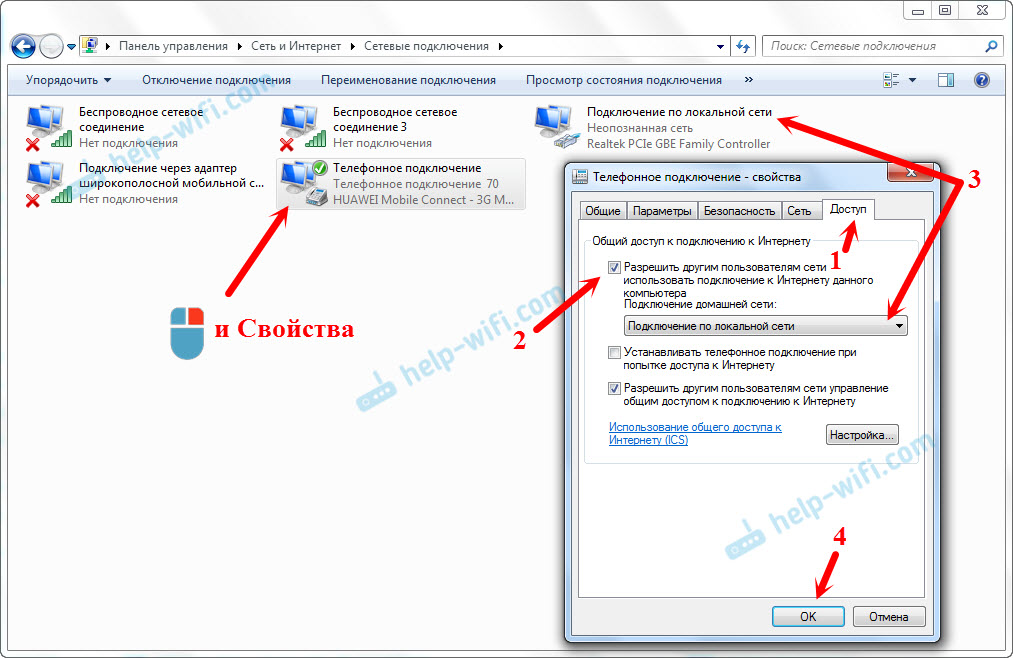 Важное условие – устройство должно быть оснащено встроенным модулем беспроводного соединения.
Важное условие – устройство должно быть оснащено встроенным модулем беспроводного соединения.
Используем CMD
Есть несколько способов настроить ноутбук на раздачу Wi-Fi. Распространенный и универсальный вариант, который подходит для любой операционной системы от семерки до Windows 10 — это программирование через CMD (командную строку).
Важно! ОС на аппарате должна быть не ниже Виндовс 7, иначе способы могут оказаться неэффективными, так как полноценная поддержка функции была внедрена в ОС, начиная с семерки. В частности, с Windows XP раздавать Wi-Fi стандартными путями не выйдет.
Раздать вай-фай с ноутбука можно, следуя алгоритму, описанному ниже.
- Под именем администратора необходимо открыть CMD.
- Вводим текст «netsh wlan set hostednetwork mode=allow».
- Команда выше инициирует создание сетки беспроводного покрытия. Чтобы она заработала, следует обозначить имя и ключ. Они задаются произвольно.

- Команда для формирования «ssid=НОВАЯСЕТЬ key=НОВЫЙПАРОЛЬ keyUsage=persistent».
- В предложении выше НОВАЯСЕТЬ – это имя, а НОВЫЙПАРОЛЬ – соответственно, ключ. Чтобы раздать Wi-Fi с ноутбука, следует задать данные цифрами или английским алфавитом.
- Пользователю важно запомнить еще одно предложение: «netsh wlan start hostednetwork». С его помощью раздача включается.
- Чтобы закончить процедуру, меняем в предложении выше слово Start (запустить) на Stop (остановить).
- Созданная сеть станет доступной для устройств только после назначения ей соответствующих прав. Наделить ее таковыми можно в настройках. «Параметры сети» – «Изменение адаптера» – здесь выбираем подключение, которое сами создали. «Свойства» – «доступность» – отмечаем галочкой разрешение на соединение и находим в списке имя нашей новой сети.
Код для создания сети, а также остановки и запуска вай-фай можно скопировать в блокнот для удобства пользования, но стоит помнить, что в командной строке комбинация Ctrl+V не работает, поэтому придется либо переписать текст без ошибок, либо вставлять его из буфера обмена, но с помощью кнопки «Вставить».
Важно! Минус такого способа в том, что девайс раздает интернет, пока его не перезагрузят, после настроить устройство на раздачу Wi-Fi придется повторно.
Создаем беспроводную сеть
Обладатели старенькой операционной сети Виндовс 7 могут не забивать себе голову запоминанием или копированием кода и просто раздать интернет с ноутбука, настроив в нем беспроводную сеть через настройки. Интересно, что в Windows 8 этот способ работать перестал.
- Чтобы сделать лэптоп точкой доступа, следует зайти в «Центр управления…» и выбрать «настройка нового подключения».
- Появится окно с несколькими пунктами. Нужный находится одним из последних – «настройка беспроводной сети тип компьютер-компьютер».
- Вводим произвольные имя и пароль, но, конечно же, последний должен быть таким, чтобы его было легко запомнить.
- Появится окно с предложением активировать общественный доступ, соглашаемся с этим и сохраняем результат.

После выполнения действий начнется раздача Wi-Fi с ноутбука. Чтобы ее прекратить, следует войти «Сеть…» – «Управление беспроводными сетями». Выбрав нужное соединение, остается выключить его или совсем удалить, если больше через ноутбук транслировать интернет не требуется.
Мобильный хот-спот
Раздавать Wi-Fi без роутера проще всего в Windows 10. В ней инженеры Microsoft позаботились о максимальном упрощении многих функций и предусмотрели возможность того, что пользователю понадобится раздача интернета с ноутбука. Очевидно, что метод работает, если интернет в девайсе с мобильного модема или же кабельный.
Чтобы с помощью ноутбука на десятке включить вай-фай раздачу, достаточно войти в «Параметры» и открыть пункт «Мобильный хот-спот». Далее, просто переводим бегунок в положение «включено». Здесь же можно узнать имя сети и пароль от нее, а также, при необходимости, их изменить. После того как сеть включена, пользователю остается выполнить действия из пункта 8 первого раздела, чтобы новое соединение заработало.
Важно! В этом же меню можно выставить в настройках включение хот-спот с удаленного устройства, если оно подключено к источнику беспроводной сети по Bluetooth и находится в зоне покрытия. Это достаточно удобно, ведь можно оставить интернет на ноутбуке, подключить к нему по блютуз смартфон, а когда интернет не будет нужен – выключить трансляцию вай-фай из телефона.
Сторонние приложения
Иногда включить вай-фай раздачу с помощью встроенных способов Windows не представляется возможным. В таком случае можно использовать специальный софт, в котором осуществляется настройка раздачи. Наиболее распространенные утилиты, которые делают точку доступа из лэптопа – MyPublicWiFi и Connectify.
На примере MyPublicWiFi разберемся, как осуществляется создание точки доступа. Программа сохраняется на жесткий диск и занимает очень мало места даже после установки. Запуск приложения следует осуществлять от имени администратора системы.
На экране появляется окно с англоязычным интерфейсом. В нем есть три вкладки: Settings (настройки), Clients (подключенные контакты) и Management (управление приложением). Для того чтобы создать беспроводное соединение, в первой вкладке прописываем имя сети (network name), во второй — пароль (network key) и отмечаем галочкой последний пункт «общий доступ». Чтобы виртуальная сеть начала работать, остается лишь нажать на кнопку в нижней части приложения «Start Hotspot».
Connectify – приложение, аналогичное MyPublicWiFi, и даже интерфейс у них практически одинаковый, поэтому настройка в нем проводится аналогичным образом.
Заключение
Все вышеперечисленные методы работают на любых ноутбуках, от Леново до Асер, при условии встроенного модуля Wi-Fi. Если по какой-то причине вай-фай не раздается, и дело в этом модуле, то  Драйвер Асус, помимо прочего, ставит на ноутбук приложение, в котором также можно сделать виртуальную сеть. Это удобно благодаря расширенному функционалу: например, можно поставить ограничение по скорости передачи или же отключить каких-то пользователей от сети.
Драйвер Асус, помимо прочего, ставит на ноутбук приложение, в котором также можно сделать виртуальную сеть. Это удобно благодаря расширенному функционалу: например, можно поставить ограничение по скорости передачи или же отключить каких-то пользователей от сети.
Важно! Кстати, частая причина того, что после настройки сеть не работает – пользователи забывают сделать ее доступной. Как это сделать, описано в 8 пункте 1 раздела.
Самые лучшие ноутбуки 2019 года
Ноутбук Apple MacBook Air 13 with Retina display Late 2018 на Яндекс Маркете
Ноутбук Xiaomi Mi Notebook Air 13.3″ 2018 на Яндекс Маркете
Ноутбук Lenovo ThinkPad Edge E480 на Яндекс Маркете
Ноутбук Acer SWIFT 3 (SF314-54G) на Яндекс Маркете
Ноутбук Acer ASPIRE 7 (A717-71G) на Яндекс Маркете
В помощь туристу: как раздать Wi-Fi отеля на все гаджеты с ноутбука
Сегодня прочитал в Твиттере пост Серёжи Вильянова (@vilianov) о том, то в Вегасе отели обалдели – просят по $15 за доступ к интернету в день.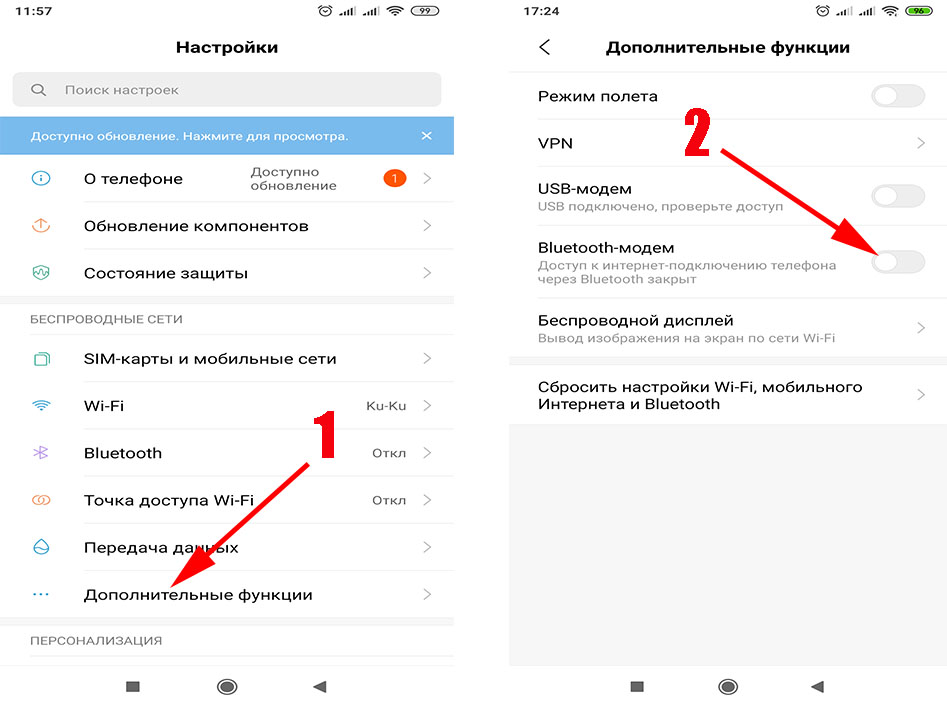 Там сейчас на CES приличное количество наших, и судя по всему, многие уже нашли способ и покупают симки с безлимитным мобильным интернетом за 60 (или 75?) долларов, потому что по пятнашке в день за Wi-Fi, перемноженные на каждый день выставки, сумма уже не символическая, и это сумма за один гаджет. И каждое мобильное устройство, подключаемое по воздуху, оплачивается отдельно. Сколько их у современного человека? Вот-вот.
Там сейчас на CES приличное количество наших, и судя по всему, многие уже нашли способ и покупают симки с безлимитным мобильным интернетом за 60 (или 75?) долларов, потому что по пятнашке в день за Wi-Fi, перемноженные на каждый день выставки, сумма уже не символическая, и это сумма за один гаджет. И каждое мобильное устройство, подключаемое по воздуху, оплачивается отдельно. Сколько их у современного человека? Вот-вот.Что делать, как раздать интернет? С проводным интернетом всё просто – цепляем сеть к ноутбуку кабелем и раздаём по Wi-Fi, процедура описана тысячи раз. В Windows есть штатный механизм Internet Connection Sharing, он поможет. Раздать 3G/4G легко со смартфона – они все это нынче умеют. А можно ли раздать Wi-Fi, вернее, перераздать, так чтобы какое-то устройство одновременно принимало Wi-Fi, а затем его же и раздавало?
Можно. Способов несколько. Когда проводного интернета нет, а на CES дела обстоят именно так, всё лишь чуточку сложнее. Самый очевидный способ – перераздать интернет мобильным роутером. Это устройство, стоимостью обычно около $50-100 подключается к Wi-Fi отеля, поднимает собственный хотспот и вы раздаёте интернет всем своим устройствам. Плюс в том что это железяка, как правило она обеспечивает ещё и дополнительную защиту (для спокойствия нелишнее), ну и радиус действия может быть неплохим. Есть такие роутеры с возможностью раздачи 2G/3G/4G со «свистков», есть оснащённые проводными портами чтобы ещё шуструю локалку поднять и т.д. Проблема, как всегда, в том что редкий путешественник таскает с собой мобильных роутер.
Это устройство, стоимостью обычно около $50-100 подключается к Wi-Fi отеля, поднимает собственный хотспот и вы раздаёте интернет всем своим устройствам. Плюс в том что это железяка, как правило она обеспечивает ещё и дополнительную защиту (для спокойствия нелишнее), ну и радиус действия может быть неплохим. Есть такие роутеры с возможностью раздачи 2G/3G/4G со «свистков», есть оснащённые проводными портами чтобы ещё шуструю локалку поднять и т.д. Проблема, как всегда, в том что редкий путешественник таскает с собой мобильных роутер.
А ноутбук с собой в такие командировки берут и сейчас все. Можно ли заставить мобильный компьтер одновременно принимать и раздавать Wi-Fi? Для меня сегодня это было вопросом дня. Начал издалека – по логике, установив в компьютер два адаптера Wi-Fi можно выкрутиться и настроить маршрутизацию. Любой роутер, это же по идее компьютер. Попробовал, действительно каждый адаптер Wi-Fi, если их в компе несколько, можно подключить к своей сети, значит поиграв можно и настроить раздачу инета.
Но, гугль животворящий всё упростил и нашёлся способ сильно проще — он даже не потребовал никаких дополнительных адаптеров и оказался бесплатным.
Утилита называется Connectify и лежит на www.connectify.me – занимая едва ли полтора десятка мегабайт она умеет делать из ноутбука хотспот, и перераздавать с него под отдельным SSID с отдельным же шифрованием интернет, полученный по Wi-Fi. При необходимости она может поднять хотспот и на отдельном, втором например, адаптере, но есть ли в этом существенный смысл я не задумывался. Полагаю, может быть, если захочется разнести диапазоны или использовать Wi-Fi разных стандартов.
Существует Conectify Hotspot в двух версиях. Чтобы раздавать интернет достаточно функционально-ограниченной бесплатной. Версия Pro стоимостью около $100 даёт всякие дополнительные параметры настраивать, позволяет шарить 3G/4G, изменять SSID и делать из компьютера репитер, что может быть кому-то совсем нелишним.
Так что всем удачи на CES, я в полевых условиях способ проверил, работает.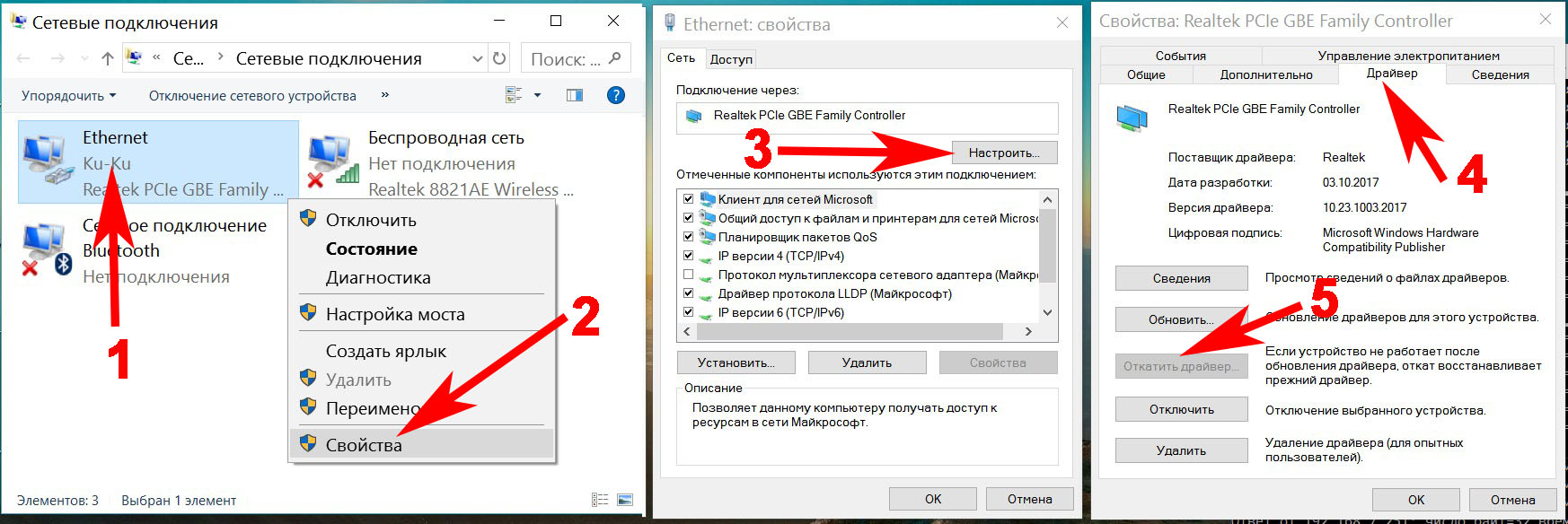 Если есть идеи как сделать проще/лучше или просто иначе пишите в комментариях, я совсем не против ссылок на другие сайты, блоги и иные источники хорошей инфы по вопросу.
Если есть идеи как сделать проще/лучше или просто иначе пишите в комментариях, я совсем не против ссылок на другие сайты, блоги и иные источники хорошей инфы по вопросу.
Как раздать Вай Фай с модема МегаФон
Как раздать Wi-Fi с ноутбука, если интернет через USB модем (3G/4G)?
Привет! Продолжаем тему раздачи интернета по Wi-Fi с ноутбука, или стационарного компьютера (с Wi-Fi адаптером)
. И в этой статье я расскажу, как раздать Wi-Fi, если у вас интернет подключен через USB модем, то есть 3G, или 4G соединение. Сейчас, такой интернет как правило используют в селах, так как в городе есть возможность проложить обычный кабельный интернет. Он дешевле, работает стабильнее, и скорость выше.
Если у вас интернет через USB модем, у вас есть ноутбук, или ПК с Wi-Fi адаптером, о которых я писал здесь, и вы хотите раздать Wi-Fi с компьютера для своего смартфона, планшета, или других компьютеров, то эта статья то что вам нужно. У нас на сайте уже есть инструкции по настройке раздачи интернета в Windows 7 и Windows 10.
, то вот эти инструкции:
- Как раздать интернет по Wi-Fi с ноутбука на Windows 7?
- Как раздать Wi-Fi с ноутбука на Windows 10?
- Так же можете попробовать настроить раздачу через функцию Мобильный хот-спот. Есть она только в Windows 10. Там все намного проще. Но не всегда она работает с USB-модемами.
Открою вам один небольшой секрет, раздать интернет с USB модема
можно и через роутер. Есть специальные модели, которые поддерживают 3G/4G модемы и отлично с ними работают. На эту тему я подробно писал в отдельной статье: как раздать интернет по Wi-Fi c 3G USB модема. Ну а если вы не хотите покупать Wi-Fi роутер, то ваш ноутбук может его заменить. Хоть это и не всегда удобно, и нужно будет настроить точку доступа в Windows, чем мы сейчас и займемся.
Показывать я буду на примере Windows 7.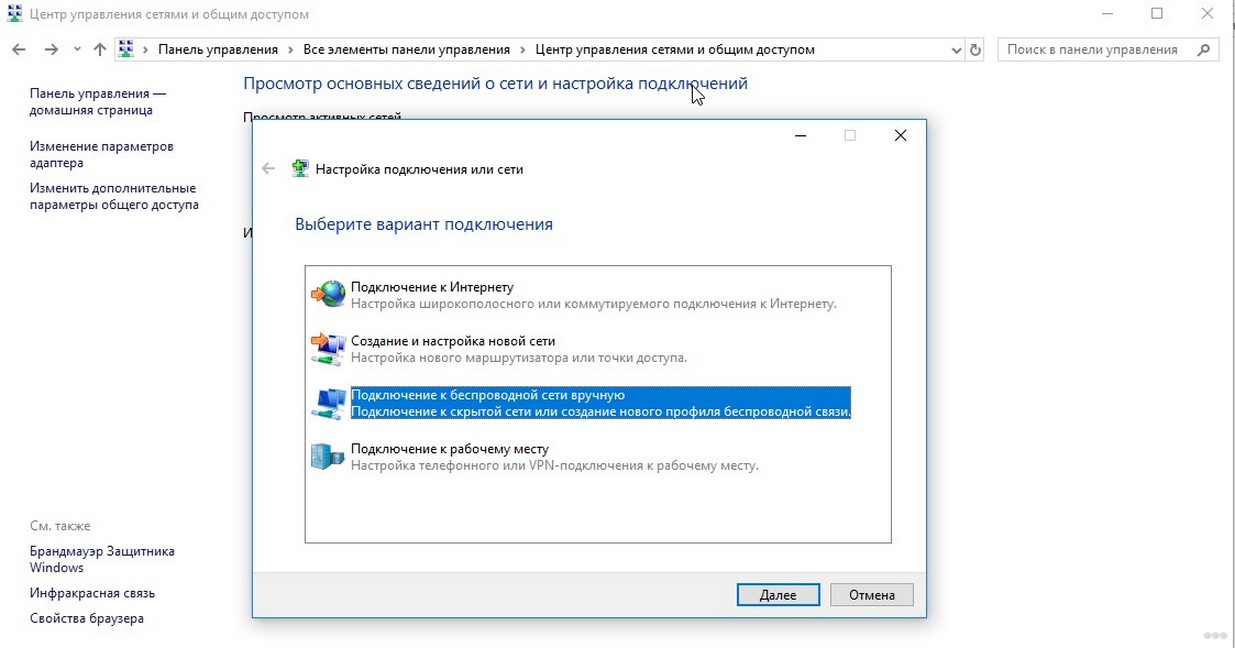 Но, и в Windows 8, и в Windows 10, настройка раздачи интернета с USB модема будет точно такая же. А модем у меня Huawei EC 306 и оператор Интертелеком. Да, у вас скорее всего и другой модем, и другой оператор (МТС, Билайн, Мегафон и т. д.)
Но, и в Windows 8, и в Windows 10, настройка раздачи интернета с USB модема будет точно такая же. А модем у меня Huawei EC 306 и оператор Интертелеком. Да, у вас скорее всего и другой модем, и другой оператор (МТС, Билайн, Мегафон и т. д.)
, поэтому, я не могу точно сказать, что этот способ у вас будет работать. Нужно пробовать. Как я вижу по комментариям к другим статьям, бывают случаи, когда с USB модема раздать интернет не получается (может просто неправильно настраивают)
. Но с 3G модемами оператора Интертелеком, все работает, ноутбук раздает Wi-Fi без проблем.
Запускам раздачу интернета по Wi-Fi с USB модема в Windows
Настраивать мы будем с помощью командной строки. То есть, без каких-либо сторонних программ. Но, если для запуска точки доступа вы привыкли использовать программы типа Switch Virtual Router, Virtual Router Plus, Connectify и т. д., то думаю, что они с соединением через модем так же будут отлично работать.
Прежде чем приступить к настройке:
- У вас должен быть ноутбук, или компьютер (с адаптером)
, на котором работает Wi-Fi. Если беспроводное подключение не работает, то обновите/установите драйвер на свой адаптер.
Если беспроводное подключение не работает, то обновите/установите драйвер на свой адаптер. - USB модем должен быть подключен и настроен. Соединение запущенное, и интерне на вашем компьютере (на котором будем настраивать) должен работать.
Если все хорошо, то можно приступать. Запускам командную строку. Откройте пуск, и в строке поиска введите «Командная строка». В результатах поиска появится «Командная строка»,
нажмите на нее правой кнопкой мыши и выберите Запуск от имени администратора
.
Теперь, скопируйте эту команду:
netsh wlan set hostednetwork mode=allow ssid=»help-wifi-com» key=»12345678″ keyUsage=persistent
«help-wifi-com»
– это имя сети, которую будет раздавать ноутбук, а «12345678»
– пароль, который нужно будет указать для подключения к вашей сети.
Вставьте ее в командную строку (правой кнопкой мыши — вставить. В Windows 10 просто нажмите правой кнопкой мыши на курсор)
, и нажмите Ентер
, что бы выполнить ее.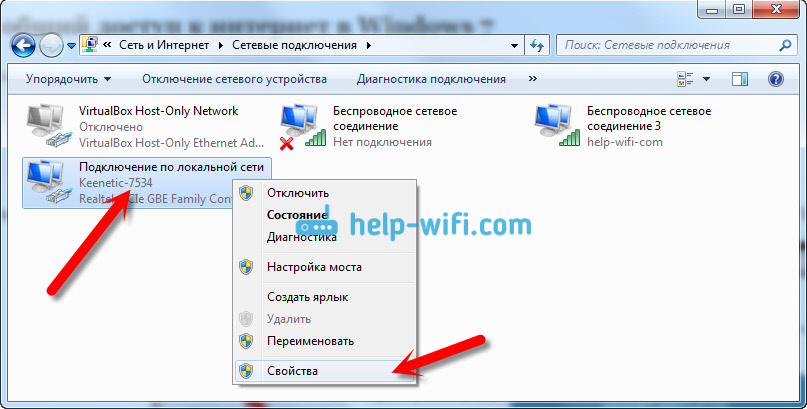 Должен появится отчет, как у меня на скриншоте ниже.
Должен появится отчет, как у меня на скриншоте ниже.
Если все как у меня на скриншоте, то можно продолжать.
Дальше, таким же образом выполните следующую команду, что бы запустить раздачу Wi-Fi:
netsh wlan start hostednetwork
Должен появится отчет: «Размещенная сеть запущена»
. А если у вас там появился отчет, что «Не удалось запустить размещенную сеть…», то проверьте включен ли Wi-Fi. Если включен, то обновите драйвер Wi-Fi адаптера. О решении этой ошибки я писал в статье: не удалось запустить размещенную сеть в Windows.
Командную строку пока оставляем открытой. Теперь, самое важное. Нам нужно разрешить общий доступ к интернету, для подключения, которое настроено через наш USB модем. Если вы включите сейчас Wi-Fi на своем телефоне, или планшете, то увидите, что там уже есть запущенная нами сеть, с именем «help-wifi-com» (если вы его не меняли)
. К ней уже можно подключится. Но, интернет работать не будет, пока мы не откроем общий доступ, через 3G/4G модем.
Настройка общего доступа к интернету через USB модем
Нажмите правой кнопкой мыши на значок подключения к интернету (кстати, он может у вас быть в виде антенны с красным крестиком)
, и выберите Центр управления сетями и общим доступом
. Дальше, откройте Изменение параметров адаптера
.
Там у нас должно появится подключение с названием Беспроводное сетевое соединение 3
(цифра в конце может быть другой)
. В Windows 10 оно называется Подключение по локальной сети. Именно для него нам нужно открыть доступ к интернету.
Сейчас внимание!
Нажимаем правой кнопкой мыши на то соединение, через которое мы подключимся к интернету. Скорее всего, оно называется так же, как и ваш оператор. У меня, это Интертелеком. Под называнием, будет еще указан модем. Выбираем пункт Свойства
.
В новом окне переходим на вкладку Доступ
(если появится какое-то соединение, просто жмем Ok)
.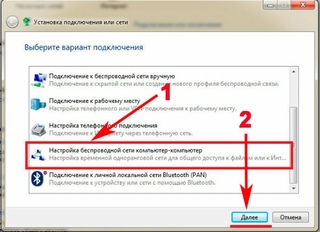 Ставим галочку возле пункта Разрешить другим пользователям сети использовать подключение к Интернету данного компьютера
Ставим галочку возле пункта Разрешить другим пользователям сети использовать подключение к Интернету данного компьютера
, в выпадающем окне выберите Беспроводное сетевое соединение 3 (у вас может быть цифра другая)
и нажимаем Ok
.
Скорее всего, появится сообщение, что настройки будут применены при следующем запуске соединения. Поэтому, сейчас отключаем подключение к интернету, и подключаемся снова.
Уже все должно работать. Подключите свое устройство к Wi-Fi сети, которую раздает компьютер. Интернет уже должен работать. Если Wi-Fi сеть есть, но интернет не работает, то проверьте настройки общего доступа, и отключите антивирус. Об этой проблеме, я писал в статье: Раздали Wi-Fi с ноутбука, а интернет не работает «Без доступа к интернету».
Управление размещенной сетью:
Для остановки раздачи Wi-Fi, в командной строек нужно выполнить такую команду:
netsh wlan stop hostednetwork
Для запуска сети выполняем уже знакомую нам команду (этой командой нужно запускать сеть после каждой перезагрузки компьютера)
:
netsh wlan start hostednetwork
А для смены имени Wi-Fi сети, или пароля, нужно выполнить такую команду:
netsh wlan set hostednetwork mode=allow ssid=»help-wifi-com» key=»12345678″ keyUsage=persistent
Изменив в ней нужные параметры.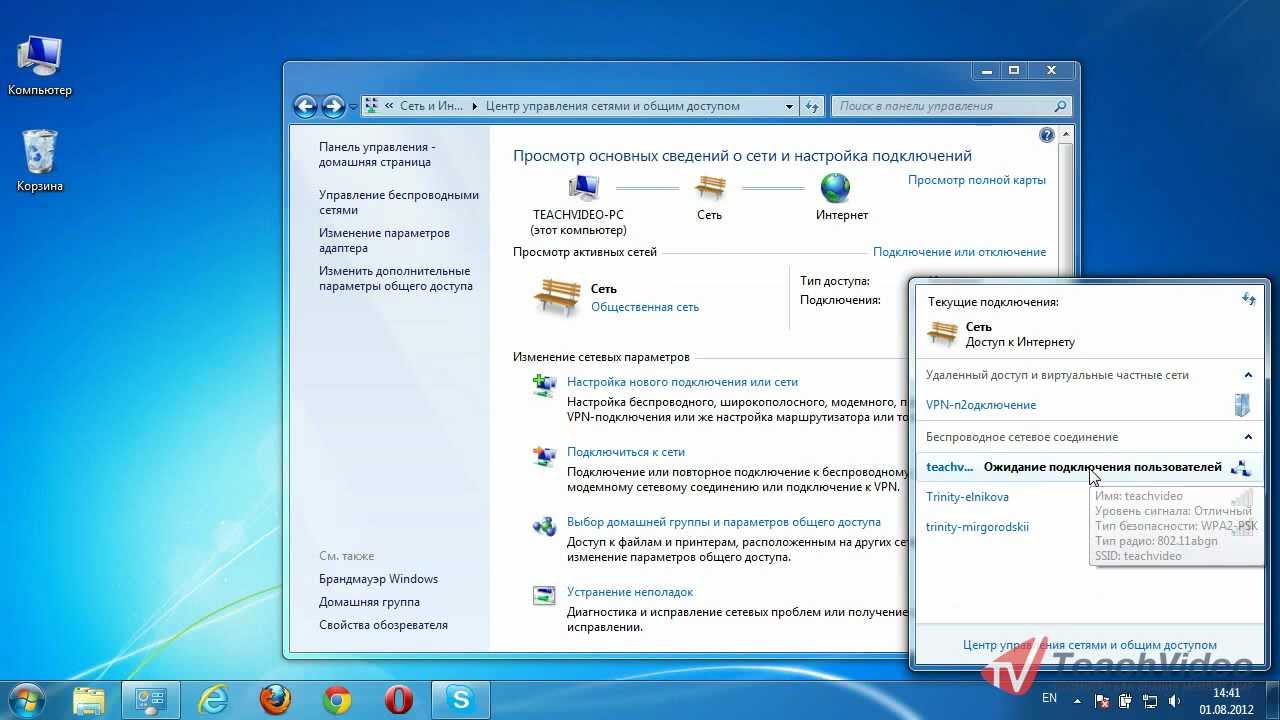
При желании можно настроить автоматический запуск раздачи Wi-Fi при включении ноутбука, или запускать сеть вручную путем запуска .bat файла.
Если у вас появляться какие-то проблемы в процессе запуска сети, то почитайте советы по их решению в конце этой статьи.
Надеюсь, у вас все получилось, и вы смогли раздать интернет, который получаете через USB 3G/4G модем. Если что-то не выходит, то пишите в комментариях, будем разбираться. Ну и не забывайте о том, что не с каждым модемом может получится настроить. В основном, проблема сводится к тому, что в свойствах соединения нет вкладки «доступ».
588 Настройка виртуальной Wi-Fi сетиКак раздать вай фай с модема через ноутбук: создание и настройка сети
Как раздать вай-фай с модема — популярный поисковый запрос. Для этого есть несколько способов, однако, в любом случае необходимо наличие модема и устройства с возможностью Wi-Fi соединения.
Это может быть ноутбук или персональный компьютер, главное, чтобы был установлен сетевой адаптер, позволяющий беспроводные соединения. Устройства необходимо подключить между собой и правильно настроить. После этого, можно будет раздать вай-фай для всех домашних гаджетов и пользоваться выходом в глобальную сеть.
Устройства необходимо подключить между собой и правильно настроить. После этого, можно будет раздать вай-фай для всех домашних гаджетов и пользоваться выходом в глобальную сеть.
Способы организации домашней вай-фай сети
При наличии доступа к глобальной сети при помощи мобильного соединения через модем, у пользователя есть возможность создать беспроводную сеть и делиться трафиком с другими участниками. При желании к сети могут подключаться другие гаджеты, которые имеют доступ к Wi-Fi.
Важно!
В таком случае ноутбук или ПК будет выполнять роль стандартного роутера.
Для организации домашней беспроводной сети требуется наличие следующего оборудования:
- Модем с возможностью доступа к глобальной сети через мобильный стандарт или проводное подключение;
- Персональный компьютер с сетевым адаптером или ноутбук, с доступом в вай-фай сети. Если устройство может ловить Wi-Fi, то соответственно и раздавать его.
В операционной системе «Виндовс», седьмой версии или старше, есть возможность и специальные средства, которые позволяют пользователю создать локальную беспроводную сеть. Кроме этого, есть большой набор программ и приложений, которые позволяют провести аналогичные действия.
Кроме этого, есть большой набор программ и приложений, которые позволяют провести аналогичные действия.
Может ли модем раздавать Wi-Fi? Да, на рынке существуют уже готовые модемы с функцией раздачи Wi-Fi. Однако они стоят на порядок дороже обычных аналогов.
Настройка
Перед использованием представленной схемы требуется провести определенные настройки. Если использовать стандартные средства операционной системы Windows, то нужно выполнить такие пункты:
- Создать и подключить сеть;
- Открыть к ней доступ для других домашних гаджетов.
Способы быстрой раздачи Wi-Fi с ноутбука и ПК
Провести активацию раздачи трафике при помощи сети можно набором действий в командной строке. Открыть доступ для других пользователей можно в панели управления операционной системы. В «Виндовс 10» есть специальная функция, позволяющая упростить метод. Он называется «мобильный хот-спот».
Обратите внимание!
Перед началом любых настроек и установок, требуется войти в Интернет. Для проверки можно открыть любой сайт в браузере.
Для проверки можно открыть любой сайт в браузере.
Создание беспроводной сети
Для организации соединения и получения к нему доступа с других домашних приборов, необходимо провести подготовительные действия. Однако после них сеть не будет активна, поскольку потом потребуется провести второй этап настроек. Для создания сети необходимо выполнить:
- Открыть командную строку. Сделать это важно от имени администратора системы;
- В открывшемся окне требуется ввести и выполнить такую команду — netsh wlan set hostednetwork mode=allow ssid= N key=K keyUsage=persistent. В этом случае буква N обозначает название соединения. Буква К обозначает собой пароль для доступа, который должен содержать не менее восьми знаков;
- Создание соединения при помощи ввода команды.
Когда все представленные действия проведены, необходимо ввести еще одну команду. Она отвечает за запуск сети и выглядит следующим образом — netsh wlan start hostednetwork. В результате пользователь должен получить ответ о том, что процесс завершился правильно. После этого можно начинать второй пункт настроек.
После этого можно начинать второй пункт настроек.
Если появляется сообщение об ошибке, необходимо проверить активность режима вай-фай. Для этого необходимо открыть список доступных сетей, так должно присутствовать необходимое соединение. Для этого нужно нажать на значок Wi-Fi в правом нижнем углу.
Обратите внимание!
Команда также может не выполняться, если драйверы сетевого модуля ноутбука устарели, тогда их потребуется обновить.
Активация доступа
Когда первый этап завершен, на ноутбуке или ПК будет создана внутренняя локальная сеть. Однако кроме подключения к ней, никаких действий больше выполнять будет невозможно. Это связано с тем, что само соединение не имеет доступа к интернету. Для получения доступа, пользователю необходимо провести следующее:
- Открыть меню «Пуск», если установлена Windows 7 или строку поиска в более старших версиях.
- Открыть панель управления операционной системы.
- Необходимо зайти во вкладку «Центр управления сетями и общим доступом».

- В левой части открывшегося окна будет строка «Изменение параметров адаптера», на которую следует нажать.
- Открыть раздел «Изменение параметров адаптера».
- Система покажет список доступных для подключения соединений. В таком случае, пользователю необходимо получить две: первая — с названием, которое было введено при введении вышеописанной команды. Вторая — должна называться согласно имени личного провайдера услуг. Вторая сеть доступна при помощи модема, на нее следует нажать и выбрать пункт «Свойства».
- Откроется блок «Доступ», в котором необходимо отметить возможность другим сетям пользоваться доступом в интернет. Потом указать созданное соединение, для которого станет доступен интернет. После этого требуется нажать «ОК».
Обратите внимание!
Возможно системное предупреждение о том, что изменения вступят в силу после повторного соединения.
В таком случае потребуется отключиться и сделать повторное подключение. После этого, к созданной беспроводной сети можно подключаться и получить доступ в интернет.
После этого, к созданной беспроводной сети можно подключаться и получить доступ в интернет.
Специально для «Виндовс 10»
Если на устройстве установлена операционная система в версии 10, то у пользователя есть возможность упростить себе задачу. Для этого нужно сделать следующее:
- Открыть «Параметры»;
- Нажать на раздел «Сеть и Интернет»;
- В нем найти «Мобильный хот-спот», в котором требуется разрешить раздачу данных;
- При необходимости в этом разделе можно задать пароль и название;
- Провести активацию передачи данных.
VirtualRouter Plus
Представляет собой небольшую программу, которая при этом обладает очень широкими возможностями. Она позволяет раздавать интернет при помощи Wi-Fi на любом устройстве. При этом нет необходимости в роутере.
Программа самостоятельно создает виртуальное соединение, при котором все гаджеты получают доступ к интернету как со стандартным маршрутизатором.
Для пользования нужно сделать следующее:
- Первым делом запустить программу.

- Затем указать имя и пароль для подключения и название коннекта, с которого будет раздаваться Интернет. Нажать на кнопку “Start Virtual Router Plus”. Если все сделано верно, то окно программы свернется.
- Для остановки раздачи интернета следует нажать на Stop Virtual Router Plus.
Обратите внимание!
Как видно, пользование программой очень простое и удобное.
Завершение раздачи
Роутер Zyxel Keenetic Giga поколения III: новые возможности домашнего интернет-центра
В том случае, когда использование Wi-Fi больше не понадобится, можно закрыть его. Делается это довольно просто, можно в командной строке администратора прописать необходимую команду — netsh wlan stop hostednetwork. В любое время можно будет заново подключить соединение, можно выполнить уже описанные действия. Для смены пароля, потребуется ввести команду netsh wlan set hostednetwork mode=allow ssid= N key=K keyUsage=persistent, где вместо “К” указать новое значение.
Другие программы
Провести активацию и необходимую настройку можно при помощи установки специальных утилит.
Switch Virtual Router
Раздача Wi-Fi с ноутбука ОС Windows 10
После закачки и установки этой утилиты, необходимо сделать так:
- Нажать на шестеренку в нижнем углу.
- Это означает открытие сетевых параметров. Необходимо ввести название беспроводной сети и пароль. Другие параметры можно не трогать.
- Вернуться на основную страницу и нажать на «Старт». Это начнет раздачу трафика.
- Для остановки можно нажать на «Стоп». Кроме этого, главное окно всегда отображает подключенные устройства.
VRP
Универсальная программа, при помощи которой можно совершать раздачу данных без лишних настроек. Необходимо всего лишь скачать приложение, запустить его и ввести название и пароль подключения. После подтверждения, новое соединение активируется.
Обратите внимание!
После включения раздачи, необходимо выполнить активацию доступа к сети, чтобы была возможность получать и передавать трафик.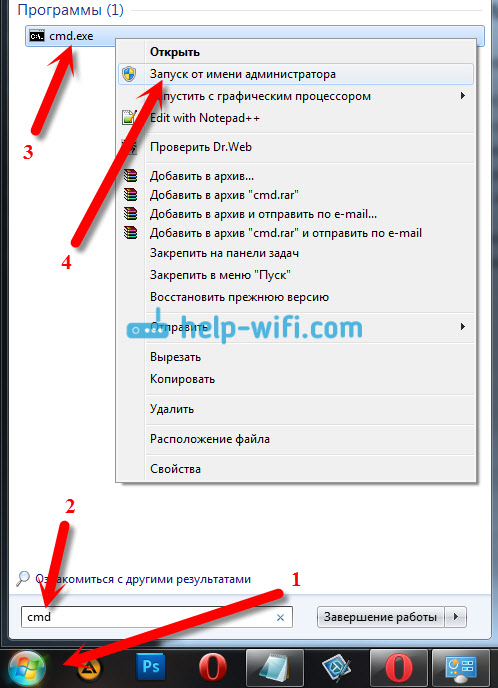
При этом в нижнем углу будет значок состояния сети, при помощи которого можно узнать, работает ли соединение.
Connectify
Еще одно бесплатное приложения для создания подключений по Wi-Fi. Является достаточно удобным и простым в использовании. Необходимо лишь установить приложение и запустить его. В таком случае откроется окно, в котором система попросит ввести нужные данные, такие как имя сети и пароль к ней. Необходимо указать то соединение, которое имеет доступ к интернету.
После этого в меню требуется нажать «Старт Хотспот». После этого можно начать принимать и передавать данные. Вкладка «Клиент» содержит всю информацию о подключениях.
Существует множество способов, которые позволяют раздавать данные интернета на другие устройства при помощи подключенного по USB модема. Это могут быть специальные приложения, которые можно скачать и установить на ноутбуке или компьютере. Кроме этого, можно воспользоваться стандартными средствами операционной системы Windows. Выбрать более удобный способ необходимо пользователю, согласно личным предпочтениям.
Выбрать более удобный способ необходимо пользователю, согласно личным предпочтениям.
Как раздать интернет с 3G/4G модема через ноутбук
Имея выход в интернет с ноутбука через модем с 3G/4G соединением, можно создать собственную Wi-Fi сеть. Она будет доступна другим компьютерам и мобильным устройствам. Есть несколько способов, позволяющих это сделать.
Способы создания локальной Wi-Fi сети
Чтобы создать собственную сеть Wi-Fi, нужно иметь две вещи:
- модем с доступом в интернет;
- ноутбук или компьютер с сетевым адаптером, обеспечивающим доступ к Wi-Fi сети: если устройство способно видеть сеть Wi-Fi и подключаться к ней, то оно может и раздавать её.
В Windows 7, 8 и 10 есть встроенные средства, позволяющие создать сеть. Но если по каким-то причинам они вам не подойдут, то можно воспользоваться сторонними программами, упрощающими процесс настройки.
Настройка сети стандартными средствами
Настройка Wi-Fi сети стандартными средствами проходит в два этапа:
- создание и включение сети;
- открытие доступа к ней другим устройствам.

Активировать раздачу через сеть можно из командной строки, а разрешить другим устройствам входить в интернет — с помощью панели управления.
Если вы работаете в Windows 10, то можно воспользоваться новым упрощённым методом, описанным в пункте «Специальный способ для Windows 10».
Перед тем как приступать к описанным ниже действиям, нужно войти в интернет. Он должен быть доступен — проверьте это, открыв какой-нибудь сайт.
Создание сети Wi-Fi
Чтобы создать сеть, которую можно будет увидеть с других устройств, выполните описанные ниже шаги. Но работать она начнёт только после выполнения второго этапа настройки.
На первом этапе сделайте следующее:
- С помощью меню «Пуск» (Windows 7) или поисковой строки (Windows 8, 10) найдите и запустите консоль командной строки. Можно искать команду cmd. Нажмите на найденный вариант правой клавишей мыши и выполните команду с правами администратора.
Открываем командную строку от имени администратора
- В окне командной строки введите и выполните команду netsh wlan set hostednetwork mode=allow ssid= N key=K keyUsage=persistent, где N — название сети, а K — пароль.
 Длина пароля должна быть не меньше 8 символов.
Длина пароля должна быть не меньше 8 символов.Вводим и выполняем команду создания Wi-Fi сети
- После завершения выполнения команды введите запрос на запуск сети — команду netsh wlan start hostednetwork. Если в ответ выдаётся уведомление о корректном завершении процесса создания и запуска сети, то можно переходить ко второму этапу настройки. Если же появилась ошибка — проверьте, включён ли режим Wi-Fi. На некоторых ноутбуках его можно отключить специальной кнопкой, а программно он включается и выключается через список сетей. Открыть список можно через значок Wi-Fi в правом нижнем углу экрана. Если режим Wi-Fi активирован, а команда netsh wlan start hostednetwork всё равно не выполняется, то обновите драйверы сетевого адаптера.
Выполняем команду запуска сети и проверяем результат
Активация доступа к сети
После завершения создания сети вы сможете увидеть её с других устройств и подключиться к ней. Но это лишь локальная сеть без доступа к интернету и возможности передачи данных, то есть что-то скачать или загрузить через неё вы пока не можете. Нужно выполнить ещё несколько шагов:
Нужно выполнить ещё несколько шагов:
- Через меню «Пуск» (Windows 7) или системную поисковую строку (Windows 8, 10) найдите панель управления и откройте её.
Открываем панель управления
- Перейдите к центру управления сетями. Если этого раздела нет на начальной странице, то воспользуйтесь встроенной поисковой строкой, чтобы найти его.
Открываем центр управления сетями и общим доступом
- В левой части окна найдите строку «Изменение параметров адаптера» и щёлкните по ней.
Открываем раздел «Изменение параметров адаптера»
- Появится список доступных сетей. Среди них нас интересуют две: одна будет называться так, как вы назвали её при создании командой netsh wlan set… в консоли командной строки (по умолчанию «Беспроводное сетевое соединение» в Windows 7, 8 или «Подключение по локальной сети» в Windows 10), а вторая — по имени вашего интернет-оператора. Вторая сеть доступна через модем. Щёлкните по ней правой клавишей мыши и выберите раздел «Свойства».

Открываем свойства сети с выходом в интернет
- Перейдите к блоку «Доступ». Отметьте галочкой, что другим сетям можно заимствовать интернет, и выберите из списка созданную ранее Wi-Fi сеть. Для неё теперь откроется доступ к интернету. Сохраните изменения, нажав кнопку OK.
Указываем сеть, созданную через командную строку
Если система предупредит вас, что изменения вступят в силу после повторного подключения, то отключите интернет и включите его снова.
Готово, можно начинать пользоваться созданной Wi-Fi сетью для доступа к интернету.
Специальный способ для Windows 10
Если вы пользуетесь Windows 10 и установили версию сборки 1607 (выпущена в августе 2016 года) или более новую, то можете воспользоваться более простым способом для открытия доступа к интернету. Достаточно выполнить следующие действия:
- С помощью поисковой строки найдите приложение «Параметры».
Открываем приложение «Параметры»
- Перейдите к блоку «Сеть и интернет».

Открываем блок «Сеть и интернет»
- Открыв подпункт «Мобильный хот-спот», разрешите раздачу интернета. Здесь же можно задать имя сети и установить пароль.
Активируем раздачу интернента через мобильный хот-спот
Сеть готова к использованию. Воспользуйтесь любым устройством, чтобы проверить её.
Видео: создание Wi-Fi сети для подключения к интернету через модем
Как завершить раздачу
После того как Wi-Fi сеть перестанет быть нужной, её можно закрыть. Для этого в консоли командной строки, открытой с правами администратора, нужно ввести команду netsh wlan stop hostednetwork.
Закрываем сеть командой netsh wlan stop hostednetwork
Для восстановления сети выполните шаги, описанные в пункте «Создание сети». Если при этом вы захотите сменить пароль, то выполните команду из второго шага пункта «Создание сети», прописав новое значение вместо Y.
Настройка сети с помощью сторонних программы
Если настройка стандартными средствами по каким-то причинам вам не подходит, можно прибегнуть к помощи сторонних программ. Рассмотрим наиболее известные и удобные из них.
Рассмотрим наиболее известные и удобные из них.
Switch Virtual Router
Официальный сайт программы расположен по этой ссылке. Скачав и запустив программу, выполните следующие действия:
- Кликните по шестерёнке, находящейся в правом нижнем углу.
Нажимаем на шестерёнку для перехода в режим настроек
- Откроется меню настроек сети. Укажите название Wi-Fi сети (в поле «Имя роутера») и пароль к ней. Остальные настройки выставьте так, как вам удобно. Сохраните внесённые изменения.
Указываем имя сети и пароль в настройках Switch Virtual Router
- Вернувшись к главному экрану, нажмите кнопку Start.
Нажимаем кнопку Start для запуска сети
- Начнётся раздача сети. Чтобы закрыть её, используйте кнопку Stop. На главном экране вы всегда можете увидеть список подключённых к сети устройств.
На главном экране виден список устройств, подключённых к сети
Если раздача включена, но интернет недоступен, то необходимо вручную разрешить доступ к нему.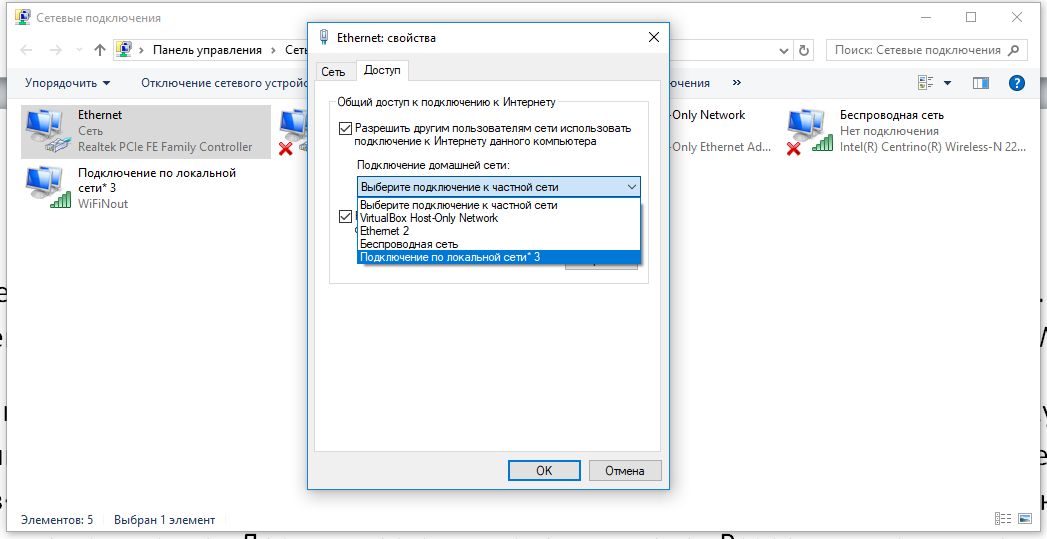 Для этого используйте метод, описанный в разделе «Активация доступа к сети».
Для этого используйте метод, описанный в разделе «Активация доступа к сети».
VRP
Приложение, позволяющее создать Wi-Fi сеть без лишних настроек. Процесс максимально упрощён. Запустив приложение, достаточно ввести только имя и пароль сети. Применив параметры, вы создадите новую сеть.
Указываем название сети и пароль
После того как раздача по созданной сети Wi-Fi будет включена, выполните шаги, описанные в пункте «Активация доступа к сети», чтобы у сети появился доступ в интернет.
В нижнем левом углу экрана, в панели быстрого доступа, будет отображаться значок программы, уведомляющий вас о состоянии сети.
Connectify
Бесплатную версию программы можно скачать по ссылке. Когда приложение будет скачано, установлено и запущено, останется только указать имя сети, пароль и сеть, имеющую доступ к интернету (которая доступна через модем). Если нужно, выполните некоторые дополнительные настройки. После нажатия кнопки Start Hotspot можно начинать пользоваться созданной сетью Wi-Fi для доступа к интернету.
Устанавливаем нужные настройки и создаем сеть
Во вкладке Client можно получить информацию об устройствах, подключённых к созданной сети.
На вкладке Client видны подключённые устройства
Распространить интернет с модема на другие устройства можно разными способами. Для использования стандартных средств Windows понадобятся командная строка и панель управления, а в Windows 10 сборки 1607 и выше — только приложение «Параметры». Если хочется автоматизировать и упростить процесс настройки сети, имеет смысл воспользоваться одной из сторонних программ, свободно доступных в интернете.
Как подключить интернет к ноутбуку через телефон: 3 способа раздачи интернета
Довольно часто владельцам мобильных устройств приходится решать задачу: как со смартфона раздать интернет на ноутбук? Причин, приводящих к такому вопросу, может быть несколько: от отсутствия возможности подключения в сельской местности (а иногда и в отдалённых городских районах) до временной неспособности стационарного провайдера исполнять свои обязанности. К счастью, производители телефонов давно решили проблему, дав пользователю возможность раздавать сигнал — легально и без приобретения какого-либо дополнительного оборудования.
К счастью, производители телефонов давно решили проблему, дав пользователю возможность раздавать сигнал — легально и без приобретения какого-либо дополнительного оборудования.Все процедуры, описанные в представленных в статье руководствах, выполняются буквально в несколько шагов и никакой сложности не представляют — даже для пользователя-новичка. Следуйте инструкциям, не забываясь сверяться с иллюстрациями и сохранять изменения — и успех обязательно придёт!
Отметим, что на телефонах некоторых моделях, посредством которых вы хотели бы подключить ноут к интернету, методики, представленные нами, могут несколько отличаться. Тем не менее, в нашей статье мы рассказали о всех способах раздачи интернета и показали настройку подключения для популярных производителей телефонов.
Что касается сотовых операторов, то они постоянно ужесточают правила раздачи, стремясь к извлечению наибольшей выгоды. Поэтому в третьей части статьи мы показали, как обойти блокировку мобильного трафика при подключении телефона к ноуту. Как бы то ни было, не отказывайтесь от идеи раньше времени: несмотря на все сложности, вам, скорее всего, удастся узнать, как подключить ноутбук к интернету через смартфон — и благополучно справиться с поставленной задачей!
Как бы то ни было, не отказывайтесь от идеи раньше времени: несмотря на все сложности, вам, скорее всего, удастся узнать, как подключить ноутбук к интернету через смартфон — и благополучно справиться с поставленной задачей!
Способ #1: Интернет с телефона на ноутбук через USB в качестве модема (роутера)
Наверное, это самый простой метод из перечисленных в нашей статье. Применяя его, вы до минимума сокращаете количество необходимых настроек, а взамен получаете идеально работающий в качестве модема телефон. Фактически всё, что вам действительно нужно, чтобы реализовать этот способ, — собственно смартфон, ноутбук, а также технически исправный шнур. USB-провод должен быть цельным, с неповреждённой изоляцией, а главное — предназначенным не только для зарядки, но и для передачи данных. Если последнее условие не выполняется, настроить раздачу интернета у вас не получится. Кроме того, очень желательно обеспечить наиболее скоростное мобильное соединение — чем шире канал, тем с большей отдачей вы сможете пользоваться Глобальной сетью на ноутбуке.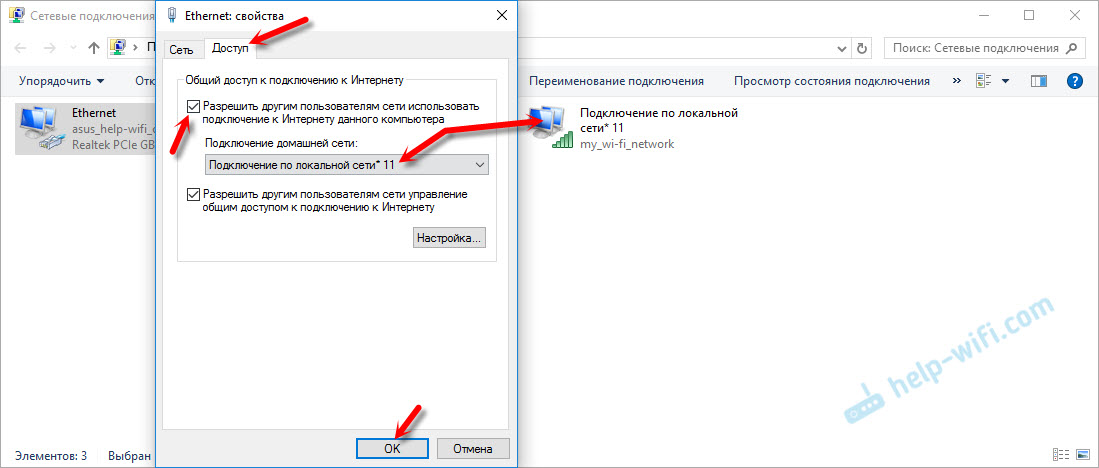
Положительные стороны:
- В течение всего периода работы аккумулятор смартфона будет подзаряжаться от порта.
- Вы получаете более стабильное подключение, чем при применении любого из возможных беспроводных методов.
Слабые стороны:
- Даже детально разобравшись, как передать интернет с ноутбука на телефон, вы всё равно не сможете работать, если под рукой нет качественного шнура.
- Раздавать сигнал таким образом вы сможете лишь на один ноутбук — тот, к которому и подключены. «Наращивание» цепочки приводит к ухудшению качества связи.
Как видите, плюсы метода перевешивают минусы. Теперь поподробнее расскажем, как выполняется подключение:
- Вы открываете в настройках гаджета вкладку, отвечающую за настройку беспроводных сетей. Здесь вам потребуется найти пункт, дающий доступ к дополнительным опциям, и зайти в него.
- На втором шаге (можете сделать это и заранее) убедитесь, что телефон исправно получает сигнал от мобильного оператора.
 Включить приём интернета вы можете как в ранее открытой вкладке, так и в панели уведомлений — просто потяните шторку книзу и найдите соответствующий значок.
Включить приём интернета вы можете как в ранее открытой вкладке, так и в панели уведомлений — просто потяните шторку книзу и найдите соответствующий значок.
- Найдите вариант «Режим модема», после чего, коснувшись ползунка или поставив галочку в чекбоксе, активируйте параметр «USB-модем».
После того, как вы завершите описанные манипуляции, остаётся дождаться, пока интернет-подключение появится на ноутбуке. Разумеется, вплоть до завершения сессии не нужно отключать кабель от USB порта ноутбука или телефона.
Способ #2: Подключить интернет с смартфона на ноутбук по Bluetooth
Рассматривая варианты, как передать интернет со смартфона на ноутбук, мы не сможем обойтись без описания этого способа, в достаточной степени устаревшего, но всё ещё выручающего пользователей. Первое и главнейшее условие его использования — наличие и в телефоне, и в подключаемом ноутбуке исправно работающего bluetooth-модуля. К сожалению, использовать вместо него внешний адаптер вряд ли удастся: такое подключение, хотя теоретически и возможно, обычно не позволяет обеспечить приличную скорость связи.
К сожалению, использовать вместо него внешний адаптер вряд ли удастся: такое подключение, хотя теоретически и возможно, обычно не позволяет обеспечить приличную скорость связи.
Для всех способов передачи данных, связанных со стандартом bluetooth, действуют определённые ограничения. Самое существенное из них — дистанция: телефон не должен находиться от ноутбука дальше, чем на расстоянии 7–10 метров. Кроме того, между устройствами не должно быть преград в виде стен и перегородок: они сильно глушат сигнал. Разумеется, оптимальным выходом в такой ситуации будет расположить гаджет и ноут как можно ближе друг к другу — так, чтобы ничего не мешало связи.
Рассмотрим общий порядок соединения ноутбука с интернетом посредством телефона:
- Сначала убедитесь, что ваш смартфон принимает мобильный интернет — иначе все последующие шаги будут безрезультатны.
- Продолжаем руководство, как воспользоваться интернетом с телефона на ноутбуке. Оказавшись в меню настроек (нажмите на кнопку-«шестерёнку»), перейдите к разделу, отвечающему за параметры беспроводных сетей.
 Здесь вы найдёте параметр Bluetooth — его-то и следует включить любым удобным способом.
Здесь вы найдёте параметр Bluetooth — его-то и следует включить любым удобным способом.
- Теперь, зайдя непосредственно в раздел Bluetooth, укажите в перечне доступных устройств, к какому именно ноутбуку планируете подключиться, чтобы раздавать интернет. При желании можете поочерёдно добавить несколько ноутбуков, выполняя одну и ту же стандартную процедуру сопряжения. В последнем случае необходимо помнить, что чем больше принимающих устройств вы подключите, тем ниже будет скорость сигнала на каждом параллельно работающем ноутбуке. Чтобы установить сопряжение, сверьте коды и нажмите «Подключить».
- При помощи раздела дополнительных опций беспроводных сетей активируйте режим модема для bluetooth-подключения.
Поскольку такой способ передачи сигнала существенно расходует заряд аккумулятора, советуем на время работы не отключать телефон от электросети. Хотя вы можете раздавать интернет и одновременно заниматься на смартфоне другими делами, советуем не слишком нагружать гаджет — иначе, подключив интернет через блютуз с телефона на ноутбук, вы так и не сможете добиться стабильного соединения.
Способ #3: Раздать интернет с ноута на телефон через WiFi точку доступа
Наконец, если вы не располагаете кабелем для соединения смартфона и ноутбука и в то же время не доверяете устаревшему стандарту передачи данных из второго способа, можете воспользоваться этим методом. Он позволяет выполнить подключение к интернету на любом устройстве, которое в принципе оснащено Wi-Fi модулем беспроводной связи. Всё, что вам понадобится, — создать из гаджета автономную точку доступа.
Положительные стороны:
- Вам не нужны кабели, приёмники bluetooth, прочие сторонние или встраиваемые устройства.
- Имеется возможность раздавать интернет не только на ноутбук, но и ещё на несколько устройств.
- Технология подходит для любого «умного» оборудования, вне зависимости от марки и серии.
Слабые стороны:
- Во время раздачи сигнала телефон будет довольно быстро терять заряд — лучше всего постоянно держать его подключённым к сети.
- Вы получаете значительно менее стабильное подсоединение, чем при использовании провода.

- Скорость передачи интернет-сигнала при параллельной работе нескольких подключённых устройств будет по понятным причинам ниже.
- Эта инструкция, как раздать интернет через телефон на ноутбук, не даёт ответа на вопрос о «выравнивании» скорости: трафик будет распределяться неравномерно.
Чтобы выполнить подключение беспроводным путём, следуйте инструкции, предлагаемой ниже:
- Как обычно, сначала убедитесь, что ваш смартфон принимает мобильные данные, передаваемые оператором.
- Активируйте в «Настройках» передачу сигнала по протоколу вай-фай.
- Обратитесь к подразделу, позволяющему настроить телефон, к которому вы подключаете ноутбук, в качестве модема, и зайдите в меню «Точка доступа».
- Активируйте работу телефона в соответствующем режиме. Собственно, уже сейчас вы можете начать подключение ноутбука к Глобальной сети — но мы рекомендуем сделать ещё несколько дополнительных настроек.

- В частности, советуем сразу определить в подразделе «Сохранять точку доступа», на протяжении какого промежутка времени раздача сигнала будет оставаться активной. Если источника питания для смартфона под рукой нет, установите минимальный лимит; если рядом с вами имеется розетка, можете выбрать вариант «Всегда».
- На этом настройки пока не закончены. Предлагаемое нами руководство, как раздать интернет с смартфона на ноутбук, продолжается установкой параметров только что созданной точки доступа. В полях, представленных на скриншоте ниже, вы можете совершенно свободно изменить название сети, установить более сложный (или наоборот) пароль, чем был задан системой, а также определить протокол, используемый для зашифровки трафика. Советуем остановиться на варианте WPA2, а для ноутбуков со старыми ОС — WEP. Непременно сохраните внесённые изменения — иначе после закрытия окошка они обнулятся.
- Располагаете ноутбуком, поддерживающим формат соединения WPS? Тогда процесс подключения существенно упростится: сначала воспользуйтесь соответствующей клавишей на корпусе устройства, а затем, чтобы установить подключение к интернету, подтвердите действие на телефоне.

На этом процесс соединения с Глобальной сетью, рассмотренный в общих чертах, завершён. Следует сказать, что при необходимости вы можете применять не какой-либо один из перечисленных методов, но все три сразу — правда, сложно представить, в каких условиях это может понадобиться. Кроме того, нагрузка на мобильный аппарат модет быть высока, и исключена быстрая разрядка телефона.
Раздача интернета на разных моделях телефонов
Подключение ноутбука к интернету через смартфон Samsung
Как сделать интернет на ноутбуке через телефон Самсунг в качестве WiFi роутера
Разобравшись с общими местами, рассмотрим, как поделиться интернетом с телефона на ноутбук, в частности. Начнём с моделей Samsung, по праву пользующихся особой популярностью. Чтобы настроить смартфон должным образом, придерживайтесь такого порядка действий:
- Включите на гаджете приём мобильного интернета. Пропускать этот шаг нельзя — тогда все остальные, сделанные вами, могут оказаться бессмысленны.
 При проблемах с соединением советуем сначала настроить передачу мобильных данных и лишь после переходить к манипуляциям, описанным ниже.
При проблемах с соединением советуем сначала настроить передачу мобильных данных и лишь после переходить к манипуляциям, описанным ниже. - Откройте список настроек системы.
- На главной страничке вы должны увидеть раздел «Подключения». Тапните по заголовку, чтобы продолжить настройку подключения ноутбука к интернету.
- Найдите в следующем списке пункт, позволяющий управлять мобильными точками доступа. Называться он может совершенно по-разному — вплоть до краткого слова «Ещё».
- Теперь откройте подраздел, отвечающий за создание новой мобильной точки.
- Активируйте передачу интернета по вновь создаваемой сети, нажав на ползунок или установив галочку в чекбоксе. В полях, которые станут доступны после этого шага, вы сможете настроить точку доступа: от имени и способа защиты данных до пароля.
- Инструкцию, как с телефона перекинуть интернет на ноутбук, продолжаем подключением на принимающем устройстве.
 Здесь вам нужно найти в списке доступных только что подготовленную сеть, а затем ввести пароль, заданный системой или изменённый вами.
Здесь вам нужно найти в списке доступных только что подготовленную сеть, а затем ввести пароль, заданный системой или изменённый вами.
Может случиться, что на последнем этапе возникнут какие-либо ошибки. В такой ситуации прежде всего проверьте, действительно ли верно ввели пароль: с учётом строчных и заглавных букв, специальных знаков, необходимости использовать латиницу.
Другие способы исправления проблемы — выключение и включение приёма мобильных данных на смартфоне, а если и это не помогает — перезагрузка и гаджета, и ноутбука.
Как поделиться интернетом с ноутбуком через телефон Samsung в качестве USB модема
Покажем, как настраивается раздача сигнала в режиме проводного подсоединения:
- В первую очередь, вам нужно будет соединить телефон и ноутбук USB шнуром. Параллельно можете включить приём интернета, раздаваемого оператором.
- В случае, если драйверы не будут обнаружены и настроены автоматически, вы можете выполнить работу сами.
 Просто скачайте любой пакет драйверов для вашего смартфона — или воспользуйтесь специальным ПО, Smart Switch.
Просто скачайте любой пакет драйверов для вашего смартфона — или воспользуйтесь специальным ПО, Smart Switch. - Продолжаем рассказ, как распределить интернет с телефона на ноутбук. Вам снова понадобится войти в список доступных системных настроек.
- Теперь — тапнуть по плашке «Подключения».
- Отметьте однократным нажатием тот пункт, который позволяет перейти к настройкам мобильной точки доступа.
- Включите, пользуясь ползунком или чекбоксом, параметр «USB-модем».
- Собственно, больше ничего вам вручную делать и не потребуется. Уже через несколько секунд вы заметите на экране ноутбука, в правом нижнем углу, значок, свидетельствующий, что соединение с интернетом наконец-то установлено.
Как подключить ноут к интернету через смартфон Huawei (Honor)
Раздача через телефон Huawei по Wi-Fi
Продолжим рассмотрение способов передачи мобильного трафика на ноутбук рассказом о моделях китайского производителя Хуавей. Чтобы установить подключение по первой из рассматриваемых технологий, следуйте инструкции:
Чтобы установить подключение по первой из рассматриваемых технологий, следуйте инструкции:
- Обязательно включите на смартфоне приём мобильного трафика. Находиться нужный вам подраздел («Передача данных») будет в общем разделе «Мобильная сеть». Кроме того, вы сможете найти её в панели уведомлений, просто потянув за верхнюю шторку.
- Теперь, перейдя к разделу командования беспроводными сетями, откройте пункт «Режим модема». Далее, чтобы раздать интернет с телефона Хуавей на ноутбук, найдите подпункт «Точка доступа».
- Теперь вам нужно настроить только что созданную точку, чтобы было комфортнее подключать ноутбук к интернету. В следующих полях вы можете вписать имя новой сети, определить, каким способом будет осуществляться шифрование, наконец — изменить пароль, если заданный системой вас чем-либо не устраивает. По завершении непременно сохраните внесённые изменения — и включите точку, чтобы она начала раздавать сигнал.
 Нужный вам ползунок располагается в верхней строке экрана.
Нужный вам ползунок располагается в верхней строке экрана.
Когда все перечисленные выше шаги будут пройдены, вы сможете легко и без каких-либо препятствий подключиться на ноутбуке к интернету, раздаваемому со смартфона. Технология осуществима как в домашних условиях, так и в публичных сетях.
Как включить интернет на ноутбуке через телефон Huawei через USB
Чтобы получить возможность передавать мобильные данные посредством мобильного гаджета, подключённого шнуром, воспользуйтесь следующей предлагаемой нами инструкцией:
- Свяжите USB-кабелем оба устройства: передающее и принимающее сигнал.
- Потяните вниз верхнюю шторку экрана, а затем выберите вместо предлагаемой системой зарядки передачу данных по протоколу USB.
- Руководство, как пользоваться интернетом с телефона на ноутбуке, заключим указанием включить «Режим модема», а точнее — параметр «USB-модем». Соответствующие опции вы найдёте в основном разделе, отвечающем за работу с беспроводными сетями.

Когда все перечисленные действия будут с успехом завершены, ничего больше делать не потребуется: через несколько секунд ваш ноутбук будет подключён к Глобальной сети.
Раздаем интернет на ноутбуке через телефон Хуавей по Bluetooth
Следующий способ сработает лишь в том случае, если в обоих ваших устройствах работает модуль Bluetooth. Если это условие не выполняется, советуем обратить внимание на любой другой из описанных методов. Кроме того, потребуется заглянуть в настройки гаджета и активировать в них «Режим модема» — чтобы упростить процесс, можете воспользоваться строкой поиска. И, конечно, важно убедиться, что ваш смартфон вполне исправно принимает мобильные данные — иначе их не будет и на ноутбуке.
После того, как предварительные шаги будут пройдены, начинайте настройку соединения:
- Включите приём и передачу данных по bluetooth на обоих устройствах.
- Пройдите обычную процедуру сопряжения, выбрав в списке доступных для подключения свой ноутбук.
- Продолжаем рассказ, как подключить ноут к интернету через телефон. При настройке соединения укажите параметр «Доступ в интернет». При желании можете отметить галочками все имеющиеся чекбоксы — на качество связи это не повлияет.
Через несколько мгновений соединение будет налажено — и вы сможете пользоваться Глобальной сетью на своём ноутбуке.
Как настроить интернет на ноутбуке через телефон Xiaomi
Как с телефона Сяоми перевести интернет на ноутбук по Wi-Fi
Нельзя было не упомянуть в нашей статье и об этих китайских смартфонах, давно доказавших свою надёжность. Подключение в качестве точки доступа выполняется в стандартном для всех мобильных аппаратов порядке, практически без изменений:
- Прежде всего найдите и откройте список настроек.
- Выберите в следующем появившемся окне пункт «Точка доступа».
Теперь нелишне будет заняться настройкой способа соединения. При необходимости, например, в условиях недостатка времени, этот шаг можно пропустить. А если никаких препятствий нет, приступайте:
- Перейдите к разделу, позволяющему настроить точку доступа. Точное название может разниться от модели к модели.
- В следующих полях, названия которых говорят сами за себя, вы можете поменять имя точки, способ защиты передаваемых данных, автоматически сформированный пароль. Теперь вы практически знаете, как подключить ноутбук к телефону для интернета. Обратим внимание на параметры «Идентификация» и «Диапазон частот». В первом случае вам нужно выбрать в списке «Точка доступа»; во втором — советуем остановиться на показателе 2,4 ГГц.
- Когда всё будет готово, тапните по значку-галочке в верхней строке.
Вернувшись в предыдущее меню, вы сможете установить, сколько именно трафика дозволено будет передавать на сторонние устройства. Если пользуетесь безлимитным подключением, этот шаг также можете пропустить. Настройка выполняется в таком порядке:
- Перейдите в подраздел, позволяющий задать ограничение.
- Активируйте ограничение передачи трафика — при помощи ползунка или галочки, проставленной в чекбоксе.
- Выберите один из стандартных вариантов лимита.
- Если ничего не подходит, нажмите на надпись «Особый», после чего впишите собственное значение в мегабайтах или гигабайтах.
- Выберите, что должна сделать система, когда будет достигнут лимит: только уведомить вас о происшедшем или мгновенно отключить точку доступа.
- Можете включать передачу трафика на ноутбук — и подключаться к созданной сети.
Чтобы немного сэкономить заряд аккумуляторной батареи вашего гаджета, советуем активировать автоматическое отключение точки доступа. На то, как подключится с телефона к ноутбуку интернет, этот параметр не влияет; только на время ожидания в «простое».
Чтобы при последующих попытках было проще включать передачу мобильных данных со смартфона, попробуйте следующее:
- Тяните вниз шторку уведомлений.
- Снова потяните — чтобы открылось основное окно кнопок.
- Пролистните меню влево или вправо: теперь ваша задача — найти параметр «Сортировка».
- Нажмите на одноимённую кнопку.
- А теперь перетяните кнопку «Точка доступа» в любую удобную позицию в основном окне.
- Теперь вы в любую минуту сможете быстро включить раздачу мобильного трафика, просто потянув шторку и тапнув по перемещённому в удобное положение значку.
Что ж, после всего сделанного остаётся только подключить к интернету ноутбук. Для этого:
- Выберите в нижнем правом углу экрана список доступных сетей.
- Найдите только что подготовленную к работе.
- Подсоединитесь к ней, введя пароль.
В точно таком же порядке вы сможете подключать к точке доступа и другие «умные» устройства. Отключиться от Глобальной сети можно или на конкретном гаджете, или просто деактивировав сеть на смартфоне.
Как с смартфона Xiaomi передать интернет на ноутбук по USB
Чтобы установить соединение проводного типа, следуйте нашей инструкции, как включить интернет с телефона на ноутбук:
- Откройте список системных настроек.
- После того, как оба устройства будут подключены посредством кабеля, найдите в настройках (обычно это подраздел «Дополнительные опции/функции» раздела «Беспроводные сети») пункт «USB-модем»; его нужно активировать.
- Чтобы активировать, просто коснитесь ползунка — или поставьте галочку в чекбоксе, в зависимости от модели.
- О том, что всё получилось, вы узнаете по появившемуся в строке уведомлений значку.
- Настройка раздаваемой сети производится в обычном порядке. Если не желаете возиться с дополнительными данными, этот шаг можете пропустить.
Теперь покажем, что нужно сделать на ноутбуке:
- Обратите внимание на нижний правый угол экрана — как видите, здесь уже высвечивается пиктограмма, показывающая, что соединение установлено.
- Можете дополнительно удостовериться в этом, открыв список сетей.
Отключиться от интернета вы можете как на ноуте, так и непосредственно на телефоне. Делается это так:
- Снова потяните шторку уведомлений вниз.
- Найдите знакомый значок и тапните «Отключить».
Больше никаких действий предпринимать не потребуется — передача данных будет деактивирована, а вы теперь точно знаете, как подсоединить телефон к ноутбуку для интернета.
Как отдать интернет с телефона Ксиоми на ноутбук по Bluetooth
В заключение приведём описание третьего способа подключения к Глобальной сети посредством смартфона:
- Для начала, как и всегда, откройте перечень доступных настроек.
- Отыщите строчку, называемую «Дополнительные функции».
- Активируйте блютуз-модем, воспользовавшись соответствующим ползунком.
А вот что вам нужно сделать на ноуте:
- Откройте окошко, содержащее дополнительные иконки, тапнув по треугольничку в правом углу снизу.
- Нажмите на фирменный значок Bluetooth.
- Выберите в появившемся перечне пункт, позволяющий добавить новое устройство.
- На новой странице начните добавлять телефон.
- Выберите свой телефон — к этому моменту на нём уже должен работать модуль Нажмите кнопку «Подключиться/Связать».
- Проверьте, совпадают ли сгенерированные системой коды, и подтвердите сопряжение.
- В результате, если все манипуляции были выполнены верно, в течение нескольких секунд вы увидите уведомление «Подключено».
Теперь можете начинать пользоваться раздаваемым интернетом на ноутбуке.
Интернет через смартфон Sony на ноутбук
Как расшарить интернет с телефона Сони на ноутбук по WiFi
Приведём несколько подробных инструкций, как подключить интернет со смартфона на ноутбук, если вы пользуетесь продукцией Сони:
- Откройте в списке основных настроек вкладку «Ещё».
- Далее вам понадобится пункт «Режим модема».
- Активируйте доступным образом «Точку доступа». Обычно для этого требуется установить галочку в чекбоксе.
- Согласитесь с системным предупреждением.
- Как видите на скриншоте ниже, сразу после подключения в строке появится актуальная информация о точке доступа.
- Теперь можете, нажав на верхний заголовок, настроить основные параметры сети, от имени и способа защиты до пароля.
- Чтобы было проще, включите отображение символов вводимого пароля.
Как дать интернет с телефона Sony на ноутбук по Bluetooth
И в этом случае процесс подключения устройства к Глобальной сети мало чем будет отличаться от общего для всех смартфонов:
- Войдя в подменю «Режим модема», активируйте параметр Bluetooth.
- Начните подключать ноутбук.
- В процессе сопряжения укажите, что даёте подключаемому устройству доступ в интернет.
Как делиться интернетом с телефона Sony на ноутбук по USB
Чтобы завершить тему, расскажем о проводном методе подсоединения. Здесь всё просто: используйте качественный шнур, а затем, выберите в настройках «Режим USB». По большому счету с вопросом, как получить интернет с телефона на ноутбук, мы благополучно разобрались.
После подключения телефона, сеть на ноутбуке появится автоматически.
Обход блокировки раздачи безлимитного интернета сотовых операторов
МТС: обходим блокировку на тарифах «Безлимитище» и «Тарифище»
Сотовые операторы хотят зарабатывать побольше денег — эта истина не нуждается в подтверждении. Один из способов заставить пользователей платить снова и снова — ограничение возможности передавать мобильный трафик на стационарные устройства. Один из самых эффективных способов противостоять нападкам операторов — изменение значения Time-to-Live, или TTL. Хотим предупредить, что эта методика может не сработать — тогда остаётся искать какие-либо иные, более сложные варианты обхода запретов. Тем не менее, советуем попробовать этот способ обхода блокировки трафика.
Суть проблемы
Способ, применяемый сотовым оператором, подразумевает контроль числа переданных интернет-пакетов:
- TTL — это собственно количество информации.
- При прохождении каждого последующего узла число уменьшается на единицу.
- По достижении предельного значения соединение сбрасывается.
Анализируя трафик, провайдер может понять, раздавали ли вы интернет на другие устройства — и, в зависимости от условий договора, ограничить трафик.
Какой TTL нужно поставить
- Чтобы началась безлимитная раздача интернета с телефона на ноутбук, подключённый кабелем, — 64.
- По вай-фай — 65.
Как задать TTL на ноутбуке
Приведём краткий алгоритм действий:
- Нажмите клавиши Windows и R, а затем введите команду, показанную на скриншоте ниже.
- Откройте в новом окне ветку HKEY_LOCAL_MACHINE\SYSTEM. Теперь остаётся перейти по следующему адресу: CurrentControlSet\Services\Tcpip. В итоге вы должны найти каталог Parameters.
- Далее вам потребуется создать двоичный параметр с наименованием DefaultTTL. Выберите для DWORD десятичную систему, после чего впишите целевое значение: 65.
Применённые изменения никак не повлияют на прочий интернет-трафик, в том числе получаемый от стационарного провайдера — зато «обманет» мобильного оператора.
Чтобы убедиться, что всё получилось, вызовите командную строку (cmd), после чего:
- Введите запрос ping 127.0.0.1.
- Проконтролируйте, что TTL сменился на нужный.
Как поменять значение TTL на Андроид
Похожим образом «обходной» параметр может быть задан и для мобильных устройств. Обратите внимание: все манипуляции производятся на принимающем смартфоне, а не на передающем!
Перед началом работы, чтобы гарантированно наладить подключение ноутбука к интернету через мобильный телефон, рутируйте гаджет. После этого:
- Скачайте на смартфон апплет TTL Master.
- Замените исходное значение, введя в текстовой строке параметр, больший на единицу.
- Отключите передачу сигнала по вай-фай, а потом снова включите.
- Помните: после перезапуска все изменения, внесённые вами, отменяются!
Другой возможный способ:
- Найти во внутреннем хранилище файл ipv4. Он расположен по пути proc/sys/net.
- Отыщите строчку ip_default_ttl, после чего замените исходное число на новое: 64.
- Как и раньше, прервите передачу данных, а затем возобновите её.
Пара советов
Вполне может оказаться, что методика, представленная нами, рано или поздно перестанет действовать. В таком случае придётся искать другие средства обхода — например, редактирование hosts-файла с добавлением публичных DNS. Но не советуем торопиться: пока всё работает, не усложняйте себе задачу.
И уж точно не стоит менять IMEI: в результате телефон может полностью потерять функциональность.
Билайн: обход блокировки раздачи интернета с телефона на ноутбук
При работе с этим оператором порядок действий не менее прост. Вам нужно изменить параметр TTL, увеличив его ровно на единицу — до 65/130 при использовании вай-фай или 64/129 — при задействовании точки доступа.
Инструкция, как подключить интернет к ноутбуку через телефон без ограничений:
- Нажмите на клавиши Windows и R, после чего впишите в возникшем на экране окошке указанную на скриншоте команду.
- Разверните ветку HKEY_LOCAL_MACHINE\SYSTEM. После этого проследуйте по пути CurrentControlSet\Services\Tcpip. Здесь-то вы и найдёте целевой каталог: Parameters.
- Когда всё будет готово, создайте запись DWORD, имеющий наименование DefaultTTL.
- Можете переименовать параметр уже после создания.
- Теперь откройте запись и, исключительно в десятичном формате, впишите одно из следующих значений:
- Пользуетесь телефоном с какой-нибудь ОС, отличной от Android или iOS? Для кабельного подключения понадобится указать 129, для вай-фай — 130.
- Используете более традиционные модели? Ваш выбор — соответственно 64 и 65.
- Аналогичные операции повторите для расположенного неподалёку каталога TCPIP6.
- Запустив в строчке системного поиска команду msc, отыщите и деактивируйте «Центр обновления».
После этого необходимо прекратить раздачу со смартфона, а затем начать снова. Не советуем рисковать и пользоваться сервисами, которые по умолчанию не запустятся на мобильном аппарате: оператор обнаружит вашу хитрость, и подключение ноутбука к интернету через телефон пойдёт насмарку. И, конечно, не обновляйте ОС вручную!
Как поменять TTL Билайна на телефоне или планшете
В этой ситуации вам поможет приложение TTL Master. Скачайте его на целевой гаджет (он должен быть рутирован), а затем поменяйте значение, заданное по умолчанию, на правильное. После этого обязательно примените сделанные правки.
Как изменить TTL на MacOS
Запустите консоль, предлагаемую разработчиком, после чего впишите запрос: – sudo sysctl –w net.inet.ip.ttl=П. Вместо П используйте то значение, которое необходимо для обхода блокировок оператора. Соответственно для вай-фай это могут быть числа 65/130, а для проводного подключения — 64/129.
Как обойти блокировку безлимитного интернета на Yota
Перед тем, как предпринимать какие-либо «продвинутые» действия, советуем полностью стереть из памяти телефона все фирменные приложения оператора: они могут следить за расходованием вашего трафика и, при обнаружении несоответствий, блокировать его. Теперь — о параметре TTL. Для кабельного подключения он всегда равен 64, поскольку провод за дополнительный узел не принимается; а если вы пользуетесь беспроводной передачей данных, это число должно быть увеличено на единицу.
Пошаговая инструкция
Чтобы была начата раздача интернета с телефона на ноутбук без фирменных ограничений оператора, используйте следующую инструкцию:
- Нажмите на клавишу Windows, потом добавьте к ней, не отпуская, R. После этого введите в строчке команду, показанную на картинке ниже.
- Разверните ветку HKEY_LOCAL_MACHINE\SYSTEM. Проделайте отсюда путь CurrentControlSet\Services\Tcpip, после чего остановитесь на целевой директории Parameters.
- Создайте запись DWORD.
- После создания переименуйте строку в DefaultTTL. Вместо этих действий можете вписать имя непосредственно во время подготовки записи.
- В десятичном формате (это принципиально) впишите в окошке открытого параметра число 65. Для кабельного соединения оно будет равно 64; для других ОС, помимо Android и iOS, — соответственно 130 или 129.
- Всё то же проделайте в соседнем каталоге, TCPIP6. Убедитесь, что в обоих случаях верно указали значения, после чего закройте окно программы.
- При помощи системного поиска запустите команду msc. С её помощью вы сможете отключить автоматическое обновление системы — и, в том числе слежение за вашими манипуляциями с трафиком. Отключите активность «Центра обновления», не забывая о необходимости сохранять вносимые коррективы.
Теперь передача интернета с телефона на ноутбук будет проходить без ограничений, внедрённых оператором. И всё же будьте осторожны: посещение сайтов, не предназначенных для мобильного аппарата, использование соответствующих сервисов или случайное обновление системы сведут все попытки на нет. Ниже мы предложим достаточно сложный, но результативный способ ограничения отслеживания со стороны сотовой компании — если не боитесь трудностей, можете попробовать.
Как не дать обнаружить изменения оператору
Технология, о которой мы поговорим ниже, срабатывает далеко не во всех случаях, но использовать его можно — сотовые операторы обычно не видят внесённых изменений и, следовательно, не могут блокировать ваш интернет-трафик, даже если вы пользуетесь им сразу на нескольких ноутбуках.
Чтобы минимизировать возможность отслеживания со стороны компании, выполните следующие шаги:
- Откройте корневую папку диска, на который установлена операционная система. Перейдите в директорию Windows\System32\drivers.
- В заключительном каталоге, называемом etc, вы обнаружите автоматически создаваемый и обновляемый файл hosts.
- Откройте в браузере, которым привыкли пользоваться, ссылку.
- А сам только что найденный файл откройте при помощи любого встроенного текстового редактора, например, «Блокнота».
- Чтобы спокойно раздать интернет с телефона на ноутбук, скопируйте содержимое по ссылке, а затем вставьте в текстовый документ.
- Таким образом вы перенаправляете все посылаемые системой подозрительные запросы, в том числе позволяющие оператору отслеживать ваши действия с мобильными данными, на «зацикленный» адрес, не позволяющий выйти в Глобальную сеть. Аналогичным образом будут действовать и попытки обновления ОС.
- Однако стоит помнить, что ухищрения, применяемые сотовыми компаниями, также не стоят на месте, и вам придётся постоянно сталкиваться с новыми и новыми адресами. И хотя информация по приведённой нами ссылке постоянно обновляется, иногда принципиально важно контролировать процесс в ручном режиме. Лучшим образом для этого подойдёт приложение Acrylic DNS Proxy, распространяемое бесплатно. Очень рекомендуем использовать стационарную версию вместо портативной. Теперь программа будет в автоматическом режиме сканировать весь трафик.
- В каталоге, в который было установлено приложение, отыщите и откройте документ ini. При помощи встроенного инструмента поиска выберите строчку HitLogFileName. В ней требуется ввести полный адрес, по которому будет сохранён файл отчёта. Можете использовать совершенно любой путь.
- Продолжаем узнавать, как передаётся интернет с смартфона на ноутбук. В окошке системного поиска (или задействовав комбинацию Windows + R) впишите запрос ncpa.cpl.
- Укажите используемый способ соединения с интернетом, после чего откройте окошко «Свойства» для параметра IPv4.
- Замените исходный DNS на тот, который показан на скриншоте вверху. Как вы помните, он «зацикливает» запросы, в том числе отправляемые сотовым оператором, не давая им выйти во внешнюю сеть. Непременно подтвердите изменения, которые только что внесли.
- После нового запуска программа станет сохранять все запросы, проходящие через сетевую карту. Данные о новых блокировках будут сохраняться в файле, место расположения которого мы определили на предыдущем шаге. Чтобы избавиться от новой опасности, откройте документ hosts и внесите новую запись вида «0.0.1 Q[1]=», где Q[1]= — это значение, приведённое после указанного оператора. Его можно просто скопировать из файла в файл.
Как обычно, все делаемые вами изменения необходимо сохранять. В некоторых случаях, например, если вы пользуетесь торрент-программами, разумнее будет вместо всех вводимых предосторожностей использовать качественный VPN-клиент, предотвращающий всякую утечку данных. Но и тогда интернет со смартфона на ноутбук будет передаваться не совсем без ограничений: сотовые операторы сохраняют бдительность.
Как поменять TTL Йоты на Андроид
Самый простой выход для владельца рутированного телефона:
- Инсталлировать приложение TTL Master, распространяемое разработчиками полностью безвозмездно.
- После запуска заменить в текстовом поле исходное значение на другое, на единицу больше.
- Прервите сотовую связь, затем снова запустите её.
Второй вариант, возможно, подойдёт для тех, кому рутирование недоступно. Используйте приложение Terminal Emulator, после чего:
- Откройте документ ipv4. Во всех случаях, без каких-либо исключений, он содержится в каталоге prоc/sys/net.
- Отыщите строчку ip_dеfault_ttl. Здесь требуется, как и в примере чуть выше, заменить исходное число на другое, большее на единицу.
А если вместо уведомления об успехе увидите извещение со словом denied, можете отказаться от дальнейших попыток: без получения рут-доступа ничего не выйдет.
Что делать, если ноутбук не подключается к интернету через телефон
Как видите, процесс настройки передачи сигнала со смартфона на ноутбук довольно сложен. Но и если вы чётко следовали всем возможным инструкциям, может оказаться, что ноутбук не подключается к интернету через телефон. Сотовые компании стремятся к наживе, а кроме того, берегут ресурсы своих вышек, по мере сил предотвращая повышение нагрузки на оборудование.
Перед тем, как подписывать новый договор с оператором, обязательно уточните, возможна ли в принципе такая раздача трафика, а если возможна — сколько вам придётся дополнительно отдать. Бесплатно и безлимитно делиться мобильными данными вряд ли получится — а методы обхода, приведённые выше, в один прекрасный день могут перестать функционировать. Возможны и варианты помягче: например, блокирование отдельных сайтов, сервисов — или понижение скорости передачи данных. Внимательно посмотрите в свой договор, даже в написанное мелким шрифтом — узнаете много интересного и о тарифном плане в целом, и о возможности раздавать мобильный интернет на другие устройства.
К самым часто встречающимся вариантам ограничений, применяемых провайдерами, относятся:
- Полная невозможность раздавать сигнал на ноутбук. При этом, разумеется, сам смартфон исправно получает мобильные данные. Не работают все способы, от проводного до протокола блютуз.
- Раздача начинается, но через некоторое время вы получаете грозное сообщение от провайдера — с уведомлением об обнаружении несанкционированного подключения или необходимости внести дополнительный платёж.
- Торренты или иные сервисы не работают, в то время как посещать сайты в браузерах вполне удаётся.
- По истечении некоторого времени после подключения скорость связи стремительно падает.
Конечно, противодействовать оператору, не позволяющему без лишних сложностей перекидывать интернет с телефона на ноутбук, вы не сможете. Остаётся лишь согласиться с навязываемыми условиями, воспользоваться услугами какой-либо другой компании — или воспользоваться нижеследующими заключительными советами:
- Попробуйте перезагрузить и смартфон, и ноутбук. Как ни странно, это довольно часто срабатывает — но тоже на ограниченное время.
- Попытайтесь понять, на какой из сторон соединения возникла проблема. Для этого сначала подключите к трафику, раздаваемому гаджетом, какое-либо другое устройство. Потом — напротив, создайте точку доступа на другом телефоне и подсоединитесь к ней на целевом ноутбуке. Используйте все доступные режимы связи, о которых мы писали выше.
Наконец, стоит проверить, исправны ли сами модули приёма и передачи данных. Это касается и телефона, и ноутбука, а иногда и провода USB. Не пренебрегайте никакими вариантами — один из них принесёт результат, и вы наконец сможете подключиться к Глобальной сети!
Помогла ли вам эта статья?
ДаНет
Как раздать интернет с телефона на телефон, ПК, ноутбук?
Разберём основные способы раздачи интернета с телефона на компьютер по WiFi, Bluetooth и USB. Многие пользователи сталкиваются с ситуациями, когда провайдеры по каким-либо причинам блокируют или временно ограничивают доступ к сети Всемирной паутины. Если вы пользуетесь современным смартфоном или планшетом под управлением операционной системы Android, iOS либо Windows Phone, вы сможете легко решить проблему, превратив ваше устройство в полноценный маршрутизатор. Выбирайте понравившийся метод и следуйте пошаговой инструкции из нашей статьи.
- Как раздать интернет с телефона на компьютер или ноутбук по WiFi?
- Другие способы раздачи Wi-Fi посредством сторонних программ
- Используем соединение с помощью USB кабеля
- Как получить доступ к интернету через Bluetooth?
- Что делать, если устройство невозможно подключить?
Как можно раздавать интернет с телефона на планшет
Существует несколько способов раздачи мобильного интернет-соединения, самым популярным считается синхронизация с сетью посредством вай-фай. Некоторые пользователи предпочитают подключаться к сети при помощи USB-кабеля. Преимуществом такого соединения является стабильная и бесперебойная передача данных. При этом происходит потеря мобильности, поскольку пользователь ограничен длиной провода, который обеспечивает раздачу интернета.
При выполнении настройки устройство превращается в переносной модем. Для того чтобы использовать гаджет в качестве маршрутизатора нужно оформить подключение тарифа с оптимальным количеством гигабайт. Такой пакет интернета дает пользователям возможность не только общаться в социальных сетях и искать информацию в браузере, но и просматривать видеофайлы, кино, слушать музыку.
Как раздать с Windows Phone
Для превращения вашего аппарата в WiFi роутер, следует выполнить такие шаги:
- заходите в настройки смартфона;
- выбираете «Передачу данных» и включаете её;
- возвращаетесь в окошко настроек и выбираете пункт «Общий Интернет»;
- активируете точку доступа;
- выбираете имя сети и создаете надежный пароль.
Стоит заметить, что в поле пользователи вы можете контролировать количество устройств, подключенных к вашей точке доступа.
Особенности раздачи мобильного трафика
Скорость обработки информации на обычном маршрутизаторе или модеме должна соответствовать заявленным цифровым значениям в характеристиках устройств. При этом учитываются параметры, прописанные в тарифном плане на официальном сайте провайдера. Как правило, маршрутизаторы позволяют пользователям быстрее скачивать и загружать файлы, поэтому телефон в качестве модема не может состязаться с этими гаджетами в скорости передачи данных. Немаловажным фактором, оказывающим влияние на скорость, будет производительность процесса телефона.
Ниже представлены плюсы и минусы использования телефона как маршрутизатора в сравнении с обычным роутером.
| Преимущества | Недостатки |
| Существует несколько способов синхронизации | Аккумулятор телефона быстро разряжается в режиме модема, приходится постоянно держать устройство на зарядке |
| В большинстве случаев обеспечивают оптимальное интернет-соединение | Невысокая скорость передачи и приема файлов, информации |
| Позволяют быть мобильным | Телефон необходимо держать неподалеку, иначе синхронизация будет утеряна |
Тем не менее, самым главным плюсом является то, что телефон всегда под рукой. Пользователю не понадобится покупать или арендовать маршрутизатор, приобретать новую сим-карту для планшета и подключать тариф. Выгода клиента состоит в экономии на приобретении новых гаджетов.
С использованием специальных программ
Независимые разработчики создали несколько приложений для упрощения данной процедуры. Все что нужно, это просто их скачать и ввести несложные настройки. Разбирать подробно каждое из них не будем, так как особых навыков для настройки не понадобится. Приложение само «Ведет пользователя за руку». Перечислим наиболее популярные из них:
- FoxFi. Простое приложение, для использования которого понадобятся root-права. Убедитесь, что они есть на вашем смартфоне. Скачиваете его в маркете, вводите необходимые данные, подключаетесь с другого устройства и пользуетесь.
- Osmino. Аналогичное по своему функционалу приложение. Единственным отличием в нем является более удобный интерфейс и перевод на русский язык.
- PdaNet +.
Важно знать
Для некоторых приложений понадобятся root-права, убедитесь, что они присутствуют или выберите другой способ или другое приложение.
Wi-Fi-модем
Создаем точку доступа Wi-Fi на телефоне
Для того чтобы телефон мог использоваться в качестве модема, пользователю нужно настроить устройство. Владельцу смартфона нужно следовать пошаговой инструкции:
- Необходимо оформить соответствующий тариф с большим пакетом интернета (более 5 гигабайт). Включить устройство, и проверить функционирование гаджета. В большинстве случаев сим-карта автоматически предоставляет пользователям функцию мобильного интернета. Может появиться диалоговое окно с автоматической настройкой гаджета для выхода в сеть;
- Следует включить мобильный интернет и протестировать передачу и прием данных. Для проверки можно зайти в социальную сеть: написать сообщение, прослушать аудиотрек или скачать изображения. При успешном выполнении операций соединение установлено, пользователь может перевести устройство в режим модема. Если же телефон не позволяет произвести загрузку или скачивание, то потребуется перейти на официальный сайт своего оператора. Здесь необходимо написать в раздел «Поддержка», чтобы работник компании выслал команды для автоматической настройки интернета или написал пошаговую инструкцию для подключения функции;
- Телефон нужно настроить в соответствии с высланным алгоритмом действий. Теперь гаджет должен исправно передавать информацию. После того как интернет начал функционировать, пользователю нужно перейти в базовое приложение «Настройки». В меню программного обеспечения нажать на раздел, связанный с работой интернета и сетями. Он может называться «Мобильные сети», «Мобильный интернет» или «Сотовая связь»;
- Здесь следует ткнуть пальцем на команду «Создание новой точки APN» (или аналогичный пункт). Потребуется указать адрес интернет-соединения, его следует запросить у оператора или найти на официальном сайте провайдера. Далее следует назвать сеть (так будет называться точка доступа к интернет-соединению), придумать пароль. Синхронизация должна быть защищена сложным восьмизначным паролем во избежание утери информации или заимствования важных данных. Создав новую точку доступа, пользователю нужно нажать на команду «Модем» (или аналогичный пункт), и активировать мобильный интернет. Теперь режим маршрутизатора включен, можно синхронизировать телефон и планшет.
Подключение планшета к точке доступа Wi-Fi
Теперь необходимо синхронизировать планшет с телефоном, чтобы подключиться к интернет-соединению. Для этого пользователю понадобится следовать инструкции:
- Следует включить планшет, проверить функционирование устройства. Затем необходимо зайти в приложение «Настройки». Здесь понадобится перейти в нужный раздел, нажав на команду «Мобильные сети»;
- Нужно подключиться к беспроводному интернету. Иногда значок антенны вай-фай выносится как отдельный пункт в настройках. Функция активируется при нажатии, ползунок переводится влево и загорается зеленым цветом;
- Если активация происходит в первый раз, то необходимо зажать значок и подержать в течение нескольких секунд. Пользователь увидит новое окно с доступными сетями. Здесь потребуется выбрать свою сеть, ориентируясь на название, заданное в параметрах точки доступа на телефоне;
- Появится окно авторизации, нужно ввести восьмизначный пароль, подтвердить синхронизацию с сетью. Можно просмотреть код, кликнув по значку глаза. Если шифр указан верно, то в таком случае произойдет подключение к точке доступа APN. Теперь можно загружать и передавать файлы с планшета.
Bluetooth-модем
Такой тип синхронизации устройств также является беспроводным. Считается, что функционирование опции Bluetooth расходует меньше заряда на гаджетах. Для синхронизации пользователю нужно:
- Включить оба устройства, проверить исправность их работы. Включить на телефоне Bluetooth. Для этого нужно зайти в базовое приложение «Настройки», обратить внимание на раздел «Беспроводные сети». Функция Bluetooth, как правило, вынесена в отдельный пункт. Перейдя по команде в параметры Bluetooth, владельцу телефона следует активировать функцию;
- Для подключения нужно ткнуть пальцем в статус, перевести серый ползунок влево. В этом же разделе можно просмотреть имя устройства (и изменить его на любое другое), активировать видимость для других гаджетов. На пункт «Видимость» следует нажимать лишь в случае невозможности обнаружения устройства для передачи информации;
- После настройки Bluetooth следует вернуться в главное меню настроек и ткнуть пальцем в пункт «Мобильные сети». Нужно активировать мобильный интернет на телефоне для приема и передачи данных;
- Теперь потребуется подключить и настроить Bluetooth на планшете. Для этого потребуется зайти в программное обеспечение «Настройки», ткнуть пальцем по пункту «Bluetooth» в разделе «Беспроводные сети». Перейдя в интерфейс Блютуз, пользователь включает функцию, нажав на ползунок. Теперь нужно сделать устройство видимым для других гаджетов. Ниже высветятся все доступные устройства в зоне охвата Блютуз, нужно синхронизироваться с телефоном;
- Подключение происходит при помощи кода, он должен появиться в диалоговом окне, затем его дублируют на обоих гаджетах. Синхронизация установлена. Теперь можно использовать телефон в качестве модема для передачи данных.
Ниже предоставлена пошаговая видеоинструкция для синхронизации телефона и планшета. Все действия поясняются спикером, поэтому сложностей при самостоятельном подключении не возникнет. Работу интернета можно проверить посредством мессенджеров, социальных сетей или через Плей Маркет.
Используем различные программы и приложения
Существует специальный софт для Андроида и Айфона, позволяющий раздать мобильный интернет на любое устройство. Метод с использованием программного обеспечения может пригодиться на тот случай, если после перепрошивки девайса, перестаёт работать модемный режим. Рассмотрим две самых популярных утилиты. Кстати, первая отличается интерфейсом на русском языке.
Перед тем, как пользоваться ПО, убедитесь в наличии активного интернет-соединения на сматрфоне.
Osmino
- Качаем программку с маркета Google Play или App Store;
- После открытия Осмино, понадобится принять лицензионное соглашение;
- Появится предупреждение о том, что за дополнительное использование трафика, оператором может взиматься плата;
- Откроется меню, в котором создаем точку доступа — можно сразу ввести имя и пароль сети;
- Активируем раздачу сигнала кликом по соответствующей клавише.
Приложение FoxFi
- Для начала, следует загрузить и запустить софт;
- В пункте Password укажите требуемый ключ;
- При желании, в разделе Network Name можно вручную изменить название сети, которое было установлено по умолчанию;
- Следующий шаг — поставьте галочку возле строки WiFi Hotspot;
- Ждём включения беспроводной связи, на экране появится надпись Ready.
После выполнения вышеописанных манипуляций можно подключаться к WiFi-раздаче с прочих компьютеров и мобильных устройств, как было приведено в первом пункте нашей статьи.
USB-модем
Чтобы на активацию дополнительных функций не тратился заряд, пользователь может синхронизировать устройства при помощи USB-кабеля. Если у планшета имеется в наличии порт USB, то потребуется вытащить кабель из зарядного устройства телефона и соединить устройства через разъемы. В противном случае понадобится приобрести адаптер, можно взять гаджеты с собой, чтобы не ошибиться при выборе. Для подключения устройств пользователю понадобится:
- Включить устройства, и проверить исправность их работы. Далее потребуется активировать мобильный интернет на телефоне;
- Пользователю следует соединить устройства при помощи кабеля. Выбрать режим модема. Если окно режимов при синхронизации не высветилось, то следует еще раз соединить устройства посредством кабеля. Потребуется провести тестирование работы интернета, зайдя в любое приложение, для функционирования которого необходим доступ в сеть.
Это будет стоить денег?
Здесь все зависит от того, какой у вас оператор мобильной связи. По сути, вы будете расходовать трафик, предоставленный по условиям текущего тарифного плана. Если вы израсходуете слишком много, превысив лимит, с вас могут списать дополнительные средства или просто оборвать соединение. Так что не сильно увлекайтесь таким способом передачи данных, чтобы не потратить слишком много денег. Исключение — если у вас безлимитный пакет и можно расходовать гигабайты без ограничений.
Обратите внимание, что работа телефона в таком режиме слишком быстро садит батарею. Учитывайте этот факт, когда будете раздавать интернет на ПК или что-то другое.
Сторонние приложения для раздачи интернета
Сейчас есть множество программ, призванных наладить работу интернета и обеспечить оптимальную скорость для раздачи. Большинство из приложений работает стандартно, пользователю необходимо скачать софт из Плей Маркета, и дождаться установки ПО. Затем зайти в интерфейс программы и настроить параметры вай-фай. Хорошей программой для раздачи интернета является Portable Wi-Fi Hotspot. Необходимо скопировать название, и загрузить софт. Далее следовать пошаговой инструкции:
- Кликнуть по ярлыку ПО, и зайти в меню. Здесь понадобится перейти в раздел «Настройки»;
- Следует щелкнуть по пункту «Общий модем и сети», а затем ткнуть по команде «Точки доступа Wi-Fi». Потребуется создать точку доступа. Программа создает ее автоматически. После этого можно протестировать работу приложения, синхронизировав устройства, и подключившись к созданной точке доступа.
Подключение через сторонние программы
Существует немало сторонних приложений для тетеринга, которые вы можете загрузить из Google Play. Однако многие из них платные или требуют root-доступа.
PdaNet+
Приложение предлагает на всех Android-устройствах возможность раздавать мобильный интернет через USB и Bluetooth. К несчастью, Wi-Fi модем будет работать только на некоторых аппаратах. Есть бесплатная версия с некоторыми ограничениями и платная с полным набором функций. В отличие от многих других приложений, PdaNet+ не требует root-прав. Входящая в сеть функция привязки Wi-Fi является новой в PdaNet+ и аналогична популярному приложению FoxFi.
Вы также можете поискать другие приложения, позволяющие раздавать интернет, в Google Play, так как их список там пополняется и иногда бывают скидки на крутые инструменты, предоставляемые бесплатно.
Как добиться хорошей скорости интернета
Существует несколько факторов, которые оказывают влияние на скорость передачи данных. Стоит обратить внимание на тарифный план, скорость должна соответствовать заявленной в договоре. Проверку можно осуществить при помощи специального программного обеспечения. Например, можно загрузить утилиту «Speed Test» в Гугл Маркете.
После установки нужно зайти в приложение и провести тестирование, входящая и исходящая скорость будет представлена на экране. Цифровой показатель ниже 2 Мбит/сек считается низким, просмотр видео будет трудноосуществим.
В некоторых случаях помогает очистка кэша устройства и удаление ненужных файлов. Загруженность процессора влияет не только на производительность телефона, но также и на передачу данных.
Необходимо убедиться, что на телефоне активирована функция 4G. Операцию можно осуществить в приложении «Настройки». Эту опцию поддерживают не все телефоны, в таком случае смена оператора или установка приложений для ускорения интернета не поможет. Придется приобретать устройство, в характеристиках должна быть указана функция высокоскоростного интернета. Иначе гаджет не сможет поддерживать такой формат сигнала.
Иногда решить проблему может установка программного обеспечения, призванного увеличивать скорость передачи. Пользователю потребуется зайти в Гугл Маркет, и скачать приложение «MTK Engineering Mode».
Произвести настройки в соответствии с пошаговой инструкцией:
- Дождаться установки ПО. Затем нажать пальцем на ярлык, чтобы зайти в интерфейс. Следует перейти в раздел настроек «MTK Settings»;
- В зависимости от языка интерфейса следует нажать на пункт «Режим полосы» или «Band Mode». Потребуется выбрать сим-карту, с которой происходит раздача интернета, как правило, используется SIM1. Основную симку нужно установить предварительно в слот;
- Следует отметить галочками пункты EGSM900, DCS1800, WCDMA-GSM-900. Затем следует указать параметры для SIM В пункте «Выбор сети» следует кликнуть по команде «GSM Only». Сохранить введенные параметры и проверить работу интернета.
Несколько советов, как еще можно увеличить скорость раздачи.
Оцените статью
Блокировки операторов
И вот вы вроде бы все сделали правильно, а интернета все равно нет? Знакомо? Дело в том, что по некоторым своим безлимитным тарифам сотовые операторы вводят блокировку на раздачу интернета. На самом деле не стоит паниковать, народ уже давно придумал способы обхода этого беспредела, а мы лишь собрали все в одном месте (пока работает):
Вот и все. Надеюсь, что я и наш портал WiFiGid.ru помогли вам с решением вашей проблемы. Но если нет – задавайте вопросы в любом удобном для вас месте у нас. Буду ждать вас в комментариях!
Как раздать интернет с телефона на компьютер, ноутбук или другой телефон?
Наверное, все смартфоны на базе операционной системы умеют раздавать мобильный интернет на другие устройства, включая компьютер, ноутбук, планшет и т.д. Если вы используете компьютер или ноутбук, связь может быть как беспроводная, так и проводная. Сначала расскажем о связи проводной.
Как раздать интернет с телефона на компьютер через USB?
Подключите свой смартфон к компьютеру или ноутбуку с помощью кабеля USB, затем зайдите в «Настройки» своего смартфона.
Тапните по пункту «Еще».
Выберите строку «Режим модема».
Включите пункт «USB-модем».
Теперь включаете мобильный интернет. Можно сделать это через шторку.
Проверяйте — интернет на вашем компьютере или ноутбуке должен появиться. Если этого не произошло, при этом вы проверили, что на смартфоне сайты загружаются, вероятно, нужно включить локальную сеть.
Нажмите на иконку соединений левой кнопкой мыши, затем — «Параметры сети и интернет».
В открывшемся окне нажмите «Центр управления сетями и общим доступом».
Далее кликните по строчке «Изменение параметров адаптера».
Включите эту сеть.
Этот несложный процесс должен помочь.
Как раздать интернет с телефона на компьютер через Wi-Fi?
Теперь расскажем о том, как раздать мобильный интернет с телефона по беспроводному соединению — к вашему смартфону смогут подключаться другие устройства по Wi-Fi.
Включите мобильный интернет на своем смартфоне.
Откройте «Настройки».
Нажмите «Еще».
Выберите «Режим модема».
Тапните по строчке «Точка доступа Wi-Fi».
Точка доступа выключена. Пока не надо ее включать, давайте лучше ее настроим.
В настройках вы можете указать имя сети, тип шифрования и, конечно же, пароль. После изменения данных обязательно нажмите «Сохранить».
Возвращаетесь на предыдущую страницу и включаете точку доступа.
Обратите внимание на значок в статус-баре — он говорит о том, что устройство раздает интернет.
Можете подключаться с другого устройства. Как видите, устройство доступно для подключения с другого смартфона.
Для подключения надо указать пароль, который вы указали при включении точки доступа.
После подключения другие устройства будут отражаться в списке подключенных устройств.
Здесь же можно отключить подключенные устройства при необходимости.
Можно ли раздать Wi-Fi с компа. Как раздать Интернет на компьютеры в локальной сети (установка Windows). Общая папка для пользователей в сети
Здравствуйте уважаемые пользователи ПК! Сегодня при помощи wi-Fi раздать интернет с компьютера не составит труда, сегодня с этой процедурой знаком практически каждый пользователь компьютера. Но что делать, если у вас нет этого устройства, а интернет срочно нужен?
Решение довольно простое — раздаем Интернет с компьютера на другие устройства, будь то другие ноутбуки и ПК или различные гаджеты.В этой статье я подробно расскажу, как вообще проходит процесс раздачи интернета с компьютера. Итак, я решил выбрать два самых простых способа:
1. У вас есть ноутбук или стационарный компьютер с модулем Wi-Fi — раздача осуществляется по беспроводному соединению.
2. У вас только ПК без модуля Wi-Fi. Поэтому мы будем делиться Интернетом с другими компьютерами с помощью кабеля.
Можете сразу для себя определиться со способом и перейти к нужной вам инструкции… Сразу скажу, что способ раздачи интернета по Wi-Fi намного проще варианта с подключением кабеля. И второй способ не подойдет и для мобильных устройств. Внимательно следуйте инструкциям, и через несколько минут вы сможете использовать глобальную сеть на всех устройствах в своей квартире или даже в офисе. В конце статьи вы также можете посмотреть видеоинструкцию.
Как раздать интернет через WiFi?
Мы будем распространять Интернет с помощью стандартного инструмента Windows и сторонней программы.Недостатком распространения через службу Windows является то, что только компьютеры с операционной системой Windows могут подключаться к Интернету. Если вам больше не нужно, выберите этот метод. Использование альтернативной программы позволяет раздавать Интернет со своего компьютера на все устройства, включая гаджеты Android.
ВАЖНО ! Все схемы, описанные в этой статье, подходят для операционной системы Windows. Раздача интернета в MAC осуществляется аналогично, отличается только расположение настроек, поэтому вам не составит труда раздать интернет на устройства Apple.
Используем стандартный инструмент Windows
Как развести интернет с ноутбука на другие устройства я уже описывал в этой статье:
Это действие я выполню в Windows 7, для более современных версий операционной системы схема примерно такая же. Все, что вам нужно для выполнения процедуры, — это компьютер или ноутбук со встроенным или подключаемым модулем Wi-Fi (присутствует во всех современных ноутбуках), а также подключение к Интернету. А теперь приступим к делу.
Открываем «Центр управления сетями и общим доступом» — внизу экрана возле часов находим изображение подключения и щелкаем по нему правой кнопкой мыши:
В открывшемся окне выберите пункт с названием «Центр управления сетями и общим доступом», а затем перейдите к разделу «Настройка нового подключения». Здесь нам нужно нажать на пункт «Мастер подключения или настройки сети», как показано на скриншоте ниже:
Здесь нам будет предложено несколько вариантов, выберите «Настройки беспроводной сети компьютер-компьютер», а затем нажмите кнопку «Далее».Здесь просто описано назначение функции, приступаем к настройке. Здесь нам нужно будет ввести параметры новой беспроводной сети. В столбце «Имя сети» необходимо указать имя вашей сети, тип безопасности следует оставить WPA2-Personal, ключ безопасности — пароль. Придумайте безопасный пароль, чтобы предотвратить подключение к вам неавторизованных пользователей.
В одном из своих эпизодов я рассказывал о том, как поставить пароль на Wi-Fi и тем самым защитить свой компьютер.
После ввода параметров необходимо сохранить изменения, нажав соответствующую кнопку. Осталось только настроить общий доступ, чтобы можно было подключать другие устройства к Интернету. Нажмите кнопку «Разрешить совместное использование подключения». Для настройки нужно открыть «Центр управления сетями и общим доступом», как мы это делали в начале. В появившемся меню выберите пункт «Изменить дополнительные параметры».
В этом меню вы можете изменить доступ к папкам, например, чтобы другие пользователи имели доступ к определенным каталогам.Здесь вы разберетесь самостоятельно, так как каждый пункт подробно описан. Организовав таким образом свою домашнюю локальную сеть, вы можете получить доступ к своим ресурсам с любого устройства (ноутбука, телефона). Опять же, это отдельная тема, и я уже говорил об этом в этом выпуске:
Стандартным инструментом Windows мы закончили, теперь рассмотрим более удобный вариант с использованием стороннего приложения.
Как раздать интернет с компа с помощью программы?
Самой простой и удобной программой для раздачи интернета по Wi-Fi является приложение Connectify, но оно платное, поэтому я выбрал его бесплатный аналог.
MyPublicWiFi — Бесплатное программное обеспечение для совместного использования Интернета
Я использовал обе программы и особой разницы не заметил. Программа довольно проста, и вы можете скачать приложение MyPublicWiFi из Интернета.
Установка проходит по стандартной схеме, поэтому сложностей возникнуть не должно. После завершения установки приложение должно быть запущено от имени администратора, затем щелкните правой кнопкой мыши ярлык и выберите соответствующий пункт, как показано на снимке экрана ниже:
Перед вами появится простое меню, в котором будут доступны три основных параметра будущей точки доступа.Имя сети, тип безопасности и пароль — это то, что вам нужно ввести для распространения Wi-Fi. Ставим галочку напротив пункта «AutomaticHotspotconfiguration» и вводим подходящее имя и пароль, после чего можно нажимать кнопку «SetupandStartHotspot».
Теперь Интернет раздается с вашего компьютера, при необходимости вы можете внести изменения в разделе «Управление». Например, вы можете взять полезную кнопку «EnableFirewall», которая запрещает использование совместного использования файлов, тем самым защищая ваши данные от неавторизованных пользователей.Итак, первую часть сегодняшнего вопроса — Как раздать Интернет с компьютера мы рассмотрели.
Вы можете попробовать бесплатную версию Connectify с ограниченной функциональностью. Для стандартных нужд этого вполне достаточно, правда, SSID поменять не получится. Процесс настройки точно такой же, как и в описанном мной приложении MyPublicWiFi.
Как раздать интернет с компа без модуля Wi-Fi?
Итак, у вас есть два компьютера.Во-первых, вам нужно открыть настройку сетевого подключения. Наша задача найти кнопку «Разрешить подключение». После этого вы можете соединить компьютеры между собой кабелем. Важно, чтобы настройки на двух компьютерах были одинаковыми. Например, на ПК №1 в свойствах локальной сети должен быть IP 192.168.0.1, а на второй «машине» IP должен быть 192.168.0.2. Если вас беспокоят эти концепции, то для начала рекомендую вам ознакомиться с этим уроком:
В общем по идее должна работать эта схема.Но на практике многие пользователи сталкиваются с различными ошибками. Различия между операционными системами, разные сетевые карты, несовместимость оборудования — все это может стать причиной отсутствия выхода в интернет на втором компьютере. Раздать интернет через модем намного проще, сейчас такое устройство предоставляет практически каждый провайдер.
Завершая сегодняшний материал, я также хотел бы добавить, что вы не должны ожидать, что устройства, подключенные к вашему компьютеру, будут иметь стабильный доступ в Интернет и высокую скорость.Это временное решение, позволяющее получить доступ к глобальной сети. Но все же, в любом случае, в будущем вам нужно будет приобрести роутер, который намного лучше справится с этой задачей. Я надеюсь, что этот материал был для вас полезен, и вы уже пользуетесь Интернетом на других устройствах и теперь можете легко распространять Интернет со своего компьютера на другие устройства.
По просьбам посетителей выкладываю эту статью …
Раздать интернет через Wi Fi (Wi-Fi) на самом деле очень просто. Почти так же, как.Распространять его можно несколькими способами. Теперь рассмотрим их подробнее.
1 способ раздать Wi-Fi.
Самый простой и эффективный способ — купить точку доступа Wi-Fi. При покупке обращайте внимание на это и на возможности (в частности, на скорость). В инструкции по применению все подробно расписано. Про настройку писать не буду, т.к. брендов и моделей сейчас великое множество, а целые сайты обычно делаются под настройку. Лучше обратиться за помощью к своему интернет-провайдеру (если вы не понимаете инструкции).У них есть такая услуга.
Короче просто напишу, что вы покупаете роутер, потом подключаете к нему интернет-кабель, потом подключаете кабелем к компьютеру, а потом вы настраиваете все на компьютере или прямо в роутере (опять же, это зависит от модели).
2 способ как раздать Wi-Fi
Если покупка роутера или роутера для вас проблематична, то нужно купить либо отдельную «планку» для системного блока (а именно в), которая выглядит примерно так:
или, если места нет в материнка либо не подходит, либо «жаба душит», можно взять переходник примерно так:
На скриншотах я показал варианты с антеннами.Они будут лучше передавать сигнал и принимать их нужно по желанию. Есть и такие устройства без антенн (например, переходники типа флешек). Они дешевле, но качество сигнала будет хуже. Если мы уже затронули тему качества, то переходники, которые подключаются к разъему USB, также будут хуже, чем те, которые подключаются напрямую к материнской плате. Этот фактор тоже следует учитывать.
Предположим, что у вас уже есть доступ к Wi-Fi на вашем компьютере, теперь вам нужно «расшарить» (раздать) его.Это можно сделать, следуя инструкциям, выполнив действия или немного по-другому.
Об этом уже писали в статье, а также в статье, ссылка на которую была дана выше. Там один комментатор описал те же шаги.
Но это я немного отвлекся.
В общем запускаем, желательно с правами администратора. Затем вводим в него:
netsh wlan покажите драйверы
и обратите внимание на выделенную строку:
эта строка покажет нам, правильно ли работает у нас компьютер, а именно действует как точка доступа (в простонародье «раздатчик»).Стоит там Да , если будет # то нужно либо обновить прошивку устройства, либо заменить его совсем. он не поддерживает эту функцию.
Если ваша версия Windows русифицирована правильно, то строка будет называться Hosted Network Support: Yes
Теперь вводим команду в командной строке:
netsh wlan set hostednetwork mode = allow ssid = NETWORK NAME key = PASSWORD
Это создаст нашу точку доступа.Обращаем ваше внимание на:
ИМЯ СЕТИ — напишите себе, как оно будет называться, желательно латинскими буквами.
ПАРОЛЬ — он должен быть не менее 8 символов.
Теперь вводим команду:
netsh wlan start hostednetwork
Это активирует нашу сеть. Должен появиться ответ, как на скриншоте выше ( Размещенная сеть запущена , но в России это будет Хостинговая сеть запущена ).Если ответ: размещенная сеть не может запустить , повторно подключите кронштейн / адаптер или начните поиск нового оборудования. Эта ошибка означает, что ваш модуль не найден.
Затем перейдите к Сетевые подключения на Панели управления , который находится. Там мы ищем наше Беспроводное соединение или Подключение к локальной сети (зависит от того, как вы подключились), из которого вы находитесь в Интернете, щелкните на нем ПКМ и выберите Свойства .
Перейдите на вкладку Доступ и поставьте галочку «Разрешить использование другим пользователям». Откроется выпадающее меню, в котором нужно выбрать созданное соединение:
Нажимаем «ОК» и проверяем, работает ли wifi и раздается ли …
Бывает, что интернет-провайдеры запрещают многопользовательский доступ. Затем вам нужно будет зарегистрировать IP вручную (в свойствах Интернет-протокола выберите «Использовать следующие IP-адреса»).
3 способ настройки раздачи Wi Fi
Вы можете использовать стандартные возможности Windows для создания нового сетевого подключения.Для этого в Сетевые подключения запустите слева «Мастер настройки подключения и сети» (в XP это «Мастер нового подключения»), затем выберите «Настройка сети компьютер-компьютер», затем введите имя для сети, затем в разделе «Тип безопасности» выберите WPA2-Personal и в поле «Ключ безопасности» введите пароль.
Следующим шагом является нажатие кнопки «Включить общий доступ к подключению к Интернету» и закрытие мастера.
Если вы все сделали правильно, то снова попадете в Сетевые подключения.Выберите ссылку «Изменить настройки общего доступа» слева и включите там обнаружение и отправку (необязательно).
Все. Теперь проверяем.
4 способа как раздать Wi-Fi с пк.
В статье про раздачу файла с ноутбука я дал ссылку на программу Connectify … Еще она облегчает всю настройку и позволяет раздавать интернет (если у вас уже есть переходник или модуль Wi-Fi ). Но сейчас разработчики решили подзаработать на этом из-за популярности, и теперь в бесплатной версии можно раздавать только 90 минут и не работает с модемами 3G и 4G.В общем, не думаю, что этот способ вам подойдет, но при желании можно скачать с. Обратите внимание, что он работает с Windows 7 и 8.
Вы можете прочитать о том, как с ним работать, а также найти хорошую альтернативу в статье о.
Это все для меня. Надеюсь, что я вас не сильно разочаровал и что вы можете настроить Wi Fi на своем компьютере и распространять его самостоятельно.
Бывают случаи, когда есть необходимость выйти в интернет с телефона или планшета, но, как назло, под рукой нет ни одной Wi-Fi сети.В этом случае необязательно покупать трафик или искать бесплатную точку доступа. Продвинутые пользователи и «айтишники» умеют раздавать wifi с ноутбука и компьютера, если на нем установлен адаптер. Надеемся, эти методы помогут всем остальным быстро начать раздачу Wi-Fi без роутера и обеспечат себе стабильное соединение.
Использовать ноутбук в качестве точки доступа Wi-Fi достаточно просто, а скорость, обеспечиваемая с помощью этого устройства, достаточна для комфортной работы в Интернете.Возможна раздача по WiFi с ноутбука с помощью:
- Встроенные инструменты Windows.
- Программное обеспечение сторонних производителей.
Программ, позволяющих раздавать по wifi с ноутбука, очень много, но не все обеспечивают качественное соединение. Однако для определенных задач этого достаточно. В свою очередь, отправить сигнал в Windows 7,8,10 с ноутбука с помощью встроенных средств реально только двумя способами.
Также есть возможность раздавать wifi с компьютера, но в этом случае на нем должен быть установлен беспроводной адаптер.В заводской сборке устанавливается редко, чаще всего используется внешнее устройство. Этот адаптер напоминает беспроводную мышь-радио и обеспечивает хороший сигнал Bluetooth и WiFi.
Подготовка ноутбука
Если ноутбук подключен к сети через Lan-кабель и вам нужно раздать «Wi-Fi» с ноутбука как роутер, в этом нет ничего сложного. Главное, создать постоянное соединение, чтобы у самого устройства был доступ в Интернет. Также необходимо проверить работоспособность встроенного сетевого адаптера.
Проверить работу сетевого кабеля несложно. Когда он подключен к ноутбуку, в правом нижнем углу панели задач появляется значок доступа в Интернет:
Основная причина, по которой ноутбук не раздает вайфай и нет подключения к интернету — неисправность кабеля или недостаточный контакт с розеткой. В этом случае значок выглядит так:
После подключения кабеля самое время проверить работу адаптера. Для этого зайдите в «Мой компьютер».Делается это следующим образом: откройте меню «Пуск» или нажмите кнопку Windows. Далее находим кнопку «Компьютер», нажимаем на нее. В открывшемся меню щелкните правой кнопкой мыши в любом свободном месте и выберите последний пункт — «Свойства».
В верхнем левом углу найдите раздел «Диспетчер устройств», щелкните по нему и найдите в списке «Сетевые адаптеры». В раскрывающемся меню отобразятся все установленные. Вам нужно найти строку, где есть упоминание о NetWork, например:
Щелкните по нему правой кнопкой мыши (ПКМ), если есть пункт «Включить», активируйте его, если его нет, то он уже работает и можно приступать к настройке «Wi-Fi».
Необходимая виртуальная точка доступа wifi, чтобы ноутбук одновременно принимал и раздавал сигнал, в данном случае средствами Windows 7 (а любая другая «винда» не справится), требуется дополнительное ПО. Можно пойти более тривиальным путем и установить дополнительный съемный адаптер, но далее будет описано, как обойтись без лишних затрат с помощью специального программного обеспечения.
Совместное использование Wi-Fi с помощью встроенных инструментов
Первый способ сделать точку доступа wifi на ноуте , очень проста и появилась в системах Windows 10, версиях старше 1607.Все это происходит в графическом меню и без использования команд.
Сначала вам нужно открыть меню «Пуск», которое находится слева в столбце «Параметры». Откройте его и запустите «Сеть и Интернет». Среди списка предложенных опций найдите и откройте «Мобильная точка доступа». Затем сразу включите его, перетащив ползунок, или нажмите кнопку «Изменить» и введите собственный пароль и имя будущего подключения. Все, после этого точка заработает. Ответ на вопрос, как правильно раздавать wifi на ноуте, был найден.
Совместное использование Wi-Fi с помощью командной строки и netsh
Второй способ раздачи интернета с портативного компьютера — использовать встроенные инструменты Windows. Их еще называют — Wireless Hosted Network, они есть на всех версиях, начиная с «семерки». Руководствуясь этой инструкцией, с помощью командной строки также можно расшарить WiFi на ноутбуке.
Для начала зайдите в меню Windows и введите «cmd» в нижнем окне «Найти программы и файлы», в предложенных программах вы увидите одну-единственную запись: «cmd.EXE». Щелкните его правой кнопкой мыши и запустите от имени администратора. В открывшемся черном окне скопируйте и вставьте следующую команду: netsh wlan set hostednetwork mode = allow ssid = «1111» key = «11111111» keyUsage = persistent.
Где 1111 — имя сети, а восемь — пароль Wi-Fi. Эти данные можно изменить на более привычные пользователю, главное, чтобы пароль состоял из восьми и более символов.
Это основная команда для совместного использования WiFi через командную строку.Если все сделано правильно, появится запись о том, что виртуальная сеть WiFi создана:
Осталось только запустить виртуальную сеть, чтобы ноутбук раздавал WiFi. Для этого скопируйте и введите другую команду: netsh wlan start hostednetwork. При успешном запуске вы увидите, что размещенная сеть запущена и работает.
Если после всего этого не работает интернет при раздаче с ноутбука, необходимо дополнительно включить виртуальный адаптер, созданный системой.Обычно он запускается автоматически, но есть и ошибки. Он используется для того, чтобы к созданному WiFi можно было подключиться с других ноутбуков и с Android. Для этого зайдите в «Диспетчер устройств», в раздел «Сетевые адаптеры» и включите виртуальный адаптер, который отображается в списке. Как включать и выключать адаптеры, описано выше. Только теперь у нашего адаптера есть конкретное имя — Microsoft Hosted Network Virtual Adapter.
Если вы решили включить точку доступа Wi-Fi на ноутбуке с Windows 10, вам необходимо проверить, включен ли общий доступ.Для этого щелкните PMK в окне «Пуск», найдите «Сетевые подключения», щелкните по ним PMK, перейдите на вкладку «Свойства», «Доступ» и установите оба флажка в меню, чтобы все использовали подключение.
Раздача Wi-Fi с помощью программ
Если при создании точки доступа Windows 7 wifi возникли трудности и система не работает, можно очень долго искать причину. Проще пользоваться программами. Они автоматически подключают все сервисы, запускают диспетчер виртуальных маршрутизаторов, так что пользователю практически ничего не нужно делать.Также некоторые программы с ноутбука «создают» репитер. Получается так: для того, чтобы он раздавал WiFi, вам не нужно иметь подключение к компьютеру через Lan-кабель. Вы можете раздавать Интернет и при этом получать его сами по wifi с другого ноутбука или даже телефона. Но, конечно, не каждая бесплатная версия приложения предоставляет такую возможность.
Connectify
Если сложно понять, как раздать «Wi-Fi» с компьютера на телефон, используя переходник в качестве роутера, то для Windows 7 существует очень простая и понятная программа — «Connectify».Вам необходимо скачать бесплатную версию программы с официального сайта или другого источника и установить ее, затем перезагрузить компьютер и начать настройку новой сети.
Довольно легко понять, как настроить совместное использование Wi-Fi на ноутбуке с Windows 7. После запуска приложения появится окно программы с несколькими пустыми полями:
- «HotsSpotName»: введите здесь имя будущей сети. Он появится при поиске WiFi с планшета или телефона.
- Пароль: создайте пароль для сети.
- «Internet to Share»: выберите, какое интернет-соединение будет транслироваться.
- Поделиться: определите способ предоставления доступа к Интернету. Либо по локальной сети, если есть устройства, подключенные через кабель Lan, либо по WiFi. Вам нужно выбрать второй способ.
- «Sharing Mode»: выберите адаптер для трансляции сигнала, если на компьютере есть один адаптер, способный передавать WiFi. Это означает, что на данный момент будет только один из вариантов.
Программа «Connectify» — платная версия, почти все настройки выставляются сама собой, но с помощью этих подсказок пользователь самостоятельно, быстро и правильно все настроит.
Это приложение — еще один способ быстро поделиться Wi-Fi с вашего ноутбука. Для начала нужно скачать и установить программу. Далее нажимаем на ярлык на рабочем столе ПКМ и запускаем от имени администратора.
Здесь очень мало настроек, в первое поле — Network Name — нужно ввести имя будущей сети.Сетевой ключ — это будущий пароль. Enable Internet Sharing — самая интересная часть программы, так как здесь вы можете выбрать как локальный кабель, так и другой «Wi-Fi» в качестве начального подключения. То есть эта программа на компьютере использует его как роутер и повторитель.
Mypublicwifi — это бесплатный продукт с мощными и удобными функциями, несмотря на его простоту.
MHotSpot
После загрузки и установки этой программы запустите ее от имени администратора в Windows и перейдите к шагу настройки.Здесь используется стандартное меню, как и в предыдущих программах. Одно отличие: в последнем столбце вы можете выбрать максимальное количество пользователей, которые могут подключаться к сети. Программа создает WiFi, используя только Lan-кабель в качестве подключения к Интернету, но она позволяет без проблем и очень быстро раздавать Интернет с компьютера на телефон или другой ноутбук.
Это самый простой способ поделиться Wi-Fi с вашего ноутбука. Скачайте программу и запустите. Меню простое: всего три поля.В первом вводится название сети, во втором — пароль (не менее восьми символов) и в последнем разделе выбирается способ раздачи интернета: WiFi. Все, жмите на кнопку «Пуск» и наслаждайтесь наличием выхода в интернет.
Безопасность при раздаче Wi-Fi с ноутбука
Кроме того, при создании пароля в перечисленных программах можно выбрать код шифрования. Самый безопасный — WPA 2.
Проблемы и решения при создании точки доступа Wi-Fi
Иногда возникают проблемы при создании собственной Wi-Fi сети на ноутбуке.Например, сеть создана, но телефон ее «не видит». В этом случае вам необходимо перезагрузить сетевой адаптер. Для этого найдите его в «Диспетчере устройств», выключите и снова включите. Подробнее о том, как войти в «Диспетчер», читайте в разделе «Подготовка ноутбука».
Также при создании беспроводной точки доступа необходимо проверить, не отключен ли режим «В самолете», это касается как ноутбуков, так и телефонов. Для этих целей на клавиатуре есть специальная клавиша, в верхней строке над цифрами, с опознавательным знаком «самолет».
Для совместного использования Интернета на ноутбуке необходимо отключить антивирус и брандмауэр Windows. Самый простой способ сделать это — через «msconfig». Для этого нажмите Windows + R, введите «msconfig» в появившейся строке. В новом окне «Конфигурация системы» найдите вкладку «Службы». В список входят антивирус (Kaspersky, Eset 32, Avast и др.) И Брандмауэр Windows. Вам необходимо снять галочки напротив них, сохранить настройки и перезагрузить ноутбук.
Способ раздачи WiFi с ПК ничем не отличается, конечно, если он оборудован переходником. Рекомендуется сначала обновить драйверы с помощью Driver Booster 5. Теперь понятно, может ли ноутбук раздавать wifi и как его подготовить к этому процессу.
В настоящее время сеть Wi-Fi распространилась повсюду. Это и понятно, ведь с его помощью можно подключать к Интернету самые разные устройства. Это наиболее важно для телефона, потому что Wi-Fi позволяет не тратить деньги на дорогой 3G. Теперь ответим на вопрос про , как раздать wi-fi с компьютера на телефон.
Как раздать интернет с компа ? Проще всего с роутером. Для создания wifi подключения необходимо сделать следующее:
- Приобретаем сам роутер. Его ценовые характеристики и производитель значения не имеют, потому что все роутеры имеют одинаковую схему работы. Дорогой стоит покупать в тех случаях, когда нужен большой радиус действия сети.
- Подключаем к компьютеру. Это легко сделать с помощью прилагаемого патч-корда.
- Теперь вам нужно настроить роутер и саму сеть. Для этого ищем ip, указанный на задней стороне роутера, и вводим его в адресную строку браузера. Далее вам нужно будет ввести свой логин и пароль, они тоже на обратной стороне. Если их нет, то используйте стандартные: admin / admin. Осталось только узнать и изменить настройки сети.
Отлично, теперь у вас дома есть сеть Wi-Fi. Если ваш телефон не находит его, то вернитесь к настройкам роутера.В опции «видимость» выберите «для всех устройств в пределах досягаемости». После этого проблема должна быть устранена.
Раздаем wifi без роутера
Мы рассмотрели самый популярный способ создания домашней сети. Но есть и другие методы. Сначала поговорим о том, что вам для них нужно:
- Адаптер WIFI. Если у вас нет роутера, то вы не сможете раздавать wifi без адаптера на стационарный компьютер. Адаптер стоит довольно дешево. Вы можете легко найти его в магазине электротоваров.Адаптер бывает двух типов: внешний и встроенный. Если вы не хотите слишком беспокоиться об изучении компьютера, то купите внешний, который вставляется в порт usb.
- Драйверы на компьютер. Особенно стоит обратить внимание тем, кто недавно переустанавливал операционную систему. Вы можете найти драйверы в Интернете, на сайте производителя ваших компонентов. Но есть более простой способ — использовать специальные программы для обновления драйверов. Их много в Интернете, но я советую скачать drp solution или driver booster.Они не только установят недостающие драйверы, но и обновят старые. Это поможет улучшить соединение с сетью.
Если вы уже установили драйверы и приобрели адаптер Wi-Fi , рассмотрите следующие способы настройки сети Wi-Fi.
Совместное использование Wi-Fi с помощью командной строки
Этот метод используется для ПК в Windows 7/8/10.
Итак, приступим. Находим командную строку (далее cmd). Для этого нажмите на значок Windows и перейдите в пункт «Системные инструменты → Windows → Командная строка».
Находим пункт «Командная строка»
Теперь вводим cmd как показано на скриншотах:
Перейти к пункту «Дополнительно»
Ты здесь? Отлично. Теперь настроим саму сеть. Вставляем строку в cmd:
« netsh wlan set hostednetwork mode = allow ssid =» luboenazvanie «key =» luboyparol «keyUsage = persistent »
Видите ssid и ключевые параметры? Это имя и ключ сети.Вы можете изменить их по своему усмотрению, но не можете оставить их пустыми.
Сейчас wifi можно запустить, но смысла нет. Сначала сделаем следующее:
- Давайте найдем используемое нами подключение к Интернету, как показано ниже:
Щелкните значок «Доступ к сети Интернет»
Перейти в «Центр управления сетями и общим доступом»
Пункт «изменить параметры адаптера»
- Перейдите в «Свойства», щелкнув правой кнопкой мыши активное соединение.
- Снова переключение на «свойства».
- Ищем первый товар и ставим напротив него галочку.
- Вернемся к cmd. Вставьте в него следующее: «netsh wlan start hostednetwork»
Отлично. Теперь ваш телефон будет безопасно подключаться к Интернету через Wi-Fi .
Но при каждой перезагрузке ПК команду нужно вводить заново.
Создать горячую точку
Как поделиться Wi-Fi с помощью точки доступа? Это намного проще, чем предыдущий метод.Но он используется только для windows 10 pc.
Для создания точки доступа необходимо:
- Находим параметры интернет-соединения.
Перейдите в «Настройки Windows»
- Щелкаем по пункту «мобильная горячая точка». В появившемся меню уже доступны все данные сети Wi-Fi. Вы можете стереть их и установить свои собственные.
- Сохраняем все введенные и использованные данные.
- Появляется новое меню. В нем вам нужно с помощью ползунка изменить пункт «выключено» на «включено».
После этого Wi-Fi сеть будет работать с введенными вами параметрами. Если у вас возникли проблемы с ним, попробуйте отключить брандмауэр. Но не забудьте снова включить.
Программы для создания сети wifi
В Интернете есть множество программ и утилит для создания сети Wi-Fi. Пример такой программы: MyPublicWiFi. Но используйте их на свой страх и риск. Для некоторых из них вам придется отключить антивирусную программу. Понимание интерфейса некоторых из этих программ тоже довольно проблематично, особенно если они не русифицированы.
Подведем итоги
Вот и ответили на вопрос про как без проблем раздать wi-fi с компа на телефон … Для этого нужен роутер / переходник и драйверы. Вся настройка займет менее 20 минут, но усилия окупятся. Вы можете без проблем подключиться к домашней сети Wi-Fi со своего телефона.
Довольно часто бывает, что нет Wi-Fi роутера, а нужно раздать интернет с компьютера на телефон.Что делать в этом случае? К счастью, вы можете использовать бесплатные программы, а также встроенную функцию Windows, чтобы обеспечить доступ в Интернет на вашем телефоне.
Обратите внимание, что компьютер должен иметь приемник Wi-Fi. Все современные ноутбуки оснащены Wi-Fi, а для стационарных компьютеров нужно покупать отдельное устройство для приема и раздачи беспроводного Интернета.
Windows 10 предлагает самый простой способ поделиться Интернетом с компьютера на телефон. Вам просто нужно открыть меню « Start », затем нажать « Parameters », выбрать раздел « Network and Internet ».В меню слева вы увидите « Мобильная точка доступа ». Нажмите на нее. Здесь вы можете изменить имя и пароль беспроводной сети. После всех настроек нажмите « На », чтобы создать «горячую точку» и распространить Интернет с компьютера на телефон.
Если вы используете другую версию Windows или по какой-либо другой причине этот метод не помог, используйте следующие методы:
1. Создайте «горячую точку» в Windows
Если вы любите все делать самостоятельно, то вы должны использовать встроенную функцию в Windows для раздачи Интернета с компьютера на телефон.Эта функция позволяет превратить ваш компьютер в точку доступа Wi-Fi или ретранслятор.
- Откройте командную строку, нажав клавишу WIN + R , а затем введите cmd в окне «Выполнить».
- Затем введите следующую команду в командной строке и нажмите Enter.
- Netsh wlan установить режим hostednetwork = разрешить ssid = mynetwork key = 123456789
- Замените ssid на желаемое имя вашей сети Wi-Fi, а вместо 123456789 необходимо ввести новый пароль.
- Теперь запустите точку доступа, используя следующую команду и нажав Enter.
- Netsh wlan start hostednetwork
Таким образом, вы создали точку доступа Wi-Fi на вашем компьютере. Но это не все! Вам необходимо разрешить другим устройствам подключаться к вашей сети.
Для этого откройте « Панель управления », нажмите «Центр управления сетями и общим доступом », а затем нажмите « Изменить настройки адаптера » в меню слева. Теперь щелкните правой кнопкой мыши на Ethernet и выберите « Properties ».Откройте « Access » и поставьте галочку рядом с « Разрешить другим пользователям сети использовать подключение к Интернету этого компьютера ». Нажмите « OK », и теперь ваш компьютер может работать как точка доступа.
Вывод : этот метод более интересный, но вам не нужно устанавливать стороннее программное обеспечение.
2. Точка доступа OSToto
Если вы опытный пользователь компьютера, Hotspot OSToto — лучший вариант для раздачи интернета с компьютера на телефон.
Приложение предлагает множество интересных функций. Например, если один из ваших друзей использует большую часть полосы пропускания вашей точки доступа, вы можете просто отключить его от своей сети.
Вы также можете установить таймер, чтобы отключить горячую точку. OSToto предоставляет такую информацию, как IP-адрес, MAC-адрес, время подключения человека.
Вывод: отличное приложение с полезными функциями для быстрой и удобной раздачи интернета с компьютера на телефон.
3.Виртуальный маршрутизатор Plus
Если вы любите простоту, то Virtual Router Plus для вас. Программа превращает ваш компьютер в точку доступа Wi-Fi всего за несколько кликов. Введите имя точки доступа Wi-Fi, введите пароль и выберите подключение к Интернету. Все! Это все шаги, которые необходимо выполнить, чтобы передать Интернет с компьютера на телефон.
Вывод: простейшая программа для совместного использования LAN или Wi-Fi интернета на мобильных устройствах.
4.Точка доступа Connectify
Connectify Hotspot — идеальное программное обеспечение для создания точки доступа Wi-Fi на вашем компьютере. Программа имеет удобный интерфейс, понятный даже новичку. С Connectify Hotspot вы можете использовать как беспроводное, так и проводное подключение к Интернету.
Программа отслеживает информацию о подключенном устройстве, такую как IP-адрес, MAC-адрес, потребленные данные и время соединения.
Вывод: Отличное приложение для создания личной точки доступа Wi-Fi на вашем компьютере.
Хотя все вышеупомянутые программы бесплатны и хорошо работают, мне больше всего нравится Connectify Hotspot. Он работает в Windows 10 и очень прост в использовании. Если вы хотите раздать интернет с компьютера на телефон, то бесплатной версии будет достаточно.
Карамель
Карамель- Làm thế nào để quyến rũ một cô gái dễ dàng và n giản: Kỹ thuật hiệu quả
- BioreVitalization t Bot hơn hay Botox — Tạp chí Simplerule
- Яндекс Дзен.
- Tùy chỉnh OK để tản sổ: Cách chạy luồng qua OBS
- Cách xóa cửa sổ bật lên trong trình duyệt Yandex — Thiết lập quảng cáo bật lên
- Sau mấy giờ là thanh lọc никотин
- Яндекс Дзен.
- Xích chống trượt, loài, cách thực hiện bằng tay của bạn — Banchka — Mediaplatform Mirtessen
- Cách kiểm tra vạn năng bóng bán dẫn: Hướng dẫn, видео
- Brodude.ru.
- Яндекс Дзен.
- Яндекс Дзен.
- Cách kiểm tra số dư lưu lượng truy cập Internet trên «động lực»
- Cách xóa MediaGet khỏi máy tính hoàn toàn
- Cách nấu khoai tây trong lò vi sóng nhanh chóng: Bí quyết
- Яндекс Дзен.
- Hng dẫn bằng tiếng Nga về kết nối và nh cấu hình Wi-Fi-Bộ nh tuyến D-Link DIR và DSL
- A-apple.ru.
- Làm móng tay ombre nhà: Kỹ thuật biểu diễn bằng bọt biển và mô độc lập
- Cách loại bỏ hoàn toàn Avast với Windows 8 — một số phương thức loại b dễ dàng
- Làm thế nào để viết văn bản theo chiu dọc
- Cách tìm vàng trên bãi biển bằng robbled, dưới nước, trên mặt đất, trên đường phố và dành nhiều đa giác: Cách tìm kiếm, cảnh sát ph ra nơi
- Cách làm Minecraft
- Pilaf với phi lê gà trong một công thức chảo rán với hình ảnh từng bước — 1000.меню
- 5 Sữa chua nhiệt tốt nhất: trang điểm, giá cả, iểm cộng và nhược điểm
- Trang phục Ấn Độ năm mới cho be gái
- Гоголь.
- Thay đổi mật khẩu trong Tài khoản Google — Hướng dẫn từng bước
- Длинный светодиодный светильник
- Nếu một người àn ông khóc nức nở, khi anh ta cư xử: 8 dấu hiệu sẽ a ra sự vắng mặt của cảm xúc
- Thoát Mini YPBPR trên TV cho bánh xe — Thoát Mini YPBPR trên TV cho bánh xe — Tm cheat VEB cho doanh nhân Интернет!
- Cách cải thiện ánh giá hiệu suất Windows 7
- Cách nấu bánh Pancakes ngon và tươi tốt: 15 công thức nấu ăn tốt nhất — Lifechaker
- Пессимист: Người này là gì, những điểm tham quan của cuộc sống đã có — chán nản
- Cách vô hiệu hóa Microsoft Security Essentials Anti-Virus
- Các mẫu búp bê cho giai đoạn mới bắt đầu
- Làm thế nào để loại bỏ một người trong VC từ quan trọng và những người bạn quan trọng được nh nghĩa
- Thành thạo sức khỏe trên Ilive
- Parabhen: Đó là những gì, lợi ích và tổn hại của h.
- Chứng ợ dập nóng: Làm thế nào để thoát khỏi triệu chứng khó chịu của ngôi nhà
- Làm thế nào để kiếm tiền một thiếu niên trên Internet mà không cần đầu tư — 19 ý tưởng
- Nơi gió phía nam thổi vào trái đất?
- Te4h.
- Яндекс Дзен.
- Thuốc giảm nhẹ
- Ging đôi bằng gỗ với bàn tay của riêng bạn 800 nh + Hướng dẫn từng bước
- Массаж Làm thế nào để iều trị xương khớp với
- «Hood» từ được viết chính xác như thế nào?
- Яндекс Дзен.
- 20 cuốn sách hay nhất mà mỗi cuốn sách nên đọc
- Những năm để tích lũy lương hưu vào năm 2021: Kế toán
Как мне настроить домашнюю сеть?
Допустим, вы только что купили второй компьютер. Возможно, вы приобрели новый ноутбук, планшет, новую машину для своего супруга или другую машину для себя. Возможно, вы хотите подключить свой смартфон через Wi-Fi, когда находитесь дома, чтобы сократить использование мобильного тарифного плана.Возможно, у вас есть смарт-телевизор, выключатель света, приставка для потокового видео или устройство Echo или Echo-like.
Каким бы ни было устройство, вы хотите подключить его к Интернету. Также было бы неплохо поделиться такими вещами, как принтеры или дополнительное дисковое пространство, между совместимыми устройствами.
Вам, друг мой, нужна локальная сеть или локальная сеть. Есть много способов создать его; Я рассмотрю базовую настройку для наиболее распространенного случая.
У вас уже есть сеть, но вы не знаете, как ее расширить? Я тоже посмотрю на это.
Во-первых, давайте рассмотрим два типа сетей: проводные и беспроводные.
Проводной Ethernet
Основой вашей локальной сети будет ethernet. Это слово имеет очень специфическое техническое значение, но в обычном использовании это просто технология, лежащая в основе 99% компьютерных сетей: способ передачи цифровых данных.
Большинство компьютеров теперь оснащены адаптером Ethernet — это квадратное отверстие, в которое вставляется то, что выглядит как громоздкий североамериканский модульный телефонный разъем.
Ваше широкополосное подключение к Интернету — кабельное, DSL или что-то еще — войдет в ваш дом или офис в виде провода, который подключается к устройству, которое обычно называется модемом (опять же, технически неточно, но это общий термин). Задача модема — преобразовать широкополосный сигнал в Ethernet.
Затем этот Ethernet подключается к маршрутизатору. Маршрутизатор может быть отдельным устройством или, как мы вскоре увидим, может находиться в той же коробке, что и модем. Маршрутизаторыконтролируют две важные вещи.Во-первых, они «маршрутизируют» информацию из Интернета в вашу локальную сеть и между подключенными к ней устройствами. Во-вторых, в качестве побочного эффекта того, как маршрутизаторы позволяют устройствам совместно использовать подключение к Интернету, большинство из них также предоставляют очень эффективный брандмауэр, защищающий устройства в вашей локальной сети от многих интернет-угроз.
Каждому из ваших устройств нужен адаптер Ethernet. У большинства они уже есть. В традиционной проводной локальной сети кабель Ethernet соединяет каждое устройство с маршрутизатором, а другой кабель — для подключения маршрутизатора к модему.
Важно : Многие интернет-провайдеры предоставляют комбинированный модем / маршрутизатор. Это означает, что два отдельных устройства — модем и маршрутизатор — помещаются в одну коробку. Ваш Интернет идет в одно соединение, и вы подключаете свои устройства к портам Ethernet.
Беспроводная связь с самого начала
В наши дни беспроводное соединение устройств более распространено, чем использование кабелей Ethernet. Ноутбуки, портативные устройства, служебные устройства и даже настольные компьютеры теперь используют технологию беспроводной сети малого радиуса действия, известную как Wi-Fi.
Наиболее распространенный подход — использование беспроводного маршрутизатора для включения беспроводных возможностей в вашу сеть с самого начала.
Беспроводной маршрутизатор сочетает в себе функции двух устройств: маршрутизатора, как мы видели выше, и точки беспроводного доступа, или WAP. (И да, интернет-провайдеры часто предоставляют одну коробку, которая объединяет все три устройства: модем, маршрутизатор и точку беспроводного доступа.)
Точка беспроводного доступа — это устройство, которое действует как преобразователь между сигналами проводной сети Ethernet и сигналами беспроводной сети Wi-Fi.Добавление беспроводной сети в существующую сеть
Если у вас есть существующая сеть, в которой используется только проводной маршрутизатор, и вы хотите расширить эту сеть, включив в нее беспроводные подключения, у вас есть два варианта:
- Замените проводной маршрутизатор маршрутизатором с поддержкой Wi-Fi.
- Добавьте беспроводную точку доступа в свою сеть.
Примечание : приобретение дополнительного беспроводного маршрутизатора не входит в этот список. Вам не нужны два роутера.Если у вас есть маршрутизатор, который вы хотите оставить, вы можете просто добавить точку беспроводного доступа.
Точка беспроводного доступа — это просто устройство, которое вы подключаете к существующему маршрутизатору, как если бы это был другой компьютер. Он подключает все ваши беспроводные устройства к маршрутизатору.
Работа с ростом сети
Количество подключенных к Интернету устройств, с которыми мы имеем дело, просто поразительно. К сожалению, это выходит за рамки некоторых возможностей нашего сетевого подключения.
Беспроводная связь — это просто.Типичный беспроводной маршрутизатор (или маршрутизатор с беспроводной точкой доступа) легко справляется с десятками устройств, подключенных через Wi-Fi.Проводные устройства, однако, представляют другую проблему.
Большинство домашних маршрутизаторов и маршрутизаторов для малого бизнеса — проводных или беспроводных — имеют ограниченное количество подключений. Часто бывает ровно пять подключений: одно для Интернета (часто обозначается «WAN», для глобальной сети или модема) и четыре для сетевых устройств. Конечно, сегодня в домашнем офисе нередко бывает более четырех проводных устройств.Если все, что у вас есть, — это четырехпортовый маршрутизатор, добавление пятого устройства может стать проблемой.
Простое решение — выключатель.
Коммутатор лучше всего воспринимать как расширитель проводной сети. Все, что делает коммутатор, — это проверяет, что данные, поступающие на один порт, отправляются на правильный другой порт для достижения предполагаемого пункта назначения. На схеме выше один порт коммутатора подключен к одному из портов маршрутизатора. Затем к коммутатору подключаются дополнительные компьютеры.
Коммутаторыбывают разных размеров и часто добавляют больше, чем несколько портов. Обычные конфигурации для домашних коммутаторов или коммутаторов малого бизнеса включают восьми- или 16-портовые коммутаторы.
Сеть может сойти с ума
Выше я описал типичные сценарии, применимые к домашним сетям и сетям малого бизнеса.
Это самые простые случаи.
Добавление нескольких точек беспроводного доступа, расширение сетей на большие расстояния или добавление дополнительных уровней безопасности или функциональности — все это увеличивает сложность…
… вплоть до самого Интернета, который, если разобраться, состоит не более чем из строительных блоков, о которых мы здесь говорили.О, они могут быть больше, быстрее и значительно дороже, но концепции по сути те же.
Но если все, что вам нужно, — это предоставить доступ к Интернету нескольким домашним устройствам, ваша настройка может оставаться довольно простой.
Медленный компьютер?
Ускорьтесь с моим специальным отчетом: 10 причин, по которым ваш компьютер работает медленно , теперь обновлено для Windows 10.
СЕЙЧАС: назовите свою цену! Вы сами решаете, сколько платить — и да, это означает, что вы можете получить этот отчет совершенно бесплатно , если захотите.Получите свою копию прямо сейчас!
Еще для Покровителей Ask Leo!
Посетители серебряного уровня имеют доступ к этому видео с сайта The Ask Leo! Видеотека .
Настройка домашней сети
: Обычно около 300 футов (100 метров).
: Не позволяйте названию «переключать» вас в заблуждение. Это не похоже на выключатель света, который включает и выключает вещи. Сетевой коммутатор больше похож на железнодорожный коммутатор, отправляющий трафик по соответствующему пути.
Совместное использование беспроводного подключения к Интернету через Ethernet
Совместное использование беспроводного подключения к Интернету через Ethernet — Ask UbuntuСеть обмена стеков
Сеть Stack Exchange состоит из 176 сообществ вопросов и ответов, включая Stack Overflow, крупнейшее и пользующееся наибольшим доверием онлайн-сообщество, где разработчики могут учиться, делиться своими знаниями и строить свою карьеру.
Посетить Stack Exchange- 0
- +0
- Авторизоваться Зарегистрироваться
Ask Ubuntu — это сайт вопросов и ответов для пользователей и разработчиков Ubuntu.Регистрация займет всего минуту.
Зарегистрируйтесь, чтобы присоединиться к этому сообществуКто угодно может задать вопрос
Кто угодно может ответить
Лучшие ответы голосуются и поднимаются наверх
Спросил
Просмотрено 284k раз
Я хочу использовать беспроводное подключение к Интернету на моем настольном компьютере со своим старым ноутбуком через Ethernet.
Я установил флажок «Сделать доступным для других» на обоих подключениях на моем настольном компьютере, но мой ноутбук не подключается. Я что-то делаю не так или это ошибка?
Эрик Карвалью49.7k100100 золотых знаков132132 серебряных знака157157 бронзовых знаков
Создан 16 окт.
Христос БазиотисChristos Baziotis1,995 44 золотых знака1515 серебряных знаков1414 бронзовых знаков
5На компьютере, который подключен к Интернету, щелкните значок сети на панели и перейдите к «Редактировать подключения»… » внизу меню.
Дважды щелкните свой Wired Connection (оставьте беспроводное соединение нетронутым, то, которое подключено к Интернету, и то, которым вы хотите поделиться, насколько я понимаю).
На вкладке «Настройки IPv4» выберите Метод: «Совместно с другими компьютерами»
Подключитесь повторно, щелкнув проводную сеть , чтобы получить новый IP-адрес.(На этом этапе два компьютера должны быть соединены кабелем Ethernet, поэтому подключите их сейчас, если вы еще этого не сделали.)
Нажмите «Информация о подключении» в сетевом меню и запишите IP-адрес и маску сети (в моем случае было назначено 10.42.0.1/255.255.255.0, но я не знаю, будет ли это всегда так) .
Перейдите в «Редактировать соединения …» и назначьте «Ручной» метод. Назначьте IP-адрес в той же подсети (10.42.0.69, например) и введите IP-адрес и маску сети, которые вы записали в «Маска сети», «Шлюз» и «DNS-серверы»
.Повторно подключитесь к сети, чтобы назначить новые настройки.
Похлопайте себя по спине и катайтесь прочь !!!
Создан 30 окт.
СуперМау1,9851 золотой знак88 серебряных знаков99 бронзовых знаков
13 Очень активный вопрос .Заработайте 10 репутации, чтобы ответить на этот вопрос. Требование репутации помогает защитить этот вопрос от спама и отсутствия ответов. Спросите Ubuntu лучше всего работает с включенным JavaScriptВаша конфиденциальность
Нажимая «Принять все файлы cookie», вы соглашаетесь с тем, что Stack Exchange может хранить файлы cookie на вашем устройстве и раскрывать информацию в соответствии с нашей Политикой в отношении файлов cookie.
Принимать все файлы cookie Настроить параметры
Как поделиться подключением к Интернету вашего отеля
В то время как неограниченное подключение к Интернету в отелях становится все более распространенным явлением в некоторых частях мира, многие по-прежнему настаивают на взимании дополнительных сборов и затрудняют работу гостей с несколькими устройствами.
Возможность подключения одного или двух гаджетов к сети когда-то была прекрасной, но теперь у многих людей есть несколько устройств, которые они хотели бы использовать. Еще хуже ситуация, когда вы путешествуете в паре или в группе.
К счастью, как и в большинстве случаев, когда речь идет о технологиях, есть способы обойти эти ограничения. Вот несколько способов предоставить доступ к Интернету в вашем отеле, даже если менеджер предпочитает, чтобы вы этого не делали.
Wi-Fi
Ограничение количества устройств, подключающихся к беспроводной сети, обычно осуществляется с помощью кода, который необходимо ввести в веб-браузер.Как только предел будет достигнут, код не будет работать ни с какими новыми подключениями.
Если вы путешествуете с ноутбуком с Windows, самый простой способ обойти это ограничение — установить Connectify Hotspot. Бесплатная версия позволяет использовать только сети Wi-Fi, но этого достаточно для большинства людей.
После установки просто подключитесь к сети отеля, введите свой код как обычно и активируйте точку доступа. На других ваших устройствах просто подключитесь к новому сетевому имени, которое создает Hotspot, и все готово, хотя вам нужно помнить, чтобы не выключать ноутбук, иначе все остальное потеряет соединение.
Если у вас нет ноутбука с Windows, есть еще одна альтернатива. Небольшое устройство с точкой доступа, такое как беспроводной туристический маршрутизатор Hootoo, позволит вам сделать то же самое: включить его, настроить для сети отеля и подключить к нему другие устройства.
Маршрутизатор Hootoo настолько маленький и портативный, что его можно разместить там, где вы получаете самый сильный сигнал Wi-Fi, даже если он находится на балконе или напротив двери. Обычно его можно купить по цене ниже 50 долларов, и он также может использоваться в качестве портативного аккумулятора для вашего телефона или планшета.
Он будет работать в качестве точки доступа в течение нескольких часов от собственного аккумулятора и продолжает работать во время зарядки, поэтому вы можете просто подключить его к ближайшей розетке через настенное зарядное устройство USB и продолжать работу.
Проводная сеть
Wi-Fi становится стандартом почти везде, но в некоторых отелях все еще есть физические сетевые розетки (также называемые портами Ethernet) в каждой комнате. Хотя телефоны и планшеты не имеют простого способа подключения к проводным сетям, большинство бизнес-ноутбуков по-прежнему оснащены портом RJ-45 для подключения кабеля.
Если у вас есть сетевой кабель, который вы можете использовать, разделить соединение очень просто. Ноутбуки Windows и Mac могут легко создать беспроводную точку доступа из проводной сети.
Просто подключите кабель (и введите любые требуемые коды), затем перейдите к Internet Connection Sharing на Mac или Internet Connection Sharing на Windows, чтобы настроить беспроводную сеть для совместного использования с остальными вашими устройствами.
Опять же, если вы путешествуете не с ноутбуком, который может подключаться к физической сети, вы можете купить специальный гаджет, чтобы делать то же самое.Вышеупомянутый туристический маршрутизатор Hootoo может совместно использовать как проводные, так и беспроводные сети, и эту функцию стоит искать, чтобы обеспечить максимальную универсальность.
Если вы регулярно пользуетесь проводными сетями, стоит взять с собой в поездку короткий сетевой кабель, а не полагаться на то, что он предоставляется отелем. Они стоят всего несколько долларов, и вам не нужно расстраиваться, спрашивая на стойке регистрации или обнаруживая, что лишних нет.
Другие альтернативы
Если вы предпочитаете вообще избегать Интернета в отеле (например, если он слишком медленный или дорогой), есть другой вариант.Если вы не находитесь в роуминге и у вас есть высокий тариф на передачу данных по тарифному плану сотовой связи, вы можете настроить большинство смартфонов и планшетов в качестве беспроводных точек доступа для совместного использования своего соединения 3G или LTE с другими устройствами.
В iOS перейдите в «Настройки »> «Сотовая связь », затем нажмите « Личная точка доступа » и включите ее. Для устройств Android процесс аналогичен. Посетите Settings , затем нажмите « More » в разделе « Wireless and Networks» . Нажмите на « Модем и переносная точка доступа», , затем нажмите на переключатель « Портативная точка доступа Wi-Fi» .
Обязательно установите пароль для точки доступа, чтобы другие гости отеля не могли использовать все ваши данные и замедлить соединение. Вы также можете изменить имя сети на что-нибудь более запоминающееся, а также настроить несколько других параметров.
Просто имейте в виду, что некоторые сотовые компании действительно отключают возможность такого привязки, особенно на устройствах iOS, поэтому дважды проверьте, прежде чем планировать на нее полагаться. Работа в качестве точки доступа также быстро разряжает аккумулятор вашего телефона, особенно если к нему подключено несколько других устройств, поэтому стоит держать его заряженным, если вы находитесь рядом с розеткой.
Спасибо, что сообщили нам!
Совместное использование подключения к Интернету с NetworkManager
NetworkManager — демон конфигурации сети, используемый в Fedora и многих других дистрибутивах. Он обеспечивает последовательный способ настройки сетевых интерфейсов и других сетевых аспектов на машине Linux. Помимо многих других функций, он предоставляет функцию совместного использования подключения к Интернету, которая может быть очень полезна в различных ситуациях.
F или, например, предположим, что вы находитесь в месте без Wi-Fi и хотите предоставить друзьям доступ к мобильной передаче данных вашего ноутбука.Или, может быть, у вас есть ноутбук с неработающим Wi-Fi и вы хотите подключить его через кабель Ethernet к другому ноутбуку; Таким образом, первый ноутбук сможет подключиться к Интернету и, возможно, загрузить новые драйверы Wi-Fi.
В подобных случаях полезно использовать подключение к Интернету совместно с другими устройствами. На смартфонах эта функция называется «Модем» и позволяет использовать сотовое соединение через Wi-Fi, Bluetooth или USB-кабель.
В этой статье показано, как легко настроить режим совместного использования подключения, предлагаемый NetworkManager; Кроме того, в нем объясняется, как настроить некоторые дополнительные функции для опытных пользователей.
Как работает совместное использование подключения
Основная идея совместного использования соединения состоит в том, что существует восходящий интерфейс с доступом в Интернет и нисходящий интерфейс , которому требуется подключение. Эти интерфейсы могут быть другого типа — например, Wi-Fi и Ethernet.
Если восходящий интерфейс подключен к локальной сети, можно настроить наш компьютер для работы в качестве моста ; мост — это версия программного обеспечения коммутатора Ethernet.Таким образом, вы «расширяете» локальную сеть до нисходящей сети. Однако это решение не всегда хорошо работает со всеми типами интерфейсов; более того, он работает только в том случае, если вышестоящая сеть использует частные адреса.
Более общий подход состоит в назначении частной подсети IPv4 нисходящей сети и включении маршрутизации между двумя интерфейсами. В этом случае также необходим NAT (преобразование сетевых адресов). Назначение NAT — изменить источник пакетов, приходящих из нисходящей сети, чтобы они выглядели так, как будто они исходят с вашего компьютера.
Было бы неудобно вручную настраивать все устройства в нисходящей сети. Следовательно, вам нужен DHCP-сервер для автоматического назначения адресов и настройки хостов для маршрутизации всего трафика через ваш компьютер. Кроме того, если совместное использование происходит через Wi-Fi, адаптер беспроводной сети должен быть настроен как точка доступа.
Существует множество руководств, объясняющих, как этого добиться, с разной степенью сложности. NetworkManager скрывает всю эту сложность и предоставляет общий режим , который делает эту настройку быстрой и удобной.
Настройка совместного использования подключения
Парадигма конфигурации NetworkManager основана на концепции соединения (или профиля соединения). Подключение — это группа настроек, применяемых к сетевому интерфейсу.
В этой статье показано, как создавать и изменять такие соединения с помощью nmcli , утилиты командной строки NetworkManager и редактора соединений GTK. Если вы предпочитаете, доступны другие инструменты, такие как nmtui (текстовый пользовательский интерфейс), центр управления GNOME или сетевой апплет KDE.
Разумным предварительным условием для совместного использования доступа в Интернет является его наличие в первую очередь; это означает, что уже существует активное соединение NetworkManager. Если вы читаете это, вероятно, у вас уже есть работающее подключение к Интернету. Если нет, см. Эту статью для более полного введения в NetworkManager.
В оставшейся части этой статьи предполагается, что у вас уже настроен профиль подключения Wi-Fi и что подключение должно быть совместно использовано через интерфейс Ethernet enp1s0 .
Чтобы включить совместное использование, создайте соединение для интерфейса enp1s0 и установите для свойства ipv4.method значение shared вместо обычного auto :
$ nmcli connection add type ethernet ifname enp1s0 ipv4.method shared con-name local
Метод общего IPv4 выполняет несколько функций:
- включает переадресацию IP для интерфейса;
- добавляет правила брандмауэра и разрешает маскировку;
- запускает dnsmasq как сервер DHCP и DNS.
Профили подключения NetworkManager, если не настроено иное, активируются автоматически. Новое добавленное соединение должно быть уже активно в статусе устройства:
. Устройство$ nmcli ТИП УСТРОЙСТВА СОСТОЯНИЕ ПОДКЛЮЧЕНИЕ enp1s0 Ethernet подключен локально wlp4s0 Wi-Fi подключен домашний Wi-Fi
Если это не так, активируйте профиль вручную с nmcli, подключив локальное .
Изменение диапазона общих IP-адресов
Теперь посмотрим, как NetworkManager настроил нисходящий интерфейс enp1s0:
$ ip -o адрес показать enp1s0 8: enp1s0 inet 10.42.0.1 / 24 шр 10.42.0.255 ...
10.42.0.1/24 — это адрес по умолчанию, установленный NetworkManager для устройства в общем режиме. Адреса из этого диапазона также распределяются через DHCP на другие компьютеры. Если диапазон конфликтует с другими частными сетями в вашей среде, измените его, изменив свойство ipv4.addresses :
$ nmcli connection изменить локальный ipv4. Адреса 192.168.42.1/24
Не забудьте снова активировать профиль подключения после любых изменений, чтобы применить новые значения:
$ nmcli подключение локальное $ ip -o addr показать enp1s0 8: enp1s0 inet 192.168.42.1 / 24 шв 192.168.42.255 ...
Если вы предпочитаете использовать графический инструмент для редактирования соединений, установите пакет nm-connection-editor . Запустите программу и откройте соединение для редактирования; затем выберите метод Общий доступ к другим компьютерам на вкладке Параметры IPv4 . Наконец, если вы хотите использовать определенную IP-подсеть, нажмите Добавить и вставьте адрес и сетевую маску.
Добавление пользовательских параметров dnsmasq
Если вы хотите еще больше расширить конфигурацию dnsmasq, вы можете добавить новые фрагменты конфигурации в / etc / NetworkManager / dnsmasq-shared.d / . Например, следующая конфигурация:
dhcp-option = option: ntp-server, 192.168.42.1 dhcp-host = 52: 54: 00: a4: 65: c8,192.168.42.170
указывает dnsmasq анонсировать сервер NTP через DHCP. Кроме того, он назначает статический IP-адрес клиенту с определенным MAC-адресом.
На странице руководства dnsmasq есть много других полезных опций. Однако помните, что некоторые из них могут конфликтовать с остальной конфигурацией; поэтому, пожалуйста, используйте индивидуальные параметры, только если вы знаете, что делаете.
Другие полезные приемы
Если вы хотите настроить совместное использование через Wi-Fi, вы можете создать соединение в режиме точки доступа, вручную настроить безопасность, а затем включить совместное использование подключения. На самом деле, есть более быстрый способ, режим точки доступа:
Точка доступа Wi-Fi устройства $ nmcli [ifname $ dev] [пароль $ pw]
Это делает все необходимое для создания функциональной точки доступа с совместным использованием соединения. Опции интерфейса и пароля не являются обязательными; если они не указаны, nmcli выбирает первое доступное устройство Wi-Fi и генерирует случайный пароль.Используйте команду « nmcli device wifi show-password » для отображения информации об активной точке доступа; вывод включает пароль и текстовый QR-код, который можно сканировать с помощью телефона:
А как насчет IPv6?
До сих пор в этой статье обсуждалось совместное использование подключения IPv4. NetworkManager также поддерживает совместное использование подключения IPv6 через делегирование префикса DHCP. Используя делегирование префиксов, компьютер может запрашивать дополнительные префиксы IPv6 у DHCP-сервера. Эти общедоступные маршрутизируемые адреса назначаются локальным сетям через объявления маршрутизатора.Опять же, NetworkManager упрощает все это благодаря общему режиму IPv6:
$ nmcli connection изменить локальный ipv6.метод общий
Обратите внимание, что совместное использование IPv6 требует поддержки со стороны поставщика услуг Интернета, который должен передавать делегирование префиксов через DHCP. Если интернет-провайдер не предоставляет делегирования, совместное использование IPv6 работать не будет; в таком случае NM сообщит в журнале об отсутствии префиксов:
policy: ipv6-pd: ни один из 0 префиксов wlp1s0 не может использоваться совместно на enp1s0
Также обратите внимание, что описанная выше команда точки доступа Wi-Fi разрешает только совместное использование IPv4; Если вы хотите также использовать совместное использование IPv6, вы должны изменить соединение вручную.
Заключение
Помните, что в следующий раз, когда вам понадобится предоставить общий доступ к Интернету, NetworkManager упростит вам задачу.
Если у вас есть предложения по улучшению этой функции или любые другие отзывы, обратитесь к сообществу NM, используя список рассылки, средство отслеживания проблем или присоединяйтесь к каналу IRC #nm на freenode .
Нравится:
Нравится Загрузка …
Как поделиться мобильным подключением вашего iPhone с помощью модема или точки доступа
Apple может еще не сделать MacBook с чипом LTE внутри, но это не значит, что вы не можете доставить Wi-Fi на свой ноутбук, когда он вам нужен .Пока у вас есть iPhone под рукой, вы можете легко и безопасно поделиться своим подключением с MacBook или iPad в крайнем случае.
Если ваши устройства Apple вошли в одну и ту же учетную запись iCloud, подключиться так же просто, как выбрать имя iPhone в списке Wi-Fi. Нажмите на символ Wi-Fi в строке состояния или перейдите к настройкам Wi-Fi на своем iPad, и вы увидите раздел Personal Hotspot. Коснитесь имени своего iPhone и вуаля, вы подключитесь без необходимости вводить пароль.
Если вы используете POC или Chromebook или открываете доступ на чужой iPad или Mac, вам нужно будет транслировать свою сеть. Перейдите в приложение «Настройки» на своем iPhone и нажмите на вкладку Personal Hotspo t. Затем переведите переключатель «Разрешить другим присоединяться к » на синий, чтобы отобразить ваш пароль. Затем выберите беспроводное имя вашего iPhone на другом устройстве, введите пароль, и вы будете подключены.
IDGКогда вы разрешаете другим пользователям подключаться к вашей личной точке доступа, они будут видеть имя вашего телефона в списке Wi-Fi, но не смогут подключиться без пароля.
Вы также можете привязать свой iPhone через Bluetooth или USB для более личной сети, хотя эти методы будут немного медленнее. Чтобы подключиться через Bluetooth, вам необходимо подключить iPhone к другому устройству, а затем подключиться к сети Bluetooth PAN.


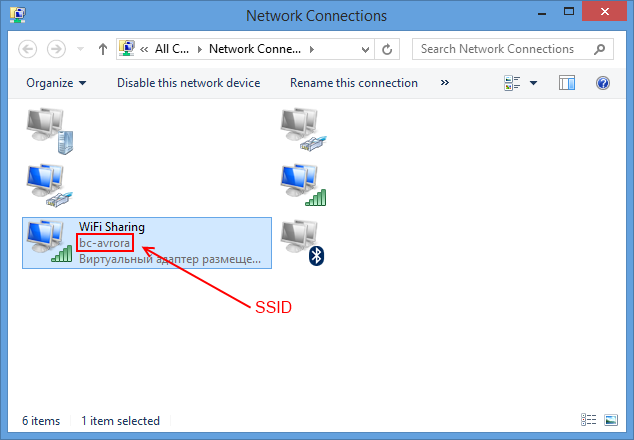
 Далее — «Сеть и Интернет».
Далее — «Сеть и Интернет».

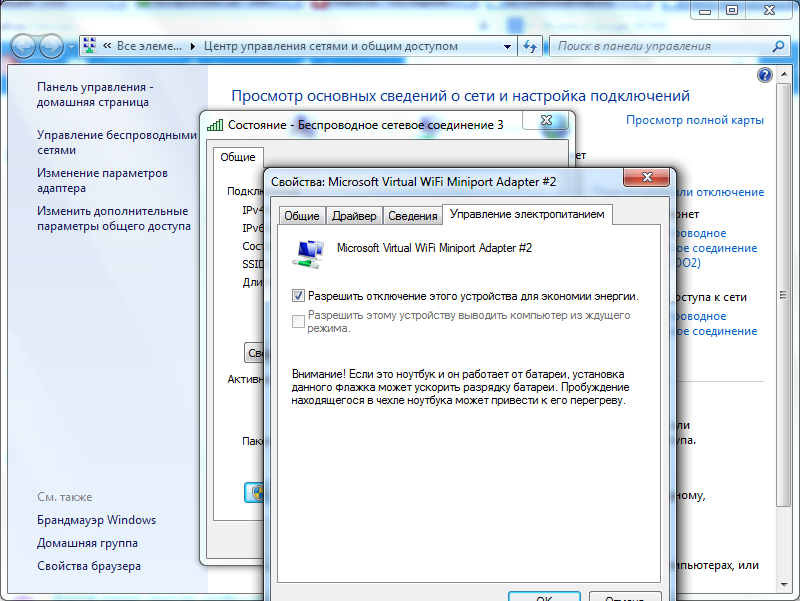
 Если беспроводное подключение не работает, то обновите/установите драйвер на свой адаптер.
Если беспроводное подключение не работает, то обновите/установите драйвер на свой адаптер.


 Длина пароля должна быть не меньше 8 символов.
Длина пароля должна быть не меньше 8 символов.
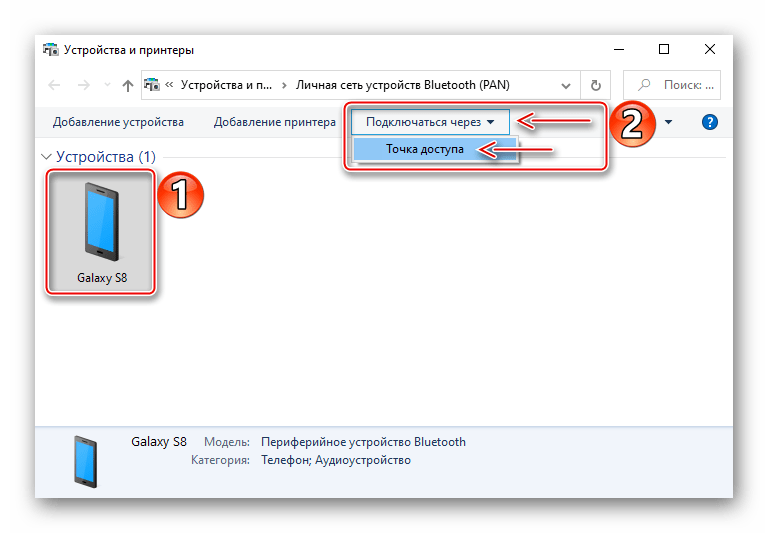
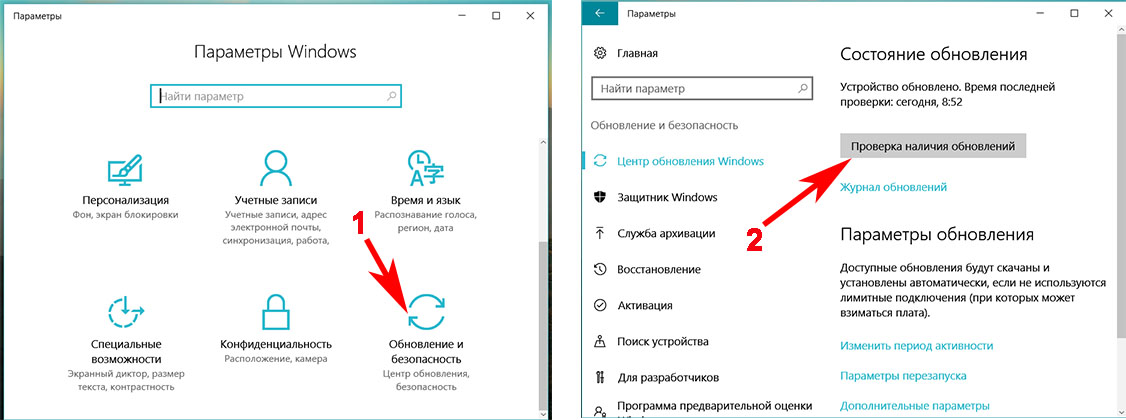 Включить приём интернета вы можете как в ранее открытой вкладке, так и в панели уведомлений — просто потяните шторку книзу и найдите соответствующий значок.
Включить приём интернета вы можете как в ранее открытой вкладке, так и в панели уведомлений — просто потяните шторку книзу и найдите соответствующий значок. Здесь вы найдёте параметр Bluetooth — его-то и следует включить любым удобным способом.
Здесь вы найдёте параметр Bluetooth — его-то и следует включить любым удобным способом.


 При проблемах с соединением советуем сначала настроить передачу мобильных данных и лишь после переходить к манипуляциям, описанным ниже.
При проблемах с соединением советуем сначала настроить передачу мобильных данных и лишь после переходить к манипуляциям, описанным ниже.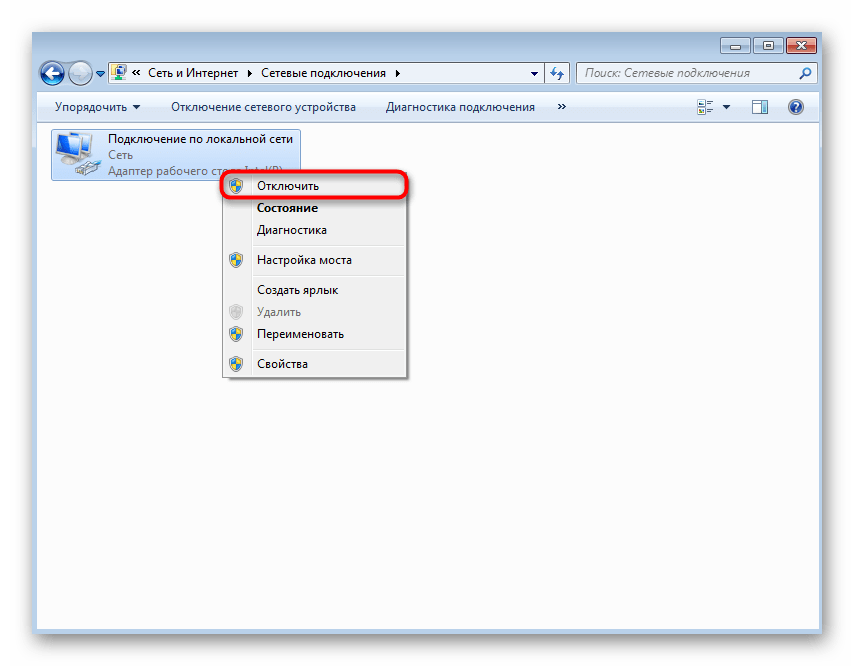 Здесь вам нужно найти в списке доступных только что подготовленную сеть, а затем ввести пароль, заданный системой или изменённый вами.
Здесь вам нужно найти в списке доступных только что подготовленную сеть, а затем ввести пароль, заданный системой или изменённый вами.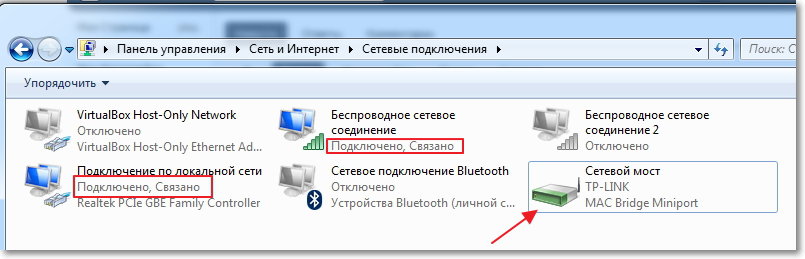 Просто скачайте любой пакет драйверов для вашего смартфона — или воспользуйтесь специальным ПО, Smart Switch.
Просто скачайте любой пакет драйверов для вашего смартфона — или воспользуйтесь специальным ПО, Smart Switch. Нужный вам ползунок располагается в верхней строке экрана.
Нужный вам ползунок располагается в верхней строке экрана.