Установка Windows через сеть: инструкция
Бывает же, что необходимо переустановить операционную систему на нетбук или компьютер без привода, когда под рукой нет флешки для записи на нее установочного дистрибутива, потому разработчики Windows предлагают несколько методов инсталлировать операционную систему:
- со съёмного носителя, в роли которого может выступать компакт-диск или флешка;
- с раздела локального жесткого диска, подключенного к целевому компьютеру;
- через сеть, используя удаленный компьютер, если BIOS поддерживает загрузку компьютера через сетевую карту.
Сегодня рассмотрим, как выполняется удаленная установка операционной системы через интернет (3-й метод) во всех подробностях.
Инсталляция операционной системы посредством пакета автоустановки
Установка Windows 7 по сети потребует:
- образа с устанавливаемой Windows;
- пакета автоматической инсталляции AIK, загруженного с сайта Microsoft;
- TFTP и DHCP сервера;
- утилиту для виртуализации образов UltraISO, Daemon Tools.

Windows AIK – разработанный Microsoft пакет инструментов для автоматической установки операционки, ее конфигурации, загрузки и развертывания по локальной сети. Также с его помощью можно выполнять прожиг образов посредством ImageX и конфигурировать их. Этот набор средств значительно упрощает работу системным администраторам и IT-специалистам процесс установки Windows и ее лицензий на многочисленных компьютерах.
Перейдем к подготовительному этапу.
- Монтируем образ Windows AIK, загруженный с сайта Microsoft, в виртуальный дисковод или распаковываем его при помощи архиватора в удобную директорию в корне диска.
- Запускаем файл «StartCD.exe», если автозапуск дисков отключен или не сработал.
- Проводим инсталляцию AIK, кликнув «Установка Windows AIK».
- Затем выполняем предлагаемые инструкции. Сложностей или нюансов в процессе установки нет.
- Запускаем командную строку средств развертывания с администраторскими привилегиями.

- Прописываем «copype.cmd x86 d:\winpe» для 32-хбитной ОС или «copype.cmd amd64 d:\winpe» для х
- После этого появится каталог «WinPE».
- Выполняем команду:
- Изменяем файл «mount\windows\system32\startnet.cmd», внеся в него следующую информацию.
Для редактирования открываем документ через текстовый редактор.
в поисковую строку «Пуска».
- Создаем папку boot в любом корневом каталоге и расшариваем ее через «Свойства» папки (в примере это d:\winpe).
- Вводим следующие команды в консоли для копирования файлов.
- Размонтируем образ.
- Открываем текстовый редактор и вводим в него расположенный ниже код.
- Сохраняем файл под именем createbcd.cmd в каталоге winpe.
- Выполняем его через консоль, введя:
Выполняем настройку серверов
DHCP поставляет данные удаленному ПК о свободном IP, маске подсети и имени скачиваемого файла с адресом TFTP. Задачей последнего является реализация передачи данных между сервером и компьютером, на который устанавливаем Windows.
Задачей последнего является реализация передачи данных между сервером и компьютером, на который устанавливаем Windows.
- Загружаем миниатюрную утилиту TFTPD32 с сайта разработчика.
- Запускаем программу с администраторскими привилегиями через контекстное меню исполняемого файла.
- В настройках оставляем флажки только возле TFTP и DNS-серверов.
- На вкладке TFTP-сервер задаем путь к каталогу, где находится папка «boot».
- В DHCP вводим IP-адрес удаленного ПК, расположенного в вашей локальной сети.
- Вводим наш IP в строку DNS Server.
- Остальные параметры вводим как на скриншоте.
Задаем путь к файлу pxe загрузчика. Это будет pxe boot.n12 или pxe boot.com. Подробнее о PXE читайте в окончании статьи.
- Заходим в «Центр управления сетями» и выполняем настройку локальной сети.
- Вызываем «Свойства» активного соединения, если на ПК используется не одна сетевая карта.
- Заходим в «Свойства» протокола TCP\IP 4-й версии.

- Переносим переключатель в положение «Использовать следующий IP» и вводим адрес сервера.
- Вводим адрес сервера DNS и закрываем все окна с сохранением результатов.
Сервер для инсталляции Windows через интернет настроен.
Переключаемся к ПК, на котором будем осуществлять инсталляцию операционной системы посредством использования локальной сети в качестве интерфейса для передачи установочных файлов на целевой компьютер.
- Вызываем меню BIOS на компьютере посредством клавиши F2, Del или иной, полученной из руководства или сообщения на экране загрузки BIOS.
- Посещаем пункт базовой системы ввода/вывода, отвечающий за встроенное в материнскую плату оборудование.
- Активизируем опцию, отвечающую за загрузку компьютера посредством сетевой карты – переводим в положение «Enable».
- Возвращаемся на уровень выше и переходим в меню, отвечающее за настройку приоритета загрузочных устройств.

- В качестве первоприоритетного устройства выбираем сетевую карту – LAN или Legasy LAN.
- Выходим с БИОСА при помощи клавиши F10 и подтверждаем внесение изменений.
- Перезагружаем компьютер, после чего он начнет загрузку с локальной сети.
- После перезапуска компьютера сетевая карта получает IP-адрес, используя DHCP.
Далее начинается загрузка начальных файлов для инсталляции Windows.
Внизу, под центральной надписью, отображается адрес ПК, откуда производится загрузка установочный файлов.
Затем появится окно командной строки.
При правильной настройке будет выполнено автоматическое монтирование диска с установочными файлами и запустится процесс установки Windows. Если все верно, появляется окно с выбором языка, региональных стандартов и раскладки.
Далее следует обычная инсталляция Windows, потому подробно останавливаться на процессе ее установки не будем – уже были статьи с подробными инструкциями и руководствами.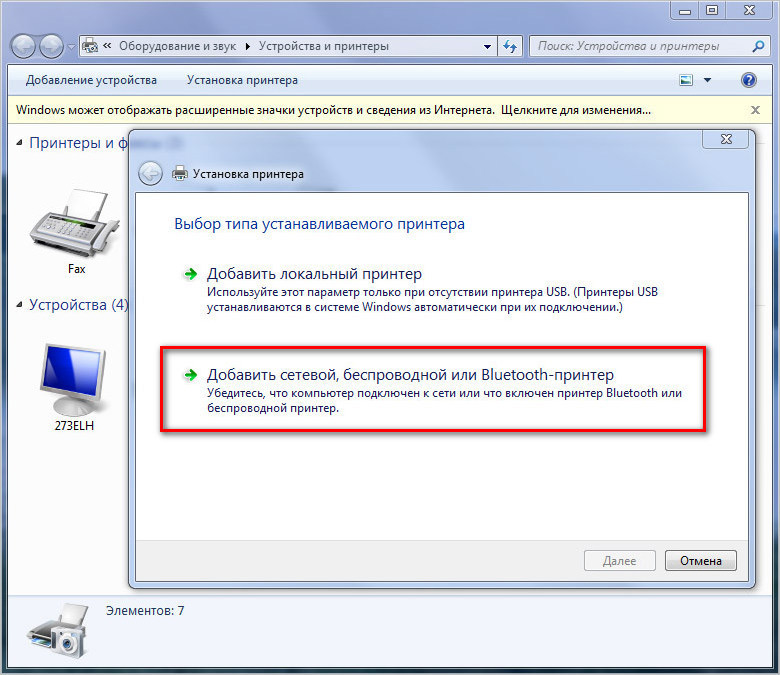
Что собой представляет Preboot eXecution Environment
PXE – специальная среда, разработанная с целью реализации механизма загрузки ПК, используя сетевой адаптер, не требуя локального хранилища информации (оптического диска, флешки). В ней используется загрузчик PXE Linux. Именно для PXE мы настраивали TFTP-сервер.
Исполняемый код среды зашит в ПЗУ сетевого адаптера, он получает исполняемый файл по TFTP-протоколу из сети и передает ему управление системой.
Загрузчик pxe boot.n12 отличается от pxe boot.com требованием нажать функциональную клавишу F12 для запуска, в нашем случае, инсталляции. Учитывая, что выполнение этого действия в нашем случае не принципиально, будем использовать pxe boot.
n12.
Как сделать локальную сеть через Wi-Fi роутер
Современный дом простого человека наполнен разнообразными электронными гаджетами. В обычном жилище могут быть и персональные компьютеры, и ноутбуки, и планшеты, и смартфоны, и смарт-телевизоры, да и многое другое. И часто на каждом из них хранится или доступна какая-либо информация и мультимедийный контент, который может понадобиться пользователю для работы или развлечений. Конечно, можно при необходимости копировать файлы с одного устройства на другое, пользуясь по старинке проводами и флешками, но это не совсем удобно и отнимает много времени. Не лучше ли объединить все девайсы в одну общую локальную сеть? Как это можно сделать с помощью Wi-Fi роутера?
Читайте также:
Поиск принтера на компьютере
Подключение и настройка принтера для локальной сети
Добавление принтера в Windows
Создаём локальную сеть через Wi-Fi-роутер на Windows XP — 8.1
При наличии обычного маршрутизатора вы можете без лишних проблем и трудностей самостоятельно сотворить свою личную домашнюю локальную сеть.
Шаг 1: Настройка роутера
Сначала настроим параметры беспроводной сети на роутере, если вы ещё не сделали этого ранее. В качестве наглядного примера возьмём маршрутизатор TP-Link, на других аппаратах алгоритм действий будет похожим.
- На ПК или ноутбуке, подключенном к вашему роутеру, открываем любой интернет-обозреватель. В адресном поле вводим IP маршрутизатора. По умолчанию координаты чаще всего такие:
192.168.0.1или192.168.1.1, возможны иные комбинации в зависимости от модели и производителя. Жмём на клавишу Enter. - Проходим авторизацию в открывшемся окне, набрав в соответствующих полях имя пользователя и пароль доступа к конфигурации роутера.
 В заводской прошивке эти значения одинаковы:
В заводской прошивке эти значения одинаковы: admin. Подтверждаем вход кликом на кнопку «OK». - В веб-клиенте маршрутизатора сразу перемещаемся на вкладку «Дополнительные настройки», то есть включаем доступ к расширенному режиму конфигурации.
- В левом столбце интерфейса находим и разворачиваем параметр «Беспроводной режим».
- В выпавшем вниз подменю выбираем строку «Настройки беспроводного режима». Там мы произведём все необходимые действия по созданию новой сети.
- В первую очередь включаем беспроводное вещание, поставив галочку в нужное поле. Теперь роутер будет раздавать сигнал Wi-Fi.
- Придумываем и пишем новое имя сети (SSID), по которому все устройства в зоне покрытия Wi-Fi будут её идентифицировать. Название желательно вводить в латинском регистре.
- Устанавливаем рекомендуемый тип защиты. Можно, конечно, оставить сеть открытой для свободного доступа, но тогда возможны неприятные последствия.
 Лучше их избежать.
Лучше их избежать. - Напоследок ставим надёжный пароль доступа к вашей сети и завершаем свои манипуляции кликом левой кнопкой мыши на значок «Сохранить». Роутер перезагружается с новыми параметрами.
Шаг 2: Настройка компьютера
Теперь нам нужно произвести настройки сетевых параметров на компьютере. В нашем случае на ПК установлена операционная система Виндовс 8, в других версиях ОС от Майкрософт последовательность манипуляций будет аналогичной с незначительными отличиями в интерфейсе.
- ПКМ совершаем клик по иконке «Пуск» и в появившемся контекстном меню отправляемся в «Панель управления».
- В открывшемся окне сразу же переходим в отдел «Сеть и интернет».
- На последующей вкладке нас очень интересует блок «Центр управления сетями и общим доступом», куда мы и перемещаемся.
- В Центре управления нам нужно будет настроить дополнительные характеристики общего доступа для корректной конфигурации своей локальной сети.

- Сначала включаем сетевое обнаружение и автоматическую настройку на сетевых устройствах, поставив отметки в соответствующих полях. Теперь наш компьютер будет видеть другие девайсы в сети и обнаруживаться ими.
- Непременно разрешаем общий доступ к принтерам и файлам. Это важное условие при создании полноценной локальной сети.
- Очень важно задействовать общий доступ к общедоступным директориям, чтобы члены вашей рабочей группы могли производить разнообразные операции с файлами в открытых папках.
- Производим настройку потоковой передачи мультимедиа, нажав на соответствующую строку. Фотографии, музыка и фильмы на этом компьютере станут доступными для всех пользователей будущей сети.
- В перечне устройств ставим галочки «Разрешено» для нужных вам девайсов. Идём «Далее».
- Устанавливаем различные разрешения доступа для разных видов файлов, исходя из своих представлений о конфиденциальности.
 Нажимаем «Далее».
Нажимаем «Далее». - Записываем пароль, который нужен для добавления других компьютеров к вашей домашней группе. Кодовое слово можно будет потом при желании поменять. Закрываем окошко нажатием на значок «Готово».
- Ставим рекомендуемое 128-битное шифрование при подключении общего доступа.
- Для собственного удобства отключаем парольную защиту и сохраняем конфигурацию. В основных чертах процесс создания локальной сети завершён. Остаётся добавить небольшой, но важный штрих к нашей картине.
Шаг 3: Открытие общего доступа к файлам
Для логического завершения процесса необходимо открыть конкретные разделы и папки на жёстком диске ПК для внутрисетевого использования. Посмотрим вместе, каким образом можно быстро «расшаривать» директории. Опять возьмём компьютер с Windows 8 на борту в качестве примера.
- Щёлкаем ПКМ по иконке «Пуск» и в меню открываем «Проводник».
- Выбираем диск или папку для «расшаривания», ПКМ делаем по ней клик, в меню перемещаемся в «Свойства».
 Как образец откроем сразу весь раздел C: со всеми директориями и файлами.
Как образец откроем сразу весь раздел C: со всеми директориями и файлами. - В свойствах диска следуем в расширенную настройку общего доступа, нажав на соответствующую графу.
- Устанавливаем галочку в квадратике «Открыть общий доступ к этой папке». Подтверждаем изменения кнопкой «OK». Готово! Можно пользоваться.
Настройка локальной сети в Windows 10 (1803 и выше)
Если вы используете сборку 1803 операционной системы Windows 10, то описанные выше советы вам не подойдут. Дело в том, что начиная с указанной версии функция «HomeGroup» или «Домашняя группа» была удалена. Тем не менее возможность подключить несколько устройств к одной локальной сети осталась. О том, как это сделать, мы и расскажем во всех подробностях далее.
Обращаем ваше внимание на тот факт, что описываемые ниже действия нужно выполнить абсолютно на всех ПК, которые будут подключены к локальной сети.
Шаг 1: Изменение типа сети
Сперва необходимо изменить тип сети, посредством которой вы подключаетесь к интернету с «Общедоступной» на «Частную».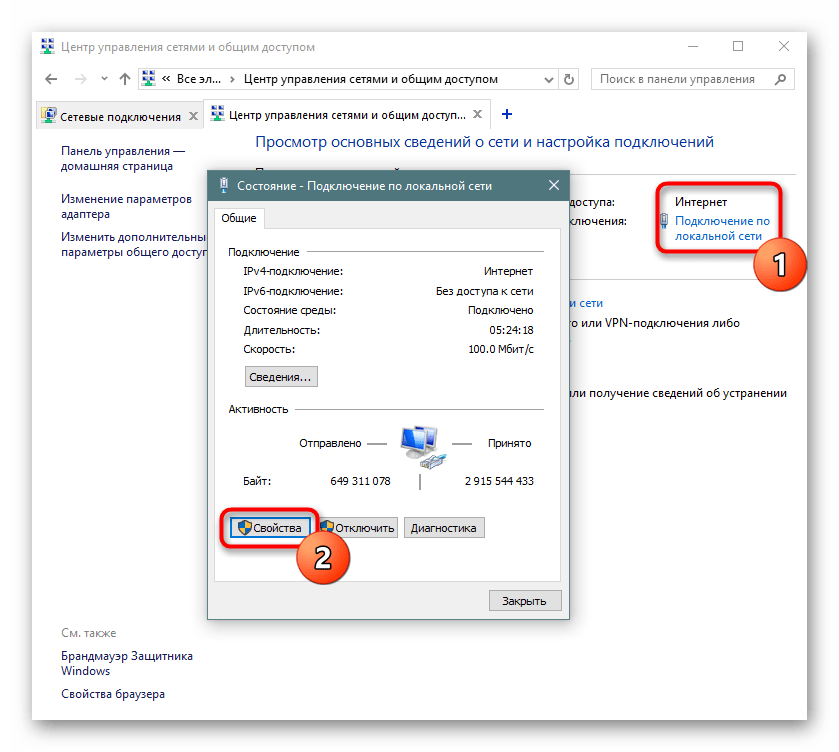
- Нажмите на кнопку «Пуск». Открывшийся список программ пролистайте в самый низ. Найдите папку «Служебные» и откройте ее. Затем из выпадающего меню выберите пункт «Панель управления».
- Для более комфортного восприятия информации можно переключить режим отображения с «Категория» на «Маленькие значки». Делается это в выпадающем меню, которое вызывается кнопкой в правом верхнем углу.
- В перечне утилит и приложений найдите «Центр управления сетями и общим доступом». Откройте его.
- В верхней части найдите блок «Просмотр активных сетей». В нем будет отображаться название вашей сети и тип ее подключения.
secpol., а затем нажать кнопку «OK» немного ниже. msc
msc- В результате откроется окно «Локальная политика безопасности». В левой его области откройте папку «Политики диспетчера списка сетей». В правой появится содержимое указанной папки. Найдите среди всех строк ту, которая носит названия вашей сети. Как правило, она так и называется — «Сеть» или «Сеть 2». При этом графа «Описание» будет пустая. Откройте параметры нужной сети двойным нажатием ЛКМ.
- Откроется новое окно, в котором нужно перейти во вкладку «Сетевое расположение». Измените здесь параметр «Тип расположения» на «Личное», а в блоке «Разрешения пользователя» отметьте самую последнюю строку. После этого нажмите кнопку «OK» для того, чтобы изменения вступили в силу.
Теперь можете закрыть все открытые окна, кроме «Центр управления сетями и общим доступом».
Шаг 2: Настройка параметров общего доступа
Следующим пунктом будет настройка параметров общего доступа. Делается это очень просто:
Делается это очень просто:
- В окне «Центр управления сетями и общим доступом», который вы предварительно оставили открытым, найдите отмеченную на скриншоте строку и нажмите на нее.
- В первой вкладке «Частная (текущий профиль)» переключите оба параметра в состояние «Включить».
- Затем разверните вкладку «Все сети». В ней включите «Общий доступ к папкам» (первый пункт), а затем отключите парольную защиту (последний пункт). Все остальные параметры оставьте по умолчанию. Обратите внимание, что пароль можно убрать только в том случае, если вы полностью доверяете подключенным к сети компьютерам. В целом настройки должны выглядеть следующим образом:
- По окончании всех действий нажмите кнопку «Сохранить изменения» в самом низу этого же окна.
На этом этап настройки завершен. Двигаемся далее.
Шаг 3: Включение служб
Для того чтобы в процессе использования локальной сети у вас не возникло ошибок, стоит включить специальные службы.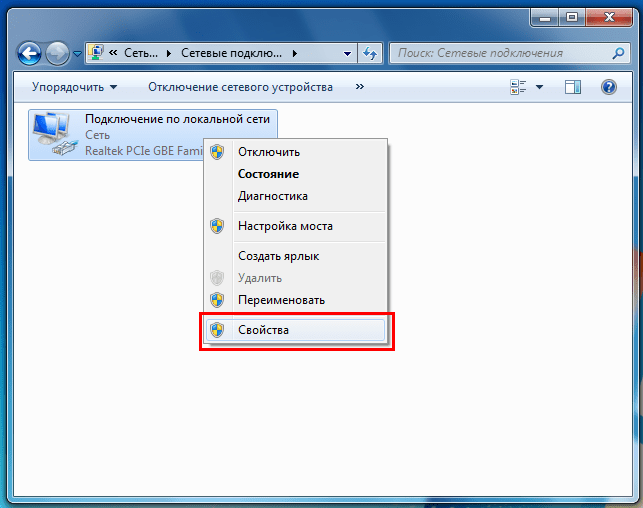 От вас потребуется следующее:
От вас потребуется следующее:
- В строку поиска на «Панели задач» введите слово «Службы». Затем запустите приложение с одноименным названием из перечня результатов.
- В списке служб найдите ту, которая называется «Публикация ресурсов обнаружения функции». Откройте окно ее настроек двойным нажатием ЛКМ.
- В открывшемся окне найдите строку «Тип запуска». Измените ее значение с «Вручную» на «Автоматически». После этого нажмите кнопку «OK».
- Аналогичные действия необходимо осуществить со службой «Хост поставщика функции обнаружения».
После активации служб остается лишь предоставить доступ к необходимым директориям.
Шаг 4: Открытие доступа к папкам и файлам
Чтобы конкретные документы отображались в локальной сети, нужно открыть к ним доступ. Для этого можно воспользоваться советами из первой части статьи (Шаг 3: Открытие общего доступа к файлам). Как вариант, можно пойти альтернативным путем.
Как вариант, можно пойти альтернативным путем.
- Нажмите на папке/файле ПКМ. Далее в контекстном меню выберите строку «Предоставить доступ к». Буквально рядом появится подменю, в котором следует открыть пункт «Отдельные люди».
- Из выпадающего меню, которое расположено в верхней части окна, выберите значение «Все». Затем нажмите кнопку «Добавить». Ниже появится выбранная ранее группа пользователей. Напротив нее вы увидите уровень разрешений. Можно выбрать «Чтение» (если хотите, чтобы ваши файлы могли только читать) либо же «Чтение и запись» (если вы хотите позволить другим пользователям редактировать и читать файлы). По завершении нажмите кнопку «Поделиться» для открытия доступа.
- Через несколько секунд вы увидите сетевой адрес добавленной ранее папки. Можете его скопировать и ввести в адресную строку «Проводника».
К слову, есть команда, позволяющая просмотреть список всех папок и файлов, к которым вы ранее открывали доступ:
- Откройте Проводник и в адресной строке напечатайте
\\localhost.
- Все документы и директории хранятся в папке «Users».
- Откройте ее и приступайте к работе. Можете сохранять в ее корне необходимые файлы, чтобы они были доступны для использования другими юзерами.
- Разверните «Пуск», отыщите там объект «Система» и запустите его.
- На панели слева отыщите «Дополнительные параметры системы».
- Перейдите во вкладку «Имя компьютера» и щелкните ЛКМ на «Изменить».
- В полях «Имя компьютера» и «Рабочей группы» введите нужные названия, а затем примените изменения.
Шаг 5: Изменение имени компьютера и рабочей группы
Каждое локальное оборудование имеет свое имя и отображается с ним в соответствующем окне. Кроме этого имеется и рабочая группа, которая тоже обладает своим названием. Изменить эти данные можно самостоятельно, воспользовавшись специальной настройкой.
На этом процесс того, как как настроить домашнюю сеть в Windows 10, завершен.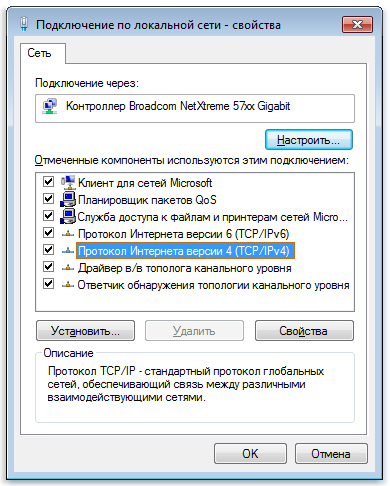
Заключение
Итак, как мы установили, что для создания и настройки локальной сети нужно потратить немного своего времени и усилий, но полученные удобство и комфорт вполне это оправдывают. И не забудьте проверить параметры брандмауэра и антивирусного ПО на вашем компьютере, чтобы они не препятствовали корректной и полноценной работе локальной сети.
Читайте также:
Решение проблем с доступом к сетевым папкам в Windows 10
Устраняем ошибку «Не найден сетевой путь» с кодом 0x80070035 в Windows 10
Опишите, что у вас не получилось. Наши специалисты постараются ответить максимально быстро.
Помогла ли вам эта статья?
ДА НЕТДомашняя сеть через Wi-Fi роутер между Windows 10 и Windows 7 (через домашнюю группу)
В предыдущей статье я писал о настройке локальной сети на Windows 7. Но, так как количество пользователей Windows 10 растет с каждым днем, то решил подготовить инструкцию по настройке локальной сети в Windows 10. По этой инструкции, вы сможете объединить в домашнюю локальную сеть все компьютеры, которые у вас подключены к одному Wi-Fi роутеру. Показывать я буду на примере настройки сети между компьютером на Windows 10 и Windows 7. Но, в этой сети так же могут участвовать компьютеры на Windows 8, или несколько компьютеров на Windows 10. Инструкция универсальная, и если у вас несколько обычных стационарных компьютеров и ноутбуков подключены к одному маршрутизатору, то вы их без проблем сможете объединить в локальную сеть. И при этом, совсем не важно, на какой версии Windows они работают (кроме Windows XP).
После создания локальной сети вы сможете:
- Обмениваться файлами между компьютерами в домашней сети.
- Использовать общий доступ к принтеру. Например: к одному компьютеру в локальной сети вы подключили принтер, а с других компьютеров можно будет пускать на печать документы.
- Играть в игры по локальной сети.
И это все можно будет делать по воздуху. Если ваши компьютеры и ноутбуки подключены к роутеру по Wi-Fi сети. Это уже как у вас получается. Можно некоторые компьютеры подключить по кабелю, а ноутбуки, например, по Wi-Fi. Все будет работать.
Я настроил локальную сеть между двумя компьютерами (стационарный ПК и ноутбук). Один работает на Windows 10, а второй на Windows 7. Настраивал я через домашнюю группу. Думаю, что это самый правильный и безопасной способ. Можно еще настроить через отключение общего доступа с парольной защитой, как я это делал в инструкции по настройке локальный сети в Windows 7.
Как работает локальная сеть, через настройку с помощью домашней группы? Очень важный момент, так как настройки там немного запутаны, то главное понять как все работает, и уже настроить будет проще. Значит, мы на одном из компьютеров создаем домашнюю группу и получаем пароль (я создавал на Windows 7, это не важно). А все другие компьютеры, которые мы хотим объединить в сеть, мы просто присоединяем к домашней группе, используя полученный пароль. Вот и все. Именно такую схему, мы сейчас рассмотрим подробнее.
Сделал небольшую схему для наглядности (у вас может быть больше, или меньше компьютеров, и принтер не обязательно подключать):
Перед тем как перейти к настройке, нужно обязательно проверить время и дату. Сверьте, что бы время и дата на всех компьютерах, которые будут участвовать в сети, было одинаковым.
Создаем домашнюю группу в Windows 7
Если у вас например все компьютеры на Windows 10, то создаем домашнюю группу на одном из компьютеров с «десяткой», там все точно так же. Или в Windows 8, например.
Нажмите павой кнопкой мыши на значок подключения к интернете, на панели уведомлений. Затем, выберите Центр управления сетями и общим доступом.
Там будет наше подключение к роутеру (по кабелю, или Wi-Fi). Важно, что бы оно было со статусом Домашняя сеть. Если у вас как у меня на скриншоте Общественная сеть, то нажмите на эту ссылку, и выберите Домашняя сеть.
Закройте окно с выбором размещения сети. Теперь, наше подключение со статусом «Домашняя сеть». Перейдите в раздел Домашняя группа.
Нажимаем на кнопку Создать домашнюю группу.
Выделите галочками нужные элементы, к которым будет открыт общий доступ (общие папки), и нажмите Далее.
Запишите, или сфотографируйте пароль, который у вас появится. С помощью этого пароля, мы будем присоединять к нашей сети другие компьютеры.
На этом, создание домашней группы завершено. Если снова зайти в Центр управления сетями и общим доступом — Домашняя группа, то можно будет вспомнить пароль, сменить его, выйти из группы, изменить параметры общего доступа и т. д.
Все, группа создана. Пароль у нас есть. Теперь подключаем к домашней группе необходимые компьютеры в нашей сети.
Настройка локальной сети в Windows 10: подключаемся к домашней группе
Переходим к другому компьютеру. Сейчас я покажу на примере компьютера с Windows 10, как подключится к домашней группе, для создания домашней локальной сети. Вы по этой схеме можете подключить не только компьютеры с установленной Windows 10, но и с Windows 7 и Windows 8.
Уже по стандартной схеме нажимаем правой кнопкой мыши на значок интернета, и выбираем Центр управления сетями и общим доступом. Переходим в Домашняя группа.
Если у вас будет сообщение «Домашняя группа недоступна, так как вы не подключены к своей домашней сети.», то нажимаем на Изменение расположения в сети, и нажимаем на кнопку Да.
Немного ждем, и видим сообщение, что мы можем присоединится к домашней группе. Нажимаем на кнопку Присоединится.
Появится запрос пароля. Указываем пароль, который мы получили при создании домашней группы на другом компьютере. Нажимаем Ok.
Появится сообщение, что вы присоединились к домашней группе. Нажмите Готово.
Если открыть Центр управления сетями и общим доступом — Домашняя группа, то можно будет настроить общий доступ, покинуть группу, посмотреть пароль и т. д.
Все, локальная сеть между компьютерами уже работает. Открываем проводник (Этот компьютер), переходим слева на вкладку сеть, и видим компьютеры в локальной сети. Мы можем открывать их, и просматривать папки, к которым открыт общий доступ. Компьютер с Windows 10 без проблем видит в сети компьютер с установленной Windows 7.
Точно так же компьютер на Windows 7, видит и заходит на компьютер с Windows 10. Таким способом вы можете подключить другие компьютеры. Одно условие, что бы они были подключены к вашему маршрутизатору.
Что делать дальше? Как пользоваться локальной сетью?
Все зависит от того, с какой целью вы объединяли компьютеры в одну сеть.
- Если вы хотите играть по сети, то уже все должно работать. Иногда, антивирусы блокируют подобные соединения. Поэтому, если возникнут проблемы, когда компьютеры не будут видеть друг друга, то просто попробуйте на время отключить антивирус.
- Для обмена файлами, вы можете использовать папки общего доступа. Просто скопируйте файлы например в папку «Мои изображения» (при условии, что мы открыли общий доступ к этой папке в процессе настройки), и они будут доступны со всех компьютеров в сети. Если вы хотите открыть общий доступ к своей папке на локальном диске, то следуйте этой инструкции. Смотрите после заголовка «Настройка общего доступа к файлам и папкам».
- А по настройке общего доступа к принтеру, я подготовлю отдельную статью.
Вот такие советы. Надеюсь, статья вам пригодилась.
Настройка сети windows 7 дома и в офисе
Настройка сети Windows 7 с каждым годом становится все более популярным вопросом, поскольку растет число пользователей и сети Интернет, и данной операционной системы. Поэтому рано или поздно перед каждым встает дилемма, как выполняется настройка сети windows 7. Как правило, такой вопрос становится особенно острым при появлении дома еще одного компьютера (ноутбука). Чтобы корректно настроить работу сети, придется стать системным администратором.
В ОС windows 7 все сетевые настройки можно задать и изменить в «Центре управления сетями и общим доступом» (далее ЦУСиОД). Настройка локальной сети windows 7 выполняется здесь же. Еще на этапе установки операционной системы компьютеру было присвоено имя. Это важный параметр, поскольку локальная сеть не должна содержать компьютеров с одинаковыми именами. Давайте посмотрим, где находятся настройки сети в windows 7.
Сеть и ее типы
ЦУСиОД можно открыть несколькими способами.
- Внизу экрана щелчком правой кнопкой мышки по значку в виде компьютера открываем контекстное меню, в котором находим ЦУСиОД;
- Жмем «Пуск», переходим в «Панель управления» (Просмотр: «Мелкие значки») и опять же находим ЦУСиОД.
Первое, что вы видите, – это карта вашей сети, количество активных сетевых подключений и их тип: «Домашняя сеть», «Сеть предприятия» и «Общественная сеть».
Самый высокий уровень безопасности обеспечивает тип «Общественная сеть», для которого дополнительная настройка общей сети windows 7 в плане безопасности не требуется. Самый открытый и доверительный уровень – «Домашняя сеть».
Выбрать тип сети просто: рядом с активной сетью нужно перейти по ссылке с типом сети и в открывшемся списке выбрать нужный.
Настройка новой сети и подключения к интернету
Для начала разберемся, как выполняется настройка новой сети windows 7. Открываем ЦУСиОД, жмем «Настройка нового подключения или сети». Откроется окно. Выбираем пункт «Создание и настройка новой сети», жмем «Далее». Из списка выбираем роутер, который нужно настроить. Далее набираем пин-код, который либо наклеен на роутер, либо написан в документах. В следующем окне прописываем имя нашей сети, пароль и уровень безопасности. Жмем «Далее». Настройка роутера завершена! Можно подключаться к WiFi-сети с помощью ранее заданного пароля. Настройки роутера удобнее делать, используя мастер настройки сети windows 7.
Настройка сети интернет в windows 7 выполняется так: в ЦУСиОД выбираем новое подключение, затем «Подключение к интернету». В появившемся окне щелкаем «Высокоскоростное подключение», далее задаем логин и пароль, которые дал провайдер, и называем подключение. Галочкой сохраняем пароль. Разрешаем другим пользователям подключаться к интернету. Нажимаем кнопку «Подключить».
Настройка локальной сети
Компьютер в сети определяется по двум параметрам – имени и IP-адресу. Давайте разбираться, как посмотреть сеть в windows 7. Имя компьютера и название сети смотрим так: правой кнопкой мыши кликаем по значку «Компьютер» и в открывшемся меню выбираем пункт «Свойства». В окне «Система» мы увидим имя компьютера, принадлежность его к какой-то рабочей группе или домену. Следующим пунктом нам нужно посмотреть IP-адрес компьютера. Идем в ЦУСиОД, выбираем нужную сеть. Щелкаем по ссылке с ее названием. Откроется окно состояния сети. Жмем кнопку «Сведения», после чего откроется окно, содержащее информацию об IP-адресе, физическом адресе сетевой карты, шлюзе, ДНСе и другую нужную информацию о подключении.
Настройка параметров локальной сети windows 7 осуществляется здесь же. В окне состояния сети нажимаем кнопку «Свойства». В следуюущем окне выбираем протокол интернета IPv4 и жмем кнопку «Свойства». В открывшемся окне производим настройку адреса, маски подсети, шлюза, DNS-адресов, если требуется. Если не требуется, ставим точку напротив пункта «Получить IP адрес автоматически». Не забываем сохраниться, нажав «OK».
Всегда можно вызвать специалиста и доверить настройку компьютера ему. С прайс-листом на данную услугу вы можете ознакомиться здесь. Цены на установку драйверов для периферийных устройств (сканеров, принтеров, МФУ и др.) доступны здесь.
Настройка домашней, офисной и доменной сетей
Если объединить в сеть компьютеры и другие устройства дома, то можно очень удобно пользоваться общими папками. Домашнюю сеть можно создать только на одном компьютере, а остальные к ней могут присоединиться. Настройка домашней сети в windows 7 осуществляется так: жмем «Пуск», идем в «Панель управления», ищем параметр «Домашняя группа», жмем «Создать домашнюю группу», выбираем, к каким ресурсам будет открыт совместный доступ, задаем пароль на доступ в домашнюю сеть. Аналогичным образом можно будет подключиться к домашней сети и поменять нужные параметры.
Давайте посмотрим, как настроить сеть в офисе windows 7. Для этого нужно выбрать тип сетевого окружения «Рабочая сеть». Сделать это можно в ЦУСиОД. Под названием активной сети щелкните по типу сети и выберите «Сеть предприятия». Данный тип позволяет компьютерам в сети видеть друг друга и разрешает совместный доступ к файлам и папкам, но создавать группу по типу «Домашней сети» нельзя, так как здесь обеспечивается более высокий уровень безопасности. Чтобы обезопасить данные, пригодится следующая настройка сети в офисе windows 7. В ЦУСиОД слева переходим по ссылке «Изменить дополнительные параметры общего доступа». В открывшемся окне можно включать-отключать сетевое обнаружение и доступ к общим папкам и принтерам.
Доменная сеть windows 7 используется на предприятиях. Ее настройкой занимается администратор. Внести какие-либо изменения в настройки сети на компьютере невозможно.
Зная тип и расположение сети в windows 7, а также способы ее установки и настройки вы без труда объедините все домашние устройства в одно.
Организация и настройка рабочей сети windows 7 все же должна выполняться профессионалами. Пробелы в сетевой безопасности могут привести к краже конфиденциальной информации и нанести непоправимый ущерб фирме.
Прочтите также:
— Как настроить микрофон на компьютере Windows 7
— Как настроить принтер на печать с компьютера
— Настройка Skype на ноутбуке Windows 7
— Настройка биоса на компьютере
— Как настроить наушники на компьютере Windows 7
— Как раздать wifi с Windows 10
←Вернуться
Настройка локальной сети в Windows 7.
Привет всем!!!
Настройка сети в Windows 7 надо сказать достаточно популярная задача. И часто возникает необходимость настроить ее в самых неожиданных ситуациях. Поэтому в данной статье будет поэтапно рассказано, как настроить локальную сеть в Windows 7. Также написание этой инструкции возникло потому, что многие сайты и блоги неправильно освящают эту тему, в результате пользователь ни к чему не приходит и только запутывается. Другие же ресурсы все усложняют.
Итак, этап первый. Настраиваем параметры адаптера: IP адрес и маску подсети. Для этого открываем «Пуск». После этого «Панель управления». Далее — «Центр управления сетями и общим доступом».
Появиться окно со сведениями о сети и настройках. В них нужно в левой верхней части экрана выбрать «Изменение параметров адаптера».
После этого вам будет предоставлен список существующих интернет подключений. Из них вам нужно выбрать то локальное соединение, которое соответствует вашему сетевому адаптеру, по которому вы намерены соединяться. Оно, как правило, одно.
После этого кликаем правой кнопкой мыши на нужном локальном соединении и выбираем «Свойства». В появившемся окне выбираем мышью «Протокол Интернета версии 4(TCP/IPv4)».
Обратите внимание, что именно по протоколу данного типа будет осуществляться подключение к локальной сети. После того, как выделено подключение «Протокол Интернета версии 4(TCP/IPv4)» нужно нажать «Свойства» или кликнуть два раза по выделению. Появиться окно, в котором будет предложено указать IP адрес и маску подсети. По умолчанию установлен параметр «Получить IP адрес автоматически». Но нам нужно прописать его вручную, поэтому выбираем «использовать следующий IP адрес» и указываем вот этот: 192.168.0.1
Обратите внимание, что последняя цифра – это номер компьютера. У каждого отдельного компьютера она должна быть разная, например, если у вас в сети три компьютера, то для первого установите 1, для второго – 2, а для третьего 3.
Для того чтобы установить маску подсети, нужно кликнуть в поле ввода «Маска подсети» и после этого она сама заполниться. Если этого не произошло, пропишите вручную 255.255.255.0
После этих простых действий все компьютеры, объединённые в локальную сеть, будут отображаться в меню «Сеть». Однако доступ к ним будет осуществляться согласно настройкам, указанным в «Центре управления сетями и общим доступом».
Настройка раздачи интернет с ОС Windows 7
Это статья научит вас, как раздать интернет с Windows 7 в локальной сети или через Wi-Fi, а так же создавать и настраивать папки с общим доступом.
Важно! Возможность раздачи интернета стандартными средствами заблокирована в Windows 7 Starter, так что если вы — “счастливый” обладатель такой версии ОС, дальнейшая информация будет бесполезной.
Настройка физического подключения компьютеров
Для начала, необходимо будет убедиться, что нужные вам компьютеры объединены в LAN на физическом уровне:
- машины соединены напрямую через кабельроутер;
- настроены все диапазоны IP-адресов;
- заданы уникальные сетевые имена;
- ПК объединены в одну рабочую группу.
Если с первым пунктом все довольно просто (покупаете кабель, вставляете кабель в нужный разъем), то остальные могут потребовать некоторых пояснений.
Имена устройств лучше сделать максимально короткими, но понятными, чтобы не допустить путаницы в дальнейшем.
То же самое относится к имени рабочей группы, если таковых планируется сделать несколько.
Особую осторожность нужно проявить в присвоении сетевых адресов.
Маску подсети система выставит самостоятельно, а вот непосредственно диапазон IP придется задавать вручную (для LAN – 192.168.xx.xx).
Важно! IP-адреса ни в коем случае не должны повторяться!
Если нужно соединить два ПК
При соединении двух компьютеров для “расшаривания”, один ПК будет исполнять роль сервера (это должно быть устройство, имеющее выход в интернет), а второй – клиента.
Важно понимать, что при такой схеме работы выходить в сеть с ПК 2 можно будет ТОЛЬКО при включенном и исправно функционирующем ПК 1.
Кроме того, для сервера иногда требуется докупать дополнительное оборудование – вторую сетевую карту (выход в Web будет подключен в слот первой карточки, а LAN, соответственно, – в слот второй).
Если нужно соединить более двух ПК
Если вы хотите подключить к интернету по локалке больше, чем два компьютера, то ничего сложного в этом нет, разница лишь в длине проводов, которые придется протянуть и диапазоне необходимых IP-адресов.
На самом деле, для решения задачи подключения большого количества машин к интернету, куда проще купить и настроить специальный маршрутизатор.
Это существенно упростит использование и уменьшит износ оборудования (серверу уже не нужно будет работать 247).
Важно! Для серьезной работы (на крупном предприятии или в серьезной конторе) действительно крайне рекомендуется приобрести хотя бы один простенький и дешевый роутер.
Настройка компьютера, раздающего интернет
С аппаратной частью покончено, время перейти, непосредственно, к программной настройке компьютеров.
Начнем с сервера, который нужно будет сконфигурировать через стандартную службу Windows 7 – ICS (служба общего пользования).
Поехали:
- заходим в список доступных соединений: открываем “Пуск” выбираем меню “Выполнить” (можно использовать комбинацию клавиш Win+R), в появившееся окошко вводим “ncpa.cpl”, чтобы перейти в нужный раздел;
- выбираем активное интернет-подключение: обычно, нужный вариант выделен цветом или подписан, если нет, то проверить можно, заглянув в свойства конкретного подключения;
- разрешаем другим компьютерам использовать подключение: в контекстном меню нужного нам соединения выбираем “Свойства”, затем переходим во вкладку “Доступ” и ставим галочку на пункте “Разрешить другим пользователям использовать данное подключение”;
- сохраняем изменения: после нажатия кнопки “ОК”, система может предупредить вас, что IP-адрес соединения изменен на 192.168.137.1, это стандартный адрес для сервера в службе ICS, поэтому не пугаемся и еще раз жмем “ОК”.
Готово, если вы все сделали правильно, то сервер можно считать настроенным и полностью готовым к работе.
Настройка компьютера-клиента
Теперь перейдем к настройке остальных устройств в LAN.
Они будут называться клиентами, и получать выход к “всемирной паутине” через ПК-сервер.
Как выбрать
Для того чтобы система заработала, необходимо на каждой машине в свойствах подключения указать следующие параметры:
- IP-адрес: 192.168.137.xx (xx > 1)
- Основной шлюз: 192.168.137.1
- DNS-сервер: 192.168.137.1
Маску система установит самостоятельно.
Важно! В параметрах есть кнопка «Получить IP и шлюз автоматически», но надежнее будет вписать все значения вручную, благо, это не займет много времени.
Видео Интернет по локальной сети
Общая папка для пользователей в сети
Имея настроенную локалку, грех не пользоваться еще одним удобным инструментом Windows, таким как общий доступ, а если проще – “расшаривание” сетевых дисков и каталогов.
Настроив один раз сетевой ресурс, можно легко избавиться от ненужной беготни с флешками и жесткими дисками, передавая данные непосредственно с одного компьютера на другие.
Создать общую папку по силам даже начинающим пользователям.
Все, что нужно сделать – четко следовать инструкции:
- выбираем или создаем нужную папку:
Для начала нужно определиться с тем, к какой именно папке вы хотите обеспечить общий доступ. Это может быть практически любой (кроме системных!) каталог на жестком диске, внутри которого хранятся различные файлы: от важных документов до любимой музыки и фильмов;
- заходим в настройки:
Через пункт контекстного меню “Свойства” попадаем в окно параметров, после чего переключаемся на вкладку “Доступ”.
- включаем видимость в LAN: нажимаем на кнопку “Расширенная настройка” и в открывшемся окне ставим галочку “Разрешить общий доступ к папке”;
- настраиваем (необязательно): в этом же окне можно изменить некоторые параметры только что включенного вами сетевого ресурса, например, ограничить количество одновременных обращений к папке других пользователей.
После выполнения этих четырех (а без детального изменения конфигурации – всего трех!) несложных шагов, выбранный каталог станет виден всем пользователям рабочей группы и, в зависимости от разрешений, они смогут просматривать, изменять и добавлять туда свои файлы.
Создание общего сетевого ресурса может существенно облегчить жизнь в большой квартире, в офисе или на предприятии. Не поленитесь потратить пять минут на настройку, чтобы сэкономить не один час на беготне от одного ПК к другому!
Настройка раздачи Wi-Fi через командную строку
Информация в этом пункте отлично подойдет владельцем нетбука или ноутбука с Wi-Fi адаптером. Раздавать интернет в локальной сети с такого девайса куда проще, особенно если остальные устройства так же работают со стандартами беспроводной связи.
Самый простой способ создать общедоступную WLAN – это командная строка Windows.
Для этого не нужно обладать глубокими знаниями или устанавливать в систему дополнительное программное обеспечение.
Все, что нужно для создания нашей точки доступа через cmd – это умение печатать на клавиатуре и десять минут свободного времени:
- запускаем командную строку:
Открываем меню “Пуск”, нажимаем “Выполнить”, затем вписываем в появившееся окно “cmd”, через пару секунд на экране появится темно-серый интерфейс командной строки.
- создаем WLAN:
Вписываем или копируем в появившееся окно следующий текст: “netsh wlan set hostednetwork mode=allow ssid=NETNAME key=PASS” Здесь “NETNAME” – имя сети английскими буквами, а “PASS” пароль, состоящий минимум из восьми символов;
- подтверждаем создание сети: нажатие кнопки “Enter” выполнит команду, после чего на экране должно появиться короткое сообщение, извещающее пользователя о том, что имя сети и пароль были успешно изменены;
- включаем WAP: Теперь необходимо ввести еще одну команду: “netsh wlan start hostednetwork”, которая отвечает за запуск точки доступа;
- после нажатия “Enter” консоль выведет еще одно сообщение, на этот раз о том, что все успешно запущено.
- Если вы вдруг увидите ошибку “Не удалось запустить размещенную сеть”, то не пугайтесь, а выполните в командной строке еще две небольших команды: “netsh wlan set hostednetwork mode=disallow” и “netsh wlan set hostednetwork mode=allow”;
- после этого, зайдите в диспетчер устройств, выберете из списка “Сетевые адаптеры”, затем “Виртуальный адаптер” и из его контекстного меню – пункт “Включить”;
- после этого, еще раз вписываем в консоль команды из второго и четвертого пункта списка выше.
Внимание! Удобнее будет дополнительно включить использование общего доступа к подключению так же, как мы делали это ранее!
Теперь все должно заработать!
Проверить точку можно, подключившись к ней с любого устройства, обладающего Wi-Fi модулем (планшет, телефон, компьютер со специальным адаптером).
Важно! Не забудьте при подключении сохранить пароль, чтобы не вводить его каждый раз!
Итак, прочитав эту статью, вы должны были узнать, как раздать интернет с Windows 7 по локалке, научится нескольким несложным консольным командам, азам IP-адресации и работе с сервисами общего доступа.
Эти знания могут помочь серьезно оптимизировать работу, обеспечить дополнительное удобство использования, а так же сэкономить массу вашего времени!
Внимание! Современные операционные системы и оборудование довольно терпимы к любым внесенным изменениям, так что не бойтесь пробовать и экспериментировать (в разумных пределах!).
Если же вы все-таки побаиваетесь самостоятельно изменять конфигурацию своего компьютера, то лучше обратиться к профессионалам!
Как настроить сеть Windows, общий доступ к Интернету, удаленный доступ и VPN
Резюме сертифицированного исследования Microsoft и экзамен
Обновление Windows 10 как сделать — шаг за шагом со скриншотами
Обновление до Windows Server — шаг за шагом со скриншотами
Как добавить Microsoft Print в PDF в Windows 10 Включить Microsoft Print в PDF
Как проверить срок действия пароля пользователя чистый пользователь / домен% имя пользователя%
Как расширить жесткий диск виртуальной машины в Hyper-V в Виртуальный жесткий диск , нажмите Edit .
Как изменить пароль на удаленном рабочем столе Используйте CTRL + ALT + Конец
Как войти в BIOS HP 600 G1 нажмите F10 при загрузке
Как включить Hyper-V в Windows 10 Enable-WindowsOptionalFeature -Online -FeatureName Microsoft-Hyper-V Все
Как проверить и установить обновления Windows 10 Нажмите «Обновление » и Безопасность .
Как очистить дисковое пространство на SEPM
Как настроить Veeam Repository В открывшемся Veeam нажмите Backup Infrastructure и затем щелкните Добавить репозиторий .
Как создать репозиторий резервных копий Veeam с помощью общей папки Выберите Тип . У вас есть возможность выбрать Microsoft Windows server , Linux server , Общая папка как типы репозитория
Как обновить Windows 2012 R2 DC до Windows Server 2019 DC присоединиться к новой Windows Server 2016 в ваш лес. При появлении запроса перезапустите.
Обновление на месте Windows 2012 R2 DC до 2016R DC adprep / forestprep и adprep / domainprep вручную.
Как отклонить или не утверждать обновления Windows в WSUS с Windows Откройте службу обновления сервера (WSUS), перейдите в раздел Службы обновления> Имя сервера> Обновления> Все. Обновления.
Обновление Windows 2012 R2 DC до DC 2019 на месте При запуске adprepe / forestprep , вы получите предупреждение, введите C и нажмите Введите , чтобы продолжить.
Обновление на месте Windows 2016 DC до DC 2019 Вход в учетную запись администратора и откройте Server Manager , нажмите Добавить роли и Характеристики .
Как обновить Windows 2012 R2 DC до Windows Server 2016 в Выберите роль сервера , проверьте Служба домена Active Directory и щелкните Далее .
Как изменить шрифт по умолчанию в Outlook В открытом Outlook перейдите в Файл > Параметры > Mail > Канцелярские товары и шрифты
Как установить принтер Epson LQ 570+ в Windows 10. необходимо скачать он формирует некоторые сайты
Можно ли приобрести порты SFP для подключения Cisco 2960XR к нашему серверу с объемом памяти 10 ГБ? NIC? Если и сервер, и сетевой адаптер коммутатора являются SFP, это будет работать
Как настроить или изменить изображение профиля в Outlook с помощью Outlook откройте, нажмите Файл
Как освободить место в Windows 10 нажмите «Настройки»> «Система»> «Хранилище».Если это выключить, включить.
Как поделиться экраном компьютера с помощью Microsoft Teams: Встреча с внешние люди Нажмите Новая встреча
Как переключаться между балансировкой и переключением при сбое брандмауэра paloalto Перейдите в Профиль монитора, выбрав Сеть> Профиль сети> Монитор
.Как протестировать двойную VPN-связь между сайтами на брандмауэре Paloalto Использование Paloalto команда брандмауэра: ping исходный IP-адрес хоста IP
Добавить общедоступный календарь в избранное Вы можете перетащить общедоступный календарь в календарь, если вам будет легко ориентироваться
Как настроить аварийное переключение двойного IPSec VPN с помощью мониторинга туннелей в Paloalto Сеть межсетевого экрана> Туннели IPSec
Где находится файл резервной копии WeChat C: \ Users \ имя пользователя \ AppData \ Local \ Packages \ tencent..
Какой из них лучше? Telegram против LINE
Как настроить домашнюю сеть Предполагая, что у вас есть интернет-маршрутизатор / модем с DHCP / DNS
Как сделать резервную копию и восстановить WeChat на компьютере Запустите WeChat на компьютер и всплывающее окно с QR-кодом, если вы впервые входите в систему.
Как создать учетную запись пользователя без учетной записи Microsoft в Windows 10 В настройках нажмите Аккаунты
.Как создавать учетные записи пользователей и управлять ими в Windows 10 Home Чтобы добавить новую учетной записи, нажмите Семья и другие пользователи.
Как создать и загрузить файл технической поддержки для поддержки брандмауэра paloalto Щелкните Устройство, а затем — Поддержка.
Включение или отключение загрузки в режим UEFI или устаревший режим BIOS Нажмите F12, когда включение компьютера Dell. Выберите BIOS Setup
Как получить доступ к Удаленному рабочему столу Chrome и управлять им. Введите PIN-код для удаленный компьютер.
Как установить Удаленный рабочий стол Chrome. На компьютере откройте Chrome и зайти на сайт: https: // remotedesktop.google.com/access.
Как скачать и установить Windows 10 Update Assistant Search Windows 10 Помощник по обновлению в интернет-браузере
Загрузите и установите обновление Windows 10 вручную. Доступ к Microsoft. Обновить сайт каталога: https://www.catalog.update.microsoft.com/Home.aspx
В чем разница между включением MFA и принудительным использованием? Принудительный Azure Многофакторная аутентификация означает, что пользователь зарегистрирован и имеет завершил процесс регистрации для Azure MFA
Как управлять многофакторной аутентификацией пользователя в Office 365 в для статуса многофакторной аутентификации выберите такие параметры, как Any, Enable, Принудительно.
Как включить / отключить многофакторную аутентификацию в Office 365 в In в центре администрирования Azure Active Directory выберите Azure Active Directory> Свойства.
Как использовать Paloalto Firewall Monitor 1 Примеры фильтров трафика и устранение неполадок Слева у вас есть эти параметры фильтра
Как создать сетевое объединение в Windows Server для создания сети В команде перейдите в Диспетчер серверов> Локальный сервер.
Как увеличить объем диска в окнах Если у вас Нераспределенное пространство, вы можно щелкнуть правой кнопкой мыши по текущему диску, чтобы расширить его
Понимание записи CNAME Вы должны сначала создать запись A и указать ее на IP-адрес сервера.
Как перенести лицензию с одного брандмауэра Paloalto на другой в Служба поддержки клиентов palolato, перейдите к Assets> Devices .
Телефон Mitel сообщает Anonymous, что ей нужно переключить программный телефон на Настольный телефон на Mitel Connect.
Переключение между настольным телефоном и программным телефоном в Mitel Connect Run Mitel Подключитесь, дважды щелкнув значок Mitel Connect.
Переключите резервный брандмауэр Palo Alto на активный экспорт брандмауэра именованный снимок конфигурации из активного межсетевого экрана и импортируйте его в Резервный межсетевой экран.
Как обновить программное обеспечение и приложения Palo Alto Firewall Standby Перейдите в Обновление> Обновления программного обеспечения, чтобы загрузить нужную вам версию
.Используйте команды, чтобы проверить, активирована ли Windows 10. Вы можете использовать slmgr / xpr. команда для проверки, активирована ли Windows 10
Используйте командную строку или PowerShell, чтобы найти ключ продукта Windows (Get-WmiObject -query select * from SoftwareLicensingService) .OA3xOriginalProductKey
.Используйте командную строку или PowerShell, чтобы найти ключ продукта Windows wmic path softwarelicensingservice получить OA3xOriginalProductKey
Может ли Telegram сделать видеозвонок? Ответ: нет
Установить и настроить Telegram Установить Telegram так же просто, как и другие мобильные приложения
Зачем и как использовать LINE LINE Features:
Почему и как пользоваться Telegram-Telegram — это мультиплатформенный сервис обмена сообщениями основан российским предпринимателем Павлом Дуровым
Как восстановить или загрузить данные с помощью Barracuda Backup Перейти к Резервное копирование> Главная> название вашей компании .
Как включить теневое копирование для восстановления предыдущей версии в Windows Run Восстановление системы.
Как включить графический пароль для входа в Windows 10 Откройте настройки f rom Пуск> Настройка .
Как включить ПИН-код для входа в Windows 10 в На странице настроек щелкните Учетные записи.
Как установить и управлять шрифтами в Windows 10 To откройте страницу шрифтов, нажмите Пуск> Настройка> Шрифты
Как добавить шрифты в Microsoft Office Щелкните правой кнопкой мыши на шрифт, который вы хотите добавить, и выберите загрузить
Добавить несколько подписей в Outlook с несколькими учетными записями электронной почты В параметрах Outlook щелкните Почта, а затем Подпись.
Как настроить уведомление на QNAP в панели управления, щелкните Центр уведомлений в разделе Система.
Как разблокировать страну в политике блокировки исходящего трафика в брандмауэре Palo Alto В пункте «Назначение» нажмите «Добавить», чтобы добавить код страны, например TW для Тайвань.
Как обновить, отключить, удалить драйвер в Windows Нажмите на устройство Управляющий делами.
Как настроить хост-компьютер, работающий в режиме 24/7 на Zoom. Установите флажок для повторяющейся встречи и выберите Без фиксированного времени в опциях.
Запустите DISM и SFC, чтобы восстановить отсутствующие или поврежденные системные файлы sfc / scannow
Переустановите Windows 10 без лицензионного ключа Нажмите Custom: Install Только Windows (расширенная) , чтобы продолжить.
Как управлять учетными записями в Windows 10 с помощью Credential Manager В строка поиска, введите диспетчер учетных данных
Запустите расширенную командную строку из командной строки runas / user: administrator cmd
Где найти и скачать обновление и версию Windows 10 Каталог Центра обновления Майкрософт
Как освободить больше места на ПК. Удалите ненужные программы, перейдя в Панель управления / Удаление программы
Как получить доступ к BIOS
Установка Docker Desktop в Windows
Расчетное время чтения: 6 минут
Docker Desktop для Windows — это версия Docker для Microsoft Windows для сообщества.Вы можете скачать Docker Desktop для Windows из Docker Hub.
На этой странице содержится информация об установке Docker Desktop в Windows 10 Pro, Enterprise и Education. Если вам нужна информация об установке Docker Desktop в Windows 10 Home, см. Установка Docker Desktop в Windows Home.
Скачать из Docker Концентратор
Загружая Docker Desktop, вы соглашаетесь с условиями Лицензионного соглашения с конечным пользователем программного обеспечения Docker и Соглашения об обработке данных Docker.
Что нужно знать перед установкой
Системные требования
64-разрядная версия Windows 10: Pro, Enterprise или Education (сборка 16299 или новее).
Для Windows 10 Home см. Установка Docker Desktop в Windows Home.
- Hyper-V и контейнеры Функции Windows должны быть включены.
Для успешного запуска клиента необходимы следующие предварительные требования к оборудованию. Hyper-V в Windows 10:
Примечание. Docker поддерживает рабочий стол Docker в Windows на основе жизненного цикла поддержки Microsoft для операционной системы Windows 10.Для получения дополнительной информации см. Информационный бюллетень о жизненном цикле Windows.
Что входит в программу установки
Установка Docker Desktop включает Docker Engine, Клиент Docker CLI, Docker Compose, Нотариус, Kubernetes, и Credential Helper.
Контейнеры и образы, созданные с помощью Docker Desktop, используются всеми учетные записи пользователей на машинах, на которых он установлен. Это потому, что все Windows учетные записи используют одну и ту же виртуальную машину для создания и запуска контейнеров. Обратите внимание, что при использовании серверной части Docker Desktop WSL 2 невозможно обмениваться контейнерами и образами между учетными записями пользователей.
Вложенные сценарии виртуализации, такие как запуск Docker Desktop на Экземпляр VMWare или Parallels может работать, но нет никаких гарантий. За в разделе «Запуск Docker Desktop в сценариях вложенной виртуализации».
О контейнерах Windows
Ищете информацию об использовании контейнеров Windows?
Установите Docker Desktop в Windows
Дважды щелкните Docker Desktop Installer.exe , чтобы запустить программу установки.
Если вы еще не загрузили установщик (
Docker Desktop Installer.exe), вы можете получить его с Докер-хаб . Обычно он загружается в папкуЗагрузки, или вы можете запустить его из панель недавних загрузок в нижней части веб-браузера.При появлении запроса убедитесь, что на странице конфигурации выбран параметр Включить функции Hyper-V Windows .
Следуйте инструкциям мастера установки, чтобы авторизовать программу установки и продолжить установку.
После успешной установки нажмите Закройте , чтобы завершить процесс установки.
Если ваша учетная запись администратора отличается от учетной записи пользователя, вы должны добавить пользователя в группа docker-users . Запустите Computer Management от имени администратора и перейдите к Локальные пользователи и группы > Группы > docker-users . Щелкните правой кнопкой мыши, чтобы добавить пользователя в группу.Выйдите из системы и войдите снова, чтобы изменения вступили в силу.
Запустить рабочий стол Docker
Docker Desktop не запускается автоматически после установки. Чтобы запустить Docker Desktop, найдите Docker и выберите Docker Desktop в результатах поиска.
Когда значок кита в строке состояния остается неизменным, Docker Desktop активен и доступен из любого окна терминала.
Если значок кита скрыт в области уведомлений, щелкните стрелку вверх на панель задач, чтобы показать это.Чтобы узнать больше, см. Настройки Docker.
После завершения инициализации Docker Desktop запускает учебное пособие. В учебное пособие входит простое упражнение по созданию примера образа Docker, его запуску как контейнеру, отправке и сохранению образа в Docker Hub.
Поздравляем! Теперь вы успешно используете Docker Desktop в Windows.
Если вы хотите повторно запустить руководство, перейдите в меню рабочего стола Docker. и выберите Learn .
Автоматические обновления
Запуск с Docker Desktop 3.0.0, обновления для Docker Desktop будут доступны автоматически как дельта-обновления предыдущей версии.
Когда доступно обновление, Docker Desktop автоматически загружает его на ваш компьютер и отображает значок, указывающий на доступность более новой версии. Все, что вам нужно сделать сейчас, — это нажать «Обновить » и перезапустить из меню Docker. Это установит последнее обновление и перезапустит Docker Desktop, чтобы изменения вступили в силу.
Удалить Docker Desktop
Чтобы удалить Docker Desktop с компьютера Windows:
- В меню Windows Пуск выберите Настройки > Приложения > Приложения и функции .
- Выберите Docker Desktop из списка Приложения и функции , а затем выберите Удалить .
- Щелкните Удалить , чтобы подтвердить свой выбор.
Примечание. Удаление Docker Desktop приведет к уничтожению контейнеров и образов Docker, локальных для компьютера, и удалению файлов, созданных приложением.
Сохранить и восстановить данные
Для сохранения и восстановления образов и данных контейнера можно использовать следующую процедуру.Например, если вы хотите сбросить виртуальный диск:
Используйте
docker save -o images.tar image1 [image2 ...]для сохранения любых изображений, которые вы хочу сохранить. Смотрите сохранение в Docker Ссылка на командную строку двигателя.Используйте
docker export -o myContainner1.tar container1для экспорта контейнеров, которые вы хочу сохранить. Смотрите экспорт в Справочник по командной строке Docker Engine.Удалите текущую версию Docker Desktop и установите другую версию или перезагрузите виртуальный диск.
Используйте
docker load -i images.tar, чтобы перезагрузить ранее сохраненные образы. Видеть загрузить в Docker Engine.Используйте
docker import -i myContainer1.tarдля создания образа файловой системы соответствующие ранее экспортированным контейнерам. Видеть import в Docker Engine.
Для получения информации о резервном копировании и восстановлении томов данных см. Резервное копирование, восстановление или перенос томов данных.
Куда пойти дальше
- Начало работы представляет Docker Desktop для Windows.
- «Начало работы с Docker» — это руководство, которое научит вас, как развернуть мультисервисный стек. В разделе «Устранение неполадок
- » описаны распространенные проблемы, обходные пути и как получить поддержку.
- FAQs дает ответы на часто задаваемые вопросы. В примечаниях к выпуску
- перечислены обновления компонентов, новые функции и улучшения, связанные с выпусками Docker Desktop.
Полное руководство по устранению неполадок сети Windows
Проблемы с Интернетом или сетью? Мы проведем вас через настройку сети и покажем простые методы устранения неполадок, чтобы найти и устранить проблему.
Это руководство доступно для скачивания в виде бесплатного PDF-файла. Загрузите этот файл сейчас. Не стесняйтесь копировать и делиться этим со своими друзьями и семьей.Когда у вас есть проблемы с Интернетом или сетью, это может показаться возвращением в каменный век.Давайте попробуем разобраться в сетях и рассмотрим некоторые методы устранения неполадок, чтобы вернуть вас в мир живых.
В этом руководстве: Знакомство с сетями | Устранение неполадок сети
Введение в сети
В этом разделе: Сетевые схемы | Адрес интернет-протокола и имя хоста | DHCP | Система доменных имен | Мбит / с vs.МБ / с | Проводные сети | Беспроводные сети | Настройки беспроводной сети для достижения наилучших результатов | Гостевая сеть | Консолидация | Рисование собственной сети
Сетевые диаграммы
Вот как может выглядеть ваша сеть.
Приведенные выше диаграммы являются основным представлением того, из чего состоит типичная домашняя сеть.Обычно бывает два случая. Первый случай — центральное устройство, выступающее в роли модема, маршрутизатора, коммутатора и точки беспроводного доступа. На второй диаграмме показан другой случай, когда роли разделены на несколько устройств.
У каждого метода есть свои плюсы и минусы.Настроить одно устройство гораздо проще, но есть одна точка отказа. Большинство крупных компаний выбирают разные устройства. Хотя настройка может быть чрезвычайно сложной, она гораздо более масштабируема. Давайте посмотрим на некоторые сервисы, которые требуются сети для работы.
Адрес Интернет-протокола (IP) и имя хоста
IP-адрес — это идентификационный номер сетевого оборудования.Наличие IP-адреса позволяет устройству связываться с другими устройствами через IP-сеть, например Интернет. Каждое устройство в сети должно иметь уникальный IP-адрес.
Наиболее распространенная форма IP, которую мы видим сегодня, — это IP версии 4 (IPv4). IPv4 состоит из четырех наборов чисел от 0 до 255, разделенных десятичной точкой. Пример адреса IPv4 выглядит так:
- 10.0.0.1
- 192.168.0.254
- 172.16.254.6
Windows 7 — Невозможно подключиться к сетевому диску
Назад из Испании! Подведу итоги поездки чуть позже =)
Несколько дней назад я обнаружил, что мой офисный компьютер становится все медленнее и медленнее, и он всегда зависал на некоторое время, когда я выполнял какие-либо действия в проводнике Windows.Поэтому я перенес все это на новый компьютер и попробовал Windows 7 Professional , предоставленную HKU. Обратите внимание, что это не версия RC. = P
Мое первое впечатление о Windows 7 довольно хорошее. Намного быстрее, чем Vista, и все программы для XP, такие как Tortoise SVN, VM Player, DB Visualizer… могли работать без каких-либо проблем.
За исключением одного…
Я не могу подключиться к сетевому диску! Он сказал, что пароль недействителен!
, поэтому я спросил учителя Google и наконец нашел решение.вот что вам нужно.
1. Откройте Administrative Tools на панели управления в Windows 7 (НЕ сервер сетевого диска)
2. Откройте локальную политику безопасности
3. Выберите Security Option в разделе Local Policies
4. Выберите Отправить ответы LM и NTLM в Сетевая безопасность: LAN
уровень проверки подлинности менеджера
Все готово =)
* Обновление от 01.03.2010: если ваш сетевой диск является сервером Windows 2000, вам может потребоваться обновить его до SP4.Спасибо за находку, Парсант. =)
* Обновление от 09.08.2010: Как добавить разрешение на общую папку для Ванессы.
* Обновление от 05.04.2011: Спасибо, Динго. =)
Для Windows 7 Home Premium это решение работает нормально.
Я нашел решение по адресу: http://social.technet.microsoft.com/Forums/en-US/w7itprovirt/thread/e08c3500-a722-4b44-b644-64f94f63c8e5/
Для пользователей win Home:
вы можете отредактировать реестр самостоятельно, выполнив следующие действия:
1) откройте блокнот:
2) скопируйте этот текст и вставьте в блокнот:
Редактор реестра Windows версии 5.00 [HKEY_LOCAL_MACHINE \ SYSTEM \ CurrentControlSet \ Control \ Lsa] «Lmcompatibilitylevel» = dword: 00000002
3) сохраните файл на рабочем столе (или где-либо еще) как name.reg — важно «.reg».
4) запустите файл и нажмите да на 2 всплывающих окнах.
Теперь это надо исправить.
Источник: http://www.ntnu.no/itinfo/read_article.php?aid=711 (на норвежском языке)
* Обновление от 16.04.2011: Спасибо, Скотт. =)
Для Windows 7 HOME PREMIUM:
1.Нажмите «Пуск» в нижнем левом углу экрана.
2. Щелкните «Выполнить» в меню.
3. Введите regedit и нажмите «ОК».
4. Может появиться предупреждение об управлении учетными записями пользователей — нажмите «Да»
5. Найдите папку «HKEY_LOCAL_MACHINE», дважды щелкните по ней
6. Теперь в той же левой части под папкой, которую вы щелкнули, найдите «СИСТЕМА»
и дважды щелкните в теме.
7. Теперь на той же левой стороне под папкой, которую вы щелкнули, найдите
«CurretControlSet» и дважды щелкните по нему.
8. Теперь на той же левой стороне под папкой, которую вы щелкнули, найдите «КОНТРОЛЬ»
и дважды щелкните по нему.
9. Теперь на той же левой стороне под папкой, которую вы щелкнули, найдите «Lsa» и
ЩЕЛКНИТЕ ПРАВОЙ кнопкой мыши на папке Lsa.
10. Прокрутите вниз до «Создать», затем выберите «Значение DWORD (32-битное)».
11. Новый элемент появится справа от папок, на которые вы нажимали.
Имя выделено как «Новое значение # 1».
Измените имя на LMCompatibilityLevel
12. Теперь щелкните ПРАВО на «LMCompatibilityLevel», затем выберите «Изменить».
13. Измените «Данные значения» с 0 на 1, затем нажмите « Хорошо »
14.Вверху правой кнопкой мыши щелкните «Файл», затем «Выход».
15. Вы закончили, и все должно работать.
* Обновление от 2012-06-12: Некоторые предложения по Win7 + Kaspersky. Спасибо, Шейр. =)
1) в Kaspersky проверьте, что Удаленный рабочий стол разрешен в доверенной сети
Kaspersky-> Настройки-> Брандмауэр-> Настройки> вкладка Правила пакетов -> Удаленный рабочий стол
разрешить для доверенных сетей
2) Проверить ip-адрес машины
Cmd -> ipconfig
3) запустите Блокнот в режиме администратора (щелкните правой кнопкой мыши, чтобы запустить от имени администратора)
Откройте файл хоста (Windows \ System32 \ drivers \ etc \ host)
добавьте запись с именем вашего компьютера и его IP-адресом
4) затем попробуйте пропинговать вашу машину с ее именем
* Обновление от 18 декабря 2012 г .: Спасибо, Захир Аббас.=)
Исправление времени и даты на клиенте и сервере также может помочь решить проблему с неверным паролем.
* Обновление от 16.01.2015: сброс tcp / ip, предложенный Тимом
* Обновление от 13 февраля 2015 г .: сопоставление диска с сервера Windows 2008 с Mac OS X Yosemite, предложенное maxmalta.
* Обновление от 27 марта 2015 г .: Еще одно исправление, предложенное Aj.
Нравится:
Нравится Загрузка …
Связанные
Подключение к беспроводной сети Стэнфорда с Windows 7
Прежде чем начать
Для доступа к беспроводной сети Стэнфорда вам потребуется следующее:
- Действительный идентификатор SUNet ID или гостевая учетная запись беспроводной сети *
- Ваш компьютер с Windows 7
- 802.Беспроводной адаптер, совместимый с 11b / g / n (устройства 802.11n возвращаются к стандарту 802.11g)
* Если у вас нет SUNet ID, следуйте инструкциям на странице Доступ для посетителей Стэнфорда.
Зарегистрируйте свой компьютер
для преподавателей и сотрудников, а также студентов, проживающих за пределами кампуса
Вы должны увидеть страницу саморегистрации в сети Стэнфорд при первой попытке подключить компьютер к сети Стэнфорд. Следующие инструкции проведут вас через процесс самостоятельной регистрации; если по какой-либо причине они не работают для вас, обратитесь к администратору локальной сети (LNA) или отправьте заявку в службу поддержки.Подробности см. В разделе Получение дополнительной помощи в конце этой страницы.
Студенты, проживающие в общежитии на территории кампуса: Зарегистрируйте свой компьютер в общежитии на территории кампуса на iprequest.stanford.edu.
- Из местоположения Стэнфордского беспроводного доступа подключитесь к беспроводной сети Стэнфорда (для получения помощи см. Подключение к беспроводной сети Стэнфорда), откройте веб-браузер и укажите в нем любую страницу.
- Вместо вашего целевого URL-адреса отображается страница саморегистрации Stanford Network.Щелкните Register для доступа к сети.
- Затем отображается страница параметров сети Стэнфордского университета. Щелкните Network Registration .
- Когда отобразится экран входа в систему, войдите в систему, используя свой SUNet ID и пароль.
- Далее вам будет предложено выбрать, где компьютер будет использоваться чаще всего.
- Расположение отдела : выберите отдел или расположение, наиболее точно соответствующее месту, где вы обычно будете использовать компьютер (обязательно).
- Номер комнаты : введите номер своей комнаты или офиса (обязательно). Если вы не знаете точный номер комнаты или офиса, введите очень краткое описание того, где вы будете использовать компьютер.
- На следующей странице система автоматически заполнит ваш SUNet ID, LNA (или другого администратора) и уникальный идентификатор вашего компьютера.Ответьте на два последних вопроса об имени вашего компьютера и нажмите Продолжить .
Примечание: Прочтите абзац в нижней части экрана, посвященный ограниченным данным. Если ваш компьютер будет использоваться для доступа к данным с ограниченным доступом, щелкните ссылку Классификация данных в нижней части экрана, чтобы узнать больше. - Если вы начали процесс самостоятельной регистрации в течение последних 7 дней, но не завершили его : вы увидите страницу, приветствующую вас, а также дату, когда вы начали процесс.Щелкните Загрузить инструмент регистрации сети Stanford.
Примечание : У вас есть 7 дней для завершения процесса регистрации. - Если вы не начинали процесс самостоятельной регистрации в течение последних 7 дней: Нажмите Загрузите Stanford Network Registration Tool.
- Откройте пакет установщика, чтобы установить программное обеспечение. Если какая-либо из проверок завершилась неудачно, нажмите кнопку справа, чтобы предпринять соответствующие действия для устранения проблемы.
Примечание: Если вам нужно установить какие-либо исправления, требующие перезагрузки вашего компьютера, вам нужно будет повторно запустить Stanford Network Registration Tool после перезагрузки, чтобы убедиться, что ваша система теперь проходит этот тест. Для компьютеров, которым требуется несколько исправлений, нередко приходится делать это несколько раз. (В среднем установка занимает около получаса; однако, если вашему компьютеру требуется большое количество обновлений операционной системы, процесс может занять до нескольких часов.)
- После того, как программное обеспечение установлено и программа провела проверки на вашем компьютере, отображается страница диагностики.Щелкните Продолжить .
- Когда откроется страница «Почти готово», щелкните Продолжить .
- Сообщение отображается после успешного завершения регистрации. Щелкните ОК .
- Примерно через 20 минут перезагрузите компьютер, чтобы он получил новый назначенный сетевой адрес.
Если вы не можете самостоятельно зарегистрироваться или у вас есть вопросы по поводу процесса, обратитесь к администратору локальной сети (LNA) или RCC, или отправьте заявку в службу поддержки.Подробности см. В разделе Получение дополнительной помощи в конце этой страницы.
Подключиться к беспроводной сети Стэнфорда
Примечание для пользователей Windows 10 : не включайте функцию случайных адресов оборудования. Дополнительные сведения см. В разделе «Известные проблемы Windows 10».
- Убедитесь, что беспроводное радио включено. У некоторых ноутбуков есть переключатель на передней или боковой панели, который позволяет включать и отключать беспроводное соединение, а в других ноутбуках для этого используется сочетание клавиш.
- Щелкните значок сети (или) в области уведомлений.
- В разделе «Беспроводное сетевое соединение» щелкните Stanford , а затем щелкните Connect .
Получение дополнительной помощи
Для получения консультационной помощи вы можете обратиться в службу поддержки Stanford IT с помощью тикета Help. Или обратитесь к администратору локальной сети (LNA) вашего отдела.
Студенты: Обратитесь к координатору домашнего компьютера (RCC).
Вам нужно будет предоставить LNA или RCC ваш MAC-адрес. Вот как это найти:
- Нажмите кнопку Windows Пуск .
- В поле поиска введите cmd и нажмите клавишу ВВОД.
- В командной строке C: \ введите ipconfig / all и нажмите ENTER.
- На следующем экране отображается информация об адаптере для подключения к беспроводной сети. Ваш двенадцатизначный аппаратный MAC-адрес находится в поле Physical Address .Запишите физический адрес .
Вероятно, вы увидите физические адреса более чем для одного адаптера. Убедитесь, что вы записали физический адрес своего беспроводного сетевого подключения . Возможно, вам придется прокрутить, чтобы найти беспроводной адаптер.
В следующем примере аппаратный MAC-адрес:
00-13-00-E1-11-11 .Примечание: Ваш компьютер не сможет получить доступ к беспроводной сети Stanford, пока информация о вашем беспроводном адаптере не будет введена в NetDB.
- В командной строке C: \ введите exit , чтобы закрыть окно.


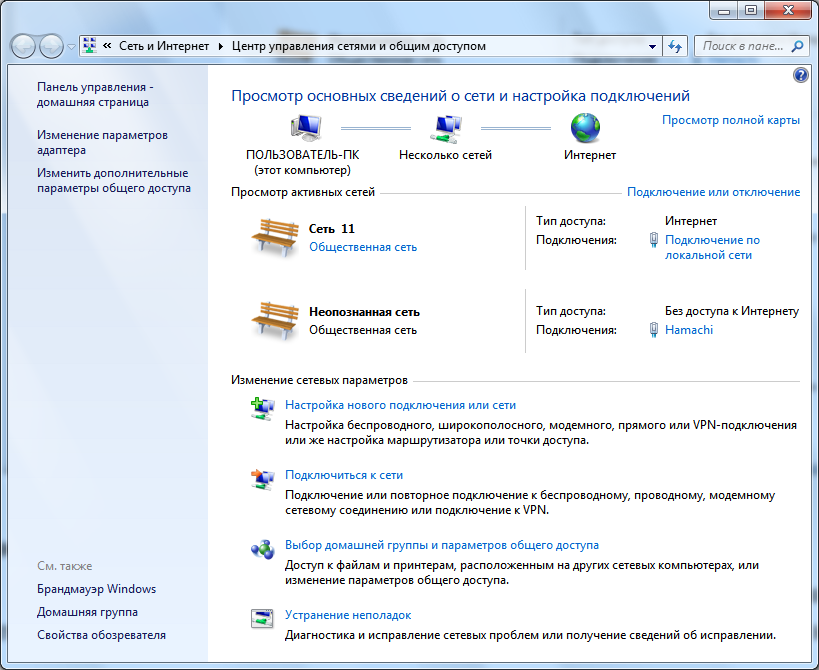


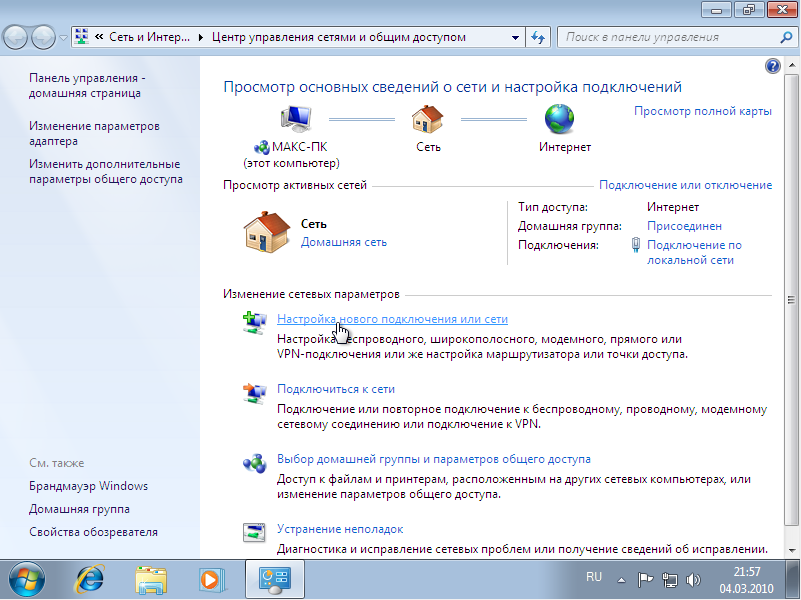
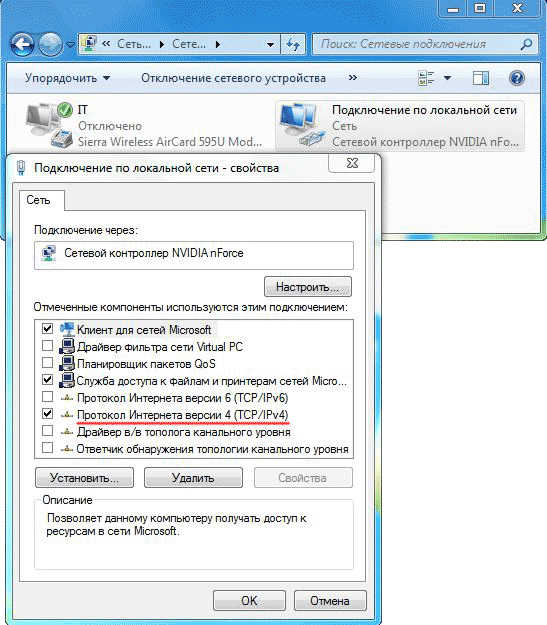 n12.
n12.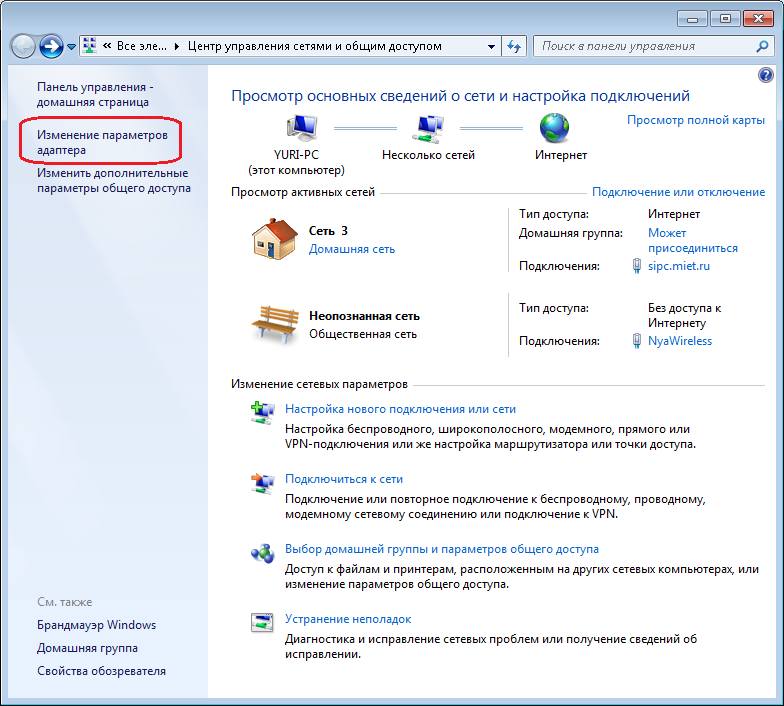 В заводской прошивке эти значения одинаковы:
В заводской прошивке эти значения одинаковы: 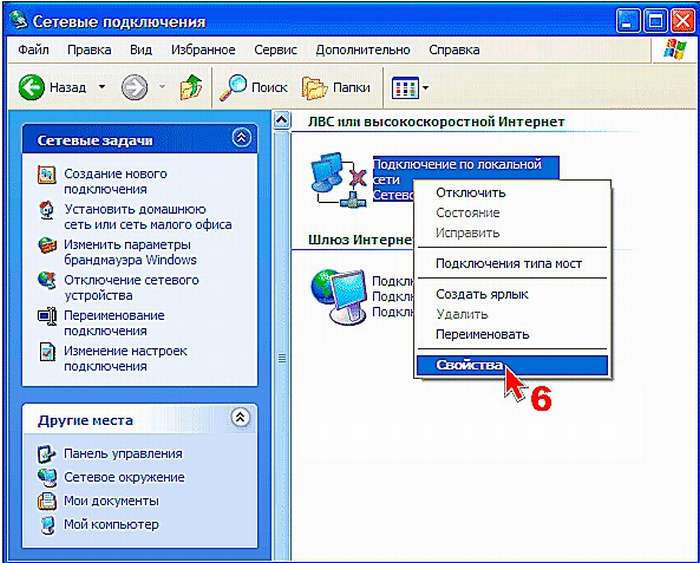 Лучше их избежать.
Лучше их избежать.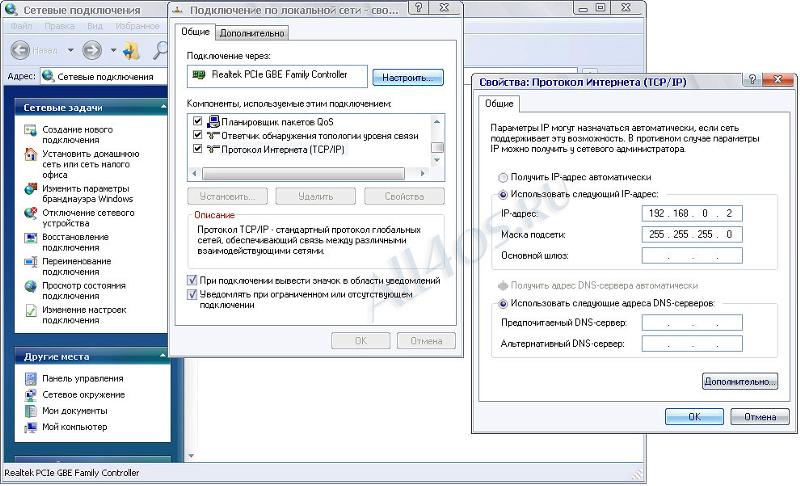
 Как образец откроем сразу весь раздел C: со всеми директориями и файлами.
Как образец откроем сразу весь раздел C: со всеми директориями и файлами.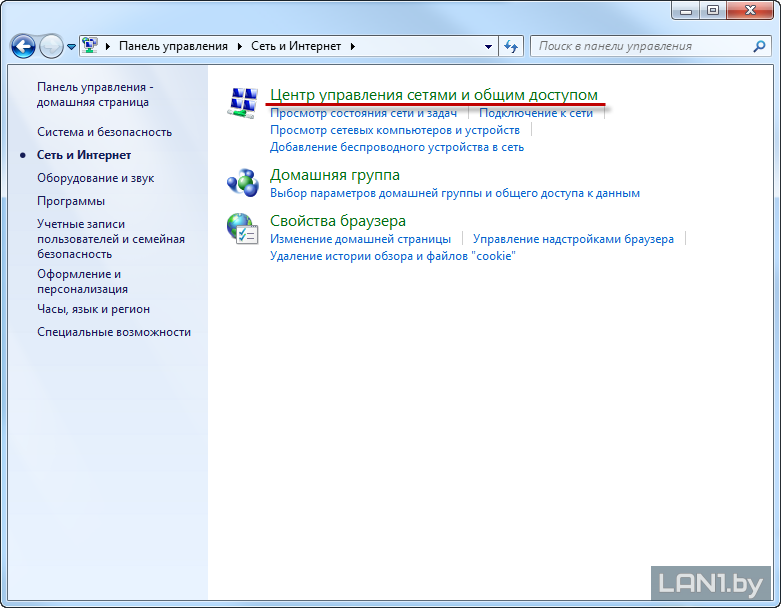 msc
msc