Как раздать WiFi с ноутбука Windows 8 на компьютер, телефон Android или для другого ноутбука
В интернете очень много статей о том, как раздавать WiFi с компьютера или ноутбука с установленной операционной системой Windows 7 или ее предшественниками. Но есть также Windows 8, в котором некоторые программы не работают корректно, которые нормально чувствуют себя в Windows 7. Из выше сказанного напрашивается вопрос, а как раздать WiFi с ноутбука Windows 8 на телефон, ноутбук или для компьютера?
В одной из предыдущих статей мы рассматривали с вами создание точки доступа с помощью программы Connectify, вот эта статья: «Создаем точку доступа WiFi без роутера». Это приложение подходит и для Windows 8, но Connectify имеет ряд существенных недостатков, одним из которых является платность данного продукта. Да, существует и бесплатная версия программы Connectify, но она имеет некоторые ограничения по сравнению со своей платной версией, такие как: запрет на раздачу интернета, получаемого от 3G-модемов и имеет очень ограниченные настройки.
Но я также рассказывал и о других программных продуктах, которые могут вам приглянуться для решения вашей задачи: «Как сделать ноутбук точкой доступа, чтобы через него раздавать интернет».
MyPublicWiFi — программа для раздачи интернета
Первая программа, о которой я хотел бы рассказать, называется MyPublicWiFi. Скачайте ее, перейдя по ссылке http://www.mypublicwifi.com/downloads/MyPublicWiFi.exe. Теперь давайте разберемся с ее функционалом.
Скачав установочный файл, запустите его и установите программу. Вот этапы установки программы:
Выберете из списка «Русский» и нажмите «ОК»;
- «Далее»;
- «Далее»;
- «Далее»;
- «Установить»;
- Когда программа вас попросит перезагрузить компьютер, то согласитесь с предложением, а иначе возможны ошибки при работе с программой.
После запуска установленного приложения откроется окно программы:
В нем вы можете увидеть три вкладки. На первой выберите пункт «Automatic Hotspot configuration».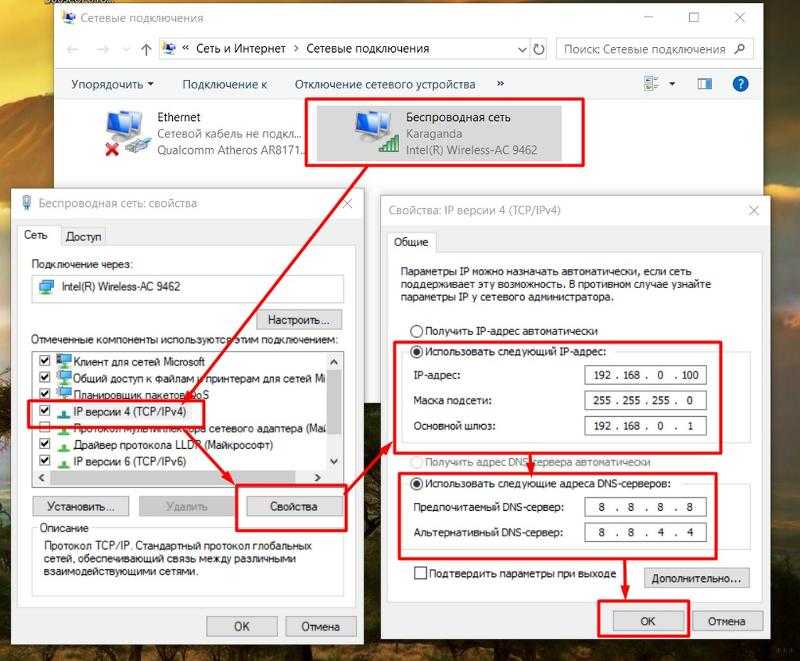 В поле «Network name (SSID)» укажите имя для вашей точки доступа, в «Network key (at least 8 characters)» введите пароль (не менее 8 символов) и отметьте галочкой пункт «Enable Internet Sharing», чтобы включить функцию раздачи интернета. Если вы не отметите этот пункт, то просто будет создана беспроводная сеть, но транслировать ваш интернет с ноутбука через эту утилиту на другие устройства будет невозможным.
В поле «Network name (SSID)» укажите имя для вашей точки доступа, в «Network key (at least 8 characters)» введите пароль (не менее 8 символов) и отметьте галочкой пункт «Enable Internet Sharing», чтобы включить функцию раздачи интернета. Если вы не отметите этот пункт, то просто будет создана беспроводная сеть, но транслировать ваш интернет с ноутбука через эту утилиту на другие устройства будет невозможным.
Из списка «Enable Internet Sharing» выберите источник интернета, который вы собираетесь раздавать. Например, если ваш ноутбук получает интернет по кабелю, то выберете «Подключение по локальной сети» иначе надо выбрать «Беспроводное сетевое соединение».
После всех этих настроек нажимайте кнопку «Set up and Start Hotspot», для того чтобы активировать вашу точку доступа с заданными настройками. Точка доступа готова к подключению ваших телефонов и планшетов для получения интернета.
Вторая вкладка «Clients» отображает список устройств, которые подключены на данный момент к сети.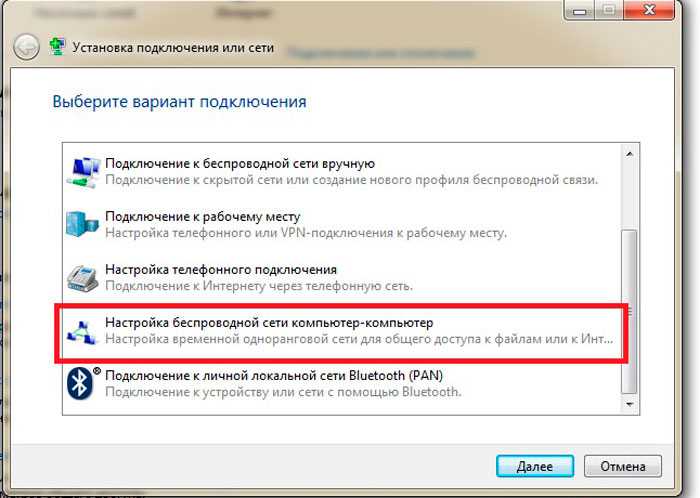
mHotspot — альтернативная программа
Следующая программа, о которой я вам расскажу, называется mHotspot. Скачайте ее с официального сайта http://www.mhotspot.com/downloadm.html. Она также распространяется бесплатно. Чтобы скачать программу перейдите по ссылке и нажмите «Download Now». Загрузится другая страница, где также нажимаете «Download Now».
После того, как вы скачаете установочный файл программы, будьте внимательны при ее установке, иначе загрузите помимо этой утилиты еще несколько дополнительных программ сомнительной необходимости:
И:
На скриншотах выше я показал, что надо поставить галочку «Custom installation» и снять галочки под этим пунктом, чтобы не устанавливать ненужные вещи на ваш компьютер или ноутбук. В остальном процесс установки подвохов не имеет.
После установки программы запустите ее. Перед вами откроется следующее окно:
Отметьте галочкой «Don’t show again» и нажмите «Close», иначе это окно будет беспокоить вас при каждом запуске программы. После закрытия окна вы увидите основное окно программы справа:
Оно очень схоже с программами Connectify и MyPublicWiFi. В поле «Hotspot Name» вводится название вашей точки доступа, в поле «Password» пароль для доступа к ней. Если вы нажмете надпись «Show Password», то пароль будет обозначаться не звездочками, а буквами и цифрами, которые вы будете вводить в это поле.
Из раскрывающегося списка «Internet Source» выберите источник интернета. Также в этой программе предусмотрено ограничение количества устройств, которые могут подключиться к этой точке. Напротив надписи «Max Clients» укажите это количество.
- Запуск программы при старте Windows;
- Автоматическая активация точки доступа;
- Всегда сворачивать программу в трей;
- Размещать окно программы поверх всех открытых окон;
- Показывать всплывающие окна сообщений;
- Автоматическое обновление клиентов;
- Проверять обновления программы автоматически.
Также здесь присутствует кнопка «Reset to Defaults», которая сбрасывает настройки к значениям по умолчанию.
В главном окне вы можете отслеживать состояние точки доступа, такие как объем переданной информации, принятой информации, количество подключенных устройств, скорость загрузки и передачи. Все это отображается внизу окна на вкладке «Hotspot».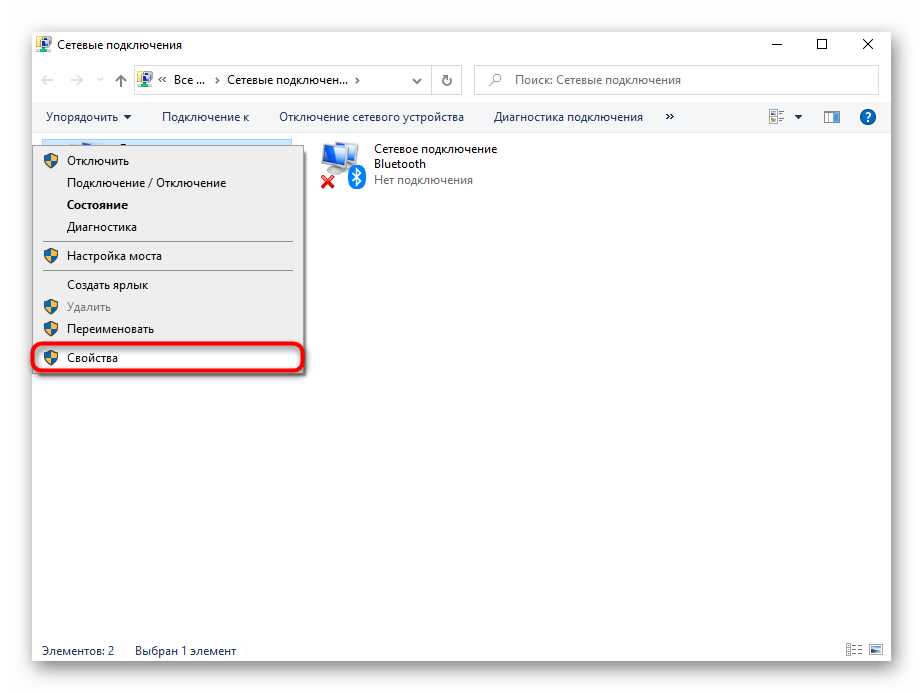
В данной статье мы рассмотрели вопрос, как раздать WiFi с ноутбука Windows 8 используя две бесплатные программы. Хочу отметить, что при необходимости вы можете запустить их и на Windows 7. Корректная их работа на более старых версиях операционных систем не гарантируется.
Как раздать интернет с телефона на ноутбук
Цветовая схема:
C C C C
Шрифт
Arial Times New Roman
Размер шрифта
A A A
Кернинг
1 2 3
Изображения:
Обычная версия
МЕНЮ
НУ И ПОГОДА
7 Января 2021 09:01
Количество просмотров: 213
Мобильный интернет 4G позволяет смотреть видео в Full HD качестве и без тормозов играть в онлайн-игры (режим доступен практически везде).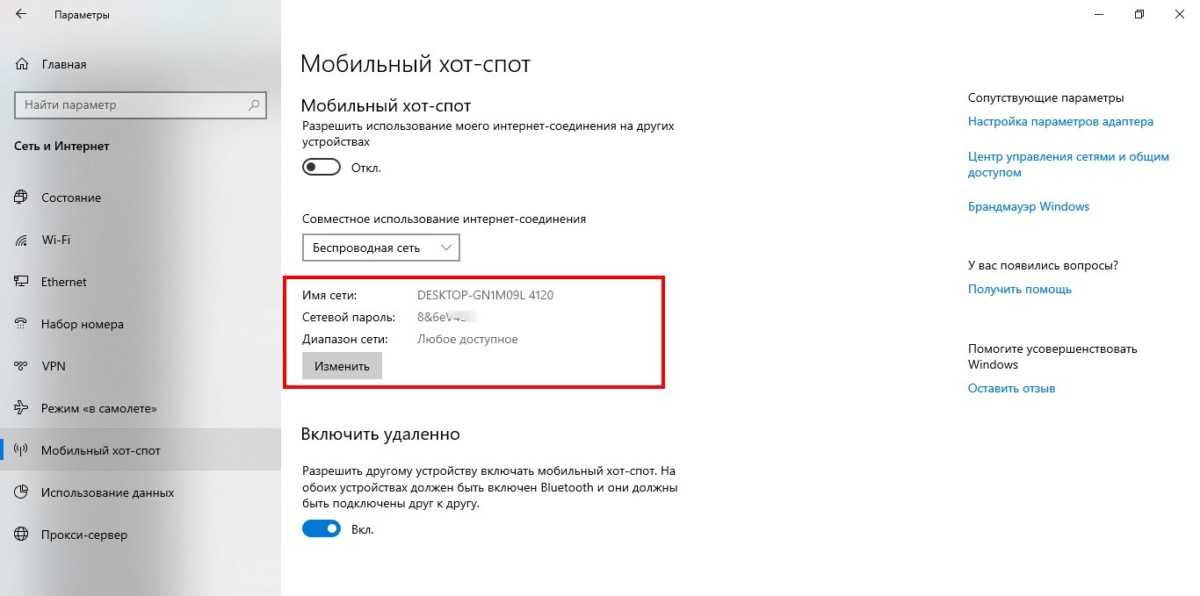 При желании скорость интернета можно проверить на сайте https://www.speedtest.net/меньше чем за минуту Вы будете знать свою скорость загрузки, скорость скачивания и пинг. Поэтому вариант воспользоваться доступом через смартфон при отсутствии «под рукой» стационарного роутера Wi-Fi или возможности подключиться по кабелю становится более популярным. Очень удобно, когда нужно срочно посмотреть новости, прогноз погоды и другую информацию.
При желании скорость интернета можно проверить на сайте https://www.speedtest.net/меньше чем за минуту Вы будете знать свою скорость загрузки, скорость скачивания и пинг. Поэтому вариант воспользоваться доступом через смартфон при отсутствии «под рукой» стационарного роутера Wi-Fi или возможности подключиться по кабелю становится более популярным. Очень удобно, когда нужно срочно посмотреть новости, прогноз погоды и другую информацию.
- Соединение через Wi-Fi
- Подключение по USB
Если вообще нет возможности провести кабельную линию, покупают роутеры, работающие от SIM-карты. Они позволяют подключать к сети любые устройства, поддерживающие передачу данных по Wi-Fi – ноутбуки, планшеты, телевизоры. В остальных случаях используется функция смартфонов, превращающая их в «точку доступа». Поддерживают такой режим все популярные операционные системы: iOS, Android, Windows Phone.
Процедура подключения на любом устройстве одинакова:
- В настройках смартфона активировать функцию:
a. Android – пункт «Точка доступа Wi-Fi»;
b. iOS – раздел «Режим модема»;
c. Windows Phone–«Общий интернет». - Включить защиту по паролю (режим шифрования WPA2).
- Записать имя сети и пароль.
Перед подключением стоит убедиться, что тариф активной SIM-карты поддерживает «раздачу» и на балансе достаточно денег (гигабайт). Остаётся найти на нужном устройстве активированную сеть, нажать «Подключиться» и ввести заранее записанный пароль. Если запустить «точку доступа» без парольной защиты, есть риск, что к ней подключатся посторонние и используют предоставленный оператором трафик.
Подключение по USB
Недостаток подключения через Wi-Fi обнаруживается буквально за пару часов. Смартфон в режиме раздачи интернета начинает разряжаться быстрее привычного.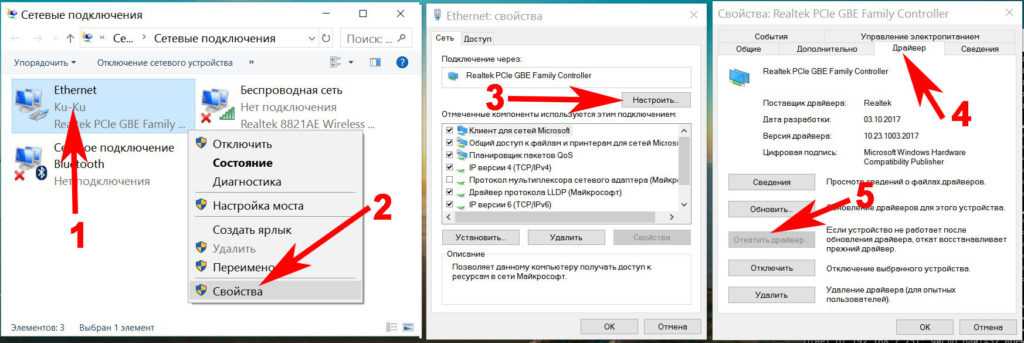 И довольно сильно нагревается, если его не отключать от зарядки. Поэтому к такому варианту чаще прибегают в «походных условиях», например, в поезде, на природе или кафе, где нет бесплатного Wi-Fi. В остальных случаях удобнее раздавать интернет через USB.
И довольно сильно нагревается, если его не отключать от зарядки. Поэтому к такому варианту чаще прибегают в «походных условиях», например, в поезде, на природе или кафе, где нет бесплатного Wi-Fi. В остальных случаях удобнее раздавать интернет через USB.
- телефон одновременно заряжается и раздаёт интернет;
- выше скорость соединения;
- стабильнее связь.
Также отсутствуют риски подключения посторонних. И проще настроить безопасность, чтобы дети случайно не зашли на «взрослые» ресурсы. При использовании беспроводной сети остаются риски подключения к открытым Wi-Fi, которые не были учтены при настройке ноутбука. Те же проблемы касаются и Bluetooth. В многоквартирном доме обычно одновременно доступно несколько модемов с примерно одинаковым уровнем связи.
Подключение к интернету через смартфон по USB может использоваться на ноутбуках, где перестал работать модуль Wi-Fi. Или на системных блоках, не оснащенных им. В таких случаях обычно берут специальные модемы с питанием от USB или отдельного блока.
Или на системных блоках, не оснащенных им. В таких случаях обычно берут специальные модемы с питанием от USB или отдельного блока.
Остается подключиться к оператору, который разрешает раздачу интернета. Безлимитные тарифы часто распространяются только на устройство, куда подключена SIM-карта. Для модемов Wi-Fi есть отдельные предложения, но в любом случае речь обычно идет об ограничении трафика в 5, 10, 20, 50 Гб. Если скачивать объемные файлы, смотреть видео высокого качества, лимит быстро окажется исчерпанным.
Плюс к этому рекомендуется узнать про ограничения количества подключаемых устройств. В семье из 3 человек их может оказаться почти десяток – смартфоны у каждого, парочка ноутбуков, планшет и телевизоры. Практически все устройства сейчас оснащаются модулями Wi-Fi или возможностью их подключения. Проблема неактуальна при использовании USB.
Поделитесь своим интернет-соединением с iPhone
Вы можете использовать персональную точку доступа, чтобы поделиться сотовым интернет-соединением с вашего iPhone на другие устройства.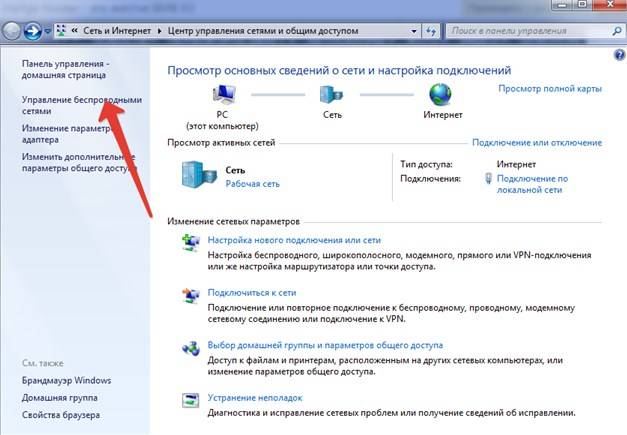 Персональная точка доступа полезна, когда другие устройства не имеют доступа в Интернет из сети Wi-Fi.
Персональная точка доступа полезна, когда другие устройства не имеют доступа в Интернет из сети Wi-Fi.
Примечание. Персональная точка доступа доступна не для всех операторов связи. Может взиматься дополнительная плата. Количество устройств, которые могут одновременно подключиться к вашей персональной точке доступа, зависит от вашего оператора связи и модели iPhone. Свяжитесь с вашим оператором для получения дополнительной информации.
Настройка персональной точки доступа на iPhone
Откройте «Настройки» > «Сотовая связь», коснитесь «Настроить личную точку доступа» и следуйте инструкциям на экране.
Примечание. Если параметр «Настроить точку доступа» отсутствует, а параметр «Сотовые данные» включен в разделе «Настройки» > «Сотовая связь», обратитесь к своему оператору связи, чтобы добавить в тарифный план функцию «Персональная точка доступа».
Вы можете изменить следующие настройки:
Изменить пароль Wi-Fi для вашей персональной точки доступа: Выберите «Настройки» > «Персональная точка доступа» > «Пароль Wi-Fi».

Отключите личную точку доступа и отключите устройства: Перейдите в «Настройки» > «Персональная точка доступа», затем отключите параметр «Разрешить другим подключаться».
Если вы настроили свой iPhone на использование двух SIM-карт, Персональная точка доступа использует выбранную вами линию для передачи данных по сотовой сети. (См. Настройка двух SIM-карт.)
Подключение Mac или ПК к персональной точке доступа
Для подключения Mac или ПК к персональной точке доступа можно использовать Wi-Fi, USB-кабель или Bluetooth. Выполните одно из следующих действий:
Использование Wi-Fi для подключения с Mac: На Mac нажмите меню состояния Wi-Fi в строке меню, затем выберите свой iPhone из списка доступных сетей.
Если вас попросят ввести пароль, введите пароль, указанный в разделе «Настройки» > «Персональная точка доступа» на iPhone.
Значок состояния Wi-Fi в строке меню меняется на значок «Персональная точка доступа», пока ваш Mac остается подключенным к вашей «Персональной точке доступа».

Использовать Wi-Fi для подключения с ПК: В настройках Wi-Fi на ПК выберите свой iPhone, затем введите пароль, указанный в разделе «Настройки» > «Персональная точка доступа» на iPhone.
Используйте USB: Подключите iPhone к компьютеру кабелем. Если вы получили предупреждение с надписью «Доверять этому компьютеру?», нажмите «Доверять». В сетевых настройках вашего компьютера выберите iPhone, затем настройте параметры сети.
Использовать Bluetooth: Чтобы убедиться, что ваш iPhone доступен для обнаружения, перейдите в «Настройки» > Bluetooth и оставьте экран открытым. На Mac используйте Bluetooth для подключения Mac и iPad. На вашем iPhone коснитесь имени вашего Mac, затем следуйте инструкциям на экране вашего Mac.
На ПК следуйте инструкциям производителя, чтобы настроить сетевое соединение Bluetooth.
Подключите iPad, iPod touch или другой iPhone к персональной точке доступа
На другом устройстве перейдите в «Настройки» > «Wi-Fi», затем выберите свой iPhone из списка доступных сетей.
Если на другом устройстве запрашивается пароль, введите пароль, показанный в разделе «Настройки» > «Персональная точка доступа» на iPhone.
Когда устройство подключено, в верхней части экрана iPhone появляется синяя полоса. В строке состояния подключенного устройства появится значок «Персональная точка доступа».
С помощью функции «Семейный доступ» вы можете поделиться своей личной точкой доступа с любым членом вашей семьи автоматически или после того, как они попросят разрешения. См. раздел Настройка семейного доступа на iPhone.
Когда вы делитесь личной точкой доступа с вашего iPhone, он использует сотовые данные для подключения к Интернету. Чтобы отслеживать использование сотовой сети передачи данных, выберите «Настройки» > «Сотовая связь». См. раздел Просмотр или изменение параметров сотовой связи на iPhone.
Если вам нужна дополнительная помощь по использованию персональной точки доступа, см. статью службы поддержки Apple, если не работает персональная точка доступа.
См. также Подключение к личной точке доступа Статья службы поддержки Apple: О предупреждении «Доверяйте этому компьютеру»
Как раздать Интернет с ноутбука на смартфон (и другие устройства)
Многие смартфоны или другие устройства не поддерживают ту же сетевую конфигурацию, которая легко передается с одного ноутбука на другой.
Это руководство может показать вам бесплатный способ совместного использования вашего сетевого подключения с этими устройствами без необходимости установки какого-либо стороннего программного обеспечения в Windows Vista или 7 (хотя это возможно и в XP). Имейте в виду, что это лучше всего работает, когда ваш ноутбук подключен через кабель. В конечном счете, этот метод идеально подходит для совместного использования интернет-соединения в гостиничном номере (во многих номерах есть только один кабель Ethernet) с вашего ноутбука на другие устройства.
Все, что вам нужно заранее, помимо работающего сетевого подключения, это установленная последняя версия Java Runtime Environment.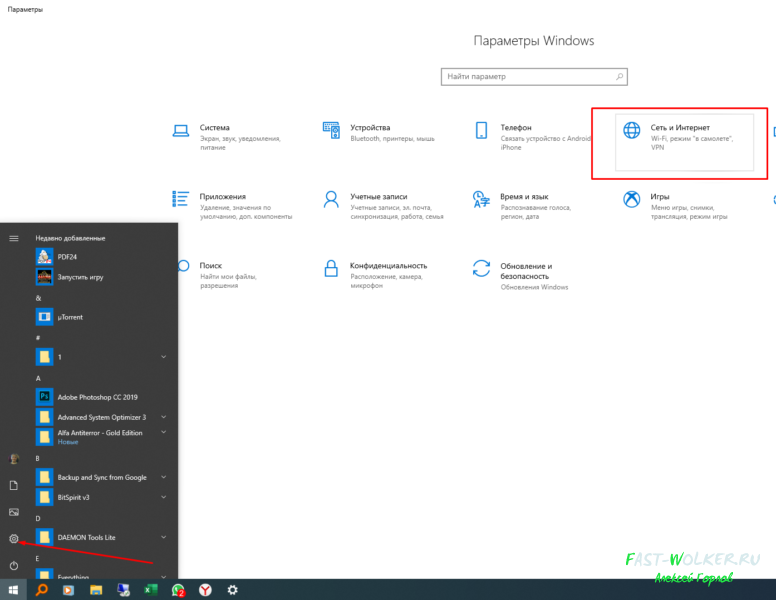 Вы можете проверить, установлена ли у вас JRE, или даже получить последнюю версию здесь.
Вы можете проверить, установлена ли у вас JRE, или даже получить последнюю версию здесь.
Шаг 1: Откройте нужный браузер и перейдите на сайт www.virtualaccesspoint.com. Обратите внимание, что эта страница должна оставаться открытой до тех пор, пока вы хотите поделиться своим соединением.
Скриншот Николь КозмаШаг 2: После загрузки страницы откроется небольшое окно с запросом разрешения на запуск приложения. Это нормально, и вам нужно предоставить ему разрешение на запуск.
Скриншот Николь Козма Шаг 3: Введите имя вашей точки доступа, а также желаемый ключ безопасности. Нажмите «Включить программную точку доступа», чтобы создать точку доступа.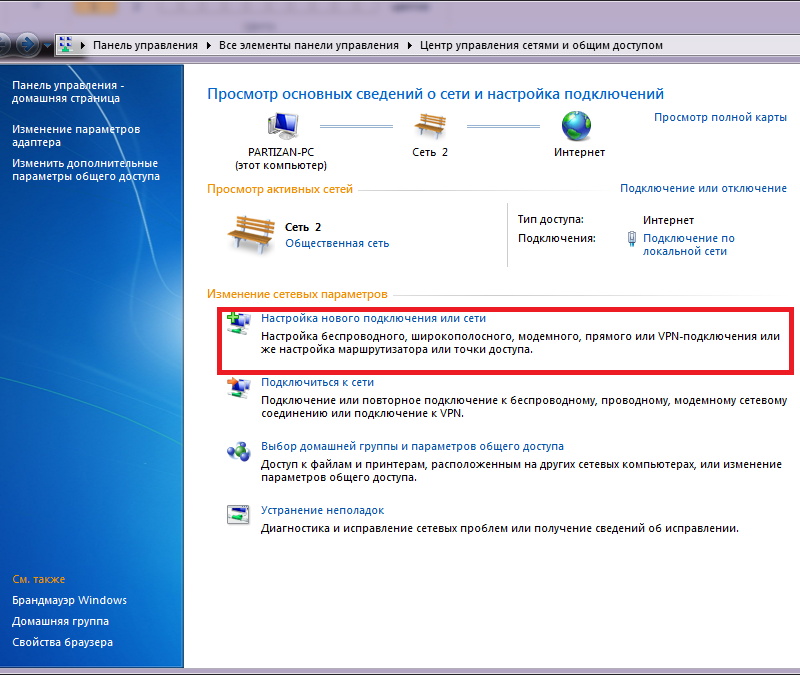
Шаг 4: Щелкните правой кнопкой мыши значок сети на панели задач. Щелкните Открыть центр управления сетями и общим доступом.
Скриншот Николь КозмаШаг 5: В вашем списке активных сетей появится новая сеть с именем, которое вы выбрали на шаге 3. Щелкните ссылку рядом с Connections.
Скриншот Николь КозмаШаг 6: Щелкните Свойства в появившемся окне.
Скриншот Николь Козма Шаг 7: Перейдите на вкладку «Общий доступ» и установите флажок «Разрешить другим пользователям сети подключаться через Интернет-соединение этого компьютера».



