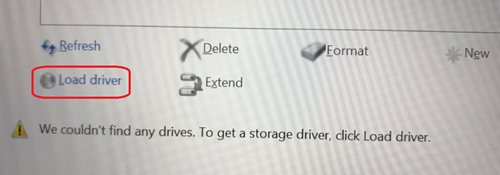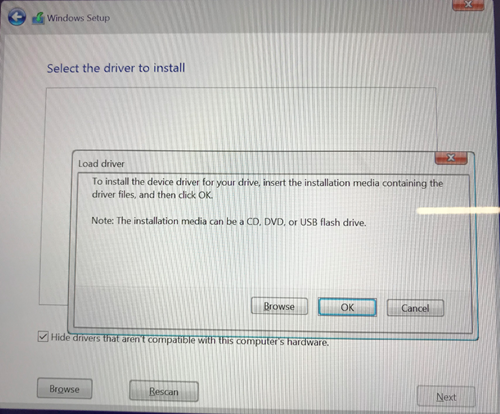Не найден необходимый драйвер носителя при установке Windows 7
Автор admin На чтение 3 мин Просмотров 17 Опубликовано
При установке операционной системы вы можете столкнуться с различными проблемами. Одна из них – это отсутствие драйвера на дисковод или USB-носитель, из-за чего утилита не может распаковать файлы Windows. Сегодня мы разберем данную проблему подробно. Вы узнаете, что делать, если при установке Windows 7 появилась ошибка «Не найден необходимый драйвер носителя».
Данная неполадка также может возникнуть при инсталляции Windows 8.1 или 10, поэтому инструкция будет актуальной для всех ОС Microsoft.
Содержание
- Смена разъема USB
- Создание нового загрузочного накопителя
- Сброс настроек BIOS
- Установка драйвера носителя
- Видеоинструкция
- Заключение
Смена разъема USB
Перед тем, как вносить изменения в загрузочный носитель и драйвера, необходимо проверить работоспособность USB-портов. Попробуйте подключить флешку к разъемам на задней панели корпуса, если речь идет о стационарном компьютере. Также поменяйте разъем на ноутбуке.
Попробуйте подключить флешку к разъемам на задней панели корпуса, если речь идет о стационарном компьютере. Также поменяйте разъем на ноутбуке.
Если данные действия не помогли избавиться от ошибки, переходите к следующему этапу руководства.
Создание нового загрузочного накопителя
В некоторых ситуациях ошибка появляется из-за неправильно созданного установщика. Вне зависимости от того, используете вы флешку или DVD-диск, необходимо перезаписать образ операционной системы заново. Мы рекомендуем устанавливать оригинальный образ ОС (не любительские или урезанные сборки), а также осуществлять запись с помощью программы Rufus.
После повторной записи дистрибутива Windows снова перезапустите ПК и начните процедуру установки.
Также мы рекомендуем записать установщик на другой USB-накопитель, который подходит по объему памяти. Предварительно отформатируйте устройство с помощью программы для записи.
Сброс настроек BIOS
В некоторых ситуациях ошибка возникает не из-за отсутствия драйвера носителя, а по причине неправильной работы BIOS.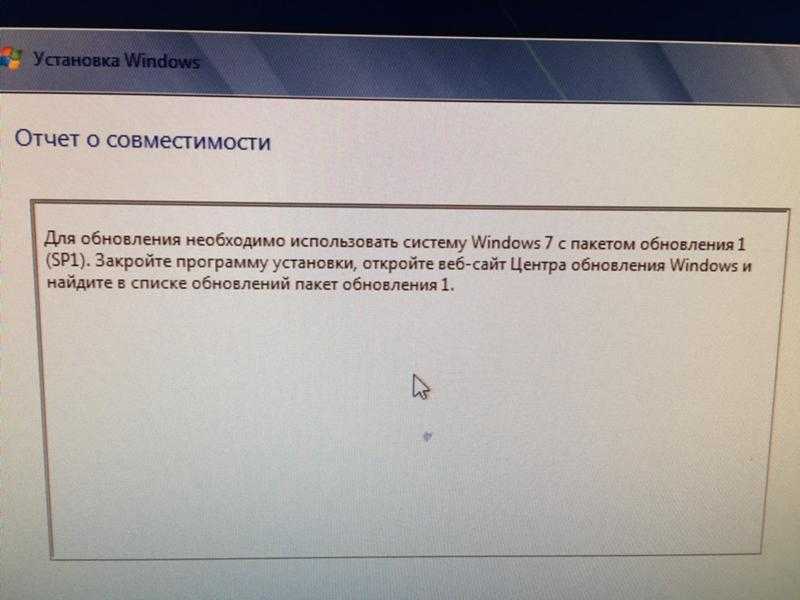
- Перезапустите компьютер и откройте меню BIOS с помощью соответствующей системной клавиши.
- В настройках отыщите пункт Load Optimized Defaults и выберите его.
- Подтвердите действие клавишей [knopka]Y[/knopka].
- Сохраните изменения и выйдите из меню клавишей [knopka]F10[/knopka].
Второй способ сброса – это извлечение батарейки CMOS из материнской платы. Выньте источник питания из гнезда и установите обратно через 10-15 минут. После этого вы запустите компьютер с заводскими настройками BIOS.
Установка драйвера носителя
Если вы обратили внимание на окно с ошибкой, то заметили, что уведомление позволяет выбрать местоположение драйвера. Пользователь может самостоятельно установить драйвер носителя, но для этого его необходимо заранее скачать. Следуйте руководству:
- Вам потребуется точная модель материнской платы ПК, который нуждается в установке Windows Найдите подходящий драйвер на официальном сайте производителя или воспользуйтесь диском с фирменным ПО.

- Распакуйте установщик драйвера на компьютер.
- Скопируйте дистрибутив ПО на флешку, которая используется в качестве инсталлятора операционной системы.
Теперь нужно перезагрузить компьютер и запустить процедуру инсталляции заново. Вы в очередной раз увидите знакомую ошибку, но теперь не закрывайте ее, а нажмите на кнопку «Обзор». Укажите местонахождение файлов на флешке, чтобы драйвер установился.
Перед копированием на флешку обязательно распакуйте архив с драйвером. Иначе утилита не сможет распознать файлы.
Мнение эксперта
Василий
Руководитель проекта, эксперт по модерированию комментариев.
Задать вопрос
Зачастую с данной проблемой сталкиваются при подключении флешки с Windows 7 к разъему USB третьего поколения. Попробуйте быстро устранить ошибку, подсоединив накопитель к USB 2.0.
Видеоинструкция
Мы рассказали обо всех методах устранения проблемы с драйвером носителя, а теперь вам следует ознакомиться с подробной видеоинструкцией.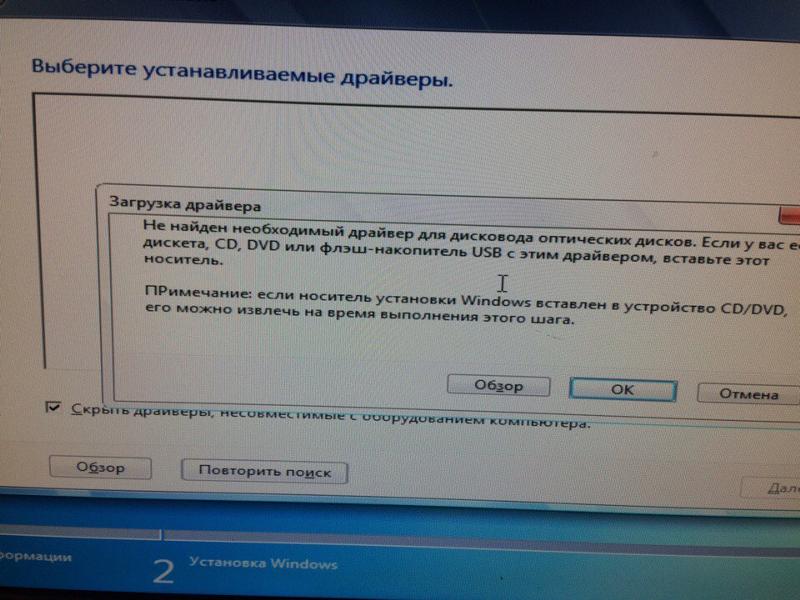 С ее помощью вы получите знания о том, как правильно исправлять неполадки при инсталляции Windows 7.
С ее помощью вы получите знания о том, как правильно исправлять неполадки при инсталляции Windows 7.
Заключение
Рассматриваемый вопрос требует строгого следования инструкции. Вы должны выполнить все рекомендации из статьи по порядку, чтобы определить точную причину неисправности. Если описанные методы не помогли починить установку Windows 7, то опишите вашу ситуацию в комментариях. Мы обязательно поможем вам разобраться в проблеме!
как установить и какие – WindowsTips.Ru. Новости и советы
В Windows 11 не найден необходимый драйвер носителя? Запишите установочный диск на меньшей скорости, создайте образ на более качественном носителе, обновите встроенное ПО БИОС для вашего дисковода, убедитесь в отсутствии повреждения ISO образа и т.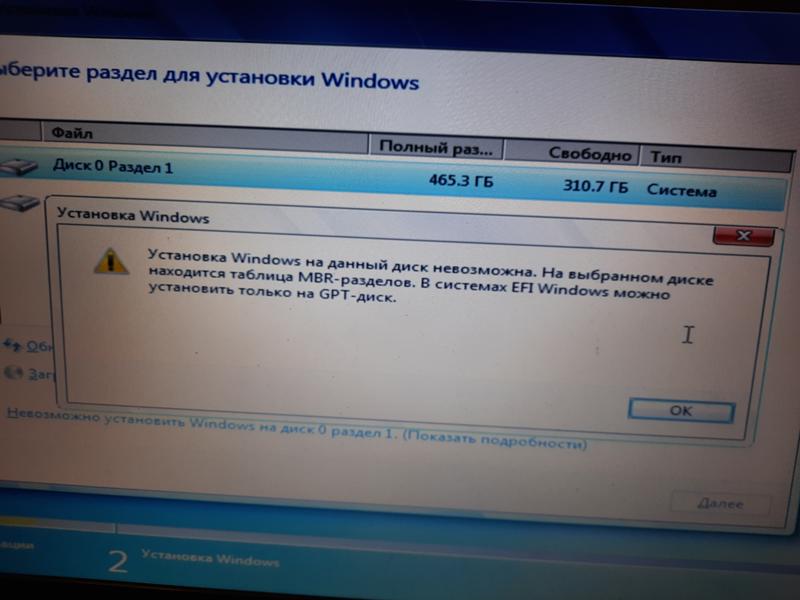 д. Ниже рассмотрим, в чем могут быть причины такой неисправности, как ее решить, какие драйвера потребуются для Виндовс 11, и каким образом их правильно установить.
д. Ниже рассмотрим, в чем могут быть причины такой неисправности, как ее решить, какие драйвера потребуются для Виндовс 11, и каким образом их правильно установить.
Что означает ошибка, как ее решить
Ошибка, когда в Windows 11 не найден необходимый драйвер, может возникать по следующим причинам:
- Извлечение DVD-диска в процессе инсталляции.
- Применение низкокачественного носителя.
- Установка высокой скорости записи на диск.
- Отсутствие возможности прочитать информацию с носителя.
- Повреждение файла ISO.
- Устаревший чипсет. При установке windows 11 может быть не найден драйвер носителя, если на устройстве установлен устаревший сокет.
- Диск для установки Windows 11 записан с ошибками, и часть информации считать не удается.
- Применяется привод DVD, которые подключен через USB-порт.
- Повреждение оборудования и программе установки не удается считать ПИН-код.
В ситуации, когда не найден необходимый софт на Windows 11, можно действовать по следующему алгоритму:
- Попробуйте повторно подключить носитель, с которого осуществляется считывание.
 Для этого отключите его и подключите снова. Для этих целей используйте заднюю панель.
Для этого отключите его и подключите снова. Для этих целей используйте заднюю панель. - Используйте другой разъем. В частности, лучше подключиться к стандартному USB 2.0, который легко отличить по черному цвету.
- Поменяйте настройки ЮСБ в БИОС. Используемый накопитель зачастую не может работать с USB 3.0. В таком случае моно задать в BIOS подходящий параметр — установить автоматическое определение версии или подстроиться под нее.
- Выполните установку драйверов на Windows 11. Это позволит избежать ситуации, когда не найден необходимый софт для нормальной работы ПО.
- Используйте другое ПО для создания образа. Некоторые ПК / ноутбуки могут негативно реагировать на конкретный софт. В таком случае можно использовать альтернативные варианты в виде Rufus или Ultra ISO.
- Попробуйте другой образ Windows 11. Возможно, в применяемой версии имеются какие-либо файлы / баги, которые были загружены не до конца.
- Воспользуйтесь другим устройством для записи.
 Как вариант, попробуйте другую флешку, диск или внешний HDD. Возможно, текущий софт поврежден, из-за чего и возникают повреждения.
Как вариант, попробуйте другую флешку, диск или внешний HDD. Возможно, текущий софт поврежден, из-за чего и возникают повреждения.
Ошибка и появление сообщения, что не найден необходимый драйвер носителя на Windows 11, часто обусловлен неправильным выбором накопителя или отсутствием корректных настроек. В некоторых случаях проблему можно решить путем установки правильного ПО.
Как установить
При появлении проблемы, когда не найден необходимый софт носителя, возникает вопрос — как установить драйвера на Windows 11. Для этого можно использовать один из следующих способов:
- Официальный сайт производителя. Первоначально необходимо узнать модель накопителя, зайти на ресурс и загрузить интересующую информацию. Для получения интересующий данных можно воспользоваться специальным софтом типа AIDA 64, который доступен по ссылке aida64.com/downloads.
- Специальный утилиты. Второй способ установки драйверов на Виндовс 11 — применение софта, помогающего в решении такого вопроса.
 Как вариант, можно использовать Driver Booster по ссылке ru.iobit.com/driver-booster.php. С помощью такого софта можно быть уверенным, что будет найдено и установлено необходимое ПО носителя, а также полный пакет библиотек.
Как вариант, можно использовать Driver Booster по ссылке ru.iobit.com/driver-booster.php. С помощью такого софта можно быть уверенным, что будет найдено и установлено необходимое ПО носителя, а также полный пакет библиотек.
- Диспетчер устройств. Один из наиболее простых способов, как установить драйвера на Windows 11 — сделать это с помощью стандартного диспетчера устройств. С его помощью можно обновить ПО несколькими способами. Первый путь — автоматически. Для этого жмите правой кнопкой мышки по необходимому драйверу носителя, который не найден, и выберите пункт «Обновить …». Второе решение — сделать работу вручную. Для этого необходимо нажать правой кнопкой мышки по устройству, выбрать «Обновить драйвер» и кликнуть по пункту «Выполнить поиск драйверов на этом …». Третий путь — отыскать ПО носителя по ID коду девайса. Для этого нужно нажать правой кнопкой мышки по девайсу, войти в свойства и глянуть Ай-Ди. После этого отыщите и установите его.
- Приложения от производителей.
 Наиболее точной информацией, какие драйвера нужны для Windows 11 в отношении конкретного оборудования, владеют производители. Зачастую необходимый софт для носителя или другого оборудования может быть найден в комплекте. Останется лишь установить его в обычном режиме.
Наиболее точной информацией, какие драйвера нужны для Windows 11 в отношении конкретного оборудования, владеют производители. Зачастую необходимый софт для носителя или другого оборудования может быть найден в комплекте. Останется лишь установить его в обычном режиме. - Обновление системы. Если в Windows 11 не найден необходимый драйвер носителя, попробуйте просто обновить систему. В параметрах ОС перейдите на вкладку «Центр обновления Виндовс», которая применяется не только для обновления системы, но и для загрузки необходимого ПО. Для выполнения работы достаточно нажать на кнопку проверки необходимых обновлений.
Как только софт установлен, ситуации, дальнейших трудностей на Windows 11 возникнуть не должно.
Какие нужны драйвера
Для устранения ошибки необходимо понимать, какие нужны драйвера. Если речь идет о накопителе, потребуется стандартный набор ПО — для самой флешки или DVD-привода, материнской платы и другого оборудования. Также необходим обновленный софт для БИОС.
Теперь вы знаете, почему может быть не найден необходимый драйвер носителя на Windows 11, какие шаги предпринять для решения вопрос, и какое ПО нужно установить. В комментариях расскажите, какие из приведенных выше рекомендаций вам пригодились, и что еще можно сделать для решения вопроса.
Fix Жесткий диск не обнаружен при установке Windows 10
Если во время установки Windows 10 вы видите ошибку «Диски не найдены. Нажмите «Загрузить драйвер», чтобы предоставить драйвер запоминающего устройства для установки», не беспокойтесь. Эта проблема обычно связана с ошибкой подключения кабелей устройства или даже может быть вызвана тем, что в установщике Windows 10 нет необходимых драйверов, однако эти проблемы обычно легко решить. В этом посте я объясню, как решить эту проблему шаг за шагом с помощью различных методов.
- Часть 1: эффективные исправления для жесткого диска, не обнаруженного при установке Windows 10
- Часть 2: Ошибка: жесткий диск не обнаружен при установке Windows 10
- Часть 3: Как исправить жесткий диск, не обнаруженный при установке Windows 10?
- Часть 4: Часто задаваемые вопросы
- Часть 5.
 Как установить драйверы для жесткого диска?
Как установить драйверы для жесткого диска?
Часть 1: Эффективные исправления для жесткого диска, не обнаруженного при установке Windows 10
В: Пару дней назад я заметил, что мой компьютер начал работать медленно, и прежде чем я смог что-либо с этим сделать, начали отображаться синие экраны, Я решил переустановить Windows, но в процессе установки я получил сообщение об ошибке, в котором говорилось, что устройства не найдены. Я очень запутался, кто-нибудь знает, есть ли у этой проблемы решение?
Если программа установки Windows не может обнаружить какие-либо устройства в процессе установки, это не обязательно означает, что ваш жесткий диск поврежден. Важно учитывать, что если диск, который не определяется, ранее использовался для хранения файлов Windows, ошибка может генерироваться из-за несоответствия остаточных файлов и конфигураций предыдущей установки, с другой стороны, если жесткий диск, который не определяется, является новым, ошибка, скорее всего, вызвана неправильной конфигурацией прошивки вашего компьютера (BIOS или UEFI). К счастью, есть несколько методов, которые могут помочь вам выяснить, в чем проблема, и даже устранить ее.
К счастью, есть несколько методов, которые могут помочь вам выяснить, в чем проблема, и даже устранить ее.
Часть 2: Ошибка: жесткий диск не обнаружен при установке Windows 10
Важно помнить, что установщик Windows — это предварительно настроенный инструмент для работы в базовой относительно сложная задача даже при отсутствии установленной операционной системы. Именно по этой причине установщик Windows имеет предварительно загруженные драйверы, таким образом, он может распознавать и использовать аппаратное обеспечение вашего компьютера, однако существует вероятность того, что доступные драйверы или даже прошивка вашего компьютера устарели, создавая ошибки обнаружения всех типов оборудования, также важно учитывать, что наиболее распространенная и даже вероятная причина этой проблемы связана с плохо подключенным SATA или кабелем питания.
Часть 3: Как исправить жесткий диск, не обнаруженный при установке Windows 10?
Некоторые методы могут решить проблемы с обнаружением диска во время установки Windows 10. О каждом я расскажу ниже.
О каждом я расскажу ниже.
Способ 1. Используйте другой порт SATA:
Как я упоминал ранее, источник проблемы, вероятно, связан с физическим соединением между устройством и материнской платой. Вы должны убедиться, что кабель SATA подключен правильно и что он не поврежден, не перетерт и не изношен, если кабель в хорошем состоянии и правильно подключен, попробуйте подключить кабель к другому порту на вашей материнской плате. Материнские платы обычно имеют от 2 до 6 портов SATA.
Способ 2. Загрузить драйвер RAID для RAID-диска:
Если диск, который не обнаружен установщиком Windows, является RAID-массивом, следует иметь в виду, что эта ошибка относительно распространена и решается с помощью USB или компакт-диска. DVD для установки обновленной версии драйверов RAID в соответствии с моделью материнской платы и сокетом AMD или Intel. Помните, что для установки драйвера RAID с USB-накопителя вам потребуется подключить его к порту 2.0, поскольку BIOS не может использовать технологии 3. 0 и 3.1.
0 и 3.1.
Способ 3. Проверка жесткого диска в BIOS:
Если диск, который не распознается установщиком Windows, является обычным, то есть не является RAID-массивом, важно знать, распознается диск или нет прошивки (BIOS/UEFI) вашего компьютера. Чтобы это узнать, обратите внимание при включении, в прошивке вашей материнской платы будут указаны клавиши, которые необходимо нажать для доступа к BIOS/UEFI (F1, F2, F8, F10, F12 или DEL). Теперь вы должны найти раздел, связанный с загрузочными устройствами, и вы должны проверить, обнаружен ли диск, который выходит из строя, в BIOS или нет. Если диск не определяется прошивкой вашего компьютера, это может быть связано с четырьмя возможными причинами.
- Плата жесткого диска имеет поврежденные детали, препятствующие работе диска
- Прошивка вашего компьютера устарела
- Прошивка диска устарела
- Порт SATA, к которому подключен диск, испорчен
К сожалению, эти три проблемы трудно исправить, и процесс может поставить под угрозу целостность устройства или даже вашего компьютера.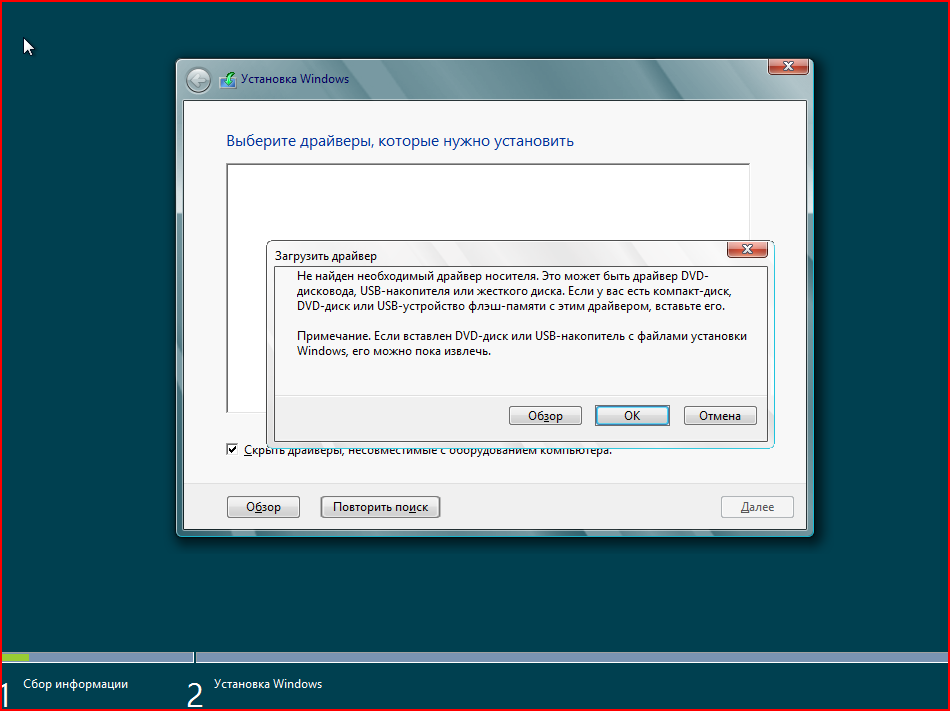
Способ 4. Обратитесь за помощью к производителю:
Имейте в виду, что компании часто предлагают техническую помощь для этого типа проблемы, в большинстве случаев они предложат заменить продукт на новый. Однако важно помнить, что существуют политики, которые ограничивают эту привилегию конкретными случаями, когда продукт имеет заводской брак.
Если вы решили заменить поврежденный диск на новый, вы можете беспокоиться о восстановлении информации, которая хранилась на диске, который вы собираетесь заменить. Я рекомендую использовать специализированное программное обеспечение для восстановления данных, такое как Recoverit. Это программное обеспечение способно восстанавливать и восстанавливать информацию на жестком диске с помощью сложных процессов восстановления данных на основе остаточной информации и сегментов четности, созданных предыдущими версиями того же файла. Достаточно будет сделать пару кликов, и программа позаботится о восстановлении ваших данных. Программу можно бесплатно загрузить с официального сайта https://recoverit.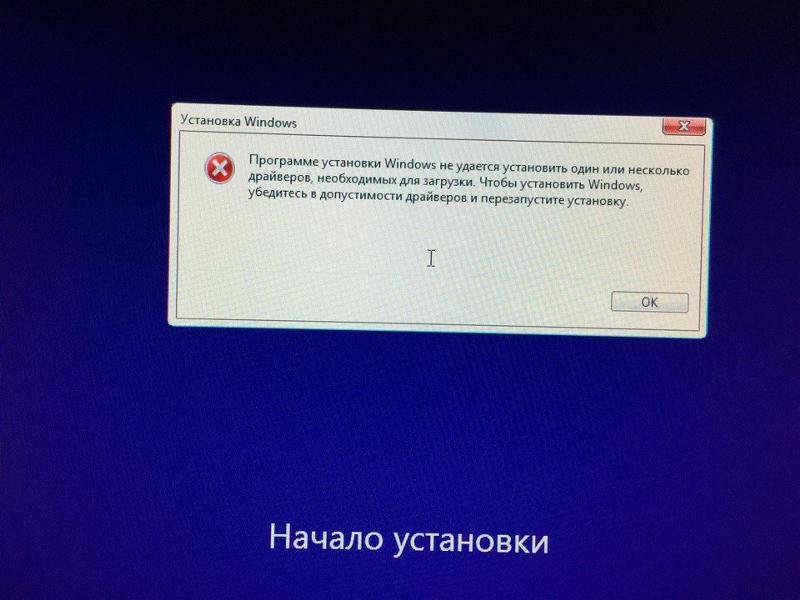 wondershare.com/. Ниже я покажу вам, как его использовать.
wondershare.com/. Ниже я покажу вам, как его использовать.
Скачать бесплатно | Win Версия для Windows Скачать бесплатно | Mac Версия Mac
Шаг 1: Выберите диск для сканирования
После установки и открытия программного обеспечения выберите диск, на котором находились данные для восстановления
Шаг 2: Выберите файлы для восстановления/восстановления
Теперь все, что вам нужно сделать, это выбрать папку или папки, которые вы хотите восстановить/восстановить, и нажать «Восстановить».
Видеоруководство о том, как внешний жесткий диск не отображается?
Скачать бесплатно | Win Скачать бесплатно | Mac
Часть 4: Часто задаваемые вопросы
1. Как исправить отсутствие драйверов устройств?
Если вы хотите установить драйверы с USB-накопителя, убедитесь, что USB-накопитель подключен к порту 2.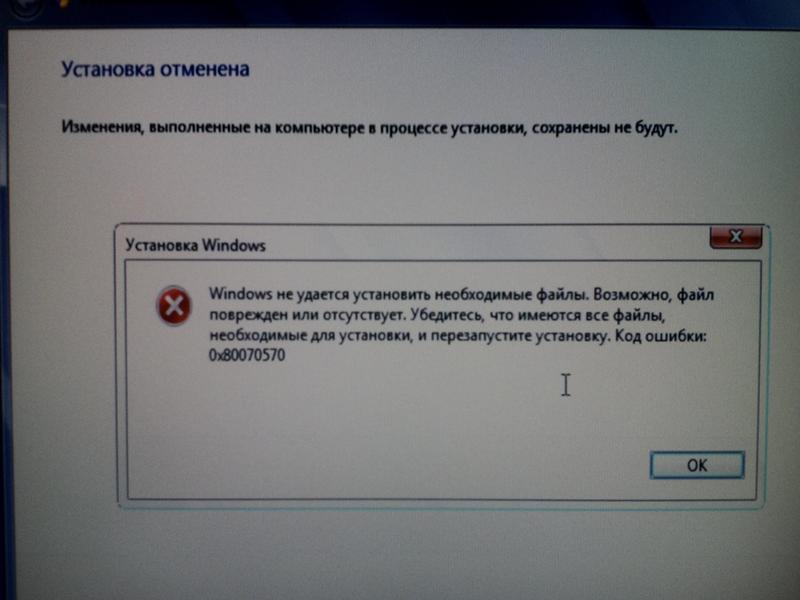 0, и, если проблема не устранена, нажмите клавиши Shift + F10, чтобы открыть командную строку из установщика Windows, и введите следующие коды:
0, и, если проблема не устранена, нажмите клавиши Shift + F10, чтобы открыть командную строку из установщика Windows, и введите следующие коды:
- часть диска
- списокдиск
- выберите диск x («x» представляет номер, соответствующий диску, который установщик Windows не распознает)
- чистый
- создать основной раздел
- формат fs=ntfs быстрый
- выход
Эти команды сотрут необнаруженный том и исправят файловую систему до NTFS, выполнив быстрое форматирование.
2. Куда вы хотите установить Windows 10 не найдены диски?
Наиболее распространенной причиной этой проблемы является плохое подключение диска. Убедитесь, что кабель питания и кабель SATA хорошо подключены, и если проблема не устранена, это может быть вызвано пятью возможными причинами.
- Диск сконфигурирован как часть RAID-массива и требует специальных драйверов, которые можно загрузить с официального сайта производителя материнской платы.

- Порт SATA, к которому подключен диск, испорчен
- Плата жесткого диска имеет поврежденные детали, препятствующие работе диска
- Прошивка вашего компьютера устарела
- Прошивка диска устарела
3. Куда вы хотите установить Windows 7 не найдены диски?
Если программа установки Windows 7 не может распознать диск, это может быть связано с тем, что программа установки не имеет необходимых драйверов. Зайдите на официальный сайт производителя диска и скачайте драйвера модели вашего диска, сразу это сделаете, но драйвера в USB и подключите его к порту 2.0. Во время установки Windows 7 нажмите «Загрузить драйвер» и выберите расположение драйверов. Важно помнить, что эта проблема также может быть вызвана любой из 5 причин, которые я упомянул в предыдущем ответе.
Часть 5. Как установить драйверы для жесткого диска?
Процесс установки драйвера очень прост. Узнайте какая у вас модель и марка устройства и зайдите на официальный сайт производителя. Там вы можете найти раздел, посвященный драйверам, из которого вы можете скачать версию, совместимую с операционной системой, которую вы хотите установить. После загрузки драйверов сохраните их на USB-накопитель и убедитесь, что USB-накопитель подключен к порту 2.0. Теперь вы должны запустить установщик Windows, и как только вы получите сообщение об ошибке «Диски не найдены. Нажмите «Загрузить драйвер», чтобы предоставить драйвер запоминающего устройства для установки». Нажмите «Загрузить драйвер» и используйте проводник, который появится, чтобы указать расположение драйверов, которые вы сохранили на USB. После выбора драйверов установщик Windows автоматически обнаружит диск.
Заключение
Теперь вы знаете, почему установщик Windows не может обнаружить диск, и, как вы, возможно, заметили, эту проблему обычно очень легко решить, однако бывают случаи, когда источник проблемы связан с диск поврежден, и если вы хотите восстановить информацию, которую вы хранили на нем, вы можете использовать Recoverit для восстановления и восстановления любого файла, который вы сохранили на диске, очень простым и эффективным способом.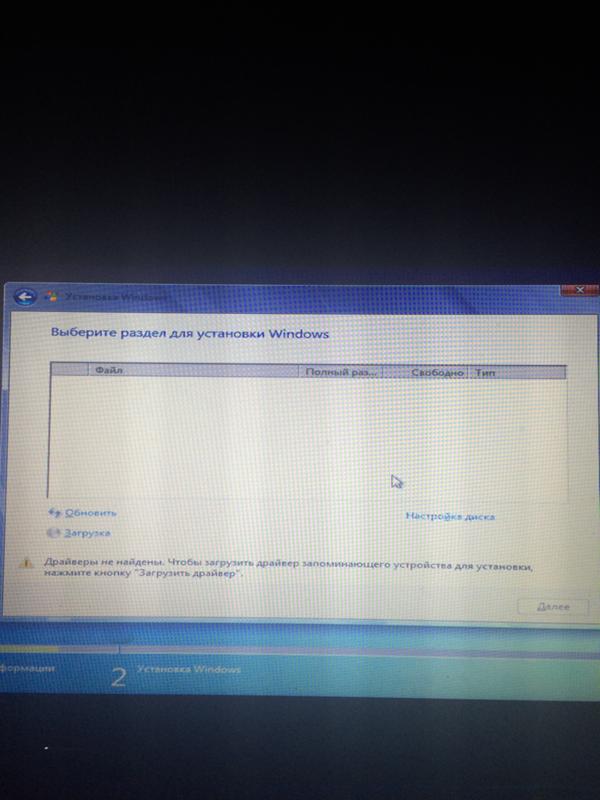
Скачать бесплатно | Win Windows версии Скачать бесплатно | Mac Версия Mac
Часто задаваемые вопросы
Почему я не вижу второй жесткий диск в Windows 10?
Если это новое устройство, которое вы никогда раньше не использовали, вам следует активировать его, назначить структуру для таблицы разделов и файловой системы. С другой стороны, если устройство перестало распознаваться с одного момента на другой, вы должны убедиться, что кабели SATA и питания находятся в хорошем состоянии.
Как заставить Windows 10 распознавать новый жесткий диск?
Вы должны активировать его с помощью управления дисками. Процесс прост, запустите Управление дисками в режиме администратора. Далее может автоматически появиться окно с просьбой инициализировать новое устройство, если нет, просто нажмите на него и выберите опцию «НОВЫЙ ТОМ…», чтобы назначить макет таблице разделов и формат файловой системы.
Поддерживает ли Windows 10 жесткие диски емкостью 3 ТБ?
Да, но есть некоторые факторы, которые необходимо учитывать.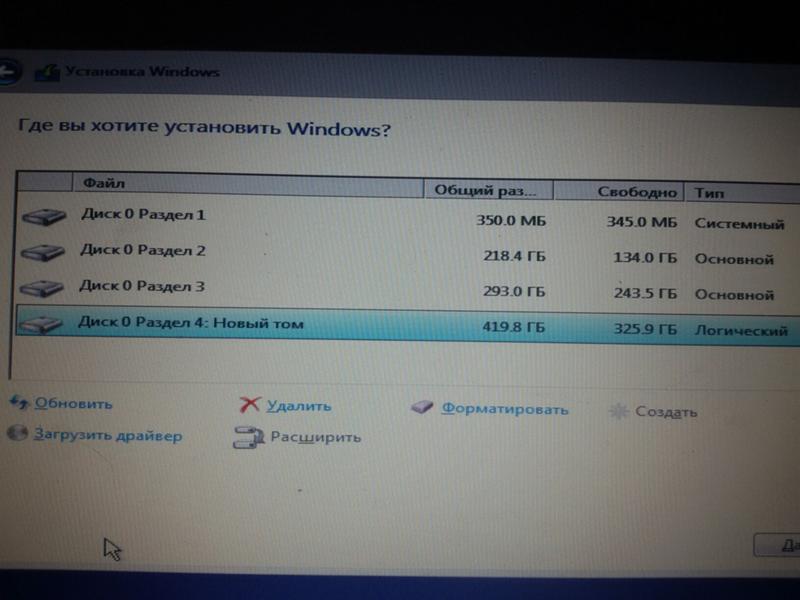 Макет MBR не может обрабатывать разделы размером более 2,2 ТБ, поэтому необходимо переключиться на GPT, чтобы использовать его в качестве основного загрузочного устройства, кроме того, Windows может запускаться с раздела GPT только в том случае, если прошивка вашего компьютера совместима с макетом GPT. .
Макет MBR не может обрабатывать разделы размером более 2,2 ТБ, поэтому необходимо переключиться на GPT, чтобы использовать его в качестве основного загрузочного устройства, кроме того, Windows может запускаться с раздела GPT только в том случае, если прошивка вашего компьютера совместима с макетом GPT. .
Нужно ли устанавливать Windows на второй SSD?
Установка Windows на твердотельный накопитель не требуется. Однако они обычно предлагают огромные улучшения в отношении времени загрузки операционной системы. С другой стороны, основной недостаток твердотельных накопителей заключается в том, что раньше они были значительно дороже, чем HDD, но в настоящее время разница в стоимости не так велика.
Насколько большой жесткий диск распознает Windows 10?
В настоящее время это не проблема. Благодаря таблицам разделов GUID (GPT), NTFS и 64-битной архитектуре Windows без проблем распознает жесткий диск независимо от его размера. Текущая технология может обрабатывать до 18 экзабайт (18 миллиардов гигабайт) и даже 128 разделов на диск.
Сообщение об ошибке «Нам не удалось найти диски. Чтобы получить драйвер устройства хранения, нажмите «Загрузить драйвер» во время установки Windows на системах с процессорами Intel® 11-го поколения (Tiger Lake)
<основной> <статья>
Почему диски не отображаются, когда я пытаюсь установить Windows?
В процессорах Intel Tiger Lake 11-го поколения используется технология Intel® Volume Management Device (Intel® VMD) для оптимизации обработки данных и энергопотребления. Если вы устанавливаете розничную копию Windows, вам потребуется загрузить и установить драйвер IRST, чтобы Windows могла обнаружить накопитель.



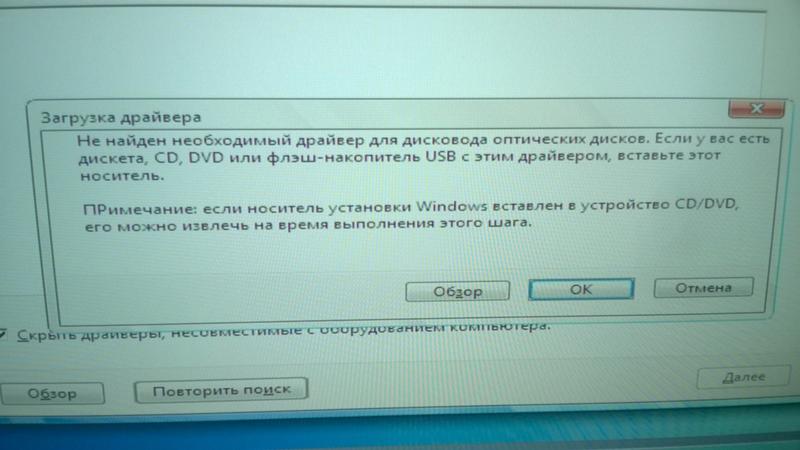 Для этого отключите его и подключите снова. Для этих целей используйте заднюю панель.
Для этого отключите его и подключите снова. Для этих целей используйте заднюю панель.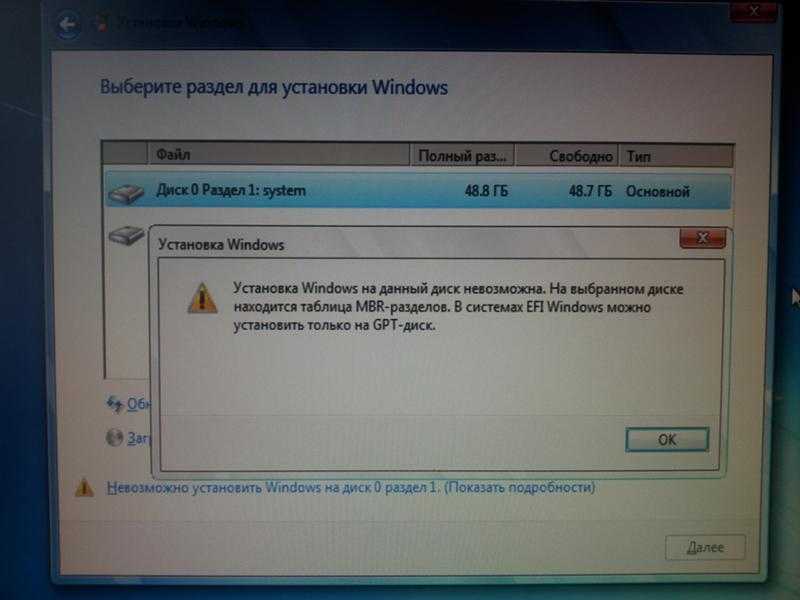 Как вариант, попробуйте другую флешку, диск или внешний HDD. Возможно, текущий софт поврежден, из-за чего и возникают повреждения.
Как вариант, попробуйте другую флешку, диск или внешний HDD. Возможно, текущий софт поврежден, из-за чего и возникают повреждения. Как вариант, можно использовать Driver Booster по ссылке ru.iobit.com/driver-booster.php. С помощью такого софта можно быть уверенным, что будет найдено и установлено необходимое ПО носителя, а также полный пакет библиотек.
Как вариант, можно использовать Driver Booster по ссылке ru.iobit.com/driver-booster.php. С помощью такого софта можно быть уверенным, что будет найдено и установлено необходимое ПО носителя, а также полный пакет библиотек.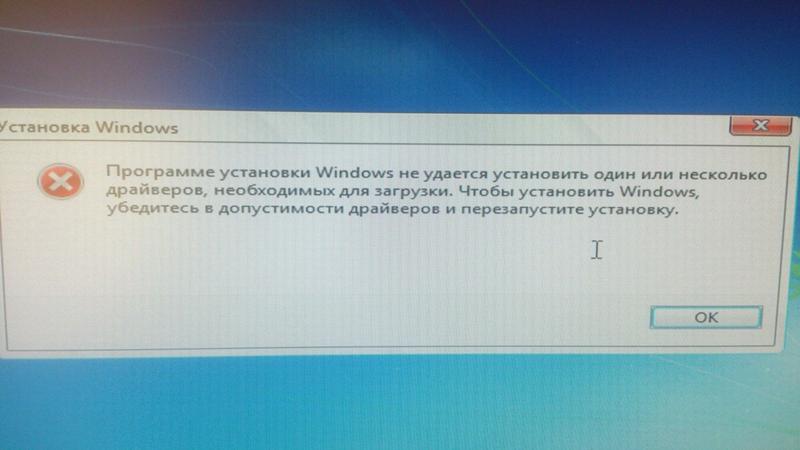 Наиболее точной информацией, какие драйвера нужны для Windows 11 в отношении конкретного оборудования, владеют производители. Зачастую необходимый софт для носителя или другого оборудования может быть найден в комплекте. Останется лишь установить его в обычном режиме.
Наиболее точной информацией, какие драйвера нужны для Windows 11 в отношении конкретного оборудования, владеют производители. Зачастую необходимый софт для носителя или другого оборудования может быть найден в комплекте. Останется лишь установить его в обычном режиме. Как установить драйверы для жесткого диска?
Как установить драйверы для жесткого диска?

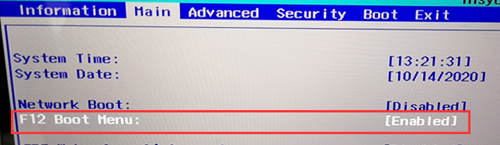
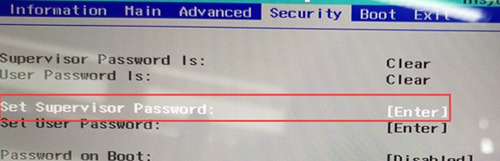


 Чтобы получить драйвер хранилища, нажмите «Загрузить драйвер».
Чтобы получить драйвер хранилища, нажмите «Загрузить драйвер».