Как раздать WiFi с ноутбука или компьютера на телефон без роутера
Бывают случаи, когда появляется необходимость зайти с телефона или планшета в интернет, но под рукой, как назло, нет ни одной сети WiFi. В таком случае необязательно покупать трафик или искать свободную точку доступа. Продвинутым пользователям и «айтишникам» известно, как раздавать wifi с ноутбука и компьютера, если на нем установлен адаптер. Надеемся, эти способы помогут всем остальным быстро начать раздавать wifi без роутера и обеспечить себя стабильным соединением.
- Встроенные инструменты Windows.
- Сторонний софт.
Программ, позволяющих раздавать по wifi с ноутбука, очень много, но не все дают качественную связь. Однако для определенных задач этого достаточно. В свою очередь, раздать сигнал на «виндовс» 7,8,10 с ноутбука, применяя встроенные инструменты, реально лишь двумя способами.
Возможна также раздача wifi с компьютера, но в таком случае на нем должен быть установлен адаптер беспроводной связи.
Содержание
Подготовка ноутбука
Если ноут подключен к сети через Lan-кабель и нужно раздать «вай-фай» с ноутбука как роутером, в этом нет ничего сложного. Главное, создать обычное подключение, чтобы на самом устройстве был доступ к интернету. Также необходимо проверить работоспособность встроенного адаптера сети.
Работу сетевого кабеля проверить просто. При его подключении к ноутбуку в нижнем правом углу панели задач появляется иконка «Доступ к интернету»:
Основная причина, почему ноутбук не раздает wifi и нет подключения к интернету, — неисправность кабеля или его недостаточно плотный контакт с гнездом. В этом случае иконка выглядит следующим образом:
После подключения кабеля самое время проверить работу адаптера. Для этого необходимо зайти в «Мой компьютер». Делается это следующим образом: открыть меню «Пуск» или нажать на кнопку Windows. Далее найти кнопку «Компьютер», кликнуть на нее. В открывшемся меню щелкнуть правой кнопкой мыши в любую свободную область и выбрать последний пункт – «Свойства».
Для этого необходимо зайти в «Мой компьютер». Делается это следующим образом: открыть меню «Пуск» или нажать на кнопку Windows. Далее найти кнопку «Компьютер», кликнуть на нее. В открывшемся меню щелкнуть правой кнопкой мыши в любую свободную область и выбрать последний пункт – «Свойства».
В левом верхнем углу найти раздел «Диспетчер устройств», нажать на него и в списке найти «Сетевые адаптеры». В выпадающем меню отобразятся все установленные. Надо найти строку, где есть упоминание NetWork, например:
Нажать на него правой кнопкой мыши (ПКМ), если есть пункт «Включить», активировать его, если такого нет, значит, он уже работает и можно приступать к настройке «вай-фая».
Необходимая виртуальная точка доступа wifi, чтобы ноутбук одновременно принимал и раздавал сигнал, в этом случае силами Windows 7 (и любой другой «виндовс» не справится), нуждается в дополнительном софте. Можно пойти более тривиальным путем и установить дополнительный съемный адаптер, но далее будет рассказано, как обойтись без лишних затрат, используя специальное ПО.
Раздача Wi-Fi с помощью встроенных средств
Первый способ, как сделать точку доступа wifi на ноутбуке, очень простой и появился в системах Windows 10, версии старше 1607. Это все происходит в графическом меню и без использования команд.
Сначала требуется открыть меню «Пуск», найти слева в столбце «Параметры». Открыть его и запустить «Сеть и Интернет». Среди списка предлагаемых параметров, найти и открыть «Мобильный хот-спот». Далее сразу включить его, перетащив ползунок, либо нажать на кнопку «Изменить» и ввести собственные пароль и название будущего подключения. Все, после этого точка заработает. Ответ на вопрос, как правильно раздать wifi на ноутбуке, найден.
Раздача Wi-Fi с помощью командной строки и netsh
Второй способ раздать интернет с ноутбука – использовать встроенные средства Windows. Также они называются – Wireless Hosted Network, они есть на всех версиях, начиная с «семерки». Руководствуясь данной инструкцией с помощью командной строки также возможно раздать WiFi на ноутбуке.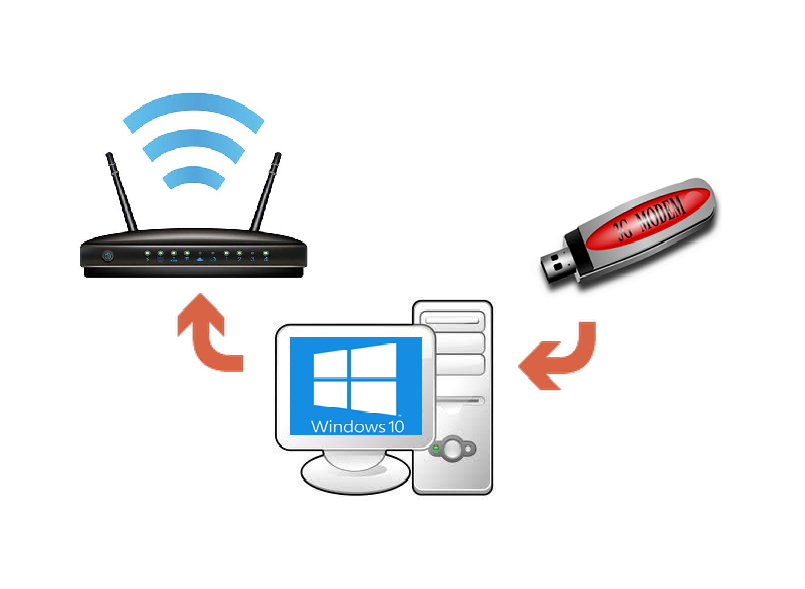
Для начала зайти в меню Windows и в нижнем окошке «Найти программу и файлы» ввести «cmd», в предложенных программах видно одну единственную запись: «cmd.exe». Нажать на нее ПКМ и запустить от имени администратора. В открывшееся окно черного цвета необходимо скопировать и вставить следующую команду: netsh wlan set hostednetwork mode=allow ssid=«1111» key=«11111111»keyUsage=persistent.
Где 1111 – это название сети, а восемь единиц — пароль wifi. Эти данные можно изменить на более привычные пользователю, главное, чтобы пароль состоял из восьми и более символов.
Это основная команда раздачи WiFi через командную строку. Если все сделано правильно, появится запись, информирующая, что сеть Virtual WiFi создана:
Остается только запустить виртуальную сеть, чтобы ноутбук раздавал WiFi. Для этого скопировать и ввести еще одну команду: netsh wlan start hostednetwork. При удачном запуске видно, что размещенная сеть запущена.
Если после всего сделанного не работает интернет при раздаче с ноутбука, нужно дополнительно включить созданный системой виртуальный адаптер. Обычно он запускается автоматически, но бывают и баги. Он используется, чтобы с других ноутбуков и с «Андроида» можно было подключиться к созданному WiFi. Для этого зайти в «Диспетчер устройств», в раздел «Сетевые адаптеры» и включить появившийся в списке виртуальный адаптер. Как включать и выключать адаптеры, описывалось выше. Только теперь наш адаптер имеет конкретное название – Microsoft Hosted Network Virtual Adapter.
Обычно он запускается автоматически, но бывают и баги. Он используется, чтобы с других ноутбуков и с «Андроида» можно было подключиться к созданному WiFi. Для этого зайти в «Диспетчер устройств», в раздел «Сетевые адаптеры» и включить появившийся в списке виртуальный адаптер. Как включать и выключать адаптеры, описывалось выше. Только теперь наш адаптер имеет конкретное название – Microsoft Hosted Network Virtual Adapter.
Если решено включить точку WiFi доступа на ноутбуке, где установлена ОС Windows 10, необходимо проверить, общий доступ включен ли. Для этого нажать ПМК на окно «Пуск», найти «Сетевые подключения», кликнуть по ним ПМК, перейти во вкладку «Свойства», «Доступ» и установить в меню обе галочки, чтобы все использовали подключение.
Раздача Wi-Fi с помощью программ
Если в ходе создания точки доступа wifi Windows 7 возникли сложности, и система не работает, искать причину можно очень долго. Проще воспользоваться программами. Они автоматически подключают все службы, запускают virtual router manager, так что пользователю практически ничего не приходится делать.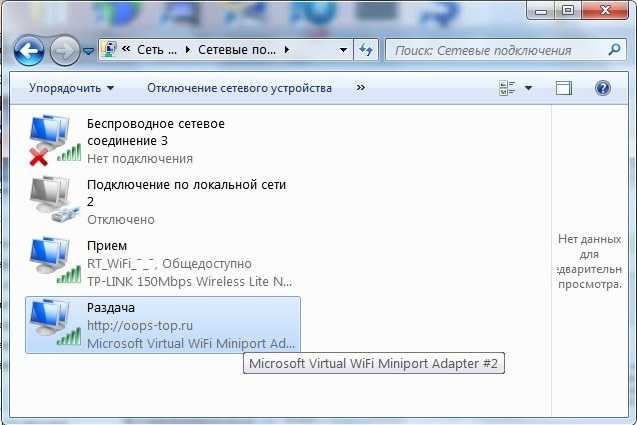 Также некоторые программы из ноутбука «сотворяют» репитер. Получается так: чтобы он раздавал WiFi, не нужно иметь подключение компьютера по Lan-кабелю. Можно раздавать интернет и одновременно самому получать его через wifi от другого ноутбука или даже телефона. Но, конечно, не каждая бесплатная версия приложения дает такую возможность.
Также некоторые программы из ноутбука «сотворяют» репитер. Получается так: чтобы он раздавал WiFi, не нужно иметь подключение компьютера по Lan-кабелю. Можно раздавать интернет и одновременно самому получать его через wifi от другого ноутбука или даже телефона. Но, конечно, не каждая бесплатная версия приложения дает такую возможность.
Connectify
Если сложно понять, как раздать «вай-фай» с компьютера на телефон, используя в качестве роутера адаптер, тогда для Windows 7 есть очень простая и наглядная программа – «Connectify». Надо скачать бесплатную версию программы с официального сайта или другого источника и установить ее, после перезагрузить компьютер и приступить к настройке новой сети.
Понять, как настроить раздачу wifi через ноутбук с ОС Windows 7, довольно просто. После запуска приложения появится окно программы с несколькими пустыми полями:
- «HotsSpotName»: сюда необходимо ввести название будущей сети. Оно отобразится при поиске WiFi с планшета или телефона.

- «Password»: придумать пароль для сети.
- «Internet to Share»: выбрать, какое интернет-подключение будет транслироваться.
- «Share Over»: определить способ раздачи интернета. Либо по локальной сети, если в ней находятся подключенные через Lan-кабель устройства, либо WiFi. Нужно выбрать второй способ.
- «Sharing Mode»: выбор адаптера для трансляции сигнала, если у компа один адаптер, способный раздавать WiFi. Значит, в этом пункте из вариантов будет только один.
Программа «Connectify» — платная версия, практически все настройки выставляет сама, но используя данные подсказки, пользователь самостоятельно, быстро и правильно все настроит.
MyPublicWi-Fi
Это приложение — еще один способ, как быстро раздать wifi с ноутбука. Для начала нужно скачать и установить программу. Далее нажать на ярлык, находящийся на рабочем столе, ПКМ и запустить его от имени администратора.
Настроек здесь очень мало, в первое поле – Network Name — следует ввести название будущей сети. Network key – это будущий пароль. Enable Internet Sharing — это самая интересная часть программы, так как здесь возможно выбрать в качестве исходного подключения и локальный кабель, и другой «вай-фай». То есть, данная программа на компьютере использует его как маршрутизатор и репитер.
Network key – это будущий пароль. Enable Internet Sharing — это самая интересная часть программы, так как здесь возможно выбрать в качестве исходного подключения и локальный кабель, и другой «вай-фай». То есть, данная программа на компьютере использует его как маршрутизатор и репитер.
Mypublicwifi — бесплатный продукт, обладающий мощным и удобным функционалом, несмотря на свою простоту.
MHotSpot
После скачивания и установки этой программы запустить ее от имени администратора в windows и перейти к этапу настройки. Здесь используется стандартное меню, как и в предыдущих программах. Одно отличие: в последней графе возможно выбрать максимальное количество пользователей, они могут подключаться к сети. Программа создает WiFi, используя в качестве интернет-подключения только Lan-кабель, но позволяет как раздать интернет с компьютера на телефон, так и на другой ноутбук без проблем и очень быстро.
Virtual Router Plus
Это самый простой способ, как можно раздать WiFi с ноутбука.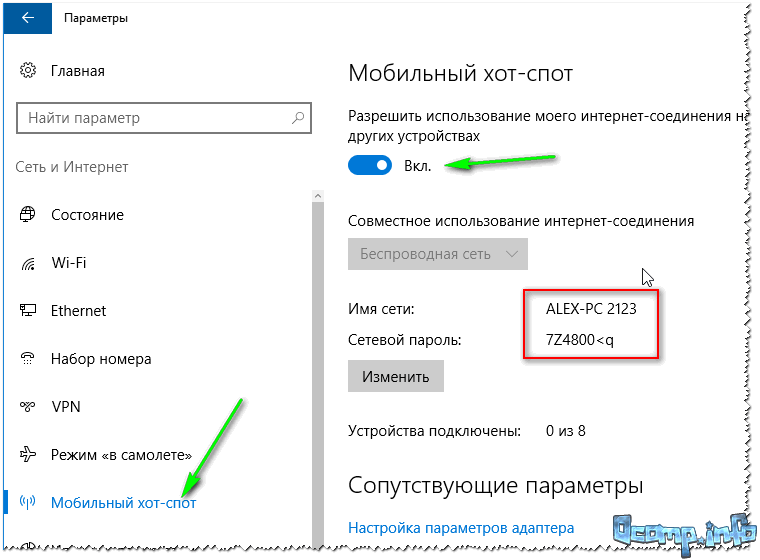 Скачать программу и запустить ее. Меню простое: всего три поля. В первое вводится название сети, во второе — пароль (не менее восьми символов) и в последнем разделе выбрать способ раздачи интернета: WiFi. Все, нажать на кнопку «Start» и наслаждаться доступностью связи с интернетом.
Скачать программу и запустить ее. Меню простое: всего три поля. В первое вводится название сети, во второе — пароль (не менее восьми символов) и в последнем разделе выбрать способ раздачи интернета: WiFi. Все, нажать на кнопку «Start» и наслаждаться доступностью связи с интернетом.
Безопасность при раздаче «вай-фай» с ноутбука
Чтобы защитить личные данные и отгородить себя от нежелательных «паразитов», необходимо установить хороший пароль на wifi систему. Для этого не рекомендуется выбирать стандартные примеры, имеющиеся в интернете, а придумать самостоятельно из восьми и более символов. Также желательно, чтобы ключ содержал буквы и цифры вперемешку.
Помимо этого, при задумке пароля в перечисленных программах есть возможность выбора кода шифрования. Наиболее безопасный — WPA 2.
Проблемы и их решения при создании точки доступа Wi-Fi
При создании собственной сети WiFi на ноутбуке иногда возникают проблемы. Например, сеть создана, но телефон ее «не видит». В таком случае требуется перезагрузить сетевой адаптер. Для этого найти его в «Диспетчере устройств», выключите и включите заново. Более подробно о том, как зайти в «Диспетчер», указано в разделе «Подготовка ноутбука».
В таком случае требуется перезагрузить сетевой адаптер. Для этого найти его в «Диспетчере устройств», выключите и включите заново. Более подробно о том, как зайти в «Диспетчер», указано в разделе «Подготовка ноутбука».
Также при создании беспроводной точки необходимо проверить, выключен ли режим «В самолете», это касается как ноутов, так и телефонов. Для этих целей имеется специальная клавиша на клавиатуре, в верхней строке над цифрами, с опознавательным знаком «самолет».
Чтобы сделать раздачу интернета на ноутбуке, требуется отключить антивирус и брандмауэр Windows. Проще всего это сделать через «msconfig». Для этого нажать Windows+R, в появившуюся строку ввести «msconfig». В новом окне «Конфигурация системы» найти вкладку «Службы». В списке — антивирус («Касперский», Eset 32, Avast, пр.) и «Брандмауэр Windows». Нужно убрать напротив них галочки, сохранить настройки и перезагрузить ноутбук.
Способ раздачи WiFi с ПК ничем не отличается, конечно, если он оборудован адаптером. Рекомендуется сначала обновить драйверы при помощи программы Driver Booster 5. Теперь понятно, может ли ноут раздавать wifi и как подготовить его к этому процессу.
Рекомендуется сначала обновить драйверы при помощи программы Driver Booster 5. Теперь понятно, может ли ноут раздавать wifi и как подготовить его к этому процессу.
Как раздавать Wi-Fi с ноутбука: обзор программ
Рассматриваем лучшие программы для раздачи Wi-Fi с ноутбука под управлением Windows, а также выясняем, как настроить Hotspot-подключение в других операционных системах.
Зачем раздавать интернет с ноутбука?
Вы наверняка не раз оказывались в ситуациях, когда нужно было подключиться к интернету с компьютера, но под рукой из устройств с выходом в сеть был только смартфон. С него-то мы обычно и раздаем Wi-Fi на другие устройства. Это называется Hotspot-подключением. Но что делать в обратной ситуации?
К примеру, вы находитесь в дороге, ваш основной источник интернета — ноутбук, с подключенным в него Wi-Fi-модемом (для тех, кто не в курсе, это такая флешка с симкартой внутри).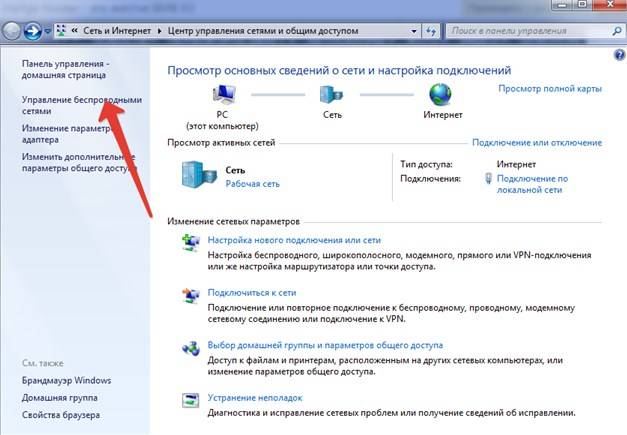 И тут вам срочно понадобился интернет на телефоне или у коллеги пропала сеть на планшете. Просто взять модем и вставить в другое устройство не получится. Тогда сети лишитесь вы. Поэтому самым удобным вариантом будет раздать интернет прямо с компьютера.
И тут вам срочно понадобился интернет на телефоне или у коллеги пропала сеть на планшете. Просто взять модем и вставить в другое устройство не получится. Тогда сети лишитесь вы. Поэтому самым удобным вариантом будет раздать интернет прямо с компьютера.
Аналогичная ситуация может возникнуть когда дома или на работе единственным каналом связи является Ethernet-кабель. Чтобы получить доступ к интернету с других устройств также понадобится раздать Wi-Fi с ноутбука или ПК на другие гаджеты. Поэтому иногда без приложения для активации HotSpot просто не обойтись.
Важно заранее отметить, что некоторые приложения могут работать с перебоями на новых версиях Windows в связи с некоторые внутренними изменения в системных компонентах ОС.
Читайте также: Как ускорить работу интернета в Windows 10.
Как раздавать интернет с ноутбука на Windows?
В Windows нет встроенных инструментов для раздачи Wi-Fi с ноутбука на другие компьютеры и мобильные устройства.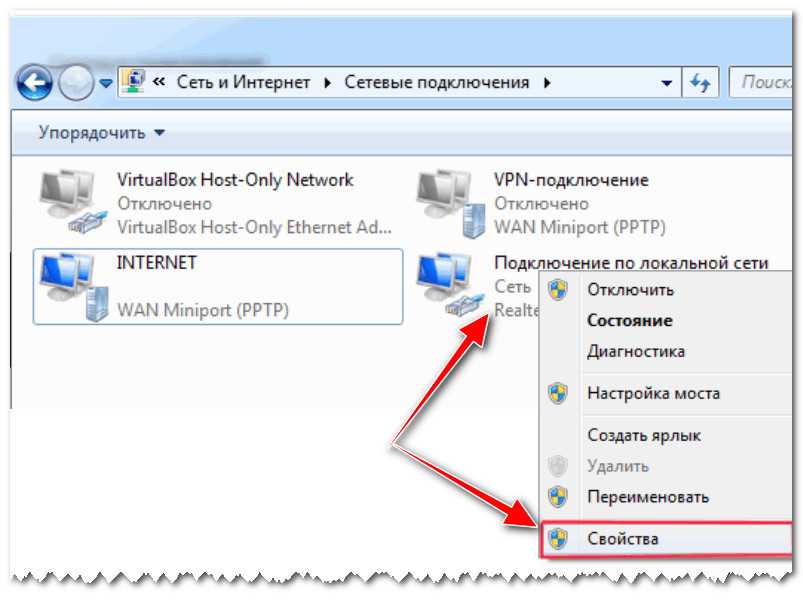 Зато архитектура системы позволяет использовать сторонние программы для превращения любого интернет-соединения в Hotspot. О подобных приложениях и пойдет речь далее.
Зато архитектура системы позволяет использовать сторонние программы для превращения любого интернет-соединения в Hotspot. О подобных приложениях и пойдет речь далее.
Connectify
Эталонное приложение, являющееся на протяжении уже почти десятка лет одним из популярнейших и наиболее удобных для раздачи Wi-Fi с ноутбука. Простота интерфейса и высокая скорость работы сделали свое дело и влюбили в Connectify сотни пользователей.
Приложение платное, но зато заплатив за него, вы получаете действительно качественный продукт, который работает просто и за пару кликов превращает компьютер в роутер. Не нужно долго возиться с настройками, менять параметры системы и т.п. Все буквально настроено за вас. Остается лишь включить нужный тумблер.
У программы есть несколько режимов работы, превращающих ноутбук в роутер или репитер (когда уже есть роутер, но нужен посредник, чтобы сделать подключение стабильнее). Настройки предельно просты. Нужно указать сеть, доступ к которой надо организовать, ввести имя нового подключения и пароль для него (по желанию).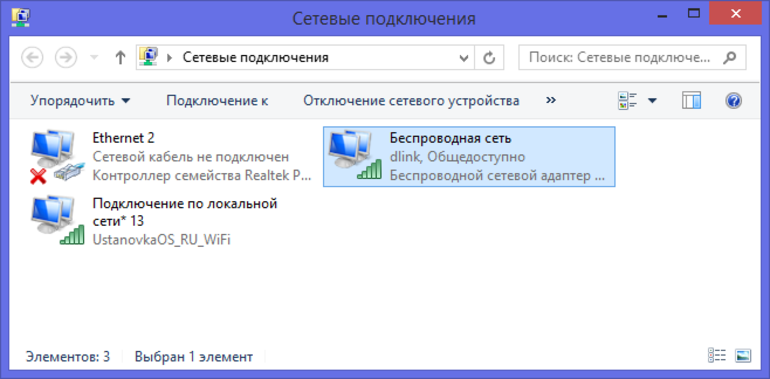 Все просто.
Все просто.
Из особенностей утилиты стоит отметить встроенный блокировщик рекламы. Он сократит затраты трафика и сделает веб-страницы «чище».
Официальный сайт Connectify
MHotSpot
Еще одна простая утилита для раздачи интернета с ноутбука. Визуально она похожа на Connectify. Такой же простой интерфейс и лаконичный дизайн. В этом плане она даже превосходит конкурента, потому что тут всего один режим работы и одно окно для управления всеми параметрами приложения.
По сути MHotSpot позволяет превратить компьютер в типичный роутер, выдав ему тот же набор опций. Можно создавать сети, защищать их паролем, указывать максимальное количество подключаемых устройств и так далее. Если никогда не выключать устройство, то оно реально может заменить роутер.
Из особенностей MHotSpot стоит выделить запись всех событий, связанных с сетью: кто подключался, на какой срок и так далее.
Официальный сайт MHotSpot
MyPublicWiFi
Довольно старая альтернатива вышеописанным приложениям.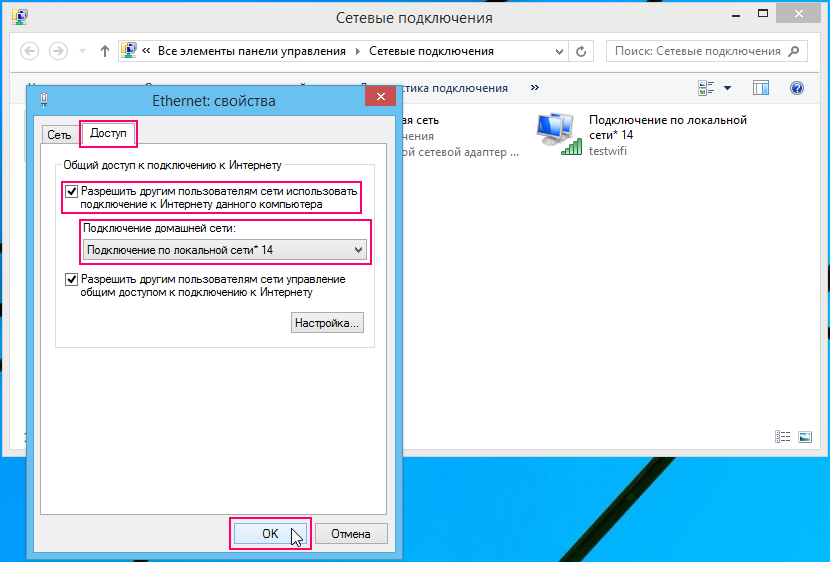 Тоже удобная, в целом со своей задачей справляется, но с устаревшим интерфейсом. При этом функциональность приложения помогает напрочь забыть обо всех визуальных недостатках. К примеру, в MyPublicWiFi встроен полноценный Firewall, который можно настроить с целью ограничения доступных ресурсов и внешних подключений для других устройств. В дополнение к этому имеется блокировщик рекламы.
Тоже удобная, в целом со своей задачей справляется, но с устаревшим интерфейсом. При этом функциональность приложения помогает напрочь забыть обо всех визуальных недостатках. К примеру, в MyPublicWiFi встроен полноценный Firewall, который можно настроить с целью ограничения доступных ресурсов и внешних подключений для других устройств. В дополнение к этому имеется блокировщик рекламы.
В MyPublicWiFi есть возможность управлять отдельными устройствами, подключающимися к сети. Можно запрещать или разрешать соединение только для избранных гаджетов. Можно указать, какие сайты или социальные сети могут посещать люди, подключившиеся к ПК и т.п. Настроек очень много.
Также MyPublicWiFi записывает все действия клиентов и создает журнал использования. Прямо как настоящий интернет провайдер. Если вам нужно наиболее функциональное решение, то MyPublicWiFi — лучший выбор.
Официальный сайт MyPublicWiFi
HostedNetworkStarter
Предельно простая имплементация Hotspot-инструмента для компьютеров на Windows с точки зрения функциональности, но сложная с точки зрения настройки. Здесь, пожалуй, самый непонятный интерфейс, что мне довелось видеть.
Здесь, пожалуй, самый непонятный интерфейс, что мне довелось видеть.
Connectify куда проще настроить, нужно лишь пару полей заполнить. В HostedNetworkStarter же придется лезть в настройки для начала. С другой стороны, сам процесс подключения здесь действительно простой, надо кликнуть по кнопке запуска в левом верхнем углу и ноутбук превратится в роутер.
Многим пользователям нравится HostedNetworkStarter, потому что он подробно отображает техническую информацию о подключении.
Из значимых недостатков программы стоит выделить отсутствие поддержки. Актуальная версия вышла в 2016 году. И хотя она работает, есть вероятность, что пользоваться таким старым ПО не очень безопасно.
Официальный сайт HostedNetworkStarter
OSTotoHotspot
Самый привлекательный трансформатор ноутбука в роутер из всех, что мне довелось видеть. Разработчики заморочились не только с созданием лаконичной структуры интерфейса, но даже с подбором цветов. Эстетически утилита выглядит очень приятно.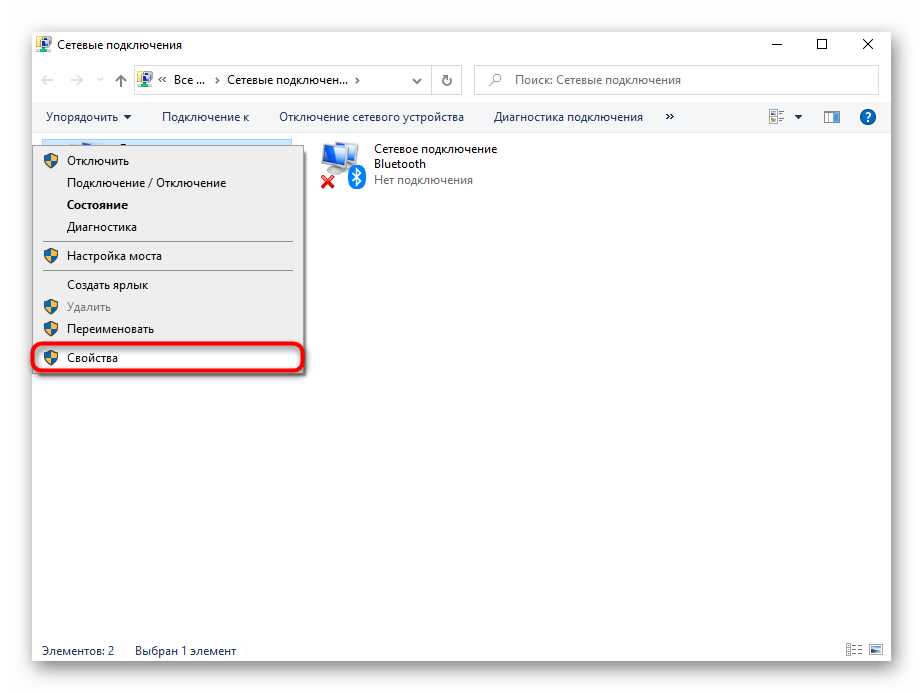
С функциональностью проблем тоже нет. Нужно указать название сети и пароль. Все. Сразу же заработает Hotspot-подключение. Дополнительно что-то адаптировать или подключать не придется.
Официального сайта у программы нет, но ее можно скачать с порталов в духе Softonic.
Вам может быть интересно: Почему ноутбук не подключается к Wi-Fi.
Как раздавать интернет с ноутбука на macOS
отличие от Windows, в macOS функция раздачи интернета встроена по умолчанию. Ее можно активировать в настройках системы при наличии проводного соединения. И это самое большое ограничение. Архитектура операционной системы Apple не позволяет перебрасывать беспроводное соединение с одного устройства на другое.
Если же ваш ноутбук на macOS подключен к сети через Ethernet или Thunderbolt, то для раздачи Wi-Fi рядом расположенным устройствам необходимо:
- Открыть системные настройки macOS.
- Выбрать пункт «Общий доступ».
- Поставить галочку напротив пункта «Общий интернет».
 Возможно, перед этим придется выбрать порт подключения (протокол Bluetooth или проводное соединение).
Возможно, перед этим придется выбрать порт подключения (протокол Bluetooth или проводное соединение).
После этого активная сеть превратится в беспроводную для окружающих устройств, а ноутбук будет играть роль роутера?
Как раздавать интернет с ноутбука на Linux
Рассмотрим на примере Ubuntu, как можно раздать Wi-Fi на соседние устройства без установки дополнительных программ. Для этого нужно:
- Создать новое беспроводное соединение.
- Выбрать имя для подключения. Например, «WiFi-hotspot».
- Указать MAC-адрес сетевой карты в ноутбуке.
- Затем открыть настройки IPv4, и в них выбрать метод Shared.
- Потом запустить терминал и ввести в него команду:
sudo gedit /etc/NetworkManager/system-connections/wifi-hotspot
- В открывшемся текстовом документе нужно разыскать строку mode=infrastructure и заменить на mode=ap
Вместо заключения
На этом все. Теперь вы знаете, какие программы можно использовать для раздачи Wi-Fi с ноутбука под Windows и как настроить Hotspot-соединение на компьютерах с другими операционными системами. Если вы пользуетесь другими методами, то обязательно расскажите о них в комментариях к статье.
Если вы пользуетесь другими методами, то обязательно расскажите о них в комментариях к статье.
Post Views: 165
Как узнать пароль от Wi-Fi
Скопирована ссылка!
Даниэль Горовиц
|
7 февраля 2022 г.
Мало что может раздражать больше, чем потеря или забвение пароля от WiFi, и кажется, что это всегда происходит в самый неподходящий момент. Знание пароля WiFi может помочь вам подключить новое устройство к домашней сети или ограничить доступ, среди прочего, из соображений безопасности.
Итак, что вы делаете, когда не можете подобрать пароль? Мы составили это руководство, чтобы ответить на ваш вопрос и вернуть вас в сеть, чтобы вы могли продолжать работать, играть в игры и смотреть любимые шоу.
Лучшие способы найти сохраненный пароль WiFi
ПК с Windows, Macbook, iPhone и iPad, а также устройства Android имеют свой собственный способ поиска и просмотра сохраненных паролей WiFi. Вот как найти свое.
Вот как найти свое.
Найти пароль WiFi в Windows
Операционная система Windows позволяет вам легко увидеть свой пароль WiFi, если вы в данный момент подключены к сети. Это идеально, если вы хотите подключить новое устройство к домашней сети, в которой уже есть ПК с Windows.
Чтобы узнать пароль беспроводной сети, выполните следующие действия:
- Откройте меню «Пуск».
- Найдите «Статус сети» в строке поиска.
- Выберите Изменить параметры адаптера.
- Щелкните правой кнопкой мыши WiFi-адаптер вашего ПК в списке параметров.
- Выберите Состояние и Свойства беспроводной сети.
- Нажмите на вкладку с пометкой Безопасность .
- Щелкните поле Показать символы , в котором отобразится ключ безопасности вашей сети.
Предположим, у вас нет доступа к устройству, подключенному в данный момент к сети Wi-Fi. В этом случае вы можете найти пароль с помощью командной строки в Windows. Вот как:
Вот как:
- Найдите «Командная строка» в меню «Пуск».
- Щелкните правой кнопкой мыши по нему, чтобы «Запуск от имени администратора».
- Скопируйте команду «netsh wlan show profile», чтобы определить все ваши сохраненные соединения WiFi.
- Теперь вы можете выбрать беспроводную сеть, к которой хотите подключиться, с помощью команды «netsh wlan show profile HomeNetwork key=clear» (просто замените «HomeNetwork» на имя вашей домашней WiFi-сети).
Чтобы использовать этот процесс, сеть Wi-Fi должна быть сохранена на вашем ПК с Windows.
Найти пароль WiFi на MacOS
В MacOS поиск пароля WiFi невероятно удобен благодаря приложению Keychain Access. Вы можете получить доступ к этому инструменту, используя пароль администратора. Или, если на вашем компьютере есть Touch ID, вы можете использовать свой отпечаток пальца для запуска Keychain Access.
Чтобы найти Keychain Access, вы можете запустить его через Spotlight Search. Вы можете найти Spotlight Search в правом верхнем углу экрана, щелкнув значок увеличительного стекла. После того, как вы нажмете на увеличительное стекло, введите «Связка ключей».
Вы можете найти Spotlight Search в правом верхнем углу экрана, щелкнув значок увеличительного стекла. После того, как вы нажмете на увеличительное стекло, введите «Связка ключей».
Теперь у вас должен быть доступ ко всем паролям, сохраненным на вашем Macbook. Чтобы узнать пароль от WiFi, выполните следующие действия:
- Нажмите System в разделе «Связка ключей».
- Прокрутите вниз до Категория и выберите Пароли.
- Найдите имя сети Wi-Fi, к которой вы хотите получить доступ.
- Установите флажок для Показать пароль .
- Подтвердите свой доступ к приложению Keychain Access, используя пароль администратора или Touch ID.
Вы также можете использовать встроенное приложение «Терминал» в MacOS, чтобы найти свой пароль WiFi. Это похоже на командную строку в Windows, и вы также можете открыть это приложение через поиск Spotlight.
- Введите «Терминал» в поиске Spotlight.

- Откройте терминал и введите «security find-generic-password -ga ИМЯ СЕТИ WIFI | grep «пароль:» (замените ИМЯ СЕТИ WIFI на ваше собственное имя сети WiFi).
- Подтвердите свой доступ, введя свое имя пользователя и пароль в приложении «Терминал», чтобы открыть пароль WiFi.
Найти пароль WiFi на iOS
Процесс поиска сохраненных паролей WiFi на iPhone или iPad не так прост, как на Windows или MacOS. Однако вы можете облегчить себе задачу, если сможете использовать Keychain Access в MacOS. Просто синхронизируйте связку ключей MacOS в iCloud, чтобы она работала на вашем iPhone, выполнив следующие действия:
- Перейдите в Настройки .
- Нажмите на свое имя.
- Выберите iCloud .
- Нажмите на Брелок .
- Сдвиньте, чтобы включить связку ключей iCloud.
- Введите пароль или пароль Apple ID.
Это позволит вам получить доступ к сохраненным паролям MacOS прямо на вашем iPhone, включая пароль для вашей сети WiFi. Просто помните, что для использования связки ключей iCloud вам потребуется устройство MacOS с доступом к связке ключей, которое вы синхронизировали со своей учетной записью iCloud.
Просто помните, что для использования связки ключей iCloud вам потребуется устройство MacOS с доступом к связке ключей, которое вы синхронизировали со своей учетной записью iCloud.
Ваш iPhone или iPad уже подключен к беспроводной сети и вы хотите подключить новое устройство? Если это так, вам повезло, потому что вы можете автоматически делиться паролем WiFi с другим устройством Apple с помощью функции «Поделиться WiFi».
Share WiFi автоматически обнаруживает другое устройство Apple в радиусе действия сети WiFi и позволяет подключенному устройству обмениваться учетными данными с помощью автоматического запроса. Это идеально подходит, когда вы посещаете дом друга и хотите подключить свой iPhone или iPad.
Поиск пароля WiFi на Android
Устройства Android, такие как линейки смартфонов Samsung Galaxy и Google Pixel, включают встроенный способ поиска пароля WiFi. Просто выполните следующие действия:
- Открыть Настройки.

- Нажмите Сеть и Интернет.
- Выберите Wi-Fi.
- Нажмите на Сохраненные сети.
- Найдите и выберите кнопку «Поделиться» под QR-кодом.
Этот метод покажет пароль WiFi на вашем устройстве Android для этой конкретной сети. Обратите внимание, что этот совет работает только для устройств с операционной системой Android 10 или выше.
Резюме
Когда вы знаете, как найти свой пароль WiFi, вам никогда не придется беспокоиться о головной боли, связанной с его потерей, или о времени, потраченном на его отслеживание. Просто следуйте инструкциям в этом руководстве, чтобы снова подключить ПК с Windows, устройство MacOS, телефон или ноутбук под управлением iOS или Android и продолжать заниматься любимым делом.
Об авторе: Дэниел Горовиц является автором статей для HP Tech Takes . Дэниел живет в Нью-Йорке и пишет для таких изданий, как USA Today, Digital Trends, Unwinnable Magazine и многих других СМИ.
Раскрытие информации: Наш сайт может получать долю дохода от продажи продуктов, представленных на этой странице.
Как раздать Wi-Fi с вашего iPhone : HelloTech How
Contents
Совместное использование WiFi с iPhone с другим устройством Apple означает, что вам не придется никому сообщать свой пароль WiFi. Раньше для этого приходилось скачивать стороннее приложение. Однако после iOS 11 Apple упростила передачу пароля WiFi с iPhone на другой iPhone, iPad или любой компьютер Mac под управлением macOS Sierra или более поздней версии. Вот как поделиться своим паролем WiFi на iPhone:
Прежде чем начать, убедитесь, что ваш Apple ID есть в списке контактов другого человека. Узнать, что такое ваш Apple ID, можно здесь. Затем перейдите к контактам, нажмите «Изменить» в правом верхнем углу и добавьте свой Apple ID под адресом электронной почты контакта.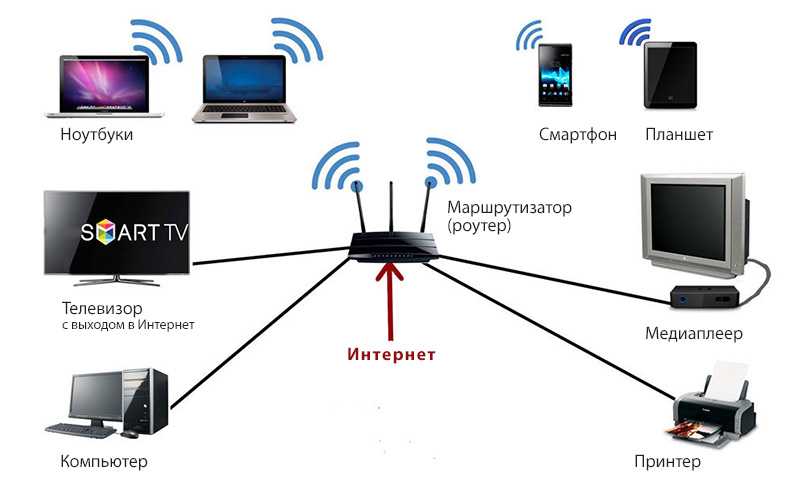
- Перейдите в «Настройки» на вашем iPhone . Это значок в виде шестеренки на главном экране.
- Затем нажмите Bluetooth и убедитесь, что он включен . Вы узнаете, что Bluetooth включен, если ползунок в верхней части экрана зеленый.
- Затем вернитесь в «Настройки» и нажмите «Wi-Fi».
- Убедитесь, что WiFi включен, и войдите в сеть WiFi . Вы можете войти в сеть Wi-Fi, щелкнув ее имя в списке ниже и введя данные для входа. Если ваш iPhone автоматически входит в вашу сеть Wi-Fi, вы можете пропустить этот шаг.
- На iPhone, которому требуется пароль WiFi, перейдите в «Настройки».
- Коснитесь Wi-Fi. Если вы пытаетесь передать пароль WiFi на компьютер Mac, коснитесь значка WiFi в правом верхнем углу экрана и выберите сеть WiFi в раскрывающемся меню.
- Выберите ту же сеть WiFi. Это должна быть та же сеть, к которой уже подключен iPhone, который будет передавать пароль.

- Не вводите пароль при появлении запроса.
- На уже подключенном iPhone зайдите в WiFi.
- Нажмите «Поделиться паролем» во всплывающем окне. Два iPhone должны находиться в зоне действия Bluetooth.
- Другой iPhone получит пароль и сможет подключиться к WiFi.
Что делать, если не работает общий доступ к Wi-Fi на iPhone
Если у вас возникли проблемы с передачей пароля к WiFi между устройствами, вот несколько способов заставить его работать:
- Перезагрузите iPhone и другое устройство.
- Убедитесь, что на обоих устройствах установлены самые последние обновления программного обеспечения. Чтобы обновить iPhone, выберите «Настройки» > «Основные» > «Обновление ПО» > «Загрузить и установить». Если вы не видите вариант загрузки и обновления, ваш iPhone обновлен.
- Отключитесь от соединения WiFi, а затем снова подключитесь.
 Для этого перейдите в «Настройки» > «Wi-Fi» и коснитесь имени сети. Коснитесь значка с буквой «i», а затем коснитесь «Забыть эту сеть». После этого снова подключитесь к сети и введите пароль.
Для этого перейдите в «Настройки» > «Wi-Fi» и коснитесь имени сети. Коснитесь значка с буквой «i», а затем коснитесь «Забыть эту сеть». После этого снова подключитесь к сети и введите пароль. - Сбросьте настройки сети на вашем iPhone. Для этого перейдите в «Настройки» > «Основные» > «Сброс» > «Сбросить настройки сети».
- Наконец, попробуйте перезагрузить маршрутизатор. Если вы хотите узнать, как перезагрузить маршрутизатор, ознакомьтесь с нашим руководством здесь.
Google Nest Wi-Fi Router и 2 балла
$ 345,00
$ 349,00
в Stock
Google Nest Wi-Fi Router 3 Pack (2-е поколение)-4×4 AC2200 MESH Wi-Fi Routers с 6600 SQU-FT) … 4×4 AC2200 MESH Wi-Fi Routers с 6600 SQU-SQU) … 4X4 AC2200 MESH WI-FI Routers с 6600 SQU SQT) … 4X4 AC2200 MESH WI-FI с 6600 SQU-SQT).0003
Google Nest WiFi Router 3 Pack (2nd Generation) — 4×4 Mesh Wi-Fi маршрутизатора AC2200 площадью 6600 кв. футов… pm


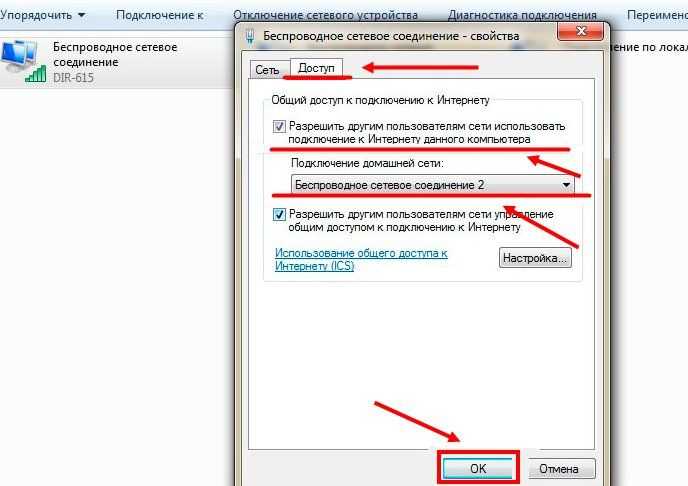
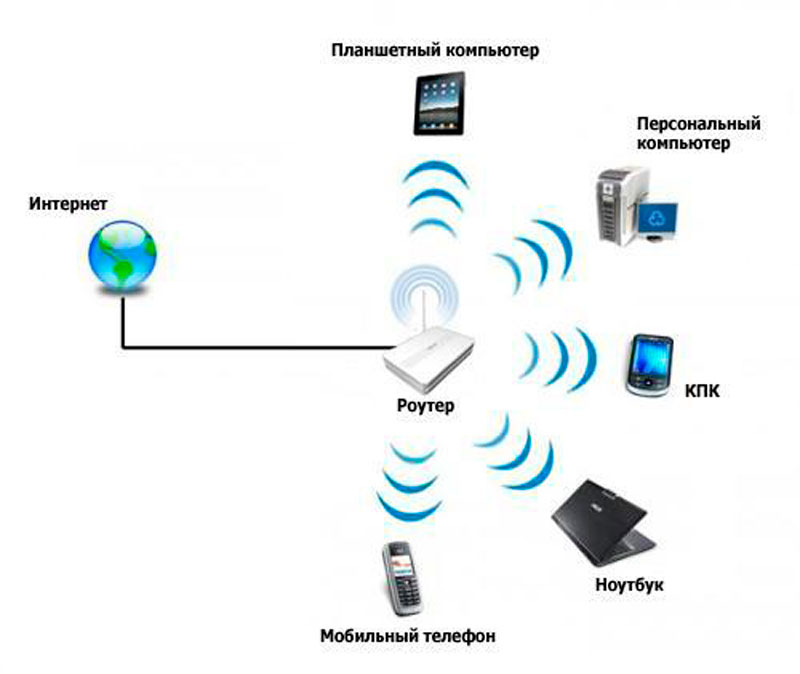 Возможно, перед этим придется выбрать порт подключения (протокол Bluetooth или проводное соединение).
Возможно, перед этим придется выбрать порт подключения (протокол Bluetooth или проводное соединение).


 Для этого перейдите в «Настройки» > «Wi-Fi» и коснитесь имени сети. Коснитесь значка с буквой «i», а затем коснитесь «Забыть эту сеть». После этого снова подключитесь к сети и введите пароль.
Для этого перейдите в «Настройки» > «Wi-Fi» и коснитесь имени сети. Коснитесь значка с буквой «i», а затем коснитесь «Забыть эту сеть». После этого снова подключитесь к сети и введите пароль.