Создание календаря в Word для Интернета
Word для Интернета Еще…Меньше
Создавать письма в Интернете можно быстро и легко.
Выберите один из шаблонов календаряи откройте его в программе Office в Интернете, чтобы сделать ее более недоступной для редактирования в Word в Интернете, в некоторых случаях в Excel в Интернете и других — в PowerPoint в Интернете ).
Совет: Если вы уже подключены к Word в Интернете, ознакомьтесь со всеми шаблонами календарей, перейдя в раздел » файл » > создать, а затем под изображениями шаблона нажмите Дополнительно в Office.com.
Вы будете на странице шаблоны для Word. В списке категорий выберите Календари.
При работе с календарем вы, возможно, захотите Переименовать файл в нем. Если в календаре есть изображения, вы можете заменить изображения-заполнители. Удалите ненужные рисунки, а затем вставьте рисунки с компьютера или добавьте в файл картинку.
Когда все будет готово, распечатайте календарь или поделитесь им в Интернете. Это можно сделать в том случае, если календарь по-прежнему открыт в Word в Интернете. Нет необходимости предварительно сохранять его (это уже сделано за вас).
Печать
Чтобы распечатать письмо, нажмите клавиши CTRL+P; откроется диалоговое окно «Печать».
Примечание: Если это окно не открывается, щелкните ссылку, чтобы открыть копию своего календаря в формате PDF. В этом окне воспользуйтесь командой печати в программе просмотра PDF-файлов.
Общий доступ
Чтобы поделиться календарем в Интернете, отправьте ссылку на него.
- org/ListItem»>
-
В разделе Общий доступ щелкните элемент Получить ссылку.
-
В списке Выберите один из вариантов выберите пункт Только просмотр.
-
Нажмите кнопку
-
Щелкните веб-адрес, чтобы выделить его, а затем скопируйте и вставьте его в сообщение электронной почты, текстовое сообщение или запись блога.

В верхней части экрана нажмите кнопку Общий доступ.
Совет: Если у вас есть блог или веб-сайт, вы можете внедрить в него представление календаря.
Календари на 2019 год для Excel — CalendarBox.ru
С данной странички вы можете бесплатно скачать календари в формет XLS, которые предназначены для программы Excel. Любой из этих календарей выполнен на 2019 год. Отличиями могут служить: язык исполнения, отмечены праздники или нет, количество листов, наличие полей для заметок, и тому подобное.
Простой календарь на 2019 год
| Язык | русский | |
| Количество листов | 1 | |
| Неделя начинается | с понедельника | |
| Выходные | не выделены | |
| Праздники | не выделены | |
| Скачать | XLS (Excel 97-2003) | |
| Скачать | XLSx (Excel 2007-2016) |
Особенности календаря. Календарь предназначен не только для электронного использования, но и готов для распечатки на А4 формат. Изначально, шаблон чистый, но при желании, можно изменить фон любой ячейки. Классическое построение календарной сетки.
Календарь предназначен не только для электронного использования, но и готов для распечатки на А4 формат. Изначально, шаблон чистый, но при желании, можно изменить фон любой ячейки. Классическое построение календарной сетки.
Цветной календарь 2019 в столбик
| Язык | русский | |
| Количество листов | 1 | |
| Неделя начинается | с понедельника | |
| Выходные | суббота и воскресенье одним цветом | |
| Праздники | не выделены | |
| Скачать | XLS (Excel 97-2003) | |
| Скачать | XLSx (Excel 2007-2016) |
Особенности календаря. Числа каждого месяца выстроены в столбик. Возле каждого числа осталось место под короткую пометку. Фон каждого месяца выделен уникальным цветом. Тем же цветов выделены и оба выходных соответствующего месяца.
Числа каждого месяца выстроены в столбик. Возле каждого числа осталось место под короткую пометку. Фон каждого месяца выделен уникальным цветом. Тем же цветов выделены и оба выходных соответствующего месяца.
Цветной вертикальный календарь на 2019 год
| Язык | русский | |
| Количество листов | 1 | |
| Неделя начинается | с понедельника | |
| Выходные | суббота и воскресенье, разными цветами | |
| Праздники | не выделены | |
| Скачать | XLS (Excel 97-2003) | |
| Скачать | XLSx (Excel 2007-2016) |
Особенности календаря.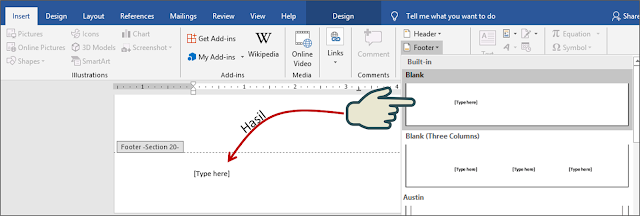 Данный шаблон, максимально рационально использует рабочее пространство, не имея пробелов и пропусков. Фон ячейки каждого месяца был выделен уникальным цветом. Недели пронумерованы, и выделены тем же цветом, что и соответствующий месяц.
Данный шаблон, максимально рационально использует рабочее пространство, не имея пробелов и пропусков. Фон ячейки каждого месяца был выделен уникальным цветом. Недели пронумерованы, и выделены тем же цветом, что и соответствующий месяц.
Календарь 2019 с официальными праздниками России
| Язык | русский | |
| Количество листов | 4 | |
| Неделя начинается | с понедельника | |
| Выходные | суббота и воскресенье, разными цветами | |
| Праздники | официальные праздники в России | |
| Скачать | XLS (Excel 97-2003) | |
| Скачать | XLSx (Excel 2007-2016) |
Особенности календаря. Календарь составлен на одном листе книги Экселя, но при распечатки на А4 формате листа, займет четыре странички. Желтым фоном были выделены даты, которые в России являются государственными, официальными выходными днями. Каждый праздник подписан. Все 52 недели пронумерованы. На каждое число любого месяца можно сделать запись в 3-4 слова.
Календарь составлен на одном листе книги Экселя, но при распечатки на А4 формате листа, займет четыре странички. Желтым фоном были выделены даты, которые в России являются государственными, официальными выходными днями. Каждый праздник подписан. Все 52 недели пронумерованы. На каждое число любого месяца можно сделать запись в 3-4 слова.
Горизонтальный календарь на 2019 год в Экселе
| Язык | русский | |
| Количество листов | 1 | |
| Неделя начинается | с понедельника | |
| Выходные | суббота и воскресенье (синий, красный) | |
| Праздники | не выделены | |
| Скачать | XLS (Excel 97-2003) | |
| Скачать | XLSx (Excel 2007-2016) |
Особенности календаря. Каждая неделя пронумерована. Каждый месяца 2019 года имеет свой уникальный цвет фона.
Каждая неделя пронумерована. Каждый месяца 2019 года имеет свой уникальный цвет фона.
Календарь в Экселе на 2019 год в столбик
| Язык | русский | |
| Количество листов | 1 | |
| Неделя начинается | с понедельника | |
| Выходные | суббота и воскресенье (желтый, оранжевый) | |
| Праздники | не выделены | |
| Скачать | XLS (Excel 97-2003) | |
| Скачать | XLSx (Excel 2007-2016) |
Особенности календаря. Числа каждого месяца содержат ячейку для пометки или формулы.
Лежачий календарь в Экселе на 2019 год
| Язык | русский | |
| Количество листов | 4 | |
| Неделя начинается | с понедельника | |
| Выходные | суббота и воскресенье (желтый, оранжевый) | |
| Праздники | не выделены | |
| Скачать | XLS (Excel 97-2003) | |
| Скачать | XLSx (Excel 2007-2016) |
Особенности календаря.
Горизонтальный календарь в Excel на 2019 год А4 формата
| Язык | русский | |
| Количество листов | 1 | |
| Неделя начинается | с понедельника | |
| Выходные | суббота и воскресенье (оранжевый фон) | |
| Праздники | не выделены | |
| Скачать | XLS (Excel 97-2003) | |
| Скачать | XLSx (Excel 2007-2016) |
Особенности календаря. Строгая, умеренная цветовая гамма. Месяца размещены в 3 строчки.
Как сделать календарь в Microsoft Word (с примерами и шаблонами)
16 февраля 2022 г.
Макс. 9 минут чтения
- Создание пользовательского календаря и управление им по ключам 2, продуктивности, поэтому давайте научимся создавать шаблон календаря в Word вместо того, чтобы изобретать велосипед.
- Как создать календарь в Word с таблицей
- Как настроить шаблон календаря Microsoft Word
- Советы, приемы и устранение неполадок Microsoft Word
- Остерегайтесь ползания функций Microsoft
- ClickUp: лучшая альтернатива календарю Microsoft Word
- Синхронизируйте свой собственный календарь с Google, Outlook, Apple и другие продукты
- Просматривайте свое расписание из дома в ClickUp
- Используйте представление календаря ClickUp для управления проектами
- Возьмите свой календарь с собой куда угодно
- Что дальше?
- Document Font: Engravers MT
- Дни недели Размер шрифта: 11
- Календарь Даты размер шрифта:
Готовы, когда вы готовы! 🏁
Эта статья содержит:
Как создать календарь в Word с таблицей
Примечание. В этом руководстве мы используем Microsoft Word для Mac версии 16.54. Шаги и функции могут выглядеть иначе, если вы используете другую платформу или версию.
В этом руководстве мы используем Microsoft Word для Mac версии 16.54. Шаги и функции могут выглядеть иначе, если вы используете другую платформу или версию.
1. Откройте Microsoft Word, выберите Пустой документ > Создать
2. Под Макет вкладка, выберите Ориентация > Альбомная
3. Перейдите на вкладку Вид, установите флажок Линейка
Создано в Microsoft Word 2️⃣ Поместите таблицу на курсор.2. На вкладке Insert выберите Table, наведите указатель мыши на таблицу 7×6 и щелкните мышью, чтобы заполнить семь столбцов и шесть строк.
Создано в Microsoft Word 3️⃣ Настройте строки и столбцы таблицы1. Щелкните и перетащите нижнюю строку вниз страницы
2. Щелкните и перетащите, чтобы выделить все ячейки таблицы , кроме первой строки
Щелкните и перетащите, чтобы выделить все ячейки таблицы , кроме первой строки
3. Под вкладкой Mayout нажмите Распределительные строки
, созданные в Microsoft Word ⚡ TIP : нажмите Команда + P ( CTRL + P для PC пользователей) или Select + P для PC пользователей) или Select + P для PC).0057 Файл
1. В первой строке введите с воскресенья по субботу (вы можете начать недели в понедельник, если хотите!)
2. Выделите дни в первой строке и на вкладке Макет выберите Выровнять по центру
3. Добавьте даты календаря в остальные ячейки, начиная со вторым рядом
4. Настройте текст
Настройте текст
1. Выделите дни в верхней строке и под Table Design вкладка, выберите Borders > No Border
2. Пока текст выделен, выберите Borders > Bottom Border
Created in Microsoft Wordвверху страницы
1. На вкладке Вставка выберите Формы > Текстовое поле
2. Щелкните и перетащите, чтобы создать прямоугольное поле, используя линейку для руководства по измерению
3.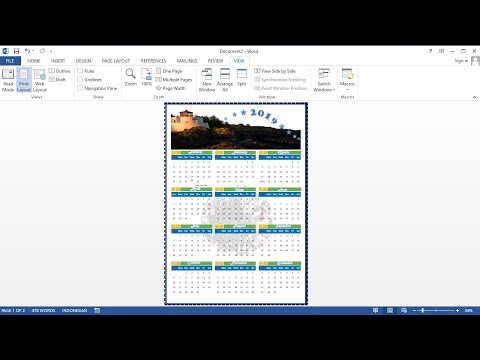 Щелкните внутри текстового поля и введите: N O T E S
Щелкните внутри текстового поля и введите: N O T E S
4. Выделите текст и измените тип шрифта, чтобы он соответствовал шрифту вашего календаря
Created in Microsoft Word 7️⃣ Добавьте название года и месяца1. На вкладке Вставка выберите Фигуры > Текстовое поле
2. Нажмите и перетащите, чтобы создать прямоугольное поле, используя линейку для измерения
3. Введите месяц, настройте шрифт на по своему вкусу и измените размер шрифта на 72
4. Скопируйте и вставьте текстовое поле , введите год, настройте шрифт по своему вкусу и измените размер шрифта на 40
5. Используйте линейки, чтобы выровнять оба текстовых поля
6. Удалите текстовые рамки из текстовых полей месяца и года, удерживая нажатой клавишу Shift и выбирая оба. На вкладке Shape Format выберите Shape Outline > No Outline
Создано в Microsoft Word 8️⃣ Сохранить как шаблон Примечание.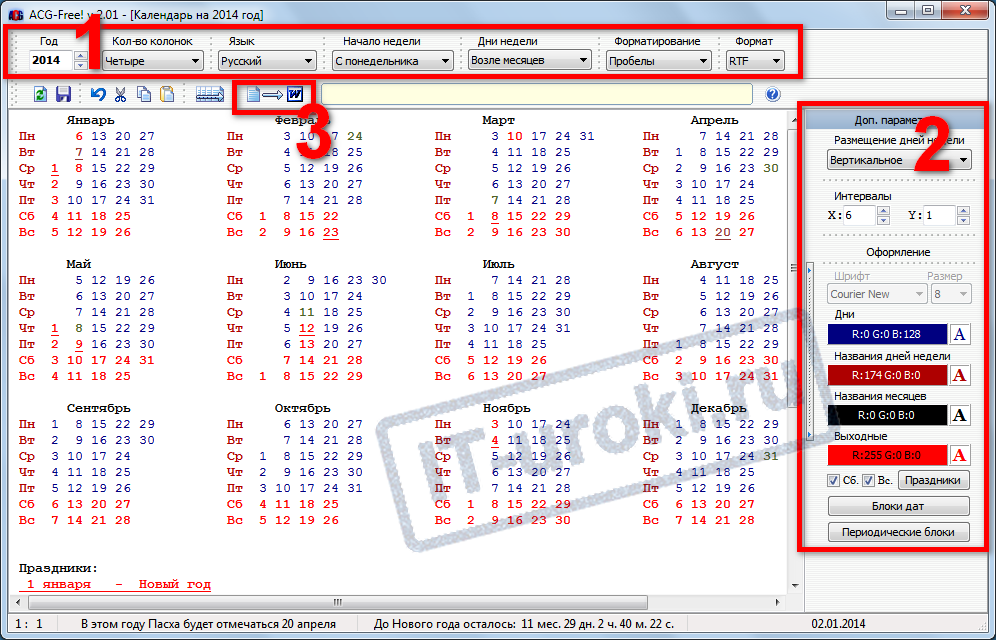 Сохраните документ как шаблон для повторного использования перед добавлением каких-либо событий.
Сохраните документ как шаблон для повторного использования перед добавлением каких-либо событий.
1. Перейдите к Файл > Сохранить как шаблон… , и появится диалоговое окно
2. Введите имя шаблона календаря в поле Сохранить как
3. Добавьте соответствующие теги в поле Теги (для Mac пользователей)
4. Выберите, где вы хотите сохранить шаблон календаря
5. Отметьте Формат файла установлен на Шаблон Microsoft Word (.dotx)
Создано в Microsoft WordСвязанные 👉 Узнайте, как сделать временную шкалу в Microsoft Word!
Как настроить шаблон календаря Microsoft Word
1️⃣ Выберите любой шаблон календаря MS Word1. Запустите Microsoft Word
2. В правом верхнем углу нажмите Дополнительные шаблоны 3 0.0. календарь в Панель поиска для заполнения шаблонов Word для календаря
4. Или щелкните изображение ниже, чтобы загрузить бесплатные онлайн-шаблоны из магазина шаблонов Microsoft: Start)
Или щелкните изображение ниже, чтобы загрузить бесплатные онлайн-шаблоны из магазина шаблонов Microsoft: Start)
через Microsoft
1. Если у вас включены макросы, перейдите на вкладку Календарь > Выберите новые даты
2. Выберите месяц и год в диалоговом окне и нажмите OK
Создано в Microsoft WordПауза . ⏸
Давайте минутку поговорим о макросах. Макросы — это набор команд, используемых для автоматизации повторяющейся задачи. Например, макросы в шаблонах календаря Word позволяют выбрать любой месяц и год, и даты будут автоматически заполнены для вас.
⚠️ Помните: не включайте макросы из ненадежного источника. Посетите страницу поддержки Microsoft для получения дополнительной информации о включении или отключении макросов.
3. Измените тему шаблона на вкладке Календарь > Темы > просмотрите раскрывающееся меню для получения дополнительных параметров
Создано в Microsoft Word 4. Измените цвета темы шаблона на вкладке Календарь > Цвета > просмотрите раскрывающееся меню для получения дополнительных параметров
Измените цвета темы шаблона на вкладке Календарь > Цвета > просмотрите раскрывающееся меню для получения дополнительных параметров
5. Измените шрифт темы шаблона на вкладке Календарь > Цвета > изучите раскрывающееся меню для получения дополнительных параметров
Создано в Microsoft Word⚡️ Совет : Если вы хотите исходную тему календаря в любое время, перейдите на вкладку Календарь > Темы > Восстановить тему из шаблона календаря
6. На вкладке Дизайн таблицы щелкните стрелку вниз, чтобы прокрутить и найти десятки доступных вариантов. изменить общий дизайн стола
Создано в Microsoft Word7. Добавьте события в свой календарь, и все готово!
Если вам нужны другие полезные руководства по календарям, ознакомьтесь со следующими ресурсами:
- Как сделать календарь в Google Docs
- Как сделать календарь в Excel
- Как сделать календарь в Google Sheets
- Как создать блок-схему в Word
Советы, приемы и устранение неполадок в Microsoft Word
Если поиск в функциях Word кажется таким же беспорядочным, как и в кухонном ящике, вы не одиноки! Получите факты здесь. ⬇️
⬇️
Какой размер календаря следует использовать для печати?
- Стандартные размеры календарей на неделю, месяц и год для дома и офиса:
- Недельный или месячный календарь: 8,5 x 11 дюймов или 7 дюймов x 9 дюймов
- Настенный календарь: 11,75 дюймов x 16,5 дюймов или 11,75 дюймов x 8,25″
- Постер-календарь (включая изображения): 11″ x 17″ или 27″ x 39″
- Настольный календарь стоя: 6,5″ x 5,9″ или 6,9″ x 8,3″
- Нажмите
Команда+Pили выберите Файл > Распечатать в любое время во время сборки, чтобы просмотреть, как он будет печататься/сохраняться. Это поможет выявить любые проблемы до того, как вы зайдете слишком далеко.
Как добавлять и изменять логотипы, картинки и изображения в моем календаре, не испортив все в моем документе?
- 👾 Чтобы вставить логотип, картинку или изображение…
- Перетащите фотографию прямо в приложение Word или перейдите на вкладку Вставка > Картинки и импортировать файл
- Перетащите фотографию прямо в приложение Word или перейдите на вкладку Вставка > Картинки и импортировать файл
- 👾 Чтобы преобразовать фотографию/изображение в фигуру…
- Выберите фотографию/изображение
- На вкладке Формат изображения > нажмите стрелку рядом с Обрезать 90 фото в любой форме или соотношении
- Удерживая нажатой клавишу Shift, щелкните и перетащите один из углов, чтобы изменить размер
- 👾 Чтобы изменить размещение логотипа, фотографии или изображения…
- Нажмите и перетащите линейка для перемещения объекта вправо или влево от документа
Могу ли я переместить фотографию в любое место на странице? И я имею в виду, где угодно?
- под вставкой > Выберите Формы > Текстовое поле
- Перетащите фото в Текстовое поле
- Перетащите .
 текстовое поле обрезает вашу фотографию, увеличьте размер текстового поля или уменьшите размер фотографии
текстовое поле обрезает вашу фотографию, увеличьте размер текстового поля или уменьшите размер фотографии
Как поделиться своим потрясающим календарем Word?
- Сохраните файл в своей учетной записи OneDrive (или в другом месте)
- Нажмите Поделиться в правом верхнем углу приложения Word (вы должны войти в свою учетную запись Microsoft)
- Необязательно: Изменить настройки
- Разрешить доступ к документу любому или определенным людям
- Разрешить только редактирование или просмотр
- Установить срок действия
- Создать пароль для документа
- Введите имя, групповое или адрес электронной почты
- . Включите сообщение
- Нажмите Отправить
- Другие варианты обмена:
- Нажмите Копировать Ссылка и поделиться
- Нажмите MIN application
Как перейти к следующему месяцу в том же документе Word?
- После того, как вы создали свой календарь с полным форматированием и дизайном и до вы добавляете любые результаты/события, копируете и вставляете календарь на новую страницу и корректируете дату.
 Вот как:
Вот как: - Для пользователей Mac:
- 1. Нажмите
Command+A, чтобы выбрать все - 2. Нажмите
Command+C, чтобы скопировать - 3 90.
Команда+Вдля вставки - 4. Повторите шаги 1-3 для остальных месяцев
- 1. Нажмите
- Для пользователей ПК:
- 1. Нажмите
CTRL+A, чтобы выбрать все - 2. Нажмите
CTRL+Cдля копирования - 3. Перейдите на следующую страницу и нажмите
CTRL+V, чтобы вставить . - 4. Повторите шаги 1-3 для остальных месяцев
- 1. Нажмите
- Для пользователей Mac:
Какие-нибудь советы по организации содержимого моего календаря? Не стесняйтесь.
- Лучший способ организовать свой календарь — это любой метод, который оптимизирует ваше время и потребности в планировании. То, что работает у других, может не работать у вас, и это совершенно нормально! Вот несколько советов по организации вашего календаря:
- Категории с цветовой кодировкой: используйте разные шрифты или цвета выделения для каждого типа категории.

- Смайлики: назначьте уникальный смайлик, чтобы быстро определить тип категории. 💻
- Статусная встреча 🤷♀
- После школьного спортивного мероприятия ⚽
- Доктор0008
- Объявления 📣
- Глубокая работа 🧠
- Приоритет❗️
- Категории с цветовой кодировкой: используйте разные шрифты или цвета выделения для каждого типа категории.
Помимо календарей, научитесь создавать интеллект-карты в Word!
Остерегайтесь ползания функций Microsoft
Попытки освоить множество «базовых» функций для создания документа в MS Word можно описать одним словом: напряженный . Сообщите нам, является ли это точным представлением использования MS Word:
1. Вы вставляете изображение
2. Сдвигаешь немного вправо
3. Все что ниже изображения ломает форматирование
4. Сдвигаешь изображение на прежнее место
5. Все что ниже изображения смеется
MGM через GIPHYВот что вы должны знать, прежде чем вкладывать время, энергию и ресурсы в Microsoft Word:
❌ Хотя Microsoft Word является универсальной платформой, получение желаемого результата также требует много времени
❌ Функции Microsoft Word на панели инструментов/ленте отличаются от версии к версии
❌ Настольные приложения Microsoft Office (включая Microsoft Powerpoint, Microsoft Excel и другие) стоят дорого.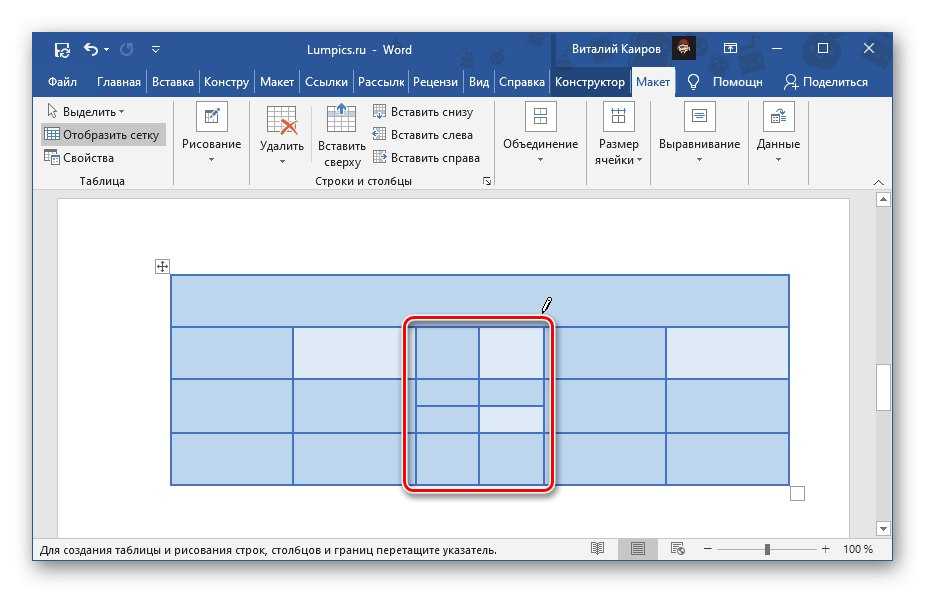 Только приложение Word стоит от 159,99 долл. США
Только приложение Word стоит от 159,99 долл. США
❌ Трудности с выравниванием текста, таблиц, линий и изображений для получения желаемого эффекта являются распространенными проблемами
❌ Это сложная программа для изучения и эффективного использования
Не беспокойтесь — вы есть варианты!
Бонус: ознакомьтесь с некоторыми из этих альтернатив Microsoft Word.
ClickUp: лучшая альтернатива календарю Microsoft Word
Эти факты о MS Word объясняют необходимость использования интуитивно понятного программного инструмента для удаления ручной работы и обновления в режиме реального времени, такого как ClickUp. ✨
ClickUp — это платформа для повышения производительности, позволяющая командам управлять проектами, эффективнее сотрудничать и выполнять всю работу с помощью одного инструмента. Независимо от того, являетесь ли вы новичком в приложениях для повышения производительности или опытным менеджером проектов, персонализация ClickUp может охватывать команду любого размера для согласованной совместной работы.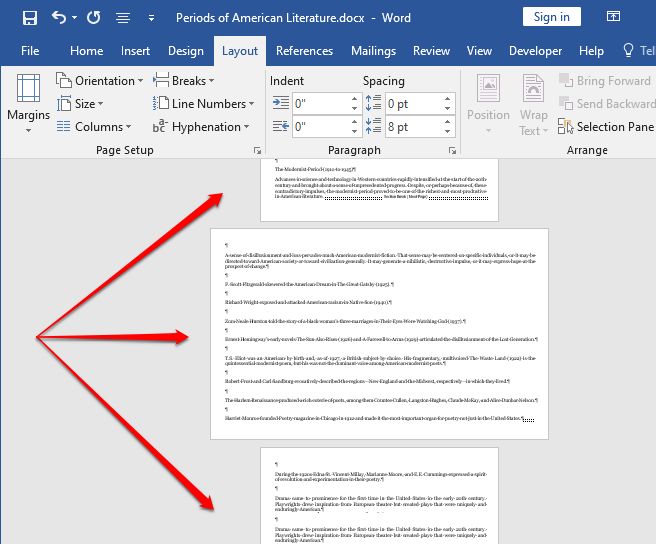
🔗 Синхронизируйте данные календаря с Google, Outlook, Apple и др.
ClickUp предлагает каналы календаря, которые позволяют отправлять запланированные задачи непосредственно в ваше любимое приложение календаря: Apple Calendar, Outlook или любой календарь, который позволяет вам подписаться с URL-канал. Вы даже можете подключить столько календарей, сколько хотите, к различным пространствам ClickUp, папкам и спискам.
Предпочитаете двустороннюю синхронизацию? Подключите ClickUp и Google Календари! ✨
Подключите приложение календаря к своей учетной записи ClickUp в разделе Мои настройкиБонус: шаблоны календаря контента!
👩 Просматривайте свое расписание из дома в ClickUp
Home в ClickUp обеспечивает панорамный обзор самых важных дел, чтобы вы всегда знали, на чем следует сосредоточиться. Так что ваш календарь всегда будет рядом с вашей работой!
В вашем календаре на Домашнем экране отображаются запланированные задачи и напоминания на день.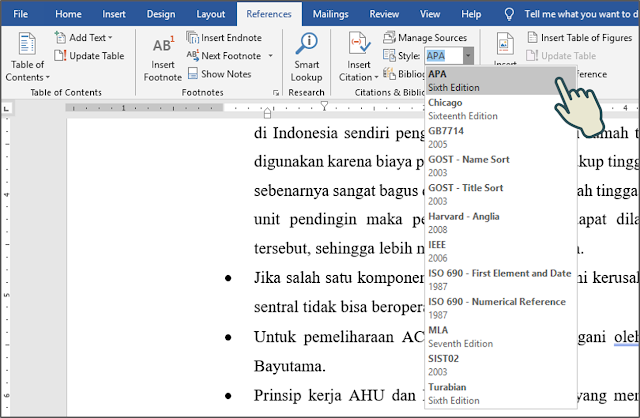 Вы также можете добавлять и отображать события и национальные праздники Календаря Google вместе с задачами и напоминаниями ClickUp.
Вы также можете добавлять и отображать события и национальные праздники Календаря Google вместе с задачами и напоминаниями ClickUp.
⏰ Используйте представление календаря ClickUp для управления проектами
Представление календаря в ClickUp — ваш источник достоверной информации для планирования, планирования и управления ресурсами.
- День : просмотр запланированных задач на любой день
- 4 дня : просмотр скользящего четырехдневного периода0008
- Месяц : просмотр всего месяца с высоты птичьего полета
- Мой режим : просмотр только назначенных вам задач, включая назначенные подзадачи, назначенные элементы контрольного списка и назначенные комментарии Папка, пространство или все в рабочей области ClickUp
Или начните работу с шаблонами календаря ClickUp, созданными специально для вас:
- Календарь контента
- Календарь рекламных акций
- Планирование мероприятий
🤳 Возьмите свой календарь с собой куда угодно
Если вы предпочитаете использовать бумажный календарь для управления проектами, но все еще хотите иметь цифровую копию в качестве резервной копии, ClickUp поможет вам! Представление календаря оптимизировано для мобильных устройств, поэтому вы можете создавать задачи или напоминания в мобильном приложении, находясь в пути!
Задачи, отображаемые в представлении календаря ClickUp, окрашиваются в зависимости от статуса задачи.
Что дальше?
Около 90 % нашего времени мы тратим на форматирование с помощью Microsoft Word и 10 % с использованием наших календарей по прямому назначению. Попробуйте функцию календаря ClickUp сегодня или отправьте эту статью другу, который не знает разницы между миндальным печеньем и макросами.
через GIPHYСоздавайте собственные годовые календари и многое другое в Word
Рекомендуемые, Шрифты, Microsoft 365, Microsoft Office для Mac, Microsoft Word, Office 2007, Office 2010, Office 2013, Office 2016, Office 2019, Office 2021 / Office LTSC, Office 365 / календарь /
Microsoft Word может довольно легко создавать годовые и месячные календари, и они имеют лучшие параметры конфигурации, чем вы могли бы ожидать.
Мы уже рассмотрели параметры печати Outlook, настроив их, включая пустые еженедельные и ежемесячные календари. В Outlook нет опции годового календаря, поэтому мы обращаемся к Word.
Мы рассмотрим всего один вариант, доступный от Microsoft, скрытые в нем хитрости и, естественно, некоторые ловушки.
 Как изменить прилагаемый календарь на то, что вам подходит.
Как изменить прилагаемый календарь на то, что вам подходит.Вот календарь, предоставленный Microsoft (слева), и наша адаптированная версия (справа) с другими изображениями, подписью, измененным цветом страницы, обновленным форматированием текста с выделенными особыми датами.
Файл | Новый
Начните с интерактивной библиотеки шаблонов Microsoft. Это смешанный набор опций с функцией поиска, которая не работала должным образом в течение многих лет. Приложив немного терпения и копания, вы можете найти что-нибудь.
Например, при поиске «годовой календарь» отображается много календарей, но лишь немногие из них являются годовыми календарями. Ваш поиск может отличаться в зависимости от версии Word, доступных шаблонов и, возможно, вашего гороскопа!
Мы поискали и нашли этот хорошо сделанный шаблон. По какой-то причине он неправильно помечен как «Семейный». На практике вы можете изменить фотографии, мы покажем вам, как.
Нажмите кнопку «Создать».
 Вам нужно будет включить макросы, чтобы этот шаблон делал свое дело.
Вам нужно будет включить макросы, чтобы этот шаблон делал свое дело.Если вы не можете найти его в файле Word | Новый список шаблонов, перейдите в библиотеку шаблонов Office и загрузите оттуда.
Microsoft не предоставляет никакой информации о версии шаблона, только «Word». Он определенно работает в Office 2016 и Office 365 для Windows, и у нас есть отчет, что он работает в Office 2010. Для других версий просто загрузите и попробуйте.
Далее выберите год и хотите ли вы, чтобы недели начинались с воскресенья или с понедельника.
Перед просмотром календаря есть два уведомления от Microsoft.
Чтобы изменить год в календаре, перейдите на вкладку «Календарь», добавленную в Word. Выберите «Выбрать новые даты».
Другое предупреждение заключается в том, что изменение календаря может помешать правильной работе шаблона, если вы снова запустите основной макрос, чтобы изменить даты или начало недели.
Сохранить как …
Выберите диапазон дат и начало недели, пока не получите нужные настройки.
 Затем Файл | Сохранить как в отдельный документ перед изменением форматирования.
Затем Файл | Сохранить как в отдельный документ перед изменением форматирования.Темы, цвета и шрифты
Вкладка «Календарь» предоставляет несколько быстрых опций для изменения общего вида «Темы», цветовой схемы и шрифтов.
Выберите эти параметры в качестве еще одного этапа персонализации календаря.
Помимо предустановленных вариантов
Существует гораздо больше возможностей помимо очевидных вариантов, которые предлагает вам Microsoft. Это стандартный документ Word, так что вы можете что-то изменить вручную. В современном Word есть полезная опция «Изменить изображение» в контекстном меню.
Изменить изображение хорош тем, что позволяет заменить текущее изображение другим с таким же размером и положением. Будут вариации в зависимости от соотношения сторон (высота/ширина) текущего и нового изображений.
Наш быстрый выбор изображений имеет разные пропорции, поэтому вертикальное позиционирование изменилось.
Изображения по умолчанию имеют эффект закругленных углов, вы можете изменить это на ленте «Изображение».

Вот, например, закругленный угол с эффектом отражения.
Если вы хотите изменить положение изображений, включите сетку таблицы (Работа с таблицами | Макет | Просмотреть линии сетки).
Как видите, изображения находятся в левой колонке таблицы. Есть три ячейки, по одной для каждого изображения плюс пустая ячейка для добавления пространства между изображениями. Во что бы то ни стало, попробуйте настроить ячейки, но форматирование очень плотное и точное. Отменить (Ctrl + Z) — ваш друг, когда что-то пойдет не так!
Форматирование текста
Вы можете выделить и переформатировать текст, но, как видите, это очень тесная таблица. Любые изменения сложны и могут иметь непредвиденные последствия.
К счастью, разработчики этого шаблона поместили все форматирование текста в стили. Измените стили, и Word обновит текст.
Посмотрите на галерею стилей, там есть стили для любого форматирования текста
- Год
- Месяцы
- Дни
- Даты
Щелкните стиль правой кнопкой мыши, выберите «Изменить» … затем внесите изменения в форматирование.

Сохраняйте размер текста примерно таким же, как в оригинале, иначе весь календарь пойдет не так. Например, сделайте названия месяцев слишком большими, и они будут перенесены, а также переместят календарь на вторую страницу.
Особые дни
Одно небольшое изменение, которое мы внесли, — это добавление стиля «Особые дни» для выделения определенных дат (праздников, дней рождения и т. д.).
Вы можете выбрать и изменить даты, но более логичным решением будет создание другого стиля.
Выберите любую ячейку даты, в галерее стилей выберите «Создать стиль»… присвойте стилю имя и нажмите «Изменить».
Мы назвали наш стиль «Особые даты».
Стиль основан на: Дата, поэтому любые последующие изменения общего формата даты также отражаются в специальных датах.
Форматирование: Жирный. Изменение цвета текста — еще один вариант.
В этом примере мы также использовали Подсветку (Граница | Затенение).




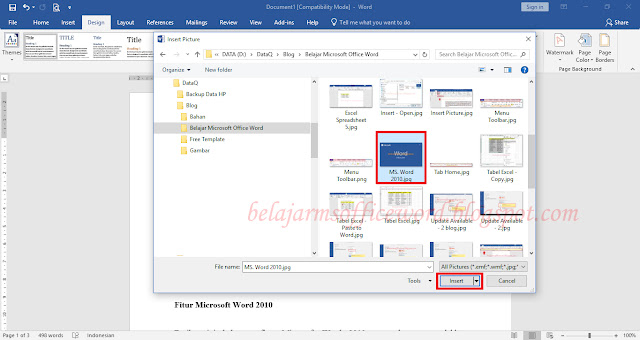 текстовое поле обрезает вашу фотографию, увеличьте размер текстового поля или уменьшите размер фотографии
текстовое поле обрезает вашу фотографию, увеличьте размер текстового поля или уменьшите размер фотографии Вот как:
Вот как: 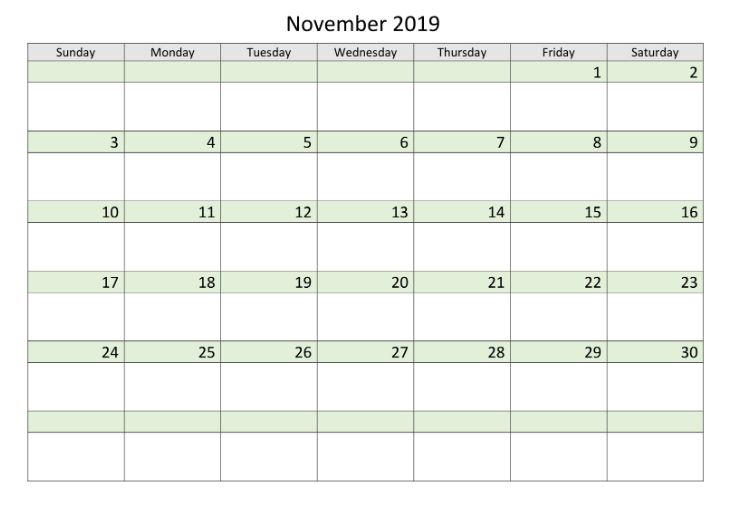

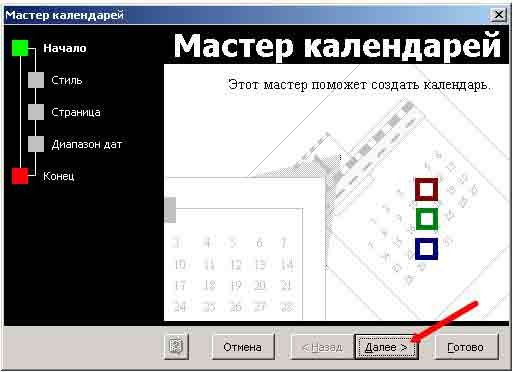 Как изменить прилагаемый календарь на то, что вам подходит.
Как изменить прилагаемый календарь на то, что вам подходит. Вам нужно будет включить макросы, чтобы этот шаблон делал свое дело.
Вам нужно будет включить макросы, чтобы этот шаблон делал свое дело.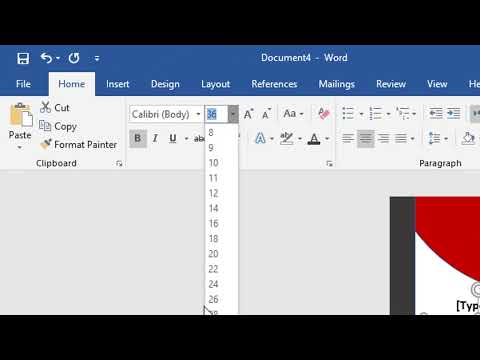 Затем Файл | Сохранить как в отдельный документ перед изменением форматирования.
Затем Файл | Сохранить как в отдельный документ перед изменением форматирования.

