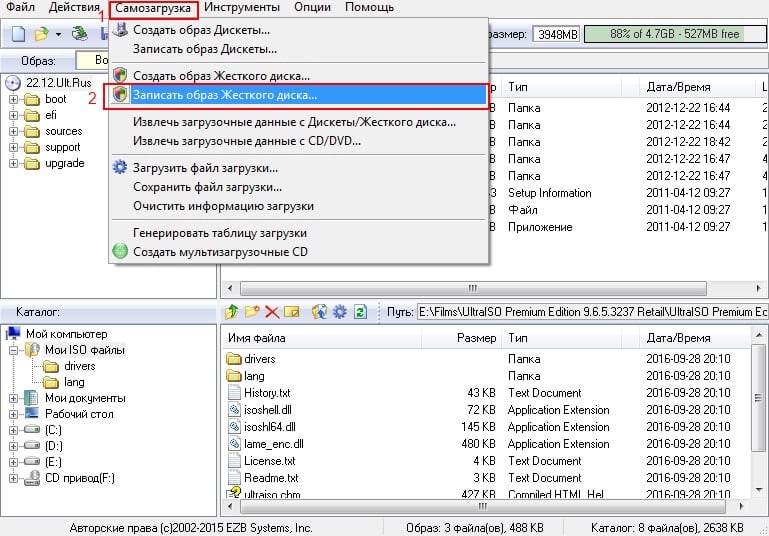Как записать образ на флешку с помощью UltraISO: пошаговая инструкция
Коротко и по существу, данная инструкция может вам помочь при переустановки системы, так как пустая болванка может оказаться не у всех под рукой, да и скорость установки с системы с флешкарты, субъективно, гораздо быстрее, благо все последние материнские платы поддерживают данную функцию.
Для того, чтобы записать образ нам понадобится программа UltraISO, она платная стоит примерно $30, но для разовой записи можно воспользоваться триальной версией, скачать можно с офф. сайта по ссылке UltraISO (http://www.ezbsystems.com/ultraiso/) (Альтернативный вариант статьи с использованием бесплатной программы для записи ISO образов доступен по ссылке). Скачиваем, устанавливаем, при запросе лицензии просим пробный период, а дальше по инструкции.
Пошаговая инструкция
- Вставляем флеш-карту (в моём случае это будет SD-карточка в кардридере, но принципиальной разницы между ней и USB-картой нет).
- Запускаем UltraISO и выбираем образ для записи в «Файл» → «Открыть».

Инструкция по созданию образов собственными руками доступна по ссылке.
- Далее идём во вкладку «Самозагрузка» и выбираем «Записать образ жесткого диска».
- В открывшемся окне в строке «Disk Drive» выбираем нужную флешкарту, а в разделе «Метод записи» выбираем тот метод, который установлен у вас в Bios, в моём случае это «USB-HDD+»
- Жмём кнопку «Записать», появится окно с сообщением о том, что сотрутся все данные с флешкарты. Удостоверяемся, что на ней нет ничего важного и жмем «Да».
- Ожидаем окончания записи образа, если всё прошло без ошибок, то получаем вот такое окно:
- Образ записан и флеш-карта готова к переустановке системы.
На этом всё. Надеюсь эта статья оказалась вам полезной, нажмите одну из кнопок ниже, чтобы рассказать о ней друзьям. Также подпишитесь на обновления сайта, введя свой e-mail в поле справа.
Спасибо за внимание 🙂
Материал сайта Skesov. ru
ru
(2 голоса, среднее: 5 из 5)
Поделитесь с друзьями!Как записать образ на флешку и сделать её загрузочной: 4 рабочих метода
Все здорова! Во время популярности дисков стало перспективно и выгодно создавать их виртуальные образы, и хранить на винчестере. Это заменяло стандартное копирование на физический DVD-R с сохранением всех его свойств. Тенденция до сих пор не спала, и теперь файл-образ часто нужно смонтировать на виртуальный привод, записывать на пустую болванку или флеш-накопитель. В рамках статьи рассмотрено – как записать образ на флешку.
СОВЕТ! Если вам нужна загрузочная флешка с Windows 10 – то идём сюда.
UltraISO
Популярное программное обеспечение, которое прошло испытание временем и осталось востребованным спустя десятилетия – называется «UltraISO». Образ на флешку с его помощью записывается так:
- Установите утилиту и согласитесь на использование пробного периода (триал версия на 30 дней с полным функционалом). Запустите программу.
- Если у вас Windows 7 или 8, то активировать ПО надо с правами админа.
- Далее жмите: «Файл» – «Открыть», и подтяните записываемый ИСО-файл в утилиту.
- Далее кликайте «Самозагрузка» – «Записать образ жесткого диска».
- Вставьте flash-накопитель чтобы подтянулся ISO на флешку. Раздел «Disk Drive» при этом должен быть активен, и там можно было выбрать именно этот накопитель. Путь с файлами образа будет недоступен для этого меню. Сменить его можно, вернувшись в начальное меню утилиты. Метод записи оставляйте USB-HDD+.

- Чтобы записать ISO образ на флешку – кликайте «Записать», согласитесь с предложением форматирования всех данных (флешка перед записью должна быть полностью очищена) и ожидайте завершения процедуры.
- Об окончании записи вас известит программа – потому как каждое ее действие описано в разделе «Сообщение».
PowerISO
Вторая, не настолько известная, но все же неплохая утилита для работы с ISO-образами. Чтобы залить образ любого диска на флешку:
- Установите утилиту. Если в ней предлагают установить дополнительный софт – желательно откажитесь.
- На этапе установки можете выбрать – с какими образами будет ассоциироваться программа. Также выставить другие опции.
- Временно игнорируйте платную версию и переходите в приложение.
- Жмите «Открыть» и подтяните нужный для записи ISO-файл.
- После того как виртуальный диск смонтирован.
 Нажмите «Инструменты» и выберите «Создать загрузочный USB» привод.
Нажмите «Инструменты» и выберите «Создать загрузочный USB» привод.
- Согласитесь с требованием программы.
- Выберите привод, метод записи «USB-HDD», файловую систему и жмите «Старт».
- После предложения утилиты: стереть полностью все данные – начнется загрузка.
Alcohol 120%
Программа, проверенная временем, разрешает развернуть образ диска на флешку по такому же принципу, как это ранее делалось для CD-дисков:
- Установите утилиту с официального сайта (тоже триал версия).
- Запустите ее. Для создания виртуального диска для монтирования понадобится перезагрузить систему. Затем откройте Alcohol 120% и выберите «Запись образов на диски».
- В поле «Обзор» подтяните директорию с загрузочным ISO-образом и жмите «Далее». Выберите остальные настройки по желанию и жмите «Старт».
Если на USB надо записать образ Windows 10, в этом поможет специализированная утилита «MediaCreationTools». Она разработана Майкрософт для беспроблемного создания загрузочного диска. Работать с ней нужно так:
Она разработана Майкрософт для беспроблемного создания загрузочного диска. Работать с ней нужно так:
- Загрузите ее с официального сайта и согласитесь с лицензионным соглашением. Подождите, пока ПО подгрузит необходимые данные.
- Кликните «Создать установочный носитель».
- Следующий раздел выбирайте по своему усмотрению (в зависимости от ПК, которому эта флешка будет предназначаться).
- Выберите «USB-устройство». На этом этапе вставьте флешку в USB-порт ноутбука или ПК.
- Выберите носитель, чтобы скопировать данные.
- Готово! Дождитесь, пока пройдет процесс загрузки файлов на жесткий диск, а потом и установки на юсб-флешки.
Понравилась статья? Поделиться с друзьями:
Как сделать загрузочную флешку Ubuntu
Оптические диски уходят в прошлое. Многие модели ноутбуков и все нетбуки уже выпускаются без встроенного оптического привода. И всё чаще для установки операционных систем используются USB-флешки. Это связано с их дешевизной и возможностью выполнять перезапись много раз.
Многие модели ноутбуков и все нетбуки уже выпускаются без встроенного оптического привода. И всё чаще для установки операционных систем используются USB-флешки. Это связано с их дешевизной и возможностью выполнять перезапись много раз.
Мы разберёмся, как сделать загрузочную флешку Ubuntu в окружении дистрибутива Linux, причём неважно какого — интересные нам утилиты легко устанавливаются из официальных репозиториев. Также мы рассмотрим создание загрузочной флешки Ubuntu в Windows.
Я уточню: образ Ubuntu — это то, о чём мы говорим в статье, но на месте этого дистрибутива может быть любой другой образ Linux. Ничего не изменится, кроме размера USB-накопителя: в самом конце статьи мы затронем тему, как установить полноценную Ubuntu на флешку и получить полностью рабочую систему. Для этих целей нужно будет устройство с большим объёмом памяти.
Содержание статьи:
Как создать загрузочную флешку Ubuntu в Windows
Допустим, скачали вы образ Ubuntu с официального сайта и хотите его записать на флешку. Если это нужно сделать в Windows, то вы, скорее всего, ещё не использовали Linux и не знаете, как записывать образы. Поэтому скажу, что просто скопировать образ на флешку не поможет, нужно именно записать образ Ubuntu на флешку.
Если это нужно сделать в Windows, то вы, скорее всего, ещё не использовали Linux и не знаете, как записывать образы. Поэтому скажу, что просто скопировать образ на флешку не поможет, нужно именно записать образ Ubuntu на флешку.
Лучшей программой для создания загрузочной флешки Ubuntu в Windows, да и вообще для записи образов на флешку, я считаю Rufus. Программа отлично работает, проста в использовании, и ничего не нужно устанавливать. Скачать её можно по ссылке.
Шаг 1. Запуск
Подключите флешку к компьютеру и запустите программу:
Шаг 2. Выбор флешки
Выберите устройство, на которое будет идти запись, то есть вашу флешку. Если к компьютеру подключена только одна флешка, утилита определит её автоматически:
Шаг 3. Выбор образа
В поле Метод загрузки выберите Диск или ISO образ:
Затем кликните по кнопке выбрать для выбора ISO образа. В проводнике выберите образ Ubuntu или любого другого Linux дистрибутива:
Шаг 4.
 Запуск записи
Запуск записиВсе остальные параметры можно оставить по умолчанию. Нажмите кнопку Старт
Если утилита спросит нужно ли загружать новую версию загрузчика Linux, согласитесь, это избавит от возможных проблем:
Шаг 5. Тип записи
Утилита Rufus поддерживает два режима записи образа на флешку. Это режим DD и режим ISO образа. В режиме DD образа всё содержимое ISO файла побайтово копируется на флешку. На флешке не создается никакой файловой системы или таблицы разделов, просто переносится та структура, которая была в образе. Это может быть полезно для записи образов с файловыми системами семейства ext, которые не поддерживает Windows.
В режиме ISO образа на флешке создается раздел, затем он форматируется в FAT32 и туда копируются все файлы из образа. Затем утилита создаёт и записывает свой загрузчик, который делает этот раздел загрузочным. Такой способ может вызвать проблемы при записи установщиков Linux, но он предпочтительнее, поскольку у вас будет доступ к флешке и данным на ней.
Шаг 6. Завершение записи
Подтвердите запись информации на на флешку, а затем дождитесь окончания. Когда всё будет сделано появится надпись готово в строке статуса.
Дальше можете перезагружать компьютер и переходить к установке.
Как сделать загрузочную флешку Ubuntu в Linux
В Linux проще всего сделать загрузочную флешку с установщиком того же Linux с помощью утилиты Etcher. Это графическая утилита написанная на платформе Electron, позволяющая сделать всё, что необходимо. Скачать программу можно по ссылке. В загруженном архиве будет находиться AppImage образ программы, который можно прямо так запускать из файлового менеджера.
Шаг 1. Запуск
Запустите программу кликнув два раза по AppImage файлу:
Шаг 2. Выбор образа
Кликните по кнопке Select Image и выберите образ диска, который вы хотите записать:
Шаг 3.
 Выбор флешки
Выбор флешкиЩелкните по кнопке
Шаг 4. Завершение
Нажмите кнопку Flash и дождитесь завершения записи.
Запись Ubuntu на флешку с помощью dd
Утилита dd позволяет побайтово переносить содержимое ISO образа на флешку. Такой метод записи менее удобен, чем использование графических утилит, но иногда работает когда не помогают другие.
Шаг 1. Имя флешки
Сначала вам нужно узнать имя вашей флешки в файловой системе. Для этого используйте утилиту fdisk:
sudo fdisk -l
В данном примере флешка имеет имя /dev/sdb.
Шаг 2. Запись
Теперь можно записать на неё образ:
sudo dd if=~/Загрузки/ubuntu20_04.iso of=/dev/sdb bs=1M
С помощью опции if надо передать путь к образу, который надо записать, а of — устройство, на которое его надо записать.
Установка Ubuntu на флешку
На самом деле, это не так сложно, как вам сейчас кажется. Это Linux — здесь вы можете делать всё, что захотите, в том числе и устанавливать систему на флешку.
Сначала выполняйте всё как при обычной установке, пока не дойдете до разметки диска. В окне выбора способа разметки выберите Другой вариант:
Далее в окне разметки диска вы увидите два подключенных к системе диска, один из них — ваш жёсткий диск, другой — флешка. Определить, кто здесь кто, можно по размеру:
В отличие от обычной установки, загрузочная флешка Ubuntu не требует раздела swap, он даже противопоказан, потому что система будет очень часто перезаписывать данные, и так вы только сократите время жизни флешки.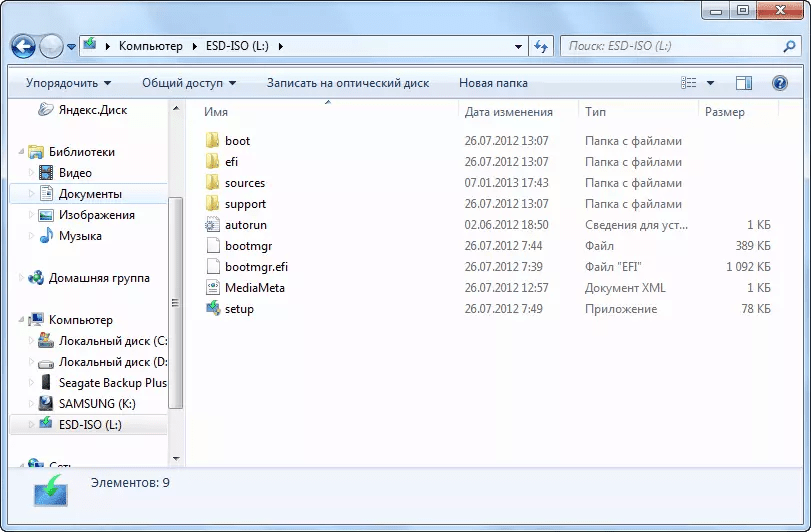
Дальше выполняете установку как обычно. Загрузочная флешка будет успешно создана, но после завершения процесса важно выполнить несколько настроек всё с той же целью — уменьшить количество записей на диск.
Нужно для всех разделов добавить опции noatime и nodiratime. А также папки с временными файлами подключить в оперативную память.
Для этого откройте файл /etc/fstab и добавьте в него такие строчки:
vi /etc/fstab
tmpfs /tmp tmpfs rw,size=100m 0 0
tmpfs /run tmpfs rw 0 0
tmpfs /var/lock tmpfs rw 0 0
tmpfs /var/log tmpfs rw,size=10m 0 0
Затем для всех разделов, размещённых на флешке, добавьте вышеуказанные опции. Например, было:
/dev/sdb1 / ext4 errors=remount-ro 0 1
Сделайте:
/dev/sdb1 / ext4 errors=remount-ro,noatime,nodiratime 0 1
Ещё, если не планируете устанавливать программы, можно перемонтировать корень в режиме только для чтения.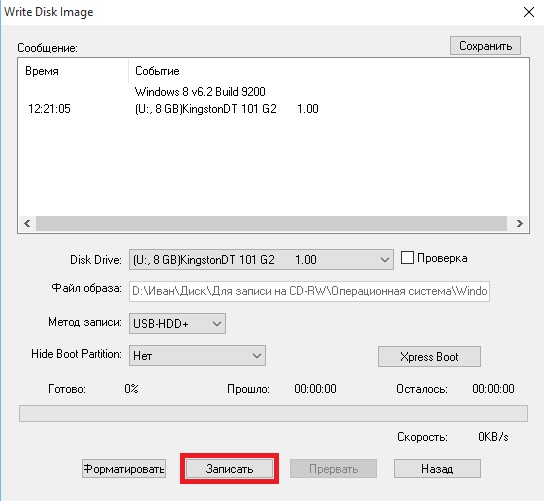
Важно отметить, что загрузочная флешка Ubuntu с установленной на неё операционной системой — не очень хорошая идея. Количество записей на USB-накопитель ограничено, поэтому, хотя все приведённые здесь оптимизации и увеличат строк службы носителя, никто не сможет предугадать, когда прибор выйдет из строя. Это вариант работающей, но не надёжной системы.
Выводы
Вот и всё, мы рассмотрели самые лёгкие способы создать загрузочную флешку Ubuntu или любого другого дистрибутива как в Windows, так и в Linux. Теперь вы даже можете установить полноценную систему на флешку. Если у вас остались вопросы, задавайте их в комментариях.
Оцените статью:
Загрузка…Программы для записи образа на флешку Linux
Запись образа на флешку — очень частая задача для тех, кто ещё пытаете выбрать дистрибутив или тестирует новые версии Linux. В Windows мы привыкли к Rufus — это одна из самых лучших, интуитивно понятных и наиболее популярных утилит для записи образов дисков на USB-флешку. Она по праву считается лучшей и используется довольно часто. Но, к сожалению, нет версии этой программы для Linux; если вы новичок и хотите записать образ на флешку, то можете столкнуться с проблемой, чем это можно сделать.
В Windows мы привыкли к Rufus — это одна из самых лучших, интуитивно понятных и наиболее популярных утилит для записи образов дисков на USB-флешку. Она по праву считается лучшей и используется довольно часто. Но, к сожалению, нет версии этой программы для Linux; если вы новичок и хотите записать образ на флешку, то можете столкнуться с проблемой, чем это можно сделать.
На самом деле в операционной системе Linux есть свои программы для записи образа на флешку Linux, и их достаточно много. В этой статье мы рассмотрим лучшие аналоги Rufus для Linux, а также как ими пользоваться для решения своих задач. Сразу перейдём к списку.
Содержание статьи:
1. dd
Если вы уже пытались спрашивать на форумах, как записать образ на флешку в Ubuntu, то, наверное, уже слышали совет использовать утилиту dd. Это простая консольная утилита, которая позволяет побайтово переносить данные из одного места в другое, например из файла на флешку.
Несмотря на свою простоту она очень популярна среди опытных пользователей Linux, поскольку может правильно записать данные в большинстве случаев. Использовать эту утилиту очень просто. Нужно указать файл образа откуда будут скопированы данные и раздел на вашей флешке, например:
Использовать эту утилиту очень просто. Нужно указать файл образа откуда будут скопированы данные и раздел на вашей флешке, например:
dd if=~/ваш_образ.iso of=/dev/sdc bs=5M
Обратите внимание, что есть два возможных способа записи образа на флешку с помощью dd. Это непосредственно на флешку /dev/sdc или на раздел флешки — /dev/sdc1. Обычно работает первый вариант, но вы можете попробовать и второй. Запись образа на флешку займет определённое время, так что вам придется подождать.
После завершения копирования флешка будет готовка к работе. Но это далеко не все способы записи образа на диск, есть программы с графическим интерфейсом, полноценные аналоги Rufus Linux.
2. Unetbootin
Unetbootin — это графическая утилита с открытым исходным кодом для записи образа на USB-флешку. Работает она совсем по-другому. В отличие от dd, здесь флешка должна быть примонтирована к системе и отформатирована в правильную файловую систему. Утилита распакует содержимое образа на флешку, а затем добавит необходимые флаги раздела и установит загрузчик, чтобы всё работало так, как нужно.
Вы можете выбрать образ из файловой системы или скачать систему автоматически через интернет. Кроме того, вы можете записывать образы дискеты, а также жестких дисков. Еще можно оставить свободное место на флешке, чтобы в будущем записать туда файлы. Это отличная альтернатива Rufus Linux и используется она настолько же часто, как и Rufus в Windows.
Установить программу можно из официальных репозиториев. В Ubuntu для установки наберите:
sudo apt install unetbootin
3. Etcher
Это следующее поколение программ для записи образа на флешку Linux. Etcher — утилита с открытым исходным кодом, которая может работать в Windows, Linux и Mac OS. Но её выгодно отличает ещё одна особенность — это современный графический интерфейс.
Утилита работает очень просто. Сначала вы выбираете образ диска, который нужно записать, потом флешку, а затем просто нажимаете кнопку Записать (Flash!). Программа сделает всё сама. Она новая, поэтому её ещё нет в официальных репозиториях, но вы можете найти портативный образ AppImage на официальном сайте.
Она новая, поэтому её ещё нет в официальных репозиториях, но вы можете найти портативный образ AppImage на официальном сайте.
4. Ventoy
Это утилита, которая позволяет записать образ на флешку не очень стандартным образом. Вам достаточно просто установить программу на флешку, а затем скопировать туда же образ с нужным дистрибутивом. Программа сама разберется как его запустить и какие параметры передать чтобы все работало. Очень удобно. Графического интерфейса у программы нет, но он и не нужен, установку можно выполнить с помощью терминала, а затем копировать нужные образы в файловом менеджере. Более подробно об этой и следующей программе можно прочитать в этой статье.
5. Multisystem
Еще одна утилита с открытым исходным кодом. Она тоже позволяет записывать несколько образов операционных систем на флешку. Всё выполняется быстро и просто. Берёте флешку, выбираете её в программе, далее выбираете несколько образов и записываете их.
Перед тем, как будут добавлены образы, программа установит загрузчик Grub2 на флешку, так что будьте аккуратны при выборе флешки, иначе можно и повредить жёсткий диск.
После этого нам остаётся записать образы и можно пользоваться. Кроме этого, в утилите есть множество настроек загрузчика Grub и Brug, резервное копирование и восстановление флешки, а также поддержка загрузки нужных вам образов из интернета.
6. Gnome MultiWriter
Утилита Gnome MultiWriter — это небольшая программа, разработанная в рамках проекта Gnome. Она позволяет записывать один ISO образ сразу на несколько носителей. Интерфейс программы предельно простой, но свою функцию она отлично выполняет. Для её установки в Ubuntu выполните:
sudo apt install gnome-multi-writer
Выводы
Вот и всё. Мы рассмотрели лучшие аналоги Rufus Linux, с помощью каждой из этих программ вы сможете записать свой образ на USB-флешку. В большинстве случаев всё работает достаточно хорошо. Я для своих целей использую либо dd, либо Unetbootin. А какие программы для записи ISO на флешку Linux используете вы? Напишите в комментариях!
На десерт видео о том, как пользоваться одной из самых популярных программ — Unetbootin:
youtube.com/embed/qyNkO0eAi-I?feature=oembed» frameborder=»0″ allow=»accelerometer; autoplay; clipboard-write; encrypted-media; gyroscope; picture-in-picture» allowfullscreen=»»/>
Чем записать загрузочный образ на флешку. Создание загрузочной USB флешки в программе UltraISO
Несколько раз читатели спрашивали о том, как можно создать образ загрузочной флешки, сделать ISO образ из нее для последующей записи на другую флешку или диск. В этой инструкции — как раз о создании таких образов, причем не только в формате ISO, но и в других форматах, представляющих собой полную копию USB накопителя (в т.ч. пустого места на нем).
Прежде всего, хочу обратить ваше внимание на то, что создать образ загрузочной флешки можно и есть многие средства для этого, но обычно это не ISO образ. Причина тому в том, что файлы образов ISO — это образы компакт дисков (но не любых других накопителей) данные на которые записываются определенным образом (хоть ISO образ и можно записать на флешку). Таким образом, нет программы типа «USB to ISO» или простого способа создания образа ISO из любой загрузочной флешки и в большинстве случаев создается образ IMG, IMA или BIN. Тем не менее, вариант как создать загрузочный образ ISO из загрузочной флешки имеется, и он будет описан первым далее.
Таким образом, нет программы типа «USB to ISO» или простого способа создания образа ISO из любой загрузочной флешки и в большинстве случаев создается образ IMG, IMA или BIN. Тем не менее, вариант как создать загрузочный образ ISO из загрузочной флешки имеется, и он будет описан первым далее.
Образ флешки с помощью UltraISO
UltraISO — очень популярная в наших широтах программа для работы с образами дисоков, их создания и записи. Помимо прочего, с помощью UltraISO вы можете сделать и образ флешки, причем для этого предлагается два способа. В первом способе будем создавать образ ISO из загрузочной флешки.
В UltraISO с подключенной флешкой перетащите весь USB накопитель на окно со списком файлов (пустым сразу после запуска).
Подтвердите копирование всех файлов.
В меню программы откройте пункт «Самозагрузка» и нажмите «Извлечь загрузочные данные с дискеты / жесткого диска» и сохраните файл загрузки на компьютер.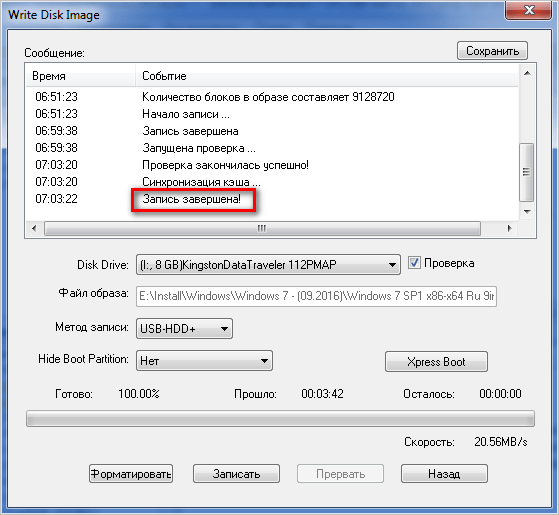
Потом в том же разделе меню выберите «Загрузить файл загрузки» и загрузите ранее извлеченные файл загрузки.
Второй способ, с помощью которого можно создать полный образ USB флешки, но уже в формате ima , представляющем собой побайтовую копию всего накопителя (т.е. образ даже пустой флешки на 16 Гб будет занимать все эти 16 Гб) несколько проще.
В меню «Самозгарузка» выберите пункт «Создать образ жесткого диска» и следуйте указаниям (потребуется просто выбрать флешку, с которой снимается образ и указать место его сохранения). В дальнейшем, чтобы записать созданный таким образом образ флешки, используйте пункт «Записать образ жесткого диска» в UltraISO.
Создание полного образа флешки в USB Image Tool
Первый, самый простой способ создать образ флешки (не только загрузочной, но и любой другой) — воспользоваться бесплатной программой USB Image Tool.
После запуска программы, в левой ее части вы увидите список подключенных USB накопителей. Над ним присутствует переключатель: «Device Mode» и «Partition Mode». Второй пункт имеет смысл использовать лишь тогда, когда на вашем накопителе имеется несколько разделов и требуется создать образ одного из них.
Над ним присутствует переключатель: «Device Mode» и «Partition Mode». Второй пункт имеет смысл использовать лишь тогда, когда на вашем накопителе имеется несколько разделов и требуется создать образ одного из них.
После выбора флешки, достаточно нажать кнопку «Backup» и указать, куда сохранить образ в формате IMG. По завершении вы получите полную копию вашей флешки в данном формате. В дальнейшем, для того, чтобы записать этот образ на флешку, можно воспользоваться этой же программой: нажмите «Restore» и укажите, из какого образа ее следует восстановить.
Примечание: этот способ подходит в том случае, если вам нужно сделать образ какой-то имеющейся у вас же флешки для того, чтобы когда-нибудь восстановить эту же флешку в прежнее состояние. Записать образ на другой накопитель, даже точно такого же объема может не получиться, т.е. это своего рода резервная копия.
Скачать USB Image Tool можно с официального сайта http://www.alexpage.de/usb-image-tool/download/
Создание образа флешки в PassMark ImageUSB
Еще одно простая бесплатная программа, не требующая установки на компьютер и позволяющая легко создать полный образ USB накопителя (в формате. bin) и при необходимости снова записать его на флешку — imageUSB by PassMark Software.
bin) и при необходимости снова записать его на флешку — imageUSB by PassMark Software.
Для создания образа флешки в программе выполните следующие шаги:
- Выберите нужный накопитель.
- Выберите пункт Create image from USB drive
- Выберите место сохранения образа флешки
- Нажмите кнопку Create (Создать).
В дальнейшем, для записи ранее созданного образа на флешку, используйте пункт Write image to USB drive. При этом для записи образов на флешку программа поддерживает не только формат.bin, но и обычные образы ISO.
Скачать imageUSB можно с официальной страницы http://www.osforensics.com/tools/write-usb-images.html
Как создать ISO образ флешки в ImgBurn
Внимание: с недавних пор программа ImgBurn, описанная ниже, может содержать различные дополнительные нежелательные программы. Не рекомендую этот вариант, он был описан ранее, когда программа была чистой.
В общем-то, если нужно, можно сделать и ISO образ загрузочной флешки. Правда, в зависимости от того, что именно на USB, процесс может быть не столь простым, как это было в предыдущем пункте. Один из способов — воспользоваться бесплатной программой ImgBurn, скачать которую можно на официальном сайте http://www.imgburn.com/index.php?act=download
Правда, в зависимости от того, что именно на USB, процесс может быть не столь простым, как это было в предыдущем пункте. Один из способов — воспользоваться бесплатной программой ImgBurn, скачать которую можно на официальном сайте http://www.imgburn.com/index.php?act=download
После запуска программы нажмите «Create Image File from Files/Folders», а в следующем окне нажмите иконку с изображением папки под «плюсом», выберите флешку-источник в качестве используемой папки.
Образ загрузочной флешки в ImgBurn
Но это не все. Следующий шаг — открыть вкладку Advanced, а в ней — Bootable Disk. Именно здесь нужно сделать манипуляции для того, чтобы будущий ISO образ стал загрузочным. Главный пункт здесь — Boot Image. С помощью поля Extract Boot Image внизу вы можете извлечь загрузочную запись с флешки, она будет сохранена в виде файла BootImage.ima в том месте, где пожелаете. После этого в «главном пункте» укажите путь к этому файлу. В некоторых случаях этого будет достаточно, чтобы сделать загрузочный образ с флешки.
Если же что-то пойдет не так, то часть ошибок программа исправляет самостоятельно определяя тип накопителя. В некоторых случаях придется самостоятельно разобраться, что к чему: как я уже сказал, универсального решения для превращения любого USB в ISO, к сожалению, нет, если не считать описанного в начале статьи способа с помощью программы UltraISO.
Иногда, пользователи задумываются о создании образа с флэшки, особенно, загрузочной. Это может понадобиться во многих случаях, но самый распространенный, это перенос всех данных с одного накопителя на другой.
Создать образ не так уж и сложно, однако, в большинстве случаев он будет не формат iso, хотя это не совсем правильно. Это происходит, потому что iso создавался для копирования дисков , несмотря на то, что сам формат можно записать на любой накопитель. Однако записать флэшку в iso все же можно и в этой статье будет представлено несколько способов сделать это.
Использование UltraISO для создания образа
Это приложение весьма популярно у российских пользователей. Обладает понятным и доступным интерфейсом, позволяет создавать и записывать образы. Есть несколько способов для этого.
Обладает понятным и доступным интерфейсом, позволяет создавать и записывать образы. Есть несколько способов для этого.
В первом случае потребуется нажать на сам накопитель и перетащить его на часть окна, которая отвечает за список файлов в программе.
В следующем окне придется согласиться с переносом данных. В пункте меню нужно щелкнуть по пункту, отвечающему за извлечение загрузочных данных с диска и сохранить их на свое устройство. Затем в том же пункте меню следует выбрать «Загрузить файл загрузки ». После этого можно переходить в Файл — Сохранить как. Здесь можно выбрать формат iso и сохранить все данные. На этом создание копии закончено. Однако, можно сделать ima файл , что будет лучше, т.к. этот формат предназначен для работы с накопителями.
Сделать это гораздо проще. Нужно лишь клацнуть по отмеченному пункту и выбрать накопитель, с которого будет производится побайтное копирование. При этом, носитель будет скопирован полностью , даже пустые данные. Т.е Если на флэшке в 4 Гб данных всего на один, образ все равно будет занимать четыре.
Т.е Если на флэшке в 4 Гб данных всего на один, образ все равно будет занимать четыре.
Используем USB Image Tool
Создание копии при помощи этого приложения не займет много времени. Нужно его скачать и установить. После запуска, в левой части экрана пользователь видит все накопители. Следует выбрать нужный и нажать backup . Это позволит получить файл img, в котором содержатся все данные с накопителя.
Для записи созданного образа можно воспользоваться той же утилитой. Только нажать надо левую кнопку. Однако, это скорее резервирование данных. Записать полученный файл на другой накопитель невозможно, только обратно на этот же.
Приложение PassMark ImageUSB для создания полной копии
Эта программа даже не потребует от пользователя обязательной установки на компьютер. Ее нужно лишь скачать и запустить .
После запуска нужно лишь выбрать носитель , который будет копироваться. Во втором шаге следует выбрать тоже, что и на картинке. В третьем пункте нужно указать каталог, в который сохранится итоговый файл. Затем останется нажать Create и дождаться окончания процесса. Для записи файла нужно выбрать первый пункт во втором шаге.
В третьем пункте нужно указать каталог, в который сохранится итоговый файл. Затем останется нажать Create и дождаться окончания процесса. Для записи файла нужно выбрать первый пункт во втором шаге.
Утилита ImgBurn
Эта программа позволит создать образ с диска или из папки. Для начала работы нужно выбрать пункт, указанный на изображении.
После этого, в следующем окне нужно будет указать флэшку в качестве источника. Для этого можно клацнуть по отмеченному значку.
Также будет необходимо перейти на вкладку Advanced в правой части экрана и выставить те же настройки, что и на изображении. Это позволит превратить создаваемый образ в загрузочный. Если в этом нет необходимости, то данный пункт можно пропустить.
Как видно из статьи, создать образ с накопителя не так уж и сложно, если это просто файл. Если же требуется сделать загрузочный образ, то стоит использовать специализированные утилиты.
Современные портативные компьютеры все чаще не оснащаются дисководом для чтения компакт дисков. Особенно часто отсутствие дисковода можно наблюдать на нетбуках и ультрабуках. С одной стороны отсутствие дисковода позволяет сделать портативный компьютер намного легче и тоньше, но с другой это создает ряд неудобств при эксплуатации такого устройства. Например, для установки операционной системы пользователю потребуется , создавать которую придется самостоятельно. В данной статье мы пошагово расскажем о том, как записать образ операционной системы на флешку через UltraISO, создав, таким образом, загрузочную флешку.
Особенно часто отсутствие дисковода можно наблюдать на нетбуках и ультрабуках. С одной стороны отсутствие дисковода позволяет сделать портативный компьютер намного легче и тоньше, но с другой это создает ряд неудобств при эксплуатации такого устройства. Например, для установки операционной системы пользователю потребуется , создавать которую придется самостоятельно. В данной статье мы пошагово расскажем о том, как записать образ операционной системы на флешку через UltraISO, создав, таким образом, загрузочную флешку.
Шаг № 1. Загрузите образ в программу UltraISO.
Для того чтобы записать образ на флешку через , этот образ сначала нужно загрузить в программу. Для этого запускаем UltraISO и открываем меню «Файл». Здесь нужно выбрать пункт «Открыть», после чего выбрать ваш ISO файл. Также можно просто нажать комбинацию клавиш Ctrl+O.
Дальше появится стандартное окно для открытия файлов. С помощью данного окна вам нужно выбрать . Программа UltraISO поддерживает все возможные форматы образов диска, по этому можно не волноваться о том, что ваш образ не будет открываться.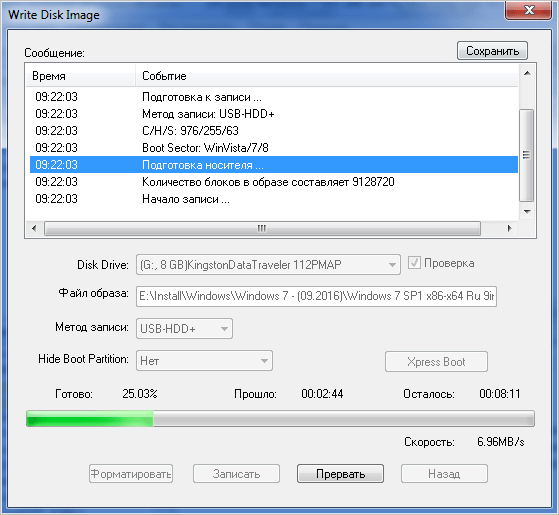
После того как вы выбрали нужный вам через меню «Файл – Открыть», в окне программы UltraISO появятся файлы из данного образа диска.
С файлами, которые загрузились из образа диска ненужно ничего делать. Иначе вы повредите загрузочный образ и созданная вами загрузочная флешка не будет работать.
Шаг № 2. Подключаем флешку и запускаем запись образа диска.
После подключения флешки возвращаемся к программе UltraISO и открываем меню «Самозагрузка». Здесь нужно выбрать пункт «Записать образ Жесткого диска».
После этого должно открыться окно записи диска. В этом окне нужно выбрать флешку, на которую вы хотите записывать образ диска, и нажать на кнопку «Записать».
Шаг № 3. Дожидаемся окончания записи образа на флешку.
Все, теперь осталось дождаться, пока программа UltraISO запишет образ диска на флешку. Процесс записи может занять несколько минут.
После завершения записи вы получите загрузочную флешку. Для того чтобы установить с ее помощью операционную систему, вам будет необходимо войти в БИОС и включить там загрузку с флеш-накопителей.
Для того чтобы установить с ее помощью операционную систему, вам будет необходимо войти в БИОС и включить там загрузку с флеш-накопителей.
Здравствуйте, друзья! Сегодня вновь поговорим о создании загрузочной флешки.
Как создать загрузочное USB-устройство? В каких целях его использовать и какой программой записать?
Краткий обзор пяти наиболее популярных и бесплатных программ для создания загрузочной флешки.
Современные разработки не стоят на месте, и вчерашние технологии медленно, но верно теряют свою актуальность. Вот и некогда популярные CD- и DVD-диски уже не кажутся столь однозначным решением для хранения, переноса информации и работы с ней. Большая скорость считывания данных, универсальность и возможность многоразового использования – лишь малая часть всех преимуществ флешки в качестве загрузочного носителя перед дисками. Уже сегодня практически все персональные компьютеры и ноутбуки, если им не более десяти лет, поддерживают возможность загрузки с USB-устройств. А в некоторых случаях (например, нетбук) флешка может быть единственным устройством загрузки с внешнего накопителя.
А в некоторых случаях (например, нетбук) флешка может быть единственным устройством загрузки с внешнего накопителя.
Кстати, новая операционная система Windows 10 станет первой осью, дистрибутив которой будет официально распространяться на USB-накопителе. А если вам вдруг понадобиться восстанавливать файлы с флешки, читайте об этом . Рекомендую также обратить внимание на , который поможет вам отвлечься от трудовых будней и поднимет настроение.
С помощью дополнительного софта флешку можно использовать не только как загрузочное устройство для установки, переустановки и восстановления операционной системы, но и для создания аварийного устройства (Multiboot). Это своеобразный реаниматор, инструмент, с которого в любой момент можно загрузиться и вылечить компьютер от вирусов, восстановить системные файлы или спасти важные данные. Как создать такую флешку-реаниматор, я описал в статье «Создание загрузочного Live CD/DVD/USB-устройства и его применение». Ознакомиться с этой статьей можно .
Несмотря на все очевидные плюсы и растущую популярность флешки как загрузочного устройства, программ для ее создания не так уж и много. Тем не менее, они есть, и сегодня я познакомлю вас с ними подробней, но вначале пару слов о подготовительном этапе.
Подготовка флешки
Нам понадобится сама флешка, плюс знание некоторых важных аспектов. Вначале нужно убедиться, что компьютер поддерживает загрузку с USB-устройств. Существует ошибочное мнение, что если в bios (раздел boot) отсутствует возможность выбора загрузки с usb (присутствует только параметры floppi, hdd и dvd-rom), то загрузка с usb не поддерживается. Это не так!
Точнее, не всегда так. Единственно верное решение — обратиться к мануалу (руководству пользователя) вашей материнской платы или с помощью специализированного софта (как вариант — AIDA64) получить подробный отчет об используемом железе.
Второй момент — размер флешки. Здесь все будет зависеть от того, что мы на нее пишем. Например, для создания Live-USB, установочного диска Linux или Windows 7 хватит флешки объемом 4 Гб. Для создания загрузочного устройства с последними версиями Windows желательно иметь под рукой флешку не менее чем на 8 Гб.
Для создания загрузочного устройства с последними версиями Windows желательно иметь под рукой флешку не менее чем на 8 Гб.
Третий момент — перенос файлов с флешки. Как правило, процесс создания загрузочного устройства подразумевает его полное форматирование. Если на флешке есть важные файлы, заранее перенесите их на другое устройство. Для создания загрузочной флешки и последующей работы с ней как с загрузочным устройством используйте порт USB-2.0 (Windows 7 не поддерживает USB 3.0).
Как создать загрузочную флешку
Рассмотрим пять различных способов на примере пяти бесплатных программ для Windows.
Небольшая, но достаточно функциональная утилита с говорящим названием WinSetupFromUSB. Одинаково хорошо подходит для записи загрузочной и/или мультизагрузочной флешки (до 10 операционных систем) и создания Live-устройств. Официальный сайт .
Из недостатков — отсутствие поддержки русского языка. В числе преимуществ, как я уже сказал, — ее универсальность. Утилита умеет работать не только с дистрибутивом Windows, но и подойдет для записи установочного диска с Linux.
Утилита умеет работать не только с дистрибутивом Windows, но и подойдет для записи установочного диска с Linux.
Обычный вариант создания загрузочной флешки, например, с дистрибутивом Windows, предусматривает выбор в соответствующих графах самой флешки, опции автоматического форматирования носителя и ISO-образа операционной системы. Процесс записи стартует после нажатия кнопки «Go». Более подробно о работе данной программы можно прочитать .
Для создания мультизагрузочной флешки (несколько ОС) нужно указать путь к ISO-образам операционных систем. Пункт выбора Windows 10 на момент написания этой статьи по умолчанию отсутствует, но в действительности все пишется и работает, достаточно лишь выбрать соответствующую графу с имеющимися версиями — Vista, 7, 8.
2. Rufus
Пожалуй, самое простое решение для создания загрузочных USB-дисков. Все просто и интуитивно понятно. Подходит для работы на системах, не имеющих установленной ОС. Официальный сайт rufus.akeo.ie .
Из главных плюсов — скорость работы, простой интерфейс, русский язык.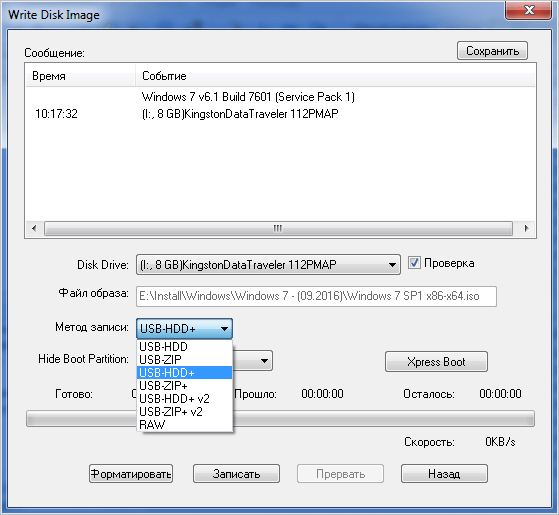 Отличное решение, если есть необходимость создать загрузочную флешку Windows 10 с поддержкой UEFI. Кстати, о том, как это сделать, я подробно написал в .
Отличное решение, если есть необходимость создать загрузочную флешку Windows 10 с поддержкой UEFI. Кстати, о том, как это сделать, я подробно написал в .
Распространяется в формате обычного инсталлятора и портативной версии. Для создания загрузочной флешки в окне утилиты необходимо указать путь к записываемому ISO-образу и нажать кнопку «Старт».
На новых системах, где используется UEFI вместо BIOS, в меню «Схема раздела и тип системного интерфейса» задайте значение «GPT для компьютеров с UEFI».
В остальных случаях настроек по умолчанию будет достаточно. Опция форматирования флешки назначена по умолчанию.
3. Windows 7 USB/DVD Download Tool
Данная утилита является официальным приложением от компании Microsoft. Интерфейс минималистичен, прост и понятен, работать с ней легко. Скачиваем с официального сайта wudt.codeplex.com .
Возможно, название утилиты (Windows 7 USB) многих введет в заблуждение, что с ее помощью на съемный носитель можно записать только дистрибутив Windows 7.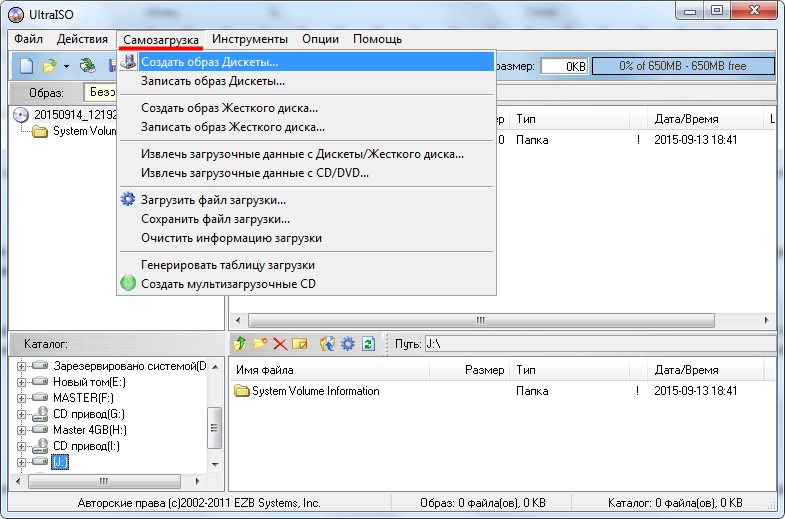 Однако это не так. Помимо седьмой версии, на флешку можно записать дистрибутивы Windows 8.1 и 10.
Однако это не так. Помимо седьмой версии, на флешку можно записать дистрибутивы Windows 8.1 и 10.
Из минусов – утилита не русифицирована, однако простой и интуитивный интерфейс призван нивелировать этот недостаток.
Все, что требуется от пользователя, – заранее вставить USB-носитель, выбрать ISO-образ с операционной системой и указать путь к носителю (флешке), на которую следует развернуть этот образ.
Принцип работы этой программы основан на стандартных инструментах операционной системы Windows — это «diskpart», «bootsect /nt60», распаковка ISO на флешку. Программа выступает лишь в роли графического интерфейса.
UltraISO — одна из лучших и наиболее функциональных программ для работы с образами дисков. Универсальный «комбайн», который поддерживает работу практически с любыми известными форматами. Умеет работать в паре с Nero Burning Rom и интегрируется с виртуальными эмуляторами. Поможет в случае, если образ загрузочного диска не в ISO-формате.
Программа умеет конвертировать в ISO-файлы другие форматы образов — NRG, MDF, MDS, IMG, CCD и т.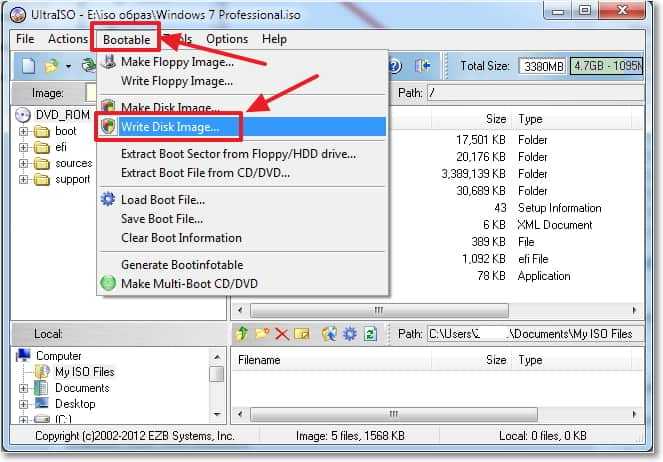 д. С помощью UltraISO вы можете редактировать ISO-файлы без их распаковки. Интерфейс UltraISO переведен на множество языков, включая и русский. Для скачивания вам на выбор предлагается несколько редакций UltraISO, адаптированных под отдельные версии Windows, а также портативный вариант программы. Ссылка для скачивания www.ezbsystems.com .
д. С помощью UltraISO вы можете редактировать ISO-файлы без их распаковки. Интерфейс UltraISO переведен на множество языков, включая и русский. Для скачивания вам на выбор предлагается несколько редакций UltraISO, адаптированных под отдельные версии Windows, а также портативный вариант программы. Ссылка для скачивания www.ezbsystems.com .
По большому счету программе безразлично, какие загрузочные устройства будут создаваться с ее помощью, с какой операционной системой, каким софтом и от какого производителя. Записываемый ISO-образ необходимо открыть в окне программы либо с помощью команды «Открыть» в меню «Файл», либо с помощью кнопки обзора на панели инструментов. Также это можно сделать с помощью комбинации клавиш Ctrl + O.
Затем в появившемся окошке, если программой автоматически выбрана нужная флешка, следует нажать кнопку «Записать».
Daemon Tools Ultra — это профессиональный инструмент для работы с образами. Сама программа знакома многим пользователям по бесплатной версии Lite, которая позволяет монтировать виртуальные приводы для чтения образов дисков. Ее более функциональная версия — Daemon Tools Ultra — в числе прочих возможностей предлагает создание загрузочных устройств.
Ее более функциональная версия — Daemon Tools Ultra — в числе прочих возможностей предлагает создание загрузочных устройств.
Из недостатков стоит отметить, что она платная, но для создания загрузочной флешки на официальном сайте программы можно скачать бесплатно пробную 20-дневную версию. Официальный сайт программы .
Переходим на официальный сайт и скачиваем программу. Во время инсталляции (установки) нужно выбрать пробный тип лицензии.
Программа работает с огромным числом форматов образов дисков и может быть использована как для создания загрузочного устройства с последующей установкой операционной системы, так и для ее восстановления (Live-диск).
Для создания загрузочной флешки в главном окне Daemon Tools Ultra выбираем пункт меню «Инструменты», а в числе его команд — «Записать загрузочный образ на USB». Или комбинация горячих клавиш Ctrl+B.
В окне параметров записи указываем путь к образу, делаем активной опцию перезаписи MBR и жмем «Старт».
Когда флешка готова, остается лишь с нее загрузиться. Самый простой способ — использовать клавиши вызова меню загрузки. В таблице ниже приведен наглядный пример таких клавиш.
Самый простой способ — использовать клавиши вызова меню загрузки. В таблице ниже приведен наглядный пример таких клавиш.
Конечно, это не весь список программ, предназначенных для создания загрузочных устройств, однако подавляющему большинству пользователей возможностей и функционала перечисленного софта будет достаточно.
К примеру, программу Rufus можно использовать как наиболее простой и быстрый инструмент для создания загрузочного USB-диска c одним дистрибутивом Windows или для прошивки BIOS из-под DOS.
Решили переустановить виндовс? Тогда вам обязательно понадобится загрузочная флешка. Особенно, если у вас ПК, нетбук или ноутбук без дисковода. Поэтому мы подробно расскажем, как создать загрузочную флешку windows 7 через ultraiso. Это популярная программа, которая дает возможность монтировать образы, записывать различные данные на диск, копировать образы с дисков, а также создавать загрузочные носители. Правда, пользоваться утилитой умеют не все. Но переживать не стоит – прочитав эту статью, вы будете знать, как делается загрузочная флешка через эту прогу.
Считается, что это одна из самых простых и удобных утилит. В основном используется для создания, чтения и редактирования образов дисков. С ее помощью вы легко запустите файл с расширением iso или mdf (хотя ultraiso работает с более 30 форматами). Но самое главное – без особых трудностей сделаете загрузочную флешку, чтобы затем установить новую операционку (Windows, Linux, MS-DOS) на лэптоп или ПК без участия CD или DVD-ROM.
Программу ultraiso можно свободно скачать из интернета. Достаточно вбить ее название в поисковике. После чего останется лишь выбрать любой ресурс для загрузки установочного файла этой утилиты.
Кстати, сама программа платная. Но есть у ультра исо и пробный режим, в котором есть небольшие ограничения по функционалу. Однако они не мешают записывать на флешку «загрузчик» ОС.
Имеет ultraiso и русскоязычный интерфейс. Безусловно, это упрощает работу с этой программой. Еще один плюс – небольшой размер. Установочный файл весит всего чуть больше 4 Мб.
Как сделать загрузочную флешку через ultraiso?
В качестве примера рассмотрим, как с помощью этой проги создать загрузочную флешку с «семеркой». Причем сразу же отметим, что с ultraiso можно делать загрузочные носители и с другой ОС.
Что же нам понадобится помимо программы?
- Во-первых, необходим образ диска с windows При этом желательно в формате iso.
- Во-вторых, не обойтись без самой флешки. Ее размер – не меньше 4 Гб. Кстати, примерно столько весит дистрибутив «семерки». Кроме того, рекомендуем заранее отформатировать накопитель (лучше всего ). Тем самым, вы удалите все лишнее и подготовите флешку к новой записи файлов.
Все готово? И программа ultraiso установлена на компьютере? Тогда начинаем.
На этом все. Создание загрузочной флешки завершено, и ее можно использовать для инсталляции операционной системы. Для этого нужно будет зайти в BIOS или UEFI и выставить загрузку с данного носителя.
Для справки! Обычно по умолчанию в программе ultraiso установлено меню на английском языке.
Чтобы сменить его на русскоязычный интерфейс, необходимо кликнуть на вкладку «Options/Опции», затем зайти в раздел «Language» и выбрать соответствующий пункт.
Можно ли через ultraiso создать загрузочную флешку из папки с файлами или из DVD-диска?
Выше мы рассмотрели вариант, при котором использовался iso образ диска. Но если у вас есть DVD-носитель, где записан дистрибутив Windows, то можно сделать загрузочную флешку напрямую из него. Для этого:
- Устанавливаем диск в привод ноутбука или ПК.
- Запускаем ultraiso.
- Нажимаем «Файл».
- Выбираем «Открыть сд/двд».
- Указываем путь к дисководу, где находится диск с Windows.
- Все остальное выполняется согласно инструкции, описанной выше. Поэтому жмем на «Самозагрузка». После кликаем на «Записать образ жесткого диска». Сверяем все параметры и щелкаем на кнопку «Записать».
Возможен и еще один вариант создания загрузочной флешки, при котором используется не загрузочный диск или его образ с дистрибутивом, а только папка на компьютере, куда скопированы все файлы для установки Windows:
- В проге ultraiso в верхней части меню жмем «Файл».

- Выбираем пункт «Новый».
- Далее кликаем на «Самозагружаемый образ DVD».
- В появившемся окне нужно указать путь к дистрибутиву. Причем именно к файлу под названием «bootfix.bin». Как правило, он располагается в папке «boot».
- Жмем «Ок». Теперь в нижней части менюшки программы ultraiso выбираем папку, где хранится установочник Windows.
- С помощью мышки переносим ее содержимое (только не саму папку!) в верхнюю правую часть, которая как раз пуста.
- Если всплывет сообщение, что «Новый образ переполнен», а специальный индикатор справа приобретет красный цвет, то кликните на него мышкой. После чего установите размер 4.7 Гб.
- Все остальные шаги – как в предыдущих вариантах.
как записать образ на флешку
В наше время многие ноутбуки и нетбуки не оснащаются дисководами для чтения компакт-дисков. Почему? На этом есть много причин. Отсутствие CD и DVD-ROM позволяет сделать устройство более лёгким, тонким и компактным. Кроме того, большинство пользователей предпочитают дисководу USB-интерфейс. Поэтому в процессе эксплуатации лэптопа приходится записывать различный софт на флеш-накопители. В том числе и установочные образы операционных систем (ОС).
Поэтому в процессе эксплуатации лэптопа приходится записывать различный софт на флеш-накопители. В том числе и установочные образы операционных систем (ОС).
Сделать это несложно. Особенно, если вы используете очень полезную многофункциональную программу Ultraiso.
Подготовка
Первым делом скачиваем и устанавливаем приложение. Проблем с этим возникнуть не должно. В интернете полно проверенных ресурсов, с которых вы легко загрузите инсталлятор Ultraiso. Процесс установки проги также прост и понятен.
Далее для записи образа на носитель нам понадобится флешка. Минимальный объём памяти накопителя – 4-8 Гб. Этого достаточно для «среднестатистического» iso-образа с какой-нибудь игрой, ОС Windows (XP, Vista, 7, 8 и пр.) или Linux. При этом с флешки лучше всего предварительно удалить или переместить всю информацию. Ещё рекомендуем вам отформатировать носитель.
Наконец, скачиваем на жёсткий диск ноутбука или ПК образ ОС. Например, с официального сайта. Кто-то скачивает дистрибутивы и с торрент-трекеров. Вариантов много. Главное, заполучить лицензионное чистое ПО и ни в коем случае не загрузить плохо модернизированную версию с вредоносным софтом.
Вариантов много. Главное, заполучить лицензионное чистое ПО и ни в коем случае не загрузить плохо модернизированную версию с вредоносным софтом.
Для справки! Желательно заранее отформатировать флешку в формат FAT32. Это оптимальная файловая система для записи дистрибутивов весом до 4 Гб.
Начинаем работу
Все приготовления остались позади. Значит, можно приступить к начальному этапу записи образа:
- Запускаем ультра изо. Кликаем на иконку утилиты правой кнопкой мыши. Далее выбираем «Запуск от имени администратора». Если же начать работать с программой как обычный пользователь, то могут возникнуть проблемы. Например, в таком режиме программа часто не видит флешку при попытке записать файлы.
- Теперь нужно монтировать образ. Для этого в появившемся окне необходимо войти в меню «Открыть». Поэтому жмём на значок папки с зелёной стрелкой. Располагается он в верхнем левом углу. Если значка нет, то пройдите сначала в раздел «Файл», а потом уже кликните на «Открыть».

- После чего на экране отобразится окно Проводника. Нужно просто с помощью него найти скачанный или смонтированный образ диска. При этом обратите внимание на расширение файла. Оно должно быть «iso», а не «exe».
- Выделяем образ. Жмём «Открыть». В окне программы UltraISO отобразятся различные файлы из данного образа. С ними ничего делать не нужно. Не кликайте на них, не удаляйте, не переименовывайте и не перемещайте. Иначе потом возможны ошибки при установке ОС.
Для справки! Программой Ultraiso можно бесплатно пользоваться лишь ограниченное время. На данный момент тестовый период составляет 30 дней.
Подключаем флешку и запускаем запись образа
- Вставляем флешку в USB-порт. Убеждаемся в том, что она правильно подключена и распознана устройством.
- Теперь перемещаемся в верхнее меню программы ультра изо. Там жмём на «Самозагрузка», а потом выбираем пункт «Записать образ жёсткого диска…».
- После данных манипуляций откроется окно.
 В нём нужно проверить, правильно ли выставлены некоторые параметры. Во-первых, смотрим на пункт «Drive Disk». Здесь должен отображаться наш носитель. Во-вторых, обращаем внимание на строки «Метод записи» и «Hide Boot Partition». Всё верно, если выставлены значения «USB-HDD+» и «Нет». В противном случае задаём нужные параметры.
В нём нужно проверить, правильно ли выставлены некоторые параметры. Во-первых, смотрим на пункт «Drive Disk». Здесь должен отображаться наш носитель. Во-вторых, обращаем внимание на строки «Метод записи» и «Hide Boot Partition». Всё верно, если выставлены значения «USB-HDD+» и «Нет». В противном случае задаём нужные параметры. - Далее жмём «Форматировать». Однако если перед началом записи образа через Ultraiso вы отформатировали носитель, то кликайте на «Записать».
- Допустим, решили произвести форматирование. Тогда в окошке, которое появилось на экране, выбираем формат (лучше FAT32), а затем щёлкаем по кнопке «Начать». Останется лишь ответить «Ок» на всплывающее предупреждение о том, что все данные с флешки будут удалены, и дождаться окончания процедуры. При этом может появиться сообщение, что форматирование не завершено. Скорее всего, оно говорит о неисправности носителя или USB-порта.
- После форматирования жмём сразу на «Записать». Как раз этим действием и запускаем запись ОС.
 Причём появится окно со строкой состояния, говорящей в том числе и о том, сколько времени осталось до завершения процедуры. Также сюда в течение записи будут приходить отчеты о ходе процесса.
Причём появится окно со строкой состояния, говорящей в том числе и о том, сколько времени осталось до завершения процедуры. Также сюда в течение записи будут приходить отчеты о ходе процесса.
Ожидаем окончания процедуры записи образа на флешку
Вот мы и добрались до заключительного этапа записи образа на носитель. По сути, уже всё сделано. Остаётся лишь ждать. Сама программа Ultraiso работает шустро. Но система может «тормозить». В зависимости от мощности компьютера и его характеристик на то, чтобы записать на флешку образ, в среднем уходит от 5 до 20 минут.
Как только появится сообщение «Запись завершена», можно закрывать Ultraiso. Затем стоит проверить наличие образа на USB-накопителе. В зависимости от выбранной ОС объём занимаемой памяти на флешке будет отличаться. Меньше всего требуется для дистрибутива Windows XP, больше всего – для «десятки». Ещё стоит заметить, что если вы выполнили все строго по инструкции, то имя носителя должно поменяться (обычно на название образа).
Кстати, теперь можете использовать созданную загрузочную флешку для установки операционки. Только делайте это через меню BIOS.
Следует заметить, что описанным выше способом можно записать на носитель два образа (и даже больше), если это необходимо. Но только если вы планируете использовать флешку для хранения данных. Если же USB-накопитель необходим для установки ОС, то лучше этого не делать.
Для справки! Некоторые пользователи жалуются, что порой программа ультра изо не записывает образы весом более 4 Гб. Это не случайно. Просто утилита автоматически форматируют флешку в FAT32, где как раз и действует ограничение по объёму записываемых файлов. Необходимо самостоятельно сменить формат носителя на NTFS, а затем при работе в Ultraiso пропустить этап форматирование и сразу кликнуть на «Записать».
Что же в итоге?
Как видите, записать образ на флешку через Ultraiso несложно. Времени тоже требуется немного. Всего несколько минут. Если же возникнут какие-то вопросы, то вы всегда сможете обратиться за помощью к нам или взглянуть ещё раз на эту статью. Что ещё важно? Как минимум то, что с помощью данной утилиты легко создать загрузочные USB-накопители с ОС различных семейств, поколений и версий, включая не только Windows, но и DOS, Linux, MacOS и пр. Можно через Ultraiso записать и образ игры или какого-нибудь полезного софта. К примеру, того же антивирусника.
Если же возникнут какие-то вопросы, то вы всегда сможете обратиться за помощью к нам или взглянуть ещё раз на эту статью. Что ещё важно? Как минимум то, что с помощью данной утилиты легко создать загрузочные USB-накопители с ОС различных семейств, поколений и версий, включая не только Windows, но и DOS, Linux, MacOS и пр. Можно через Ultraiso записать и образ игры или какого-нибудь полезного софта. К примеру, того же антивирусника.
Таким образом, данная прога будет полезна каждому пользователю. Поэтому обязательно скачивайте её на свой компьютер и пробуйте в деле.
делаем сложное простым. Подготовка записи образа ISO на флешку
Иногда возникает потребность записи файла образа ISO на USB флешку, это намного удобнее чем держать CD или DVD диск, так как диски бывают часто выходят из строя особенно последние пару лет качество таких дисков оставляют желать лучшего.
В этой статье мы рассмотрим как записать образ ISO на флешку. Существует множество программ для того, чтобы записать образ файла на USB флешку. Мы же рассмотрим самый простой из них. Будем записывать образ с помощью программы UltraIso . На мой взгляд это самый простой способ. Программа платная, но на просторах интернета можно без проблем найти бесплатную версию.
Мы же рассмотрим самый простой из них. Будем записывать образ с помощью программы UltraIso . На мой взгляд это самый простой способ. Программа платная, но на просторах интернета можно без проблем найти бесплатную версию.
Итак у нас есть файл образа с расширением ISO и установленная программа UltraISO.
В открывшейся программе в верхнем левом углу выбираем вкладку «Файл»
В открывшемся окне выбираем «Открыть»
Выбираем файл образа который мы хотим записать на флешку. Я к примеру взял файл ISO недавно вышедшей Windows 8.1. Кликаем по нему левой кнопкой мыши два раза
Файл открыт. Теперь в верхней панели выбираем вкладку
В открывшейся вкладке выбираем строчку «Записать образ жесткого диска»
Открылось окно записи. Тут выбираем нашу флешку. Перед тем как записать ISO образ на флешку нужно ее отформатировать. Все готово, флешку отформатировали. Жмем кнопку «Запись»
Выскакивает окно подсказки.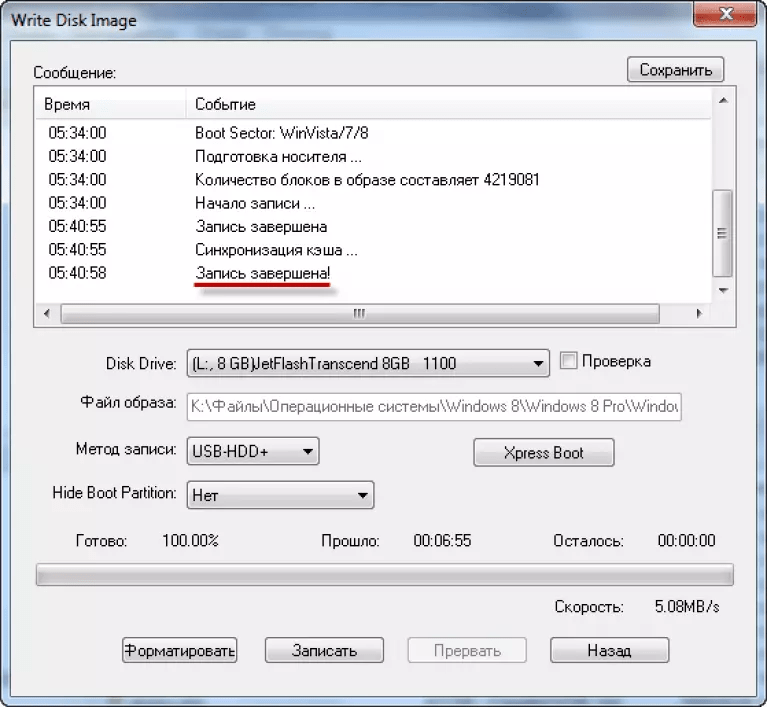 Помните, что при записи все файлы на флешки будут стерты, так что если у Вас там что то есть заранее скопируйте все файлы в компьютер.
Помните, что при записи все файлы на флешки будут стерты, так что если у Вас там что то есть заранее скопируйте все файлы в компьютер.
Запись образа на флешку — очень частая задача для тех, кто ещё пытаете выбрать дистрибутив или тестирует новые версии Linux. В Windows мы привыкли к Rufus — это одна из самых лучших, интуитивно понятных и наиболее популярных утилит для записи образов дисков на USB-флешку. Она по праву считается лучшей и используется довольно часто. Но, к сожалению, нет версии этой программы для Linux; если вы новичок и хотите записать образ на флешку, то можете столкнуться с проблемой, чем это можно сделать.
На самом деле в операционной системе Linux есть свои программы для записи образа на флешку Linux, и их достаточно много. В этой статье мы рассмотрим лучшие аналоги Rufus для Linux, а также как ими пользоваться для решения своих задач. Сразу перейдём к списку.
Если вы уже пытались спрашивать на форумах, как записать образ на флешку в Ubuntu, то, наверное, уже слышали совет использовать утилиту dd. Это простая консольная утилита, которая позволяет побайтово переносить данные из одного места в другое, например из файла на флешку.
Это простая консольная утилита, которая позволяет побайтово переносить данные из одного места в другое, например из файла на флешку.
Несмотря на свою простоту она очень популярна среди опытных пользователей Linux, поскольку может правильно записать данные в большинстве случаев. Использовать эту утилиту очень просто. Нужно указать файл образа откуда будут скопированы данные и раздел на вашей флешке, например:
dd if=~/ваш_образ.iso of=/dev/sdc bs=5M
Обратите внимание, что есть два возможных способа записи образа на флешку с помощью dd. Это непосредственно на флешку /dev/sdc или на раздел флешки — /dev/sdc1. Обычно работает первый вариант, но вы можете попробовать и второй. Запись образа на флешку займет определённое время, так что вам придется подождать.
После завершения копирования флешка будет готовка к работе. Но это далеко не все способы записи образа на диск, есть программы с графическим интерфейсом, полноценные аналоги Rufus Linux.
Unetbootin — это графическая утилита с открытым исходным кодом для записи образа на USB-флешку. Работает она совсем по-другому. В отличие от dd, здесь флешка должна быть примонтирована к системе и отформатирована в правильную файловую систему. Утилита распакует содержимое образа на флешку, а затем добавит необходимые флаги раздела и установит загрузчик, чтобы всё работало так, как нужно.
Работает она совсем по-другому. В отличие от dd, здесь флешка должна быть примонтирована к системе и отформатирована в правильную файловую систему. Утилита распакует содержимое образа на флешку, а затем добавит необходимые флаги раздела и установит загрузчик, чтобы всё работало так, как нужно.
Вы можете выбрать образ из файловой системы или скачать систему автоматически через интернет. Кроме того, вы можете записывать образы дискеты, а также жестких дисков. Еще можно оставить свободное место на флешке, чтобы в будущем записать туда файлы. Это отличная альтернатива Rufus Linux и используется она настолько же часто, как и Rufus в Windows.
Установить программу можно из официальных репозиториев. В Ubuntu для установки наберите:
sudo apt install unetbootin
Это следующее поколение программ для записи образа на флешку Linux. Etcher — утилита с открытым исходным кодом, которая может работать в Windows, Linux и Mac OS. Но её выгодно отличает ещё одна особенность — это современный графический интерфейс.
Утилита работает очень просто. Сначала вы выбираете образ диска, который нужно записать, потом флешку, а затем просто нажимаете кнопку Записать (Flash!). Программа сделает всё сама. Она новая, поэтому её ещё нет в официальных репозиториях, но вы можете найти портативный образ AppImage на официальном сайте .
4. YUMI
Это не просто альтернатива Rufus Linux, но нечто большее. С помощью этой утилиты вы сможете записать на флешку не один образ, а сразу несколько. Таким образом, вы можете создать мультизагрузочную флешку с Linux- или Windows-системами.
Интерфейс утилиты предельно прост, вы можете выбрать флешку для записи, форматировать её, и настроить меню загрузки установленных операционных систем. Скоро ожидается выход новой версии утилиты для Linux.
5. Multisystem
Еще одна утилита с открытым исходным кодом, похожая на YUMI. Она тоже позволяет записывать несколько образов операционных систем на флешку. Всё выполняется быстро и просто.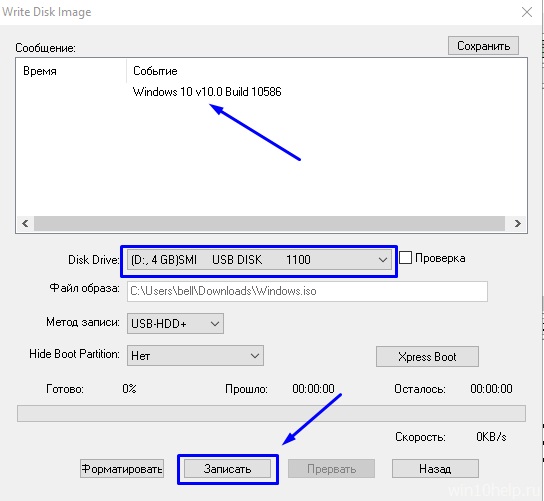 Берёте флешку, выбираете её в программе, далее выбираете несколько образов и записываете их.
Берёте флешку, выбираете её в программе, далее выбираете несколько образов и записываете их.
Перед тем, как будут добавлены образы, программа установит загрузчик Grub2 на флешку, так что будьте аккуратны при выборе флешки, иначе можно и повредить жёсткий диск.
После этого нам остаётся записать образы и можно пользоваться. Кроме этого, в утилите есть множество настроек загрузчика Grub и Brug, резервное копирование и восстановление флешки, а также поддержка загрузки нужных вам образов из интернета.
Выводы
Вот и всё. Мы рассмотрели лучшие аналоги Rufus Linux, с помощью каждой из этих программ вы сможете записать свой образ на USB-флешку. В большинстве случаев всё работает достаточно хорошо. Я для своих целей использую либо dd, либо Unetbootin. А какие программы для записи ISO на флешку Linux используете вы? Напишите в комментариях!
На десерт видео о том, как пользоваться одной из самых популярных программ — Unetbootin:
Здравствуйте дорогие читатели или впервые зашедшие гости, сегодня пойдет речь о том как сделать запись образа на флешку , а именно форматов ISO и IMG с помощью портативных программ . Которые все сделают за вас, нужно только выбрать сам образ!
Которые все сделают за вас, нужно только выбрать сам образ!
Сначала речь пойдешь о популярном образе ISO, который сейчас используется почти везде, особенно его популярность в интернете. Для этого скачиваем программу:
Программа бесплатная и портативная, т.е. не требует установки что очень удобно. Вы можете её переносить и она , от которого очень часто . Запускаем и видим вот такое окно:
Если хотите записать образ на чистую флешку, то .
Теперь объясню как записать:
1. Выбираем что это образ диска, т.е. наша флешка.
2 Выбираем сам образ.
3. Указываем то что это не жесткий диск,а флешка.
4. У вас может быть вставлена ещё флешка, по этому оказываем какая именно.
5. Нажимаем ОК и через некоторое время запись будет успешно завершена.
Это лучшая программа для записи образа на флешку , которую я нашел.
После завершения, перезагрузка не обязательна.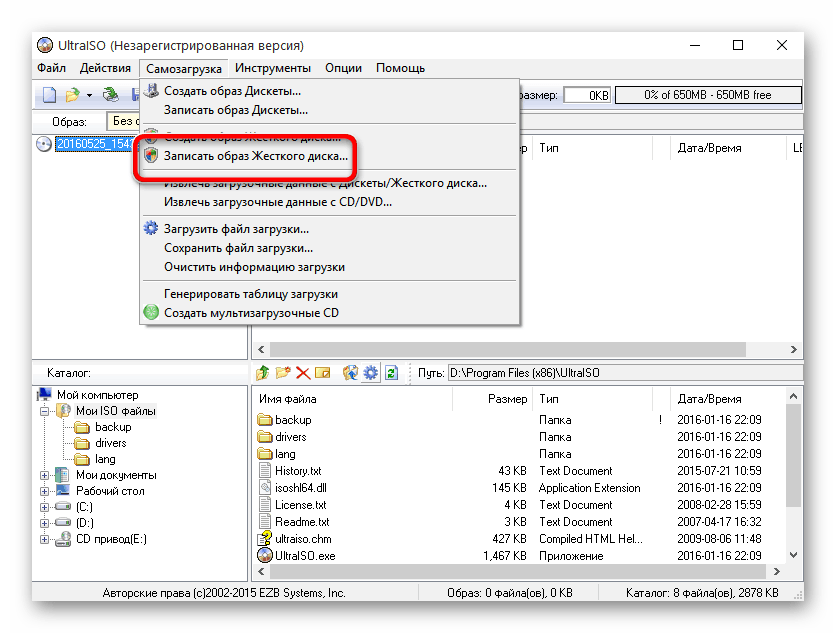 Нажимаем выход. В процессе записи программа может предложить перезаписать файл. Нажимаем да.
Нажимаем выход. В процессе записи программа может предложить перезаписать файл. Нажимаем да.
Как записать образ IMG на флешку
Открываем и видим простой интерфейс:
1. Выбираем образ (В пути не должно быть русских символов, иначе программа может ругаться).
2. Выбираем устройство (Перед записью устройство куда вы собираетесь записывать образ желательно отформатировать).
3. Нажимаем White и образ будет записан.
Теперь остается хранить эти программы и делать запись образа на флешку , ну или ссылку на мой сайт, и такой проблемы у вас возникнуть не должно.
Здравствуйте, друзья! Сегодня вновь поговорим о создании загрузочной флешки.
Как создать загрузочное USB-устройство? В каких целях его использовать и какой программой записать?
Краткий обзор пяти наиболее популярных и бесплатных программ для создания загрузочной флешки.
Современные разработки не стоят на месте, и вчерашние технологии медленно, но верно теряют свою актуальность. Вот и некогда популярные CD- и DVD-диски уже не кажутся столь однозначным решением для хранения, переноса информации и работы с ней. Большая скорость считывания данных, универсальность и возможность многоразового использования – лишь малая часть всех преимуществ флешки в качестве загрузочного носителя перед дисками. Уже сегодня практически все персональные компьютеры и ноутбуки, если им не более десяти лет, поддерживают возможность загрузки с USB-устройств. А в некоторых случаях (например, нетбук) флешка может быть единственным устройством загрузки с внешнего накопителя.
Вот и некогда популярные CD- и DVD-диски уже не кажутся столь однозначным решением для хранения, переноса информации и работы с ней. Большая скорость считывания данных, универсальность и возможность многоразового использования – лишь малая часть всех преимуществ флешки в качестве загрузочного носителя перед дисками. Уже сегодня практически все персональные компьютеры и ноутбуки, если им не более десяти лет, поддерживают возможность загрузки с USB-устройств. А в некоторых случаях (например, нетбук) флешка может быть единственным устройством загрузки с внешнего накопителя.
Кстати, новая операционная система Windows 10 станет первой осью, дистрибутив которой будет официально распространяться на USB-накопителе. А если вам вдруг понадобиться восстанавливать файлы с флешки, читайте об этом . Рекомендую также обратить внимание на , который поможет вам отвлечься от трудовых будней и поднимет настроение.
С помощью дополнительного софта флешку можно использовать не только как загрузочное устройство для установки, переустановки и восстановления операционной системы, но и для создания аварийного устройства (Multiboot).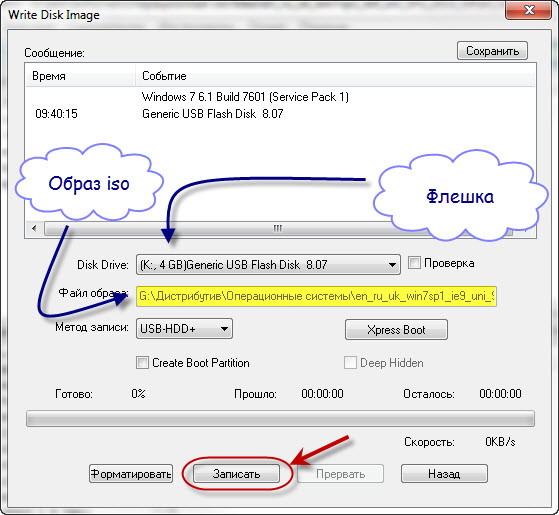 Это своеобразный реаниматор, инструмент, с которого в любой момент можно загрузиться и вылечить компьютер от вирусов, восстановить системные файлы или спасти важные данные. Как создать такую флешку-реаниматор, я описал в статье «Создание загрузочного Live CD/DVD/USB-устройства и его применение». Ознакомиться с этой статьей можно .
Это своеобразный реаниматор, инструмент, с которого в любой момент можно загрузиться и вылечить компьютер от вирусов, восстановить системные файлы или спасти важные данные. Как создать такую флешку-реаниматор, я описал в статье «Создание загрузочного Live CD/DVD/USB-устройства и его применение». Ознакомиться с этой статьей можно .
Несмотря на все очевидные плюсы и растущую популярность флешки как загрузочного устройства, программ для ее создания не так уж и много. Тем не менее, они есть, и сегодня я познакомлю вас с ними подробней, но вначале пару слов о подготовительном этапе.
Подготовка флешки
Нам понадобится сама флешка, плюс знание некоторых важных аспектов. Вначале нужно убедиться, что компьютер поддерживает загрузку с USB-устройств. Существует ошибочное мнение, что если в bios (раздел boot) отсутствует возможность выбора загрузки с usb (присутствует только параметры floppi, hdd и dvd-rom), то загрузка с usb не поддерживается. Это не так!
Точнее, не всегда так. Единственно верное решение — обратиться к мануалу (руководству пользователя) вашей материнской платы или с помощью специализированного софта (как вариант — AIDA64) получить подробный отчет об используемом железе.
Единственно верное решение — обратиться к мануалу (руководству пользователя) вашей материнской платы или с помощью специализированного софта (как вариант — AIDA64) получить подробный отчет об используемом железе.
Второй момент — размер флешки. Здесь все будет зависеть от того, что мы на нее пишем. Например, для создания Live-USB, установочного диска Linux или Windows 7 хватит флешки объемом 4 Гб. Для создания загрузочного устройства с последними версиями Windows желательно иметь под рукой флешку не менее чем на 8 Гб.
Третий момент — перенос файлов с флешки. Как правило, процесс создания загрузочного устройства подразумевает его полное форматирование. Если на флешке есть важные файлы, заранее перенесите их на другое устройство. Для создания загрузочной флешки и последующей работы с ней как с загрузочным устройством используйте порт USB-2.0 (Windows 7 не поддерживает USB 3.0).
Как создать загрузочную флешку
Рассмотрим пять различных способов на примере пяти бесплатных программ для Windows.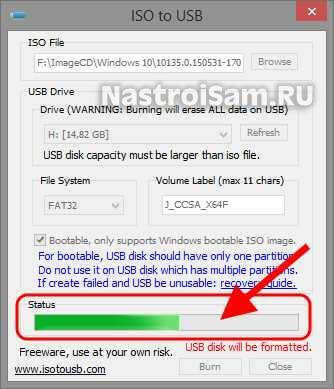
Небольшая, но достаточно функциональная утилита с говорящим названием WinSetupFromUSB. Одинаково хорошо подходит для записи загрузочной и/или мультизагрузочной флешки (до 10 операционных систем) и создания Live-устройств. Официальный сайт .
Из недостатков — отсутствие поддержки русского языка. В числе преимуществ, как я уже сказал, — ее универсальность. Утилита умеет работать не только с дистрибутивом Windows, но и подойдет для записи установочного диска с Linux.
Обычный вариант создания загрузочной флешки, например, с дистрибутивом Windows, предусматривает выбор в соответствующих графах самой флешки, опции автоматического форматирования носителя и ISO-образа операционной системы. Процесс записи стартует после нажатия кнопки «Go». Более подробно о работе данной программы можно прочитать .
Для создания мультизагрузочной флешки (несколько ОС) нужно указать путь к ISO-образам операционных систем. Пункт выбора Windows 10 на момент написания этой статьи по умолчанию отсутствует, но в действительности все пишется и работает, достаточно лишь выбрать соответствующую графу с имеющимися версиями — Vista, 7, 8.
2. Rufus
Пожалуй, самое простое решение для создания загрузочных USB-дисков. Все просто и интуитивно понятно. Подходит для работы на системах, не имеющих установленной ОС. Официальный сайт rufus.akeo.ie .
Из главных плюсов — скорость работы, простой интерфейс, русский язык. Отличное решение, если есть необходимость создать загрузочную флешку Windows 10 с поддержкой UEFI. Кстати, о том, как это сделать, я подробно написал в .
Распространяется в формате обычного инсталлятора и портативной версии. Для создания загрузочной флешки в окне утилиты необходимо указать путь к записываемому ISO-образу и нажать кнопку «Старт».
На новых системах, где используется UEFI вместо BIOS, в меню «Схема раздела и тип системного интерфейса» задайте значение «GPT для компьютеров с UEFI».
В остальных случаях настроек по умолчанию будет достаточно. Опция форматирования флешки назначена по умолчанию.
3. Windows 7 USB/DVD Download Tool
Данная утилита является официальным приложением от компании Microsoft..jpg) Интерфейс минималистичен, прост и понятен, работать с ней легко. Скачиваем с официального сайта wudt.codeplex.com .
Интерфейс минималистичен, прост и понятен, работать с ней легко. Скачиваем с официального сайта wudt.codeplex.com .
Возможно, название утилиты (Windows 7 USB) многих введет в заблуждение, что с ее помощью на съемный носитель можно записать только дистрибутив Windows 7. Однако это не так. Помимо седьмой версии, на флешку можно записать дистрибутивы Windows 8.1 и 10.
Из минусов – утилита не русифицирована, однако простой и интуитивный интерфейс призван нивелировать этот недостаток.
Все, что требуется от пользователя, – заранее вставить USB-носитель, выбрать ISO-образ с операционной системой и указать путь к носителю (флешке), на которую следует развернуть этот образ.
Принцип работы этой программы основан на стандартных инструментах операционной системы Windows — это «diskpart», «bootsect /nt60», распаковка ISO на флешку. Программа выступает лишь в роли графического интерфейса.
UltraISO — одна из лучших и наиболее функциональных программ для работы с образами дисков. Универсальный «комбайн», который поддерживает работу практически с любыми известными форматами. Умеет работать в паре с Nero Burning Rom и интегрируется с виртуальными эмуляторами. Поможет в случае, если образ загрузочного диска не в ISO-формате.
Универсальный «комбайн», который поддерживает работу практически с любыми известными форматами. Умеет работать в паре с Nero Burning Rom и интегрируется с виртуальными эмуляторами. Поможет в случае, если образ загрузочного диска не в ISO-формате.
Программа умеет конвертировать в ISO-файлы другие форматы образов — NRG, MDF, MDS, IMG, CCD и т. д. С помощью UltraISO вы можете редактировать ISO-файлы без их распаковки. Интерфейс UltraISO переведен на множество языков, включая и русский. Для скачивания вам на выбор предлагается несколько редакций UltraISO, адаптированных под отдельные версии Windows, а также портативный вариант программы. Ссылка для скачивания www.ezbsystems.com .
По большому счету программе безразлично, какие загрузочные устройства будут создаваться с ее помощью, с какой операционной системой, каким софтом и от какого производителя. Записываемый ISO-образ необходимо открыть в окне программы либо с помощью команды «Открыть» в меню «Файл», либо с помощью кнопки обзора на панели инструментов. Также это можно сделать с помощью комбинации клавиш Ctrl + O.
Также это можно сделать с помощью комбинации клавиш Ctrl + O.
Затем в появившемся окошке, если программой автоматически выбрана нужная флешка, следует нажать кнопку «Записать».
Daemon Tools Ultra — это профессиональный инструмент для работы с образами. Сама программа знакома многим пользователям по бесплатной версии Lite, которая позволяет монтировать виртуальные приводы для чтения образов дисков. Ее более функциональная версия — Daemon Tools Ultra — в числе прочих возможностей предлагает создание загрузочных устройств.
Из недостатков стоит отметить, что она платная, но для создания загрузочной флешки на официальном сайте программы можно скачать бесплатно пробную 20-дневную версию. Официальный сайт программы .
Переходим на официальный сайт и скачиваем программу. Во время инсталляции (установки) нужно выбрать пробный тип лицензии.
Программа работает с огромным числом форматов образов дисков и может быть использована как для создания загрузочного устройства с последующей установкой операционной системы, так и для ее восстановления (Live-диск).
Для создания загрузочной флешки в главном окне Daemon Tools Ultra выбираем пункт меню «Инструменты», а в числе его команд — «Записать загрузочный образ на USB». Или комбинация горячих клавиш Ctrl+B.
В окне параметров записи указываем путь к образу, делаем активной опцию перезаписи MBR и жмем «Старт».
Когда флешка готова, остается лишь с нее загрузиться. Самый простой способ — использовать клавиши вызова меню загрузки. В таблице ниже приведен наглядный пример таких клавиш.
Конечно, это не весь список программ, предназначенных для создания загрузочных устройств, однако подавляющему большинству пользователей возможностей и функционала перечисленного софта будет достаточно.
К примеру, программу Rufus можно использовать как наиболее простой и быстрый инструмент для создания загрузочного USB-диска c одним дистрибутивом Windows или для прошивки BIOS из-под DOS.
Как разместить загрузочный ISO на USB-накопитель?
Специально для дистрибутивов Linux я использовал LiLi (Linux Live USB Creator). Это довольно удобно и оптимизировано специально для образов Linux Live.
Это довольно удобно и оптимизировано специально для образов Linux Live.
С их веб-сайта:
Бесплатно с открытым исходным кодом
LinuxLive USB Creator — полностью бесплатное программное обеспечение с открытым исходным кодом. только для Windows. Он был построен с учетом простоты и может может использоваться кем угодно. Все, что вам нужно сделать, это взять Linux в список и попробуйте.Перезагрузка не требуется
Перезагрузка не требуется
Вам надоело перезагружать компьютер, чтобы попробовать Linux? Нет необходимости с LinuxLive USB Creator. Он имеет встроенную функцию виртуализации, которая позволяет запускать Linux прямо из коробки!
Поддерживает многие дистрибутивы Linux
Вау! Вы видели этот нескончаемый список? Они почти все там: Ubuntu, Fedora, Debian, OpenSUSE, Mint, Slax, CentOS, ArchLinux, Gentoo, PCLinuxOS, Sabayon, BackTrack, Puppy Linux..
Стойкость
Лучше иметь Live USB-ключ, чем просто Live CD, потому что вы может даже сохранить ваши данные и установить программное обеспечение.
Эта функция называется настойчивость (доступно только в выбранной Linux).
SmartClean & SmartЗагрузить
SmartClean правильно удаляет все предыдущие установки Live USB и SmartDownload позволяет загрузить любой поддерживаемый Linux в 2 клика автоматический выбор лучшего зеркала для загрузки.SmartClean также позволяет очистить USB-ключ одним щелчком мыши.
И многое другое!
Интеллектуальная обработка: LiLi работает со многими Linux, даже если они официально не поддерживаются
Скрытая установка: LiLi скрывает установку Linux, ваш USB-ключ остается чистым
Целостность файла: сообщает, поврежден ли ваш ISO
Сохраняет ваши данные на USB-устройстве (форматирует только при необходимости)
Интеллектуальное форматирование: можно форматировать диски размером более 32 ГБ
Автообновление: автоматические обновления при появлении новых дистрибутивов Linux
Также работает с.Файлы IMG (экспериментальные)
Установка Windows на VMWare с помощью USB-накопителя
Установка Windows на VMWare с помощью USB-накопителя — СуперпользовательСеть обмена стеков
Сеть Stack Exchange состоит из 176 сообществ вопросов и ответов, включая Stack Overflow, крупнейшее и пользующееся наибольшим доверием онлайн-сообщество, где разработчики могут учиться, делиться своими знаниями и строить свою карьеру.
- 0
- +0
- Авторизоваться Зарегистрироваться
Super User — это сайт вопросов и ответов для компьютерных энтузиастов и опытных пользователей.Регистрация займет всего минуту.
Зарегистрируйтесь, чтобы присоединиться к этому сообществуКто угодно может задать вопрос
Кто угодно может ответить
Лучшие ответы голосуются и поднимаются наверх
Спросил
Просмотрено 32к раз
У меня установлена Windows на USB-накопитель, и я хочу установить ее на виртуальную машину VMWare.
Когда я создаю новую виртуальную машину и выбираю «установить из», отображается:
Установочный диск — дисководов нет
Файл образа установочного диска (iso)
Как видите, дисков не находит.
USB-накопительподключен к моему компьютеру и виден из системы.
На моем компьютере нет привода компакт-дисков, но почему я не могу выбрать другой привод для установки (например, USB)?
Создан 12 сен.
Vicovico1,74599 золотых знаков2929 серебряных знаков4343 бронзовых знака
3 Я могу подтвердить, что загрузка с USB возможна без сторонних утилит, таких как «Plop Boot Manager».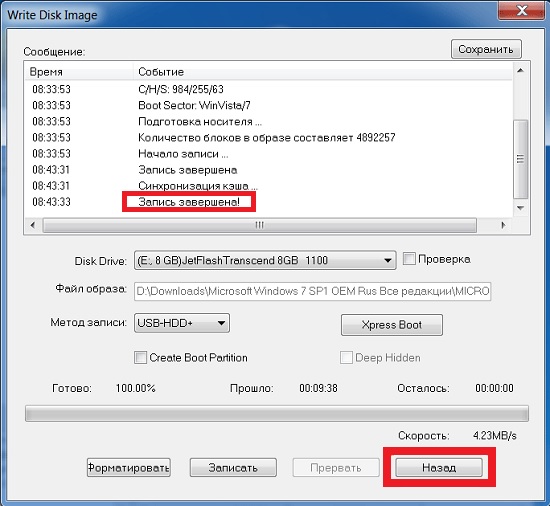 Только что сделал это на VM Workstation 15 Pro (15.5.1). Вот что вам нужно сделать для загрузки с USB:
Только что сделал это на VM Workstation 15 Pro (15.5.1). Вот что вам нужно сделать для загрузки с USB:
- Вставьте USB-накопитель
- Включите новую виртуальную машину.
В этот момент на экране ВМ вы увидите:
Попытка запустить с:
-> EFI VMWare Virtual SCSI Hard Drive (0.0) ... Без носителя
-> EFI VMWare Virtual SATA CDROM Drive (1.0) ... Нет носителя
-> EFI Netwrok ...
Теперь у вас есть 60 секунд, чтобы выполнить следующий шаг:
Перейдите в меню «ВМ-> Съемные устройства-> Kingston Data Traveler 3».0-> Connect (Отключиться от хоста) »(конечно, вместо« Kingston Data Traveler 3.0 »вы увидите собственное имя USB-устройства)
Подождите, пока время ожидания этапа «EFI Network …» истечет (60 секунд), а затем он будет нормально загружаться с вашего USB.
Если этап «Сеть EFI» закончится слишком быстро, вы увидите Диспетчер загрузки. Просто нажмите Ctrl + Alt + Insert (это замена Ctrl + Alt + Del ), и все должно пройти нормально.
Создан 17 фев.
1 BIOSVMware не поддерживает загрузку виртуальной машины с USB-накопителей. Однако есть другой способ: Plop Boot Manager. Он поставляется с ISO-образом, который можно использовать с VMware.Я считаю, что существует и гибкий образ, если вы предпочитаете олдскульные решения.
После загрузки Plop вы увидите экран с плохими шрифтами. 😉 На этом экране вы можете выбрать, откуда вы хотите загрузиться, включая возможность загрузки с USB-накопителей.
Мюрейник3,6941010 золотых знаков2424 серебряных знака2828 бронзовых знаков
Создан 12 сен.
47k88 золотых знаков9292 серебряных знака127127 бронзовых знаков
2Предполагая, что у вас есть место на жестком диске, просто скопируйте содержимое флэш-накопителя и сделайте из него загрузочный ISO.Тогда просто загрузитесь с этим. ImgBurn подходит для этого.
После перечитывания похоже, что у вас уже есть ISO на флешке. VMware не может использовать вашу физическую флешку для загрузки, поэтому просто скопируйте файл ISO на локальный жесткий диск и установите его оттуда.
Создан 12 сен.
Ли Харрисон Ли Харрисон2,1891111 серебряных знаков1212 бронзовых знаков
Я нашел способ, который работает даже без шлепков:
dd if = / dev / usb_stick of = image. img
VBoxManage convertfromraw --format VMDK image.img image.vmdk
img
VBoxManage convertfromraw --format VMDK image.img image.vmdk
После получения файла image.vmdk добавьте дополнительный жесткий диск на основе этого файла. Он попросит вас обновить формат vmdk этого файла, согласитесь с этим.
Теперь загрузите вашу машину с этого дополнительного диска и установите операционную систему на свой первый жесткий диск. Когда закончите, полностью удалите дополнительный жесткий диск.
Гафф17.5k1414 золотых знаков5454 серебряных знака6767 бронзовых знаков
Создан 16 ноя.
Каталин ВасилеКаталин Василий24911 золотой знак33 серебряных знака99 бронзовых знаков
1 Я знаю, что это старый вопрос, но на случай, если кому-то понадобится информация:
на VMWare 14 вам необходимо изменить файл. vmx, добавив следующую строку:
vmx, добавив следующую строку:
прошивка = "efi"
С его помощью виртуальная машина обнаружит USB-устройство.
Создан 14 янв.
Создайте ISO-образ установщика и скопируйте ISO-образ на жесткий диск компьютера host , затем в свойствах виртуальной машины после ее создания или (IIRC) при первой настройке виртуальной машины вы можете указать VMWare использовать файл образа ISO в виде CD / DVD, перейдите туда, где вы сохранили ISO, и переходите.
Создан 20 мар.
Стив РиндсбергСтив Риндсберг4,85411 золотых знаков1313 серебряных знаков1414 бронзовых знаков
0 перейдите к ВМ> съемные устройства, выберите нужный USB-накопитель и нажмите «Подключиться к ВМ». после этого перезапустите виртуальную машину
после этого перезапустите виртуальную машину
Создан 20 янв.
1Не тот ответ, который вы ищете? Просмотрите другие вопросы с метками vmware-player или задайте свой вопрос.
Суперпользователь лучше всего работает с включенным JavaScriptВаша конфиденциальность
Нажимая «Принять все файлы cookie», вы соглашаетесь с тем, что Stack Exchange может хранить файлы cookie на вашем устройстве и раскрывать информацию в соответствии с нашей Политикой в отношении файлов cookie.
Принимать все файлы cookie Настроить параметры
ISO-образ— зачем нужен файл ISO для записи на USB?
Если вы читали инструкции, в которых говорилось, что вам нужно специально «записать» ISO-образ Ubuntu на USB-накопитель, это было неправильное употребление этого слова… настолько, что использование слова «сжечь» дает некоторые вольности и делает некоторые предположения.
По отношению к файлам ISO, «записать» означает использовать программу, которая создает диск из файла ISO. Это не то же самое, что копирование или запись файла ISO на диск … где, если вы затем изучите диск с помощью проводника, он покажет фактический файл с расширением .ISO на диске. Записать диск из файла ISO означает использовать программное обеспечение, которое возьмет образ диска и превратит его обратно в настоящий диск.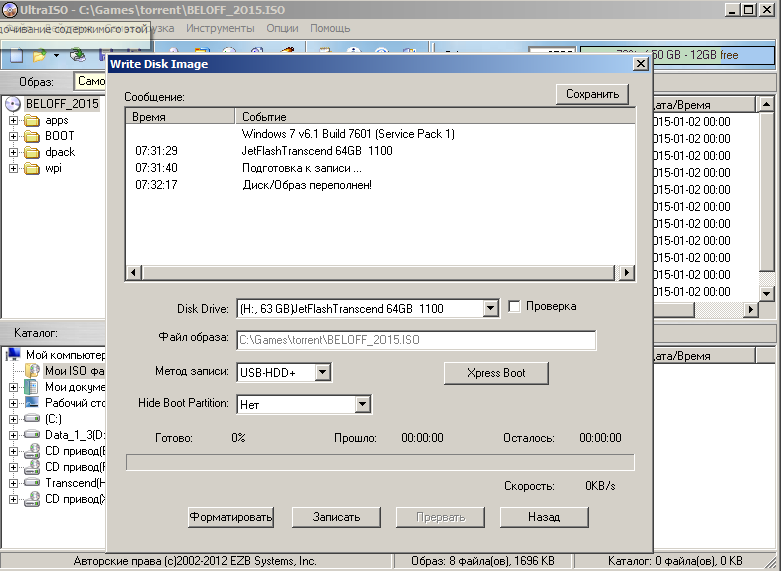 В некотором смысле файл ISO похож на файл .zip. Это пакет, который содержит все, что содержалось на оригинальном диске. Таким образом, «записать» диск из файла ISO означает взять этот контейнер и открыть его резервную копию на диске.
В некотором смысле файл ISO похож на файл .zip. Это пакет, который содержит все, что содержалось на оригинальном диске. Таким образом, «записать» диск из файла ISO означает взять этот контейнер и открыть его резервную копию на диске.
Теперь процесс «записи» ISO-файла на USB-накопитель означает копирование содержимого ISO-файла на диск, а не копирование действительного ISO-файла на диск. Также учитывается, что вам придется сделать USB-накопитель загрузочным, как если бы это был загрузочный CD или DVD.Просто открыть файл ISO и скопировать файлы недостаточно.
Как вы можете видеть здесь, инструкции по установке Ubuntu с USB-накопителя немного сложнее, чем просто копирование файла ISO на джойстик.
в Windows
ISO-файл Oneiric больше не включает файл с именем usb-creator.exe в образе компакт-диска. Вам необходимо скачать Linux Live Usb Creator.
После того, как у вас будет usb-creator.exe, запустите его и выполните те же действия, что и для Linux (наведите его на свой.
iso или компакт-диск Ubuntu, наведите его на USB-накопитель, убедитесь, что у вас выбрано правильное устройство, затем «Сделайте загрузочный диск»).
Банкноты
Вместо usb-creator.exe вы можете использовать Unetbootin для создания загрузочной флешки. http://unetbootin.sourceforge.net/
Вы не сможете выбрать флэш-накопитель USB, если он не отформатирован так, чтобы Windows могла его видеть. Возможно, вам придется отформатировать его с помощью проводника Windows, чтобы он отобразился в средстве создания.
9 лучших USB-накопителей 2021 года
Наши редакторы самостоятельно исследуют, тестируют и рекомендуют лучшие продукты; вы можете узнать больше о наших процесс обзора здесь. Мы можем получать комиссию за покупки, сделанные по выбранным нами ссылкам.
Лучшие USB-накопители заполняют жизненно важную нишу и могут быть спасением в ряде ситуаций. Они не только обеспечивают быстрый доступ к дополнительному хранилищу для телефонов, планшетов и ПК, но и остаются одним из самых быстрых и простых способов передачи данных между устройствами.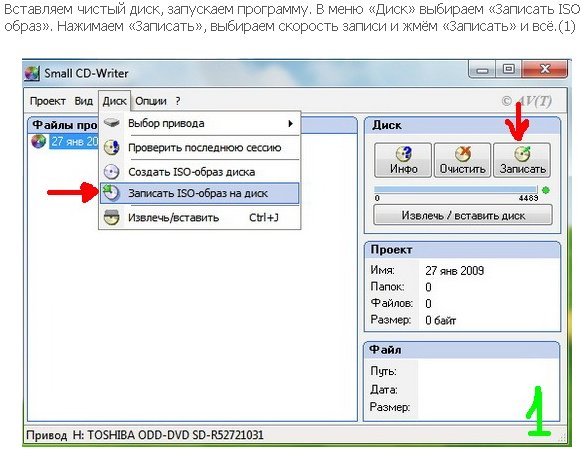 Они не только обеспечивают отличную скорость чтения / записи для быстрого перемещения ваших носителей, но и являются одними из самых портативных доступных решений для хранения данных, а с улучшением плотности / емкости они более полезны, чем когда-либо прежде.
Они не только обеспечивают отличную скорость чтения / записи для быстрого перемещения ваших носителей, но и являются одними из самых портативных доступных решений для хранения данных, а с улучшением плотности / емкости они более полезны, чем когда-либо прежде.
Если вы часто перемещаете файлы между рабочими, домашними и дружескими компьютерами, флеш-накопители работают быстрее, чем беспроводная передача, и более портативны, чем даже самые маленькие из лучших внешних жестких дисков (хотя указанные диски обычно обладают большей емкостью). USB-накопители также невероятно дешевы, учитывая их емкость и полезность, поэтому вы можете получить значительный прирост дополнительной емкости при очень небольших вложениях.
Чтобы получить отличный ПК, к которому можно подключить один из этих накопителей, взгляните на наши списки лучших ноутбуков и лучших настольных ПК, доступных в настоящее время, или прочитайте сами лучшие USB-флеш-накопители.
Окончательный вердикт Идеальный баланс емкости и производительности по очень разумной цене, Sandisk Extreme Pro занимает первое место.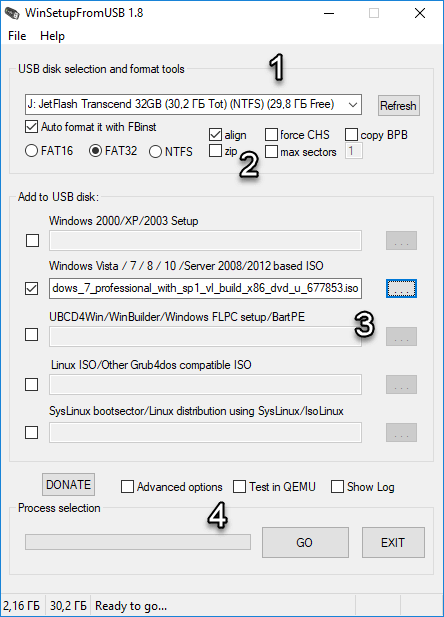 Это накопитель, который в полной мере использует преимущества твердотельных накопителей для обеспечения потрясающей скорости передачи данных. В качестве альтернативы по выгодной цене, которая по-прежнему обеспечивает много места для хранения, Kingston Data Traveler выпускается в различных размерах и по очень конкурентоспособной цене.
Это накопитель, который в полной мере использует преимущества твердотельных накопителей для обеспечения потрясающей скорости передачи данных. В качестве альтернативы по выгодной цене, которая по-прежнему обеспечивает много места для хранения, Kingston Data Traveler выпускается в различных размерах и по очень конкурентоспособной цене.
Что искать во флэш-накопителе USB
Speed — Если вам нужна скорость, выберите флэш-накопитель с технологией USB 3.0, 3.1 или 3.2, которая в десять раз быстрее, чем стандарт USB 2.0.
Безопасность — Часто данные, которые вы передаете, очень конфиденциальны, что означает, что ваш базовый флеш-накопитель не справится с ними. Spring для флешки с цифровой сенсорной панелью, которая позволяет защищать файлы паролем. Или, что еще лучше, возьмите тот, для которого требуется отпечаток пальца.
Емкость — Емкость больше, чем любая другая функция, увеличивает цену флэш-накопителя больше всего. Поэтому, прежде чем совершить покупку, подумайте, сколько вы готовы потратить на флэш-накопитель, и сравните это с тем, сколько емкости вам, вероятно, понадобится, и какие файлы вы хотите перетасовать.
Поэтому, прежде чем совершить покупку, подумайте, сколько вы готовы потратить на флэш-накопитель, и сравните это с тем, сколько емкости вам, вероятно, понадобится, и какие файлы вы хотите перетасовать.
Часто задаваемые вопросы
Что мне покупать: внешний жесткий диск или флешку?
Если вы ищете большой объем хранилища, более высокую скорость передачи и не возражаете против большого форм-фактора и более высокой стоимости, просмотрите наш список лучших внешних жестких дисков.Для небольших объемов данных в наиболее портативном доступном размере (и еще большем удобстве Plug and Play) USB-накопитель — лучший вариант.
Подходят ли флэш-накопители USB для резервного копирования данных?
Флэш-накопители являются одними из менее надежных носителей для хранения и действительно разработаны (и лучше всего используются) в качестве временных конвертов для передачи данных. Для долгосрочного резервного копирования лучше всего подходят традиционные жесткие диски, обеспечивающие максимальную стабильность данных и емкость за свою цену (или более быстрое решение по более высокой цене — твердотельный накопитель).
В чем разница между флешками USB 2.0, USB 3.0, USB-C и т. Д.?
Стандарт USB, на основе которого построен флэш-накопитель, будет определять ряд факторов, касающихся его потенциальной производительности, включая максимальную скорость передачи. Например, потолок передачи для USB 3.0 теоретически в десять раз выше, чем 2.0. Буквы, следующие за обозначением USB (например, USB-A, USB-B или USB-C), указывают физический тип подключения; USB-A — это знакомый прямоугольник, который больше всего ассоциируется со стандартом, а USB-C — это двусторонний плоский овал.
Как использовать Rufus для создания загрузочного USB-накопителя для установки (почти) любой ОС
Иисус Виго показывает вам, как создавать загрузочные USB-накопители, которые используются для установки практически любой ОС на ваш компьютер с помощью Rufus.
После статьи на прошлой неделе «Совет для профессионалов: как создать загрузочный USB-накопитель для установки Windows на OS X» я получил ответ, в котором спрашивали, зачем кому-то устанавливать Windows на Mac? Запись на этой неделе посвящена созданию UFD, которые позволяют устанавливать многие другие операционные системы с помощью утилиты Rufus. Но прежде чем углубиться в это, у меня есть собственный вопрос.
Но прежде чем углубиться в это, у меня есть собственный вопрос.
Зачем вам устанавливать любую ОС, кроме OS X, на компьютер Apple?
Ответ прост: «потому что вы можете». Аппаратное обеспечение Apple во многом схоже со своими ПК-аналогами, за исключением одного: ПК не могут запускать OS X без каких-либо программных взломов. С другой стороны, на Mac есть возможность запускать Windows и бесчисленные дистрибутивы Linux вместе с OS X или вместо нее. Аппаратное обеспечение Apple изначально поддерживает эти операционные системы, что делает Mac универсальным выбором для производственного оборудования.Проще говоря, одна машина может выполнять множество различных задач, в отличие от приобретения специального оборудования для каждого поддерживаемого типа ОС.
См .: Не просто выбрасывайте старые флэш-накопители, загрузите нашу политику утилизации носителей (Tech Pro Research)
Системные требования Rufus
Теперь давайте рассмотрим требования для Rufus:
- Apple (или ПК) под управлением Windows XP или более поздней версии (предпочтительно Windows 7+)
- Приложение Rufus
- ISO (поддерживаемые операционные системы)
- USB-накопитель 8 ГБ (рекомендуется минимум)
Создайте загрузочный USB-накопитель с Руфус
А теперь давайте создадим наш первый загрузочный UFD с помощью Rufus, не так ли? Выполните следующие действия:
- Rufus требуется учетная запись с правами администратора для внесения необходимых изменений в оборудование.
 После аутентификации вставьте флешку и запустите Rufus. Он обнаружит диск почти сразу. Поскольку Rufus может обрабатывать различные схемы разделов и файловые структуры, убедитесь, что установлены правильные настройки, соответствующие UFD, который вы собираетесь построить (, рис. A, ).
После аутентификации вставьте флешку и запустите Rufus. Он обнаружит диск почти сразу. Поскольку Rufus может обрабатывать различные схемы разделов и файловые структуры, убедитесь, что установлены правильные настройки, соответствующие UFD, который вы собираетесь построить (, рис. A, ).
Рисунок AАдминистратор
- Нажмите кнопку оптического привода рядом с флажком «Создать загрузочный диск с помощью», и вам будет предложено найти образ ISO для использования ( Рисунок B ).
Рисунок BАдминистратор
- При использовании образов ISO Rufus автоматически изменяет настройки, чтобы они наилучшим образом соответствовали им. После того, как все настроено правильно, нажмите кнопку «Пуск», чтобы начать процесс.
 Вам будет предложено предупреждение о том, что все данные на UFD будут уничтожены. Нажмите OK, чтобы продолжить процесс создания ( Рисунок C ).
Вам будет предложено предупреждение о том, что все данные на UFD будут уничтожены. Нажмите OK, чтобы продолжить процесс создания ( Рисунок C ).
Рисунок CАдминистратор
- В зависимости от размера ISO-образа процесс может занять несколько минут.Для считывания журнала каждого шага процесса нажмите кнопку «Журнал», чтобы открыть боковое окно и сохранить выходные данные ( Рисунок D ).
Рисунок DАдминистратор
- Самая длинная часть всего процесса — это часть копирования файла. Обычно это последний шаг, который зависит от размера файла / количества копируемых файлов ( Рисунок E ).
Рисунок EАдминистратор
- По завершении еще раз проверьте внешний диск, чтобы убедиться, что файлы были скопированы ( Рисунок F ).

Рисунок FАдминистратор
После завершения процесса просто извлеките UFD, вставьте его в устройство, на которое вы хотите установить ОС, и загрузитесь, как обычно. Дни, когда вы носили с собой несколько CD / DVD и сталкивались с задержками при установке, подходят к концу с повсеместным использованием USB-накопителей, а емкость хранилища не может быть лучше.
На сайте есть несколько ссылок на полезные руководства по созданию определенных типов UFD, а также имеется поддержка нескольких локализаций для различных языков по всему миру.
См. Также
Еженедельный бюллетень Apple
Если вам нужны советы по iPhone и Mac или последние корпоративные новости Apple, у нас есть все необходимое. Доставлено по вторникам
Доставлено по вторникам
Установка
Создание установочного диска
Вам понадобится USB-накопитель с минимум 2 ГБ свободного места и программа под названием Rufus.
Загрузить Rufus
- Открыть Rufus
- Вставьте USB-накопитель и выберите его в списке «Устройство».
- Выберите «Диск или ISO-образ» в списке «Выбор загрузки».
- Нажмите «ВЫБРАТЬ», чтобы выбрать ISO, который вы скачали ранее.
- Мы генерируем контрольную сумму (или хеш-сумму) для элементарных образов ОС, чтобы вы могли проверить загруженный файл. Это гарантирует, что вы получили полную загрузку и что ваш установочный образ никоим образом не поврежден.
 Нажмите рядом с «ВЫБРАТЬ» и убедитесь, что текст рядом с «SHA256» соответствует следующему хэшу:
Нажмите рядом с «ВЫБРАТЬ» и убедитесь, что текст рядом с «SHA256» соответствует следующему хэшу:
439110ceadadd13683632ddd273095f72ee9b8d22a7569ac84c2fd1c4d920610 - Если хеши совпадают, нажмите «НАЧАТЬ» и дождитесь завершения процесса.
Загрузка с установочного диска
Чтобы начать процесс установки, вы должны загрузить компьютер с установочного диска.
- Предполагая, что ваш компьютер все еще включен, для начала вставьте установочный диск и перезагрузите компьютер.
- Большинство компьютеров позволяют на короткое время изменить порядок загрузки для этой загрузки, только нажав специальную клавишу — обычно F12 , но иногда Esc или другую функциональную клавишу. Чтобы убедиться в этом, обратитесь к экрану или документации вашего компьютера.
- Нажмите F12 (или соответствующую клавишу) и выберите установочный диск — обычно «USB-HDD» или что-то, содержащее слово «USB», но формулировка может отличаться.
 Если вы выберете неправильный диск, ваш компьютер, скорее всего, продолжит загружаться в обычном режиме.Просто перезагрузите компьютер и выберите другой диск в этом меню.
Если вы выберете неправильный диск, ваш компьютер, скорее всего, продолжит загружаться в обычном режиме.Просто перезагрузите компьютер и выберите другой диск в этом меню. - Вскоре после выбора подходящего загрузочного диска вы должны увидеть экран-заставку elementary OS. Теперь вы можете следовать инструкциям на экране, которые проведут вас через остальную часть процесса.
Подтвердите свою загрузку
Проверка загрузки — важный, но необязательный шаг. Мы генерируем контрольную сумму (или хэш-сумму) для элементарных образов ОС и рекомендуем вам убедиться, что ваша загрузка соответствует этой контрольной сумме, прежде чем пытаться установить.Это гарантирует, что вы получили полную загрузку и что ваш установочный образ никоим образом не поврежден.
Выполнение следующей команды в вашем Терминале:
shasum -a 256 ~ / Загрузки / elementaryos-5.1-stable.20200814.iso Должен выдать результат:
439110ceadadd13683632ddd273095f72ee9b8d22a7569ac84c2fd1c4d920610 Примечание. Предполагается, что вы загрузили файл .iso в папку «Загрузки».Если вы скачали его где-то еще, укажите правильный путь к загруженному файлу, как показано ниже
Предполагается, что вы загрузили файл .iso в папку «Загрузки».Если вы скачали его где-то еще, укажите правильный путь к загруженному файлу, как показано ниже
shasum -a 256 <путь к загруженной папке> /elementaryos-5.1-stable.20200814.iso Создание установочного диска
Для создания установочного диска elementary OS в macOS вам понадобится USB-накопитель емкостью не менее 2 ГБ и приложение под названием «Etcher».
Загрузить Etcher
- Вставьте запасной USB-накопитель и выберите файл ISO, который вы только что скачали.
- Откройте «Etcher» и выберите загруженный файл элементарного образа ОС с помощью кнопки «Выбрать образ».
- Etcher должен автоматически обнаружить ваш USB-накопитель, но проверьте, правильно ли он выбрал цель.
- Запустите процесс перепрошивки, нажав кнопку «Flash!» кнопка. Чтобы начать работу, потребуется некоторое время.
- По завершении можно будет безопасно извлечь диск и попытаться загрузиться, чтобы установить elementary OS.

В процессе перепрошивки может появиться следующий диалог, его можно проигнорировать.
Загрузка с установочного диска
Чтобы начать процесс установки, вы должны загрузить компьютер с установочного диска.
- Предполагая, что ваш компьютер все еще включен, для начала вставьте установочный диск и перезагрузите компьютер.
- Услышав звонок, нажмите и удерживайте Option . Затем выберите соответствующий загрузочный диск. Обратите внимание, что он может быть ошибочно идентифицирован как «Windows», но это нормально.
- Вскоре после выбора подходящего загрузочного диска вы должны увидеть экран-заставку elementary OS.Теперь вы можете следовать инструкциям на экране, которые проведут вас через остальную часть процесса.
Ошибки загрузки
Если ваш Mac не распознает установочный USB-накопитель elementary OS в меню загрузки, вам может потребоваться создать установочный DVD-диск elementary OS. Чтобы создать его, вставьте пустой DVD, щелкните правой кнопкой мыши файл ISO в Finder и выберите «Записать elementaryos-5.1-stable.20200814.iso на диск». По завершении попробуйте снова загрузиться с установочного DVD.
Чтобы создать его, вставьте пустой DVD, щелкните правой кнопкой мыши файл ISO в Finder и выберите «Записать elementaryos-5.1-stable.20200814.iso на диск». По завершении попробуйте снова загрузиться с установочного DVD.
Подтвердите свою загрузку
Проверка загрузки — важный, но необязательный шаг.Мы генерируем контрольную сумму (или хэш-сумму) для элементарных образов ОС и рекомендуем вам убедиться, что ваша загрузка соответствует этой контрольной сумме, прежде чем пытаться установить. Это гарантирует, что вы получили полную загрузку и что ваш установочный образ никоим образом не поврежден.
Выполнение следующей команды в вашем терминале:
sha256sum elementaryos-5.1-stable.20200814.iso должен выдать результат:
439110ceadadd13683632ddd273095f72ee9b8d22a7569ac84c2fd1c4d920610 Создание установочного диска
Вам понадобится USB-накопитель с минимум 2 ГБ свободного места и программа под названием UNetbootin.
Загрузить UNetbootin
Откройте UNetbootin из Dash. Откроется окно, подобное приведенному ниже:
Выберите «Образ диска»
Щелкните «…», чтобы выбрать ISO, который вы скачали ранее.
Отключите все устройства памяти USB, кроме того, которое вы хотите использовать.
Нажмите «ОК» и дождитесь завершения процесса.
Загрузка с установочного диска
Чтобы начать процесс установки, вы должны загрузить компьютер с установочного диска.
- Предполагая, что ваш компьютер все еще включен, для начала вставьте установочный диск и перезагрузите компьютер.
- Большинство компьютеров позволяют на короткое время изменить порядок загрузки для этой загрузки, только нажав специальную клавишу — обычно F12 , но иногда Esc или другую функциональную клавишу. Чтобы убедиться в этом, обратитесь к экрану или документации вашего компьютера.

- Нажмите F12 (или соответствующую клавишу) и выберите установочный диск — обычно «USB-HDD» или что-то, содержащее слово «USB», но формулировка может отличаться.Если вы выберете неправильный диск, ваш компьютер, скорее всего, продолжит загружаться в обычном режиме. Просто перезагрузите компьютер и выберите другой диск в этом меню.
- Вскоре после выбора подходящего загрузочного диска вы должны увидеть экран-заставку elementary OS. Теперь вы можете следовать инструкциям на экране, которые проведут вас через остальную часть процесса.
Создание загрузочного USB-накопителя Debian 10 для установки Debian 10 — Совет по Linux
В наше время очень немногие люди используют компакт-диски и DVD-диски для установки новой операционной системы на компьютеры.Флэш-накопитель USB заменил загрузочные компакт-диски и DVD-диски. Это дешевле, так как флэш-накопитель USB можно использовать снова и снова. Это также проще. Есть много способов сделать загрузочную флешку в Windows и Linux.
В этой статье я покажу вам, как создать загрузочную флешку USB для Debian 10 Buster (новенький в городе) в Windows и Linux.
Загрузка ISO-образа Debian 10 Buster:
Сначала посетите веб-сайт образов компакт-дисков Debian 10 по адресу https: // cdimage.debian.org/debian-cd/current-live/amd64/iso-hybrid/ из вашего любимого браузера. Вы должны найти ISO-образы Debian Live 10 для сред рабочего стола GNOME, Cinnamon, KDE, LXDE, LXQT, MATE, Xfce. Нажмите на тот, который вам нравится. Я выберу версию GNOME.
После того, как вы нажмете на понравившийся ISO-образ, должна начаться загрузка. Это займет некоторое время.
После завершения загрузки вы готовы сделать загрузочную флешку Debian 10 USB.
Создание загрузочного USB-накопителя Debian 10 в Windows:
Существует множество программ, которые вы можете использовать в Windows для создания загрузочного USB-накопителя Debian 10. Наиболее распространенными из них являются Rufus, Balena Etcher, Unetbootin и т. Д.
Д.
Я много пользуюсь Руфусом. Это действительно просто и удобно. В этом разделе для демонстрации я буду использовать Rufus.
Скачать Rufus можно с официального сайта Rufus. Перейдите на официальный сайт Rufus и щелкните по переносимой ссылке Rufus, как показано на скриншоте ниже.
Rufus надо скачать.
Теперь вставьте флешку в свой компьютер и запустите Rufus. Затем нажмите SELECT .
Теперь выберите ISO-образ Debian 10, который вы только что загрузили, и нажмите Открыть .
Теперь нажмите START .
Теперь нажмите Да .
Теперь выберите Запись в режиме ISO-образа (рекомендуется) и нажмите ОК .
Если у вас есть какие-либо важные файлы на флэш-накопителе USB, переместите его в безопасное место и нажмите ОК .
Rufus копирует все необходимые файлы на USB-накопитель. Это займет некоторое время.
Это займет некоторое время.
Когда это будет сделано, нажмите ЗАКРЫТЬ .
Теперь у вас должна быть возможность установить Debian 10 с этого флэш-накопителя USB.
Создание загрузочного USB-накопителя Debian 10 в Linux:
В Linux вы можете использовать множество инструментов с графическим интерфейсом для создания загрузочного USB-накопителя Debian 10.Например, Etcher, UNetbootin, диски GNOME и т. Д.
Если вы используете среду рабочего стола GNOME, просто вставьте флэш-накопитель USB и запустите GNOME Disks .
Теперь щелкните отмеченный участок на скриншоте ниже.
Теперь выберите ISO-образ Debian 10 и нажмите Открыть .
Теперь нажмите Начать восстановление…
Теперь нажмите Восстановить .
Теперь введите пароль для входа в систему и нажмите Аутентифицировать .
GNOME Disks копирует все необходимые файлы на USB-накопитель. Это займет некоторое время.
Как только это будет сделано, вы сможете установить Debian 10 с этого флэш-накопителя USB.
Вы также можете использовать Etcher для создания загрузочного USB-накопителя Debian 10. Прочтите эту статью, чтобы узнать, как установить и использовать Etcher в Linux.
Создание загрузочного USB-накопителя Debian 10 из командной строки:
Вы также можете использовать инструмент командной строки dd для создания загрузочного USB-накопителя Debian 10 в Linux.
ISO-образ Debian 10 ( debian-live-10.0.0-amd64-gnome.iso в моем случае) загружается в каталог ~ / Downloads .
Теперь вставьте флэш-накопитель USB и выполните следующую команду:
$ sudo lsblk -d | grep диск
Как видите, флэш-накопитель USB емкостью 32 ГБ идентифицируется как sdb .





 Нажмите «Инструменты» и выберите «Создать загрузочный USB» привод.
Нажмите «Инструменты» и выберите «Создать загрузочный USB» привод. Чтобы сменить его на русскоязычный интерфейс, необходимо кликнуть на вкладку «Options/Опции», затем зайти в раздел «Language» и выбрать соответствующий пункт.
Чтобы сменить его на русскоязычный интерфейс, необходимо кликнуть на вкладку «Options/Опции», затем зайти в раздел «Language» и выбрать соответствующий пункт.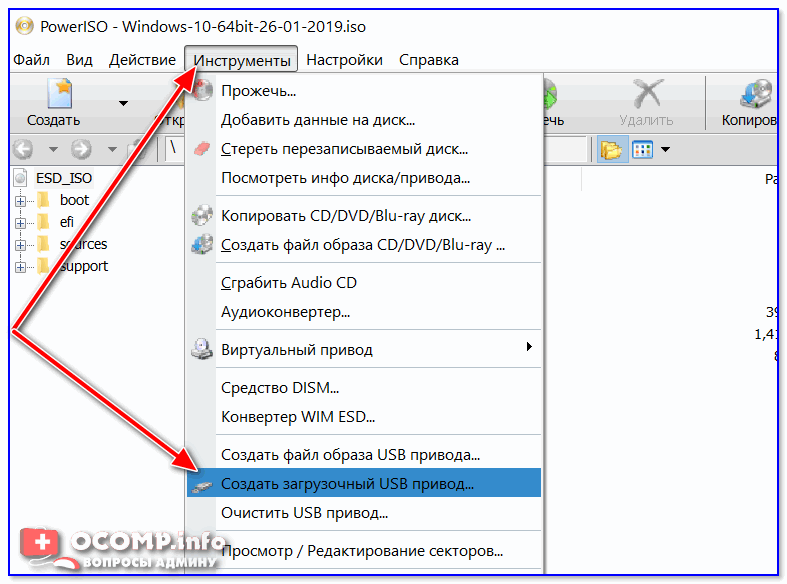

 В нём нужно проверить, правильно ли выставлены некоторые параметры. Во-первых, смотрим на пункт «Drive Disk». Здесь должен отображаться наш носитель. Во-вторых, обращаем внимание на строки «Метод записи» и «Hide Boot Partition». Всё верно, если выставлены значения «USB-HDD+» и «Нет». В противном случае задаём нужные параметры.
В нём нужно проверить, правильно ли выставлены некоторые параметры. Во-первых, смотрим на пункт «Drive Disk». Здесь должен отображаться наш носитель. Во-вторых, обращаем внимание на строки «Метод записи» и «Hide Boot Partition». Всё верно, если выставлены значения «USB-HDD+» и «Нет». В противном случае задаём нужные параметры.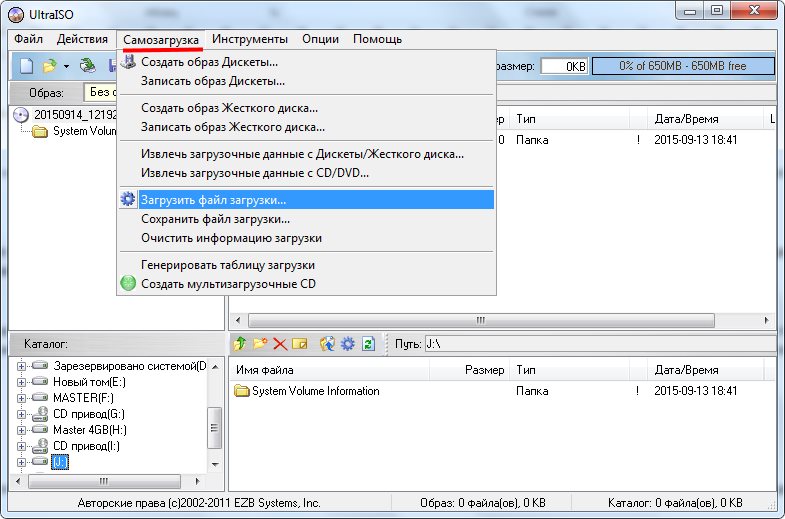 Причём появится окно со строкой состояния, говорящей в том числе и о том, сколько времени осталось до завершения процедуры. Также сюда в течение записи будут приходить отчеты о ходе процесса.
Причём появится окно со строкой состояния, говорящей в том числе и о том, сколько времени осталось до завершения процедуры. Также сюда в течение записи будут приходить отчеты о ходе процесса. Эта функция называется
настойчивость (доступно только в выбранной Linux).
Эта функция называется
настойчивость (доступно только в выбранной Linux). img
VBoxManage convertfromraw --format VMDK image.img image.vmdk
img
VBoxManage convertfromraw --format VMDK image.img image.vmdk
 iso или компакт-диск Ubuntu, наведите его на USB-накопитель, убедитесь, что у вас выбрано правильное устройство, затем «Сделайте загрузочный диск»).
iso или компакт-диск Ubuntu, наведите его на USB-накопитель, убедитесь, что у вас выбрано правильное устройство, затем «Сделайте загрузочный диск»).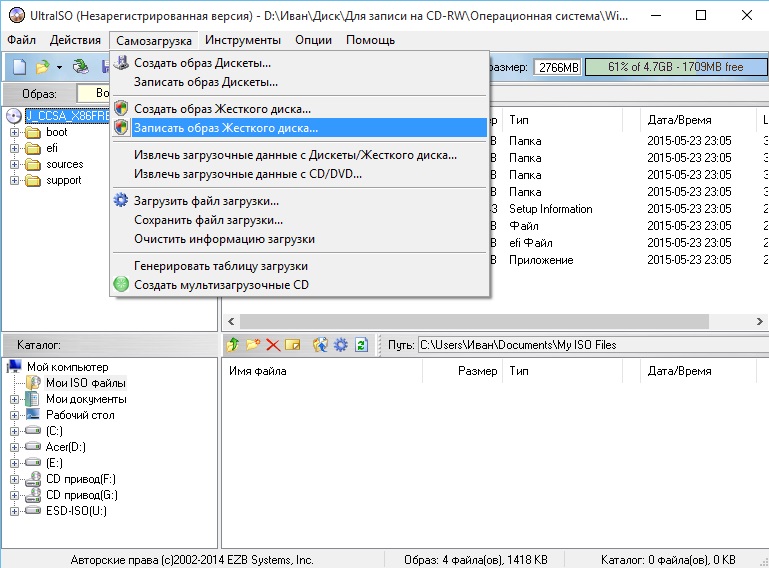 После аутентификации вставьте флешку и запустите Rufus. Он обнаружит диск почти сразу. Поскольку Rufus может обрабатывать различные схемы разделов и файловые структуры, убедитесь, что установлены правильные настройки, соответствующие UFD, который вы собираетесь построить (, рис. A, ).
После аутентификации вставьте флешку и запустите Rufus. Он обнаружит диск почти сразу. Поскольку Rufus может обрабатывать различные схемы разделов и файловые структуры, убедитесь, что установлены правильные настройки, соответствующие UFD, который вы собираетесь построить (, рис. A, ).  Вам будет предложено предупреждение о том, что все данные на UFD будут уничтожены. Нажмите OK, чтобы продолжить процесс создания ( Рисунок C ).
Вам будет предложено предупреждение о том, что все данные на UFD будут уничтожены. Нажмите OK, чтобы продолжить процесс создания ( Рисунок C ). 
 Нажмите рядом с «ВЫБРАТЬ» и убедитесь, что текст рядом с «SHA256» соответствует следующему хэшу:
Нажмите рядом с «ВЫБРАТЬ» и убедитесь, что текст рядом с «SHA256» соответствует следующему хэшу: Если вы выберете неправильный диск, ваш компьютер, скорее всего, продолжит загружаться в обычном режиме.Просто перезагрузите компьютер и выберите другой диск в этом меню.
Если вы выберете неправильный диск, ваш компьютер, скорее всего, продолжит загружаться в обычном режиме.Просто перезагрузите компьютер и выберите другой диск в этом меню.