Как изменить курсор мыши в Windows
  windows | для начинающих
В инструкции ниже речь пойдет о том, как изменить указатель мыши в Windows 10, 8.1 или Windows 7, установить их набор (тему), а при желании — даже создать свой собственный и использовать его в системе. Кстати, рекомендую запомнить: стрелочка, которой вы водите с помощью мыши или тачпада по экрану, называется не курсор, а указатель мыши, однако большинство почему-то называют его не совсем верно (впрочем, в Windows указатели хранятся в папке Cursors).
Файлы указателей мыши носят расширения .cur или .ani — первое для статичного указателя, второе — для анимированного. Вы можете скачать курсоры мыши из Интернета или сделать самостоятельно с помощью специальных программ или даже почти без них (покажу способ для статичного указателя мыши).
Установка указателей мыши
Для того, чтобы изменить указатели мыши по умолчанию и установить свои собственные, зайдите в панель управления (в Windows 10 это можно быстро сделать через поиск в панели задач) и выберите раздел «Мышь» — «Указатели». (Если пункта мышь нет в панели управления, переключите «Вид» справа вверху на «Значки»).
(Если пункта мышь нет в панели управления, переключите «Вид» справа вверху на «Значки»).
Рекомендую предварительно сохранить текущую схему указателей мыши, чтобы в случае, если собственное творчество вам не понравится, можно было легко вернуться к исходным указателям.
Для изменения курсора мыши, выберите подлежащий замене указатель, например, «Основной режим» (простая стрелочка), нажмите «Обзор» и укажите путь к файлу указателя на вашем компьютере.
Точно так же при необходимости измените остальные указатели своими собственными.
Если вы скачали в Интернете целый набор (тему) указателей мыши, то часто в папке с указателями вы можете найти файл .inf для установки темы. Кликните по нему правой кнопкой мыши, нажмите «Установить», а затем зайдите в настройку указателей мыши Windows. В списке схем вы сможете найти новую тему и применить ее, тем самым автоматически изменив все курсоры мыши.
Как создать свой собственный курсор
Существуют способы сделать указатель мыши вручную.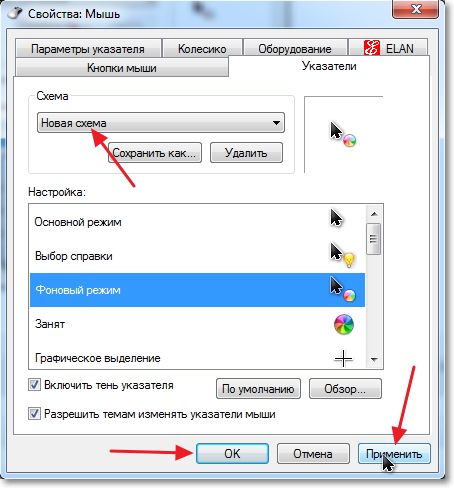
Есть также множество бесплатных и платных программ для создания своих статичных и анимированных указателей для мыши. Лет 10 назад я ими интересовался, а сейчас особо и нечего посоветовать, разве что Stardock CursorFX http://www.stardock.com/products/cursorfx/ (у этого разработчика целый набор отличных программ для оформления Windows). Возможно, читатели смогут поделиться своими способами в комментариях.
А вдруг и это будет интересно:
Как изменить курсор мышки
Указатель (курсор) мышки — это один из элементов интерфейса Windows, который постоянно находится в поле нашего зрения. Для комфортной работы с компьютером важно, чтобы вид курсора пользователю нравился.
Если стандартный указатель мышки Вас чем-то не устраивает, его в любой момент можно поменять, в том числе на курсор, загруженный из Интернета, или полученный из других источников.
Для комфортной работы с компьютером важно, чтобы вид курсора пользователю нравился.
Если стандартный указатель мышки Вас чем-то не устраивает, его в любой момент можно поменять, в том числе на курсор, загруженный из Интернета, или полученный из других источников.Настройка указателя мышки
Чтобы изменить курсор, необходимо открыть окно «Свойства: Мышь». Сделать это можно несколькими способами. Самый простой из них — на клавиатуре нажать комбинацию клавиш Win+R, в открывшемся окне напечатать или скопировать туда с этой страницы команду control mouse , после чего нажать клавишу Enter. Подробнее об использовании комбинации Win+R читайте здесь.
Можно также открыть Панель управления и в ней пройти по пути «Оборудование и звук» ⇒ «Устройства и принтеры». Затем в открывшемся окне щелкнуть правой кнопкой мышки по значку мышки и в появившемся контекстном меню выбрать пункт «Параметры мыши».
 изображение).
изображение).На этой вкладке все интуитивно понятно и даже пользователи с небольшим опытом самостоятельно разберутся, что к чему. Но на всякий случай кратко опишу, какие там предусмотрены возможности. 1. Можно выбрать одну из предустановленных схем оформления курсора мышки, щелкнув по выпадающему списку в пункте «Схема». Для вступления выбранной схемы в силу нужно нажать кнопку «Применить» внизу окна.
2. Если ни одна из предустановленных схем не подошла, можно для каждого режима курсора выбрать свой внешний вид. С этой целью в списке «Настройка:» нужно выделить режим, для которого необходимо изменить вид курсора («Основной режим», «Фоновый режим» или др.), после чего нажать кнопку «Обзор». В результате откроется папка «C:\Windows\Cursors». В ней хранятся файлы всех курсоров мышки, присутствующих на компьютере. Среди них нужно выбрать подходящий вариант, после чего нажать кнопку «Применить». 3. Если в папке «C:\Windows\Cursors» подходящего курсора не оказалось, его можно скачать из Интернета.
 Сайтов, на которых это можно сделать, существует много. Найти их можно через Яндекс или Гугл, напечатав в поисковой строке «скачать курсоры мышки» или какую-нибудь похожую фразу.
Полученные из Интернета курсоры должны представлять собой файлы с расширением .cur или .ani. Их необходимо скопировать в папку «C:\Windows\Cursors». Затем эти файлы можно будет использовать для отображения в качестве курсора мышки, действуя так, как описано в предыдущем пункте.
Сайтов, на которых это можно сделать, существует много. Найти их можно через Яндекс или Гугл, напечатав в поисковой строке «скачать курсоры мышки» или какую-нибудь похожую фразу.
Полученные из Интернета курсоры должны представлять собой файлы с расширением .cur или .ani. Их необходимо скопировать в папку «C:\Windows\Cursors». Затем эти файлы можно будет использовать для отображения в качестве курсора мышки, действуя так, как описано в предыдущем пункте.Как изменить курсор мыши на Windows 10
Каждый пользователь ПК имеет свои персональные предпочтения относительно элементов операционной системы, в том числе и указателя мыши. Для кого-то он слишком маленький, кому-то не нравится его стандартное оформление. Поэтому довольно часто юзеры задаются вопросом, можно ли изменить дефолтные настройки курсора в Windows 10 на другие, которые будут более удобными в использовании.
Изменение указателя в Windows 10
Рассмотрим, как можно изменить цвет и размер указателя мыши в Виндовс 10 несколькими простыми способами.
Способ 1: CursorFX
CursorFX — русскоязычная программа, с помощью которой можно легко установить интересные, нестандартные формы для указателя. Она проста в использовании даже для начинающих пользователей, имеет интуитивно понятный интерфейс, но имеет платную лицензию (с возможностью использовать триальную версию продукта после регистрации).
Скачать приложение CursorFX
- Загрузите программу с официального сайта и установите ее на свой ПК, запустите ее.
- В главном меню нажмите раздел «Мои курсоры» и выберите желаемую форму для указателя.
- Нажмите кнопку «Применить».
Способ 2: RealWorld Cursor Editor
В отличии от CursorFX, RealWorld Cursor Editor позволяет не только устанавливать курсоры, но и создавать собственные. Это отличное приложение для тех, кто любит создавать что-то уникальное. Для изменения указателя мыши этим методом необходимо выполнить такие действия.
- Загрузите RealWorld Cursor Editor с официального сайта.

- Запустите приложение.
- В окне, которое откроется, нажмите на элемент «Создать», а потом «Новый курсор».
- Создайте собственный графический примитив в редакторе и в разделе «Курсор» кликните по пункту
Это небольшая и компактная программа, которую можно загрузить с официального сайта разработчика. В отличии от ранее описанных программ, она предназначена для изменения курсора на основе ранее загруженных файлов из Интернета или собственных файлов.
Скачать программу Daanav Mouse Cursor Changer
- Скачайте программу.
- В окне Daanav Mouse Cursor Changer нажмите кнопку «Browse» и выберите файл с расширением .cur (скачанный из интернета или сделанный вами в программе для создания курсоров), в котором хранится вид нового указателя.
- Кликните по кнопке «Make Current», чтобы установить выбранный курсор новым указателем, который используется в системе по умолчанию.

Способ 4: «Панель управления»
- Откройте «Панель управления» . Это можно сделать, нажав правой кнопкой мыши по элементу «Пуск» или, использовав комбинацию клавиш «Win+X».
- Выберите раздел «Специальные возможности».
- Кликните на пункте «Изменение параметров мыши».
- Выберите размер и цвет курсора из стандартного набора и щелкните по кнопке «Применить».
Для изменения формы курсора необходимо выполнить такие действия:
- В «Панели управления» выберите режим просмотра «Крупные значки».
- Далее откройте элемент «Мышь».
- Перейдите на вкладку «Указатели».
- Щелкните мышкой по графе «Основной режим» в группе «Настройка» и нажмите кнопку «Обзор». Это позволит Вам настроить вид указателя, когда он находится в основном режиме.
- Из стандартного набора курсоров, выберите тот, который Вам больше всего нравится, кликните кнопку «Открыть»

Способ 5: Параметры
Для замены размера и цвета указателя также можно использовать «Параметры».
- Щелкните по меню «Пуск» и выберите пункт «Параметры» (или просто нажмите «Win+I»).
- Выберите пункт «Специальные возможности».
- Далее «Мышь».
- Установите размер и цвет курсора на свой вкус.
Такими способами можно всего за несколько минут придать указателю мыши желанную форму, размер и цвет. Экспериментируйте с разными наборами и Ваш персональный компьютер приобретет долгожданный вид!
Мы рады, что смогли помочь Вам в решении проблемы.Опишите, что у вас не получилось. Наши специалисты постараются ответить максимально быстро.
Помогла ли вам эта статья?
ДА НЕТКак изменить скорость движения указателя мыши в Windows
В данной статье показаны действия, с помощью которых можно изменить скорость движения указателя (курсора) мыши в операционной системе Windows 7, 8.
Большинство пользователей используют настройки мыши по умолчанию, но также есть пользователи которые имеют различные предпочтения относительно того, как быстро их указатель мыши движется по экрану, когда они перемещают мышь.
Например, настройка скорости перемещения указателя мыши особенно актуальна когда вы играете в различные игры. Также при подключении к компьютеру другой мыши, скорость может стать быстрее или медленнее той к которой вы привыкли.
При необходимости можно уменьшить или увеличить скорость движения указателя мыши.
Как изменить скорость движения указателя мыши используя классические настройки
Чтобы изменить скорость движения указателя мыши, нажмите на клавиатуре сочетание клавиш + R, в окне Выполнить введите (скопируйте и вставьте) main.cpl и нажмите кнопку OK.
В открывшемся окне «Свойства: Мышь», выберите вкладку 
Как изменить скорость движения указателя мыши в приложении «Параметры Windows»
Данная настройка доступна в операционной системе Windows 10 начиная со сборки 18963 и выше.
Чтобы изменить скорость движения указателя мыши, нажмите на панели задач кнопку Пуск и далее выберите Параметры или нажмите сочетание клавиш + I.
В открывшемся окне «Параметры» выберите Устройства.
Затем выберите вкладку Мышь, и в правой части окна с помощью ползунка Скорость курсора отрегулируйте скорость перемещения указателя мыши (влево — медленнее или вправо — быстрее).
Используя рассмотренные выше действия, можно изменить скорость движения указателя (курсора) мыши в операционной системе Windows 7, 8.1 и 10.
Как изменить курсор мыши в Windows
Указатель мыши или стрелка мыши, также известная как курсор мыши, представляет собой подвижный индикатор на экране компьютера, который повторяет фактическое движение мыши и помогает пользователю выполнить компьютерную команду. Обычно указатель мыши по умолчанию довольно прямолинеен и имеет форму стрелки или человеческой руки, которая меняется в зависимости от того, где он находится. Например, когда вы наводите указатель мыши на ссылку или кнопку, она может начать мигать, изменить цвет и т. Д.Лично я считаю, что указатель мыши является наиболее важной частью нашего компьютера, и мы должны настраивать не только наши мыши, но и внешний вид указателя мыши внутри окна свойств мыши.
Обычно указатель мыши по умолчанию довольно прямолинеен и имеет форму стрелки или человеческой руки, которая меняется в зависимости от того, где он находится. Например, когда вы наводите указатель мыши на ссылку или кнопку, она может начать мигать, изменить цвет и т. Д.Лично я считаю, что указатель мыши является наиболее важной частью нашего компьютера, и мы должны настраивать не только наши мыши, но и внешний вид указателя мыши внутри окна свойств мыши.
В этом руководстве я покажу вам, как именно изменить курсор мыши для Windows 7, Windows 8, Windows 8.1 и, наконец, но не в последнюю очередь для Windows 10. Это руководство одинаково полезно для всех систем и предоставляет пошаговое руководство по как загрузить пользовательские курсоры и настроить их без дополнительного программного обеспечения.
Курсоры мыши для Windows
Операционная система Windows использует два разных формата для работы с указателями мыши, это .CUR (курсор) и .ANI (анимированные курсоры). Как видно по названию, основное различие между ними заключается в типе схемы мыши. Анимированные курсоры основаны на формате Microsoft RIFF и содержат отдельные кадры анимации, поэтому файлы .ANI занимают около 82 КБ, а указатели мыши по умолчанию — всего 1–6 КБ на жестком диске. Стоит отметить, что, несмотря на разницу между форматами файлов, все они находятся в одной папке.Типичный путь для папки курсоров — «C: \ Windows \ Cursors», разница только в фактической букве диска, на которой установлена Windows, но в большинстве случаев это локальный диск « C ». Итак, теперь вы можете искать эту папку, используя адресную строку Проводника Windows или меню Пуск.
Как видно по названию, основное различие между ними заключается в типе схемы мыши. Анимированные курсоры основаны на формате Microsoft RIFF и содержат отдельные кадры анимации, поэтому файлы .ANI занимают около 82 КБ, а указатели мыши по умолчанию — всего 1–6 КБ на жестком диске. Стоит отметить, что, несмотря на разницу между форматами файлов, все они находятся в одной папке.Типичный путь для папки курсоров — «C: \ Windows \ Cursors», разница только в фактической букве диска, на которой установлена Windows, но в большинстве случаев это локальный диск « C ». Итак, теперь вы можете искать эту папку, используя адресную строку Проводника Windows или меню Пуск.
Подсказка. Не используйте последнюю обратную косую черту после слова «курсор» при поиске папки указателя мыши в строке поиска меню «Пуск». В противном случае вы получите список файлов .CUR и .ANI, а не фактическую папку курсоров мыши.Поэтому в следующий раз, когда вы решите добавить новый курсор, не забудьте упорядочить эти файлы.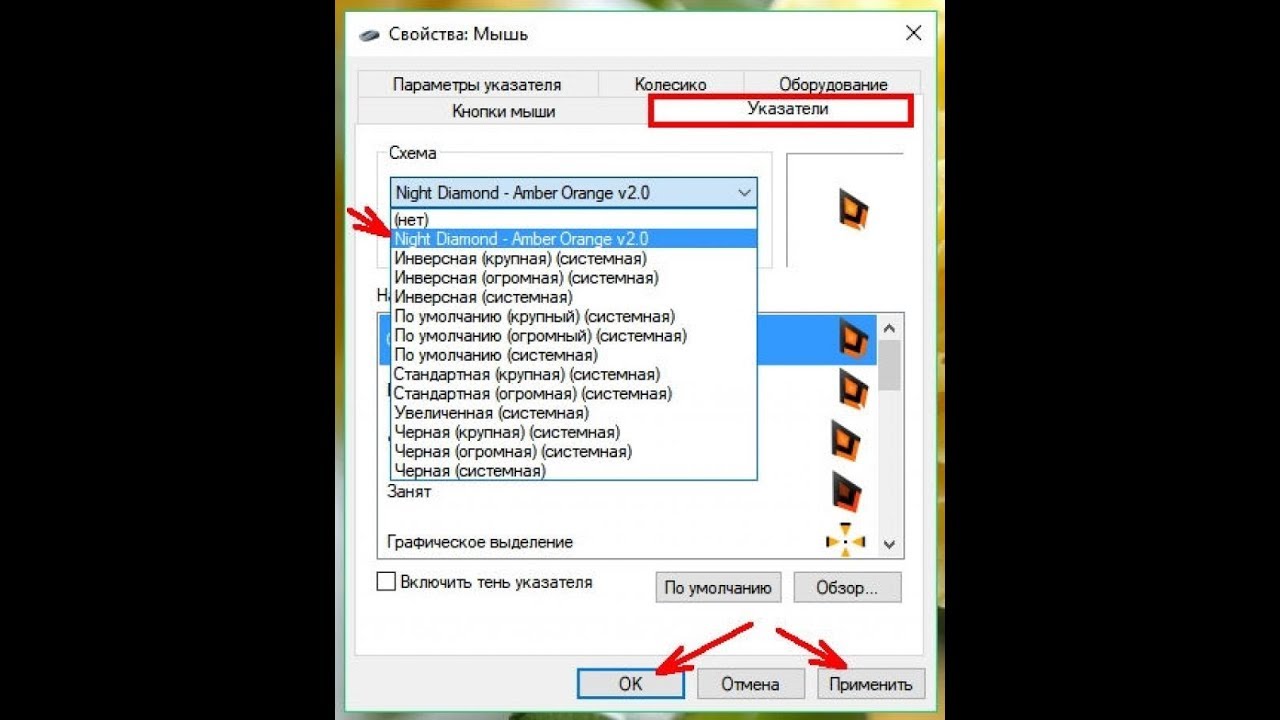
Как изменить курсор мыши
Следующее руководство специально создано для систем Microsoft Windows и содержит руководство по изменению указателей мыши на компьютере с Windows. Стоит отметить, что иногда изменение указателя мыши по умолчанию не влияет на некоторые из ваших программ, потому что у них есть собственный набор указателей мыши. Например: игры, специальные программы и т. Д.Чтобы изменить указатель мыши, сначала вам нужно получить доступ к окну свойств мыши. К сожалению, для доступа к этой опции вам придется использовать разные методы, но в этом руководстве вы увидите наиболее эффективный способ открыть окно свойств мыши, которое будет работать во всех системах Windows, если вы хотите изменить курсор на своем ПК.
Чтобы получить доступ к окну свойств мыши, сначала вы должны открыть команду запуска с помощью сочетания клавиш Windows + R и затем ввести «control / name Microsoft.Мышь »и должны появиться окна свойств мыши. Затем вам нужно щелкнуть указатели и следовать оставшейся части учебника в этом руководстве.
Затем вам нужно щелкнуть указатели и следовать оставшейся части учебника в этом руководстве.
Совет: не забудьте использовать пробел между «control» и «name», иначе вы не получите никакого результата.
Изменить одиночный курсор мыши
Открыв окно свойств мыши, вы должны выбрать указатель и выполнить дальнейшие шаги, чтобы изменить отдельный курсор мыши на рабочем столе.
- Выберите указатель мыши, который вы хотите изменить, в нашем случае мы хотим изменить обычный указатель выбора.
- После выбора курсора нажмите кнопку Обзор .
- Следующая кнопка показывает вам список указателей мыши, которые установлены внутри вашего жесткого диска, а именно в папке «C: \ Windows \ Cursors ».
- После того, как вы выбрали предпочтительный указатель мыши, нажмите кнопку «открыть». Вы можете увидеть результат предварительного просмотра нового указателя в окне свойств.
- Все-таки нажимаем ok и сохраняем изменения.

Изменение нескольких курсоров мыши
Изменение схемы мыши чрезвычайно удобно, если вы хотите изменить внешний вид всех ваших указателей одним щелчком мыши.
- Внутри окна указателя мыши щелкните вкладку Pointers .
- Щелкните раскрывающееся меню схемы, чтобы просмотреть различные наборы.
- После того, как вы выбрали свою любимую схему, вы можете увидеть предварительный просмотр в окне настройки. Если вам не нравится дизайн, вы всегда можете изменить пользовательские курсоры мыши в окне свойств мыши.
- После прокрутки и выбора своего любимого нажмите Применить и ОК , чтобы сохранить изменения.
Различные типы курсоров мыши
В реальном мире есть три сценария, с которыми вы можете столкнуться, если решите изменить курсор мыши на своем компьютере. В зависимости от пользовательского указателя мыши может быть новая схема, отдельный курсор мыши или пакет тем. В этом руководстве показано подробное руководство по загрузке и установке указателей мыши в каждом случае.После того, как вы решите, какой из них вы хотите установить, выберите правильный метод и следуйте инструкциям.
В этом руководстве показано подробное руководство по загрузке и установке указателей мыши в каждом случае.После того, как вы решите, какой из них вы хотите установить, выберите правильный метод и следуйте инструкциям.
Установка пакета тем
В большинстве случаев пакеты тем поставляются с установщиком, который действует как исполняемый файл и удаленно запускает исходный файл в папке каталога курсора мыши: («C: \ Windows \ Cursors»).
- Загрузите пакет тем Cursor.
- Дважды щелкните файл установщика.
- Программа установки сделает все остальное сама и активирует новый указатель мыши внутри вашей операционной системы.
Установка новой схемы
В отличие от нового пакета тем, здесь у нас есть целый набор новых курсоров, которые необходимо установить одновременно. В основном новые схемы поставляются с файлом .inf, который позволяет нам выполнять все указатели одновременно, а затем выбирать тот, который вам больше всего нравится.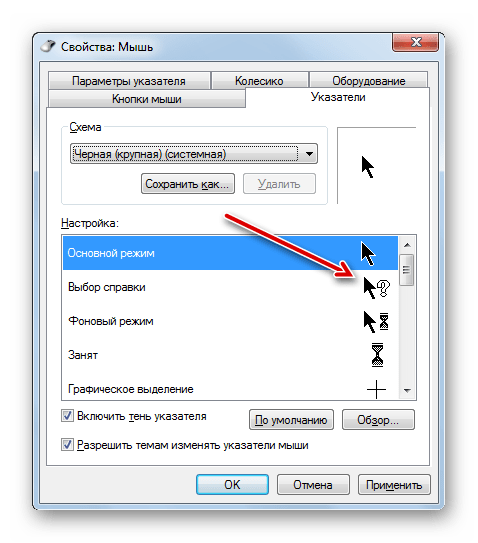
- Выберите и загрузите понравившуюся схему Мыши.
- Распакуйте папку с помощью вашей любимой утилиты с открытым исходным кодом для работы с архивами, например: 7-Zip или WiNZip.
- Найдите файл .inf и нажмите «Установить».
- После того, как вы установили новую схему, вы можете изменить пользовательские указатели мыши в окне свойств мыши.
Установка одного или нескольких курсоров по отдельности
На этом этапе вы должны знать, что установка курсоров мыши по отдельности — это немного другой процесс, потому что сейчас у нас нет возможности использовать файл .inf, но это не проблема, если вы не будете следовать приведенным ниже инструкциям.
- Загрузите одиночный указатель мыши.
- Распакуйте папку с помощью вашей любимой утилиты с открытым исходным кодом для работы с архивами, например: 7-Zip или WiNZip.
- Найдите подходящий файл с расширением .ANI или .CUR.
- Просто скопируйте файл курсора с помощью горячих клавиш Ctrl + C
- Откройте проводник Windows, используя горячие клавиши Windows клавишу + E
- Откройте локальный диск, на котором установлена ваша операционная система, и найдите каталог курсора мыши.
 В Windows выполните поиск «C: \ Windows \ Cursors» (обычно Windows устанавливается на локальный диск C)
В Windows выполните поиск «C: \ Windows \ Cursors» (обычно Windows устанавливается на локальный диск C) - Вставить выбранное.CUR или файл .ANI внутри этой папки.
- Наконец, перейдите в программу управления указателем мыши и активируйте ее из системы.
Полезные советы
Эти советы чрезвычайно полезны, если вы хотите настроить мышь и полностью ее настроить.
Совет 1. В окнах свойств мыши выберите вкладку «Параметры указателя», где вы можете настроить скорость указателя, параметры видимости и т. Д.
Совет 2: Если вы планируете изменять каждый указатель индивидуально или модифицировать их, лучше сохранить курсоры как новую схему, чтобы избежать дальнейших проблем.
Совет 3. Внутри окна свойств мыши выберите вкладку Wheel , чтобы настроить скорость вертикальной и горизонтальной прокрутки.
Проблемы курсора мыши, с которыми сталкиваются пользователи Windows и Mac
Наличие Mac стало сегодня стильным явлением, и, хотя он чрезвычайно функциональный и профессиональный в использовании, он также довольно сложен, особенно для новых пользователей. Сначала требуются дни, чтобы понять, как работает Mac, а если он сталкивается с проблемой, что случается очень редко, становится еще труднее разобраться в ней, а затем найти решение.
Сначала требуются дни, чтобы понять, как работает Mac, а если он сталкивается с проблемой, что случается очень редко, становится еще труднее разобраться в ней, а затем найти решение.
Из нескольких проблем, с которыми сталкиваются люди, использующие Mac или Windows, одна из них — это неожиданный переход курсора мыши в другое место на вашем компьютере. Это одна из проблем, с которой сталкивается большинство пользователей, но лишь немногие знают, что это настоящая проблема. Пока вы печатаете, курсор внезапно перескакивает в какое-то случайное место на той же странице. В результате весь текст перемещается в эту позицию. Также несколько частей текстового документа будут выделены, а затем полностью стерты при следующей попытке нажатия клавиши.Вы не можете смотреть на экран каждый раз, когда набираете слово, поэтому автору требуется в четыре раза больше времени, чтобы закончить отдельное предложение или весь документ.
Если вы тоже сталкиваетесь с такой проблемой с Windows или MAC, вот несколько причин, которые могут помочь вам проанализировать проблему с указателем мыши.
Проблема с настройкой трекпада
Проблема с курсорами мыши также может быть связана с настройками трекпада.Чтобы узнать, является ли это причиной, перейдите в Системные настройки на вашем ПК. Здесь вам нужно выбрать трекпад, а затем снять флажок для жестов трекпада. Установите флажок Игнорировать случайный ввод с сенсорной панели. Таким образом вы сделаете свой трекпад менее чувствительным к вводу, что поможет решить проблему.
Есть еще один способ решить проблему с указателем мыши. Просто подключите к системе USB-мышь и используйте ее вместо сенсорной панели. Если ваша сенсорная панель является основным виновником, то после использования USB-мыши ваш Mac или Windows будут работать нормально.Просто не забудьте выбрать Игнорировать сенсорную панель при наличии мыши в настройках трекпада после подключения USB.
Сброс PRAM
PRAM — это ОЗУ параметров, в котором ваш ПК хранит основную информацию, чтобы пользователю не приходилось повторно вводить ее каждый раз при запуске компьютера. Основная информация включает дату, время и т. Д., И обычно, когда это неверно, компьютер добавляет другие данные. Сброс информации PRAM — самый простой и разумный способ решить эту проблему.Чтобы избежать проблем, выполните следующие действия. Выключите компьютер, а затем отключите его от сети и извлеките аккумулятор. Теперь замените аккумулятор и снова подсоедините шнур питания. Теперь включите компьютер. Если случайно зажать эти клавиши, вы услышите мягкий голос. Продолжайте нажимать клавишу, и голос полностью прекращается.
Основная информация включает дату, время и т. Д., И обычно, когда это неверно, компьютер добавляет другие данные. Сброс информации PRAM — самый простой и разумный способ решить эту проблему.Чтобы избежать проблем, выполните следующие действия. Выключите компьютер, а затем отключите его от сети и извлеките аккумулятор. Теперь замените аккумулятор и снова подсоедините шнур питания. Теперь включите компьютер. Если случайно зажать эти клавиши, вы услышите мягкий голос. Продолжайте нажимать клавишу, и голос полностью прекращается.
Есть вирус
Наиболее частая и очевидная причина странной реакции вашего компьютера — заражение вирусом или вредоносной программой. Если да, то проблема с курсором мыши из-за этого.Чтобы этого не произошло, сначала начните с использования бесплатной пробной версии такой программы, как Malwarebytes, чтобы проверить, есть ли что-то нежелательное в вашей системе. Антивирус является чрезвычайно мощным средством для удаления всего этого и обеспечения безопасности вашего компьютера.
Несоосность трекпада
Помимо настроек трекпада, проблема может быть и в трекпаде. Когда компьютер слишком старый и использовался примерно уже много лет, велика вероятность, что тачпад либо потерял связь, либо не выровнен.Благодаря этому трекпад становится настолько чувствительным, что начинает работать самостоятельно или даже полностью останавливается. Чтобы решить эту проблему, вы должны показать его кому-нибудь, кто хорошо о ней знает, иначе, если вы решите отремонтировать трекпад самостоятельно, существует риск повреждения системы.
Заключение
Надеюсь, вам понравилось мое руководство и, наконец, вы изменили указатель мыши по умолчанию, добавив новый набор пользовательских курсоров. Если у вас возникнут проблемы, напишите комментарий, и я скоро свяжусь с вами.
Как изменить курсор мыши в Chromebook
Chromebook поставляются со стандартным курсором-указателем, но если вы ищете что-то более захватывающее, вы можете легко изменить цвет, размер курсора или даже заменить его собственными изображениями либо в исходном виде, либо с помощью сторонних приложений.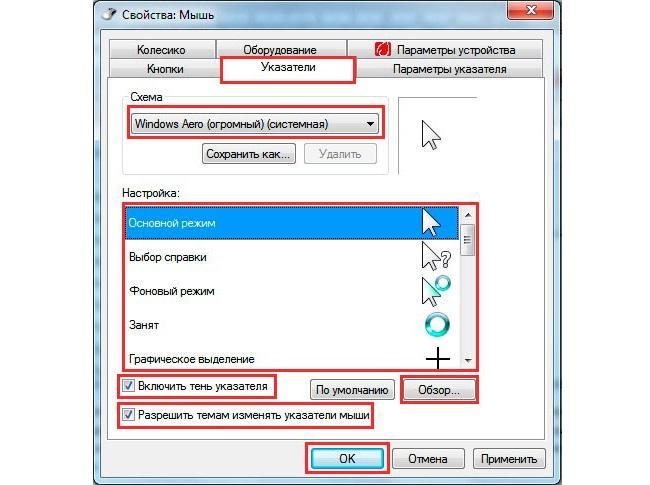 Давай начнем.
Давай начнем.
Метод 1. Измените курсор в настройках
Вы можете выполнить базовую настройку, например изменить размер курсора, цвет или даже выделить цвет кружком, используя встроенные настройки Chromebook.Чтобы изменить их, вы можете открыть настройки Chromebook.
Теперь нажмите «Дополнительно» в левом меню и нажмите «Доступность».
Теперь вы можете найти опцию «Управление специальными возможностями». Нажмите на него, и под разделом мыши и трекпада вы можете найти параметры для изменения размера и цвета курсора, а также добавить вокруг него кольцо, чтобы его можно было легко увидеть.
Вы также можете перейти в «Настройки»> «Устройство»> «Сенсорная панель» и изменить настройки, например скорость указателя, разрешить касание для нажатия, перетаскивание касанием и т. Д.Но кроме этого, вы не имеете никакого отношения к встроенным настройкам.
Метод 2 — изменение курсоров с помощью сторонних расширений
Существует множество расширений Chrome, которые могут изменять внешний вид курсора с помощью множества предустановленных параметров курсора, а некоторые расширения даже предлагают вам загрузить собственный курсор. Но есть одна загвоздка: эти сторонние курсоры не работают в приложениях Android и Linux. Поэтому всякий раз, когда вы наводите курсор на эти приложения, ваш курсор становится обычным стандартным курсором.
Но есть одна загвоздка: эти сторонние курсоры не работают в приложениях Android и Linux. Поэтому всякий раз, когда вы наводите курсор на эти приложения, ваш курсор становится обычным стандартным курсором.
Тем не менее, вот некоторые из лучших расширений, которые безупречно работают на Chromebook.
Пользовательский курсор для Chrome
Среди всех расширений настройки курсора Custom Cursor для Chrome имеет больше предустановленных курсоров, начиная с курсора в виде руки Тора и заканчивая курсором Airpods. Он даже позволяет загружать собственное изображение. Для каждого выбранного курсора вы можете найти два указателя, один из которых является обычным указателем, а другой — указателем, который вы получаете при наведении курсора на любую ссылку. По умолчанию курсоры выглядят очень большими, но вы можете легко изменить размер или даже немного повернуть.Custom Cursor, имеющий более 2 миллионов пользователей, несомненно, является самым популярным расширением курсора, доступным для Chrome и, следовательно, для Chromebook.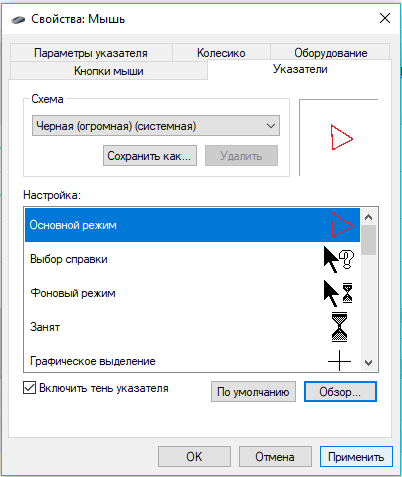
Добавьте пользовательский курсор в Chromebook
Мой курсор
Мой курсор похож на пользовательский курсор, но одним ключевым отличием является библиотека. У Custom Cursor есть курсоры, которые представляют бренд или персонажа фильма, тогда как My cursor имеет множество курсоров, которые больше похожи на разные смайлики.И вы также можете загрузить свой курсор, если хотите. Но вам нужно подождать как минимум минуту или две, чтобы выбранный курсор применился, что затрудняет выбор курсора для тестирования. У моего курсора также есть одно изображение курсора, поэтому, когда вы нажимаете на любую ссылку, вы переходите к своему стандартному ручному курсору, который по умолчанию установлен на Chromebook.
Добавить мой курсор в Chromebook
Выделите
Highlight — это не полностью настраиваемый курсор, но вы можете использовать его для выделения текста в Интернете, как с помощью маркера.Фактически, ваш курсор также выглядит как маркер. Самое приятное то, что расширение запоминает ваш отмеченный текст, поэтому вы можете закрыть и снова открыть любую страницу, и важный текст, который вы отметили, не будет потерян. Поэтому, если вы студент, это расширение может быть полезно для использования Интернета в качестве учебника. В любом случае, вам нужно активировать его каждый раз, когда вы посещаете любую страницу, поскольку он предназначен для настраиваемого курсора, но для инструмента, такого как маркер.
Самое приятное то, что расширение запоминает ваш отмеченный текст, поэтому вы можете закрыть и снова открыть любую страницу, и важный текст, который вы отметили, не будет потерян. Поэтому, если вы студент, это расширение может быть полезно для использования Интернета в качестве учебника. В любом случае, вам нужно активировать его каждый раз, когда вы посещаете любую страницу, поскольку он предназначен для настраиваемого курсора, но для инструмента, такого как маркер.
Добавьте Highlight it на свой Chromebook
Подведение итогов
Есть даже несколько расширений, таких как Amazing Custom Cursor, Change Cursor, Cute Cursor и т. Д., Которые отлично работают и имеют уникальную библиотеку курсоров, которую вы можете проверить.В любом случае, эти сторонние курсоры не работают с приложениями Android и Linux, поскольку они работают в собственном контейнере и имеют собственные настройки.
Как изменить форму курсора мыши на веб-странице и на экране компьютера
Леонид Батхан | 31 янв. 2010 г.
2010 г.
Возможно, вы заметили на этой странице необычный курсор мыши. Если нет, попробуйте переместить указатель мыши.
Курсор — это статичное или анимированное изображение, указывающее положение на мониторе компьютера или другом устройстве отображения, которое реагирует для ввода с клавиатуры или указывающего устройства, например мыши.Термин «курсор мыши» используется как синоним «указателя мыши». или просто «курсор». Во многих графических пользовательских интерфейсах (GUI) курсор мыши меняет форму в зависимости от обстоятельств. Например:
Над текстом, который пользователь может редактировать или выбирать, курсор принимает форму.
Приложения для редактирования графики используют формы курсора, такие как кисть, карандаш или ведро с краской, что указывает на активную функцию, когда пользователь редактирует изображение.
На краю или углу окна курсор обычно превращается в двойную стрелку (горизонтальную, вертикальную или диагональную), показывая, что пользователь может перетащить край / угол в указанном направлении, чтобы изменить размер окна.

Пока компьютерный процесс выполняется и не может принимать вводимые пользователем данные, отображается курсор ожидания или, когда указатель мыши указывает на соответствующее окно.
При наведении курсора на гиперссылку он превращается в руку.
Изменение курсора мыши на веб-странице
Чтобы изменить форму курсора мыши на веб-странице, можно использовать свойство курсора элемента стиля, как указано в каскадных таблицах стилей уровня 2, редакция 1 (CSS 2.1) Спецификация. Это можно сделать либо в CSS, либо в виде объявления встроенного стиля HTML.
Свойство курсора поддерживается всеми основными веб-браузерами. Однако не все значения курсора поддерживаются всеми браузерами. Вы можете навести указатель мыши на правый столбец приведенной ниже таблицы, чтобы узнать, поддерживает ли их ваш браузер и как.
Пример 1 использования свойства курсора, определенного в CSS:
a) В CSS определите селектор элемента, идентификатора или класса:
.cursor_shape1 {курсор: cursor_property_value1} .cursor_shape2 {cursor: cursor_property_value2}
б) В HTML используйте его в , или любом другом элементе HTML: Пример 2 использования свойства курсора в объявлении встроенного стиля HTML: Вы можете применить стиль свойства курсора к тегу В следующей таблице перечислены допустимые значения свойства курсора (начиная с CSS2.1). Он также показывает, как указатель мыши
(курсор) меняет свою форму (если ваш браузер поддерживает это), когда вы наводите указатель мыши на строки в правом столбце: Для свойства курсора Перейдите в Пуск → Настройки → Панель управления Дважды щелкните значок мыши Щелкните вкладку «Указатели», а затем кнопку «Обзор …»: Теперь вы можете выбрать курсор из списка предоставленных Widows файлов Еще лучше, вы можете скачать дополнительные Вы также можете создавать свои собственные курсоры с помощью различных графических программ. Используйте Используйте Используйте указатель курсора Используйте Используйте Используйте Используйте По умолчанию Tailwind предоставляет шесть утилит По умолчанию для утилит курсора создаются только ответные варианты.
, чтобы изменить его для всей страницы:
url () в IE6 поддерживаются только типы файлов .cur и .ani .
Вы можете найти обширную библиотеку бесплатных курсоров мыши в Open Cursor Library.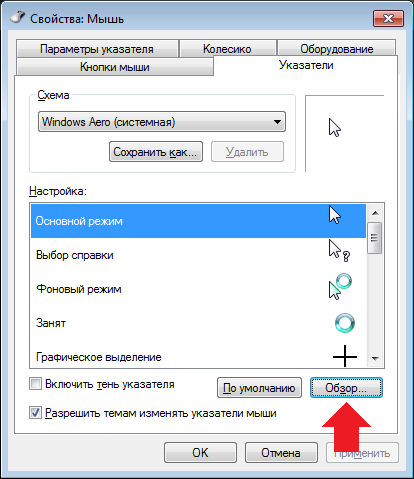 В этой библиотеке присутствуют как статические (.cur), так и анимированные (.ani) типы курсоров. Для новых браузеров —
В этой библиотеке присутствуют как статические (.cur), так и анимированные (.ani) типы курсоров. Для новых браузеров — .Также поддерживаются файлы gif и .png . Изменение курсора мыши на рабочем столе компьютера
.cur : .cur и / или .ani и поместите их в папку Cursors, чтобы вы могли выбрать их на предыдущем шаге. Чтобы найти расположение папки курсора, щелкните раскрывающийся список «Искать в»:
Здесь показано, что папка курсора находится в папке C: \ WINNT.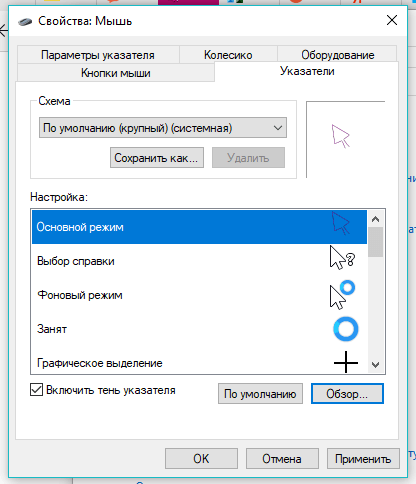 Например, вы можете попробовать бесплатную и удобную программу JustCursors , которая позволяет создавать как
Например, вы можете попробовать бесплатную и удобную программу JustCursors , которая позволяет создавать как .cur и файлы изображений .ani . Cursor — Tailwind CSS
Auto
cursor-auto , чтобы позволить браузеру изменять курсор в зависимости от текущего содержимого (например, автоматически менять курсор на текст при наведении курсора на текст).
По умолчанию
курсора по умолчанию , чтобы изменить курсор мыши, чтобы всегда использовать зависящий от платформы курсор по умолчанию (обычно стрелку).
Указатель
, чтобы изменить курсор мыши, чтобы указать интерактивный элемент (обычно указывающую руку).
Подождите
cursor-wait , чтобы изменить курсор мыши, чтобы указать, что что-то происходит в фоновом режиме (обычно это песочные часы или часы).
Текст
cursor-text , чтобы изменить курсор мыши, чтобы указать, что текст может быть выбран (обычно это двутавровая форма).
Move
cursor-move , чтобы изменить курсор мыши, чтобы указать то, что можно перемещать.
Not Allowed
cursor-not-allowed , чтобы изменить курсор мыши, чтобы указать, что с чем-то нельзя взаимодействовать или нажимать.
Настройка
курсоров
курсора .Вы можете изменять, добавлять или удалять их, редактируя раздел theme.cursor в вашей конфигурации Tailwind.
module.exports = {
theme: {
курсор: {
авто: 'авто',
по умолчанию: 'по умолчанию',
указатель: 'указатель',
- Подожди подожди',
текст: 'текст',
- move: 'двигаться',
'not-allowed': 'not-allowed',
+ прицел: 'прицел',
+ 'увеличение': 'увеличение',
}
}
} Варианты







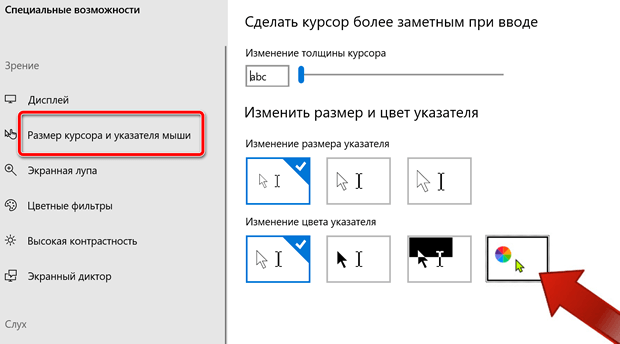 В Windows выполните поиск «C: \ Windows \ Cursors» (обычно Windows устанавливается на локальный диск C)
В Windows выполните поиск «C: \ Windows \ Cursors» (обычно Windows устанавливается на локальный диск C)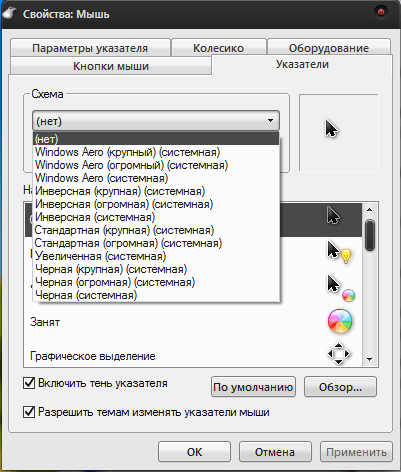
 cursor_shape1 {курсор: cursor_property_value1}
.cursor_shape2 {cursor: cursor_property_value2}
cursor_shape1 {курсор: cursor_property_value1}
.cursor_shape2 {cursor: cursor_property_value2}