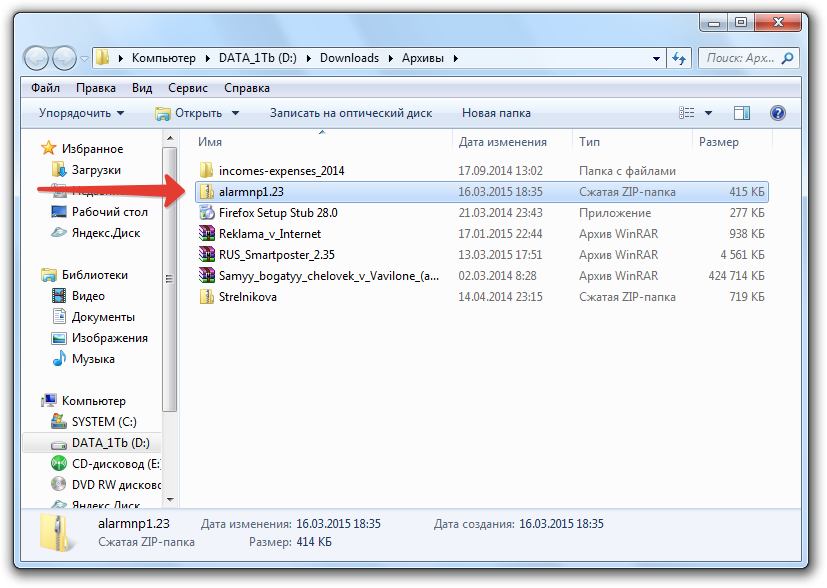Немного про сжатые папки в Windows
В этой статье хотелось бы поговорить о функции Windows, позволяющей существенно сэкономить место на жестком диске – функции сжатия. Впервые встроенная функции сжатия появилась в ОС Windows XP, в последующих версиях Windows эта функция неизменно присутствует. Поддерживаются два типа сжатия:
- NTFS сжатие на уровне файловой системы
- Сжатые ZIP-папки (Compressed Folders)
Сжатие NTFS – это архивирование на уровне файловой системы NTFS, выполняется оно прозрачно драйвером файловой системы. NTFS сжатие может применяться к файлам, папкам и дискам целиком. Для этого каждому сжатому объекту присваивается специальный атрибут сжатия (compression state), который указывает сжат файл или нет. У этого типа сжатия есть свои особенности:
- Сжатие NTFS возможно только на разделах с файловой системы NTFS
- При доступе к сжатому файлу или папке осуществляется прозрачная декомпрессия, т.
 е. пользователь не видит различий между сжатыми и обычными файлами в Windows, и спокойно может копировать, добавлять или удалять файлы в сжатой папке.
е. пользователь не видит различий между сжатыми и обычными файлами в Windows, и спокойно может копировать, добавлять или удалять файлы в сжатой папке. - Для отображения объектов, сжатых на NTFS, применяется специальная цветовая схема (по умолчанию, в проводнике имена сжатые файлов отображаются синим цветом)
- Скорость доступа к сжатому файлу ниже, т.к. систем требуется некоторое время на его распаковку (для современных систем такая операция сложностей не создает, так что задержка практически не видна невооруженным взглядом).
- Сжатие более слабое, чем при использовании ZIP-папок или других архиваторов, но скорость его выполнения гораздо выше
Сжатые ZIP-папки подразумевают архивацию файлов встроенной в систему функцией создания zip архивов. Сжатые папки очень похожи на обычные, иногда даже можно забыть, что на самом деле работаешь с ZIP-архивом. Особенности ZIP-папок в Windows:
- Сжатые ZIP-папки можно создавать как на томах NTFS, так и на томах FAT.

- Из сжатой Zip-папки можно открывать файлы и даже запускать некоторые приложения
- Zip-папку можно передать на другой компьютер, где ее можно распаковать любой другой программой сжатия.
- Для сжатия файла нужно просто переместить его в сжатую Zip-папку. Когда файл перемещается их такой Zip-папки в обычную, он автоматически распаковывается.
Как сжать папку в Windows
Чтобы включить NTFS сжатие на каталоге, необходимо в проводнике Windows Explorer щелкнуть по нему правой кнопкой мыши и выбрать свойства.
Затем нажать на кнопку Advanced (Другие) и отметить опцию Compress contents to save disk space (Сжимать содержимое для экономии места для диске) и нажать дважды OK.
Система может спросить: хотите ли вы применить изменения только на папку или также и на все подкаталоги (обычно выбирается 2 пункт, Apply changes to this folder, subfolders and files)
В результате имя сжатого каталога и его содержимое будет отображаться в проводнике синим цветом, что означает – к объекту применено NTFS сжатие.
Сравним степень сжатия встроенными средствами Windows
Сравним уровень сжатия различными инструментами, для чего из одной и той же папки (в моем случаем папка содержит документы Excel и Word)сначала создадим zip-архив (правой кнопкой мыши по каталогу Send to->Compressed(zipped) folder), затем на том же каталоге включим NTFS компрессию.
Оригинальный размер папки – 145 Мб
Размер zip-папки 27,4 Мб
Размер папки со включенным NTFS сжатием – 51 Мб (значение поля Size on disk в свойствах сжатой папки)
Т.е. в моем случае сжатие в папку ZIP наиболее эффективно и уменьшило размер каталога, занимаемый им на диске на 81% (в то время, как NTFS сжатие всего на 65%).
Однако со сжатием нужно быть осторожным, оно может привести к ошибке, описанной в статье BOOTMGR is compressed в Windows 7. Кроме того, если включить сжатие на каталоге с большим (очень большим) количеством файлов, то проверка такого диска (chkdsk) может занять ОЧЕНЬ большой период времени, а если проверка диска осуществляется при загрузке, то держитесь, рабочий стол появится не скоро. .
.
Архивация и сжатие файлов \ gzip \ rar \ bzip \ tar \ zip — b14esh.com
Рубрики
backup \ crontab \ tar \ zip \ архивация
gzip
gzip -9 file1 — поместить файл file1 в архив gzip с максимальной степенью сжатия gzip file1 — сжимает файл file1 gunzip file1.gz — разжимает файл file1.gz
gzip -9 file1 — поместить файл file1 в архив gzip с максимальной степенью сжатия gzip file1 — сжимает файл file1 gunzip file1.gz — разжимает файл file1.gz |
rar
rar a file1.rar file1 file2 dir1 — создать rar архив file1.rar, заархивировать файлы: file1, file2 и директорию: dir1 rar a file1.rar test_file — упаковать в rar архив file1.rar файл test_file rar x file.rar — разархивировать rar архив file.rar unrar x file1.rar — распаковать rar-архив
rar a file1. rar a file1.rar test_file — упаковать в rar архив file1.rar файл test_file rar x file.rar — разархивировать rar архив file.rar unrar x file1.rar — распаковать rar-архив |
bzip
bzip2 file1 — сжимает файл file1 bunzip2 file1.bz2 — разжимает файл file1.bz2
bzip2 file1 — сжимает файл file1 bunzip2 file1.bz2 — разжимает файл file1.bz2 |
tar
!!! параметр f всегда должен быть в конце иначе тар вылетит с ошибкой
tar -cvf archive.tar file1 file2 dir1 — создать tar архив archive.tar, упаковав в него файлы file1, file2 и директорию dir1
tar -cvf archive.tar file — упаковать в tar-архив archive.tar, файл file
tar -tf archive.tar — вывести содержимое tar архива
tar -xvf archive.tar — распаковать tar архив
tar -xvf archive.
|
1 2 3 4 5 6 7 8 9 10 |
!!! параметр f всегда должен быть в конце иначе тар вылетит с ошибкой tar -cvf archive.tar file1 file2 dir1 — создать tar архив archive.tar, упаковав в него файлы file1, file2 и директорию dir1 tar -cvf archive.tar file — упаковать в tar-архив archive.tar, файл file tar -tf archive.tar — вывести содержимое tar архива tar -xvf archive.tar — распаковать tar архив tar -xvf archive. tar -cvzf archive.tar.gz dir1 — создать tar архив и сжать его с помощью программы gzip tar -xvzf archive.tar.gz — разжать tar архив и распаковать его tar -cvjf archive.tar.bz2 dir1 — создать архив и сжать его с помощью bzip2 ( ключ -j работает не во всех *nix системах ) tar -xvjf archive.tar.bz2 — разжать архив и распаковать его ( ключ -j работает не во всех *nix системах ) |
zip
zip как_назвать_архив.zip что_запоковать_ zip file1.zip file1 — сжать один файл в zip-архив zip -r file1.zip file_dir — запаковать в архив несколько файлов и/или директорий zip -r file1.zip file1 file2 dir1 — запаковать в архив несколько файлов и/или директорий unzip file1.zip — разжать и распаковать zip-архив
zip как_назвать_архив.zip что_запоковать_ zip file1.zip file1 — сжать один файл в zip-архив zip -r file1. zip -r file1.zip file1 file2 dir1 — запаковать в архив несколько файлов и/или директорий unzip file1.zip — разжать и распаковать zip-архив |
Как архивировать и распаковывать файлы в Windows 10
- Вы можете архивировать и распаковывать файлы в Windows 10, просто щелкнув их правой кнопкой мыши.
- Чтобы заархивировать файлы, щелкните их правой кнопкой мыши и выберите параметр «Отправить».
- Чтобы разархивировать файлы, щелкните ZIP-архив правой кнопкой мыши и выберите «Извлечь все».
Архивирование — один из старейших и наиболее часто используемых методов сжатия файлов. Он используется для экономии места и быстрого обмена большими файлами.
Он используется для экономии места и быстрого обмена большими файлами.
Раньше для распаковки файлов в Windows требовались сторонние программы, такие как WinZip. Но Windows 10 позволяет архивировать и распаковывать любой файл, который вы хотите, просто щелкнув правой кнопкой мыши.
Как заархивировать файлы в Windows 101. Поместите все файлы, которые вы хотите заархивировать, в одно и то же место, например, в одну папку.
2. Выбрать все файлы. Простой способ сделать это — перетащить вокруг них рамку выбора с помощью указателя мыши или удерживать нажатой клавишу Ctrl при щелчке по каждому из них.
3. Щелкните правой кнопкой мыши один из выбранных файлов.
4. В раскрывающемся меню выберите Отправить на и затем нажмите Сжатая (заархивированная) папка .
Опцию архивации файлов можно найти в меню «Отправить».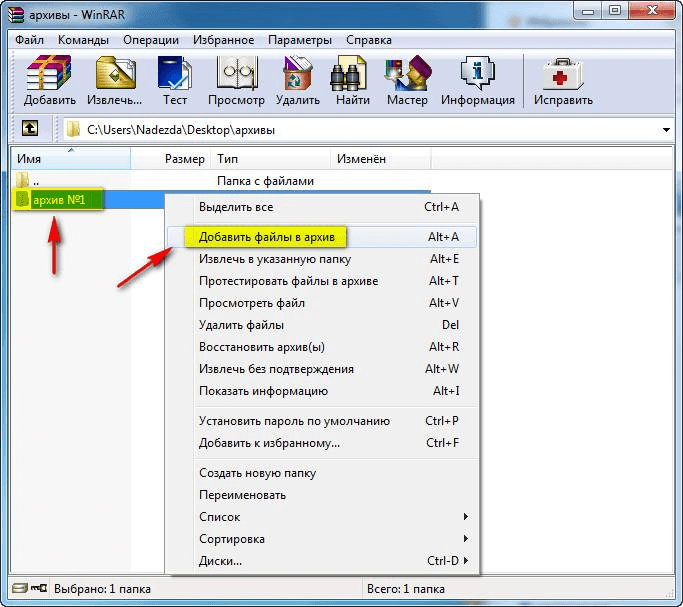 Уильям Антонелли/Инсайдер
Уильям Антонелли/ИнсайдерСуществует два способа распаковать файлы, в зависимости от того, хотите ли вы извлечь все содержимое ZIP-файла или только определенный файл.
Распаковка всего файла с помощью команды «Извлечь все»1. Щелкните ZIP-файл правой кнопкой мыши. В раскрывающемся меню нажмите «Извлечь все…». Появится мастер zip.
Выберите опцию «Извлечь все». Уильям Антонелли/Инсайдер 2. Если вы хотите распаковать файлы в другую папку, нажмите «Обзор…» и выберите место.
Уильям Антонелли/Инсайдер 2. Если вы хотите распаковать файлы в другую папку, нажмите «Обзор…» и выберите место.3. Нажмите «Извлечь», и файлы будут распакованы и скопированы в выбранную вами папку.
Выберите, куда вы хотите отправить файлы, а затем извлеките их. Уильям Антонелли/Инсайдер Распаковка определенных файлов с помощью перетаскивания 1.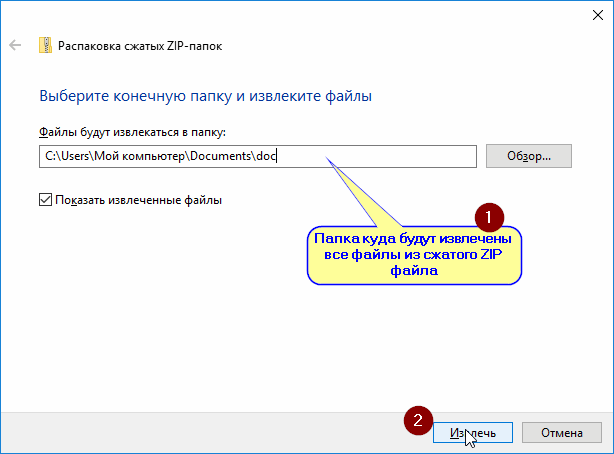 Дважды щелкните ZIP-файл, который нужно распаковать. Откроется папка с отдельными файлами внутри.
Дважды щелкните ZIP-файл, который нужно распаковать. Откроется папка с отдельными файлами внутри.
2. Выберите все файлы или только те, которые вы хотите использовать, и перетащите их из папки в другое место на вашем компьютере. Вы можете перетащить их, например, в другую папку или разместить на рабочем столе.
Вы можете просто перетащить нужные файлы из папки. Уильям Антонелли/ИнсайдерТеперь файлы можно использовать в обычном режиме. Вы можете удалить ZIP-файл, если там ничего не осталось.
Уильям АнтонеллиТехнический репортер для Insider Reviews
Уильям Антонелли (он/она/они) — писатель, редактор и организатор из Нью-Йорка.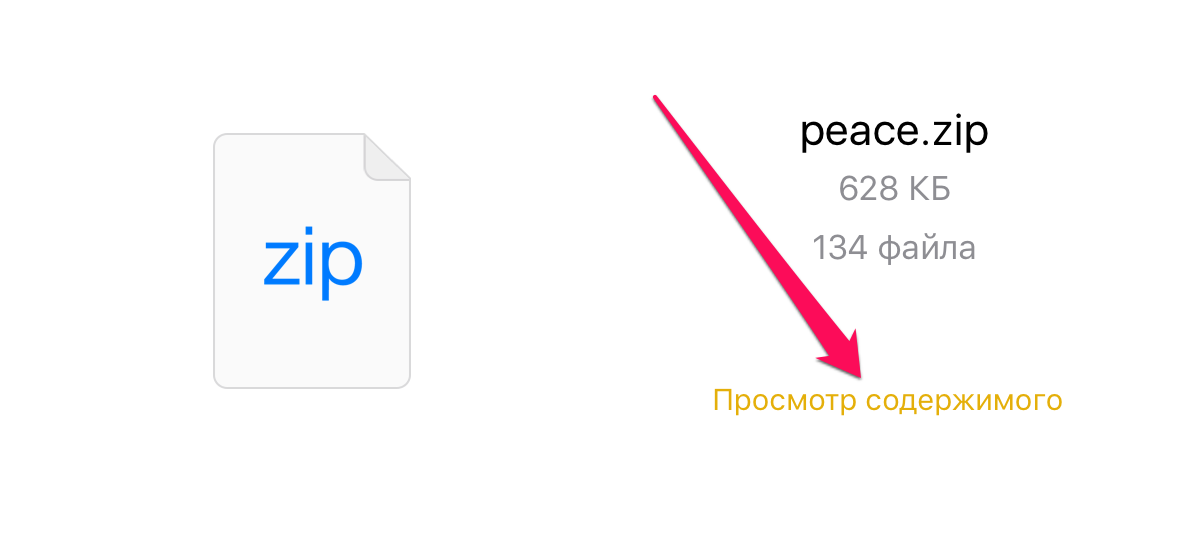 Как один из основателей команды Reference, он помог вырастить Tech Reference (теперь часть Insider Reviews) из скромных начинаний в гигантскую силу, которая привлекает более 20 миллионов посещений в месяц.
Помимо Insider, его тексты публиковались в таких изданиях, как Polygon, The Outline, Kotaku и других. Он также является источником технического анализа на таких каналах, как Newsy, Cheddar и NewsNation.
Вы можете найти его в Твиттере @DubsRewatcher или связаться с ним по электронной почте [email protected].
Как один из основателей команды Reference, он помог вырастить Tech Reference (теперь часть Insider Reviews) из скромных начинаний в гигантскую силу, которая привлекает более 20 миллионов посещений в месяц.
Помимо Insider, его тексты публиковались в таких изданиях, как Polygon, The Outline, Kotaku и других. Он также является источником технического анализа на таких каналах, как Newsy, Cheddar и NewsNation.
Вы можете найти его в Твиттере @DubsRewatcher или связаться с ним по электронной почте [email protected].
ПодробнееПодробнее
Что такое распаковка?
По
- Кэти Террелл Ханна
Разархивирование — это извлечение файлов из одного заархивированного файла или аналогичного файлового архива.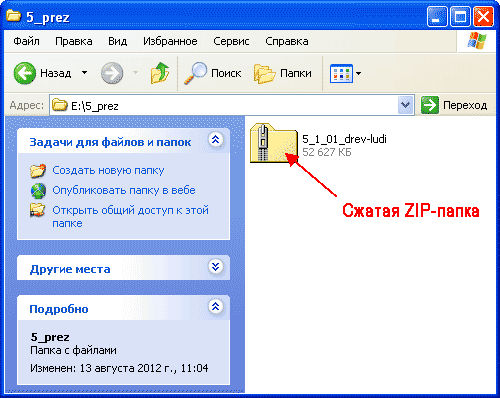 Если файлы в пакете также были сжаты — как это обычно и бывает — распаковка распаковывает их.
Если файлы в пакете также были сжаты — как это обычно и бывает — распаковка распаковывает их.
Когда пользователи загружают программы из условно-бесплатного или бесплатного программного обеспечения в Интернете, весьма вероятно, что вы получите zip-файл (имя файла имеет суффикс «.zip»). Они также известны как сжатые файлы.
Они могут распаковать файл следующими способами:
- Дважды щелкните заархивированную папку. В большинстве систем есть «самораспаковывающаяся» программа, которая автоматически распаковывает папку.
- Щелкните правой кнопкой мыши заархивированную папку и выберите Извлечь все .
Существует несколько популярных приложений и инструментов для архивирования и распаковки: PKZIP в дисковой операционной системе (DOS), WinZip или 7-Zip для Windows, MacZip для macOS и Files в Android. Пользователи также могут извлекать файлы, перетаскивая их из заархивированной папки.
Заархивированную папку можно создать в любой операционной системе, например Microsoft Windows или Mac.
ZIP-файл занимает меньше места для хранения, чем распакованный файл. Это упрощает хранение и передачу файла между различными системами.
Кроме того, поскольку zip-файл меньше по размеру, его можно легко загрузить. Это снижает вероятность повреждения файла. Иногда пользователи полагаются на zip-файл для шифрования данных.
Диаграмма сравнивает сжатие без потерь и с потерями. Архивирование — это форма сжатия без потерь. See also: Lossless and lossy compression , image compression , LZW compression , data reduction and data deduplication .
Последнее обновление: февраль 2022 г.
Продолжить чтение О распаковке- Сжатие, дедупликация и шифрование: в чем разница?
- В чем разница между файлами EAR, JAR и WAR?
- Каковы 3 рекомендации по созданию сжатых резервных копий?
- 5 основных методов решения проблем с производительностью Windows 10
- Вторая ошибка потери данных в 1809 вызывает серьезные опасения по поводу Win10
Как запустить файл JAR
Автор: Кэмерон Маккензи
Лучшее приложение для открытия файлов JAR
Автор: Кэмерон Маккензи
Как открыть файл JAR
Автор: Кэмерон Маккензи
Как быстро установить веб-сервер Apache в Windows 10
Автор: Кэмерон Маккензи
ПоискСеть
- В чем разница между 802.
 11ac и 802.11ax?
11ac и 802.11ax?Разница между 802.11ac и 802.11ax существенна. Два беспроводных стандарта заметно различаются по таким характеристикам, как AP …
. - Облако, безопасность и автоматизация меняют сетевые роли
Сетевые профессионалы больше не находятся в своих собственных пузырях, даже если они этого хотят. Рост облачных технологий, безопасности и автоматизации…
- Инструменты мониторинга сети должны заранее предлагать больше информации
Инструменты сетевого мониторинга поставщиков могут потребовать сложной настройки после покупки. Новое исследование EMA указывает на потребность в инструментах…
ПоискЕдиные Коммуникации
- Cisco добавляет дополнительную интеграцию Webex-Teams для гибридной работы
Пользователи Cisco Webex теперь имеют больше гибридных рабочих функций, включая новую доску и интеграцию с Teams, iPhone и iPad .
 ..
.. - Как сбалансировать конфиденциальность удаленной работы и мониторинг производительности
Сопоставление мониторинга производительности сотрудников с конфиденциальностью удаленных работников является серьезной проблемой, требующей защиты личных …
- Как бороться с проблемами безопасности голоса на платформах для совместной работы
Совместная работа на предприятии является неотъемлемой частью ведения бизнеса. Но компании должны научиться защищаться от проблем с безопасностью голоса…
ПоискБезопасность
- Оборудование для включения в набор компьютерных криминалистических инструментов
Компьютерным экспертам-криминалистам для выполнения своей работы требуется нечто большее, чем программное обеспечение. Узнайте, какое оборудование представляет собой полный компьютер …
- Советы начинающим компьютерным криминалистам
Для тех, кто хочет стать следователем компьютерной криминалистики, узнайте о карьере и о том, чего ожидать, а также почему .



 е. пользователь не видит различий между сжатыми и обычными файлами в Windows, и спокойно может копировать, добавлять или удалять файлы в сжатой папке.
е. пользователь не видит различий между сжатыми и обычными файлами в Windows, и спокойно может копировать, добавлять или удалять файлы в сжатой папке.

 tar -C /tmp — распаковать архив в /tmp
tar -C /tmp — распаковать архив в /tmp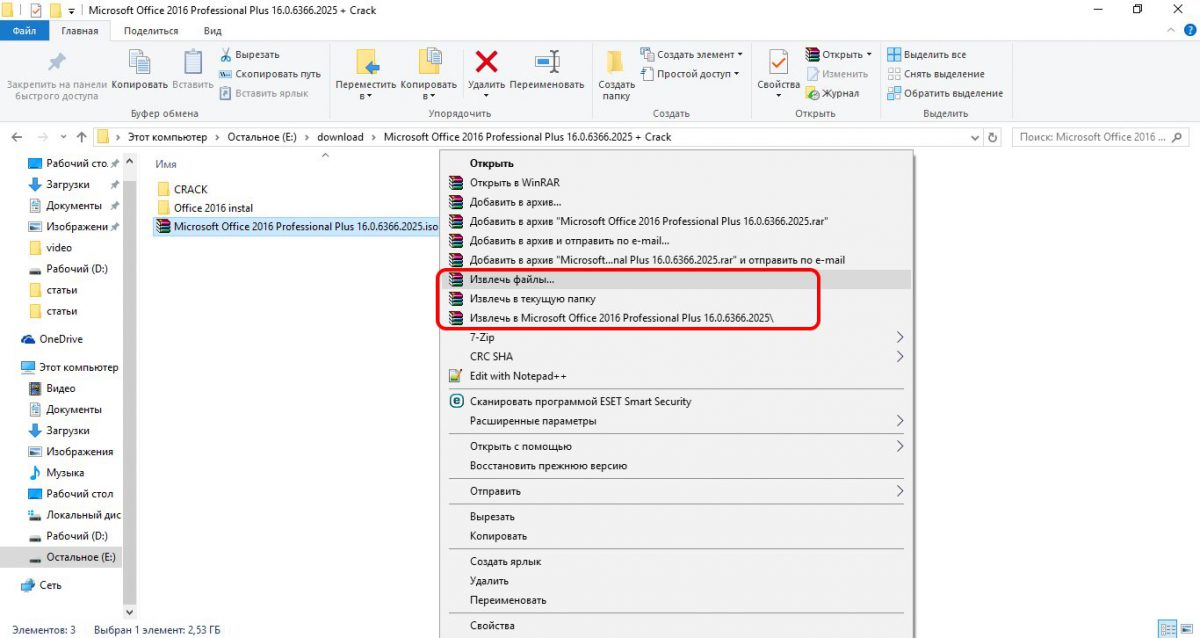 zip file_dir — запаковать в архив несколько файлов и/или директорий
zip file_dir — запаковать в архив несколько файлов и/или директорий 11ac и 802.11ax?
11ac и 802.11ax?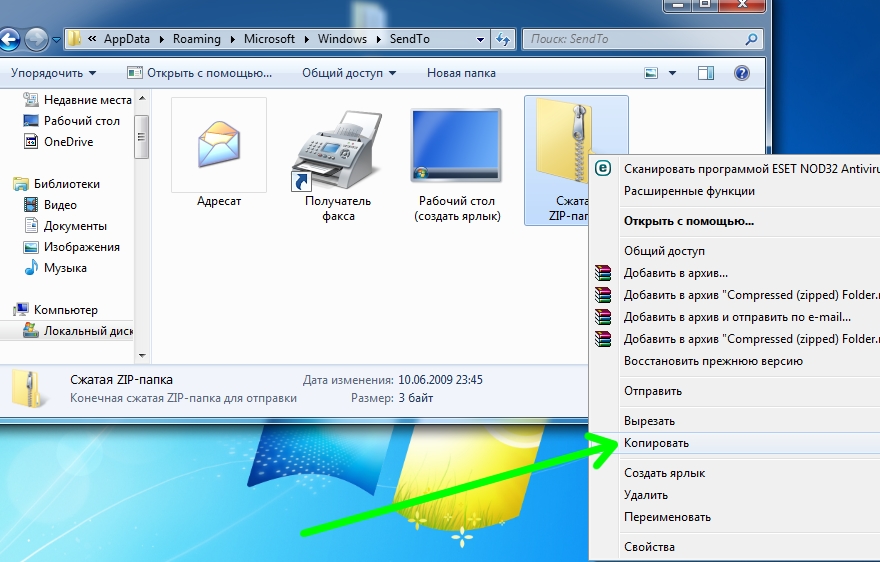 ..
..