Как Сбросить Пароль на Ноутбуке без Пароля?
Не секрет, что пользователи сейчас стараются придумать сложные, надежные пароли для защиты своих компьютеров и ноутбуков, чтобы исключить возможность доступа третьих лиц к личным файлам. Однако в силу своей забывчивости многие попадают в собственную ловушку и начинают переживать «Я забыл пароль на ноутбуке». Кроме того, если Вы регулярно меняете пароль на Вашем ПК, шансы, что Вы забудете верную на данный момент комбинацию, увеличиваются. И тревожная мысль «Я не помню пароль к своему ноутбуку» надолго поселяется в Вашей голове. Не волнуйтесь — мы знаем верное решение.
Часть 1. Как Удалить Забытый Пароль На Ноутбуке С Помощью PassFab 4WinKey Или Как Разблокировать Ноутбук
Если Вы забыли свой пароль, Вы можете вновь получить доступ к своему ноутбуку с помощью нескольких различных способов. Забыть пароль учетной записи системы — ситуация не из приятных, ведь без верного пароля Вы не имеете доступа к ПК, а значит, и ко всем данным и документам, хранящимся на нем. Если у Вас есть диск для сброса пароля, изменение пароля к Вашему компьютеру не составит труда, однако многие пользователи даже не задумываются о том, что стоит иметь такой диск под рукой до тех пор, пока не попадут в подобную ситуацию.
Если у Вас есть диск для сброса пароля, изменение пароля к Вашему компьютеру не составит труда, однако многие пользователи даже не задумываются о том, что стоит иметь такой диск под рукой до тех пор, пока не попадут в подобную ситуацию.
Итак, Вы потеряли пароль от своего ноутбука, не можете вспомнить верную комбинацию и отчаянно пытаетесь вернуть доступ ко всем своим файлам если забыл пароль от ноутбука? Не беспокойтесь, мы представим Вам различные способы для сброса, изменения, удаления, разблокировки и восстановления пароля на ноутбуке.
Если Вы являетесь начинающим пользователем или просто хотите найти более оперативный и продуктивный способ, то PassFab 4WinKey станет для Вас оптимальным решением. Это простая программа, способная обойти и сбросить Ваш пароль к ноутбуку с ОС Windows за рекордно короткое время.
Здесь Вы можете ознакомиться с видеоруководством по работе с программой PassFab 4WinKey:
Инструкция по удалению забытого пароля к ноутбуку с помощью программы PassFab 4WinKey
Шаг 1. Загрузите и установите программу PassFab 4WinKey на доступный компьютер.
Загрузите и установите программу PassFab 4WinKey на доступный компьютер.
Шаг 2. Запустите программу. Вставьте USB/CD/DVD и нажмите на кнопку «Записать», чтобы создать загрузочный диск для сброса пароля.
Шаг 3. После успешной записи диска вставьте данный диск или флешку в заблокированный комьютер и нажмите клавишу F12 (или иную подходящую для Вашей модели ноутбука клавишу) для входа в меню BIOS. Выберите загрузку компьютера с данного диска/флешки. Затем сохраните изменения и выйдите из меню BIOS.
Шаг 4. После запуска программы выберите Вашу систему Windows и нажмите «Далее», а затем выберите опцию «Удалить пароль учетной записи».
Шаг 5. Программа удалит выбранную учетную запись и пароль ноутбука. Перезагрузите компьютер, после чего Вы сможете войти в систему без пароля или с помощью нового заданного Вами пароля!
Рекомендуем Вам заранее создать диск для сброса пароля или несколько учетных записей администратора на Вашем ноутбуке. И если Вы столкнетесь с проблемой «Я не могу получить доступ к своему ноутбуку, т. к. забыл пароль», то сможете легко сбросить забытый пароль через другую учетную запись администратора или с помощью данного диска.
к. забыл пароль», то сможете легко сбросить забытый пароль через другую учетную запись администратора или с помощью данного диска.
Часть 2. Как Обойти Пароль Если Забыл Пароль На Ноутбуке
Кроме того, мы также предлагаем несколько других решений для входа в ноутбук без использования сторонних инструментов. Чтобы вы лучше знали, как действовать, мы классифицируем следующие ситуации в соответствии с потребностями пользователей:
Решения Для Ноутбуков С ОС Windows 8/8.1/10, Как Восстановить Пароль На Ноутбуке:
Способ 1: Сброс Забытого Пароля К Ноутбуку С Помощью Учетной Записи Microsoft Если Забыл Пароль От Ноутбука
- На экране входа в учетную запись введите имя Вашей учетной записи Microsoft. Если на Вашем ПК имеются несколько учетных записей, выберите ту, пароль к которой Вы хотите сбросить.
- Под текстовым полем для ввода пароля выберите опцию «Не помню пароль».
- В окне «Восстановление учетной записи» введите символы из поля, расположенного ниже, а затем выберите «Далее».

- В окне «Подтверждение личности» выберите опцию получения кода безопасности по электронной почте или в текстовом сообщении. В последнем случае введите последние четыре цифры Вашего телефонного номера, а затем нажмите на «Отправить код».
- После получения кода в СМС-сообщении или в электронном письме на другом устройстве введите данный код и нажмите «Далее».
- В следующем окне введите придуманный Вами пароль и нажмите «Далее». Новый пароль будет установлен на Вашем ноутбуке. Для возвращения на экран входа в учетную запись снова нажмите «Далее» чтобы узнать, как сбросить пароль на ноутбуке.
- Войдите в систему с помощью нового пароля Microsoft.
Способ 2: Сброс Пароля Ноутбука С Помощью Пин-кода Или Как Восстановить Пароль На Ноутбуке
Если Вы забыли пароль Вашей локальной учетной записи, но помните ПИН-код.
Войдите в учетную запись Windows 10 с помощью ПИН-кода, а затем измените Ваш пароль одним из двух представенных ниже вариантов. Оба способа помогут изменить пароль Windows 10 без необходимости ввода прежней комбинации.
Оба способа помогут изменить пароль Windows 10 без необходимости ввода прежней комбинации.
Решение 1: с помощью командной строки
Шаг 1: Откройте командную строку от имени Администратора.
Шаг 2: Введите «net user <имя пользователя> <пароль> и нажмите клавишу «Enter». Примечание: вместо <имя пользователя> укажите Ваше имя пользователя, а вместо <пароль> введите Ваш новый пароль.
Решение 2: с помощью локальных пользователей и групп
Шаг 2. Нажмите на папку «Пользователи» для просмотра всех пользователей, паравой кнопкой мыши щелкните на имени пользователя учетной записи, пароль которой Вы забыли, и выберите опцию «Задать пароль» и выбирайте опции, чтобы не теряться в том, что делать если забыл пароль от ноутбука.
Шаг 3. Нажмите «Продолжить» и установите для данного пользователя новый пароль.
Если Вы забыли пароль Вашей учетной записи Microsoft, но помните ПИН-код.
Если Вы пользуетесь учетной записью Microsoft и забыли пароль от нее, однако помните ПИН-код, Вы можете сбросить пароль онлайн на сайте Microsoft.
Шаг 1. Войдите в систему Windows 10 с помощью ПИН-кода.
Шаг 2. Откройте браузер и перейдите по ссылке https://account.live.com/password/reset, а затем следуйте подсказкам на экране, чтобы сбросить пароль Вашей учетной записи Microsoft.
Если вышеприведенные способы по каким-либо причинам не сработали, войдите в систему Windows 10 с помощью Вашего ПИН-кода, а затем используйте программу PassFab 4WinKey для сброса пароля чтобы понять, как восстановить пароль на ноутбуке.
Решения Для Ноутбуков С Любой Версией ОС Windows Или Как Зайти В Ноутбук Если Забыл Пароль:
В данном разделе мы хотим поделиться с Вами несколькими эффективными способами сброса пароля ноутбука с ОС Windows в случае, если Вы его забыли.
Способ 1: Разблокировка Ноутбука С Помощью Команд В Безопасном Режиме Если Забыл Пароль На Ноутбуке
Если Вы забыли пароль от своего ноутбука, Вы можете использовать безопасный режим для его разблокировки.
Шаг 1: Включите Ваш компьютер. Во время загрузки нажмите клавишу «F8». Появится меню дополнительных параметров загрузки.
Шаг 2: Перейдите к пункту «Безопасный режим» и нажмите клавишу «Enter». После этого компьютер загрузится в безопасном режиме.
Шаг 3: В окне входа в систему Windows выберите учетную запись «Администратор», чтобы узнать, как разблокировать ноутбук если забыл пароль.
Шаг 4: После входа в систему нажмите на «Пуск» и откройте «Панель управления», чтобы изменить пароль остальных учетный записей или используйте команду «net users» в командной строке.
Способ 2: Сброс Забытого Пароля К Ноутбуку С Помощью Учетной Записи Администратора и Как Сбросить Пароль На Ноутбуке
При установке Windows система автоматически создает учетную запись «Администратор» и задает для нее пустой пароль. Это называется стандартная учётная запись администратора. Итак, что если Вы забыли пароль Windows? Попробуйте использовать данную учетную запись администратора.
Далее прилагаем подробную инструкцию:
Шаг 1: Включите Ваш ноутбук. После появления экрана привествия Windows дважды нажмите комбинацию клавиш «Ctrl» + «Alt» + «Delete».
Шаг 2: На экране входа в систему в поле имени пользователя введите «Администратор» и укажите Ваш пароль, если Вы его устанавливали. После этого Вы войдете в систему Windows чтобы выяснить, как разблокировать ноутбук.
Шаг 3: Сбросьте пароль Вашей учетной записи, перейдя по пути «Панель управления» -> Учетные записи пользователей».
Способ 3: Забыл Пароль От Ноутбука Что Делать С Помощью Диска Для Сброса Пароля
«Я забыл свой пароль от нотбука» — эта мысль может серьезно тревожить Вас. Попробуйте восстановить пароль к ноутбуку с помощью диска для сброса:
Шаг 1: Включите Ваш ноутбук.
Шаг 2: Вставьте диск для сброса пароля. После ввода пароля появится сообщение о том, что введенные имя пользователя или пароль неверны. Нажмите «ОК», чтобы продолжить.
Шаг 3: Далее нажмите «Сбросить пароль» и следуйте инструкциям на экране, чтобы задать новый пароль для Вашего ноутбука и разрешить проблему с тем как войти в ноутбук если забыл пароль.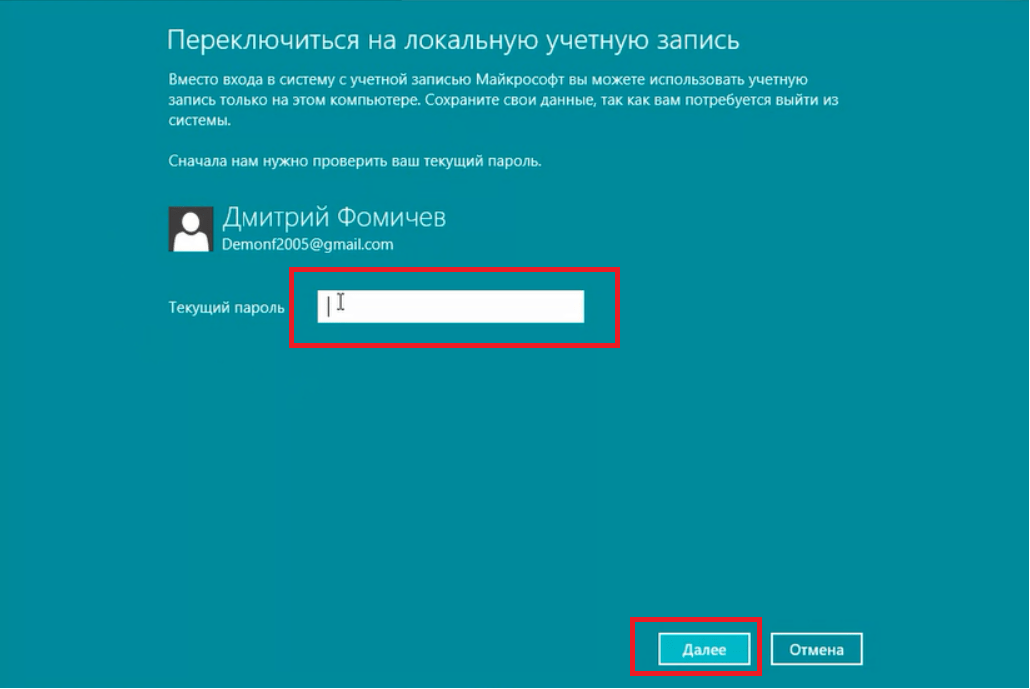
Способ 4: Сброс Забытого Пароля К Ноутбуку С Помощью Chnt-pw Если Забыл Пароль От Ноутбука
Chnt-pw — это бесплатная утилита Linux, которую можно использовать для сброса пароля пользовательского аккаунта Windows. Вам потребуется запустить ее с Live CD на основе Linux. Далее представлена инструкция, как сбросить пароль Windows 7 с помощью запуска программы Chnt-pw с загрузочного носителя Ubuntu:
- Загрузите с официального сайта ISO-образ Ubuntu. Запишите его на USB-флеш-накопитель с помощью программы ISO2Disc.
- Загрузите свой комьютер с данной загрузочной USB-флешки.
- Запустите терминал и выполните следующую команду для установки Chnt-pw:
sudo apt-get install chntpw - Откройте все разделы, чтобы найти диск, содержащий установочные файлы Windows. Запишите ID диска, указанный в заголовке окна файлового менеджера Nautilus. В нашем случае, ID диска 200A8DA20A8D7616. В Вашем случае ID может быть иным. Соответственно, Вам нужно будет заменить его в следующей комбинации.

- Введите cd / media / 200A8DA20A8D7616 и нажмите клавишу «Enter».
- Введите cd Windows / System32 / config / и нажмите клавишу «Enter».
- Введите sudo chntpw SAM и нажмите клавишу «Enter».
- Теперь перед Вами появится меню с перечнем всех пользователей системы. По умолчанию выбрана запись Администратора. Введите «1» и нажмите клавишу «Enter», чтобы сбросить пароль пользователя и определиться, как зайти в ноутбук если забыл пароль.
Заключение
Все вышерассмотренные способы требуют либо выполнения определенных команд Linux или DOS, либо прохождения различных проверок. После прочтения данной статьи Вы уже знаете, что сброс пароля ноутбука с помощью учетной записи администратора и в режиме безопасности является достаточно трудной задачей для начинающих ползователей. Поэтому мы настоятельно рекомендуем Вам воспользоваться PassFab 4WinKey, лучшим инструментом восстановления паролей Windows, для восстановления пароля к Вашему ноутбуку, т.
- Мгновенно удалить или сбросить пароль администратора
- Сбросить пароль учетной записи Microsoft за считанные минуты
- Удалить или создать учетную запись Windows, если хотите
- Один щелчок, чтобы создать диск для сброса пароля Windows (USB / CD / DVD)
- Поддержать компьютеры всех производителей, таких как Dell, HP, Lenovo, Toshiba и т. Д.
- Compatible with Windows 10/8.1/8/7/Vista/XP and Server 2019
Как сбросить Забытый Windows 10 Пароля без потери данных
Узнайте здесь, как сбросить забытый Windows 10 пароль без потери данных.
Если вы забыли пароль администратора вашей Windows 10 компьютер, вы, вероятно, в очень тяжелом состоянии, как вы даже не сможете войти в свой компьютер.
И, когда дело доходит до решения этой проблемы, очень распространенное решение приходит форматирует компьютер, который может привести к потере важных данных, хранящихся в компьютере.
Но, вы не знаете, что вместо того, чтобы полностью форматирование Windows 10 компьютера, там уже много других сред для сброса забытого пароля Windows 10 без потери данных.
В этой статье я хочу рассказать вам о нескольких таких способах, с помощью которых вы будете иметь возможность восстановить забытый пароль ваших ОС Windows 10 ПК без потери данных.
Сброс забытого Windows 10 Пароль без потери данных
Ниже приведены 4 очень простые методы для сброса забытого Windows 10 пароля для администратора и учетной записи Microsoft. Взгляни:
Метод 1: Использование сброса пароля диска
Использование Password Reset Disk является официальным и наиболее достоверным методом Microsoft, чтобы сбросить пароль Windows. Это самый надежный и отличный способ отдохнуть ваш Windows 10 пароль.
Но, единственное, что здесь следует отметить, что вы должны создать дискету сброса пароля, прежде чем вы забыли пароль.
Итак, если вы уже создали диск сброса пароля, просто нажмите кнопку «Сбросить пароль» на экране 10 входа в систему Windows, чтобы следовать Сброс пароля мастера, или вы можете загрузить компьютер с диска сброса пароля.
Необходимо прочитать: Как разблокировать Windows , если Вы забыли пароль
Способ 2: Восстановление предыдущей резервной точки
Вы можете переустановить Windows 10 пароля путем восстановления системы на раннюю резервную точку. Как правило, система автоматически создает точки восстановления каждую неделю, и при каких-либо существенных изменений, внесенных в систему, таких как установка или удаление программы и т.д.
Вы также можете создать Восстановление системы Точки вручную, когда вам нужно с помощью восстановления системы опции в Windows.
Восстанавливая Windows, к предыдущей точке восстановления, вы можете вернуть системные файлы и настройки на более ранний момент времени, не затрагивая личные файлы. Тем не менее, программа, установленная после точки восстановления необходимо будет установить снова.
Тем не менее, программа, установленная после точки восстановления необходимо будет установить снова.
Способ 3: Сброс Microsoft Account Пароль Online
Так как Windows 8, люди используют свой пароль учетной записи Microsoft, чтобы войти в компьютер. Итак, если вы также войти в вашу ОС Windows 10 компьютера с помощью пароля учетной записи Microsoft, вы можете сбросить его в Интернете, следуя простым инструкциям.
Чтобы сбросить пароль учетной записи Microsoft, вы должны помнить, альтернативный учетную запись электронной почты или номер телефона, указанные вами при регистрации на счет Microsoft.
Метод 4: Сброс пароля с помощью PCUnlocker
PCUnlocker это загрузочная утилита, которая поможет вам сбросить забытый Windows 10 администратора или другие пароли пользователей без потери каких-либо данных.
Это очень легко сбросить Windows 10 пароль, используя PCUnlocker инструмент. Просто создайте PCUnlocker Live CD или USB-диск, а затем использовать его для загрузки заблокированного компьютера.
Программа будет отображать все учетные записи, существующие в Windows, SAM улей реестра или базы данных Active Directory. Теперь, просто выберите один из ваших локальных учетных записей и нажмите на кнопку Сброс пароля.
Программа будет проверять состояние выбранного счета и выполнить следующие задачи, чтобы решить вашу проблему паролей:
- Удалить пароль, если ваша учетная запись Windows, защита паролем
- Переключение связанного аккаунта Microsoft для локальной учетной записи
- Продвигайте свой выбранный стандарт / ограниченный пользователь администратор
- Активация учетной записи, если он отключен
- Разблокирование заблокированной учетной записи
- И многое другое…
После перезагрузки Windows 10 пароля и войти в вашу систему, убедитесь, чтобы установить новый пароль, который вы не забудете в следующий раз.
Читайте также: Как сделать загрузочный USB — накопитель для Windows 10
Итак, я вещь, достаточно о переустановке Windows 10 пароля без потери важных данных. Тем не менее, для получения дополнительной информации, вы можете проверить эту базу знаний для сброса Windows 10 пароля и моей ранее написанной статьи о том, как разблокировать ваш заблокированный ноутбук Windows.
Тем не менее, для получения дополнительной информации, вы можете проверить эту базу знаний для сброса Windows 10 пароля и моей ранее написанной статьи о том, как разблокировать ваш заблокированный ноутбук Windows.
Как сбросить пароль на Windows 10 при входе в случае его забытия
Иногда входишь в систему и понимаешь, что пароль от учётной записи нужно сбрасывать. Ну, ничегошеньки не помнишь. Хуже всего бывает при потере пароля администратора. Хорошо, если используется учётная запись запись Microsoft, и можно запросить смену на телефон или электронную почту, но сложность использования этой методики отпугивает людей. И тогда приходится ломать голову над тем, как сбросить пароль на Windows 10.
Восстанавливать доступ нужно через командную строку установочного носителя. Нет прямого способа для того, чтобы войти в систему, но имеется обход. Умельцы сами придумывают эти методики, но не исключено, что кое-какая информация выложена и на официальном сайте Майкрософт. Сегодня мы расскажем не про то, как восстановить пароль. Это невозможно сделать в нормальной системе защиты. Но сбросить пароль администратора вполне реально.
Сегодня мы расскажем не про то, как восстановить пароль. Это невозможно сделать в нормальной системе защиты. Но сбросить пароль администратора вполне реально.
Командная строка
Принципы работы с командной строкой очень пригодятся. Дело в том, что нам понадобятся имя учётной записи и имя самого компьютера. Бьёмся об заклад, что большая часть пользователей этой информации не знает. А посмотреть можно из командной строки. В боевом режиме мы будем её вызвать из средства восстановления с загрузочной флешки, а сейчас предлагаем следующий план действий:
- Win + X для вызова системного меню.
- Выбор нужной строчки (в том числе от имени администратора).
Попробуем простую команду net user. Она показывает список имён всех пользователей на этом компьютере. Так что можно будет переписать нужное при восстановлении пароля. А заодно и узнать имя компьютера. Потому что пользовательское уже присутствует в командной строке.
Следующим этапом может стать изучение конкретной учётной записи. Это производится следующим образом. Наберите net user нужное_имя. Появится список доступной информации. Обратите внимание, что псевдоним компьютера указывается большими буквами, но набирается маленькими. На самом деле нет никакой разницы. Можете набирать и прописными, и строчными.
Это производится следующим образом. Наберите net user нужное_имя. Появится список доступной информации. Обратите внимание, что псевдоним компьютера указывается большими буквами, но набирается маленькими. На самом деле нет никакой разницы. Можете набирать и прописными, и строчными.
Так, например, мы видим, что на учётной записи гостя нет пароля, но она отключена и на данный момент недоступна. Наконец, время от времени нужно будет запустить командную строку от чьего-либо имени. Например, имеются данные глобального администратора системы, но войти в этот аккаунт нельзя. А вот запустить нужную процедуру вполне даже можно. Это делается при помощи команды runas. Она будет работать только в том случае, если стоит пароль, при входе в Windows осуществите нужные операции. А как это сделать, будет показано ниже.
Обратите внимание, что при запросе вводимые символы не будут отображаться. Такое впечатление, что кое-что сбилось, но это ошибочный ход мысли. Символы принимаются системой, но не выводятся на экран. Спокойно продолжайте восстановление своего ноутбука. Синтаксис команды runas можно посмотреть стандартным путём, добавив /?. Вот пример:
Спокойно продолжайте восстановление своего ноутбука. Синтаксис команды runas можно посмотреть стандартным путём, добавив /?. Вот пример:
- ключ /user говорит, от чьего имени происходит запуск;
- через двоеточие идут имя_компьютера\имя_пользователя;
- название программы для запуска.
Никаких пробелов в ключе user, иначе система не примет данные. Пустой пароль не допускается. Имена приложений стандартные для командной строки это cmd.exe. На этом вводная часть окончена, ссылки на неё будут поставлены далее по тексту.
Загрузка
Нужно запуститься с установочного носителя – флешки или DVD диска. Выставите в БИОС нужные опции, либо используйте при старте клавишу F12 (иногда ESC). Второй способ проще, но работает далеко не во всех случаях. В разделе BOOT поставьте нужный носитель на первое место. Это обеспечит правильную загрузку. Флешки часто не попадают сюда, и поэтому приходится использовать F12 (ESC).
На некоторых компьютерах, как это видно из скрина, ничем не отличается принципиально нажатие ESC от БИОС. Будьте внимательны: щёлкнуть нужно лишь 1 раз. Иначе меню сразу же пропадает из вида. Сравните этот скрин с тем, что сделан из BIOS.
Будьте внимательны: щёлкнуть нужно лишь 1 раз. Иначе меню сразу же пропадает из вида. Сравните этот скрин с тем, что сделан из BIOS.
На других компьютерах может быть все иначе.
Запуск носителя
Итак, на компьютере задан приоритет загрузчиков, и мы готовы на 100% к тому, что осуществить сброс пароля Windows 10. Обратите внимание, что на диск ставится модуль, который требует нажать любую клавишу в течение 5 секунд, иначе включается загрузчик жёсткого диска.
Затем последует экран выбора версии операционной системы, если носитель мультизагрузочный. Обратите внимание, что 32 битная версия командной строки вполне годится для Виндовс 64 бит и наоборот. Не стоит переживать, поэтому, если нет подходящей версии. Начинайте запуск с имеющейся.
Как войти в режим командной строки
Мы не обещали узнать пароль от компьютера, но сбросить информацию учётной записи можно без всякого труда. После выбора версии появится традиционные окошки – до боли все известный логотип. Иногда даже сложно понять, откуда идёт загрузка – не включился ли в работу жёсткий диск?
Иногда даже сложно понять, откуда идёт загрузка – не включился ли в работу жёсткий диск?
Как только появится первое осмысленное окно (обычно это предложение выбрать язык и некоторые другие настройки), жмите Shift + F10. Это сразу же откроет окно командной строки. Без всяких учётных записей, работа идёт с носителя. Посмотрим, хватит ли его прав для проведения нужных операций.
Суть мероприятий
Задумка взята из Windows Server, но оказалось, что она работает и на десятке тоже. Мы сейчас будем менять апплет Центра специальных возможностей на командную строку. Поэтому при запуске в последующем вместо просьбы ввести пароль у нас появится командная строка, откуда можно будет (см. выше) проделать все необходимые операции. То есть провести администрирование и затем войти, пароль на Windows 10 ставится новый. Соответствующий требованиям домена, если таковые имеются. Приступим.
Команды
Набираем операцию смены имени апплета на нейтральную копию: move D:\Windows\System32\utilman. exe D:\Windows\System32\utilman.backup. Исполнимый файл превратился в безвредный балласт для жёсткого диска. Будьте внимательны, при перемещении используйте букву именно системного диска.
exe D:\Windows\System32\utilman.backup. Исполнимый файл превратился в безвредный балласт для жёсткого диска. Будьте внимательны, при перемещении используйте букву именно системного диска.
На скрине показана полная последовательность действий, описывать которую в тексте мы не станем. После проведённой операции нужно поместить на место утилиты utilman.exe её имитацию в виде запуска командной строки. Для этого набираем следующий текст: copy C:\Windows\System32\cmd.exe C:\Windows\System32\utilman.exe. Иллюстрировать это нет смысла, просто наберите и исполните. Наберите exit или закройте командную строку и начинайте перезагрузку. Можете удалить носитель с дистрибутивом, он пока что не пригодится.
Работа с жёсткого диска
После перезагрузки появится окно с предложением войти, но мы вместо это щелкаем по левого нижнему углу, где находится кнопка с кружком Специальные возможности. Появляется наша командная строка, из которой будет действовать дальше.
Используя наши навыки, набираем: net user Гостелло gest.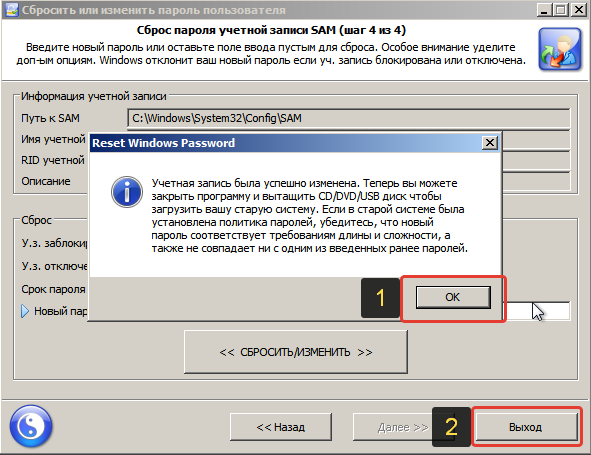 Лётчик забыл пароль Windows 10 и получил вместо старого gest. Теперь он сможет зайти в свой аккаунт и дальше бомбить фашистов. Хотелось бы обратить внимание, что изменилась буква системного диска. Почему это произошло? Да какая разница! Сброшенный пароль, и никаких воплей «не могу войти» – вот чего мы добивались.
Лётчик забыл пароль Windows 10 и получил вместо старого gest. Теперь он сможет зайти в свой аккаунт и дальше бомбить фашистов. Хотелось бы обратить внимание, что изменилась буква системного диска. Почему это произошло? Да какая разница! Сброшенный пароль, и никаких воплей «не могу войти» – вот чего мы добивались.
Как убрать пароль при входе в Windows 10?
Вход в Windows 10 независимо от начального режима выключения или сна требуется ведение логина (для более одной учетной записи – далее УЗ) и пароля. При отсутствии потребности защищать информацию на своем лаптопе или ПК возникает вопрос о том, как при входе в Windows 10 убрать пароль. Проще всего войдя в Панель управления через настройки УЗ, посредством редактора реестра, а при пробуждении — отключением запроса на обязательное введение пароля, с помощью дополнительных программ, удалением пользовательского пароля.
Любые из вышеперечисленных действий возможны только в случае Root-доступа. В экстренном случае, если самим пользователем пароль утерян, вернуть контроль над системой можно через сброс старого пароля.
В экстренном случае, если самим пользователем пароль утерян, вернуть контроль над системой можно через сброс старого пароля.
Пароля от входа нет
Эта ситуация возникает в случае потери пароля. Речь идет не только о возвращении в систему на Root-правах, а об УЗ пользователей, если таковые есть на машине. Убрать пароль получится через командную строку (КС), локальные УЗ, онлайн УЗ Microsoft. Ниже приведено детальное описание методики, а также пошаговая инструкция.
Отключение ввода пароля при запуске для онлайн учетной записи Microsoft
Такой тип УЗ распространяется как на саму систему Windows 10, так и на другие онлайн продукты от разработчика Microsoft. Для сбрасывания пароля, выполнить действия:
- При запуске ПК на экран выводится перечень УЗ, если их несколько, или с Root-полномочиями. Необходимо всегда вводить пароль для конкретной записи и, если не отображается ее название, логин;
- Ниже текстового поля расположена кнопка Забыли пароль, ее следует выбрать;
- Должно появиться диалоговое окно Восстановление УЗ, а под ним — набор символов.
 В поле под указанной строкой необходимо ввести этот набор знаков и нажать кнопку Далее;
В поле под указанной строкой необходимо ввести этот набор знаков и нажать кнопку Далее; - Внесение любых символов инициирует открытие вкладки Подтвердить личность, где нужно выбрать способ получения SMS-кода или электронного письма с символьным набором и затем нажать на Отправить код;
- На электронное автономное устройство приходит письмо или sms-сообщение с кодом, его следует внести в нужное поле, нажать Далее;
- Правильное выполнение первых 5 шагов должно перевести на вкладку Сброс пароля, где задается новый. Для возврата в ОС на экране входа нужно нажать Далее;
- Теперь заходить в оболочку Виндовс 10 доступно с использованием нового ключа доступа.
Удаление пароля локальной учетной записи в Windows 10
Для последних версий в Виндовс 10 отключить пароль, установленный на локальную УЗ, стало значительно легче. В процессе установки программной среды для возможности экстренного его восстановления предусмотрено три вопроса, вводимые пользователем самостоятельно. Также он должен ввести правильные ответы на них, чтобы при восстановлении контроля восстановить в памяти компьютера пароль или отключить его.
Также он должен ввести правильные ответы на них, чтобы при восстановлении контроля восстановить в памяти компьютера пароль или отключить его.
ВАЖНО: Способ восстановления утраченного пароля с помощью контрольных вопросов возможен только для дистрибутивов Windows 10 от 1803.
Алгоритм:
- Приложить усилия для вспоминания пароля или ввести любой, даже если он окажется неверным, нажать на всплывающий пункт Сбросить пароль;
- Ответить правильно на придуманные при установке оболочки контрольные вопросы;
- Если ответы совпали, появляется поле для ввода нового пароля. Иначе система откажется впустить.
Как удалить пароль при входе в Windows 10 через командную строку
Данный способ подходит для тех пользователей, которые знают, что такое КС и как правильно с ней работать. Существует три варианта сброса пароля данным методом.
1-й вариант – через – diskpart, – list volume
Для осуществления данной методики требуется иметь Live CD, который позволяет получить доступ к файловой системе и возможность загрузки, с восстановительной флешки или диска для версии Виндовс 7, 8. 1, 10. Для этого нужно:
1, 10. Для этого нужно:
- Установить в DVD считыватель или в USB-порт имеющийся накопитель. Произвести загрузку;
- На появившемся экране, отображающем выбор языка, нажать комбинацию Shift + F10, Что предназначено для запуска КС. При отсутствии реакции системы на данную комбинацию произвести выбор языка вручную, нажав на пункт меню Восстановление системы, базирующегося снизу, войти в вкладку Устранение неполадок, переместиться в пункт Дополнительные параметры, кликнув для запуска на КС;
- В появившемся окне последовательно записать коды: diskpart, list volume. Запустить действие кнопкой Enter;
- Действие вызывает отображение расположенного на жестком диске имеющегося там списка разделов. Обязательно стоит запомнить диск, содержащий операционную оболочку. Учитывая способ отображения и входа – это не всегда должна быть буква С;
- В КС прописать Exit, Запустить действие кнопкой Enter;
- Для наглядности название раздела будет С.
 Последовательно записать такие команды: “move c:\windows\system32\utilman.exe c:\windows\system32\utilman2.exe” и “copy c:\windows\system32\cmd.exe c:\windows\system32\utilman.exe”
Последовательно записать такие команды: “move c:\windows\system32\utilman.exe c:\windows\system32\utilman2.exe” и “copy c:\windows\system32\cmd.exe c:\windows\system32\utilman.exe” - При успешном результате необходимо ввести в КС словосочетание YouTube reboot, что должно инициировать перезагрузку системы. Windows должна загружаться в результате таких действий из системного диска.
- Загрузка системы выведет на экран окно для набора пароля. Здесь требуется найти иконку Специальные возможности, расположенную в нижнем правом углу, что запустит КС в оболочке Виндовс 10;
- В строке прописывается код net User с заданием пользовательского имени и нового пароля. Запустить действие кнопкой Enter. Наличие в логине нескольких слов требует отделение кавычками. Просмотр имеющихся на компьютере юзеров доступно по команде net User, это требуется, если имя УЗ также утеряно;
- Выполнить вход в обновленную УЗ можно сразу же с свежимы данными после проведенной операции по смене пароля.

ВАЖНО: При использовании иного накопителя вместо установочного необходимо переименовать в utilman.exe после создание копии файла cmd.exe, расположенного в папке system32.
2-й вариант – через net user Администратор /active:yes
Данный способ выполняется через вызов КС, которую можно вызвать изложенным методом в описании первого способа. Восстановление пароля производится:
- В соответствии с языковой версией (англоязычная или русифицированная) ОС в поле КС вносится команда: “net User administrator /Active: Yes” или “net User администратор /Active: Yes”;
- Возможность выбора пользователя появляется сразу или после перезагрузки системы. Следует выбрать запись с Root-правами, которую активировали, выйти без пароля под ней;
- Учитывая, что первый вход всегда требует определенного времени, следует нажать по меню Пуск одинарным кликом правой клавиши мыши, где выбирается пункт Управление компьютером.
 Здесь необходимо перейти на вкладку Локальные пользователи, а затем зайти в Пользователи;
Здесь необходимо перейти на вкладку Локальные пользователи, а затем зайти в Пользователи; - Выбрав из отображенного списка имя пользователя, пароль для которого сбрасывается, нажать на пункт Задать пароль. Отображенные предупреждения следует внимательно прочитать, а затем нажать на кнопку Продолжить;
- В появившееся поле необходимо ввести новый пароль;
- При условии использования второго способа, желательно вернуться к первоначальному виду системы. Для этого следует произвести отключение встроенной записи с правами Root посредством КС, прописать: net User administrator /Active: Nо;
- Аналогичное действие проделать и с системной текой system32, в которой подлежит удалению файл utilman.exe.
ВАЖНО: Использование описанного способа доступно только для учетных записей выпуска оболочки Windows 10.
3-й вариант – через – CmdLine, – SetupType
Для задействования данного метода нужен восстановительный диск или загрузочный дистрибутив с программной средой с редактированием реестра опционально. На примере использования флэш-памяти инструкция по восстановлению пароля:
На примере использования флэш-памяти инструкция по восстановлению пароля:
- Через USB-порт подключить флеш-память загрузочным софтом с последующим нажатием одновременно Shift + F10. Для вызова КС в некоторых лэптопах потребуется дополнительно нажать клавиша + FN;
- Открытие окна редактора реестра вызывается введением команды regedit, запустить процесс кнопкой Enter;
- Перейти к разделу с названием HKEY_LOCAL_MACHINE с последующим выбором в меню вкладки Файл, где запустить Загрузить дерево. Следующий путь позволит открыть файл: C:\ Windows\ System32\ config\ system;
- Следует внести в любое слово или словосочетание, если будет запрашиваться имя раздела;
- Внутри запущенного раздела реестра HKEY_LOCAL_MACHINE заданным предварительно именем выбирается раздел с названием Setup.
 После двойного клика на правой части следует внести изменения;
После двойного клика на правой части следует внести изменения; - Параметру CmdLine присвоить значение cmd.exe, а для SetupType – 2;
- Нажать на вкладке Файл пункт Выгрузить дерево редактора реестра с подтверждением извлечения;
- остановить работу КС и редактора реестра, выйти из установочного программного продукта и перезагрузить с внутреннего накопителя ПК;
- В появившемся после загрузки поле КС для смены пароля следует ввести:
net user имя_пользователя новый_пароль; - Чтобы загрузка программной оболочки продолжилась необходимо в КС прописать Exit с запуском действия кнопкой Enter или закрытия окна крестиком. Выполнение данного пункта требуется для сброса параметров к исходному значению.
Пароль есть
В случае наличия для УЗ пароля задача состоит в его устранении или смене. Способы для этого принципиально отличаются от метода сброса пароля без его установки.
Как снять пароль с компьютера Windows 10
Порой установленный пароль мешает использованию компьютера домашними. Для его устранения можно воспользоваться возможностями самой операционной системы.
Инструкция по устранению пароля:
- Запустить меню Пуск;
- Найти пункт Панель управления и перейти, где открыть вкладку УЗ пользователей;
- После повторного нажатия на УЗ пользователей в окне с названием Параметры компьютера перейти на вкладку Изменение УЗ;
- Нажав на пункт Параметры входа, в разделе с надписью Пароль кликнуть на вкладку Изменить;
- Ввести правильно текущий пароль и подтвердить действие нажатием кнопки Далее;
- Не вносить ни в какое поле информации и нажать Далее;
- Завершить процедуру нажатием на кнопку Готово.

С каждой следующей перезагрузкой система больше пароль требовать не будет.
Как отключить ввод пароля при запуске Windows 10 через настройки
Данный способ отличается простотой и мало в чем разнится с методами предыдущих версий Windows. Для осуществления следует:
- Нажать на одновременное сочетание Windows + R (на клавиатуре располагается в левом нижнем углу с изображением логотипа оболочки), ввести в сплывшем окне control userpasswords2 или netplwiz с последующим нажатием кнопки ОК. Результат действия обоих команд вызывает то же самое окно настроек для УЗ;
- Выбрать необходимо нужного пользователя, поставив напротив Требовать ввод имени пользователя и пароля птичку для снятия затребования ввода пароля;
- Нажать для завершения на кнопку Применить или ОК с последующим введением текущего пароля, а также его подтверждением.
 Подобные манипуляции доступны для любой УЗ.
Подобные манипуляции доступны для любой УЗ.
ВАЖНО: Данный метод не доступен только для тех машин, которые в текущее время привязаны к домену. Чтобы изменить или убрать пароль здесь задействуется редактор реестра, но учитывается меньшая безопасность способа.
Как убрать пароль при входе через редактор реестра Windows 10
Удаление пароля в Виндовс 10 приведенным методом отличается низкой безопасностью, поскольку так пароль будет доступным для всех в качестве значение реестра оболочки Windows. Сегодня существуют методы шифрования таких данных. Чтобы провести смену предустановленного пароля требуется исполнение таких шагов:
- С помощью одновременного нажатия Windows + R в вызванном диалоговом окне вписать команду regedit , запустить действие кнопкой Enter;
- Активировать раздел реестра, который выглядит: HKEY_LOCAL_MACHINE\ Software\ Microsoft\ Windows NT\ CurrentVersion\ Winlogon;
- Инициировать автовход как для локальной, так и для групповой УЗ, а также домена Microsoft таким способом:
- А.
 Присвоить опции AutoAdminLogon параметр 1;
Присвоить опции AutoAdminLogon параметр 1; - Б.Для значения параметра DefaultDomainName задать название, указанное для обозначения локального компьютера, домена. Эти данные можно извлечь из свойств вкладки Мой компьютер. Пустое поле можно задать посредством одинарного клика мышью на кнопке Создать и выборе далее Строковой параметр;
- В. Изменение логина производится в DefaultUserName или оставляются данные текущего пользователя;
- Г. Создать DefaultPassword строковой параметр с указанием УЗ в значении пароля.
ВАЖНО: Выйти из редактора реестра обязательно нужно выполнить с последующей перезагрузкой компьютера. При последующем входе в Windows для выбранного пользователя происходит без затребования введения пароля и логина.
Убрать пароль при выходе из спящего режима
Учитывая, что в операционной системе 10 версии Windows при каждом выходе из режима сна запрашивается пароль, более удобно удалить его.
В настройках
Является самым простым и доступным любому пользователю способом смены или устранения пароля.
Инструкция:
- Выполняется переход по значку уведомлений, является для системы дополнительной настройкой. В открывшемся окне следует нажать на Все параметры, где выбрать вкладку УЗ с последующим переходом на Параметры входа;
- Перейти в раздел Требуется вход установить параметр на значение Никогда, что убирает запросы пароля при выходе компьютера из сна;
- Равноценным методом предыдущему пункту считается использование пункта в окне Панель управления вкладки с названием Электропитание. В зависимости от того, какая именно схема используется в настоящий момент, следует перейти на вкладку Настройка схемы электропитания, а в открывшемся следующем диалоговом окне перейти на Изменить дополнительные параметры питания;
- В данном окне нажать на Изменить параметры, которые сейчас недоступны с последующим изменением значения на Нет параметры Требовать введение пароля при пробуждении.
 По завершении нажать на кнопку Применить.
По завершении нажать на кнопку Применить.
Через редактор реестра
В домашней версии дистрибутива операционной системы Windows 10 не предусмотрено наличие редактора локальной групповой политики, поэтому целесообразно воспользоваться редактором реестра. Главные шаги:
- Запустить редактор реестра и перейти в нем к HKEY_LOCAL_MACHINE\ SOFTWARE\ Policies\ Microsoft\ Power\ PowerSettings\ 0e796bdb-100d-47d6-a2d5-f7d2daa51f51 разделу. Если какой-то из промежуточных разделов отсутствует, его необходимо создать, используя пункт с названием Создать в переходе на подпункт контекстного меню Раздел, который открывается после нажатия на выбранный элемент имеющегося раздела;
- Создать пару значений параметра DWORD, расположенного в редакторе реестра в правой части, с именем DCSettingIndex и ACSettingIndex, присвоив имя значение 0.
 Чаще всего оно автоматически устанавливается после создания;
Чаще всего оно автоматически устанавливается после создания; - Теперь каждый выход операционной системы из режима сна пароль запрашивать не будет.
Через редактор локальной групповой политики
Чтобы система Windows 10 не запрашивала пароль при каждом своем пробуждении, выходе из режима гибернации или сна, необходимо провести изменение параметров системы в реестре. Это делается следующим образом:
- После нажатия сочетания одновременно Windows + R в появившемся диалоговом окне ввести gpedit.msc;
- Выйти в раздел с названием Конфигурация компьютера, открыв в нем вкладку Административные шаблоны и выбрав пункт Система войти в Управление электропитанием, чтобы добраться до пункта Параметры спящего режима;
- Найти для режима питания от сети и от батареи опции Требовать пароль при выходе из спящего режима;
- Установить режим Отключено с помощью двойного клика левой кнопкой мыши по каждой из этих опций;
- Зафиксировать выполненные изменения нажатием на кнопку Применить.
 После данных манипуляций запроса пароля по возвращению компьютера со спящего режима быть не должно.
После данных манипуляций запроса пароля по возвращению компьютера со спящего режима быть не должно.
Включить автовход в Windows 10 с помощью ПО Autologon for Windows
Включив автовход в Виндовс 10 с помощью ПО Autologon for Windows,
сменой пароля будет заниматься в этом случае приложение Autologon for Windows, которое доступно на бесплатной основе. Скачать на свой ПК программу можно с официального сайта Microsoft Sinternals, где содержатся системные утилиты компании. К данному способу прибегают в тех случаях, если все вышеперечисленные не сработали.
Для снятия или смены паролей на Windows 10 этим методом нужно сделать следующее:
- Загрузить с официального сайта и установить на свой компьютер программу, согласившись попутно с условиями использования с последующим введением текущего пароля и логина. При работе в домене, следует указывать и его. Подтверждение производится нажатием на кнопку Enable;
- После выполнения предыдущих действий появится сообщение о вступлении в действие внесенных изменений, что подразумевает шифрование данных для входа в реестре, а также включение автоматического входа в систему;
- Пароль запрашиваться не будет, начиная со следующего входа или перезагрузки системы.

ВАЖНО: Для восстановления запроса пароля необходимо запустить приложение Autologon и в соответствующем поле нажать кнопку Disable.
Полностью удалить пароль пользователя Windows 10 с локальной учетной записи net user имя_пользователя
При использовании на компьютере локальной УЗ есть возможность полного удаления для пользователя пароля, тогда вводить его даже при блокировке с помощью одновременного нажатия Windows + L не придется. Для этого нужно:
- Запустить от имени Root КС через вызов ее изменю Пуск или с панели задач, выбрав после вызова контекстного меню на элементе параметра пункт Запустить от имени администратора;
- Поочередно писать в КС с инициализацией действия кнопкой Enter для каждой команды:
А. net user – используется для отображения имеющихся пользователей в виде списка. Следует запомнить нужное;
Б. net user имя_пользователя ” ” – с обрамлением в кавычки имен пользователей, которые состоят более чем c одного слова.
net user имя_пользователя ” ” – с обрамлением в кавычки имен пользователей, которые состоят более чем c одного слова.
Таким образом, при включении Windows 10 отключается запрос пароля и при каждом следующем запуске не нужно будет его вводить.
Заключение
Дистрибутив Windows 10 является наиболее новой операционной системой от компании Microsoft. Разработчики добавили много полезных опций, учитывая защиту лэптопа или персонального компьютера от посторонних. Однако не всегда это является удобным, особенно при выходе машины из спящего режима. Если нет необходимости устанавливать дополнительную защиту, целесообразно отказаться от пароля. Для каждого отдельного способа, независимости от потери или наличия пароля, можно просто его удалить или изменить.
Как сбросить пароль на компьютере или смартфоне
Зачем мне сбрасывать пароль?
Сегодня на компьютеры и смартфоны завязано все: не только социальная жизнь, но и работа. Потеря доступа к гаджету — настоящая проблема, сравнимая по масштабам с его физической утратой.
Вооружившись простыми инструкциями, ты сможешь спасти себя и даже ветреную подругу, которая забыла пароль от iPhone или MacBook!
Нет ничего проще, если у вас Windows 10
Владельцам лицензионной Windows 10 сделать «сброс пароля» не составит труда. Для начала следует посетить интернет-страницу восстановления пароля Microsoft с любого устройства.
Попав на экран «Почему не удается выполнить вход», выберите пункт «Я не помню свой пароль». Теперь самый важный шаг — подтвердите свою личность.
Сделать это можно двумя способами: получить код безопасности по SMS или электронной почте. После вам придет ссылка на изменение пароля. Теперь можно получить доступ к своей учетной записи на ПК с использованием нового пароля!
Важно, что для того, чтобы ваш компьютер получил новый пароль, он должен быть подключен к интернету.
Несколько трюков для владельцев компьютеров Apple
В любой ситуации — главное не паниковать. Подумаешь, забыли пароль, с кем не бывает? Очень часто операционная системы Windows и macOS просят придумать подсказку для пароля, как раз на такой случай.
Кроме того, в более поздних версиях macOS добавили привязку к Apple ID. Теперь возможно сбросить пароль, введя свой ID вместо пароля. Сделать это можно так же, как и в случае с подсказкой, на экране выбора учетной записи. Если же по какой-то случайности вы не включали опцию «Сбрасывать пароль с Apple ID», придется прибегнуть к контрмерам.
Перезагрузите MacBook, а перед загрузкой системы зажмите клавиши Command + R, ожидая загрузки macOS в режиме восстановления. В меню найдите «Терминал» во вкладке «Утилиты». В «Терминале» введите команду resetpassword, выбрав загрузочный диск и учетную запись, а также пароль, который необходимо сбросить. Введите новый пароль и перезагрузите MacBook — все!
Данный способ не сработает только в случае, если включено шифрование диска с помощью FileVault (по умолчанию отключено). Кроме того, чтобы злоумышленники не могли таким образом получить доступ к системе, рекомендуем установить надежный пароль для входа в режим восстановления.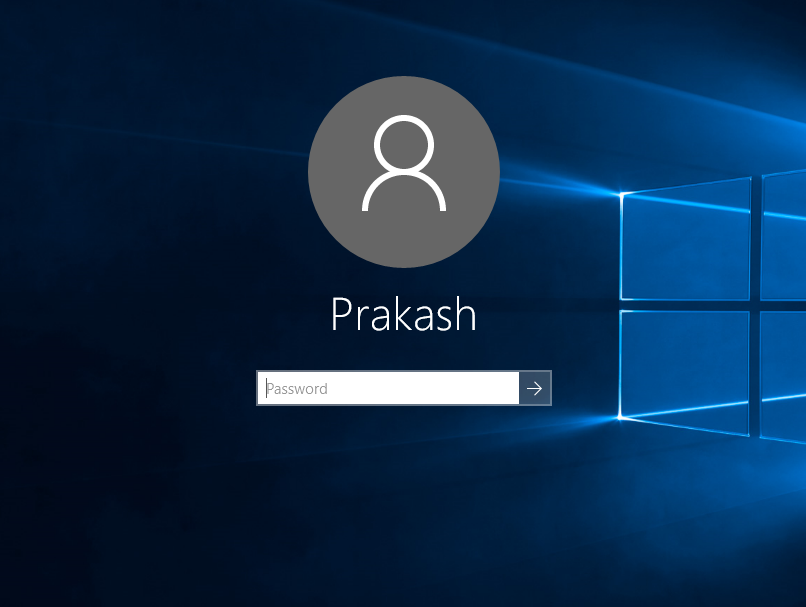
Спасаем iPhone и iPad
Apple старается сделать свои мобильные устройства максимально безопасными с точки зрения хранения данных. Поэтому утеря пароля равносильна потере доступа к устройству. Единственный способ вернуть его — полностью стереть данные, а затем восстановить их из резервной копии, задав новый пароль.
Процедура потребует от вас компьютер с установленной программой iTunes. Подключите устройство к компьютеру и откройте iTunes, а после подключения устройства выполните принудительный перезапуск. Как только появится предложение выполнить восстановление или обновление, выберите «Восстановить».
От вас остается ждать, когда iTunes загрузит программное обеспечение, чтобы переустановить iOS устройства. Если загрузка займет больше 15 минут, устройство может выйти из режима восстановления — не пугайтесь, повторите процедуру снова. После восстановления настройте iPhone или iPad, восстановив данные из резервной копии iCloud или iTunes.
Сбрасываем пароль на Android-устройствах
Владельцам Android повезло больше, чем пользователям iOS. Разработчики наградили их не только возможностью стереть все данные на устройстве, но и предоставили шанс сбросить пароль при помощи Google account.
Разработчики наградили их не только возможностью стереть все данные на устройстве, но и предоставили шанс сбросить пароль при помощи Google account.
Опция «Забытый пароль» создана как раз на такой форс-мажорный случай. После многократного ввода неверного пароля и 30 секунд ожидания, система сама попросит вас войти через Google account.
Введите свой Google account (e-mail ID), задайте новый пароль для устройства. В крайнем случае, можно прибегнуть к стиранию данных с помощью Factory Reset — жесткому удалению данных и восстановлению заводских настроек устройства.
Найдите в интернете, как перевести ваш смартфон или планшет в режим восстановления. Разные устройства входят в режим по-своему. Загрузив смартфон или планшет в режиме Android system recovery, выберите пункт меню Wipe Data/Factory Reset. После процедуры потребуется настроить смартфон с самого начала, либо восстановить данные и пользовательские настройки из резервной копии.
Как сбросить пароль Windows 10
Забота о безопасности заставляет некоторых пользователей персонального компьютера защищать свои учетные записи паролем.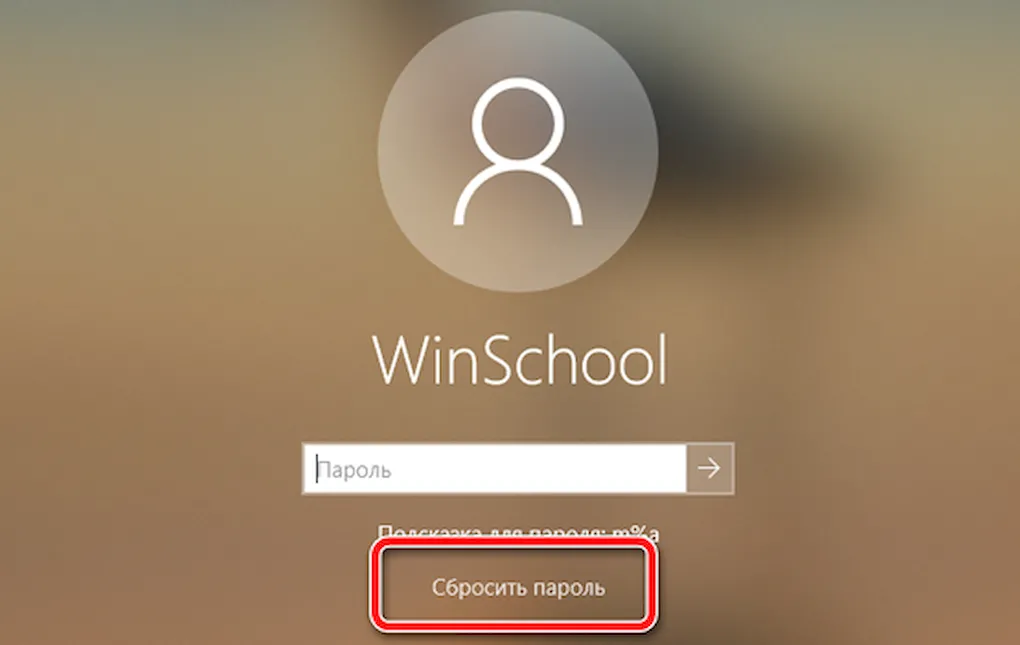 Это может хоть ноутбук, который иногда остаётся без присмотра в публичном месте, хоть учетная запись с широкими правами администратора, защищенная паролем от детей или неумелых пользователей компьютера. Рабочий компьютер часто тоже имеет пароль, и здесь уже не нужно объяснять по какой причине. Конечно, как и любая другая очень важная информация, пароль имеет свойство забываться. Особенно если вы имеете привычку регулярно его обновлять – тогда сложно каждый раз придумывать хорошую ассоциацию. Может случиться так, что вы вечером сменили пароль, а утром его уже не помните. Чаще всего так и бывает, ведь давно установленный пароль пальцы уже вводят автоматически, а свежий имеет свойство забываться. Так или иначе, забытый пароль не даст вам войти в систему. Эта статья поможет его сбросить, если у вас нет флешки сброса пароля. В противном случае просто вставьте флешку и нажмите «Сбросить пароль» под полем ввода, следуйте указаниям мастера.
Это может хоть ноутбук, который иногда остаётся без присмотра в публичном месте, хоть учетная запись с широкими правами администратора, защищенная паролем от детей или неумелых пользователей компьютера. Рабочий компьютер часто тоже имеет пароль, и здесь уже не нужно объяснять по какой причине. Конечно, как и любая другая очень важная информация, пароль имеет свойство забываться. Особенно если вы имеете привычку регулярно его обновлять – тогда сложно каждый раз придумывать хорошую ассоциацию. Может случиться так, что вы вечером сменили пароль, а утром его уже не помните. Чаще всего так и бывает, ведь давно установленный пароль пальцы уже вводят автоматически, а свежий имеет свойство забываться. Так или иначе, забытый пароль не даст вам войти в систему. Эта статья поможет его сбросить, если у вас нет флешки сброса пароля. В противном случае просто вставьте флешку и нажмите «Сбросить пароль» под полем ввода, следуйте указаниям мастера.
Обратите внимание, если бы сброс пароля не имел никаких последствий, смысл пароля полностью бы терялся. Если вы сбросите пароль, пользователь, к примеру, потеряет доступ к зашифрованным файлам. Если предназначение вашего ПК выходит за пределы простого домашнего использования, прочитайте в Интернете обо всех последствиях сброса пароля, которые могут вас затронуть.
Если вы сбросите пароль, пользователь, к примеру, потеряет доступ к зашифрованным файлам. Если предназначение вашего ПК выходит за пределы простого домашнего использования, прочитайте в Интернете обо всех последствиях сброса пароля, которые могут вас затронуть.
Содержание статьи
Получение доступа к системе
В Windows 10 есть два вида учетных записей: учетная запись Microsoft и локальная. Процесс восстановления к первой довольно прост, так что поговорим пока о второй. Пароль локальной записи можно сбросить несколькими способами. Они различаются по используемому софту и сложности. Наша инструкция расскажет о наиболее простом способе, а процесс сброса будет состоять из двух этапов: получение доступа к системе и собственно сброс пароля конкретного пользователя. Сначала найдем способ войти в систему, имея при этом администраторские права. Получив администраторский доступ, переходите ко второй части статьи.
- Хорошо, если на вашем компьютере имеется несколько учетных записей.
 Если забыт пароль к записи локального пользователя, выполните вход другим пользователем с правами администратора. Если забыт пароль администратора, войдите под именем другого администратора, если такой имеется.
Если забыт пароль к записи локального пользователя, выполните вход другим пользователем с правами администратора. Если забыт пароль администратора, войдите под именем другого администратора, если такой имеется. - Труднее придётся тем, на чьем компьютере единственный администратор (или единственный пользователь, и его пароль утрачен. Вам нужно загрузиться с флешки, чтобы внести изменения в системные файлы. Есть много вариантов, в том числе и загрузка с дистрибутива Linux. Но мы будем использовать установочную флешку Windows 10, поскольку это универсальный помощник при проблемах с компьютером.
- Загрузитесь с помощью созданной флешки. Подробная инструкция есть в нашей статье Загрузка компьютера с диска. Воспользуйтесь ей, выбирая в меню вместо CD/DVD-привода вашу флешку. После загрузки появится окно выбора языка.
- Нажмите сочетание клавиш Shift+F10, и перед вами появится окно командной строки.
- Теперь предстоит сделать одну хитрость. На экране блокировки есть пункт специальных возможностей.
 Нажатие на эту кнопку открывает приложение utilman.exe. Подменим его на командную строку, чтобы получить доступ к системе прямо с экрана блокировки. Выполните в командной строке последовательно (после каждой строки нажимая Enter) следующие команды, после первой команды дождавшись приглашения DISKPART> для ввода второй:
Нажатие на эту кнопку открывает приложение utilman.exe. Подменим его на командную строку, чтобы получить доступ к системе прямо с экрана блокировки. Выполните в командной строке последовательно (после каждой строки нажимая Enter) следующие команды, после первой команды дождавшись приглашения DISKPART> для ввода второй:diskpart
list volume - Определите по названию или по размеру, на каком разделе установлена система, запомните его букву (может быть не «C», потому что вы запускаетесь с флешки). Выполните команду:
exit - Переименуем файл программы специальных возможностей, а под его именем поместим файл командной строки. Для этого выполните по порядку следующие команды, заменяя букву С здесь «c:\» на ту, что вы запомнили на шаге 6:
move c:\windows\system32\utilman.exe c:\windows\system32\utilman2.exe
copy c:\windows\system32\cmd.exe c:\windows\system32\utilman.exe - Загрузите систему с жёсткого диска (как обычно) и на экране блокировки кликните на иконку специальных возможностей.
 В появившейся командной строке активируйте встроенную учетную запись администратора командой
В появившейся командной строке активируйте встроенную учетную запись администратора командойnet user Администратор /active:yes
илиnet user Administrator /active:yes - Войдите в систему под Администратором без пароля.
- После выполнения сброса пароля снова загрузитесь с флешки, откройте командную строку и уберите сделанную в пункте 7 лазейку этой командой:
move c:\windows\system32\utilman2.exe c:\windows\system32\utilman.exe
На запрос замены файла ответьте положительно: наберите Y и нажмите Enter.
Сброс пароля
Тривиальная процедура, когда есть доступ к системе. Выполните следующие шаги:
- Щёлкните правой кнопкой по кнопке Пуск, в контекстном меню выберите «Управление компьютером».
- Откройте «Локальные пользователи», «Пользователи».
- Кликните правой кнопкой на нужной учетной записи, затем «Сбросить пароль». Прочитайте предупреждение, если со всем согласны, нажмите «Продолжить».

- Установите новый пароль или оставьте поля пустыми для сброса пароля, ознакомьтесь с предупреждением. Если согласны, нажмите «ОК».
- Отключите запись Администратора.
Сброс пароля учетной записи Microsoft
Если вы пользуетесь учетной записью Microsoft и компьютер подключен к Интернету, пароль можно сбросить с любого другого устройства, пусть даже со смартфона. Для этого зайдите на https://account.live.com/resetpassword.aspx и следуйте инструкциям.
Как сбросить пароль на Windows без программ » DelPC.ru
Сброс пароля на компьютере в Windows 10 или других версиях, необходим, когда вы забыли пароль, но не хотите переустанавливать систему. Как сбросить пароль на Windows 10 или 8:
- Необходимо функцию залипания клавиш перестроить на появление командной строки
- Ввести комбинацию, которая меняет пароль в Windows, чтобы сделать сброс пароля Windows
В Windows, еще начиная с XP, есть такая интересная функция — залипание клавиш, включается она если нажать пять раз подряд на клавишу Shift. После звукового сигнала появится окно, в котором речь пойдёт о залипании.
После звукового сигнала появится окно, в котором речь пойдёт о залипании.
Это же окно доступно и во время авторизации, когда компьютер включен, но пароль еще не был введён. Если перенастроить залипание на появление командной строки, то можно сбросить пароль входа в Windows.
А вы знаете другие методы, как сбросить пароль на компьютере на Windows 10 или 8?
Данный метод подойдёт тем, кто наперёд предусмотрел ситуацию и рассматривает вариант, когда придётся сделать сброс пароля Windows с флешки. Так как для этого способа необходимо зайти в учётную запись и подготовить флешку, или как она называется в операционной системе – “Дискета сброса пароля Windows 10”. Сброс пароля Windows 10 через флешку (через диск сброса пароля Windows 10):
- Запустите “Панель управления”
- Вверху справа выберите “Значки”
- Выберите пункт “Учётные записи пользователей”
- Нажмите по пункту “Создание дискеты сброса пароля”
- Следуйте появившейся инструкции
В результате будет готова флешка для сброса пароля Windows 10. На неё будет записан файл userkey.psw, который необходим для сброса.
На неё будет записан файл userkey.psw, который необходим для сброса.
Чтобы в Windows сбросить пароль с флешки, подключите её к ПК. При входе в систему, если ввести неправильный пароль, вы увидите, новый пункт ниже поля ввода. Этим пунктом можно активировать сброс. Нажмите на него и следуйте инструкции.
Lazesoft Recover My Password – программа для сброса пароля Windows 10. Скачать программу для сброса пароля Windows можно с официального сайта. Как работать с программой для сброса пароля Windows:
- Установите программу на любой другой компьютер
- Запустите её и выберите Burn Cd/ Usb Disk
- Далее – опция DO NOT Specify the Windows version of the target computer
- Выберите носитель, на который будет записан файл (носитель должен быть заранее подсоединён к ПК)
- Нажмите Start, подождите несколько минут
- Вставьте носитель в компьютер, где нужно сбросить пароль
- Перезагрузите его, при старте Bios нажмитеF12
- В появившемся меню выберите в списке устройств ваш CD-ROM (или порт USB) и нажмите Enter
- Программа начнёт загружаться с носителя, в появившемся меню выберите Lazesoft Live CD [ EMS Enabled]
- Далее — Password Recovery и нажмите Next
- В всплывающем сообщении нажмите Yes
- В новом меню оставьте всё без изменений и нажмите Reset local password
- Далее выберите имя пользователя у которого хотите удалить пароль Windows 10 и нажмите Next
- Нажмите Reset/Unlock
- Во всплывающем сообщении нажмите ОК
- Нажмите Reboot
После всех манипуляций система перезагрузится. Эта программа подходит для сброса пароля Windows с флешки и с диска.
Эта программа подходит для сброса пароля Windows с флешки и с диска.
Для того, чтобы сделать сброс пароля в Windows 8 и 8.1, нужно загрузить компьютер с установочного диска или флеш-накопителя. Когда ваш компьютер будет загружен, выберите нужный язык и нажмите “Далее”. Как сбросить пароль на Windows 8 и 8.1:
- Нажмите клавиши Shift + F10. Откроется командная строка
- Сохраните файл запускающий залипание, для этого введите команду copy D:\windows\system32\sethc.exe D:\
- Пропишите следующую команду: copy D:\windows\system32\cmd.exe
- Когда консоль попросит подтверждение, введите соответствующую клавишу (Y или N) и нажмите “Enter”
- Закройте командную строку и перезагрузите компьютер
После того, как загрузится компьютер, при вводе пароля нажмите 5 раз клавишу Shift. Если вы всё сделали правильно, должна появиться командная строка. Чтобы сброс пароля в Windows 8 произошёл, вам нужно ввести в командной строке: net user Администратор 123456.
Расшифруем команду:
- net user — команда смены пароля
- Администратор — необходимый пользователь
- 123456 — новый пароль
Не забудьте восстановить файл запуска функции залипания клавиш. Для этого снова загрузитесь с установочного диска, откройте командную строку и выполните следующую команду: copy D:\sethc.exe D:\windows\system32\sethc.exe.
И согласитесь с заменой. Готово, теперь вы можете перезагрузить компьютер и спокойно работать.
Данный способ сбросить пароль учётной записи Windows актуален, если ваш компьютер подключён к интернету и на нём используется учётная запись Майкрасофт. Понадобится любое другое устройство с доступом в Интернет. Как поменять пароль учётной записи Windows, если забыли его:
- Перейдите на сайт Майкрасофт
- Выберите один из пунктов
- Введите адрес электронной почты (или номер телефона)
- Укажите проверочные символы с картинки
- Следуйте инструкции, которая расскажет, как поменять пароль учётной записи Майкрасофт
Поле всех манипуляций, сброс пароля учётной записи Windows будет завершён. На экране блокировки можно вводить новый пароль.
На экране блокировки можно вводить новый пароль.
Как сбросить пароль в Windows 10
Если вы когда-нибудь потеряете или забудете свой пароль для входа в Windows, этот пост покажет вам различные способы сброса пароля на компьютере с Windows 10/8/7.
Сброс пароля Windows 10
Если вы не в домене , вы можете сбросить пароль с помощью диска сброса пароля или с помощью учетной записи администратора.
Как создать диск для сброса пароля
Чтобы создать диск для сброса пароля, выполните следующие действия:
- Вставьте съемный носитель.
- Откройте учетные записи пользователей, нажав кнопку «Пуск», затем «Панель управления», «Учетные записи пользователей и семейная безопасность», а затем — «Учетные записи пользователей».
- На левой панели щелкните Создать диск для сброса пароля и следуйте инструкциям. Убедитесь, что вы храните диск для сброса пароля в надежном месте.
Действия, которые необходимо выполнить для сброса пароля Windows, будут различаться в зависимости от того, находится ли ваш компьютер в домене или в рабочей группе.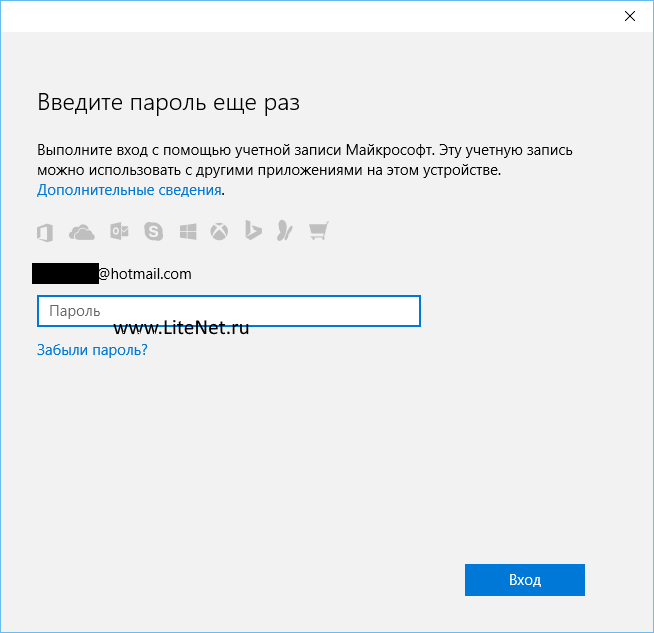
Сброс пароля пользователя домена
Если вы забыли пароль Windows и , вы находитесь в домене , вам следует обратиться к системному администратору для сброса пароля.
Если ваш компьютер находится в домене, сделайте следующее:
Поскольку ваш компьютер находится в домене, только ваш сетевой администратор может сбросить пароль вашего домена. Чтобы сбросить пароль для локальной учетной записи пользователя (учетной записи, которая предоставляет доступ к компьютеру, но не к домену), выполните следующие действия.
- Откройте учетные записи пользователей, нажав кнопку «Пуск», затем «Панель управления», «Учетные записи пользователей», «Учетные записи пользователей» и затем «Управление учетными записями пользователей».
 Если вам будет предложено ввести пароль администратора или подтверждение, введите пароль или предоставьте подтверждение.
Если вам будет предложено ввести пароль администратора или подтверждение, введите пароль или предоставьте подтверждение. - На вкладке «Пользователи» в разделе «Пользователи для этого компьютера» щелкните имя учетной записи пользователя, а затем нажмите «Сбросить пароль».
- Введите новый пароль, подтвердите его и нажмите OK.
СОВЕТ : Вы можете сбросить пароль учетной записи Microsoft с экрана входа в систему.
Сброс пароля рабочей группы
Если ваш компьютер находится в рабочей группе, сделайте следующее:
Если вы забыли свой пароль, вы можете сбросить его с помощью диска сброса пароля для вашей учетной записи (или информации для сброса пароля, хранящейся на USB-накопителе). флеш накопитель).Если у вас нет диска для сброса пароля, вам нужно попросить кого-нибудь с учетной записью администратора на компьютере сбросить ваш пароль за вас.
Если вы введете неправильный пароль при попытке входа в систему, Windows отобразит сообщение о том, что пароль неверен.
- Нажмите ОК, чтобы закрыть сообщение.
- Щелкните «Сбросить пароль», а затем вставьте диск для сброса пароля или USB-накопитель.
- Следуйте инструкциям мастера сброса пароля, чтобы создать новый пароль.
Войдите в систему с новым паролем. Если вы снова забудете свой пароль, вы можете использовать тот же диск сброса пароля. Вам не нужно делать новый.
Если вы забудете пароль администратора и у вас нет диска для сброса пароля или другой учетной записи администратора, вы не сможете сбросить пароль. Если на компьютере нет других учетных записей пользователей, вы не сможете войти в Windows, и вам придется переустановить Windows.
Прочтите : Как сбросить пароль локальной учетной записи в Windows 10 с помощью установочного носителя.
Поэтому совершенно необходимо создать подсказку для пароля при создании пароля! Этот совет поможет вам запомнить пароль для входа в Windows. Вы также можете использовать некоторые сторонние бесплатные инструменты для восстановления паролей. Эта статья о Windows Password Recovery дает еще несколько предложений.
Эта статья о Windows Password Recovery дает еще несколько предложений.
PS : Узнайте, как сбросить пароль администратора с помощью залипающих клавиш.
Как сбросить забытый пароль Windows 10 в 2021 году
Это случилось со многими из нас! Вы садитесь и думаете о том, чтобы войти в свою учетную запись Windows 10, и даже после нескольких попыток перестановок и комбинаций нет везения, и вы по-прежнему не можете войти в систему.Теперь вы думаете: «Что мне делать? Я забыл свой пароль Windows 10 ». Сейчас не время терять хладнокровие, так как слишком легко сбросить забытый пароль Windows 10 , и это можно сделать за несколько простых шагов.
Приведенные ниже методы могут помочь вам, если вы думаете, почему я забыл свой пароль Windows 10.
Метод 1. Лучший способ сбросить забытый пароль Windows 10, если вы ничего не знаете о пароле
PassFab 4WinKey — лучшее решение, если вы хотите сбросить забытый пароль Windows 10.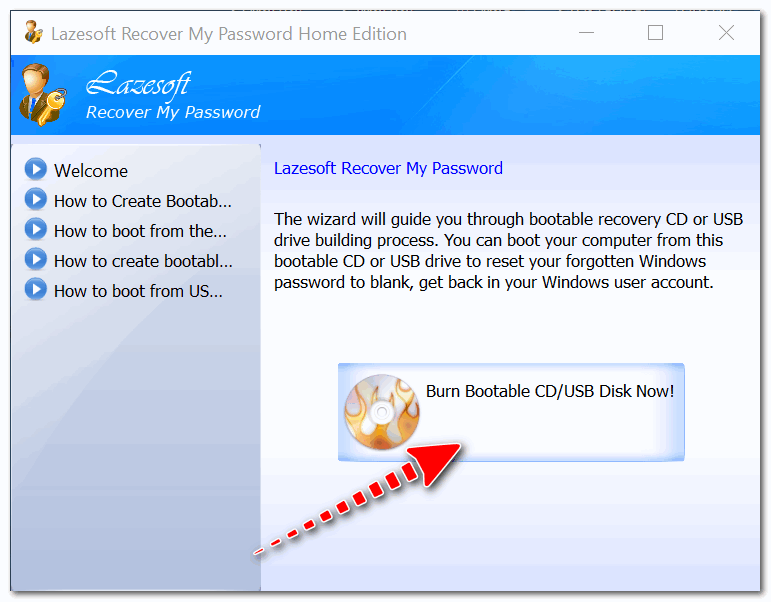 Это один из лучших инструментов для сброса пароля Windows 10, который позволяет легко сбросить пароль Windows. Вам не нужно быть технологом, чтобы использовать это программное обеспечение, и вы будете удивлены, увидев, как быстро можно сбросить пароль Windows 10.
Это один из лучших инструментов для сброса пароля Windows 10, который позволяет легко сбросить пароль Windows. Вам не нужно быть технологом, чтобы использовать это программное обеспечение, и вы будете удивлены, увидев, как быстро можно сбросить пароль Windows 10.
Получить PassFab 4WinKey сейчас
Чтобы сбросить забытый пароль Windows 10 с помощью PassFab 4WinKey, выполните следующие действия.
Шаг 1. Используйте другой компьютер для загрузки, установки и запуска PassFab 4WinKey.
Шаг 2. Выберите загрузочный носитель и щелкните Далее .
Шаг 3. В следующем окне снова нажмите Next , и ваш CD, DVD или USB будет записан.
Шаг 4. Вставьте загрузочный USB, CD или DVD в ноутбук или компьютер, для которого вы хотите сбросить забытый пароль Windows 10.
Шаг 5. Перезагрузите компьютер и нажмите «F12», или «ESC».
Шаг 6. Когда вы попадете в меню загрузки, найдите вставленный диск в списке вариантов загрузки. Выберите свой выбор и нажмите Введите .
Выберите свой выбор и нажмите Введите .
Шаг 7. Здесь ваш компьютер снова запустится. Здесь вам нужно выбрать подходящую ОС и нажать Next .
Шаг 8. Теперь выберите подходящую учетную запись администратора и выберите «Сбросить пароль учетной записи».
Шаг 9. На следующем экране введите новый пароль и нажмите Сбросить .
Шаг 10. Весь процесс будет завершен, и вы сможете перезагрузить компьютер и войти в систему после сброса пароля Windows 10.
Также читайте:
PassFab 4WinKey Review
Лучшее программное обеспечение для восстановления пароля Windows
Метод 2. Сброс забытого пароля Windows 10 с помощью диска сброса пароля
Вы можете использовать диск сброса пароля, если вы забыли пароль администратора Windows 10 . Однако этот метод можно использовать только в том случае, если вы уже создали дискету для сброса пароля.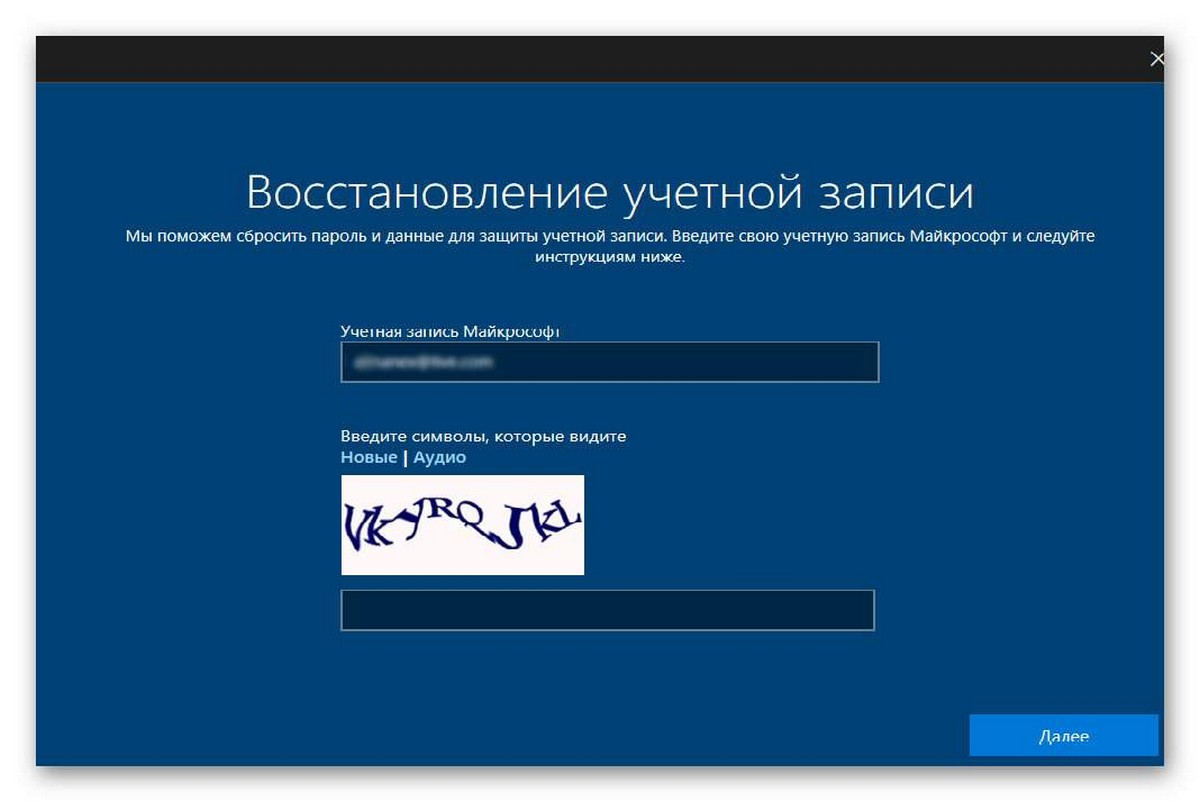 Однако, если вы не создавали диск для сброса пароля до того, как забыли пароль, вы не сможете создать его сейчас, поскольку Windows 10 заблокирована.
Однако, если вы не создавали диск для сброса пароля до того, как забыли пароль, вы не сможете создать его сейчас, поскольку Windows 10 заблокирована.
Если вы ранее создавали диск для сброса пароля, вы можете использовать этот метод всякий раз, когда считаете, что забыли пароль администратора Windows 10. Для этого выполните действия, указанные ниже.
Шаг 1. Подключите диск для сброса пароля. На экране входа в систему попробуйте войти, используя даже неправильный пароль. Вы получите ссылку «Сбросить пароль» под полем входа.
Шаг 2. Щелкните ссылку «Сброс пароля» , откроется мастер сброса пароля. Щелкните Далее .
Шаг 3. Теперь выберите правую дискету для сброса пароля, прежде чем нажимать Далее .
Шаг 4. На следующем экране введите новый пароль и подсказку для нового пароля и нажмите Далее .
Шаг 5. Ваш пароль будет сброшен. Чтобы закрыть мастер, нажмите Готово .
Чтобы закрыть мастер, нажмите Готово .
Метод 3. Сбросить забытый пароль Windows 10 со страницы сброса учетной записи Microsoft
Вы можете использовать учетную запись Microsoft для входа в Windows 10.Однако для этого метода требуется, чтобы у вас был доступ к альтернативной учетной записи электронной почты или номеру телефона, который вы использовали для регистрации учетной записи Microsoft, и без этих данных вы не можете использовать этот метод. Если вы хотите сбросить пароль Windows 10 с учетной записью Microsoft, выполните следующие действия.
Шаг 1. Вам необходимо начать с другого компьютера и посетить https://account.live.com/password/reset.
Шаг 2. Здесь вы найдете три варианта. Вам следует выбрать первый вариант — «Я забыл свой пароль.”
Шаг 2. На следующем экране введите учетную запись Microsoft и символы, которые вы видите на экране, и нажмите Next .
Шаг 3. Затем вы получите варианты, где вы можете получить код безопасности. Если вы зарегистрировали внешний адрес электронной почты или номер телефона, вам нужно выбрать их, и вы получите на них код.
Затем вы получите варианты, где вы можете получить код безопасности. Если вы зарегистрировали внешний адрес электронной почты или номер телефона, вам нужно выбрать их, и вы получите на них код.
Шаг 4. Введите код на следующем экране. Введите новый пароль, и вы сможете сбросить пароль Windows 10.
Если при запросе кода у вас нет доступа к альтернативному идентификатору электронной почты или номеру телефона, вы можете выбрать «У меня их не было». Далее вам будет предложено ввести адрес электронной почты, на который вы хотите получить код безопасности. Кроме того, вам потребуется ввести символы, которые вы видите на экране, прежде чем нажимать Next . Теперь проверьте идентификатор электронной почты, который вы ввели на предыдущем шаге. Вы бы получили код безопасности для своей учетной записи Microsoft. Введите этот код в обязательное поле и нажмите Проверить .Теперь откроется страница, на которой вам нужно будет ответить на несколько вопросов, касающихся вашей учетной записи. Ответьте на эти вопросы и нажмите Next .
Ответьте на эти вопросы и нажмите Next .
Команда Microsoft проверит эти данные, и, если данных будет достаточно, вы получите электронное письмо с инструкциями, с помощью которых вы можете сбросить пароль Windows 10.
Метод 4. Сброс забытого пароля Windows 10 с помощью CMD
Если вы забыли пароль Windows 10, вы можете использовать командную строку для сброса пароля Windows 10. Этот метод можно использовать, когда компьютер с Windows 10 заблокирован.Чтобы использовать этот метод, вам понадобится установочный диск Windows.
Следуйте инструкциям ниже, чтобы сбросить пароль Windows 10 с помощью командной строки.
Шаг 1. Подготовьте установочный диск Windows 10. Если у вас нет установочного диска Windows 10, это не проблема, потому что вы можете создать его с помощью средства создания мультимедиа на другом компьютере. Для этого вам необходимо загрузить Media Creation Tool с https://www.microsoft.com/en-in/software-download/Windows10 и запустить его.
Шаг 2. Вставьте диск в компьютер, на котором вы хотите сбросить забытый пароль Windows 10. Теперь перезагрузите компьютер и постоянно нажимайте клавишу параметров загрузки, пока на экране не появится меню параметров загрузки. Отсюда выберите USB Disk .
Шаг 3. Теперь, когда компьютер загрузится, вы увидите экран установки Windows. Здесь нажмите Shift + F10 , и откроется окно командной строки.
Шаг 4.Затем запустите приведенную ниже команду и замените диспетчер служебных программ командной строкой.
переместить d: \ Windows \ system32 \ utilman.exe d: \
скопировать d: \ Windows \ system32 \ cmd.exe d: \ Windows \ system32 \ utilman.exe
Шаг 5. После команд выполняются правильно, перезагрузите компьютер после удаления установочного диска.
Шаг 6. После перезагрузки компьютера и появления экрана входа щелкните значок Ease of Access рядом с кнопкой Power . В результате на экране появится командная строка.
В результате на экране появится командная строка.
Шаг 7. Здесь введите команду сброса пароля: net user {username} {password} и нажмите Enter . Это установит новый пароль локального администратора Windows 10.
Шаг 8. Затем закройте командную строку, и вы можете войти в систему с новым паролем.
Шаг 9. Снова вставьте установочный диск в компьютер с Windows 10, щелкните значок Power и выберите Restart .
Шаг 10. Когда компьютер загрузится, вы увидите экран установки Windows. Здесь нажмите Shift + F10 , и откроется окно командной строки.
Шаг 11. Введите команду copy d: \ utilman.exe d: \ Windows \ system32 \ utilman.exe . Нажмите , введите и введите Да , чтобы восстановить Utility Manager.
Шаг 12. Затем закройте командную строку. Перед перезагрузкой компьютера извлеките установочный диск Windows 10.
Теперь вы можете успешно войти в Windows 10.
Метод 5. Восстановление заводских настроек для сброса забытого пароля Windows 10
В случае, если вы забыли пароль администратора Windows 10, вы можете сбросить настройки компьютера до заводских, чтобы сбросить пароль Windows 10. Однако использование этого процесса приведет к потере всех данных, сохраненных на жестком диске вашего компьютера.
Чтобы сбросить пароль Windows 10 с помощью заводских настроек, выполните следующие действия:
Шаг 1. Перейдите к экрану входа в Windows.
Шаг 2. В правом нижнем углу экрана вы найдете значок Power .Щелкните этот значок и выберите Перезапустить . И в то же время продолжайте нажимать клавишу «Shift» на клавиатуре.
Шаг 3. Это приведет к перезагрузке Windows 10; однако операционная система не загрузится как обычно, и вы найдете меню параметров загрузки. Здесь выберите опцию Troubleshoot и нажмите Enter .
Шаг 4. На следующем экране выберите Reset this PC option и нажмите Enter .
Шаг 5. На следующем экране выберите «Удалить все». Помните, что если вы выберете опцию «Сохранить мои файлы» для сохранения файлов, вам будет предложено ввести пароль вашей учетной записи, которого у вас нет, поэтому лучше выбрать «Удалить все». Это удалит все файлы и настройки.
Шаг 6. После того, как вы сделаете выбор, компьютер начнет перезагружаться, а после этого вы получите возможность перезагрузить компьютер. Вы можете выбрать вариант, наиболее соответствующий вашим потребностям.
После завершения всего процесса вы можете настроить компьютер с Windows 10 с новой учетной записью.
Заключение
В конце концов, можно сказать, что это не большая проблема, если вы забыли пароль администратора Windows 10 , так как различные методы могут помочь вам сбросить пароль Windows 10. Однако ни один из этих методов не является таким эффективным и простым, как использование PassFab 4WinKey, которое является одним из лучших на рынке. Это рекомендуемое решение, которое поможет вам легко и удобно сбросить пароль.
Однако ни один из этих методов не является таким эффективным и простым, как использование PassFab 4WinKey, которое является одним из лучших на рынке. Это рекомендуемое решение, которое поможет вам легко и удобно сбросить пароль.
Получить PassFab 4WinKey сейчас
Как сбросить пароль Windows?
Есть только два утвержденных Microsoft способа сбросить пароль Windows, которые обсуждаются внизу этой страницы. Однако есть ряд причин, по которым тот или иной метод очень часто не подходит.
К счастью, существует «неутвержденный», но совершенно безопасный и очень эффективный способ сброса паролей для Windows 10, Windows 8, Windows 7 и Windows Vista.
Как сбросить пароль Windows
Вы можете сбросить пароль компьютера, временно перезаписав исполняемый файл Ease of Access исполняемым файлом командной строки из-за пределов Windows, включив эту теперь перезаписанную функцию на экране входа в Windows, чтобы открыть командную строку, а затем сбросив пароль своей учетной записи через пользователя сети. команда.
команда.
Несмотря на то, что этот процесс сброса пароля довольно сложен и требует работы из командной строки, он вполне под силу любому, кто его читает.
MicrosoftТем не менее, процесс существенно отличается в разных версиях Windows, в основном из-за того, что различные операционные системы Microsoft по-разному предоставляют вам доступ к командной строке извне Windows. Из-за этих различий мы создали очень подробные руководства по сбросу пароля, которым вы можете следовать, в зависимости от того, какую версию Windows вы используете:
Чтобы использовать этот метод сброса пароля, вам потребуется доступ к какому-либо средству восстановления или установке для вашей версии Windows.Исходный установочный носитель будет работать с Windows 10 через Vista. Диск восстановления системы хорош, если вы используете Windows 10, 8 или 7, или диск восстановления, если в Windows 8. Использование установочного носителя или носителя для восстановления с другого компьютера, вашего или друга, нормально и не нарушит никаких лицензий. соглашений с Microsoft — просто убедитесь, что она точно соответствует вашей версии Windows.
соглашений с Microsoft — просто убедитесь, что она точно соответствует вашей версии Windows.
А как насчет Windows XP?
Этот трюк можно заставить работать в Windows XP, но это не так просто, как в более новых версиях Windows, из-за того, как работает консоль восстановления.
Вместо этого смотрите нашу статью Я забыл свой пароль Windows XP! Могу я что-нибудь с этим сделать? и попробуйте там одно из других предложений.
Одобренные Microsoft методы сброса пароля
Существует два предпочтительных способа сброса пароля Windows, и мы рекомендуем вам выбрать один из них, а не следовать описанной выше процедуре, если ваша ситуация позволяет это.
Если вы используете Windows 10 или Windows 8 и используете адрес электронной почты для входа в , то вместо советов, приведенных выше, следуйте инструкциям по сбросу пароля учетной записи Microsoft.В этой конкретной ситуации, и только в этой ситуации, это не просто предпочтительный метод; это один из единственных способов, которые работают.
Если вы ранее создали диск или флешку для сброса пароля и знаете, где это , используйте его на экране входа в систему в любой версии Windows. Если вы используете Windows 10 или 8 с учетной записью Microsoft (вы входите в систему с адресом электронной почты), вам никогда не удавалось создать диск для сброса пароля, поэтому вам не придется его пробовать.
См. Раздел «Способы поиска утерянных паролей Windows» для получения полного списка параметров сброса, восстановления и других параметров пароля.
Спасибо, что сообщили нам об этом!
Расскажите, почему!
Другой Недостаточно подробностей Сложно понятьКак получить доступ к компьютеру, если вы забыли пароль Windows | Блог BullGuard
Ирония в создании сверхнадежных паролей заключается в том, что их легко забыть, или если вы где-то нацарапали один, а затем потеряли бумагу, или он был стерт в цифровом виде, вы снова вернетесь к исходной точке.Или даже минус квадрат, если это был пароль к вашему компьютеру. Но еще не все потеряно, можно восстановить пароль или даже обойти это требование.
Итак, вы потеряли пароль от компьютера, не можете его вспомнить и отчаянно нуждаетесь в доступе ко всем своим документам?
Учитывая, что большинство компьютеров в мире работают под управлением той или иной формы Windows, мы предполагаем, что у вас компьютер на базе Microsoft.
И, к сожалению, Microsoft не поможет вам, если вы потеряли пароль — это их политика безопасности.
Фактически, программный гигант настоятельно рекомендует установить подсказку для восстановления пароля при настройке компьютера и создании пароля.
Также рекомендуется создать диск для сброса пароля, как только вы впервые начнете пользоваться компьютером.
Если вы еще этого не сделали и еще не поздно, Microsoft предоставляет веб-страницу, на которой объясняется, как настроить подсказки для пароля и создать диск для сброса пароля. Не пугайтесь жаргона, это довольно простой процесс, и все, что вам действительно нужно, — это USB-накопитель.
Однако, если вы уже потеряли или забыли свой пароль, вы можете попробовать получить доступ к своему компьютеру несколькими способами.
Но с учетом того, что сейчас используется так много операционных систем Windows, методы получения доступа к вашему компьютеру могут быть разными. Тем не менее, ниже перечислены несколько общих методов, которые вы можете попробовать.
Доступ к компьютеру как «администратор»
В Windows есть скрытая учетная запись «Администратор». В большинстве случаев для этой учетной записи пароль не установлен.
Это означает, что вы можете запустить свой компьютер с этой учетной записью, открыть панель управления, чтобы удалить или изменить пароль любого пользователя и решить вашу проблему.
Для этого требуется несколько простых шагов:
- Загрузите компьютер и сразу же нажимайте клавишу F8, пока на вашем компьютере не отобразится меню загрузки.
- С помощью клавиш со стрелками выберите Safe Mode и нажмите клавишу Enter .
- На главном экране щелкните «Администратор».
- Если у вас нет главного экрана, введите «Администратор» и оставьте поле пароля пустым.
- Нажмите на меню Пуск в нижнем левом углу, перейдите в панель управления , затем в Учетные записи пользователей вы можете легко изменить любые пароли пользователей.
Этот метод может работать или не работать в зависимости от того, какая операционная система у вас запущена.
Диск сброса пароля для Windows 7
Учитывая, что Windows 7 все еще широко используется, мы включили этот раздел о создании диска для сброса пароля для операционной системы Windows 7.
Но вам необходимо выполнить эти шаги, прежде чем вы обойдете установку пароля. Поэтому, если вы потеряли свой пароль и у вас нет диска для сброса пароля, этот раздел не имеет значения.
Шаги по шагам
Windows 7 имеет встроенную функцию сброса пароля. Но чтобы получить к нему доступ, вам нужно немного поработать.
Это состоит из создания диска восстановления пароля, который может быть съемным USB-накопителем.
- Для начала выполните поиск в Windows для диска сброса пароля .
- В качестве первого варианта вы должны увидеть « Создайте дискету для сброса пароля» . Выберите это. Откроется Мастер забытых паролей.
- Появится вводный экран, в котором объясняются основные сведения. Прочитав его, нажмите «Далее».
- Вы можете выбрать диск, который хотите использовать для восстановления пароля. Поскольку можно использовать только съемные диски, только они будут отображаться в качестве опции, на которой должна появиться ваша USB-флешка. Щелкните по этому.
- На следующем экране вам нужно будет ввести свой пароль.Сделайте это и нажмите «Далее», чтобы начать создание диска восстановления пароля.
- Сбросить логин в Windows теперь просто. Просто нажмите ссылку « сбросить пароль » под экраном входа в систему и следуйте инструкциям на экране. Вам нужно будет выбрать соответствующий диск, а затем ввести новый пароль.
- Теперь ваш компьютер должен быть разблокирован.
Использование утилит
Существует множество компьютерных утилит, которые можно использовать для доступа к компьютеру, если вы потеряли пароль.
Утилита — это компьютерная программа, разработанная для определенной задачи, обычно связанной с управлением системными ресурсами. Как правило, они намного меньше, чем приложения, поэтому не требуют много памяти.
К счастью, существует ряд бесплатных и коммерческих утилит для обхода или изменения утерянного пароля в Windows.
- аварийный загрузочный компакт-диск — EBCD (аварийный загрузочный компакт-диск) — это мощный набор инструментов, предназначенный для исправления незагружаемых компьютеров и восстановления данных с них.Он имеет множество полезных функций, одна из которых — возможность изменить пароль без необходимости знать предыдущий пароль. А если вы потеряли свой пароль, EBCD может оказаться прямо у вас на улице.
- Автономный редактор паролей и реестра NT — Автономный редактор паролей и реестра NT — отличная утилита, которая позволяет пользователям перезаписывать свои файлы Windows SAM. Это технический термин, но файл SAM на вашем компьютере содержит пароли. Используя его, вы не сможете увидеть предыдущий пароль, но сможете получить доступ к незашифрованным файлам.
Инструменты для взлома паролей
Вы всегда можете попробовать сторонний инструмент для взлома паролей. Вам может казаться, что вы вступаете в сферу взлома, но законные разработчики создают эти инструменты, чтобы помочь коллегам и коллегам, а также проверить эффективность существующих методов безопасности.
Короче говоря, поиск еще более надежной защиты — это постоянная работа, и улучшения могут быть сделаны только при обнаружении слабых мест. Как гласит известная поговорка: «Не учись взламывать, взламывай, чтобы учиться».’
Один из самых обсуждаемых — Ophcrack, бесплатный вариант, который использует так называемую «радужную таблицу» для подбора пароля. Он доступен для различных операционных систем Windows, включая Windows 7 и Windows 8, а также для теперь не поддерживаемых XP и Vista.
Тем не менее, есть и другие варианты. Вы можете провести собственное исследование или рассмотреть одно из следующих популярных:
- Brutus — Brutus — один из самых популярных инструментов для удаленного взлома паролей в Интернете.Он утверждает, что это самый быстрый и гибкий инструмент для взлома паролей. Это бесплатно и доступно только для систем Windows. И это было немного, и это хороший знак — он был выпущен еще в октябре 2000 года.
- Каин и Авель — Каин и Авель — это хорошо известный инструмент для взлома паролей, способный выполнять множество задач. Он доступен только для платформ Windows. Он может взламывать зашифрованные пароли, используя так называемую атаку по словарю, а также выполнять атаки методом перебора, атаки криптоанализа, обнаруживать кешированные пароли, декодировать зашифрованные пароли и анализировать протоколы маршрутизации.Это может быть немного тяжеловесно, если все, что вы пытаетесь сделать, это попасть в свой компьютер, но опять же, если вы хотите узнать о технологической безопасности, это набор волшебных трюков, который более чем даст вам почувствовать то, что получают некоторые хакеры. вплоть до.
- John the Ripper — John the Ripper — еще один хорошо известный бесплатный инструмент для взлома паролей с открытым исходным кодом, который в первую очередь нацелен на Linux, Unix и Mac OS X. Но также доступна версия для Windows. Этот инструмент может обнаруживать слабые пароли.Также доступна профессиональная версия инструмента, которая предлагает лучшие функции.
- L0phtCrack — L0phtCrack является альтернативой OphCrack. Он пытается взломать пароль Windows из хешей. Для взлома паролей он использует рабочие станции Windows, сетевые серверы, основные контроллеры домена и Active Directory. Он также использует словарную атаку и атаку методом перебора для генерации и подбора паролей.
- RainbowCrack — RainbowCrack — это инструмент для взлома хэшей, который использует крупномасштабный процесс компромисса времени и памяти для более быстрого взлома паролей, чем традиционные инструменты грубой силы.Компромисс времени и памяти — это вычислительный процесс, в котором все пары простого текста и хеша вычисляются с использованием выбранного алгоритма хеширования. Этот процесс занимает много времени, так как создает таблицу, но когда он будет готов, он сможет взломать пароль быстрее, чем инструменты грубой силы.
Не индоссамент
Обратите внимание: перечисляя вышеупомянутые инструменты, мы ни в каком смысле не пропагандируем взлом. Эти инструменты используются и исследуются уважаемыми институтами безопасности по всему миру.Если бы исследователи в этой области не знали о различных методах и инструментах взлома паролей и о том, как их использовать, они бы серьезно не справились со своими обязанностями.
На самом деле, мы сильно подозреваем, что большинство читателей блога BullGuard не пойдут по этому пути, чтобы восстановить утерянный пароль; проще использовать служебные программы или отнести свой компьютер к местному ИТ-специалисту, который сделает это за вас. Но это не вредно для повышения осведомленности, и действительно, во всяком случае, это усиливает потребность в хорошей безопасности и онлайн-бдительности.
И если вы создадите надежный пароль, который сочетает в себе символы, прописные и строчные буквы и цифры, он победит многие из перечисленных выше методов взлома — просто не теряйте его.
Как сбросить пароль Windows 10 без сброса диска, если забыл
Пароли используются для защиты нашей конфиденциальности от неавторизованных пользователей. Почти каждый из нас получает возможность устанавливать пароли на свои электронные устройства, такие как компьютеры, мобильные телефоны и т. Д. Несомненно, эти пароли защищают нашу конфиденциальность, но их трудно запомнить, особенно пароли в Windows.Я говорю это, потому что Я забыл свой пароль Windows 10 , так как использовал сложный пароль. Сначала я забеспокоился, потому что хотел сбросить пароль Windows 10 без диска , но не знал, как это сделать. Я искал много онлайн-решений, но нашел только одно эффективное. Если вы попали в такую ситуацию, прочтите эту статью, в которой будет объяснено 5 различных способов сброса пароля в Windows 10 без диска.
Метод 1. Сброс пароля Windows 10, если вы помните PIN-код
Если вы хотите сбросить пароль Windows 10 и помните PIN-код, вы можете сбросить его, выполнив следующие действия.
Вот шаги для сброса пароля Windows 10, если вы помните PIN-код:
Шаг 1:
- Войдите в Windows 10 с помощью PIN-кода и одновременно нажмите X Key и Windows Keys .
- Выберите вариант «Командная строка (администратор)» .
Примечание: Если вы не можете найти его, ищите «cmd» . Затем откройте его как администратор.
Шаг 2:
- Теперь введите свое имя пользователя в команду.
- Добавьте новый пароль по вашему выбору.
Имя пользователя сети newpassword
Шаг 3:
- После добавления имени пользователя и пароля нажмите клавишу «Enter» .
- Таким образом, вы сбросили пароль Windows 10.
Ограничения сброса пароля Windows 10, если вы помните PIN-код:
- Этот метод имеет очень ограниченное применение, поскольку большую часть времени люди не помнят PIN-код.
- Кроме того, это требует технических знаний, о которых не знает большинство людей.
- Возможно, что после ввода имени пользователя и пароля вы все равно не сможете сбросить пароль Windows 10.
Метод 2. Сброс пароля Windows 10 без диска или программного обеспечения
Вы можете сбросить пароль Windows 10 без диска или программного обеспечения. Вот шаги, которым нужно следовать.
Шаг 1:
- Поскольку ваш компьютер заблокирован, используйте другое устройство (мобильный телефон или компьютер) для выполнения сброса.
- Зайдите на сайт сброса пароля учетной записи Microsoft.
- Введите имя пользователя учетной записи Microsoft.
Шаг 2:
- Теперь вам будет предложено пройти процесс проверки.
- Выберите вариант получения кода безопасности.
- Введите недостающую информацию, чтобы убедиться, что это действительно ваш адрес электронной почты или номер телефона.
Примечание: Эти коды будут отправлены на ваш зарегистрированный номер телефона или адрес электронной почты, который вы связали во время создания учетной записи Microsoft.
Шаг 3:
- Введите код безопасности на вашем компьютере.
- Щелкните по опции «Далее» .
- Следуйте инструкциям по сбросу пароля Windows 10.
- Наконец, у вас будет новый пароль для Windows 10.
Ограничения сброса пароля Windows 10 без диска или программного обеспечения:
- Этот метод можно использовать, только если у вас есть информация для проверки безопасности, например, зарегистрированный мобильный телефон. номер, адрес электронной почты и т. д.
- В этом методе вы должны использовать учетную запись Microsoft для входа на свой компьютер с Windows 10 раньше.
Метод 3. Сброс пароля Windows 10 с помощью сброса пароля Windows (рекомендуется)
Вы также можете сбросить пароль Windows 10 с помощью сброса пароля Windows. Это программное обеспечение разработано специально для сброса забытого пароля Windows. Он совместим со всеми выпусками Windows, такими как Windows 10, 8, 7, Vista, XP и т. Д. Если вы забыли свой пароль Windows 10, этот инструмент поможет вам сбросить его без диска.
Вот шаги для сброса пароля Windows 10 с сбросом пароля Windows:
Шаг 1: Загрузка
Бесплатная загрузка Купить сейчас (Pro)- Первым шагом для сброса пароля Windows 10 является загрузка Windows Password Reset.
- Установите его на доступный компьютер.
Шаг 2. Создайте диск сброса пароля для Windows 10
- Вам будет предложено два варианта, включая USB-устройство или CD / DVD.
- Вы можете выбрать подходящий вариант для сброса пароля Windows 10.
Шаг 3. Загрузите компьютер
- Вставьте диск для сброса пароля в заблокированный компьютер.
- Загрузите его с диска сброса пароля (CD / DVD ROM или USB-накопитель).
Шаг 4. Следуйте инструкциям
Сбросьте пароль Windows 10, выполнив следующие действия:
- Выберите систему Windows.
- Выберите пользователя и нажмите кнопку «Сброс» , чтобы начать процесс сброса.
- Теперь нажмите кнопку «Перезагрузка» .
- Это сбросит пароль Windows 10, и вы снова сможете получить доступ к своему компьютеру.
Преимущества:
- Инструмент не требует передовых технических знаний, и любой может использовать его для сброса пароля Windows 10.
- сбросит пароль Windows 10 без диска и без дополнительных требований .
- Это эффективный , экономичный (самая низкая цена 17.95 для профессиональной версии, которой достаточно для большинства задач по сбросу пароля), и для быстрого сброса пароля Windows 10 без потери данных компьютера .
- Не взламывает при сбросе пароля.
- Сброс пароля Windows совместим со всеми версиями Windows.
Метод 4. Сброс пароля Windows 10 с помощью командной строки
Другой метод сброса пароля Windows 10 — использование командной строки. Вам понадобится диск восстановления системы, также известный как установочный диск Windows.Вы можете сбросить пароль Windows 10, выполнив следующие действия.
Вот шаги, чтобы сбросить пароль Windows 10 с помощью командной строки:
Шаг 1. Подготовка установки USB
- Подготовьте установочный диск Windows 10 / установочный USB.
Примечание: Вы не сможете продолжить, если у вас нет установочного диска.
Шаг 2: Запустите компьютер
- Теперь подключите установочный диск к заблокированному компьютеру.
- Попробуйте загрузить компьютер с диска.
Шаг 3. Замените Utility Manager
- После успешной загрузки компьютера откройте командную строку.
- Нажмите Shift + F10 , чтобы открыть командную строку.
- Теперь добавьте следующую команду, чтобы заменить Utility Manage на командную строку.
Примечание: Нажимайте «Enter» после каждой командной строки.
- Теперь снимите диск.
- Перезагрузите его командой
«wpeutil reboot».
Шаг 4. Сброс пароля
- Вы увидите экран входа в систему в Windows 10.
- Диспетчер утилит будет справа.
- Однако командная строка будет открыта, как показано на изображении ниже.
- Теперь введите команду net user и сбросьте пароль, как показано на изображении ниже.
Шаг 5. Восстановление Utility Manager
- Закройте командную строку.
- Снова вставьте установочный диск в компьютер.
- Выберите значок питания.
- Перезагрузите компьютер.
- Нажмите клавиши Shift + F10 , чтобы снова открыть командную строку.
- Введите следующую команду и нажмите «Enter» .
- Введите «Да» для восстановления диспетчера утилит.
Шаг 6. Сброс и вход в систему
- Закройте командную строку.
- Удалите установочный диск, чтобы перезагрузить компьютер с Windows 10.
- Когда вы увидите экран входа в систему, введите новый пароль.
- Таким образом, вы успешно сбросили пароль Windows 10 с помощью командной строки.
Ограничения сброса пароля Windows 10 с помощью командной строки:
- Этот метод является техническим и требует технических знаний для его использования.
- Человек, который не знает, как использовать различные подсказки, не может сбросить пароль Windows 10 с помощью этого метода.
- Еще одним недостатком этого метода является то, что для него требуется установочный диск.
Метод 5. Сброс пароля Windows 10 с помощью Ophcrack
Последний метод, который мы собираемся объяснить в этой статье, — сбросить пароль Windows 10 с помощью Ophcrack. Этот взломщик паролей Windows можно использовать бесплатно, и он основан на радужных таблицах. Программное обеспечение потребует технических знаний, чтобы использовать его, поскольку реализация радужных таблиц при сбросе пароля затруднена. Программа имеет встроенный графический пользовательский интерфейс. Он может работать на нескольких платформах и помогает сбросить пароль Windows 10.Он совместим с Windows, Linux и т. Д. В нем также есть бесплатные радужные таблицы для Windows 7, XP и Vista. Он может взламывать простые пароли методом грубой силы.
Вот шаги для сброса пароля Windows 10 с помощью OphCrack:
Шаг 1:
Примечание: Ophcrack недоступен для восстановления пароля Windows 10. Вы можете использовать версию Windows 7, если это сработает.
Шаг 2:
- Вам понадобится чистый компакт-диск, чтобы записать на него программное обеспечение.
- Вставьте компакт-диск.
- Используйте записывающее устройство образа диска, чтобы записать его.
Шаг 3:
Шаг 4:
- Следуйте инструкциям.
- Это поможет сбросить пароль.
Шаг 5:
- Запишите пароль и перезагрузите компьютер.
- При запросе пароля введите этот.
- Таким образом можно выполнить сброс и получить доступ к Windows 10.
Ограничения сброса пароля Windows 10 с помощью OphCrack:
- Инструмент не предназначен для сброса пароля Windows 10.
- Если вам нужно использовать его, вы можете использовать предыдущие версии, которые не обеспечивают гарантии сброса пароля Windows 10.
- Инструмент требует серьезных технических знаний, чтобы записать диск и использовать его для сброса пароля.
Заключение
В этой статье вы узнали пять различных методов сброса пароля Windows 10 в случае его забывания.У каждого метода были подробно описаны его преимущества и ограничения. Вы можете выбрать любой метод по своему усмотрению, однако мы рекомендуем вам сбросить пароль Windows 10 с помощью функции сброса пароля Windows, потому что это эффективный, действенный, экономичный и более быстрый, чем другие методы. Вам не нужно будет вводить альтернативный адрес электронной почты, номер телефона, информацию о безопасности, вводить различные команды для изменения кода Windows и использовать учетную запись другого пользователя. Вам также не нужно знать какое-либо техническое кодирование, чтобы использовать этот метод.Вы можете просто сбросить пароль Windows и сбросить пароль Windows 10 без диска.
Скачать бесплатно Купить сейчас (Pro)Как сбросить пароли учетных записей Windows 10
Пользователи Windows 10, которые забыли пароль учетной записи пользователя, больше не могут входить в эту учетную запись. Для сброса пароля предусмотрены определенные параметры в зависимости от типа учетной записи и других параметров, таких как рабочая учетная запись, управляемая ИТ-отделом, или домашняя учетная запись.
Windows 10 поддерживает два основных типа учетных записей: локальные учетные записи и учетные записи Microsoft.Локальные учетные записи существуют только на устройстве, учетные записи Microsoft — глобально.
Тип учетной записи определяет возможность сброса пароля учетной записи. Решение простое для учетных записей Microsoft, так как можно сбросить пароль учетной записи онлайн.
Сброс пароля учетной записи Microsoft Windows 10
Пользователи Windows 10 могут запустить сброс пароля на странице входа, выбрав «Я забыл свой пароль» на экране входа.
При этом загружается экран «Восстановить учетную запись» с вводом кода, а затем экран «Подтвердите свою личность» для ввода кода безопасности, отправленного на связанный адрес электронной почты или номер телефона.
Владельцы учетных записей Microsoft могут также сбрасывать пароли через Интернет. Просто посетите страницу восстановления учетной записи на https://account.live.com/ и следуйте инструкциям для этого.
Дополнительная информация доступна по этой учетной записи Microsoft. Мы опубликовали подробное руководство по сбросу пароля учетной записи Microsoft.
Сброс пароля локальной учетной записи
Microsoft реализовала один официальный способ сброса пароля локальной учетной записи в Windows 10 версии 1803.Метод не работает по умолчанию, так как он требует: контрольные вопросы.
Вот что вам нужно сделать:
- Используйте Windows-I, чтобы открыть приложение «Настройки».
- Откройте «Учетные записи»> «Параметры входа».
- На открывшейся странице выберите раздел «Пароль».
- Выберите «обновить вопросы безопасности».
- Введите пароль учетной записи в открывшейся подсказке.
- Добавьте три контрольных вопроса и ответы на локальную учетную запись на следующей странице.
- Выберите «Готово», чтобы завершить процесс.
Когда это будет решено, на экране входа в эту локальную учетную запись отобразится параметр сброса пароля. Просто ответьте на три вопроса безопасности, чтобы сбросить пароли учетных записей.
Microsoft отмечает, что другого способа сбросить пароль нет; пользователи должны перезагрузить компьютер и удалить все данные на нем, чтобы восстановить его (если у них нет доступа к другой учетной записи).
Однако есть еще один вариант, описанный профессором Робертом Макмилленом на YouTube.
Классическое переименование cmd.exe в utilman.exe больше не работает напрямую в новых версиях Windows.
Перед последним обновлением функций Windows 10, Windows 10 версии 1809, пользователи могли загрузиться в среду восстановления, заменить utilman.exe на cmd.exe и нажать кнопку «Простота доступа», чтобы открыть окно командной строки для изменить пароль пользователя.
В более новых версиях Windows требуются дополнительные действия. Вот весь процесс:
- Загрузите среду восстановления и устранения неполадок, например.грамм. нажав «Восстановить компьютер» во время установки Windows, если вы загружаетесь с установочного носителя Windows.
- Выберите Устранение неполадок> Командная строка.
- Переключитесь на букву диска, на которой установлена Windows и находится в каталоге system32, например cd c: \ windows \ system32
- Введите , переименуйте utilman.exe utilman.bak .
- Введите , скопируйте cmd.exe utilman.exe .
- Перезагрузите компьютер и на этот раз загрузитесь из Windows.
- Если вы используете Windows 10 версии 1803 или более ранней, нажмите кнопку «Специальные возможности», чтобы открыть окно командной строки.
- Если вы используете Windows 10 версии 1809 или более поздней, сначала сделайте следующее:
- Удерживая клавишу Shift на клавиатуре, нажмите кнопку питания, чтобы выбрать «Перезагрузить».
- После перезагрузки снова нажмите клавишу Shift и снова выберите «Перезагрузка» в меню «Питание», чтобы загрузиться в режим восстановления при загрузке.
- Выберите «Устранение неполадок»> «Дополнительные параметры»> «Параметры запуска»> «Перезагрузка».
- Когда после перезапуска появится экран «Параметры запуска», выберите 8) Отключить ранний запуск защиты от вредоносных программ.
- Нажмите кнопку «Специальные возможности» при следующем запуске на экране входа в систему, чтобы открыть окно командной строки.
- Введите net user, чтобы отобразить имена всех учетных записей пользователей.
- Используйте команду net user [имя пользователя] [пароль], чтобы изменить пароль учетной записи, например net user martin qwerty123456 , чтобы изменить пароль пользователя martin на qwerty123456.
Ознакомьтесь с нашим подробным руководством по команде пользователя Windows net здесь.
Сводка
Название статьи
Как сбросить пароли учетных записей Windows 10
Описание
Узнайте, как сбросить пароль учетной записи Microsoft или пароль локальной учетной записи на машинах под управлением операционной системы Microsoft Windows 10.
Автор
Мартин Бринкманн
Издатель
Новости технологий Ghacks
Логотип
РекламаЗабыли пароль Windows 10? Вот как его сбросить
Восстановление пароля Windows 10 — это немного сложно …
Во-первых, имеет значение, пытаетесь ли вы сбросить локальный пароль, который хранится на соответствующем ПК, или пароль учетной записи Microsoft, который хранится в облаке. Также имеет значение, нужно ли вам сбросить пароль учетной записи администратора или пароль учетной записи пользователя.
Если, как и многие пользователи, вы создали только одну учетную запись при настройке Win 10 и используете ее изо дня в день, то это учетная запись администратора. Если вы решили войти в систему с учетной записью Microsoft во время установки (или позже), вам следует использовать процедуру «забыл свой пароль» на странице входа в Microsoft Live. Вот прямая ссылка на страницу сброса пароля.
Если, как я рекомендовал в целях безопасности, вы создали стандартную (локальную) учетную запись пользователя и используете ее для всех своих повседневных вычислений, то официальное слово Microsoft по этому поводу звучит так: «Вам не повезло. , приятель.«Хорошо, я перефразировал. На самом деле они говорят:« Если вы забыли пароль локальной учетной записи И у вас нет диска для сброса пароля, вы не сможете его восстановить. Вместо этого вам нужно будет перезагрузить компьютер «.
Создание диска сброса пароля
Если вы застряли в этом неудачном положении (без пароля и без диска для сброса пароля), уже слишком поздно создавать диск для сброса пароля сейчас. Перейдите к разделу «Сброс пароля Windows 10», если вам нужно сделать это сейчас.Если вы хотите создать диск сброса, продолжайте читать здесь.
Создание диска сброса пароля Windows сейчас — хорошая идея, если вы вошли в свою учетную запись Windows. Диск сброса содержит зашифрованную резервную копию вашего пароля и может быть использован для легкого восстановления, если вы когда-нибудь забудете свой пароль. Вот как его сделать:
- Вставьте флешку
- Нажмите кнопку Пуск, введите Панель управления , затем нажмите Enter
- В окне панели управления нажмите «Учетные записи пользователей»
- Нажмите «Создать диск для сброса пароля».
- В мастере забытых паролей нажмите Далее.
- Выберите вставленный USB-накопитель и нажмите «Далее».
- Введите текущий пароль учетной записи и нажмите Далее.
- Когда мастер завершит работу, нажмите «Далее», а затем — «Готово».
Отметьте флэш-накопитель как «Сброс пароля» (или, может быть, «Грибок пальца ноги») и храните его в надежном месте. Любой, у кого есть доступ к этому диску, сможет сбросить ваш пароль.
Сброс пароля Windows 10
Как я уже упоминал выше, Microsoft скажет вам сбросить компьютер, если вы забыли пароль и у вас нет диска для сброса пароля.
Но это неправда, и они это знают. Сброс вашего ПК — это радикальный шаг, который приведет к уничтожению ваших программ, личных файлов и настроек. Если вы действительно хотите это сделать, щелкните значок питания в правом нижнем углу экрана входа в систему, затем, удерживая клавишу Shift, щелкните «Перезагрузка». В меню параметров загрузки выберите «Устранение неполадок», затем «Сбросить этот компьютер», а затем «Удалить все». Ваш компьютер перезагрузится и переустановит новую копию Windows.
Если вы не хотите очищать и перезагружать компьютер, есть неофициальный трюк, о котором Microsoft знает уже много лет.Метод сброса пароля Windows 7, который я описал в разделе «Сброс забытого пароля Windows», будет работать для сброса пароля для локальной учетной записи пользователя Windows 10.
Вкратце, этот метод включает создание диска восстановления системы на другом компьютере с Windows 10, к которому у вас есть доступ. Загрузившись с этого диска, вы войдете в командную строку и замените файл utilman.exe на cmd.exe, затем удалите диск восстановления системы и перезагрузитесь. На экране входа в систему щелкните значок «Специальные возможности», и вместо utilman откроется командная строка.EXE. Из командной строки вы можете сбросить пароль учетной записи пользователя, как описано в статье Win 7.
На самом деле, если у вас есть диск восстановления системы Win 7, он отлично подойдет и для хирургии Windows 10. Все, что описано в этой статье, было протестировано с использованием диска восстановления системы Win 7.
Одно незначительное различие между Win 7 и Win 10 состоит в том, что значок «специальных возможностей» появляется в нижнем левом углу экрана входа в систему в Win 7 и в правом нижнем углу в Win 10.Я читал, что в некоторых случаях значок вообще не появляется. В этом случае нажмите WinKey + U (одновременно клавиши Windows и U).
Что делать, если вы отказались от учетной записи Microsoft и полагаетесь на локальный пароль для учетной записи администратора? Вы можете создать новую учетную запись администратора, находясь в командной строке. Просто введите эти команды, нажимая Enter после каждой:
сетевой пользователь <имя пользователя> / добавить
сетевых администраторов локальной группы / добавить
Замените
Обратите внимание, что эта новая учетная запись администратора создается без присвоения ей пароля. Поэтому при перезагрузке (после удаления диска восстановления системы!) Вам не нужно будет вводить пароль для доступа к Windows 10 в качестве администратора. Просто щелкните новое имя пользователя, которое появится в нижнем левом углу экрана-заставки, который появляется при загрузке Windows 10.
Windows 10 потратит несколько минут на настройку рабочего стола для этого нового администратора. Когда это будет сделано, нажмите кнопку «Пуск» и прокрутите список приложений до папки с названием «Инструменты администрирования Windows.Щелкните эту папку и выберите «Управление компьютером».
В дереве папок слева щелкните «Локальные пользователи и группы», а затем «Пользователи». На средней панели окна выделите имя пользователя, пароль которого вы забыли, и щелкните правой кнопкой мыши. Затем нажмите «Установить пароль».
Вы увидите всплывающее окно с предупреждением о том, что изменение пароля пользователя таким образом может привести к «потере информации». Или может сейчас, и неизвестно, какая информация может быть потеряна; Microsoft не говорит.В своих экспериментах я ничего критического не потерял. Я обнаружил, что вышел из Google Mail и некоторых других сайтов, но было достаточно легко войти в них снова. Все мои приложения, настройки и данные остались без изменений.
После того, как вы установили новый пароль для рассматриваемой учетной записи, перезапустите Windows 10 и войдите в систему, используя имя пользователя и новый пароль учетной записи. Теперь вы снова в деле!
Оставлять незащищенные учетные записи администраторов без дела — плохая идея. Вернитесь в папку «Пользователи» в «Управление компьютером», выделите незащищенную учетную запись и щелкните красный крестик на панели инструментов, чтобы удалить ее.Конечно, для этого вам нужно будет войти в систему как администратор.
Восстановить utilman.exe до его исходной функции необязательно; инструкции приведены в статьях по Windows 7, ссылки на которые приведены выше. Я советую вам это сделать, потому что если оставить ссылку на cmd.exe на экране входа в систему, любой сможет получить доступ к командной строке; как вы видели, это может дать подкованным людям доступ к вашей учетной записи Windows.




 В поле под указанной строкой необходимо ввести этот набор знаков и нажать кнопку Далее;
В поле под указанной строкой необходимо ввести этот набор знаков и нажать кнопку Далее; Последовательно записать такие команды: “move c:\windows\system32\utilman.exe c:\windows\system32\utilman2.exe” и “copy c:\windows\system32\cmd.exe c:\windows\system32\utilman.exe”
Последовательно записать такие команды: “move c:\windows\system32\utilman.exe c:\windows\system32\utilman2.exe” и “copy c:\windows\system32\cmd.exe c:\windows\system32\utilman.exe”
 Здесь необходимо перейти на вкладку Локальные пользователи, а затем зайти в Пользователи;
Здесь необходимо перейти на вкладку Локальные пользователи, а затем зайти в Пользователи; После двойного клика на правой части следует внести изменения;
После двойного клика на правой части следует внести изменения;
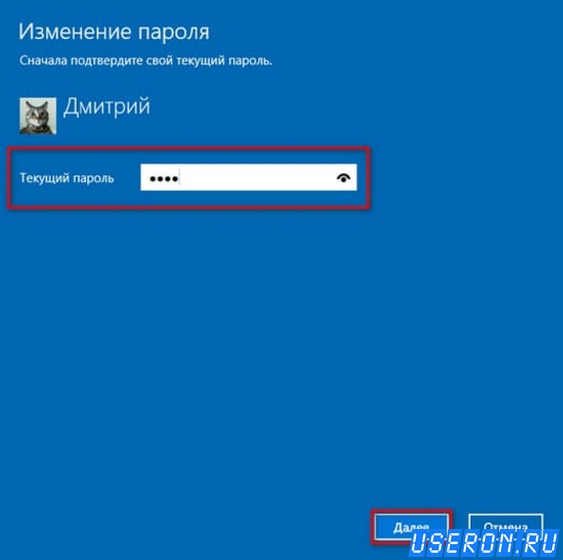 Подобные манипуляции доступны для любой УЗ.
Подобные манипуляции доступны для любой УЗ. Присвоить опции AutoAdminLogon параметр 1;
Присвоить опции AutoAdminLogon параметр 1; По завершении нажать на кнопку Применить.
По завершении нажать на кнопку Применить. Чаще всего оно автоматически устанавливается после создания;
Чаще всего оно автоматически устанавливается после создания; После данных манипуляций запроса пароля по возвращению компьютера со спящего режима быть не должно.
После данных манипуляций запроса пароля по возвращению компьютера со спящего режима быть не должно.
 Если забыт пароль к записи локального пользователя, выполните вход другим пользователем с правами администратора. Если забыт пароль администратора, войдите под именем другого администратора, если такой имеется.
Если забыт пароль к записи локального пользователя, выполните вход другим пользователем с правами администратора. Если забыт пароль администратора, войдите под именем другого администратора, если такой имеется.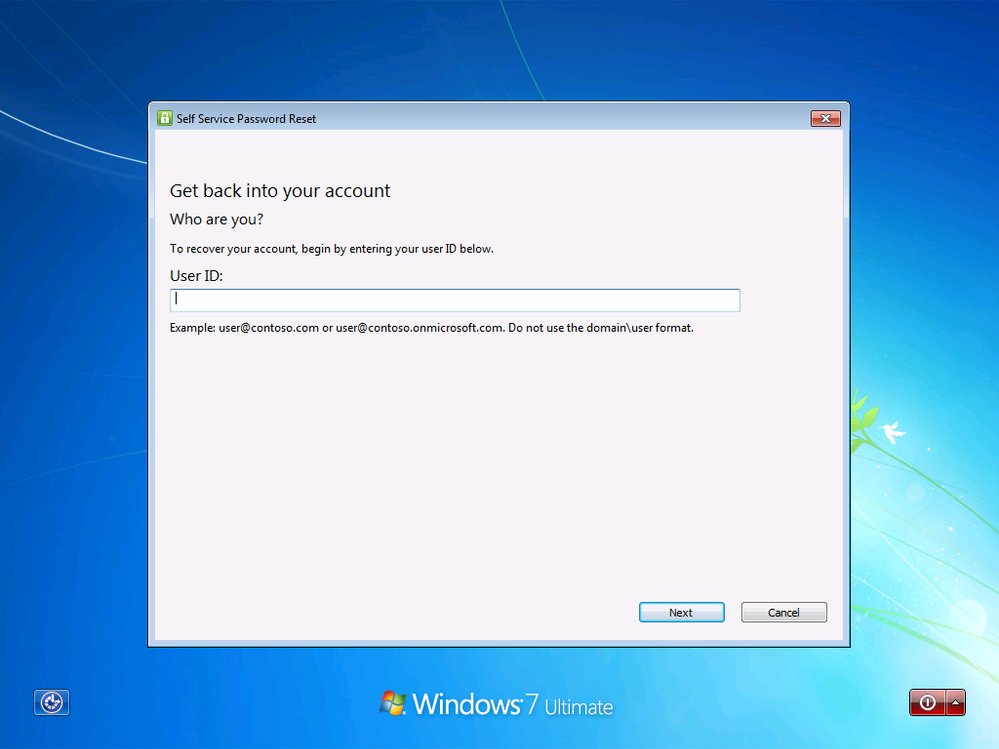 Нажатие на эту кнопку открывает приложение utilman.exe. Подменим его на командную строку, чтобы получить доступ к системе прямо с экрана блокировки. Выполните в командной строке последовательно (после каждой строки нажимая Enter) следующие команды, после первой команды дождавшись приглашения DISKPART> для ввода второй:
Нажатие на эту кнопку открывает приложение utilman.exe. Подменим его на командную строку, чтобы получить доступ к системе прямо с экрана блокировки. Выполните в командной строке последовательно (после каждой строки нажимая Enter) следующие команды, после первой команды дождавшись приглашения DISKPART> для ввода второй: В появившейся командной строке активируйте встроенную учетную запись администратора командой
В появившейся командной строке активируйте встроенную учетную запись администратора командой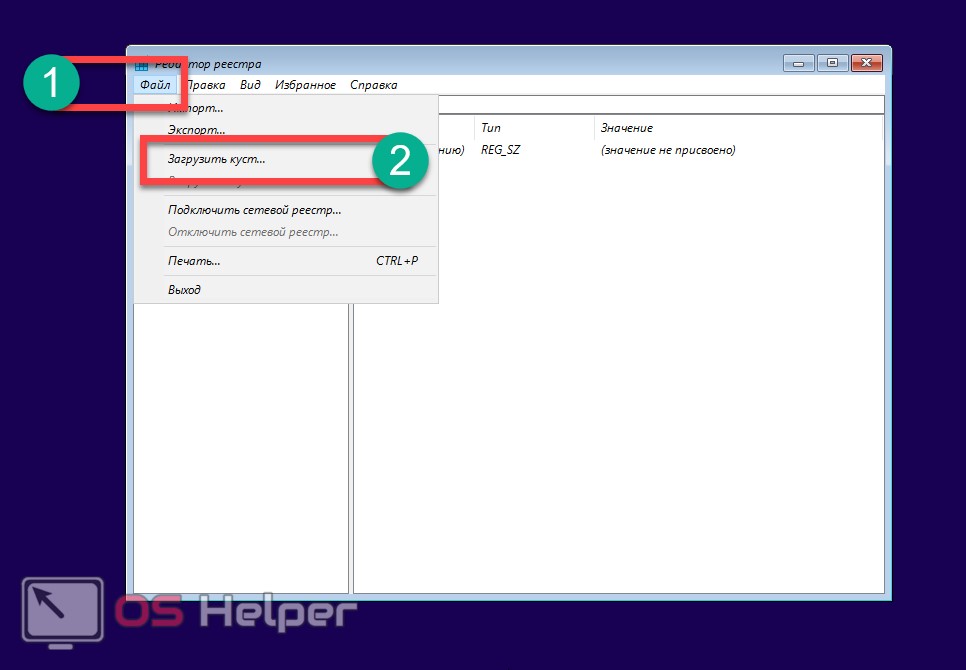
 Если вам будет предложено ввести пароль администратора или подтверждение, введите пароль или предоставьте подтверждение.
Если вам будет предложено ввести пароль администратора или подтверждение, введите пароль или предоставьте подтверждение.