краткий гайд по ручным настройкам. Мобилография. МТС/Медиа
Хотите делать достойные мобильные фотографии, которыми можно похвастаться? Тогда стоит отказаться от автоматической съёмки и наконец разобраться в Pro-режиме. Рассказываем, как использовать смартфон в качестве фотоаппарата и всё при этом контролировать. Выдержка, светочувствительность, диафрагма — сейчас всё поясним.
Светочувствительность (ISO)
Многие знают, что за этой аббревиатурой скрывается светочувствительность (чем больше значение, тем она выше), но лишь единицы меняют её в приложении камеры. Очень зря: умело играя параметрами, вы можете получить светлое, детализированное изображение даже в тёмном помещении или в вечернее время. Правда, если переборщить с ISO, картинка будет светлой, но «шумной», то есть некачественной, с точками, пятнами и прочими дефектами.
Светочувствительность имеет смысл менять при неидеальном освещении — делать её поменьше в яркий солнечный день и увеличивать вечером или в закрытых помещениях, куда не попадают прямые солнечные лучи. Снизив значение ISO (а в автоматическом режиме оно, как правило, завышено), можно избавиться от пересвеченных участков на фото и передать естественный цвет объектов.
Снизив значение ISO (а в автоматическом режиме оно, как правило, завышено), можно избавиться от пересвеченных участков на фото и передать естественный цвет объектов.
Назвать идеальную величину ISO не получится — её просто нет. Практикуясь, вы научитесь чувствовать, что именно нужно выставить в конкретных условиях. Экспериментируйте.
Некоторые судят о качестве фото, рассматривая их на смартфоне. Хотите знать правду о своих снимках? Взгляните на них на большом экране компьютера. Там станет очевидным каждый случай, когда вы не попали в фокус, когда не справились с дрожанием рук или недостаточностью освещённости.
Диафрагма
Значение диафрагмы отвечает за размер отверстия, через которое свет попадает на фотоматрицу, тем самым создавая изображение. Это отверстие работает как зрачок человека: сужается при ярком освещении (чтобы не «слепнуть», то есть не пересвечивать снимки) и расширяется в темноте, чтобы, наоборот, впустить внутрь побольше света. Размер диафрагмы также оказывает влияние на резкость изображения: чем меньше диафрагма, тем больше резкость. Именно поэтому мы щуримся, когда хотим рассмотреть какие-то мелкие детали.
Именно поэтому мы щуримся, когда хотим рассмотреть какие-то мелкие детали.
В оптике диафрагма обозначается десятичной дробью, например 2.0 или 4.5 (часто как f/1.7 или f/2.0). Небольшая путаница для новичков заключается в том, что чем меньше числовое значение, тем сильнее раскрыта диафрагма и меньше глубина резкости. И наоборот: больше значение — меньше диафрагма. Малая диафрагма хороша при съёмке портретов и объектов, которые требуют отдельного выделения в кадре. При широкой диафрагме (меньшее её числовое значение) лучше выходят многоплановые композиции с элементами, расположенными на разном расстоянии от фотографа.
Что же делать, если вам нужно побольше резкости (требуется закрыть диафрагму) и одновременно вы заинтересованы в том, чтобы улучшить съёмку при плохом освещении (требуется открыть диафрагму)? Искать компромисс, настраивая другие параметры фотосъёмки. Например, при закрытой диафрагме увеличить светочувствительность (ISO).
Если на настоящем фотоаппарате пользователь может менять размер диафрагмы, то в абсолютном большинстве смартфонов её значение постоянное и находится в диапазоне от 1. 7 до 2.0. Менять значение диафрагмы в настройках смартфона, скорее всего, не получится. Однако если такая возможность есть, относитесь к ней как к значительному преимуществу. Обращайте внимание на этот параметр на этапе выбора мобильного устройства.
7 до 2.0. Менять значение диафрагмы в настройках смартфона, скорее всего, не получится. Однако если такая возможность есть, относитесь к ней как к значительному преимуществу. Обращайте внимание на этот параметр на этапе выбора мобильного устройства.
При прочих равных характеристиках камеры покупайте тот аппарат, у которого диафрагма шире, то есть меньше её числовое обозначение. Скажем, 1.7 предпочтительнее 2.0.
Выдержка
Выдержкой называют время экспозиции, в течение которого затвор камеры остаётся открытым и на матрицу попадает свет. Большинство кадров делается на коротких выдержках — сотые и тысячные доли секунды. Но вы точно видели снимки с длинной выдержкой в 20 или 30 секунд: отдельные объекты на таких фотографиях остаются чёткими, а другие красиво смазаны. Например, пейзаж ночного города, на котором огни автомобилей сливаются в единый цветной поток.
Короткая выдержка может зафиксировать в деталях даже движущийся объект — например, искры, летящие от огня. Однако чем динамичнее объект, тем меньше нужна выдержка для такой фиксации. При этом чем меньше выдержка, тем меньше света успеет попасть в камеру и могут возникнуть сложности с освещённостью кадра. Именно поэтому, выставляя ручные настройки, стоит помнить обо всех параметрах, которые мы рассматриваем в этом тексте: изменение одного параметра можно компенсировать или усилить изменениями других.
При этом чем меньше выдержка, тем меньше света успеет попасть в камеру и могут возникнуть сложности с освещённостью кадра. Именно поэтому, выставляя ручные настройки, стоит помнить обо всех параметрах, которые мы рассматриваем в этом тексте: изменение одного параметра можно компенсировать или усилить изменениями других.
Чтобы поменять выдержку камеры своего смартфона, нажмите в режиме Pro или ручной съёмки на значок скорости затвора — как правило, это буква S или круг с сегментами. Шкала значений начинается с долей секунды и заканчивается десятками секунд. Если вы намерены снимать с долгой экспозицией, сразу берите штатив, без него нормального кадра всё равно не получится. При большой выдержке съёмка с рук — пустая трата времени и разочарование.
Как найти баланс между выдержкой, диафрагмой и чувствительностью
Все три ключевых параметра взаимосвязаны. Количество света, попадающего в камеру, можно увеличить, поднимая значения ISO, раскрывая диафрагму и удлиняя выдержку.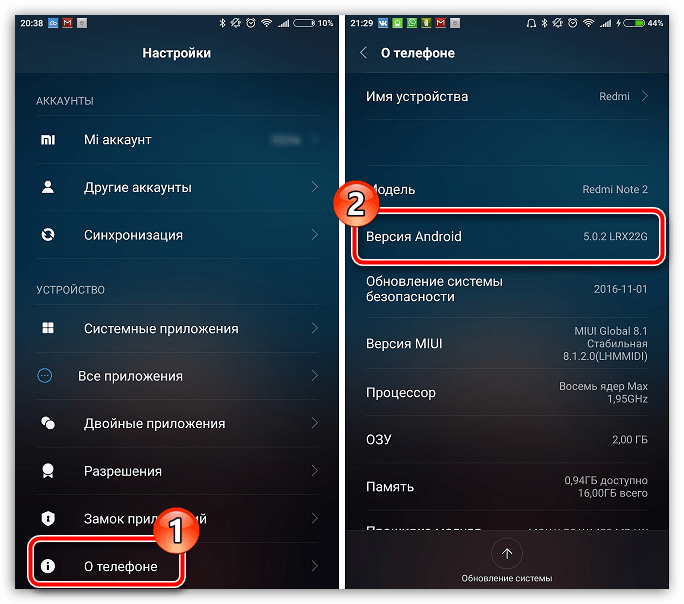 При этом для каждого параметра есть побочное влияние: увеличенное ISO ведёт к нарастанию искажений (шума) на изображении, увеличенная диафрагма снижает глубину резкости, а с ростом выдержки усложняется съёмка с рук и динамичных сцен. Поэтому ваше мастерство фотографа будет состоять в том, чтобы со временем научиться понимать, как действовать в каждой ситуации. Это обязательно придёт с опытом.
При этом для каждого параметра есть побочное влияние: увеличенное ISO ведёт к нарастанию искажений (шума) на изображении, увеличенная диафрагма снижает глубину резкости, а с ростом выдержки усложняется съёмка с рук и динамичных сцен. Поэтому ваше мастерство фотографа будет состоять в том, чтобы со временем научиться понимать, как действовать в каждой ситуации. Это обязательно придёт с опытом.
Пока же вы можете отталкиваться от следующих двух рекомендаций:
- При съёмке смартфоном с рук выдержка не должна быть длиннее 1/100 секунды. При 1/50 и более вы вряд ли удержите смартфон неподвижным и предметы в кадре «смажутся». Для каждой камеры и ситуации могут быть вариации, но искать идеальные значения начните с 1/100. Быстрые объекты останутся неподвижными на фото только если вы будете снимать с очень короткими выдержками. В большинстве случаев у вас для этого не хватит освещённости.
- Чтобы уменьшить количество фотографического шума, стремитесь к тому, чтобы держать значение чувствительности минимально возможным.
 Однако при такой настройке у вас не выйдут хорошими кадры при съёмке с рук в тёмное время суток и внутри помещений. В таких случаях смело поднимайте значение ISO до тех пор, пока не получится добраться до рекомендуемого нами значения выдержки (см. предыдущий совет). В части сюжетов вам поможет фотовспышка, но вы должны понимать, что вспышка не решает всех проблем, так как делает освещение объектов крайне неравномерным, особенно при съёмках на улице.
Однако при такой настройке у вас не выйдут хорошими кадры при съёмке с рук в тёмное время суток и внутри помещений. В таких случаях смело поднимайте значение ISO до тех пор, пока не получится добраться до рекомендуемого нами значения выдержки (см. предыдущий совет). В части сюжетов вам поможет фотовспышка, но вы должны понимать, что вспышка не решает всех проблем, так как делает освещение объектов крайне неравномерным, особенно при съёмках на улице.
Ручной фокус
На первый взгляд странно пользоваться ручным фокусом, когда есть автоматический. Однако последний часто подводит и фиксируется совсем не там, где нужно. Автофокус плохо работает при недостатке света: в этой ситуации он, как правило, просто наводится «хоть на что-нибудь» и обычно это чуть лучше освещённый предмет на переднем плане. Ручную фокусировку есть смысл использовать в предметной съёмке или тогда, когда нужно навестись на не совсем очевидный для камеры участок. Сделать это не просто, а очень просто — достаточно нажать на экран в той точке кадра, которая должна быть резкой, и камера смартфона сфокусируется на ней.
В современных телефонах есть специальный режим, который позволяет сделать чётким отдельный объект и размыть фон вокруг него. В Samsung, например, это функция «Живой фокус», в других смартфонах она может называться «Боке», «Диафрагма» и т. д. Здесь тоже все несложно: включаете режим, нажимаете на нужную точку в кадре, а потом ползунком выставляете степень размытия окружающей обстановки.
Баланс белого
Так называют цветокоррекцию, в результате которой белые в реальности объекты на фотографии будут именно белыми, а не серыми, бледно-голубыми или жёлто-зелёными. Очень часто камера «не понимает», какой вид освещённости у снимаемой сцены: солнце или, скажем, люминесцентные лампы. Обычно в настройках мобильной камеры есть как предустановленные значения («солнечно», «пасмурно», «лампа накаливания» и другие), так и возможность задать цветовую температуру в Кельвинах (в среднем в диапазоне от 2 000 до 8 000 К). Для этого в режиме Pro надо найти значок с символами WB и подвинуть вправо или влево ползунок, добиваясь нужного оттенка на картинке. Достаточно небольшого опыта, чтобы, оценив ситуацию, научиться с первого же раза выбирать верный вариант.
Достаточно небольшого опыта, чтобы, оценив ситуацию, научиться с первого же раза выбирать верный вариант.
Неподвижность смартфона как залог хороших фотографий: пять советов
- Лучше использовать штатив или трипод. Если вы собираетесь всерьёз заняться мобильной фотографией, вам точно придётся их купить. Делать снимок с длинной выдержкой без штатива — заранее провальная идея.
- Если нет специальных приспособлений, держите смартфон двумя руками, чтобы обеспечить его максимальную неподвижность. Наиболее удобные позы: локти плотно прижаты к рёбрам, вы сидите, стоите на коленях или лежите на животе.
- Не возлагайте больших надежд на системы электронной стабилизации изображения, которые есть у флагманских моделей смартфонов. В принципе их можно даже отключить, так как они потребляют слишком много энергии аккумулятора, а особого эффекта не дают.
- Нежелательно нажимать на кнопку камеры прямо на смартфоне — даже незаметное для вас движение может смазать снимок.
 Лучше используйте таймер (его можно выбрать в настройках приложения для съёмки) или пульт, который иногда идёт в комплекте со штативом.
Лучше используйте таймер (его можно выбрать в настройках приложения для съёмки) или пульт, который иногда идёт в комплекте со штативом. - При панорамной съёмке перемещайте смартфон плавно, без рывков и наклонов.
Для того чтобы делать качественные мобильные фотографии в профессиональном режиме, мало разобраться с каждой настройкой и функцией по отдельности — нужно понять, как они работают в комплексе, и не бояться экспериментировать. Тогда и результаты будут соответствующими.
Немаловажно выбрать и подходящий инструмент, так как не все смартфоны снимают одинаково, не все позволяют настроить режим съёмки по вашему желанию.
Ещё по теме:
Лучшие смартфоны для макросъёмки.
Пять Android-смартфонов, снимающих не хуже iPhone 11.
Расскажите друзьям об этом материале:
https://media.mts.ru/gadgets/196933-semka-na-smartfon-s-ruchnymi-nastrojkami/Как настроить Android-смартфон стандартными средствами | Смартфоны | Блог
Умельцами создано множество самых разнообразных приложений и сервисов для настройки смартфона на Android.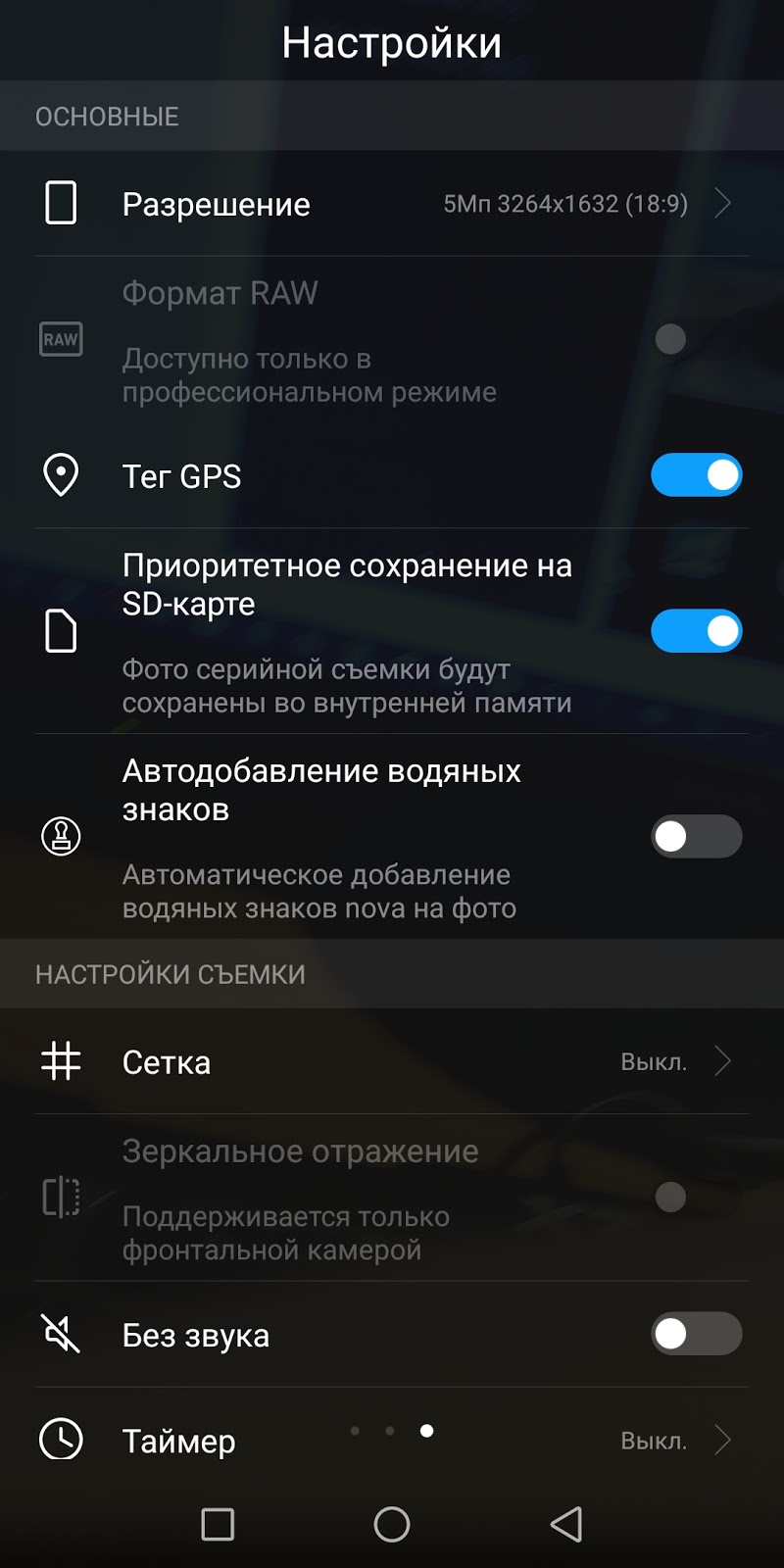 Вы можете скачать и установить их в дополнение к вашим приложениям, которых и так наверняка немало, можете отнести смартфон к специалисту, который настроит его под ваши пожелания за определенную сумму денег. Но по итогу не факт, что вы окажетесь полностью довольны. Как говорится, хочешь сделать что-то хорошо – сделай это сам.
Вы можете скачать и установить их в дополнение к вашим приложениям, которых и так наверняка немало, можете отнести смартфон к специалисту, который настроит его под ваши пожелания за определенную сумму денег. Но по итогу не факт, что вы окажетесь полностью довольны. Как говорится, хочешь сделать что-то хорошо – сделай это сам.
Большинство настроек более-менее отвечают требованиям современного пользователя, но некоторые параметры скрыты от посторонних глаз и находятся в меню «Для разработчиков». Гайдов по этим параметрам в интернете немало, но в данной статье мы рассмотрим только те, которые могут быть реально полезны рядовому пользователю, не затрагивая «гиковские». Делать все это мы будем на примере смартфона на операционной системе Android версии 8.0.
Помните, что в все манипуляции в этом режиме вы делаете на свой страх и риск, и, если телефон не запустится, или будет работать не так, как раньше – автор снимает с себя всякую ответственность. Так что подумайте, прежде чем читать дальше и применять это на практике. Впрочем, следует оговориться, что большинство настроек, рассматриваемых в статье достаточно безобидны, и почти не затрагивают жизненно важные функции.
Впрочем, следует оговориться, что большинство настроек, рассматриваемых в статье достаточно безобидны, и почти не затрагивают жизненно важные функции.
В любом случае, перед любыми такими экспериментами стоит сделать бэкап данных телефона.
Его включаем здесь: Настройки – Google – Резервное копирование, и назначаем Google-аккаунт, на диск которого будут заливаться резервные копии.
А если что-то пойдет не так, а вы не будете понимать, что именно, то можно выполнить сброс настроек до заводских.
Это выполняется так: Настройки – Система – Сброс – Сброс настроек.
Итак, все предохранительные действия выполнены, приступим.
Идем Настройки – Система – Справка – Сведения о ПО, и несколько раз «тапаем» по полю «Номер сборки», пока на экране не появится надпись «Вы стали разработчиком».
В разных моделях телефонов и версиях Android этот путь, название поля и количество тапов (от 5 до 10) могут отличаться. После выполнения этого пункта у нас в разделе «Система» появится меню «Для разработчиков».
После выполнения этого пункта у нас в разделе «Система» появится меню «Для разработчиков».
Графические настройки
Первое, что стоит сделать – найти параметр «Отключение аппаратных наложений» (1) и активировать его. Он включает использование графического процессора для отрисовки экрана. Это в итоге существенно улучшило плавность скролла и качество воспроизведения видео.
Есть и другой параметр, отвечающий за использование графического процессора – «GPU-ускорение» (2). Он может улучшить, а может и ухудшить работу смартфона, однако в моем случае ни положительного, ни отрицательного эффекта не замечено.
У обоих параметров есть минус – после перезагрузки устройства они отключаются и приходится включать их заново.
Также за качество картинки отвечает функция «Включить 4x MSAA» (3), которая активирует сглаживание в приложениях, использующих Open GL. Она улучшает графику, но соразмерно ухудшает производительность и может непредсказуемо повлиять на работу смартфона, будьте осторожны.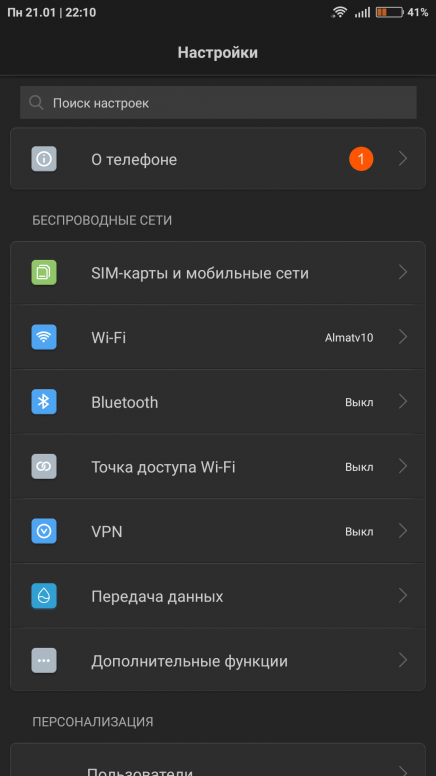
Дальше обратим внимание на параметр «Минимальная ширина». Чем больше значение параметра, тем меньше размеры шрифта и элементов интерфейса. Таким образом экран смартфона становится вместительнее, но, если у вас плохое зрение, лучше не трогать это пункт. Минимальное значение параметра – 320 dp, максимальное – 960, стандартное – 360 dp.
Настроим длительность анимации. Находим три параметра «Анимация окон», «Анимация переходов» и «Длительность анимации». Они регулируют плавность и скорость движения окон, меню и всплывающих сообщений. Значения «Без анимации» — слишком резко, окна распахиваются мгновенно, анимации «10х» слишком медленные, стандартное значение 1x. Мы поставили 0,5, это немного ускорило процесс работы со смартфоном.
Еще несколько параметров, которые могут быть полезны:
«Отразить интерфейс» — функция, смещающая элементы интерфейса и текст вправо. Может быть полезно для левшей, но в некоторых приложениях работает некорректно. Вот как выглядит эффект в приложении «ВКонтакте»:
Вот как выглядит эффект в приложении «ВКонтакте»:
Параметр «Визуальный отклик» – при тапе на экране остается небольшой кружок в месте касания. Очень полезная функция для снимающих скринкасты, а еще с его помощью можно проверить калибровку экрана.
«Изменение размера в многооконном режиме» – параметр разрешает изменять размер окна приложения в многооконном режиме, даже если само приложение этого не позволяет. После такого изменения приложение может работать некорректно, поэтому имейте в виду.
«Имитировать аномалию» – режим изменения цветовой гаммы для людей, у которых иное восприятие цветов. К сожалению, изменения, включаемые этим параметром, не отображаются на скриншотах.
Память и производительность
Заходим в подменю «Работающие приложения». Здесь можно узнать, какие приложения запущены и сколько памяти они съедают. В верхней части экрана есть пункт «Показать работающие приложения» и «Показать процессы в кэше». Первый пункт показывает, какая часть памяти отдана под систему, а какая под приложения, второй показывает, какие службы приложений находятся в кэше. Можем остановить ненужные, чтобы освободить память.
Первый пункт показывает, какая часть памяти отдана под систему, а какая под приложения, второй показывает, какие службы приложений находятся в кэше. Можем остановить ненужные, чтобы освободить память.
В меню «Неактивные приложения» можно посмотреть все установленные приложения и их статус – включено или выключено. Многие приложения работают в фоновом режиме, для освобождения памяти их можно вручную отключить.
Возвращаемся в меню «Для разработчиков». Установим лимит фоновых процессов. Находим опцию, которая так и называется, она ограничивает количество фоновых приложений, работающих одновременно. Для нашего смартфона с его 2 Гб оперативной памяти это довольно важно. Мы установили значение параметра на значение «не более 4». Это явно увеличило производительность и емкость батареи, раньше она расходовалась за день, теперь ее хватает дня на полтора. Однако это имеет побочный эффект в виде неудобства – некоторые мессенджеры, например, не присылают уведомления о новых сообщениях, пока не полезешь проверять сам.
Также можно активировать опцию «Все ANR». Она включает уведомления, когда приложение работает некорректно и выдает отчет об ошибке.
Для некоторых может быть важна установка приложений на SD карту, даже если они лезут в основную память. В меню разработчиков включаем пункт «Разрешить сохранение на внешние накопители» – этот пункт как раз включает возможность устанавливать приложения не в память телефона, а на SD-карту, например. Однако, не факт, что установленное приложение будет работать. И, к сожалению, после включения этой опции уже установленные во внутреннюю память приложения переместить на внешний накопитель нельзя.
Сети
В этом разделе много параметров, но мы обратим внимание на две интересных настройки:
«Переключаться на мобильную сеть» – полезный пункт, при включении которого телефон будет автоматически подключаться к мобильной сети, если уровень Wi-Fi сигнала недостаточен для передачи данных.
«Всегда включать поиск сетей Wi-Fi»– телефон будет всегда искать доступные Wi-Fi сети, даже если пункт Wi-Fi основного меню отключен.
Также в меню «Конфигурация USB» можем включить режим работы смартфона при подключении к ПК по умолчанию. Есть пункт использования как USB-модема. Это полезно если Wi-Fi сетей поблизости нет, а выйти в интернет с ноутбука ну очень надо, причем не раз.
Помните – если вы меняете настройку при подключенном к компьютеру телефоне, работать в прежнем режиме телефон не сможет, пока не отключите его от ПК и не присоедините снова.
Прочие настройки
Пункт «Отчет об ошибке» предлагает нам два варианта: интерактивный и подробный отчет. Для оптимизации работы эти параметры не нужны, но, если вы захотите вдруг узнать, что разряжает батарею вашего смартфона быстро и бессимптомно – создайте отчет и изучите его с помощью специальной утилиты.
«Пароль для резервного копирования» – этот параметр вводит пароль, защищающий резервные копии данных от несанкционированного доступа. Резервные копии не создаются по умолчанию, но вы можете включить эту функцию в меню настроек «Google». Копии создаются как для настроек Google (контакты, настройки Gmail, календарь), так и для установленных приложений и настроек самого телефона (настройки и пароли сетей Wi-Fi, язык и способы ввода, настройки дисплея, обои, дата и время). Для удаления уже установленного пароля введите его дважды, а третью графу оставьте пустой.
Копии создаются как для настроек Google (контакты, настройки Gmail, календарь), так и для установленных приложений и настроек самого телефона (настройки и пароли сетей Wi-Fi, язык и способы ввода, настройки дисплея, обои, дата и время). Для удаления уже установленного пароля введите его дважды, а третью графу оставьте пустой.
«Не выключать экран»– при включенном параметре экран не будет гаснуть во время подзарядки. Эта функция может быть нужна, если вы пользуетесь телефоном как навигатором, тогда при подключении питания экран будет всегда включен. Однако злоупотреблять им не стоит – у экрана есть свой ресурс и не следует расходовать его без необходимости.
Отключить режим разработчика можно следующим образом: Настройки – Приложения и уведомления – Сведения о приложениях – Настройки – Хранилище и память – Стереть данные. После этого режим разработчика будет отключен, однако и все настройки, которые вы в нем изменили, сбросятся.
Будьте осторожны при работе с режимом разработчика.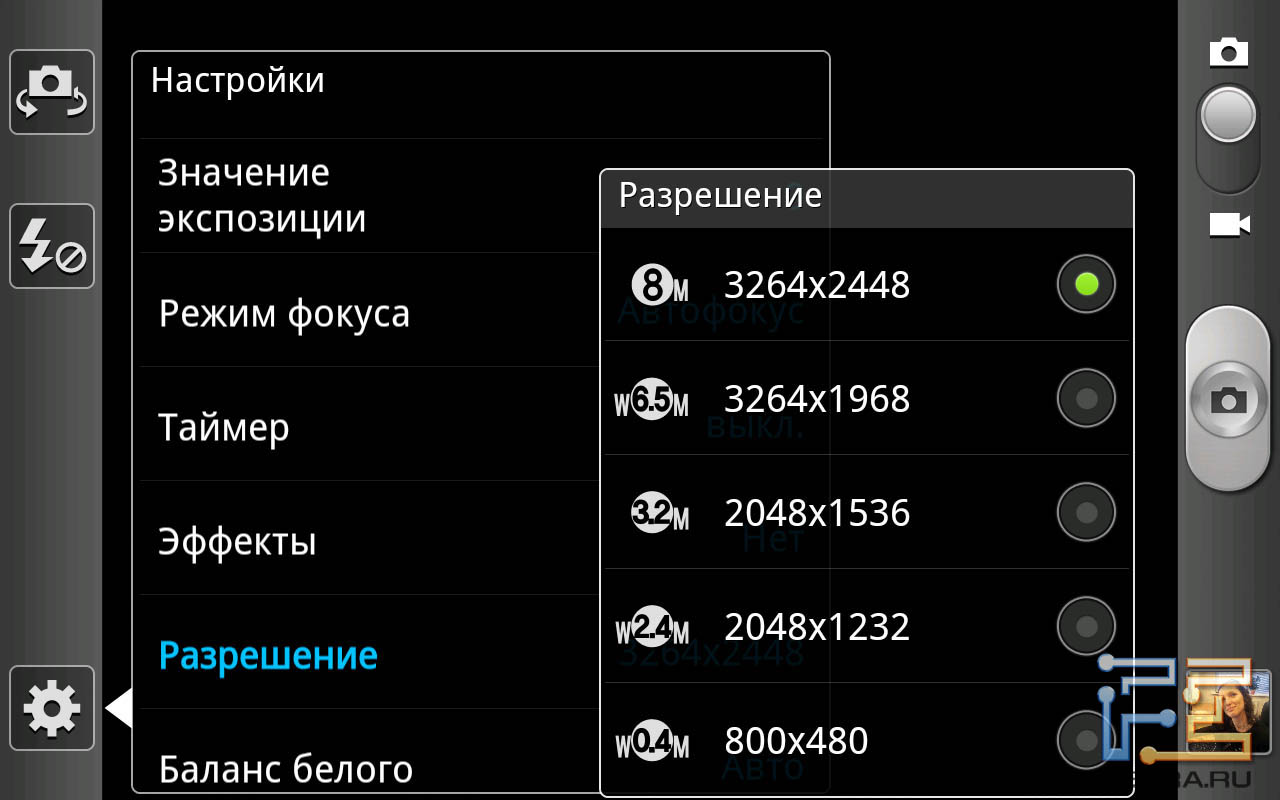 Большая часть настроек предназначена для технических специалистов и программистов, поэтому не стоит изменять значение параметров без знания о том, что делает каждый параметр, и как он влияет на работу устройства. Кроме того, помните – если играясь со значениями параметров вы случайно «убьете» смартфон, то в гарантийном обслуживании вам, скорее всего, откажут.
Большая часть настроек предназначена для технических специалистов и программистов, поэтому не стоит изменять значение параметров без знания о том, что делает каждый параметр, и как он влияет на работу устройства. Кроме того, помните – если играясь со значениями параметров вы случайно «убьете» смартфон, то в гарантийном обслуживании вам, скорее всего, откажут.
Как настроить камеру на телефоне: инструкция
Многие современные смартфоны, которые работают за счет операционной системы Андроид, оснащены рядом опций. Для этой самой популярной в мире ОС есть много приложений. Они нацелены на настройку камеры на устройствах. Так удается получить красивейшие снимки, яркие видео. Немаловажно будет узнать и то, как настроить камеру на телефоне, чтобы проводить видеоконференции по скайпу.
У смартфонов немало возможностей. Все они описаны в инструкции, что идут к ним. Порой, заводские настройки не способны удовлетворять требования владельца аппарата. Их можно изменить самостоятельно, войдя в приложение под названием «Камера».
Мы же в рамках представленной статьи предлагаем остановиться детально на процессе настройки камеры, чтобы фотосъемка приносила только положительные эмоции.
Настройка для съемки
Заходите в приложение, что обозначено специальной иконкой. Выбирайте настройки определенного режима. Есть несколько вариантов. Речь пойдет об авто, бесконечности и макро. Если это первый случай, то он подойдет для создания уникальных кадров, когда времени на изменение параметров ручным способом нет. Есть еще и вариант бесконечность, что позволяет учиться фотографировать объекты на дальнем расстоянии. А вот для фотосъемки максимально приближенных объектов, выбирать стоит Макро.
Сам же режим фотографирования стоит выбирать ввиду места проведения фотосъемки. Это может быть снежная равнина, пляж, пейзаж и пр. Не исключено, что это время суток, к примеру, вы выбираете, когда делается фото – ночь или же день.
Размер фотоснимков представлен в пикселях. Размер является стандартным 640х480, что позволяет делать фото в отличном качестве.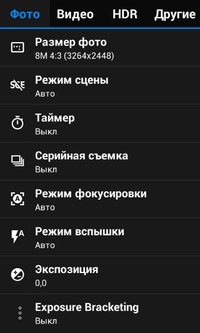 Он обозначается VGA. Качество снимка нужно определять в виду размеров файла для осуществления сохранения. Также выбирается и цветовой эффект. Может быть сепия, негатив, монохромный режим и пр.
Он обозначается VGA. Качество снимка нужно определять в виду размеров файла для осуществления сохранения. Также выбирается и цветовой эффект. Может быть сепия, негатив, монохромный режим и пр.
Опция экспозиции не менее важна. За ее счет можно определить число световых лучей, что проходят через линзу. Если увеличить экспозиции на линзу, то будет попадать больше света. Снимки получатся светлые и яркие.
Дабы улучшить качество снимков, есть опция «Баланс белого». За ее счет удается получить возможность корректировки цвета в виду от варианта освещения. Это может быть лампа накаливания или же дневного света, солнечной или же пасмурной погода, естественного освещения. Есть и автоматическая регулировка баланса света.
Можно установить и опцию записи местоположения, где было сделано фото. Осуществляется оно за счет использования GPS. Но вполне вероятно, что вы захотите убрать данную функцию.
Присутствует также возможность настройки режима вспышки. Если вы не знаете, в какой момент ее нужно применять, стоит установить режим «Авто» и тогда прибор включит функцию, если это будет нужно.
Немаловажно заметить и опцию стабилизации изображения. Эта опция позволит не просто испортить снимок при смещении телефона при неровном дыхании или же дрожании рук при съемке.
Цифровое масштабирование позволяет увеличить масштаб с 1 до 2х.
Нужно заметить, что все опции регулируются по отдельности. Есть возможность отследить результаты на дисплее. Кнопка «Назад» будет служить в целях выхода из раздела.
Настройка режима видео
Режим видеосъемки включает все категории настроек, что указаны были выше. Есть еще и дополнительные действия, которые позволяют настроить обе камеры. Речь идет об основной и фронтальной. Также можно установить продолжительность видеосъемки и выбрать освещенность, настроить цветовые эффекты.
Не исключением является возможность регулировки разрешения видео и его качества. Это может быть высокое, низкое. Также есть варианты для видеохостинга Ютубе или же отправки MMS.
Настройка камеры для Skype
Настроить камеру для общения в программе «Скайп» не составит труда. Для этого стоит войти в раздел под названием «Дополнительные настройки» видеосъемки и установить галочки на пункте «Принудительные вызовы». Настройки будут касаться фронтальной и основной камер. После этого стоит осуществить перезагрузку устройства и определиться с тем, на какой камере вам удобнее общаться со своими собеседниками. Как правило, фронтальная в данном случае является уместнее.
Для этого стоит войти в раздел под названием «Дополнительные настройки» видеосъемки и установить галочки на пункте «Принудительные вызовы». Настройки будут касаться фронтальной и основной камер. После этого стоит осуществить перезагрузку устройства и определиться с тем, на какой камере вам удобнее общаться со своими собеседниками. Как правило, фронтальная в данном случае является уместнее.
Устранение проблем с камерой
Во время применения смартфона, качество камеры может со временем становится хуже. Это вызвано разными причинами. К примеру, повлиять может загрязнение датчика, засорение КЭШа или же механическое повреждение модуля, что отвечает за настройки и поражение вирусами. Улучшение качества работы устройства возможно за счет несколько способов.
В случае с автоматическим обновлением прошивки нередко могут быть сбиты основные настройки. Все это приведет к некорректной работе приложений. Чтобы устранить проблему, достаточно выполнить следующие действия:
- Переходите в настройки гаджета;
- Зайдите в раздел «Резервное копирование»;
- Включите опцию «Сброс к заводским настройкам».

Проблема с наличием вирусов может быть решена за счет очистки системы и установки антивирусной программы. Чтобы очистить Кэш модуля стоит перейти в опцию Настройки и выбрать раздел «Приложения». В меню будет подраздел Камера. Там и стоит включить опцию Очистить Кэш.
Настройка и загрузка приложения, которое является альтернативой стандартной камере,HD или DSLRCamera, ShotControl и пр. Протирая перед применением линзу, вы сможете убрать риск возникновения на снимках точек или же малозаметных пятен. Старайтесь также не пользоваться Zoom. Фото можно исправить с помощью графического редактора. С цифровым «зумом» вероятность того, что оно испортится безвозвратным способом, резко возрастет.
Ручная настройка камеры в современном смартфоне
По сути, каждая картинка представляет собой сочетание тени и света. Чем больше света будет попадать на матрицу, тем светлее получится снимок. Если света не так уж и много, то информация утратиться со временем. Такой снимок будет пересвеченным.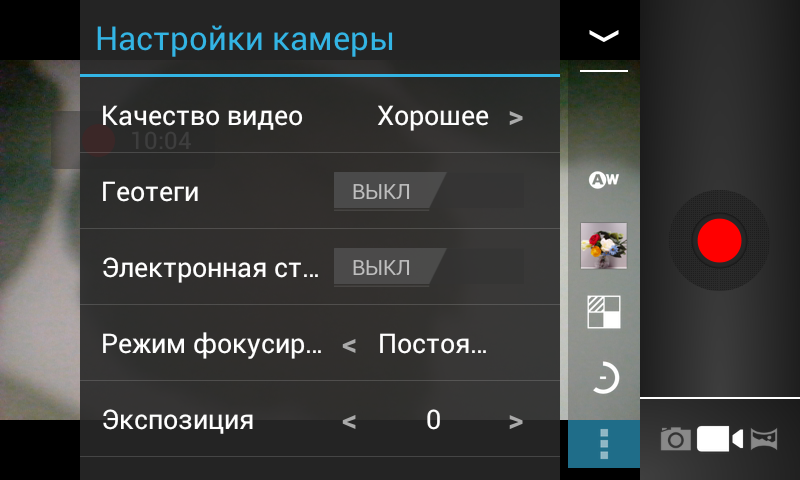 При этом очень темные фото можно исправить за счет любого редактора. Если же снимок засвечен, то исправление его не является возможным.
При этом очень темные фото можно исправить за счет любого редактора. Если же снимок засвечен, то исправление его не является возможным.
Сочетание света специалисты называют экспозицией снимка. Т.е. если на снимке не будет много темных или же слишком светлых моментов, то его можно назвать идеально экспонированным. При этом учтите, что вся экспозиция, т.е. количества света на снимке, будет состоять из 3-х ключевых компонентов. Это диафрагма, выдержка и ISO. Для некоторых пользователей данная информация может показаться непонятной. Мы же предлагаем вам лучше разобраться с каждым компонентом.
Основной момент в экспозиции кадра: настройка ISO
Данный параметр отвечает за восприимчивость матрицы камеры смартфона, на которую попадает свет. С ним и связаны шумы, что возникают на фото. Чем выше будет ISO, тем светлее фото и больше шумит матрица. Данный параметр принято измерять в единицах. В камерах смартфонов, обозначается он 100-1600 и выше. При условии отличного освещения лучше прикрутить ISO до минимальных позиций.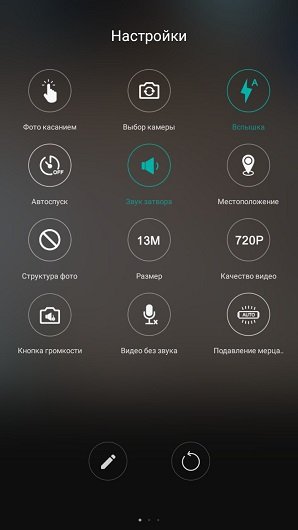 Также стоит минимизировать параметр в той ситуации, когда требуется высокая детализации снимка.
Также стоит минимизировать параметр в той ситуации, когда требуется высокая детализации снимка.
Выдержка – воздействие света на матрицу камеры
Параметр принято измерять в долях секунды. К примеру, это 1/60, 1/500 и пр. Данные выдержки являются короткими. Т.е. на мы 1 секунду поделили на указанное число времени и выбрали только 1 часть, которая не является большой. При фотографировании на смартфон, если используется короткая выдержка, все объекты будут заморожены в камере. Данный вариант является идеальным для осуществления съемки важнейших спортивных моментов, фиксирования капель дождя или же мяча, что был подброшен в воздух. Очень эффектно получатся и фото, где прыгает человек. Но помните, что чем короче будет выставлена выдержка, тем больше света необходимо, чтобы снять качественный кадр. По этой причине стоит увеличить 2 иных параметра. Более того, присутствует и природная освещенность, которая должна быть более, чем достаточной. Короткие выдержки лучше применять в солнечный день или же, если вы работаете в студии.
Но учтите, что выдержка может быть измерена в секундах. К примеру, камеры смартфонов могут иметь настройки 4, 15, 30 секунд. Такие длинные выдержки применяют для съемки малоподвижных объектов при условии недостаточного освещения. Вы сможете снимать звезды, пейзажи ночью и даже водную гладь. На длинной выдержке стоит минимизировать значения ISO и диафрагмы. Помните, что если вы держите смартфон при длинных выдержках, то сделать качественный снимок не получится. Картинка будет размытая и достаточно сильно.
Тут же обозначим, что многие фотографы применяют эффект смаза в своих целях, чтобы подчеркнуть скорость движения на снимке. Но для простых кадров все же стоит применять портативный штатив. Т.е. можно сделать небольшой вывод, но очень полезный, который заключается в том, что если стоит задача снять скоротечный процесс, то лучше выдержку на смартфоне поставить покороче. Насколько короче будет зависеть от натурального освещения.
Лучше выбирать смартфоны, что имеют статическую стабилизацию, в таком случае изображение будет максимально четким.
Настройка диафрагмы
Под данным понятием стоит понимать размер отверстия, через которое проходит свет. Он и оказывается в матрице. Измерение данной величины обозначается буквой «f». Чем выше параметр, тем меньше выставлен он. Т.е. вы сможете получить отверстие. Что касается средних показателей обычных смартфонов, то тут значение варьируется 1,9-2,2. Обратите внимание, что если в фотоаппаратах диафрагма настраивается руками, увеличивая или же уменьшая затвор камеры, то в случае со смартфонами изменение величины диафрагмы будет происходить на программном уровне.
Чем меньше диафрагма, тем больше нужно выставлять другие параметры камеры. А если она выставлена на полную мощь смартфона, это дает возможность сделать ISO меньше, когда выдержка будет короче. Величина открытия диафрагмы будет влиять на глубину резкости.
Осуществление съемки в RAW на современном смартфоне
Для начала стоит разобраться, что собой представляет данный формат. RAW дает возможность снять информацию в первозданном виде. Т.е. вы сможете получить на выходе нетронутые картинки, что можно будет отредактировать в программах специального вида, как полагается. Следовательно, важные фото лучше сделать в нем. Они позволяют исправлять неточные параметры, что указаны при съемке. Конечно же, данные кадры занимают больше места, а потому применять RAW формат стоит только для тех кадров, что являются важными. Увеличение объема памяти возможно с помощью карт памяти. Выбирайте и покупайте карту памяти для смартфона. Сделать это можно в любом салоне, где продаются современные мобильные устройства.
Т.е. вы сможете получить на выходе нетронутые картинки, что можно будет отредактировать в программах специального вида, как полагается. Следовательно, важные фото лучше сделать в нем. Они позволяют исправлять неточные параметры, что указаны при съемке. Конечно же, данные кадры занимают больше места, а потому применять RAW формат стоит только для тех кадров, что являются важными. Увеличение объема памяти возможно с помощью карт памяти. Выбирайте и покупайте карту памяти для смартфона. Сделать это можно в любом салоне, где продаются современные мобильные устройства.
Важно отметить, что для съемки действительно качественных фотоснимков важно иметь не просто аппарат, но и руки, умения того, кто осуществляет фото. Поэтому, если возможность купить устройство отсутствует с крутыми характеристиками камеры, то можно научиться настраивать вручную. Мобильный аппарат порадует вас хорошими фото.
Советы специалистов
Немаловажно будет заметить, что некоторые владельцы сетуют на то, что приложение стандартного плана, что используются по умолчанию, может не давать должного результата съемки. Тогда не ждите, закачивайте другое. Сегодня большой популярностью пользуется Гугл Камера. Заметим, что результат действительно радует. Снимки будут очень красивыми. Они получаются заметно по качестве лучше. Но учтите, что данный способ будет уместным для тех, кто является продвинутым пользователем. В случае с простыми юзерами стоит отметить, что не нужно даже пытаться делать снимки ним. Все дело в том, что потребуется провести массу манипуляций. Смартфон в результате ряда допущенных ошибок и вовсе станет кирпичом. Но если вы все сделали грамотно, результат сможет удивить.
Тогда не ждите, закачивайте другое. Сегодня большой популярностью пользуется Гугл Камера. Заметим, что результат действительно радует. Снимки будут очень красивыми. Они получаются заметно по качестве лучше. Но учтите, что данный способ будет уместным для тех, кто является продвинутым пользователем. В случае с простыми юзерами стоит отметить, что не нужно даже пытаться делать снимки ним. Все дело в том, что потребуется провести массу манипуляций. Смартфон в результате ряда допущенных ошибок и вовсе станет кирпичом. Но если вы все сделали грамотно, результат сможет удивить.
Но на этом список приложений для камеры не ограничивается. Одним из них является Open Camera, благодаря которой можно добиться хорошего качества снимков.
Хотелось бы отметить и тот факт, что не стоит стесняться использовать фоторедакторы для исправления недочетов фото, что уже есть в вашем арсенале. Для Андроид платформ рекомендовано посетить Плэй Маркет. Там вы сможете скачать хорошие утилиты. В них можно будет использовать все те же настройки, что и у камеры телефона, но применять на готовой фотографии. Ни один час можно провести за тем, чтобы обработать фото и занимаясь экспериментами с фильтрами. Самыми популярными приложениями будут VSCOCam, Snapseed, Adobe Photoshop Express, Pixlr Express. Все они отличаются бесплатным доступом и простотой в обращении.
Ни один час можно провести за тем, чтобы обработать фото и занимаясь экспериментами с фильтрами. Самыми популярными приложениями будут VSCOCam, Snapseed, Adobe Photoshop Express, Pixlr Express. Все они отличаются бесплатным доступом и простотой в обращении.
Мы же советуем вам сделать снимок одного и того же объекта, но при учете разных ракурсов. Меняйте настройки камеры телефона, используйте редакторы и вскоре вы сможете поразить товарищей и близких чудесами фото, сделанными на ваш привычный смартфон.
В свою очередь, мы надеемся, что наша статья окажется вам полезной. Делитесь в комментариях под ней о том, как вы настроили свой смартфон, раскрывайте секреты идеального фото!
Понравилась статья? Поделиться с друзьями:Может быть полезно:
5 приложений для улучшения камеры на Android
Штатное приложение камеры не всегда устраивает владельцев Android-смартфонов. Встречаются проблемы со вспышкой, фокусировкой, автоспуском и т. д. Но это не подвод прекратить делать фото на свой смартфон. Тем более, что разработчики приложений давно позаботились о пользователях и создали продукты, позволяющие значительно улучшить качество снимков.
Тем более, что разработчики приложений давно позаботились о пользователях и создали продукты, позволяющие значительно улучшить качество снимков.
Google Camera
Телефоны компании Google известны отличным качеством фотографий, но причина кроется не только в оптике, но и в программном обеспечении, на котором работает камера. Однако корпорация не позволяет устанавливать его на сторонние устройства. Поэтому в сети можно встретить множество аналогов с таким же названием и функционалом.
Приложение позволяет делать снимки при слабом освещении, в темноте и даже против источника света. Оно сохраняет детали изображения четкими, в том числе при использовании зума. Также программа может похвастаться отличным портретным режимом, возможностью добавить плавное боке и заменить цвета фона.
Open Camera
Open Camera дает возможность делать четкие фотографии в любых условиях за счет автостабилизаии. Помимо нее приложение имеет ряд полезных функций: распознавание лиц, баланс белого, цветовые эффекты, быстрый фокус, фонарик, яркую вспышку, ISO и блокировку экспозиции.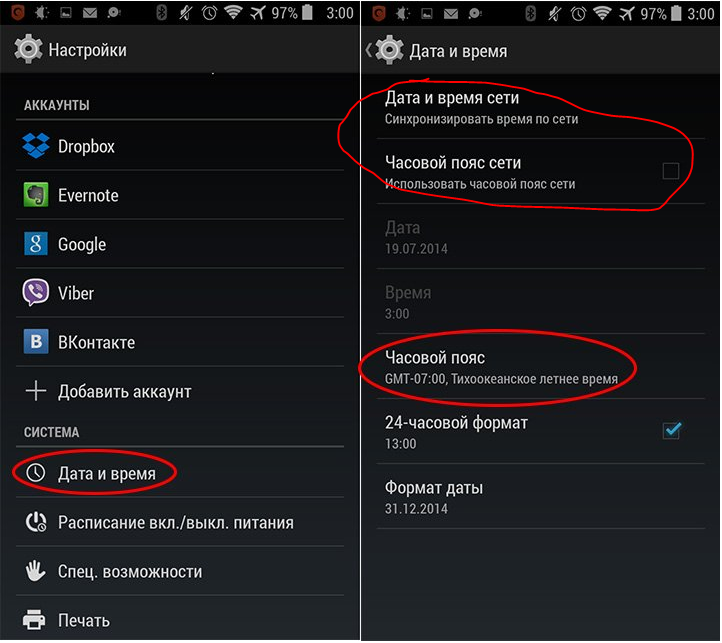
Интересной особенностью является способность меню программы адаптироваться под пользователей-левшей. Также в Open Camera есть голосовой таймер, возможность записи HD-видео, автоповтор, геотеги по GPS и многое другое. При этом оно абсолютно бесплатно и не имеет рекламы,
Cardboard Camera
Программа Cardboard Camera известна тем, что позволяет создавать снимки на основе виртуальной реальности. Такие фотографии дают возможность запечатлеть полную картину происходящего в 3D-режиме и, при необходимости, со звуковым сопровождением. При этом картинка получается действительно объемная.
BestMe Selfie Camera
Cymera ― приложение, которое подойдет тем пользователям, которые хотят придать фотографиям свежий и динамичный вид. В нем есть семь типов линз, таймер, стабилизатор и широкий выбор фильтров. Стоит отметить и встроенный фоторедактор ― он позволяет улучшить цветопередачу, скорректировать яркость и контрастность изображения, убрать красные глаза, а также естественно отретушировать кожу. Также в приложении есть:
Также в приложении есть:
- коллажи;
- мемы и анимация;
- возможность менять прическу и макияж;
- быстрая коррекция фигуры и т.д.
Кроме того, функционал программы предполагает использование «умной селфи-камеры», которая позволит получаться на снимках идеально без лишних усилий.
Cymera
Cymera ― приложение, которое подойдет тем пользователям, которые хотят придать фотографиям свежий и динамичный вид. В нем есть семь типов линз, таймер, стабилизатор и широкий выбор фильтров. Стоит отметить и встроенный фоторедактор ― он позволяет улучшить цветопередачу, скорректировать яркость и контрастность изображения, убрать красные глаза, а также естественно отретушировать кожу:
- 130 фильтров;
- коллажи;
- мемы и анимация;
- возможность менять прическу и макияж;
- быстрая коррекция фигуры и т. д.
Кроме того, функционал программы предполагает использование «умной селфи-камеры», которая позволит получаться на снимках идеально без лишних усилий.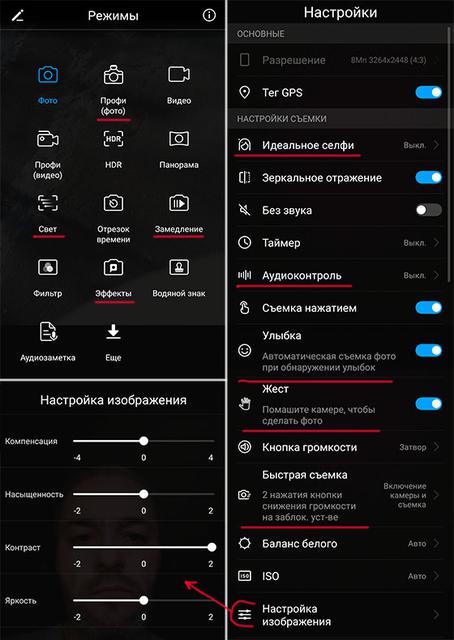
CameraMX
Camera MX отличается простотой и функциональностью ― запускается моментально, потребляет минимум ресурсов телефона, позволяет снимать качественные фотографии даже в автоматическом режиме.
Интересной особенностью приложения является функция Shoot the Past. Она позволяет захватывать картинку не только в миг нажатия кнопки спуска, но и за несколько секунд до и после этого. Затем пользователь может выбрать из 3-х изображений лучшее. Опция станет отличным помощником при фотографировании детей, животных, спортивных соревнований и т. п.
Во встроенном редакторе можно быстро поправить завалившийся горизонт, яркость, контрастность, баланс белого, температуру, а также повернуть и обрезать изображение. Кроме того, в нем доступно большое количество рамок, фильтров и эффектов.
Смартфоны претерпели огромное количество изменений за последние годы. Каждая новая модель предлагает все больший функционал и лучшее качество фотографий. Однако, всегда есть к чему стремиться, и в этом отличным помощником будет грамотно подобранный софт.
Обработка фото на телефоне с андроид и айфон бесплатно
Просмотров 1.4k. Опубликовано Обновлено
Удачного дня, уважаемые читатели! Смартфоны и планшеты занимают все больше места в нашей жизни. Порой люди отказываются от настольных компьютеров и ноутбуков, убеждаясь, что телефон способен решить все проблемы, связанные с коммуникацией, подготовкой документов, даже отправкой и обработкой фотографий. Действительно, современные приложения для смартфона и графические планшеты отлично справляются с функцией коррекции фото.
Как обработать фотографии на смартфоне с андроид и айфон
Современные телефоны все чаще используются как фотоаппараты и средства для обработки фоток. В каждом из них по умолчанию предустановлены редакторы, есть также возможность установить платные приложения с большим набором функций. В результате после немногочисленных манипуляций пользователь получит качественное, привлекающее внимание изображение.
В результате после немногочисленных манипуляций пользователь получит качественное, привлекающее внимание изображение.
Прежде чем говорить о программах для фотокоррекции, стоит сказать несколько слов о том, какие функции по обработке изображений должны в них присутствовать:
- кадрирование и поворот. С помощью этой опции устраняют ошибки композиции, заваленный горизонт;
- коррекция света и яркости. Более светлые фотографии кажутся живыми, привлекают внимание;
- повышение резкости, четкости. Опция есть не во всех фоторедакторах, помогает скорректировать размытые детали;
- фильтры. Позволяют создать фото в новом стиле, превратить их в модные снимки, придать оттенок старины.
Прежде чем приступить к фотокоррекции, нужно понимать, каким должен быть результат ваших трудов. В противном случае вы рискуете лишить изображение смысла, превратить его в аляповатую картинку.
Платные и бесплатные способы обработки фото на телефоне с android и iphone
На всех смартфонах бесплатно предустановлены фоторедакторы:
- на iphone это «фотопленка»;
- на телефонах с android — «галерея».

В этих приложениях есть опция обрезки, поворота, изменения яркости, цветности, применения фильтров. С их помощью фотку можно превратить в портрет с глянцевой обложки или профессиональный черно-белый снимок.
Дополнительные возможности для коррекции изображений есть в платных программах.
Для айфон и андроид это:
- snapseed. В приложении доступна опция выравнивания, обрезки, повышения контрастности, яркости, насыщенности цвета, другие функции;
- pixlr-o-matic. Программа предлагает большой выбор фильтров;
- picframe. Редактор предоставляет возможность использовать различные рамки, в которых фотография будет смотреться гармонично, профессионально;
- paper camera. Приложение придает любой фотографии вид рисунка на бумаге.
Обработка фоток в лайтрум на телефоне
Отдельно стоит выделить adobe lightroom — программу для редактирования фото. Большинство читателей привыкли думать, что это приложение доступно только для компьютеров.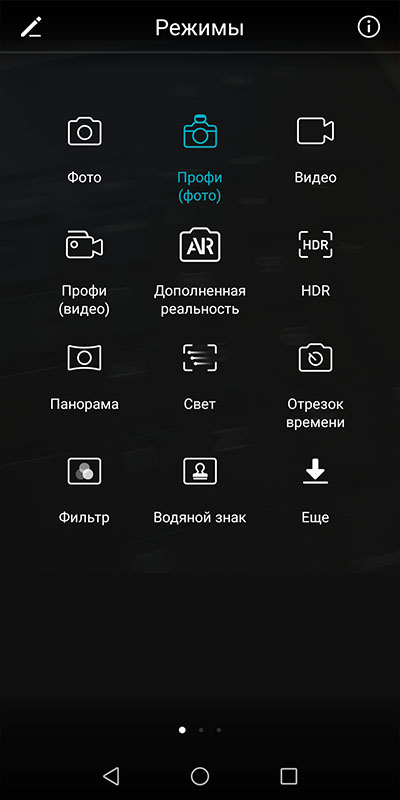 Однако не так давно разработчики представили мобильную версию.
Однако не так давно разработчики представили мобильную версию.
Программа для смартфонов позволяет:
- работать с фотографиями с расширением jpeg;
- регулировать свет;
- настраивать яркость;
- использовать настройки, установленные ранее;
- систематизировать картинки;
- делиться фотками в соцсетях.
Adobe lightroom — условно бесплатная прога. Через 30 дней после загрузки за ее использование нужно будет заплатить.
Графический планшет для обработки фото
Тем, кого не устраивает качество фотокоррекции в телефонах, но хочет оставаться мобильным, можно порекомендовать воспользоваться графическим планшетом. Обычно устройства такого типа обладают высоким разрешением, что позволяет увидеть мельчайшие детали фотографии, обрабатывать их максимально точно. В гаджетах аккуратно подрисовываются детали, исправляются ошибки, настраивается свет, цвет, применяются фильтры.
Графические планшеты оборудованы дополнительными инструментами:
- чувствительным к нажатию пером, предназначенным для рисования.
 В некоторых устройствах оно беспроводное;
В некоторых устройствах оно беспроводное; - дополнительными клавишами, каждую из которых можно настроить для выполнения отдельной функции.
Выводы
Для современных телефонов выпускаются приложения для обработки фотографий. Интересная опция для фотографов-любителей — мобильный и многофункциональный графический планшет.
Видеообзор
Как настроить камеру на телефоне Huawei и Honor для хороших фото: инструкция, лайфхаки
«Как настроить камеру на Хонор и Хуавей?» — весомый вопрос для пользователей гаджетов от этой компании. Компания Huawei давно заявила о себе, как о производителе смартфонов с отличной камерой. Многие юзеры отмечают, что те снимки, которые создаются на телефонах от этого производителя нельзя сделать на никаком не дорогом гаджете. О правильном способе настройки читайте в этой статье.
О правильном способе настройки читайте в этой статье.
Как правильно настроить камеру на телефонах Хуавей и Хонор
Фотоаппарат на смартфоне от Хуавей имеет типичные настройки с возможностью регулировки, зависимо от предпочтений пользователя. После обновления EMUI настройки камеры Хонор и Хуавей значительно расширились. Достаточно включить искусственный интеллект и сделать фото привычным способом. Устройство самостоятельно подбирает свет и прочие критерии для действительно качественного фото.
Восстановление стандартных настроек
Если внезапно заметили, что качество фото значительно ухудшалось, то персонализируйте камеру только после стандартных настроек. Для активации этого действия выполните простой алгоритм:
- откройте приложение;
- нажмите «Настройки»;
- пролистайте настройки в самый низ;
- щелкните на «Восстановление настроек».
После выполнения этих действия возможности камеры возвращаются к стандартным. Аналогичным образом юзер настраивает фронталку, предварительно переключив процесс съемки на нее.
Настройка основной камеры
Почти все гаджеты имеют два объектива. Но премиальные варианты имеют более двух. С одним объективом выпускаются только очень модели с низкой ценой. Правильная настройка камеры на Huawei и Honor предоставляет:
- возможность включения и отключения функции «Живой фотографии»;
- изменение режима от обычного варианта до блеклого;
- в правом углу находятся настройки для идеальной фотографии, которые может использовать пользователь;
- использование зума;
Намного сложнее настраивать «Портрет» и «Ночь», поскольку они обладают специальными возможностями. Режим «Портрет» устанавливается для фронтальной и основной.
Примечательно, что используя смартфоны от Хуавей создание классных фото во время ночной съемки. Изначально камера работает в режиме «Авто», в котором телефон самостоятельно выясняет чувствительность гаджета на свет. Но значения юзер может регулировать самостоятельно и смотреть, что в результате выйдет.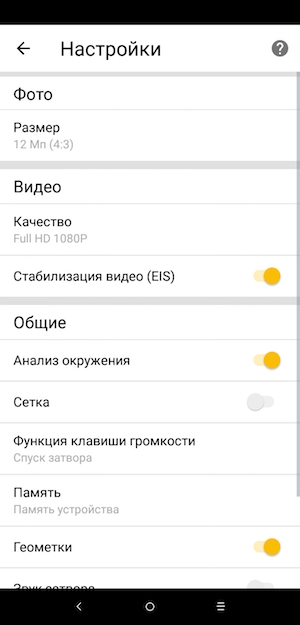
Для хороших фото нужно:
- открыть приложение;
- активировать режим «Ночь»;
- щелкнуть на «S» – выдержку;
- выбрать «ISO» — установка и регулировка светочувствительность.
При желании каждый юзер может использовать зум. Для его активации нажмите на значок, который находится справа.
Обратите внимание, что рекомендуется делать фото в ночном режим, используя штатив. Пользователю нужно больше времени оставлять телефон во время съемки в ночью в неподвижном состояние, чтобы фото вышло четким и не размытым.
Учитывайте, что получить смартфон с камерой, которая есть в iPhone невозможно, поскольку айфоны самостоятельно настраивают режимы. А вот юзер Андроид может свободно экспериментировать.
Если у Вас остались вопросы или есть жалобы — сообщите нам
Настройка фронталки
Настройка селфи не занимает много времени и сил, поскольку работает в нескольких режимах — «Фото» и «Портрет». «Фото» включает типичные настройки, необходимые для крутого кадра.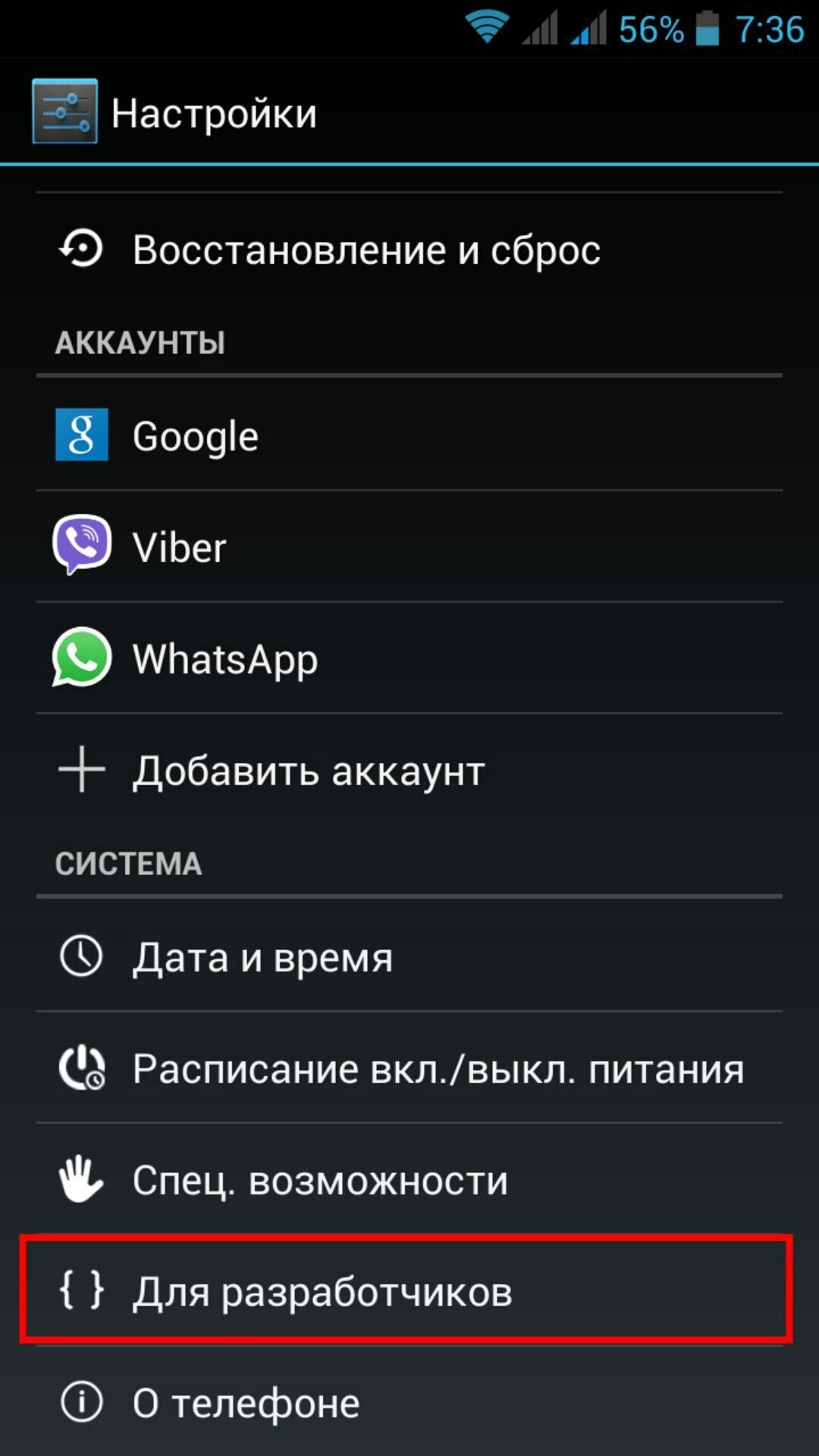 «Портрет» направлен на красивое отображение конкретного юзера. Портретная съемка позволяет:
«Портрет» направлен на красивое отображение конкретного юзера. Портретная съемка позволяет:
- возможность установки фильтров на готовый кадр;
- установленную последовательность рассеивания света на снимке;
- устранение неидеальности кожи лица.
Использование каждой возможности актуально после выполнения следующих действий:
- запустите приложение;
- откройте «Портрет»;
- выберите эффект и его значение.
Формат активируется сразу после того, как пользователь установил нужные параметры. При нужде режим их работы проверяется в реальном времени. Для классного селфи включите «Фото», не меняя автоматические настройки.
Качественность фото станет значительно выше, если заранее выставить освещение. Профессиональные фотографы рекомендуют использовать дневной свет. И лучше, если он выставлен сзади или впереди снимаемого объекта.
Включение вспышки
Интересно, что вспышка работает в нескольких форматах, и итоговый результат выбирает сам пользователь.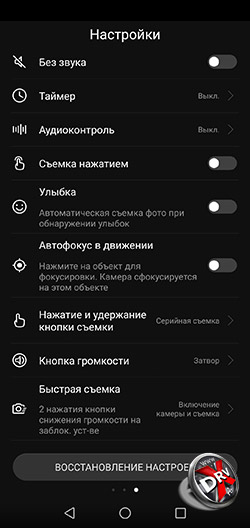 Для активации нужно:
Для активации нужно:
- снова запустите приложение;
- выбрать молнию, которая находится слева;
- выбор режима работы.
Интересно, что режим работы может быть настроен системой автоматически. Телефон самостоятельно решает, в каком случае рациональность использовать вспышку или когда необходимость в ней отсутствует. Но если система автоматически ее не включает, но пользователь верен в том, что она необходима, то он во время съемки может включить ее самостоятельно.
Но учитывайте, что вспышка портит качество из-за использования шума. Применять ее нужно только в крайнем случае.
Настройка камеры смартфона Huawei и Honor для режима селфи
Улучшение качества съемки селфи ничем не отличается от использования фронталки. Подробнее об этом ниже.
Как делать хорошие фото на телефонах с двойной/тройной камерой
Двойная и тройная камера — не редкость для смартфонов. Их наличие возможно даже в моделях с небольшой ценой. Использование такого гаджета ничем не отличается от типичного смартфона. Искусственный интеллект уже самостоятельно определяет, какие настройки рационально применять для повышенного качества фото.
Использование такого гаджета ничем не отличается от типичного смартфона. Искусственный интеллект уже самостоятельно определяет, какие настройки рационально применять для повышенного качества фото.
Как улучшить качество снимков
Невзирая на высокие баллы, которым ставят снимкам обычные пользователи могут возникать сбои. Главные аргументы:
- попадание на объектив грязи или пыли;
- образование царапин или других повреждений;
- наличие капель влаги;
- сильный удар;
- дрожащая рука при выполнении съемок;
- сбой ОП;
- ухудшение качества после очередного обновления.
При попадании грязи необходимо провести комплексную очистку. Любые деформации устраняются только заменой. Сбои программного обеспечения устраняются к возвращению телефона к заводским настройкам. Но учитывайте, что данные на телефоне исчезнут. Рационально предварительно перенести их на флеш-накопитель. Если заметили нарушение после новой прошивки, то верните обновление, которое использовали ранее.
Камера Google Pixel 2 (APK)
Камера Google Pixel 2 — это порт камеры, который имеет аналогичные названия. Достаточно загрузить на смартфон и применять, невзирая на типичный способ. Качество снимков улучшилось за счет ОП.
Где скачать и как установить
Для скачивания специального файла достаточно зайти на сайт XDA-Developers. Если совершенно не владеете английским языком, то проще открыть Google Chrome, где есть перевод страницы.
Особенности работы:
- возможность изменить картинку без надобности открытия настроек;
- регулировка яркости;
- возможность переключения на селфи;
- просмотр фото в «Галереи».
Здесь намного меньше программ, сравнительно со стандартным вариантом. Но качество фотографий намного выше.
Особенности работы
Специфика работы зависит от многих факторов Подробнее об этом далее.
Google Camera
Это фото в виде приложения доступное для установки вместо стандартного варианта.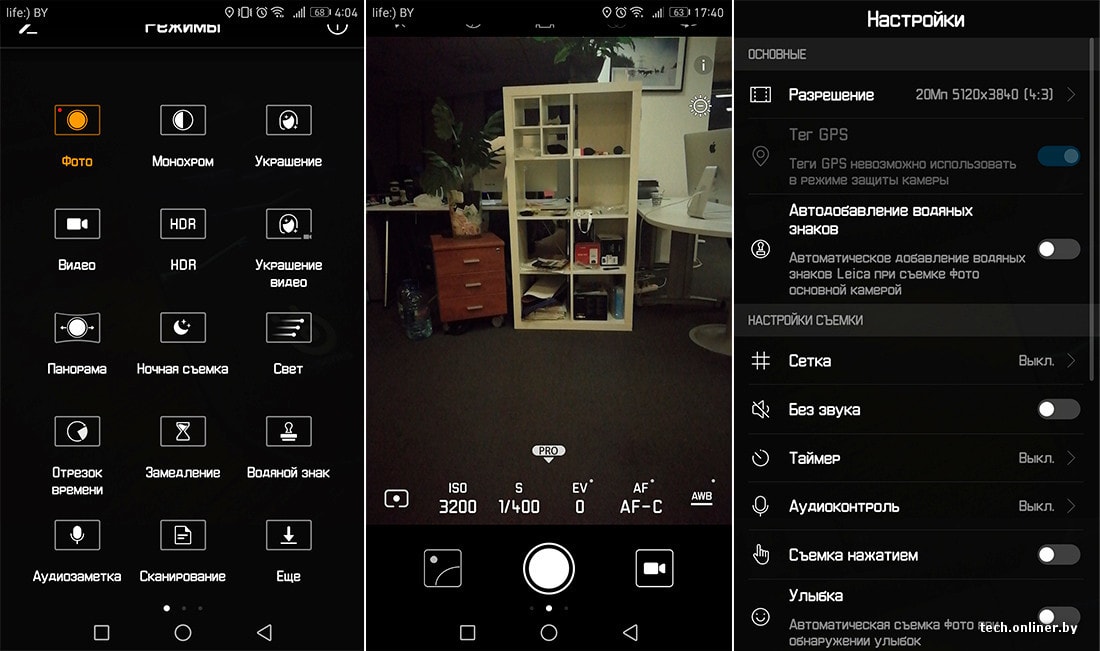
Установка этого режима предполагает такие преимущества:
- показ актуального времени и места на диске;
- возможность установки масштабирования;
- выбор вариантов экспозиции вручную;
- всевозможные режимы снимков для свободного использования;
- настройка параметров фото;
- использование основной и фронтальной камеры.
Каждый определяет свои преимущества режима.
Дополнительная информация
Невзирая на рекомендации, которые рекомендуются разработчикам рационально посмотреть функционал утилиты и использовать его возможности. Подключать специально не нужно, подключать их можно самостоятельно. Для этого в меню нужно найти «Ещё» и включить выбранный режим съемки. Монохромная съемка включается аналогичным образом.
Как включить вторую камеру?
Для создания идеального фото нужно подключить вторую камеру. Специально их включать не нужно, но юзер может регулировать монохромные фотографии. Откройте «Ещё» и выберите режим.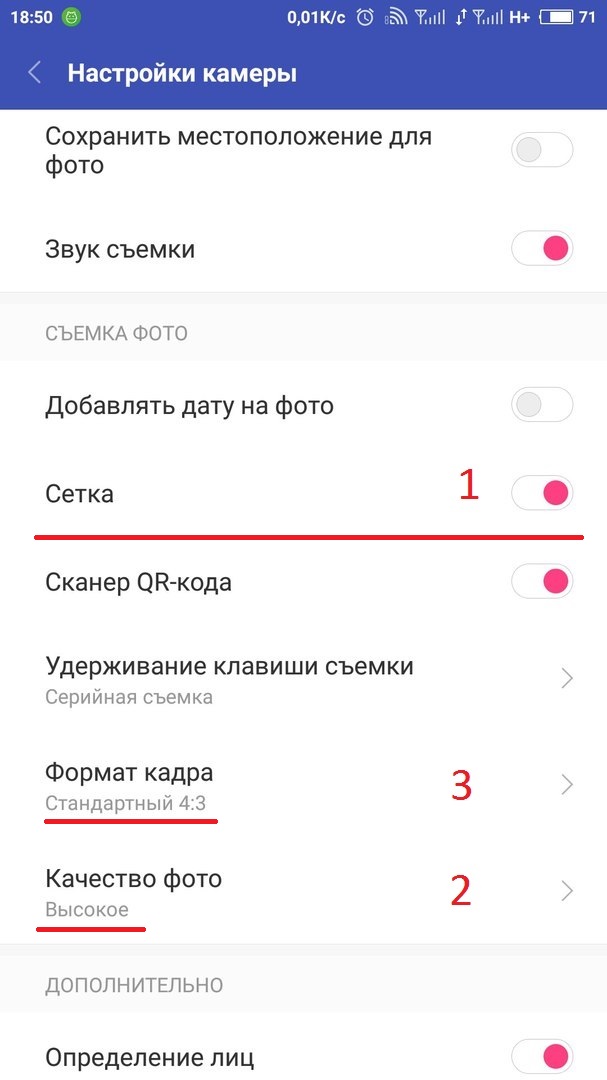
Как поставить таймер для фото?
Установка таймера стала менее используемой после того, как появились селфи-палки. Пользователь сначала выбирает ракурс и только потом нажимает на кнопку, которая делает фото. Для активации такой функции нужно:
- открыть в меню пункт, который называется «Таймер»;
- установить время, которое подходит для фото;
- сфотографировать, используя условия, предлагаемые камерой.
С первого раза не всегда удается сразу определить оптимальное время. Но его легко откорректировать со временем, после длительной практики.
Как отключить звук затвора камеры?
Аналогичным образом можно выключить звуковое сопровождение затвора, который во многих случаях может быть просто неактуальным. Достаточно представить себя на мероприятии, где резкий звук слишком отвлекает на мероприятиях. Настройте режима «Без звука» нажатием на специальную галочку. Для тех, кто впоследствии захочет вернуть режим нужно просто ее устранить.
Как поменять разрешение камеры
Для увеличения разрешения камеры предварительно откройте меню. Открывайте раздел с одноименным названием и выставьте размер, который кажется актуальным. Учитывайте, что разрешение влияет на качество фото. Поэтому важно внимательно устанавливать размер фото.
Открывайте раздел с одноименным названием и выставьте размер, который кажется актуальным. Учитывайте, что разрешение влияет на качество фото. Поэтому важно внимательно устанавливать размер фото.
Обзор позволит менять настройки камеры и получать реально классные фотки. Удобно это делать на девайсах серии Lite (лайт). Рекомендованные настройки камеры доступны и для видео. Новая серия использует съемку на максимум.
Правильная настройка камеры определяет итоговый результат. Экспериментируйте и находите свой вариант. И помните, что в любой момент можно устранить настройки и начать сначала. Функции выполняются автоматически. Но после установки новых форматов и отсутствия понимания их отключения есть возможность выполнить возврат к заводским настройкам.
Переход с Android на iPhone, iPad или iPod touch — служба поддержки Apple
Готовы перейти на iOS? Загрузите приложение «Переместить на iOS», чтобы получить помощь по переключению с устройства Android на новый iPhone, iPad или iPod touch.
Прежде чем начать
- Убедитесь, что на вашем устройстве Android включен Wi-Fi.
- Подключите новое устройство iOS и устройство Android к источнику питания.
- Убедитесь, что перемещаемый контент, в том числе то, что находится на вашей внешней карте Micro SD, уместится на вашем новом устройстве iOS
- Если вы хотите перенести закладки Chrome, обновите Chrome до последней версии на своем устройстве Android.
Нажмите «Переместить данные с Android»
Откройте приложение «Переместить в iOS»
На устройстве Android откройте приложение «Переместить в iOS» и нажмите «Продолжить». Прочтите появившиеся положения и условия. Чтобы продолжить, нажмите «Согласен», затем нажмите «Далее» в правом верхнем углу экрана «Найти код».
Прочтите появившиеся положения и условия. Чтобы продолжить, нажмите «Согласен», затем нажмите «Далее» в правом верхнем углу экрана «Найти код».
Ждите кода
На устройстве iOS нажмите «Продолжить» на экране «Переместить с Android». Затем дождитесь появления шестизначного или десятизначного кода. Если ваше устройство Android отображает предупреждение о слабом подключении к Интернету, вы можете игнорировать это предупреждение.
Используйте код
Введите код на вашем устройстве Android. Затем дождитесь появления экрана «Передача данных».
Выбирайте контент и ждите
На устройстве Android выберите контент, который хотите передать, и нажмите «Далее». Затем — даже если ваш Android указывает, что процесс завершен — оставьте оба устройства в покое, пока не закончится полоса загрузки, которая появляется на вашем устройстве iOS. Вся передача может занять некоторое время, в зависимости от того, сколько контента вы перемещаете.
Вся передача может занять некоторое время, в зависимости от того, сколько контента вы перемещаете.
Вот что передается: контакты, история сообщений, фото и видео с камеры, веб-закладки, учетные записи электронной почты и календари. Если они доступны как в Google Play, так и в App Store, некоторые из ваших бесплатных приложений также будут перенесены. После завершения переноса вы можете загрузить любые бесплатные приложения, которые были подобраны из App Store.
Настройте свое устройство iOS
По окончании загрузки панели на устройстве iOS нажмите Готово на устройстве Android.Затем нажмите «Продолжить» на своем устройстве iOS и следуйте инструкциям на экране, чтобы завершить настройку устройства iOS.
Отделка
Убедитесь, что весь ваш контент был перенесен. Музыка, книги и PDF-файлы нужно будет перемещать вручную.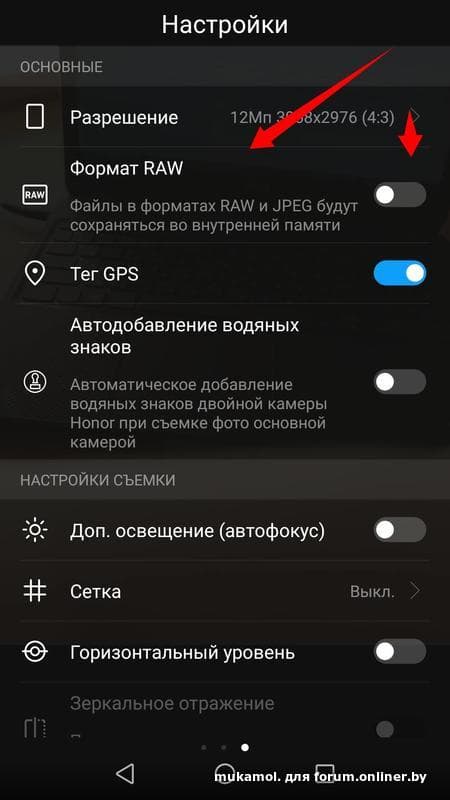
Необходимо получить приложения, которые были на вашем устройстве Android? Перейдите в App Store на своем устройстве iOS, чтобы загрузить их.
Если нужна помощь с переводом
Если у вас возникнут проблемы при перемещении контента, вы можете проверить следующее:
- Не забудьте оставить оба устройства в покое до завершения передачи.Например, на вашем устройстве Android приложение «Переместить на iOS» должно все время оставаться на экране. Если вы используете другое приложение или получаете телефонный звонок на Android до завершения передачи, ваш контент не будет перенесен.
- На устройстве Android отключите приложения или настройки, которые могут повлиять на ваше соединение Wi-Fi, например, Sprint Connections Optimizer или Smart Network Switch. Затем найдите Wi-Fi в настройках, коснитесь и удерживайте каждую известную сеть и забудьте о сети. Затем повторите попытку переноса.

- Перезагрузите оба ваших устройства и попробуйте еще раз.
- На устройстве Android отключите соединение для передачи данных по сотовой сети. Затем повторите попытку переноса.
Если нужна помощь после перевода
Информация о продуктах, произведенных не Apple, или о независимых веб-сайтах, не контролируемых и не проверенных Apple, предоставляется без рекомендаций или одобрения.Apple не несет ответственности за выбор, работу или использование сторонних веб-сайтов или продуктов. Apple не делает никаких заявлений относительно точности или надежности сторонних веб-сайтов. Свяжитесь с продавцом для получения дополнительной информации.
Дата публикации:
Основы Android: как настроить несколько учетных записей пользователей на одном устройстве «Android :: Gadget Hacks
. Когда друг или член семьи в первый раз спрашивают, могут ли они одолжить ваш телефон или планшет, вы, вероятно, просто отдадите его без секунды. подумал.Но второй, третий и четвертый раз? Теперь это становится привычкой, и, наверное, нужно что-то с этим делать.
К счастью, в Android теперь есть встроенная функция, которая позволяет вам настраивать несколько учетных записей пользователей, что означает, что вы можете настроить дополнительный профиль пользователя, который не будет делиться данными с вашим собственным. Это отличный способ сохранить вашу конфиденциальность, позволяя кому-то другому получить доступ к вашему устройству, и я покажу вам, как его настроить ниже.
Это отличный способ сохранить вашу конфиденциальность, позволяя кому-то другому получить доступ к вашему устройству, и я покажу вам, как его настроить ниже.
Профили пользователей и версии Android
Прежде чем мы начнем, следует отметить, что эта функция недоступна в некоторых версиях Android.Если вы используете планшет, функция учетных записей пользователей стала доступна начиная с Android 4.2 Jelly Bean. Однако для пользователей смартфонов вам потребуется Android 5.0 Lollipop или выше.
В дополнение к этим положениям некоторые производители могли отключить функцию учетных записей пользователей на своих устройствах Android, даже если они соответствуют минимальным требованиям к версии Android. Но, по крайней мере, подавляющее большинство устройств под управлением Android 5.0 или выше могут воспользоваться этой функцией.
Создание нового пользователя
Чтобы начать работу, полностью разверните панель уведомлений, проведя двумя пальцами вниз от верхнего края экрана. Отсюда коснитесь небольшого круглого значка в правом верхнем углу.
Отсюда коснитесь небольшого круглого значка в правом верхнем углу.
Затем вы можете выбрать учетную запись «Гость», чтобы позволить кому-либо использовать ваш телефон без доступа к каким-либо вашим данным, но если вы планируете разрешить этому человеку использовать ваш телефон более одного раза, было бы лучше выбрать » Добавьте сюда пользователя, чтобы он мог войти в систему со своей учетной записью Google.
Как только вы это сделаете, вы увидите всплывающее окно, информирующее вас об особенностях добавления пользователя. Нажмите «ОК» в этом сообщении, после чего вы увидите экран блокировки нового пользователя. Это отличается от вашего собственного экрана блокировки, поскольку у него могут быть собственные обои, что позволяет легко узнать, какой пользователь в данный момент активен.
Если отсюда ваш друг или член семьи разблокирует устройство, их встретит экран настройки нового пользователя. Попросите их выбрать здесь «Продолжить», затем нажать «Далее» и, следуя инструкциям, войти в свою учетную запись Google.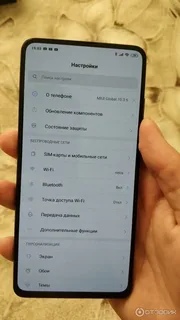
После завершения настройки ваш друг или член семьи сможет использовать ваше устройство, как если бы оно было их собственным. Данные из обеих учетных записей пользователей хранятся отдельно, поэтому ваша конфиденциальность сохраняется.
Переключение между учетными записями пользователей
Когда придет время вернуться к своей учетной записи, снова полностью разверните панель уведомлений и коснитесь значка пользователя в правом верхнем углу. Отсюда просто выберите свою учетную запись, после чего вас встретит собственный экран блокировки, на котором вы сможете войти в систему и снова получить доступ к своим личным данным.
Разрешение дополнительным пользователям совершать телефонные звонки и отправлять SMS
По умолчанию второстепенные пользователи не могут совершать телефонные звонки или отправлять SMS-сообщения. Если вы хотите это изменить, убедитесь, что вы вошли в систему с основной учетной записью пользователя (вашей собственной). Оттуда перейдите в меню «Пользователи» в настройках, затем нажмите значок шестеренки рядом с именем дополнительного пользователя. Наконец, включите функцию «Включить телефонные звонки и SMS», и все будет готово.
Наконец, включите функцию «Включить телефонные звонки и SMS», и все будет готово.
Кто использует дополнительную учетную запись на вашем устройстве — ваш супруг (а), ваш ребенок или ваш друг? Сообщите нам об этом в разделе комментариев ниже или напишите нам в Facebook или Twitter Android Hacks, или в Facebook, Google+ или Twitter.
Обеспечьте безопасность соединения без ежемесячного счета . Получите пожизненную подписку на VPN Unlimited для всех своих устройств, сделав разовую покупку в новом магазине Gadget Hacks Shop, и смотрите Hulu или Netflix без региональных ограничений, повышайте безопасность при просмотре в общедоступных сетях и многое другое.
Купить сейчас (80% скидка)>
Как загрузить музыку на свой телефон: полное руководство
Наш мобильный телефон стал неотъемлемой частью нашей жизни.Сегодня мы общаемся с миром через мобильные телефоны — от покупок до здоровья. В то время как мобильный телефон позволяет нам оставаться на связи с остальным миром, музыка — это то, что приближает нас к самим себе. Итак, вам может быть интересно, «как скачать музыку на свой телефон»?
Итак, вам может быть интересно, «как скачать музыку на свой телефон»?
Нет ничего лучше, чем слушать музыку на мобильном телефоне. Если вам интересно, как скачать музыку на телефон, у нас есть все ответы.
Загрузить музыку в телефон можно несколькими способами.Вы можете загрузить музыкальное приложение, любимые песни в браузере на YouTube или просто загрузить его по поддерживаемым ссылкам для автономного использования. Каждый доступный метод будет подробно объяснен здесь. Итак, приготовьтесь к окончательному руководству по загрузке музыки на свой телефон.
Фото: Android CentralПримечание. Покупка лучших наушников на рынке поможет вам еще больше наслаждаться любимыми песнями.
Как скачать музыку на телефон?
Метод 1. Использование мобильных приложений
Фотография Фирмби на Pixabay Если вы используете смартфон, на вашем телефоне должно быть установлено музыкальное приложение по умолчанию.В Android это приложение Google Music, а в iOS — iTunes.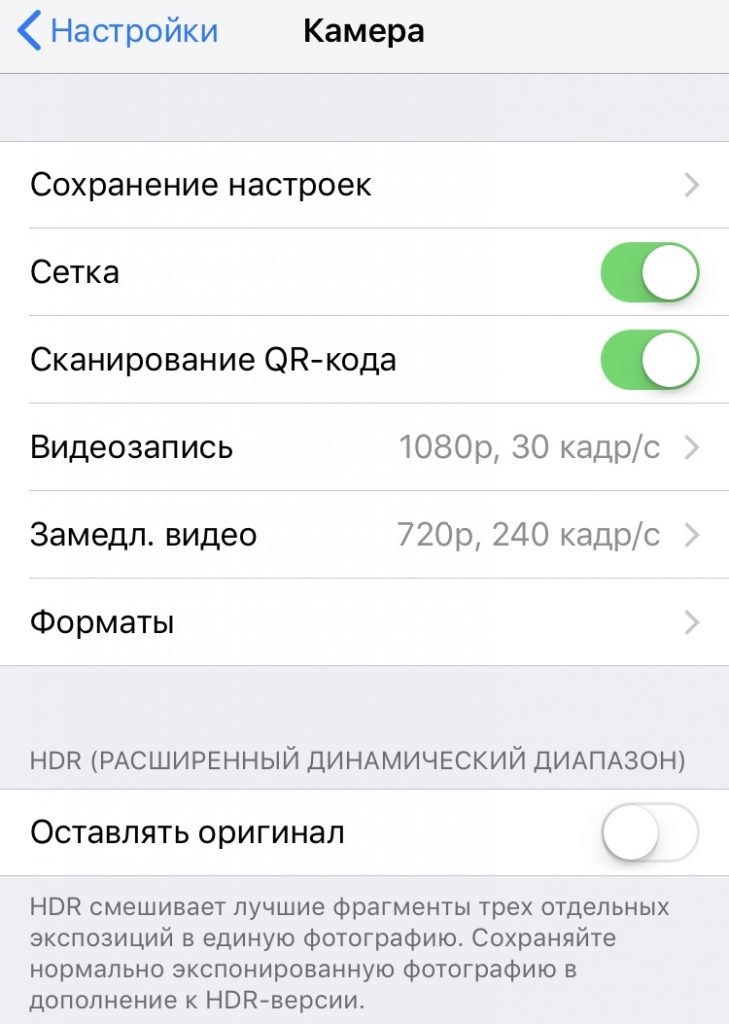 Эти приложения являются встроенными и могут работать без загрузки. Вы можете использовать эти приложения при активном подключении к Интернету. Вы можете создать плейлист из ваших любимых песен и наслаждаться ими в любое время. Однако, чтобы слушать песни в автономном режиме, вам необходимо их скачать. Выполните следующие действия для того же:
Эти приложения являются встроенными и могут работать без загрузки. Вы можете использовать эти приложения при активном подключении к Интернету. Вы можете создать плейлист из ваших любимых песен и наслаждаться ими в любое время. Однако, чтобы слушать песни в автономном режиме, вам необходимо их скачать. Выполните следующие действия для того же:
- Откройте музыкальное приложение по умолчанию.
- Нажмите на песню, которую хотите скачать.
- Нажмите «Загрузить».
Песня будет сохранена в телефоне для будущего использования в автономном режиме.Вы также можете скачать весь плейлист. Для этого вам нужно открыть плейлист и нажать «Загрузить все».
Метод 2: обслуживание на основе подписки
Фото BiljaST на PixabayМногие приложения, основанные на подписке, позволяют наслаждаться потоковой передачей музыки вживую и загружать песни. Amazon Prime Music — самый известный из всех. Если вы хотите скачать музыку с такого сервиса, выполните следующие действия:
- Загрузите приложение подписки на свой телефон из Google Play или App Store.

- Настройте учетную запись.
- Найдите песню в строке поиска.
- Нажмите «Загрузить».
Если вы заинтересованы в подписке на Amazon Prime Music, вы можете зарегистрироваться, щелкнув эту ссылку прямо сейчас.
Метод 3. Сторонние приложения
Фото Deepanker70 на PixabayЕсли вас не устраивает музыкальное приложение по умолчанию на вашем смартфоне, есть множество сторонних музыкальных приложений, доступных бесплатно, чтобы дать вам более персонализированный опыт.Такие приложения, как Gaana, Wynk и Spotify, легко доступны в магазине приложений и могут предоставить доступ к миллионам песен, подходящих для любого настроения. Как и в музыкальных приложениях по умолчанию, вы можете оптимизировать музыку в Интернете и загружать музыку на свой телефон для автономного использования.
Если у вас есть подключение к Интернету и вы постоянно его используете, наслаждайтесь непрерывной музыкой на своем телефоне, выполнив следующие действия:
Для пользователей Android
- Откройте Google App Store.

- Найдите известное музыкальное приложение.
- Нажмите кнопку «Загрузить» и дождитесь завершения.
- После завершения установки откройте приложение и начните слушать вашу любимую песню.
Для автономной музыки вам нужно нажать кнопку «Загрузить», и песня будет доступна для автономного использования. Узнайте больше о том, как скачать музыку на Spotify здесь.
Метод 4: YouTube MP3
Фото Майкла Хирата на PixabayYouTube MP3 — одна из крупнейших онлайн-развлекательных платформ, где вы можете наслаждаться миллионами песен на одной платформе.Это простая в использовании платформа, не требующая скачивания и регистрации аккаунта. Что вам нужно сделать, так это скопировать URL-адрес видеоклипа с YouTube и вставить его в YouTube MP3. Поскольку эта платформа не зависит от типа операционной системы, все пользователи Windows, Linux, iOS и Android могут загружать с нее песни. Вот шаги для того же:
- Откройте любой конвертер YouTube в MP3 / MP4 (например, https://ytmp3.
 cc/) в веб-браузере своего телефона и скопируйте ссылку на видеоклип с YouTube в соответствующее поле.
cc/) в веб-браузере своего телефона и скопируйте ссылку на видеоклип с YouTube в соответствующее поле. - Выберите формат файла как MP3 (только для аудио). Теперь нажмите «Конвертировать» и дождитесь, пока веб-сайт вас перенаправит.
- Нажмите «Загрузить» и сохраните его в своем телефоне.
Метод 5: Программа загрузки песен
Иногда загрузка музыки на телефон из Интернета становится раздражающей из-за музыкальных веб-сайтов, которые вы используете. Перенаправление на страницу за страницами, несколько рекламных объявлений, требующих кликов за кликами, и различные проблемы с загрузкой в этом случае вполне нормальны.Обратите внимание, что эти поддельные музыкальные сайты либо продвигают другие услуги / предприятия, либо пытаются украсть ваши данные с их помощью. Вот почему скачивание музыки из Интернета — это что-то, когда люди сохраняют дистанцию. Тем не менее, существует множество бесплатных программ для загрузки песен, которые легко и без проблем справляются с этой задачей.
Программное обеспечение, такое как 4K Video Downloader и iMusic Music Manager, — несколько примеров таких программ. Единственное, что вам нужно — загрузить программное обеспечение на свой ноутбук или ПК, загрузить песни, а затем перенести их на свой мобильный телефон.Здесь мы объясним процесс загрузки песен из 4K Video Downloader.
Чтобы загрузить песни из программы 4K Video Downloader, выполните следующие действия:
- Загрузите программное обеспечение с веб-сайта на свой ПК / ноутбук.
- Завершите настройку и проверьте установку.
- Запустите программное обеспечение на ПК / ноутбуке.
- Скопируйте ссылку на видео с YouTube и вставьте ее в поле поиска.
- Подождите, пока разбор завершится.
- Выберите качество звука и тип файла.
- Найдите место для сохранения и нажмите кнопку «Извлечь».
- Двойной щелчок по аудиофайлу автоматически сохранит его в музыкальном проигрывателе по умолчанию.
- Выполните сопряжение мобильного телефона с помощью Bluetooth или USB-кабеля.
- Перенесите песню на свой телефон и наслаждайтесь.
Как скачать музыку на телефон: последние мысли
Музыка — это то, что сохраняет нашу еду свежей и заставляет нас чувствовать себя хорошо. Удовольствие от прослушивания бесплатной музыки с телефона не имеет себе равных.Итак, следуйте этим шагам, загрузите свои любимые песни на свой телефон и наслаждайтесь ими.
Если вы хотите узнать о 50 лучших бесплатных приложениях для Android 2019 года, прочтите наше подробное руководство здесь.
Как настроить комбинацию экрана блокировки, PIN-код или пароль на вашем устройстве Android [Android 101] — Phandroid
Мы снова и снова обсуждали, насколько важно поддерживать хорошую безопасность смартфона. Хотя основы и основы не всегда могут казаться важными, они часто имеют самое большое значение для обеспечения вашей безопасности.
Одной из таких основ является настройка защиты экрана блокировки на вашем устройстве Android, чтобы вы могли быть уверены, что вы единственный, кто может получить доступ к вашему телефону (вы знаете, на всякий случай, если у вас есть конфиденциальная информация или другие фрагменты данные, которые вы не хотите, чтобы другие говорили). Так как это сделано? На самом деле это довольно просто, так что давайте сразу приступим к делу.
Возможности выбора
У большинства людей есть один из трех способов защитить свои телефоны от посторонних глаз.Есть споры о том, какие из них более или менее безопасны, хотя это совершенно другая история для совершенно другого способа. На данный момент важно просто знать ваши варианты:
- Шаблон блокировки. Нарисуйте уникальный узор на сетке из точек 3 на 3. Недостатком является то, что если на вашем дисплее легко появляются отпечатки пальцев, он может отображать простые шаблоны. Если вы беспокоитесь, просто используйте более сложный шаблон.
- 4-значный PIN-код. Цифровой код, состоящий из 4–17 цифр, как если бы вы собирались снять наличные в банкомате.Недостатком является то, что кому-то может быть легче взломать, чем полноценный пароль.
- Полноценный пароль. Это, вероятно, наиболее безопасный вариант, как и вход в свою учетную запись Google или любую другую учетную запись. Недостатком является то, что для доступа к вашему телефону потребуется больше времени.
Важно тщательно обдумать каждый из них и выбрать наиболее подходящий для вас. Если метод пароля слишком длинный и неуклюжий, подумайте о PIN-коде или шаблоне.(Скорее всего, вам все равно не понадобится THAT большой безопасности.)
Настройка безопасности блокировки экрана
Решили, какой из них выбрать? Большой! Чтобы получить доступ к этим параметрам, следуйте этим кратким инструкциям:
- Перейдите в меню настроек на вашем устройстве.
- Прокрутите вниз, пока не найдете «Безопасность» или «Безопасность и блокировка экрана» и коснитесь его. Обычно он находится в разделе «Личные» на Android 4.2 или выше.
- В разделе «Безопасность экрана» коснитесь параметра «Блокировка экрана». По умолчанию для этого параметра установлено значение «Слайд», , что означает, что пароль или шаблон не требуется.
- Отсюда выберите тип блокировки, который вы хотите использовать, будь то графический ключ, PIN-код или пароль.
- Графический ключ: проведите пальцем по экрану, чтобы нарисовать графический ключ, который вы хотите использовать. Если вы напортачили, нажмите «Повторить». В противном случае нажмите «Продолжить». Затем он попросит вас снова нарисовать этот узор для подтверждения.
- PIN: вставьте 4-значный PIN-код, который вам удобен. Не используйте повторяющиеся числа (не используйте больше двух, если это абсолютно необходимо). Хит продолжить. Повторно введите PIN-код для подтверждения.
- Пароль: введите удобный пароль. Пароль должен содержать не менее 4 символов, не более 17 символов и не менее 1 буквы. Для максимальной безопасности используйте буквенно-цифровой пароль с символами длиной не менее 8 символов, но подойдет что угодно.Хит продолжить. Повторно введите пароль для подтверждения.
Ознакомьтесь с новейшими инструментами для тестирования мобильных устройств
Независимо от того, какой вариант вы выбрали, теперь вам будет предлагаться вводить свой PIN-код каждый раз, когда вы выводите устройство из спящего режима. Здесь вы захотите изучить различные варианты, позволяющие сделать доступ к телефону менее раздражающим.
Другие параметры
Некоторые телефоны могут иметь еще больше возможностей для защиты экрана блокировки. Большинство новых телефонов с фронтальными камерами должны иметь возможность разблокировки лица, хотя это может быть не так практично для обычного использования (например, у вас могут возникнуть проблемы с разблокировкой телефона при слабом освещении, и кто-то, у кого есть ваша фотография, может просто используйте это, чтобы разблокировать его).
Некоторые специальные телефоны, например HTC One Max, даже снабжены сканером отпечатков пальцев. Мы не будем вдаваться в подробности о настройке некоторых из этих параметров в этой статье, но проконсультируйтесь с руководством вашего устройства, чтобы выяснить, как со всем этим справиться.
Расширенные настройки
Проверьте настройки, которые позволят вам установить ограничение по времени, при котором ваш телефон будет разблокирован до тех пор, пока таймер не истечет. У вас также должны быть настройки для блокировки устройства при каждом нажатии кнопки питания, независимо от того, на что у вас установлен таймер.
Это полезно в тех случаях, когда вы планируете часто проверять свой телефон в течение короткого периода времени (например, если вы переписываетесь с другом взад и вперед), но не хотите использовать коды доступа для разблокируйте свой телефон каждый раз.
Убедитесь, что вы знаете пароль своей учетной записи Google
И последнее, прежде чем мы подведем итоги, — знайте свой пароль Google. Это хорошо знаю. Если вы этого не знаете, восстановите свою учетную запись и настройте ее на то, что вы запомните.Это важно, потому что, если вы когда-нибудь забудете свой PIN-код, пароль или графический ключ, вы будете заблокированы после ряда неправильных попыток, и ваш единственный способ вернуться — использовать свой пароль Google (в противном случае у вас будет чтобы прибегнуть к заводскому сбросу, который стирает все ваши данные).
Вот и все, ребята. Если вам нужно душевное спокойствие, что ваши дети не будут звонить людям из вашей адресной книги, или вы хотите не отвлекаться от тех непослушных картинок, которыми вы обменивались со своей второй половинкой, эти советы помогут вам сохранить довольно красивый замок. на вашем телефоне в случае, если он попадет в чужие руки.
Как распечатать фотографии с телефона
Если вы делаете покупки для любимого человека, у которого есть все, или ищете подарок в последний момент, ничто не вызывает улыбку быстрее, чем фотография. Но из-за хлопот со сложными принтерами или особых поездок в магазин мы слишком часто оставляем сотни фотографий, сохраненных на вашем смартфоне. Вместо этого распечатайте фотографии со своего телефона, чтобы сделать красивые персонализированные подарки, поздравительные открытки и фотокниги.
Вы можете легко печатать фотографии с телефонов, создавать заветные сувениры из фотографий со смартфонов, например эпический день рождения или первые шаги ребенка.Вы можете распечатать фотографии с телефонов, чтобы они были всегда под рукой, или превратить их в творческий домашний декор, например, на холсты или фотокниги. Создавайте подарки с помощью приложения Shutterfly. Начните работу ниже, а затем ищите вдохновение и идеи.
Как распечатать фотографии со своего телефона
Готовы начать? Следуйте приведенным ниже пошаговым инструкциям для устройств iOS или Android, чтобы начать печать фотографий сегодня. Более того, наше приложение предлагает неограниченное бесплатное хранилище фотографий и распечатки размером 4 × 4 дюйма и 4 × 6 дюймов, поэтому вам никогда не придется беспокоиться о том, какие воспоминания сохранить или когда распечатать фотографии с телефона.
Загрузка приложения:
- Шаг 1: Загрузите приложение.
- Шаг 2: Нажмите «Загрузить» и войдите, используя свою учетную запись Shutterfly (или создайте новую). Подключите Camera Roll к приложению Shutterfly, нажав «Разрешить доступ».
- Шаг 3: Просмотрите папку «Фотопленка» в приложении Shutterfly и выберите фотографии, которыми хотите поделиться. Нажмите «Загрузить», когда все фотографии вашего смартфона будут выбраны.
Персонализация подарка:
- Шаг 1: Выберите понравившееся фото.
- Шаг 2: Нажмите «Создать продукт».
- Шаг 3: Просмотрите доступные продукты, чтобы добавить свою фотографию.
- Шаг 4: Щелкните продукт, чтобы настроить размер и композицию фотографии. Чтобы поменять фотографию, нажмите «Сменить фото» в нижней части экрана.
- Шаг 5: Нажмите «Добавить в корзину».
- Шаг 6: Продолжить покупки или оформить заказ.
С помощью приложения Shutterfly вы можете не только печатать фотографии со своего телефона, но и создавать персонализированные подарки для любого члена вашей семьи.Ниже приведены некоторые из наших любимых способов создания забавных и функциональных изделий при печати фотографий с телефона.
Способы обмена напечатанными фотографиями
Печать фотографий с телефона не требует значительных затрат времени. Мы упрощаем это с помощью нашего простого приложения Shutterfly, которое автоматически синхронизируется с вашей Фотопленкой. Подробнее обо всех возможностях читайте ниже.
1) Бесконечная печать
Если ваша фотопленка заполнена, освободите место для большего количества воспоминаний, распечатав фотографии со своего телефона.Вы можете печатать фотографии как с важных событий, так и с повседневных дел. Теперь нет оправданий тому, чтобы делиться любимыми фотографиями.
2) Великолепное искусство стены
Превратите любую фотографию на своем телефоне в впечатляющее произведение искусства. Выберите захватывающий пейзажный снимок из любимого места или превратите последний семейный сбор в коллаж. Из приложения вы можете заказать отпечатки на холсте, отпечатки в рамке, отпечатки на металле и многое другое, чтобы превратить любую голую стену в уютное пространство. Печать фотографий с телефона — это возможность воспользоваться прекрасным изображением на стенах, которое вы можете создать за считанные минуты.
3) Сувениры на рабочем столе
От фотокружек до чехлов для смартфонов — превратите мелочи в своем офисе в особенный подарок на память. Будь то для чрезмерно загруженного члена семьи или для того, чтобы отвлечь меня от утреннего распорядка, распечатайте фотографии с телефона, чтобы создать что-то особенное.
4) Уютные подушки
Вы делаете косметический ремонт в гостиной и ищете что-то «вау»? Наше приложение позволяет легко распечатать любимые фотографии на подушках, изготовленных по индивидуальному заказу. Добавьте фотографию, которую вы сделали на последней семейной встрече, или вдохновляющую цитату из любимой учетной записи Instagram.Печатайте фотографии с телефонов — телефонов или аккаунтов любого близкого человека — и мгновенно создавайте персонализированные подарки.
В завершение
Печать фотографий с телефона или персонализация дома стали намного проще. Используйте все свои потрясающие фотографии и начните создавать продуманный фото-подарок уже сегодня. Печать фотографий с телефонов помогает создавать вечные связи и воспоминания, которые охватывают многие поколения.
Дополнительные ресурсы:
Как делать потрясающие снимки с помощью телефона — DBI
Телефонные камеры прошли долгий путь, но они не идеальны.Вот где вы вступаете. Следующие советы покажут вам, как делать потрясающие снимки с помощью телефона.
Вы можете спросить себя: «Почему мне нужно делать снимки на телефон?» По данным Skyword, бостонской компании, специализирующейся на контент-маркетинге, статьи с изображениями получают на 94% больше просмотров, чем статьи без них.
Если вы хотите, чтобы ваши клиенты и посетители веб-сайта видели ваш контент, вам следует попытаться включить много высококачественных изображений.
Добавление изображений в пресс-релизы может даже увеличить количество просмотров.
Инфографика от MDG Advertising
К сожалению, зеркальные фотоаппараты дороги, и на то, чтобы понять их, нужно время. Смартфон превосходит зеркальную камеру и другие «настоящие камеры» в этих двух областях.
Скорее всего, у вас уже есть смартфон и вы уже использовали приложение камеры. Замечательно! Теперь осталось просто изучить несколько приемов и попрактиковаться. Вот несколько советов, которые помогут вам делать отличные снимки с помощью телефона.
1. Используйте линии сетки
Сеткапомогает сбалансировать снимок при съемке на телефон. Это один из самых простых и эффективных способов улучшить качество ваших мобильных снимков.
При включении линий сетки линии на экране будут размещаться на основе правила третей, принципа композиции, согласно которому фотография должна быть разбита на трети как по горизонтали, так и по вертикали.
Согласно правилу третей, если вы расположите объект по линиям или на пересечении, ваш снимок будет казаться более сбалансированным и приятным для глаз.Это важно при использовании смартфона, так как нет оптического видоискателя.
Вот как активировать сетку на камерах iPhone:
- Перейти в «настройки»
- Выберите «фото и камеру»
- Найдите «сетку» и включите ее.
А вот как активировать сетку на камерах телефонов Samsung Galaxy (Android):
- Откройте приложение камеры
- Перейти в «настройки»
- Прокрутите вниз и включите параметр «линии сетки».”
2. Подойдите ближе
При использовании цифрового зума камеры смартфона вы теряете множество мелких деталей. Вместо этого попробуйте сделать всего несколько шагов ближе в направлении вашего объекта и посмотрите, не улучшится ли ваше изображение.
Источник изображения: школа цифровой фотографииВы были бы поражены тем, как если вы приблизитесь к объекту, это может изменить мир к лучшему с точки зрения качества изображения.
Источник изображения: школа цифровой фотографии3. Потеряйте фильтры
Когда-то фильтры были крутыми, но в наши дни они кажутся бесполезными.Вместо того, чтобы использовать те же предустановленные фильтры, которые используют бесчисленное количество подростков по всему миру, попробуйте свои силы в редактировании.
Источник изображения: HumoropediaМобильные приложения, такие как SnapSeed, Photoshop Express и iPhoto, отлично подходят для точной настройки ваших фотографий без ущерба для их целостности.
СМОТРИ ТАКЖЕ: 5 хитростей, чтобы обойти алгоритм Instagram
4. Очистите линзу
У камеры телефона нет крышки объектива, чтобы защитить ее от ворса в карманах или отпечатков пальцев.Это скопление грязи на линзах вашей камеры может привести к нечетким изображениям, которые невозможно исправить никаким постпроизводственным редактированием.
Я рекомендую купить тряпочку для линз и немного очистителя. Лучше даже протереть линзы футболкой, чем ничего.
Источник изображения: Marty Yawnick5. Попробуйте сфотографировать на телефон со странных углов
Фотосъемка со странных ракурсов может стать одним из самых запоминающихся снимков. Это все о взгляде с другой точки зрения, и для этого потребуется немного творчества.
Подумайте о виде с высоты птичьего полета / над головой — чтобы сделать снимок, нужно расположиться над объектом. Для этого вы можете попробовать сделать снимки с крыш или даже с лестниц.
Источник изображения: Энтони ВиталеА как насчет обратного взгляда с высоты птичьего полета? — чтобы сделать снимок, вам придется лечь на спину.
Источник изображения: iPhone Photography SchoolПодумайте о перспективе ребенка или собаки — чтобы сделать этот снимок, вам нужно присесть или лечь на землю.
Источник изображения: Майкл КестинЯ знаю журналиста, чей фирменный снимок — за спиной кого-то произносить речь, чтобы запечатлеть лица аудитории. Он был одним из многих журналистов, освещавших президентские выборы 2016 года, но из-за его фирменного стиля фотографирования я могу узнать его работу, даже не читая подписи автора.
Источник изображения: Алан МиттельштадтКакой у вас фирменный снимок? Какой у вас странный угол?
6. Забудьте о вспышке
Если вы хотите делать хорошие снимки на телефон, забудьте о вспышке.
Источник изображения: TechloonИспользуемый свет представляет собой небольшой светодиод, и это, в сочетании с тем фактом, что он находится всего в дюйме от объектива, создает размытые фотографии, странно освещенные объекты (серьезно, вспышка заставляет людей выглядеть так, будто у них желтуха. ) и красные дьявольские глаза.
Источник изображения: AlphapluginsТак что же делать, если темно? Хорошо поищите другой источник света, но не включайте вспышку, если только она не предназначена для съемки неуловимого снежного человека или Лох-несского чудовища.
Источник изображения: Daily MirrorЧто касается альтернативных источников света, вам, возможно, придется дождаться подходящей возможности и попытаться поработать со своим окружением.Например, если вы идете по улице, вы можете дождаться света фар проезжающей машины или уличного фонаря, который осветит ваш объект. Если вы находитесь в темном клубе, вы можете попробовать проскользнуть к хорошо освещенному бару.
Источник изображения: Patrick JanelleЕстественный свет почти всегда лучше искусственного, поэтому практикуйте хорошие навыки управления временем, чтобы вы могли делать снимки на свой телефон, пока еще есть дневной свет.
7. Переверните телефон на бок.
Сеть — это горизонтальная среда.Мы потребляем контент по горизонтали, а не по вертикали. Как создатель контента вы должны стремиться создавать горизонтальные изображения, занимающие весь экран, а не только крошечный фрагмент.
Ниже приводится официальное объявление об опасности синдрома вертикального видео (VVS), но оно также применимо к фотосъемке с помощью телефона.
https://youtu.be/Bt9zSfinwFA
СМОТРИ ТАКЖЕ: 7 лучших советов по созданию видео своими руками, которые вы должны знать
8.Используйте кнопку громкости
Переворачивание смартфона на бок дает дополнительное преимущество — вы можете использовать кнопку увеличения громкости в качестве спуска затвора. Это преимущество, потому что использование стандартной кнопки спуска затвора часто нарушает баланс вашего идеального изображения.
Источник изображения: HowcastПовернув телефон на бок и используя кнопку регулировки громкости в качестве затвора, вы будете вынуждены использовать обе руки. Это повысит стабильность и уменьшит тряску.
Заключение:
Ключ к фотографии, как и к любому искусству, — продолжать учиться и практиковаться.
Хорошие картинки жизненно важны для вашей контент-стратегии. Хотя зеркалки и другие «настоящие камеры» хороши, они не всегда являются самым доступным и удобным оборудованием. Вы можете делать по-настоящему потрясающие снимки с помощью имеющегося у вас оборудования — вашего телефона.
Есть еще много простых советов и приемов, которые помогут вам максимально эффективно использовать приложение камеры вашего смартфона. Если вы хотите погрузиться глубже, я рекомендую «Руководство по фотографии для начинающих» Криса Гаткума.


 Однако при такой настройке у вас не выйдут хорошими кадры при съёмке с рук в тёмное время суток и внутри помещений. В таких случаях смело поднимайте значение ISO до тех пор, пока не получится добраться до рекомендуемого нами значения выдержки (см. предыдущий совет). В части сюжетов вам поможет фотовспышка, но вы должны понимать, что вспышка не решает всех проблем, так как делает освещение объектов крайне неравномерным, особенно при съёмках на улице.
Однако при такой настройке у вас не выйдут хорошими кадры при съёмке с рук в тёмное время суток и внутри помещений. В таких случаях смело поднимайте значение ISO до тех пор, пока не получится добраться до рекомендуемого нами значения выдержки (см. предыдущий совет). В части сюжетов вам поможет фотовспышка, но вы должны понимать, что вспышка не решает всех проблем, так как делает освещение объектов крайне неравномерным, особенно при съёмках на улице.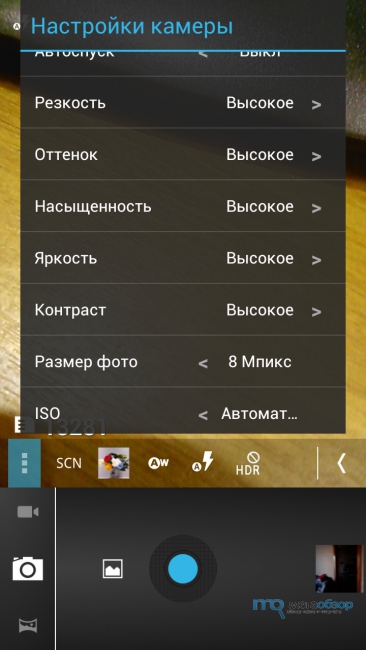 Лучше используйте таймер (его можно выбрать в настройках приложения для съёмки) или пульт, который иногда идёт в комплекте со штативом.
Лучше используйте таймер (его можно выбрать в настройках приложения для съёмки) или пульт, который иногда идёт в комплекте со штативом.
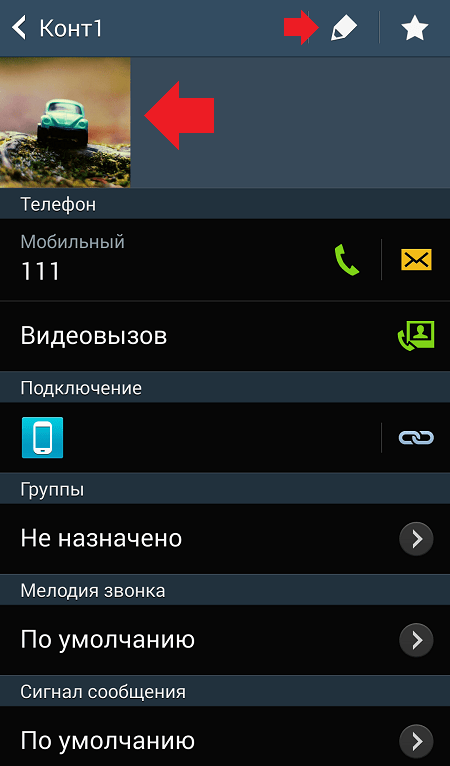
 В некоторых устройствах оно беспроводное;
В некоторых устройствах оно беспроводное;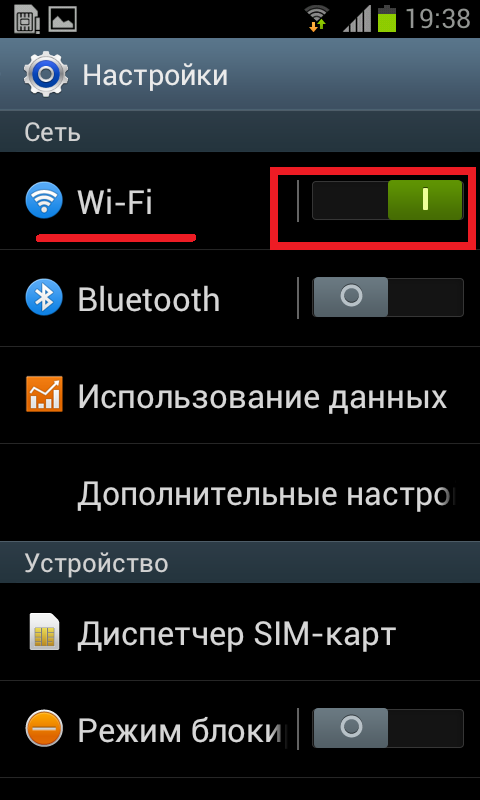


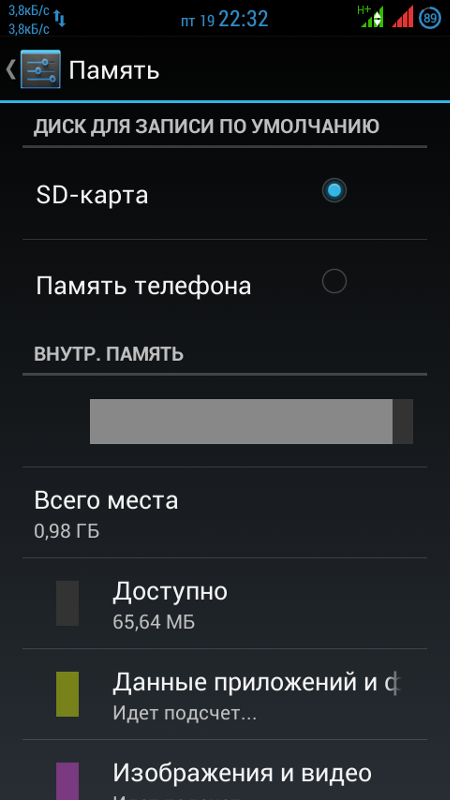 cc/) в веб-браузере своего телефона и скопируйте ссылку на видеоклип с YouTube в соответствующее поле.
cc/) в веб-браузере своего телефона и скопируйте ссылку на видеоклип с YouTube в соответствующее поле.