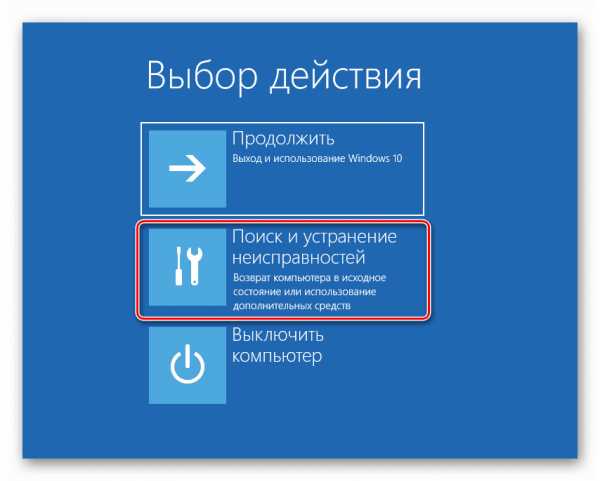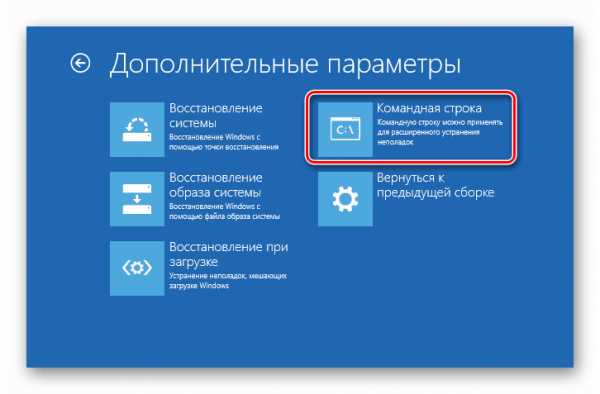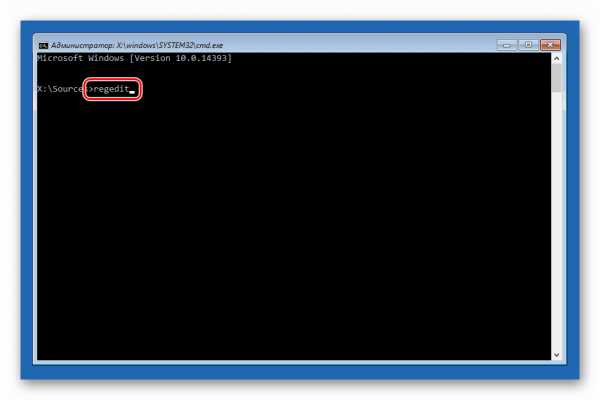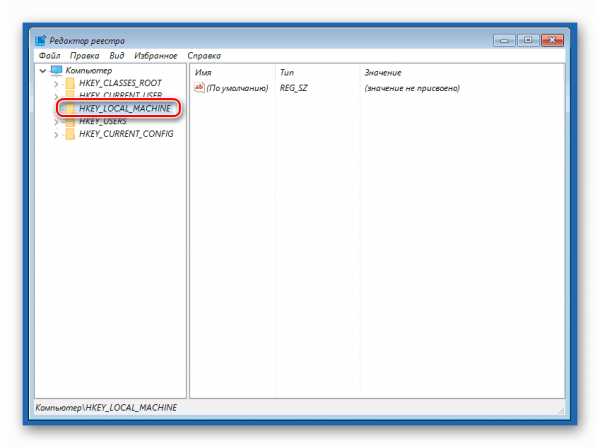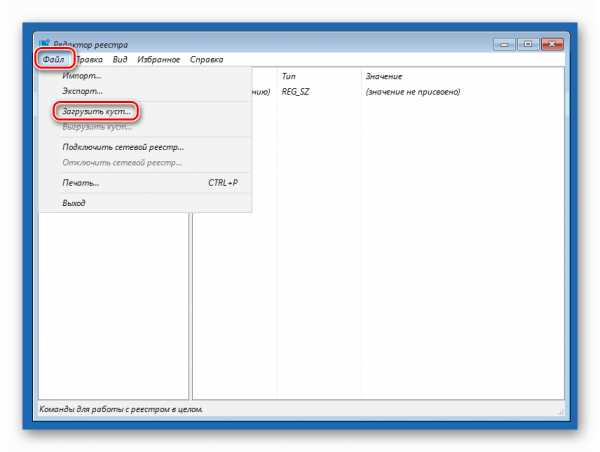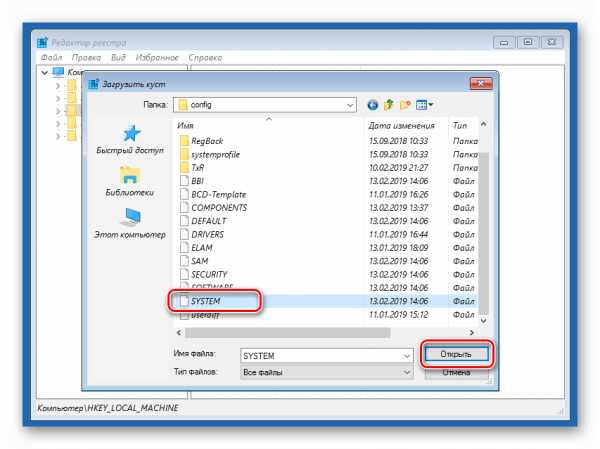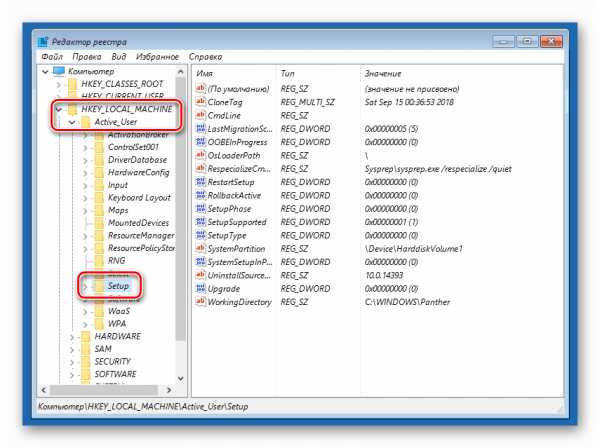Как сбросить пароль учетной записи в Windows 10
В сегодняшней статье рассмотрим как сбросить пароль локальной учетной записи или учетной записи Майкрософт, если вы его забыли и не можете войти в систему Windows 10.
Сброс пароля локальной учетной записи.
Если у вас есть диск сброса пароля, о котором мы поговорим в конце статьи — то лучше для сброса пароля воспользоваться им. Но если его нет- нам нужно включить встроенную учетную запись администратора или создать другую учетную запись с правами администратора, и с ее помощью поменять пароль нужной учетной записи. Для выполнения данной инструкции вам понадобится флешка от 512МБ или диск (подойдет и Cd-R).
Самый простой способ сброса пароля описывается в статье «Как сбросить пароль в Windows» и вы его можете использовать для локальных пользователей в Windows 10. Также ниже мы опишем способ сброса с помощью установочного диска или диска восстановления.
1.Вам нужен установочный диск или диск восстановления, если нет ни первого ни второго — быстрее будет создать диск для восстановления системы. Вставьте флешку в компьютер, где нет проблем с входом => в строке поиска напишите
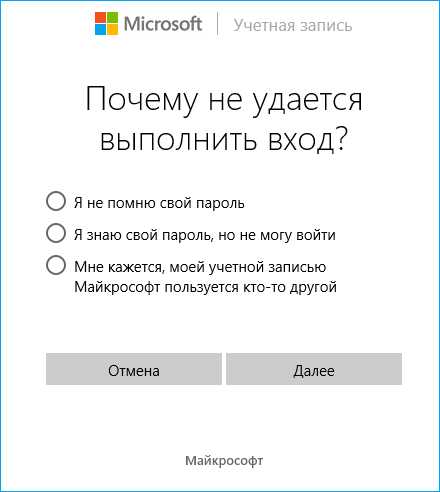
2. Возле «Выполнить резервное копирование системных файлов на диск восстановления» галочки ставить не нужно! Нажмите «Далее».
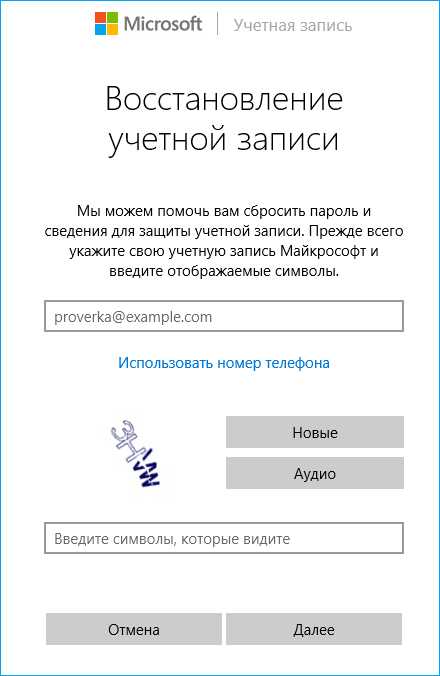
3.В доступных дисках выберите свою флешку, после чего нажмите «Далее».
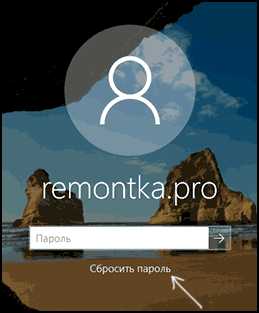
4. С флешки все будет удалено, если у вас там нет ничего нужного — просто нажмите «Создать», если там есть что-то нужное — сначала куда-то скопируйте все, а потом нажмите «Создать».

5. Нажмите «Готово», вытяните флешку.
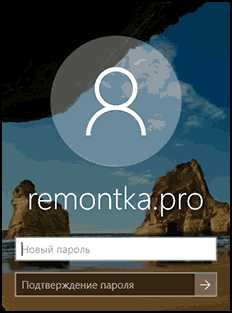
6. Вставьте диск или флешку в компьютер где нужно сбросить пароль и выключите его. Теперь нужно включить компьютер и выбрать загрузку с флешки (диска), на некоторых компьютерах Boot Menu (для выбора с чего загружаться) появляется если вы при включении компьютера нажимаете клавишу Esc, на других компьютерах нужно нажимать F11 при включении. Если вы не знаете какую клавишу нажимать, чтобы при включении компьютера появилось окно выбора устройства для загрузки — найдите свое устройство в инструкции Как войти в BIOS и выбрать загрузку с флешки. Очень часто при включении компьютера пишется, какую кнопку нажимать, чтобы появилось меню выбора устройства. Когда попадете в меню выбора, выберите флешку (диск) и нажмите Enter.
7. Если выбор сделан правильно — перед вами возникнет надпись press any key to boot from и будут идти точки, нужно нажать любую клавишу на клавиатуре, если вы не успеете нажать — начнет загружаться установленная Windows, и придется снова перезагружать компьютер и выбирать загрузку с диска (флешки).
8. Если вы используете диск восстановления — с помощью мыши или стрелок на клавиатуре выберите язык на котором вы хотите видеть инструкцию. Если вы используете установочный диск — когда появится окно, где будет написано «Установить», нажмите клавиши shift+f10 (данным сочетанием клавиш вы откроете командную строку).
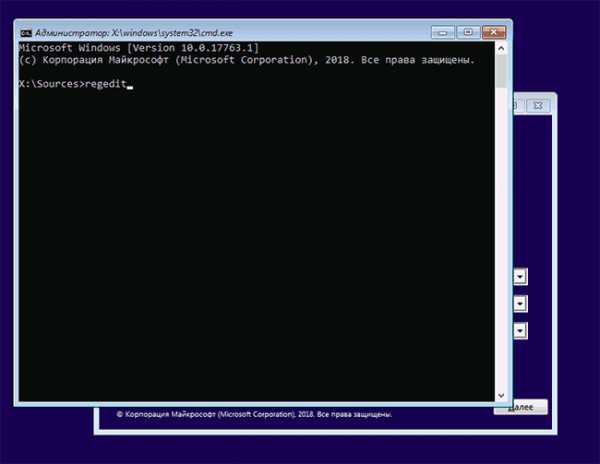
9. Выберите «Поиск и устранение неисправностей».
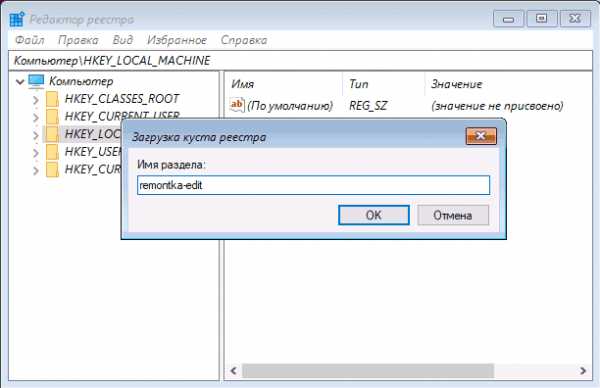
10. Выберите «Командная строка».

Введите команду regedit и нажмите Enter (язык переключается клавишами alt+shift) => в открывшемся редакторе реестра нажмите раз левой клавишей мыши на HKEY_LOCAL_MACHINE.
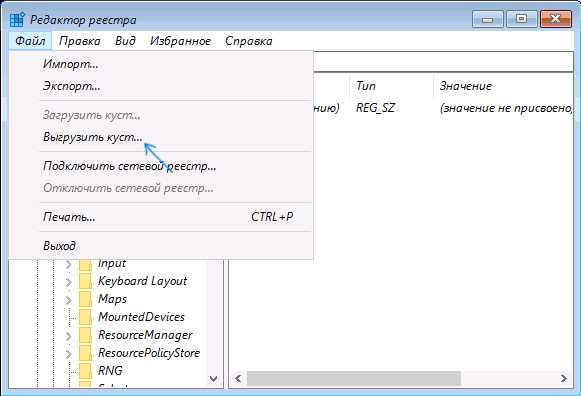
Зайдите в «Файл» слева вверху и выберите «Загрузить куст».
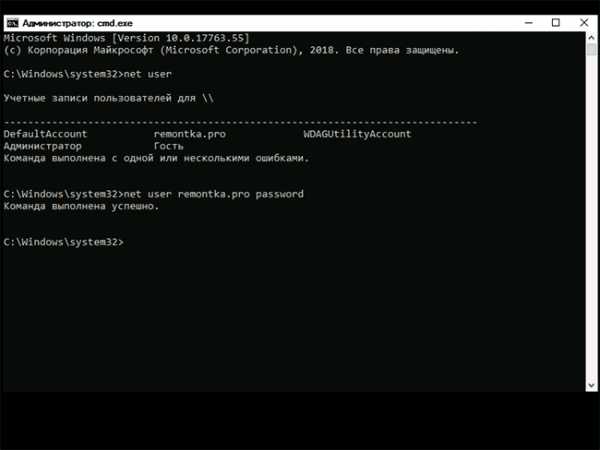
Нужно открыть системный диск и зайти в папку \Windows\System32\config\ Даже если у вас папка Windows была на диске C, то через командную строку она может быть на другом диске, к примеру у меня находится на С, а здесь я ее нашел на диске E. То есть, получилось, что в верхней строке открыл E:\Windows\System32\config\ (вы же можете открывать каждый диск по очереди и когда найдете папку Windows — откройте ее => откройте в ней папку System32 => выберите папку config)
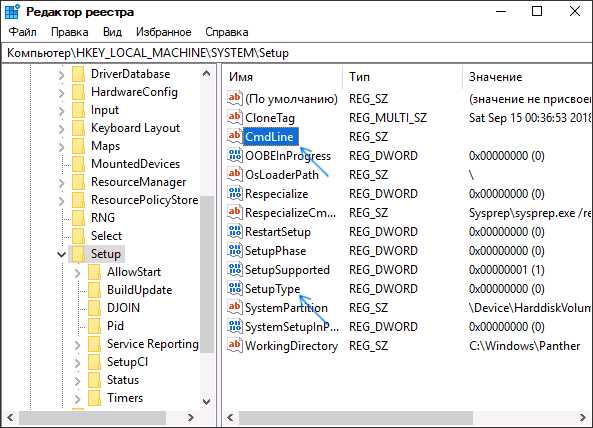
В папке config выберите файл SAM и нажмите «Открыть».
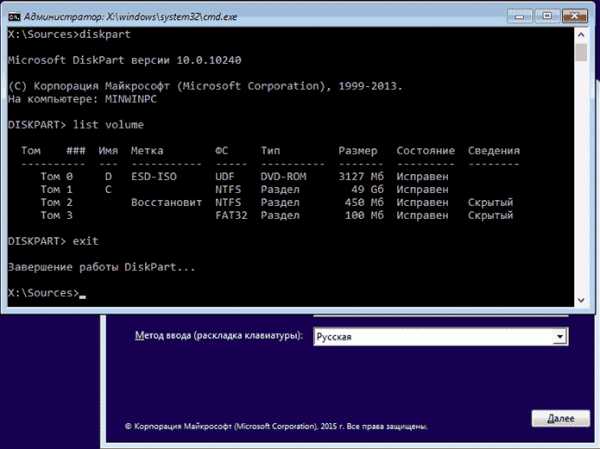
В открывшемся окне напишите REM_SAM и нажмите «ОК»;
В редакторе реестра перейдите к разделу HKEY_LOCAL_MACHINE \REM_SAM \SAM\Domains \Accounts \Users\000001F4 и откройте двойным щелчком левой клавиши мыши параметр F (
vynesimozg.com
Как сбросить или убрать пароль администратора Windows 10
Зачастую ситуация может сложиться так, что пароль от операционной системы будет забыт. В этом нет ничего удивительного – вы можете на скорую руку записать данные авторизации, проработать за ПК несколько месяцев, благополучно потерять бумажку с кодом и в один прекрасный момент понять, что он вам нужен. Кто-то спросит – но если пароль не требуется при входе в систему, зачем тогда его вводить? Все просто – даже на тех машинах, у которых отключена авторизация, может понадобиться ввод пароля, к примеру, после ручной блокировки Win+L или после очередного обновления. Сразу же возникает мысль: как убрать пароль при входе в Windows 10?
Сегодня именно об этом мы и поговорим. Причем будет рассмотрена ситуация, когда вы работаете из-под аккаунта, связанного с Microsoft, и тогда, когда используется локальная учетная запись. Процесс сброса пароля схож с таковым на прошлых версиях Windows, но есть и некоторые отличия. Будем считать, что вы по каким-либо причинам не знаете свой пароль, например, элементарно забыли его.
В первую очередь попробуйте ввести свой пароль в привычной и английской раскладке. Такой подход может помочь, если вы вводили данные и забыли ее переключить. Также стоит попробовать авторизоваться с включенным Caps Lock. Дело в том, что для операционной системы существует разница между словами Алеша и АЛЕША. Если по каким-либо причинам вы не поймете, как сбросить пароль на Windows 10 или у вас возникнут другие сложности, в конце этой статьи есть видео, которое дублирует написанное.
Сброс пароля на сайте Microsoft
Если ваш аккаунт был синхронизирован с Microsoft, а компьютер подключен к сети, трудностей с восстановлением пароля не будет вообще. Сделать это получится прямо на сайте Microsoft. Давайте рассмотрим вопрос подробнее: придерживайтесь всех этапов нашей пошаговой инструкции. Приступаем:
- Посетите страничку восстановления пароля на официальном сайте Microsoft. Для этого переходим по ссылке. Нам предложат указать причину, по которой мы не можем войти, – выберите любую. Мы указываем «Я не помню свой пароль». Жмем «Далее».
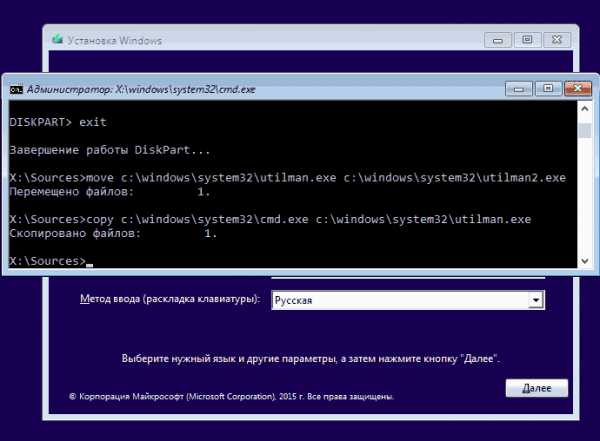
- На следующем этапе указываем электронную почту от своего аккаунта, вводим число подтверждения и кликаем по «Далее».
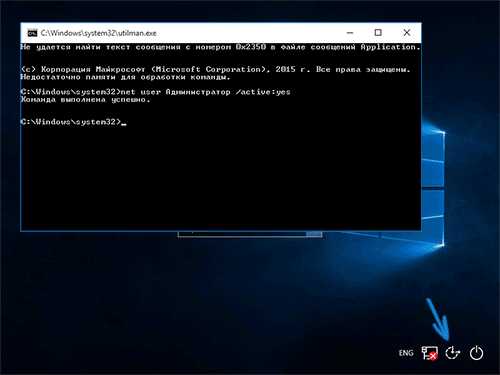
- На электронную почту, указанную на прошлом этапе, придет письмо с кодом подтверждения – копируем его.
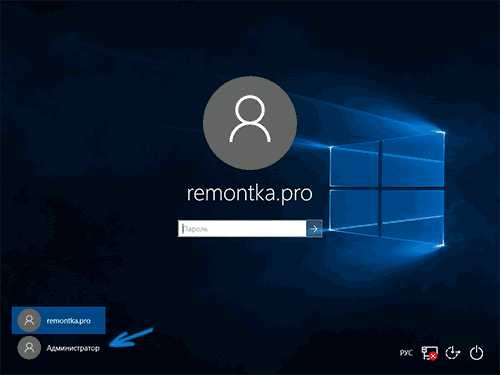
- Вводим код подтверждения в окно, показанное на скриншоте, и снова жмем клавишу с текстом «Далее».

- Вводим новый пароль, подтверждаем его и кликаем по кнопке «Далее».
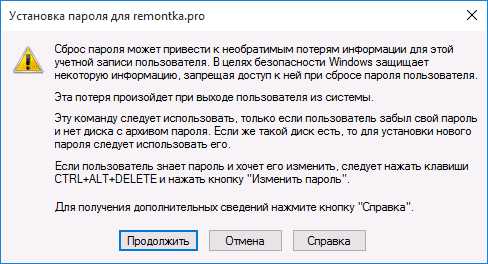
На этом все. Наш пароль изменен, и мы можем использовать его при входе в операционную систему. Естественно, для того чтобы он обновился на компьютере, нужно иметь работающее соединение с сетью.
Старайтесь постоянно привязывать ваш аккаунт к учетной записи от Microsoft. Во-первых, это не даст забыть данные авторизации или восстановить их без проблем. Во-вторых, синхронизироваться будут все ваши данные, а папка пользователя и вовсе сохранится в облаке OneDrive, которое компания Microsoft бесплатно дает всем своим пользователям.
Как сбросить пароль локального аккаунта
Для того чтобы воспользоваться данным вариантом, нужно обладать флешкой или диском для установки Windows 10. Как его создавать мы рассматривали в соответствующей статье. Давайте переходить к инструкции, каждый шаг которой для наглядности будет показан на скриншоте.
- Для начала нужно загрузиться с нашего носителя. Для этого нужно в BIOS компьютера установить USB или DVD-носитель первым загрузочным устройством. Для того чтобы зайти в БИОС, нужно в момент запуска компьютера жать кнопку Del или F2. Также можно вызвать и загрузочное меню – для этого в каждом компьютере или ноутбуке есть своя клавиша (смотрите документацию). Когда ПК будет запущен с флешки или диска, нам нужно попасть в командную строку. Чтобы это сделать, кликаем по пункту «Восстановление системы».
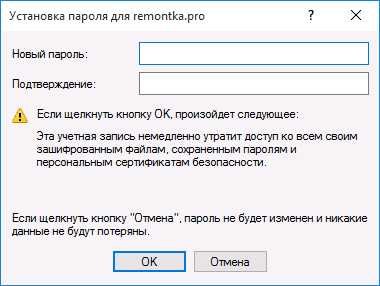
- Далее переходим в раздел «Поиск и устранение неисправностей», кликнув по обозначенной на скриншоте плитке.
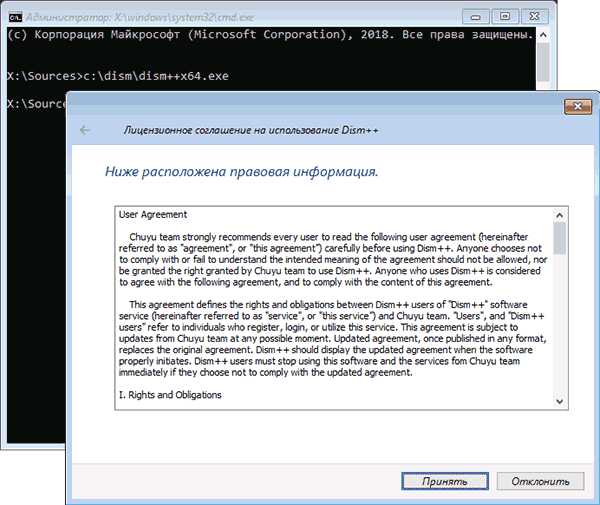
- Выбираем инструмент «Командная строка».
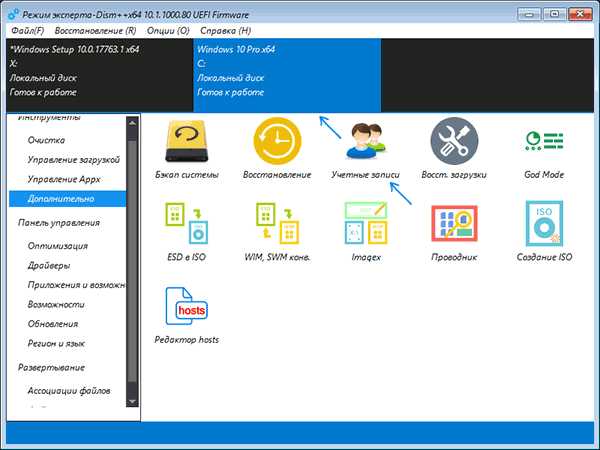
Вызвать командную строку можно нажатием сочетания клавиш Shift + F10 на экране выбора языка. Однако, такой вариант работает не всегда.
- В командной строке набираем diskpart и жмем кнопку Enter.

- Теперь нам нужно получить список разделов, смонтированных на компьютере. Для этого вводим list volume и жмем Enter.
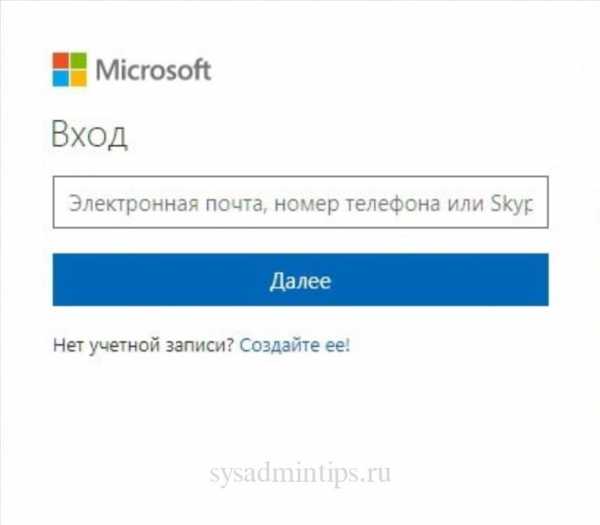
- Появился список разделов. Нам нужно запомнить тот, на котором была установлена Windows. Понять это можно по размеру диска. В данном случае наш раздел имеет объем в 31 ГБ – это Том 2 с буквой D. Идем дальше. Выходим из diskpart, введя команду exit.
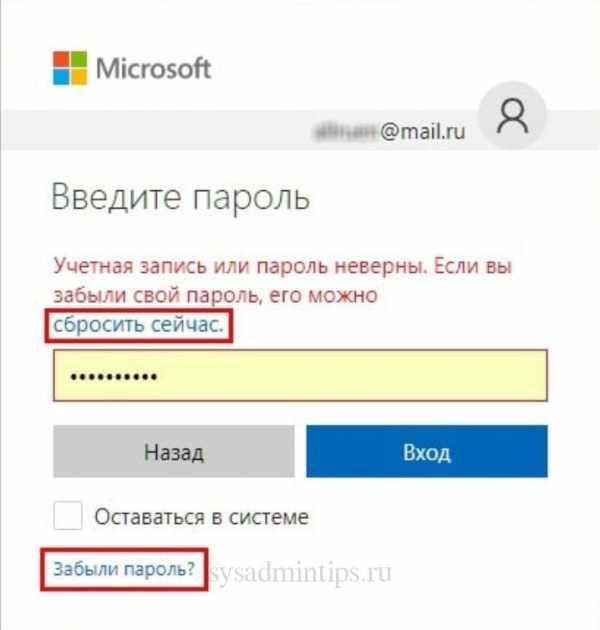
- Продолжаем сброс пароля Windows, пишем фразу вида: move c:\windows\system32\utilman.exe и жмем Enter.
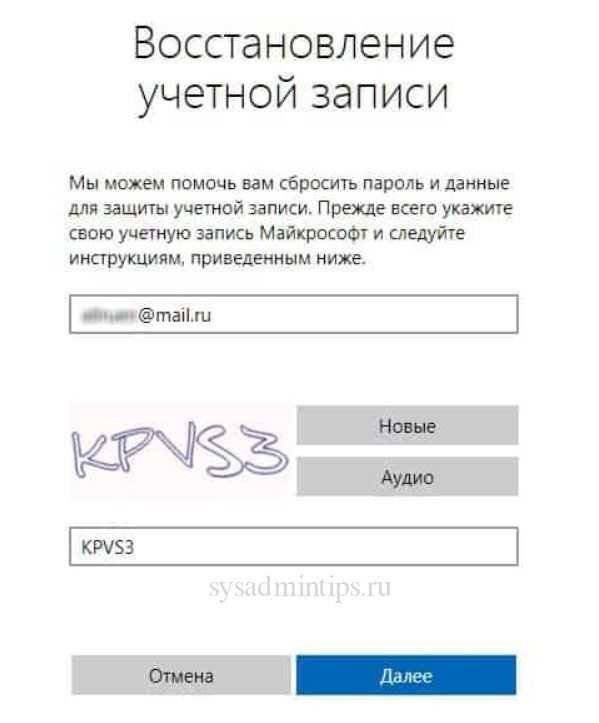
- Следующая строка, которую нужно ввести: copy c:\windows\system32\cmd.exe c:\windows\system32\utilman.exe и опять Enter.

- Если вы следовали нашим шагам и правильно указали название своего диска, то все прошло хорошо. Осталось лишь ввести команду wpeutil reboot и снова нажать Enter. Далее наш ПК перезагрузится, и вы увидите начало диагностики.

- После этого последует процесс автоматического восстановления – в нашем случае это просто сбросит пароль.
Примечание: вся вышеописанная процедура сводилась к тому, что файл cmd.exe был копирован в каталог System32 и получил новое имя utilman.exe. Это даст возможность активировать командную строку, не входя в Windows.
- Когда компьютер запустится, на экране ввода пароля кликните по кнопке «Специальные возможности» – мы обвели ее красным кружочком на скриншоте.

- Вся хитрость заключается в том, что на прошлом этапе мы подменили стандартный инструмент Windows 10 на командную строку и теперь «Десятка» запускает ее, не понимая, что это уже не та программа. Идем дальше. Введите в CMD.exe такой оператор: net user имя вашего аккаунта новый_пароль и нажмите Enter.

- Если ваш логин состоит из двух и более слов, его нужно вписывать в кавычках. А если логин вам неизвестен, впишите просто net users и Windows 10 покажет вам всех пользователей системы.

Готово. Теперь можно не перезагружая системы войти под новым паролем. Не забудьте вернуть назад список специальных возможностей уже через проводник Windows 10, запущенный от имени администратора.
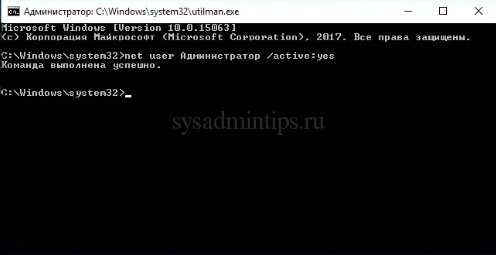
Еще один вариант как снять пароль с компьютера Windows 10
Для того чтобы использовать данный метод, нужно чтобы на вашем ПК была установлена версия Windows 10 Профессиональная. Описываемый вариант работает с уже запущенной командной строкой. Как ее вызвать через кнопку специальных возможностей – мы говорили выше. Алгоритм действий будет таким:
- Запускаем командную строку и вводим в нее следующее: net user Администратор /active:yes (если ваша Windows – английского релиза, или она была таковой, но вы ее русифицировали, то вместо «Администратор» вводим Administrator). В завершение жмем Enter.

- Теперь нужно перезагрузить ПК, после чего у вас появится выбор пользователя Администратор, который может войти в систему без ввода пароля.
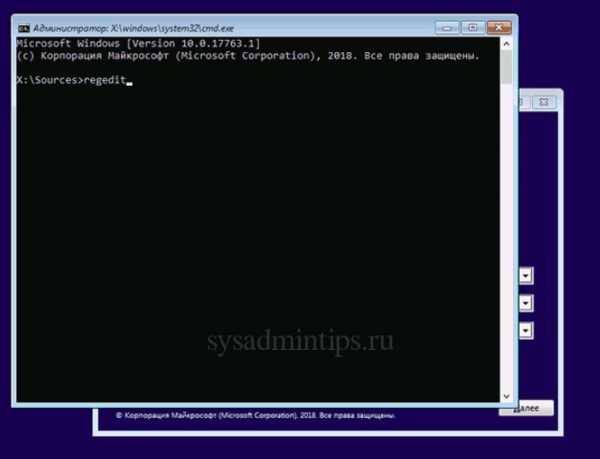
- Просто кликаем по имени «Администратор» и входим в систему.

Иногда второй пользователь появляется еще до перезагрузки Windows 10. Поэтому перед тем как приступить к перезагрузке, взгляните в нижний левый угол – возможно, там уже добавился администратор.
- Но нам нужна смена пароля, поэтому идем дальше. Как только вы войдете в систему (первый раз это может потребовать времени), кликните правой клавишей по кнопке «Пуск» и выберите меню «Управление компьютером».
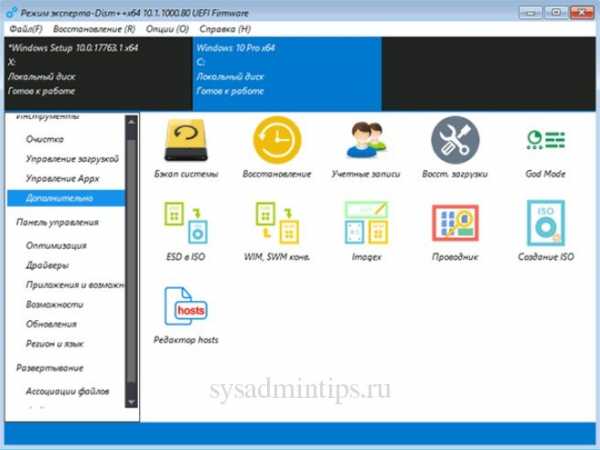
- Идем по пути, обозначенном на скриншоте. В правой части окна кликаем по имени того пользователя, который забыл пароль, и выбираем из контекстного меню пункт, обозначенный на скриншоте цифрой 2.

- Windows уведомит нас о том, что менять пароль опасно (советуем прочитать текст полностью), мы же жмем «Продолжить».

- Настала пора поменять пароль. Вводим сам код, его подтверждение и жмем «ОК».

Готово. Пароль сменен и теперь вы можете входить при помощи его в систему.
Данный вариант работает исключительно с локальными учетными записями. Если нужно восстановить пароль от Microsoft-аккаунта, пользуйтесь первым способом или, войдя в систему, создайте другого пользователя.
После того как необходимые изменения будут внесены, верните все назад. Войдите в командную строку и наберите: net user Администратор /active:no. Это отключит вход через учетную запись администратора без ввода пароля. Оставлять положение дел в таком состоянии очень опасно.
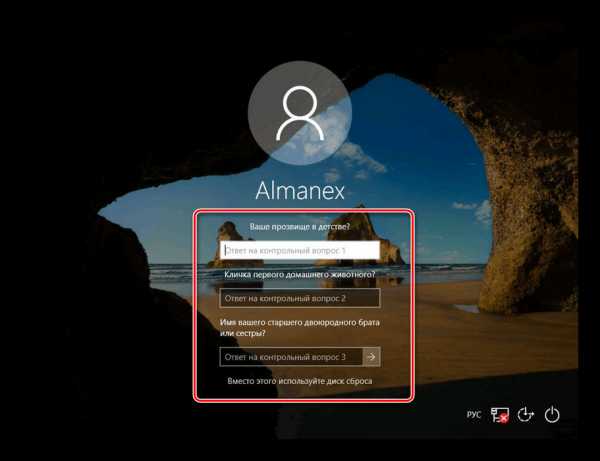
Готово. Теперь ваша Windows стала такой, как была, и вы можете спокойно авторизоваться.
Новый способ входа
Этот способ является относительно новым – его предложил один из наших подписчиков. Тут нам тоже пригодится установочный диск или флешка с Windows 10. Приступаем.
- Загрузитесь с установочного носителя и, когда появится окно выбора языка, нажмите Shift и F10 одновременно. (На некоторых ноутбуках к этому сочетанию нужно добавлять кнопку Fn).

- Откроется командная строка – что нам, собственно, было и нужно. Вводим regedit и жмем Enter. Это запустит редактор реестра. Перейдите в обозначенный на скриншоте раздел реестра.
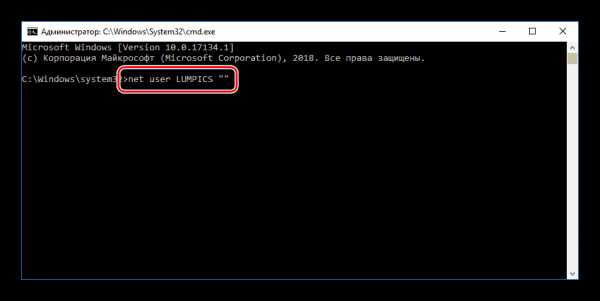
- Открываем меню «Файл» и выбираем в нем пункт «Загрузить куст».
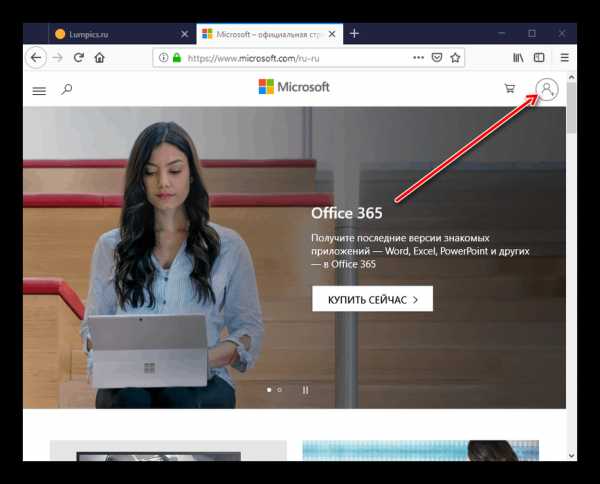
- Откройте раздел C:\Windows\System32\ config и выберите файл SYSTEM.
Обратите внимание! Диск в вашей системе может отличаться. Например, в нашем случае это не C, а D.
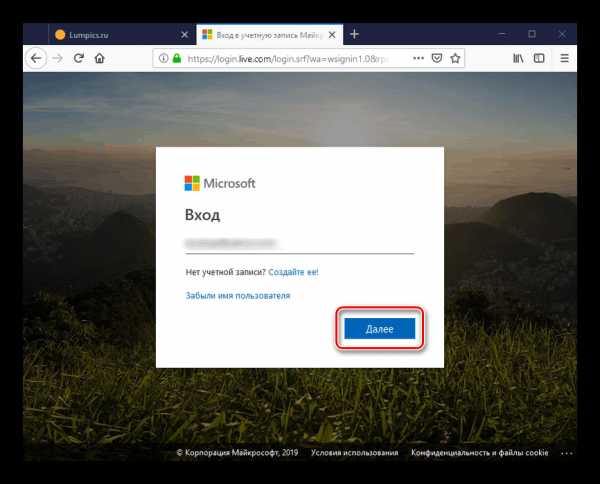
- Windows запросит название будущего параметра. Это не играет никакой роли – напишите любое слово маленькими латинскими буквами.

- Кликаем по вновь созданному разделу системного реестра и выделяем внутри его папку Setup. В правой части окна нужно задать параметры следующим ключам:
- Присваиваем ключу CmdLine параметр cmd.exe;
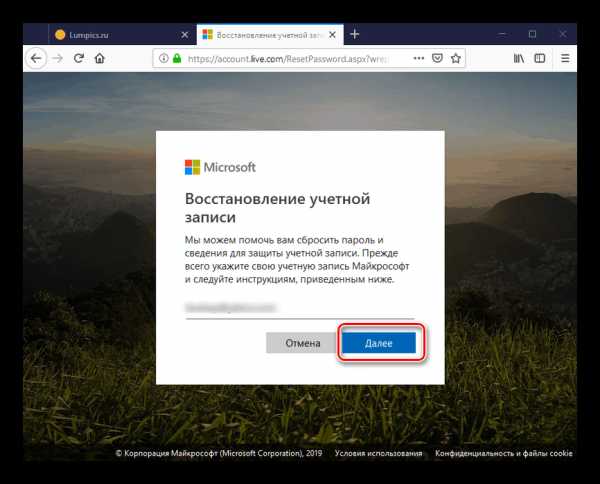
- Присваиваем ключу SetupType параметр 2.
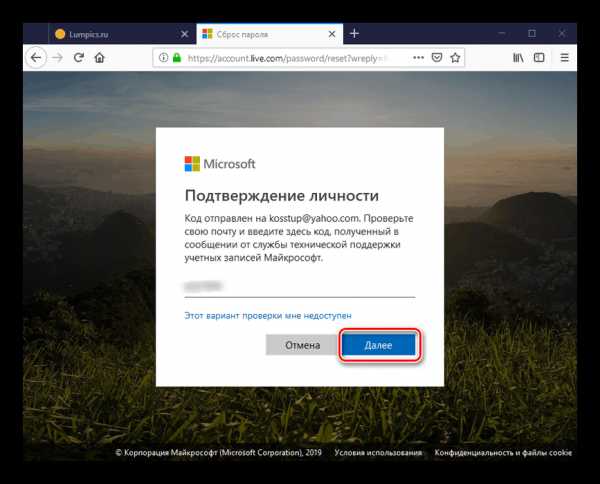
- Заканчиваем с редактором реестра. Нам нужно выгрузить куст. Для этого выделяем созданный нами ключ в левой части программы.

- Через меню «Файл» выгружаем куст на место.

- Подтверждаем действие кликом по клавише «Да».
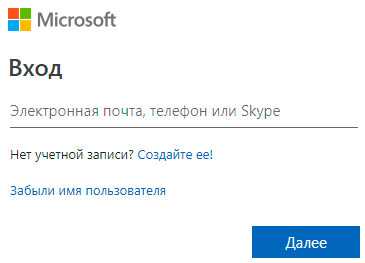
После данных манипуляций вам нужно закрыть regedit и черное окошко командной строки. Перезагрузитесь и когда система запустится вы увидите открывшуюся командную строку.
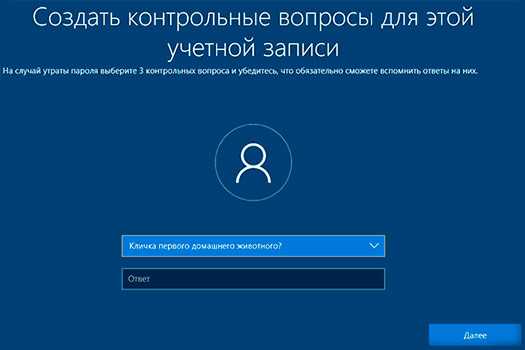
Теперь пароль пользователя можно сбросить оператором: net user пользователь_пароль – точно так же, как это было описано выше. Когда изменения будут внесены, введите в командной строке слово exit и нажмите Enter. Если вы закроете окно крестиком, все внесенные изменения могут исчезнуть.
В дальнейшем возвращать систему в исходное положение не потребуется. Все изменения, которые вы внесли при работе с командной строкой, автоматически восстановятся в значении по умолчанию.
Если ни один из описанных вариантов вам не помог или после ряда экспериментов система перестала запускаться вообще, используйте режим восстановления Windows 10.
Программы для сброса пароля
На просторах сети можно встретить утилиты, которые якобы способны снять пароль с компьютера на Windows. Использовать такой софт мы не рекомендуем. Дело в том, что, во-первых, его нужно записывать на загрузочную флешку (а это дополнительные трудности), во-вторых, работают утилиты чаще всего методом перебора вариантов и, если пароль средней сложности, найти правильную комбинацию вам не удастся. Но и самое главное – зачем это нужно? Ведь используя нашу инструкцию, вы за 5 – 10 минут восстановите забытый код. Тем более что представлено несколько вариантов, которых хватит на любую ситуацию.
На этом мы будем заканчивать. Теперь вы знаете, как убрать пароль на Windows 10 несколькими способами. Надеемся, наша статья вам помогла, но если у вас появились какие-либо трудности, опишите их в комментариях, и мы, либо другие пользователи, поможем разрешить ситуацию.
Видео о том, как сбросить забытый пароль Windows 10
os-helper.ru
Забыл пароль от учетной записи в Windows 10

Пользователи часто используют пароли для защиты своих учётных записей Виндовс от доступа посторонних. Иногда это может обернуться недостатком, стоит только забыть код доступа к своей учётке. Сегодня мы хотим познакомить вас с решениями этой проблемы в Windows 10.
Как сбросить пароль Windows 10
Методика сброса кодовой последовательности в «десятке» зависит от двух факторов: номера сборки ОС и типа учётной записи (локальная или аккаунт Microsoft).
Вариант 1: Локальная учётная запись
Решение рассматриваемой проблемы для локальных учёток отличается для сборок 1803-1809 или более старых версий. Причина заключается в изменениях, которые принесли с собой указанные обновления.
Сборки 1803 и 1809
В этом варианте разработчики упростили сброс пароля оффлайн-аккаунта системы. Это было достигнуто за счёт добавления опции «Секретные вопросы», без установки которых невозможно задать пароль во время установки операционной системы.
- На экране блокировки Виндовс 10 один раз введите неправильный пароль. Под строкой ввода появится надпись
- Появятся установленные ранее секретные вопросы и строки ответов под ними — введите правильные варианты.
- Появится интерфейс добавления нового пароля. Напишите его дважды и подтвердите ввод.

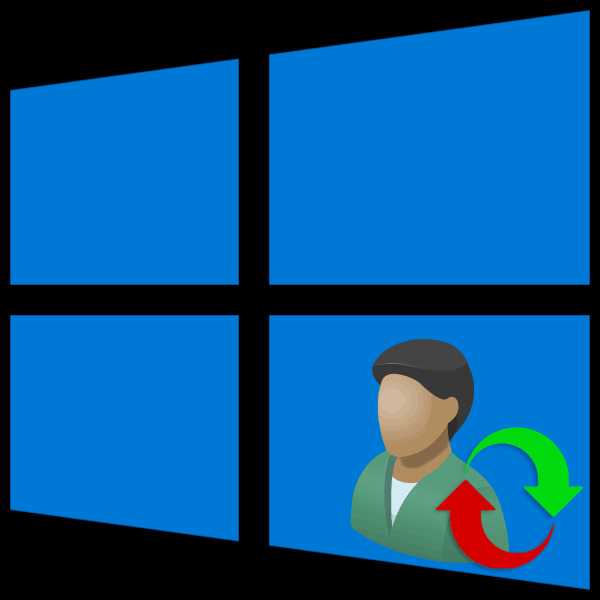
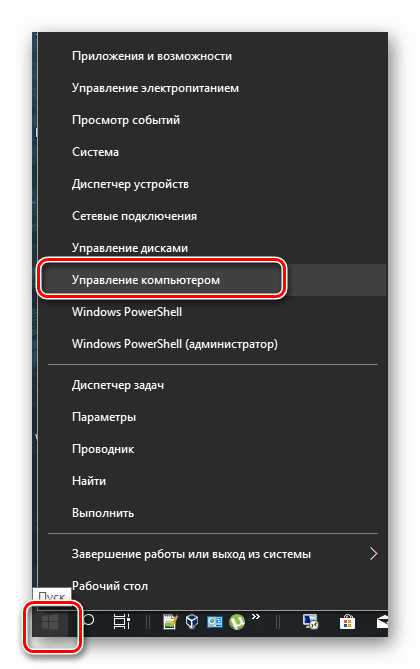
После этих действий вы сможете зайти в систему как обычно. Если же на какой-то из описываемых стадий у вас возникли проблемы, обратитесь к следующему методу.
Универсальный вариант
Для более старых сборок Виндовс 10 сброс пароля локальной учётки представляет собой непростую задачу – понадобится получить загрузочный диск с системой, после чего воспользоваться «Командной строкой». Вариант этот весьма трудоёмкий, но зато гарантирует результат как для старых, так и для новых ревизий «десятки».
Подробнее: Как сбросить пароль Windows 10 с помощью «Командной строки»
Вариант 2: Аккаунт Microsoft
Если на устройстве используется учётная запись Microsoft, задача значительно упрощается. Алгоритм действий выглядит так:
Перейти на сайт Microsoft
- Воспользуйтесь другим устройством с возможностью выхода в интернет для посещения сайта Microsoft: подойдёт другой компьютер, ноутбук и даже телефон.
- Кликните по аватару для доступа к форме сброса кодового слова.
- Введите данные идентификации (e-mail, номер телефона, логин) и нажмите «Далее».
- Кликните по ссылке «Забыли пароль».
- На этом этапе электронная почта или иные данные для логина должны появиться автоматически. Если же этого не произошло, введите их самостоятельно. Нажмите «Далее» для продолжения.
- Зайдите в почтовый ящик, на который были отправлены данные для восстановления пароля. Найдите письмо от Майкрософт, скопируйте оттуда код и вставьте в форму подтверждения личности.
- Придумайте новую последовательность, введите её дважды и нажимайте «Далее».
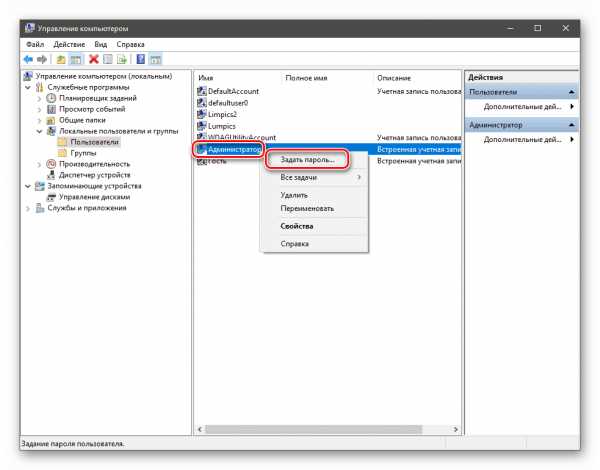
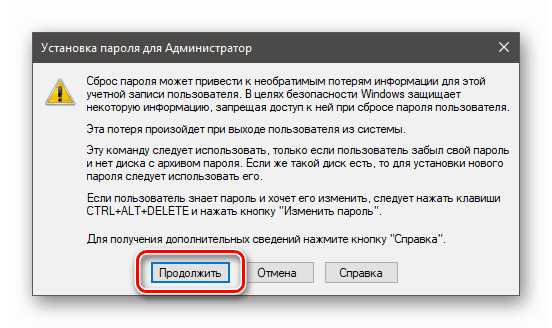

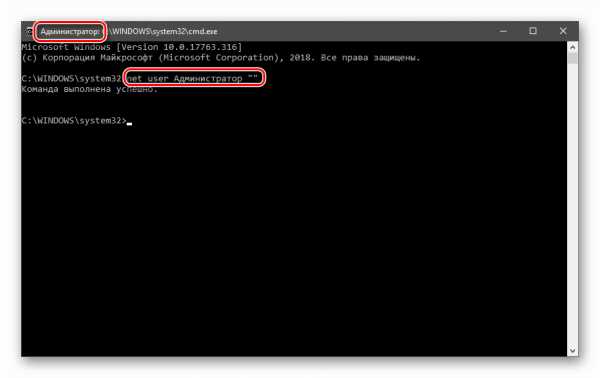
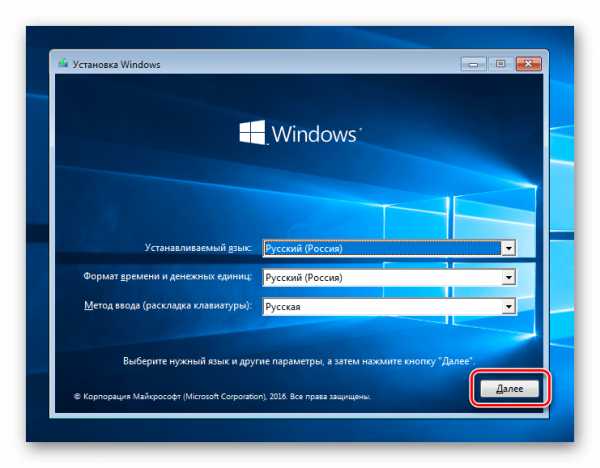
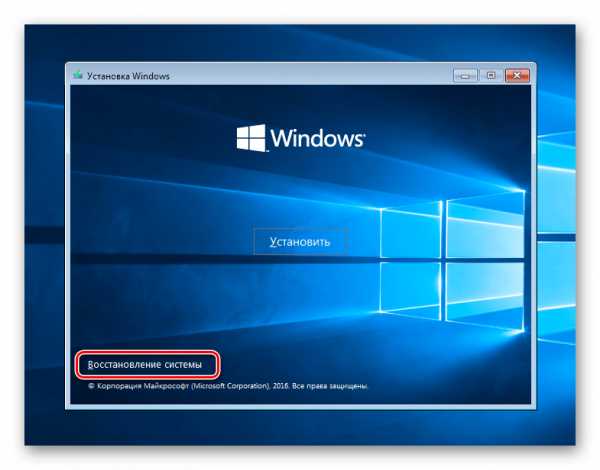
После восстановления пароля возвращайтесь к заблокированному компьютеру, и вводите новое кодовое слово – на этот раз вход в учётную запись должен пройти без сбоев.
Заключение
Нет ничего страшного в том, что забыт пароль для входа в Windows 10 – восстановить его что для локальной учётки, что для аккаунта Microsoft, большого труда не составляет.
Мы рады, что смогли помочь Вам в решении проблемы.Опишите, что у вас не получилось. Наши специалисты постараются ответить максимально быстро.
Помогла ли вам эта статья?
ДА НЕТlumpics.ru
Пошаговая инструкция по сбросу пароля в Windows 10
Виндовс 10 предлагает пользователям устанавливать различные ограничение на вход в собственный аккаунт. Для доступа к профилю придётся вводить пароль. Функция весьма полезна, ведь позволяет защититься от просмотра личных данных, но бывают случаи, когда он только вредит. Пользователь забывает пароль и не может войти в Windows. Особенно часто такое случается при придумывании сложных паролей.
Неопытный пользователь сразу решит обратиться в сервисный центр, где ему предложат решения проблемы. Немного опытнее пользователи подумают о возможности переустановить Windows. Оба выхода имеют недостатки: в первом случае – много времени и лишние затраты, во втором – придётся все настройки ставить заново. Существует лучший выход из положения – сбросить пароль, тем более, что процедура весьма простая. Сброс пароля можно выполнить приблизительно одинаково в большинстве операционных систем без привлечения специалиста. Достаточно выполнить все действия по инструкции ниже и пароль удастся сбросить.
Как сбросить пароль онлайн?
Если Windows активирована под собственной учётной запись, можно восстановить пароль в режиме онлайн. Нужно лишь иметь выход в сеть и доступ к электронной почте или телефону, за которыми закреплён профиль. Выйти в интернет можно прямо с заблокированного устройства или с другого компьютера, смартфона. Лучше использовать мобильный гаджет, на него сразу придёт пароль для восстановления.
Алгоритм действий:
- Пройти на начальную страницу для входа в профиль Microsoft, которая находится здесь.
- Отобразится окно для ввода пароля, логина, а снизу появится кнопка «Восстановить пароль» на случай его потери. Следует нажать на последнюю кнопку.

- Чтобы изменить логин, нужно ввести адрес электронной почты, с которой связан профиль. При отсутствии доступа к почте есть альтернатива – указать номер телефона.

- Снизу текущего окна может быть капча, её стоит ввести перед нажатием на кнопку «Далее».
- Нужно перейти по ссылке с почты или указать проверочный код из SMS для подтверждения прав входа в профиль.
- Остаётся указать новый пароль к аккаунту и использовать его для входа в Windows.
Единственная сложность метода – у пользователя может не быть доступа к телефону и почте. Всё из-за того, что часто другие мастера устанавливают Windows, а человек получает систему под чужими данными.
Как сбросить пароль в Windows 10 с обновлением 1803 April?
Обновление версии 1803 принесло некоторое упрощение в восстановление забытого пароля. Сейчас дополнительно можно восстановить доступ к Windows с помощью ответов на один из трёх ключевых вопросов.
Как восстановить пароль:
- Несколько раз попытаться ввести пароль.
- Если из этого ничего не получилось, и пользователь не может вспомнить пароль, снизу появится кнопка «Не помню пароль». Следует нажать на появившуюся кнопку.

- Нужно ответить на вопросы, которые были поставлены пользователю в момент создания аккаунта.
- Если верно ответить хотя бы на один вопрос, появляется возможность указать новый пароль к восстановленному профилю.
Данная процедура действительно лёгкая, она потребует от пользователя всего несколько минут времени. Здесь опять же есть условие – знание правильных ответов на вопросы.
Изменение пароля через встроенный профиль Администратора и консоль
Это последний способ сброса пароля, который отличается относительно высокой сложностью. Его достоинство – можно восстановить пароль без знания ответов и доступа к телефону или почте. Недостаток в том, что у пользователя при себе должен быть один из инструментов:
- LiveCD с поддержкой доступа к любым файлам на HDD;
- Восстановительная флешка;
- Диск для установки Windows 10.
Алгоритм действий:
- Запустить систему с внешнего накопителя, любого из ранее перечисленных. Придётся либо выбирать устройство для запуска из меню boot (F9 при загрузке) или переходить в BIOS. Во втором случае следует перейти в раздел «Boot» и установить подключённое устройство первым на обработку при запуске Windows.
- Когда диск или флешка загрузится на экране появится окно с выбором языка для установки системы. Сейчас нужно нажать сочетание клавиш Shift + F На экране отобразится консоль. Если диск не поддерживает команду, нужно перейти в раздел «Восстановление системы», а дальше – «Командная строка».
- В новом окне с консолью следует ввести команду diskpart и нажать Enter. Сразу за ней — list volume.

- В результате активации функции в окне отображается список всех логических разделов на жёстком диске. Сейчас нужно всего лишь запомнить букву диска, который вмещает ОС. Обычно раздел называют буквой «C». После обнаружения подходящего раздела в консоль нужно ввести Exit и применить функцию. Дальше использован пример, подразумевающий, что Windows хранится на диске «C». Если буква отличается, нужно заменить элемент строки «C:\» на свою букву.
- Ввести в консоль указание move c:\windows\system32\utilman.exe c:\windows\system32\utilman.exe и нажать кнопку «Ввод».
- Следом внести строку copy c:\windows\system32\cmd.exe c:\windows\system32\utilman.exe и так же само нажать Enter. Если для выполнения процедуры не используется установочный диск, на нём может отсутствовать командная строка. Предварительно придётся на другом компьютере скопировать файл cmd.exe на LiveCD-накопитель. Дополнительно стоит сделать дубликат файла, назвав его utilman.exe.
- Если обе команды прошли успешно, нужно ввести ещё одну инструкцию wpeutil reboot для перезапуска компьютера.
- Можно отключить внешнее устройство и запустить Windows.
- После попадания в окно для введения пароля следует выбрать элемент «Специальные возможности» в правом нижнем углу. Из-за подстановки файлов в пунктах 5 и 6, вместо оригинального режима отобразится командная строка.
- Нужно ввести команду net user name password, где вместо «name» следует указать имя учётной записи, а слово «password» заменить на новый пароль. Остаётся нажать кнопку Enter. Если имя пользователя содержит пару слов, между ними нужно установить кавычки. При условии, что логин не известен, предварительно нужно ввести команду net users без аргументов. Результатом работы станет отображение всех зарегистрированных в системе пользователей.

Альтернативный вариант изменения пароля
Метод можно применить только на компьютере, где установлена Windows 10 for Business, Enterprise или Pro. В окне консоли (вместо пункта 10) нужно ввести следующее: net user Администратор /active:yes. В англоязычных версиях следует указывать не «Администратор», а Administrator. Обычно доступ к учётной записи администратора появляется сразу, но бывает и так, что необходимо перезагрузить компьютер.
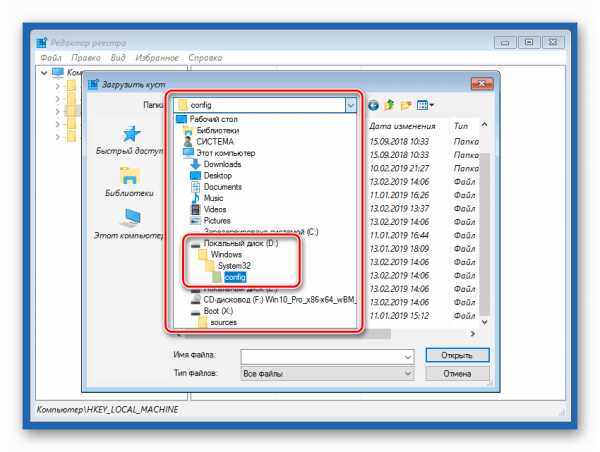
Не стоит переживать, что во время первого запуска системы она как будто зависает. Это нормально, что запуск длится долго. В будущем всё происходит быстрее.
После запуска системы нужно сменить пароль учётной записи:
- Сделать ПКМ по элементу «Пуск» и выбрать «Управление компьютером».

- В новом разделе указываются все пользователи системы в папке «Локальные пользователи…» и каталоге «Пользователи».

- Следует кликнуть ПКМ по профилю и выбрать вариант «Задать пароль».

- Нужно согласиться с предупреждением и нажать «Продолжить».
- Остался последний шаг – указание нового пароля.
Метод не работает в случае привязки аккаунта к учётной записи Microsoft. В таком случае работает только первый способ из данного материала.
Все методы относительно простые, их могут выполнить все пользователи в строгом соответствии с инструкцией. Просто следуя перечисленным действиям удастся сэкономить неплохую сумму на работе мастера из сервисного центра. Тем более, что мастера пользуются точно такими же способами.
Нашли опечатку? Выделите текст и нажмите Ctrl + Enter
geekhow.ru
Как сбросить пароль на Windows 10
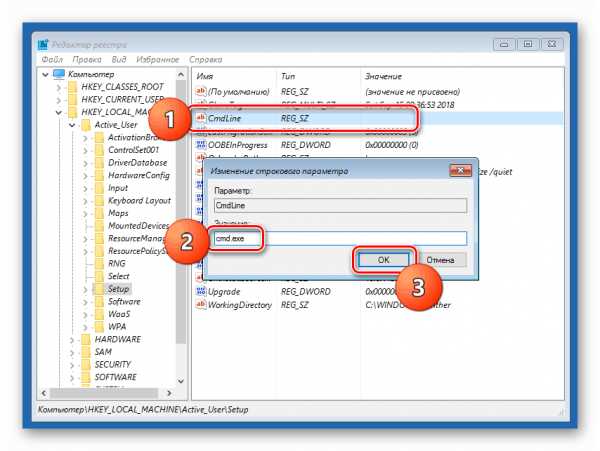
Хотя Microsoft и многие другие компании стремятся заменить пароли более безопасными альтернативами, последовательности букв, цифр и специальных символов уйдут из нашей жизни еще очень не скоро, как не уйдет и проблема с входом в учетную запись по причине того, что пароль от Windows был забыт или потерян. Не зная, как сбросить пароль на Windows 10, некоторые пользователи сразу же приступают к переустановке операционной системы, ошибочно полагая, что без него восстановить доступ к учетной записи будет невозможно. На самом же деле есть обходной путь, который позволяет сбросить пароль и вернуть доступ к исходной учетной записи путем активации встроенной учетной записи администратора.
Прежде чем мы перейдем непосредственно к процессу сброса пароля в Windows 10, важно отметить, что данный способ работает только с локальными учетными записями. Для сброса пароля и восстановления доступа к учетной записи Microsoft вам следует заполнить специальную онлайн-форму для сброса пароля.
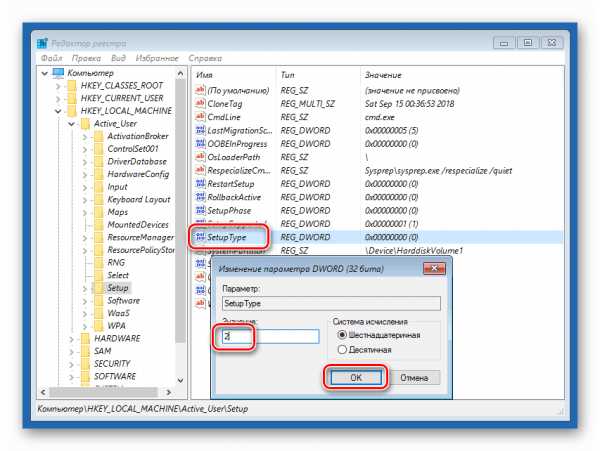
Для этого перейдите сюда, выберите «Я не помню свой пароль» и нажмите «Далее». Затем выберите, как вы хотите получить код безопасности (необходим, чтобы убедиться, что вы – это вы). После ввода проверочного кода вам будет предложено сбросить старый и создать новый пароль для Windows.
Восстанавливаем доступ к локальной учетной записи на ПК с Windows 10, 8.1
Нам потребуется установочный диск Windows 10. Если диска у вас нет, создайте его на другом компьютере или попробуйте где-нибудь раздобыть.
Предположим, что установочный диск у вас есть. Тогда загружаем с него компьютер (при необходимости меняем порядок загрузки в BIOS – см. здесь).
На самом первом экране установки Windows 10 жмем клавиши Shift + F10, чтобы открыть командную строку.
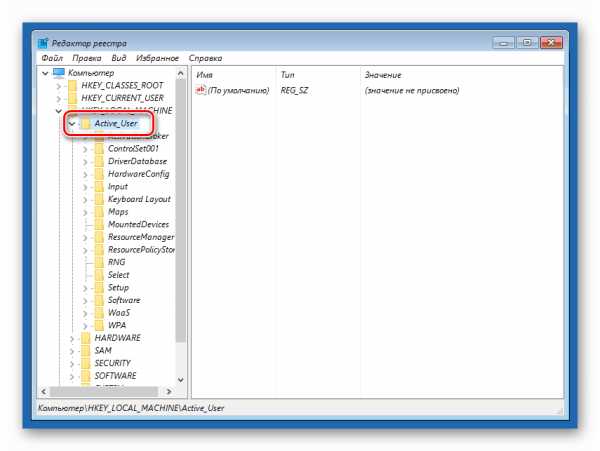
Теперь нужно узнать букву диска, на котором установлена операционная система. Хотя вы и так можете знать букву вашего системного диска, это обязательный шаг, поскольку внутри программы установки буквы всех подключенных дисков обычно отличаются от таковых, которые заданы непосредственно в операционной системе.
Узнать букву проще некуда. В окне командной строки вводим notepad и жмем клавишу Enter. В меню блокнота жмем Файл -> Открыть. В окне проводника выбираем «Этот компьютер», находим системный диск, запоминаем букву, закрываем проводник и блокнот.
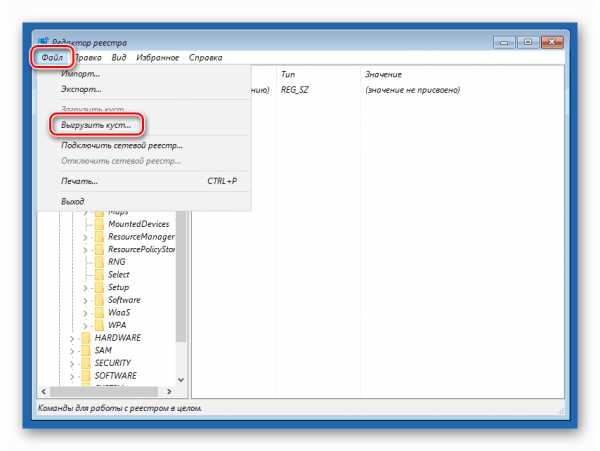
Выяснив букву системного диска Windows, переходим в папку System32. Для этого вводим следующие команды, нажимая Enter после каждой команды:
D:\
cd Windows\System32
Не забудьте заменить D:\ буквой вашего диска.
Теперь выполним трюк, который позволит нам открыть окно командной строки на экране входа в систему. В частности, заменим кнопку «Специальные возможности» на экране входа прямым доступом к командной строке. Вводим эти команды:
ren utilman.exe utilman.exe.bak
ren cmd.exe utilman.exe
Чтобы вы понимали, только что мы создали резервную копию исполняемого файла специальных возможностей (utilman.exe), который восстановим позже, и заменили его файлом командной строки (cmd.exe).
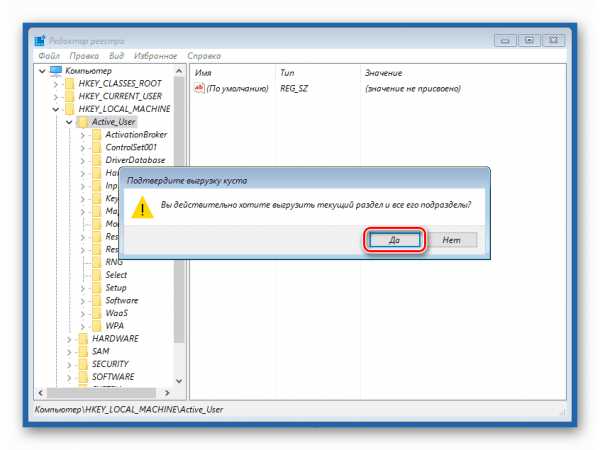
Закрываем все окна, отменяем установку Windows и перезагружаем компьютер в обычном режиме. Для быстрой перезагрузки можно ввести команду wpeutil reboot.
На экране входа в правом нижнем углу жмем кнопку запуска специальных возможностей. По идее должна открыться командная строка.
Пришло время активировать встроенную учетную запись администратора, которая располагает неограниченными правами. Используем следующую команду:
net user Администратор /active:yes
В англоязычной версии Windows вместо «Администратор» нужно использовать «Administrator».

Перезапускаем компьютер, чтобы созданная учетная запись могла появиться на экране входа. Хотя в некоторых случаях она может появиться сразу, без перезагрузки.
Входим в систему с помощью созданной учетки администратора. Для входа пароль не требуется, так как по умолчанию встроенная учетная запись администратора его не имеет.
Оказавшись на рабочем столе, вызываем контекстное меню правой кнопки мыши на кнопке «Пуск» и выбираем пункт «Управление компьютером».
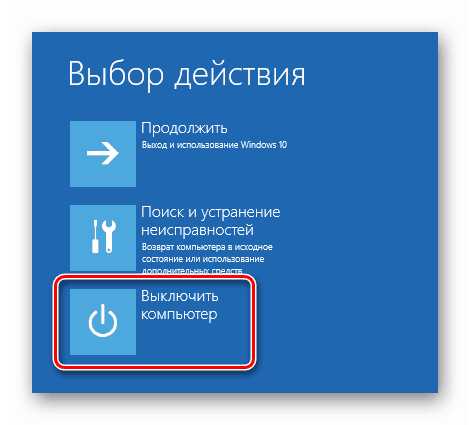
В окне утилиты «Управление компьютером» выбираем Локальные пользователи и группы -> Пользователи и в списке учеток находим ту, для которой мы хотим сбросить пароль. Вызываем контекстное меню и жмем «Задать …».
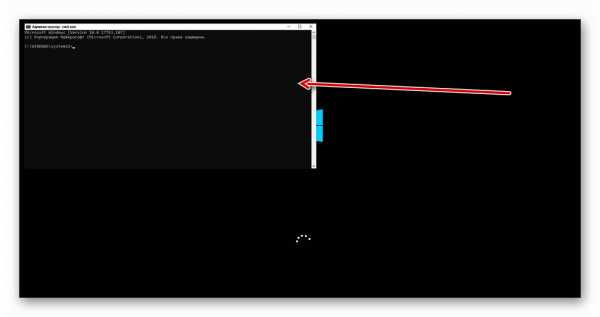
Вводим пароль, подтверждаем его, жмем «OK».
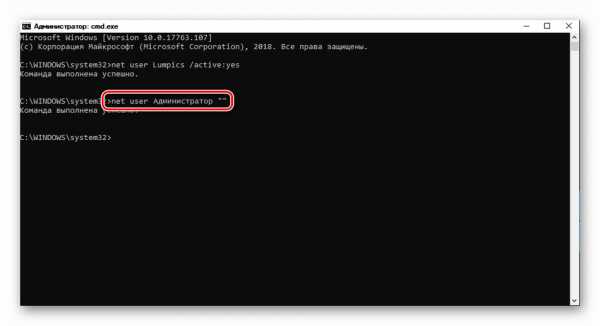
Кстати, попытка задать таким способом другой пароль для учетной записи Microsoft завершится такой ошибкой:
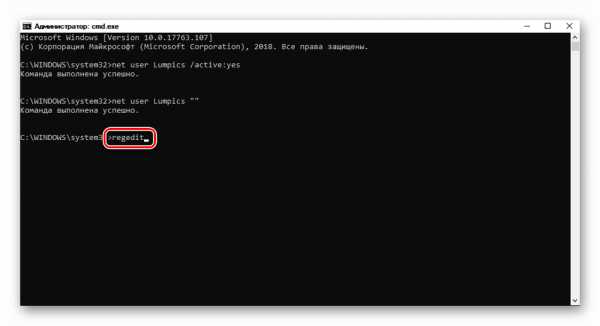
Сброс пароля завершен! Покидаем учетную запись администратора и пробуем снова войти в исходный профиль. Если ранее все было сделано правильно, то доступ будет восстановлен.
Теперь давайте вернем utilman.exe и cmd.exe в былое состояние. Для этого снова загружаем компьютер с установочного диска, открываем командную строку, переходим к папке System32 (как было показано выше) и вводим вот такие команды:
ren utilman.exe cmd.exe
ren utilman.exe.bak utilman.exe
Заодно выключим встроенную учетную запись администратора следующей командой:
net user Администратор /active:no
Закрываем командную строку, выходим из программы установки и перезагружаем компьютер.
На этом процесс сброса пароля Windows 10 завершается полностью.
Важно отметить, что описанный метод сброса годится для локальных профилей без какого-либо шифрования. Если вы используете BitLocker, то для того чтобы получить доступ к учетной записи вам понадобится оригинальный пароль, иначе можно потерять данные.
В крайнем случае, если ничего не помогло, можно обратиться за помощью к службе поддержки Microsoft. Однако будьте готовы ответить на некоторые вопросы, задавая которые сотрудник поддержки попытается убедиться, что учетная запись действительно принадлежит вам. Затем вы получите инструкции о том, как сбросить пароль.
windowstips.ru
Как сбросить пароль на Виндовс 10
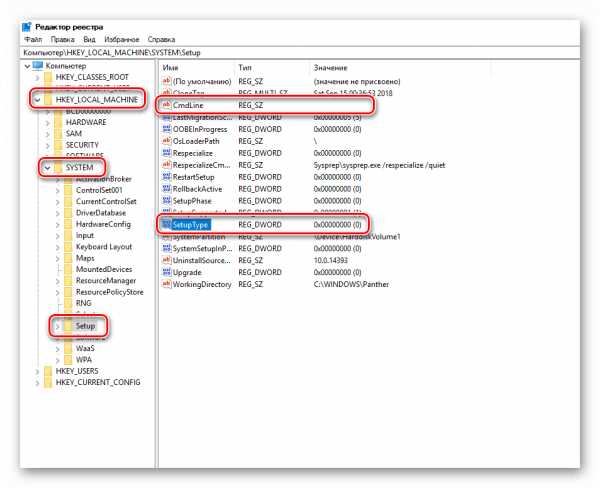
Сегодня мне хотелось бы поговорить с вами о том, как сбросить пароль на Виндовс 10. Сам процесс практически не отличить от смены пароля для остальных версий данной операционки. Отмечу сразу, если вы знаете текущий password, выполнить задуманное будет гораздо проще.
Если же вас заинтересовала эта статья из-за того, что по какой-либо причине не можете зайти по своей защитной комбинации, стоит сначала вписать ее с включенной или отключенной опцией Caps Lock, попытаться ввести на английском и на русском языках. Сбросить пароль на самом деле не очень сложно, самое главное – внимательно ознакомиться с инструкцией и четко ей следовать.
СОДЕРЖАНИЕ СТАТЬИ:
Зачем это нужно?
Для чего может понадобиться процедура сброса пин-кода? Если компьютер домашний и у него только один пользователь, все намного проще. Если же оборудование является частью локалки с 2-3 авторизированными юзерами – лучше подумать, прежде чем решиться на такую процедуру. Не всем понравится смена настроек или использование важной информации без предупреждения. Конечно, в любом случае решает сам владелец, сбросить или нет.
Хочу также отметить, что почти во всех ситуациях средствами Виндовс, помимо удаления учетки, поменять пароль нереально без диска и флешки. Какое-то из подобных устройств использовать все равно придется. К тому же даже повторная системная установка не всегда может сработать, потому как с активированным аккаунтом Microsoft в любом случае Винда будет делать упор на нее. Естественно, возможна ее деактивация, но тут придется позаботиться о доступе с использованием локальных сведений регистрации. Хотя удалить их достаточно просто.
Если возникает необходимость в ликвидации учетной записи, которая больше не требуется, то выполнить подобные операции сможет каждый пользователь, имеющий права доступа админа. При этом в некоторых случаях проще удалить регистрацию суперадмина, во избежание частого требования запуска различных функций от его имени, что нравится не всем юзерам. Здесь стоит быть аккуратнее, потому как если есть действующий аккаунт Microsoft система даже после такого будет обращаться только к ней. Есть ли гарантия, что вы помните комбинацию для входа? Так что не стоит спешить, потому как в обратном случае придется переустановить систему. Хорошо, что с мобильными устройствами все гораздо проще, потому как на таком гаджете обычно работает только один человек.
Сбрасываем в онлайн режиме на Виндовс 10
Для тех пользователей, которые работают с аккаунтом Майкрософт, имеют ПК с подключением к Сети или могут выполнить сопряжение с дисплея блокировки, кликнув по иконке соединения, есть возможность воспользоваться простейшим методом смены на ресурсе разработчика. К тому же выполнить весь алгоритм по смене получится с любого оборудования, включая мобильное.
В первую очередь, следует зайти на сайт по адресу: https://account.live.com/resetpassword.aspx, где следует отметить какой-то из подпунктов:

После вводите адрес электронного ящика (можно вводить телефонный номер) и код для проверки. Вам будут предоставлены подсказки для восстановления доступа к учетке Майкрософт.

При этом обязательно должен быть беспрепятственный доступ к собственному email или номеру сотового, к которым выполнялась привязка аккаунта. В завершении необходимо сделать сопряжение на дисплее блокировки с Сетью и придумать уже обновленный код.
Автор рекомендует:
Сменим пароль через встроенный аккаунт Админа
Если вы хотите воспользоваться данным вариантом, то вам понадобится одна из следующих составляющих:
- Live CD, имеющий доступ к системе файлов ПК с возможностью дальнейшей загрузки;
- Какой-нибудь носитель для восстановления;
- Установщик Виндовс 1, 7 или же 10.
Сейчас мы рассмотрим применение крайней составляющей – сброс защитного кода через инструменты восстановления Виндовс на USB-флешке с утилитой командной строки.
На первом этапе нужно загрузить объект с одного из вышеуказанных накопителей. После того, как все будет загружено и на дисплее появится меню с выбором языка дальнейшей установки, зажимаем комбинацию кнопок Shift + F10 — так мы вызовем командную строку. Если не происходит ничего, то на установочном дисплее после выбора языкового параметра снизу с левой стороны выбираете разделы в такой последовательности:
- Восстановление системы;
- заходим в «Устранение неполадок»;
- Доп. Параметры;
- Командная строка.
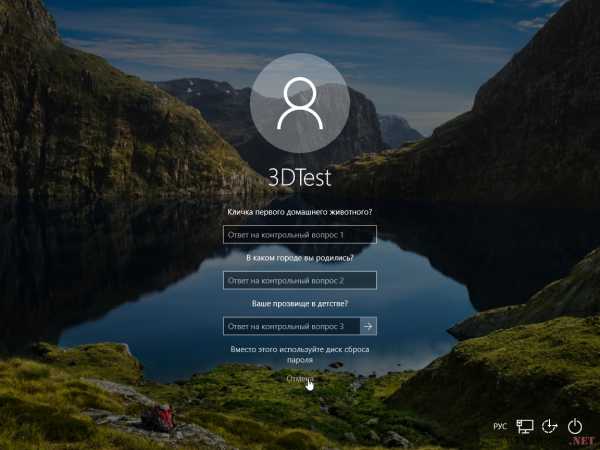
Тут вводим поочередно следующие команды (после того, как напишете, нажимайте Enter на клавиатуре):
diskpart
list volume
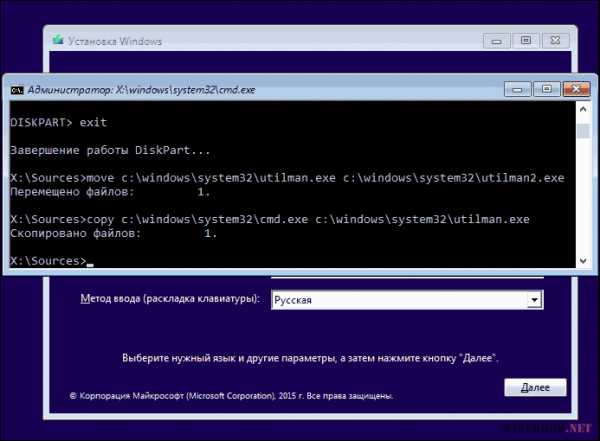
Выплывет перечень разделов, имеющихся на винчестере. Следует сразу запомнить букву того раздела, на котором расположена ОС Виндовс 10 (не обязательно используется C). Прописываете «Exit» и далее кликаете Enter . В качестве примера будем писать букву C, ее и прописываем в командах, используемых для последующего ввода:
move c:\windows\system32\utilman.exe c:\windows\system32\utilman2.exe
copy c:\windows\system32\cmd.exe c:\windows\system32\utilman.exe
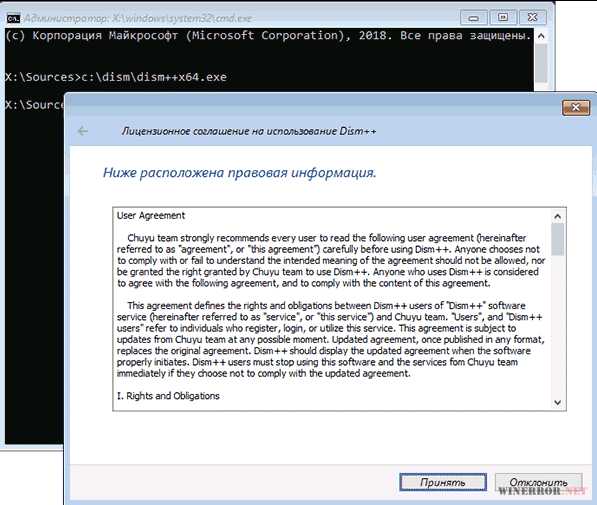
При благоприятном раскладе следует ввести:
wpeutil reboot
для того чтобы перезагрузить ПК.
Отмечу сразу, если вы пользовались не установочным диском, а чем-то другим, то вам необходимо через командную строчку, как я описывал выше, или каким-либо другим методом выполнить бэкап cmd.exe для папки System32 и сменить имя данной копии utilman.exe. При завершении загрузки в окошке ввода защитного пин-кода жмете по обозначению специализированных возможностей, он располагается с правой стороны снизу.

Будет открыта командная строчка операционки.
В ней вводим:
net user "имя пользователя" "новый password"
без кавычек и кликаем Enter .
Когда пользовательское имя состоит не из одного слова, следует пользоваться кавычками. Если оно неизвестно, можете воспользоваться опцией:
net users
для ознакомления с «каталогом» юзеров десятой Винды. Когда получится сбросить пароль, можно будет уже заходить под обновленным в свой профайл.
Полезный контент:
Следующий вариант сбросить password
Этот способ подразумевает наличие установленной на ПК Виндовс 10 Профессионального или Корпоративного типа. В консоли командной строки прописываете:
net user Администратор /active:yes
На версиях английских или переведенных на русский вручную в «десятке» нужно писать Administrator вместо этого слова на русском.
Уже после удачного исполнения команды или после компьютерной перезагрузки выплывет выбор пользователя, необходимо отметить активированную учетку админа и войти под ней без использования кода.
После успешного входа (для первого запуска понадобится время), нажимаете правой клавишей мышки на «Пуск» и находите «Управление ПК». Уже в новом окне слева в списке выбираем — «Локальные пользователи», а внутри вложенная папка «Пользователи».
Кликаете по наименованию юзера, которому хотите сбросить пароль, и находите подпункт «Задать пароль». Стоит внимательно ознакомиться с уведомлением и кликнуть «Продолжить».
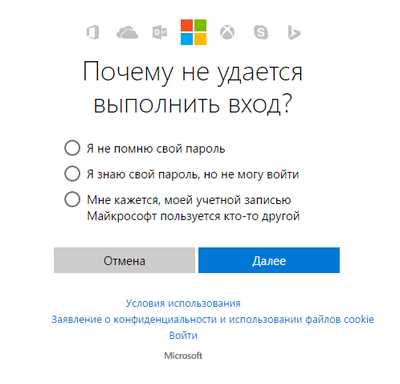
Далее придумайте другой пин-код для аккаунта. Нужно сказать, что данный метод на полную силу функционирует лишь для локальных учеток Виндовс 10. Для профайла Майкрософт придется воспользоваться первым методом или по возможности войти от имени админа, чтобы сбросить, а уже потом создать нового юзера для ПК.
Если вы пользовались этим вариантом, то стоит возвратить все в первоначальное состояние. Встроенную запись админа можно деактивировать командой:
net user Администратор /active:no
Пользуемся загрузочным софтом
Последний вариант довольно эффективный и доступный. Для него также понадобится загрузочный софт с операционкой, восстановительный диск или какой-либо LiveCD, имеющий инструменты редактирования реестра. Итак, необходимо выполнить такие действия:
- Загрузить с девайса, в приложении для установки одновременно нажать Shift + F10 (есть ноутбуки, на которых работает + Fn ), так мы откроем командную строчку;
- Вписать regedit и кликнуть Enter для активации реестрового редактора;
- Слева выделяем каталог «HKEY_LOCAL_MACHINE» и дальше открываем меню «Файл» — «Загрузить куст», указываем путь:
C:\ Windows\ System32\ config\ system
- Имя раздела можете указать по своему желанию;
- Далее выбрать «setup» и с правой стороны поменять такие параметры:
CmdLine — установка значения cmd.exe;
SetupType — установка значения 2.
- После снова идем в «Файл» — «Выгрузить куст» и соглашаемся с выгрузкой.
На следующем этапе мы должны все закрыть и выйти из установочной программы, а далее загрузиться с винчестера ПК. При активации Виндовс 10 будет открыта командная строчка, как раз в ней мы можем сбросить защитную комбинацию вводом фразы:
net user "имя пользователя" "новый password"
Для продолжения загрузки ОС, следует ввести:
exit
и кликнуть Enter (не стоит просто закрывать «крестик» – нужного результата добиться не получится).
Как сбросить защиту на мобильных гаджетах с «десяткой»
В общем-то, алгоритм для таких устройств практически не меняется, здесь тоже нужно использовать командную строчку, но первоначальный старт аппарата придется выполнить с загрузочного SD носителя. Самый простой вариант – применение встроенных средств сброса параметров до заводских.
Как сбросить пароль на Виндовс 10? Как видите, есть несколько способов, можете воспользоваться одним из них. Главное при работе с «десяткой» – не торопиться, в таком деле важна точность и внимательность. Если возникли проблемы, задавайте вопросы в комментариях.
it-tehnik.ru
Как сбросить пароль на Windows 10
Если пароль от Windows 10 забыт и восстановлению не подлежит, его можно сбросить. Инструкция по сбросу ничем не отличается от той, что мы использовали на более старых версиях операционной системы Майкрософт, за исключением некоторых особенностей. При этом ею могут воспользоваться владельцы разных типов учетной записи, используемой для входа в систему.Но прежде чем воспользоваться инструкцией, убедитесь, что пароль введен безошибочно. Возможно, вы его не забыли, но указываете неправильно — прописные или строчные буквы, русский или английский алфавит. Если не помогло, переходите к инструкции, выполняя каждый шаг верно.
Сброс пароля учетной записи Microsoft онлайн
Ели вы входите в систему, используя учетную запись от Microsoft, можно сбросить пароль в режиме реального времени. Для этого вам необходимо подключиться к сети, например, кликнув на иконку соединения, и перейти на официальный ресурс производителя ОС. И если даже ваш компьютер заблокирован, сменить пароль можно с любого другого устройства, вплоть до планшета или смартфона. Сбрасывается пароль для входа в систему в несколько шагов и не представляет сложности даже для неподготовленного пользователя системы.Скопируйте в адресную строку браузера: https://account.live.com/resetpassword.aspx. Выберите пункт, касающийся восстановления пароля. Система попросит вас указать электронный адрес или номер телефона. Введите символы с картинки и выполняйте все указания пошагово. Если вы все делаете верно, учетная запись Майкрософт будет восстановлена.
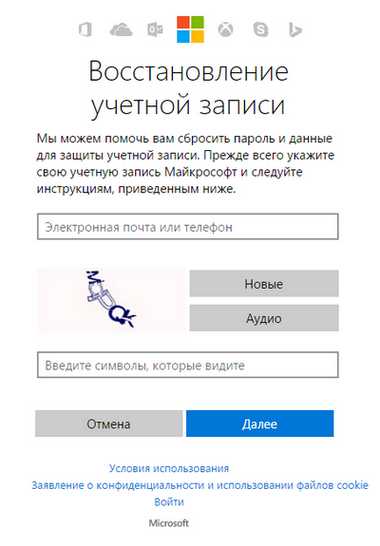
Если телефон и почта, привязанные к аккаунту, не утеряны, процесс восстановления происходит быстро. На последнем шаге вы подключитесь к сети и придумаете новый пароль от учетной записи.
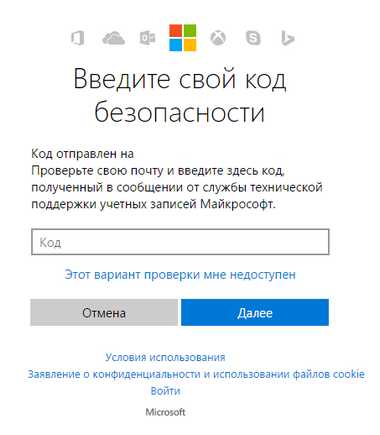
Изменение пароля для пользователя с помощью встроенной учетной записи Администратора
Есть еще один способ поменять пароль. Чтобы им воспользоваться, под рукой у вас должен быть один из следующих дисков: операционная система с полным доступом, загруженная со сменного носителя, дистрибутив ОС любой версии (от 7 до 10), USB flash-накопитель восстановления. Мы покажем, как меняется пароль с помощью диска восстановления системы.Первое что надо сделать — загрузить операционную систему со сменного носителя. Когда на мониторе появится выбор языка, нужно вызвать командную строку комбинацией клавиш Shift + F10. Если манипуляции ни к чему не приводят, выбирайте сначала «Язык», а затем «Восстановление ОС». Нам нужны «Дополнительные параметры», которые выбираются в «Устранении неполадок». Из «Дополнительных параметров» перейдите в «Командную строку».
Введите в такой же последовательности эти две команды и нажмите соответствующую клавишу (Enter):
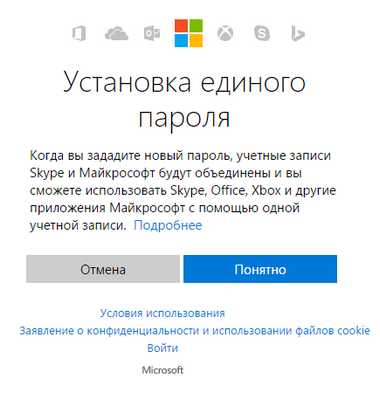
Выполненные команды откроют вам все разделы жесткого диска. Посмотрите, в каком разделе расположена операционная система. Буква может отличаться, поскольку вы загрузились с командной строки. Чтобы определить раздел с ОС, ориентируетесь на его объем. Там, где больше размер, там и находится система. Например, у нас это раздел D, у вас все может быть по-другому. Поэтому в командах ставьте свою букву.
Напишите в командной строке Exit и выполните ее с помощью кнопки Enter. Используйте такие команды, изменив, по необходимости, букву раздела с операционной системой:
- 1-я. move c:\windows\system32\utilman.exe c:\windows\system32\utilman2.exe
- 2-я. copy c:\windows\system32\cmd.exe c:\windows\system32\utilman.exe
- 3-я. После правильно выполненных команд нужно перезагрузиться. Это можно сделать с помощью той же командной строки, выполнив: wpeutil reboot.
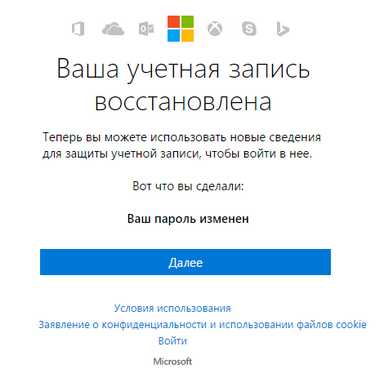
Если вы пользовались не диском с дистрибутивом, а чем-то другим, вы должны с помощью командной строки скопировать cmd.exe, переместив в папку с ОС (System32), а затем назвать его другим именем — utilman.exe.
После того как ОС загрузилась с диска на компьютере, вы должны ввести пароль. Но вы его не знаете, поэтому необходимо воспользоваться «Специальными возможностями». Кликнув на иконку, вы перейдете в Командную строку.Именно здесь мы и поменяем пароль, введя такую команду: net user пользовательское_имя новый_пароль. Не знаете имя пользователя ОС? Укажите в командной строке net users и увидите имена (имя). Если в имени пользователя ОС не одно слово, каждое заключайте в кавычки.
Второй вариант сброса пароля Windows 10 (при уже запущенной командной строке, как это было описано выше)
Есть еще один способ поменять забытый пароль. Воспользоваться им могут владельцы Windows 10 только в двух редакциях — Корпоративной или Профессиональной. Для Домашней версии этот способ неприменим.В командной строке укажите в зависимости от языка интерфейса (английский или русский) следующую, одну, команду:
- net user Администратор /active:yes
или - net user Administrator /active:yes

На этапе выполнения этой команды или когда компьютер перезагрузится, вы сможете выбрать пользователя. Выбирайте учетную запись Администратора ПК и, не вводя пароль, дождитесь загрузки ОС. На это понадобится некоторое время.
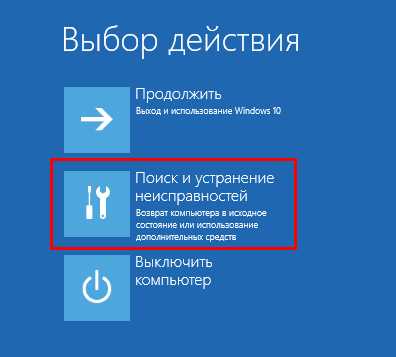
Когда система загрузится, войдите в меню «Пуск» и перейдите в «Управление ПК». Выберите «Локальных пользователей» и отдельно «Пользователей».
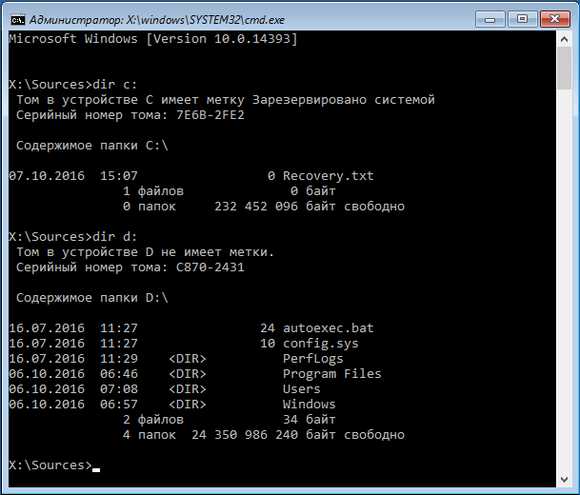
Выберите того пользователя, пароль к которому не помните, кликнув на него мышью. И укажите новый пароль, кликнув на соответствующий пункт меню. Система предупредит об опасностях и уязвимостях. Ознакомьтесь с ними и продолжайте дальше.
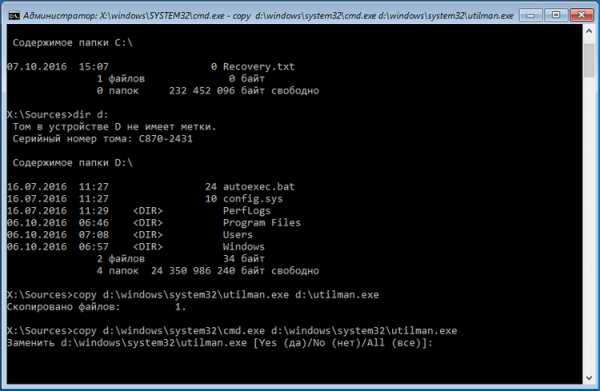
Теперь в специальном поле введите новый пароль, предварительно сохранив его уже надежней.
Второй способ, рассмотренный нами только что, подходит не для всех типов учетных записей, а только для локального аккаунта. Если ваша учетная запись от Microsoft, пользуйтесь другим способом, самым первым. Если тот способ нереализуем по каким-то причинам, используйте этот, но с учетом некоторых нюансов. Чтобы применить его, необходим новый пользователь ПК. Войдите как Администратор компьютера и создайте его.
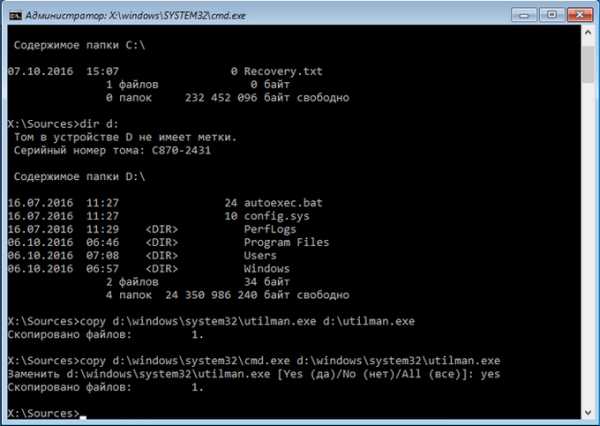
После успешно примененного второго способа, вновь воспользуйтесь командной строкой для отключения встроенной записи Администратора ПК.
И опять же в командной строке укажите в зависимости от языка интерфейса (английский или русский) следующую, одну, команду:
- net user Администратор /active:no
или - net user Administrator /active:no
Еще один способ сбросить пароль Windows 10
Сбросить пароль можно и третьим способом. Чтобы им воспользоваться, также необходим один из трех сменных носителей: дистрибутив системы, диск для изменения реестра или накопитель со средствами восстановления ОС.Для демонстрации способа мы воспользуемся USB flash-накопителем с ОС последней версии. Выполняете восемь шагов:
- Загружаете ОС с накопителя. В самой программе, предлагающей установить систему, запускаете командную строку сочетанием клавиш: Shift плюс F10 или Shift плюс F10 плюс Fn.
- Чтобы запустить редактор реестра, вводится regedit и нажимается Enter.
- В реестре ищете раздел HKEY_LOCAL_MACHINE. Дальше в меню выбираете «Файл» и «Загружаете куст», открыв следующий файл: C:\Windows\System32\config\system
- Вас спросят об имени раздела, введите любое.
- В HKEY_LOCAL_MACHINE появится загруженный файл (куст или раздел реестра) под тем именем, которое вы ввели. Откройте раздел setup и отредактируйте справа два значения. Для изменения значения нужно два раза кликнуть по нему.
- Первое значение. В CmdLine прописать cmd.exe

- Второе значение. В SetupType прописать значение 2
- Необходимо вновь отредактировать реестр, нажав «Файл» и «Выгрузку куста» с подтверждением своих действий.
Выполните команды:
- net user имя новый_пароль
exit
pc-helpp.com