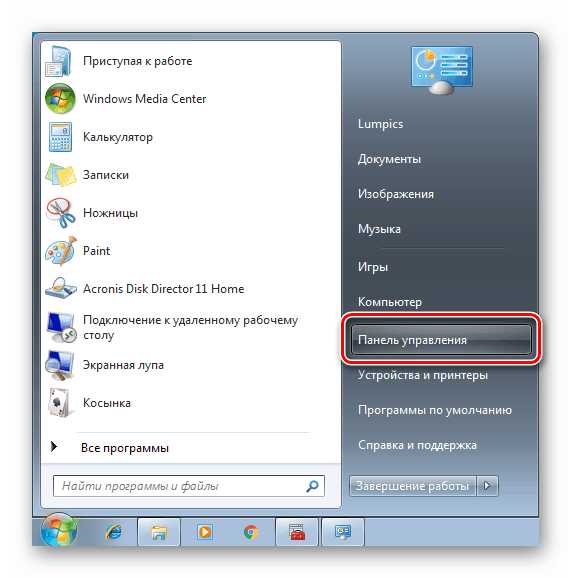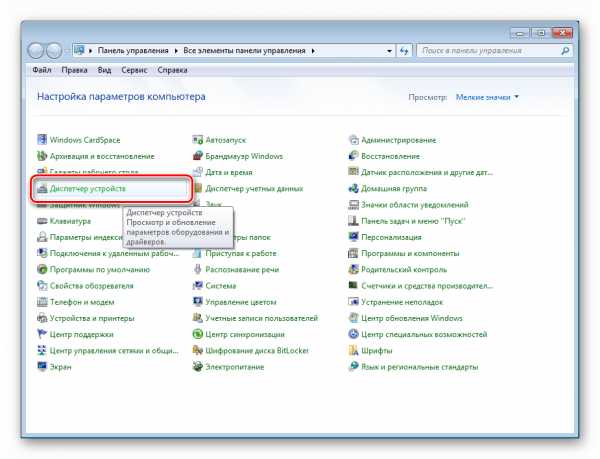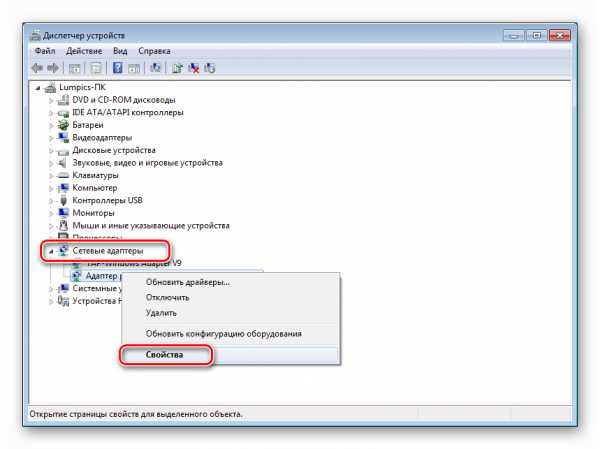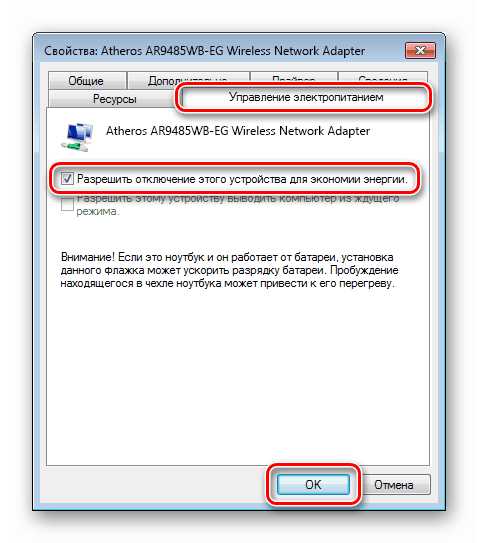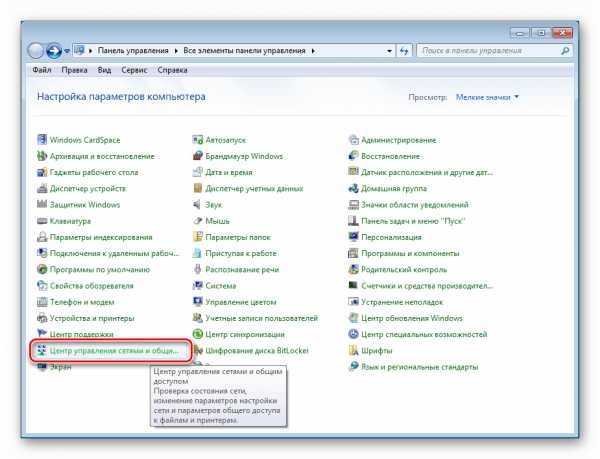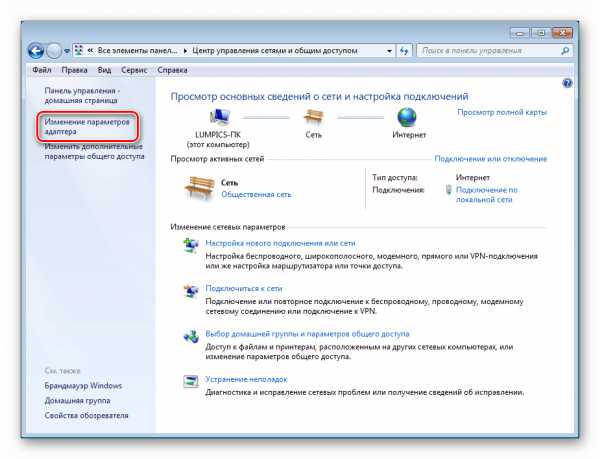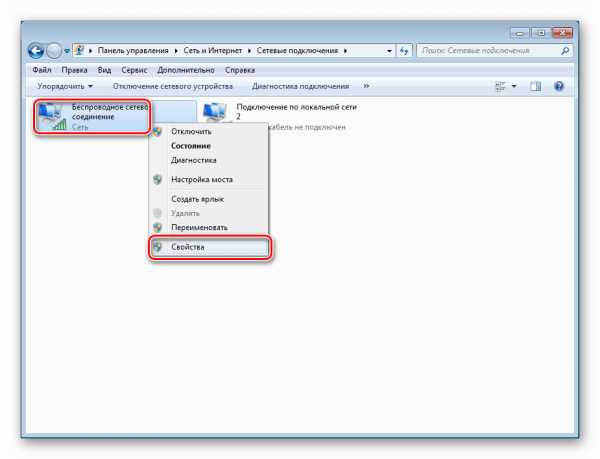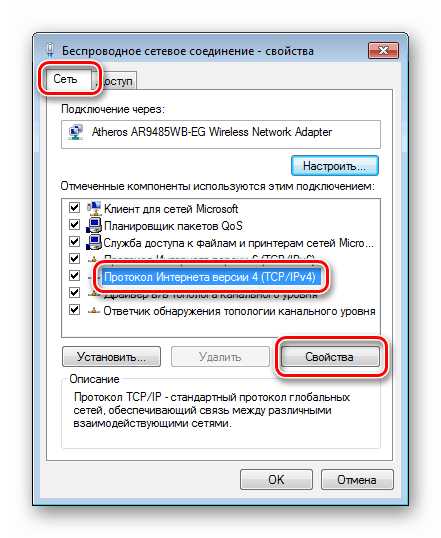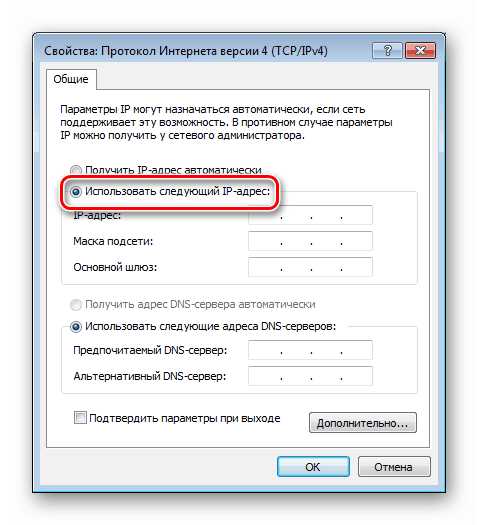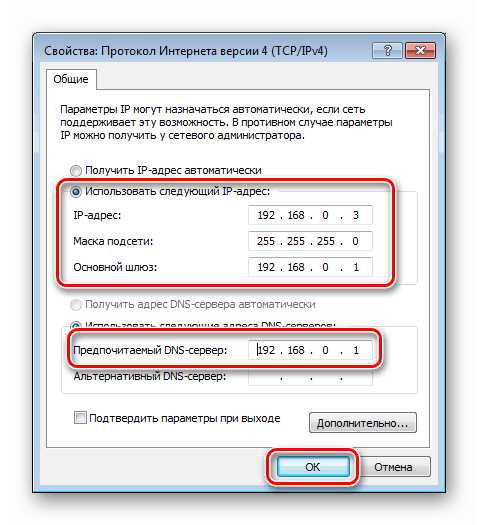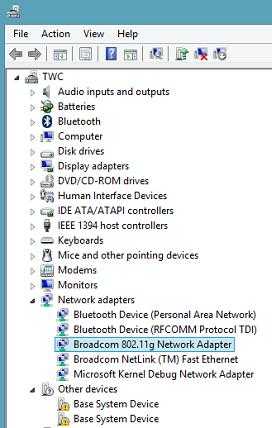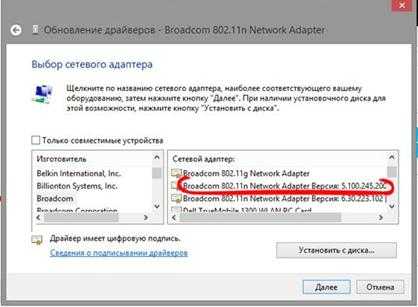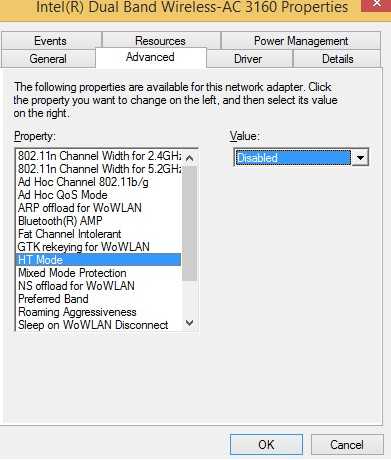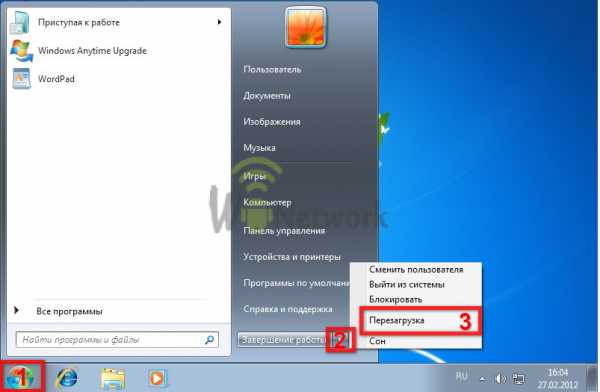Ограниченный доступ Wi-Fi на ноутбуке с Windows 7

Многие пользователи при работе за ПК или ноутбуком сталкиваются с проблемой ограниченного доступа к Wi-Fi сети. В этой статье мы разберемся, как устранить такую неполадку в ОС Windows 7.
Ограниченный доступ Wi-Fi
Причин, вызывающих данную неполадку с Wi-Fi, несколько, и не все они связаны непосредственно со сбоями в работе сети или устройств. Например, «шалить» может антивирусная программа, перекрыв доступ к сети. Далее мы рассмотрим наиболее распространенные варианты решения проблемы.
Причина 1: Роутер
Первое на что следует обратить внимание, это роутер, а точнее, его некорректная работа или настройки. Проверить, не «тупит» ли маршрутизатор можно, попытавшись подключиться через него к интернету с другого устройства, например, со смартфона. Если доступа нет, следует выполнить его (роутера) перезагрузку, отключив, а затем включив питание.

Подробнее: Как перезагрузить роутер TP-Link
Если работа Вай-Фай не восстановилась, следующий шаг – проверка настроек маршрутизатора. В рамках настоящей статьи мы не будем подробно описывать данный процесс, так как на нашем сайте уже имеется достаточное количество инструкций для разных моделей. Найти их можно, введя запрос вида «настройка роутера» в поисковое поле на главной странице и нажав ENTER.
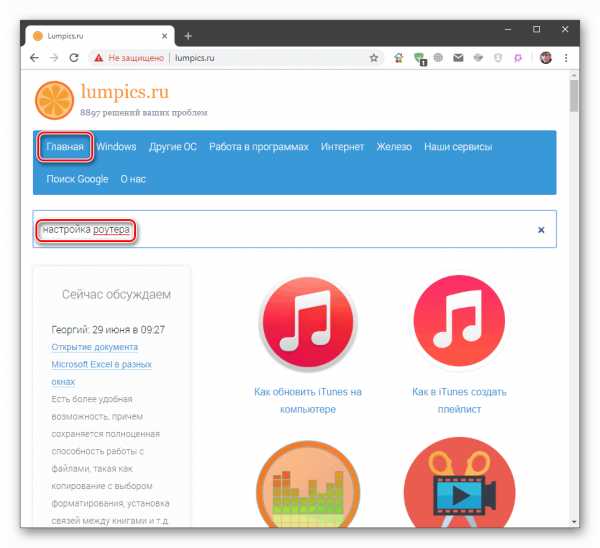
Не лишним будет также проверить актуальность прошивки. Ее устаревание может приводить ко многим проблемам, в том числе и к обсуждаемой в этой статье. Обновление не займет много времени и позволит исключить данный фактор.
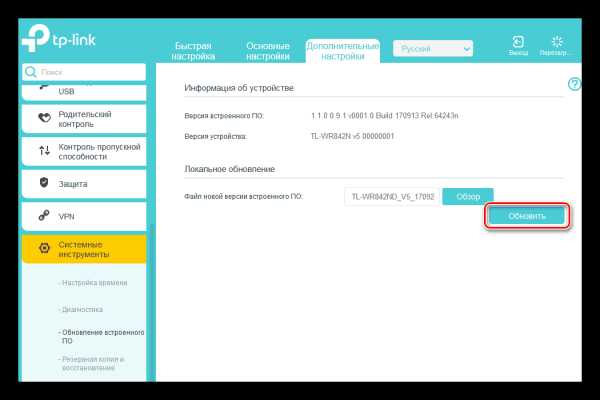
Подробнее: Как обновить прошивку на роутере
Причина 2: Проблемы с USB
Данный параграф можно пропустить, если вы не используете внешний Wi-Fi адаптер, подключаемый по USB. Довольно часто шина дает сбои при активном ее использовании, поэтому стоит попробовать перезагрузить устройство, отключив его и подключив к другому разъему.

Причина 3: Антивирус
Антивирусные программы способны «хулиганить» в системе не хуже вредителей, с которыми призваны бороться. Отключите защиту и выполните шаги, описанные выше, а конкретно, перезагрузку устройств. Если доступ в сеть восстановился, необходимо переустановить антивирус или задуматься о его замене другим продуктом.
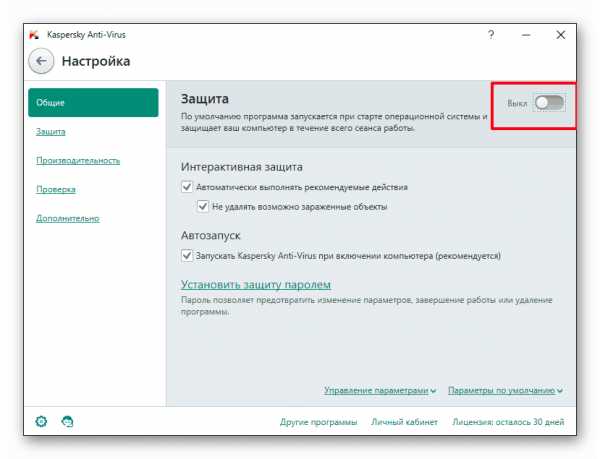
Подробнее: Как отключить антивирус
Причина 4: Экономия батареи
Причиной сбоев в работе адаптера может стать энергосберегающий режим ноутбука. При этом система снижает потребление или вовсе лишает питания «лишние» устройства, если заряд батареи приближается к определенному значению. Исключить адаптер из данного списка можно в
- Открываем стартовое меню и идем в «Панель управления».

- Переключаем режим просмотра на «Мелкие значки» и открываем «Диспетчер устройств».

- Раскрываем раздел с сетевыми адаптерами и находим устройство, в названии которого фигурирует «Wi-Fi» или «Wireless». Нажимаем по нему правой кнопкой мыши и переходим в «Свойства».

- Идем на вкладку управления питанием и снимаем указанный на скриншоте флажок. Тем самым мы запретили системе отключать устройство для экономии батареи.

- Для надежности перезагружаем машину.
Причина 5: Некорректные настройки сети
Неправильные настройки сети, а точнее IP-адреса, влияют на корректность функционирования этой самой сети. Не исключено, что данные параметры были изменены из-за сбоя или по другим причинам.
- В «Панели управления» идем в раздел «Центр управления сетями и общим доступом».

- Переходим по ссылке, ведущей к настройкам параметров адаптера.

- Находим наше беспроводное подключение и переходим к его свойствам, нажав правую кнопку мыши.

- На вкладке «Сеть» выбираем «Протокол Интернета версии 4» и снова жмем «Свойства».

- Переставляем переключатель в положение ручного ввода IP.

- 6. Далее необходимо определить IP-адрес роутера. Сделать это можно, взглянув на заднюю (нижнюю) крышку устройства. Чаще всего это
192.168.1.1или
192.168.0.1Следовательно, в поле IP нужно прописать адрес, отличающийся от адреса роутера, но принадлежащий к этой сети, например, соответственно
192.168.1.3или
192.168.0.3При клике по полю «Маска подсети» данные вставляются автоматически. «Основным шлюзом» должен быть указан адрес роутера. Эти же данные вносим и в поле «Предпочитаемый DNS-сервер». После ввода жмем ОК.

- 7. Перезагружаем машину.
Причина 6: Драйвера
Драйвера позволяют операционной системе определять устройства и взаимодействовать с ними. Если программное обеспечение адаптера не работает должным образом по тем или иным причинам, могут и будут наблюдаться сбои при доступе к сети. Выход здесь очевидный: необходимо обновить или переустановить драйвер.
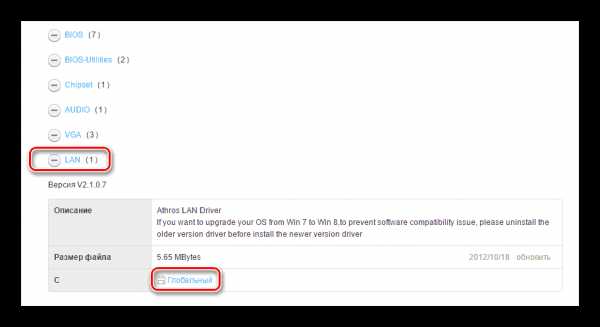
Подробнее: Как установить драйвера для сетевой карты
Причина 7: Вирусы
Поскольку большинство причин, вызывающих ограниченный доступ в Wi-Fi, программные, не стоит исключать вирусную атаку. Вредоносные программы могут являться главным фактором, влияющим на такое поведение системы. Они могут изменить сетевые настройки, повредить файлы драйверов и другими способам ограничить доступ в сеть. Исправить ситуацию можно, изучив материал, доступный по ссылке ниже. Особое внимание нужно обратить на способ с обращением за помощью на специальные ресурсы в интернете. Он актуален для пользователей без опыта борьбы с вирусами.
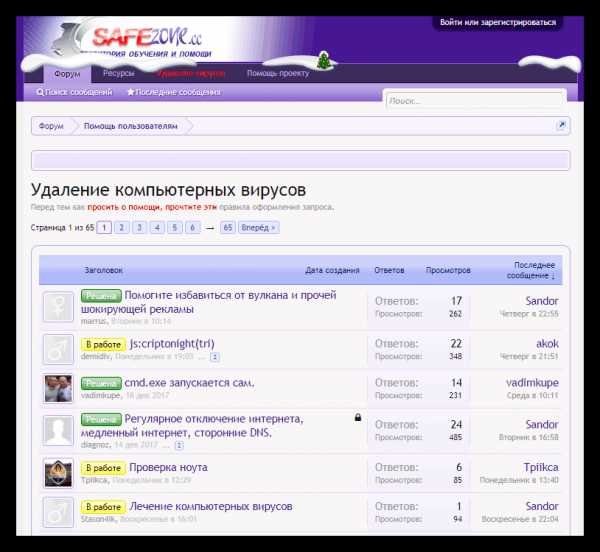
Подробнее: Как почистить компьютер от вирусов
Заключение
Причины, описанные с этой статье, в большинстве своем устраняются довольно просто. Исключение составляют варианты с настройками роутера или удаления вирусов, но об этом подробно написано в инструкциях, доступных по приведенным ссылкам. Существует также вероятность того, что маршрутизатор или Wi-Fi адаптер вышел из строя, поэтому если никакие приемы не помогли справиться с проблемой, имеет смысл обратиться в сервисный центр.
Мы рады, что смогли помочь Вам в решении проблемы.Опишите, что у вас не получилось. Наши специалисты постараются ответить максимально быстро.
Помогла ли вам эта статья?
ДА НЕТlumpics.ru
WiFi: подключение ограничено или сеть ограничена. Решение

Работая через беспроводную сеть, Вы можете включив в одно прекрасное утро компьютер или ноутбук, обнаружить в системном лотке желтый восклицательный знак на подключении, а в информации о его состоянии будет отображаться сообщение «WiFi подключение ограничено», «WiFi без доступа к сети», «Сеть ограничена». Что случилось и почему?

Причин может быть много. В некоторых случаях они не зависят от Вас и придётся ждать их устранения. В каких-то виновником является именно Ваше оборудование и для устранения проблемы в лучшем случае придётся его перенастроить, а в худшем — менять на другое. Мы с Вами рассмотрим наиболее частые причины и способы их устранения.
Но перед этим сделайте несколько простых шагов.
1. Перезагрузите компьютер, возможно просто глюк Windows.
2. Перезагрузите беспроводной маршрутизатор или модем, он тоже имеет операционную систему, которая иногда может подвиснуть.
Если эти три шага не принесли результата — приступаем к решительным действиям:
— Сбой работы на стороне провайдера
При появлении сообщения «Подключение ограничено» на Вай-Фай, позвоните в техподдержку своего оператора связи и сообщите о проблеме. Они проверят работу своего оборудования и скажут где проблема — на их стороне, или на Вашей. Имейте ввиду, что проверка может занять некоторое время.

— Проблема с работой беспроводного сетевого адаптера
Это, к сожалению, одна из частых причин. Для начала — отключите полностью всю систему безопасности компьютера. Очень часто сетевой экран (файрвол или брандмауэр) в силу тех или иных обстоятельств блокирует соединение с сетью. Результатом будет сообщение что WiFi подключение ограничено.
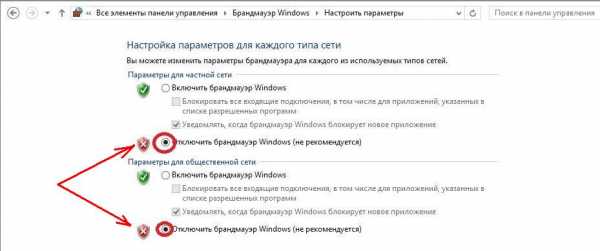
Штатный брандмауэр Виндовс отключается через Панель управления. А вот в случае с Kaspersky Internet Security, Drweb Security Space, Ecet NOD32 или Avast — надо заходит в настройки программы о отключать файрвол там.
Следующий шаг — проверка настроек протокола IP версии 4. Для этого надо зайти в сетевые подключения Виндовс, кликнуть на значке Вай-Фай адаптера правой кнопкой мышки и выбрать пункт Свойства. В окне свойств кликаем дважды на строчку «Протокол Интернета IP версии 4». В появившемся окне смотрим какие прописаны IP-адреса. Если стоит галка автоматического получения, то попробуйте сначала вручную прописать DNS-серверы 8.8.8.8 и 8.8.4.4.
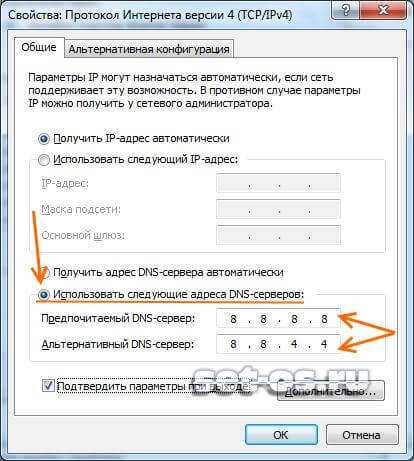
Проверяем. Не помогло? Тогда пробуйте прописывать вручную и IP-адреса.
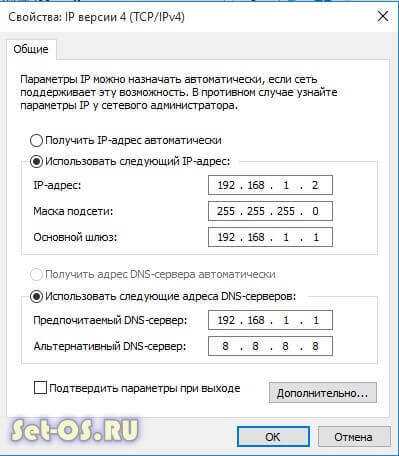
Иногда, причиной того, что сеть ограничена и Windows 7,8 или 10 пишет «Подключение ограничено», может стать сбой работы драйвера сетевого адаптера. Чтобы это исключить — попробуйте его обновить через диспетчер устройств.
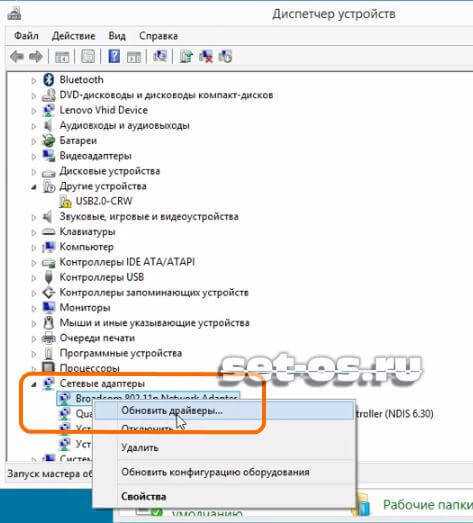
Тут, правда, оговорюсь, что сначала драйвер надо будет скачать с официального сайта производителя.
— Сбой работы домашнего маршрутизатора
Для проверки отключитесь от WiFi и подцепите компьютер к роутеру через обычный сетевой кабель, используя интегрированную сетевой Ethernet-адаптера. Он есть на любом ноутбуке или материнской плате современного ПК. Тут возможны два варианта развития событий:
а) Если и при кабельном подключении появляется сообщение «Подключение ограничено», то проблема в настройке Интернета на роутере. Вам надо зайти в веб-интерфейс и в разделе «WAN(Интернет)» проверить параметры соединения и правильность ввода логина и пароля.
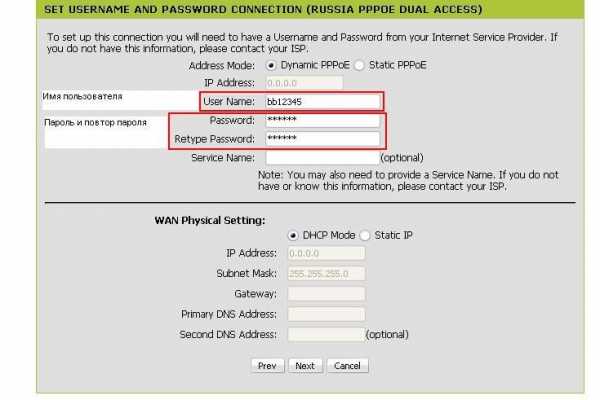
б) Через кабель всё работает прекрасно, по Вай-Фай — нет.
При таком раскладе — попробуйте перенастроить беспроводную сеть на роутере. Для проверки временно можно вообще отключить защиту и сделать сеть открытой (Open).
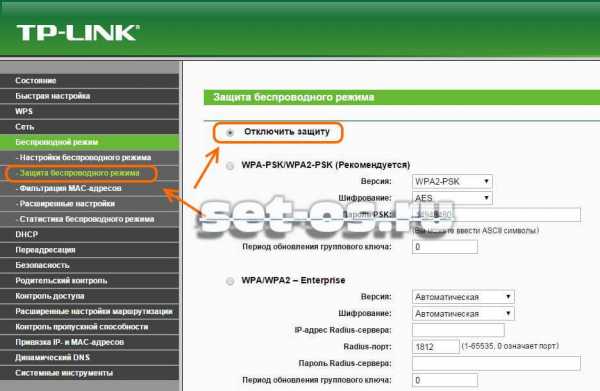
В некоторых случаях может помочь смена используемого радио-канала:

Так же можно попробовать поменять режим работы беспроводной связи — b/g/n.
В случае, когда ни один из советов Вам не помог и восклицательный знак в системном трее с сообщением «Подключение ограничено» продолжает гордо гореть — обратитесь за помощью к специалисту. Скорее всего у Вас какой-то частный случай и без квалифицированной помощи тут уже не обойтись.
set-os.ru
Что делать если проводная сеть ограничена. Ограниченный доступ при подключениии по Wi-Fi.
В данной статье мы рассмотрим причины, по которым роутер предоставляет ограниченный доступ к сети WiFi и как это исправить. Дело в том, что беспроводные технологии все глубже входят в жизнь современных людей. Они позволяют обмениваться информацией без использования проводов. При этом связь отличается высокой скоростью передачи данных.
Но к сожалению, очень часто встречаются самые разные проблемы с подключением. Очень часто они связаны именно с ограниченным доступом к WiFi сети (то есть при локальном соединении ). Ответить на такие вопросы способен далеко не каждый. Более того, причин этому может быть огромное множество. Поэтому давайте разберем наиболее распространенные и часто встречающиеся.
Прежде всего, стоит отметить, что говоря о WiFi технологии, многие понимают выход в интернет. Это не совсем правильно, так как сама по себе связь не предоставляет выход в глобальные сети. Для этого ваш роутер должен быть подключен к провайдеру. — это всего лишь точка доступа, которая раздает WiFi. И если он не подключен к интернету, то соответственно и у пользователей его не будет.
Это означает, что в случае если или имеется ограниченный доступ, то в первую очередь причину необходимо искать именно в настройках роутера. Кроме этого могут быть следующие причины:
- Пользователь просто забыл вовремя пополнить свой абонентский счет, и провайдер ограничил доступ.
- WiFi роутер дает сбой (подвисает в результате перебоя в сети электропитания, перенагрузки и так далее).
- Сбои в программном обеспечении или настройках беспроводного адаптера.
Давайте рассмотрим все эти причины подробнее.
Проверка параметров роутера
Итак, для начала следует подключиться к маршрутизатору. Это можно сделать по беспроводной связи и при помощи кабеля. В любом случае после соединения открываете свой браузер и в адресной строке прописываете IP-адрес роутера. Как правило, он указан на самом устройстве, просто внимательно осмотрите его со всех сторон. Если не смогли найти нужную информацию, то она указана и в инструкции.
Если по каким-то причинам вы не можете найти инструкцию, а на WiFi роутере нет нужной информации, то придется открыть командную строку. Если вы используете Виндовс 8, то для запуска нужно нажать комбинацию клавиш Windows+X и в появившемся меню выбрать «Командная строка (администратор)». Если же вы используете семерку, то одновременно нажмите клавиши Windows+R, в появившемся окне напишите CMD и нажмите «Ок».
В командной строке необходимо прописать следующее — ipconfig. Эта команда для просмотра данных о вашей сети. Вам остается найти строчку «Основной шлюз». Это и есть нужный нам адрес, который необходимо прописать в браузере.
Итак, после этого нажимаем «Enter» и переходим на страницу аутентификации. Здесь вам нужно ввести логин и пароль. Изначально — это admin, admin соответственно. Нажимаете «Ок» и переходите в меню настроек. Мы рассмотрим дальнейшие действия на примере модели D-LinkDir-615. Если у вас другая модель, то не стоит расстраиваться, так как все они работают по одному принципу. Отличие только в оформлении интерфейса и в названии некоторых разделов.
IP адрес WiFi роутера: Видео
В первую очередь следует нажать кнопку «Расширенные настройки», которая находится в нижнем правом углу меню. Теперь находим раздел «Сеть». В нем нажимаете на подраздел «WAN». Это настройки подключения к глобальной сети. Как правило, пр
offlink.ru
Ограниченный доступ wifi на ноутбуке windows 7: причины, решения
Сегодня сложно себе представить компьютер или ноутбук без выхода в интернет, ведь большинство, собственно говоря, и покупает ПК из-за этой функции! Впрочем, иногда выход в интернет омрачают различные факторы. Например, ограниченный доступ wifi на ноутбуке windows 7. Соответственно, при появлении такой вот надписи, осуществить веб-серфинг никак не получится и раздать Wi-Fi тоже, что не может не расстраивать. Но почему вообще доступ Wi-Fi ограничивается и как же с этим бороться? Именно об этом я и поделюсь с вами в данном материале.
Компьютер или роутер?
Если доступ к Интернету исчез, а в подключениях стоит «ограниченный доступ», нужно как можно быстрее решать эту проблему. Прежде всего, необходимо понять, из-за чего возникла проблема – из-за компьютера либо же роутера? Сделать это достаточно просто: попробуйте подключиться к Wi-Fi на любом другом устройстве, скажем, на смартфоне. Если подключение есть, значит, беспроводная сеть работает исправно. Соответственно, проблема кроется в аппаратных настройках компьютера.
Варианты решения
Первое, о чем вам следует знать – это то, что нередко для защиты системы компьютера антивирусы и фаерволы блокируют различные программы, даже если они не представляют опасности. Такое может случиться и с беспроводной сетью, к великому сожалению. Поэтому очень важно проверить именно этот момент, прежде чем приступать к более глобальным действиям. Все, что вам нужно сделать – временно отключить антивирус на своем компьютере или же фаервол и попробовать вновь подключиться к Wi-Fi. Кто знает, вдруг вам это поможет!
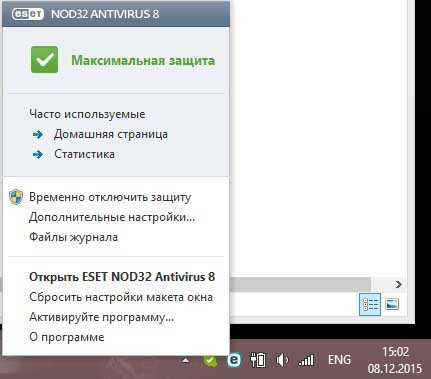
Еще одна частая причина – неверные настройки IP-адреса на компьютере. Чтобы исключить ее, сделайте следующее:
- Кликните правой кнопкой мыши по беспроводному соединению и выберите пункт «Свойства».
- Теперь в перечне компонентов нажмите два раза по пункту «Протокол Интернета версии 4.
- Далее появится новое окошко, в котором нужно поставить галочку напротив «Использовать следующий IP-адрес» и укажите адрес из подсети роутера.

Готово, попробуйте проверить наличие соединения еще раз.
Примечательно, что ограниченный доступ к Wi-Fi может возникать в силу экономии электропитания. Грубо говоря, система автоматически снижает питание адаптера, а тот начинает работать некорректно, отсюда и такие сбои. Чтобы исключить этот вариант, зайдите в свойства своего адаптера, перейдите в «Настройки» – «Управление электропитанием», а там снимите галочку напротив строчки «Разрешить отключение этого устройства для экономии энергии». Затем перезагрузитесь и проверьте подключение еще раз.
Что ж, я надеюсь, что мои рекомендации вам помогли, и надпись касательно ограниченного доступа к Wi-Fi больше вас не беспокоит!
learnwindows.ru
Ограниченный доступ к Wi-Fi сети в Windows 10 / 8.1: решаем проблему
В этой статье мы попытаемся разобраться с довольно часто возникающей проблемой при подключении Windows 10 / 8.1 к Wi-FI точке доступа, выражающейся в ограниченном подключении к Интернету или периодическом самопроизвольном отключении вашей системы Windows от Wi-Fi сети.
Проблема может проявляться так:
Windows 10 видит WI-FI точку доступа и без проблем подключается к ней, компьютер может выходить в сеть, но через несколько минут нормальной работы доступ в Интернет пропадает, на значке сети появляется желтый восклицательный знак, а в информации о сетевом подключении появляется надпись об ограниченном подключении («Ограничено» в русской версии Windows 10 / 8.1, или же «No internet access» / «The connection is limited / Limited Connectivity» в оригинальной английской). При переподключении к точке доступа, доступ в интернет появляется, но опять ненадолго.
Или так:
После выполнения апгрейда системы до Windows 10 или после установки новой сборки Win10 в свойствах Wi-Fi подключения появляется статус «Неопознанное подключение. Без доступа к интернету».
Такая же проблема может наблюдаться при обновлении драйвера Wi-Fi адаптера. В обоих случаях любые другие устройства (смартфоны, компьютеры, ноутбуки) могут подключаться к той же самой беспроводной точке доступа и пользоваться Интернетом без каких-либо проблем или ограничений (т.е. вы должны убедиться, что проблема точно не в самой точке доступа).
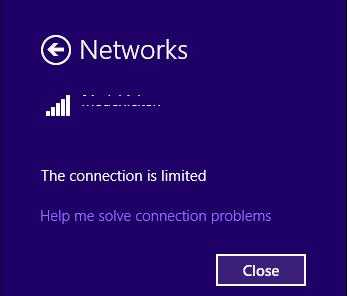
В том случае, если наблюдаются проблемы с подключением к Wi-Fi сети в Windows 10 или Windows 8.1, система не видит беспроводные Wi-Fi сети, возникают проблемы с выходом в Интернет через Wi-Fi или периодически пропадает доступ в Интернет, стоит попробовать последовательно выполнить следующие шаги:
Удаление Wi-Fi профиля
Возможно проблема в том, что на Wi-FI роутере просто были изменены настройки и/или ключ WEP/WPA2. Ваш компьютер при этом пытается подключиться к точке доступа со старыми параметрами, сохраненными в профиле беспроводной сети Windows. Попробуйте удалить сохраненный профиль Wi-Fi сети (как это сделать описано в главе: Как удалить профиль Wi-Fi соединения в Windows).
netsh wlan delete profile name=[profile name]
После удаления профиля стоит попробовать заново подключиться к точке доступа и указать пароль.
Отключения режима энергосбережения Wi-Fi адаптера
Еще одна возможная причина периодического пропадания доступа к Wi-Fi точке доступа из Win 10/8.1– некорректные настройки режима энергосбережения Wi-Fi адаптера, в результате чего Windows через определенное время простоя автоматически отключает сетевой адаптер с целью экономии электроэнергии. Проверьте, не включен ли этот режим в настройках Wi-Fi устройства. Откройте свойства беспроводного подключения и нажмите кнопку Configure.
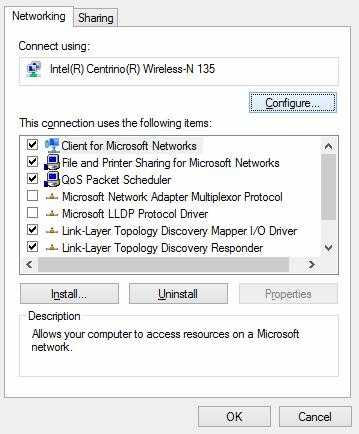 Перейдите на вкладку Power Management (Управление электропитанием) и проверьте, что флажок Allow the computer to turn off this device to save power (Разрешить отключение этого устройства для экономии энергии) снят.
Перейдите на вкладку Power Management (Управление электропитанием) и проверьте, что флажок Allow the computer to turn off this device to save power (Разрешить отключение этого устройства для экономии энергии) снят.
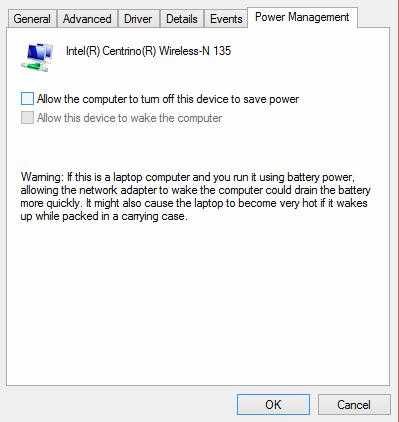
Также следует изменить параметры режима энергосбережения в панели управления. Панель управления -> Электропитание -> для текущей схемы электропитание выберите пункт «Настройка схемы электропитания» -> Изменит дополнительные параметры питания -> Параметры адаптера беспроводной сети -> Режим энергосбережения -> Выберите «Максимальная производительность».

Сброс параметров стека TCP/IP
Также стоит убедиться, что на компьютере используется стек TCP/ IP со стандартными настройками. Для этого с помощью команды netsh попробуйте сбросить параметры стека TCP/IP на стандартные:
netsh int ip reset C:\resetlog.log
В том случае, если при выполни сброса появится у любого из компонентов появится ошибка достпа «Access is denied», нужно предоставить своей учетной записи полный доступ (Full control) в свойствах ветки реестра HKLM\SYSTEM\CurrentControlSet\Control\Nsi\ {eb004a00-9b1a-11d4-9123-0050047759bc}\26
После выполнения команды нужно перезагрузить Windows, подключиться к Wi-Fi точке доступа и попробовать выйти в Интернет.
Отключение автотюнинга TCP/IP (TCP/IP Autotunning)
В программной реализации стека TCP/IP в WindowsVista / Windows Server 2008 появился новый функционал под названием TCP Receive Window Auto—Tuning, предназначенный для динамического изменения размера буфер памяти на принимающей стороне (благодаря данной функции максимальный размер окна передачи может быть увеличен до 16 MB). Теоретически эта функция должна повысить эффективность использования пропускной способности сети и оптимизировать работу сетевой подсистемы. Но на практике автонастройка размера Receive Window (RWIN) является источником множества сетевых проблем. В Windows 10 как и в Windows 8.1 функционал TCP RWIN Auto-Tuning сохранился и в некоторых случаях средства автоматической настройки TCP вступают в конфликт с настройками сетевого оборудования или брандмауэров (не поддерживающих или запрещающих масштабирование окна TCP), в результате чего начинаются теряться пакеты, падает скорость работы по локальной сети, периодически или совсем пропадает доступ в Интернет.
Поэтому рекомендуем попробовать отключить автоматическую настройку TCP/IP. Для этого откройте командную строку с правами администратора и последовательно выполните команды:
Совет. Данные команды обычно 100% эффективны на устройствах с Windows RT (в т.ч. Surface), но могут помочь и на десктопных версиях Windows 10/8.1.
netsh int tcp set heuristics disabled
netsh int tcp set global autotuninglevel=disabled
netsh int tcp set global rss=enabled
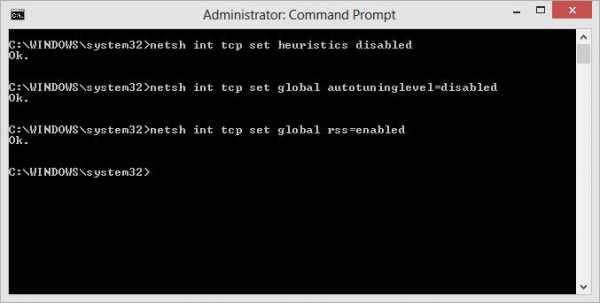
Проверить, что автотюнинг TCP/IP отключен можно с помощью команды:
netsh int tcp show global
После выполнения всех команд систему необходимо перезагрузить.
Обновление драйвера Wi-Fi адаптера
Еще одним вероятным источником проблем могут быть неполадки с драйверами Wi-Fi адаптера. Попробуйте обновить драйвер вашего беспроводного сетевого адаптера до последней версии, доступной на сайте производителя адаптера. В том случае, если это не решит проблемы с ограниченным подключением к интернету, попробуйте воспользоваться старой версией драйвера. Подробнее об этом в следующем разделе.
Откат к старой версии драйвера Wi-Fi адаптера
Еще одной довольно эффективной методикой устранения неисправности Wi-Fi подключения является откат (возврат) к старой версии драйвера беспроводного адаптера.
Совет. Вариант c откатом к предыдущей версии адаптера помогает почти в 100% случаев, когда проблема с ограниченным Wi-Fi подключением у пользователей появились после установки очередного билда (обновления) Windows 10, особенно на устройствах с Wi-Fi адаптерами Broadcom 802.11 и Qualcomm Atheros AR9003WB. Вероятная причина – некорректная версия новых драйверов в новых сборках Windows 10, но на сайте поддержки Microsoft информации об этом как правило мало.
Чтобы откатится к старой версии Wi-Fi адаптера в Windows 10 / 8:
- Откройте диспетчер устройств (devmgmt.msc).
- Разверните ветку Network Adapters (Сетевые адаптеры) и найдите свою Wi-Fi карту (в нашем примере это Broadcom 802.11g).

- Щелкните ПКМ по адаптеру и выберите Update Driver Software (Обновить драйвер). В появившемся окне выберите Browse my computer for driver software (Выполнить поиск драйверов на этом компьютере).
- Снимите флажок с опции Show compatible hardware (Только совместимые устройства). Затем в списке найдите Broadcom, выберите более старую версию драйвера и нажмите Далее (меньший номер версии соответствует более старой версии драйвера). В нашем примере старый драйвер Broadcom 802.11n Adapter Версия: 5.100.245.200 (новая версия имеет индекс 6.30.223.102).
Совет. В том случае если в качества Wi-FI драйвера используется встроенный драйвер от Microsoft, настоятельно рекомендуем установить «родной» драйвер производителя, т.к. у универсальных драйверов Microsoft могут наблюдать проблемы совместимости с некоторыми беспроводными сетевыми картами.

- На этом установка старой версии драйвера Wi-Fi адаптера закончена, осталось перезагрузить компьютер и проверить работоспособность Wi-Fi соединения. После этого статус ограниченного подключения должен пропасть.
Отключение антивируса (межсетевого экрана)
В комментариях читатели несколько раз упоминали, что проблема также может быть вызвана особенностями работы межсетевого экрана (файервола), встроенного в большинство популярных антивирусов. В частности, в подобном поведении были уличены Check Point и McAfee Internet Security. Рекомендуем попробовать временно отключить этот функционал антивируса и проверить наблюдается ли проблема.
Режим совместимости с FIPS
В некоторых случаях для стабильной работы Wi-Fi сети в Windows 10 нужно проверить включен ли режим совместимости с FIPS (Federal Information Processing Standard) -Федеральным стандартом обработки информации. Для этого
- Откройте свойства беспроводной сети;
- Перейдите на вкладку «Безопасность» и нажмите на кнопку «Дополнительные параметры»;
- Включите галку «Включить для этой сети режим совместимости с федеральным стандартом обработки информации FIPS»;

- Сохраните изменений и попробуйте заново подключится к беспроводной сети. Если проблема сохранится, снимите галку.
В качестве общих рекомендаций, которые нужно проверить:
- Проверьте настройки IP адреса вашего Wi-Fi адаптера. В большинстве случае IP адрес в разделе свойств адаптера «Протокол интернета версии 4 (TCP/IPv4)» не должен быть задан. В этом случае компьютер должен получать IP адрес автоматически по DHCP от Wi-Fi роутера.
- Проверьте какой DNS сервер задан. Попробуйте указать адрес Google DNS: 8.8.8.8
- Проверьте, не задан ли у вас системный прокси сервер для подключения к Интернету, попробуйте сбросить его:
Netsh winhttp reset proxy - В комментариях подсказали еще один рабочий метод. Попробуйте в настройках Wi-Fi адаптера отключить режим HT Hight Throughput (режим высокой пропускной способности), которые предполагает отсутствие в зоне покрытия старых точек доступа с поддержкой 802.11 b/g. Если этот режим включен, а вокруг имеются старые клиенты (соседи, офисы), то сетевая карта может периодически терять сигнал, и сетевое подключение будет неставильным. В настройках драйвера адаптера эта функция называется HT Mode. Переключите ее в режим «Disable» или «Non HT».

- Проверьте виды стандартов 802.11 и частоты, поддерживаемые драйвером вашей сетевой картой и точкой доступа (см. статью Почему компьютер не видит Wi-Fi сеть 5GHz).
Указанные методики должны помочь решить проблемы с ограниченным подключением к WiFi в Windows 10 и Windows 8.1. Если вы смогли победить описанные проблемы другим способами, пожалуйста, расскажите об этом в комментариях.
winitpro.ru
почему возникает и как исправить?
Что и говорить, вопросы, связанные с подключением беспроводного маршрутизатора и установкой связи через вай фай являются наиболее часто задаваемыми. С одной стороны, переносное устройство, к примеру, ноутбук или планшет, видят роутер, а с другой – подключиться к сети интернет не получается.
Многие провайдеры в нашей стране установили следующую последовательность подключения: вначале необходимо осуществить запуск любого из подключений компьютера PPPoE, L-2TP или P-PTP, а затем настроить роутер. Однако многие пользователи после настройки роутера каждый раз продолжают производить его запуск. Это является ошибкой, ведь после первоначальной настройки Wi-Fi роутера он выполняет запуск самостоятельно, и никакая дополнительная настройка совершенно не нужна.
Подключение к интернету через Wi-Fi ограничено
Важно иметь чёткое представление, что эта проблема касается в данный момент именно вас. Если связь с Интернетом буквально несколько минут назад была, но вдруг неожиданно исчезла, тогда стоит немного подождать, ведь может быть, это лишь небольшие неполадки по линии, никак не связанные с вами. Если уже около получаса связь с роутером имеется, но доступ ограничен, то нужно:
- Перезагрузить ноутбук, планшет, телефон или какое-либо другое устройство через которое вы пытаетесь подключиться.

- Перезагрузить Wi-Fi роутер, выключив его на 10-20 секунд, а затем вновь включив.

- Если предыдущий способ не помогает, необходимо проверить исправность интернет связи, подключив устройство не через Wi-Fi, а напрямую, используя кабель провайдера (кабель нельзя подключить к планшету или телефону).
Если интернет не так и не появился, даже после прямого подключения, необходимо позвонить вашему провайдеру, предварительно подготовив номер договора, так как его обязательно спросят. Скорее всего проблема именно на его стороне.
Почему доступ к интернету ограничен
Итак, если произведено подключение к сети Интернет прямым способом через кабель, и Интернет имеется, а при соединении через вай фай он отсутствует, то данная ситуация возможна по нескольким основным причинам:
- Беспроводное подключение ноутбука, планшета или телефона неверно настроено.
- Проблемными являются драйверы, обеспечивающие беспроводный модуль безотказной работой. Такая проблема наиболее часто возникает в тех устройствах, в которых первоначальная стандартная операционная система заменена другой, а особенно нелицензионной.
- Ещё одна причина – нарушены настройки роутера.
Способов решения описываемой проблемы имеется несколько:
- Следует найти на компьютере программу, управляющую беспроводной сетью. Данная программа имеется на любой модели ноутбука или планшета. Проверить ее настройки, посмотреть правильная ли сеть подключена и идет ли через нее интернет.
- При смене операционной системы необходимо в первую очередь убедиться в правильности установки драйвера на Wi-Fi адаптер. Решение проблемы – установка драйвера с официального сайта производителя.
- Порой нарушаются настройки беспроводного соединения в самой операционной системе. В этом случае необходимо воспользоваться «Центром управления сетью» и настроить беспроводное подключение в графе «Свойства». Здесь важно убедиться, что отсутствуют записи в графе «IP адреса» и «Основного шлюза». Данные характеристики заполняются автоматическим образом.
Если все вышеперечисленные способы решения проблем не помогают, тогда проблема заключается в самом маршрутизаторе. Значит, необходимо сменить канал, аутентификацию, регион сети или стандарт Wi-Fi. Меняются эти параметры при условии, что Wi-Fi роутер настроен правильным образом, в чём обязательно нужно убедиться. Если ни один из способов вам не помог, то лучше уточнить проблему у профессионалов, вызвав настройщика, либо покупать новый Wi-Fi роутер, так как ваш сломался.
Помните! Перед вызовом мастера, или покупкой нового Wi-Fi роутера, обязательно свяжитесь с вашим провайдером и уточните у него возможные причины.
Посмотрите видео о том, как исправить ограниченный доступ
winetwork.ru
«Подключение ограничено» в Windows 10 (Wi-Fi, сетевое)
 Подключаясь к интернету, на операционной системе Windows 10, у многих пользователей появляются проблемы и одна из них — это подключение ограничено. Эта ошибка может возникнуть на разной стадии подключения, например, при выходе из спящего режима. При этом эти ограничения распространены не только в последней версии OS. В XP ошибка выглядит так: «подключение ограничено либо отсутствует». А в седьмой версии Windows — «нет доступа к интернету». Но суть проблемы на разных версиях одинаковая. И неважно, какой способ подключения к сети вы используете сетевой кабель или беспроводную технологию.
Подключаясь к интернету, на операционной системе Windows 10, у многих пользователей появляются проблемы и одна из них — это подключение ограничено. Эта ошибка может возникнуть на разной стадии подключения, например, при выходе из спящего режима. При этом эти ограничения распространены не только в последней версии OS. В XP ошибка выглядит так: «подключение ограничено либо отсутствует». А в седьмой версии Windows — «нет доступа к интернету». Но суть проблемы на разных версиях одинаковая. И неважно, какой способ подключения к сети вы используете сетевой кабель или беспроводную технологию.
Решить эту проблему можно несколькими способами. И в данной статье, мы постараемся рассказать о распространенных вариантах исправления такой ошибки.
Если на вашем компьютере установлено программное обеспечение от Майкрософт, OS Windows 10, вы увидите статус «Ограничено» рядом со значком сети. При использовании других версий операционной системы статус может быть другим.
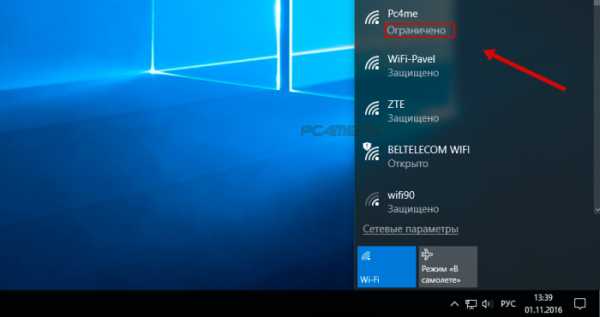
- Также возле значка сети в информационной панели Windows вы наблюдаете восклицательный знак желтого цвета, предупреждающий об ограничениях.
- Если вы подключаетесь по сетевому кабелю Ethernet, стандарту локальной сети, увидите уведомление о том, что интернет-подключение отсутствует (нет подключения). Возможно, в этой ситуации проблема заключается в том, что устройство не видит сетевой кабель.
Неважно, какая ошибка стала причиной, главное, что если вы видите такое уведомление, значит, интернет соединения на этом компьютере нет.
Без доступа к интернету в Windows 10: наиболее вероятные решения проблемы
Прежде чем прибегать к специфичным методам, выполните шесть простых рекомендаций, которые могут помочь в общих ситуациях. При этом не суть важно, как вы подключаетесь: по сетевому кабелю (стандарту Ethernet) или по беспроводной (Wi-Fi) технологии.
- При любых ошибках в соединении первым делом попробуйте перезагрузить компьютер/ноутбук и роутер (если у вас непрямое подключение) и переподключитесь заново к сети.
- Причина может быть скрыта в неисправности или неправильном подключении к ПК сетевого кабеля. Отсоедините его и заново подключите, либо временно замените на другой.
- Остановите на время антивирусное программное обеспечение и попробуйте подключиться к сети привычным способом.
- Возможно, причина банальна — на балансе нет денег (часто пользователи забывают об этом и не рассматривают это как причину).
- Если при первичной настройке интернет соединения (подключении с помощью роутера), появляется уведомление об ограничении подключения, то возможно причина кроется в некорректной настройке роутера, которая не позволяет подключиться к интернету. В данном случае проверьте настройку модема, задав нужные параметры или проконсультируйтесь с сотрудником технической поддержки вашего провайдера.
- Путем исключения необходимо вычислить причину: неправильно настроен роутер, ошибка на стороне поставщика услуг или дело в операционной системе.
Если предыдущие действия вам не помогли или вы знаете точно что, некоторыми действиями проблема не решится, то шестой совет самый точный и эффективный. Здесь необходимо логически отбрасывать, то что вероятнее всего не является виновником:
Самая распространенная ошибка — неправильная работа роутера. Если на другом устройстве оборудование работает, проблема не в нем, а в ПК. Если роутер не работоспособен, следовательно, он некорректно настроен или проблема кроется на стороне поставщика услуг. Позвоните в техподдержку, чтобы исключить или подтвердить вторую проблему. Если все в порядке, ищите проблемы в роутере. Для диагностики подключитесь к сети без него. Если подключение активно, роутер некорректно настроен или неправильно соединены кабели.
Если вы перебрали все варианты, значит, проблема в ноутбуке.
Самое первое, что необходимо сделать, — настроить получение IP адреса. Если вы получали его в автоматическом режиме, задайте постоянный адрес и наоборот.
Настройка IP адреса и DNS подключения в Windows 10, при проблемах с отсутствующем интернетом
Сбой в получении адреса — одна из наиболее распространенных ошибок. Именно она и делает невозможным подключение к интернету, пугая пользователя уведомлениями об ограничении, отсутствия соединения с сетью. Поэтому это необходимо проверить первым делом, чтобы исключить или подтвердить наличие этой ошибки. При этом, как вы подключаетесь по сети, неважно.
- Зайдите в «Центр управления сетями«, раздел, отвечающий за настройку соединений. Для этого кликните на иконке сети.
- В открывшемся окне выбираем раздел «Изменение параметров адаптера«.
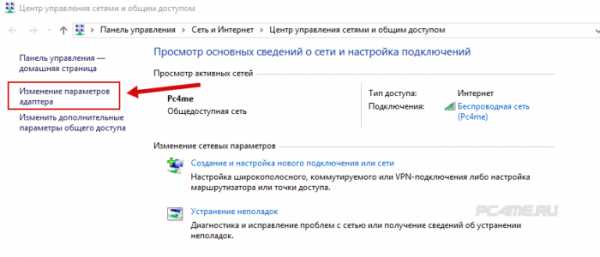
Выберите активный адаптер и зайдите в его «Свойства», кликнув на устройство правой кнопкой. Какой адаптер выбрать:
- Если вы подключены по технологии Wi-Fi, выберите «Беспроводную сеть«.
- Если вы подключены по сетевому кабелю, выберите «Ethernet«.
- В открывшемся окне необходимо посмотреть параметры протокола сети версии 4 (TCP/IPv4). Для этого кликните по нему 2 раза.
Если вы получаете адрес автоматически, задайте неизменяемое значение в специальном поле. Например, так:
- Дополнительный Name (DNS) server — 8.8.4.4
- Name (DNS) server — 8.8.8.8
- Адрес основного шлюза не отличается от IP роутера (указанный на наклейке).
- После того, как вы напишите адрес, маска подсети будет указана в автоматическом режиме (кликнув по его полю).
- Если ваш роутер имеет такой адрес 192.168.0 (или 1).1, укажите IP 192.168.1.2 (цифру 2 можно заменить на любую другую, тем более если у вас подключено несколько, они не должны повторятся). Адрес роутера напечатан на нижней части его корпуса (должна быть наклейка).
Все это должно выглядеть примерно, как на картинке: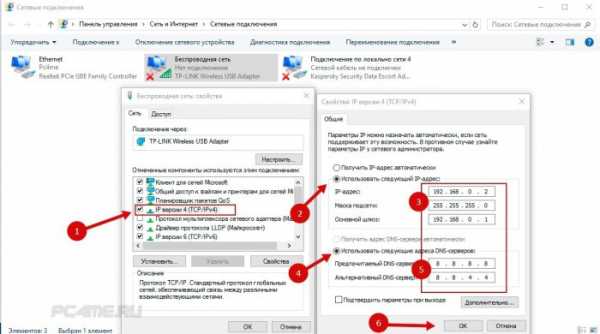
- Если адреса у вас неизменяемые, прописаны в настройках, получите их в автоматическом режиме , установив в «протоколе IP версии 4» галки у «Получить … автоматически«.
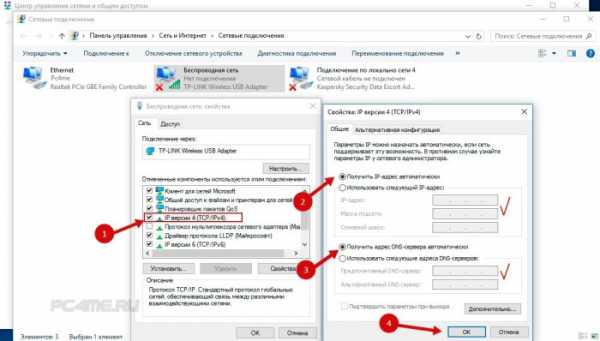
- Можете попробовать и этот вариант. Пропишите в настройках получение IP в автоматическом режиме, а DNS пропишите такие, которые были указаны выше (8.8.8.8/8.8.4.4).
Завершив все настройки, проверьте интернет подключение, предварительно перезагрузив и роутер, и ноутбук.
Другие возможные решения данной проблемы
- 1. Если вы пытаетесь подключить ноутбук, работающий от батареи, включите его в розетку. Ошибка может быть в том, что ОС Windows отключает Wi-Fi адаптер, чтобы сэкономить питание. Или можно настроить ноутбук так, чтобы он не отключал адаптер. Это в том случае, если вы привыкли работать с отключенным от электрической сети ПК.
- 2. Возможно, все дело в устаревших или нестабильных драйверах. Кстати, это распространенная проблема в последней версии OS Windows. Данную тему мы обсуждали в статье Проблемы с драйвером беспроводного Wi-Fi адаптера в Windows 10. Система драйвер загружает сама, при обновлении либо нулевой установке системы, но он часто не работает или конфликтует с другими программами или аппаратной частью. Поэтому переустановите драйвер вручную, загрузив последнюю работоспособную версию с официального ресурса (или откатив к предыдущей). Эксперименты с драйверами могут помочь решить проблему ограниченного подключения к сети.
- 3. Возможно, не отмечен галкой протокол сети версии 4. Это можно посмотреть в «Свойствах» сетевого устройства (обсуждалось ранее в статье).
В настройках беспроводной сети убедитесь, что указан правильный регион у роутера:
В десятой версии OS Windows появляется уведомление об ограниченном подключении к сети чаще всего из-за неправильных настроек беспроводного роутера или проблем на стороне поставщика услуг (провайдера вашей сети). Проблемы с провайдерами также заключаются в неправильных настройках соединения WAN.
- 4. Включение режима совместимости с Федеральным стандартном обработки информации. Можно попробовать совместить работу нашего адаптера с Federal Information Processing Standards (или кратко FIPS) — действующие стандарты обработки информации.
— Зайдите в «Центр управления сетями«, раздел, отвечающий за настройку соединений. Для этого кликните по значку интернет-подключения и выберите «Центр управления сетям ..»
— Перейдя в раздел, выберите ваше подключение «Беспроводную сеть …» (как это сделать, показано на нижнем рисунке). Откроется вкладка с свойствами. Здесь нам надо выбрать «Свойства беспроводной сети» и далее во вкладке «Безопасность» нажать на «Дополнительные параметры«. Активируйте совместимость своего беспроводного, Wi-Fi, адаптера с FIPS (Федеральный стандарт обработки данных) установив соответствующую галку. И подтвердите изменения нажав на кнопку «Да».
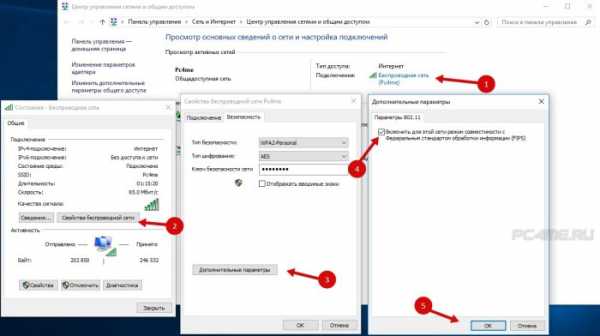
- 5. Ещё один способ устранения проблемы «Подключение ограничено» (в Windows 10) как для Wi-Fi сети, так и для сетевого (проводного) подключеиня, это проверка списка компонентов в свойствах вашего подключения, а именно проверка на наличии лишних или недостающих функций и модулей, участвующих в подключении интернета. Если они есть, они могут использовать то же подключение и мешать работе.
— В «Свойствах» активного адаптера (сетевой кабель или Wi-Fi) вам надо выбрать пункт, отвечающий за компоненты, используемые этим же подключением. Чтобы перейти к нему, зайдите сначала в «Изменения параметров адаптера», а затем в его «Свойства».
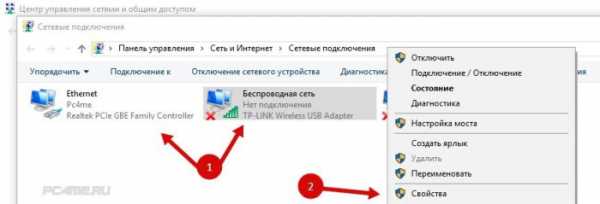
— Посмотрите, какие элементы еще используют активное подключение. Часто встречающаяся проблема — антивирусная программа, один из компонентов которой может появится списке данного интернет-соединение. В этом случае, программное обеспечение просто блокирует работу сети и появляется уведомление об ограниченном подключении. Отключите все, что лишнее, сняв флажок, в нашем случае установлены следующие галки (см. рис):

Подтвердите изменения кнопкой «ОК» и обязательно перезагрузите ПК. После этого проверьте подключение к сети. Если проблема не решилась, ищите проблемы в других областях, вернув снятые галки на свои места.
- 6. В крайнем случае, если ранее у вас работало данная сеть и вы всё испробовали — безрезультатно, попробуйте восстановить систему к состоянию на то календарное число, когда все работало стабильно.
— Для этого, открываем «Параметры» компьютера, далее раздел «Обновление и безопасность«, здесь открываем подраздел «Восстановление» и выбрать «Выполнить откат к более ранней сборке«.
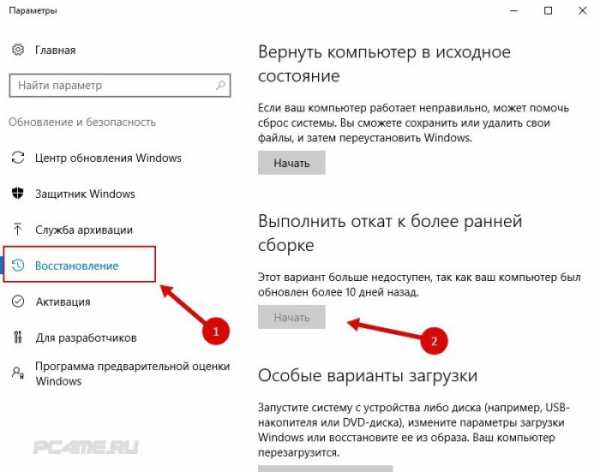
В данной статье мы изложили все методы устранения проблемы «ограничения подключения». Если вы найдёте своё решение, которое здесь не обсуждалось, напишите пожалуйста его в комментариях. Мы будем вам очень признательны. Возможно ваши методы помогут другим пользователям.
pc4me.ru