Как сбросить или убрать пароль администратора Windows 10


Зачастую ситуация может сложиться так, что пароль от операционной системы будет забыт. В этом нет ничего удивительного – вы можете на скорую руку записать данные авторизации, проработать за ПК несколько месяцев, благополучно потерять бумажку с кодом и в один прекрасный момент понять, что он вам нужен. Кто-то спросит – но если пароль не требуется при входе в систему, зачем тогда его вводить? Все просто – даже на тех машинах, у которых отключена авторизация, может понадобиться ввод пароля, к примеру, после ручной блокировки Win+L или после очередного обновления. Сразу же возникает мысль: как убрать пароль при входе в Windows 10?
Сегодня именно об этом мы и поговорим. Причем будет рассмотрена ситуация, когда вы работаете из-под аккаунта, связанного с Microsoft, и тогда, когда используется локальная учетная запись. Процесс сброса пароля схож с таковым на прошлых версиях Windows, но есть и некоторые отличия. Будем считать, что вы по каким-либо причинам не знаете свой пароль, например, элементарно забыли его.
В первую очередь попробуйте ввести свой пароль в привычной и английской раскладке. Такой подход может помочь, если вы вводили данные и забыли ее переключить. Также стоит попробовать авторизоваться с включенным Caps Lock. Дело в том, что для операционной системы существует разница между словами Алеша и АЛЕША. Если по каким-либо причинам вы не поймете, как сбросить пароль на Windows 10 или у вас возникнут другие сложности, в конце этой статьи есть видео, которое дублирует написанное.
Сброс пароля на сайте Microsoft
Если ваш аккаунт был синхронизирован с Microsoft, а компьютер подключен к сети, трудностей с восстановлением пароля не будет вообще. Сделать это получится прямо на сайте Microsoft. Давайте рассмотрим вопрос подробнее: придерживайтесь всех этапов нашей пошаговой инструкции. Приступаем:
- Посетите страничку восстановления пароля на официальном сайте Microsoft. Для этого переходим по ссылке. Нам предложат указать причину, по которой мы не можем войти, – выберите любую. Мы указываем «Я не помню свой пароль». Жмем «Далее».
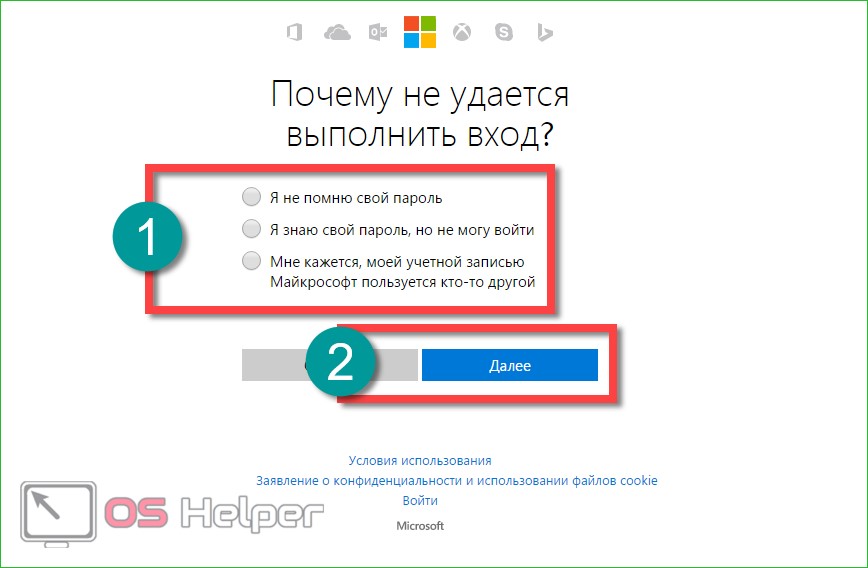
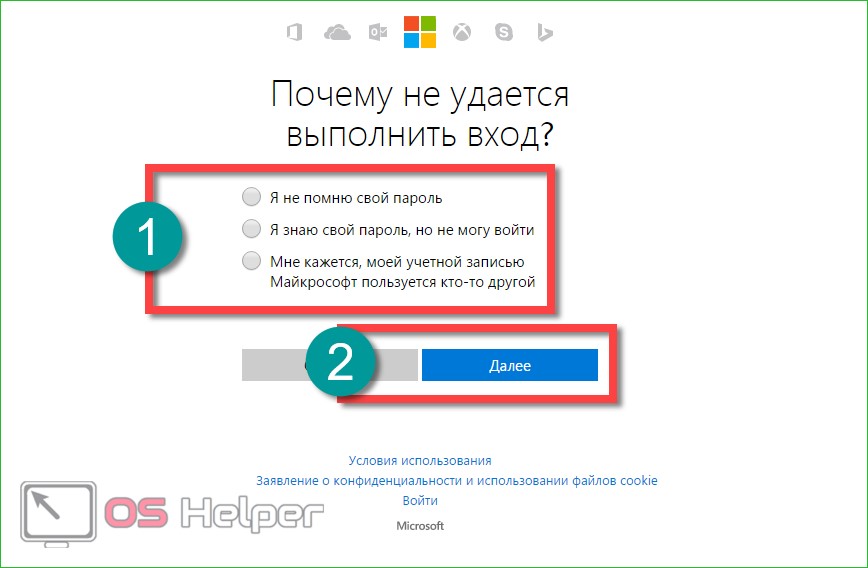
- На следующем этапе указываем электронную почту от своего аккаунта, вводим число подтверждения и кликаем по «Далее».
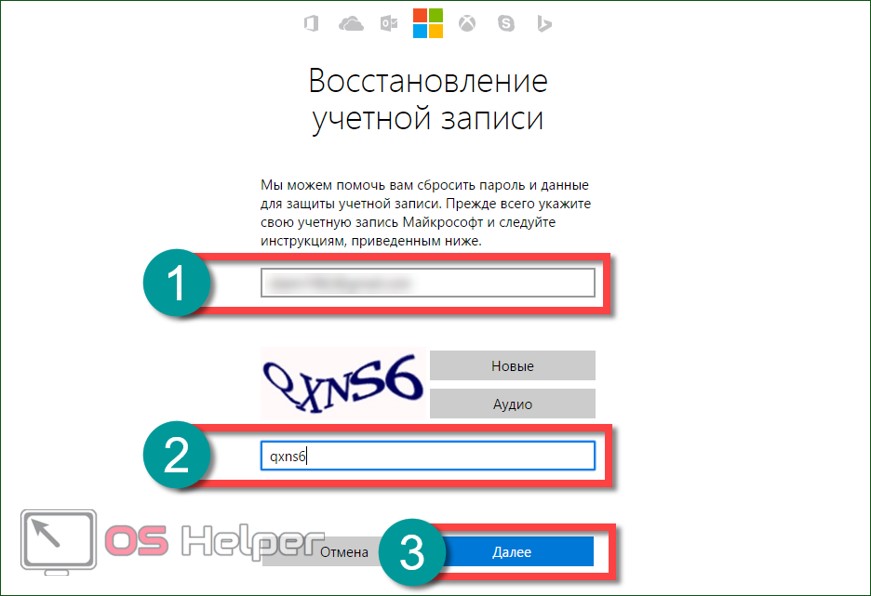
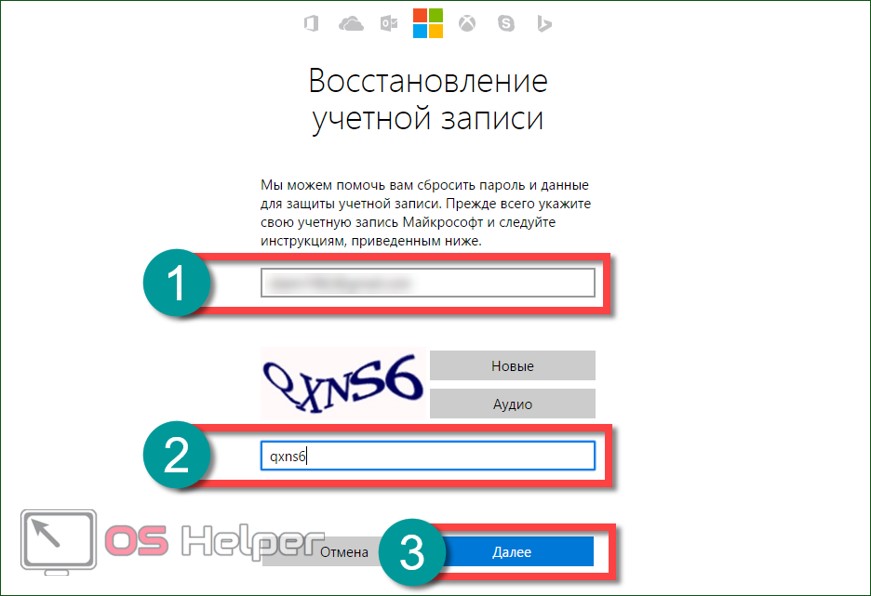
- На электронную почту, указанную на прошлом этапе, придет письмо с кодом подтверждения – копируем его.


- Вводим код подтверждения в окно, показанное на скриншоте, и снова жмем клавишу с текстом «Далее».
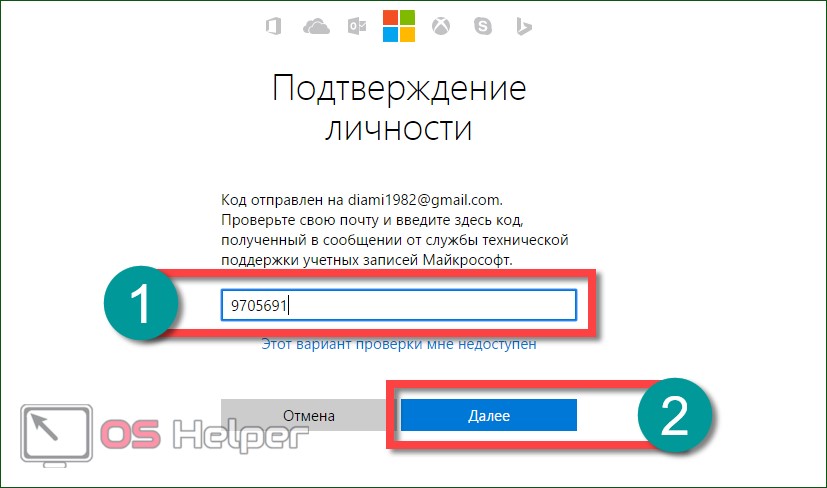
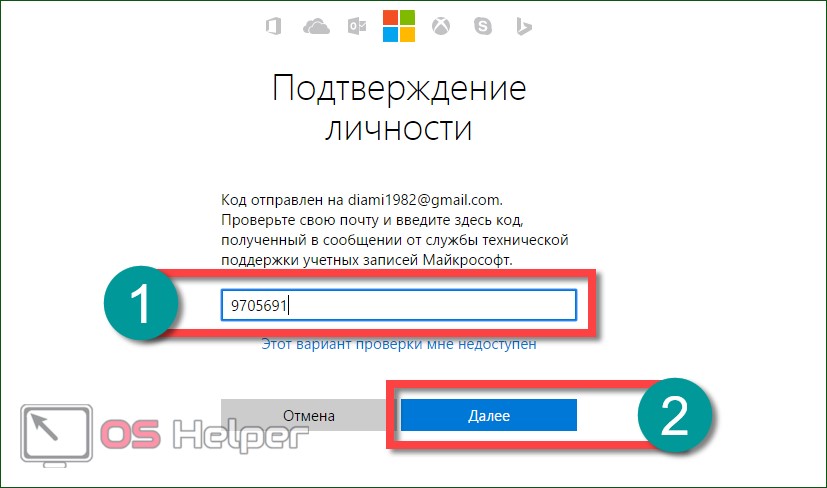
- Вводим новый пароль, подтверждаем его и кликаем по кнопке «Далее».
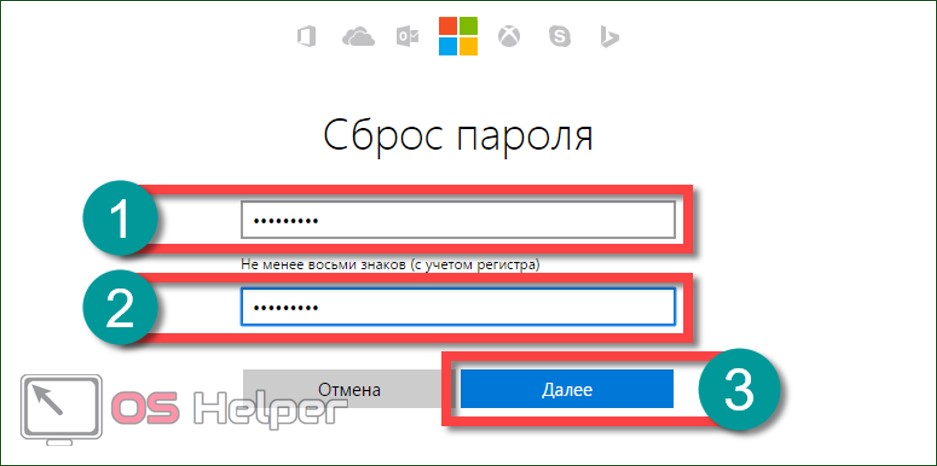
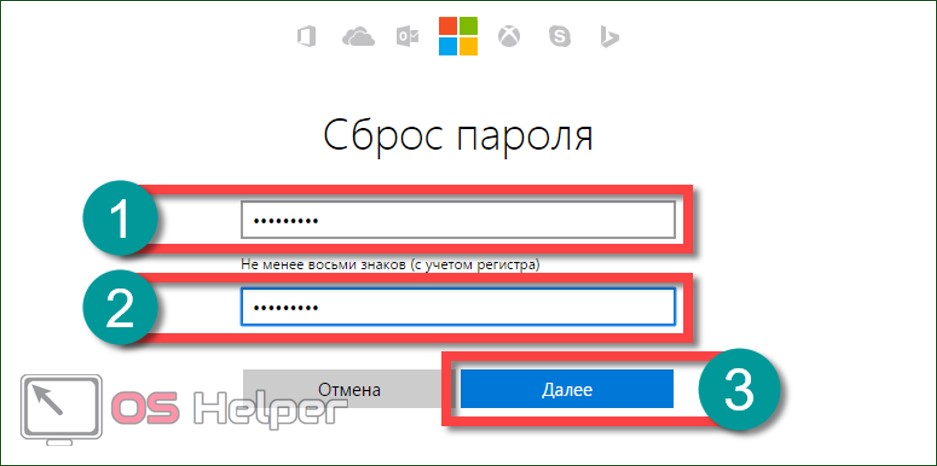
На этом все. Наш пароль изменен, и мы можем использовать его при входе в операционную систему. Естественно, для того чтобы он обновился на компьютере, нужно иметь работающее соединение с сетью.
Старайтесь постоянно привязывать ваш аккаунт к учетной записи от Microsoft. Во-первых, это не даст забыть данные авторизации или восстановить их без проблем. Во-вторых, синхронизироваться будут все ваши данные, а папка пользователя и вовсе сохранится в облаке OneDrive, которое компания Microsoft бесплатно дает всем своим пользователям.
Как сбросить пароль локального аккаунта
Для того чтобы воспользоваться данным вариантом, нужно обладать флешкой или диском для установки Windows 10. Как его создавать мы рассматривали в соответствующей статье. Давайте переходить к инструкции, каждый шаг которой для наглядности будет показан на скриншоте.
- Для начала нужно загрузиться с нашего носителя. Для этого нужно в BIOS компьютера установить USB или DVD-носитель первым загрузочным устройством. Для того чтобы зайти в БИОС, нужно в момент запуска компьютера жать кнопку Del или F2. Также можно вызвать и загрузочное меню – для этого в каждом компьютере или ноутбуке есть своя клавиша (смотрите документацию). Когда ПК будет запущен с флешки или диска, нам нужно попасть в командную строку. Чтобы это сделать, кликаем по пункту «Восстановление системы».
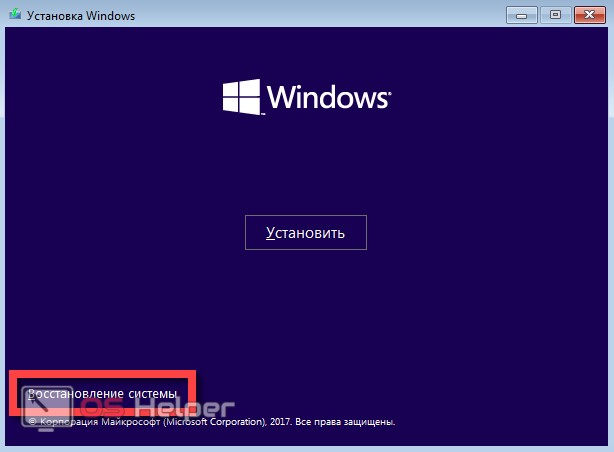
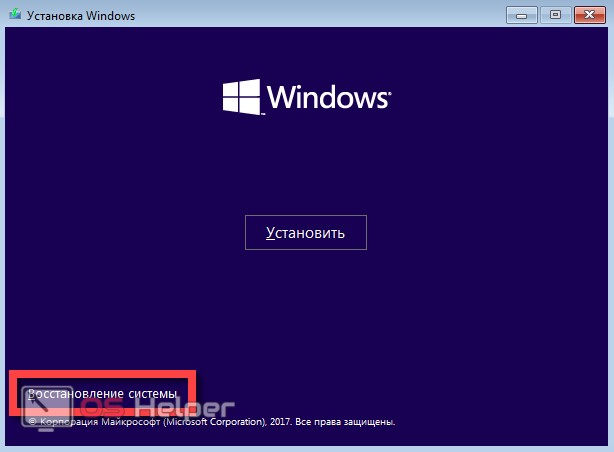
- Далее переходим в раздел «Поиск и устранение неисправностей», кликнув по обозначенной на скриншоте плитке.
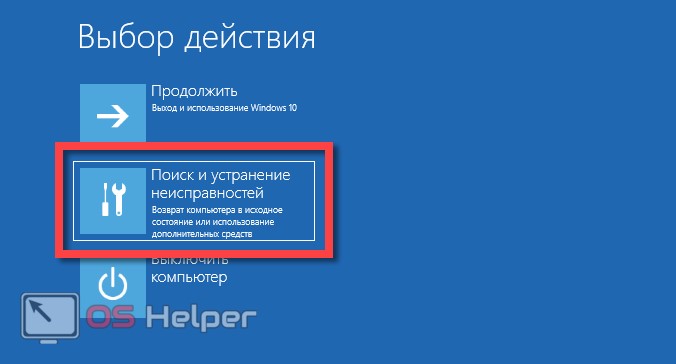
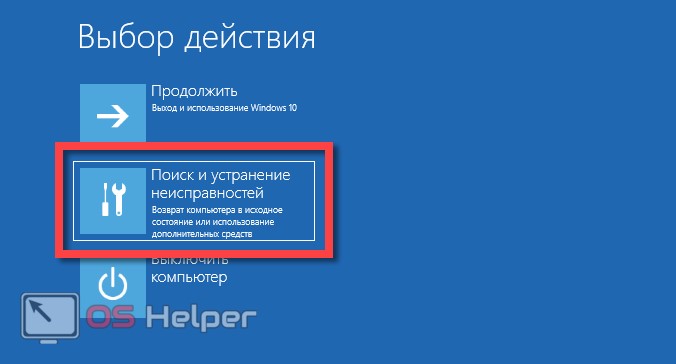
- Выбираем инструмент «Командная строка».
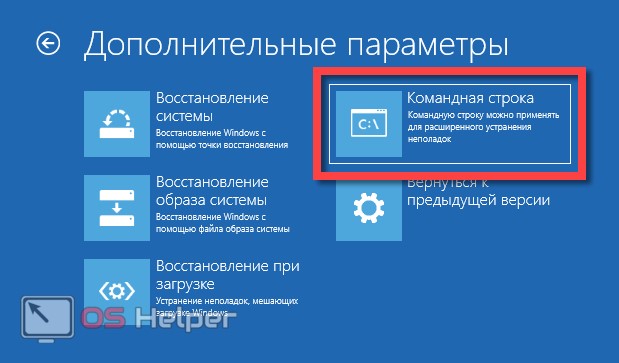
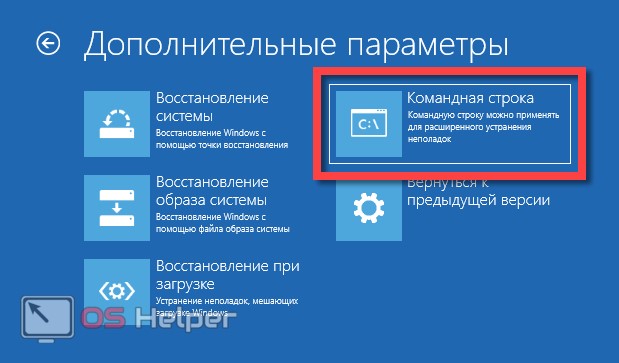
Вызвать командную строку можно нажатием сочетания клавиш Shift + F10 на экране выбора языка. Однако, такой вариант работает не всегда.
- В командной строке набираем diskpart и жмем кнопку Enter.
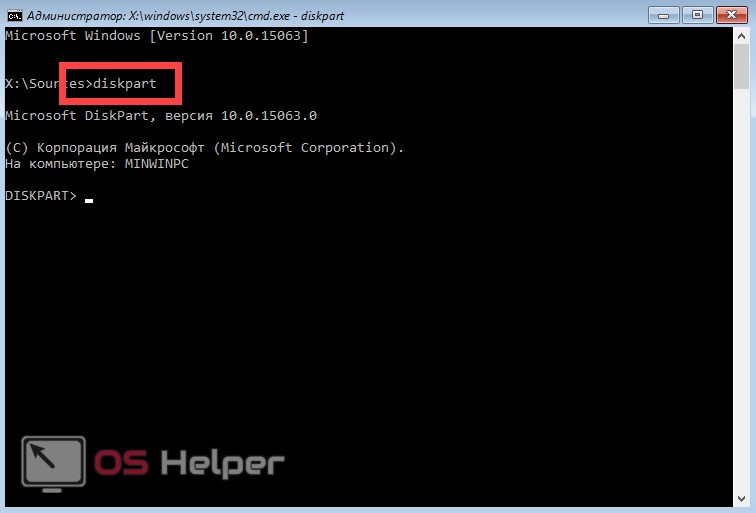
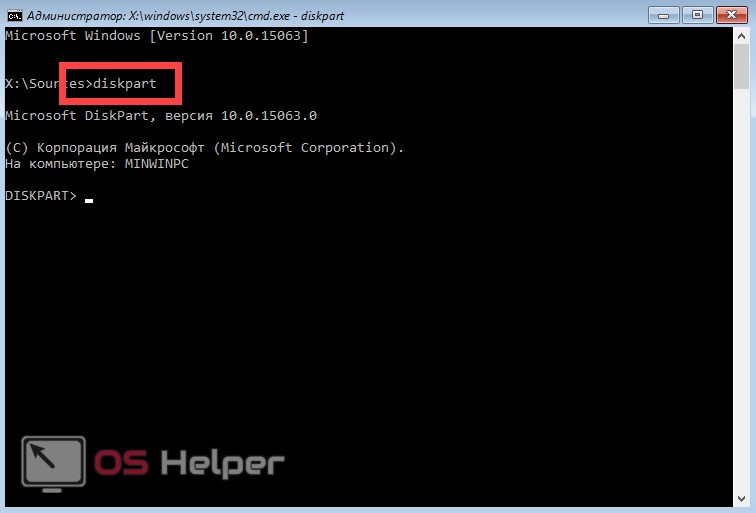
- Теперь нам нужно получить список разделов, смонтированных на компьютере. Для этого вводим list volume и жмем Enter.
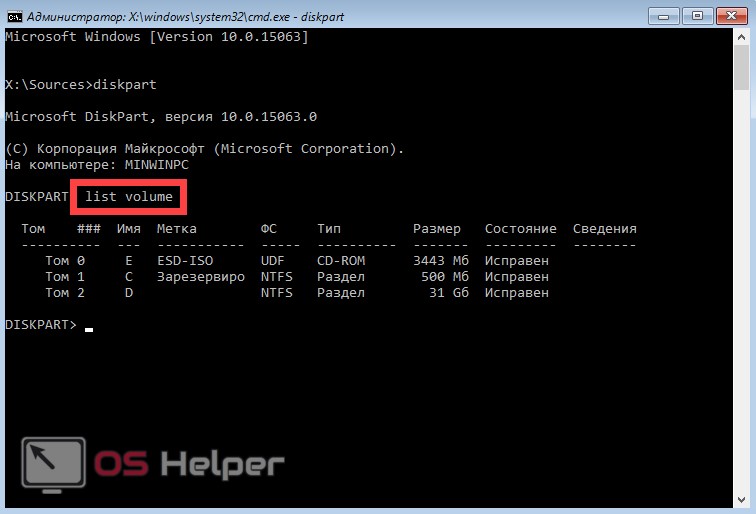
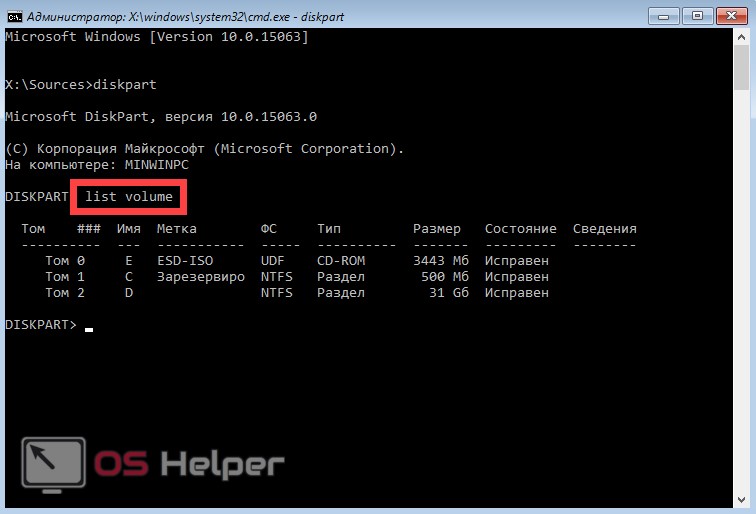
- Появился список разделов. Нам нужно запомнить тот, на котором была установлена Windows. Понять это можно по размеру диска. В данном случае наш раздел имеет объем в 31 ГБ – это Том 2 с буквой D. Идем дальше. Выходим из diskpart, введя команду exit.
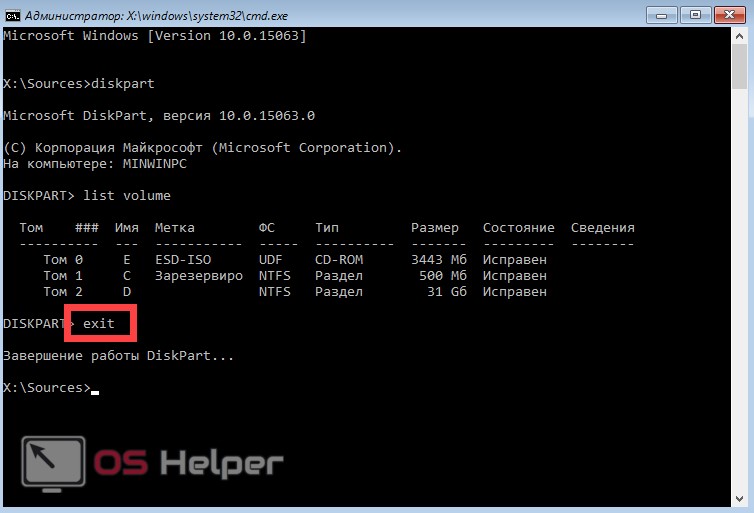
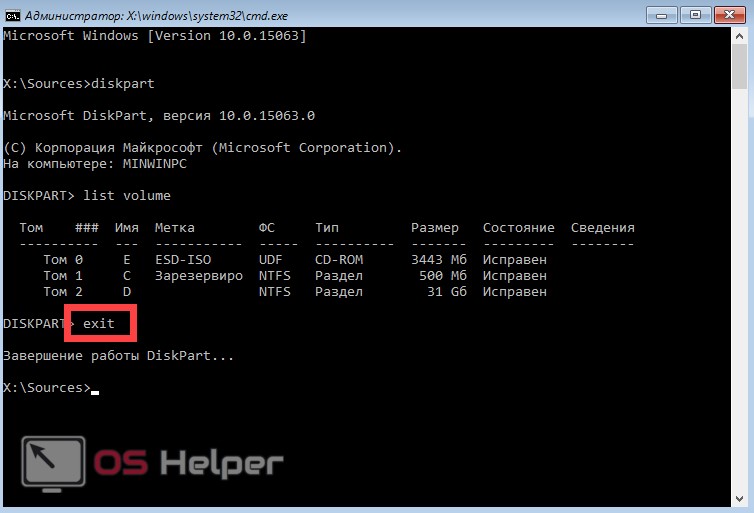
- Продолжаем сброс пароля Windows, пишем фразу вида: move c:\windows\system32\utilman.exe и жмем Enter.
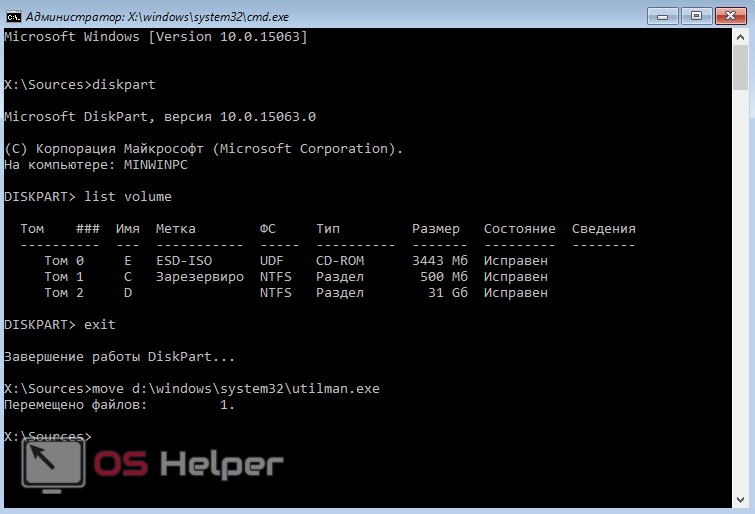
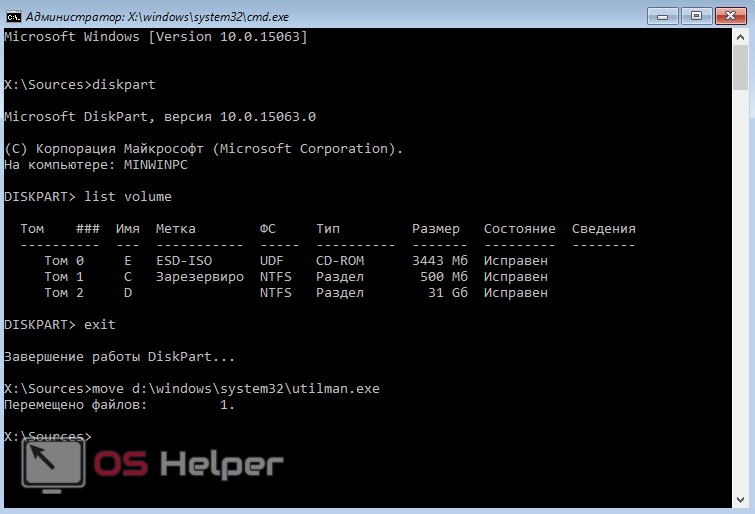
- Следующая строка, которую нужно ввести: copy c:\windows\system32\cmd.exe c:\windows\system32\utilman.exe и опять Enter.
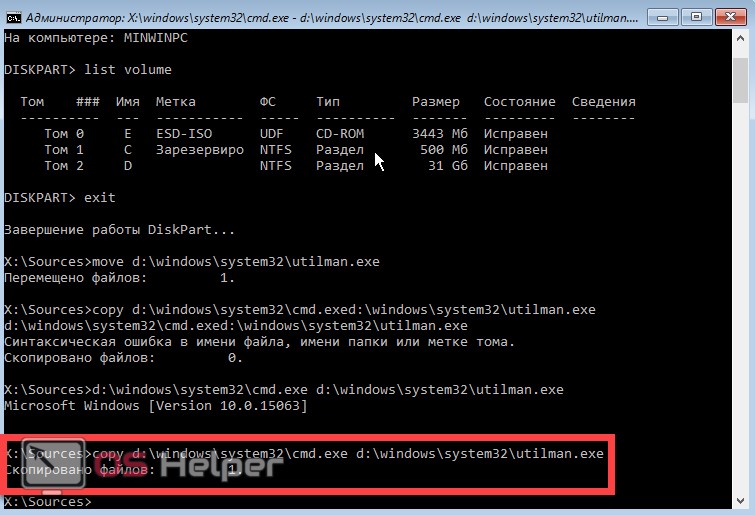
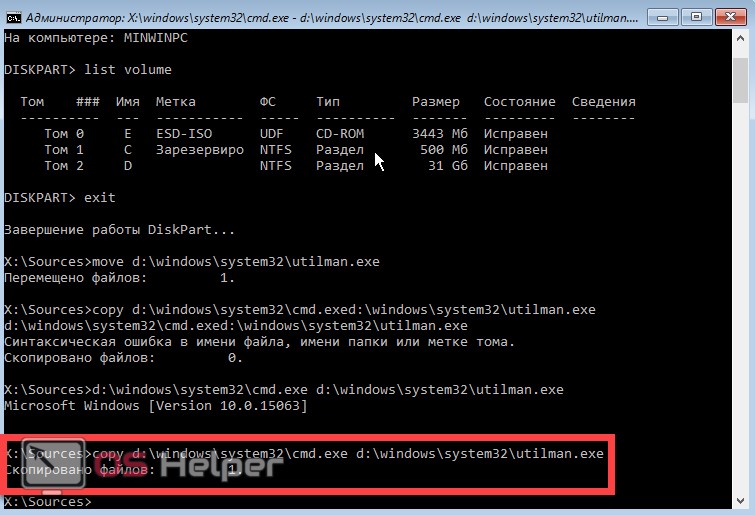
- Если вы следовали нашим шагам и правильно указали название своего диска, то все прошло хорошо. Осталось лишь ввести команду wpeutil reboot и снова нажать Enter. Далее наш ПК перезагрузится, и вы увидите начало диагностики.
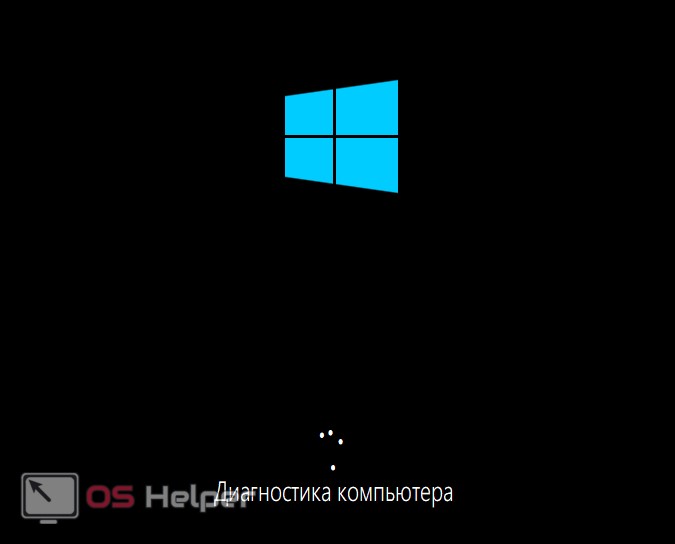
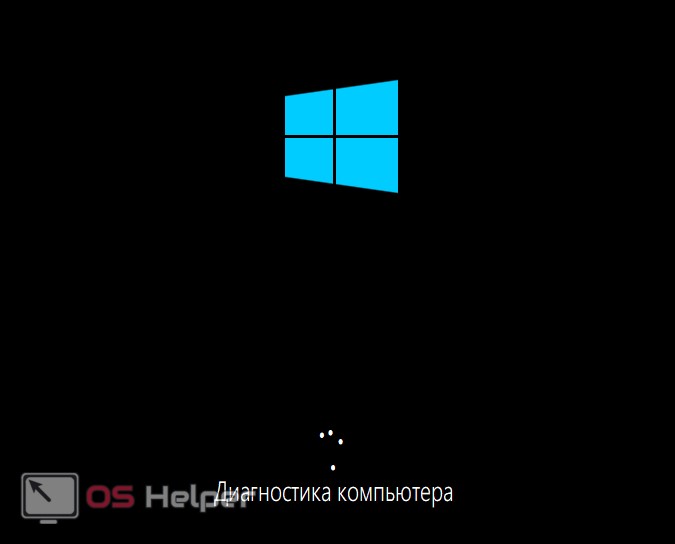
- После этого последует процесс автоматического восстановления – в нашем случае это просто сбросит пароль.
Примечание: вся вышеописанная процедура сводилась к тому, что файл cmd.exe был копирован в каталог System32 и получил новое имя utilman.exe. Это даст возможность активировать командную строку, не входя в Windows.
- Когда компьютер запустится, на экране ввода пароля кликните по кнопке «Специальные возможности» – мы обвели ее красным кружочком на скриншоте.
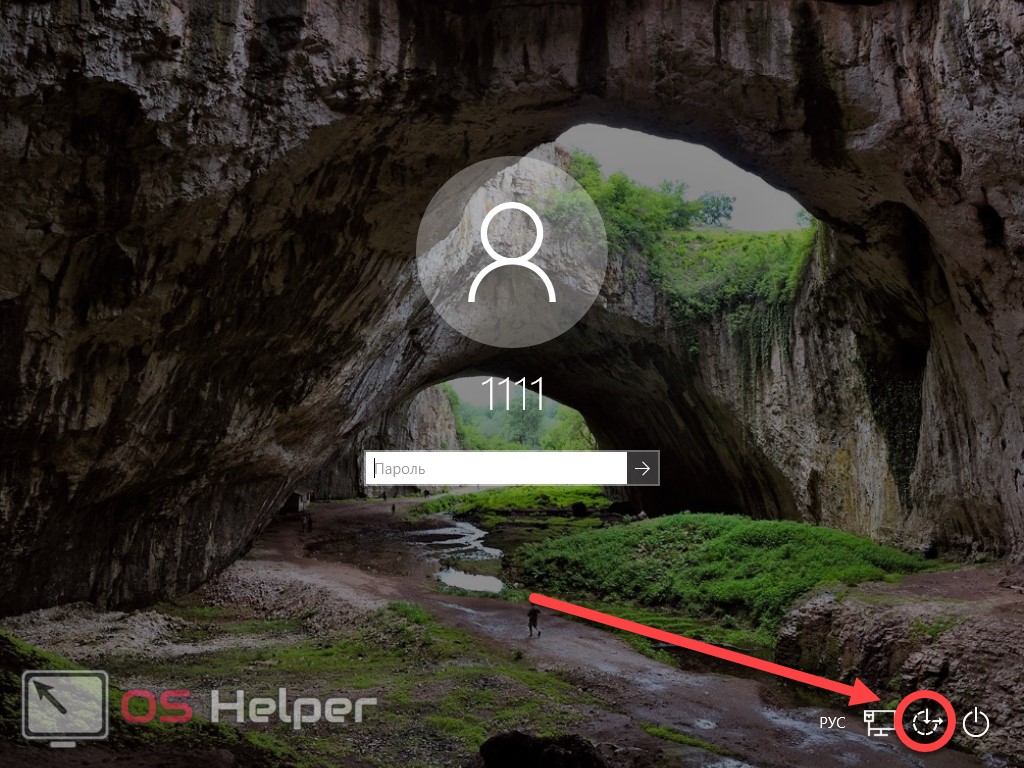
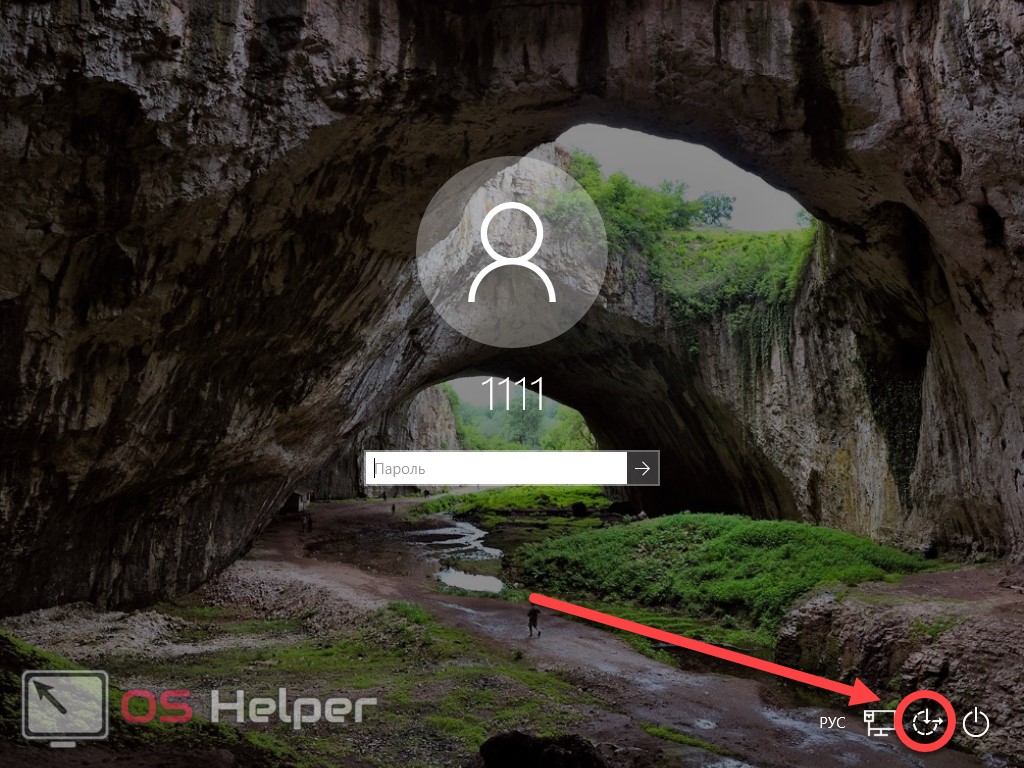
- Вся хитрость заключается в том, что на прошлом этапе мы подменили стандартный инструмент Windows 10 на командную строку и теперь «Десятка» запускает ее, не понимая, что это уже не та программа. Идем дальше. Введите в CMD.exe такой оператор: net user имя вашего аккаунта новый_пароль и нажмите Enter.


- Если ваш логин состоит из двух и более слов, его нужно вписывать в кавычках. А если логин вам неизвестен, впишите просто net users и Windows 10 покажет вам всех пользователей системы.
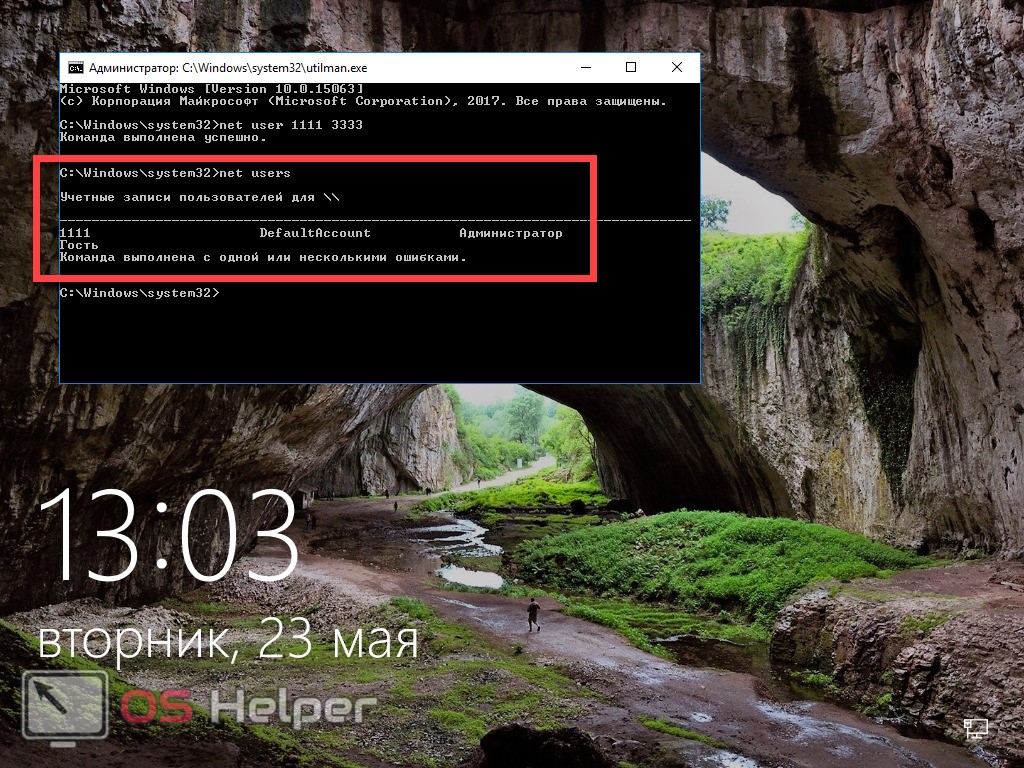
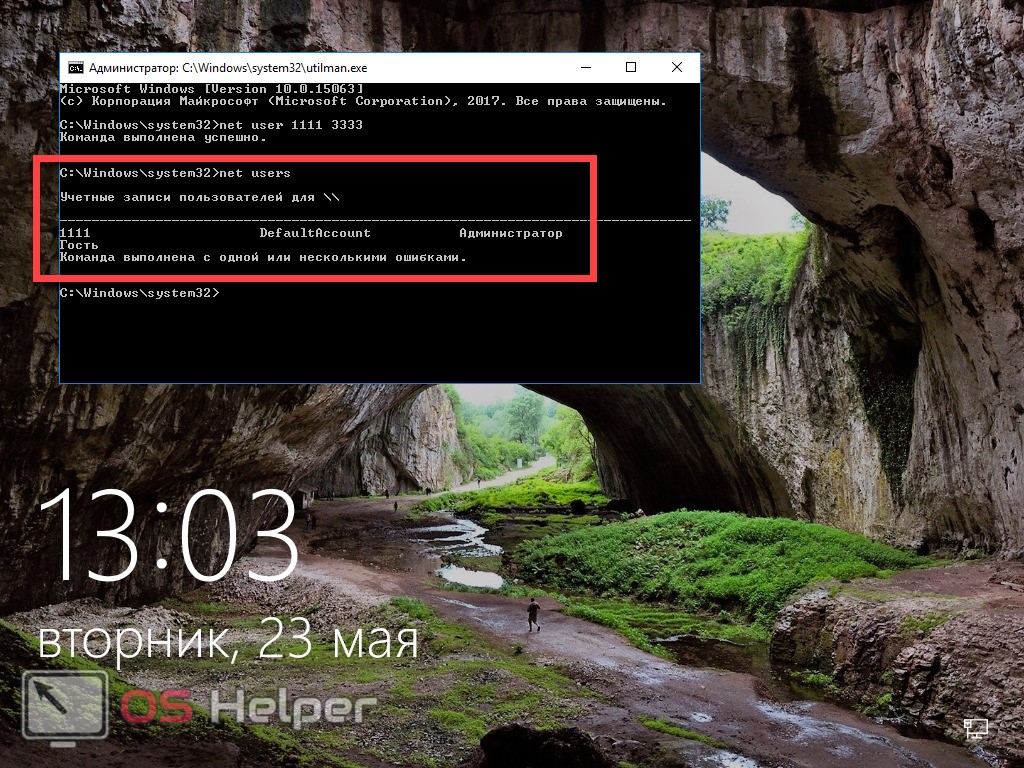
Готово. Теперь можно не перезагружая системы войти под новым паролем. Не забудьте вернуть назад список специальных возможностей уже через проводник Windows 10, запущенный от имени администратора.
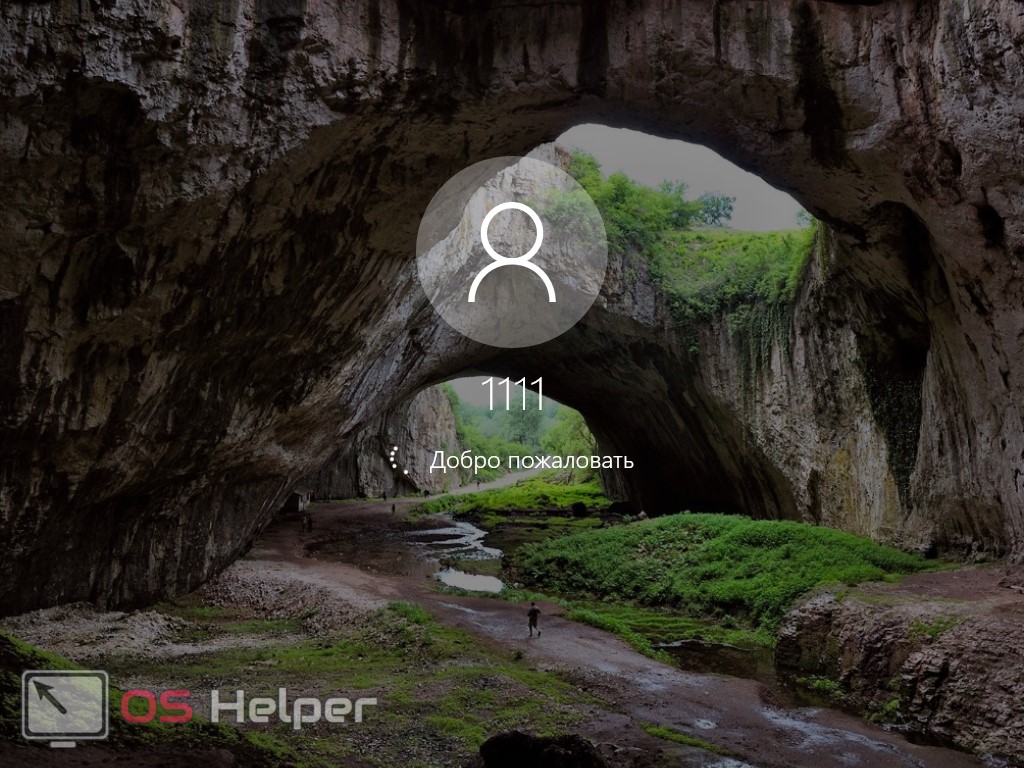
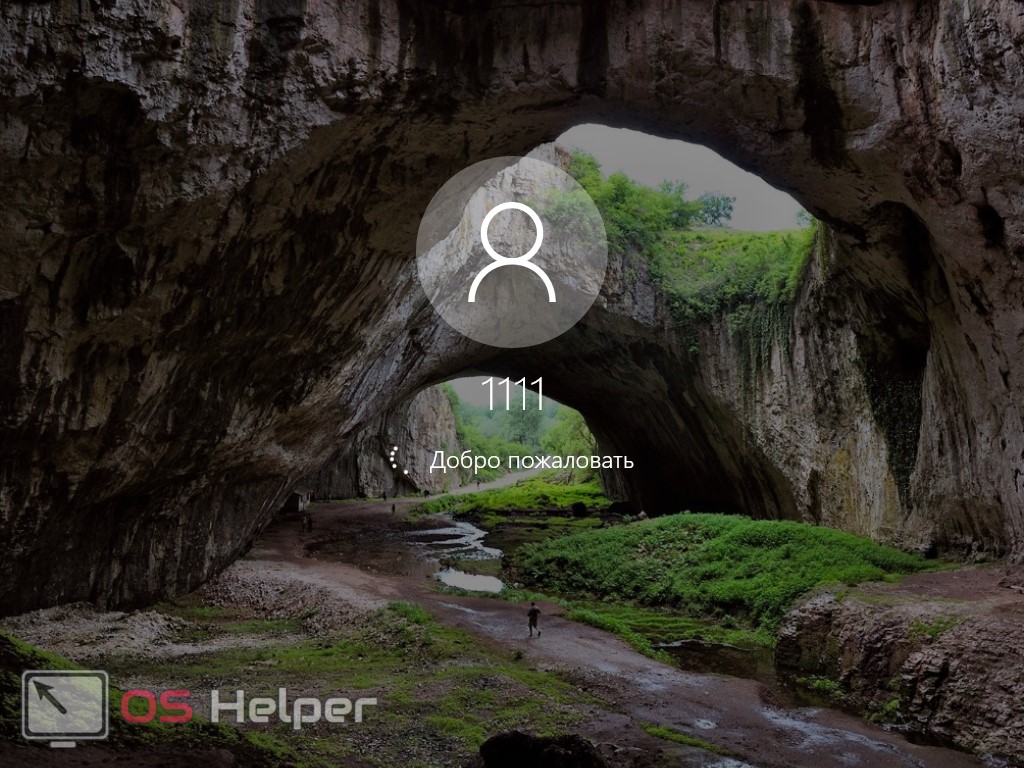
Еще один вариант как снять пароль с компьютера Windows 10
Для того чтобы использовать данный метод, нужно чтобы на вашем ПК была установлена версия Windows 10 Профессиональная. Описываемый вариант работает с уже запущенной командной строкой. Как ее вызвать через кнопку специальных возможностей – мы говорили выше. Алгоритм действий будет таким:
- Запускаем командную строку и вводим в нее следующее: net user Администратор /active:yes (если ваша Windows – английского релиза, или она была таковой, но вы ее русифицировали, то вместо «Администратор» вводим Administrator). В завершение жмем Enter.
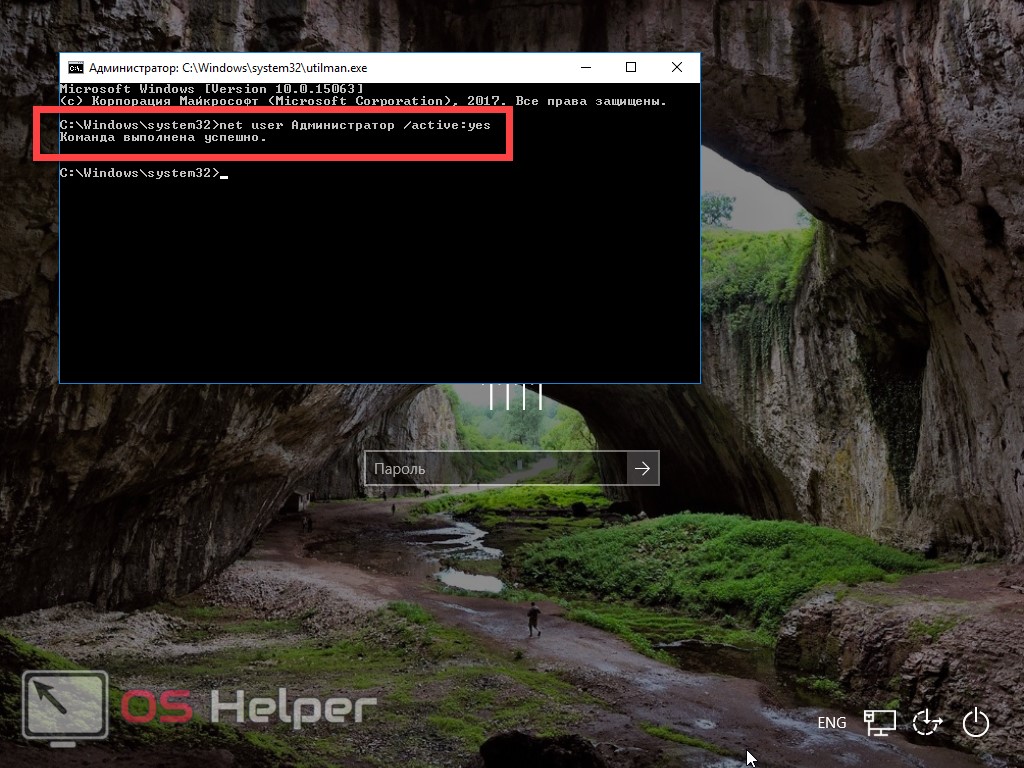
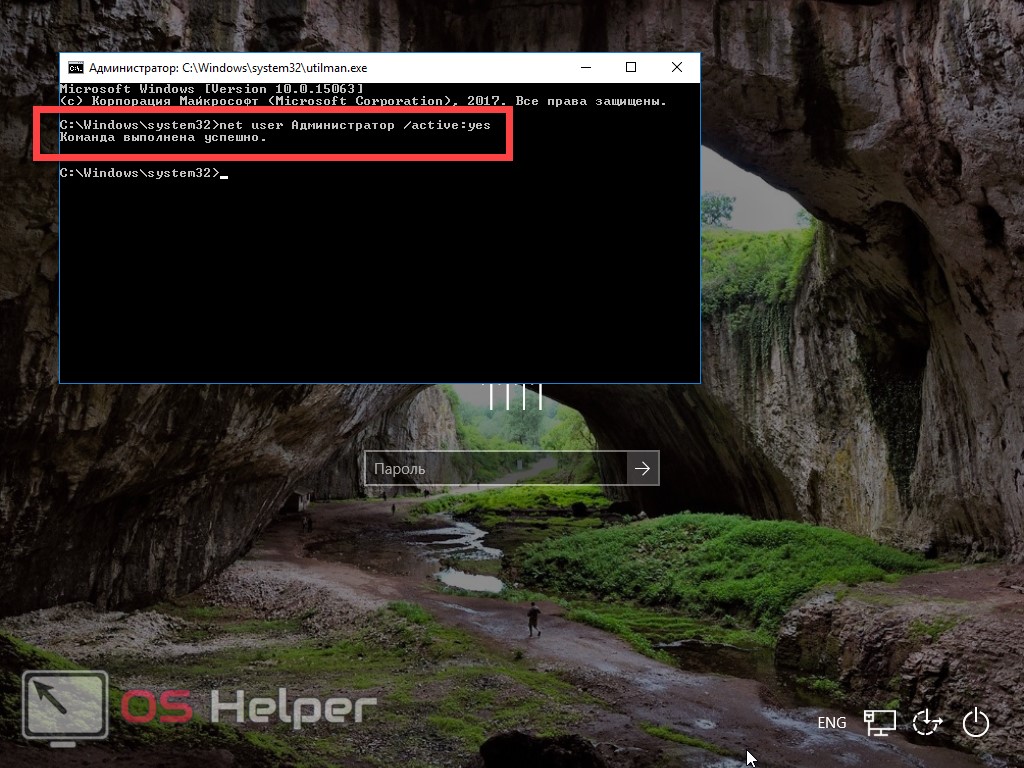
- Теперь нужно перезагрузить ПК, после чего у вас появится выбор пользователя Администратор, который может войти в систему без ввода пароля.
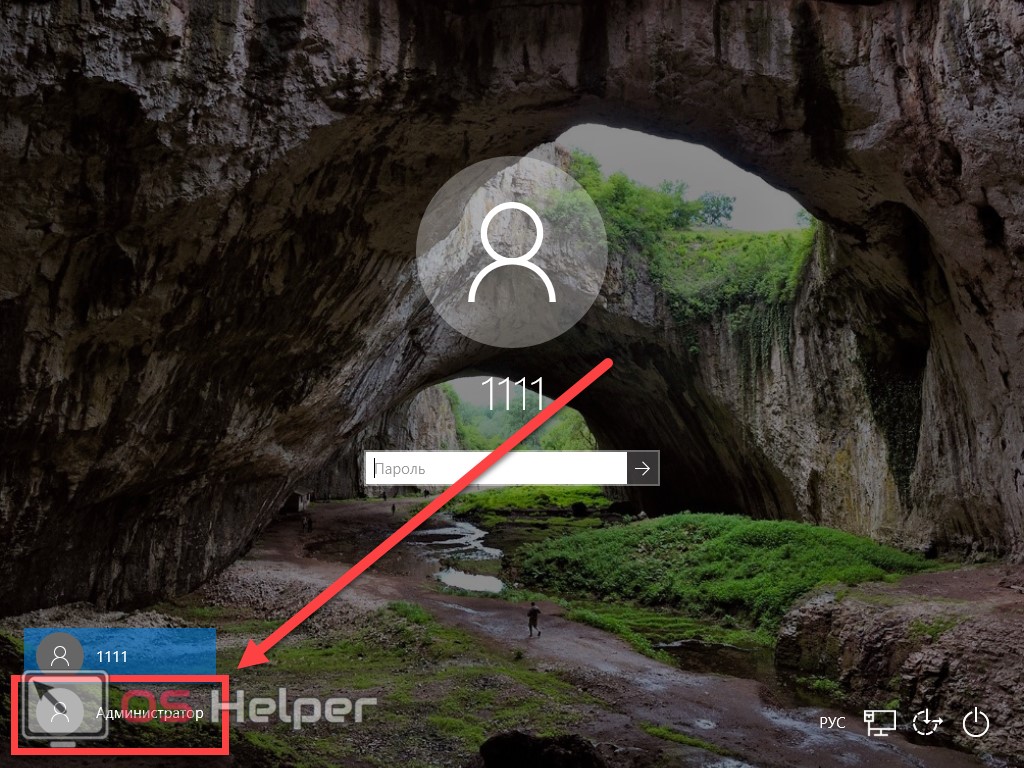
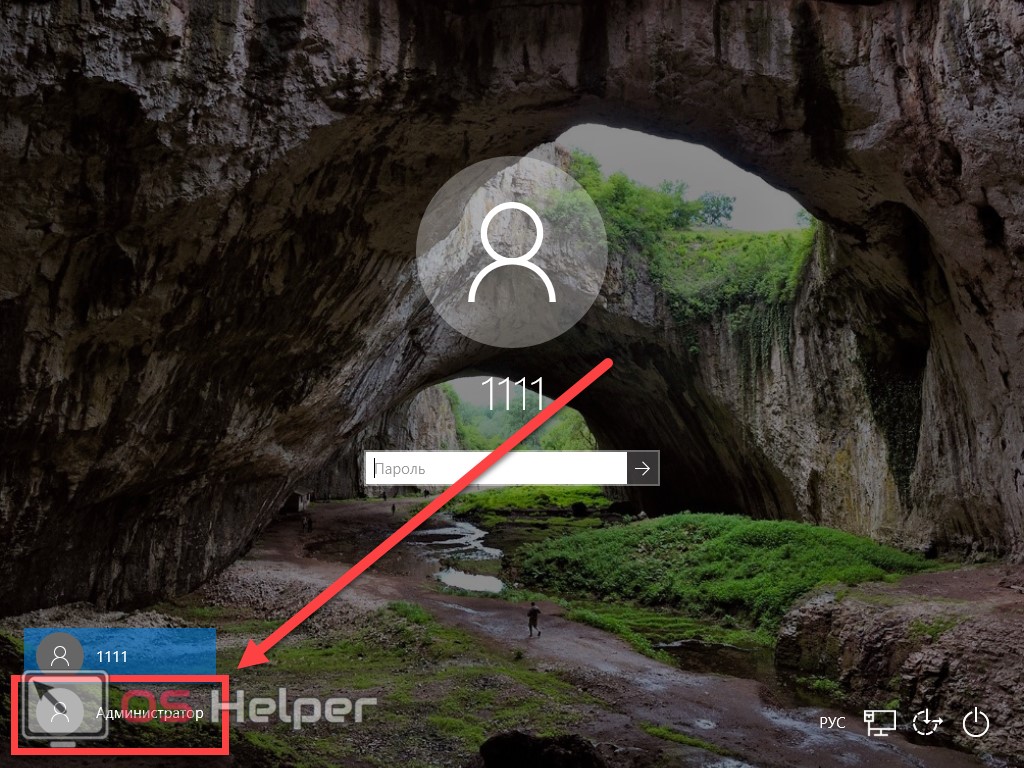
- Просто кликаем по имени «Администратор» и входим в систему.
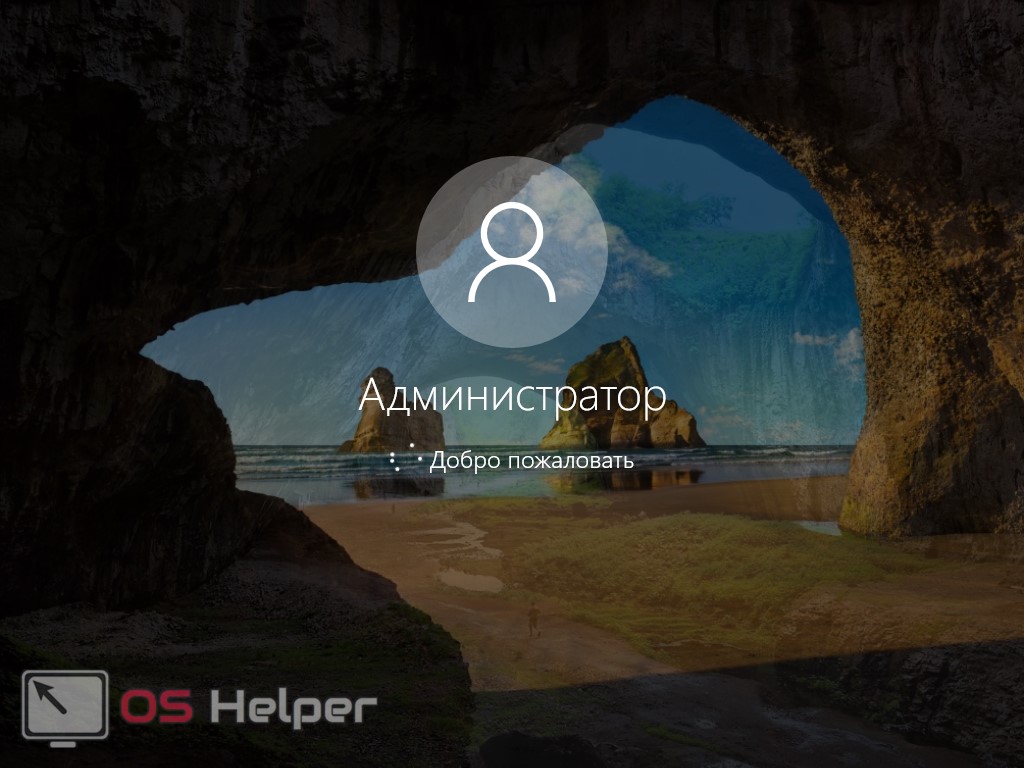
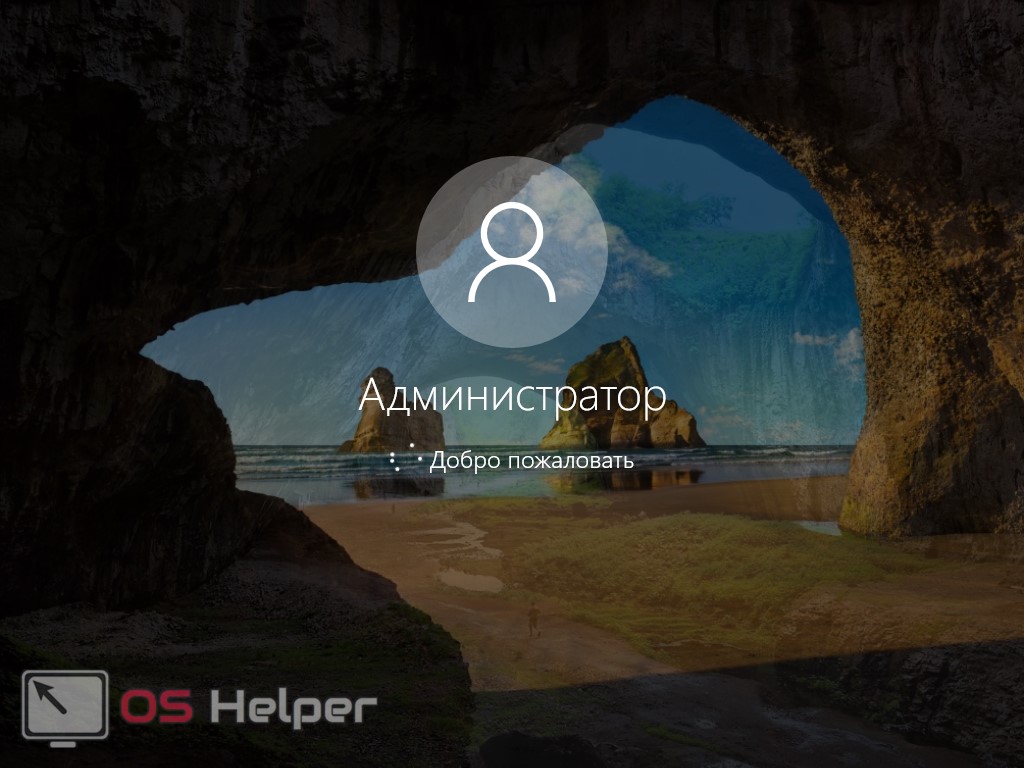
Иногда второй пользователь появляется еще до перезагрузки Windows 10. Поэтому перед тем как приступить к перезагрузке, взгляните в нижний левый угол – возможно, там уже добавился администратор.
- Но нам нужна смена пароля, поэтому идем дальше. Как только вы войдете в систему (первый раз это может потребовать времени), кликните правой клавишей по кнопке «Пуск» и выберите меню «Управление компьютером».
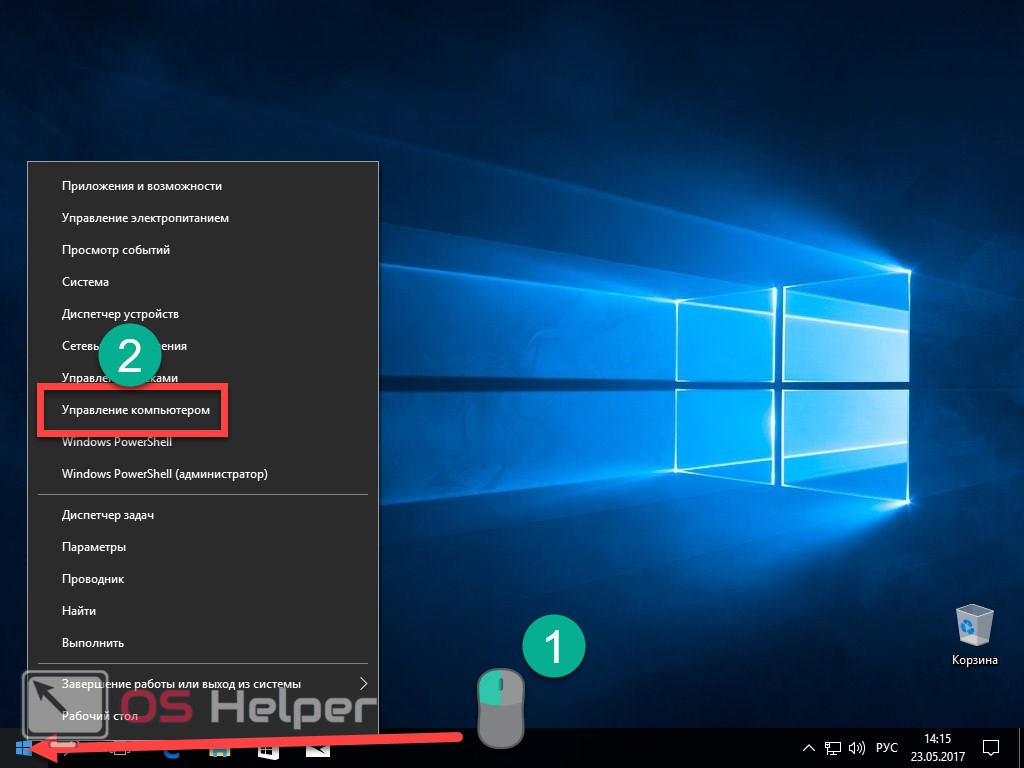
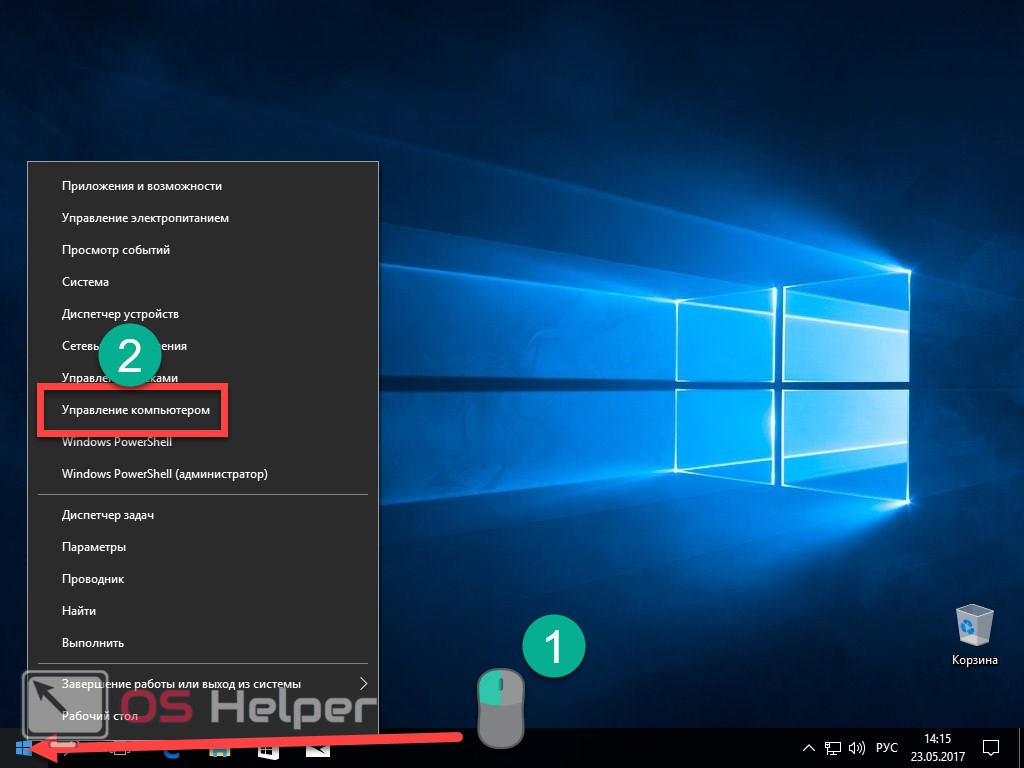
- Идем по пути, обозначенном на скриншоте. В правой части окна кликаем по имени того пользователя, который забыл пароль, и выбираем из контекстного меню пункт, обозначенный на скриншоте цифрой 2.
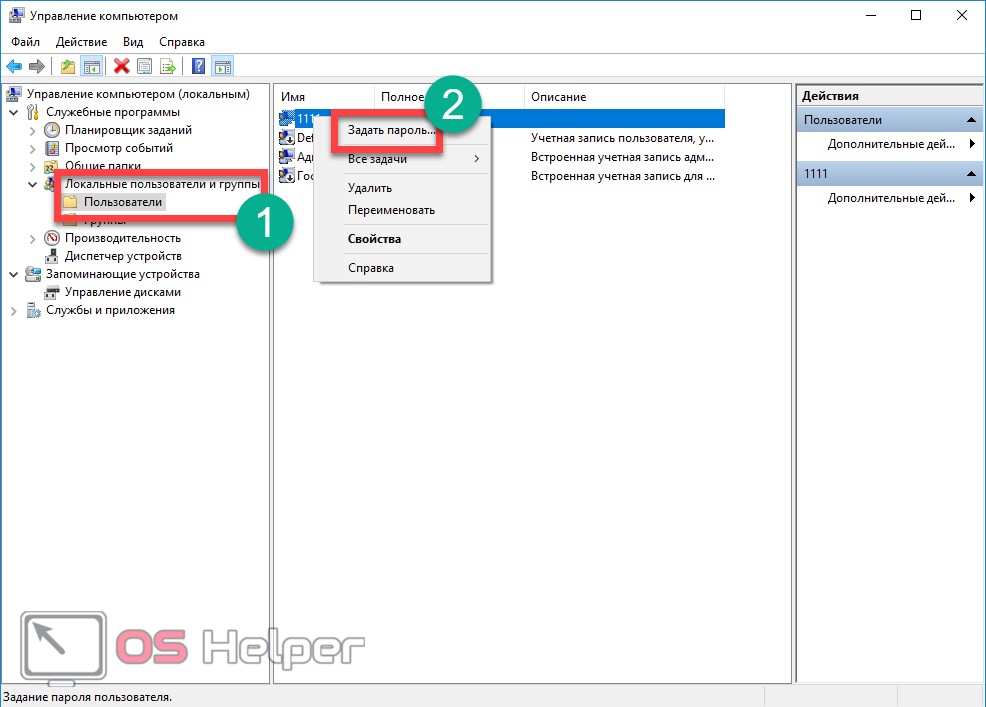
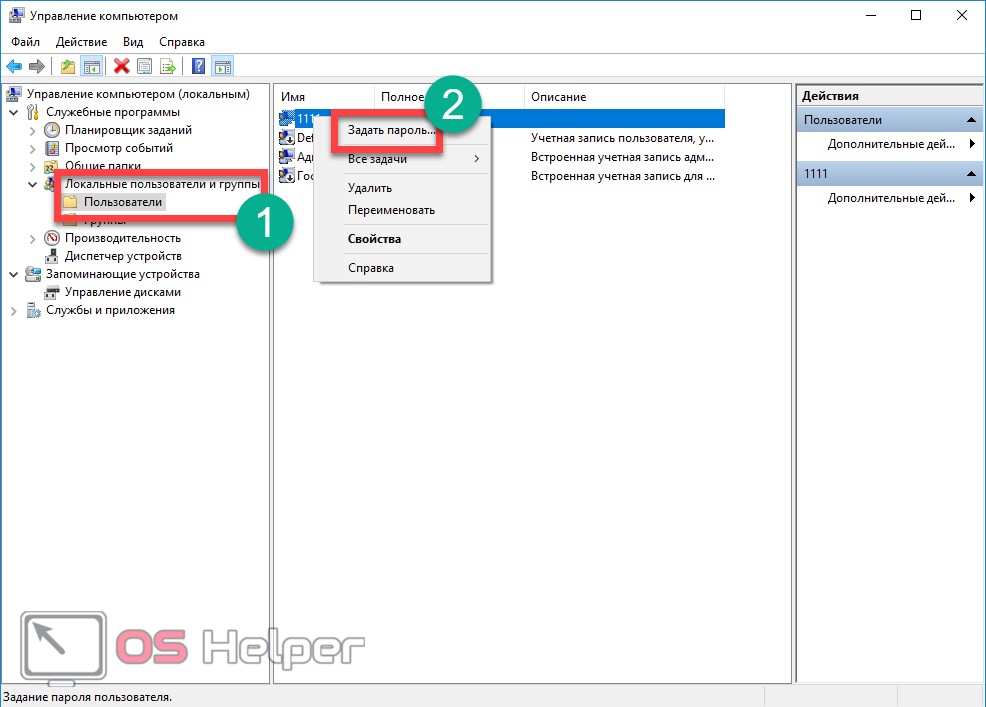
- Windows уведомит нас о том, что менять пароль опасно (советуем прочитать текст полностью), мы же жмем «Продолжить».
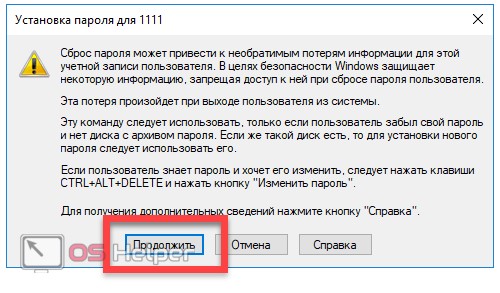
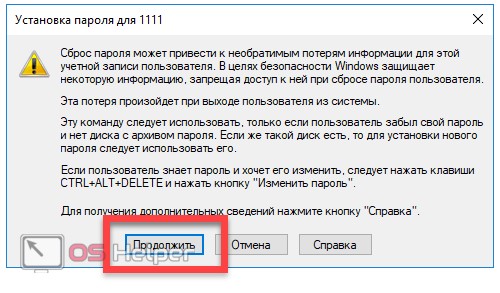
- Настала пора поменять пароль. Вводим сам код, его подтверждение и жмем «ОК».
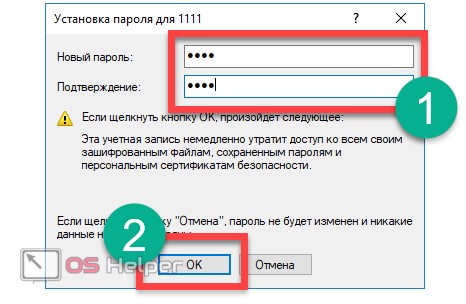
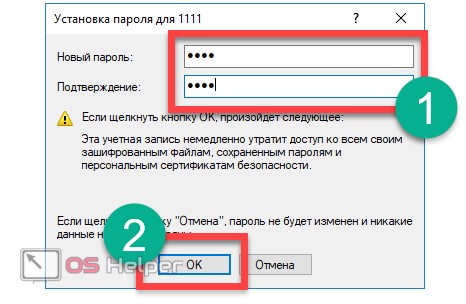
Готово. Пароль сменен и теперь вы можете входить при помощи его в систему.
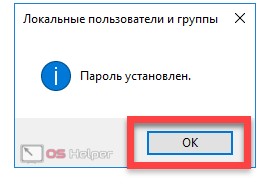
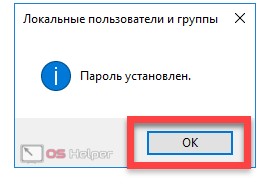
Данный вариант работает исключительно с локальными учетными записями. Если нужно восстановить пароль от Microsoft-аккаунта, пользуйтесь первым способом или, войдя в систему, создайте другого пользователя.
После того как необходимые изменения будут внесены, верните все назад. Войдите в командную строку и наберите: net user Администратор /active:no. Это отключит вход через учетную запись администратора без ввода пароля. Оставлять положение дел в таком состоянии очень опасно.
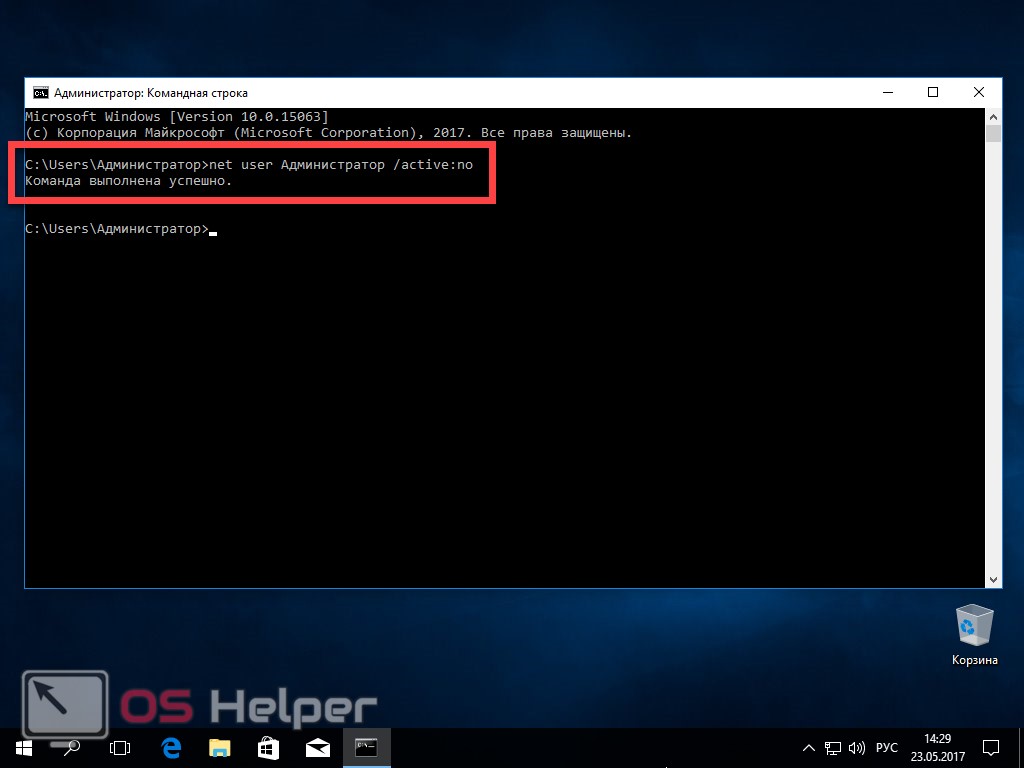
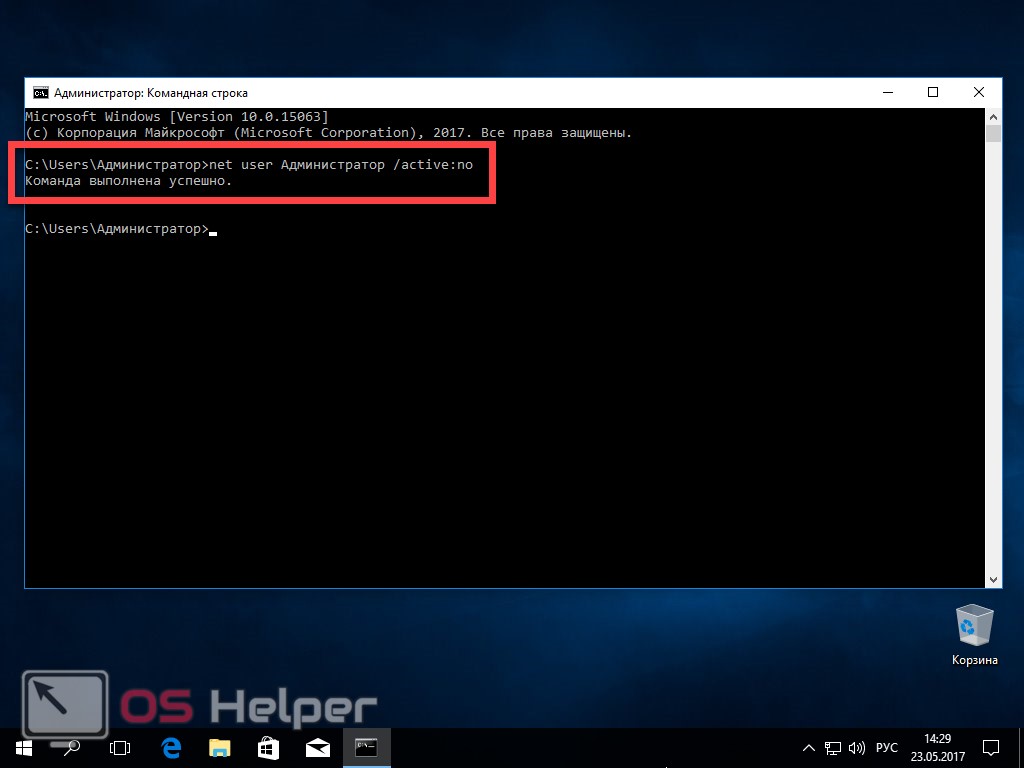
Готово. Теперь ваша Windows стала такой, как была, и вы можете спокойно авторизоваться.
Новый способ входа
Этот способ является относительно новым – его предложил один из наших подписчиков. Тут нам тоже пригодится установочный диск или флешка с Windows 10. Приступаем.
- Загрузитесь с установочного носителя и, когда появится окно выбора языка, нажмите Shift и F10 одновременно. (На некоторых ноутбуках к этому сочетанию нужно добавлять кнопку Fn).
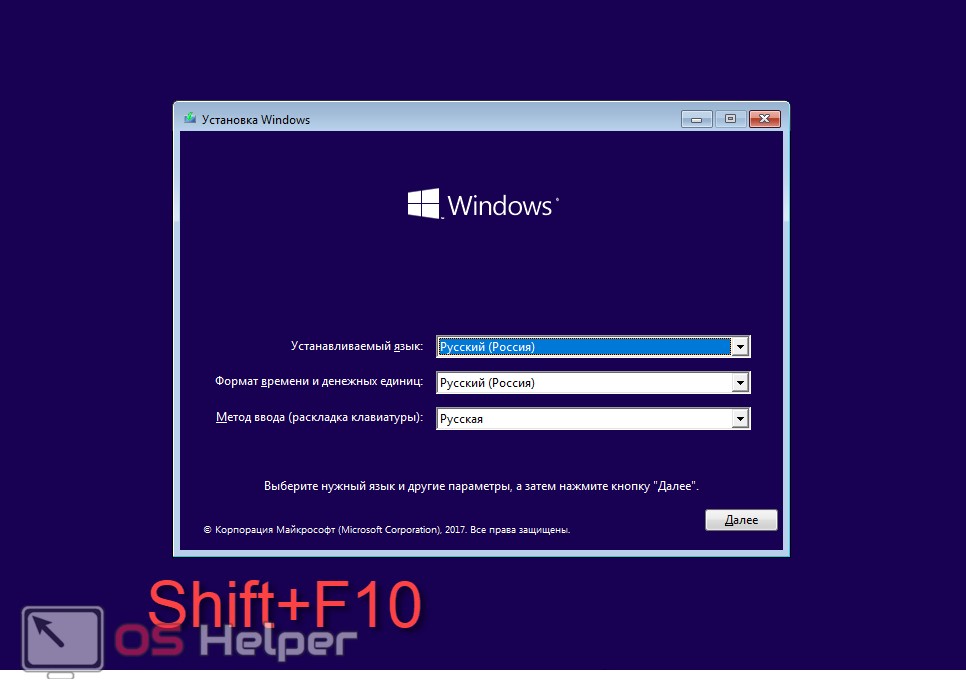
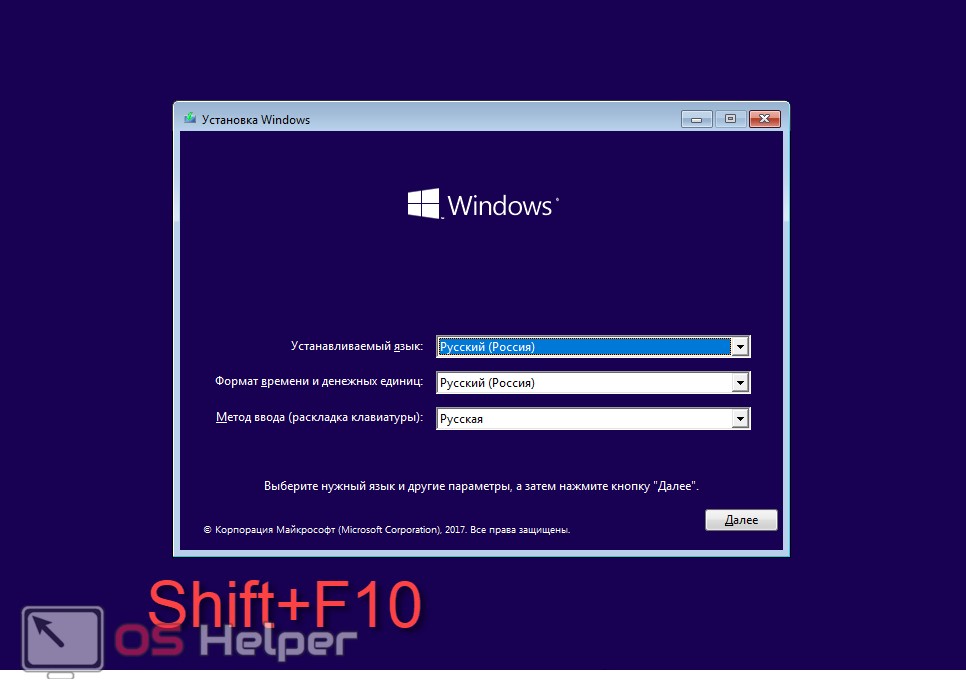
- Откроется командная строка – что нам, собственно, было и нужно. Вводим regedit и жмем Enter. Это запустит редактор реестра. Перейдите в обозначенный на скриншоте раздел реестра.
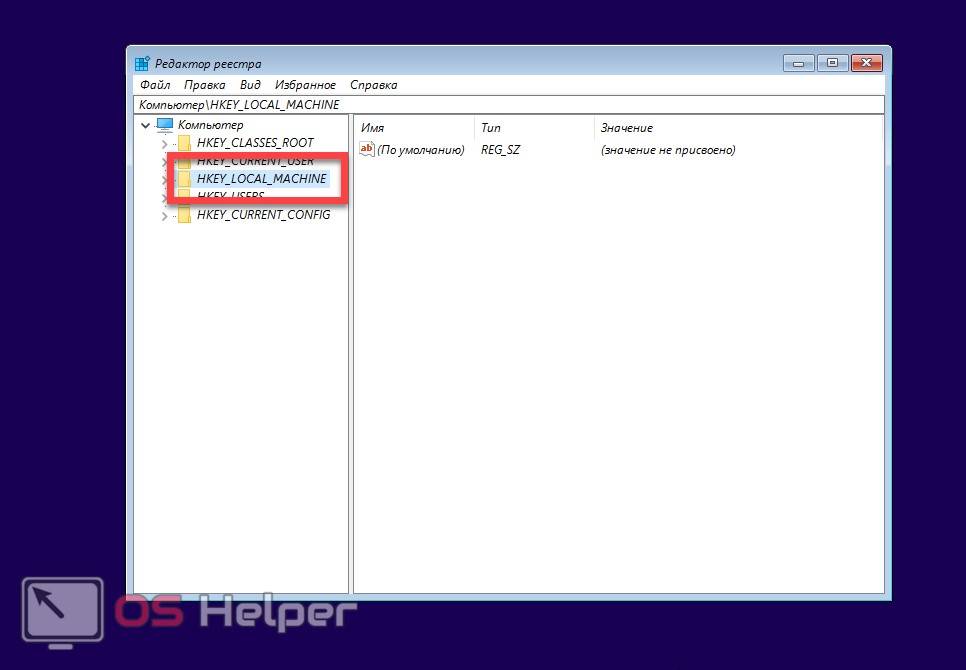
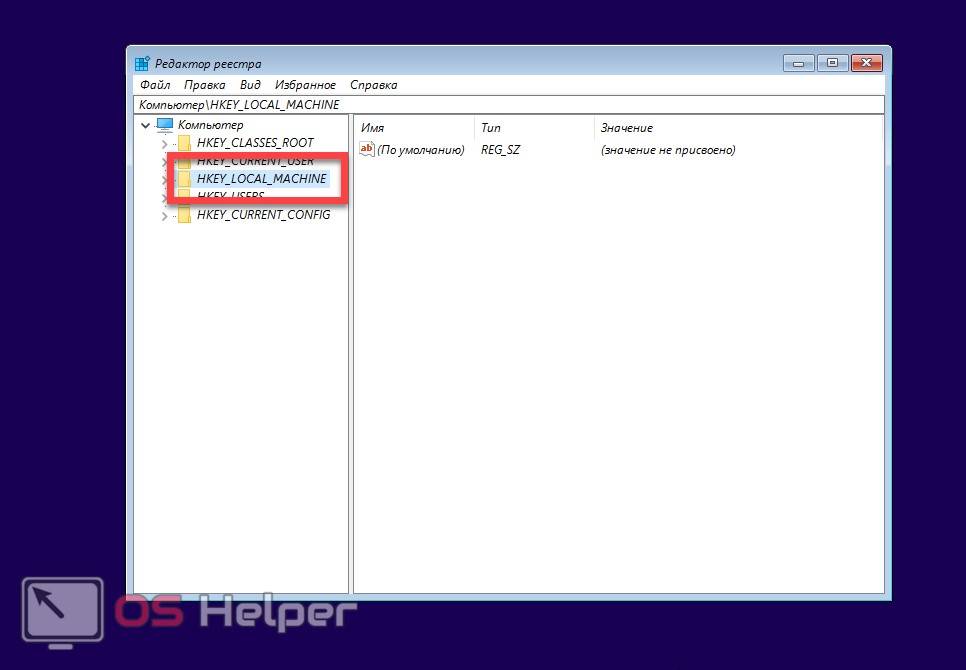
- Открываем меню «Файл» и выбираем в нем пункт «Загрузить куст».
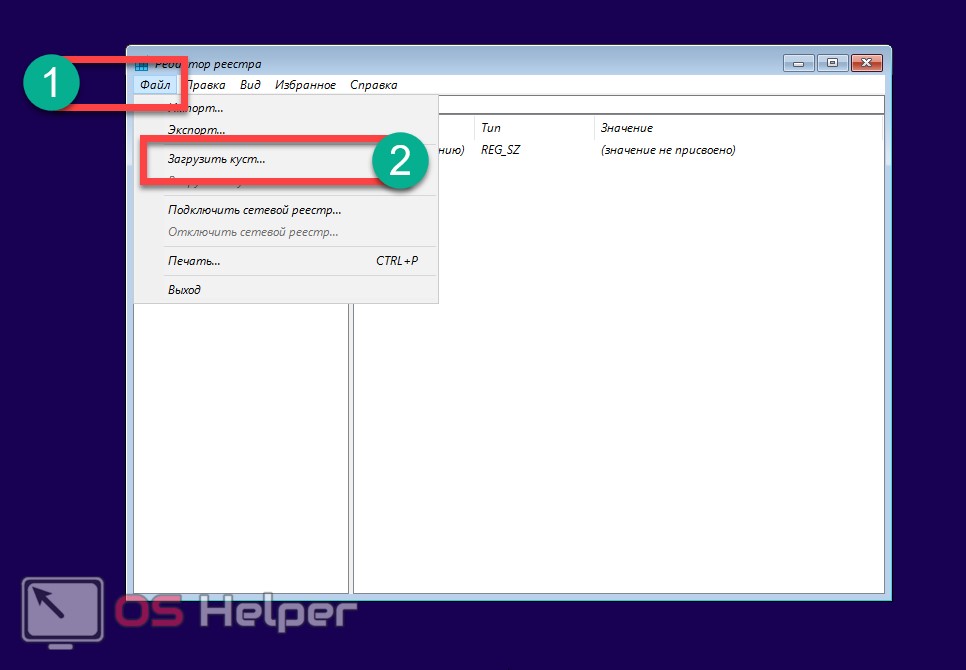
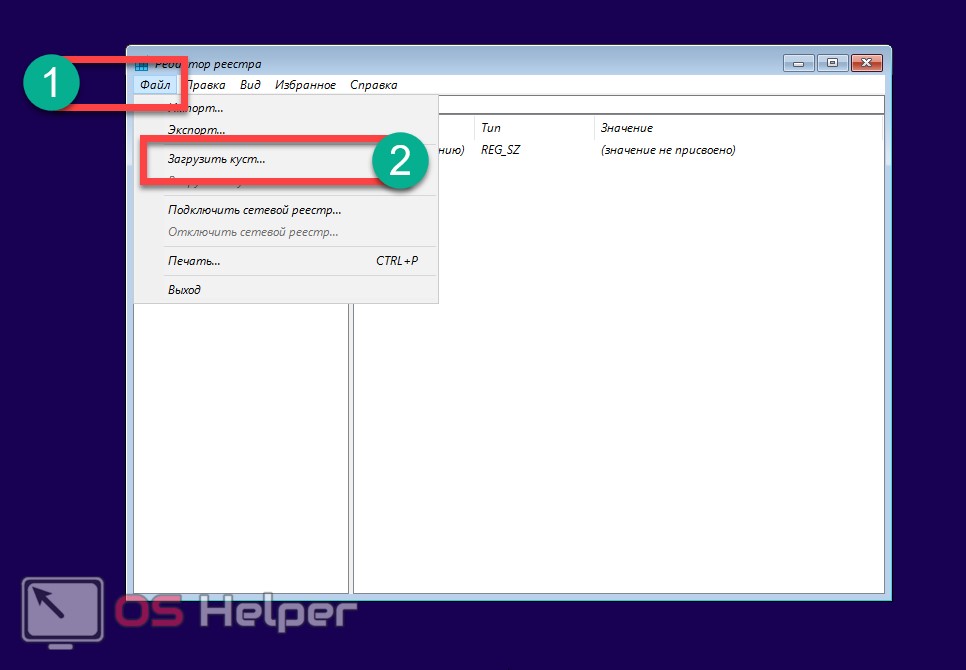
- Откройте раздел C:\Windows\System32\ config и выберите файл SYSTEM.
Обратите внимание! Диск в вашей системе может отличаться. Например, в нашем случае это не C, а D.
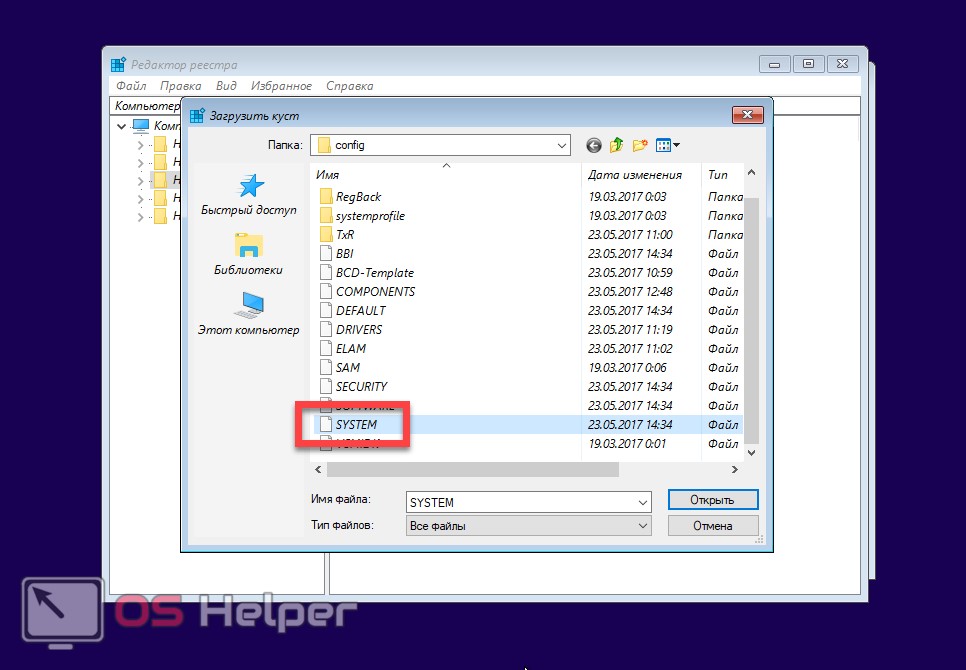
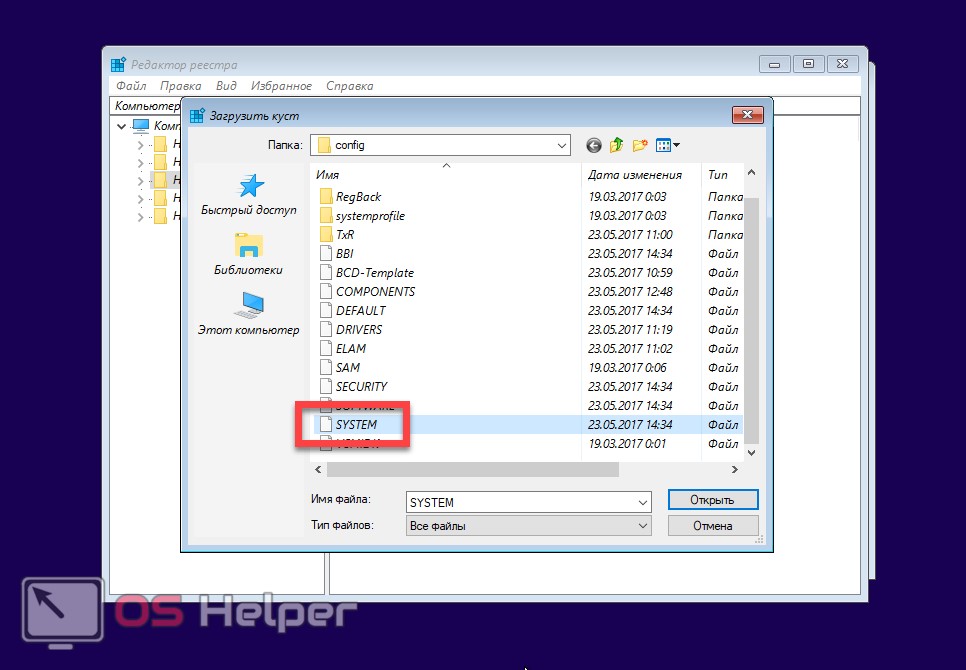
- Windows запросит название будущего параметра. Это не играет никакой роли – напишите любое слово маленькими латинскими буквами.
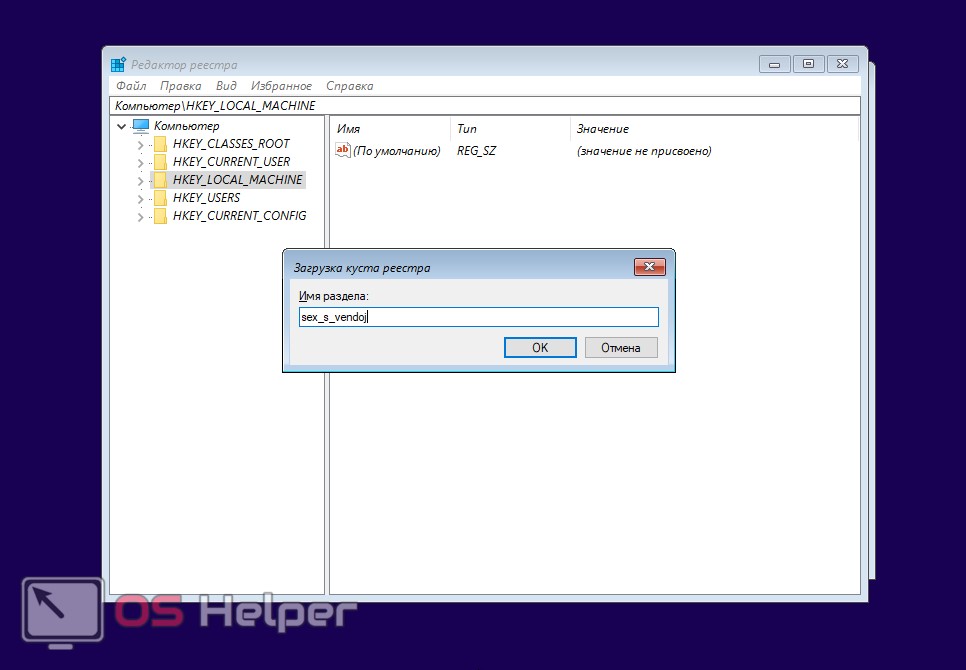
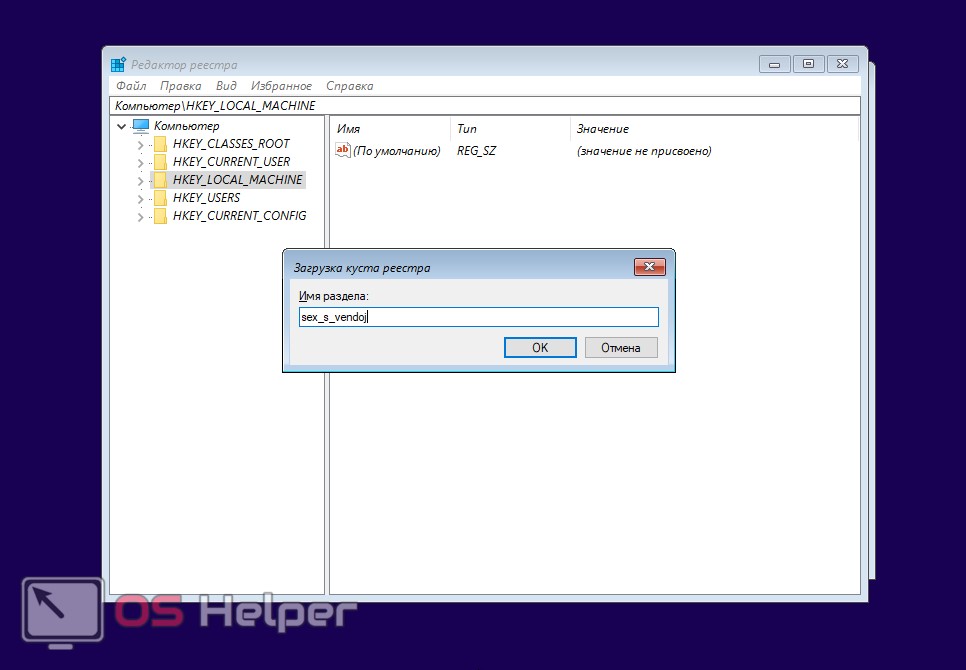
- Кликаем по вновь созданному разделу системного реестра и выделяем внутри его папку Setup. В правой части окна нужно задать параметры следующим ключам:
- Присваиваем ключу CmdLine параметр cmd.exe;
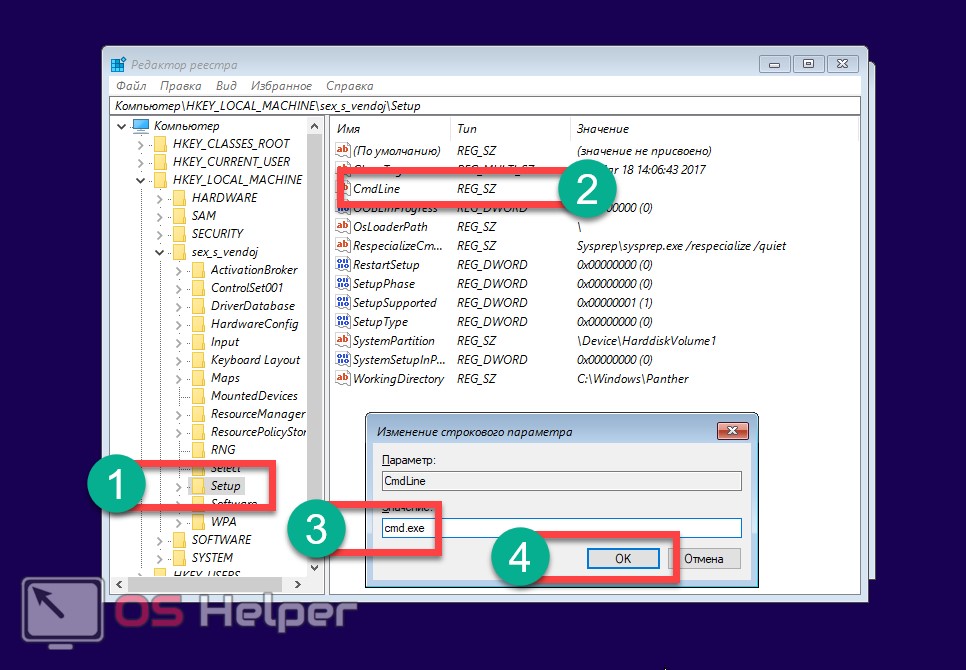
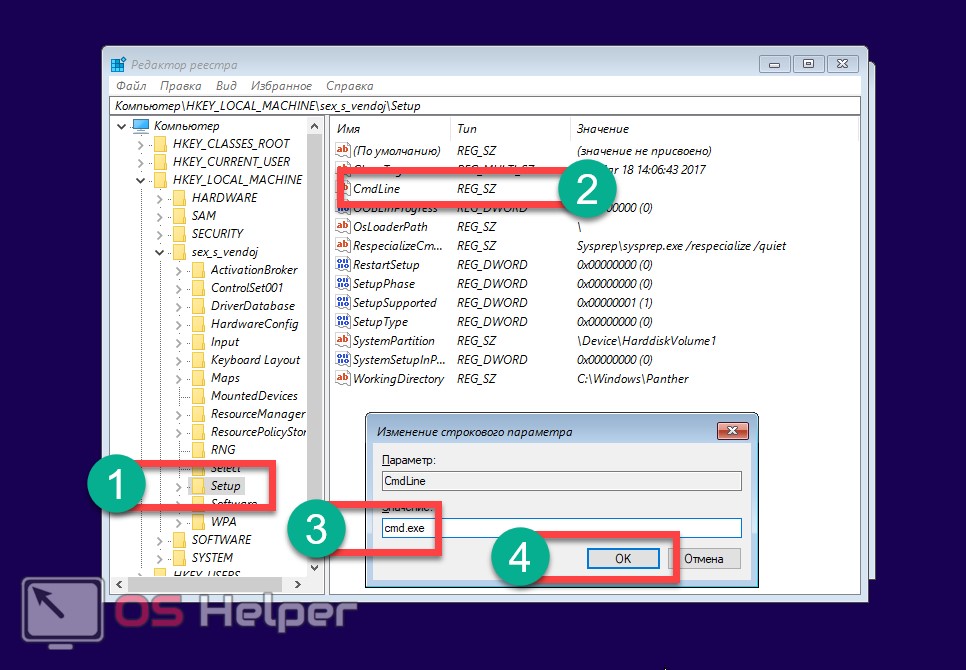
- Присваиваем ключу SetupType параметр 2.
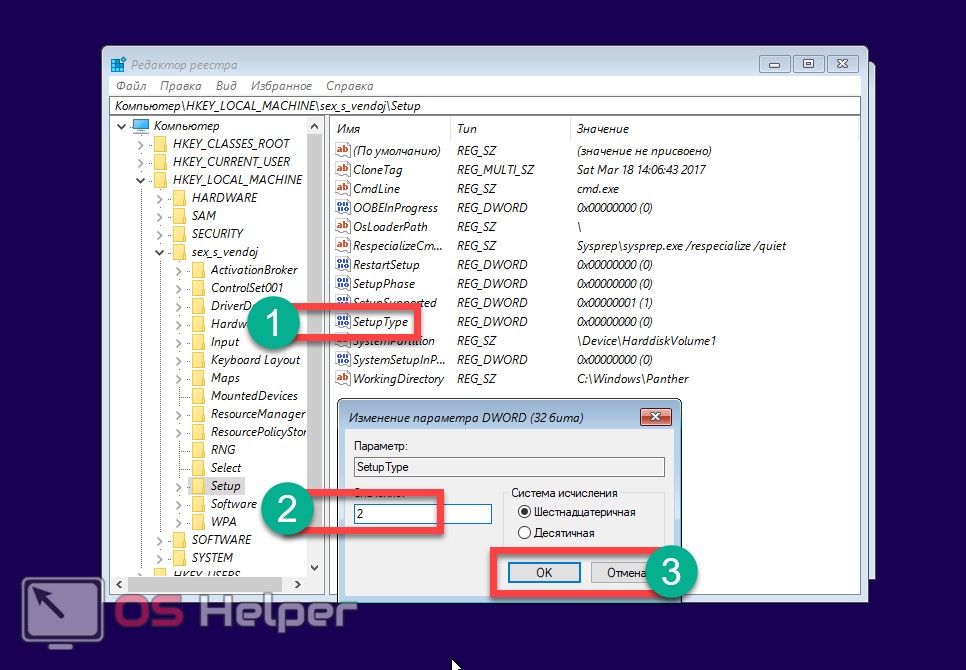
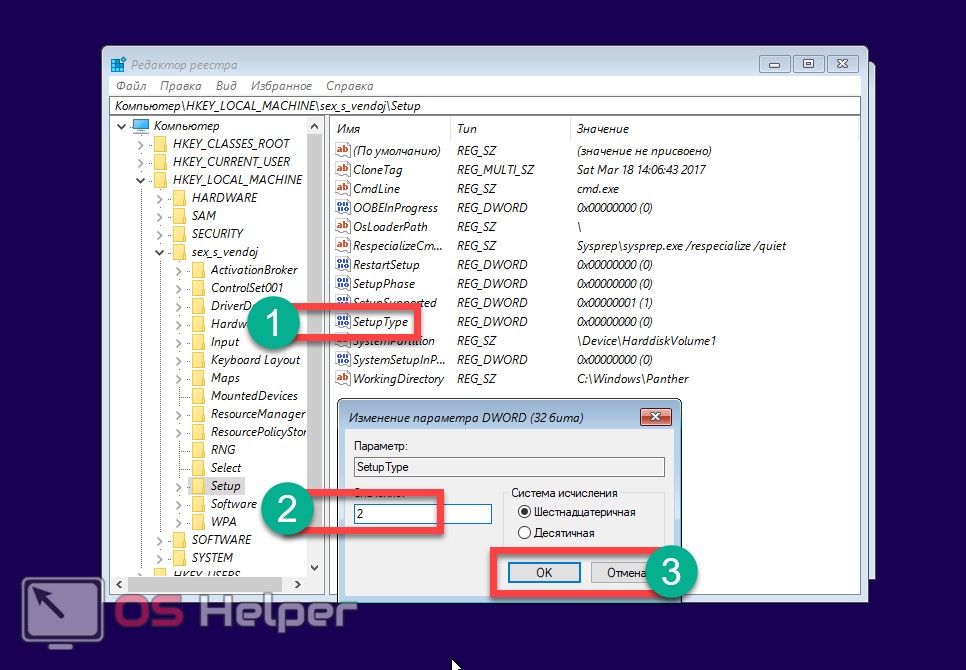
- Заканчиваем с редактором реестра. Нам нужно выгрузить куст. Для этого выделяем созданный нами ключ в левой части программы.
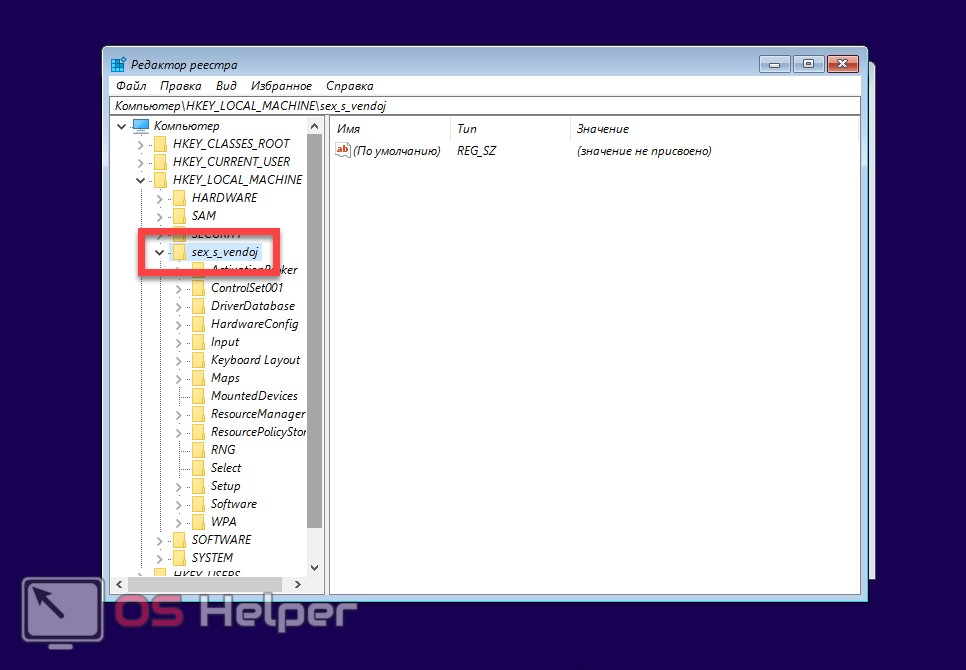
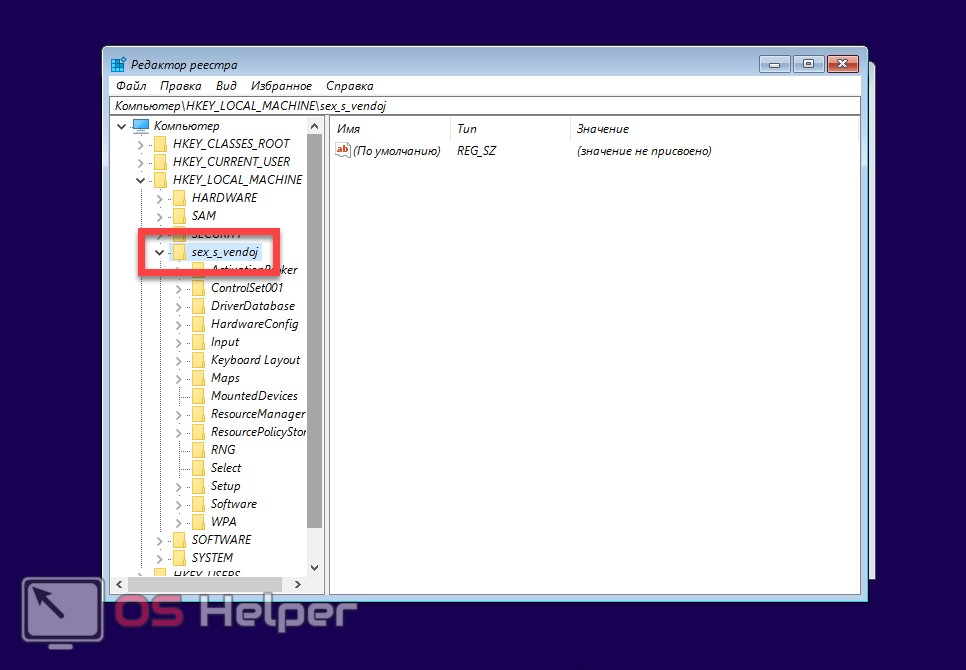
- Через меню «Файл» выгружаем куст на место.
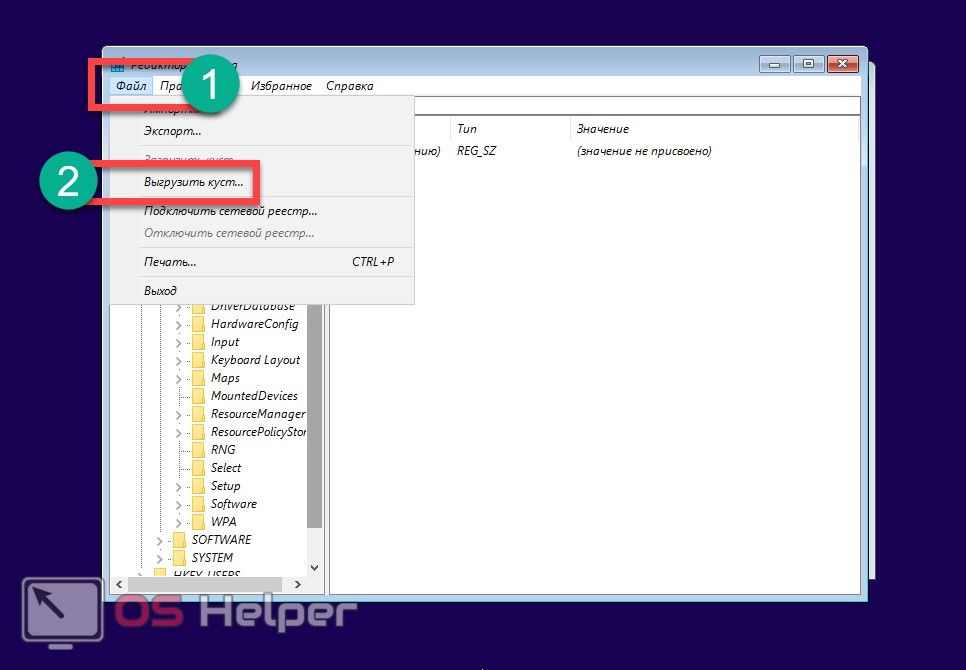
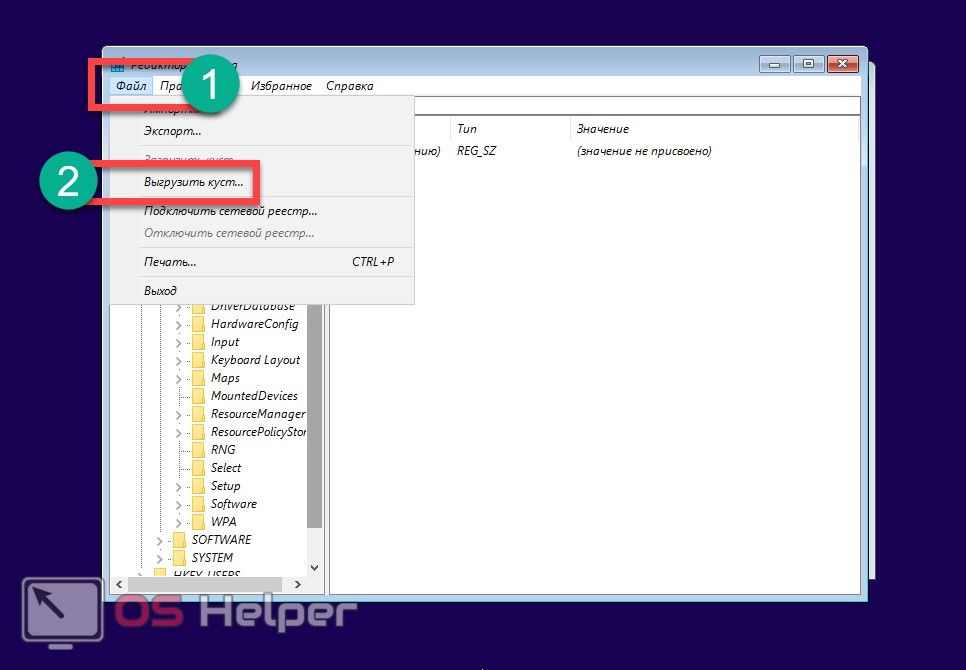
- Подтверждаем действие кликом по клавише «Да».
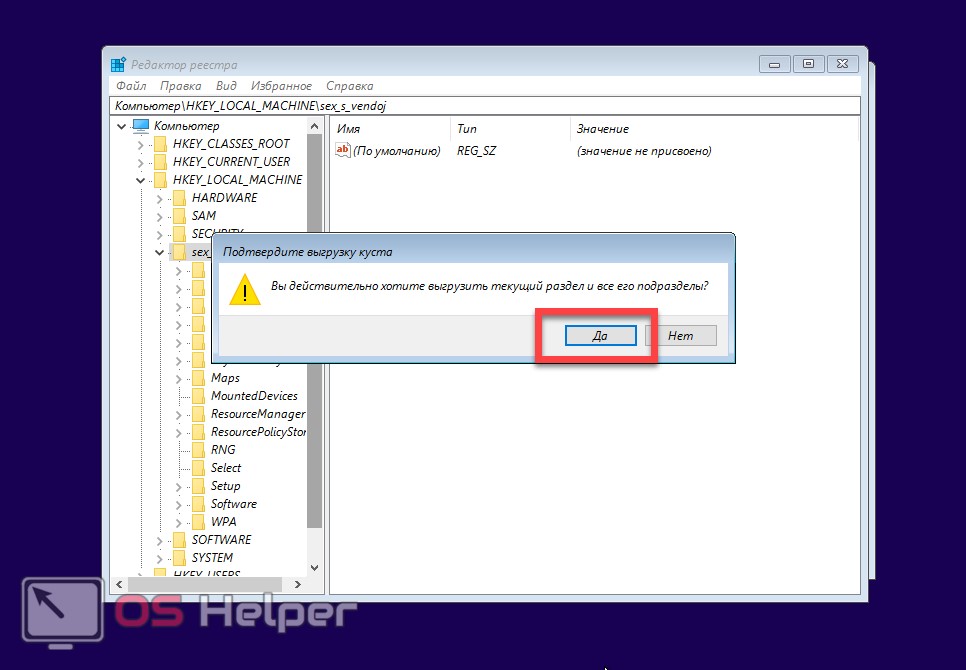
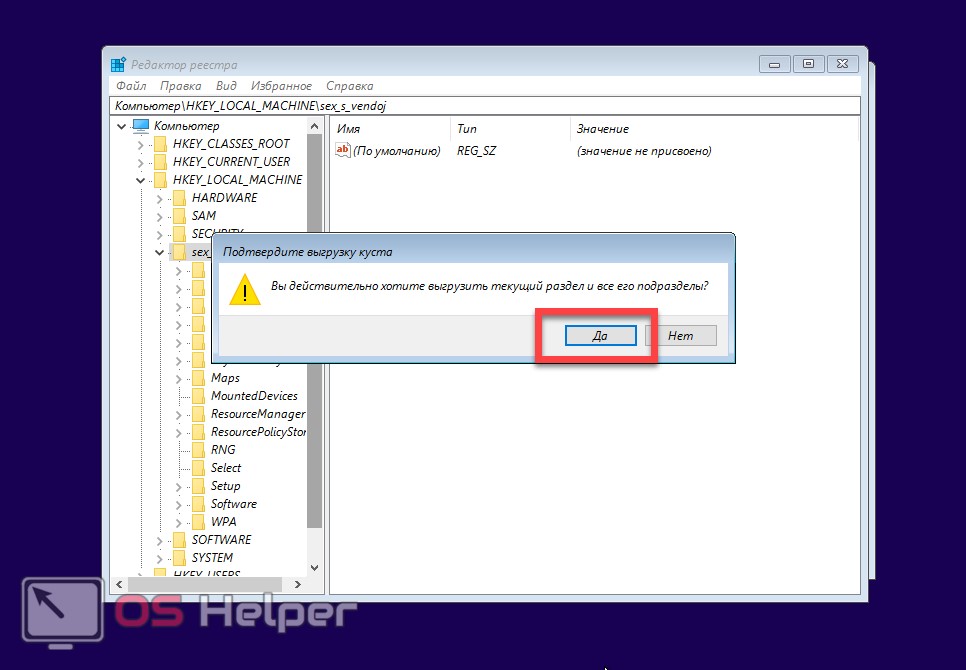
После данных манипуляций вам нужно закрыть regedit и черное окошко командной строки. Перезагрузитесь и когда система запустится вы увидите открывшуюся командную строку.
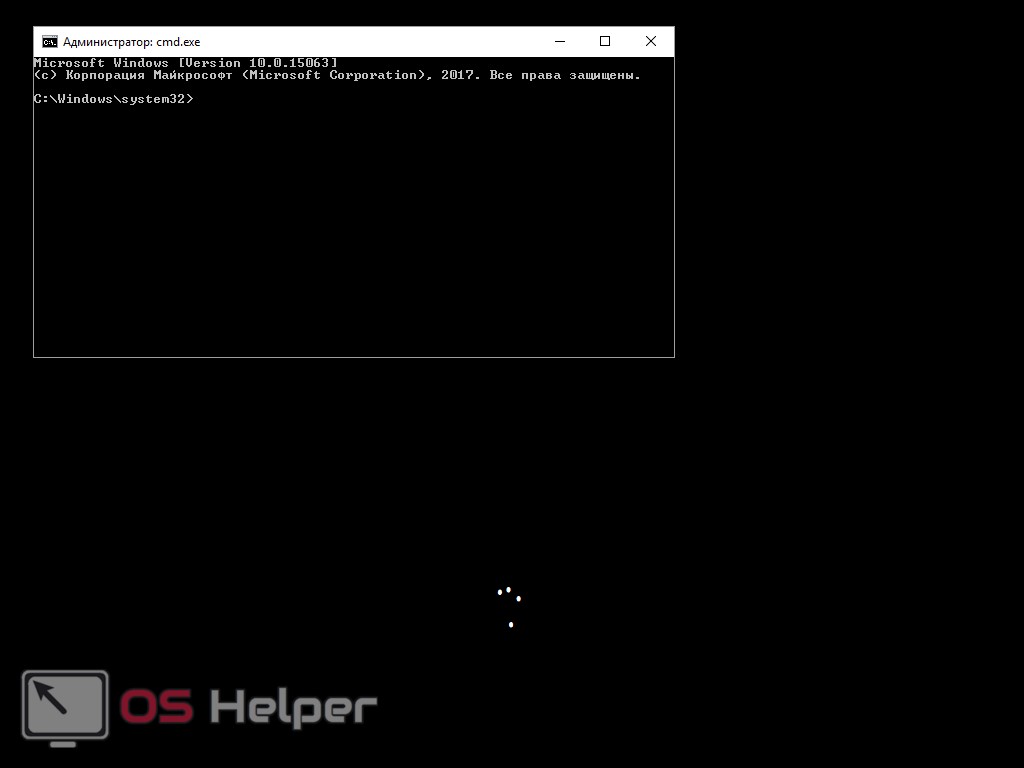
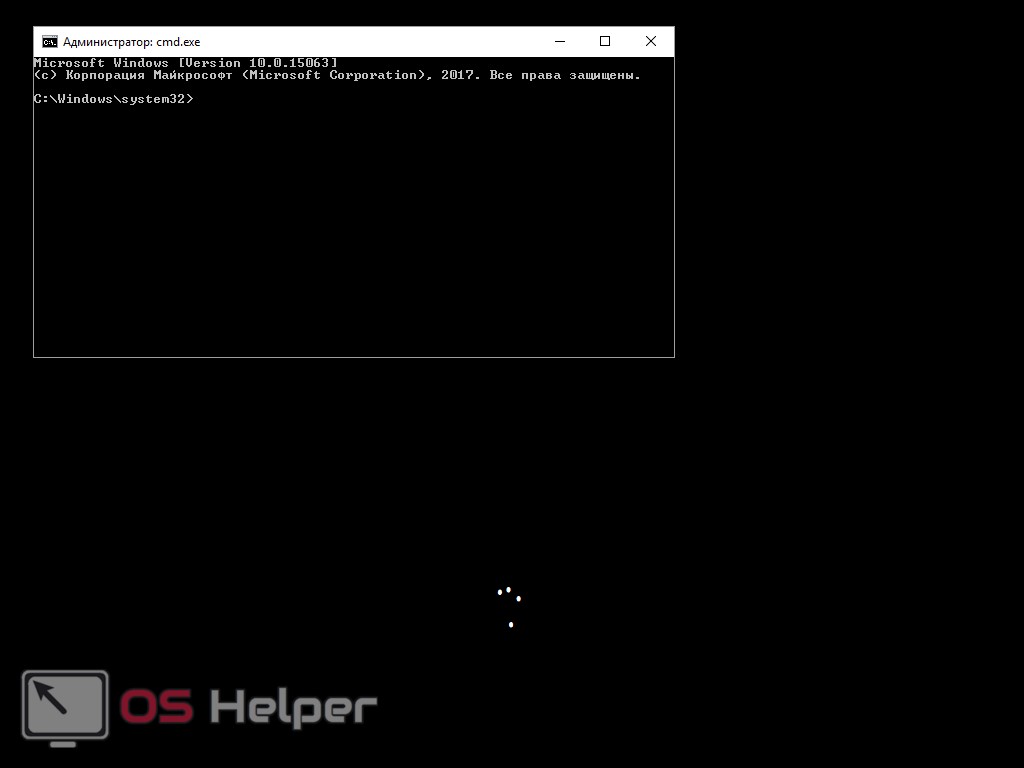
Теперь пароль пользователя можно сбросить оператором: net user пользователь_пароль – точно так же, как это было описано выше. Когда изменения будут внесены, введите в командной строке слово exit и нажмите Enter. Если вы закроете окно крестиком, все внесенные изменения могут исчезнуть.
В дальнейшем возвращать систему в исходное положение не потребуется. Все изменения, которые вы внесли при работе с командной строкой, автоматически восстановятся в значении по умолчанию.
Если ни один из описанных вариантов вам не помог или после ряда экспериментов система перестала запускаться вообще, используйте режим восстановления Windows 10.
Программы для сброса пароля
На просторах сети можно встретить утилиты, которые якобы способны снять пароль с компьютера на Windows. Использовать такой софт мы не рекомендуем. Дело в том, что, во-первых, его нужно записывать на загрузочную флешку (а это дополнительные трудности), во-вторых, работают утилиты чаще всего методом перебора вариантов и, если пароль средней сложности, найти правильную комбинацию вам не удастся. Но и самое главное – зачем это нужно? Ведь используя нашу инструкцию, вы за 5 – 10 минут восстановите забытый код. Тем более что представлено несколько вариантов, которых хватит на любую ситуацию.
На этом мы будем заканчивать. Теперь вы знаете, как убрать пароль на Windows 10 несколькими способами. Надеемся, наша статья вам помогла, но если у вас появились какие-либо трудности, опишите их в комментариях, и мы, либо другие пользователи, поможем разрешить ситуацию.
Видео о том, как сбросить забытый пароль Windows 10
os-helper.ru
Как сбросить пароль на Виндовс 10
Сегодня мне хотелось бы поговорить с вами о том, как сбросить пароль на Виндовс 10. Сам процесс практически не отличить от смены пароля для остальных версий данной операционки. Отмечу сразу, если вы знаете текущий password, выполнить задуманное будет гораздо проще.
Если же вас заинтересовала эта статья из-за того, что по какой-либо причине не можете зайти по своей защитной комбинации, стоит сначала вписать ее с включенной или отключенной опцией Caps Lock, попытаться ввести на английском и на русском языках. Сбросить пароль на самом деле не очень сложно, самое главное – внимательно ознакомиться с инструкцией и четко ей следовать.
СОДЕРЖАНИЕ СТАТЬИ:
Зачем это нужно?
Для чего может понадобиться процедура сброса пин-кода? Если компьютер домашний и у него только один пользователь, все намного проще. Если же оборудование является частью локалки с 2-3 авторизированными юзерами – лучше подумать, прежде чем решиться на такую процедуру. Не всем понравится смена настроек или использование важной информации без предупреждения. Конечно, в любом случае решает сам владелец, сбросить или нет.
Хочу также отметить, что почти во всех ситуациях средствами Виндовс, помимо удаления учетки, поменять пароль нереально без диска и флешки. Какое-то из подобных устройств использовать все равно придется. К тому же даже повторная системная установка не всегда может сработать, потому как с активированным аккаунтом Microsoft в любом случае Винда будет делать упор на нее. Естественно, возможна ее деактивация, но тут придется позаботиться о доступе с использованием локальных сведений регистрации. Хотя удалить их достаточно просто.
Если возникает необходимость в ликвидации учетной записи, которая больше не требуется, то выполнить подобные операции сможет каждый пользователь, имеющий права доступа админа. При этом в некоторых случаях проще удалить регистрацию суперадмина, во избежание частого требования запуска различных функций от его имени, что нравится не всем юзерам. Здесь стоит быть аккуратнее, потому как если есть действующий аккаунт Microsoft система даже после такого будет обращаться только к ней. Есть ли гарантия, что вы помните комбинацию для входа? Так что не стоит спешить, потому как в обратном случае придется переустановить систему. Хорошо, что с мобильными устройствами все гораздо проще, потому как на таком гаджете обычно работает только один человек.
Сбрасываем в онлайн режиме на Виндовс 10
Для тех пользователей, которые работают с аккаунтом Майкрософт, имеют ПК с подключением к Сети или могут выполнить сопряжение с дисплея блокировки, кликнув по иконке соединения, есть возможность воспользоваться простейшим методом смены на ресурсе разработчика. К тому же выполнить весь алгоритм по смене получится с любого оборудования, включая мобильное.
В первую очередь, следует зайти на сайт по адресу: https://account.live.com/resetpassword.aspx, где следует отметить какой-то из подпунктов:
![]()
![]()
После вводите адрес электронного ящика (можно вводить телефонный номер) и код для проверки. Вам будут предоставлены подсказки для восстановления доступа к учетке Майкрософт.
![]()
![]()
При этом обязательно должен быть беспрепятственный доступ к собственному email или номеру сотового, к которым выполнялась привязка аккаунта. В завершении необходимо сделать сопряжение на дисплее блокировки с Сетью и придумать уже обновленный код.
Автор рекомендует:
Сменим пароль через встроенный аккаунт Админа
Если вы хотите воспользоваться данным вариантом, то вам понадобится одна из следующих составляющих:
- Live CD, имеющий доступ к системе файлов ПК с возможностью дальнейшей загрузки;
- Какой-нибудь носитель для восстановления;
- Установщик Виндовс 1, 7 или же 10.
Сейчас мы рассмотрим применение крайней составляющей – сброс защитного кода через инструменты восстановления Виндовс на USB-флешке с утилитой командной строки.
На первом этапе нужно загрузить объект с одного из вышеуказанных накопителей. После того, как все будет загружено и на дисплее появится меню с выбором языка дальнейшей установки, зажимаем комбинацию кнопок Shift + F10 — так мы вызовем командную строку. Если не происходит ничего, то на установочном дисплее после выбора языкового параметра снизу с левой стороны выбираете разделы в такой последовательности:
- Восстановление системы;
- заходим в «Устранение неполадок»;
- Доп. Параметры;
- Командная строка.
![]()
![]()
Тут вводим поочередно следующие команды (после того, как напишете, нажимайте Enter на клавиатуре):
diskpart
list volume
![]()
![]()
Выплывет перечень разделов, имеющихся на винчестере. Следует сразу запомнить букву того раздела, на котором расположена ОС Виндовс 10 (не обязательно используется C). Прописываете «Exit» и далее кликаете Enter . В качестве примера будем писать букву C, ее и прописываем в командах, используемых для последующего ввода:
move c:\windows\system32\utilman.exe c:\windows\system32\utilman2.exe
copy c:\windows\system32\cmd.exe c:\windows\system32\utilman.exe
![]()
![]()
При благоприятном раскладе следует ввести:
wpeutil reboot
для того чтобы перезагрузить ПК.
Отмечу сразу, если вы пользовались не установочным диском, а чем-то другим, то вам необходимо через командную строчку, как я описывал выше, или каким-либо другим методом выполнить бэкап cmd.exe для папки System32 и сменить имя данной копии utilman.exe. При завершении загрузки в окошке ввода защитного пин-кода жмете по обозначению специализированных возможностей, он располагается с правой стороны снизу.
![]()
![]()
Будет открыта командная строчка операционки.
В ней вводим:
net user "имя пользователя" "новый password"
без кавычек и кликаем Enter .
Когда пользовательское имя состоит не из одного слова, следует пользоваться кавычками. Если оно неизвестно, можете воспользоваться опцией:
net users
для ознакомления с «каталогом» юзеров десятой Винды. Когда получится сбросить пароль, можно будет уже заходить под обновленным в свой профайл.
Полезный контент:
Следующий вариант сбросить password
Этот способ подразумевает наличие установленной на ПК Виндовс 10 Профессионального или Корпоративного типа. В консоли командной строки прописываете:
net user Администратор /active:yes
![]()
![]()
На версиях английских или переведенных на русский вручную в «десятке» нужно писать Administrator вместо этого слова на русском.
Уже после удачного исполнения команды или после компьютерной перезагрузки выплывет выбор пользователя, необходимо отметить активированную учетку админа и войти под ней без использования кода.
После успешного входа (для первого запуска понадобится время), нажимаете правой клавишей мышки на «Пуск» и находите «Управление ПК». Уже в новом окне слева в списке выбираем — «Локальные пользователи», а внутри вложенная папка «Пользователи».
Кликаете по наименованию юзера, которому хотите сбросить пароль, и находите подпункт «Задать пароль». Стоит внимательно ознакомиться с уведомлением и кликнуть «Продолжить».
![]()
![]()
Далее придумайте другой пин-код для аккаунта. Нужно сказать, что данный метод на полную силу функционирует лишь для локальных учеток Виндовс 10. Для профайла Майкрософт придется воспользоваться первым методом или по возможности войти от имени админа, чтобы сбросить, а уже потом создать нового юзера для ПК.
Если вы пользовались этим вариантом, то стоит возвратить все в первоначальное состояние. Встроенную запись админа можно деактивировать командой:
net user Администратор /active:no
![]()
![]()
Пользуемся загрузочным софтом
Последний вариант довольно эффективный и доступный. Для него также понадобится загрузочный софт с операционкой, восстановительный диск или какой-либо LiveCD, имеющий инструменты редактирования реестра. Итак, необходимо выполнить такие действия:
- Загрузить с девайса, в приложении для установки одновременно нажать Shift + F10 (есть ноутбуки, на которых работает + Fn ), так мы откроем командную строчку;
- Вписать regedit и кликнуть Enter для активации реестрового редактора;
- Слева выделяем каталог «HKEY_LOCAL_MACHINE» и дальше открываем меню «Файл» — «Загрузить куст», указываем путь:
C:\ Windows\ System32\ config\ system
- Имя раздела можете указать по своему желанию;
- Далее выбрать «setup» и с правой стороны поменять такие параметры:
CmdLine — установка значения cmd.exe;
SetupType — установка значения 2.
- После снова идем в «Файл» — «Выгрузить куст» и соглашаемся с выгрузкой.
На следующем этапе мы должны все закрыть и выйти из установочной программы, а далее загрузиться с винчестера ПК. При активации Виндовс 10 будет открыта командная строчка, как раз в ней мы можем сбросить защитную комбинацию вводом фразы:
net user "имя пользователя" "новый password"
Для продолжения загрузки ОС, следует ввести:
exit
и кликнуть Enter (не стоит просто закрывать «крестик» – нужного результата добиться не получится).
Как сбросить защиту на мобильных гаджетах с «десяткой»
В общем-то, алгоритм для таких устройств практически не меняется, здесь тоже нужно использовать командную строчку, но первоначальный старт аппарата придется выполнить с загрузочного SD носителя. Самый простой вариант – применение встроенных средств сброса параметров до заводских.
Как сбросить пароль на Виндовс 10? Как видите, есть несколько способов, можете воспользоваться одним из них. Главное при работе с «десяткой» – не торопиться, в таком деле важна точность и внимательность. Если возникли проблемы, задавайте вопросы в комментариях.
it-tehnik.ru
Пошаговая инструкция по сбросу пароля в Windows 10
Виндовс 10 предлагает пользователям устанавливать различные ограничение на вход в собственный аккаунт. Для доступа к профилю придётся вводить пароль. Функция весьма полезна, ведь позволяет защититься от просмотра личных данных, но бывают случаи, когда он только вредит. Пользователь забывает пароль и не может войти в Windows. Особенно часто такое случается при придумывании сложных паролей.
Неопытный пользователь сразу решит обратиться в сервисный центр, где ему предложат решения проблемы. Немного опытнее пользователи подумают о возможности переустановить Windows. Оба выхода имеют недостатки: в первом случае – много времени и лишние затраты, во втором – придётся все настройки ставить заново. Существует лучший выход из положения – сбросить пароль, тем более, что процедура весьма простая. Сброс пароля можно выполнить приблизительно одинаково в большинстве операционных систем без привлечения специалиста. Достаточно выполнить все действия по инструкции ниже и пароль удастся сбросить.
Как сбросить пароль онлайн?
Если Windows активирована под собственной учётной запись, можно восстановить пароль в режиме онлайн. Нужно лишь иметь выход в сеть и доступ к электронной почте или телефону, за которыми закреплён профиль. Выйти в интернет можно прямо с заблокированного устройства или с другого компьютера, смартфона. Лучше использовать мобильный гаджет, на него сразу придёт пароль для восстановления.
Алгоритм действий:
- Пройти на начальную страницу для входа в профиль Microsoft, которая находится здесь.
- Отобразится окно для ввода пароля, логина, а снизу появится кнопка «Восстановить пароль» на случай его потери. Следует нажать на последнюю кнопку.


- Чтобы изменить логин, нужно ввести адрес электронной почты, с которой связан профиль. При отсутствии доступа к почте есть альтернатива – указать номер телефона.


- Снизу текущего окна может быть капча, её стоит ввести перед нажатием на кнопку «Далее».
- Нужно перейти по ссылке с почты или указать проверочный код из SMS для подтверждения прав входа в профиль.
- Остаётся указать новый пароль к аккаунту и использовать его для входа в Windows.
Единственная сложность метода – у пользователя может не быть доступа к телефону и почте. Всё из-за того, что часто другие мастера устанавливают Windows, а человек получает систему под чужими данными.
Как сбросить пароль в Windows 10 с обновлением 1803 April?
Обновление версии 1803 принесло некоторое упрощение в восстановление забытого пароля. Сейчас дополнительно можно восстановить доступ к Windows с помощью ответов на один из трёх ключевых вопросов.
Как восстановить пароль:
- Несколько раз попытаться ввести пароль.
- Если из этого ничего не получилось, и пользователь не может вспомнить пароль, снизу появится кнопка «Не помню пароль». Следует нажать на появившуюся кнопку.


- Нужно ответить на вопросы, которые были поставлены пользователю в момент создания аккаунта.
- Если верно ответить хотя бы на один вопрос, появляется возможность указать новый пароль к восстановленному профилю.
Данная процедура действительно лёгкая, она потребует от пользователя всего несколько минут времени. Здесь опять же есть условие – знание правильных ответов на вопросы.
Изменение пароля через встроенный профиль Администратора и консоль
Это последний способ сброса пароля, который отличается относительно высокой сложностью. Его достоинство – можно восстановить пароль без знания ответов и доступа к телефону или почте. Недостаток в том, что у пользователя при себе должен быть один из инструментов:
- LiveCD с поддержкой доступа к любым файлам на HDD;
- Восстановительная флешка;
- Диск для установки Windows 10.
Алгоритм действий:
- Запустить систему с внешнего накопителя, любого из ранее перечисленных. Придётся либо выбирать устройство для запуска из меню boot (F9 при загрузке) или переходить в BIOS. Во втором случае следует перейти в раздел «Boot» и установить подключённое устройство первым на обработку при запуске Windows.
- Когда диск или флешка загрузится на экране появится окно с выбором языка для установки системы. Сейчас нужно нажать сочетание клавиш Shift + F На экране отобразится консоль. Если диск не поддерживает команду, нужно перейти в раздел «Восстановление системы», а дальше – «Командная строка».
- В новом окне с консолью следует ввести команду diskpart и нажать Enter. Сразу за ней — list volume.


- В результате активации функции в окне отображается список всех логических разделов на жёстком диске. Сейчас нужно всего лишь запомнить букву диска, который вмещает ОС. Обычно раздел называют буквой «C». После обнаружения подходящего раздела в консоль нужно ввести Exit и применить функцию. Дальше использован пример, подразумевающий, что Windows хранится на диске «C». Если буква отличается, нужно заменить элемент строки «C:\» на свою букву.
- Ввести в консоль указание move c:\windows\system32\utilman.exe c:\windows\system32\utilman.exe и нажать кнопку «Ввод».
- Следом внести строку copy c:\windows\system32\cmd.exe c:\windows\system32\utilman.exe и так же само нажать Enter. Если для выполнения процедуры не используется установочный диск, на нём может отсутствовать командная строка. Предварительно придётся на другом компьютере скопировать файл cmd.exe на LiveCD-накопитель. Дополнительно стоит сделать дубликат файла, назвав его utilman.exe.


- Если обе команды прошли успешно, нужно ввести ещё одну инструкцию wpeutil reboot для перезапуска компьютера.
- Можно отключить внешнее устройство и запустить Windows.
- После попадания в окно для введения пароля следует выбрать элемент «Специальные возможности» в правом нижнем углу. Из-за подстановки файлов в пунктах 5 и 6, вместо оригинального режима отобразится командная строка.
- Нужно ввести команду net user name password, где вместо «name» следует указать имя учётной записи, а слово «password» заменить на новый пароль. Остаётся нажать кнопку Enter. Если имя пользователя содержит пару слов, между ними нужно установить кавычки. При условии, что логин не известен, предварительно нужно ввести команду net users без аргументов. Результатом работы станет отображение всех зарегистрированных в системе пользователей.


Альтернативный вариант изменения пароля
Метод можно применить только на компьютере, где установлена Windows 10 for Business, Enterprise или Pro. В окне консоли (вместо пункта 10) нужно ввести следующее: net user Администратор /active:yes. В англоязычных версиях следует указывать не «Администратор», а Administrator. Обычно доступ к учётной записи администратора появляется сразу, но бывает и так, что необходимо перезагрузить компьютер.


Не стоит переживать, что во время первого запуска системы она как будто зависает. Это нормально, что запуск длится долго. В будущем всё происходит быстрее.
После запуска системы нужно сменить пароль учётной записи:
- Сделать ПКМ по элементу «Пуск» и выбрать «Управление компьютером».


- В новом разделе указываются все пользователи системы в папке «Локальные пользователи…» и каталоге «Пользователи».


- Следует кликнуть ПКМ по профилю и выбрать вариант «Задать пароль».


- Нужно согласиться с предупреждением и нажать «Продолжить».
- Остался последний шаг – указание нового пароля.
Метод не работает в случае привязки аккаунта к учётной записи Microsoft. В таком случае работает только первый способ из данного материала.
Все методы относительно простые, их могут выполнить все пользователи в строгом соответствии с инструкцией. Просто следуя перечисленным действиям удастся сэкономить неплохую сумму на работе мастера из сервисного центра. Тем более, что мастера пользуются точно такими же способами.
Нашли опечатку? Выделите текст и нажмите Ctrl + Enter
geekhow.ru
Что делать, если забыл пароль от Windows 10?
Иногда возникают ситуации, когда забывается пароль от Windows или же он просто не подходит, хоть вы и помните. И вот тут начинается головная боль. Ведь не переустанавливать операционную систему только из-за того, что собственная память подводит. Чтобы не применять столь радикальный способ, существует несколько вариантов сброса пароля. Эти способы будут работать как на учетной записи Microsoft, так и на локальной учетке.
Перед тем, как пытаться сбросить пароль перечисленными ниже методами, попробуйте ввести свой пароль на различных языковых раскладках, с активным и выключенным Caps Lock. Ну, если это не помогло, то продолжайте чтение статьи.
Пойдем от самого простого к сложному.
Восстановление пароля от учетной записи Microsoft
Первым на очереди будет простенький способ сброса, если вы используете учетную запись Microsoft.
Для этого вам понадобиться лишь подключение к интернету (при условии, что на вашем экране блокировки есть ярлык соединения). Вы, нажав на этот ярлык, попадете на официальный портал Microsoft.
Найдите вот этот пункт и перейдите туда. Затем вам на выбор предложат три варианта. Выберите какой-нибудь пункт.
А дальше всего лишь надо следовать процедуре восстановления. Конечно же, чтобы воспользоваться этим методом сброса пароля, нужно не только активное соединение с Сетью, но доступ к почте или телефону, к которым была осуществлена привязка аккаунта.
Убираем пароль в Windows 10 1803
В этой версии Windows 10 уже заранее предусмотрен сброс пароля. При завершении инсталляции десятки на свой компьютер, вам предлагают ввести три вопроса и ответы к ним. Поэтому если вы не помните свой код, то восстановиться совсем просто.
После введение неверного кода, появиться строка «Сбросить пароль». Вам зададут те вопросы, которые вы ввели при завершении установки Windows. Осталось только задать новый пароль и дальше жить – не тужить.
Используем встроенную учетную запись Администратор для смены пароля для любой другой учетной записи
Тут все несколько сложнее. Для начала вам надо иметь на руках что-нибудь из этого:
- Live CD с доступом к файловой системе ПК;
- Диск или флешка восстановления;
- диск с ОС Windows 10, 8.1 или 7.
Вставляем в привод или USB-порт что-то из перечисленного. Выскакивает стандартное окно загрузки, подгружаются временные файлы. После определения с языком установки. Нажмите Shift+F10 – запустится командная строка. Если этого не произошло, то надо выбрать пункт «Восстановление системы». У вас появится список с командами. Вам надо выбрать «Командную строку».
После открытия командной строки надо последовательно ввести команды «diskpart» и «list volume».
После проделанных манипуляций, вы увидите, какие у вас локальные диски с объемом на вашем винчестере. По размеру вы сможете определить раздел, на котором стоит операционная система. Этот пункт рекомендуется выполнить, т.к. из-за загрузки с диска, буква раздела может измениться (это изменение будет действовать только пока вы в командной строке). Как видите, у меня буква локального диска – D.
После этого вводим «exit» и подтверждаем команду.
Теперь надо ввести 2 команды:
- move d:\windows\system32\utilman.exe d:\windows\system32\utilman2.exe;
- copy d:\windows\system32\cmd.exe d:\windows\system32\utilman.exe.
Вводите внимательно, иначе придется набирать команды заново. Если ошибок нет, то при выполнении первой команды вы увидите перемещение файла utilman.exe (по сути, создание копии под другим именем), а при выполнении второй – подмена файла utilman.exe файлом командной строки cmd.exe.
Затем введите «wpeutil reboot». Эта команда перезагрузит вашу систему, но загрузиться надо уже с жесткого диска.
После перезагрузки выберите в нижнем правом углу ярлык «Специальные возможности». Запустится командная строка. И в ней надо ввести «net user имя_пользователя новый_пароль». Затем введите название учетной записи и новый пароль. Пароль можно не указывать, тем самым вы просто отключите защиту.
Вот и все, вводите новый пароль и приступайте к работе.
Второй способ сброса с использованием встроенной учетной записи Администратор
Предварительно запустите командную строку так, как это описано в предыдущем способе. После запуска вводите «net user Администратор /active:yes».
После этого запись активируется (а если нет, то надо перезагрузиться). Вы слева внизу увидите учетку Администратор. Выбираете ее и входите без пароля.
После того, как вы зайдете в ОС как администратор, выполните цепочку переходов: ПКМ по кнопке «Пуск» – Управление компьютером – Локальные пользователи – Пользователи.
Далее находим имя учетки, с которой надо снять пароль, щелкаем по нему ПКМ, находим и выбираем в выпадающем меню «Задать пароль». Перед тем, как продолжить, прочтите предупреждение (а вдруг вам этот метод не подойдет).
Все, осталось задать новый пароль для своей учетной записи. После всех этих действий, предлагаем выключить активированную ранее запись Администратора. Для этого введите в командной строке «net user Администратор /active:no».
Помните, как в предыдущем методе мы переименовывали и копировали программу utilman.exe? Так и тут надо все вернуть на круги своя. Для этого необходимо запустить командную строку (загрузить ее нужно через режим восстановления), и ввести в ней 2 команды:
- del d:\windows\system32\utilman.exe
- move d:\windows\system32\utilman2.exe d:\windows\system32\utilman.exe.
В первом случае удаляется файл utilman.exe (он же cmd.exe), а во втором – utilman2.exe переименовывается в utilman.exe. Все, на этом все.
Используем реестр для сброса пароля
Нам тут понадобится какое-нибудь средство восстановления с возможностью внесения изменения в реестр.
- Загрузившись, жмем комбинацию Shift+F10, вводим redegit. Нам открылся реестр.
- Выбрав раздел HKEY_LOCAL_MACHINE, через вкладку «Файл» выбираем команду «Загрузить куст», из которой загружаем файл C:\ Windows\ System32\ config\ system.
- Вас спросят имя раздела. Тут можно писать что угодно.
- Здесь (в разделе HKEY_LOCAL_MACHINE появится куст с именем, которое вы указали) надо выбрать раздел Setup, а затем файл «CmdLine» и вписать в строку «Значение» cmd.exe и подтвердить. Затем чуть ниже есть файл «SetupType» – в нем надо поставить значение «2».
Теперь через «Файл» выгружаем куст, подтверждаем действие. После перезагрузки откроется командная строка, в ней командой «net user имя_пользователя новый_пароль» задаем пароль.
После этого введите команду «exit», т.к. закрыть программу через крестик может и не выйти.
Надеемся, что хоть один из методов вам поможет, если вдруг вы попадете в подобную ситуацию.
www.kv.by
Как сбросить пароль на Windows 10 без сторонних программ


В своей практике я неоднократно встречал случаи, когда надо восстановить доступ к операционной системе Windows. Причины такого чаще всего весьма нетривиальны: пароль к учетной записи пользователь может банально забыть, его могут поменять дети, вредоносная программа или же сбой работы системы. Переустанавливать из-за этого всю систему полностью — не вариант! Чтобы исправить ситуацию, надо сбросить пароль пользователя. В старых версиях Виндовс для этой цели необходимо было загружаться со специального LiveCD и запускать на нём программу, которая вносит изменения в системный файл и позволяет изменить пароль для любой имеющейся учетной записи.
Для того, чтобы сбросить забытый пароль в Windows 10 для локальной учетной записи, теперь не обязательно искать специальные утилиты. Достаточно всего лишь иметь под рукой установочный диск с системой. А дальше все просто.
1. Загружаемся с диска и запускаем Мастер установки Виндовс 10. После выбора используемого языка, появляется окно с кнопкой «Установка». В нем надо нажать комбинацию клавиш Shift+F10 для запуска командной строки.
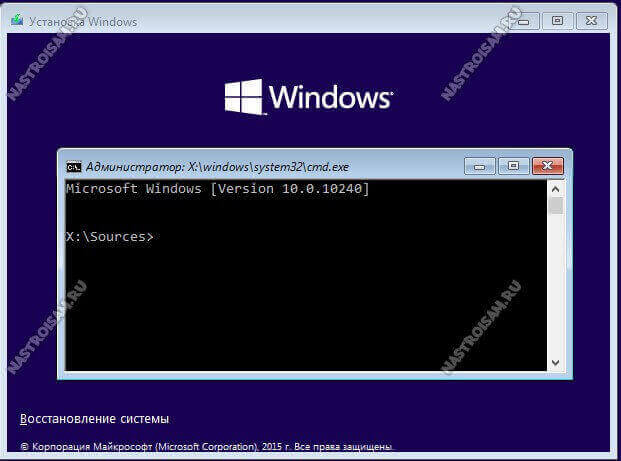
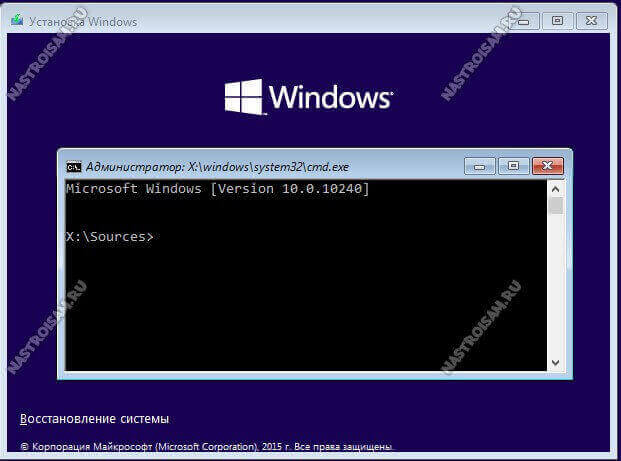
2. Теперь надо выбрать локальный диск, на который установлена система. Несмотря на то, что на большинстве ПК операционка установлена на диске C: \, это совсем не означает, что здесь будет так же.
Например, в моём случае присутствует ещё один логический диск, зарезервированный системой и стоящий первым в таблице разделов. Поэтому, чтобы правильно определить букву системного диска, запустите простое приложение блокнот, написав команду «notepad».
В открывшемся окне нажимаем пункт меню «Файл» -> «Открыть».
Здесь надо зайти в Мой компьютер и найти системный раздел.
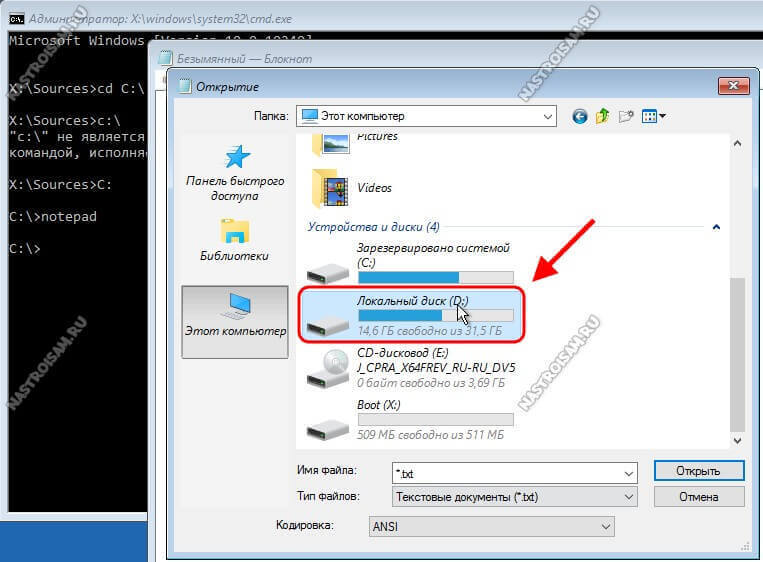
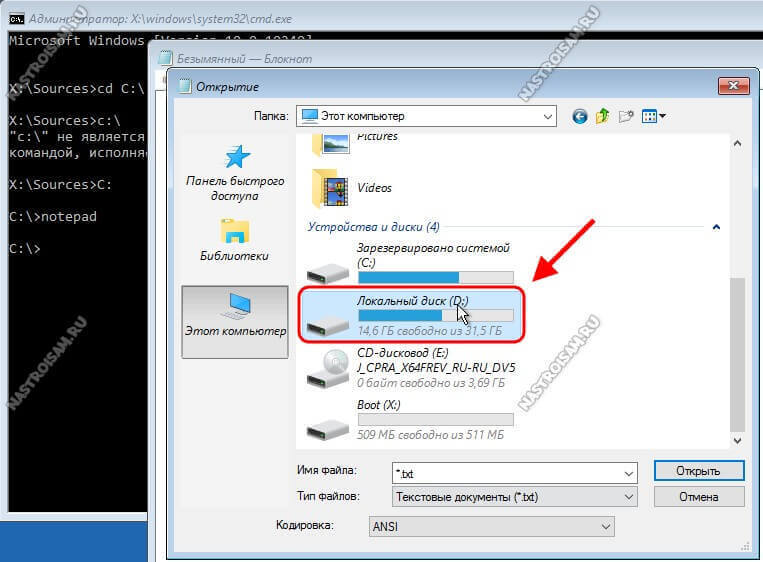
В моём примере ему присвоена буква «D». В дальнейшем я буду использовать её. В Вашем же случае буква может отличаться и это надо обязательно учитывать!
3. Возвращаемся к командной строке и вводим по очереди команды:
Выбираем системный диск и заходим в каталог System32:
D: cd Windows\System32
Теперь применим «военную» хитрость. Чтобы зайти в систему и сбросить пароль Windows 10, мы заменим инструмент «Специальные возможности» на командную консоль. Для этого сделаем его резервную копию:
ren utilman.exe utilman.exe.backup
Теперь подменим инструмент «Специальные возможности» на консоль:
ren cmd.exe utilman.exe
Должно получиться вот так:
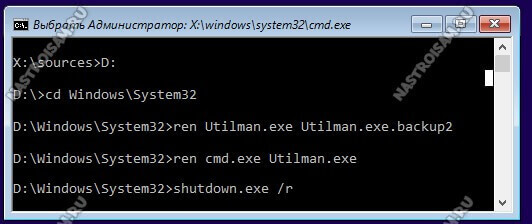
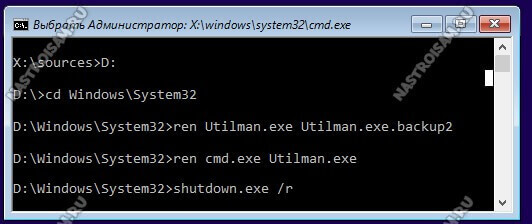
Примечание: Вместо команды переименования «ren» можно воспользоваться командой копирования «copy».
4. Перезагружаем компьютер с помощью команды:
shutdown /r
5. После перезагрузки системы в обычном режиме, откроется стандартный экран авторизации. В нём кликаем на значок «Специальные возможности» и получаем командную строку Виндовс.
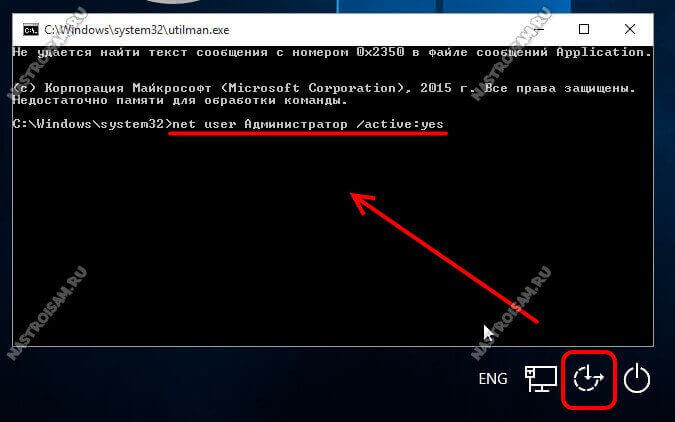
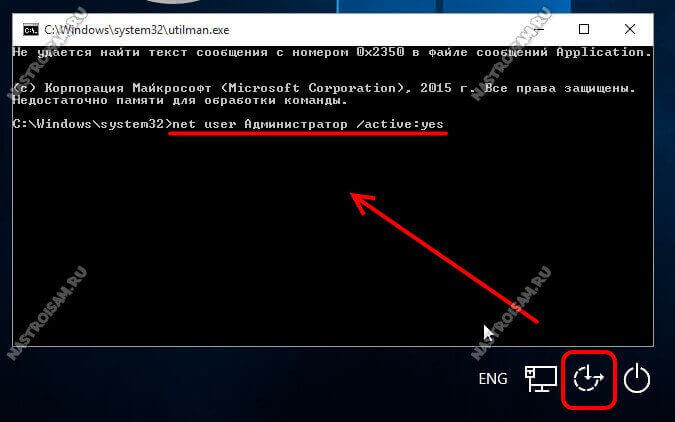
6. Вводим команду:
net user Администратор /active:yes
Результатом должно быть сообщение «Команда выполнена успешно». Этим действием мы активировали изначально отключенный профиль «Администратор», который изначально идет без пароля.
Для англоязычной версии надо вводить имя пользователя «Admininstrator».
7. Снова перезагружаемся. После этого на экране авторизации вы увидите значок «Администратор»:


Кликаем на него. Таким образом Вы попадёте в систему с правами суперпользователя.
8. Нажимаем кнопку пуск и набираем фразу «Управление компьютером». Запустится вот такая оснастка:
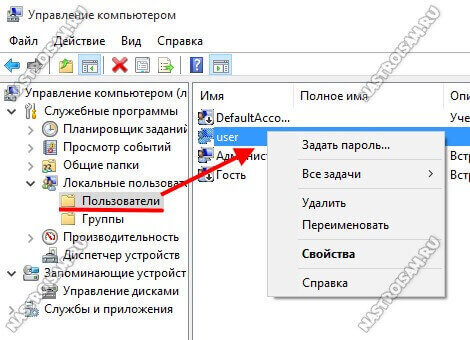
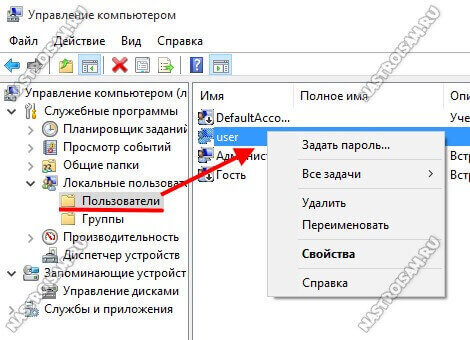
Открываем раздел «Локальные пользователи» и находим там свою локальную учетную запись.
Теперь, чтобы сбросить забытый пароль в Windows 10, кликаем на нужный аккаунт правой кнопкой мыши и выбираем пункт «Задать пароль». Сначала Вы увидите предупреждение, в котором надо нажать на кнопку «Продолжить». Затем откроется вот такое окно:
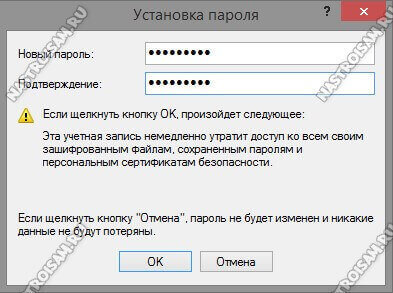
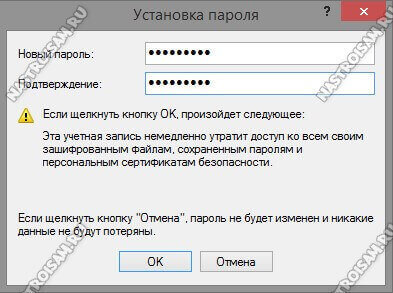
Вводим дважды новый пароль и кликаем на кнопку «ОК».
Готово, Вы сбросили пароль учетной записи и изменили его на новый.
Примечание: Не забудьте вернуть обратно командную строку. Для этого повторяем шаги 1-3, с той лишь разницей, что выполнить надо команды:
ren utilman.exe cmd.exe ren utilman.exe.backup utilman.exe
Учётная запись Microsoft
Некоторые пользователи при установке или активации Windows 10 не создавали локальный аккаунт, а воспользовались предложением системы и создали учётную запись Microsoft. Если Вы забыли от неё пароль, то чтобы восстановить доступ, нужно будет выйти в Интернет с любого другого устройства и зайти на официальный сайт компании Майкрософт, а именно — вот сюда . Кликаем на кнопку на ссылку «Не удаётся получить доступ к своей учётной записи». Откроется вот такое меню:
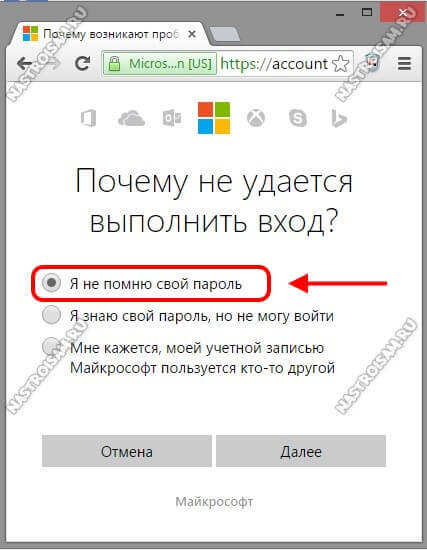
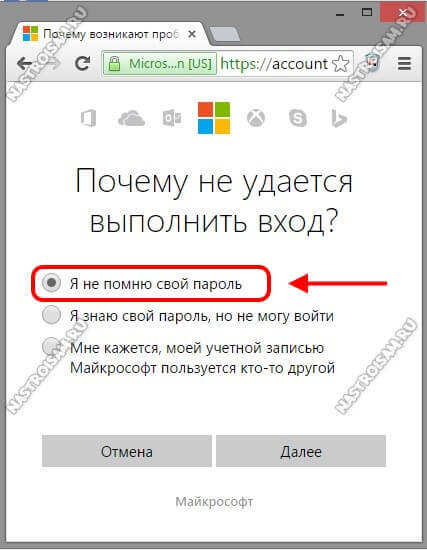
Выбираем пункт «Я не помню свой пароль» и переходим далее.
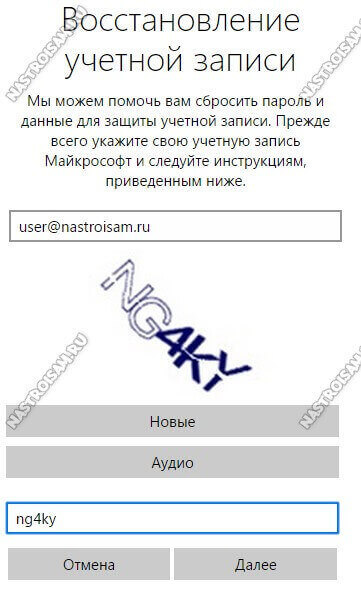
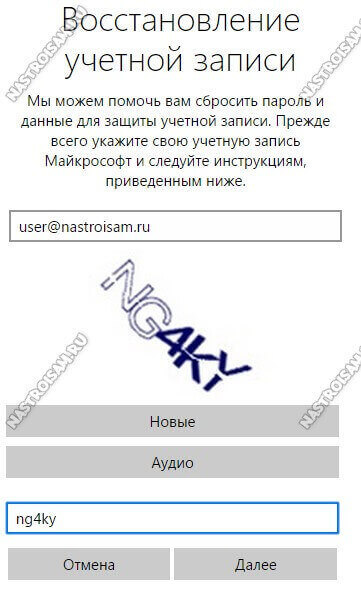
Теперь надо указать почту, которую Вы использовали при регистрации, проверочный код и нажать на кнопку «Далее». Вам на электронную почту будет выслано письмо с инструкциями к дальнейшим действиям.
nastroisam.ru
Как сбросить пароль администратора при входе в Windows 10 (актуально и для Windows 7, 8)

 Здравствуйте.
Здравствуйте.
И на старуху бывает проруха…
Любят все таки многие пользователи защищать свои компьютеры паролями (даже если ничего ценного на них нет). Нередки случаи, когда пароль просто забывается (и даже подсказка, которую Windows всегда рекомендует создавать, вспомнить не помогает). В таких случаях, одни пользователи переустанавливают Windows (те, кто это делать умеет) и работают дальше, другие же просят помочь первых…
В этой статье я хочу показать простой и (главное) быстрый способ сброса пароля администратора в Windows 10. Никаких специальных навыков работы за ПК, каких-то сложных программ и прочего — не потребуется!
Способ актуален для ОС Windows 7, 8, 10.
Что нужно для начала сброса?
Всего лишь одна вещь — установочная флешка (или диск) с которого была установлена ваша ОС Windows. Если такой нет — нужно ее будет записать (например, на втором вашем компьютере, либо компьютере друга, соседа и пр.).
Важный момент! Если ваша ОС Windows 10 — то вам и нужна загрузочная флешка с Windows 10!
Чтобы не расписывать здесь объемное руководство по созданию загрузочных носителей, я приведу ссылки на предыдущие свои статьи, где рассмотрены самые популярные варианты. Если у вас нет такой установочной флешки (диска) — рекомендую его завести, он вам время от времени будет нужен (и не только для сброса пароля!).


Создание загрузочной флешки с Windows 10 — https://pcpro100.info/kak-ustanovit-windows-10/#2___Windows_10
Как создать загрузочную флешку с Windows 7, 8 — https://pcpro100.info/fleshka-s-windows7-8-10/


Запись загрузочного диска — https://pcpro100.info/kak-zapisat-zagruzochnyiy-disk-s-windows/
Сброс пароля администратора в Windows 10 (пошагово)
1) Загружаемся с установочной флешки (диска)
Для этого, возможно, потребуется зайти в BIOS и задать соответствующие настройки. Ничего сложного в этом нет, как правило, нужно только указать с какого диска произвести загрузку (пример на рис. 1).
Приведу пару ссылок на свои статьи, если у кого-то возникли сложности.
Настройка BIOS для загрузки с флешки:
— ноутбук: https://pcpro100.info/kak-ustanovit-windows-10/#3
— компьютер (+ ноутбук): https://pcpro100.info/nastroyka-bios-dlya-zagruzki-s-fleshki/


Рис. 1. Загрузочное меню (клавиша F12): можно выбрать диск для загрузки.
2) Открываем раздел восстановления системы
Если все сделали правильно в предыдущем шаге — должно появиться окно установки Windows. Устанавливать ничего не нужно — там есть ссылка «Восстановление системы«, по которой и нужно перейти.


Рис. 2. Восстановление системы Windows.
3) Диагностика Windows
Далее нужно просто открыть раздел диагностики Windows (см. рис. 3).


Рис. 3. Диагностика
4) Дополнительные параметры
Затем открываете раздел с дополнительными параметрами.


Рис. 4. Дополнительные параметры
5) Командная строка
После этого запускаем командную строку.


Рис. 5. Командная строка
6) Копирование файла CMD
Суть того, что сейчас нужно сделать: скопировать файл CMD (командной строки) вместо файла, который отвечает за залипание клавиш (Функция залипание клавиш на клавиатуре полезна для тех людей, которые по каким-то причинам не могут нажимать несколько кнопок одновременно. По умолчанию, чтобы открыть ее, нужно нажать 5 раз клавишу Shift. Многим пользователям 99,9% — эта функция не нужна).
Для того, чтобы это сделать — достаточно ввести всего одну команду (см. рис. 7): copy D:\Windows\system32\cmd.exe D:\Windows\system32\sethc.exe /Y
Замечание: буква диска «D» будет актуальная, если у вас ОС Windows установлена на диск «C» (т.е. самая распространенная установка по умолчанию). Если все прошло как надо — вы увидите сообщение, что «Скопировано файлов: 1».


Рис. 7. Копирование файла CMD вместо залипания клавиш.
После этого нужно перезагрузить компьютер (установочная флешка больше не нужна, ее нужно вынуть из USB порта).
7) Создание второго администратора
Самый простой способ сбросить пароль — это создать второго администратора, потом зайти под ним в Windows — и можно делать, все что вздумается…
После перезагрузки ПК, Windows у вас снова будет просить пароль, вы вместо этого нажмите 5-6 раз клавишу Shift — должно появиться окно с командой строкой (если до этого все правильно сделали).
Затем введите команду для создания пользователя: net user admin2 /add (где admin2 — имя учетной записи, может быть любым).
Далее нужно сделать этого пользователя администратором, для этого введите: net localgroup Администраторы admin2 /add (все, теперь наш новый пользователь стал администратором!).
Замечание: после каждой команды должно появляться «Команда успешно выполнена». После введения этих 2 команд — нужно перезагрузить компьютер.


Рис. 7. Создание второго пользователя (администратора)
8) Загрузка Windows
После перезагрузки компьютера — в левом нижнем углу (в Windows 10), вы увидите нового созданного пользователя, под ним и нужно зайти!


Рис. 8. После перезагрузки ПК будет 2 пользователя.
Собственно, на этом миссия по входу в Windows, от которой был утерян пароль — завершена успешно! Остался лишь последний штрих, о нем ниже…
Как удалить пароль у старой учетной записи администратора
Достаточно просто! Сначала необходимо открыть панель управления Windows, далее перейти в «Администрирование» (чтобы увидеть ссылку, включите мелкие значки в панели управления, см. рис. 9) и открыть раздел «Управление компьютером«.


Рис. 9. Администрирование
Далее откройте вкладку «Служебные программы/локальные пользователи/пользователи«. Во вкладке выберите учетную запись, для которой хотите поменять пароль: затем по ней щелкаете правой кнопкой мышки и в меню выбираете «Задать пароль» (см. рис. 10).
Собственно, после этого устанавливаете пароль, который не забудите и спокойно пользуйтесь своей Windows без переустановок…


Рис. 10. Задание пароля.
PS
Догадываюсь, что подобный способ не всем может понравиться (ведь есть же всякие программы, для автоматического сброса. Об одной из них рассказывал в этой статье: https://pcpro100.info/sbros-parolya-administratora-v-windows/). Хотя способ этот очень простой, универсальный и надежный, не требующий никаких навыков — ввести всего требуется 3 команды…
На этом статья завершена, удачи 🙂
pcpro100.info
Как сбросить пароль в Windows 10 инструкция
Достаточно часть используя различные пароли в программах, на сайтах и приложениях пользователи сталкиваются с такой проблемой, как потеря пароля от необходимого ресурса. И учетные запись Майкрософт и локальные учетные записи в операционной системе Windows 10 не являются исключением. В таком случае наиболее оптимальным способом решения проблемы со входом в учетную запись является сброс пароля. И в этой пошаговой инструкции с фотографиями мы покажем Вам, как сбросить пароль в Windows 10.
Шаг 1Как сбросить пароль учетной записи Майкрософт в Windows 10
Для того, чтобы сбросить пароль учетной записи Майкрософт необходимо воспользоваться сервисом на официальном сайте login.live.com. Здесь жмем кнопку «Войти». Следует отметить, что сбросить пароль учетной записи Майкрософт Вы можете на другом компьютере или любом устройстве с доступом к сети Internet.
Шаг 2Далее введите адрес электронной почты, который используете для входа в свою учетную запись Майкрософт и нажмите кнопку «Далее».
Шаг 3Следующим шагом кликните строку «Забыли пароль».
Шаг 4Далее укажите причину, по которой не удается совершить вход в учетную запись Майкрософт и нажмите кнопку «Далее».
Шаг 5На этом этапе введите символы, которые указаны н картинке и щелкните «Далее».
Шаг 6На этом этапе необходимо подтвердить, что учетная запись принадлежит Вам. Для этого введите дополнительный адрес электронной почты, который был указан в качестве резервного для восстановления доступа к учетной записи. Затем жмем кнопку «Отправить код».
Шаг 7Введите полученный код и нажмите кнопку «Далее».
Шаг 8Теперь дважды вводим новый пароль и жмем кнопку «Далее».
Шаг 9Пароль сброшен. Для входа в учетную запись Майкрософт жмем кнопку «Далее».
Шаг 10На этом этапе укажите адрес электронной почты, который использовался для входа в учетную запись Майкрософт и нажмите кнопку «Далее».
Шаг 11Теперь введите новый пароль и щелкните кнопку «Вход».
Шаг 12Как сбросить локальный пароль при помощи Live CD
Для сброса пароля данным способом Вам потребуется Live CD при помощи которого можно осуществить загрузку и доступ к файловой системе или флешка для восстановления Windows 10. В нашем примере для сброса пароля я буду использовать средства восстановления Windows на флешке.
Начинаем с подключения устройства и ожидаем его загрузку. Далее Выберите язык установки и вызовите командную строку при помощи комбинации клавиш «Shift» и «F10».
Теперь в открывшемся окне командной строки поочередно введите команды «diskpart» и «list volume», после каждой команды жмем кнопку «Enter».
После ввода команды «list volume» и нажатия кнопки «Enter» Вам будут показаны разделы жесткого диска. Здесь Вам необходимо запомнить букву диска, на которой установлено операционная система Windows 10, так как порядок букв для обозначения разделов жесткого диска может быть автоматически изменен. В нашем фото примере это диск «С». Теперь вводим команду «exit» и жмем кнопку «Enter».
Шаг 13Следующим шагом вводим «move c:windowssystem32utilman.exe c:windowssystem32utilman2.exe» и жмем «Enter». Затем вводим команду «copy c:windowssystem32cmd.exe c:windowssystem32utilman.exe» и также жмем «Enter». Теперь перезагрузите компьютер и выберите загрузку из системного диска компьютера.
После загрузки компьютера кликните значок «Специальные возможности» и откройте командную строку. Здесь введите «net user имя пользователя новый пароль», затем введите новый пароль. Для просмотра всех имен пользователей компьютера После его смены Вы можете осуществить вход в локальную учетную запись используя новый пароль.
Шаг 14Сброс пароля в Windows 10 при помощи командной строки
Второй способ актуален для тех пользователей, которые используют профессиональную или корпоративную версию операционной системы Windows 10. Здесь Вам необходимо открыть командную строку и ввести команду «net user Администратор /active:yes» и нажать клавишу «Enter».
Шаг 15После успешно выполненной команды в списке пользователей появится еще одна локальная учетная запись «Администратор», вход в которую осуществляется без ввода пароля.
Шаг 16Теперь щелкните правой кнопкой мыши по кнопке «Пуск» и в открывшемся списке выберите «Управление компьютером».
Шаг 17Далее поочередно откройте папки «Локальные пользователи и группы» и «Пользователи».
Шаг 18Далее из списка учетных записей выберите необходимую и кликните по ней правой кнопкой мыши. В открывшемся контекстном меню щелкните строку «Задать пароль».
Шаг 19На этом этапе кликните кнопку «Продолжить».
Шаг 20Теперь дважды введите новый пароль и кликните кнопку «Enter».
Шаг 21Для отключения учетной записи «Администратор» в командной строке вводим «net user Администратор /active:no». Пароль сброшен, и Вы можете осуществлять вход в локальную учетную запись ОС Windows 10 используя новый пароль. Если информация помогла Вам – жмите Спасибо!
kompmix.ru










