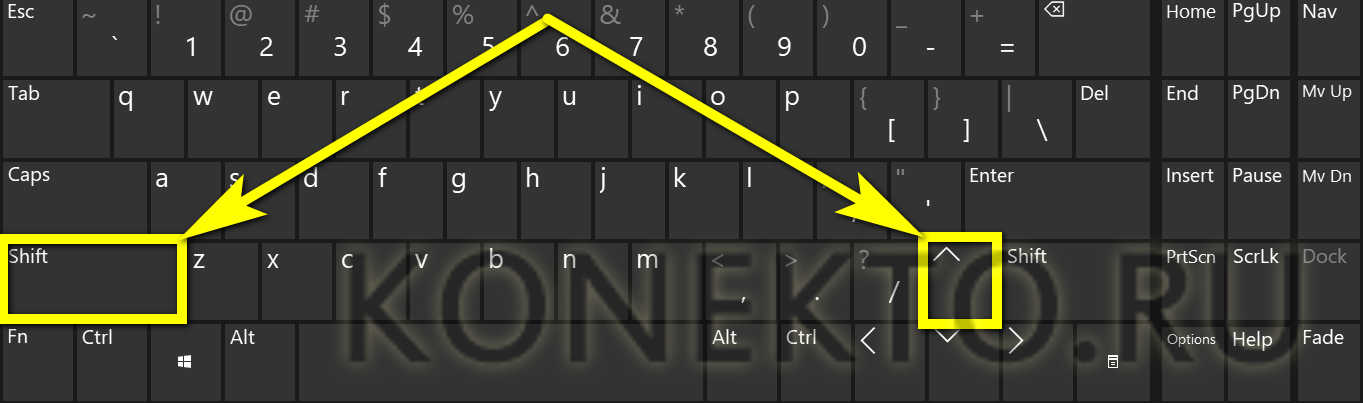Как копировать и вставлять на Макбуке и Windows ПК без мыши
Последнее обновление — 20 июня 2020 в 13:53
Окна некоторых приложений, которые вы открываете на своем компьютере, могут не поддерживать работу с контекстным меню, вызываемое нажатием по правой кнопке мыши. Это означает, что когда вы пытаетесь щелкнуть правой кнопкой мыши по фрагменту информации, который желаете скопировать, необходимое меню чтобы сделать это не появляется. Естественно после такой неудачи, вы задаетесь вопросом: А как это можно скопировать и дальше вставить скопированное куда мне нужно?
К счастью, большинство программ поддерживают сочетания клавиш для копирования и вставки, так что вы можете выполнять эти действия без использования экранного меню. Самое замечательное в том, что почти все программы поддерживают стандартные наборы горячих комбинаций клавиш, поэтому вам нужно изучить только их.
Как скопировать и вставить с помощью клавиш Ctrl или Command на Windows или Макбуке
- Копировать: Ctrl+C (Windows) или Command+C (Mac)
- Вставить: Ctrl+V (Windows) или
- Вырезать: Ctrl+X (Windows) или Command+X (Mac).

Порядок работы с горячими клавишами ⇒
- Выделите все, что вы планируете скопировать. Если приложение не позволяет использовать мышь, попробуйте нажать Ctrl+A на клавиатуре, чтобы выделить весь текст, или Command+A, если вы используете Mac
- Нажмите клавишу Ctrl и удерживайте ее. При этом один раз нажмите букву С, а затем отпустите клавишу Ctrl. Вы только что скопировали содержимое в буфер обмена
- Чтобы вставить, снова удерживайте нажатой клавишу Ctrl или клавишу Command, но на этот раз нажмите клавишу V один раз. Ctrl+V и Command+V — это способ вставки без мыши.
Подсказки
Описанные выше шаги полезны, если вы хотите сохранить исходный контент и просто сделать копию в другом месте. Например, если вы хотите скопировать адрес электронной почты с веб-сайта и вставить его в свою почтовую программу.
Существует совершенно другой способ, который вы можете использовать для копирования и вставки, а затем автоматически удалять исходный контент, называемый вырезанием. Это полезно в таких обстоятельствах, как, например, когда вы реорганизуете абзацы в электронном письме и хотите удалить текст, чтобы поместить его в другое место.
Чтобы вырезать что-то, достаточно просто использовать сочетание клавиш Ctrl+X в Windows или Command+X в MacOS. В тот момент, когда вы нажимаете эту комбинацию клавиш, информация исчезает и сохраняется в буфере обмена. Чтобы вставить содержимое, просто используйте горячую клавишу вставки, упомянутую выше (клавиша Ctrl или Command и буква V).
Некоторые программы позволяют вам делать больше с копированием и вставкой, сочетая комбинацию клавиш Ctrl, но вам также понадобится мышь. Например, в веб-браузере Google Chrome в Windows вы можете удерживать нажатой клавишу Ctrl, щелкая правой кнопкой мыши, чтобы выбрать «Вставить как обычный текст», который вставит содержимое буфера обмена без форматирования.
Мне нравитсяНе нравитсяКопировать и вставлять информацию без использования мыши быстрее, и во многих случаях намного удобнее. Так же многие комбинируют оба способа, как например автор данной статьи. Я обычно выделяю и копирую мышкой, а вставляю клавиатурой. Кому как удобнее.
Александр
Увлечен компьютерами и программами с 2002 года. Занимаюсь настройкой и ремонтом настольных ПК и ноутбуков.
Задать вопрос
Как скопировать и вставить текст в Word
В этой статье мы рассмотрим, как скопировать и вставить текст в ворде. Word позволяет скопировать текст, который уже находится в вашем документе, и вставить его в другие области документа, что может сэкономить ваше время. Далее вы узнаете, как скопировать и вставить текст в ворде, чтобы дублировать текст, оставляя исходный текст неповрежденным.
Как скопировать и вставить текст в ворде
Операция копирования просто скопирует содержимое из исходного места и создаст дублируемую копию содержимого в нужном месте, не удаляя текст из его исходного местоположения. Ниже приведена процедура, как скопировать текст в ворде:
Ниже приведена процедура, как скопировать текст в ворде:
- Выберите часть текста, который вы хотите скопировать.
Как скопировать и вставить текст в Word – Выделение текста, который нужно скопировать
- Существует несколько вариантов, как скопировать текст в буфер обмена в ворде:
- Кнопка «Копировать». После выбора текста вы можете использовать кнопку копирования, доступную на ленте во вкладке «Главная», для того чтобы скопировать текст в буфер обмена.
Как скопировать и вставить текст в Word – Кнопка Копировать
- Правая кнопка мыши. При щелчке правой кнопкой мыши на выбранном тексте, отобразится контекстное меню, в котором необходимо выбрать команду «Копировать».
Как скопировать и вставить текст в Word – Команда Копировать в контекстном меню
- Сочетание клавиш Ctrl+C. После выбора текста просто нажмите клавиши Ctrl+C, чтобы скопировать выбранный текст в ворде в буфер обмена.

- Установите курсор, где вы хотите вставить скопированный текст.
Как скопировать и вставить текст в Word – Место, где необходимо вставить текст в ворде
- И наконец, для вставки текста используйте любое из этих двух простых действий:
- Кнопка «Вставить». Просто нажмите кнопку «Вставить», доступную на вкладке «Главная», чтобы вставить скопированный текст в нужное место.
Как скопировать и вставить текст в Word – Кнопка Вставить
- Сочетание клавиш Ctrl+V. Это самый простой способ вставки текста. Просто нажмите клавиши Ctrl+V, чтобы вставить текст в новое место.
- Скопированный текст появится на месте курсора.
Как скопировать и вставить текст в Word – Скопированный текст в ворде
Примечание. Вы можете повторить операцию «Вставить» столько раз, сколько хотите вставить один и тот же скопированный текст.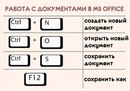
Теперь вы знаете несколько способов, как скопировать и вставить текст в ворде. Какой способ копирования и вставки текста использовать выбирать вам. Ну, а мы рекомендуем использовать самый простой и быстрый – сочетания клавиш.
Как скопировать на компьютере и телефоне
Что такое буфер обмена и для чего он предназначен
Итак, прежде чем копировать данные в буфер обмена стоит разобраться с тем, что он из себя представляет и для чего необходим. Необходимо понимать, как функционирует буфер и какие существуют операции для работы с ним. Поэтому, для начала будет правильным ознакомиться с важными теоритическими моментами.
Буфер обмена или clipboard — это промежуточное хранилище данных, которое находится в оперативной памяти компьютера, телефона или любого другого мобильного устройства. Это временное хранение активно используется программами и приложениями для того, чтобы копировать и переносить информацию.
Для работы с буфером обмена используются такие основные операции как: копировать, вырезать, вставить. Их можно использовать для того, чтобы скопировать текст, ссылку, таблицу, фото и другие файлы. При этом вставлять их можно сколько угодно раз, так как данные в буфере хранятся до тех пор пока их не заменят новыми.
Их можно использовать для того, чтобы скопировать текст, ссылку, таблицу, фото и другие файлы. При этом вставлять их можно сколько угодно раз, так как данные в буфере хранятся до тех пор пока их не заменят новыми.
Если выражаться точнее, то данные в хранилище не замещаются новыми, а идут друг за другом в той последовательности, в которой производились операции. При этом вы можете их посмотреть и получить к ним доступ. Данные можно найти в специальном системном файле, речь о котором пойдет чуть позже.
Где находится буфер обмена на компьютере и в телефоне
Вам интересно, где можно найти скопированные ранее в буфер обмена текст, ссылку, таблицу, фото, файлы и другие данные? Если да, то вам стоит знать, что для хранения этой информации в операционной системе существует особый файл. Он является системным и располагается в специально отведённом месте.
На компьютерах с операционной системой Windows этот файл называется «clipbrd.exe» или «clip.exe», а находится он в папке «System32».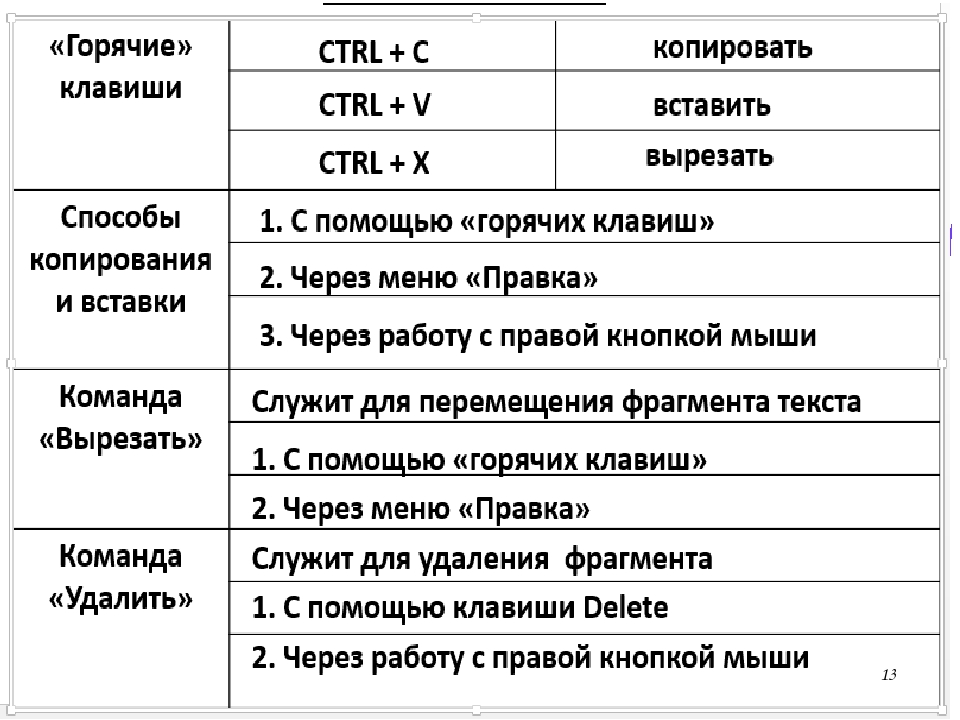 В ранних версиях системы, до Windows XP включительно, этот файл можно было открыть и посмотреть его содержимое. В более поздних версиях для этих целей вам потребуются специальные программы.
В ранних версиях системы, до Windows XP включительно, этот файл можно было открыть и посмотреть его содержимое. В более поздних версиях для этих целей вам потребуются специальные программы.
Что касается телефона, то на смартфонах с операционной системой Андроид буфер обмена находится в специальной области оперативной памяти. К сожалению, в большинстве случаев получить доступ к этому участку памяти у вас не получится. Правда есть модели, например у Samsung, где всё-таки можно посмотреть буфер обмена.
Кстати, для того чтобы очистить буфер с данными вам не потребуются знать специальные операции. Информация в нем располагается, как в стеке, то есть идёт друг за другом. Поэтому копирование в него новой информации, автоматически сдвигает старую. А это в свою очередь приводит к тому, что прежние данные удаляются.
Копирование в буфер обмена на компьютере
У вас по рукой компьютер и вам необходимо скопировать информацию в одном месте и в
Как копировать и вставлять?
Как копировать и вставлять?
Копирование и вставка текста или же файла, а также папки является сравнительно простотой процедурой.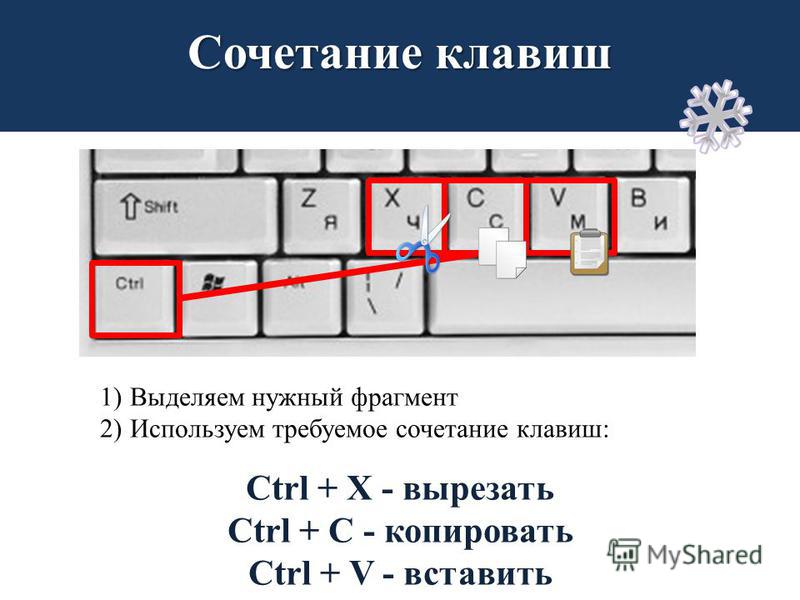 Однако, у многих людей она вызывает затруднения. Поэтому в данной статье мы рассмотрим, как копировать и вставлять текст, файлы и папки. Вашему вниманию будут представлены самые разные методы.
Однако, у многих людей она вызывает затруднения. Поэтому в данной статье мы рассмотрим, как копировать и вставлять текст, файлы и папки. Вашему вниманию будут представлены самые разные методы.
Операции с текстом
Рассмотрим различные операции с текстом по копированию и вставке.
C помощью клавиатуры
Для того чтобы скопировать с помощью клавиатуры, нужно выделить текст, нажать комбинацию клавиш Ctrl+C. После чего нужно открыть новый документ, щелкнуть курсором по пустому листу и нажать комбинацию клавиш Ctrl+V.
Подробнее о том, как клавиатурой копировать и вставлять, вы сможете узнать из двух других наших статей:
С помощью контекстного меню
- Для того, чтобы скопировать текст с помощью контекстного меню, достаточно лишь выделить левой кнопкой мыши фрагмент текста, затем вызвать контекстное меню нажатием правой кнопки мыши. Выбрать «Копировать»;
- Открыть новый документ, вновь вызвать контекстное меню и выбрать «Вставить».

С помощью программного меню
У большинства текстовых редакторов есть программное меню, которое позволяет использовать буфер обмена. Например, в текстовом редакторе word буфер обмена расположен во вкладке «Главная».
- Чтобы воспользоваться им, нужно выделить текст левой кнопкой мыши, далее вызвать контекстное меню и нажать кнопку «Копировать»;
- После чего достаточно нажать на кнопку «Вставить» в буфере обмена, и скопированный текст будет вставлен в выделенную область текстового документа. С помощью буфера обмена можно также вырезать текст.
Операции с файлами и папками
Существуют специальные программы, которые позволяют копировать и вставлять файлы и папки из одного раздела в другой. Такие программы называются файловыми менеджерами, их можно также использовать для копирования и вставки информации в любые другие папки, архивы, каталоги.
Для того чтобы воспользоваться функцией копирования и вставки, можно применить метод клавиатуры. Он был написан в первом пункте данной статьи — операции с клавишами Ctrl+C и Ctrl+V.
Он был написан в первом пункте данной статьи — операции с клавишами Ctrl+C и Ctrl+V.
Файловые менеджеры представляют собой двухпанельные программы. На одной из панелей изображены папки, а на другой — их содержимое. Выбрав папку, пользователь тут же может увидеть, что находится внутри на другой панели программы. Это обеспечивает простоту работы, и в частности, процесс копирования и вставки.
Достаточно выделить любой файл, затем нажать комбинацию клавиш Ctrl+C, после чего можно выбрать другую папку, нажать Ctrl+V, перенести таким образом файл. Файловые менеджеры предлагают пользователю назначать горячие клавиши самостоятельно. То есть использовать комбинации клавиш нет необходимости, достаточно лишь назначить одну клавишу, которая будет использоваться для копирования и вставки.
Одним из самых популярных файловых менеджеров на данный момент являются Total Commander. Также мы рекомендуем обратить ваше внимание на Far Manager. Данные программы является абсолютно бесплатными и призваны помочь пользователю в оптимизации его работы с файлами и папками.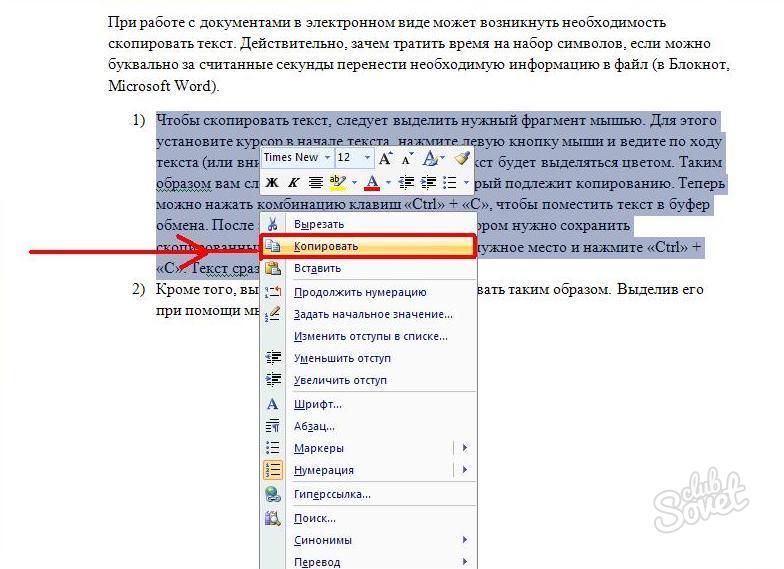
не может копировать и вставлять в Windows
Копирование и вставка — это команды Windows, которые позволяют пользователям копировать контент из источника, который затем «вставляется» в другое окно или программу. Процесс можно выполнить, выбрав любой поддерживаемый контент, такой как текст или файл на диске, щелкнув правой кнопкой мыши, чтобы открыть контекстное меню, выбрав копию из списка, переместив курсор в следующее место и снова открыв контекстное меню, затем выбрав «вставить.» Это также можно сделать с помощью горячих клавиш: «Ctrl + C» для копирования и «Ctrl + V» для вставки.
Пример параметров контекстного меню для функций копирования и вставки показан на следующих изображениях:
Копия:
Вставить:
Простые изменения в компьютере с ОС Windows могут вызвать проблемы с доступом к функциям копирования и вставки. Ниже приведены шаги для повторного включения функции копирования и вставки:
Определенные права доступа к файлам или атрибуты
Для некоторых файлов могут быть изменены права доступа к файлам, и их нельзя копировать из исходного местоположения.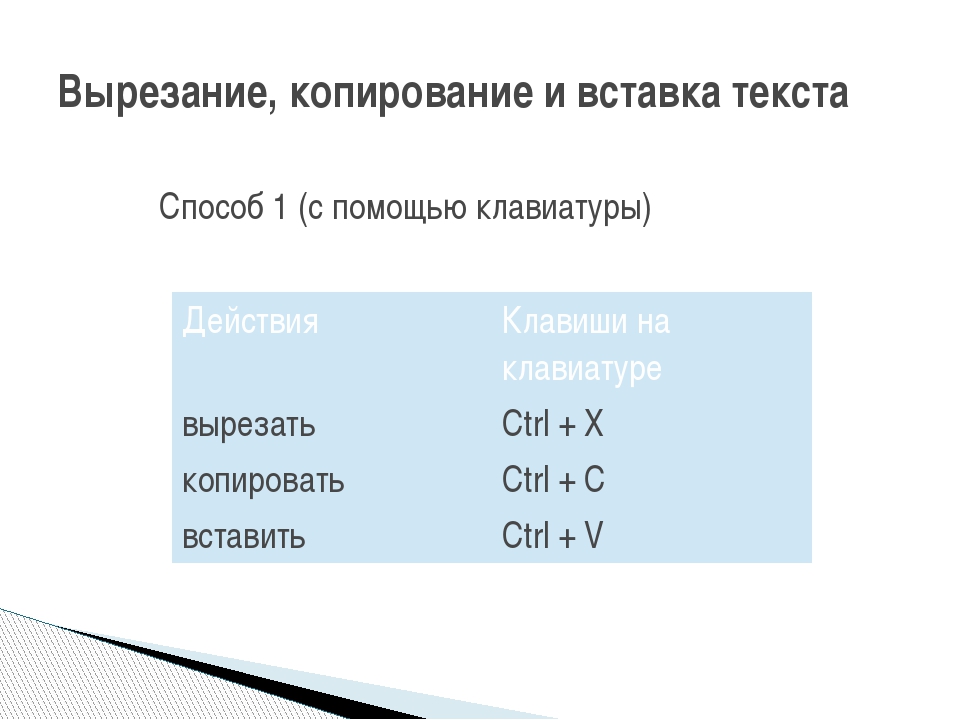 Это может быть правдой, потому что файл находится в другой учетной записи пользователя с ограниченным доступом. В этом случае доступ к файлу может быть невозможен, что может вызвать проблемы с функцией копирования и сообщение об ошибке, подобное «Windows не может скопировать файл, доступ запрещен» или «У вашей учетной записи нет достаточных прав доступа к файлу. ”Может отображаться. Это можно исправить, войдя в учетную запись в качестве администратора или войдя в конкретную учетную запись, которая ограничивает доступ к файлу и делает его «общим».”
Это может быть правдой, потому что файл находится в другой учетной записи пользователя с ограниченным доступом. В этом случае доступ к файлу может быть невозможен, что может вызвать проблемы с функцией копирования и сообщение об ошибке, подобное «Windows не может скопировать файл, доступ запрещен» или «У вашей учетной записи нет достаточных прав доступа к файлу. ”Может отображаться. Это можно исправить, войдя в учетную запись в качестве администратора или войдя в конкретную учетную запись, которая ограничивает доступ к файлу и делает его «общим».”
Атрибуты файла также являются распространенной проблемой, препятствующей копированию, перемещению или удалению файла. Чтобы открыть свойства определенного файла, щелкните файл правой кнопкой мыши и выберите «Свойства» в контекстном меню. Отобразятся свойства файла. В этом примере использовалось графическое изображение в формате GIF с названием «Example.gif».
В разделе «Атрибуты» можно выбрать параметр «Только чтение», который предотвращает внесение изменений в файл и создание копий файлов. Чтобы устранить проблему с атрибутами, снимите флажок «Только для чтения», затем выберите «Применить», чтобы разрешить новые настройки. Эта проблема также может присутствовать на внешних носителях с разрешениями защиты от копирования.
Чтобы устранить проблему с атрибутами, снимите флажок «Только для чтения», затем выберите «Применить», чтобы разрешить новые настройки. Эта проблема также может присутствовать на внешних носителях с разрешениями защиты от копирования.
Например, на SD-картах защита файлов осуществляется с помощью небольшого переключателя блокировки на самой карте. Убедитесь, что на внешних носителях не включена защита файлов при копировании на них и с них. Некоторые внешние носители, такие как съемные жесткие диски или флэш-накопители, могут иметь дополнительное программное обеспечение, предотвращающее копирование или изменение файлов на носителе.Пользователь должен отключить настройки или выйти из программного обеспечения, чтобы разрешить копирование и вставку в эти источники и из них.
Поврежденные или неуместные системные файлы
Может быть момент, когда системные файлы повреждаются или вносятся изменения, из-за которых система больше не может получать доступ к системным файлам или разрешать базовые функции, такие как копирование и вставка файлов / информации в систему. Самый распространенный метод определения проблем с системными файлами — это запустить проверку системных файлов.Процесс прост:
Самый распространенный метод определения проблем с системными файлами — это запустить проверку системных файлов.Процесс прост:
Откройте командную строку, перейдя в меню «Пуск» панели задач, просмотрите список программ и найдите «аксессуары», затем выберите «Командная строка».
В качестве альтернативы можно использовать функцию поиска в Windows Vista или 7, чтобы ввести «CMD» и дождаться отображения командной строки, или просто нажмите клавишу ввода, чтобы запустить ее, как только она будет обнаружена в системе. Его также можно открыть с помощью команды запуска, удерживая кнопку «Windows», нажав кнопку «R», введя «CMD» в текстовое поле и нажав «ОК» для запуска программы.
Последний вариант — зайти в файловую систему жесткого диска и найти программу командной строки, открыв локальный установочный диск для Windows (обычно диск «C:») и перейдя через папку «Windows», затем папку «System32», где находится файл «CMD.exe». Скопируйте и вставьте следующее в адресную строку окна: «C: \ windows \ system32 \ cmd. exe», чтобы открыть файл из точного места.
exe», чтобы открыть файл из точного места.
Когда откроется командная строка, введите SFC / scannow, затем нажмите Enter, чтобы запустить команду.
Сообщение, которое гласит: «Начало сканирования системы. Этот процесс займет некоторое время ». появится с проверкой сканирования системы. Это приведет к поиску отсутствующих или поврежденных файлов в системе, которые необходимо заменить. После завершения сканирования пользователь будет уведомлен об ошибках в системе, независимо от того, были ли они устранены или требуются дополнительные действия для восстановления системы.
Если проблема была обнаружена и системные файлы были восстановлены, важно перезагрузить компьютер, чтобы зарегистрировать системные файлы, чтобы система могла их использовать.Этот процесс может устранить проблему невозможности копирования и вставки, а также дополнительные проблемы, которые могли наблюдаться в прошлом.
Параметры Microsoft Internet Explorer
Одна проблема с Microsoft Internet Explorer может фактически препятствовать доступу пользователей к функциям копирования и вставки.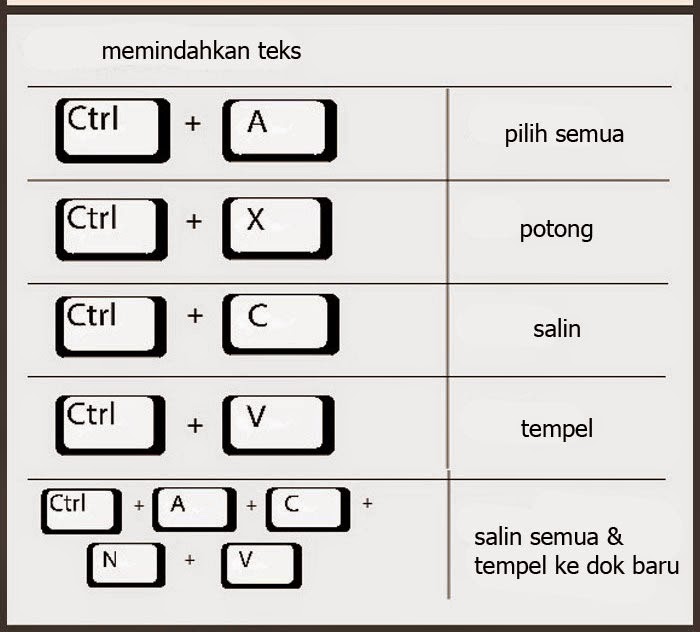 Он имеет дело с определенными настройками Microsoft Internet Explorer. Чтобы проверить, не вызывает ли проблема Microsoft Internet Explorer, важно изучить окно настроек и внести необходимые изменения.
Он имеет дело с определенными настройками Microsoft Internet Explorer. Чтобы проверить, не вызывает ли проблема Microsoft Internet Explorer, важно изучить окно настроек и внести необходимые изменения.
Щелкните вкладку «Инструменты» и выберите в списке пункт «Параметры». Откроется окно параметров. Выберите вкладку «Безопасность» и выберите «Пользовательский уровень». В списке возможных вариантов настроек указан вариант «Перетащить и оставить» или «Копировать и вставить». Убедитесь, что для каждого параметра установлен флажок «Включить», чтобы разрешить функции копирования и вставки для Internet Explorer и, в некоторых случаях, для всей Windows.
Проблемы с вирусами или вредоносным ПО
Иногда проблема, связанная с вирусом или вредоносным ПО, препятствует правильной работе таких функций, как копирование и вставка, в Windows, что затрудняет решение проблемы с вирусом, а также делает систему менее удобной.Чтобы решить эту проблему, важно выполнить полное сканирование системы на наличие вирусов, вредоносных программ и / или шпионского ПО.
Найдите подробные инструкции по удалению вируса в Tech-Faq: How to Remove a Virus.
Ошибки стороннего программного обеспечения
Пользователь мог случайно удалить на своем компьютере обычные функции копирования и вставки, установив стороннее программное обеспечение. Одним из наиболее распространенных виновников является Tera Copy, которая вносит изменения в систему, чтобы изменить способ доступа к файлам в системе.Есть другое стороннее программное обеспечение, которое также может нести ответственность. Поэтому может потребоваться время, чтобы исправить настройки в программном обеспечении, чтобы обеспечить нормальные функции копирования и вставки.
Последний вариант для стороннего программного обеспечения — удалить его из системы. Ознакомьтесь с инструкциями по удалению программного обеспечения и следуйте им. Неправильное удаление стороннего программного обеспечения из системы может привести к возникновению проблем с системой. Некоторое стороннее программное обеспечение требует нескольких шагов для успешного удаления программного обеспечения из системы.
Creepy Zalgo Text Generator (копирование и вставка) — LingoJam
Переводчик для преобразования обычного текста в жуткий текст zalgo.
Генерация жуткого текста
Вы могли попасть на эту страницу после того, как увидели, как кто-то публикует жуткий текст zalgo (l̶͓̀̈́͆͒̆͗͝į̶̘̪̫̤͙̤̯̫̻̺͇̗̼̑͗̋̄̂̑͠ķ̷̛͓͉̫͓̦̪̱͔̖̻̈́̓͌̀͐̅̉͗̀̊͠ȩ̸̪͙̬̩̼̺͕͙̼͚̻̠͚͆̀͆̋͝ ̴͖̹̮̯̑́̿̀̐̓̅t̵̢̼͙̙͇͙͎̳͖̀̔͒̈́̚ḩ̵̟͖̺̭̜͈̝̾̋i̴̗̲͈͎̤̮̫̳͖̐̒̾̀͊͠ş̷̢̻̝͓͚͉̜̳̗̼͖̺̬̑̓̽͗͛̂̎̃̽̓̄͘ͅ) в комментариях к записи в блоге, комментариях на YouTube или на других страницах социальных сетей.Его также называют «пустым текстом», и для него характерны нечеткие отметки, из-за которых он выглядит «взломанным» или «глючным». И теперь, когда вы можете сгенерировать свой собственный текст zalgo с помощью вышеуказанного переводчика, вы, вероятно, задаетесь вопросом: как текст конвертируется в такой странный текст?
Ну, история начинается с Unicode. Юникод — это отраслевой стандарт, который управляет всеми символами, которые вы просматриваете на большинстве своих электронных устройств.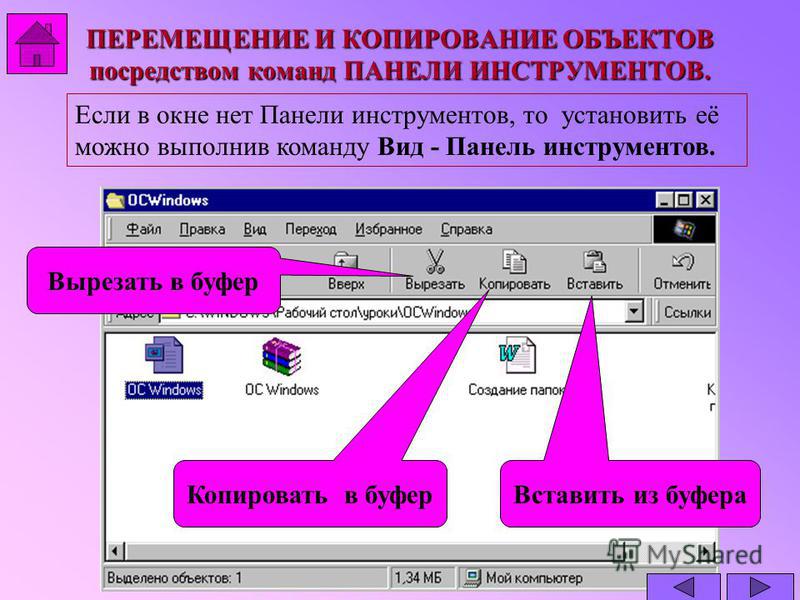 Юникод содержит определенные специальные символы, называемые «объединяющий символ».Эти символы представляют собой не отдельные буквы, а , добавленные к другим буквам и символам. Результат: мы можем добавить к вашему тексту странные пометки.
Юникод содержит определенные специальные символы, называемые «объединяющий символ».Эти символы представляют собой не отдельные буквы, а , добавленные к другим буквам и символам. Результат: мы можем добавить к вашему тексту странные пометки.
При изучении письменности добавляемые знаки называются «диакритическими знаками». Хотя они полезны для создания сумасшедшего текста, который мы можем скопировать и вставить в комментарии к забавному видео с кошками на YouTube, они также очень полезны, когда мы хотим улучшить способ произношения буквы. Добавляя диакритический знак, мы можем указать, что буква произносится иначе, чем обычно.
Когда вы впервые увидели этот странный текст, вы могли подумать, что это вызвано взломом или ошибкой, но, конечно, теперь вы знаете, что это не так. Любой может преобразовать свой текст в странный хакерский текст w text́͗̄̔͝i̵̛͖̪͉͑̆̌̆̐͒̈́̎͛͘͘̚͝͝ţ̵̝͎̜̞̩͚̼̰̰̻̥͒́͋̒͛̌͋̒͛̌h͋̒͛̌ ̶̧͎̜͖̣͎͔̘̳͓̗͎͈̪̇͑̉͘͝ǎ̶̞͕̩̭̺̘́̐̎̔̀̀̔͆̚͘͜ͅl̴̰̲͔̈͝ļ̷̧̛̜͔̘͈̯̖̥̌̋͋̿̇̔̌̈̍̕͝ͅ ̵̧͔̥̣͚͚͇̦̱̝̘̝̽̔͜ͅs̸̨̢̛̺̫̬̠̗͉̩̩͉̩̺͛͊̀̓̂̃̔̇̓̎͆͊̚ó̸̸̠͍͖̗̼͓̠͍͖̗̼͓̀̀̇́̀̀̇̒̃́̒ř̶͉̅̉̀̐̃t̶͕̬̯̰͓̣͋̅̆̽̌̈́ș̶͈̬̔͑̅͛͜ со странными отметками — никаких хакерских навыков не требуется;) Это не значит, что вы не можете использовать этот переводчик для создания глючного текста, n̸̨̨͈͖̝͚̰̬͓̗̫̹̓̑͒͊d̵͍̹̠͍͖͈̬͋̏̀̍͝ удивите всех своих друзей n00b.
Скопируйте и вставьте
Вы можете копировать и вставлять жуткий текст в большинство разделов блогов и комментариев в социальных сетях. Вероятно, здесь вы впервые увидели этот странный текст, прежде чем пришли искать переводчика. Если вы вырежете и вставите его в форму, которая допускает только определенное подмножество символов Unicode, то странные глючные метки могут быть удалены или, возможно, весь ваш текст. Примеры того, где вы, вероятно, не можете его использовать, — это когда вы создаете адрес электронной почты и когда вы создаете домен веб-сайта.
Что такое Zalgo?
Zalgo — это интернет-мем, созданный Дэйвом Келли. Мем включает в себя создание обычного не жуткого изображения и каким-то образом жуткого. Ниже приведен пример обычного комикса, преобразованного в форму zalgo:
Залго может также относиться к существу, которое пронизывает мемы зальго — существу неописуемого ужаса. Он также известен как «Тот, кто ждет за стеной» и «Незпердианский коллективный разум».
Беспорядочный текст
Вполне вероятно, что вы пришли к этому переводчику без какого-либо жуткого контекста.Возможно, вы просто искали что-то, чтобы ваш текст выглядел беспорядочным — как будто все c̵̡̨̛̭̪͙͓̥̋̾̈́͋̽̌̌͊͊̊͑h̵̰̳̱̃́̂̈́̇͛͆͗̈͛̽̽̚̕ͅḁ̵͕͓̻͔̖́͗̾̈̉̑̈́̈̈̎͝͠ͅr̴̡̫̱̝̤͇̭̙͇͈͉͙̔̊͂̃̾a̵͈͚̤̖̾͗̀̽̽̈́̈́͌̍̚͜͝c̷̡̆̀͒̓̀̀͛̎̐̔̔̄̓̔̇t̷̢̨̡̛̩͉͇͕̭̥̭͑̆̄̈̌̽̾̋͐͝è̵̬͚ŗ̸̢̛̹̙̙͕͈̠̲͆̄̄͌̋͒̔̽̄̏̌͘͘͠s̶͖̤̙̆͌̏̒̅ испорчены. Этот переводчик определенно создает беспорядочный текст, но, возможно, вы искали что-то менее беспорядочное, например, этот модный текстовый генератор.
Особая благодарность combatwombat за создание замечательной библиотеки JavaScript, которая выполняет преобразование.
↓ Подробнее … ↓
Генератор шрифтов Instagram (𝓬𝓸𝓹𝔂 𝕒𝕟𝕕 𝓅𝒶𝓈𝓉𝑒) — IGFonts.io
Добро пожаловать! Этот сайт позволяет вам создавать текстовые шрифты, которые вы можете скопировать и вставить в свою биографию в Instagram. Это полезно для создания биосимволов Instagram, чтобы ваш профиль выделялся и имел немного индивидуальности. После ввода текста в поле ввода вы можете продолжать нажимать кнопку «Показать больше шрифтов», и она будет продолжать генерировать бесконечное количество различных вариантов шрифтов Instagram, или вы можете использовать один из «проверенных и надежных» шрифтов, таких как курсивный текст или другие стильные текстовые шрифты — i.е. те, которые немного «аккуратнее», чем другие, потому что они используют набор символов, которые ближе к нормальному алфавиту и более последовательны по своему стилю.
После ввода текста в поле ввода вы можете продолжать нажимать кнопку «Показать больше шрифтов», и она будет продолжать генерировать бесконечное количество различных вариантов шрифтов Instagram, или вы можете использовать один из «проверенных и надежных» шрифтов, таких как курсивный текст или другие стильные текстовые шрифты — i.е. те, которые немного «аккуратнее», чем другие, потому что они используют набор символов, которые ближе к нормальному алфавиту и более последовательны по своему стилю.
Сайт работает путем создания множества различных стилей с использованием большого количества различных символов Unicode. Так что технически вы на самом деле не генерируете шрифтов , но вместо этого, я думаю, вы могли бы сказать, что генерируете совместимые с Instagram глифы Unicode 🙂 Хотите узнать больше о Unicode? Читайте дальше …
Юникод
Компьютеры должны хранить все данные в двоичном формате, то есть с нулями и единицами.Итак, каждое письмо, которое вы сейчас читаете, хранится на моем сервере как серия нулей и единиц. Это должно перейти с моего сервера в ваш браузер, и ваш браузер должен понимать, к чему относятся эти нули и единицы. На заре компьютерных технологий у каждого были свои представления о том, какие двоичные коды должны относиться к каким текстовым символам — там не было универсального стандарта, говорящего, что 01100001 = a, 01100010 = b и т. д., но это изменилось в 1980-х годах с образованием Unicode. Unicode — это международный орган по стандартизации, который работает над универсальной спецификацией текстовых символов.До появления Unicode у каждого были свои способы хранения и рендеринга текста, и поэтому, когда двум программам от разных программистов или организаций приходилось «разговаривать» друг с другом, им приходилось создавать «переводчик», чтобы они могли понимать какие коды относятся к каким текстовым символам.
Это должно перейти с моего сервера в ваш браузер, и ваш браузер должен понимать, к чему относятся эти нули и единицы. На заре компьютерных технологий у каждого были свои представления о том, какие двоичные коды должны относиться к каким текстовым символам — там не было универсального стандарта, говорящего, что 01100001 = a, 01100010 = b и т. д., но это изменилось в 1980-х годах с образованием Unicode. Unicode — это международный орган по стандартизации, который работает над универсальной спецификацией текстовых символов.До появления Unicode у каждого были свои способы хранения и рендеринга текста, и поэтому, когда двум программам от разных программистов или организаций приходилось «разговаривать» друг с другом, им приходилось создавать «переводчик», чтобы они могли понимать какие коды относятся к каким текстовым символам.
Unicode были немного трудные времена, потому что различные организации не хотели менять всю свою систему только для того, чтобы соответствовать этой новой спецификации. Поэтому в Unicode пришлось ввести набор различных наборов символов для поддержки устаревших систем.Со временем количество символов выросло до десятков тысяч, а сегодня мы приближаемся к сотням тысяч. Смайлы также являются текстовыми символами, поэтому новые смайлы, которые появляются постоянно, выходят из рабочей группы Unicode.
Поэтому в Unicode пришлось ввести набор различных наборов символов для поддержки устаревших систем.Со временем количество символов выросло до десятков тысяч, а сегодня мы приближаемся к сотням тысяч. Смайлы также являются текстовыми символами, поэтому новые смайлы, которые появляются постоянно, выходят из рабочей группы Unicode.
Вот как мы закончили с таким большим и странным / забавным набором символов, и вот почему вы здесь! Я собрал кучу шрифтов для Instagram, с которыми должно быть весело играть и использовать для своей биографии. Вы можете смешивать и сочетать определенные части из разных стилей шрифта.
Текстовые шрифты или текстовые символы?
символа ASCII — это первые 128 символов Unicode, и это то, что вы сейчас читаете. Но в Юникоде гораздо больше 128 символов, и так уж получилось, что есть немало, которые немного похожи на обычный латинский алфавит (то есть выглядят как английский текст). Мы можем воспользоваться этим для создания «псевдоалфавитов», которые напоминают обычный текст ASCII, но имеют определенные отличия — например, более жирный, курсивный или даже перевернутый! Эти «алфавиты» часто не идеальны — это, по сути, «хаки Unicode», которые используют преимущества различных символов из разных наборов на протяжении более 100 тысяч символов в стандарте.
Термин «шрифт» на самом деле относится к набору графики, которая соответствует некоторым или всем глифам Unicode. Вы, наверное, слышали о «Comic Sans» и «Arial» — это шрифты. То, что вы копируете и вставляете выше, на самом деле представляет собой символов , которые существуют в каждого шрифта . Таким образом, курсивный текст и другие причудливые буквы, которые вы видите выше, на самом деле являются отдельными символами , точно так же, как «a» и «b» являются отдельными символами.
Копировать и вставить
Так почему это не имеет значения, что они разные персонажи? Какая разница? Ну ты вообще! Потому что, если бы они не были (т.е. если бы это были обычные шрифты), вы бы не смогли их скопировать и вставить! Вы не можете скопировать и вставить несколько Comic Sans в свою биографию в Instagram, потому что символы, которые вы копируете, будут обычными символами ASCII, и тот факт, что они отображаются одним шрифтом на одном веб-сайте, не означает, что они будет отображаться как тот же шрифт на другом — владелец веб-сайта решает, какие шрифты он использует на своем веб-сайте.![]() Однако, если есть набор символов Юникода, выглядит как как определенный шрифт или имеет определенный стиль (например,г. полужирный, курсив, курсив и т. д.), то мы можем использовать их для «имитации» шрифта, который будет работать на разных веб-сайтах, когда вы копируете и вставляете эти «шрифты».
Однако, если есть набор символов Юникода, выглядит как как определенный шрифт или имеет определенный стиль (например,г. полужирный, курсив, курсив и т. д.), то мы можем использовать их для «имитации» шрифта, который будет работать на разных веб-сайтах, когда вы копируете и вставляете эти «шрифты».
Так что на самом деле, если бы я был действительно педантичным, этот сайт следовало бы назвать «псевдо-инстаграм-шрифтами». Но текущее название передаёт смысл, оно красивое и короткое 🙂 В любом случае, именно поэтому вы можете скопировать и вставить эти шрифты в Instagram.
Совместимость
Последнее замечание: вы можете заметить, что некоторые стили шрифтов не работают в Instagram.К сожалению, Instagram отфильтровывает некоторые причудливые буквы и символы — вероятно, потому, что они не хотят, чтобы люди злоупотребляли определенными элементами Unicode, такими как чрезмерные диакритические знаки, используемые в шрифте «текст с ошибками», который вы увидите в списке.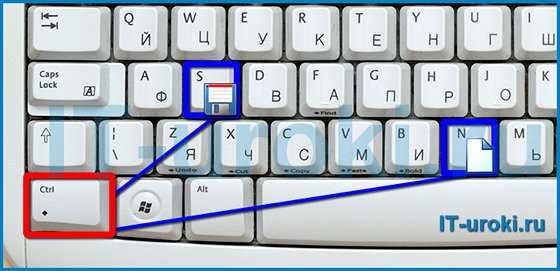
Ладно, пока, ребята! Надеюсь, вы найдете все эти шрифты Instagram полезными! Вы можете продолжать нажимать кнопку «показать больше», и она будет непрерывно рандомизировать все различные алфавиты символов в течение всего дня. Если у вас есть стильный текстовый шрифт, который вы создали, или вы хотите поделиться своим мнением, поделитесь им здесь.Я постоянно занимаюсь созданием новых веб-сайтов, поэтому, если у вас есть какие-либо другие идеи для генераторов текста или текстовых шрифтов, не стесняйтесь поделиться ими. 𝒯𝒽𝒶𝓃𝓀𝓈 𝒻𝑜𝓇 𝓈𝓉𝑜𝓅𝓅𝒾𝓃𝑔 𝒷𝓎! ٩ (ᐛ) و
Обратите внимание, что этот сайт использует файлы cookie для персонализации контента и рекламы, для предоставления функций социальных сетей и для анализа веб-трафика. Для получения дополнительной информации нажмите здесь.
Как копировать и вставлять на Mac
Как скопировать и вставить на Mac? Это частый вопрос, если вы перешли с Windows, только что приобрели Mac или когда копирование и вставка не работают на вашем iMac, MacBook Air или MacBook Pro.
Перед тем как начать
Все, что вам нужно сделать, это установить MacKeeper и позволить ему (наилучшим образом) позаботиться о вашем устройстве. MacKeeper защищает ваш Mac от вирусов и вредоносных программ, защищает ваше соединение, очищает ненужные файлы и удаляет бесполезные приложения — все это с минимальным вашим участием.Попробуйте прямо сейчас!
В этой статье объясняется, как копировать и вставлять на любом настольном Mac или MacBook с помощью клавиатуры, мыши, трекпада и меню. Итак, выберите нужный раздел:
Plus, мы дадим вам несколько советов о том, как:
Как копировать и вставлять с помощью клавиатуры на Mac
Один из самых простых способов копирования и вставки на Mac стоит использовать сочетания клавиш. Это аналог Apple сочетаний клавиш Ctrl + C и Ctrl + V, на которые полагаются пользователи ПК с Windows.
Вот как это сделать:
1. Выберите файл или ссылку, которые вы хотите скопировать на свой Mac
Выберите файл или ссылку, которые вы хотите скопировать на свой Mac
— Чтобы выбрать часть текста, удерживайте левую кнопку мыши, перемещая курсор по тексту для выделения нужной области
— Чтобы выбрать файл, просто щелкните по нему один раз левой кнопкой мыши
2. Выделив то, что вы хотите скопировать, нажмите одновременно клавиши Command (⌘) + C на ваша клавиатура
3. Затем перейдите к файлу / папке, в которую вы хотите вставить скопированную информацию, и одновременно нажмите клавиши Command (⌘) + V
Бонусный совет: Если вам нужно выделить и скопировать весь текст или все файлы в папку Mac, одновременно нажмите команды (⌘) + A .Нет необходимости вечно перетаскивать курсор, чтобы выбрать!
Эти простые команды должны работать универсально, независимо от того, используете ли вы MacBook или iMac. Если уловка не сработает, возможно, проблемы с клавишами, которые вы нажимаете.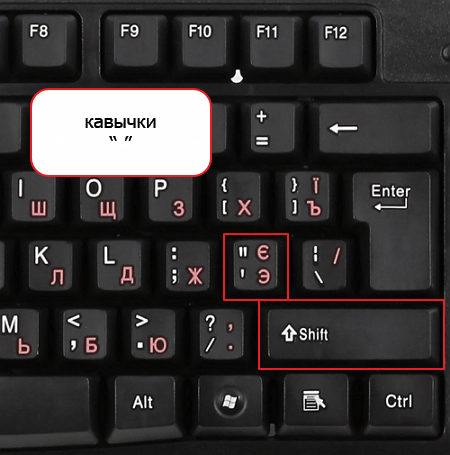 Узнайте, как исправить клавиатуру Mac в нашем руководстве.
Узнайте, как исправить клавиатуру Mac в нашем руководстве.
Но если вы чувствуете, что не можете справиться с этой проблемой в одиночку и кажется, что ее трудно решить самостоятельно, тогда свяжитесь с нашими экспертами MK Premium Services — они доступны 24/7, чтобы помочь вам разобраться с любым технические проблемы.
Как копировать и вставлять с помощью мыши
Другой способ копирования и вставки на Mac потребует использования мыши. Так будет удобнее, так как вы сможете делать все одной рукой.
Вот как скопировать и вставить изображение, текст или другие файлы на Mac:
1. Выберите что-то, что вы хотите скопировать на Mac, щелкнув левой кнопкой мыши один раз или удерживая левую кнопку мыши при перемещении наведите курсор на файл / текст, который вы хотите выбрать
2.Щелкните правой кнопкой мыши (или удерживайте клавишу Control , а затем нажмите кнопку мыши) на выбранном элементе или элементах, чтобы открыть раскрывающееся меню
3. Нажмите опцию Копировать в контекстном меню
4. Перейти куда вы хотите вставить скопированный файл и щелкните правой кнопкой мыши (или удерживайте Control , затем нажмите кнопку мыши) в любой области, чтобы снова открыть контекстное меню
5. Найдите и щелкните Paste Item
6. Установите флажок если файл был скопирован в новое место
Если вы используете Apple Magic Mouse, но она не выполняет то, что описано выше, ознакомьтесь с этой статьей об устранении проблем с Magic Mouse.
Как скопировать и вставить с помощью трекпада
Если у вас есть MacBook Air или MacBook Pro и нет Magic Mouse или обычной мыши, вы все равно можете копировать и вставлять с помощью трекпада (также называемого тачпадом). Все, что вам нужно, это как щелкнуть правой кнопкой мыши на Mac без мыши.
Вот что вам нужно сделать:
- Выберите элемент, который вы хотите скопировать
- Коснитесь или щелкните сенсорную панель двумя пальцами, чтобы выполнить щелчок правой кнопкой мыши
- Из выпадающего списка в нижнем меню выберите параметр Копировать
- Откройте папку или другое место, куда вы хотите вставить
- Снова коснитесь или щелкните сенсорную панель двумя пальцами
- Щелкните параметр Вставить Элемент в контекстном меню меню
Бонусная подсказка: Есть еще один способ щелкнуть правой кнопкой мыши на Mac без мыши.Выделите текст или элемент, который хотите скопировать, — нажмите и удерживайте клавишу Control . Удерживая нажатой клавишу Control , щелкните выделенный элемент или текст. Контекстное меню появится, как при реальном щелчке правой кнопкой мыши.
Как скопировать и вставить на Mac с меню
Если по какой-то причине вы не можете копировать и вставлять на Mac с помощью сочетаний клавиш или мыши, есть другой способ скопировать и вставить.
macOS позволяет копировать и вставлять с помощью функций редактирования в строке меню Finder или других соответствующих приложений (вы найдете функцию редактирования в строках меню всех приложений, которые поддерживают копирование и вставку).
Вот как это сделать:
1. Выделите текст или файл, который вы хотите скопировать на свой Mac
2. Чтобы выделить абзац текста, щелкните и перетащите курсор, чтобы отметить то, что вы ‘ хочу скопировать. Чтобы выбрать файл, щелкните его один раз левой кнопкой мыши.
3. Перейдите в строку меню вверху и нажмите Изменить . В раскрывающемся меню выберите опцию Копировать
4. Перейдите на вкладку, папку или файл, куда вы хотите вставить скопированный элемент
5.Перейдите в строку меню вверху экрана и нажмите Вставить
Теперь вы знаете три способа копирования и вставки. Но если ни один из них не работает, мы не остановимся на этом. Вот руководство, которое поможет вам исправить проблемы с копированием и вставкой на Mac.
Как вставить и сопоставить стиль
Копируя и вставляя текст между приложениями или файлами, вставленный текст визуально выглядит неравномерно. Здесь виноваты разное форматирование и стили, но для этого есть инструкции.
Хитрость заключается в том, чтобы нажать Вставить и Соответствовать стилю или использовать клавиши Command (⌘) + Shift + V вместо использования обычной функции вставки в меню Edit .
В результате скопированный текст будет имитировать стиль приложения, веб-сайта или файла, в который вы вставляете информацию.
Как копировать и вставлять между устройствами
Да, это легко сделать! С момента появления универсального буфера обмена в macOS Sierra стало возможным копировать файлы на Mac и вставлять их на iPhone или наоборот.
Вот требования:
- Оба устройства должны соответствовать системным требованиям для обеспечения непрерывности
- Войдите в один и тот же iCloud на обоих устройствах
- На обоих устройствах должны быть включены Wi-Fi и Bluetooth
- Вкл. на вашем Mac откройте Системные настройки → вкладка Общие → установите флажок « Разрешить передачу обслуживания между этим Mac и вашими устройствами iCloud »
- На iPhone или iPad перейдите в Настройки → Общие → Передача и не забудьте активировать Handoff (зеленый слайд)
После того, как вы убедитесь, что все настройки в порядке, теперь пора копировать и вставлять между устройствами.Для этого:
- Выделите файл, ссылку или текст, который вы хотите скопировать на свой iPhone
- Выберите, чтобы скопировать этот файл
- Откройте документ на своем Mac и нажмите Command (⌘) + V
- Подождите несколько секунд (3 секунды для текста и 10 + секунд для изображений)
Вот и все, и теперь ваш элемент должен появиться на вашем Mac. Аналогичным образом вы можете скопировать и вставить с Mac на iPhone или iPad.
Как вырезать и вставить на Mac
Функции копирования и вырезания аналогичны, поскольку они сохраняют текст, файл, ссылку и т. Д.к картону.
Однако разница между копированием и вырезанием составляет:
- Копия дублирует элемент, оставляя одну копию в исходном местоположении и создавая вторую копию в месте назначения
- Cut перемещает исходный элемент из одного места в другое
Вот как вырезать и вставить на Mac:
- Выделите файл, который вы хотите вырезать
- Вырежьте файл, нажав Command (⌘) + X keys
- Перейдите в папку, в которую хотите вставить файл, и нажмите Command (⌘) + V
Вот и все.И теперь вы успешно переместили исходный файл на новое место.
Если ваши горячие клавиши срабатывают с задержкой, возможно, вам нужно оптимизировать устройство и освободить его от лишнего.
Подробнее:
Как вырезать, копировать и вставлять текст или изображения
Знание, как вырезать, копировать и вставлять текста или изображений может быть чрезвычайно полезным для повседневного использования компьютера. Я использую эти простые инструменты не менее ста раз в день. Вы можете вырезать, копировать и вставлять текст, изображения, HTML, электронные письма и многое другое.. Это то, что вам нужно знать, как это сделать, потому что это все и конец всего использования компьютера с Windows. Когда вы научитесь вырезать, копировать и вставлять, вы сможете перемещать файлы из одного места в другое, редактировать текстовые документы, а также перемещать и копировать изображения.
Однако, прежде чем мы сможем вырезать, копировать и вставлять, нам нужно знать, как выбрать объект. Вы также можете посмотреть это видео, в котором показано, как вырезать, копировать и вставлять.
Как выделить текст для вырезания, копирования и вставки?
1.Поместите курсор перед текстом , который вы хотите скопировать.
2. Удерживая левой кнопкой мыши , проведите ею по нужному тексту.
3. Отпустите кнопку , когда закончите.
4. Текст, который вы выбрали, будет иметь вид синий , как показано на скриншоте ниже.
5. Теперь будьте осторожны, не щелкайте где-нибудь еще , пока не выполните следующий шаг. Если вы случайно нажмете что-нибудь еще, выделение исчезнет, и вам придется сделать это снова.
6. Щелкните правой кнопкой мыши в любом месте на выделенном тексте , который должен быть синей частью. Откроется меню, как на картинке ниже.
7. Выберите копию . Это поместит этот конкретный текст в буфер обмена, пока вы его не вставите.
ПРИМЕЧАНИЕ: Если вы скопируете что-то еще до того, как вставить последнее копирование, оно будет потеряно. Windows сохранит только самые последние скопированные вами данные, которые вы сможете куда-то вставить.Такие программы, как Microsoft Office, сохраняют память вашего буфера обмена, и вы можете вставлять предыдущие элементы.
Как выбрать картинку для вырезания, копирования или вставки?
Существуют различные (и не только) способы выбора изображения, чтобы вы могли вырезать, копировать и вставлять его. Приведу три примера.
Как выбрать картинку в документе Microsoft Word?
В документе Microsoft Word просто щелкните один раз левой кнопкой мыши по изображению, и вокруг него появится рамка.Теперь вы можете щелкнуть правой кнопкой мыши по этому выбору, чтобы увидеть свой выбор в появившемся меню. Если вы хотите выбрать изображение из файла pdf, это не всегда возможно.
Как выбрать файл изображения из папки для вырезания, копирования или вставки?
Если вы войдете в папку изображений на своем компьютере и увидите файлы изображений, вы можете щелкнуть по ним один раз левой кнопкой мыши, чтобы выбрать их. Затем щелкните правой кнопкой мыши, чтобы увидеть меню, которое позволяет вырезать и копировать.
Как выбрать изображение из Интернета для вырезания, копирования или вставки?
Вы не можете вырезать или скопировать изображение в Интернете, поскольку это не ваша страница для редактирования, однако вы можете сохранить изображение из Интернета.Просто щелкните изображение правой кнопкой мыши, и появится меню. Выберите «Сохранить картинку как ..», чтобы сохранить на свой компьютер.
Как вырезать картинки или текст?
Теперь вы можете копировать что угодно, однако, если вы хотите вырезать (удалить, чтобы переместить), текст должен быть отредактирован вами. Например, вы не можете вырезать текст с чьей-либо веб-страницы в Интернете, но вы может из документа, который вы пишете. Вот как скопировать HTML-ссылку, чтобы вставить ее в электронное письмо или вставить в документ.
Чтобы вырезать текст из документа, просто следуйте инструкциям по копированию, но выберите «вырезать» в раскрывающемся меню.
Как вставлять изображения или текст
Чтобы вставить скопированный или вырезанный фрагмент, просто выберите, куда вы хотите его поместить.
Щелкните левой кнопкой мыши, чтобы появился курсор, затем щелкните правой кнопкой мыши, чтобы появилось меню.
Выберите «Вставить» в меню. Здесь появится скопированный текст.
На картинке ниже я выбрал место для вставки текста, затем щелкнул правой кнопкой мыши, чтобы появилось это меню.
Другие способы вырезания, копирования и вставки
В верхней части большинства программ есть меню «Правка». Вы можете использовать это меню после того, как выбрали элемент, который хотите скопировать. (Сделано синим) Иногда в верхнем меню также может быть изображение ножниц.
Есть также сочетания клавиш, такие как CTRL + C для копирования, CTRL + V для вставки и CTRL + X для вырезания.
Вы можете выбрать для вставки различные программы. Например, вы можете скопировать текст из Интернета и вставить его в документ Microsoft Word или электронное письмо.
Перетаскивание
Выделив текст, вы также можете перетащить его на новое место. Когда текст станет синим, наведите указатель мыши на текст и удерживайте левую кнопку. Переместите мышь туда, куда вы хотите поместить текст, и отпустите кнопку мыши. Текст будет перемещен туда.
Я рекомендую вам открыть документ Microsoft Word, ввести что-нибудь или скопировать и вставить какой-нибудь текст .. Затем попробуйте переместить текст в разные места на странице. Вы станете экспертом в кратчайшие сроки.
Где можно вырезать или скопировать текст?
- Вы можете скопировать любой текст из текстового документа на свой компьютер, из Интернета, из электронной почты или в большинстве случаев, когда вы видите текст.
- Вы не можете копировать текст с веб-страницы, на которой эта функция отключена. И вы не можете копировать текст из некоторых документов, таких как отсканированный документ или определенные файлы PDF.
- Вы можете вырезать текст из блокнота, WordPad, Word или подобных программ. Вы также можете вырезать текст из форм на вашем компьютере или в Интернете.Это должен быть текст, который вы вводите.
- Вы не можете вырезать текст с веб-страницы или заблокированного документа.
Куда можно вставить текст?
- Вы можете вставить текст в другой текстовый файл, тот же текстовый файл, блокнот, Word, офисную программу и т. Д.
Где можно вырезать или скопировать картинку?
- Вы можете вырезать и скопировать изображение из такой программы, как Microsoft Word, а затем вставить его в другой документ Word или другую совместимую программу.
- Вы также можете вырезать, копировать и вставлять файл изображения.
- Вы не можете вырезать изображение из Интернета, но можете сохранить его на свой компьютер. Обратите внимание, что изображение может быть защищено авторским правом! Вот как скопировать изображение из Интернета или найти URL-адрес изображения в Интернете.
Куда можно вставить картинку?
- Если вы скопировали изображение из программы, вы можете вставить его только в совместимую программу.
- Если вы скопировали файл изображения, вы можете вставить его в новую папку, на другой жесткий диск или даже на флешку.Вы также можете записать его на компакт-диск.
- Посмотрите этот видеоурок Как вырезать, копировать и вставлять текст или изображения
Ознакомьтесь с другими статьями по основам работы с компьютером , которые помогут вам узнать все, что вам нужно знать об использовании компьютера. У нас также есть электронная книга Computer Basics Ebook , которую вы можете купить.
Примечания:
- Текст иногда может быть изображением или графикой, и его нельзя выделить. Например, для веб-страницы
У вас есть вопросы или советы о том, как вырезать, копировать и вставлять?
Загрузите эту статью в формате PDF: Вырезать, скопировать, вставить.
Какие кнопки копировать и вставлять: советы для разных ОС
Сочетания клавиш, позволяющие выполнять различные операции на компьютере, были изобретены еще до изобретения графического интерфейса. С его внешним видом пользователь привык выполнять все действия мышью, но тем не менее «горячие клавиши» сохранены. В этой статье мы расскажем, какие кнопки нажимать, чтобы копировать и вставлять не только фрагменты текста, но и целые файлы.
Клавиши-модификаторы
На клавиатуре кроме буквенно-цифрового ряда есть так называемые клавиши-модификаторы.Некоторые из них, например Shift, используются каждый день, а некоторые нельзя нажимать в течение всего времени работы клавиатуры.
В стандартный набор модификаторов входят:
- Alt — на клавиатуре «мак» он называется Option;
- Control — часто встречается Ctrl;
- Сдвиг вправо и влево;
- кнопка «с окошком», либо логотип Windows (на «маках» заменяет клавишу Command).
Четыре из этих модификаторов присутствуют на любой клавиатуре и используются во всех операционных системах.Как видно из вышесказанного, они немного отличаются по названиям, но их функциональность от этого не меняется. Зная, для чего какие кнопки на клавиатуре, копировать и вставлять любые данные можно гораздо быстрее, чем с помощью всего одной мыши.
Сочетания клавиш
Способ применения и назначения «горячих клавиш» в разных ОС разный, и в итоге они не всегда совпадают. Однако общие для всех файловые операции вызываются аналогичными комбинациями. В нашем материале мы приводим комбинации для трех наиболее используемых операционных систем.
Какие кнопки копировать и вставлять в ОС «Виндоус»? Клавиатуры Windows являются самыми распространенными, как и сама операционная система. Процесс копирования в нем производится комбинацией клавиш «Control + C», а вставка — «Control + V». Буквенные кнопки расположены в нижнем ряду, рядом с клавишей Ctrl, и работать с ними легко.
Говоря о том, какие кнопки копировать и вставлять в семействе операционных систем Linux, следует отметить, что в «горячих клавишах» управления окнами эта система сильно отличается от Windows, но операции вставки и копирования такие же.Специальных клавиатур для этой ОС нет, поэтому переучивать пользователя не нужно.
Теперь о том, какие кнопки копировать и вставлять в MacOS. Это семейство операционных систем имеет собственную клавиатуру. У него нет клавиши Windows, он заменен собственной, называемой Command. Комбинация клавиатуры для копирования — «Command + C», а для вставки — «Command + V».
Какие кнопки копировать и вставлять в офисных пакетах
Копирование и вставка во всех версиях текстовых и табличных процессоров, независимо от их разработчика, совпадает с таковым в операционной системе.В одном документе можно быстро перемещать однотипные фрагменты текста, не теряя времени на их повторный набор. Однако, в случае работы с разными документами, эта опция может привести к нарушению форматирования текста.