Как создать загрузочную флешку Windows 10 с помощью Media Creation Tool
Вы можете установить Windows 10 на новый компьютер через DVD или USB-флеш-накопитель. DVD уже устарели, и, что более важно, в наши дни ноутбуки и компьютеры не имеют привода оптических дисков. Так что в этом случае загрузочная флешка кажется единственным решением.
Создать загрузочный USB флеш-накопитель Windows 10 довольно просто, поскольку в Интернете доступно множество инструментов. Однако из всего этого инструмент создания Media Creation Tool кажется лучшим.
Как создать загрузочный USB-флеш-накопитель Windows 10
С помощью Media Creation Tool вам не нужно беспокоиться о загрузке файла ISO из сторонних источников. Данный инструмент автоматически загружает последние ISO-файлы Windows 10 и загружает их на USB-флеш-накопитель.
Итак, в этой статье мы расскажем о самом простом методе создания загрузочной флешки Windows 10 с помощью Media Creation Tool.
Шаг 1. Прежде всего, загрузите Media Creation Tool на свой компьютер или ноутбук с Windows.
Шаг 2. Теперь запустите инструмент Media Creation Tool в Windows.
Шаг 3. Вам будет предложено выбрать, что вы хотите сделать. Для создания загрузочного USB-флеш-накопителя выберите параметр «Создать установочный носитель» и нажмите «Далее».
Шаг 4. На следующей странице вам будет предложено выбрать язык, выпуск и архитектуру. Просто выберите все по своему желанию или используйте рекомендуемые параметры.
Шаг 5. После этого вам будет предложено выбрать установочный носитель. Просто выберите опцию «USB-устройство флэш-памяти».
Шаг 6. После этого Media Creation Tool загрузит Windows 10 на ваш USB-флеш-накопитель. Дождитесь завершения загрузки.
После завершения ваша флешка станет загрузочной, поэтому вы можете использовать этот USB-флеш-накопитель для установки Windows 10 на любой другой компьютер.
Поделиться:
Как создать загрузочную флешку Windows 10
Загрузочный накопитель с операционной системой используется не только для инсталляции Виндовс 10, но еще и такая флешка поможет вернуть ОС в рабочее состояние в случае возникновения ошибок в системе, а также может обеспечить доступ к командной строке, когда это невозможно в штатном режиме, а при сбоях поможет загрузить компьютер в безопасном режиме.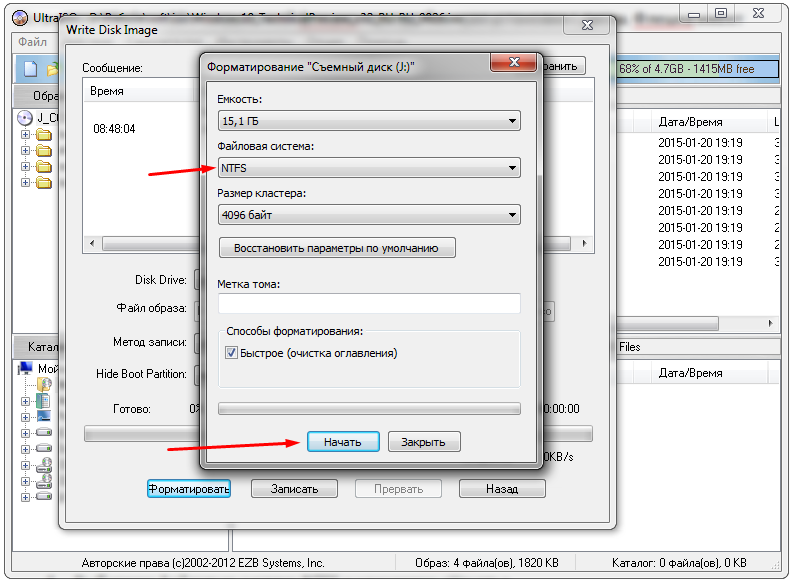 В этой статье приведены доступные методы, которые помогут владельцам компьютеров создать самостоятельно загрузочную флешку с дистрибутивов Windows 10.
В этой статье приведены доступные методы, которые помогут владельцам компьютеров создать самостоятельно загрузочную флешку с дистрибутивов Windows 10.
Необходимо отметить, что методы почти не отличаются от аналогичной процедуры в предыдущей ОС и записать образ Windows не составит особого труда даже для новичков. В ниже представленном материале указана легальная методика записи образа Windows с официальной версией «Десятки» на флешку, а также способы, как можно записывать на USB-носитель Windows 10 через свободно распространяемые приложения. Все указанные способы эффективно обеспечат создание загрузочной флешки Wiindows 10.
Запись оригинального ISO образа Виндовс 10 официальной утилитой Майкрософт
Если у пользователя возник вопрос, как создать загрузочную флешку Windows 10, то в первую очередь ему следует обратить внимание на специально разработанную для этой цели программу «Installation Media Creation Tool», которая доступна на официальном ресурсе компании «Microsoft», которая успешно поможет записать Windows 10 на флешку даже пользователю ранее не сталкивавшемуся с подобными задачами. Главное необходимо скачать правильную версию, именно той разрядности, какая уже стоит в ПК пользователя.
Главное необходимо скачать правильную версию, именно той разрядности, какая уже стоит в ПК пользователя.
Примечание: создавать загрузочный ЮСБ-накопитель пользуясь этой утилитой целесообразно, если у пользователя имеется ключ Виндовс 10 или владелец компьютера заранее обновил свою «Семерку» или «Восьмерку» в ПК до «Десятки».
Алгоритм действий следующий:
- Как только будет выполнен запуск скаченной утилиты с «www.microsoft.com/ru-ru/software-download/windows10», сразу отобразится окно с «вечным» вопросом: что делать?
- Требуется поставить отметку строчке «Создать установочный носитель…» и кликнуть «Далее»;
- Затем указать свои параметры по аналогии с указанными на рисунке ниже:
- Вновь кликнуть «Далее;
- И в заключительном этапе необходимо выбрать флешку и потом от пользователя требуется лишь ждать полного окончания процесса создания загрузочного USB-flash с «Десяткой»;
- Готово! Флешка полностью готова для использования при инсталляции Виндовс 10 «с чистого листа» либо для восстановления ее функциональности при возникновении ошибок.

Запись носителя без использования приложений
Если перед пользователем встала задача, как сделать загрузочную флешку Windows 10 не прибегая к возможностям специального программного обеспечения, то ее можно успешно решить через использование стандартных средств ОС. Основное требование при этом, необходимо чтобы материнская плата ПК, на который будет инсталлироваться ОС с созданного установочного флеш-накопителя, была с программным обеспечением «UEFI», т. к. требуется поддержка «EFI». А также обязательно предварительно произвести форматирование ЮСБ-накопителя в формате FAT32.
Если выполнены вышеуказанные условия, то далее необходимо осуществить следующие последовательные действия:
- Подключить образ Виндовс 10 штатными средствами и выполнить копирование дистрибутива на флешку;
- На этом все! Сейчас, если в ПК установлена загрузка «UEFI», то можно без проблем произвести запуск и инсталлировать Windows 10 с созданной флешки.
С применением приложения «Руфус»
При наличии более старой модели ПК указанный выше метод не подходит, поэтому рекомендуется воспользоваться программой «Rufus». Она полностью русифицирована и неоднократно проверена.
Она полностью русифицирована и неоднократно проверена.
Необходимо сделать следующие шаги:
- Запустить приложение и указать сою флешку в поле «Устройство»;
- В следующем поле указать «MBR для компьютеров с BIOS или UEFI-CSM»;
- Далее поставить галочку на строчке «Создать загр.диск», указать «ISO-образ»;
- Затем кликнуть на клавишу с рисунком СD-дисковода и показать приложению, где в компьютере сохранен образ с «Виндовс 10»;
- Кликнуть «Старт»;
- Ждать полного окончания процедуры сохранения дистрибутива на USB.
Приложение Виндовс 7
Программисты Майкрософт создали программу для Виндовс 7, которая специально предназначена для создания ДВД или ЮСБ носителя с «Семеркой». Она бесплатная и прекрасно работает для «Десятки».
Необходимо последовать следующему алгоритму действий:
- Скачать и установить утилиту с официального ресурса: http://wudt.codeplex.com;
- После запуска приложения указать месторасположение ISO с операционной системой в ПК и щелкнуть «Next»;
- Кликнуть «USB device»;
- Далее указать флешку;
- Кликнуть «Begin copying»;
- Согласиться с тем, что вся информация в USB будет безвозвратно утеряна;
- Подождать до полного завершения процедуры;
- Готово!
С применением программы «UltraISO»
Это приложение очень многофункционально и хорошо справляется с созданием загрузочного ЮСБ-накопителя.
Необходимо выполнить следующие действия:
- Запустить утилиту и открыть в ней записываемый ISO с Виндовс 10;
- Далее войти во вкладку «Самозагрузка»;
- Затем нажать на «Записать образ жесткого диска»;
- Следовать простым указаниям мастера программы.
WinSetupFromUSB
Это одна из самых быстро набирающих популярность утилит для создания загрузочных флешек.
Требуется осуществить следующие шаги:
- Указать флешку;
- Показать месторасположение образа в разделе «для Windows Vista, 7 …»
- Кликнуть «Go».
Как сделать загрузочную флешку Windows 10 — 7, XP — 5 способов
Как сделать загрузочную флешку Windows 10 — 7, XPКак сделать загрузочную флешку Windows 10 — 7, XP? Такой вопрос у вас обязательно возникнет, когда срочно понадобится переустановить Windows. А на компьютере не окажется CD/DVD-привода.
Флешку лучше использовать ещё и потому, что компьютер с флешки загружается быстрее чем с DVD. Процесс установки Windows с флешки протекает стабильнее. Флешка если уж читается, то читается одинаково хорошо на всех участках в отличии от DVD-дисков. Ну и еще один весомый аргумент – флешка просто меньше диска и её легче переносить. Самое главное в этом деле подобрать флешку по объему больше чем объем образа загрузочного диска.
Но просто скопировать файлы инсталляционного пакета на флешку не достаточно.
Содержание статьи:
Как сделать загрузочную флешку Windows 10 — 7, XP
Чтобы она стала загрузочной как и DVD она должна быть подготовлена специфическим образом. Как и всякий загрузочный диск, будь то винчестер или DVD, флешка также должна быть отформатирована, активирована и иметь метку /s (значит системная — то есть несущая систему).
Формат выбирается из типа используемых на флешке программ. Если у вас есть программы которые загружаются из под MS DOS (это случай реанимационного пакета, как Zver или системный диск DOS, или установочный диск Windows 97, МЕ), то формат должен быть FAT-32. Если же у вас будет просто установочный диск Windows NT типа XP/Vista/7/8/8.1/10, то можно формат делать NTFS. Тогда Windows будет еще быстрее устанавливаться.
ВНИМАНИЕ!
Не экспериментируйте и не форматируйте флешку много раз. После каждого форматирования флешка теряет скорость записи и считывания и становится более медленной. Так что по возможности форматирование флешки делайте как можно меньшее количество раз и запись тоже.
Флешка должна иметь метку /a «активный», тогда BIOS сможет обращаться к ней для попытки отыскать на ней ОС — Операционную Систему. Метка /s говорит BIOS-у что носитель не просто активный, а системный. То есть на нём должна быть установлена операционная система. Для того чтобы ОС загрузилась, в самом начале диска должны быть расположены строго в определенном порядке файлы ОС (ядро и файлы конфигурации). Всё это выполняется в процессе подготовки Флешки т.е. форматирования специальными программами.
Для того чтобы ОС загрузилась, в самом начале диска должны быть расположены строго в определенном порядке файлы ОС (ядро и файлы конфигурации). Всё это выполняется в процессе подготовки Флешки т.е. форматирования специальными программами.
Поскольку мы рассматриваем не конкретный случай создания загрузочной флешки какой либо определенной программой, а вообще принцип создания загрузочной флешки, в этой статье я предлагаю вам сразу несколько способов «Как создать загрузочную флешку Windows» для установки Windows любой версии.
С помощью программы Windows 7 USB/DVD Download Tool от Microsoft
Windows 7 была создана, когда флешки уже получили большое распространение и имели весьма приличные объемы. Многие программисты стали писать программы для создания загрузочных флешек. Интернет уже стал настолько высоко скоростным, что стало возможным распространять огромные инсталляционные пакеты. Microsoft тоже решила поучаствовать в этой акции. Для удобства создания загрузочных инсталляционных дисков из распространяемых через интернет образов установочных дисков Windows, Microsoft создала программку Windows 7 USB/DVD Download Tool, специально для записи образов дисков операционных систем на оптические и сменные носители.
Чтобы воспользоваться этой программой, её нужно скачать с официального сайта Microsoft и установить. Запустить программу нужно с «Правами администратора». Для этого нажмите правую кнопку мыши на ярлыке программы и кликните по строке «Запуск от имени администратора».
В открывшемся окне нажмите кнопку «Browse», выберите файл-образ, который хотите записать на флешку, *.ISO и нажмите кнопку «Next».
Как сделать загрузочную флешку Windows 7 USB/DVD Download Tool 1После этого появится другое окно, где необходимо выбрать тип носителя. Для флешки выбираете «USB device».
Как сделать загрузочную флешку Windows 7 USB/DVD Download Tool 2Далее из списка выбираете ваш носитель, то есть ту флешку на которую вы хотите записать образ, и нажимаете кнопку «Begin copying»
Как сделать загрузочную флешку Windows 7 USB/DVD Download Tool 3Начнется форматирование флешки.
Как сделать загрузочную флешку Windows 7 USB/DVD Download Tool 4После завершения форматирования сразу же начнется процесс записи образа диска на флешку.
Когда закончится копирование файлов, Флешка будет готова к работе.
Эта программа создает флешку только для Windows ХР/Vista/7/8/10 из заранее подготовленного образа загрузочного диска. Так что если у вас будет другая ОС, то вряд ли что получится. Для решения этой проблемы есть другие способы, которые описаны ниже.
С помощью программы UltraISO
UltraISO – это программа, разработанная специально для создания, редактирования образов дисков и записи их на CD/DVD. В ней есть так же функция записи образа на флешку. Этим мы и воспользуемся. Программа официально платная, но если вы скачивали образ диска «ZverDVD», описанный в статье «Как создать загрузочный диск Windows самому», то она там есть в разделе «CD/DVD».
Я думаю вы уже установили эту программу. Запускаем её с правами администратора. Жмем пункт меню «Файл» и выбираем «Открыть».
Как сделать загрузочную флешку Windows 7 в UltraISO 1Выбираем файл-образ операционной системы для создания загрузочной флешки, в нашем примере образ диска Windows 7.
Щелкаем мышкой по названию образа, чтобы выделить его. Переходим в меню «Самозагрузка» и нажимаем «Записать образ Жесткого диска…»
Как сделать загрузочную флешку Windows 10 — 7 в UltraISO 3В появившемся окне, указываем съемный носитель, файл записываемого образа и метод записи. Он обязательно должен быть установлен в режиме — USB-HDD+. Нажимаем кнопку «Записать».
Как сделать загрузочную флешку Windows 10 — 7 в UltraISO 4Появляется окно «Предупреждения», о том что вся информация с флешки будет стерта. Соглашаемся и жмем кнопку «ДА».
Как сделать загрузочную флешку Windows 10 — 7 в UltraISO 5Начинается процесс записи данных на флешку. Сидим ждем – это может быть достаточно долго.
Как сделать загрузочную флешку Windows 10 — 7 в UltraISO 6Когда запись на флешку завершится, в конце списка выполняемых операций появится надпись «Запись завершена!»
Как сделать загрузочную флешку Windows 10 — 7 в UltraISO 7Всё! Загрузочная флешка создана и готова к работе.
С помощью DISKPART стандартного средства windows
Ну а теперь представьте ситуацию когда у вас по каким-то причинам нет образа загрузочного диска. Например вы образ распаковали и файл образа удалили. Распакованные файлы всегда можно изменить, удалить, добавить, записать на флешку. Но флешка не будет загрузочной. Возникает вопрос: «Как записать инсталляционный пакет Операционной Системы на флешку, что бы она стала загрузочной?». Если вы сами собрали установочный пакет, то как сделать загрузочную флешку? Для этого есть специальные программы, которые именно подготавливают флешку как загрузочный диск. Одна из таких программ присутствует в самом Windows 7.
Для реализации этого способа нам понадобится программа входящая в комплект Windows DISKPART. Которая позволяет управлять объектами (дисками, разделами или томами) с помощью сценариев или прямым вводом команд из командной строки.
Подробное пошаговое создание загрузочной флешки стандартными средствами windows
Действуем так: вызываем окно «Выполнить».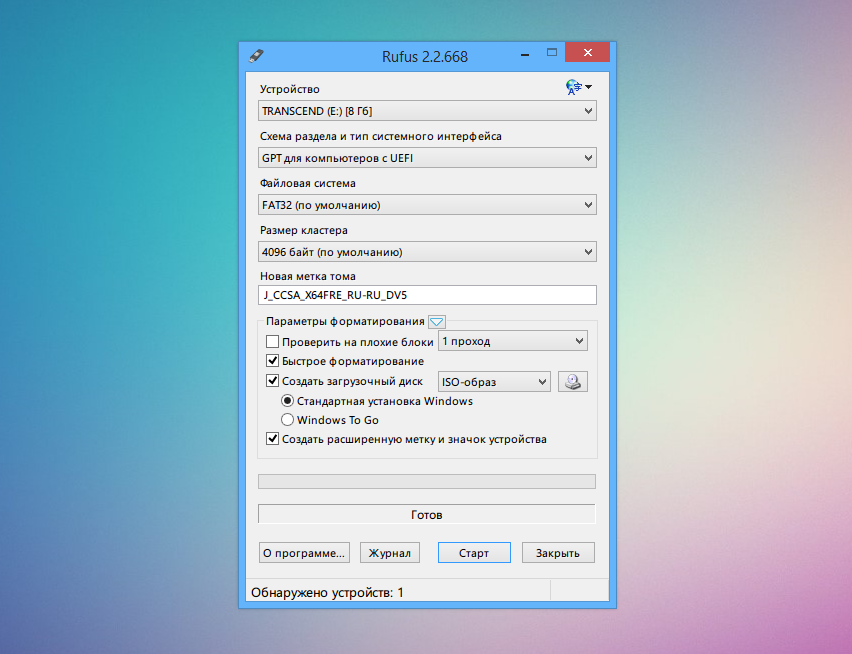 Для этого нажимаем клавиши «Win»+«R». В командной строке пишем DISKPART или копируем здесь и вставляем в командную строку. Нажимаем «Enter». Подтверждаем выполнение программы. И у нас появляется окно с черным фоном примерно такого вида как ниже.
Для этого нажимаем клавиши «Win»+«R». В командной строке пишем DISKPART или копируем здесь и вставляем в командную строку. Нажимаем «Enter». Подтверждаем выполнение программы. И у нас появляется окно с черным фоном примерно такого вида как ниже.
Вводим команду «list disk». Она выводит список имеющихся в системе физических дисков.
DISKPART 2В третьем столбике «Размер» видим большие объёмы в Gбайт это наши винчестеры (У меня их два). А вот что ниже в Мбайт, это и есть моя флешка. Её и надо выбрать. Для этого пишем команду «select disk 2». Результат показан на рисунке ниже.
DISKPART 3Далее выполняем команду «clean». Она полностью очищает всю флешку.
DISKPART 4После этого создаем первичный раздел. Эту процедуру выполнит команда «create partition primary».
DISKPART 5Теперь выбираем раздел только что созданный командой «select partition 1».
DISKPART 6Делаем его активным Командой «active». Эта метка даёт понять BIOS-у компьютера, что из этого раздела можно загружать ОС.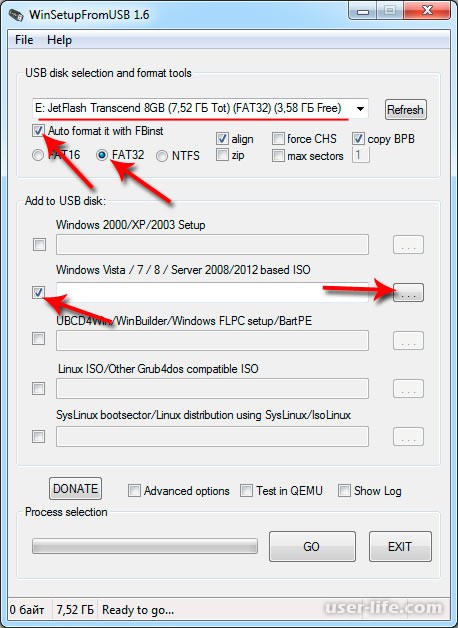
Форматируем флешку в файловой системе NTFS командой «format fs=NTFS». С формата NTFS Windows 7 устанавливается значительно быстрее.
DISKPART 8Если необходимо, присвоить букву для флешки, то выполняем команду «assign letter=T».
DISKPART 9На этом работа с программой завершена. Но для её корректного выключения выполняем команду «Exit».
DISKPART 10Всё! Загрузочная флешка создана! Но она еще пустая. Осталось на неё перенести файлы инсталляционного пакета Windows. Для этого в какую либо папку распаковываем файл образ выбранной вами ОС. Потом на флешку переносим первым файл «bootmgr» и папку «boot», затем всё остальное.
Если вас заинтересовал этот способ и эта программа, то список всех возможных её команд можно увидеть выполнив команду HELP или посмотреть в этой таблице:
| КОМАНДА | ПОЯСНЕНИЕ |
| ACTIVE | — Пометка выбранного раздела как активного. |
| ADD | — Добавление зеркала к простому тому. |
| ASSIGN | — Назначение имени или точки подключения выбранному тому. |
| ATTRIBUTES | — Работа с атрибутами тома или диска. |
| ATTACH | — Присоединяет файл виртуального диска. |
| AUTOMOUNT | — Включение и отключение автоматического подключения базовых томов. |
| BREAK | — Разбиение зеркального набора. |
| CLEAN | — Очистка сведений о конфигурации или всех данных на диске. |
| COMPACT | — Попытки уменьшения физического размера файла. |
| CONVERT | — Преобразование форматов диска. |
| CREATE | — Создание тома, раздела или виртуального диска. |
| DELETE | — Удалить объект. |
| DETAIL | — Просмотр параметров объекта. |
| DETACH | — Отсоединяет файл виртуального диска. |
| EXIT | — Завершение работы DiskPart. |
| EXTEND | — Расширить том.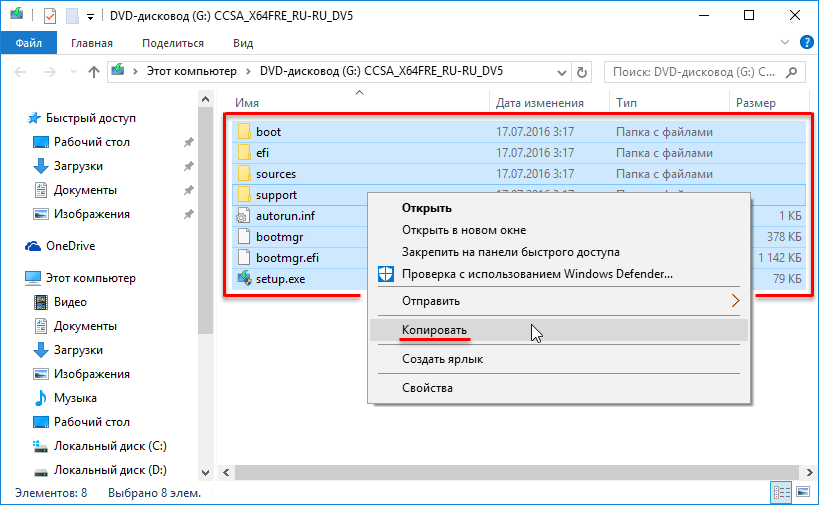 |
| EXPAND | — Увеличение максимального доступного пространства на виртуальном диске. |
| FILESYSTEMS | — Отображение текущей и поддерживаемой файловых систем для тома. |
| FORMAT | — Форматирование данного тома или раздела. |
| GPT | — Назначение атрибутов выбранному GPT-разделу. |
| HELP | — Отображение списка команд. |
| IMPORT | — Импорт группы дисков. |
| INACTIVE | — Пометка выбранного раздела как неактивного. |
| LIST | — Отображение списка объектов. |
| MERGE | — Объединение дочернего диска с родительскими. |
| ONLINE | — Перевод объекта, помеченного как «вне сети», в состояние «в сети». |
| OFFLINE | — Перевод в состояние «вне сети» объекта, помеченного как «в сети». |
| RECOVER | — Обновление состояния всех дисков выбранного пакета. Попытка восстановить диски неправильного пакета и повторная синхронизация зеркальных томов и томов RAID5 с устаревшим плексом или данными четности. Попытка восстановить диски неправильного пакета и повторная синхронизация зеркальных томов и томов RAID5 с устаревшим плексом или данными четности. |
| REM | — Не выполняет никаких действий. Используется для комментирования сценариев. |
| REMOVE | — Удаление имени диска или точки подключения. |
| REPAIR | — Восстановление тома RAID-5 с отказавшим участником. |
| RESCAN | — Поиск дисков и томов на компьютере. |
| RETAIN | — Размещение служебного раздела на простом томе. |
| SAN | — Отображение или установка политики SAN для текущей загруженной ОС. |
| SELECT | — Установка фокуса на объект. |
| SETID | — Изменение типа раздела. |
| SHRINK | — Уменьшение размера выбранного тома. |
| UNIQUEID | — Отображение или установка кода таблицы разделов GUID (GPT) или подписи основной загрузочной записи (MBR) диска. |
Как видите этот способ позволяет не просто сохранить образ загрузочного диска на флешку, а создать загрузочную флешку с нуля. Потом только остается перенести на неё необходимые файлы загружаемой системы из распакованного образа. И это может быть не только установщик Windows, а что угодно и даже уже предустановленный Windows.
Конечно же, всё придётся делать своими руками. Конечно же, это не просто. Зато можно создать загрузочную флешку для любых нужд. Одна только неприятность — много ручной работы, которую лень выполнять, да и думать надо и всё равно можно совершить ошибку. Но не волнуйтесь народные умельцы и тут постарались. Есть программы которые могут подготовить флешку для загрузки любой операционной системы и даже нескольких. Вам останется только добавить необходимые файлы. Одна из таких программ называется «WinSetupFromUSB».
С помощью программы WinSetupFromUSB
WinSetupFromUSB — это программа, способная выполнить все необходимые операции для создания загрузочной флешки и перенести на неё все файлы инсталляционного пакета, выбранной ОС. Этой программой можно создать мульти загрузочную флешку, то есть с флешки можно будет устанавливать несколько ОС.
Этой программой можно создать мульти загрузочную флешку, то есть с флешки можно будет устанавливать несколько ОС.
И так запускаем программу «WinSetupFromUSB». Флешка должна быть вставлена в USB-разъем. Открывается окно как показано ниже. В подчеркнутом окне вы увидите результаты тестирования флешки (размер, формат, объем свободного пространства). Если подключено к компьютеру несколько флешек, то в меню придется выбрать ту, с которой вы собираетесь работать.
WinSetupFromUSB 1«WinSetupFromUSB» только записывает файлы операционных систем и создаёт меню выбора если систем несколько. Но сначала как вы помните флешку надо отформатировать. Для этого нажимаем кнопку «RMPrepUSB». Кнопка обведена красной рамкой на рисунке выше. Откроется окно, как на рисунке ниже. Программа переведена на русский, так что вы быстро поймете, что для чего предназначено. Имеется подсказка по каждому пункту.
WinSetupFromUSB 2Если делаете чисто установочную флешку для Windows NT, то лучше форматировать флешку в NTFS-формате, установка будет протекать значительно быстрее, но объем флешки уменьшится примерно на 50 МБ.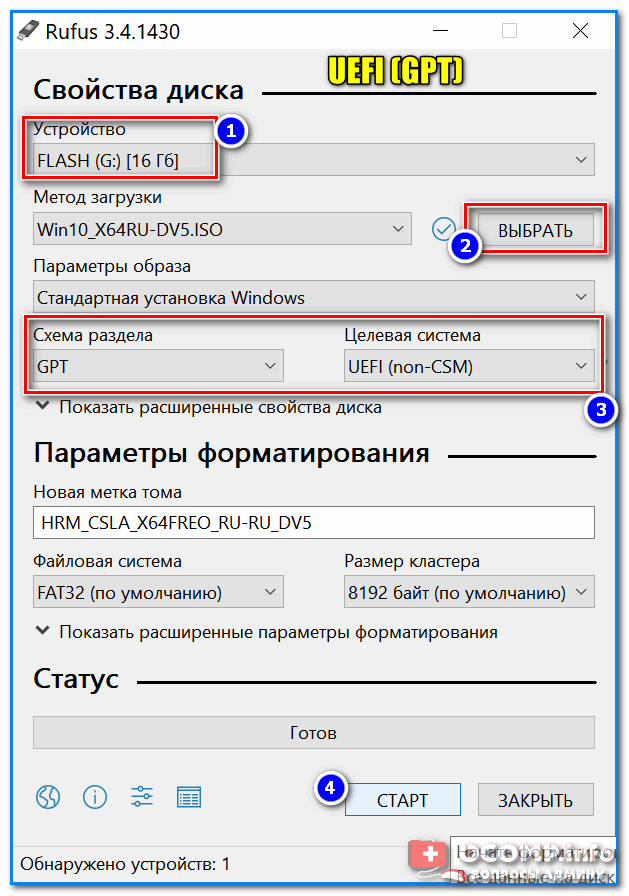
Для установочной флешки Windows 7/8 в разделе «3-Загрузочный сектор» выбираем пункт «WinPEv2/ WinPEv3/Vista/Win7 bootable [BOOTMGR](CC4)». В разделе «4-Файловая система и опции» выбираем «NTFS» и «Boot as HDD (C: 2PTNS)». Нажимаем кнопку «Подготовить диск». На рисунке все эти пункты подчеркнуты. Программа пару раз запросит подтверждение. Соглашаемся. Форматирование происходит довольно быстро секунд 10-15. Далее закрываем окно программы «RMPrepUSB» и возвращаемся в программу «WinSetupFromUSB». Здесь выбираем для установки Windows 7 поле под надписью «Windows Vista/7/8/Server 2008/2012 based ISO» и нажимаем кнопку справа. Ищем и указываем место расположения нашего образа.
WinSetupFromUSB 3Далее нажимаем кнопку «GO», ждем завершения переноса файлов установочного пакета на флешку. На этом процесс создания загрузочной флешки Windows завершен. Можно пользоваться.
С помощью программы rufus
Программа rufus самая быстрая и наверное самая простая программа для создания загрузочных флешек. Принцип работы с ней очень похож на предыдущий. Запускаем программу. Подключаем флешку. Её название и размер сразу же отразится в поле устройство. Схему раздела и тип системного интерфейса оставляем как есть. Файловую систему выбираем NTFS это увеличит скорость считывания. Новую метку тома какая вам нравится, желательно чтобы соответствовала теме устанавливаемого материала, например Zver_Windows_8.1. Это всё настройки для форматирования флешки.
Принцип работы с ней очень похож на предыдущий. Запускаем программу. Подключаем флешку. Её название и размер сразу же отразится в поле устройство. Схему раздела и тип системного интерфейса оставляем как есть. Файловую систему выбираем NTFS это увеличит скорость считывания. Новую метку тома какая вам нравится, желательно чтобы соответствовала теме устанавливаемого материала, например Zver_Windows_8.1. Это всё настройки для форматирования флешки.
Далее выбираем образ диска, который хотим записать на флешку. Для этого нажимаете значок дисковода отмеченный стрелкой. Откроется окно проводника, где вы выбираете ваш образ и нажимаете кнопку «Открыть». Откроется окно с ПРЕДУПРЕЖДЕНИЕМ, что в процессе форматирования все данные на флешке будут уничтожены. Это на тот случай если на флешке есть что то ценное, а вы его забыли сохранить. Нажимаете кнопку «ОК». Процесс форматирования выполняется очень быстро.
Как создать загрузочную флешку Windows 10 — 7 с помощью программы Rufus 2После этого появится окно, в котором будет отображаться процесс копирования файлов из образа на флешку.
В нижней части рабочего окна программы отображается шкала всего процесса. Как только она дойдет до конца, вы получите готовую рабочую загрузочную флешку.
И так мы рассмотрели принцип создания загрузочной флешки и 5 способов, 5 инструментов. Я думаю теперь вы сможете быстро создать любую загрузочную флешку. Удачи.
Ответы на частые вопросы:
Как сделать из обычной флешки установочную флешку виндовс?
Собственно вся статья и посвящена этому важному вопросу как из обычной сделать установочную флешку виндовс. Для этого её надо подготовить специальным образом. В статье по шагам расписано 5 способ. Спросите зачем так много, если достаточно одного. Иногда случается, что какой то способ или несколько просто не срабатывают. Но у вас всегда в запасе есть альтернатива. И это частенько выручает.
Как сделать загрузочную флешку windows 7?
Чтобы сделать загрузочную флешку windows 7 необходимо скачать образ установочного диска windows 7 и записать его на флешку одним из известных нам способов. Я рекомендую начинать пробовать с Rufus. Она, на мой взгляд, самая удобная и понятная. Где скачать образ чистого виндовса седьмого читайте в статье «Как и где скачать виндовс 10 — 7 — 5 способов». Если вам нужны специфические сборки можете создать их сами или найти в интернете. Там их великое множество.
Я рекомендую начинать пробовать с Rufus. Она, на мой взгляд, самая удобная и понятная. Где скачать образ чистого виндовса седьмого читайте в статье «Как и где скачать виндовс 10 — 7 — 5 способов». Если вам нужны специфические сборки можете создать их сами или найти в интернете. Там их великое множество.
Как видите вопрос «Как создать загрузочную флешку windows 7?» не такой уж сложный и отличается только образом записываемого установочного диска.
Ultraiso и другие программы для монтирования
Все чаще для установки или переустановки операционной системы используются usb-накопители. Они не только удобны в транспортировке, но и более функциональны, чем CD-диски (к примеру, в нетбуке нет разъема для диска).
Иногда в процессе установки нового ПО может возникать ошибка драйвера: «Не найден необходимый драйвер для дисковода оптических дисков». В этом случае вам следует подключить флеш-карту в другое гнездо. Обычно данная проблема возникает у пользователей новых ПК, оснащенных 2. 0 и 3.0 USB портами. Более новый порт не поддерживается Windows 7. Определить его можно по окрасу в синий цвет.
0 и 3.0 USB портами. Более новый порт не поддерживается Windows 7. Определить его можно по окрасу в синий цвет.
Мы расскажем, как создать загрузочную флешку Windows 7 несколькими способами.
Что нам понадобится для создания загрузочной флешки
Чтобы создать загрузочную флешку, нам потребуются такие вещи:
- Диск с записанной ОС Windows 7 или ее образ.
- Пустая флешка, размером от 4 Гб.
- Настройки, дающие возможность работать с флеш-картой в БИОС.
В случае отсутствия загрузочного диска ОС можно скачать в интернете. Пользуйтесь только проверенными сайтами.
Отформатировать флешку
Что касается карты памяти, ее необходимо полностью очистить. Для этого следует прибегнуть к форматированию. Сохраните важные файлы, прежде чем приступить к этому процессу. Само форматирование можно осуществить как во время записи загрузочного файла, так и до этого.
Чтобы очистить флешку, подключите USB к компьютеру. В папке Мой компьютер правой кнопкой мыши нажмите на иконку нужного съемного диска. Нажмите «Форматировать».
Нажмите «Форматировать».
При указании параметров, выберите файловую систему NTFS. Вы также можете изменить название съемного диска (Метка тома). Другие показатели менять не следует.
Флешку можно отформатировать, используя командную строку. Для этого пропишите в ней: format H:/FS:NTFS/Q/V:My_Fleshka и нажмите Enter.
Выбор загрузки в БИОС
Чтобы выбрать загрузку с флеш-карты, войдите в БИОС. Обычно для этого следует нажать Delete или F2.
Изначально нужно удостовериться в том, что USB-контроллер включен. Статус можно проверить во вкладке Integrated Peripherals. Напротив USB Controller и USB Controller 2.0 должна стоять надпись Enable.
Далее выберите пункт Advanced BIOS Features, подраздел Boot Sequence. Первым должен быть USB-накопитель. Сохраните изменения и перезагрузите компьютер.
Командная строка
Запись загрузочной флешки Windows 7 с использованием командной строки – это наиболее простой способ, который не предусматривает дополнительных скачиваний программных обеспечений. Однако вам потребуется вписывать достаточно большое количество задач.
Однако вам потребуется вписывать достаточно большое количество задач.
Открываем командную строку при помощи комбинации Win+R – cmd. Через Enter вписываем следующие задачи:
- Diskpart. Эта команда дает возможность управлять объектами через командную строку.
- List disk. После введения этой команды перед вами появится список дисков. Определите тот из них, который является вашей флешкой. Как правило, она расположена после жестких дисков. К тому же, вы можете узнать ее по размеру памяти.
- Select disk #. Вместо # напишите номер, под которым значится флешка.
- Clean. Удаляет всю информацию с выбранного носителя.
- Create partition primary. Создает первичный раздел.
- Select partition 1. Выбор созданного раздела для последующей работы с ним.
- Аctive. Включение раздела.
- Format fs=NTFS. Эта команда отформатирует флешку в требуемой системе.
- Assign. Будет создан новый диск. При необходимости ему можно присвоить букву, дописав letter=N.

- Exit.
- Далее просто перенесите файлы ОС на съемный носитель и можете переходить к работе.
Этот способ сложный лишь большим количеством команд. Вы могли заметить, что процесс форматирования флешки входит в описание шагов. Если вы сделали это предварительно, просто опустите эти пункты.
Заметьте, что файлы, которые вы переносите на флешку, должны быть распакованными. Программа не будет рабочей, если вы просто перенесете файл .iso.
UltraISO
Утилита создана для разработки и редактирования образов дисков. Сделать загрузочную флешку Windows 7 ultraiso довольно просто. Для этого вам следует лишь скачать и установить программу. Вы можете приобрести полную сертифицированную версию или использовать возможность бесплатного тестового режима.
Установите программу на ПК при помощи Мастера установки. От имени администратора запустите приложение, нажав Пробный период. Далее следуйте такому алгоритму:
- Нажмите Файл – Открыть.
 Укажите образ диска загрузки ОС;
Укажите образ диска загрузки ОС; - Подключите флеш-карту;
- В пункте Самозагрузка найдите подпункт Записать образ Жесткого диска;
- Нажмите Форматировать, если вы предварительно не очистили карту памяти. Файловая система должна быть NTFS;
- Прежде чем перейти непосредственно к записи, проверьте имя съемного диска. Метод записи должен быть USB-HDD+. Нажмите Записать – Да;
- Флешка для загрузки системы будет создана.
Windows 7 USB/DVD Download Tool
Это приложение находится в общем доступе и работает по принципу ultraiso. Его предлагает официальный разработчик Microsoft.
Зайдите в меню Пуск и запустите программу. Найдите образ нужного программного обеспечения. Нажмите Browse, выберите файл и нажмите Next.
Высветится окно, которое спросит вас о предпочтительном носителе – флеш-карта или диск. Выберите USB Device.
Далее укажите именно ту карту, на которую будет записываться операционная система. Не поленитесь и проверьте правильность вашего выбора.
Не поленитесь и проверьте правильность вашего выбора.
Нажмите Begin copying. В случае возникновения всплывающего окна, выбираем Erase USB Device – Да.
Когда процесс будет завершен, флешкой можно будет пользоваться.
UNetBootin
Достоинство этой программы заключается в том, что ее следует просто скачать и запустить. Установка не требуется. Создание флешки с Windows 7 происходит в один шаг.
В основном окне поставьте галочку возле надписи Образ диска. В той же строке нажмите … и выберите образ.
В нижней строке укажите данные съемного устройства. Нажмите ОК.
Если на вашем устройстве уже установлена данная операционная система, перед вами появится всплывающее окно, запрашивающее разрешение о перезаписи диска. Согласитесь с действием.
Загрузочная флешка будет создана.
Как сделать загрузочную флешку с дистрибутивом Windows 10 LTSC — В гостях у Шманича
Добрый день.
Как известно, официальное средство для скачивания дистрибутива Windows 10 Pro \ Home под названием Media Creation Tool позволяет не только создать iso-образ для последующей записи на DVD-болванку, но и залить содержимое дистрибутива на флешку, тем самым сделать из неё загрузочную. Однако редакция Windows 10 LTSC поставляется только в iso-образе и не имеет средства записи на флешку, поэтому приходится использовать альтернативные утилиты. Одна из таких утилит — бесплатная Rufus, о ней и пойдёт речь в данном посте.
Однако редакция Windows 10 LTSC поставляется только в iso-образе и не имеет средства записи на флешку, поэтому приходится использовать альтернативные утилиты. Одна из таких утилит — бесплатная Rufus, о ней и пойдёт речь в данном посте.
Первым делом скачаем Rufus и запустим. Теперь вставим флешку и нажмём по кнопке «ВЫБРАТЬ». Далее выберем нужный нам образ с «виндой» (надеюсь он у вас уже есть. Если нет, качаем ТУТ 🙂 ).
После можно оставить всё как на картинке ниже. Подходит в большинстве случаев для компьютеров с UEFI BIOS. Но если у вас ПК с классическим БИОСом, то в выпадающем списке «Схема раздела» вместо “GPT” выберите “MBR”. Остальные параметры подстроятся автоматически. Жмём «СТАРТ».
Программа предупредит, что перед записью удалит все данные с флешки. Скопируйте с неё все важные данные и нажмите «ОК».
Теперь остаётся только ждать, пока дистрибутив не запишется на флешку.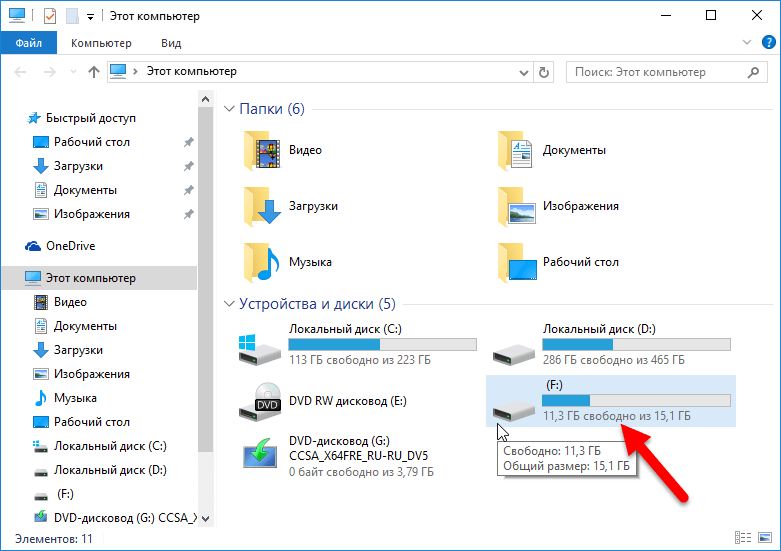 При желании можно нажать маленькую кнопку «Показать журнал», чтобы понаблюдать за подробностями.
При желании можно нажать маленькую кнопку «Показать журнал», чтобы понаблюдать за подробностями.
После завершении записи перегружаем компьютер в BIOS, в приоритете загрузок ставим нашу флешку, запоминаем и перезагружаем. Загрузится установка Windows 10 LTSC. А дальше уже двигаемся по ЭТОМУ МАНУАЛУ.
Так как BIOS на многих компьютерах выглядит по-разному, приводить скриншоты каждого мне лень (занятие долгое), но оставлю ссылку на ПОЛЕЗНУЮ СТАТЬЮ и скажу, что принцип у всех БИОСов один и тот же.
Удачи и до следующей встречи.
Как создать загрузочную флешку Windows 10 на Linux? ⋆ Almat.su (Almat.pro) ⋆ Блог Алмата Жандаулетова
Линукс как всегда удивляет своей «дружелюбностью». Если в винде, чтобы создать загрузочный диск, нужно просто скачать программу Rufus и запустить ее, то Линуксе пришлось потратить несколько часов на чтение и поиск, а если учесть тестирование, то целых два дня, чтобы найти верный способ.
Сналала о способах, которые НЕ работают.
Все действия выполнялось на Linux Mint Cinnamon.
Один индуский друг на сайте https://itsfoss.com/bootable-windows-usb-linux/ советует программу Disks для создания загруочной флешки. Так вот создания загруочной флешки Windows 10 через встроенную программу Disks НЕ работает.
Следующий способ через встроенную программу Usb Image Creator. Вердикт — Не работает. Вызвать эту программу можно выбрав iso образ -> нажть на ПКМ -> make bootable usb
usb image creatorДалее, через команду dd не работет. Советчики советуют запускать через
sudo dd if=»/home/zhandauletov/Downloads/Modding/windows_10.iso» of=/dev/sdb bs=4M |
Единственный рабочий способ через программу WoeUsb
Woe UsbТуториал можно найти на странице https://www. omgubuntu.co.uk/2017/06/create-bootable-windows-10-usb-ubuntu
omgubuntu.co.uk/2017/06/create-bootable-windows-10-usb-ubuntu
Стоит добавить что программа потребует «отмонтировать» флешку. Это можно сделать через команду
/dev/sdb — название устройства(флешки).
Список устройств можно найти по команде
Как протестировать загрузочную флешку?
Протестировать загрузочную флешку можно через программу QEMU.
После установки проверить можно через команду
sudo qemu-system-x86_64 -hda /dev/sdb |
при правильно загрузке, можно увидеть стандартный фон Windows
Проверка загрузочной флешки через QemuКстати, при установке Qemu он потребовал 350 мб места.
Загрузочная флешка Windows 10 в командной строке
Загрузочная флешка Windows 10 предназначена для установки, переустановки или восстановления операционной системы. Для выполнения данных действий, на компьютере произойдет загрузка образа Windows с внешнего USB накопителя (флешки).
Загрузочная флешка Windows 10, созданная через командную строку, будет работать на любом компьютере. На моем сайте вы найдете много статей про создание загрузочной флешки с помощью различных программ. В этой статье мы рассмотрим, как можно сделать загрузочную флешку Windows 10 с помощью средств операционной системы, через командную строку.
При этом способе, можно создать универсальную загрузочную флешку Windows без использования сторонних приложений. Образ операционной системы, записанный на загрузочную флешку, можно установить на любой компьютер с обычным BIOS и MBR, или с UEFI и GTP. Современные компьютеры выпускаются с интерфейсом UEFI и таблицей разделов GTP, при этом, загрузочный носитель должен быть отформатирован в файловую систему FAT32.
Этим способом можно создать загрузочную флешку с операционной системой Windows 10, Windows 8.1, Windows 8, Windows 7, Windows Vista. Имейте в виду, что Windows 7 будет без проблем загружаться на компьютеры с BIOS и MBR, а для установки системы на UEFI и GTP, необходима поддержка UEFI и выполнение дополнительных действий.
Вся работа по созданию загрузочной флешки Windows из командной строки состоит из двух этапов: предварительная подготовка USB флеш-накопителя и копирование файлов из образа операционной системы Windows 10.
Подготовка загрузочной флешки в командной строке
Подготовьте USB флеш накопитель достаточного размера для записи операционной системы Windows 10. Далее вставьте флешку в USB разъем компьютера.
Затем кликните правой кнопкой мыши по меню «Пуск», в контекстном меню выберите пункт «Командная строка (администратор)». После этого откроется окно интерпретатора командной строки.
Далее необходимо будет последовательно ввести команды в интерпретаторе командной строки. Для выполнения введенной команды нажмите на клавишу «Enter». После выполнения команды, вы увидите информацию с пояснениями системы о совершенном действии.
Для запуска утилиты DiskPart необходимо ввести следующую команду:
diskpart
Под введенной командой отобразится информация об утилите.
Далее введите команду для отображения дисков на данном компьютере:
list disk
Обратите внимание на номер диска флешки. Ориентироваться нужно по размеру диска. Например, у меня подключено к компьютеру 4 жестких диска (из них два внешних) и одна флешка. Размер флешки будет меньше, чем у жестких дисков. Это хорошо видно на изображении.
Далее нужно ввести команду для выбора флеш-накопителя. Будьте внимательны! Номер диска у вас будет другой (у меня Диск 4, как видно на изображении выше), соответствующий номеру диска вашей флешки. Поэтому введите свой номер диска:
select disk 4
Был выбран диск 4.
Теперь нужно вести команду для очистки флешки (быстрое форматирование):
clean
Очистка диска успешно выполнена.
Введите команду для создания раздела:
create partition primary
Указанный раздел успешно создан.
Введите команду для выбора раздела (был раздел только один раздел):
select partition 1
Выбран раздел 1.
Затем введите команду для пометки активного раздела:
active
Раздел помечен как активный.
Далее необходимо ввести команду для форматирования флешки в файловую систему FAT32:
format fs=FAT32 QUICK
Программа DiskPart успешно отформатировала том.
Ввод команды для присвоения буквы для диска (флешки):
assign
Назначение имени диска или точки подключения выполнено успешно.
Для выхода из утилиты DiskPart введите команду:
exit
Завершение работы DiskPart.
Теперь можно закрыть интерпретатор командной строки, он больше не понадобится. Переходим ко второму этапу создания загрузочной флешки с Виндовс 10.
Копирование файлов из образа Windows 10 на загрузочную флешку
Далее кликните правой кнопкой мыши по образу операционной системы Windows 10 в формате ISO. В открывшемся контекстном меню выберите команду «Подключить».
Образ Windows 10 откроется в виртуальном дисководе. Сначала выделите, а затем скопируйте все файлы операционной системы на флешку.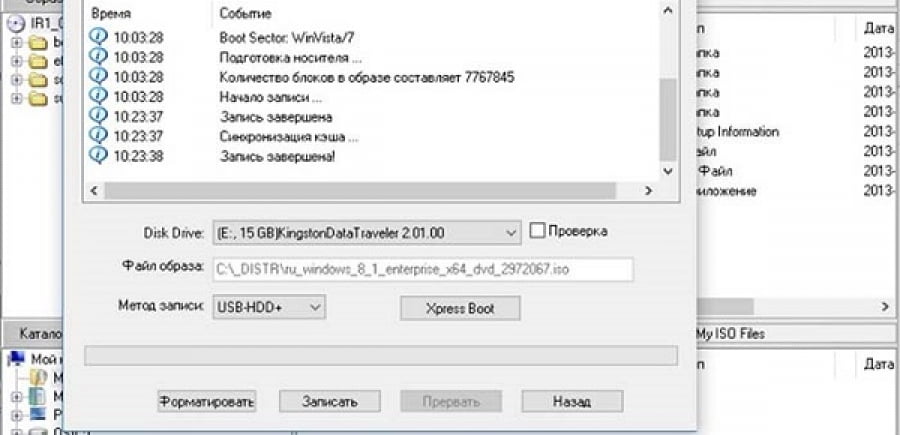 Процесс копирования Windows займет некоторое время.
Процесс копирования Windows займет некоторое время.
По-другому, открыть образ Windows для копирования файлов можно с помощью архиватора, или с помощью программы для работы с образами (например, UltraISO).
После завершения копирования, образ операционной системы Windows 10, записанный на загрузочную флешку, с помощью командной строки, готов к использованию.
Вам также может быть интересно:
Смонтированный образ Windows 10, содержимое которого использовалось для копирования файлов операционной системы, можно извлечь из виртуального дисковода, он больше не нужен.
Кликните по USB-накопителю правой кнопкой мыши, присвойте имя для загрузочной флешки (например, что-то типа «WIN10PRO»), потому что загрузочная флешка имеет имя по букве диска.
После этого, загрузочная флешка Windows 10 Pro понятно отобразится в Проводнике.
Вы можете создать универсальную загрузочную флешку с операционной системой Windows, выбрав образ с 32 битной или 64 битной (Windows 10 x86 или Windows 10 x64) разрядностью, или записать объединенный образ Windows 10 x86/x64, который можно бесплатно скачать с сайта Microsoft с помощью программы Media Creation Tool. Подробнее об этом можете прочитать здесь.
Подробнее об этом можете прочитать здесь.
Повторное создание загрузочной флешки
Этим способом можно подготовить флешку один раз, а затем использовать этот USB накопитель для записи разных образов Windows.
Например, у вас есть загрузочная флешка с Windows 10, а вам нужна загрузочная флешка Windows 10 Pro (системы могут иметь разную разрядность), или вам нужно обновить версию системы до актуальной, в настоящее время, версии. В этом случае, нет необходимости снова подготавливать флешку с использованием командной строки.
Порядок действий с загрузочной флешкой, созданной в командной строке:
- Отформатируйте флешку в FAT32 (быстрое форматирование). При таком форматировании, ранее подготовленные разделы флешки не пострадают.
- Скопируйте на флешку файлы из другого образа операционной системы Windows 10 (Windows 8.1).
- Загрузочная флешка готова к использованию на любом компьютере.
Выводы статьи
Пользователь может создать загрузочную флешку с Windows 10 с помощью командной строки без использования программ. Универсальная загрузочная флешка Windows, будет работать на любом компьютере с BIOS и MBR, или с UEFI и GTP.
Универсальная загрузочная флешка Windows, будет работать на любом компьютере с BIOS и MBR, или с UEFI и GTP.
Похожие публикации:
USB-накопитель— Обход отключенного автозапуска для USB-устройств в Windows 7
Думаю, нам могут понадобиться пояснения по Autoplay Vs. Автозапуск.
Автозапуск
AutoPlay — это функция Windows, которая позволяет вам выбрать, какую программу используйте для запуска различных типов носителей, таких как музыкальные компакт-диски, компакт-диски или DVD с фотографиями. Например, когда вы впервые пытаетесь сыграть музыкальный компакт-диск, AutoPlay спрашивает, какой медиаплеер вы хотите использовать, если вы на вашем компьютере установлено более одного.Вы можете изменить автозапуск настройки для каждого типа носителя.
Автозапуск
Autorun — это технология, используемая для запуска некоторых программ или улучшенная контент (например, видеоконтент на музыкальном компакт-диске) автоматически, когда вы вставьте компакт-диск или другой носитель в свой компьютер.
Это отличается от AutoPlay, но результат часто тот же: когда вставлен, компакт-диск запускается автоматически с использованием определенной программы. Автозапуск встроен в типы носителей, которые его используют, и вы не могу его изменить.
Когда вы пытаетесь воспроизвести компакт-диск или другой тип носителя, использующий автозапуск, AutoPlay просит вас выбрать действие для выполнения (например, воспроизвести содержимое автозапуска или пропустить его).
Источник:
Автозапуск на USB / съемных устройствах отключен в Windows с апреля 2009 года.
Чтобы включить автозапуск, вам необходимо изменить некоторые настройки на вашем компьютере.
- Нажмите Пуск, введите
gpedit.mscв поле Начать поиск и нажмите ВВЕДИТЕ . - Если вам будет предложено ввести пароль администратора или подтверждения, введите пароль или щелкните Разрешить.
- В разделе
Конфигурация компьютераразвернитеАдминистративные шаблоны, затем развернитеWindows Компоненты, а затем щелкнитеПолитики автозапуска.
- В области сведений дважды щелкните Отключить автозапуск и убедитесь, что для него установлено значение
отключено - На панели сведений дважды щелкните Поведение по умолчанию для автозапуска , установите для него значение
Включено, а затем выберитеАвтоматически выполнять команды автозапуска - Перезагрузите компьютер.
Обратите внимание, что вы не сможете обойти политику автозапуска, она будет работать только с предполагаемыми типами носителей, такими как компакт-диски DVD и видеоигры.
Как сделать флэш-накопители USB с автозапуском Windows • Raymond.CC
Всякий раз, когда вы вставляете CD, DVD, гибкий диск, портативный жесткий диск или USB-накопитель в свой компьютер, операционная система Windows имеет возможность автоматически запускать программу прямо с носителя или запускать программу установки игры и т. Д. К сожалению, в последнее время раз эта функция использовалась для более злонамеренных целей и стала довольно распространенным способом распространения и заражения компьютеров вирусами, червями и троянами.
Эта функция известна как автозапуск и существует с Windows 95 и представляет собой просто небольшой текстовый файл с именем autorun.inf, который находится в корневой папке вставленного устройства. Когда Windows обнаруживает наличие файла, она считывает его и ищет строку для автоматического запуска исполняемого файла или файла и, если она обнаружена, запускает программу.
Функциональность автозапуска была уменьшена в более поздних версиях Windows в целях безопасности, а в Windows 7 файл autorun.inf почти полностью игнорируется для всех носителей, кроме CD и DVD.Вы по-прежнему можете настроить автоматический запуск Windows DVD или компакт-диска с игрой или двойным щелчком по значку привода. USB-накопители, когда они вставлены, на самом деле не обрабатывали файл autorun.inf полностью с ранних версий Windows XP, и вместо этого запуск автозапуска USB либо включен в функцию автозапуска, либо вообще игнорируется, как это происходит в Vista и 7. Обычно когда вы подключаете USB-накопитель или устройство, вы увидите окно автозапуска с вопросом, что вы хотите сделать дальше.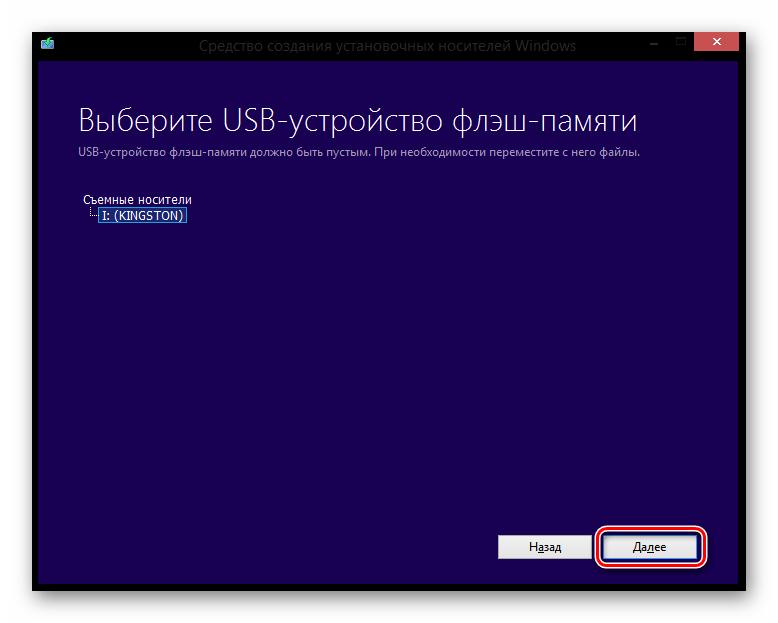 Затем параметры различаются в зависимости от того, какой тип носителя обнаружила Windows. Например, если вы вставите пустой компакт-диск, Windows спросит, хотите ли вы записать на него, или музыкальный компакт-диск предоставит вам возможность воспроизвести содержимое. Однако при использовании USB-накопителя лучшее, что вы можете получить, — это открыть его и просмотреть файлы.
Затем параметры различаются в зависимости от того, какой тип носителя обнаружила Windows. Например, если вы вставите пустой компакт-диск, Windows спросит, хотите ли вы записать на него, или музыкальный компакт-диск предоставит вам возможность воспроизвести содержимое. Однако при использовании USB-накопителя лучшее, что вы можете получить, — это открыть его и просмотреть файлы.
Автозапуск — это хорошо, но как насчет того, чтобы ваша Windows распознавала и обрабатывала файл autorun.inf на USB-накопителе каждый раз, когда вы вставляете его в свой компьютер? Конечно, людям, заботящимся о безопасности, может не понравиться эта идея, а включение автозапуска — это не то, чем не должны заниматься неопытные пользователи, особенно если устройства не поступают из полностью надежного источника.Но для тех из нас, кому нравится эта функция и которые хотят ее использовать, есть несколько сторонних утилит, которые помогут вернуть автозапуск Windows на съемные USB-устройства.
APO USB Autorun
Это довольно полезный активатор автозапуска для USB-флешек, а также ряд других функций, добавленных для хорошей меры. В отличие от некоторых других утилит, которые вставляют на диск свои собственные файлы автозапуска, APO USB Autorun распознает стандартный автозапуск.inf, используемого Windows, и обрабатывает его так, как вы ожидаете, запустив требуемую программу.
В отличие от некоторых других утилит, которые вставляют на диск свои собственные файлы автозапуска, APO USB Autorun распознает стандартный автозапуск.inf, используемого Windows, и обрабатывает его так, как вы ожидаете, запустив требуемую программу.
Когда вы вставляете USB-накопитель, вы также получаете всплывающую подсказку с некоторой информацией о накопителе, такой как имя, буква диска, файловая система, серийный номер, используемое и доступное пространство. Также существует задержка в параметрах, которые вы можете указать для запуска обработки автозапуска, от 0 до 60 секунд (по умолчанию 5 секунд). Щелчок левой кнопкой мыши по значку программы на панели задач обеспечивает быстрый доступ к просмотру USB-накопителя и его содержимого, щелчок правой кнопкой мыши вызывает контекстное меню с настройками и другими включенными инструментами.
Если вы мало знаете о файле autorun.inf или о том, как написать его для своих устройств, существует удобная утилита для построения autorun. inf, в которой вы можете указать несколько параметров и попросить программу создать их для ты. Затем его можно сохранить на более позднее время или установить непосредственно на подключенное устройство. Он БУДЕТ перезаписывать любые файлы автозапуска, которые у вас уже есть на USB-накопителе. APO USB Autorun также поставляется с 2 плагинами, которые могут создавать резервные копии и восстанавливать папку, такую как Мои документы, это можно настроить в параметрах управления плагинами для автоматического запуска при вставке диска, если вы хотите.Плагины можно отключить во время установки, если они вам не нужны.
inf, в которой вы можете указать несколько параметров и попросить программу создать их для ты. Затем его можно сохранить на более позднее время или установить непосредственно на подключенное устройство. Он БУДЕТ перезаписывать любые файлы автозапуска, которые у вас уже есть на USB-накопителе. APO USB Autorun также поставляется с 2 плагинами, которые могут создавать резервные копии и восстанавливать папку, такую как Мои документы, это можно настроить в параметрах управления плагинами для автоматического запуска при вставке диска, если вы хотите.Плагины можно отключить во время установки, если они вам не нужны.
APO USB Autorun был протестирован и отлично работает практически со всеми версиями Windows, включая 7.
Скачать APO USB Autorun
USB Drive Letter Manager
USB Drive Letter Manager — очень мощная утилита, которая справляется с назначаются буквы дисков для USB-накопителей, и одна из других его функций — это возможность управлять функцией автозапуска USB в Windows. Программа фактически работает как служба Windows, поэтому изменения буквенных обозначений дисков не ограничиваются правами пользователя. Существует огромное количество параметров, которые можно настроить, но у USBDLM есть один серьезный недостаток, который заключается в том, что пользовательский интерфейс отсутствует вообще, а параметры настраиваются путем ручного редактирования текстового файла INI. Если вы можете потратить необходимое время и настроить и работать так, как хотите, это очень ценный инструмент.
Программа фактически работает как служба Windows, поэтому изменения буквенных обозначений дисков не ограничиваются правами пользователя. Существует огромное количество параметров, которые можно настроить, но у USBDLM есть один серьезный недостаток, который заключается в том, что пользовательский интерфейс отсутствует вообще, а параметры настраиваются путем ручного редактирования текстового файла INI. Если вы можете потратить необходимое время и настроить и работать так, как хотите, это очень ценный инструмент.
Если вы хотите настроить USB-накопители для использования определенных букв дисков, таких как X или Y, или запретить пустым дискам занимать буквы, такие как пустые устройства чтения карт, программу можно настроить для этого, а также для создания точек монтирования, чтобы диск ведет себя как локальная папка.
В простейшей форме включения автозапуска на USB-флеш-накопителях или портативных жестких дисках все, что вам нужно сделать, это создать файл с именем USBDLM.ini в папке программы (или переименовать файл примера) и создать запись «AutoRunInf = 1 ”В [Настройки]:
[Настройки]
AutoRunInf = 1
Есть несколько других настроек, которые могут быть полезны, например, установка задержки в миллисекундах (ниже — 3-секундная задержка). :
:
delay = 3000
Этот параметр является базовой мерой безопасности, при которой не выполняется автозапуск.inf, если и ini-файл настроек, и autorun.inf на USB-накопителе не содержат предопределенную строку с записью «AutoRunKey = secretkeytext»:
AutoRunKey = Raymondccsecretkey
Это лишь некоторые из основных параметров для включения автозапуска на съемных USB-устройствах, и существует огромный набор других параметров, которые можно настроить, для которых вам действительно нужно подробно прочитать документацию, чтобы понять их более полно и эффективно реализовать.
USB Drive Letter Manager является бесплатным для личного и образовательного использования и работает от Windows 2000 до Windows 7, доступны отдельные 32-битные и 64-битные версии.
Загрузите USB Drive Letter Manager
Если вы хотите узнать немного больше о том, как создать свой собственный файл autorun. inf или какие команды принимаются в этом файле, прочтите страницу Wikipedia Autorun.inf.
inf или какие команды принимаются в этом файле, прочтите страницу Wikipedia Autorun.inf.
Как создать файл автозапуска для вашего USB / DVD / CD
Если вы создали программу и хотите разрешить ей автозапуск, когда кто-то вставляет USB / DVD / CD в свой компьютер, то все, что вам нужно сделать, это записать небольшой файл с помощью этой программы.В этом посте мы объясним, как создать простой и расширенный файл автозапуска .
Когда вам нужен файл автозапуска
Допустим, у вас есть программа «XYZ.EXE», и вы хотите запускать ее автоматически, когда вы вставляете USB / DVD / CD. Обычно Windows ищет информационный файл Autorun.inf. Это простой текстовый файл, содержащий информацию о том, какую программу Windows должна автоматически запускать при вставке запоминающего устройства. Другими словами, autorun.inf сообщает Windows, как открывать презентацию и обрабатывать содержимое компакт-диска.
Создайте файл автозапуска для USB / DVD / CD
Чтобы включить автозапуск, вам понадобятся два основных файла: файл Autorun.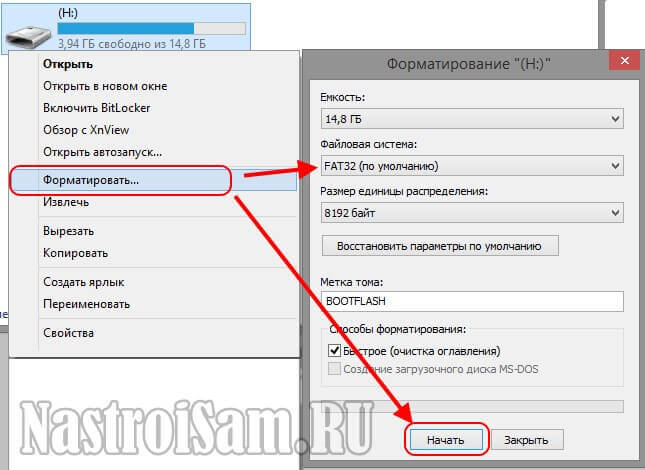 inf и приложение для запуска или исполняемый файл.
inf и приложение для запуска или исполняемый файл.
Следуйте инструкциям, чтобы создать его для своего приложения.
Откройте Блокнот и напишите следующую строку как есть:
[autorun]
Сохраните его как «Autorun.inf»
Теперь запишите свой CD / DVD с включенным файлом автозапуска .inf. В случае USB-накопителя вам необходимо скопировать и вставить в него файл INF.
Как улучшить файл Autorun.inf
Используйте вместо этого:
[autorun] ОТКРЫТЬ = SETUP.EXE ЗНАЧОК = SETUP.EXE, 0 shell \ configure = & Настроить ... оболочка \ configure \ command = SETUP.EXE shell \ install = & Установить ... оболочка \ установка \ команда = SETUP.EXE shell \ admin \ = & Запустить Инструмент настройки Office оболочка \ админ \ команда = SETUP.EXE / админ shell \ cmdline \ = setup & Справка по командной строке контроллера оболочка \ cmdline \ command = SETUP.EXE /?
Он добавит контекстное меню, вызываемое правой кнопкой мыши, которое можно настроить для вашего приложения.Вы можете настроить таргетинг на определенные исполняемые файлы внутри устройства хранения, добавить значок и т. Д.
Прочтите : Как включить или отключить автозапуск в Windows 10.
Генератор Autorun.inf
Если вам сложно использовать блокнот для создания файла автозапуска, вы можете использовать эту простую программу под названием Autorun.inf Generator , который позволяет легко его создавать.
Когда вы запускаете программу, вы получаете возможность добавить следующее:
- Автозапуск Исполняемый файл
- Значок автозапуска
- Метка диска
- Контекстное меню (два)
- Ссылка автозапуска
- Ссылка поддержки
Вот и все .
Надеюсь, этот пост поможет вам создать файл автозапуска для USB / DVD / CD носителя.
Как запустить Windows 10 с USB-накопителя
Вы запускаете Windows 10 на своем компьютере, но теперь вы используете другой компьютер с более старой операционной системой. Однако, если вы предпочитаете использовать новейшую версию Windows, есть способ запустить Windows 10 напрямую через USB-накопитель.
Вам понадобится USB-накопитель со свободным пространством не менее 16 ГБ, но лучше 32 ГБ. Вам также понадобится лицензия для активации Windows 10 на USB-накопителе.Это означает, что вам нужно либо приобрести один, либо использовать существующий, связанный с вашим цифровым идентификатором.
Затем вы можете использовать утилиту Windows USB для настройки USB-накопителя с Windows 10. Как только вы закончите, вы сможете загрузиться с накопителя для запуска Windows 10.
Основным недостатком загрузки с USB-накопителя является то, что Windows 10 будет работать медленнее, чем с вашего жесткого диска. Но если вы в затруднении, вы, по крайней мере, можете работать с ОС и таким образом получать доступ к различным приложениям.
Но если вы в затруднении, вы, по крайней мере, можете работать с ОС и таким образом получать доступ к различным приложениям.
Microsoft когда-то предлагала свой собственный инструмент под названием Windows to Go, который мог генерировать загрузочный USB-накопитель Windows с версиями Windows 10 Enterprise и Education. Однако компания прекратила разработку этой программы и больше не обновляет ее.
Вместо этого вы можете использовать две служебные программы: WinToUSB и Rufus. Эти инструменты могут создать загрузочный диск из любой версии операционной системы и на любом типе USB-накопителя.
Запуск Windows 10 с USB-накопителя
Если вы хотите запустить Windows с USB-накопителя, первым делом войдите в свой текущий компьютер с Windows 10 и создайте ISO-файл Windows 10, который будет использоваться для установки операционной системы на диск.
Для этого перейдите на сайт загрузки Windows 10. Этот сайт предлагает последнюю версию Windows 10, которая на данный момент является обновлением Windows 10 November 2019 Update или Windows 10 версии 1909.
Нажмите кнопку «Загрузить сейчас», затем дважды щелкните загруженный файл MediaCreationTool.exe, чтобы установить программу. На первом экране применимых уведомлений и условий лицензии нажмите кнопку «Доступ». Затем нажмите кнопку «Создать установочный носитель (USB-накопитель, DVD или файл ISO) для другого ПК» и нажмите «Далее».
На экране «Выбор языка, архитектуры и выпуска» подтвердите правильность всех параметров и нажмите «Далее».
Затем вам нужно будет выбрать, какой носитель вы хотите использовать. Имея возможность выбрать между USB-накопителем и файлом ISO, щелкните файл ISO. Затем нажмите «Далее».
Выберите место на жестком диске для хранения файла Windows.iso и нажмите «Сохранить». Затем Windows 10 сгенерирует необходимый файл ISO. Когда процесс будет завершен, нажмите Готово.
Запуск WinToUSB
Затем пришло время заручиться помощью сторонней программы Windows USB. Начнем с WinToUSB. Эта программа бывает трех видов: Бесплатная, Профессиональная и Корпоративная.
Начните с бесплатной версии, чтобы узнать, нравится ли она вам, но имейте в виду, что бесплатная версия имеет определенные ограничения. В частности, вы можете создать установку Windows 10 Домашняя, но не Профессиональная или Корпоративная.
Если вам нужна любая из этих редакций, профессиональная версия WinToUSB стоит 29 долларов.95, а вариант Enterprise обойдется вам в 199,95 долларов. Загрузите и установите программное обеспечение WinToUSB со специального веб-сайта.
Затем подключите чистый USB-накопитель к компьютеру. Запустите WinToUSB из его ярлыка в меню «Пуск». На вводном экране нажмите кнопку справа от поля Image File и выберите ISO-файл, созданный для Windows 10.
Выберите версию Windows 10, которую вы хотите клонировать на USB-накопитель. Если вы используете бесплатную версию, ваш единственный выбор — одна из версий Windows 10 Home, поэтому выберите ее и нажмите Далее.
На следующем экране вам нужно будет определить целевой диск. Откройте раскрывающееся меню и выберите свой USB-накопитель. Появится сообщение с просьбой выбрать схему разделов. Щелкните параметр MBR для BIOS и нажмите Да.
Откройте раскрывающееся меню и выберите свой USB-накопитель. Появится сообщение с просьбой выбрать схему разделов. Щелкните параметр MBR для BIOS и нажмите Да.
На следующем экране щелкните опцию Legacy, чтобы выбрать режим установки. Нажмите Далее, и ваш USB-накопитель с Windows 10 будет создан.
Когда процесс установки достигнет 100 процентов, показывая, что он завершен, закройте программу WinToUSB и извлеките USB-накопитель.
Запуск Rufus
Теперь давайте посмотрим на Руфуса. Загрузите и установите программу Rufus с ее веб-сайта, затем запустите программное обеспечение. В окне «Свойства накопителя» выберите свой USB-накопитель в поле «Устройство», если он еще не выбран. Нажмите кнопку «Выбрать» рядом с полем «Выбор загрузки» и выберите свой ISO-файл Windows 10.
Щелкните поле «Изображение» и измените его на «Windows to Go». Вы можете оставить другие параметры по умолчанию. Если хотите, измените метку тома на что-то вроде Windows 10. Затем нажмите кнопку «Пуск».
Затем нажмите кнопку «Пуск».
На следующем экране выберите версию Windows, которую вы хотите запустить на USB-накопителе, затем нажмите OK. Мигает предупреждающее сообщение о том, что все данные на вашем USB-накопителе будут уничтожены. Щелкните ОК, чтобы продолжить.
Rufus скопирует необходимые файлы на USB-накопитель. После настройки USB-накопителя закройте окно Rufus.
Запуск Windows 10 через USB
Если вы хотите запустить Windows 10 на другом компьютере, вставьте USB-накопитель в этот компьютер.Нажмите соответствующую клавишу, чтобы открыть меню загрузки, и выберите вариант загрузки с USB-накопителя. Самый простой способ — зажать Shift и перезагрузить компьютер.
При первом запуске Windows 10 с USB-накопителя вам потребуется пройти знакомый процесс установки Windows. Вам также потребуется активировать Windows 10.
. Затем вы можете установить приложения на USB-накопитель и получить доступ к любым файлам или документам, хранящимся в Интернете, так что опыт работы приближается к работе на одном из ваших собственных ПК с Windows 10.
Как установить пользовательский значок для съемного диска в Windows 10
Сегодня мы увидим, как установить пользовательский значок для съемного диска, например USB-накопитель, SD-карта или внешний жесткий диск, чтобы быстро различать эти типы устройств при подключении их к компьютеру. Все, что вам нужно, это Блокнот и какой-нибудь красивый файл значков. Вот так.
По умолчанию все съемные диски имеют одинаковый значок, когда вы подключаете их к компьютеру.
Если вы создали загрузочную флешку с Windows 10, вы могли заметить, что на ней есть специальный значок «Установка Windows».
Совет: Windows 10 отображает съемные диски в области навигации проводника, но вы можете удалить их оттуда. Они появятся только на этом компьютере, как это было реализовано в предыдущих версиях Windows.
Пользовательский значок флешки можно установить с помощью специального файла autorun.inf. Первоначально он был разработан для автоматического запуска приложений с компакт-дисков, например, для автоматического запуска программы установки Microsoft Office, когда вы вставляете компакт-диск в оптический привод. Это очень старая функция, впервые реализованная в Windows 9x. Однако сама возможность автозапуска была заменена более безопасной функцией автозапуска. Однако возможность изменения значков в Autorun.inf осталась неизменной. Он менее популярен, потому что он часто использовался различными вредоносными программами и вирусами наряду с возможностью AutoRun напрямую запускать исполняемый файл без запроса. Однако, когда автозапуск отключен, теперь это безопасная функция, которую можно использовать только для настройки внешнего вида диска на этом компьютере.
Это очень старая функция, впервые реализованная в Windows 9x. Однако сама возможность автозапуска была заменена более безопасной функцией автозапуска. Однако возможность изменения значков в Autorun.inf осталась неизменной. Он менее популярен, потому что он часто использовался различными вредоносными программами и вирусами наряду с возможностью AutoRun напрямую запускать исполняемый файл без запроса. Однако, когда автозапуск отключен, теперь это безопасная функция, которую можно использовать только для настройки внешнего вида диска на этом компьютере.
Еще одна особенность автозапуска.inf — это возможность установить собственную метку для диска. Вот как вы можете изменить значок или установить метку.
Во-первых, получите хороший файл ICO, который будет использоваться для вашего внешнего хранилища.
Чтобы установить собственный значок для съемного диска в Windows 10 , выполните следующие действия.
- Вставьте съемный диск в компьютер и скопируйте файл значка в его корень, например F :.

- Запустите Блокнот и введите или скопируйте и вставьте в документ следующий текст:
[Автозапуск] Значок = имя файла значка.ico Ярлык = Наклейка накопителя
Замените имя файла значка на путь к фактическому имени значка. Строка с меткой диска не является обязательной, поэтому ее можно не указывать.
Например,[Автозапуск] Значок = usb.ico Ярлык = Мой резервный диск
- В Блокноте щелкните меню «Файл» — «Сохранить» и сохраните файл в корне съемного диска, то есть, если буква диска — F :, затем сохраните его как F: \ Autorun. инф. В диалоговом окне «Сохранить» введите имя файла как «autorun.inf», включая кавычки, чтобы убедиться, что вы сохраняете его с правильным расширением файла в качестве автозапуска.inf, а не как autorun.inf.txt.
Готово!
Теперь отключите диск от компьютера и снова подключите его. В нем будут отражены внесенные вами изменения. Поскольку файл значка хранится на вашем флеш-накопителе, он будет отображаться на каждом ПК с Windows, к которому вы подключаете свой накопитель!
Кроме того, вы можете скрыть файл значка и autorun. inf. По умолчанию проводник не отображает скрытые файлы и папки, поэтому они не отображаются на большинстве компьютеров. Это поможет вам сосредоточиться на важных файлах на диске.
inf. По умолчанию проводник не отображает скрытые файлы и папки, поэтому они не отображаются на большинстве компьютеров. Это поможет вам сосредоточиться на важных файлах на диске.
Скрыть лишние файлы на диске
- Откройте съемный диск в проводнике.
- Щелкните правой кнопкой мыши файл значка и выберите Свойства из контекстного меню.
- Отметьте опцию Скрытый в разделе Атрибуты на вкладке Общие и нажмите ОК.
- Повторите то же самое для файла autorun.inf
Для более подробной информации см. Статью Как скрыть файлы и папки в Windows 10.
Вот и все.
Поддержите нас
Winaero очень рассчитывает на вашу поддержку. Вы можете помочь сайту и дальше предлагать вам интересный и полезный контент и программное обеспечение, используя следующие параметры:
Как и почему следует запретить автоматическое открытие флеш-накопителей в Windows 10
Будь то на новом или старом ПК с Windows 10, всякий раз, когда вы вставляете карту памяти, компакт-диски, флэш-накопитель или любое другое запоминающее устройство в свой ПК, оно автоматически открывает или запускает запоминающее устройство. Хотя это инновационная функция, позволяющая сэкономить время, она оказалась довольно опасной.
Хотя это инновационная функция, позволяющая сэкономить время, она оказалась довольно опасной.
… вот почему.
Реклама — Продолжить чтение ниже
Пару месяцев назад эксперт по безопасности BitDefender Мариус Тивадар обнародовал результаты исследования, которое доказало наличие уязвимостей в функциях автозапуска и автозапуска Windows, которые могут позволить хакерам разрешить доступ к вашему устройству и, в конечном итоге, повредить вашу (Windows 7 или) Ноутбук с Windows 10.Не имеет значения, заблокирован ли ваш ноутбук или нет; вы подвержены взлому.
… но как?
Вот как это объяснил TechRepublic :
Подключение USB-накопителя, содержащего искаженный образ NTFS, к машине с Windows может привести к синему экрану за считанные секунды.
Tivadar успешно завершил работу Windows 7 и Windows 10 за секунды, используя образ NTFS размером 10 МБ и несколько измененных имен каталогов. Этот эксперимент Тивадара датируется июлем 2017 года.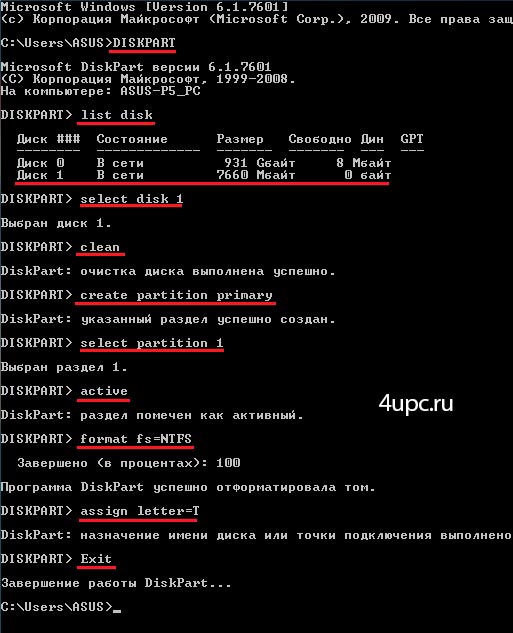 Он сообщил о своих выводах в Microsoft, но, по его словам, компания не считает это серьезной угрозой, потому что «не соответствует планке обслуживания нижнего уровня (выпуск патча безопасности)».
Он сообщил о своих выводах в Microsoft, но, по его словам, компания не считает это серьезной угрозой, потому что «не соответствует планке обслуживания нижнего уровня (выпуск патча безопасности)».
Однако, будь то серьезная угроза безопасности или нет, это угроза … и защита вашего ПК важна. Лучший способ сделать это — отключить автозапуск и автозапуск на вашем ПК.
Как отключить автозапуск и автозапуск в Windows 10
Есть два способа остановить автоматическое открытие или запуск флеш-накопителей, мультимедийных устройств и других накопителей на вашем ПК с Windows 10.Вы можете сделать это на уровне групповой политики или локально через приложение «Системные настройки».
Отключение автозапуска в Windows 10 через приложение «Настройки»
1. Нажмите клавишу Windows на клавиатуре или щелкните значок Windows в нижнем левом углу рабочего стола.
2. В поле поиска введите «автозапуск» и щелкните параметр «Параметры автозапуска», который появляется на панели результатов поиска.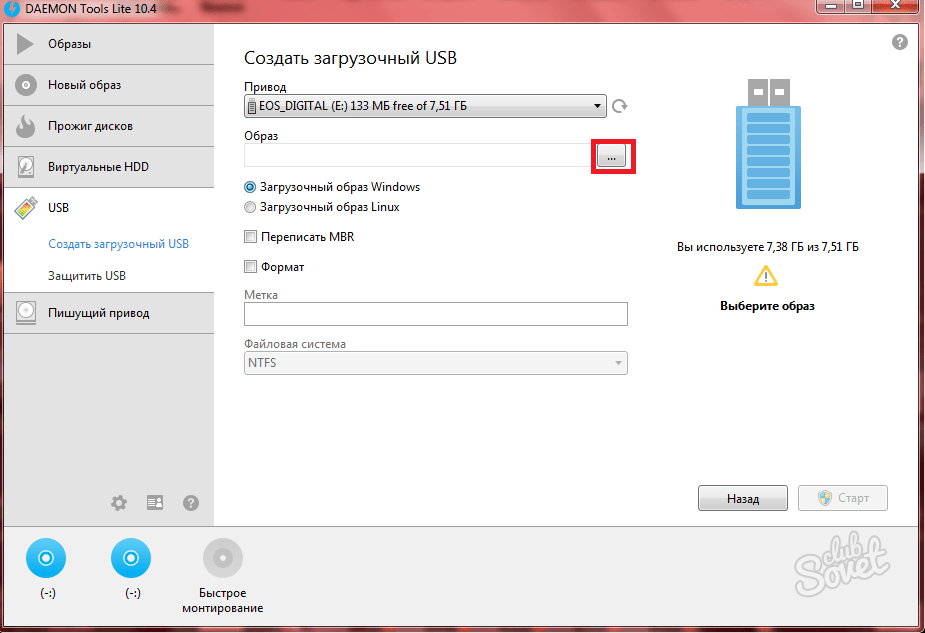
3. На экране настроек автозапуска отключите « Автозапуск для всех носителей и устройств ».
4. Кроме того, вы должны также отключить автозапуск по умолчанию для съемных дисков и карты памяти.
Отключение автозапуска и автозапуска в Windows 10 через уровень групповой политики
AutoPlay vs. AutoRun
Всякий раз, когда вы вставляете внешний диск в свой компьютер, всплывающее окно с предложением выбрать действие, которое нужно выполнить с диском, представляет собой диалоговое окно AutoPlay. AutoRun, с другой стороны, ищет файл INF для установки программного обеспечения.
Будь то автозапуск или автозапуск, оба они опасны и должны быть заблокированы от автоматического запуска на вашем ПК.
Для автозапуска:
1. Нажмите клавишу Windows на клавиатуре или щелкните значок Windows в нижнем левом углу рабочего стола.
2. Введите « gpedit » (без кавычек) и щелкните параметр « Изменить групповую политику » на панели результатов.
3. На новой странице перейдите к « Computer Configuration ».
4. Перейдите в раздел «Административные шаблоны» >> «Компоненты Windows» >> «Политики автозапуска»
.5. Щелкните « Turn Off AutoPlay » в разделе AutoPlay Policies. Перейдите к установке « Enabled ».
6. На той же странице в меню « Options » убедитесь, что по умолчанию установлено значение « All Drives ». Нажмите Применить, чтобы завершить процесс.
Для автозапуска:
7.Вернитесь на страницу «Политики автозапуска» (см. [4] выше) и щелкните « Set the Default Behavior For AutoRun ».
8. Установите для параметра значение « Включено »
9. Перейдите к установке поведения по умолчанию на « Не выполнять никакие команды автозапуска ».
10. Нажмите « Применить », чтобы завершить процесс.
Если вы правильно следуете приведенному выше руководству, вам больше не будут предлагать какие-либо действия с помощью автозапуска и автозапуска.Скорее, вам придется вручную получать доступ к содержимому дисков через файловый менеджер. Да, это долгий процесс, но он защищает ваши данные, файлы и документы от хакеров и вашего компьютера.
Изображение предоставлено: www.techrepublic.com
СвязанныеАвтозапуск не работает в Windows 10 [ПОЛНОЕ РУКОВОДСТВО]
Если изменение реестра кажется немного сложным, вы можете просто загрузить файлы .reg, выполнить их и автоматически добавить изменения в реестр.Просто скачайте эти файлы:
После их загрузки просто запустите их оба, чтобы добавить в реестр. Мы также должны упомянуть, что в редакторе реестра есть еще одно значение, которое может вызвать проблемы с автозапуском в Windows 10.
- Выполните шаги с 1 по 3 из этого решения, чтобы открыть редактор реестра и перейти к клавише Explorer .

- Теперь на правой панели должно быть значение NoDriveAutoRun . Это значение может иногда влиять на параметры автозапуска, если оно не равно 0, поэтому дважды щелкните его.
- Теперь установите Value data на 0 и нажмите OK , чтобы сохранить изменения.
После внесения изменений в реестр перезагрузите компьютер и проверьте, решена ли проблема.
Если вы не можете редактировать реестр Windows 10, прочтите это удобное руководство и найдите самые быстрые решения проблемы.
Нет доступа к редактору реестра? Все не так страшно, как кажется. Ознакомьтесь с этим руководством и быстро решите проблему.
3) Проверить службу обнаружения оборудования оболочки
Служба обнаружения оборудования оболочкиотвечает за функции автозапуска, и если автозапуск не работает в Windows 10, возможно, служба обнаружения оборудования оболочки также не работает, так что давайте посмотрим, сможем ли мы это исправить:
- Нажмите Windows Key + R и введите services.
 msc . Нажмите Введите , чтобы запустить его.
msc . Нажмите Введите , чтобы запустить его. - Когда откроется окно Services , найдите Shell Hardware Detection и дважды щелкните его, чтобы открыть его свойства.
- Теперь найдите раздел Тип запуска и в раскрывающемся списке выберите Автоматически .
- Если служба не запущена, нажмите Start , а затем OK , чтобы сохранить изменения.
После изменения типа запуска этой службы проблема должна быть решена.
Большинство пользователей не знают, что делать, если окно поиска Windows отсутствует. Прочтите эту статью, чтобы узнать, как вернуть его всего за пару шагов.
4) Изменить настройки уведомлений
По словам пользователей, вы можете решить эту проблему, просто изменив настройки уведомлений. Пользователи сообщили, что их уведомления об автозапуске были отключены, что привело к появлению этой ошибки.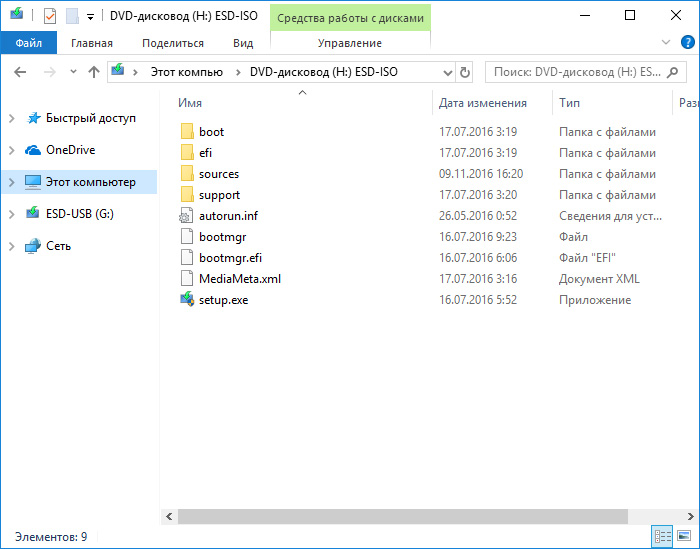 Чтобы устранить проблему, вам необходимо сделать следующее:
Чтобы устранить проблему, вам необходимо сделать следующее:
- Откройте приложение Settings и перейдите в раздел System .
- В меню слева выберите Уведомления и действия .На правой панели прокрутите вниз до раздела Получать уведомления от этих отправителей . Теперь найдите AutoPlay и убедитесь, что он включен. Если нет, обязательно включите его.
После внесения этих изменений проверьте, сохраняется ли проблема с автозапуском.
Если у вас возникли проблемы с открытием приложения «Настройки», прочтите эту статью, чтобы решить эту проблему.
5) Внесите изменения в групповую политику
Еще один способ решить эту проблему — внести изменения в групповую политику.Групповая политика — полезный инструмент, позволяющий настраивать различные параметры системы. Чтобы запустить редактор групповой политики и исправить проблемы с автозапуском, вам необходимо сделать следующее:
- Нажмите Windows Key + R и введите gpedit.
 msc . Нажмите Введите или щелкните ОК .
msc . Нажмите Введите или щелкните ОК . - На левой панели перейдите к Конфигурация компьютера> Административные шаблоны> Компоненты Windows> Политики автозапуска . На левой панели найдите и дважды щелкните Отключить автозапуск .
- Выберите Отключено в меню и нажмите Применить и ОК .
После внесения этих изменений проблема должна быть решена, и автозапуск снова заработает. Некоторые пользователи сообщили, что им пришлось изменить этот параметр на User Configuration вместо Computer Configuration .
Для этого вам нужно повторить те же шаги, но вместо перехода к Computer Configuration вам нужно перейти в раздел User Configuration и следовать инструкциям выше.
Большинство пользователей Windows 10 понятия не имеют, как редактировать групповую политику. Узнайте, как это сделать, прочитав эту простую статью.
Узнайте, как это сделать, прочитав эту простую статью.
На вашем ПК с Windows нет редактора групповой политики? Получите это прямо сейчас, выполнив всего пару простых шагов.
6) Отключите все USB-устройства
По словам пользователей, если автозапуск не работает, проблема может быть в ваших USB-устройствах. Пользователи сообщили, что у них был подключенный USB-накопитель, который вызвал появление этой проблемы.
По их словам, привод использовался как привод SpeedBoost, и пока привод был подключен, Autoplay не работал с камерами и другими устройствами.
После отключения флешки проблема была решена и автозапуск заработал на всех устройствах.
7) Используйте командную строку
Если на вашем компьютере не работает автозапуск, вы можете исправить это, просто используя командную строку. Для этого выполните следующие действия:
- Нажмите Windows Key + X , чтобы открыть меню Win + X.
 Теперь выберите Командная строка (администратор) из списка. Если командная строка недоступна, вместо нее можно использовать PowerShell (Admin) .
Теперь выберите Командная строка (администратор) из списка. Если командная строка недоступна, вместо нее можно использовать PowerShell (Admin) . - Когда откроется командная строка , введите команду net start shellhwdetection и нажмите Введите , чтобы запустить ее.
После выполнения этой команды вам просто нужно перезагрузить компьютер, и проблема должна быть полностью решена.
Если у вас возникли проблемы с доступом к командной строке в качестве администратора, вам лучше ознакомиться с этим руководством.
8) Выключите и включите автовоспроизведение
Если у вас все еще есть проблемы с автовоспроизведением, вы можете решить их, просто отключив автовоспроизведение и снова включив его. Это довольно просто, и вы можете сделать это, выполнив следующие действия:
- Откройте приложение «Настройки » и выберите «Устройства »> «Автозапуск ».

- На правой панели найдите параметр Использовать автозапуск для всех носителей и устройств и выключите его.
- Подождите несколько секунд и снова включите эту функцию.
Эту функцию также можно отключить из Панели управления. Для этого вам необходимо сделать следующее:
- Откройте Control Panel и перейдите в раздел AutoPlay .
- Когда откроется окно AutoPlay , снимите флажок Use AutoPlay for all media and devices .
- Подождите несколько секунд и снова включите эту опцию.
Оба этих метода отключат функцию автозапуска, поэтому не стесняйтесь использовать любой из них.
После этого проверьте, работает ли автозапуск на вашем ПК. Некоторые пользователи предлагают перезагрузить компьютер после отключения функции автозапуска, так что вы можете попробовать и это.
9) Установите последние обновления
Если у вас все еще есть эта проблема, вы можете решить ее, установив последние обновления.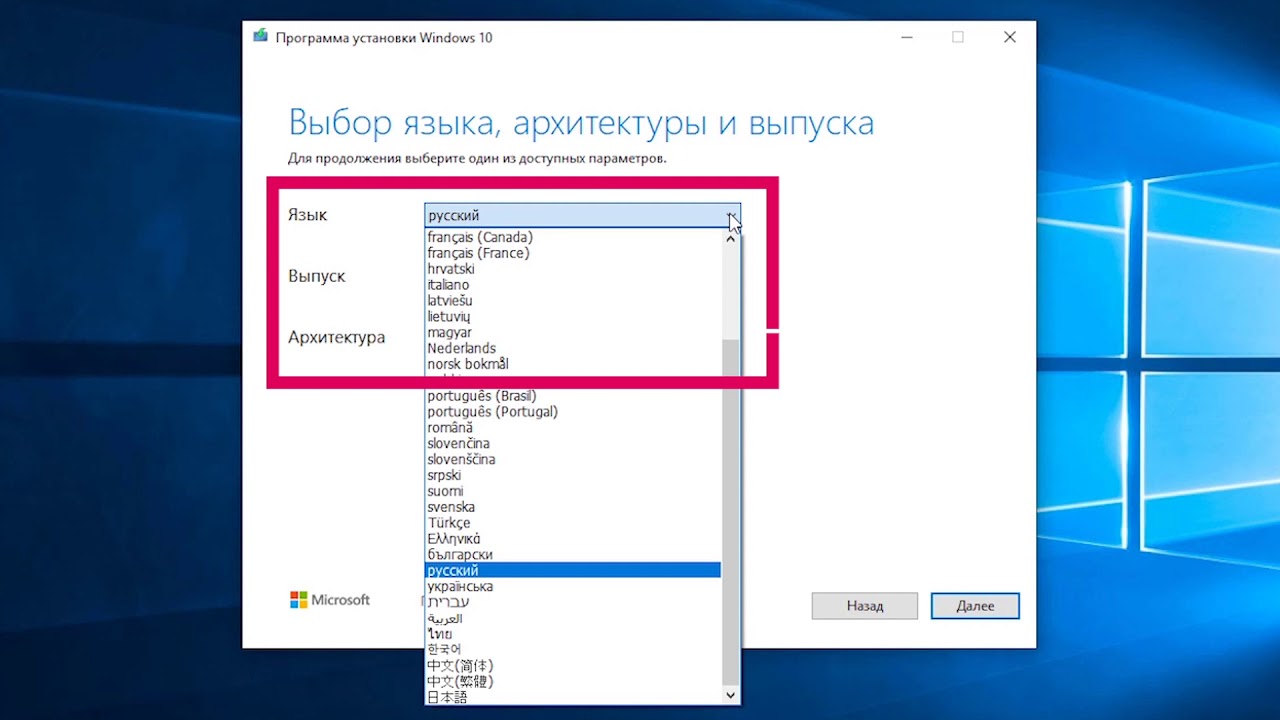



 Укажите образ диска загрузки ОС;
Укажите образ диска загрузки ОС;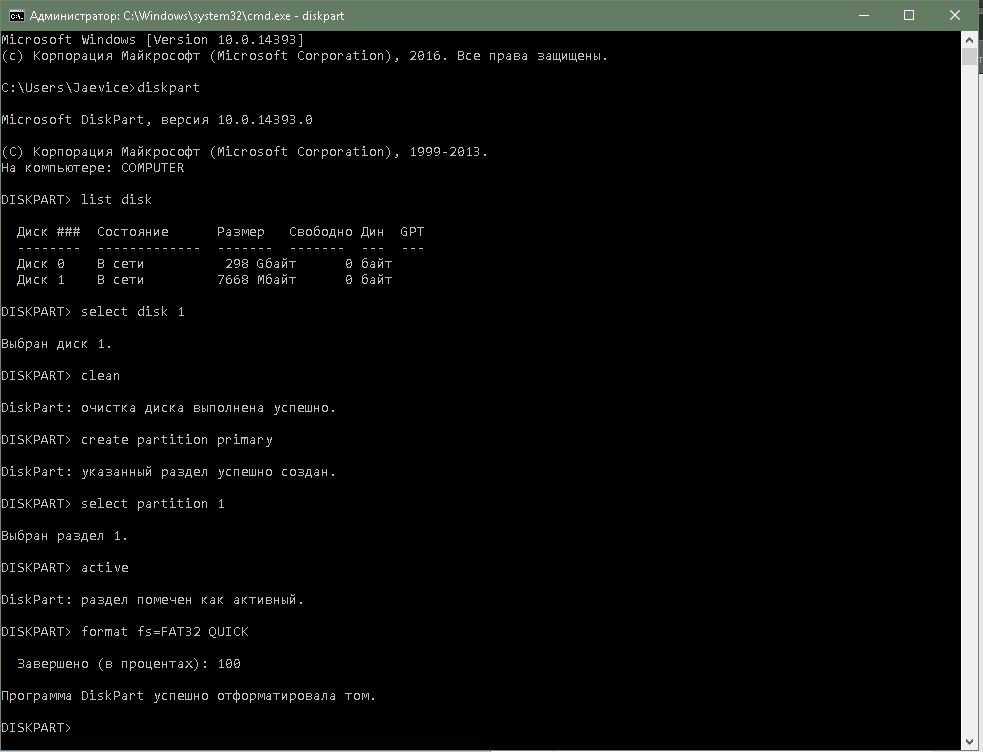 Это
отличается от AutoPlay, но результат часто тот же: когда
вставлен, компакт-диск запускается автоматически с использованием определенной программы.
Автозапуск встроен в типы носителей, которые его используют, и вы
не могу его изменить.
Это
отличается от AutoPlay, но результат часто тот же: когда
вставлен, компакт-диск запускается автоматически с использованием определенной программы.
Автозапуск встроен в типы носителей, которые его используют, и вы
не могу его изменить.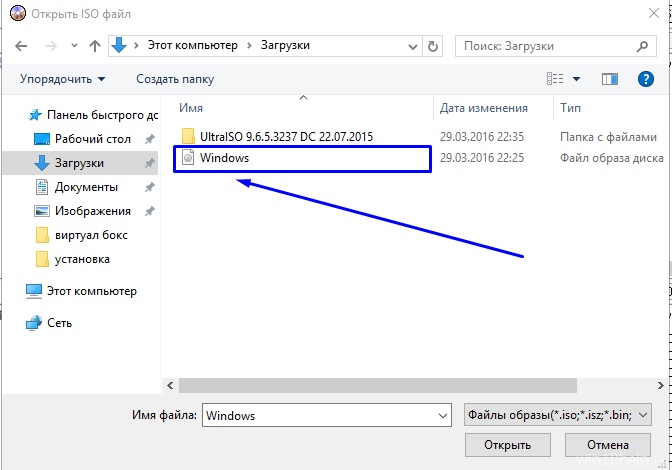
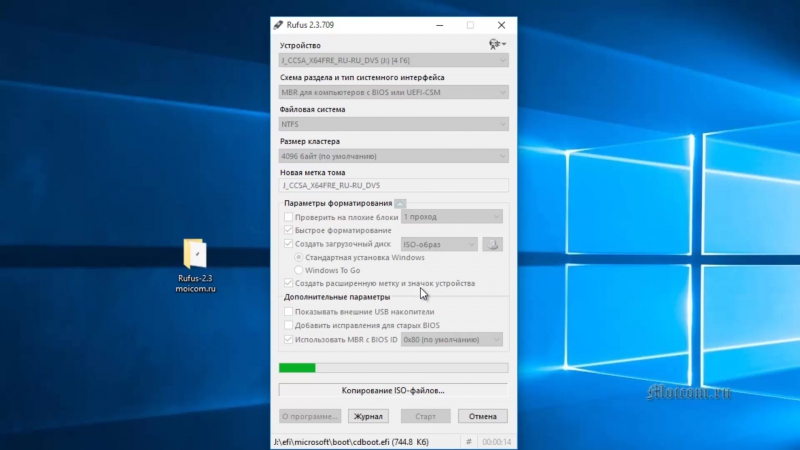 EXE
shell \ admin \ = & Запустить Инструмент настройки Office
оболочка \ админ \ команда = SETUP.EXE / админ
shell \ cmdline \ = setup & Справка по командной строке контроллера
оболочка \ cmdline \ command = SETUP.EXE /?
EXE
shell \ admin \ = & Запустить Инструмент настройки Office
оболочка \ админ \ команда = SETUP.EXE / админ
shell \ cmdline \ = setup & Справка по командной строке контроллера
оболочка \ cmdline \ command = SETUP.EXE /? 
 msc . Нажмите Введите , чтобы запустить его.
msc . Нажмите Введите , чтобы запустить его.  msc . Нажмите Введите или щелкните ОК .
msc . Нажмите Введите или щелкните ОК .  Теперь выберите Командная строка (администратор) из списка. Если командная строка недоступна, вместо нее можно использовать PowerShell (Admin) .
Теперь выберите Командная строка (администратор) из списка. Если командная строка недоступна, вместо нее можно использовать PowerShell (Admin) . 