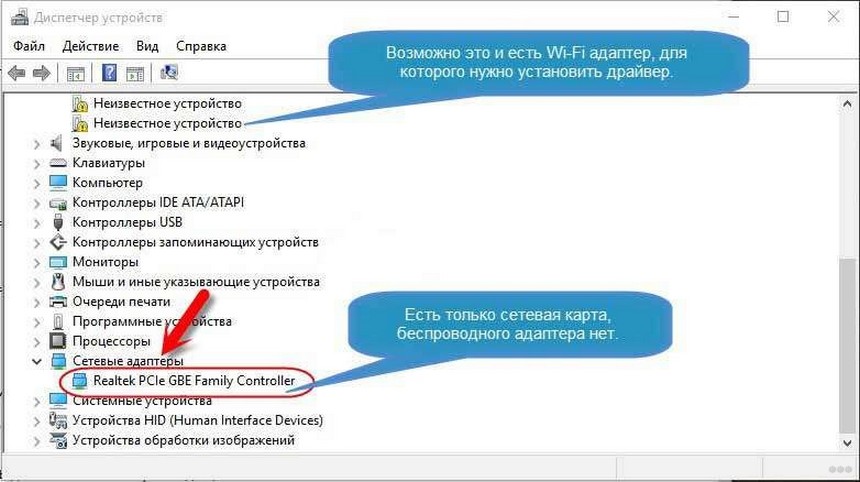Как включить и подключить Wi-Fi на ноутбуке ASUS
Привет! Так как я сам пользуюсь ноутбуком ASUS, решил написать отдельную статью о включении Wi-Fi на ноутбуке ASUS и подключении к беспроводной сети. Это очень популярная тема. Как правило, когда впервые появляется необходимость подключить ноутбук к Wi-Fi сети, у пользователей возникает очень много вопросов: «где включать этот вай-фай», «где найти его на ноутбуке Асус», «как подключится к беспроводной сети» и т. д. К тому же, может возникнуть множество проблем и ошибок. Как в процессе включения беспроводного модуля, так и в процессе подключения к сети.
У нас есть задача: подключить ноутбук ASUS к Wi-Fi сети. И здесь важно понимать, что решение зависит в большей степени не от самого ноутбука (фирмы производителя), или конкретной модели, а от установленной на ноутбук операционной системы. Сейчас самые популярные это Windows 10, Windows 8, и Windows 7. Думаю, что уже нет смысла рассматривать Windows XP. Да, этой системой сейчас еще пользуются, но там уже давно все настроено.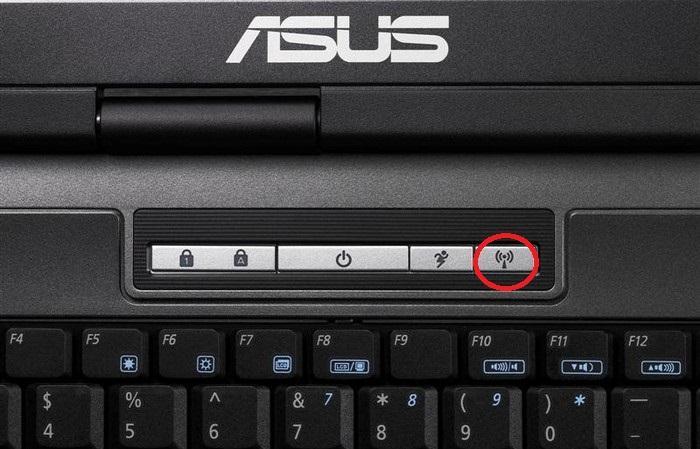
Все сделаем по такой схеме:
- Сначала покажу как подключить свой ноутбук к Wi-Fi. Скорее всего, у вас там уже все включено и настроено. И загружать себя какими-то кнопками и настройками ненужно.
- Дальше покажу как включить Вай-Фай на ноутбуке ASUS. Этот шаг вам пригодится в том случае, когда не получится подключится обычным способом. Включать будем сочетанием клавиш, и без использования клавиши Fn.
Я постараюсь все показать на примере Windows 10 и Windows 7. Большинство настроек и действий будут похожи. Ноутбук у меня ASUS K56CM (не самый новый). Но статья должна подойти для всех моделей, в том числе: X553M, X55a, X54H, N61VG, X751M и других.
Так же, в статье я буду давать ссылки на другие статьи с решениями разных проблем. Рекомендую просматривать их.
Подключаем ноутбук Асус к Wi-Fi сети
В идеале, статус подключения к интернету должен быть таким (при условии, что к ноутбуку не подключен сетевой кабель):
Вот этот значок в виде звездочки говорит о том, что ноутбук видит доступные для подключения беспроводные сети, и готов к ним подключится. Если у вас другой статус, смотрите статью дальше. Для подключения достаточно просто нажать на этот значок, выбрать нужную сеть, нажать кнопку подключится, ввести пароль (если сеть защищена), и все готово.
Если у вас другой статус, смотрите статью дальше. Для подключения достаточно просто нажать на этот значок, выбрать нужную сеть, нажать кнопку подключится, ввести пароль (если сеть защищена), и все готово.
Если у вас Windows 10, то там такие же действия. Если что, вот подробная инструкция для «десятки»: https://help-wifi.com/nastrojka-wi-fi-na-pc-noutbuke/kak-podklyuchitsya-k-wi-fi-na-windows-10/.
Так проходит подключение, когда все настроено и включено. Могут конечно же возникнуть ошибки типа «Не удалось подключится к этой сети», но это уже другая история. В идеале все проходит так, как я показал выше. Очень круто, если у вас все получилось. Дальше я покажу что делать, если Wi-Fi адаптер в вашем ноутбук работает, драйвер на него установлен, но он по какой-то причине отключен.
Может быть еще иконка подключения в виде антенны с красным крестиком (нет доступных подключений):
В таком случае, смотрите решения в следующих статьях:
Включаем Wi-Fi адаптер ноутбуке ASUS
Если же иконка подключения на панели уведомлений никак не напоминает беспроводную сеть, а похожа на компьютер с крестиком, то скорее всего беспроводной модуль на ноутбуке отключен, или вообще не работает (чаще всего по причине неустановленного драйвера). Сейчас разберемся.
Сейчас разберемся.
Я сразу советую зайти в «Диспетчер устройств», и посмотреть, есть ли там «Wireless» адаптер. Если его там нет, то нет смысла мучить ноутбук и себя. Нужно устанавливать драйвера. Если адаптера нет в диспетчере устройств, то его никак не включить. И не важно какой у вас ноутбук, Асус, или какой-то другой.
Проверить очень просто. В Windows 7 откройте Пуск и в строке поиска начните вводить «диспетчер…». Запустите «Диспетчер устройств». На Windows 10 точно так же, только там есть кнопка поиска возле кнопки Пуск.
В диспетчере устройств открываем вкладку «Сетевые адаптеры» и смотрим. Если у вас там есть адаптер в названии которого есть «Wi-Fi», «Wireless» «802.11 b/g/n», то все Ok. Смотрим статью дальше и пробуем включить его. Раз вы уже в диспетчере устройств, то попробуйте нажать на адаптер правой кнопкой. Если в меню будет пункт «Задействовать», то нажмите на него. Возможно, после этого Wi-Fi заработает. Вы поймете это по значку на панели уведомлений (если к ноутбуку не подключен сетевой кабель!).
Если же такого адаптера там нет, есть только один (сетевая карта), то это скорее всего говорит о том, что не установлен драйвер Wireless адаптера. Раньше я уже подготовил статью, в которой показывал как установить драйвер на Wi-Fi именно на ноутбуках ASUS: https://help-wifi.com/nastrojka-wi-fi-na-pc-noutbuke/kak-ustanovit-drajver-wi-fi-adaptera-na-noutbuk-asus/. Инструкция очень подробная. После установки драйвера все должно заработать.
А мы продолжаем. Что же делать, если адаптер есть, а возможности подключится к беспроводной сети нет.
Включаем Wi-Fi переключателем, или сочетанием кнопок на клавиатуре
Мне кажется, компания ASUS сейчас уже не делает отдельные механические переключатели для включения/отключения беспроводных модулей. Но на старых ноутбуках они могут быть. Если у вас старая модель, то поищите такой переключатель на корпусе ноутбука.
Как правило, для этих задач используется сочетание клавиш. Клавиша Fn с клавишей из ряда «F».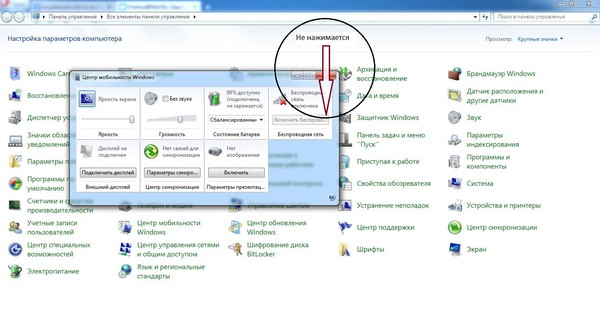 Но ноутбуках ASUS, чаще всего это Fn + F2. На клавише F2 нарисована антенна. Вот как это выглядит на моем ноутбуке:
Но ноутбуках ASUS, чаще всего это Fn + F2. На клавише F2 нарисована антенна. Вот как это выглядит на моем ноутбуке:
Если после нажатия сочетания клавиш нет результата, то советую нажать один раз, и перезагрузить ноутбук.
Пробуем включить Wi-Fi на ноутбуке ASUS без клавиши Fn
Без разницы какая Windows у вас установлена. Нажмите правой кнопкой мыши на значок подключения к интернету и выберите пункт «Центр управления сетями и общим доступом». Дальше переходим в «Изменение параметров адаптера».
Там должно быть «Беспроводное сетевое соединение». Или «Беспроводная сеть» – в Windows 10. Если это подключение со статусом «Отключено», то нажмите на него правой кнопкой мыши и выберите «Включить».
В Windows 10 беспроводная сеть так же может быть отключена кнопкой «Wi-Fi»:
Все эти советы точно должны вам помочь. Если вы столкнулись с ситуацией, о которой не написано в этой статье, или описанные выше решения не помогают, то напишите подробно о своем случае в комментариях.
Еще несколько статей по этой теме, которые могут вам пригодится:
Надеюсь, я не зря потратил время, и моя статья вам пригодилась. Напишите об этом в комментариях. Всего хорошего!
Как подключиться к вайфаю на ноутбуке асус
Всем привет! Тема сегодня несложная. Думаю, что всем уже давно известно, как подключить к сети Вай-Фай ноутбук АСУС или любой другой ПК. Однако, иногда у владельцев новых устройств возникают проблемы с этим. Слышал даже, что и те, кто уже пользуется ноутом не первый день, тоже интересуются таким вопросом.
Иногда соединение с сетью пропадает из-за ошибок Windows 7 или 10. Но бывает, что и сам пользователь виноват в том, что его ПК не подключается к Wi-Fi. В любом случае, это небольшая проблема, и любой человек вполне может решить ее самостоятельно.
Основные этапы подключения
- ”
- Проверка аппаратного включения Wi-Fi модуля.

- Установка и проверка драйверов.
- Подключение к интернету.
Во всех случаях предполагается, что пользователь уже настроил интернет и беспроводную сеть на своем маршрутизаторе. Например, он раньше уже выходил в сеть через этот роутер или другие устройства успешно подключаются к сети, и проблема с тем как включить Wi-Fi возникла только на компьютере ASUS.
Замечание. Для раздачи интернета может применяться не только маршрутизатор (роутер), но и другие устройства (например, мобильный телефон). Это не меняет особенно смысла в активации и настройки подключения на портативном компьютере.
Проверка аппаратного подключения
Часто ноутбуки продаются с предустановленной ОС Windows 10 (ранее с 7, XP и т. д.). Драйвера на них устанавливаются сразу полным комплектом производителем или продавцом. Но разбираться с тем, как подключить Wi-Fi владельцу ноутбука от ASUS придется самостоятельно.
Первым делом проверьте компьютер, оснащен ли он сетевым адаптером. У меня «десятка», покажу на ее примере. Зайдите в «Диспетчер устройств», затем в «Сетевые адаптеры».
У меня «десятка», покажу на ее примере. Зайдите в «Диспетчер устройств», затем в «Сетевые адаптеры».
Ищем нужный нам модуль. У меня он со словом Wireless, у вас может быть с Wi-Fi.
На Windows 7
Видео-инструкция по включению сетевого адаптера здесь:
На” этой операционной системе включается модуль чуть по-другому. Опишу вкратце. Через «Панель управления» попадаем в «Сеть и интернет», а затем выбираем «Сетевые подключения». ПКМ клацаем по пункту «Беспроводное соединение» и выбираем «Включить».
Установка драйверов
При покупке ноута ASUS с установленной ОС Windows 7 и старше обычно пользователю не нужно заботиться об инсталляции драйверов перед тем, как включить Wi-Fi. Но если куплено чистое устройство или пришлось переставлять ОС? Тогда микропрограммы из базового набора могут слететь и не обеспечивать работоспособность Wi-Fi.
Перед тем как включить Вай-Фай, пользователь на своем ноутбуке АСУС с Виндовс 7, 10 или другой версией ОС может зайти в диспетчер устройств и проверить, что у него правильно установлены драйвера. Зайдите в «Свойства» сетевого адаптера, выберите графу «Драйвер».
Зайдите в «Свойства» сетевого адаптера, выберите графу «Драйвер».
Бывает, что в списке сетевых устройств Wi-Fi адаптер отсутствует и отображается в категории неизвестного оборудования. В таком случае нужно установить драйвера и только затем подключаться к интернету.
Совет. Даже если беспроводной адаптер отображается в нужной категории, он может быть неактивен. Для его включения нужно выбрать его в списке диспетчера устройств и в контекстном меню выбрать пункт «Задействовать».
Подключение к интернету
Даже если на компьютере все включено правильно и работает, сразу выйти в интернет не получится. Надо также установить подключение непосредственно средствами операционной системы. Для этого пользователю нужно:
Решить вопрос о том, как включить Wi-Fi на ноутбуке Asus (например, A9Rp или любом другом), пользователь может самостоятельно. Для проведения настройки не потребуются особые навыки, а по времени она займет не больше 5-10 минут, даже если придется скачивать и инсталлировать драйвера.
Надеюсь, статья была полезна! Остались вопросы? Обязательно пишите в комментарии! До новых встреч!
Работая на ноутбуке важно пользоваться всеми возможностями компьютера в полной мере. Если беспроводная связь является недоступной, нужно разобраться, как включить Wi-Fi на ноутбуке ASUS.
Включаем Wi-Fi адаптер ноутбуке ASUS
При взгляде на экран справа внизу иногда не удается обнаружить иконку, относящуюся к беспроводной связи. В этом случае на нем не активен Wi-Fi адаптер.
До того, как подключить ноутбук «Асус» к вай-фаю, требуется посмотреть его состояние в списке имеющихся устройств. Необходимо сделать следующее:
- Нажить в левом нижнем углу экрана «Пуск».
- В строку поиска пишут «диспетчер» и в появившемся списке выбирают нужную строку. После этого открывается окно «Диспетчера устройств».
- Находят папку, относящуюся к сетевым устройствам и открывают ее.
Теперь можно увидеть список сетевых устройств, присутствующих на ноутбуке. В нем нужно искать строку, в которой есть хотя бы одно из следующих строк: «Wireless», «Wi-Fi» или «802.11». Если она найдена, то это означает наличие беспроводного адаптера.
В нем нужно искать строку, в которой есть хотя бы одно из следующих строк: «Wireless», «Wi-Fi» или «802.11». Если она найдена, то это означает наличие беспроводного адаптера.
Если нужная строка отсутствует, то это говорит о том, что отсутствует установленный драйвер.
В этом случае необходимо обратиться на сайт производителя и выбрать подходящую версию, которая должна соответствовать модели ноутбука и используемой операционной системе. После того, как драйвер будет закачан, его надо установить на ноутбуке. Для этого будет достаточно запустить инсталляционную программу.
Обратите внимание! При выборе на сайте производителя важно учитывать, что на ноутбуках ASUS могут стоять адаптеры разных производителей и скачать необходимо только тот, который нужен.
Чтобы узнать производителя имеющегося адаптера удобно воспользоваться программой HWVendorDetection. После запуска она укажет необходимую информацию.
После этого нужно вновь посмотреть список установленных устройств и проверить, что драйвер установлен и роутер функционирует нормально.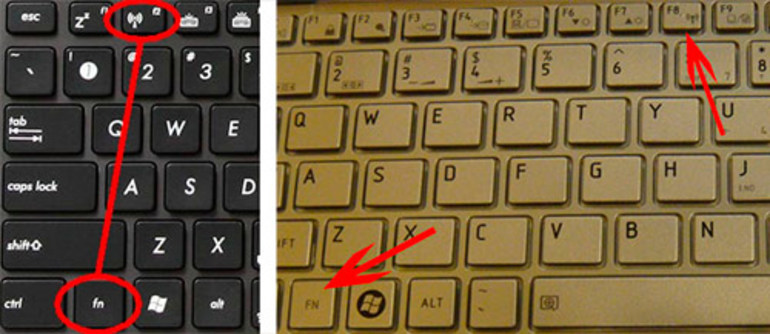
Включаем Wi-Fi переключателем или сочетанием кнопок на клавиатуре
Чтобы получить возможность доступа к беспроводной сети на ноутбуке ASUS, необходимо включить его. Если этого не сделать, то даже при установленном драйвере доступа по Wi-Fi не будет.
Сначала нужно разобраться, как на компьютере «Асус» включить вай-фай. На ноутбуках применяется один из двух типов выключателей:
- При помощи тумблера на корпусе компьютера.
- При нажатии нужных клавиш.
В новых моделях применяется второй способ, но прежде для того, чтобы подключиться, может использоваться первый вариант.
Включение с помощью клавиш выполняется при помощи нажатия Fn и одной из клавиш F1, F2,…, F12. Последняя зависит от используемой модели ноутбука. На ASUS в большинстве случаев используется комбинация Fn+F2.
Важно! При этом необходимо первую клавишу нажать и держать, а в это время нажать F2. Обычно на функциональной клавише, включающей беспроводную связь, изображен рисунок с антенной.
Иногда нажатие выполняется, но по-прежнему на ASUS X54H не работает Wi-Fi. В этом случае следует произвести перезапуск компьютера. После этого соединение через Wi-Fi должно заработать.
Включение Wi-Fi на ноутбуке ASUS без клавиши Fn
Есть возможность того, как включить Wi-Fi на ноутбуке ASUS, без использования функциональных клавиш.
При этом надо сделать следующее:
- На системном трее найти иконку Wi-Fi. Кликнув по ней, нужно перейти в раздел для управления сетевым доступом.
- В меню с правой стороны экрана переходят к свойствам адаптера.
- Теперь можно увидеть, какие подключения установлены на ноутбуке. Одно из них является беспроводным. По нему кликают мышкой и в появившемся контекстном меню выбирают верхнюю строку «Включить».
Теперь беспроводное подключение активно.
Подключить с помощью «БИОС»
При запуске операционной системы пользователю предоставляется возможность попасть в BIOS, где установлены базовые настройки, определяющие работу компьютера. Это еще один вариант того, как подключить ноутбук «Асус» к Wi-Fi. Для входа на ноутбуке ASUS нужно при запуске нажать и держать F2.
Это еще один вариант того, как подключить ноутбук «Асус» к Wi-Fi. Для входа на ноутбуке ASUS нужно при запуске нажать и держать F2.
Обратите внимание! Требуется разыскать раздел, где должен находиться нужный параметр. Обычно он есть в разделе, относящемуся к вопросам безопасности.
Параметр может называться «Wireless Network Interface» или похожим образом. Для включения необходимо разблокировать его, подтвердить ввод и выйти из BIOS. Этот ответ, в частности, на вопрос о том, как настроить вай-фай на нетбуке «Асус» ЕЕЕ РС.
Проверка работы аппаратного Wi-Fi модуля на ноутбуке
Чтобы понять, функционирует ли модуль беспроводной связи, требуется войти в «Диспетчер устройств».
С этой целью надо воспользоваться кнопкой «Пуск» внизу слева экрана и набрать «Диспетчер устройств» в строке для поиска. По появившейся ссылке переходят в этот раздел. Рассматривают папку сетевых подключений и ищут строку, относящуюся к адаптеру Wi-Fi. Если она имеется и драйвер работает нормально, то аппаратный модуль установлен и является полностью работоспособным.
Включение беспроводного интернета на Windows 7
Для его активации нужно выполнить такие действия:
- Кликнуть по иконке в системном трее. Через меню надо перейти в «Центр управления сетевыми соединениями».
- С левой стороны экрана выбирают пункт «Изменение параметров адаптера». В результате откроется список соединений.
- Нажимая правой клавишей мыши, открывают контекстное меню и выбирают включение.
Теперь адаптер находится в активном состоянии.
Включение беспроводного интернета на Windows 10
Для подключения надо сделать следующее:
- На иконке в системном трее «Виндовс» кликнуть мышкой. Будет показано меню, где выбирают управление сетями.
- После перехода на новый экран, переходят по ссылке для изменения параметров адаптера.
- Далее подключают выбранное соединение.
Важно! Когда не удается найти требуемое соединение, это означает, что отсутствует драйвер. В этом случае его ставят или с диска, который продавался с ноутбуком, или заходят на сайт производителя и скачивают оттуда.
В этом случае его ставят или с диска, который продавался с ноутбуком, или заходят на сайт производителя и скачивают оттуда.
Основные этапы подключения
Если беспроводной интернет уже настроен, то включаться в нужную Wi-Fi сеть надо следующим образом:
- В правой нижней части экрана в системном трее можно увидеть иконку беспроводного подключения. Если в этот момент нет ни одного беспроводного подключения, то обычное изображение будет дополнено звездочкой, находящейся в ее левом верхнем углу. Эту иконку можно будет увидеть и тогда, когда подсоединен сетевой провод.
- Необходимо кликнуть иконку. В результате появится список доступных Wi-Fi сетей.
- Выбрав нужную строку из списка, можно увидеть кнопку «Подключиться». Надо на нее кликнуть.
- Будет предложено окно для ввода пароля доступа к сети. Его надо ввести вручную, затем подтвердить.
Важно! Эта процедура выполняется одинаковым образом для последних версий Windows. В десятой после подсоединения система спросит, сделать ли этот компьютер видимым для других участников. Если речь идет о домашней сети, то рекомендуется ответить положительно.
В десятой после подсоединения система спросит, сделать ли этот компьютер видимым для других участников. Если речь идет о домашней сети, то рекомендуется ответить положительно.
Если возникнет необходимость отключиться, то это можно сделать аналогичным образом. Кликнув по иконке, можно получить доступ к списку сетей. После выбора той, к которой имело место подключение, можно произвести отсоединение.
Проверка аппаратного подключения
На ноутбуках ASUS беспроводная связь может включаться аппаратным образом, такой способ был распространен на ранних моделях. В этом случае предусмотрен тумблер или кнопка, которые требуется включить, чтобы заработал аппаратный модуль Wi-Fi. Загорится соответствующий индикатор на корпусе компьютера.
Когда включение не происходит, рекомендуется проводить перезагрузку ноутбука.
Ноутбуки, как правило, оснащены аппаратными модулями беспроводной связи. Чтобы включить Wi-Fi, надо убедиться в том, что драйвер установлен и работоспособен, а затем включить беспроводную связь.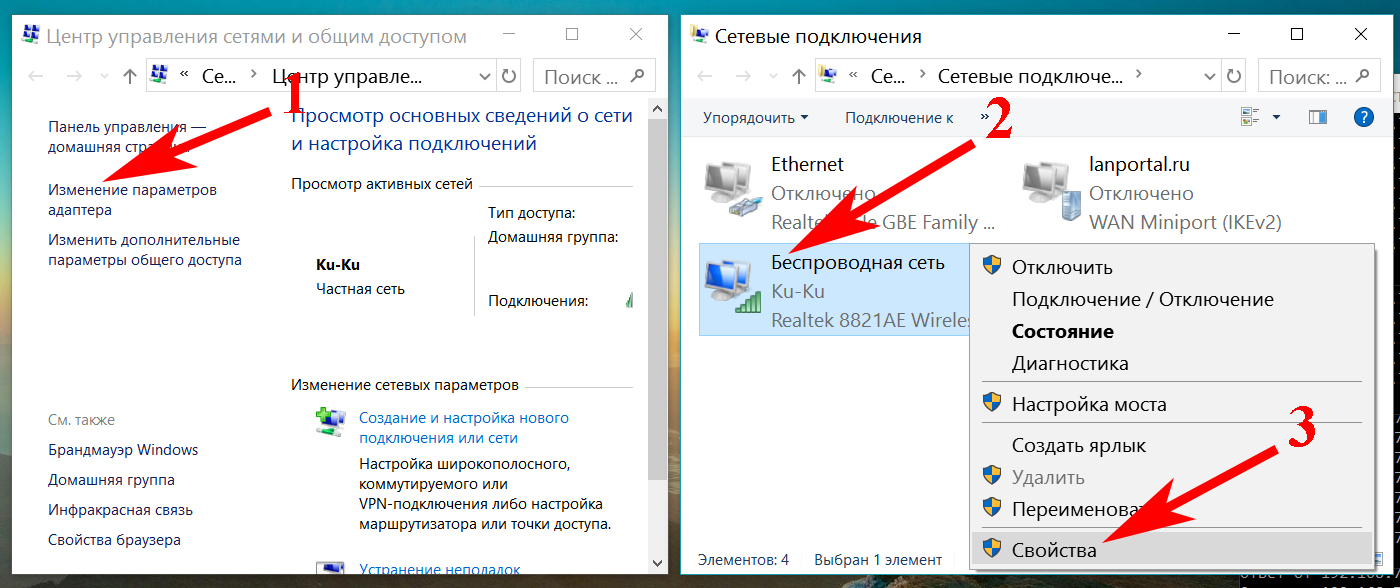
Ноутбук фирмы Asus. На новых моделях ноутов «Асус» механические кнопки . Включить адаптер Wi–Fi на ноутбуке данной фирмы можно кнопками, которые . Самостоятельно разобраться, как настроить на ноутбуке WiFi Windows 10, совсем несложно. Благодаря подключению по беспроводной технологии.
Как включить Wi–Fi-адаптер на ноутбуке Windows 7. Настройка WiFi на ноутбуке Windows 7 начинается с того, что проверяют . Для ноутбуков, относящихся к марке Asus, включение адаптера осуществляется клавишей F2 при нажатой Fn. В ноутбуках «Асус» не предусмотрены переключатели для этой цели.
Беспроводное подключение WiFi дает сегодня возможность миллионам гаджетов получить свободный доступ к интернету. Теперь для подключения не надо прокладывать метры проводов и потом маскировать их.
Включение Wi-Fi и его корректная настройка является достаточно распространённой проблемой для пользователей, которые только начинают работу со своим ноутбуком.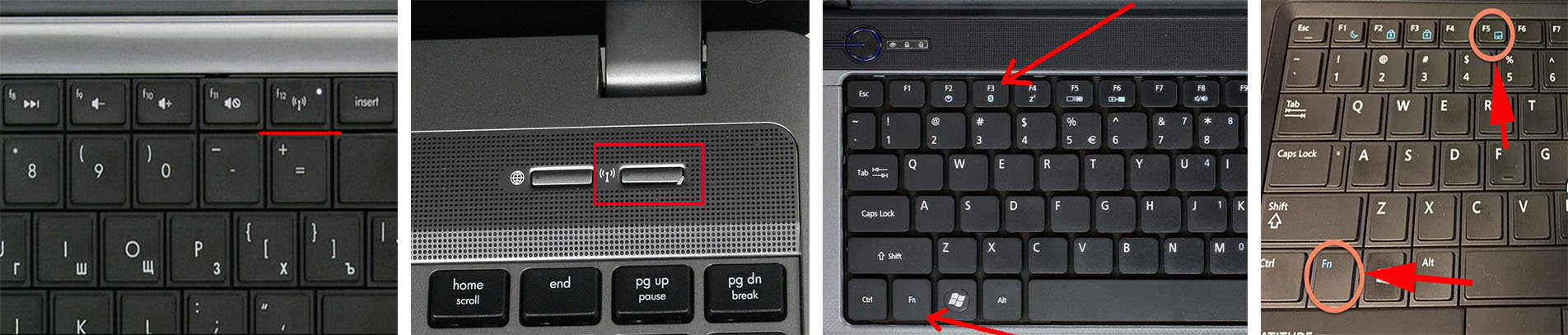 Сам процесс конфигурации не должен вызывать никаких сложностей, однако иногда встречаются некоторые загвоздки, требующие определённого уровня компьютерной грамотности. Особенно это относится к мультимедийной технике ASUS.
Сам процесс конфигурации не должен вызывать никаких сложностей, однако иногда встречаются некоторые загвоздки, требующие определённого уровня компьютерной грамотности. Особенно это относится к мультимедийной технике ASUS.
В конструкцию ноутбуков этой компании внедрены средства нестандартного управления модулями Wi-Fi. Одной из опций встроенного компьютерного адаптера является его включение либо отключение посредством механических элементов (ползунков, клавиш и т.д.). Рассмотрим все методы настройки Wi-Fi на ноутбуках ASUS, а также их тонкости.
Общая информация по настройке
Во-первых, при попытках установления связи с глобальной сетью следует учитывать операционную систему, установленную на вашем электронном устройстве. Самыми популярными из них в настоящее время являются Windows 10, Windows 8 и Windows 7. Также известны и другие менее распространённые ОС: GNU/Linux, UNIX, BSD и т.д.
Во-вторых, не стоит обходить стороной и модель вашего ноутбука Асус. Большинство из ныне существующих продуктов подлежат настройке по аналогичным принципам, однако существуют и незначительные отличия для более старых серий компании.
Большинство из ныне существующих продуктов подлежат настройке по аналогичным принципам, однако существуют и незначительные отличия для более старых серий компании.
Включение беспроводного интернета на Windows 7
Заводские конфиги переносных персональных компьютеров ASUS позволят подключить ваше электронное устройство к беспроводной сети без каких-либо дополнительных настроек. Такой алгоритм подойдёт для моделей: X570UD, X507UA, E403SA, X407UF, X441NA и других современных вариантов.
- Первоначально в нижней правой части загрузочного экрана Windows найдите горящую жёлтым иконку. При наведении на неё появится надпись «Есть доступные подключения». Она подтверждает то, что ваш ноутбук готов произвести соединение c сетью, но для неё не определён ряд существенных параметров.
Таким образом, элементарный порядок действий выполнен и ноутбук может выходить в глобальную сеть. Данный способ не должен вызвать затруднений ни у одного пользователя Windows.
Более запутанной является ситуация, когда лэптоп не имеет доступа к интернету. В этом случае придётся произвести некоторые настройки:
- Красный крестик «Нет доступных подключений» свидетельствует о том, что даже при правильной настройке точки доступа вы не сможете присоединиться к вайфай.
Закройте окно устранения неполадок и продолжите работу в нормальном режиме на своём техническом устройстве.
Включение беспроводного интернета на Windows 10
В 2015 году компания Microsoft представила миру новую операционную систему Windows 10, которая получила стремительное распространение. В выпущенном продукте было произведено множество различных изменений. Одним из них стал обновлённый интерфейс.
Интуитивно главное меню операционной системы должно быть по-прежнему понятно пользователю. Тем не менее при конфигурации тех или иных параметров всё ещё могут возникать трудности.
Продукты компании Асус, работающие на Windows 10 подлежат настройке следующим образом:
- Найдите в элементах интерфейса иконку вайфая.
 Помните о том, что этот значок может скрываться за стрелочкой.
Помните о том, что этот значок может скрываться за стрелочкой.Теперь также рассмотрим и возможные проблемы, которые могут сопровождать пользователей Windows 10. При неисправностях вам придётся прибегнуть к дополнительным настройкам в «Панели управления».
- Вместо антенны Wi-Fi на некоторых устройствах высвечивается перечёркнутое сетевое подключение. Кликните по этой иконке мышкой и во всплывшем окне осуществите вход в сетевой центр.
После включения этого компонента вы должны исправить ранее существовавшие проблемы с подключением к Wi-Fi.
Включение Wi-Fi адаптера на ноутбуке ASUS
ВайФай адаптер представляет собой специальный модуль на электронном устройстве. Он позволяет распознавать сигналы от всевозможных точек доступа, устанавливая беспроводное подключение к сети. Данное техническое средство внедряется в каждый современный лэптоп в виде встроенной платы.
Неисправность Wi-Fi адаптера выражается всё в том же перечёркнутом сетевом подключении, проблемы с которым были описаны выше. Однако откорректировать её путём простого включения беспроводной сети не получится. Здесь загвоздка будет скрываться в неустановленных или неправильно установленных драйверах. Первым шагом к проверке этого станет вход в «Диспетчер устройств».
Однако откорректировать её путём простого включения беспроводной сети не получится. Здесь загвоздка будет скрываться в неустановленных или неправильно установленных драйверах. Первым шагом к проверке этого станет вход в «Диспетчер устройств».
Он представляет собой консоль управления Windows, в котором перечисляются все установленные на ноутбуке ресурсы.
- Щёлкните правым кликом мышки по ярлыку «Мой компьютер» или «Компьютер», который располагается в главном системном интерфейсе. Во всплывшем окошке выберите пункт «Управление».
Вероятно, после названных манипуляций интернет начнёт свою работу. Вы узнаете об этом, обратив внимание на значок, который располагается в панели уведомлений.
Если программы управления внешними устройствами не обнаружены на вашем ноутбуке, то вам придётся загрузить и установить их.
- Узнайте серию, характерную для вашего ноутбука ASUS. Обычно она пишется на обратной стороне корпуса и закрепляется там в виде наклейки.

Следуйте инструкции, которая будет появляться во всплывающих окнах. Системный установщик произведёт инсталляцию драйверов адаптера, после чего ваш ноутбук ASUS не должен испытывать каких-либо проблем при подключении к беспроводным сетям.
Важно! Примите к сведению, что после инсталляции и внесения изменений в параметры системы электронному устройству потребуется перезагрузка.
Включение беспроводного интернета посредством клавишной панели
Производители ноутбуков предусмотрели несколько второстепенных способов подключения их устройств к беспроводным сетям. Ими могут быть ползунки, отдельные механические кнопки на корпусе или клавиатуре.
Если вы тщательно изучите клавиатуру переносного персонального компьютера ASUS, то на одной из кнопок увидите символ беспроводного сигнала сети. Конкретной клавиши для него не отведено, поэтому она будет определяться серией выпуска лэптопа.
На более современных сериях продукции AsusTek включение вайфай осуществляется через одновременное зажатие клавиш «Fn»+«F2».
На случай безуспешности такого метода попробуйте возобновить работу устройства заново и повторить аналогичное нажатие кнопок.
По информации от самих разработчиков «Fn» и «F2» также могут утратить свою функциональность по причине использования неактуальных драйверов. Обновить системные параметры вы можете через специализированную утилиту ASUS Live Update или путём скачивания драйверов с официального сайта ASUS.
Если не один из указанных методов не работает, то попробуйте обратиться в сервисные центры Asus для ремонта.
Заключение
Таким образом, у владельца ноутбука ASUS существует множество вариантов подключения к Wi-Fi. Все они доступны даже для человека с несовершенной компьютерной грамотностью. Препятствия обычно могут возникать только из-за неправильно настроенного роутера; вирусов, которые удаляют установленные драйвера либо неработающих клавиш.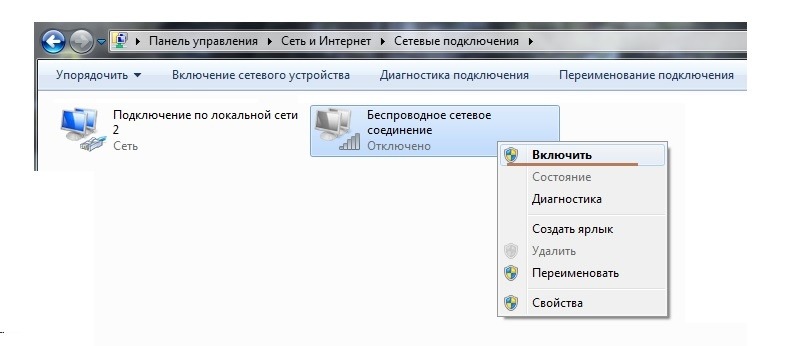
Компания ASUS с большой ответственностью подходит к потребителям своей продукции и публикует рекомендации по каждому из устройств на своём официальном сайте. Вы можете в любой момент скачать и найти детализированную информацию по каждому из драйверов для ASUS.
Видео — Как на ноутбуке Асус включить вай фай
Понравилась статья?
Сохраните, чтобы не потерять!
Как подключиться к wifi asus
Всем привет! Тема сегодня несложная. Думаю, что всем уже давно известно, как подключить к сети Вай-Фай ноутбук АСУС или любой другой ПК. Однако, иногда у владельцев новых устройств возникают проблемы с этим. Слышал даже, что и те, кто уже пользуется ноутом не первый день, тоже интересуются таким вопросом.
Иногда соединение с сетью пропадает из-за ошибок Windows 7 или 10. Но бывает, что и сам пользователь виноват в том, что его ПК не подключается к Wi-Fi. В любом случае, это небольшая проблема, и любой человек вполне может решить ее самостоятельно.
В любом случае, это небольшая проблема, и любой человек вполне может решить ее самостоятельно.
Основные этапы подключения
- ”
- Проверка аппаратного включения Wi-Fi модуля.
- Установка и проверка драйверов.
- Подключение к интернету.
Во всех случаях предполагается, что пользователь уже настроил интернет и беспроводную сеть на своем маршрутизаторе. Например, он раньше уже выходил в сеть через этот роутер или другие устройства успешно подключаются к сети, и проблема с тем как включить Wi-Fi возникла только на компьютере ASUS.
Замечание. Для раздачи интернета может применяться не только маршрутизатор (роутер), но и другие устройства (например, мобильный телефон). Это не меняет особенно смысла в активации и настройки подключения на портативном компьютере.
Проверка аппаратного подключения
Часто ноутбуки продаются с предустановленной ОС Windows 10 (ранее с 7, XP и т. д.). Драйвера на них устанавливаются сразу полным комплектом производителем или продавцом.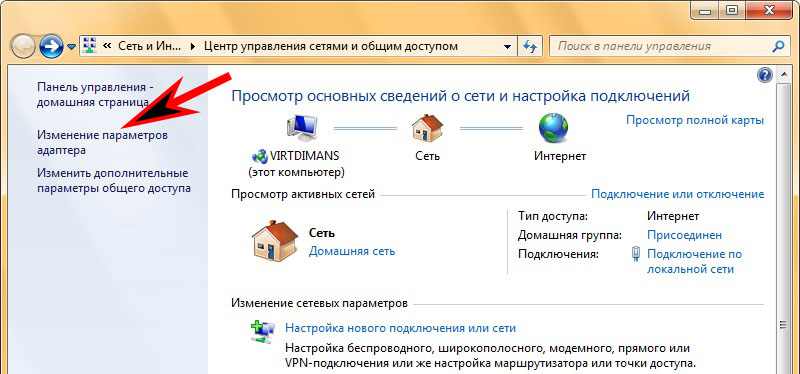 Но разбираться с тем, как подключить Wi-Fi владельцу ноутбука от ASUS придется самостоятельно.
Но разбираться с тем, как подключить Wi-Fi владельцу ноутбука от ASUS придется самостоятельно.
Первым делом проверьте компьютер, оснащен ли он сетевым адаптером. У меня «десятка», покажу на ее примере. Зайдите в «Диспетчер устройств», затем в «Сетевые адаптеры».
Ищем нужный нам модуль. У меня он со словом Wireless, у вас может быть с Wi-Fi.
На Windows 7
Видео-инструкция по включению сетевого адаптера здесь:
На” этой операционной системе включается модуль чуть по-другому. Опишу вкратце. Через «Панель управления» попадаем в «Сеть и интернет», а затем выбираем «Сетевые подключения». ПКМ клацаем по пункту «Беспроводное соединение» и выбираем «Включить».
Установка драйверов
При покупке ноута ASUS с установленной ОС Windows 7 и старше обычно пользователю не нужно заботиться об инсталляции драйверов перед тем, как включить Wi-Fi. Но если куплено чистое устройство или пришлось переставлять ОС? Тогда микропрограммы из базового набора могут слететь и не обеспечивать работоспособность Wi-Fi.
Но если куплено чистое устройство или пришлось переставлять ОС? Тогда микропрограммы из базового набора могут слететь и не обеспечивать работоспособность Wi-Fi.
Перед тем как включить Вай-Фай, пользователь на своем ноутбуке АСУС с Виндовс 7, 10 или другой версией ОС может зайти в диспетчер устройств и проверить, что у него правильно установлены драйвера. Зайдите в «Свойства» сетевого адаптера, выберите графу «Драйвер».
Бывает, что в списке сетевых устройств Wi-Fi адаптер отсутствует и отображается в категории неизвестного оборудования. В таком случае нужно установить драйвера и только затем подключаться к интернету.
Совет. Даже если беспроводной адаптер отображается в нужной категории, он может быть неактивен. Для его включения нужно выбрать его в списке диспетчера устройств и в контекстном меню выбрать пункт «Задействовать».
Подключение к интернету
Даже если на компьютере все включено правильно и работает, сразу выйти в интернет не получится. Надо также установить подключение непосредственно средствами операционной системы. Для этого пользователю нужно:
Надо также установить подключение непосредственно средствами операционной системы. Для этого пользователю нужно:
Решить вопрос о том, как включить Wi-Fi на ноутбуке Asus (например, A9Rp или любом другом), пользователь может самостоятельно. Для проведения настройки не потребуются особые навыки, а по времени она займет не больше 5-10 минут, даже если придется скачивать и инсталлировать драйвера.
Надеюсь, статья была полезна! Остались вопросы? Обязательно пишите в комментарии! До новых встреч!
Работая на ноутбуке важно пользоваться всеми возможностями компьютера в полной мере. Если беспроводная связь является недоступной, нужно разобраться, как включить Wi-Fi на ноутбуке ASUS.
Включаем Wi-Fi адаптер ноутбуке ASUS
При взгляде на экран справа внизу иногда не удается обнаружить иконку, относящуюся к беспроводной связи. В этом случае на нем не активен Wi-Fi адаптер.
До того, как подключить ноутбук «Асус» к вай-фаю, требуется посмотреть его состояние в списке имеющихся устройств.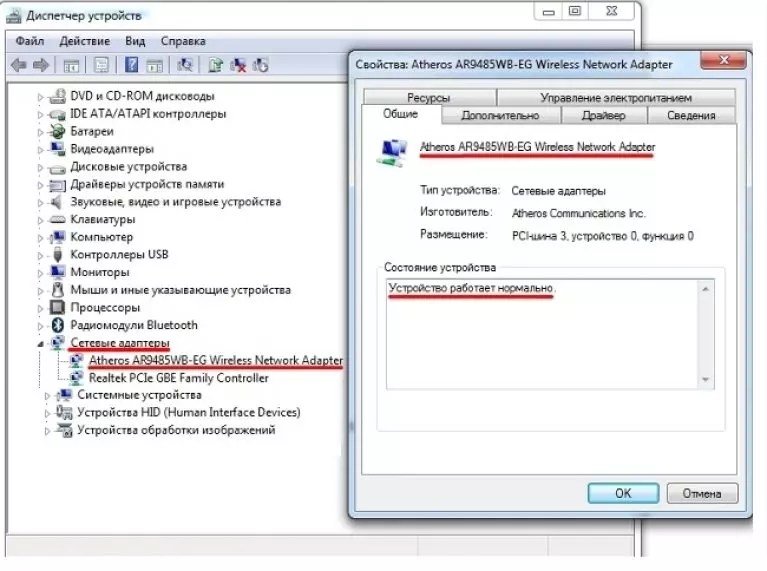 Необходимо сделать следующее:
Необходимо сделать следующее:
- Нажить в левом нижнем углу экрана «Пуск».
- В строку поиска пишут «диспетчер» и в появившемся списке выбирают нужную строку. После этого открывается окно «Диспетчера устройств».
- Находят папку, относящуюся к сетевым устройствам и открывают ее.
Теперь можно увидеть список сетевых устройств, присутствующих на ноутбуке. В нем нужно искать строку, в которой есть хотя бы одно из следующих строк: «Wireless», «Wi-Fi» или «802.11». Если она найдена, то это означает наличие беспроводного адаптера.
Если нужная строка отсутствует, то это говорит о том, что отсутствует установленный драйвер.
В этом случае необходимо обратиться на сайт производителя и выбрать подходящую версию, которая должна соответствовать модели ноутбука и используемой операционной системе. После того, как драйвер будет закачан, его надо установить на ноутбуке. Для этого будет достаточно запустить инсталляционную программу.
Обратите внимание! При выборе на сайте производителя важно учитывать, что на ноутбуках ASUS могут стоять адаптеры разных производителей и скачать необходимо только тот, который нужен.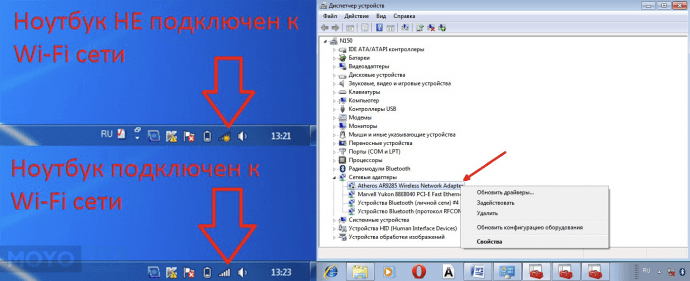
Чтобы узнать производителя имеющегося адаптера удобно воспользоваться программой HWVendorDetection. После запуска она укажет необходимую информацию.
После этого нужно вновь посмотреть список установленных устройств и проверить, что драйвер установлен и роутер функционирует нормально.
Включаем Wi-Fi переключателем или сочетанием кнопок на клавиатуре
Чтобы получить возможность доступа к беспроводной сети на ноутбуке ASUS, необходимо включить его. Если этого не сделать, то даже при установленном драйвере доступа по Wi-Fi не будет.
Сначала нужно разобраться, как на компьютере «Асус» включить вай-фай. На ноутбуках применяется один из двух типов выключателей:
- При помощи тумблера на корпусе компьютера.
- При нажатии нужных клавиш.
В новых моделях применяется второй способ, но прежде для того, чтобы подключиться, может использоваться первый вариант.
Включение с помощью клавиш выполняется при помощи нажатия Fn и одной из клавиш F1, F2,…, F12.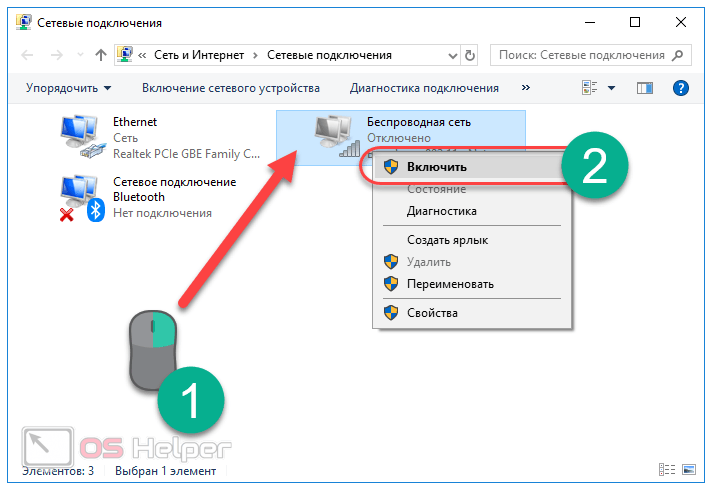 Последняя зависит от используемой модели ноутбука. На ASUS в большинстве случаев используется комбинация Fn+F2.
Последняя зависит от используемой модели ноутбука. На ASUS в большинстве случаев используется комбинация Fn+F2.
Важно! При этом необходимо первую клавишу нажать и держать, а в это время нажать F2. Обычно на функциональной клавише, включающей беспроводную связь, изображен рисунок с антенной.
Иногда нажатие выполняется, но по-прежнему на ASUS X54H не работает Wi-Fi. В этом случае следует произвести перезапуск компьютера. После этого соединение через Wi-Fi должно заработать.
Включение Wi-Fi на ноутбуке ASUS без клавиши Fn
Есть возможность того, как включить Wi-Fi на ноутбуке ASUS, без использования функциональных клавиш.
При этом надо сделать следующее:
- На системном трее найти иконку Wi-Fi. Кликнув по ней, нужно перейти в раздел для управления сетевым доступом.
- В меню с правой стороны экрана переходят к свойствам адаптера.
- Теперь можно увидеть, какие подключения установлены на ноутбуке. Одно из них является беспроводным.
 По нему кликают мышкой и в появившемся контекстном меню выбирают верхнюю строку «Включить».
По нему кликают мышкой и в появившемся контекстном меню выбирают верхнюю строку «Включить».
Теперь беспроводное подключение активно.
Подключить с помощью «БИОС»
При запуске операционной системы пользователю предоставляется возможность попасть в BIOS, где установлены базовые настройки, определяющие работу компьютера. Это еще один вариант того, как подключить ноутбук «Асус» к Wi-Fi. Для входа на ноутбуке ASUS нужно при запуске нажать и держать F2.
Обратите внимание! Требуется разыскать раздел, где должен находиться нужный параметр. Обычно он есть в разделе, относящемуся к вопросам безопасности.
Параметр может называться «Wireless Network Interface» или похожим образом. Для включения необходимо разблокировать его, подтвердить ввод и выйти из BIOS. Этот ответ, в частности, на вопрос о том, как настроить вай-фай на нетбуке «Асус» ЕЕЕ РС.
Проверка работы аппаратного Wi-Fi модуля на ноутбуке
Чтобы понять, функционирует ли модуль беспроводной связи, требуется войти в «Диспетчер устройств».
С этой целью надо воспользоваться кнопкой «Пуск» внизу слева экрана и набрать «Диспетчер устройств» в строке для поиска. По появившейся ссылке переходят в этот раздел. Рассматривают папку сетевых подключений и ищут строку, относящуюся к адаптеру Wi-Fi. Если она имеется и драйвер работает нормально, то аппаратный модуль установлен и является полностью работоспособным.
Включение беспроводного интернета на Windows 7
Для его активации нужно выполнить такие действия:
- Кликнуть по иконке в системном трее. Через меню надо перейти в «Центр управления сетевыми соединениями».
- С левой стороны экрана выбирают пункт «Изменение параметров адаптера». В результате откроется список соединений.
- Нажимая правой клавишей мыши, открывают контекстное меню и выбирают включение.
Теперь адаптер находится в активном состоянии.
Включение беспроводного интернета на Windows 10
Для подключения надо сделать следующее:
- На иконке в системном трее «Виндовс» кликнуть мышкой.
 Будет показано меню, где выбирают управление сетями.
Будет показано меню, где выбирают управление сетями. - После перехода на новый экран, переходят по ссылке для изменения параметров адаптера.
- Далее подключают выбранное соединение.
Важно! Когда не удается найти требуемое соединение, это означает, что отсутствует драйвер. В этом случае его ставят или с диска, который продавался с ноутбуком, или заходят на сайт производителя и скачивают оттуда.
Основные этапы подключения
Если беспроводной интернет уже настроен, то включаться в нужную Wi-Fi сеть надо следующим образом:
- В правой нижней части экрана в системном трее можно увидеть иконку беспроводного подключения. Если в этот момент нет ни одного беспроводного подключения, то обычное изображение будет дополнено звездочкой, находящейся в ее левом верхнем углу. Эту иконку можно будет увидеть и тогда, когда подсоединен сетевой провод.
- Необходимо кликнуть иконку. В результате появится список доступных Wi-Fi сетей.
- Выбрав нужную строку из списка, можно увидеть кнопку «Подключиться».
 Надо на нее кликнуть.
Надо на нее кликнуть. - Будет предложено окно для ввода пароля доступа к сети. Его надо ввести вручную, затем подтвердить.
Важно! Эта процедура выполняется одинаковым образом для последних версий Windows. В десятой после подсоединения система спросит, сделать ли этот компьютер видимым для других участников. Если речь идет о домашней сети, то рекомендуется ответить положительно.
Если возникнет необходимость отключиться, то это можно сделать аналогичным образом. Кликнув по иконке, можно получить доступ к списку сетей. После выбора той, к которой имело место подключение, можно произвести отсоединение.
Проверка аппаратного подключения
На ноутбуках ASUS беспроводная связь может включаться аппаратным образом, такой способ был распространен на ранних моделях. В этом случае предусмотрен тумблер или кнопка, которые требуется включить, чтобы заработал аппаратный модуль Wi-Fi. Загорится соответствующий индикатор на корпусе компьютера.
Когда включение не происходит, рекомендуется проводить перезагрузку ноутбука.
Ноутбуки, как правило, оснащены аппаратными модулями беспроводной связи. Чтобы включить Wi-Fi, надо убедиться в том, что драйвер установлен и работоспособен, а затем включить беспроводную связь.
Ноутбук фирмы Asus. На новых моделях ноутов «Асус» механические кнопки . Включить адаптер Wi–Fi на ноутбуке данной фирмы можно кнопками, которые . Самостоятельно разобраться, как настроить на ноутбуке WiFi Windows 10, совсем несложно. Благодаря подключению по беспроводной технологии.
Как включить Wi–Fi-адаптер на ноутбуке Windows 7. Настройка WiFi на ноутбуке Windows 7 начинается с того, что проверяют . Для ноутбуков, относящихся к марке Asus, включение адаптера осуществляется клавишей F2 при нажатой Fn. В ноутбуках «Асус» не предусмотрены переключатели для этой цели.
Беспроводное подключение WiFi дает сегодня возможность миллионам гаджетов получить свободный доступ к интернету. Теперь для подключения не надо прокладывать метры проводов и потом маскировать их.
Часто при первом подключении к Wi-Fi на ноутбуке ASUS у пользователей появляются вопросы о том, как настроить эту сеть и какие существуют способы подключения беспроводного Интернета на разных версиях ОС Windows. Нередко уже в процессе могут возникнуть и другие вопросы, связанные с ошибками в подключении.
Способы включения Wi-Fi-адаптера
Владельцы ноутбуков ASUS могут применять следующие способы получения доступа к беспроводной сети:
Включение сочетанием клавиш
Если используется клавиатура, то нажимается первой клавиша Fn, а второй (в зависимости от модели ноутбука) – от F1 до F12. На ноутбуках ASUS чаще всего применяют сочетание Fn+F2.
Старайтесь правильно нажимать первую клавишу – ее нужно удерживать до нажатия F2.
Как правило, функциональная кнопка на клавиатуре содержит рисунок антенны.
Бывает, что после нажатия комбинации клавиш Wi-Fi по-прежнему не работает. Попробуйте перезапустить ноутбук. Обычно это дает положительный результат – соединение беспроводной сети начинает работать.
Включение через системный трей
Еще один способ, который позволяет запустить адаптер на ASUS. Выполняются следующие действия:
- Находим на системном трее иконку вай фай, кликаем по ней.
- Переходим в пункт управления доступа к сети.
- В меню переходим к свойствам адаптера.
- Смотрим наличие установленных подключений. Кликаем по беспроводному подключению, нажимаем в выпавшем контекстном меню «Включить».
На этом активизация завершена.
Подключение с помощью BIOS
Запуск операционной системы позволяет пользователю зайти базовые настройки («БИОС»), которые определяют функциональность ноутбука. Чтобы совершить вход на ASUS, нажмите и держите F2 при запуске.
Необходимо найти раздел, в котором находится необходимый параметр. Как правило, это относится к разделу по безопасности, который называется Wireless Network Interface. Его нужно разблокировать и подтвердить ввод, после чего выйти из базовых настроек.
Проверка подключения
Чтобы выявить, в рабочем ли состоянии находится модуль беспроводной связи, открываем «Диспетчер устройств» и выполняем следующие действия:
- Внизу экрана ноутбука (слева) нажимаем кнопку «Пуск».
- Набираем в поисковой строке «Диспетчер устройств» и переходим по показавшейся ссылке в данный раздел.
- Анализируем папку подключений, ищем строку, которая относится к сетевым адаптерам. При ее наличии и нормальной работе драйвера можно сделать вывод об установлении аппаратного модуля и его работоспособности.
Установка драйверов
Самым важным является поиск драйверов для именно той модели сетевого адаптера, которая установлена на ноутбуке. Марка ноутбука также имеет значение для загрузки драйвера: скачивать его рекомендуется именно с сайта производителя.
Марка ноутбука также имеет значение для загрузки драйвера: скачивать его рекомендуется именно с сайта производителя.
Перед загрузкой драйверов убедитесь, что в комплектации вашего ноутбука нет диска с драйвером. При его наличии лучше начать установку с собственного диска.
При установке драйверов придерживайтесь следующей схемы:
- Первоначально определите модель ноутбука. Об этом расскажет наклейка снизу устройства. Как пример – ASUS K56CM.
- Откройте сайт https://www.asus.com/ с версией языка вашей страны. Внесите строго, как на лейбле, название своей модели в строку поиска, а затем нажмите поисковую кнопку.
- Перейдите на страницу нужной модели в результатах поиска и выберите вкладку «Поддержка» или сразу нажмите соответствующую ссылку.
- Откройте «Драйверы и утилиты» выберите свою операционную систему. Как пример – Windows 7 64bit.
- После выбора операционной системы работаем уже с отсортированным по разделам списком доступных драйверов.

- Выбираем Wireless и открываем его – здесь будет представлен список драйверов для скачивания. Следует учесть, что в одну модель ASUS производитель может установить разные адаптеры: Intel, Atheros или Broadcom. В зависимости от этого список драйверов также будет различен.
- Определяем адаптер, установленный на ноутбуке, скачав и запустив небольшую программу на http://install-driver.com/ru/file/1321088640_HWVendorDetection.exe.html.
- Далее действуем в зависимости от выданного программой результата. Например, в нашей модели ноутбука установлен адаптер Atheros. Загружаем драйвер для этого адаптера. Архив сохраняем на ноутбук.
- После загрузки устанавливаем драйвер Wireless адаптера. Затем необходимо открыть архив и запустить setup.exe.
- В процессе установки следуем всем инструкциям, нажимая «Далее».
- По окончании установки драйвера остается согласиться с перезагрузкой ноутбука и произвести ее.

Загрузить драйвер при неработающем Wi-Fi возможно исключительно при кабельном подсоединении роутера к ноутбуку. Еще один вариант – драйвер скачивается с другого ноутбука или мобильного устройства (планшета, телефона) и затем устанавливается.
Подключение беспроводного Интернета на ОС Windows 7, 8, 10
Если для соединения с всемирной паутиной все готово, можно начать непосредственно процедуру подключения.
Windows 7
Оперативно настроить беспроводное подсоединение данной ОС поможет пошаговая процедура:
- Приступаем к работе с «Панели управления».
- Выбираем в открывшемся окошечке «Сеть и Интернет».
- Работаем с «Центром управления сетями».
- Кликаем ссылку в левой стороне «Изменение параметров адаптера».
- Выбираем в выпавшем окошке «Беспроводное сетевое подключение» – «Свойства».
- Убираем галочку в «Протоколе интернета версии 6» и выделяем (без удаления галочки) «Протокол интернета версии 4» – «Свойства».

- В открывшемся окне сохраняем установленные точки автоматического получения адресов IP и DNS-сервера.
- Для подсоединения открываем «Сетевые подключения», дважды кликаем значок беспроводного сетевого соединения.
- Выбираем свою беспроводную сеть – «Подключение».
- Вводим ключ безопасности и нажимаем OK.
После ввода ключа безопасности точки доступа и закрытия соответствующей опции беспроводная сеть должна тут же начать функционировать.
Windows 8
Подсоединение Wi-Fi начинаем с панели управления (сочетание «Win+X» на клавиатуре), далее придерживаемся следующего алгоритма:
- Выбираем «Сеть и Интернет» в открывшемся окне.
- Далее работаем с «Центром управления сетями».
- Активируем ссылку, расположенную слева «Изменение параметров адаптера».
- Когда откроется окно, выбираем «Беспроводное сетевое подключение», жмем значок «Свойства».
- Убираем галочку в «Протоколе интернета версии 6», выделяем «Свойства» без удаления галочки «Протокол интернета версии 4».

- В открывшемся окне сохраняем установленные точки автоматического получения адресов IP и DNS-сервера нажатием OK.
- Открываем «Сетевые подключения», кликаем два раза значок «Беспроводное сетевое соединение».
- Выбираем одну из списка беспроводных сетей.
- Набрав код безопасности, подтверждаем выполненные действия кликом на кнопку «Далее».
На этом процедура считается завершенной.
Windows 10
Начинаем с нажатия «Пуск» и выбора опции «Параметры».
В дальнейшем придерживаемся такого алгоритма действий:
- Выбираем «Сеть и Интернет» в открывшемся окне.
- Далее выбираем «Wi-Fi», затем «Настройка параметров адаптера».
- В появившемся окошке выбираем «Беспроводное сетевое подключение», затем «Свойства».
- Избавляемся от галочки в диалоговом окне «Протокол интернета версии 6» и выделяем без снятия галочки «Протокол интернета версии 4», затем жмем кнопку «Свойства».

- В открывшемся окне сохраняем установленные точки автоматического получения адресов IP и DNS-сервера нажатием OK.
- Завершаем нажатием опции «Закрыть» в оставшемся окне.
- Для подключения к беспроводной сети жмем значок «Беспроводное сетевое подключение», выбираем «Подключение/Отключение».
- Выбираем свою беспроводную сеть, жмем «Подключиться».
- Вводим ключ безопасности точки доступа, жмем «Далее».
Процедура подсоединения закончена.
Последние модели ноутбуков ASUS снабжены встроенными приборами, отвечающими за беспроводное соединение. В связи с этим подключение к Wi-Fi не должно вызвать особых сложностей вне зависимости от версии операционной системы. Нужно просто научиться пользоваться всеми возможностями устройства и следовать алгоритму подключения.
Как включить wifi на ноутбуке asus
Сразу напишу, что эта статья не о том как подключить, а как включить wifi (некоторые пишут wi fi, wi-fi) на ноутбуке asus.
Прошу не путать и касается это всех моделей, включая n61j, eee pc, k53s, k50c, 4000, k55v, k53t, r50c, x54h, x53u, a52j, k52j или a3000.
Чтоб произвести включение вай фай (вайфай, вай-фай) на ноутбуке асус, на нем обязательно должны быть установлены драйвера адаптера.
Только они должны быть «родные» — иначе из вашей затеи ничего не получиться никак.
Откуда скачать оригинальные драйвера wifi и как устанавливать подробнее с картинками описано здесь – поэтому этот вопрос закрываем – проблем возникать не должно.
В большинстве ноутбуков asus сбоку корпуса есть кнопка (но не у всех). Обычно она окапывается в месте обозначенном ниже на картинке.
Только поскольку модели постоянно обновляться не исключаются и другие места (читайте инструкцию).
Иногда рычажок может быть в таком месте, что и вообразить тяжело, как будто его спрятали – ищите внимательно.
Только, даже если включить эту кнопку (часто совмещена с блютузом) wifi может не работать.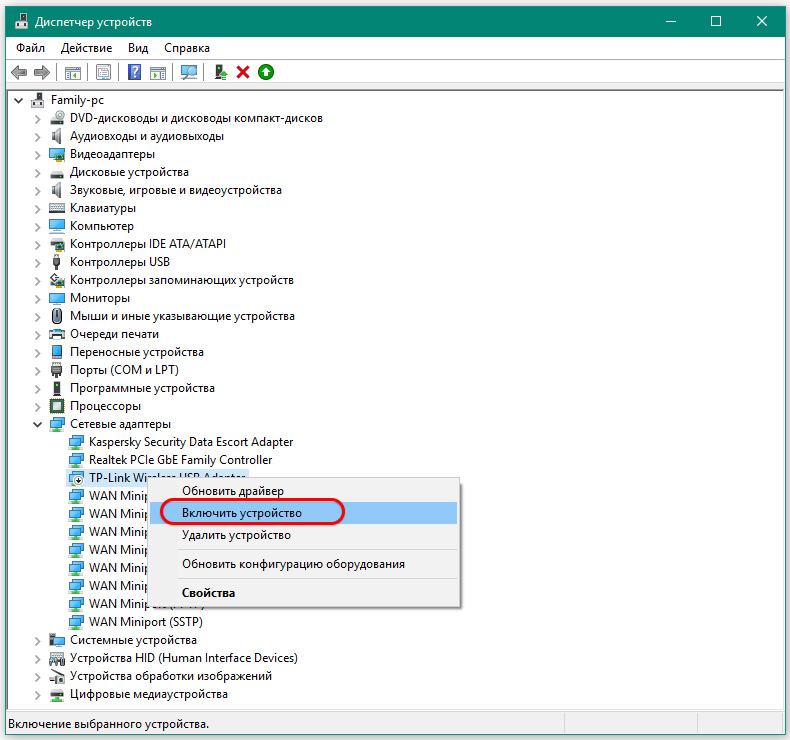 Разработчики почему-то для запуску программируют еще клавиши. В основном это Fn+F2, но могут быть и иные – f1 – f12.
Разработчики почему-то для запуску программируют еще клавиши. В основном это Fn+F2, но могут быть и иные – f1 – f12.
Также неплохо осмотреть клавиатуру на наличие кнопок со значком антенны. Именно они вместе с Fn включают wifi. Смотрите на фото внизу.
Универсальный быстрый способ включения на ноутбуке asus wifi
Все что описано выше – стандартные способы включения wifi на различных моделях ноутбуков asus, а что делать если они решить задачу не в состоянии и почему?
Все дело в том, что если вы покупаете ноутбук asus с предустановленной операционной системой windows 7, виндовс 8, vista или XP (c последними двумя сегодня продаж нет), то разработчики устанавливают самостоятельно все драйвера, компоненты (программное обеспечение) и тестируют их.
Тогда варианты описаны выше вполне работоспособны. Устанавливая же на свой ноутбук asus операционку самостоятельно – вы всего этого лишаетесь и процесс может не сработать.
Если у вас такой случай, тогда перейдя на эту страницу, скачайте и установите специальную программу (драйвера для адаптера wifi продеться устанавливать).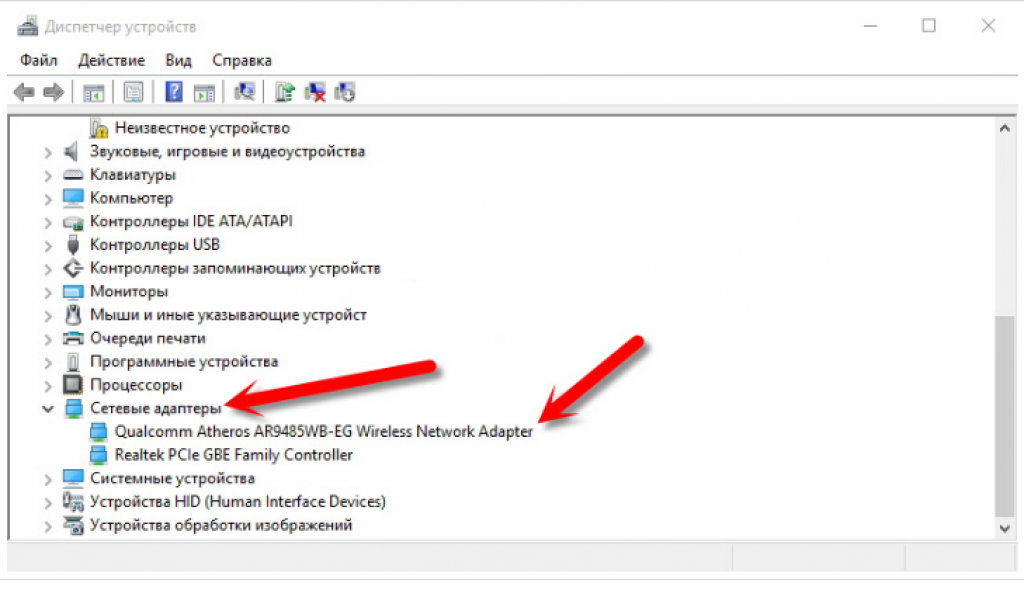
Тогда (после установки и запуска программы) включать или отключать вайфай (при наличии родных драйверов) сможете всего лишь одним кликом, безо всяких кнопок и клавиш.
Вот пожалуй можно сказать и все, но включить wifi как я писал выше не значит подключить, поэтому кратко опишу и этот процесс.
В трее кликните по значку «сетей» и нажмите на строку «центр управления сетями… .». По левой стороне есть опция «управление беспроводными сетями»
Перейдя туда жмите «добавить» и выбирайте свой вариант к компьютеру или интернету – все места заполняйте, нажимая в низу далее и подтверждая «ОК».
Это конечно очень упрощенное описание как wifi на ноутбуке asus подключить к сети или другому ПК, но разобраться можно, а будут вопросы – опция «комментарии» к вашим слугам. Удачи.
Как включить вайфай на нетбуке асус.
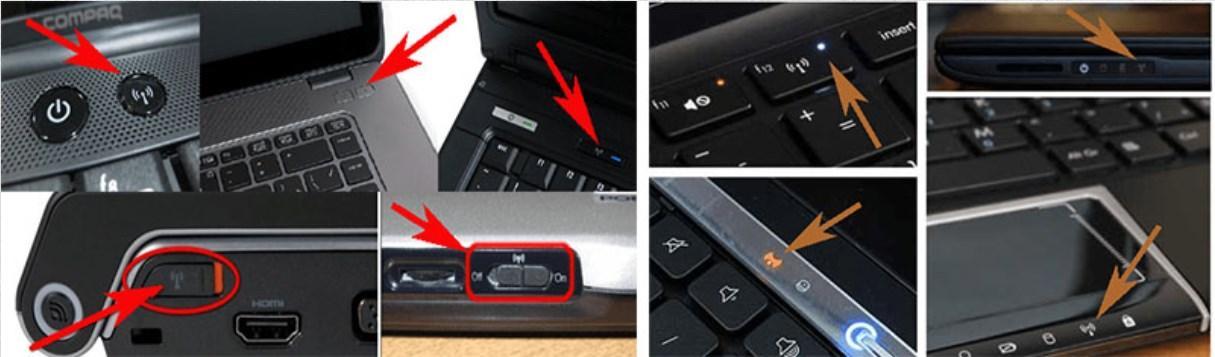 Как включить WiFi на ноутбуке Asus
Как включить WiFi на ноутбуке AsusПривет! Так как я сам пользуюсь ноутбуком ASUS, решил написать отдельную статью о включении Wi-Fi на ноутбуке ASUS и подключении к беспроводной сети. Это очень популярная тема. Как правило, когда впервые появляется необходимость подключить ноутбук к Wi-Fi сети, у пользователей возникает очень много вопросов: «где включать этот вай-фай», «где найти его на ноутбуке Асус», «как подключится к беспроводной сети» и т. д. К тому же, может возникнуть множество проблем и ошибок. Как в процессе включения беспроводного модуля, так и в процессе подключения к сети.
У нас есть задача: подключить ноутбук ASUS к Wi-Fi сети. И здесь важно понимать, что решение зависит в большей степени не от самого ноутбука (фирмы производителя)
, или конкретной модели, а от установленной на ноутбук операционной системы. Сейчас самые популярные это Windows 10, Windows 8, и Windows 7. Думаю, что уже нет смысла рассматривать Windows XP. Да, этой системой сейчас еще пользуются, но там уже давно все настроено. Да и у меня не установлена XP.
Да и у меня не установлена XP.
Все сделаем по такой схеме:
- Сначала покажу как подключить свой ноутбук к Wi-Fi. Скорее всего, у вас там уже все включено и настроено. И загружать себя какими-то кнопками и настройками ненужно.
- Дальше покажу как включить Вай-Фай на ноутбуке ASUS. Этот шаг вам пригодится в том случае, когда не получится подключится обычным способом. Включать будем сочетанием клавиш, и без использования клавиши Fn.
Я постараюсь все показать на примере Windows 10 и Windows 7. Большинство настроек и действий будут похожи. Ноутбук у меня ASUS K56CM (не самый новый) . Но статья должна подойти для всех моделей, в том числе: X553M, X55a, X54H, N61VG, X751M и других.
Подключаем ноутбук Асус к Wi-Fi сети
В идеале, статус подключения к интернету должен быть таким (при условии, что к ноутбуку не подключен сетевой кабель) :
Вот этот значок в виде звездочки говорит о том, что ноутбук видит доступные для подключения беспроводные сети, и готов к ним подключится. Если у вас другой статус, смотрите статью дальше. Для подключения достаточно просто нажать на этот значок, выбрать нужную сеть, нажать кнопку подключится, ввести пароль (если сеть защищена)
, и все готово.
Если у вас другой статус, смотрите статью дальше. Для подключения достаточно просто нажать на этот значок, выбрать нужную сеть, нажать кнопку подключится, ввести пароль (если сеть защищена)
, и все готово.
Так проходит подключение, когда все настроено и включено. Могут конечно же возникнуть ошибки типа , но это уже другая история. В идеале все проходит так, как я показал выше. Очень круто, если у вас все получилось. Дальше я покажу что делать, если Wi-Fi адаптер в вашем ноутбук работает, драйвер на него установлен, но он по какой-то причине отключен.
Может быть еще иконка подключения в виде антенны с красным крестиком (нет доступных подключений) :
В таком случае, смотрите решения в следующих статьях:
- Для Windows 7 –
- Для Windows 10 –
Включаем Wi-Fi адаптер ноутбуке ASUS
Если же иконка подключения на панели уведомлений никак не напоминает беспроводную сеть, а похожа на компьютер с крестиком, то скорее всего беспроводной модуль на ноутбуке отключен, или вообще не работает (чаще всего по причине неустановленного драйвера)
.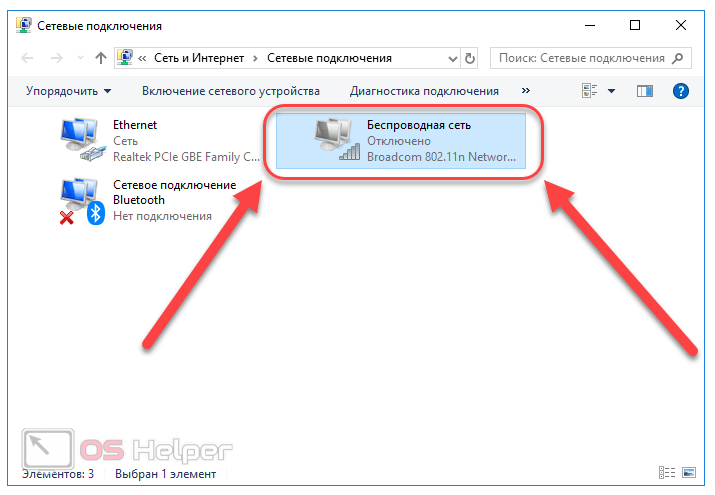 Сейчас разберемся.
Сейчас разберемся.
Я сразу советую зайти в «Диспетчер устройств», и посмотреть, есть ли там «Wireless» адаптер. Если его там нет, то нет смысла мучить ноутбук и себя. Нужно устанавливать драйвера. Если адаптера нет в диспетчере устройств, то его никак не включить. И не важно какой у вас ноутбук, Асус, или какой-то другой.
Проверить очень просто. В Windows 7 откройте Пуск и в строке поиска начните вводить «диспетчер…». Запустите «Диспетчер устройств». На Windows 10 точно так же, только там есть кнопка поиска возле кнопки Пуск.
В диспетчере устройств открываем вкладку «Сетевые адаптеры» и смотрим. Если у вас там есть адаптер в названии которого есть «Wi-Fi», «Wireless» «802.11 b/g/n», то все Ok. Смотрим статью дальше и пробуем включить его. Раз вы уже в диспетчере устройств, то попробуйте нажать на адаптер правой кнопкой. Если в меню будет пункт «Задействовать», то нажмите на него. Возможно, после этого Wi-Fi заработает. Вы поймете это по значку на панели уведомлений (если к ноутбуку не подключен сетевой кабель!)
.
Если же такого адаптера там нет , есть только один (сетевая карта) , то это скорее всего говорит о том, что не установлен драйвер Wireless адаптера. Раньше я уже подготовил статью, в которой показывал как установить драйвер на Wi-Fi именно на ноутбуках ASUS: . Инструкция очень подробная. После установки драйвера все должно заработать.
А мы продолжаем. Что же делать, если адаптер есть, а возможности подключится к беспроводной сети нет.
Включаем Wi-Fi переключателем, или сочетанием кнопок на клавиатуре
Мне кажется, компания ASUS сейчас уже не делает отдельные механические переключатели для включения/отключения беспроводных модулей. Но на старых ноутбуках они могут быть. Если у вас старая модель, то поищите такой переключатель на корпусе ноутбука.
Как правило, для этих задач используется сочетание клавиш. Клавиша Fn с клавишей из ряда «F» . Но ноутбуках ASUS, чаще всего это Fn + F2 . На клавише F2 нарисована антенна. Вот как это выглядит на моем ноутбуке:
Вот как это выглядит на моем ноутбуке:
Если после нажатия сочетания клавиш нет результата, то советую нажать один раз, и перезагрузить ноутбук.
Пробуем включить Wi-Fi на ноутбуке ASUS без клавиши Fn
Без разницы какая Windows у вас установлена. Нажмите правой кнопкой мыши на значок подключения к интернету и выберите пункт «Центр управления сетями и общим доступом». Дальше переходим в «Изменение параметров адаптера».
Там должно быть «Беспроводное сетевое соединение». Или «Беспроводная сеть» – в Windows 10. Если это подключение со статусом «Отключено», то нажмите на него правой кнопкой мыши и выберите «Включить».
В Windows 10 беспроводная сеть так же может быть отключена кнопкой «Wi-Fi»:
Все эти советы точно должны вам помочь. Если вы столкнулись с ситуацией, о которой не написано в этой статье, или описанные выше решения не помогают, то напишите подробно о своем случае в комментариях. Пишите модель ноутбука ASUS, и с какой проблемой вы столкнулись в процессе подключения к Wi-Fi сети.
Еще несколько статей по этой теме, которые могут вам пригодится:
- Решение разных проблем с подключением к беспроводной Wi-Fi сети –
- Отдельная статья по решению проблем с вай-фай в Windows 10 –
Надеюсь, я не зря потратил время, и моя статья вам пригодилась. Напишите об этом в комментариях. Всего хорошего!
Для разных моделей ноутбуков предусмотрены определенные способы подключения к беспроводному интернету. В одних возможно наличие уже созданной точки доступа, а в других необходимо ее создать самостоятельно. Сегодня мы поговорим о том, как подключить вай-фай на ноутбуке Asus.
Руководство к активированию Wi-Fi на ноутбуке Asus
Как подключиться к Wi-Fi с ноутбука Asus, мы объяснили. После проделанных манипуляций, у вас не должно возникнуть проблем с доступом. Однако бывают ситуации, требующие дополнительных действий для разрешения. В случае, если вам так и не удалось выйти в сеть, обратите внимание на следующие пункты:
- убедитесь в том, что индикатор сети горит.
 Чаще всего эта маленькая лампочка расположена около гнезд в передней или боковой части ноутбука;
Чаще всего эта маленькая лампочка расположена около гнезд в передней или боковой части ноутбука; - попробуйте подсоединить к интернету какой-либо другой девайс (мобильный, планшет и т.д.). Таким образом можно понять: проблема кроется в ноутбуке или в Wi-Fi роутере;
- если недавно вы переустанавливали операционную систему «Виндовс», то это может быть причиной неполадок. Необходимо проверить наличие и исправность всех драйверов и возможно, переустановить их. Важно, чтобы все драйверы были разработаны конкретно для вашей системы. Конечно же, лучше всего устанавливать лицензионные программы;
- очень часто проблема разрешается обычной перезагрузкой компьютера. Также попробуйте полностью отключить роутер и вновь включить его. Кнопка включения/выключения обычно находится на внутренней стороне модема.
Настроить вай-фай на ноутбуке не сложно, и теперь вы в этом убедились.
Благодаря мобильности и стильному дизайну, а так же хорошему функционалу ноутбуки и нетбуки стали весьма популярны.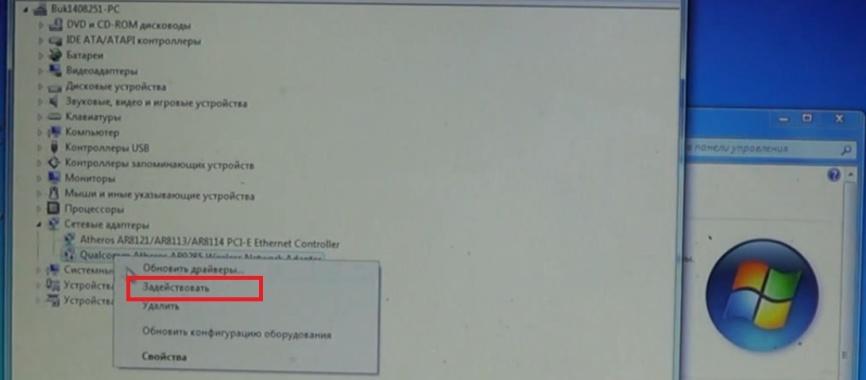 В наше время каждый современный человек пользуется интернетом.Благодаря технологии Wi-Fi взяв с собой бук в бар или кафешку вы можете общаться с друзьями и коллегами по работе, проверить почту, почитать новость в интернете и многое другое.
В наше время каждый современный человек пользуется интернетом.Благодаря технологии Wi-Fi взяв с собой бук в бар или кафешку вы можете общаться с друзьями и коллегами по работе, проверить почту, почитать новость в интернете и многое другое.
Многих пользователей ноутбуков интересует вопрос, как включить WiFi на ноутбуке. Как правило, для того чтобы включить вай фай необходимо выполнить пару несложных операций.
Быстрое включение wifi на ноутбуке
Комбинация нажатых клавиш зависит от модели конкретного ноутбука. Вот несколько вариантов запуска wifi сети на популярных моделях.
- На ноутбуках компании Samsung чтобы включить wifi, надо на пару секунд нажать кнопки Fn и F12 или F9, зависит от модели.
- На ноутбуках Aser включать через удержания кнопки Fn + F3
- Чтобы включить на Asus , необходимо нажать Fn +F2
- На Lenovo
включить wi-fi необходимо зажать Fn +F5. Но есть и модели где для этого есть отдельный включатель с рисунком беспроводной сети.

На разных моделях ноутбуков, от разных производителей используется свое сочетание клавиш для включения wi-fi. Более детально со схемой запуска необходимо ознакомится в руководстве пользователя к ноутбуку. Во всех современных ноутбуках есть клавиша Fn. Если такая кнопка отсутствует, то для запуска wifi есть отдельный переключатель или кнопка. И выглядит это так:
Включили wi-fi нужной комбинацией клавиш или отдельной кнопкой, а он не работает? Значит необходимо настраивать wifi на ноутбуке.
Проверка драйверов Wi-Fi
Начнем с основного, проверим версию и наличие установленных драйверов. Это необходимо для того чтобы убедится есть ли необходимые драйвера и включены ли они. На рабочем столе, выделяем иконку > и выбираем пункт >. Затем в левой колонке выбираем >.
В открывшемся окошке находим строчку сетевые адаптеры. В этой строчке должен быть наш адаптер wifi и подписан как wireless network adapter.
Если такой строчки нету или стоит иконка с восклицательным значком на желтом фоне, значит драйвер либо не установлен, либо работает не корректно. Решаем проблему установкой их с диска, который шел вместе в комплекте с ноутбуком. Если же такого диска нету, то придется искать их на сайте производителя ноутбука.
Решаем проблему установкой их с диска, который шел вместе в комплекте с ноутбуком. Если же такого диска нету, то придется искать их на сайте производителя ноутбука.
Включаем адаптер Wi-Fi
С драйверами разобрались, установив необходимые для нашей модели ноутбука. Теперь необходимо запустить wifi. Для этого делаем следующие: Панель управления > Сеть и Интернет > Центр управления сетями и общим доступом > Изменение параметров адаптера. Выбираем Беспроводное сетевое соединение правой кнопкой мыши кликаем по нему и в меню выбираем пункт Включить.
Если все сделано верно и wi-fi удалось включить, то на рабочем столе вы увидите вот такую иконку.
Нажимаем на иконку, появится меню с доступными беспроводными сетями, в котором должна быть и ваша.
После того как Вы кликнете по названию своей сети и нажмете Подключение появится вот такое окошко, в которое необходимо ввести ключ безопасности – пароль от вашей сети. Если она не защищена паролем, то подключение произойдет автоматически.
Если она не защищена паролем, то подключение произойдет автоматически.
Здравствуйте, дорогие друзья. Как Вы уже наверное поняли из заголовка, я решил сегодня затронуть очень серьезную и наболевшую тему, и попробовать разобраться, что делать когда не работает Wi-Fi на ноутбуке, или нетбуке и как все же подключить ноутбук к Wi-Fi роутеру. Кстати это может быть не только ноутбук, или нетбука, это еще может быть обычный стационарный компьютер с Wi-Fi приемником. Подобных вопросов в последнее время появляется очень много, в основном к статье .
Сейчас мы попробуем шаг за шагом разобраться, какие и почему могут появится проблемы при подключении ноутбука к беспроводной Wi-Fi сети. Так же постараемся найти решение этой очень популярной и неприятной проблемы с подключением к Wi-Fi, точнее неудачного подключения.
Чаще всего, возникают проблемы, когда не удается включить сам Wi-Fi модуль на ноутбуке. И когда Wi-Fi включается, все доступные сети ноутбук находит, но при попытке подключения пишет .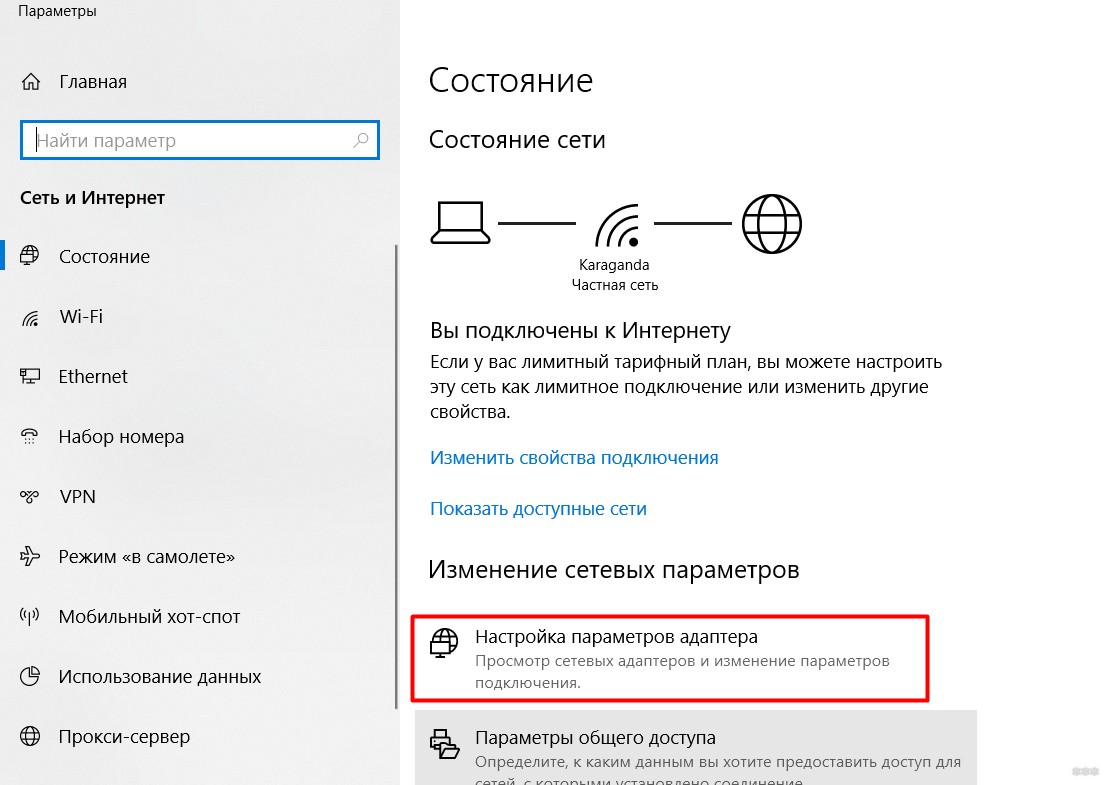 Нужно проверять установлены ли драйвера на Wi-Fi адаптер, включен ли Wi-Fi на ноутбуке и т. д. Сейчас мы этим и займемся.
Нужно проверять установлены ли драйвера на Wi-Fi адаптер, включен ли Wi-Fi на ноутбуке и т. д. Сейчас мы этим и займемся.
Я заметил, что чаще всего проблемы с подключением к Wi-Fi встречаются в Windows 7. Именно на этой ОС очень часто появляется ошибка сеть без доступа к интернету, как решить эту проблем я писал в статье, ссылка на которую есть выше. На самом деле, как показывает практика, причин этой проблемы может быть очень много. А если есть много причин, то и есть много способов, которыми можно заставить ноутбук подключаться к Wi-Fi роутеру.
Но не всегда виноват именно ноутбук, нетбук и т. д. Может быть и проблема в точке доступа, то есть в Wi-Fi роутере. И первое, что нам нужно сделать при возникновении проблемы с подключением к Wi-Fi, так это определить в чем же причина, в ноутбуке, или же в Wi-Fi роутере. Сейчас я буду рассматривать проблему с подключением к собственному роутеру. Потому-что, если Вам не удается установить соединение с чужим Wi-Fi, то все претензии к соседу, это скорее всего у него проблемы:).
Кто же виноват, ноутбук, или Wi-Fi роутер?
Как я уже писал выше, нужно для начала найти виновника. Перед тем, как вносить какие нибудь настройки на ноутбуке, или Wi-Fi роутере, нужно понять в чем проблема, из-за чего не получается подключить ноутбук к Wi-Fi. Просто можно так настроить, что потом придется делать и все заново настраивать. Самый лучший способ определить в каком устройстве прячется проблема, это попробовать к роутеру подключить другое устройство, например другой ноутбук, планшет, или телефон. А ноутбук на котором есть проблем с подключением к Wi-Fi, нужно попробовать подключить к другой беспроводной сети.
Думаю, что Вы мою мысль поняли. Если к вашему роутеру другие устройства (лучше всего с аналогичной операционной системой) будут подключаться без проблем, то значит проблема в ноутбуке. Читайте эту статью дальше, сейчас попробуем решить.
Ну а если проблемы при подключению к вашей сети возникают и на других устройствах, а “проблемный” ноутбук без проблем подключается к другим сетям, то значит проблема в настройке Wi-Fi роутера.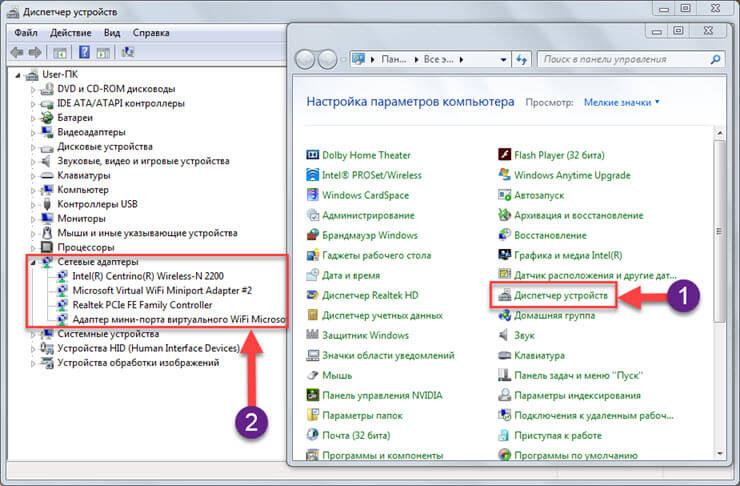 Смотрите статью по , возможно пригодится.
Смотрите статью по , возможно пригодится.
Я буду показывать на примере ноутбука, который работает на Windows 7. Это на дынный момент самая популярная операционная система.
Я советую сразу обратить внимание на значок, который отображает статус подключения к интернету. Он находится на панели уведомлений.
Если статус подключения к интернету выглядит вот так:
То нужно для начала проверить установлены ли драйвера на Wi-Fi и включен ли Wi-Fi адаптер.
Нажимаем правой кнопкой на “Мой компьютер” и выбираем “Свойства” . Слева выберите “Диспетчер устройств” .
В новом окне откройте вкладку “Сетевые адаптеры” и посмотрите, есть ли там устройство типа Wireless Network Adapter (у Вас оно может называться по другому) . Если такое устройство у вас присутствует, то нажмите на него правой кнопкой и выберите “Свойства” . Откроется еще одно окно, убедитесь что написано “Устройство работает нормально”.
Если у Вас все примерно так же, как у меня выше на скриншоте, то значит все хорошо, драйвер установлен. А если устройства Wireless Network Adapter нет и у Вас есть неопознанные устройства, зайдите на сайт производителя вашего ноутбука, скачайте и установите драйвер на Wireless Network Adapter для своей модели.
Подробнее об установке и обновлении драйвера для беспроводного адаптера – .
С драйверами разобрались.
Проверяем включен ли Wi-Fi на ноутбуке
Если драйвер установлен, но модуль Wi-Fi отключен, то статус соединения будет таким же:
Обычно адаптер беспроводных сетей на ноутбуке включен, но не помешает проверит. Wi-Fi на ноутбуках (нетбуках) обычно включается и отключается сочетанием клавиш. На моем ASUS K56cm , это клавиши FN + F2 . Но хотя при нажатии на эти клавиши у меня появляется сообщение что беспроводные адаптеры включены/отключены, но ничего не происходит. Поищите у себя на ноутбуке клавишу FN и клавишу с изображением беспроводной сети . Нажмите их одновременно.
На некоторых ноутбуках может быть специальный переключатель на корпусе, которым можно включить, или отключить Wi-Fi. Например на Toshiba Satellite L300 он выглядит вот так:
Включаем, или отключаем беспроводной адаптер Wi-Fi в Windows 7
Но самый лучший способ проверить работает, или нет адаптер беспроводной сети, это зайти в центр управления сетями и посмотреть.
Значит на панели уведомлений нажимаем правой кнопкой мыши на значок статуса интернет подключения и выбираем “Центр управления сетями и общим доступом” .
Затем слева выберите .
Среди подключений ищем “Беспроводное сетевое соединение” . Если все нормально и Wi-Fi адаптер включен, то он должно выглядеть вот так:
Если адаптер отключен то он будет выглядеть так, как на скриншоте ниже. Нажмите на него правой кнопкой мыши и выберите “Включить” .
Описанными выше способами, мы должны сделать так, что бы статус интернет соединения на панели уведомлений был вот такой:
Этот статус означает “Нет подключения – Есть доступные подключения” – это значит, что Wi-Fi адаптер включен и есть доступные беспроводные сети для подключения.
Если статус соединения вот такой:
То это значит, что Wi-Fi включен, но просто ноутбук не видит доступных для подключения сетей.
Ошибка “Windows не удалось подключится к…”
С проблемой, когда модуль беспроводной сети отключен, или совсем не работает мы разобрались. Теперь рассмотрим случай, когда ноутбук находит доступные Wi-Fi сети, но при попытке подключения к Wi-Fi пишет: “Windows не удалось подключится к…” , где вместо точек название сети к которой Вы хотите подключится.
Если у вас статус подключения к сети такой как на скриншоте выше (через один, сеть с желтым значком) , то нажмите на него, и вы увидите список сетей доступных для подключения.
Выберите необходимую сеть, нажмите на нее, затем нажмите кнопку “Подключение” .
Если сет защищена паролем, то Windows попросит Вас указать пароль. Пропишите пароль от сети и нажмите “Ок” .
И если все нормально, то Ваш ноутбук должен подключится к интернету по беспроводному соединению. А статус подключения к интернету должен выглядеть вот так:
Но именно в момент подключения, очень часто появляется ошибка “Windows не удалось подключится к…”. Выглядит она вот так:
К сожалению, друзья, нет определенного решения этой проблемы. Но могу скачать, что очень часто проблема с такой ошибкой появляется из-за настроек Wi-Fi роутера. Может быть через тип безопасности и шифрования которое установлено на Wi-Fi роутере, подробнее об этом почитайте в статье . Так же может быть проблема с раздачей IP адресов.
Если Вы заметили, то в окне с ошибкой “Windows не удалось подключится к…” есть возможность запустить “Устранение неполадок” , грех не воспользоваться. Попробуйте запустить, где-то слышал, что бывают случаи в которых оно помогает:). А если серьезно, то иногда действительно помогает. Windows проверит готовность беспроводного адаптера, проверит настройки и т. д. И если сможет, то устранит проблему, которая мешает Вам подключится к Wi-Fi.
Просто перезагрузите роутер, а затем ноутбук. Очень часто это помогает.
Обновление
Заметил, что в Windows эта ошибка появляется тогда, когда настройки, которые сохранены на компьютере для вашей сети не соответствуют текущим настройкам сети. Сейчас объясню.
Например у Вас ноутбук был подключен к Wi-Fi, он автоматически подключался к сети. Но Вы взяли и сменили пароль, или тип шифрования сети. Теперь ноутбук пытается подключится к сети, но параметры уже не совпадают, вот и ошибка.
Достаточно, просто удалить сеть на компьютере и установить соединение заново. Я писал об этом в статье
Заключение
Большая статья получилась, и я надеюсь что полезная. Пол дня ее писал, с перерывами конечно, были еще проблемы с добавлением скриншотов на сайт, но вроде решил.
Я постарался собрать всю необходимую информацию, которая должна помочь Вам решить проблему, которая возникает при подключении ноутбука, или нетбука к Wi-Fi. Если что-то забыл написать, то в дальнейшем обязательно дополню статью, так же буду очень благодарен, если Вы в комментариях поделитесь информацией, которая помогла Вам решить проблему с подключением к беспроводной сети.
Если у Вас возникнут вопросы, то задавайте их в комментариях, постараемся разобраться. Всего хорошего!
Ещё на сайте:
Почему не работает Wi-Fi на ноутбуке (нетбуке)? Как подключить ноутбук к Wi-Fi роутеру? Ошибка “Windows не удалось подключится к…” обновлено: Февраль 7, 2018 автором: admin
Сегодня трудно отыскать квартиры, в которых бы не был установлен роутер. В организации хотя бы маленькой домашней сети нуждаются все: и взрослые и дети. Все хотят одновременно играть и работать, будучи подключенными к одному и тому же провайдеру. Очевидно, что так получается большая экономия. Хотя мы еще помним времена, когда за разводку кабелей между абонентами провайдеры брали деньги и при этом повышали абонентскую плату.
В ответ потребители проделывали работы сами и скрывали от поставщика услуг тот факт, что они пользуются интернетом на разных устройствах. Простейший способ обеспечить общий доступ – это соединить компьютеры витой парой. Появляется возможность пересылать между устройствами файлы или играть в игры по локальной сети.
О совместном доступе в интернет речи нет. Сегодня проблема решается многими способами. Можно купить и инсталлировать роутер, а можно использовать как роутер обычный ноутбук. Например, модели Asus. Нужно только знать, как включить WiFi на ноутбуке Asus. Этим знанием мы и поделимся с вами.
Прежде чем начать описывать сам процесс активизации Вай Фай на ноутбуке, нужно сделать одно замечание: ноутбук не должен быть слишком древним.
Устаревшие конструкции не включают в свой функционал опцию передачи инфракрасного сигнала. Если же ваш компьютер относительно нов, то вы можете преспокойно обойтись и без отдельного маршрутизатора – активируйте беспроводную сеть на ноутбуке, приспособив этот мобильный компьютер для раздачи интернета.
Итак, поехали!
Как выяснить, есть ли WiFi на ноутбуке?
Большая часть моделей, выпущенных с конвейера в течение последнего десятилетия, как правило, имеет встроенную WiFi карту. Если вы задались целью выяснить, есть ли такая карта на вашем компьютере, то последуйте советам, данным в этом разделе:
Проделав эти операции можно приступать к самим настройкам. Включить Вай Фай на ноутбуке означает заполучить включенный адаптер, найденный нами в списке. На это и будем ориентироваться.
Активируем беспроводную сеть
А теперь опишем, как включить Вай Фай. Ряд ноутбуков имеет для этой цели отдельную, аппаратно реализованную, опцию – кнопку включения на задней панели. Примерно такую, как на рисунке:
Иногда достаточно просто нажать на эту кнопку, чтобы получить нужную функциональность. В других случаях включение функции маршрутизатора обеспечивается отдельной клавишей или сочетанием клавиш на клавиатуре. Например, клавишей F5. Обычно такая клавиша маркирована специальным образом и на ее поверхности имеется соответствующий значок.
Активировать WiFi программно можно двумя способами:
- Можно отправиться в «Панель управления», затем перейти в окно сетевых подключений и активировать то из них, которое соответствует беспроводной карте.
- Можно поступить и по-другому: снова запустить «Диспетчер задач», отыскать в нем Wireless-адаптер, щелкнуть по его имени правой кнопкой мышки и, в открывшемся контекстном меню выбрать строку «Задействовать».
Независимо от того, как будет включаться адаптер, — сеть станет активной, и ноутбук можно будет использовать в качестве точки доступа в интернет с любого мобильного устройства.
Как подключить вай фай на ноутбуке ASUS F5? Секретный переключатель
В условиях современного Интернета, присутствие модуля беспроводной сети Wi-Fi, является обязательным фактором.
Даже многие современные материнские платы для стационарных компьютеров, уже оснащаются встроенным модулем беспроводной сети.
Это была краткая информация, ну, а речь сегодня пойдет о том, как включить и отключить модуль беспроводной сети на ноутбуке Asus F 5.
Включение или отключение беспроводной сети Wi-Fi можно произвести из панели «Пуск», но мы рассмотрим способ, который производится посредством горячих клавиш ноутбука, а также при наличии специального переключателя.
1. Специальный переключатель беспроводной сети на ноутбуке.
Данная модель ноутбука имеет не только набор стандартных горячих клавиш, но и специальный переключатель беспроводной сети.
Данный переключатель находится сбоку корпуса ноутбука и производит включение или отключение сети.
Если переключатель находится в левом положении, то сеть отключена.
В том случае, если переключатель свести в правую сторону, то сеть будет активизирована.
Таким образом, вы можете производить механическое управление сигналом беспроводной сети.
2. Теперь давайте рассмотрим классический вариант управления модулем.
Набор стандартных горячих клавиш.
Как и многие ноутбуки, данная модель имеет горячие кнопки на клавиатурной панели, воспользовавшись которыми, вы можете быстро включить Wi-Fi сигнал вашего ноутбука.
Для этого нажмите функциональную кнопку «Fn» в сочетании с верхней клавишей «F2» и сеть будет активна.
При повторном нажатии этих кнопок, модуль беспроводной сети будет блокирован.
Напомним, что функциональные кнопки F1-F12 находятся в верхней части клавиатуры, как ноутбука, так и обычного стационарного компьютера.
3. Кстати, если вы переведете специальный переключатель на корпусе в положение «Off», то есть отключите модуль, то горячие клавиши активизируют сигнальный диод модуля, но сеть все равно будет отключена.
Для этого все же следует перевести переключатель в режим включения и сеть появится.
Это была краткая инструкция по работе с модулем беспроводной сети ноутбука Asus модели F 5.
Не забывайте заходить на наш сайт и пользоваться нашими инструкциями, ведь вас ждет еще много интересного и полезного.
В дополнении, мы разместили подробное видео по данной теме, которое находится ниже:
Как включить вай фай на ноутбуке асус
Способы включения вай-фай
Серая шкала с желтой точкой на панели задач говорит о наличии вай-фая в радиусе действия модуля. Чтобы подключить нетбук к интернету через WiFi, необходимо кликнуть по значку, выбрать сеть и нажать кнопку «Подключиться». Возможно, потребуется ввести пароль. Если происходит подключение к домашней или рабочей сети, следует поставить галочку напротив пункта «Подключаться автоматически».
Ползунок-кнопка
Производители компьютерной техники нередко размещают кнопку активации (деактивации) Wi-Fi на корпусе нетбука. Необходимо осмотреть зону вокруг клавиатуры и боковые панели на наличие кнопки или ползунка с изображением антенны. После включения модуля должен загореться световой индикатор, который располагается возле кнопки или на панели рядом с лампочкой питания и зарядки. После активации адаптера необходимо снова подсоединить нетбук к сети.
Кнопка на корпусе ноутбука.
Включение на клавиатуре
Если кнопка для модуля Wi-Fi отсутствует, то активировать его можно комбинацией клавиш Fn и F2. Сочетание кнопок зависит от марки ноутбука. Нужно найти клавишу с изображением антенны и нажимать ее одновременно с Fn. Если модуль не реагирует на активацию кнопкой или сочетание клавиш, значит, отсутствует драйвер на сеть WLAN.
Через настройки Windows
Для включения беспроводной сети на ноутбуках под управлением Windows 8, 7, Vista нужно придерживаться пошаговой инструкции:
- Кликнуть правой клавишей мыши по символу сети в Центре мобильности, выбрать «Управление сетями и общим доступом».
- В левом боковом меню найти раздел «Изменение параметров адаптера».
- Вызвать контекстное меню нажатием на иконку «Беспроводное сетевое соединение» и кликнуть «Включить». Операция выполняется от имени администратора.
Включить беспроводное соединение.
Конфигурация параметров сети происходит автоматически, в редких случаях настройки вводят вручную. Данную информацию нужно уточнить у провайдера.
Чтобы считывать настройки в автоматическом режиме, необходимо:
- зайти в «Центр управления сетями»;
- кликнуть правой клавишей мыши по значку беспроводной сети и найти «Свойства»;
- дважды щелкнуть по пункту «Протокол версии 4 (TCP/IP4)»;
- поставить галочку напротив пункта «Получить IP и DNS-сервер автоматически».
Через диспетчер устройств
Чтобы настроить модуль Wi-Fi и проверить состояние драйверов, переходят в меню “Пуск” – “Панель управления” – “Устройства” – “Диспетчер устройств”. В открывшемся окне нужно найти раздел «Сетевые платы (адаптеры, подключения)». За беспроводную сеть отвечает строка «Wireless», «802.11 bgn» или «WLAN».
Сетевые платы в диспетчере устройств.Отсутствие строки с таким названием свидетельствует о том, что модуль поврежден или драйвер для него не установлен. Красный крест свидетельствует о деактивированном состоянии оборудования. Наличие желтого треугольника говорит о том, что устройство работает с ошибками, требуется диагностика и обновление ПО. Активация адаптера происходит путем выбора соответствующего пункта в контекстном меню модуля. Таким же образом можно обновить драйверы и конфигурацию оборудования.
Проверка работы аппаратного Wi-Fi модуля на ноутбуке
Установление причины отключения от Сети осуществляется путем проверки состояния модуля беспроводной связи. С этой целью заходят в «Диспетчер задач» и нажимают на кнопку «Пуск», в которой открывают «Диспетчер устройств». В ней содержатся папки подключения, которые нужно проанализировать. При отсутствии драйверов нужно выполнить их установку.
На некоторых моделях ноутбуков беспроводная связь включается аппаратным методом с помощью специальной кнопки или тумблера. После выполнения этого действия на корпусе ноутбука засветится индикатор, и вай-фай должен включиться.
Важно! Если ни одна из попыток не принесла желаемый результат, необходимо выполнить перезагрузку устройства
Блокировка сайта в роутере D-Link
После того как Вы перешли в интерфейс роутера нажмите на “Advanced” –> “Filter”.
Далее установите селектор напротив пункта “Domain Blocking”. Именно он отвечает за блокировку сайтов.
После этого нужно установить селектор напротив “Allow users to access all domains except “Blocked Domains”. В специальном окне пропишите все сайты, которые необходимо заблокировать, и нажмите “Apply”. При этом не забывайте, что один и тот же сайт может быть доступен по нескольким адресам. Если Вы хотите полностью заблокировать сайт, занесите все адреса в список блокируемых.
Ваш роутер перезагрузится после чего сайт, который мы хотим запретить, появится в окошке “Blocked Domains”.
Теперь, при попытке перехода на заблокированный сайт, в браузере будет появляться ошибка.
Если Вы захотите снять запрет на посещение сайта, то выделите нужный сайт в окошке “Blocked Domains” и нажмите на кнопку “Delete”.
Как видите, заблокировать сайт с помощью роутера D-Link достаточно просто. Теперь рассмотрим схему блокировки на других роутерах.
Неправильные настройки Wi-Fi-соединения
Для подключения к беспроводной сети требуется не только пароль. Даже при успешном подключении к Wi-Fi соединения с интернетом может и не быть. И обычно это является следствием неверных сетевых настроек. Для проверки соединения с самим Wi-Fi-роутером достаточно проделать следующее (на примере Windows 10):
- Откройте меню «Пуск» и перейдите в «Параметры Windows» (значок в виде шестеренки).
- Перейдите в раздел «Сеть и интернет», а затем в левой части окна откройте вкладку «Состояние».
- В центральной части окна найдите раздел «Изменение сетевых параметров», а затем кликните по элементу «Настройка параметров адаптера».
- Во вновь открывшемся окне найдите значок текущего беспроводного соединения (обычно оно имеет название «Беспроводная сеть»), кликните по нему правой кнопкой мыши и выберите в контекстном меню пункт «Состояние».
- Если в данном разделе отсутствует значок подключения, переходите к следующей главе данной статьи.
- Откроется небольшое окно, в котором нужно нажать на кнопку «Сведения…».
- экране отобразятся «Сведения о сетевом подключении». Найдите в колонке «Свойство» пункт «Шлюз по умолчанию IP», напротив которого должен присутствовать IP-адрес. Обычно это — 192.168.0.1 или 192.168.1.1 (возможны и другие варианты).
- Теперь нажмите сочетания клавиш «Win+R», а затем впишите в маленькое окошко команду — «cmd», нажмите «ОК».
- Откроется окно с черным фоном. Впишите в него команду ping 192.168.0.1 (либо тот IP-адрес, что был указан в сведениях сетевого подключения), нажмите клавишу ввода.
- Компьютер проверит соединение с роутером. По истечению несколько секунд на экране отобразится информация о количестве отправленных и полученных пакетов. Если это — «Пакетов: отправлено = 4, получено = 4, потеряно = 0», значит, связь с роутером стабильная. Если в графе «потеряно» результат будет равен 4 — связь отсутствует, любое другое число будет означать плохую связь.
Если при выполнении команды «Ping» компьютер показал, что были потеряны все 4 отправленных пакета, возможно, настройки текущего беспроводного соединения несовместимы с сетевыми параметрами маршрутизаторами. Это легко исправить:
- Вновь кликните по значку «Беспроводная сеть» правой кнопкой мыши, а затем выберите пункт «Свойства».
- В центральной части окна найдите элемент «IP версии 4», выделите его мышью и кликните по кнопке «Свойства».
- Откроется новое окно. Если в нем будет выбран (стоять галочка) элемент «Использовать следующий IP-адрес», переключите флажок на элемент «Получить IP-адрес автоматически». Чуть ниже также переместите галочку на элемент «Получить адрес DNS-сервера автоматически».
- Нажмите «ОК» и проверьте связь с интернетом.
- Если Wi-Fi-роутер имеет стандартные настройки, то связь должна быть установлена.
Проверяем наличие Wi-Fi адаптера и драйвера
Первое, что я советую сделать, это проверить работу Wi-Fi адаптера. Убедится, что он работает, и драйвер на него установлен. На данном этапе может быть две проблемы:
- Сам адаптер просто сломан (аппаратная поломка). Такое бывает очень редко.
- И очень популярная проблема – не установлен драйвер Wi-Fi адаптера. Или установленный драйвер работает неправильно. Это очень часто бывает на новых ноутбуках, или сразу после установки, или переустановки Windows. Если Windows 10 практически всегда автоматически ставит драйвер на беспроводной адаптер (правда, не всегда рабочий), то в предыдущих версиях Windows это нужно делать вручную. В одной из статей я уже писал, почему не работает Wi-Fi после переустановки Windows.
Чтобы проверить это, достаточно зайти в диспетчер устройств. Его можно найти через поиск. Или нажать сочетание клавиш Win + R, ввести команду (можно скопировать) devmgmt.msc, и нажать Ok.
Сразу открываем вкладку «Сетевые адаптеры». Там должен быть адаптер, в названии которого будет «Wireless», или «Wi-Fi». Это и есть адаптер, через который ноутбук подключается к Wi-Fi
Если он у вас есть, то обратите внимание на иконку, которая возле названия. Она должна быть такая же, как у меня на скриншоте ниже
Если беспроводного адаптера нет:
Если у вас там только один адаптер, сетевая карта (LAN), и нет беспроводного адаптера, то скорее всего это значит, что нужно установить драйвер.
Нужно зайти на сайт производителя вашего ноутбука, найти там свою модель (чаще всего через поиск), перейти в раздел загрузки драйверов, и скачать драйвер для Wireless (WLAN) адаптера. Затем, запустить его установку. В этом случае вам пригодится статья Обновление (установка) драйвера на Wi-Fi в Windows 10 и Как установить драйвера на Wi-Fi адаптер в Windows 7. И отдельная инструкция по установке драйверов на ноутбуки ASUS.
Если беспроводной адаптер есть, но Wi-Fi не работает:
Нажмите на него правой кнопкой мыши и выберите «Свойства»
Обратите внимание, что будет написано в окне «Состояние устройства». Там должна быть надпись «Устройство работает нормально».
Снова же, нажмите правой кнопкой мыши на адаптер, и посмотрите, есть ли там пункт «Задействовать»
Если есть, выберите его. После этого все должно заработать.
Попробуйте выполнить действия, о которых я писал в статье о решении разных проблем с драйвером беспроводного адаптера на примере Windows 10. Так же, можно попробовать откатить драйвер.
Попробуйте преустановить драйвер (ссылки на инструкции я давал выше).
Смотрите другие решения из этой статьи, о которых я напишу ниже.
Все начинается именно с адаптера в диспетчере устройств. Если его там нет, то не будет и адаптера «Беспроводная сеть» в сетевых подключениях. Так же, в Windows 10 и Windows 8 не будет никаких кнопок и разделов Wi-Fi настройках.
Включаем Wi-Fi при помощи клавиш или кнопки на корпусе
Есть два простых варианта включения WiFi, которыми можно воспользоваться, если обнаружили, что на ноуте отсутствует беспроводная связь, соответственно и будет не работать интернет. Первый запускает модуль вай фай при помощи сочетании клавиш, а второй благодаря кнопке, которая расположена на корпусе. Давайте разбираться с этими способами более подробно.
Активируем Wi Fi кнопкой на корпусе
Бывают ноутбуки, в которых производитель встраивает отдельную кнопку вай-фай, для удобства. А вот на более старых моделях вместо кнопки может быть небольшой ползунок. Поэтому вам предстоит внимательно провести осмотр всего корпуса на наличие кнопки или ползунка. Если найдете, пробуйте включить Wi-Fi, а если нет, тогда читаем второй вариант ниже.
Запуск WiFi сочетанием клавиш
Включить так же можно прибегнув к одновременному нажатию двух клавиш. К сожалению, у производителей нет единого видения по этому поводу, поэтому на разных моделях нужно нажать разные кнопки. Мы приведем комбинации для нажатия, которые используются в компьютерах различных производителей:
- Тайваньская компания Acer – нажимаем «Fn» и удерживая жмем «F3».
- Китайская компания Lenovo — нажимаем «Fn» и «F5».
- Американских компаний HP – сочетаем «Fn», а также «F12».
- Южнокорейский производитель Samsung — два варианта: «Fn» + «F12», и «Fn» + «F9».
- AsusTek Computer Inc Asus – комбинация кнопок «Fn» с «F2».
Иногда в верхнем ряду клавиатуры на любой кнопки может быть нарисован значок вай фай. В этом случае есть вероятность, что при нажатии «Fn» и удерживая её, нажмите кнопку со значком вайфай. При таком нажатии модуль Wi-Fi должен запуститься.
Общая информация по настройке
Во-первых, при попытках установления связи с глобальной сетью следует учитывать операционную систему, установленную на вашем электронном устройстве. Самыми популярными из них в настоящее время являются Windows 10, Windows 8 и Windows 7. Также известны и другие менее распространённые ОС: GNU/Linux, UNIX, BSD и т.д.
Во-вторых, не стоит обходить стороной и модель вашего ноутбука Асус. Большинство из ныне существующих продуктов подлежат настройке по аналогичным принципам, однако существуют и незначительные отличия для более старых серий компании.
Разновидности ноутбуков Асус
Подписывайтесь на нас в социальных сетях!
Подсоединение 3G USB-модема до роутера Asus
Если только что приобретенный маршрутизатор собираетесь подключить с сети, то для начала его нужно освободить от упаковки и присоединить антенну, если она есть в комплекте (иногда они бывают встроенные). Имеющийся 3G модем подключается к роутеру с помощью USB разъема так, как показано ниже (пример подсоединения 3G USB модема к роутеру Asus).
Если устройство, к которому нужно подключить модем, имеет несколько таких разъемов, место, куда будет поставлен кабель, не будет иметь значения. Иногда можно наблюдать USB разъем обозначающийся синим цветом, туда лучше подключать другие устройства, такие как флешки или жесткие диски, а для модема его лучше не использовать. На некоторых экземплярах устройств, таких, как указаны на фото выше, разъемы на задних панелях расположены достаточно близко к штекеру, отвечающему за питание устройства. Здесь уже идут некоторые ограничения в функционировании, если модем подключается легко, то антенна не подключается вообще. Но здесь можно найти выход из ситуации, и подключить модем с помощью специального небольшого адаптера для того, чтобы не мешать антенне и вблизи расположенному разъему.
Быстро подключить модем к маршрутизатору можно и таким способом:
Способ подключения здесь неважен, главное, чтобы они вместе правильно функционировали, но для начала стоит заглянуть в настройки.
Включаем дополнительные возможности ноутбука — wifi
Не все пользователи хорошо знают о скрытых способностях своих верных помощников. А для повышения их функциональности разработчики установили удобное оборудование. Чтобы подключить его необходимо воспользоваться определенным набором инструментов, команд, служб. Они отличаются от подобных настроек на стационарном персональном компьютере, поэтому у пользователей может возникнуть вопрос как включить wi-fi на ноутбуке asus.
Разные пути подключения к вай фай
Существует несколько способов подключения к беспроводной сети интернета. Они зависят от модификации компьютера, а, следовательно, возможностей. У каждого производителя есть свое видение удобства настроек. Поэтому на ноутбуках от разных производителей порядок действий может отличаться. Переносные компьютеры ASUS оп праву считаются одними из самых удобных и надежных в эксплуатации. Большинство производителей берут их конструкцию за основу своих изделий. Поэтому пример подключения вай фай на ноутбуке асус может пригодиться владельцам техники под другими брендами.
Необходимое оборудование
Перед тем как начать поиск вай-фай, необходимо убедиться в наличии модуля wi-fi на ноутбуке ASUS. Его нужно искать в списке оборудования. Для этого входим в меню «Диспетчер устройств» и выбираем и выбираем из списка сетевые адаптеры. В открывшемся перечне ищем название с необходимым словом «Wireless». Чаще всего это устройство записано в список, как «Wireless Network Adapter». Если такого оборудования в перечне нет, то отчаиваться не стоит. Адаптеры беспроводной связи – недорогие, доступные в широкой торговой сети устройства. Различаются выносные и встраиваемые. Среди пользователей популярностью пользуются выносные. Они внешне похожи на флэшку, не занимают много места и просто устанавливаются на любой ПК, через USB разъем.
Обнаружив в перечне диспетчера устройств адаптер канала Wireless LAN, проверьте его подключение. Об этом вам подскажет диалоговое окно, которое появится сразу же после нажатия на выбранное устройство. В окошке свойств оборудования должно быть написано «устройство подключено, работает нормально». Если же такой информации там нет, то обновите драйвера, и перезагрузите компьютер.
Простые шаги на встречу WI-FI
Итак, убедившись, что все оборудование установлено и работает исправно, можно переходить к непосредственному включению wi-fi. На пути к достижению поставленной цели от пользователя потребуется сделать пару шагов:
- Найти кнопку включения wi-fi. На большинстве ноутбуков ASUS она может находиться в разных местах нижней части корпуса ноутбука. Кнопка в виде ползунка располагается под характерным значком беспроводной связи либо впереди, прямо под клавиатурой или сбоку рядом с дисководом. Но на некоторых моделях возможны и другие варианты месторасположения кнопки;
- Чтобы активировать WI-FI, найденную кнопку необходимо перевести в положение «ON»;
- Если в окошке текущих подключений не появились доступные беспроводные сете, то финальным аккордом в деле подключения WI-FI, будет нажатие комбинации клавиш. Опять же в зависимости от модификации ноутбуков ASUS варианты, как включить вай-фай с помощью клавиатуры могут быть разными. Но, обязательно, в первую очередь необходимо нажать клавишу «Fn» расположенную рядом с пробелом;
- Затем просмотрите клавиши «F1 – F12» на одной из них должен быть характерный значок беспроводной связи. Чаще всего ASUS для этих целей резервирует кнопку «F2». Нажатием комбинации клавиш «Fn» + «F2» пользователь может подключать либо выключать вай фай на своем ноутбуке ASUS.
Выгоды от лицензионного программного обеспечения
Вот такая краткая и простая схема, дающая понимание, как настроить беспроводные сети легкими нажатиями кнопок и клавиш. Но она действенна в случае, если на вашем ноутбуке установлено официальное программное обеспечение. В случае, когда пользователь работает на пиратском ПО, возможны конфликты программ с оборудованием. Поэтому придется идти в обход удобных и логичных команд и кнопок, разработанных специалистами ASUS для удобства своих клиентов. Понадобится скачать специальную программу активации WI-FI. Вместе с ней необходимы драйвера для адаптера беспроводных сетей, которые смогут связать установленное на компьютере оборудование с новой программой. У этого метода есть свой плюс, — чтобы настроить вай пользователю больше не придется искать кнопки и нажимать клавиши, достаточно одного клика мышки для подключения или отключения беспроводных сетей.
Включаем Wi-Fi адаптер ноутбуке ASUS
При взгляде на экран справа внизу иногда не удается обнаружить иконку, относящуюся к беспроводной связи. В этом случае на нем не активен Wi-Fi адаптер.
До того, как подключить ноутбук «Асус» к вай-фаю, требуется посмотреть его состояние в списке имеющихся устройств. Необходимо сделать следующее:
- Нажить в левом нижнем углу экрана «Пуск».
- В строку поиска пишут «диспетчер» и в появившемся списке выбирают нужную строку. После этого открывается окно «Диспетчера устройств».
- Находят папку, относящуюся к сетевым устройствам и открывают ее.
Теперь можно увидеть список сетевых устройств, присутствующих на ноутбуке. В нем нужно искать строку, в которой есть хотя бы одно из следующих строк: «Wireless», «Wi-Fi» или «802.11». Если она найдена, то это означает наличие беспроводного адаптера.
Если нужная строка отсутствует, то это говорит о том, что отсутствует установленный драйвер.
В этом случае необходимо обратиться на сайт производителя и выбрать подходящую версию, которая должна соответствовать модели ноутбука и используемой операционной системе. После того, как драйвер будет закачан, его надо установить на ноутбуке. Для этого будет достаточно запустить инсталляционную программу.
Обратите внимание! При выборе на сайте производителя важно учитывать, что на ноутбуках ASUS могут стоять адаптеры разных производителей и скачать необходимо только тот, который нужен. Чтобы узнать производителя имеющегося адаптера удобно воспользоваться программой HWVendorDetection. После запуска она укажет необходимую информацию
После запуска она укажет необходимую информацию
Чтобы узнать производителя имеющегося адаптера удобно воспользоваться программой HWVendorDetection. После запуска она укажет необходимую информацию.
После этого нужно вновь посмотреть список установленных устройств и проверить, что драйвер установлен и роутер функционирует нормально.
Включаем Wi-Fi переключателем или сочетанием кнопок на клавиатуре
Чтобы получить возможность доступа к беспроводной сети на ноутбуке ASUS, необходимо включить его. Если этого не сделать, то даже при установленном драйвере доступа по Wi-Fi не будет.
Сначала нужно разобраться, как на компьютере «Асус» включить вай-фай. На ноутбуках применяется один из двух типов выключателей:
- При помощи тумблера на корпусе компьютера.
- При нажатии нужных клавиш.
В новых моделях применяется второй способ, но прежде для того, чтобы подключиться, может использоваться первый вариант.
Включение с помощью клавиш выполняется при помощи нажатия Fn и одной из клавиш F1, F2,…, F12. Последняя зависит от используемой модели ноутбука. На ASUS в большинстве случаев используется комбинация Fn+F2.
Важно! При этом необходимо первую клавишу нажать и держать, а в это время нажать F2. Обычно на функциональной клавише, включающей беспроводную связь, изображен рисунок с антенной
Иногда нажатие выполняется, но по-прежнему на ASUS X54H не работает Wi-Fi. В этом случае следует произвести перезапуск компьютера. После этого соединение через Wi-Fi должно заработать.
Включение Wi-Fi на ноутбуке ASUS без клавиши Fn
Есть возможность того, как включить Wi-Fi на ноутбуке ASUS, без использования функциональных клавиш.
При этом надо сделать следующее:
- На системном трее найти иконку Wi-Fi. Кликнув по ней, нужно перейти в раздел для управления сетевым доступом.
- В меню с правой стороны экрана переходят к свойствам адаптера.
- Теперь можно увидеть, какие подключения установлены на ноутбуке. Одно из них является беспроводным. По нему кликают мышкой и в появившемся контекстном меню выбирают верхнюю строку «Включить».
Теперь беспроводное подключение активно.
Подключить с помощью «БИОС»
При запуске операционной системы пользователю предоставляется возможность попасть в BIOS, где установлены базовые настройки, определяющие работу компьютера. Это еще один вариант того, как подключить ноутбук «Асус» к Wi-Fi. Для входа на ноутбуке ASUS нужно при запуске нажать и держать F2.
Обратите внимание! Требуется разыскать раздел, где должен находиться нужный параметр. Обычно он есть в разделе, относящемуся к вопросам безопасности
Параметр может называться «Wireless Network Interface» или похожим образом. Для включения необходимо разблокировать его, подтвердить ввод и выйти из BIOS. Этот ответ, в частности, на вопрос о том, как настроить вай-фай на нетбуке «Асус» ЕЕЕ РС.
Факторы, влияющие на максимальную скорость
Заключение
Таким образом, у владельца ноутбука ASUS существует множество вариантов подключения к Wi-Fi. Все они доступны даже для человека с несовершенной компьютерной грамотностью. Препятствия обычно могут возникать только из-за неправильно настроенного роутера; вирусов, которые удаляют установленные драйвера либо неработающих клавиш.
Компания ASUS с большой ответственностью подходит к потребителям своей продукции и публикует рекомендации по каждому из устройств на своём официальном сайте. Вы можете в любой момент скачать и найти детализированную информацию по каждому из драйверов для ASUS.
Загрузка…Как включить Wi-Fi на нетбуке Asus | Small Business
Нетбуки — отличные инструменты, позволяющие вашим сотрудникам оставаться на связи и продуктивно работать во время путешествий. Однако по сравнению со многими планшетными ПК некоторые нетбуки потребляют много энергии и имеют относительно короткое время автономной работы. Такие производители нетбуков, как Asus, позволяют экономить электроэнергию, отключая адаптер Wi-Fi, когда он не нужен. Вы можете включить или отключить Wi-Fi для нетбука Asus, изменив настройки в BIOS или базовой системе ввода-вывода или нажав специальную «горячую» клавишу во время работы нетбука.
Включите Wi-Fi в BIOS
Включите свой нетбук Asus. Если ваш нетбук уже включен, нажмите кнопку «Пуск», щелкните стрелку рядом с кнопкой «Завершение работы» и затем нажмите «Перезагрузить».
Подождите, пока появится экран BIOS нетбука Asus, затем нажмите клавишу «F2».
Нажмите стрелку «вправо», чтобы перейти на вкладку «Дополнительно».
Нажимайте стрелку «Вниз», пока не дойдете до опции «Конфигурация встроенных устройств». Нажмите клавишу «Ввод».
Нажмите стрелку «Вниз», чтобы выбрать «Встроенная WLAN», затем нажмите клавишу «Ввод».
Если выделен параметр «Отключено», нажмите стрелку «Вверх», чтобы выделить параметр «Включено», затем нажмите клавишу «Ввод».
Нажмите клавишу «F10». Нажмите клавишу «Enter», чтобы сохранить изменения и выйти из BIOS.
Раздел 2. Использование горячих клавиш Asus.
Включите нетбук Asus.
Войдите в свою операционную систему.
Нажмите одновременно синюю кнопку «FN» и клавишу «F2», затем отпустите.Эта комбинация клавиш является «горячей» клавишей для включения или выключения адаптера Wi-Fi. Индикатор Wi-Fi вашего нетбука должен загореться при включении адаптера.
Советы
- Беспроводное соединение вашего нетбука Asus может показаться медленным или неработоспособным из-за приложений и системных утилит, работающих в фоновом режиме. Закройте все ненужные окна или вкладки браузера, которые могут загружать видео или аудиоданные без присмотра. Проверьте панель задач, чтобы узнать, выполняет ли операционная система или антивирусное приложение обновления или проверки системы.Если вы время от времени загружаете файлы с помощью однорангового приложения для обмена файлами, убедитесь, что все соединения закрыты и что файлы не передаются в вашу систему или из нее.
Предупреждения
- Ваши беспроводные соединения могут не работать даже после включения оборудования Wi-Fi нетбука с помощью «горячих» клавиш. Это может быть связано с изменениями конфигурации операционной системы или изменением IP-адреса вашего нетбука или IP-адреса. Соединение может быть восстановлено после того, как вы выключите систему, подождите несколько минут, а затем снова включите ее.
Writer Bio
Аллен Бетеа пишет статьи по программированию, веб-дизайну, операционным системам и компьютерному оборудованию с 2002 года. Он имеет степень бакалавра наук UNC-Chapel Hill и степень AAS в области офисных технологий, машиностроения / черчения и Интернета. технология. Аллен имеет обширный опыт работы с настольным и системным программным обеспечением для операционных систем Windows и Linux.
Как исправить, что ноутбук Asus не подключается к Wi-Fi?
После обновления Windows многие люди сталкиваются с проблемой беспроводного подключения в своих ноутбуках Asus.Нет причин для паники, ведь не только вы сталкиваетесь с такой проблемой. Я знаю, что эта проблема очень раздражает, но вам очень легко сойдет с рук.
Когда ноутбук Asus сталкивается с проблемой с подключением Wi-Fi, это может быть вызвано множеством причин. В этой статье я собираюсь обсудить, как решить проблему с подключением к Wi-Fi на ноутбуке Asus. используя этот пост, вы также можете исправить проблему с отключением Wi-Fi на ноутбуке Asus
Если вы столкнулись с проблемами Wi-Fi на своем ноутбуке, внимательно прочтите эту статью и примените все методы устранения неполадок Wi-Fi, чтобы исправить это самостоятельно.
Основные методы решения проблемы Wi-Fi в ноутбуке Asus:
Fix1: перезагрузите или перезагрузите ноутбукПрежде чем продолжить, перезагрузите ноутбук Asus. Когда ноутбук не подключается к Wi-Fi, первое и самое главное, что вам нужно сделать, это перезагрузить ноутбук. После этого проверьте настройки Wi-Fi.
Fix2: просмотрите настройки беспроводной сетиВ ноутбуках Asus вы можете отключить адаптер Wi-Fi (когда он не требуется) для экономии энергии.Часто люди сталкиваются с проблемами подключения к Wi-Fi в ноутбуках Asus, потому что они по ошибке отключили кнопку Wi-Fi.
- Чтобы проверить возможность подключения к Wi-Fi, нажмите горячие клавиши Fn + F2 (обе одновременно).
Существует другой метод для включения вашего Wi-Fi.
- Можно перейти к сетевым подключениям.
- Затем выполните поиск по запросу «Просмотр сетевых подключений».
- Нажмите на соединение Wi-Fi / Беспроводное сетевое соединение.
- Если отображается «отключено», включите его.
- Если Wi-Fi уже включен, отключите его и снова включите.
- Теперь проверьте, работает ли Wi-Fi.
Расширенные методы устранения проблем с подключением к Wi-Fi в ноутбуке Asus:
Перезапустите службу беспроводной связи или настройки сети:Если служба беспроводной связи на вашем ноутбуке Asus не отвечает, он может не подключаться к Wi-Fi. Чтобы исправить это, вам нужно перезапустить настройки беспроводной сети.Выполните следующие шаги, указанные ниже, чтобы сбросить беспроводную службу.
- Запустить окно запуска.
- Затем введите «Services.msc».
- Нажмите «ОК».
- Затем прокрутите вниз и найдите параметр — службы беспроводной связи Windows.
- Увидев службы Windows, нажмите опцию перезапуска.
- После завершения процесса перезагрузки попробуйте подключить Wi-Fi к ноутбуку.
В качестве альтернативы, сбросив сетевые настройки на вашем ноутбуке Asus с помощью командной строки, вы можете решить проблему.
- Напишите cmd в поле поиска.
- Затем щелкните правой кнопкой мыши параметр командной строки.
- После этого нажмите на опцию «Запуск от имени администратора».
- Затем введите каждую командную строку и нажмите Enter.
- Когда выполнение всех команд завершится, перезагрузите портативный компьютер.
- Теперь проверьте, работает ли Wi-Fi.
Проблема подключения Wi-Fi иногда возникает из-за использования неправильного адаптера беспроводной сети или сетевого адаптера с истекшим сроком годности.Попробуйте обновить драйвер адаптера Wi-Fi и посмотрите, работает это или нет.
Вы можете обновить драйвер сетевого адаптера вашего Wi-Fi двумя способами. i) с веб-сайта сетевого адаптера, ii) обновите с помощью диспетчера устройств.
- Обновите драйвер адаптера Wi-Fi с веб-сайта сетевого адаптера:
- Посетите веб-сайт своего сетевого адаптера.
- Найдите последнюю версию адаптера.
- Загрузить.
- Затем установите на свой ноутбук.
- Обновите беспроводной адаптер из диспетчера устройств:
- Нажмите кнопку Windows Key с буквой R одновременно в течение 3 секунд.
- Затем на экране появится окно с надписью «ЗАПУСТИТЬ».
- В поле «Выполнить» введите Devmgmt.msc
- Нажмите ОК.
- Затем перейдите к Сетевому адаптеру и разверните его.
- Щелкните по нему правой кнопкой мыши.
- Теперь обновите настройки и драйвер беспроводного адаптера.
- Посмотрите, решена проблема или нет.
Иногда люди по незнанию выключают карту беспроводной локальной сети своего ноутбука для экономии энергии. Это может вызвать проблемы с подключением Wi-Fi к ноутбуку. Чтобы убедиться, что карта беспроводной локальной сети включена, необходимо выполнить несколько шагов:
- Откройте диспетчер устройств из меню «Пуск» или с помощью логотипа Windows.
- Найдите раздел сети и разверните его.
- Найдите карту беспроводной локальной сети и щелкните ее.
- Затем перейдите во вкладку Power Manager.
- Если параметр «Разрешить компьютеру выключать устройство для экономии энергии» включен, снимите флажок с этого параметра и нажмите ОК.
- Теперь проверьте подключение Wi-Fi на вашем ноутбуке.
Если адрес DNS-сервера установлен неправильно, на вашем ноутбуке Asus могут возникнуть проблемы с Интернетом. Вот почему так важно иметь правильный адрес сервера DND.
- Заходим в сетевые подключения.
- Найдите параметр Wi-Fi и выберите свойства.
- Нажмите на Интернет-протокол версии 4 (TCP / IPv4).
- Щелкните на свойствах.
- Найдите вкладку «Общие» и затем нажмите «Использовать следующий адрес DNS-сервера».
[Если предпочтительным DNS-сервером является сервер, введите 8.8.8.8]
[Если сервер является альтернативным DNS-сервером, введите 8.8.4.4.]
- Теперь нажмите ОК, чтобы применить.
Часто ваш ноутбук Asus может не подключиться к Wi-Fi, если служба WLAN AutoConfig не работает.Итак, вы должны убедиться, что он работает правильно.
- Нажмите одновременно клавишу с логотипом Windows и R, чтобы появилось окно запуска.
- Теперь введите Services.msc и нажмите клавишу ввода.
- Затем найдите WLAN AutoConfig (чтобы найти его, прокрутите вниз).
- Теперь дважды щелкните WLAN AutoConfig.
- Установите для типа запуска автоматический.
- Нажмите Старт.
- Теперь нажмите Применить> ОК.
Использовать точку восстановления:
Если вы когда-либо создавали точку восстановления или точку автоматического восстановления системы, попробуйте восстановить систему до точки восстановления, которая аналогична предыдущему нормальному запуску системы портативного компьютера.
Восстановление системыЕсли вы не можете решить проблему подключения к Wi-Fi на своем ноутбуке ни одним из вышеперечисленных методов, я предлагаю вам запустить процесс восстановления системы на вашем компьютере. После завершения процесса восстановления ваш ноутбук Asus будет работать нормально.
Дополнительные методы, с помощью которых вы можете решить проблемы беспроводной связи ноутбука Asus:
- Вы можете изменить пароль вашего беспроводного маршрутизатора и тип шифрования.
- Иногда бывает, что антивирус, установленный на вашем ноутбуке, блокирует интернет-соединение. Поэтому всегда обновляйте последнюю версию антивирусной программы на своем ноутбуке.
- Всегда следите за тем, чтобы на вашем ноутбуке не было мусора и поврежденных файлов. Иногда все ненужные файлы создают проблемы с подключением ноутбука к Wi-Fi.
для любого другого лептопа вот подробное руководство о том, как исправить ноутбук HP, не подключающийся к сети Wi-Fi, с помощью простых методов.
Мы надеемся, что вы сможете решить проблему с помощью любого из вышеупомянутых методов.Если этот пост помог вам со всеми быстрыми шагами, чтобы решить проблему с беспроводным подключением ноутбука Asus. Поделитесь им и сообщите другим об исправлении
Простой способ исправить неработающий Wi-Fi ноутбука Asus Проблема
Ноутбуки Asusизвестны своей творческой или игровой работой. Как правило, они построены на тяжелом процессоре и графическом процессоре, которые легко справятся с процессом редактирования или потоковой передачи. Так что очень редко, может перестать работать. но иногда пользователи могут сообщать о том, что Wi-Fi для ноутбуков asus не работает в Windows 10.Эта ошибка возникает по следующим причинам:
- Функция Wi-Fi отключена.
- Ноутбук не может обнаружить Wi-Fi.
- Проблема безопасности.
- Проблема с драйвером.
- Проблема с адаптером.
Вот некоторые распространенные причины, по которым Wi-Fi на ноутбуке Asus не работает. Если вы не можете подключить ноутбук к сети Wi-Fi, воспользуйтесь этим руководством для устранения неполадок с подключением.
Как исправить ошибку Wi-Fi на ноутбуке Asus, которая не работает, иначе говоря, не подключается к беспроводной сети?Перед изменением настроек сетевого адаптера перезагрузим ноутбук и Wi-Fi роутер.
После перезагрузки ноутбука необходимо еще раз проверить настройки Wi-Fi. Посмотрим, показывает ли он Wi-Fi соединение или нет?
Если отображается имя Wi-Fi, следует нажать кнопку подключения рядом с ним.
Шаг 1. Включите функцию Wi-Fi —Если вы не видите доступную сеть в списке, включите функцию Wi-Fi на ноутбуке.
Для Windows 10-
- давайте перейдем к настройкам (введите настройки в окне Windows и нажмите ввод)
- Щелкните опцию сеть и Интернет и выберите опцию Wi-Fi в меню.
- Сдвиньте вправо к , включите Wi-Fi.
Для Windows 7-
- Давайте перейдем в центр мобильности Windows (начало >> введите мобильность Windows в поле поиска >> нажмите клавишу ВВОД).
- Нажмите, чтобы включить Wi-Fi, если он отключен.
На ноутбуке Asus вы также получите кнопку Wi-Fi, которая должна быть представлена в функциональной клавише. Если вы по-прежнему не видите доступную сеть, перейдите к шагу 5.
Шаг 2. Держите ноутбук рядом с точкой доступа (маршрутизатором) —Если вы получаете слабые сигналы от Wi-Fi, поместите ноутбук рядом с точкой доступа Wi-Fi или маршрутизатором. Теперь нажмите кнопку подключения.
Если он сейчас подключается к Wi-Fi, это означает, что проблема с адаптером вашего ноутбука. Значит, вы должны его заменить.
Шаг 3. Нажмите кнопку «Забыть сеть» —Если Wi-Fi ноутбука Asus не работает и не удается подключиться, возникает ошибка.Пока пытаешься подключить ноут к вайфаю. Может быть проблема со старым профилем Wi-Fi.
Итак, вам следует удалить старый профиль Wi-Fi, а затем попытаться подключиться к Wi-Fi сейчас.
Для Windows 10-
- Щелкните значок Wi-Fi в нижнем левом углу.
- Щелкните правой кнопкой мыши имя Wi-Fi и нажмите кнопку «Забыть сеть».
Для ОС Windows 7 или более ранней версии —
- Пойдем в центр управления сетями и общим доступом.
- Нажмите на опцию управления беспроводной сетью.
- Щелкните правой кнопкой мыши имя Wi-Fi и нажмите кнопку забыть о сети.
Если у вас есть адаптер Atheros на ноутбуке Asus, и он не подключается к сети Wi-Fi.
Вам следует заменить текущее шифрование Wi-Fi на 64-битное WEP. Теперь сгенерируйте новый пароль Wi-Fi и попробуйте подключиться через него.
Вы можете изменить эти настройки в панели администратора вашего роутера.
- Давайте откроем панель администратора Wi-Fi роутера.
- Теперь переходим к настройкам беспроводной сети.
- Выберите тип шифрования WEP и создайте новый пароль.
- Теперь нажмите кнопку «Применить изменения».
Проверьте настройки маршрутизатора также потому, что ваш маршрутизатор asus может не работать.
Шаг 5 — Перезапустите службы WLAN —Если Wi-Fi не работает на ноутбуке Asus, вам следует перезапустить службы WLAN на вашем ноутбуке один раз.
- Давайте откроем сервисный центр Windows (откройте окно запуска> введите services.msc> нажмите ОК).
- Прокрутите вниз и выберите услугу WLAN. Теперь нажмите кнопку перезапуска.
После перезапуска служб Windows можно сделать еще одну попытку подключиться к Wi-Fi.
Шаг 6 — Обновите драйвер Wi-Fi —Иногда у вас может быть проблема с Wi-Fi на ноутбуке Asus, которая не работает из-за драйвера Wi-Fi.
Если драйвер Wi-Fi не обновлен, он может работать некорректно.Итак, вы обновляете драйвер Wi-Fi, используя действия, указанные ниже.
- Давайте откроем переход к диспетчеру устройств (откройте окно «Выполнить» и введите devmgmt.msc >> Нажмите кнопку ОК).
- Дважды щелкните сетевые адаптеры.
- Щелкните правой кнопкой мыши сетевой адаптер и выберите в меню пункт «Обновить драйвер».
- Теперь нажмите автоматический поиск варианта обновления драйвера и нажмите следующую кнопку.
Наконец, Windows начнет обновление вашего драйвера.Во время этого процесса вам необходимо убедиться, что ваш компьютер должен быть подключен к Интернету через Ethernet или другими способами.
Шаг 7 — Удалите драйвер (чтобы исправить неработающий Wi-Fi ноутбука asus) —После использования вышеуказанных методов, если Wi-Fi все еще не работает на ноутбуке Asus. Было бы полезно, если бы вы удалили драйвер Wi-Fi со своего ноутбука, следуя инструкциям, приведенным ниже.
- Вернемся к диспетчеру устройств.
- Дважды щелкните сетевой адаптер и щелкните правой кнопкой мыши адаптер Wi-Fi.
- Нажмите кнопку удаления устройства.
- Поставьте галочку напротив опции удаления драйвера и нажмите кнопку ok.
После удаления драйвера вы можете перезагрузить ноутбук; он автоматически установит драйвер Wi-Fi.
Однако, если он не может найти аудиодрайвер, вы можете перейти на веб-сайт Asus и загрузить последнюю версию драйвера.
Шаг 8 — Восстановите компьютер (если проблема с Wi-Fi ноутбука asus не работает) —После выполнения описанных выше действий, если Wi-Fi на ноутбуке Asus все еще не работает.Вы можете восстановить компьютер до предыдущей даты, когда он работал нормально.
- Давайте откроем командную строку на вашем ноутбуке Asus.
- Введите Rstrui.exe и нажмите кнопку ввода.
- Теперь выберите дату восстановления и нажмите следующую кнопку.
- Наконец, теперь вы увидите предупреждающее сообщение, нажмите кнопку «Да», чтобы согласиться.
Наконец, начнется процесс восстановления, теперь не выключайте компьютер, пока он не завершится.
Если после выполнения описанных выше действий Wi-Fi на ноутбуке Asus все еще не работает, это означает, что проблема с адаптером Wi-Fi; в таком случае вам необходимо обратиться за помощью в ближайший сервисный центр Asus.
Как исправить неработающий звук ноутбука Asus?
Как исправить проблему медленной работы ноутбука Asus?
Ноутбук Asusне может подключиться к Wi-Fi Windows 10 Лучшее решение
Нет ничего более разочаровывающего, чем попытка выйти в Интернет только для того, чтобы обнаружить, что ваш ноутбук Asus не может подключиться к Wi-Fi. Для этого могло быть много причин. В этой статье мы рассмотрим некоторые из распространенных причин, по которым ваш ноутбук Asus не может подключиться к Wi-Fi Windows 10, а также их возможные решения.
Проверьте кнопку Wi-Fi на ноутбуке
Одна из наиболее частых причин, по которой ваш ноутбук не подключается к Wi-Fi, может заключаться в том, что кнопка Wi-Fi на ноутбуке выключена. Чтобы узнать, является ли это причиной того, что ваш ноутбук Asus не может подключиться к Интернету, все, что вам нужно сделать, это:
- Включите ноутбук Asus
- Одновременно нажмите клавиши «FN» и «F2», а затем отпустите .
- При включении Wi-Fi загорается индикатор Wi-Fi.
- Обновить драйверы беспроводной сети
Обновить драйверы беспроводной сети
Другая возможная причина, по которой ноутбук Asus не может подключиться к Wi-Fi Windows 10, может быть связана с драйверами беспроводной сети.Чтобы убедиться, что это так, проверьте, не подключается ли ноутбук к Wi-Fi, а телефон подключается. Убедившись, что это так, выполните следующие действия:
- Перейдите в Панель управления и нажмите «Сеть и Интернет».
- Щелкните «Центр управления сетями и общим доступом».
- Нажмите «Изменить настройки адаптера» и выберите «Беспроводная сеть (Wi-Fi)».
- Щелкните правой кнопкой мыши «Беспроводной адаптер» и выберите «Свойства».
- Нажмите «Драйвер», а затем «Обновить драйвер».
Если вы по-прежнему не можете подключиться к Интернету, проблема может быть вызвана обновлениями.
Удалить обновленияВ Windows 10 обновления являются обязательными, но иногда они могут испортить ситуацию. Если ваш ноутбук не обнаруживает Wi-Fi после обновления, попробуйте следующее:
- В строке поиска портативного компьютера найдите «Центр обновления Windows», затем выберите «Настройки Центра обновления Windows».
- Выберите «История обновлений», затем выберите последнее обновление и нажмите «Удалить».
- Дайте ноутбуку Asus время для удаления обновления, а затем перезапустите его
Если ваш ноутбук Asus по-прежнему не может обнаружить Wi-Fi, переходите к следующему шагу.
Обновить сетевой адаптер
Возможно, ваш ноутбук Asus не подключается к Wi-Fi из-за проблем с сетевым адаптером. Вот как это исправить:
- Нажмите клавишу с логотипом Windows + R и удерживайте в течение трех секунд
- С левой стороны появится окно выполнения.
- Введите «Devmgmt.msc» и нажмите «ОК».
- Перейдите к сетевому адаптеру и щелкните по нему, чтобы развернуть меню
- Щелкните правой кнопкой мыши, затем щелкните «Обновить».
Если после этого ноутбук по-прежнему не подключается к Wi-Fi, вы можете удалить драйвер сетевого адаптера и переустановить его:
- Щелкните правой кнопкой мыши сетевой адаптер и выберите «Удалить».
- Перейдите на веб-сайт Asus и загрузите последнее обновление драйвера для него, используя номер модели вашего ноутбука .
- Устанавливаем драйвера и перезагружаем ноутбук
Если после этого ваш ноутбук не подключается к Интернету, проблема может быть в модеме или маршрутизаторе.
Перезагрузите модем и маршрутизатор
Возможно, ваш ноутбук подключен к Wi-Fi, но нет доступа к Интернету. В этом случае вам может потребоваться перезагрузить модем и маршрутизатор. Вот как это сделать:
- Отсоедините кабели модема и маршрутизатора
- Подождите около 30 секунд, а затем снова подключите модем
- Подождите еще минуту и повторно подключите маршрутизатор
- Примерно через 2 минуты проверьте, подключается ли ваш ноутбук к Wi-Fi.
Это некоторые из наиболее распространенных причин, по которым ваш ноутбук Asus не может подключиться к Wi-Fi.Попробуйте по очереди каждое из решений, чтобы узнать, какое из них работает в вашем случае.
FX505 Realtek Wifi. Проблемы с Wi-Fi решены (серьезно): ASUS
С тех пор, как я купил свой FX505DT в продаже в прошлом году, мне постоянно приходилось бороться за то, чтобы Wi-Fi Realtek (RTL8822CE) был удаленно надежным. Симптомы, которые я наблюдал, были случайным отключением, которое требовало отключения Wi-Fi и повторного включения. Очень случайная задержка пакетов в идеально чистой сети Wi-Fi и 99% -ная вероятность необходимости перезагрузки, если вы переведете машину в спящий режим и разбудите ее.Без перезагрузки Wi-Fi просто не вернется, даже если вы включите и выключите его несколько раз. Это происходит в каждой точке доступа и ячеистой сети, к которой я подключился.
Обратился в службу поддержки Asus, они порекомендовали удалить и переустановить драйвер. На форумах в Интернете предлагалось использовать более старую версию драйвера, отключить управление питанием на карте или использовать другие утилиты для отключения фонового поиска точек доступа. Ни одно из этих решений не помогло . Самым надежным решением на этом оборудовании было заставить карту использовать только сети A / N / AC на частоте 5 ГГц.Даже это уменьшило симптомы, поэтому Wi-Fi был надежным, когда ноутбук был подключен к электросети. При работе от батареи у него будут проблемы сразу или через час или около того.
Итог, карта фигня. Совершенно бесполезный, неподдающийся исправлению мусор, который потратит ваше время и рассудок на борьбу с ним. Если у вас возникла эта проблема, перейдите на Amazon и выполните поиск по запросу «Intel Dual Band Wireless-AC 9260 9260NGW 9260AC NGFF M.2 2230 Wifi Card 1730 Мбит / с 2,4 / 5 ГГц Bluetooth 5.0» (30 долларов США в Канаде). Его очень легко установить: переверните ноутбук, выверните винты, посмотрите в центре левой части платы, чтобы найти черную резинку (m.2), удалите винт и диск m.2, удалите винт и крошечные кабели на карте Wi-Fi, извлеките карту Wi-Fi, бросьте на стену, плачьте, установите новую карту Intel с крошечными кабелями, снова соберите устройство.
Если вы поищете в Интернете форумы, вы найдете множество людей, которые говорят, что драйверов нет или что драйверы работают только с процессорами Intel … не слушайте. Эта карта отлично работает с Windows 10 на ноутбуках Ryzen. Windows автоматически загрузит драйверы, если вы на секунду подключитесь к сети Ethernet.
Мой Wi-Fi теперь надежен на 100%. Я могу вывести ноутбук из спящего режима в любое время и без проблем использовать его от батареи. Теперь он также спит нормально, при закрытой крышке, и я не возвращаюсь, чтобы обнаружить, что батарея разряжена, потому что дерьмовая карта каким-то образом не давала устройству спать. Кроме того, время автономной работы теперь немного больше. В том, чтобы держать там эту дерьмовую карту Realtek, нет абсолютно никаких преимуществ.
Боковое примечание: пока у вас открыт ноутбук для замены карты Wi-Fi, я настоятельно рекомендую приобрести пару 8 или 16 гигабайтных модулей памяти DDR4 SO-DIMM 2666 МГц, чтобы заменить один 8-гигабайтный чип, который идет в комплекте, и SSD-накопитель емкостью 1 ТБ для дополнительного хранилища.SSD установлен на большом открытом пространстве в правом нижнем углу.
Удачи, надеюсь, это кому-то поможет!
ОБНОВЛЕНИЕ: / u / otherreddituser2017 сообщил, что Intel AX200NGW 802.11AX WIFI6 2,4 Гбит / с также отлично работает с этим ноутбуком. Если вам нужен Wi-Fi6, это лучший выбор!
6 способов исправить ноутбук Asus, подключенный к Wi-Fi, но без Интернета
Ноутбук asus подключен к Wi-Fi, но не подключен к ИнтернетуМы уверены, что каждый, кто живет в эту современную эпоху, будет иметь ноутбук и подключение к Интернету.Очевидно, что подключение к Интернету на ноутбуке очень важно. Напротив, ноутбук Asus, подключенный к Wi-Fi, но без проблем с интернетом, очень расстраивает. Итак, давайте посмотрим на методы устранения неполадок!
Как отремонтировать ноутбук Asus, подключенный к Wi-Fi, но без Интернета?
1. Беспроводная связь
Когда дело доходит до проблем с Интернетом на ноутбуке Asus, вы должны убедиться, что функция беспроводной связи активирована. Это связано с тем, что для правильной работы Интернета необходимо активировать функцию беспроводной связи.При этом вы должны нажать на сеть и Интернет на панели задач и включить Wi-Fi. Когда Wi-Fi включен, он будет синим.
2. Настройки BIOS
BIOS — это фактически микропрограммное обеспечение, которое отвечает за настройку оборудования. При этом вам необходимо проверить настройки BIOS, если Wi-Fi подключен и нет Интернета. По этой причине вам нужно будет сбросить настройки BIOS до формы по умолчанию. Для сброса настроек BIOS выполните следующие действия;
- Войдите в программу настройки BIOS на своем ноутбуке и нажмите кнопку F9.
- Затем настройки BIOS будут установлены по умолчанию и подтвердите изменения, нажав кнопку ввода
- Теперь нажмите кнопку F10, и программа настройки BIOS закроется.
3.Перезагрузите компьютер
Перезагрузка компьютера может решить большинство проблем, и проблема с подключением к Интернету является одной из них. При этом просто выключите ноутбук, нажмите клавишу Shift и сразу же выключите кнопку. В результате ноутбук выключится. Когда ноутбук выключится, он также перезагрузится.
4. Беспроводная диагностика
Если у вас возникли проблемы с подключением к Интернету на ноутбуке Asus, вы можете использовать диагностику беспроводной системы в MyAsus.Это потому, что это может решить проблемы с подключением. Когда он откроется, введите MyAsus, и откроется новое окно. Затем перейдите на вкладку проблем с беспроводным подключением и нажмите кнопку проверки. В случае, если он описывает проблемы, также будут предложены методы устранения неполадок.
5. Драйвер беспроводной сети
В некоторых случаях с ноутбуком Asus могут возникать проблемы с подключением к Интернету, если драйвер беспроводной сети не обновлен. При этом вам нужно открыть диспетчер устройств и проверить драйвер беспроводной сети.Пользователи также могут выбрать сторонние решения для сканирования драйверов. Это связано с тем, что эти решения могут сканировать обновления драйверов беспроводной сети. Если доступен обновленный драйвер беспроводной сети, загрузите и установите его для лучшего подключения к Интернету.
6. Сброс сети
Если обновление драйверов беспроводной сети не помогло, необходимо выполнить сброс сети. Для сброса настроек сети на ноутбуке Asus вам необходимо открыть настройки из меню «Пуск». Затем откройте вкладку сети и Интернета и коснитесь параметра сброса сети.Откроется новая вкладка, поэтому выберите вариант «Сбросить сейчас» и подтвердите его. Кроме того, при перезагрузке сети ноутбук будет перезагружен, а подключение к Интернету будет исправлено!
Как установить модем на Asus
… Siri Stafford / Digital Vision / Getty Images
Модем позволяет использовать беспроводное устройство в качестве портативной точки доступа Wi-Fi, что позволяет вам использовать подключение к Интернету этого устройства с другими ноутбуками , телефоны и планшеты. Это особенно полезно в качестве средства совместного использования сотового подключения для передачи данных с устройствами только с Wi-Fi.Вы можете настроить модем на своем устройстве Asus с помощью функции Android «Portable Wi-Fi Hotspot», которая позволяет транслировать зашифрованную беспроводную сеть прямо с вашего устройства. Режим модема также позволяет подключать планшет Asus к Интернету, подключив его к беспроводной точке доступа другого устройства.
1 Подключитесь к устройству Asus
2 Навигация
Перейдите на главный экран планшета Asus и выберите «Настройки.Нажмите «Еще», а затем выберите «Модем и точка доступа», чтобы открыть меню модема устройства.
3 Установите флажок «Портативная точка доступа Wi-Fi»
Установите флажок «Портативная точка доступа Wi-Fi», чтобы активировать функции модема.
4 Настройка точки доступа Wi-Fi
Нажмите «Настроить точку доступа Wi-Fi», чтобы открыть меню конфигурации точки доступа устройства. Введите имя сети в поле «Имя сети» и пароль в поле «Пароль».Затем выберите тип беспроводного шифрования для сети в раскрывающемся меню «Безопасность». Это данные, которые другие устройства будут использовать при подключении к вашему планшету Asus. Нажмите «Сохранить», чтобы завершить процесс настройки.
5 Сканирование беспроводных сетей
Просканируйте беспроводные сети на устройстве, которое вы хотите подключить к планшету Asus, и выберите беспроводную сеть устройства Asus. Введите пароль безопасности для подключения к сети и настройте модем для вашего устройства Asus.
6 Подключите планшет Asus к другому устройству
7 Настройка точки доступа беспроводной сети
Настройте точку доступа беспроводной сети на другом устройстве в соответствии с инструкциями производителя. Запишите имя и пароль сети другого устройства, так как они вам понадобятся позже в процессе.
8 Нажмите на планшете Asus
Нажмите кнопку «Меню» на планшете Asus и выберите «Все приложения». Выберите «Настройки», чтобы открыть главное меню настроек устройства.
9 Нажмите Wi-Fi
Нажмите «Wi-Fi» для поиска беспроводных сетей. Выберите беспроводную сеть другого устройства и при появлении запроса введите правильный пароль беспроводной сети.


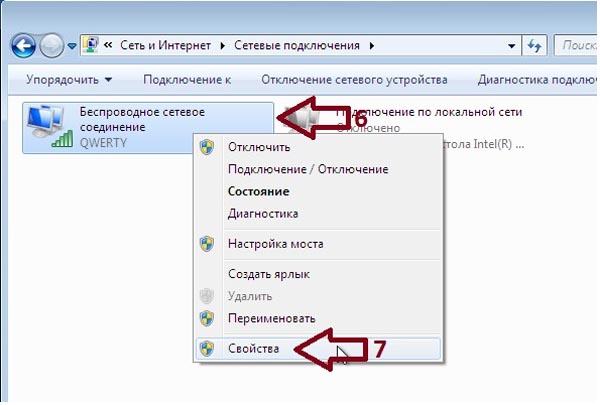
 По нему кликают мышкой и в появившемся контекстном меню выбирают верхнюю строку «Включить».
По нему кликают мышкой и в появившемся контекстном меню выбирают верхнюю строку «Включить».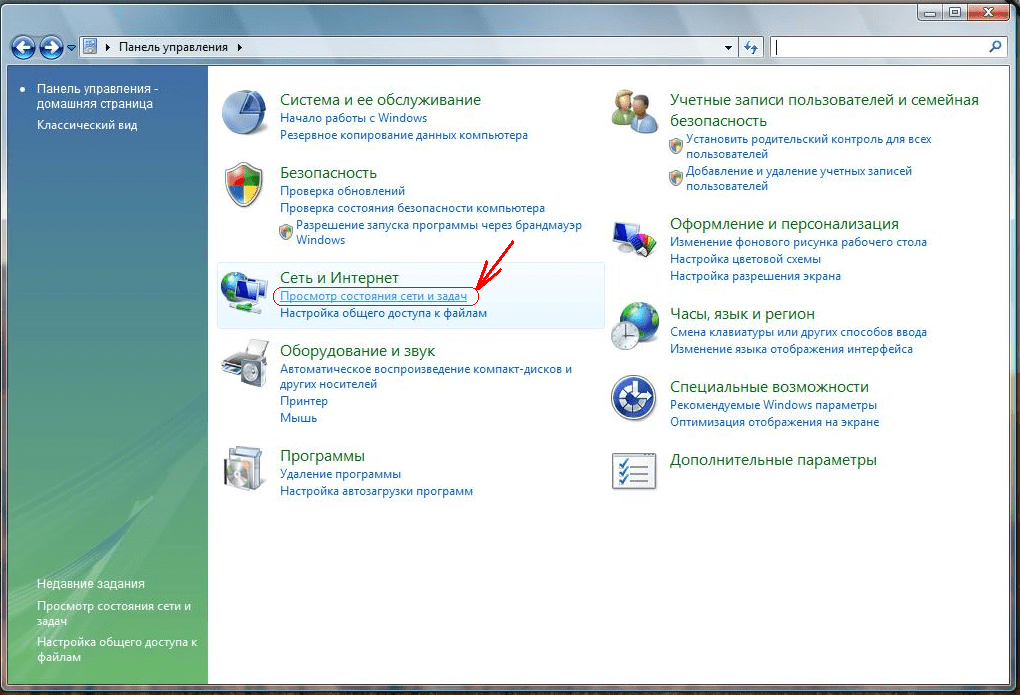 Будет показано меню, где выбирают управление сетями.
Будет показано меню, где выбирают управление сетями. Надо на нее кликнуть.
Надо на нее кликнуть. Как правило, функциональная кнопка на клавиатуре содержит рисунок антенны.
Как правило, функциональная кнопка на клавиатуре содержит рисунок антенны.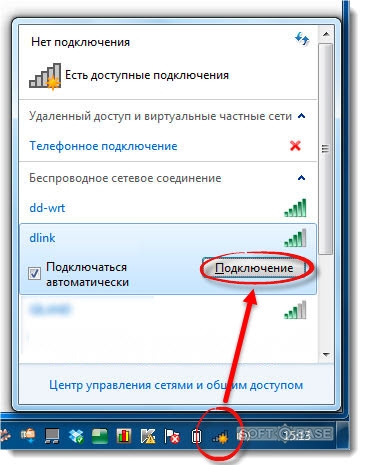




 Чаще всего эта маленькая лампочка расположена около гнезд в передней или боковой части ноутбука;
Чаще всего эта маленькая лампочка расположена около гнезд в передней или боковой части ноутбука;