Как подключить Wi-Fi к компьютеру: единственный верный способ
Привет! И вот вы купили классный роутер себе домой. Все телефоны и ноутбуки успешно подключились и ворошат просторы интернета. А вот есть одна небольшая проблема – компьютер остался без сети. О том, как подключить Wi-Fi к компьютеру я и собираюсь рассказать в этом обзоре. Со всех сторон, в деталях, но если вдруг останутся какие-то вопросы – смело задаем в комментарии. Поехали!
Содержание
- Проблема
- Адаптеры
- Подключение устройства
- Установка и драйверы
- Подключение к сети без кабеля
- Задать вопрос автору статьи
Проблема
Как это обычно бывает и как это было у меня – все мобильные устройства – ноутбуки, телефоны, планшеты – по умолчанию имеют встроенный адаптер для Wi-Fi. С их подключением никаких вопросов не возникает у людей. А вот для мощных вычислений у меня есть стандартный старый добрый системный блок, у которого нет вайфай адаптера. К слову, и на новых системниках тоже их нет – это нормально для такого класса компьютера.
К слову, и на новых системниках тоже их нет – это нормально для такого класса компьютера.
Есть ли Wi-Fi изначально на компьютере? Нет!
Обычно комп подключают через провод – так и надежно, и быстрее. Но у меня были случаи, когда провести кабель не было возможности – например, после переноса компьютера в другую комнату, где недавно был проведен ремонт.
Схема подключения через проводСовет: Если есть возможность подключения через провод – подключайте только так.
Тогда есть спасательный вариант сделать так, чтобы он ловил сеть – подключиться через Wi-Fi адаптер. Вот об этом и будет эта статья. Других вариантов подключения ПК к роутеру через Wi-Fi в природе не существует.
Wi-Fi адаптером для компьютера может выступать и ваш смартфон после проведения нужных настроек.
Другая интересная возможность – настроить второй роутер на получение сигнала от первого через Wi-Fi и раздача его по проводу.
Но этот нестандартный случай я оставлю для другой статьи, хотя он и имеет место быть. Альтернатива – раздача по проводу со второго ноутбука.
Адаптеры
Адаптеров для вайфая очень много – на любой вкус и цвет. В основном они бывают двух видов:
- Внешние USB адаптеры – подключается как обычная флешка, распознается как сетевая карта, а далее работа с ней ничем не отличается от подключения на том же ноутбуке.
- Внутренние PCI карты – подключаются внутри системного блока к разъему PCI на материнской плате, а наружу выходят лишь антенны.
Оба этих типа ничем не отличаются сильно друг от друга. Есть тонкости в использовании, но для среднего домашнего пользователя будет достаточен любой из них. Мой выбор – за USB, т.к. это компактно и может быть перенесено на другую машинку. У меня основной рабочий инструмент – ноутбук. И иногда виртуальные машины не видят Wi-Fi, и приходится ставить себе этот «свисток» и сюда.
И иногда виртуальные машины не видят Wi-Fi, и приходится ставить себе этот «свисток» и сюда.
Основная характеристика, на которую я бы обратил внимание – берите адаптеры с поддержкой стандарта не менее 802.11n, а лучше 802.11ac – это напрямую повлияет на скорость передачи данных. Главное в этом деле, чтобы базовый маршрутизатор, раздающий вайфай, тоже поддерживал эти стандарты, иначе скорость будет считаться по минимальному (проблем в подключении не будет – все стандартны обратно совместимы).
Лучшие производители на рынке – TP-Link и D-Link. Отдельные модели на ваш вкус.
По количеству антенн тоже не бегайте – для дома будет достаточно и одной, а если сидите в одной комнате – поймаете сигнал наверняка.
Подключение устройства
Просто покажу как установить эти Wi-Fi модули на компьютер. Процессы раскручивания системного блока и вставки «флешки» в USB порт не так уж и сложны) В противном случае, можете поискать такие подробные инструкции на сайтах наших коллег по цеху.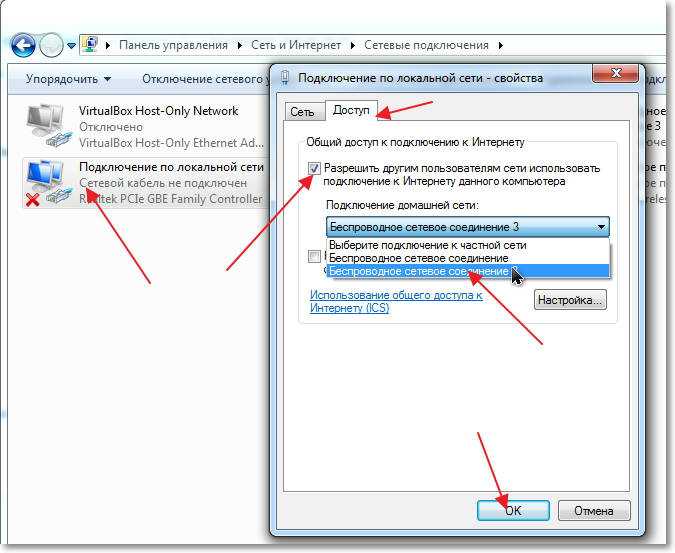
Для тех, кто не знает в какой порт воткнуть – не бойтесь делать на глаз. Наши разъемы обычно расположены снизу видеокарты. На картинке – PCI:
Видео по монтажу и дальнейшей настройке:
Установка и драйверы
С установкой может возникнуть много вопросов и ошибок. Лучший способ сделать правильно – вбить вашу модель в поиск на нашем сайте, а если ничего не найдет, то написать об этом в комментарии, и детальный обзор будет добавлен.
С подключением обычно проблем не возникает – вставили и забыли. А вот в процессе установки возможно придется ставить драйверы. Некоторые модели не требуют этого и подключаются автоматически из коробки, а вот некоторые могут их запросить.
Общий совет: изучите упаковку, обычно на ней все расписывается и даются необходимые ссылки. Если не заработало сразу, то идите на официальный сайт производителя и качайте драйвер под вашу модель там. Нет интернета? Скачайте через телефон или подключите провод, а после перенесите на флешке. Все должно получиться, здесь нет ничего сложного, чтобы описывать детали.
После успешной установки драйвера в трее должна появиться иконка доступных сетей (при наличии доступных Wi-Fi сетей в радиусе):
Подключение к сети без кабеля
Самый краткий раздел. Включать больше ничего не нужно. Просто оставлю это видео для тех, кто не знает как подключаться.
Видео про Windows 7:
Видео про Windows 10:
Все примерно одинаково. Обычно можно подключаться без дополнительных настроек и лишних танцев с бубнами.
Обычно можно подключаться без дополнительных настроек и лишних танцев с бубнами.
Итого: для подключения стационарного компьютера к беспроводной сети достаточно купить себе любой Wi-Fi модуль. Какой выбрать – на ваш вкус и цвет, для домашнего использования особой разницы нет.
Почему плохо ловит вай фай? 2022
Беспроводной интернет – большое благо цивилизации. Вот только не всегда это благо радует своим высоким качеством. Инженеры, которые работают в компаниях-провайдерах связи, за свой опыт труда знают множество причин поломок и неисправностей. Какие распространенные явления мешают качественной связи и почему плохо ловит вай фай?
Если у вас плохо ловит wifi, то посмотрите эти четыре пункта, может быть вы найдёте среди них и свою причину и исправите её. Если вы вообще не можете подключиться к сети, то сначала читайте статью о том, как на компьютере включить wifi?
Вообще, идеальный вариант — приобрести внешний wifi адаптер, лучше с антенной, как этот на картинке (вот ссылка, где можно купить всего за 3$)
Это сразу решит много проблем, так как от мощности приемника зависит очень многое.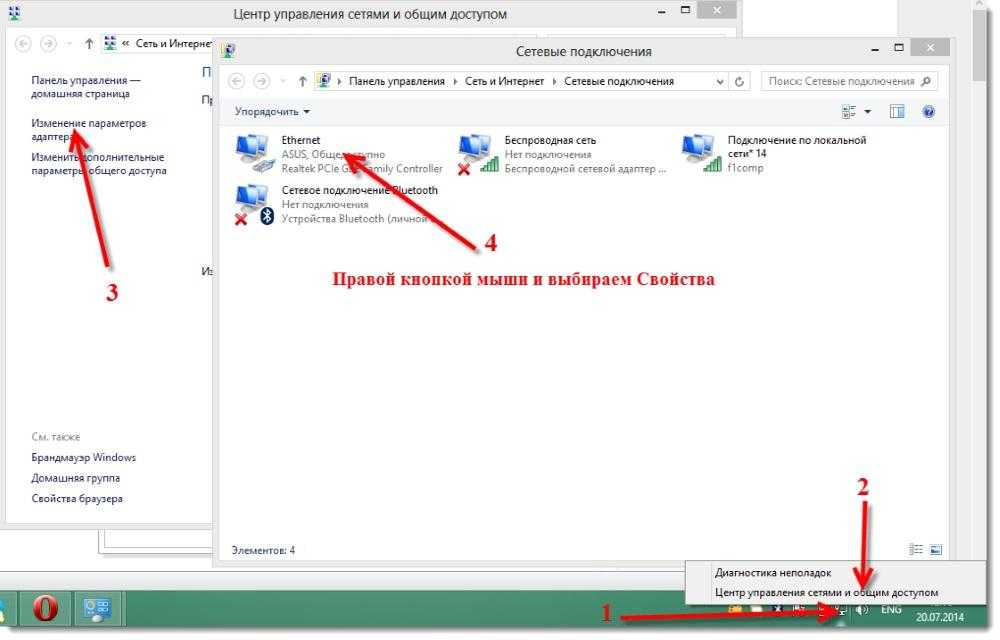 Ну а пока вы такой не купили (но советую), можем заняться решением нашей проблемы другими методами. Из за чего могут быть проблемы?
Ну а пока вы такой не купили (но советую), можем заняться решением нашей проблемы другими методами. Из за чего могут быть проблемы?
Перечислены, возможно, не все проблемы, если вы сталкивались с другими, то напишите о них в комментариях, попробуем разобраться…
1. Неправильная установка роутера.
Для того чтобы волны хорошо распределялись по всей территории квартиры или дома, могли дойти до каждого устройства, роутер не должен стоять в коробке или быть огражден множеством стен, металлических перекрытий.
В частности, нежелательно устанавливать устройство там, где большое скопление труб, рядом с другим электронным оборудованием (счетчиками электричества, телефонами с радиосвязью и так далее).
2. Помехи со стороны соседей.
Включив свой ноутбук, вы сможете увидеть невероятное количество беспроводных сетей, которые расположены неподалеку. Иногда они настроены примерно на один уровень передачи сигнала. Из-за этого возникают помехи. Исправить такой случай можно, не избавляясь при этом от ненавистных соседей.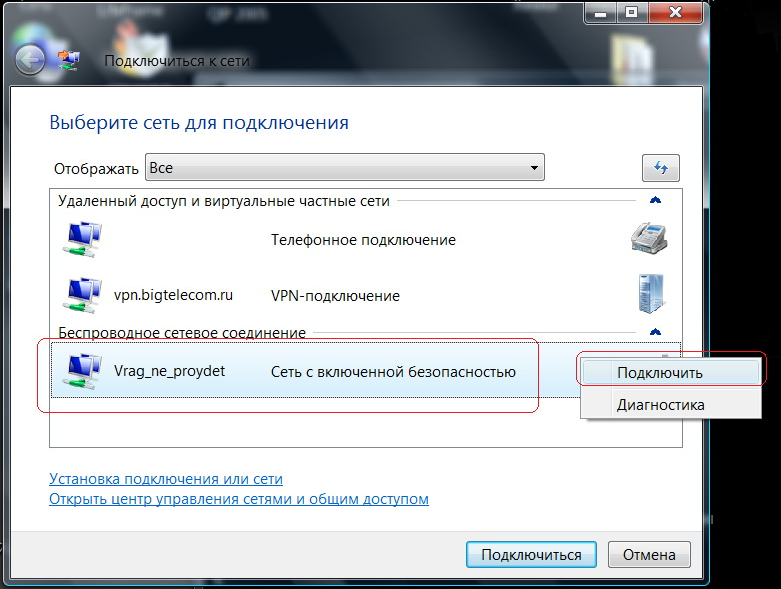
Достаточно просто пригласить инженера от своего провайдера, которой переустановит тот же модем с роутером. При этом настройка wifi роутера займет несколько минут, а если проблема была именно в соседских интернет-соединениях, то результат будет заметен сразу.
3. Поломки компьютера.
Зачастую в плохой связи с интернет-модемом или попросту в ее отсутствии виноват сам компьютер или другое портативное устройство.
Например, современные ноутбуки часто перестают принимать сигналы от роутера, так как устройства, отвечающие за это, находятся неподалеку от монитора, быстро ломаются, выходят из строя при постоянной эксплуатации ноутбука.
Составляющие планшета или телефона, отвечающие за получение доступа к интернету по беспроводной сети, тоже достаточно хрупкие. (Как правильно выбрать планшет я писал ЗДЕСЬ.)
4. Некачественный модем.
Если говорить о дополнительных факторах, мешающих хорошей работе роутера (разумеется, неправильный ввод регистрационных данных и подключение к сети в счет не берется), то можно отметить, что не все производители заботятся о качестве модемов. Иногда роутеры имеют слабые антенны.
Иногда роутеры имеют слабые антенны.
Особенно это относится к компактным версиям. Небольшие коробочки часто не рассчитаны на постоянную активную работу, а также передачу сигнала на дальнее расстояние. Это их основной недостаток, хотя при использовании в стандартной небольшой квартире он не так заметен.
О том, как настроить интернет на dsl модеме я писал ЗДЕСЬ.
Конечно, это не полный список, возможны и другие причины, но эти самые распространённые. Если что пишите о своей проблеме в комментариях, постараюсь вам помочь:)
Как добавить Wi-Fi на ПК, в котором нет встроенного Wi-Fi
В то время как большинство настольных компьютеров и ноутбуков в наши дни оснащены встроенным Wi-Fi, некоторые модели не имеют возможности беспроводной связи, поэтому их пользователи остаются подключенными к роутер через ethernet-кабель.
Ваша система расположена рядом с сетевым маршрутизатором? Если это так, то эта настройка кабеля не представляет большой проблемы, но если у вас возникли проблемы с доступом к проводу Ethernet или вам нужна гибкость Wi-Fi, вам нужен новый план. Коснитесь или щелкните, чтобы улучшить качество Wi-Fi, используя эти функции на маршрутизаторе.
Коснитесь или щелкните, чтобы улучшить качество Wi-Fi, используя эти функции на маршрутизаторе.
Не беспокойтесь; нет необходимости бежать и покупать новый компьютер только для того, чтобы использовать Wi-Fi. Несколько вариантов могут освободить ваш настольный компьютер или ноутбук от сетевого кабеля и обеспечить мобильность устройства.
Простой способ
Безусловно, самый быстрый и дешевый способ добавить Wi-Fi к вашему ПК или ноутбуку — использовать USB-адаптер Wi-Fi. Просто подключите устройство к USB-порту на вашем компьютере, установите соответствующие драйверы, и все будет готово к работе в кратчайшие сроки. Недорогой, маленький и портативный: этот вариант может быть идеальным для вас.
Беспроводной мини-USB-адаптер Linksys AC580 поддерживает несколько версий Windows, таких как 10, 7, 8, XP и Vista. Особенности включают простую настройку с помощью мастера настройки или кнопки WPS, двухдиапазонный режим (2,4 ГГц для Wireless-N или 5 ГГц для Wireless AC) и шифрование WEP/WPA/WPA 2.
Чтобы не оставить без внимания пользователей Mac, этот адаптер TP-Link Archer T9UH обладает высоким коэффициентом усиления, является двухдиапазонным и совместим с Windows 10, 8.1, 8, 7 и XP, а также с Mac OS X и 10.9-10.13. Он подключается с помощью USB 3.0 и использует двухдиапазонный режим для бесперебойной потоковой передачи.
Этот адаптер работает с любым маршрутизатором и имеет кнопку WPS для мгновенной и легкой настройки, но у него есть несколько недостатков. Ваша система может загружаться из сети в спящем режиме. Если это произойдет, простой способ решить эту проблему (без вмешательства в BIOS вашего компьютера) — просто отключить спящий режим.
Помните, что с точки зрения мощности USB-адаптер Wi-Fi может оказаться недостаточным для ваших потребностей в беспроводной связи. По сравнению с другими способами добавления Wi-Fi на ваш компьютер, этот имеет больший потенциал для нестабильных соединений.
Вам также может понравиться: Плохое соединение Wi-Fi? Нажмите или щелкните, чтобы узнать, следует ли вам купить или арендовать модем.
Середина пути
Благодаря внешней антенне (антеннам) адаптеры PCIe Wi-Fi обеспечивают более стабильное соединение — аналогично материнским платам со встроенным Wi-Fi. Эта опция устраняет необходимость использования USB-порта, поскольку он подключается к вашей системе через слот PCI на материнской плате. Это означает, что вам нужно быть немного технически подкованным.
Беспроводной PCIe-адаптер ASUS PCE-AC68 является двухдиапазонным и совместим с сетевыми стандартами IEEE 802.11a/b/g/n/ac. Его три съемные антенны и намагниченная подставка обеспечивают гибкое размещение для лучшего приема и качества сигнала.
Специальный пассивный теплообменник (радиатор) помогает рассеивать тепло, обеспечивая повышенную надежность при непрерывной работе.
Совместимый с Windows 10, 8.1, 8, 7 и XP, TP-Link Archer T6E поддерживает шифрование WPA/WPA2 и предлагает простую настройку. Этот беспроводной адаптер PCIe Express оснащен усовершенствованным радиатором для повышения стабильности и увеличения срока службы. Благодаря скорости до 867 Мбит/с на частоте 5 ГГц и 400 Мбит/с на частоте 2,4 ГГц вы можете без задержек смотреть потоковую передачу в формате HD, просматривать веб-страницы и играть в онлайн-игры.
Благодаря скорости до 867 Мбит/с на частоте 5 ГГц и 400 Мбит/с на частоте 2,4 ГГц вы можете без задержек смотреть потоковую передачу в формате HD, просматривать веб-страницы и играть в онлайн-игры.
Хотя адаптеры PCIe Wi-Fi обеспечивают более высокую производительность, чем адаптеры USB, у них тоже есть несколько недостатков. Они дороже, чем варианты USB, и требуют установки. Возможность использования этого адаптера зависит от конфигурации материнской платы и объема свободного места в устройстве.
Долгий путь
Третий путь является более дорогим из трех вариантов и требует более высокого уровня знаний, поскольку вы будете заменять самый важный компонент компьютера: материнскую плату. Помимо колебаний, если вы хотите обновить свой компьютер и знаете, что вам нужна беспроводная связь, установка материнской платы с поддержкой Wi-Fi — это то, что вам нужно.
СВЯЗАННЫЕ: Нажмите или щелкните, чтобы узнать семь способов настройки вашего компьютера с Windows.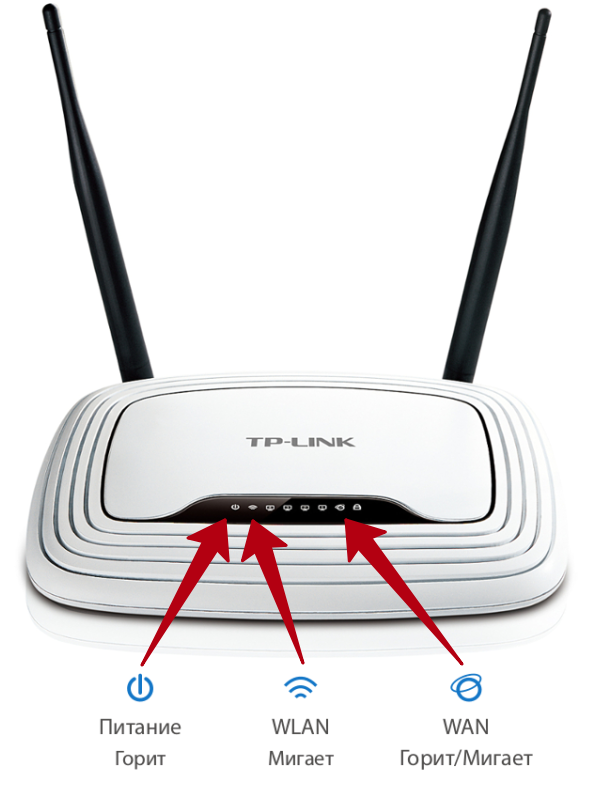
Прежде чем пытаться установить новую материнскую плату, вам необходимо определить, какая материнская плата подходит для корпуса вашего компьютера, и изучить потенциальные проблемы совместимости с существующим оборудованием, так как это может привести к необратимому повреждению.
Независимо от того, какой путь вы выберете, чтобы добавить Wi-Fi на свой компьютер, вы найдете его свободным.
Щелкая по нашим ссылкам, вы поддерживаете наше исследование, поскольку мы можем получать очень небольшую комиссию. Рекомендации не являются частью каких-либо бизнес-стимулов.
Почему мой компьютер не подключается к Wi-Fi? Как устранить неполадки
Значок «Сохранить статью» Значок «Закладка» Значок «Поделиться» Изогнутая стрелка, указывающая вправо.Скачать приложение
Если ваш компьютер не подключается к Wi-Fi, не паникуйте — в вашем распоряжении несколько способов устранения неполадок. ФГ Трейд / Getty Images
ФГ Трейд / Getty Images- Существует несколько причин, по которым ваш компьютер не может подключиться к Wi-Fi.
- Сначала следует убедиться, что адаптер Wi-Fi вашего ПК не выключен и не нуждается в перезагрузке.
- Проблема также может быть связана с Wi-Fi, а не с вашим ПК — убедитесь, что он работает на других устройствах.
Wi-Fi так долго был настолько важной технологией, что мы часто воспринимаем ее как должное, как электричество, питающее наши компьютеры. Но проблемы с Wi-Fi на вашем ПК могут испортить весь день.
Почему ваш компьютер не подключается к Wi-Fi
Маскот / Getty Images Существует ряд причин, по которым ваш ПК с Windows может не подключиться к Wi-Fi. Вот некоторые из наиболее распространенных проблем и способы их решения.
Вот некоторые из наиболее распространенных проблем и способы их решения.Ваш компьютер находится в режиме полета
Возможно, ваш компьютер был оставлен в режиме полета, что не позволяет ему подключаться к Wi-Fi. Дэйв Джонсон/Business Insider
Если вы находитесь в режиме полета, вы, вероятно, увидите значок в виде самолета на панели задач — щелкните его, а затем выберите «Режим полета» во всплывающем меню, чтобы отключить его. Вы также можете ввести «Режим полета» в поле поиска меню «Пуск», чтобы проверить его статус.
Wi-Fi вашего ПК отключен
Некоторые компьютеры, особенно ноутбуки, имеют переключатели, отключающие Wi-Fi. Дэйв Джонсон/Business Insider На вашем компьютере также может быть главный переключатель включения/выключения Wi-Fi, и его очень легко случайно активировать.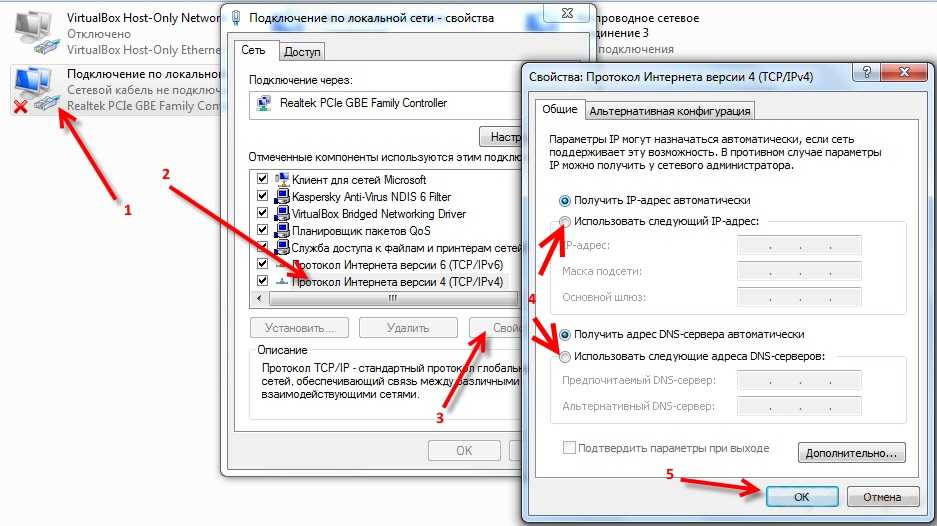 Проверьте боковые стороны вашего ноутбука на наличие ползунка в неправильном положении. Он также может быть подключен к одной из пронумерованных клавиш F в верхней части клавиатуры.
Проверьте боковые стороны вашего ноутбука на наличие ползунка в неправильном положении. Он также может быть подключен к одной из пронумерованных клавиш F в верхней части клавиатуры.Обычно вы также можете включать и выключать Wi-Fi с помощью настройки на панели задач.
Необходимо сбросить настройки адаптера Wi-Fi
Вы можете сбросить настройки адаптера Wi-Fi, перезагрузив компьютер. Дэйв Джонсон/Business Insider Иногда возникают банальные технические проблемы, из-за которых ваш Wi-Fi не работает должным образом, и самый простой способ исправить это — выключить и снова включить его.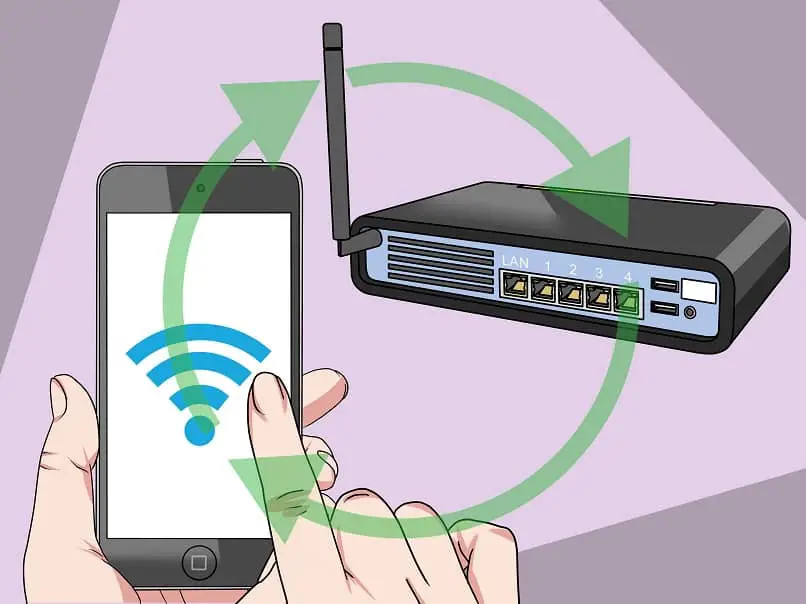
Вы можете «зациклить» адаптер Wi-Fi, переведя его в режим «В самолете» на несколько секунд — щелкните значок Wi-Fi на панели задач и выберите «Режим в самолете». Или просто полностью перезагрузите компьютер, нажав «Пуск», затем «Питание» и «Перезагрузить».
Вы находитесь вне зоны действия сети Wi-Fi
Возможно, проблема связана с вашим Wi-Fi-роутером. Идея Кейзи/Shutterstock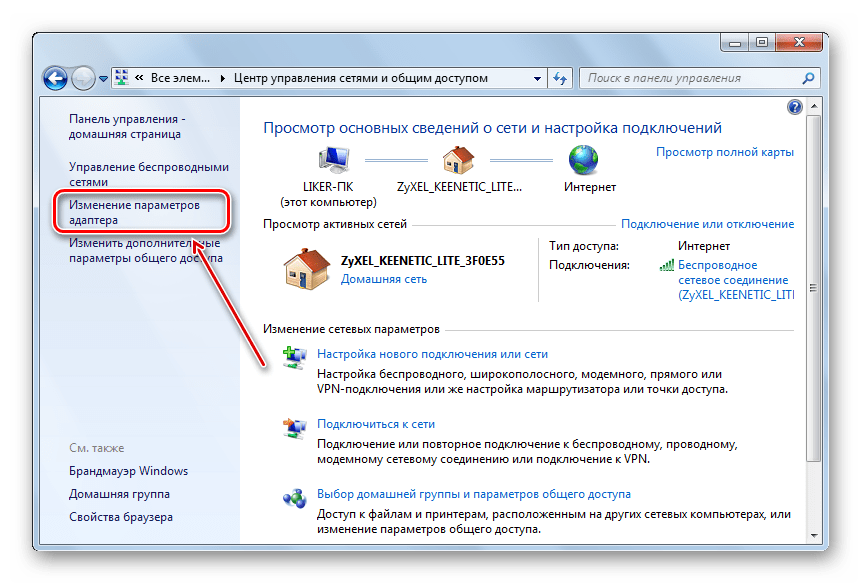 Возможно, сигнал слишком слаб для подключения. Если вы используете ноутбук, походите вокруг, чтобы посмотреть, поможет ли это. Wi-Fi может иметь проблемы с прохождением через стены, поэтому в любом доме или офисе могут быть мертвые зоны.
Возможно, сигнал слишком слаб для подключения. Если вы используете ноутбук, походите вокруг, чтобы посмотреть, поможет ли это. Wi-Fi может иметь проблемы с прохождением через стены, поэтому в любом доме или офисе могут быть мертвые зоны.Во-первых, могут ли другие устройства (например, ваш телефон или планшет) подключаться к сети Wi-Fi? Если нет, то у маршрутизатора могут быть свои проблемы.
Перезагрузите его, отключив от сети на две минуты, затем снова подключите и дайте перезапуститься. Если у вас есть отдельный интернет-маршрутизатор, отключите его, подождите минуту и снова подключите, прежде чем перезапускать маршрутизатор Wi-Fi.
Если вы по-прежнему не можете подключиться, проблема может быть связана с вашим интернет-провайдером, поэтому обратитесь к интернет-провайдеру, чтобы узнать, нет ли перебоев в обслуживании.
Проблема с настройками сети
Воспользуйтесь средством устранения неполадок Windows, чтобы решить проблему с Wi-Fi.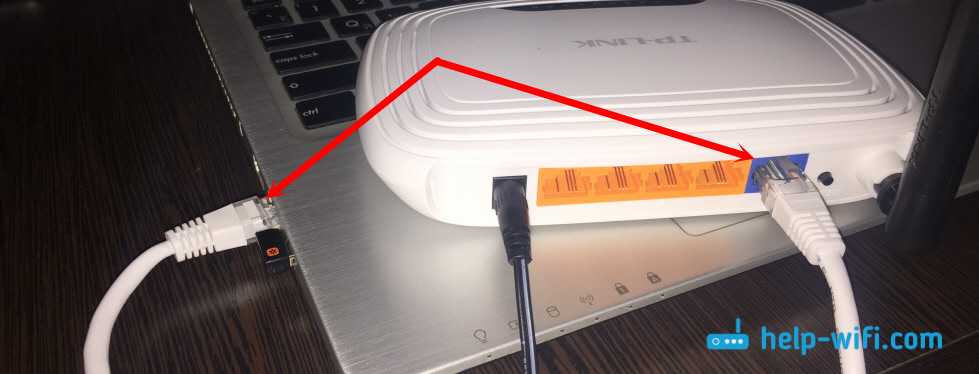
Если вы думаете, что «проблема с сетевыми настройками» звучит расплывчато, вы правы. Существует ряд возможных проблем, которые редко затрагивают большинство пользователей Windows, но когда они возникают, устранить их особенно сложно. В Windows есть собственное средство устранения неполадок именно для таких ситуаций.
Нажмите кнопку «Пуск» и введите «устранение неполадок». Выберите «Настройки устранения неполадок» из списка результатов, а затем на экране «Устранение неполадок» нажмите «Подключения к Интернету». Нажмите «Запустить средство устранения неполадок» и следуйте его указаниям.
Ваш адаптер Wi-Fi не работает
Если ваш адаптер Wi-Fi сломается, вы не сможете подключиться. Geber86/Getty Images Как правило, это последняя возможность, которую следует учитывать — если вы пытались сбросить сетевое соединение, перезагрузили компьютер и определили, что другие близлежащие устройства могут успешно подключиться, возможно, виноват адаптер.
Как правило, это последняя возможность, которую следует учитывать — если вы пытались сбросить сетевое соединение, перезагрузили компьютер и определили, что другие близлежащие устройства могут успешно подключиться, возможно, виноват адаптер.Как правило, единственным выходом является замена. Существует много недорогих адаптеров Wi-Fi, которые можно подключить к одному из USB-портов вашего ПК.
Как изменить пароль Wi-Fi и защитить подключение к Интернету
‘Что такое хорошая скорость интернета?’: скорость интернета, к которой следует стремиться, в зависимости от того, как вы пользуетесь интернетом
Как звонить в WhatsApp и начинать индивидуальные или групповые звонки в приложении
Как подключиться к сети Wi-Fi на вашем телефоне или планшете Android и отключиться, когда вы закончите
«Почему мой Wi-Fi продолжает отключаться на моем iPhone?» неисправное соединение Wi-Fi
Дэйв Джонсон
Внештатный писатель
Дэйв Джонсон — журналист, пишущий о потребительских технологиях и о том, как индустрия трансформирует спекулятивный мир научной фантастики в современную реальную жизнь.


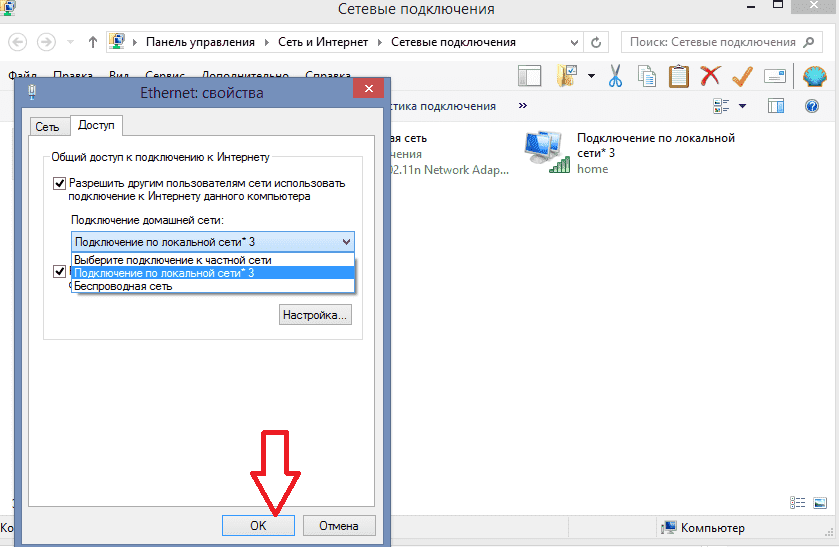 Но этот нестандартный случай я оставлю для другой статьи, хотя он и имеет место быть. Альтернатива – раздача по проводу со второго ноутбука.
Но этот нестандартный случай я оставлю для другой статьи, хотя он и имеет место быть. Альтернатива – раздача по проводу со второго ноутбука.