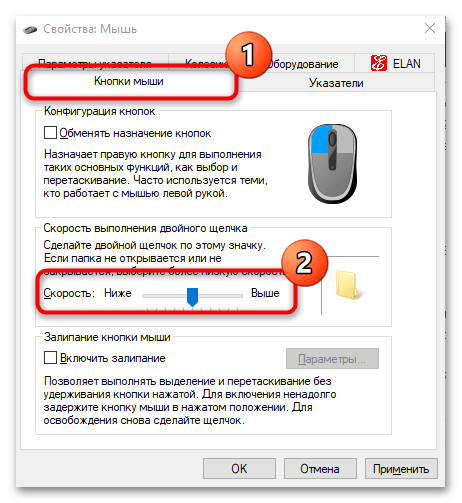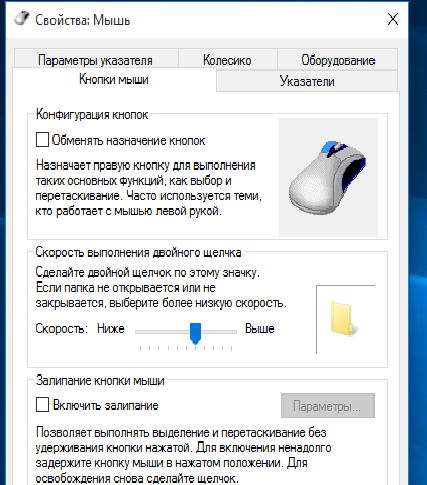Не работает беспроводная мышь: решение от WiFiGid
Главная » Разные советы для Windows
Всем привет! Сегодня мы разберем проблему, когда беспроводная мышь не работает и перестала реагировать на движение или нажатие. В первую очередь проверьте, что ваша мышка не уснула – такая функция есть на многих моделей. Если она не реагирует на движение и нажатие кнопок, то попробуйте одновременно нажать на левую и правую кнопку. Если это не помогло, то попробуйте найти сверху кнопку, которая выводит из спящего режима (на некоторых моделях она идет отдельно).
Есть ещё две очень частые причины. Первая – когда тумблер под мышкой выключен и переведен в состояние «OFF» (включите мышь в «ON» состояние). Вторая – когда банально сели батарейки, поэтому можно попробовать их поменять.
Если мышка горит, но вообще не работает, то можно попробовать переподключить её к другому USB-порту. Если вы используете ПК, то не используйте передние USB-выходы, так как они могут быть отключены. Лучше всего подключитесь к задним портам. Также мышь может плохо работать, если её использовать на непредназначенных поверхностях: ковры, мягкие ткани, зеркальные или глянцевые поверхности. Если комп не видит беспроводную мышь (без USB-модуля), то проверьте, что вы включили режим сопряжения – специальная кнопка должна находится на дне аппарата.
Лучше всего подключитесь к задним портам. Также мышь может плохо работать, если её использовать на непредназначенных поверхностях: ковры, мягкие ткани, зеркальные или глянцевые поверхности. Если комп не видит беспроводную мышь (без USB-модуля), то проверьте, что вы включили режим сопряжения – специальная кнопка должна находится на дне аппарата.
Содержание
- Устранение неполадок
- Сбой работы системы, USB порта или Bluetooth
- Драйвера
- Переподключение для Bluetooth мыши без USB-адаптера
- Задать вопрос автору статьи
Устранение неполадок
- Если перестала работать беспроводная мышка, то можно попробовать дать решить проблему самой системе. Зайдите в «Панель управления». В семерке этот раздел находится сразу в «Пуск», а в десятке можно найти его через поисковую строку.
- Переходим в раздел «Устройства и принтеры». Нажмите ПКМ, и далее выберите «Устранение неполадок».

- Система сама постарается решить проблему, и, если все будет хорошо, вы увидите причину, а также решение с галочкой.
Сбой работы системы, USB порта или Bluetooth
Если мышь светится, или лазер загорается и гаснет, и при этом не реагирует на движение, то проблема может быть в обычном программном или аппаратном сбое.
- Отключите сам USB-модуль, который подключен к ноутбуку или компьютеру. Выключите мышку и вытащите из неё батарейки. Если у вас подключение идет через Bluetooth, то отключите «Голубой зуб». Самый простой способ отключить беспроводной модуль – это нажать на клавиши + R, далее вылезет окошко, где нужно ввести команду:
ncpa.cpl
- Находим ваш модуль, нажимаем ПКМ и выбираем «Отключить». После этого сразу же его включаем аналогичным способом.
- Теперь вставляем обратно USB-модуль, батарейки и включаем мышь.
 Если это не поможет, то также перезагрузите компьютер.
Если это не поможет, то также перезагрузите компьютер.
Драйвера
- Зайдите в «Диспетчер устройств» – для этого опять нажмите на клавиши + R и введите команду:
devmgmt.msc
- При подключенном интернете нажмите на кнопку обновления конфигурации оборудования – находится в верхней панели.
- Если это не поможет, то зайдите сначала в раздел «Мыши и иные указывающие устройства» – там будет драйвер для вашей мыши. Кликаем ПКМ и выбираем «Обновить драйвер». Если таких устройств несколько, то проделываем это действие для каждого. Аналогичные действия нужно сделать в разделе «Устройства HID (Human Interface Devices)».
- Если при обновлении компьютер не может найти нормальные драйвера, или пишет, что они не нуждаются в обновлении. То удалите все вышеперечисленные устройства – ПКМ и далее «Удалить». После этого просто перезагружаем компьютер или можно нажать на кнопку обновления конфигурации, на которую мы нажимали в самом начале.

Переподключение для Bluetooth мыши без USB-адаптера
Если ничего из вышеперечисленного не помогло, а мышь все равно не работает, то можно заново переподключить мышь. Если в трее вы не сможете найти Bluetooth подключение, оно не будет работать или включаться, то смотрим эту инструкцию.
Windows 7
- Проверьте, что ваш модуль на ПК включен – в трее найдите значок «Голубого зуба» и кликните ПКМ.
- Если он включен, то нажимаем по разделу добавления устройств.
- Вы должны увидеть свою мышь и нажать по ней. Если её нет, то проверьте, что на устройстве вы включили режим сопряжения. На ней должна быть отдельная кнопка, которая активирует Блютус – может называться как «Connect».
- Обязательно указываем сопряжение без кода, так как ввести мы его никуда не сможем.
Windows 10
- Находим значок Блютуз в трее, кликаем ПКМ и выбираем кнопку добавления.

- Теперь нажимаем по «Bluetooth».
- Если вы активировали режим сопряжения на мышке, то вы её увидите. Кнопка сопряжения должна находиться рядом с кнопкой включения на дне или на верхней части корпуса беспроводного устройства.
Помогла ли вам эта статья?
13 402 2
Автор статьи
Бородач 1443 статей
Сенсей по решению проблем с WiFiем. Обладатель оленьего свитера, колчана витой пары и харизматичной бороды. Любитель душевных посиделок за танками.
Не работает мышь на ноутбуке: что делать?
Содержание
- Устранение неполадок беспроводной мыши в Windows
- Измените поверхность, на которой находится мышь
- Проверьте USB-ключ
- Отрегулируйте батарею мыши
- Замените батарею
- Очистите мышь
- Перезагрузите компьютер
- Проверьте свои драйверы
- Устранение неполадок с мышью
Если у вас возникли проблемы с беспроводной мышью, это руководство для вас. В нем рассказывается, как устранить неполадки беспроводной мыши в Windows, и вы сразу же сможете снова начать работу!
В нем рассказывается, как устранить неполадки беспроводной мыши в Windows, и вы сразу же сможете снова начать работу!
Провода — неудачный побочный продукт вычислений. Загляните за обычный рабочий стол, и вы увидите беспорядок из кабелей и проводов, соединяющих периферийные устройства, питание, принтеры и все такое. Это не значит, что вам нужно загромождать и свой стол. Постоянное совершенствование беспроводных периферийных устройств означает, что сейчас прекрасное время для перехода на беспроводную связь.
Беспроводная мышь обычно состоит из пары компонентов. Сама мышь, которая будет содержать аккумулятор и беспроводной адаптер, обычно USB. Мышь отправляет сигналы адаптеру, который перенаправляет ее в Windows для выполнения команды. Это простая установка, которая хорошо работает в большинстве случаев.
Устранение неполадок беспроводной мыши в Windows
Симптомами проблем с беспроводной мышью являются неустойчивое движение, курсор на рабочем столе прыгает или дергается, курсор не перемещается должным образом или даже не перемещается совсем.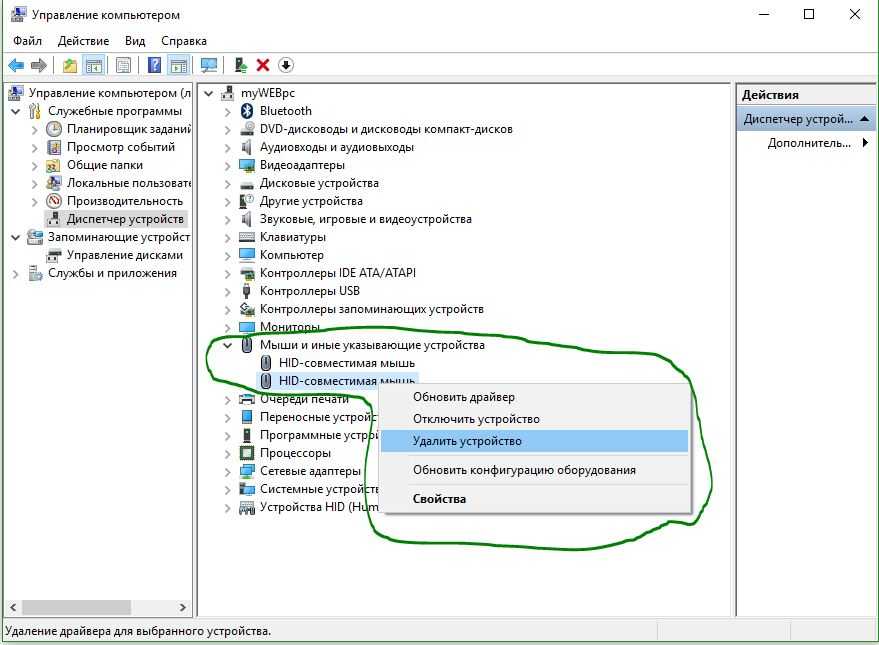 Все это можно решить с помощью того или иного исправления. В этом руководстве предполагается, что беспроводная мышь какое-то время работала нормально, а затем внезапно начались проблемы.
Все это можно решить с помощью того или иного исправления. В этом руководстве предполагается, что беспроводная мышь какое-то время работала нормально, а затем внезапно начались проблемы.
Измените поверхность, на которой находится мышь
Даже у оптических мышей иногда могут возникать проблемы с поверхностью, на которой они используются. Он может быть слишком глянцевым, слишком грубым или неподходящим. Попробуйте использовать другой коврик для мыши, стол или даже книгу, чтобы увидеть, решит ли проблему смена поверхности.
Если поверхность слишком светоотражающая, у вас возникнут проблемы с беспроводной мышью.
Проверьте USB-ключ
Затем убедитесь, что USB-ключ находится на месте, не сдвинут и не смещен. При желании удалите его, подождите несколько секунд и вставьте в другой порт USB. Разрешите Windows забрать его и повторно протестировать.
После подключения USB-устройства Windows сначала ищет драйверы для работы / распознавания его. Простая повторная установка устройства может исправить незначительные временные проблемы, которые могут возникнуть в реестре и т. Д.
Д.
Отрегулируйте батарею мыши
У большинства беспроводных мышей есть отсек под батареей. Переверните мышь и убедитесь, что батарея все еще на месте, в хорошем состоянии и правильно прикасалась к клемме. Выньте аккумулятор, убедитесь, что он чистый и не содержит мусора, и вставьте его обратно.
У некоторых беспроводных мышей есть переключатели Вкл / Выкл внизу для экономии заряда батареи. Проверьте , чтобы убедиться , что ваш сделать переключен на On и не получил случайно выключил.
Замените батарею
Ранее мы проверили, что аккумулятор на месте и на нем нет грязи и мусора. Теперь мы устранили многие распространенные причины проблем с беспроводной мышью, теперь мы должны рассмотреть вопрос о замене батареи.
Откройте отсек под мышью, выньте аккумулятор и вставьте новые.
Если мышь работает, отлично, устранение неполадок выполнено. Но если это не так, вы можете оставить новые батареи на месте или вставить старые в любом случае, продолжайте читать, чтобы узнать больше советов, которые помогут решить проблему.
Очистите мышь
Пока он находится отдельно, вы также захотите проверить, что шар или оптический порт чистые и не содержат грязи и мусора.
- Когда мышь выключена, а аккумулятор извлечен, ослабьте и выверните винты, скрепляющие мышь, обычно их всего один или два.
- Затем осторожно разведите мышь в стороны. Возможно, вам понадобится пластиковый инструмент для снятия зажимов на внутренней стороне крышки мыши.
- Теперь аккуратно удалите весь мусор и очистите колесико мыши и внутренние компоненты ватным тампоном, тампоном или салфеткой из микрофибры и небольшим количеством медицинского спирта (используйте только небольшое количество).
- После того, как мышь высохнет в течение нескольких секунд, спирт быстро испарится, соберите мышь и снова включите ее.
- Наконец, проверьте его, чтобы убедиться, что все работает правильно.
Перезагрузите компьютер
Полноценная перезагрузка компьютера, называемая «трехконтактным сбросом», может решить самые разные проблемы. Если с мышью все в порядке, перезагрузите компьютер, чтобы проверить, восстанавливает ли он работу мыши и снова начинает работать правильно. Если нет, продолжайте устранение неполадок.
Если с мышью все в порядке, перезагрузите компьютер, чтобы проверить, восстанавливает ли он работу мыши и снова начинает работать правильно. Если нет, продолжайте устранение неполадок.
Проверьте свои драйверы
Проблемы с драйверами являются частой причиной проблем с оборудованием, поэтому это логичное место для устранения неполадок беспроводной мыши. Сначала мы позволим Windows выполнить обновление драйвера, а затем при необходимости установить драйвер вручную.
- Либо введите «dev» в поле Windows Search / Cortana, либо щелкните правой кнопкой мыши значок «Пуск» и выберите «Диспетчер устройств».
- Теперь прокрутите вниз и выберите «Мыши и другие указывающие устройства».
- Щелкните правой кнопкой мыши и выберите «Обновить драйвер».
- Разрешите Windows автоматически найти драйвер и установить его.
Если Windows не находит обновление драйвера, вы можете попробовать установить его вручную.
- Перейдите на веб-сайт производителя мыши и загрузите последнюю версию драйвера для мыши.

- Установите его на свой компьютер и следуйте инструкциям.
- При необходимости перезагрузите компьютер и повторите попытку.
- Попробуйте мышь на другом компьютере
Последняя задача по устранению неполадок — попробовать мышь в другом месте. Если он работал нормально и внезапно перестал работать, и ничто другое не устранило его, это может быть проблема с оборудованием. Лучший способ проверить эту теорию — использовать другой компьютер. Эта задача остается последней, так как вам, вероятно, придется установить драйвер на другой компьютер, а затем удалить его снова после завершения. Хотя это не займет много времени, это немного хлопотно.
- Подключите беспроводную мышь к другому компьютеру, позвольте ему обнаружить новое устройство и установить драйверы. Если хотите, установите драйвер вручную.
- Протестируйте мышь.
Если вы выполнили все действия, описанные в этом руководстве, вполне вероятно, что мышь не работает на новом компьютере. Однако, поскольку Windows является Windows, вполне вероятно, что некоторая внутренняя проблема мешает работе беспроводной мыши.
Однако, поскольку Windows является Windows, вполне вероятно, что некоторая внутренняя проблема мешает работе беспроводной мыши.
Устранение неполадок с мышью
К сожалению, могут возникнуть проблемы с оборудованием вашей мыши. Начните с самого простого решения, а затем продвигайтесь вниз по списку. Однако никогда не стоит недооценивать силу простой перезагрузки или очистки оборудования, вы удивитесь, сколько грязи и мусора попадает внутрь мыши.
Почему не работает мышь на ноутбуке? (Попробуйте эти исправления)
Немного поразительно видеть, как ваш курсор остается неподвижным, когда вы проводите пальцем по трекпаду на ноутбуке. Еще хуже, когда кнопки нажатия не будут работать, потому что это лишает возможности использовать ваш ноутбук.
У каждого производителя ноутбуков разные настройки, поэтому в зависимости от марки вам может потребоваться различный подход к устранению неполадок.
Проблемы с мышами для ноутбуков
Реальная проблема неработающих мышей для ноутбуков заключается в том, что их не так просто заменить, как стандартные мыши. Нельзя просто отключить тачпад от ноутбука и вставить новый в .
Нельзя просто отключить тачпад от ноутбука и вставить новый в .
Чтобы избежать длительного ремонта, попробуйте устранить неполадки мыши, чтобы увидеть, не является ли проблема конфигурации причиной отсутствия функциональности.
Как заставить мышь работать на ноутбуке
Иногда простое изменение может заставить мышь ноутбука снова начать работать. В других случаях вам потребуется полная замена. Даже если вы не готовы самостоятельно заняться заменой, остальная часть устранения неполадок должна быть легкой задачей даже для новичка.
Имейте в виду, что вам, возможно, придется подключить внешнюю мышь, чтобы устранить неполадки мыши ноутбука.
Прежде чем начать
Существует одна проблема, которую многие упускают из виду, из-за которой мышь на ноутбуке перестает работать. Иногда к подключается конкурирующее периферийное устройство , и компьютер не позволяет им работать одновременно.
Хотя логика предполагает, что виновата только мышь, иногда провода пересекаются, и другие устройства имеют тот же эффект.
Извлеките все подключенные устройства из портов USB. Если у вас есть концентратор USB, удалите его. Попробуйте снова использовать мышь для ноутбука, как только на компьютере не будет конкурирующих устройств.
Если это работает, попробуйте снова подключить устройства по одному. Начните с любых концентраторов или расширений. Между каждым новым подключением устройства попробуйте снова использовать мышь ноутбука. Если он перестанет работать, вы узнаете, какое устройство его вызывает.
Затем попробуйте подключить устройство, создающее проблему, к другому порту. Возможно, порт поврежден и неправильно сообщает. Меняйте местами, пока у вас не будет подходящей конфигурации — вместе с функциональной мышью для ноутбука
Проверьте настройки
Прежде чем предположить, что мышь ноутбука сломана, необходимо проверить несколько настроек.
Диспетчер устройств
Диспетчер устройств в Windows позволяет вам видеть каждое устройство, подключенное к вашему компьютеру. Проверьте его, чтобы увидеть, идентифицирует ли ноутбук мышь вашего ноутбука. Если это не так, возможно, вам придется сканировать компьютер, чтобы помочь Windows найти его. Можно попробовать обновить драйвера или переустановить мышь.
Проверьте его, чтобы увидеть, идентифицирует ли ноутбук мышь вашего ноутбука. Если это не так, возможно, вам придется сканировать компьютер, чтобы помочь Windows найти его. Можно попробовать обновить драйвера или переустановить мышь.
- Откройте Диспетчер устройств.
- Щелкните правой кнопкой мыши имя своего компьютера и выберите « Сканирование аппаратных изменений ».
- Следуйте подсказкам, если Windows обнаружит новое оборудование и захочет установить драйверы.
- Прокрутите вниз до « Мыши и другие указывающие устройства » и разверните категорию.
- Щелкните правой кнопкой мыши каждую мышь и выберите « Обновить драйвер ».
- Следуйте инструкциям по обновлению драйвера, если будет предложено.
- Щелкните правой кнопкой мыши мышью, для которой выполняется устранение неполадок.
- Выберите «Удалить».
- Нажмите « Удалить ” для подтверждения.
- Подождите, пока Windows снова обнаружит мышь после завершения установки.
 Он должен обнаруживаться и устанавливаться автоматически, пока он подключен.
Он должен обнаруживаться и устанавливаться автоматически, пока он подключен.
Если ни один из этих шагов не помог исправить мышь, рассмотрите возможность проверки настроек сенсорной панели и мыши.
Настройки оборудования
Иногда определенные настройки оборудования могут заставить вас думать, что ваша мышь сломана, хотя на самом деле она не работает должным образом из-за неправильной настройки. Например, у вас может быть отключена тачпад или неправильно выбраны настройки прокрутки.
- Найдите тачпад в настройках.
- Убедитесь, что он включен. В Windows есть кнопка, которую вы можете двигать в верхней части страницы, чтобы включать и выключать ее.
- Отрегулируйте чувствительность.
- Отрегулируйте настройки касания.
- Убедитесь, что все настройки соответствуют вашим требованиям. Попробуйте мышь, когда вы настраиваете вещи, чтобы увидеть, решит ли какая-либо настройка вашу проблему.
Зачастую настройки в Windows создают проблемы, с которыми сталкиваются пользователи.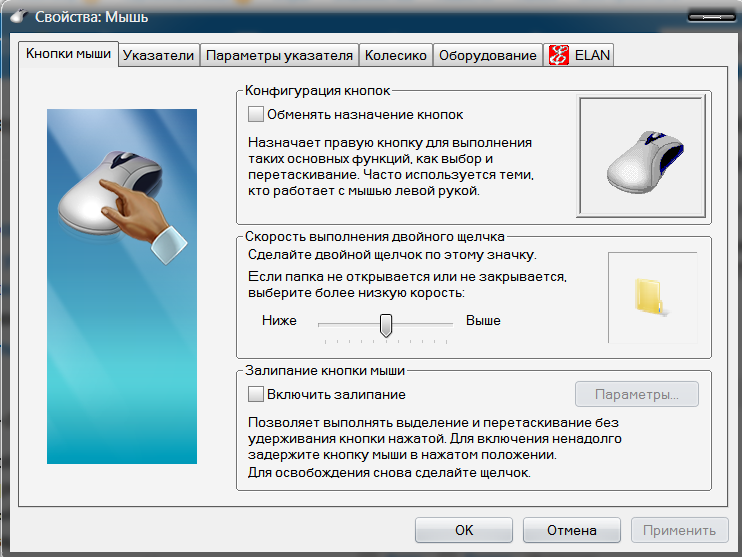 Если вы не изменили свои настройки и они просто установлены по умолчанию, даже это может быть проблемой, потому что они не соответствуют вашим предпочтениям. Это немного процесс, потому что вы должны проверять каждую вещь, тестировать и проверять снова.
Если вы не изменили свои настройки и они просто установлены по умолчанию, даже это может быть проблемой, потому что они не соответствуют вашим предпочтениям. Это немного процесс, потому что вы должны проверять каждую вещь, тестировать и проверять снова.
В конце концов, вы будете лучше разбираться в настройках, ограничениях функциональности вашего ноутбука и в чем именно заключается проблема.
Настройки BIOS
Способ зависит от модели вашего ноутбука. Войдите в BIOS и найдите вариант с сенсорной панелью или мышью. Убедитесь, что он не отключен.
Некоторые ноутбуки, которыми вы лично не владеете, могут быть специально настроены на вашей работе или в учебном заведении для отключения определенных функций. Если это так, и у вас нет доступа, поговорите с администратором.
Ищите клавишу сенсорной панели
Некоторые ноутбуки имеют клавишу, которая автоматически отключает сенсорную панель . Она будет варьироваться в зависимости от производителя и модели.
Во-первых, посмотрите на клавиши F в верхней части клавиатуры. В сочетании с клавишей Fn можно включать и выключать тачпад.
Далее посмотрите на кнопки, чтобы найти изображение тачпада. Если вы найдете его, нажатие этой клавиши может переключить его. Однако вам также может потребоваться нажать на нее с помощью клавиши Fn.
Когда вы нажмете кнопку, сразу после этого попробуйте использовать мышь. Если это не сработает, снова нажмите кнопку, чтобы вернуться к последнему времени работы мыши.
Tablet Режим ноутбука
Многие современные ноутбуки также работают как планшет . Когда планшет активен, мышь на ноутбуке перестает работать.
Во-первых, убедитесь, что съемная часть надежно закреплена на ноутбуке. Если он не встал на место, это может помешать работе мыши, поскольку она не обнаруживает ее в режиме ноутбука.
Попробуйте найти и отключить службу ввода с планшета, если это не работает. Он предназначен для обеспечения работы элементов управления планшета в этом режиме.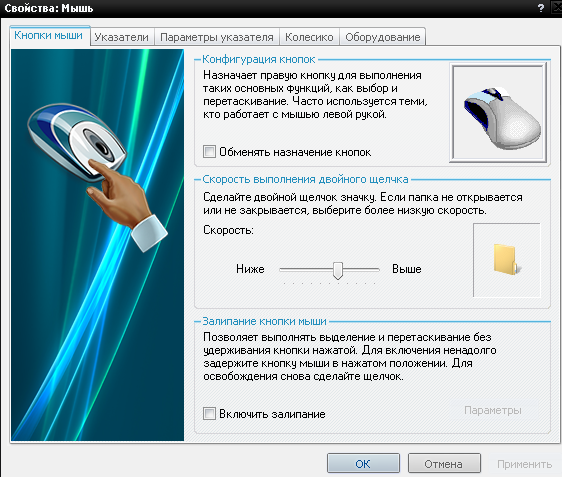
- Введите Службы в меню «Пуск» Windows и откройте соответствующее приложение.
- Найдите « Служба ввода данных для планшетного ПК ».
- Щелкните запись правой кнопкой мыши.
- Нажмите Стоп .
Попробуйте проверить, работает ли мышь ноутбука после остановки службы. Если это так, вы можете настроить его на запуск вручную в будущем или отключить его вручную при переключении между режимами.
Антивирус и SFC
Запуск антивирусного сканирования и средства проверки системных файлов может помочь устранить любые проблемы, влияющие на вашу мышь.
Антивирусное сканирование
Сканирование на наличие вирусов с помощью встроенного антивируса Windows, если вы не используете сторонний вариант. Если вы это сделаете, запустите сканирование с его панели инструментов.
- Введите Безопасность Windows в меню «Пуск» Windows и откройте соответствующее приложение.
- Нажмите « Защита от вирусов и угроз » на левой боковой панели.

- Нажмите кнопку быстрого сканирования .
- Дождитесь запуска сканирования.
Иногда вирусы и вредоносные программы мешают правильной работе определенных частей компьютера. Они могут сделать вашу мышь неустойчивой или вообще остановить ее движение. Если Windows обнаружит угрозу, следуйте ее инструкциям, чтобы поместить ее в карантин или удалить.
Средство проверки системных файлов
- Нажмите Клавиша Windows+X .
- Выберите Командная строка (Администратор).
- Тип “
SFC /scannow” без кавычек и нажмите Enter. - Дождитесь завершения сканирования.
Если SFC обнаружит какие-либо ошибки, следуйте инструкциям по их устранению.
Проблемы с аппаратным обеспечением
Если ни одно из этих исправлений не работает или мышь работает хаотично, дрейфуя и не щелкая правильно, вам следует обратиться к специалисту для диагностики. Встроенная мышь для ноутбука может быть повреждена и требует ремонта или замены.
Вскрытие ноутбука приведет к аннулированию гарантии и может привести к повреждению других частей. Ноутбуки не так легко починить дома, как настольные компьютеры, и только опытные пользователи должны пытаться заменить или отремонтировать встроенную мышь.
Устранение неполадок с внешними мышами
Если у вас возникла проблема с внешней мышью, можно применить несколько различных способов устранения. Однако решения проблем со встроенной мышью по большей части актуальны и для внешних мышей.
USB-порты
Подключение мыши с USB-ключом или через USB-порт может быть проблематичным, если USB-порт поврежден. Попробуйте использовать другой порт, в котором вы уверены, что он работает.
Если вы используете мышь через концентратор USB, отсоедините концентратор и попробуйте подключить мышь напрямую к ноутбуку.
Bluetooth
Выключите Bluetooth на ноутбуке, перезагрузите компьютер и снова включите его.
Зарядка
Полностью зарядите мышь или замените батареи.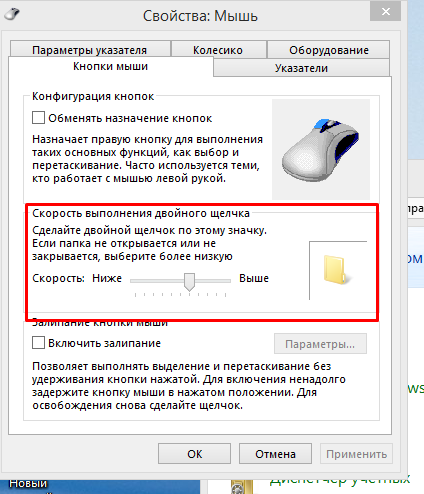 Низкий уровень заряда или слабая мощность могут помешать подключению мыши к ноутбуку.
Низкий уровень заряда или слабая мощность могут помешать подключению мыши к ноутбуку.
Если встроенная мышь вашего ноутбука и внешние мыши не работают, возможно, у вас более серьезная проблема с оборудованием или программным обеспечением. Особенно это актуально, если это произошло без предупреждения и сейчас никакие устройства ввода не работают. На этом этапе, возможно, стоит переустановить Windows или обратиться к специалисту для осмотра компьютера.
Марки ноутбуков
Каждая марка ноутбука может иметь немного отличающееся решение для мыши, которая не работает.
Мышь для ноутбука HP не работает
На ноутбуке HP дважды коснитесь правого верхнего угла сенсорной панели, чтобы включить или отключить ее. Когда он отключен, на большинстве моделей появляется оранжевый индикатор.
Эти тачпады очень легко случайно отключить или включить.
Мышь Chromebook не работает
Одно из решений, которое предлагает Google, когда мышь на Chromebook не работает, на самом деле довольно забавно.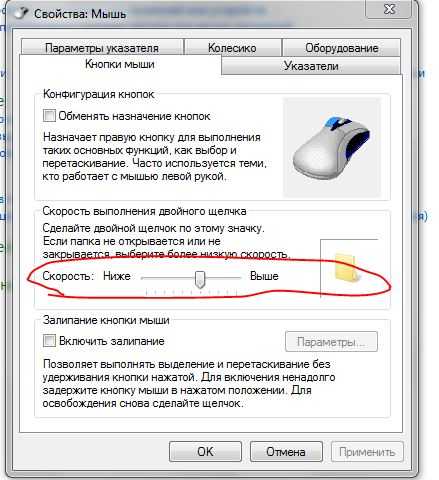
- Нажмите Escape несколько раз подряд.
- Барабаните пальцами по сенсорной панели в течение десяти секунд, сильно постукивая.
- Перезагрузите компьютер.
Вы также должны убедиться, что сенсорная панель не загрязнена, так как это может помешать ее правильной работе.
Мышь Lenovo не работает
Lenovo говорит, что самое важное, что нужно проверить, если мышь не работает на ноутбуках Lenovo, — это установить правильные драйверы.
- Перейдите на сайт поддержки Lenovo.
- Наведите указатель мыши на компьютер и нажмите «Определить продукт». Вы также можете нажать View PC Support и найти название модели вашего ноутбука.
- Щелкните Драйверы и программное обеспечение . Найдите в меню «Компоненты» пункт «Мышь и клавиатура».
- Нажмите Загрузите на правильный драйвер.
- Нажмите Запустите и следуйте инструкциям по установке.
Вы также можете перейти к свойствам мыши в Windows и щелкнуть появившуюся вкладку модели Lenovo, чтобы включить или отключить мышь.
Мышь MacBook не работает
Один из способов починить мышь Macbook — выключить и перезапустить контроллер управления системой.
- Откройте меню Apple.
- Выберите Выключить.
- Отключите Macbook от сети и извлеките аккумулятор.
- Нажмите кнопку питания на пять секунд.
- Вставьте аккумулятор обратно и подключите питание.
- Запустите Macbook.
Это должно сбросить соединение и восстановить работу мыши. Если у вас нет съемной батареи, одновременно нажмите клавиши Control, Option и Shift, когда ноутбук выключен. Затем нажмите и удерживайте кнопку питания в течение пяти секунд, прежде чем компьютер перезагрузится.
Имейте в виду, что устранение неполадок мыши Mac всегда будет немного отличаться от устранения неполадок мыши, предназначенной для работы с Windows.
Мышь Dell не работает
Dell рекомендует следующий метод включения и выключения сенсорной панели.
- Нажмите клавишу Windows и Q одновременно.

- Найдите « Touchpad » и выберите «Настройки сенсорной панели».
- Щелкните Дополнительные настройки .
- Выберите вкладку сенсорной панели Dell .
- Щелкните изображение сенсорной панели.
- Щелкните переключатель, чтобы включить или выключить его.
- Щелкните Сохранить .
Переключатель доступен на главном экране для настроек сенсорной панели на некоторых моделях.
Мышь iMac не работает
Если вы не можете заставить Bluetooth-мышь работать на вашем iMac, вам может потребоваться починить Bluetooth на компьютере.
- Нажмите Shift и Option .
- Открытие меню Bluetooth .
- Нажмите « Сбросить модуль Bluetooth ».
- Нажмите OK .
Если вам нужно сбросить модуль из терминала, команда « sudo pkill bluetoothd » без кавычек.
Мышь и клавиатура не работают
Если и мышь, и клавиатура не работают, подключите каждую из них, чтобы устранить проблему.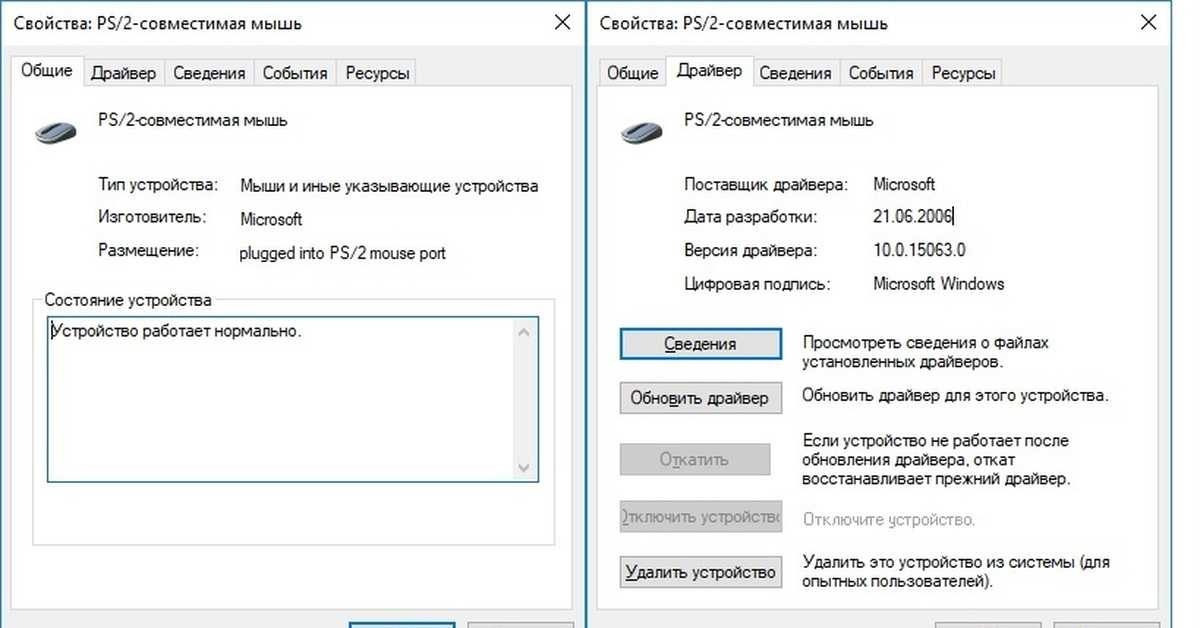 Вы можете использовать описанные выше шаги для решения проблем с мышью. Не забудьте также проверить клавиатуру в диспетчере устройств.
Вы можете использовать описанные выше шаги для решения проблем с мышью. Не забудьте также проверить клавиатуру в диспетчере устройств.
Если так много вещей на вашем ноутбуке не работает, вам, вероятно, нужен ремонт.
Часто задаваемые вопросы
Razer Synapse не обнаруживает мышь?
Если Razer Synapse не обнаруживает вашу мышь, возможно, она не поддерживается программным обеспечением. Он также может не обнаружить его, потому что вы не обновили Synapse.
Мышь не работает в Battlefront 2?
Если ваша мышь не работает в Battlefront 2, отключите все наложения. Вы также должны проверить свои игровые файлы, потому что поврежденные файлы могут повлиять на то, как игра распознает ввод.
Logitech Options не обнаруживает мышь?
Если опции Logitech не обнаруживают вашу мышь, обновите программу. Отключите мышь от ноутбука и попробуйте подключить ее снова. Вы также можете выполнить новую установку программного обеспечения Logitech.
Как починить мышь, которая постоянно зависает?
Попробуйте переподключить его или перезагрузить компьютер. Мышь, которая постоянно зависает, также может означать, что мышь достигла конца своей жизни.
Как узнать, не сломался ли датчик мыши?
Проверьте датчик на наличие признаков физического повреждения, коррозии или неработающих ламп. Вы также можете заметить, что движение на экране хаотичное.
Как щелкнуть правой кнопкой мыши на сенсорной панели?
Попробуйте нажимать двумя пальцами вместо одного. Вы также можете нажать на правую нижнюю часть сенсорной панели, чтобы она выполнила щелчок правой кнопкой мыши.
Ваша беспроводная мышь не работает? Попробуйте эти исправления
Беспроводная мышь немного сложнее, чем стандартная мышь, которая подключается к компьютеру. Поскольку им требуется беспроводное соединение, они подвержены помехам и проблемам с USB-ключом.
Проблема с беспроводной мышью может быть незаметна на первый взгляд, но небольшое исследование поможет определить ее и решить.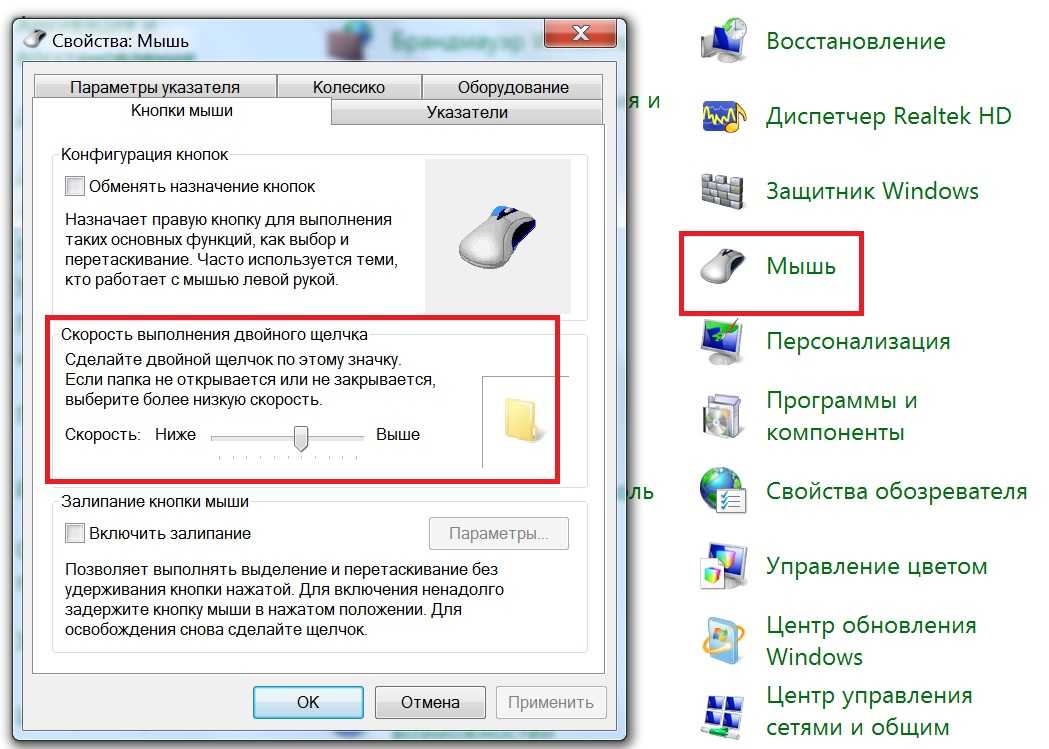
Почему моя беспроводная мышь не работает
Большинство проблем с беспроводными мышами связаны со способом их подключения к компьютеру. К сожалению, такая простая вещь, как неплотно вставленный USB-ключ, может помешать компьютеру распознать мышь.
Даже если соединение установлено, определенные проблемы могут помешать его удержанию. Кроме того, проблемы с самой мышью могут помешать ей работать, даже если беспроводное соединение стабильно.
Как исправить неработающую беспроводную мышь
Подойдите к устранению неполадок мыши с логической точки зрения, чтобы максимально упростить ее. Например, если мышь может перемещаться по экрану, вероятно, соединение работает, и одна из клавиш мыши может быть сломана. Если это работает в одной программе, а не в другой, проверьте настройки программы, прежде чем устранять неполадки с мышью.
Конечно, источником проблемы всегда может быть то, чего вы не ожидаете. Но использование логической последовательности для точного определения этого может помочь вам сэкономить время на этом пути.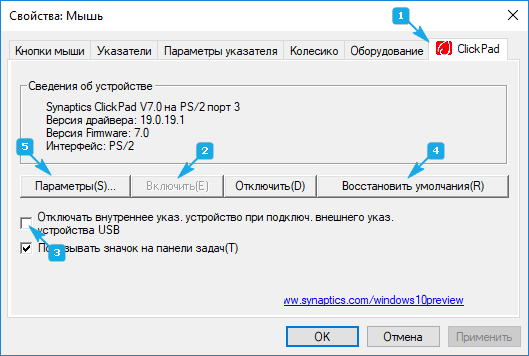
Проблемы с помехами
Некоторые поверхности могут создавать помехи беспроводному сигналу. Соединение между мышью и компьютером ослабло или отсутствует из-за какой-то проблемы. Следует учитывать несколько различных источников помех.
Расстояние является значительным источником помех. Если вы попытаетесь использовать мышь слишком далеко от компьютера, беспроводного соединения просто не будет. Хотя некоторые мыши могут работать на расстоянии 30 футов между устройством и компьютером, это расстояние часто сокращается из-за других источников помех.
Физические барьеры являются еще одним значительным источником помех. Стены, металлические поверхности и другие препятствия могут препятствовать попаданию сигнала на ваш компьютер. Если у вас есть большой металлический стол, под которым вы держите компьютер, этот металл может быть причиной того, что мышь не подключается к компьютеру.
Помехи также исходят от перегруженных беспроводных диапазонов .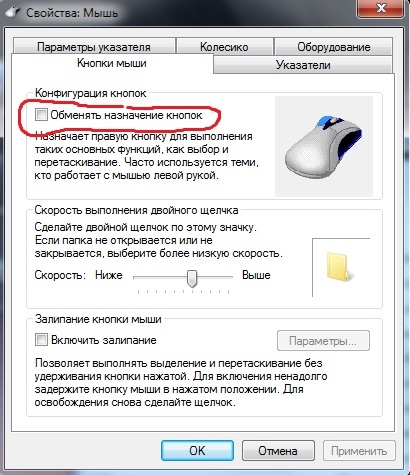 Большинство устройств, включая мыши, по-прежнему работают в диапазоне 2,4 ГГц, хотя диапазоны 5 ГГц и 6 ГГц становятся все более популярными.
Большинство устройств, включая мыши, по-прежнему работают в диапазоне 2,4 ГГц, хотя диапазоны 5 ГГц и 6 ГГц становятся все более популярными.
Даже бытовые устройства с беспроводной связью могут использовать диапазон 2,4 ГГц; некоторые холодильники подключаются, например, к приложениям для покупок продуктов или Twitter. Чем больше у вас таких устройств, тем сложнее мыши на том же диапазоне иметь четкое соединение.
Чтобы определить, являются ли помехи источником проблем с беспроводной мышью, постарайтесь устранить как можно больше из них.
- Поместите компьютер на твердую ровную поверхность, оставив место для коврика для мыши.
- Выключите все другие беспроводные устройства поблизости и те, которые работают в том же диапазоне, что и ваша мышь.
- Подключите USB-ключ к компьютеру.
- Включите компьютер на .
- Включите мышь .
- Попытка использовать мышь на компьютере.
 Если он работает сейчас, а раньше не работал, попробуйте его с другим размещением в вашей обычной настройке.
Если он работает сейчас, а раньше не работал, попробуйте его с другим размещением в вашей обычной настройке.
К сожалению, проблемы с помехами могут потребовать перемещения всей вычислительной установки. Вы мало что можете сделать, чтобы смягчить проблему, если это является причиной проблем с беспроводной мышью, потому что сигнал должен достигать компьютера.
Поэкспериментируйте с различным расположением, пока не найдете то, что подходит для вашего пространства и по-прежнему работает с мышью. Если беспроводных устройств не слишком много, расстояние небольшое, а барьеры устранены, возможно, проблема в другом.
Проблемы с подключением
Проблемы с подключением также могут быть вызваны неправильно подключенным ключом или неправильно настроенной мышью. Вы будете удивлены, как часто люди забывают, что им нужно включить свои беспроводные мыши! Проверьте саму мышь и ключ, который вы вставляете в компьютер, чтобы убедиться, что они готовы к работе.
- Наведите указатель мыши на и убедитесь, что он включен.

- Извлеките ключ из компьютера.
- Выключите компьютер.
- Вставьте ключ в работающий разъем USB.
- Перезагрузите компьютер.
- Попробуйте снова использовать мышь.
Вы хотите перепроверить, надежно ли вставляете USB-ключ в USB-разъем компьютера. Слабый или шаткий ключ может помешать работе беспроводной мыши. Не вставляйте его сильно, но убедитесь, что он вставлен, прежде чем пытаться использовать мышь.
Питание и зарядка
Еще одна проблема, с которой сталкиваются беспроводные мыши, — это проблемы с питанием и зарядкой. Разные бренды используют разные источники питания, но все беспроводные мыши перезаряжаемы или работают от батареек. Если заряд батареи низкий, мышь может не работать.
Не хватайте батарейки из ближайшего пульта и не вставляйте их в мышь. Некоторые устройства могут работать при низком уровне заряда батареи и продолжать работать, даже если заряд батареи не обеспечит наилучшей производительности на другом компьютере.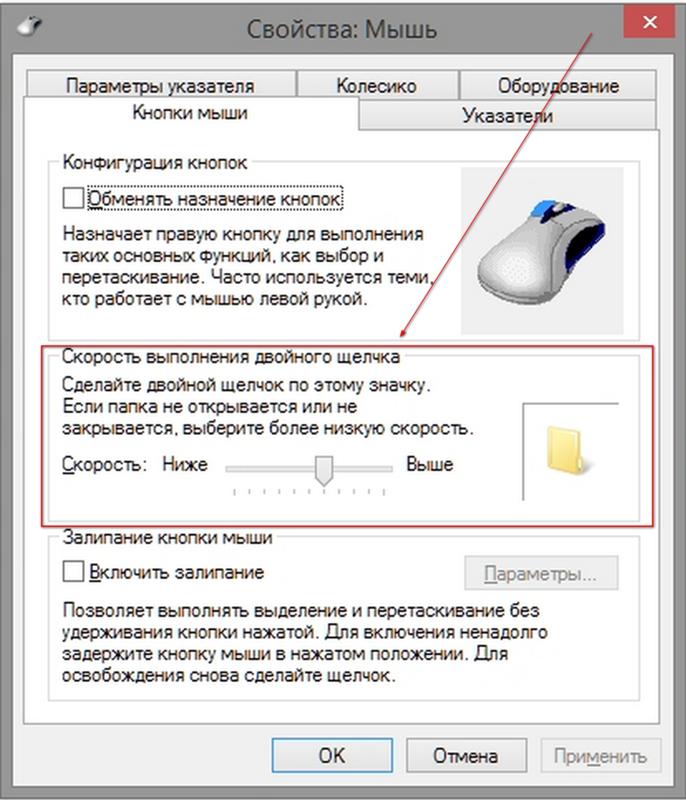 Лучше всего заменить батареи новыми, чтобы проверить, не в этом ли проблема.
Лучше всего заменить батареи новыми, чтобы проверить, не в этом ли проблема.
Если ваша беспроводная мышь перезаряжаемая, выключите ее и вставьте зарядное устройство в порт. Подождите, пока он зарядится до 100 процентов, прежде чем пытаться использовать его снова.
Иногда встроенные аккумуляторы теряют способность удерживать заряд. Если вы заметили, что ваша мышь работает все меньше и меньше между зарядками, возможно, пришло время заменить ее на другую. По крайней мере, начните делать покупки, когда частота зарядки станет неудобной.
Настройка параметров Windows
Есть два основных момента, на которые следует обратить внимание при работе с беспроводной мышью в Windows. Во-первых, это установка и обслуживание драйвера, а во-вторых, настройки мыши. Проблема в любом из них может привести к тому, что ваша беспроводная мышь не будет работать.
Установка и обслуживание драйверов
При первом подключении USB-ключа к компьютеру и включении мыши Windows должна начать установку драйверов. Однако это не всегда то, что срабатывает именно тогда, когда должно.
Однако это не всегда то, что срабатывает именно тогда, когда должно.
Если у вас есть драйверы на съемном носителе или скачаны с сайта производителя, установите их. Если нет, выполните следующие действия, чтобы Windows выполнила поиск нового устройства и драйверов.
- Откройте Диспетчер устройств. Вы можете найти его в строке поиска Windows, чтобы найти его.
- Щелкните правой кнопкой мыши на имени вашего компьютера вверху.
- Выберите « Сканировать аппаратные изменения. ”
- Выполните шаги до завершите установку.
Вы также можете прокрутить список своей беспроводной мыши в диспетчере устройств и найти новые драйверы. Устаревшие драйверы часто могут создавать проблемы для периферийных устройств.
- Откройте диспетчер устройств .
- Откройте категорию «Мыши и другие указывающие устройства ».
- Щелкните правой кнопкой мыши на имени вашей беспроводной мыши и выберите «Обновить драйвер».

- Выберите «».Автоматический поиск драйверов ».
- Выполните шаги, чтобы обновить драйверы.
Если мышь вообще не отображается в диспетчере устройств, возможно, она не подключена к компьютеру. Каждое обнаруженное Windows устройство должно быть доступно там.
Настройки мыши в Windows
Вам также следует проверить настройки мыши, особенно если ваша проблема связана с неустойчивым движением мыши. Иногда изменение настроек может улучшить его поведение или устранить проблемы, о которых вы не знали, что настройки могут создать.
- Введите « Измените настройки мыши » в строке поиска Windows и щелкните полученную запись, чтобы открыть настройки мыши.
- Выберите основную кнопку из раскрывающегося списка.
- Отрегулируйте скорость курсора , параметры колесика мыши и параметры линии прокрутки .
- Нажмите « Дополнительные параметры мыши » в правой части экрана.

- Проверьте настройки и внесите необходимые изменения.
- Нажмите « Применить », а затем « OK ».
Скорость двойного щелчка, ClickLock и возможность поменять местами основную и дополнительную кнопки мыши заслуживают особого внимания в окне дополнительных настроек мыши.
Если у вас неправильно настроены параметры, может показаться, что ваша беспроводная мышь работает неправильно. По крайней мере, проверка настроек дает вам уверенность в том, что они верны.
Проблемы с компьютерным оборудованием
Иногда проблема с беспроводной мышью связана с аппаратным обеспечением компьютера. Я испытал это, и было очень неприятно решать, потому что это не пришло мне в голову сразу.
Материнская плата компьютера, который я использовал, никогда не подключалась к передним портам USB на компьютерной башне. Они не получали никакой власти. Однако я не осознавал этого, потому что это был не компьютер, который я собрал сам. Я подключил USB-ключ, и моя беспроводная мышь или компьютер не ответили.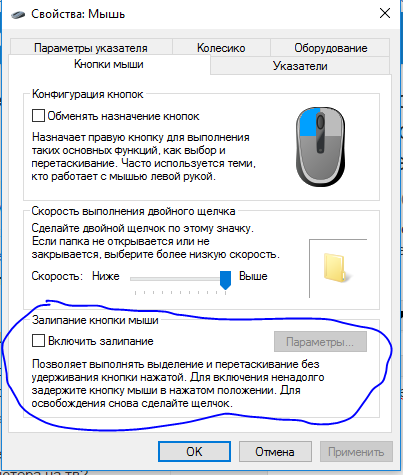
Если какой-либо из ваших USB-портов по какой-либо причине не работает, это может помешать вашей беспроводной мыши установить соединение. Проверьте свои порты, подключившись к другим устройствам. Попробуйте разные порты.
Каждый раз давайте компьютеру возможность проверить наличие драйверов и обнаружить мышь. Вы можете найти порт, который работает, даже если некоторые из них повреждены или отключены.
Вы также можете попробовать беспроводную мышь на другом компьютере, чтобы проверить, работает она или нет.
Распространенные проблемы с беспроводными мышами различных марок
Некоторые советы по устранению неполадок применимы только к определенным маркам беспроводных мышей.
Logitech
Лучший способ управлять мышью Logitech — использовать G Hub, фирменное программное обеспечение для управления периферийными устройствами. Обязательно откройте G Hub и убедитесь, что программное обеспечение обнаруживает беспроводную мышь. Если у вас нет G Hub, загрузите его с веб-сайта Logitech для управления мышью.
Убедитесь, что вы также используете последнюю версию прошивки в G Hub. В 2018 году обновление прошивки не было отправлено напрямую пользователям G Hub, и им приходилось загружать его вручную. Это устранило множество проблем с их продуктами.
Если мышь Logitech, которую вы используете, имеет кнопку сброса, попробуйте использовать ее перед устранением неполадок мыши. Удерживайте кнопку сброса в течение пяти секунд с включенной мышью, прежде чем снова пытаться использовать мышь.
Razer
Одно из решений, которое Razer рекомендует для беспроводных мышей, которые не работают, — это очистка датчика слежения в нижней части мыши ватной палочкой, смоченной изопропиловым спиртом. Перед запуском обязательно снимите ключ с компьютера и выключите мышь.
Также рекомендуется подключать ключ непосредственно к ПК, а не к USB-концентратору.
Если у вас возникли проблемы с калибровкой беспроводной мыши Razer, попробуйте сбросить ее.
- Подключите USB-ключ или мышь.

- Поместите мышь на плоскую поверхность, предпочтительно на ту, на которой вы ее используете.
- Удерживайте одновременно правую и левую кнопки мыши и колесико мыши . Удерживайте в течение семи секунд.
Когда вы закончите, мышь следует откалибровать заново. Это особенно хорошо для устранения проблем, которые кажутся запаздывающим соединением или чем-то подобным.
Corsair
Corsair предлагает процесс, который можно использовать для сброса проблем беспроводной мыши.
- Отключите мышь.
- Удерживайте одновременно левую и правую кнопки мыши.
- Включите мышь, не отпуская кнопки.
- Подождите пять секунд и отпустите . Светодиоды на мыши должны мигать, если она сбрасывается правильно.
У некоторых пользователей беспроводных мышей Corsair возникли проблемы с отслеживанием. Одним из решений, которое сработало для некоторых людей, было подключение ключа к задней части компьютера, а затем подключение разъемов микрофона и гарнитуры к другому устройству, например к USB-концентратору или монитору.


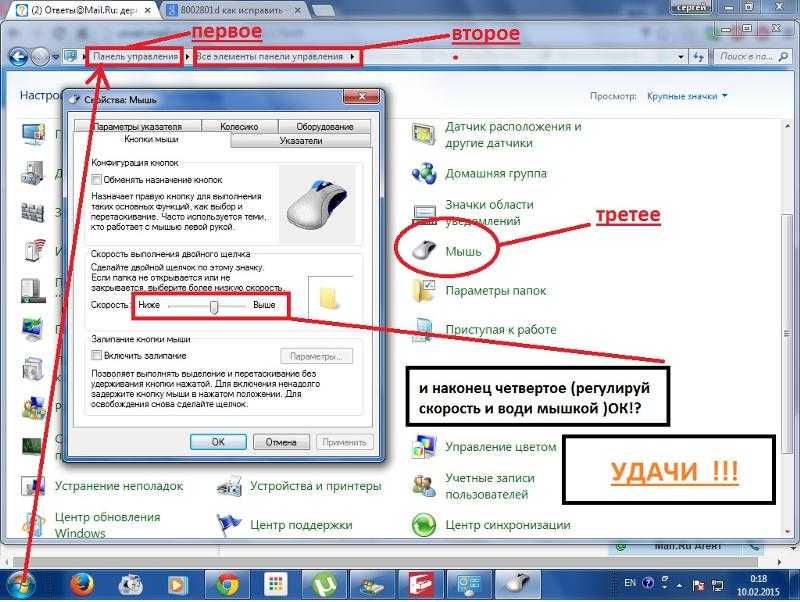
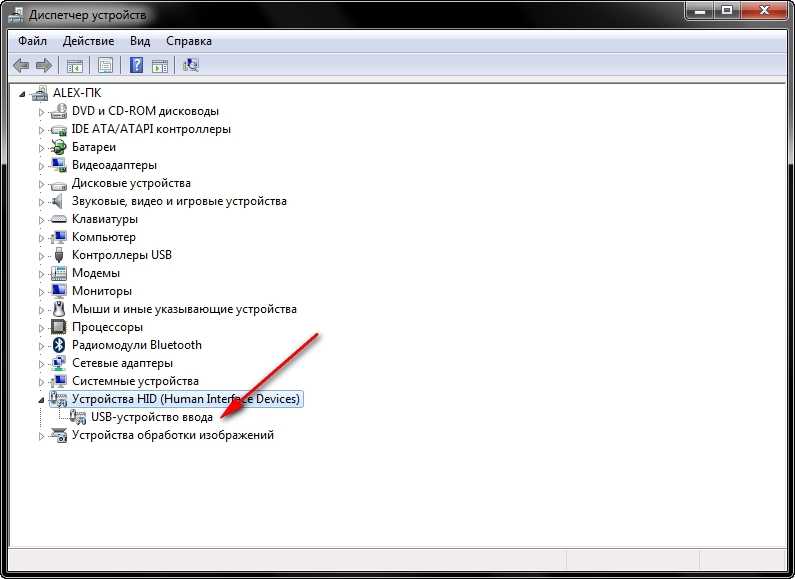 Если это не поможет, то также перезагрузите компьютер.
Если это не поможет, то также перезагрузите компьютер.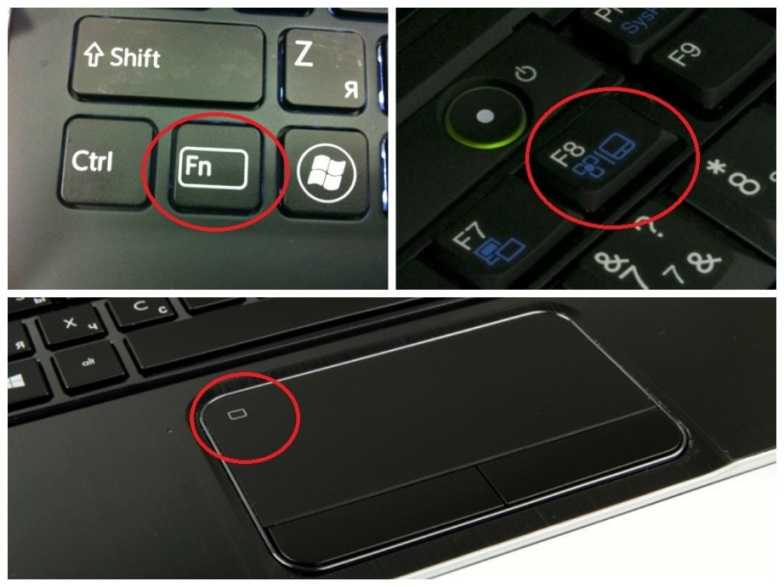
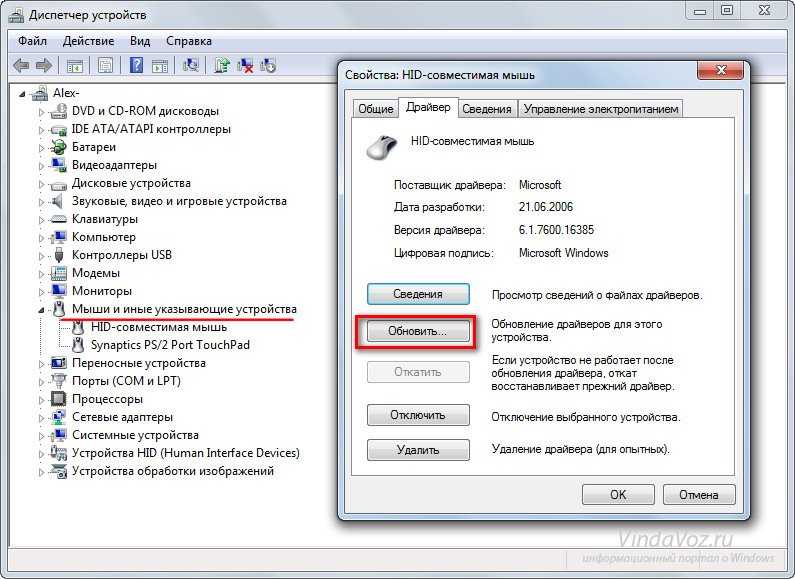

 Он должен обнаруживаться и устанавливаться автоматически, пока он подключен.
Он должен обнаруживаться и устанавливаться автоматически, пока он подключен.

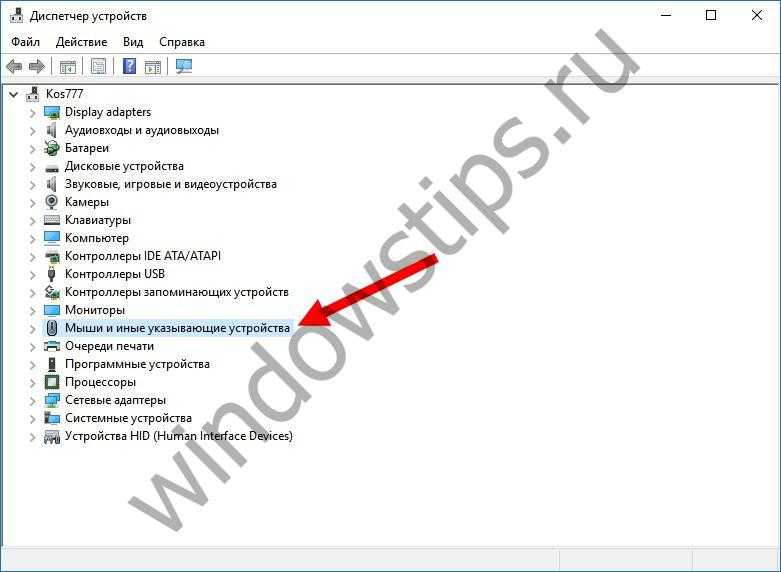 Если он работает сейчас, а раньше не работал, попробуйте его с другим размещением в вашей обычной настройке.
Если он работает сейчас, а раньше не работал, попробуйте его с другим размещением в вашей обычной настройке.