Роутер режет скорость: как исправить
Наверное, очень многие из нас вплотную сталкивались с одной неприятной проблемой. При подключении к интернету через роутер заметно падает скорость обмена данными, причём как через беспроводной интерфейс, так и по кабелю RJ-45. Сразу стоит отметить, что заявленная производителем маршрутизатора максимальная скорость завышена в целях рекламы и в реальных условиях, конечно же, будет ниже. Поэтому не ожидайте от роутера слишком многого. Так что можно предпринять простому юзеру, если роутер режет скорость соединения?
Исправляем проблему со скоростью роутера
Причин снижения скорости соединения с интернетом при подключении через маршрутизатор может быть множество. Например, большое расстояние от сетевого устройства, помехи радиосигнала, количество одновременно подключенных абонентов, устаревшая прошивка роутера, некорректно произведённые настройки. Поэтому старайтесь не удаляться слишком далеко от маршрутизатора и ограничить в разумных пределах число девайсов в сети.
Способ 1: Изменение конфигурации роутера
Для эффективной и стабильной работы вашей локальной сети необходимо правильно настроить конфигурацию роутера в зависимости от местных условий и поставленных задач. Скорость приёма и передачи данных является одним из важнейших критериев для каждого пользователя. Посмотрим, где именно в веб-интерфейсе маршрутизатора можно повлиять на улучшение этого показателя.
- На любом компьютере или ноутбуке, подключенным к сети по воздуху или проводу, открываем интернет-обозреватель. В адресное поле браузера вводим действующий в настоящий момент IP-адрес роутера. По умолчанию чаще всего это
192.168.0.1или192.168.1.1, возможны иные варианты. Нажимаем клавишу Enter. - В окошке аутентификации заполняем соответствующие строки с логином и паролем доступа. Если вы их не изменяли, то они одинаковы:
admin. Жмём на «OK».
Жмём на «OK». - В открывшемся веб-клиенте переходим на вкладку «Дополнительные настройки».
- На странице расширенных настроек выбираем раздел «Беспроводной режим», где мы найдём много полезного для успешного достижения поставленной цели.
- В выпавшем подменю заходим в блок «Настройки беспроводного режима».
- В графе «Защита» выставляем рекомендуемый режим безопасности «WPA/WPA2 Personal». Он вполне надёжен для обычного юзера.
- Затем устанавливаем тип шифрования сигнала Wi-Fi на AES. При использовании иных видов кодировки роутер будет автоматически подрезать скорость до 54 Мбит/с.
- Если к вашей локальной сети не подключаются совсем уж устаревшие устройства, то целесообразно в строке «Режим»
- Далее выбираем наименее загруженный радиоканал. В России вы можете выбрать один из тринадцати диапазонов.
 Каналы 1, 6 и 11 по умолчанию свободны при автоматической настройке сетевых устройств. Назначаем для своего маршрутизатора один из них или применяем стороннее ПО для поиска свободных каналов.
Каналы 1, 6 и 11 по умолчанию свободны при автоматической настройке сетевых устройств. Назначаем для своего маршрутизатора один из них или применяем стороннее ПО для поиска свободных каналов. - В параметре «Ширина канала» ставим значение с «Авто» на 20 или 40 Мгц. Опытным путём, с помощью онлайн-сервисов или специальных программ для измерения скорости интернет-соединения определяем наилучшее значение для ваших конкретных условий.
- В заключение настраиваем мощность передатчика в зависимости от расстояния до подключаемых девайсов. Чем дальше дистанция, тем выше должна быть мощность радиосигнала. Пробуем на практике и оставляем лучшее положение. Не забываем сохранить конфигурацию.
- Возвращаемся в предыдущее подменю и входим в «Дополнительные настройки» беспроводного режима. Включаем «Wi-Fi Multimedia», поставив отметку в поле «WMM». Не забудьте задействовать эту функцию в свойствах беспроводного модуля подключаемых устройств.
 Для завершения настройки роутера нажимаем кнопку «Сохранить». Маршрутизатор перезагружается с новыми параметрами.
Для завершения настройки роутера нажимаем кнопку «Сохранить». Маршрутизатор перезагружается с новыми параметрами.
Способ 2: Перепрошивка роутера
Улучшить работу роутера, в том числе и увеличить скорость обмена данными, может обновление встроенной микропрограммы маршрутизатора, так называемой прошивки. Известные производители сетевых устройств периодически вносят улучшения и исправляют ошибки в данном сегменте. Старайтесь вовремя обновлять прошивку роутера до самой свежей. О том, как это можно сделать, читайте в другом материале на нашем ресурсе. Кардинальных отличий в алгоритме действий в зависимости от бренда здесь не будет.
Подробнее: Перепрошивка роутера TP-Link
Как вы видите, попытаться увеличить скорость сетевого соединения через роутер вполне реально собственными силами. Но учитывайте, что в силу объективных причин проводное подключение всегда будет более быстрым, чем беспроводное. Законы физики не обманешь. Космической скорости вам и бесперебойного интернет-соединения!
Читайте также: Решаем проблему с отсутствием роутера в системе
Мы рады, что смогли помочь Вам в решении проблемы.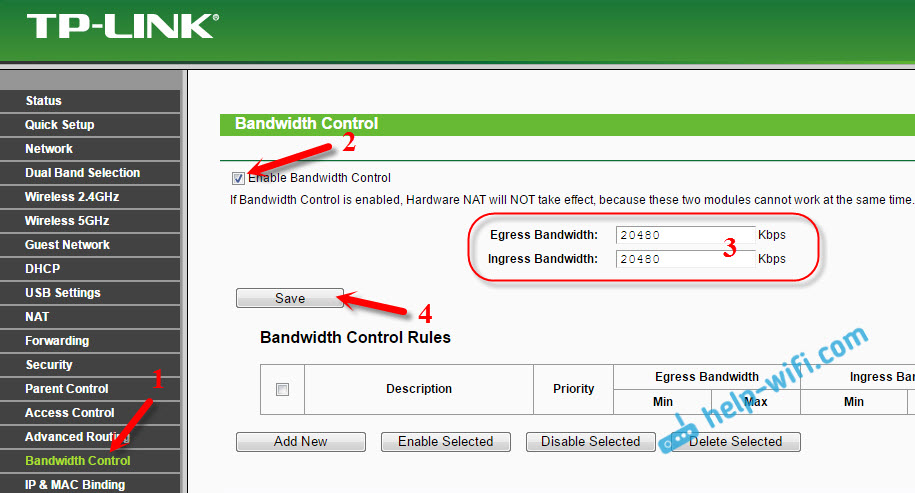
Опишите, что у вас не получилось. Наши специалисты постараются ответить максимально быстро.
Помогла ли вам эта статья?
ДА НЕТКак увеличить скорость интернета через Wi-Fi роутер
Пользователям, использующим соединение с интернетом через Wi-Fi, хорошо известна ситуация, когда при подключении через кабель скорость соответствует тарифному плану, а при использовании беспроводного соединения она существенно ниже. Поэтому вопрос о том, почему роутер «режет» скорость, остается актуальным для многих. Способы решения этой проблемы будут рассмотрены далее.
Способы ускорения интернета через Wi-Fi соединения
Влиять на скорость интернета могут разные факторы. Уже само по себе беспроводное соединение не такое стабильное, как кабельное, поэтому уменьшение скорости будет в любом случае. Речь может идти лишь о том, чтобы максимально сгладить это негативное свойство. И способы для этого есть. Условно их можно объединить в две большие группы, касающиеся непосредственно параметров роутера и связанных с состоянием системы на компьютере, с которого осуществляется выход в интернет.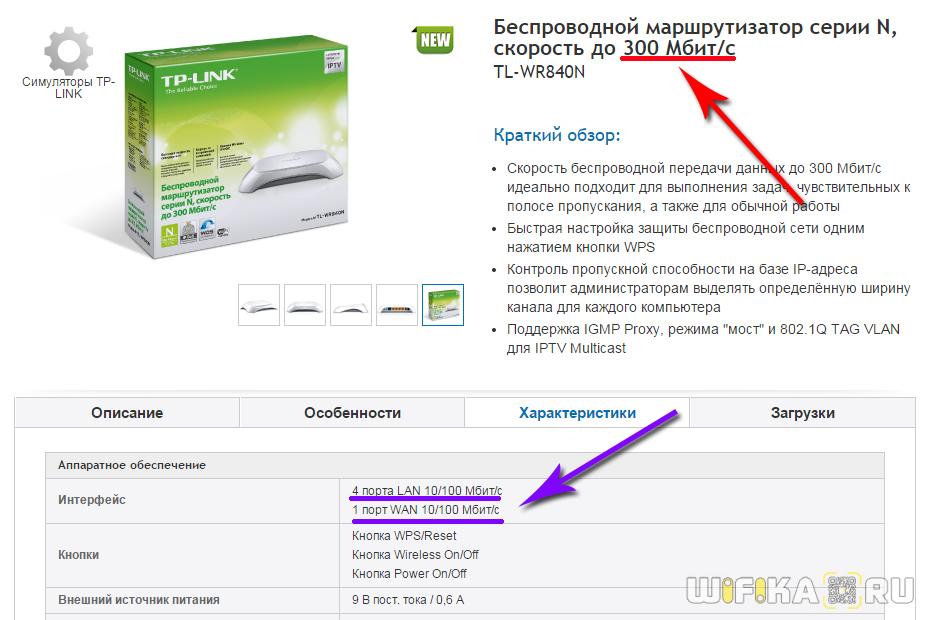 Остановимся на них более подробно.
Остановимся на них более подробно.
Способ 1: Настройка роутера
Если скорость интернет-соединения через Wi-Fi не соответствует тарифному плану и ниже, чем при подключении с использованием кабеля — в первую очередь необходимо обратить внимание на роутер. На качество сигнала могут влиять:
- Неудачное расположение устройства в помещении, когда сигнал может не доходить до его удаленных углов, или глушиться из-за наличия различных помех.
- Неправильно выставленные параметры беспроводной сети в настройках маршрутизатора. Здесь можно попытаться изменить стандарт беспроводной сети, номер и ширину канала, оптимизировать параметры, понижающие максимальную скорость.
Подробнее: Роутер снижает скорость: решаем проблему
- Устаревшая прошивка роутера.
Кроме описанного выше, можно поэкспериментировать с антенной маршрутизатора, приобрести дополнительные устройства, позволяющие усилить сигнал и, наконец, заменить сам роутер, если он уже устарел.
Подробнее: Как усилить сигнал Wi-Fi роутера
Способ 2: Изменение параметров ноутбука или ПК
Неправильные настройки устройства, с которого осуществляется доступ в интернет через Wi-Fi, также могут быть причиной того, что скорость соединения не соответствует ожиданиям пользователя. Поэтому будет нелишним обратить внимание на такие параметры Windows своего ноутбука:
- План электропитания. При включенном режиме энергосбережения происходит уменьшение мощности всех встроенных компонентов ноутбука, в том числе и Wi-Fi адаптера, что приводит к снижению скорости интернет-соединения.
- Мощность модуля беспроводной сети. Если пользователь не хочет менять параметры электропитания ноутбука, ее можно изменить отдельно от них.
- Актуальность драйверов Wi-Fi адаптера.
 Устаревшие драйверы приводят к тому, что возможности беспроводного адаптера, заложенные в него производителем, могут использоваться не на полную силу.
Устаревшие драйверы приводят к тому, что возможности беспроводного адаптера, заложенные в него производителем, могут использоваться не на полную силу.
В данном обзоре даны только самые общие рекомендации. Детальный разбор всех перечисленных выше, а также других важных методов можно найти в специально посвященной этой теме статье.
Подробнее: Как усилить Wi-Fi сигнал на ноутбуке
На устройствах, работающих под управлением ОС Андроид, следует обратить внимание на актуальность версии операционной системы и обновить ее, если это окажется необходимым. Определенной популярностью среди юзеров пользуются сторонние программы, использования которых может увеличить скорость Wi-Fi соединения на смартфоне или планшете. Однако их эффективность сомнительна.
Мы рады, что смогли помочь Вам в решении проблемы.Опишите, что у вас не получилось. Наши специалисты постараются ответить максимально быстро.
Помогла ли вам эта статья?
ДА НЕТПадает скорость интернета через роутер: решение проблемы
Ох, у кого не было проблем с интернетом – жизнь не знает.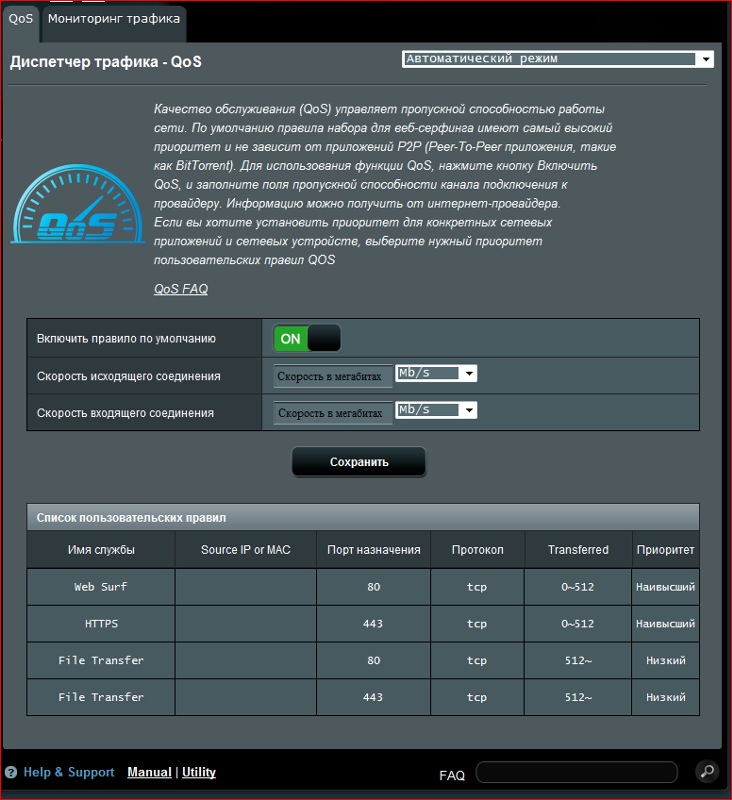 Я думаю, с этой проблемой сталкивался каждый. Поэтому я решил написать более детальную, статью – без соли, так сказать. И так, у вас упал интернет по Wi-Fi и не хочет вставать. В первую очередь нужно понять – при каких условиях это происходит и таким образом вы примерно сможете ответить на вопрос – почему падает скорость интернета через Wi-Fi роутер.
Я думаю, с этой проблемой сталкивался каждый. Поэтому я решил написать более детальную, статью – без соли, так сказать. И так, у вас упал интернет по Wi-Fi и не хочет вставать. В первую очередь нужно понять – при каких условиях это происходит и таким образом вы примерно сможете ответить на вопрос – почему падает скорость интернета через Wi-Fi роутер.
Проблема может быть как со стороны маршрутизатора, так и со стороны компьютера. Так что, я бы советовал в первую очередь перезагрузить роутер. Просто выдерни его из розетки, подожди минут 5 и снова воткни его обратно. Возможно, он просто перегрелся. В это время можно перезагрузить ноутбук или компьютер. Также советую отключить антивирус и сделать проверку «инета» без него.
ПРИМЕЧАНИЕ! На телевизорах при тестировании скорости – она может падать на 10-20 Мбит в секунду — это нормально. Но можете для исправления обновить ОС телевизора. Это делается в «настройках». Где именно – сказать не могу, так как у всех теликов системы разные – просто поищите.
Причины
- Проблемы у провайдера;
- Роутер перегрелся;
- Взлом беспроводной сети соседом;
- Большое количество устройств с активным использованием одного канала;
- Неправильные настройки роутера;
- Забитый вайфай канал;
- Вирусные программы и вредоносное ПО на ПК;
- Постоянно отваливающийся WiFi, указывает на роутер – чаще это означает, что «пришло его время». Просто покупаем другой, если он старый. Старый маршрутизатор можно похоронить.
Возможно проблемы нет
Вот, что я советую сделать в первую очередь. Нужно понять в каком случае падает интернет и каким ресурсом вы при этом пользуетесь. Например, вы пытаетесь скачивать фильм с «Торрента», но скорость там низкая. А вот на другие ресурсы вы заходите нормально и «Спид-тест» интернета показывает нормальный показатель.
Или вы зашли посмотреть фильм на каком-то сайте, а он там лягает и еле грузится. Хотя на том же Youtube, вы спокойно можете смотреть видео в Full HD, с запасом загрузки. Вы должны понимать, что разные сервисы и сайты могут вручную снижать скорость загрузки. Или при большом количестве клиентов скорость может также падать.
Вы должны понимать, что разные сервисы и сайты могут вручную снижать скорость загрузки. Или при большом количестве клиентов скорость может также падать.
При «Спид-тесте» интернета убедитесь, что программы, которые используют интернет выключены или бездействуют. Я как-то думал, почему у меня упала скорость на телевизоре, а оказалось, что я забыл вырубить «Торрент» на компьютере. Это может быть проблемой. Если у вас несколько подключенных устройств в доме. То один включенный «Торрент» на ноутбуке сына, дочери, брата может положить весь канал сети и интернет будет плохой у всех.
Если вы проводите тест интернета, а он все равно показывает плохую цифру при «чистой сети» – пробуем решить проблему другими способами.
Проблема в роутере
Если есть возможность, то подключитесь к роутеру по проводу. Сетевой кабель идёт в комплектации и может лежать в коробке. Один конец воткните в ноутбук или компьютер, а второй в свободный порт на роутере. Далее попробуйте протестировать скорость. Если скорость будет нормальная по проводу, то значит скорее всего проблема вай-фай передатчике или его настройках.
Если скорость будет нормальная по проводу, то значит скорее всего проблема вай-фай передатчике или его настройках.
- И так, вы уже подключились к роутеру, надо зайти внутрь настроек. Для этого открываем любой браузер и вводим IP или DNS адрес маршрутизатора. Он находится на этикетке под корпусом.
- Далее вас попросят ввести логин и пароль. По умолчанию — это «admin-admin» или «admin-*пустая строка*».
- Теперь я буду давать общие рекомендации для разных моделей, но скриншоты будут на примере модели TP-Link.
- Ваша задача найти раздел связанный с Wi-Fi. Он может называться как «беспроводный режим», «беспроводная сеть» или иметь значок антенны с отходящими от неё волнами. Ничего страшного – просто поищите, полазайте по разделам. Но зачастую данная вкладка лежит на поверхности в первом меню.
- Как только вы туда попадете – посмотрите режим работы. Она может иметь такие буквы как: b, g, n. Это разные стандарты работы Wi-Fi модуля.
 Лучше всего установить в режим «авто» или «смешанный».
Лучше всего установить в режим «авто» или «смешанный». - Теперь очень важно посмотреть какой канал используется. Вообще на стандарте 2.4 ГГц есть всего 13 каналов. Но использовать стоит только 11, так как не все устройства могут работать со всеми каналами. По умолчанию во всех аппаратах стоит режим «Авто» – он автоматически ищет свободный канал. Дело в том, что если на одном канале будут сидеть ещё пару ваших соседских роутеров – то скорость будет ниже, будут лаги, прерывания. После перезагрузки интернет-центр должен был выбрать оптимальный канал. Если этого не произошло – советую прочесть мою статью – где я рассказываю, как выбрать оптимальный канал и протестировать беспроводное пространство.
- А теперь про ширину канала. Самое главное, чтобы не стояла «40 Гц». Дело в том, что при такой настройке скорость может повышаться, но также вы можете дополнительно ловить помехи от соседских каналов. Поэтому ставим или «Авто» (20/40 Гц) или пробует «20 Гц», если вы живете в многоквартирном доме.

- Теперь на «Главной» или там же в разделе должна быть вкладка, которая показывает – какие пользователи подключены по беспроводному стандарту. Возможно, вас взломал сосед и использует ваш интернет.
- Если такое произошло, зайдите и поменяйте пароль от роутера, а потом его перезагрузите. Обязательно должен стоять стандарт шифрования «WPA2-PSK» или «WPA2-Personal».
- Ещё, обязательно отключите WPS. Обычно этот пункт находится там же, но в моём случае в ТП-Линк есть отдельная вкладка в меню.
- Я бы советовал перепрошить роутер. На некоторых моделях это можно сделать прям из Web-интерфейса в разделе «Система». Иногда обновление прошивки нужно скачивать с официального сайта, а уже потом загружать их на роутер отсюда.
ПРИМЕЧАНИЕ! На некоторых моделях роутера можно установить правило для того, чтобы резать скорость для некоторых клиентов. Но по умолчанию эта функция выключена.
Это полезная функция для большой семьи, когда все разом вечером начинают интенсивно пользоваться интернетом.
У провайдера
Если вы уже все перепробовали, то стоит обратиться к вашему провайдеру падение скорости интернета напрямую зависит и от него. Особенно это касается подключения типа aDSL. Чаще всего скорость падает на таких линиях. Нужно понимать, что телефонные провода вообще не предназначены для стабильной передачи сетевых данных. Иногда у провайдера проходят технические работы или на линии произошла авария. Возьмите договор, в котором должен быть указан телефон и позвоните технической поддержки. Номер телефона можно найти и в интернете.
Проблема с ноутбуком или компьютером
В первую очередь я бы советовал проверить вашу машину на наличие вирусов. Для этого подойдет любая антивирусная программа. Перед этим не забудьте обновить базы данных «Антивируса».
Вспомните не устанавливали ли вы какие-то программы или утилиты ранее. Они могут мешать нормальной работе сетевой карте или вай-фай модулю.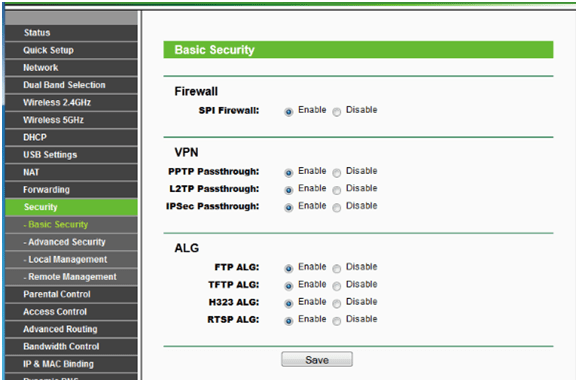 Например, если вы включили на своём ноутбуке «точку доступа», то скорость будет резаться в два раза. Просто модулю нужно одновременно раздавать Wi-Fi и принимать от роутера.
Например, если вы включили на своём ноутбуке «точку доступа», то скорость будет резаться в два раза. Просто модулю нужно одновременно раздавать Wi-Fi и принимать от роутера.
- Зайдите в «Программы и компоненты».
- Удалите подозрительное ПО, которое устанавливалось совершенно недавно.
- Нажмите одновременно «Win+R» и пропишите команду «msconfig».
Падает скорость интернета через роутер: причины слабой скорости
Бывает так, что при подключении через роутер падает скорость интернета. При этом со стороны провайдера проблем нет, интернет работает стабильно и при прямом подключении снижения скорости не наблюдается. Получается, что виноват роутер. О причинах падения скорости и способах решения этой проблемы пойдёт речь в этой статье.
Причины падения скорости
Чаще всего пользователи интернета сталкиваются с проблемой падения скорости в беспроводной сети. При этом по кабелю всё работает нормально. Но бывает и так, что проводное соединение тоже нестабильно и заявленную скорость не выдаёт. Попробуем разобраться в причинах.
Но бывает и так, что проводное соединение тоже нестабильно и заявленную скорость не выдаёт. Попробуем разобраться в причинах.
Для начала стоит убедиться, что виновник падения скорости именно роутер
Нужно отметить, что большинство бюджетных роутеров действительно режут скорость. Связано это с аппаратными возможностями. На самом деле маршрутизатор за 20 долларов по своей производительности сильно отличается от маршрутизатора за 100 долларов. Если бы все маршрутизаторы работали одинаково, то никто бы не производил и не покупал бы дорогие роутеры. Дело в том что роутер это маленький компьютер со своим процессором, оперативной памятью и операционной системой. И от его аппаратной начинки многое зависит.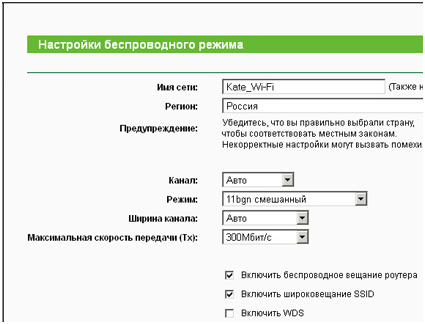
Если ваш провайдер использует для подключения статический IP или динамический IP, то такое подключение нагрузки на роутер не создаёт. Чуть больше «грузит» маршрутизатор соединение РРРоЕ. И совсем уж тяжело работается с подключением VPN или PPTP.
При этом наблюдается потеря скорости при маршрутизации. И чем слабее роутер, тем больше потери. При этом они наблюдается и по Wi-Fi, и по кабелю.
Количество подключений
Следующая причина – повышенная нагрузка на роутер внутри сети. Теоретически маршрутизатор, даже самый бюджетный, может поддерживать большое количество подключений. Но на практике повышенная нагрузка приводит к падению скорости, зависаниям, обрывам соединения и другим проблемам, влияющим на качество подключения.
Если в вашей сети одновременно работает много устройств, возможно, ваш роутер просто не справляется с такой нагрузкой. Большинство бюджетных роутеров испытывают проблемы при одновременном подключении трёх-четырёх устройств.
При большом количестве одновременных соединений роутер неизбежно режет скорость. При этом не обязательно речь идёт о подключенных к нему десятках устройств. Некоторые программы, например, торренты, могут создавать сотни соединений одновременно. И тогда даже при работе в сети всего лишь одного ПК скорость всё равно будет падать.
Другие причины
На скорость интернета может влиять его неправильная настройка или устаревшая версия прошивки. Также имеет значение расположение роутера относительно устройств, подключаемых к нему по Wi-Fi. На скорость работы могут влиять бетонные перекрытия, стены, помехи, создаваемые другими устройствами.
Причин падения скорости может быть множество. Давайте разберёмся, как определить в чём проблема и решить её.
Что делать если упала скорость интернета
Итак, вы уверены, что скорость интернета упала именно из-за роутера. Что делать дальше?
Как уже говорилось, маршрутизатор может быть просто недостаточно мощным для вашей сети.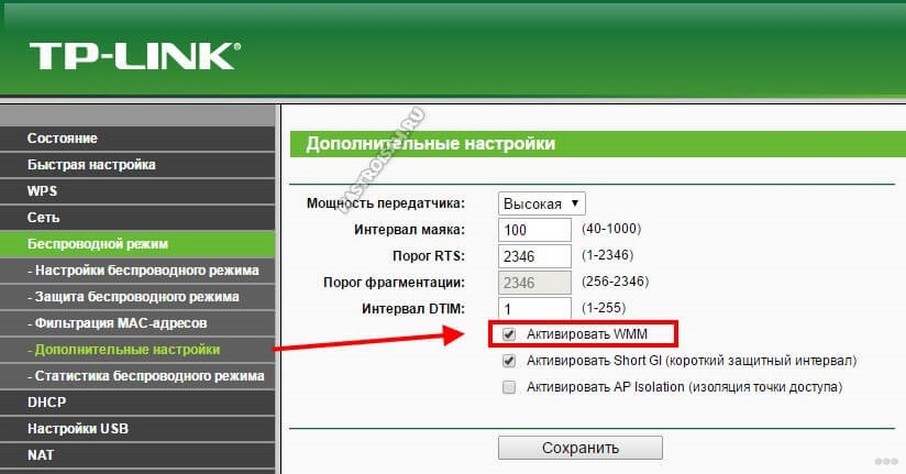 Изучите его аппаратные характеристики. Например, маршрутизаторы с частотой процессора 240 мегагерц и ниже вообще не могут нормально работать с подключением PPTP. Вообще, перед приобретением роутера, стоит ознакомиться с отзывами и результатами тестов конкретной модели в интернете. Тогда будет понятно подойдёт он вам или нет.
Изучите его аппаратные характеристики. Например, маршрутизаторы с частотой процессора 240 мегагерц и ниже вообще не могут нормально работать с подключением PPTP. Вообще, перед приобретением роутера, стоит ознакомиться с отзывами и результатами тестов конкретной модели в интернете. Тогда будет понятно подойдёт он вам или нет.
Если проблема в аппаратной составляющей, скорее всего, придётся менять роутер. Улучшить производительность может обновлённая прошивка, если таковая имеется на сайте производителя. Бывает, что маломощные роутеры после обновления микропрограммы демонстрируют гораздо лучшие результаты. Но не всегда новая прошивка это хорошо. Перед обновлением почитайте отзывы. Случается, что с новой версией устройство работает хуже.
Падение скорости по Wi-Fi
Если скорость режется только по беспроводному соединению, проверяем настройки роутера. Выставьте самый высокоскоростной режим передачи – 802.11n. А также установите максимальную ширину канала – 40 мегагерц. Перезагрузите роутер и проверьте результат.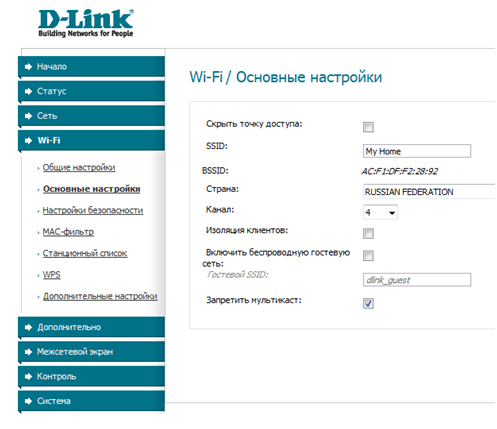 Некоторые ваши устройства могут не поддерживать такие параметры. Если ноутбук или смартфон не смог подключиться к роутеру после изменения настроек, верните всё к исходным значениям.
Некоторые ваши устройства могут не поддерживать такие параметры. Если ноутбук или смартфон не смог подключиться к роутеру после изменения настроек, верните всё к исходным значениям.
Также проблема может быть в большой загрузке каналов передачи данных. Посмотрите список доступных беспроводных сетей. Если их количество перевалило за десяток, это может существенно влиять на скорость работы Wi-Fi. Бывает так, что сначала роутер работал нормально, а потом появилось несколько новых сетей, и скорость резко упала. В этом случае стоит поискать наименее загруженный канал. В настройках этот параметр по умолчанию находится в положении «Авто». Поэкспериментируйте со значениями, выбирая канал вручную. После каждого изменения канала сохраните настройки, перезагрузите роутер и замеряйте скорость. Оставьте тот канал, где она будет самая высокая.
Если скорость по Wi-Fi низкая, просто попробуйте поставить маршрутизатор поближе к вашему компьютеру. Часто это помогает решить проблему.
Итак, если скорость интернета на роутере падает, попробуйте выполнить следующие манипуляции:
- Переставьте его так, чтобы расстояние до ваших клиентских устройств было минимальным.
- Обновите прошивку маршрутизатора.
- Выставьте настройки передачи данных в беспроводной сети на максимум.
- Выберите наименее загруженный канал.
Если всё перечисленное выше не помогло, скорее всего, ваш роутер просто не справляется с нагрузкой. В этом случае придётся заменить его на более мощный.
причины проблемы и как ее устранить
Не всегда беспроводное соединение способно дать скоростные показатели, аналогичные стандартному кабельному подключению. Существует несколько причин, виноват в которых роутер: режется скорость интернета по Wi-Fi или соединение вовсе не устанавливается. Как правило, это происходит из-за неверной регулировки устройства, сбоя из-за конфликта с рядом расположенным оборудованием, неправильной установки аппаратуры.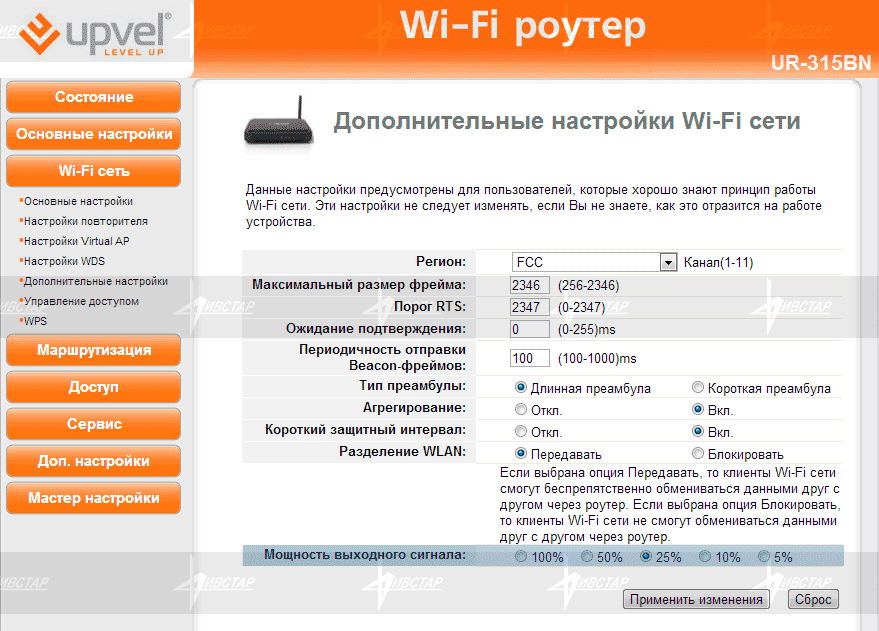 Также вопрос может быть связан с устаревшим прибором или неактуальной версией прошивки.
Также вопрос может быть связан с устаревшим прибором или неактуальной версией прошивки.
Как проверить скорость Wi-Fi, если кажется, что она низкая
При заключении договора с интернет-провайдером, в бумагах указывается максимально возможные показатели соединения. Низкая скорость Wi-Fi по сравнению с заявленной является нормой — из-за ширины пропускного канала. Проверка проводится в домашних условиях, исследование показывает, с чем связана нестабильность работы:
- с оборудованием пользователя;
- проблемами на стороне компании, предоставляющей услугу.
Для уточнения достаточно подключить устройство через кабель к персональному компьютеру и зайти на любой из тестирующих онлайн-сервисов. Сайт перейдет на ближайший сервер и проверит показатели скорости. После завершения теста нужно записать полученные результаты. Второй шаг — присоединение роутера при помощи интернет-кабеля и повторный замер через сетевое подключение оборудования (через вай-фай).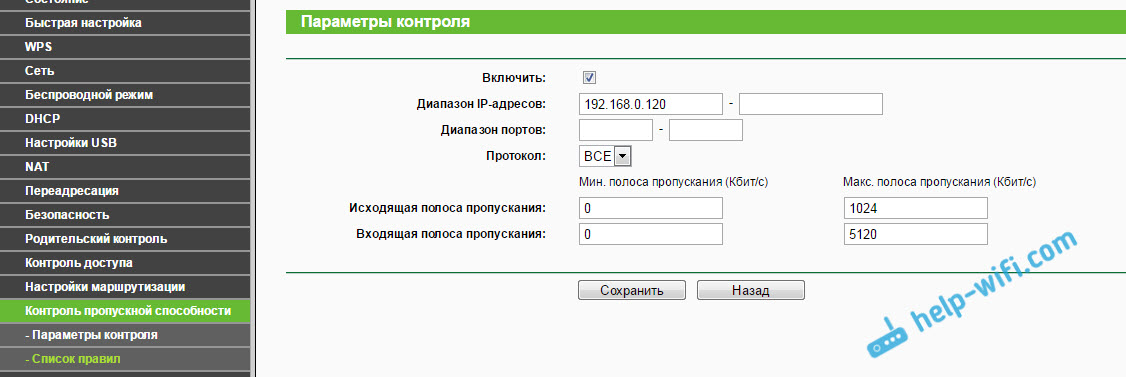
Тестирование возможностей аппаратурыВажно! Если результаты двойного тестирования заметно отличаются, то вопрос связан с использованием беспроводного интернета. Нужно искать источник неполадок в приборе.
Почему вай-фай роутер режет скорость
Пользователи постоянно ищут первоисточники возникающих неполадок с функциональностью сетевых подключений. Ответом на вопрос, почему через роутер режется скорость интернета по Wi-Fi, станут следующие варианты:
- Проблема связана с используемым стандартом сети, применяемыми технологиями и показателями мощности аппарата. Современное, сильное и дорогое оборудование реже замедляет интернет.
- Устаревшее программное обеспечение — неактуальные драйвера персонального компьютера или адаптера также становятся источником сбоя. При обновлении утилит функциональность сетки значительно улучшается.
- Помехи — связаны с бытовыми приборами, работающими на одной волне с роутером. Иногда причиной становятся соседские аппараты, перегружающие каналы.

- Расстояние — большое значение имеет месторасположение приемника и источника вай-фай. Чем больше промежуток, тем слабее становится сигнал и увеличивается количество помех. В обратном случае скоростные показали улучшаются и стабилизируются.
- Количество присоединенных устройств — при одновременном подключении больше 10 устройств происходит равномерное распределение полосы на каждое из них. Показатель не зависит от типа подсоединения: кабельное или беспроводное. Если на линии находится один объект, то все сетевые возможности отдаются только ему.
- Тип соединения — при применении статистического или динамического IP-адреса роутер меньше снижает скоростные показатели. Проблема возникает при использовании параметров PPTP, L2TP или PPPoE.
Разница между реальными и максимальными показателямиВажно! Указанные причины неполадок и сетевых сбоев относятся к основным, но не являются полным списком возможных источников нарушений функционала. При правильном определении источника можно самостоятельно провести отладку, без необходимости обращения в службы технической поддержки и вызова специалиста.
Что может снижать скорость беспроводной сети, и как улучшить ситуацию
Существует ряд первопричин, при которых может наблюдаться низкая скорость вай-фай. Пошаговое изучение каждой и использование алгоритма исправления неполадок, поможет самостоятельно наладить работу барахлящей связи.
Помехи от соседей
Проблема чаще возникает в вечернее время, когда соседи подключаются к своим точкам доступа, активизируя большое количество независимых клиентов. Совместные излучения порождают помехи на линии, провоцируя появление эффекта волнового наложения.
Сетка функционирует в режиме 5 ГГц или 2,4 ГГц. Последний считается более распространенным, но если аппаратура работает под первым показателем, то лучше переключиться на данную частоту. Большинство устройств находятся на 2,4 ГГц и не будут мешать выходить в интернет.
Но в этом случае существуют собственные недостатки:
- повышенный уровень частоты не подходит для устаревших ноутбуков и смартфонов;
- любая преграда на пути сигнала становится источником нестабильной или регулярно прерывающейся волны.

Большую роль играет и канал — общая линия разделена на 14 диапазонов с шагом в 0,005 единиц и находится в промежутке от 2,4 до 2,484 ГГц. При помощи специальной программы можно выяснить канальную загруженность. Приложение «inSSIDer» выводит на дисплей окно, в нем указывает все присутствующие полосы и диапазоны, в которых они работают.
Для решения вопроса с оборудованием, при котором Wi-Fi режет всю скорость, пользуются стандартным подходом:
- Проверяют основные показатели через специальную утилиту.
- Отыскивают наименее загруженную часть и переподключают к ней роутер.
Смена каналаВажно! Частотные диапазоны часто пересекаются между собой. К исключениям относят 1, 11, 6 линию, которая в большинстве случаев свободна или менее нагружена. После применения значения функциональность интернета должна стабилизироваться.
Расположение устройства
Большие квартиры или частные дома обладают множеством непрозрачных для радиоволн препятствий.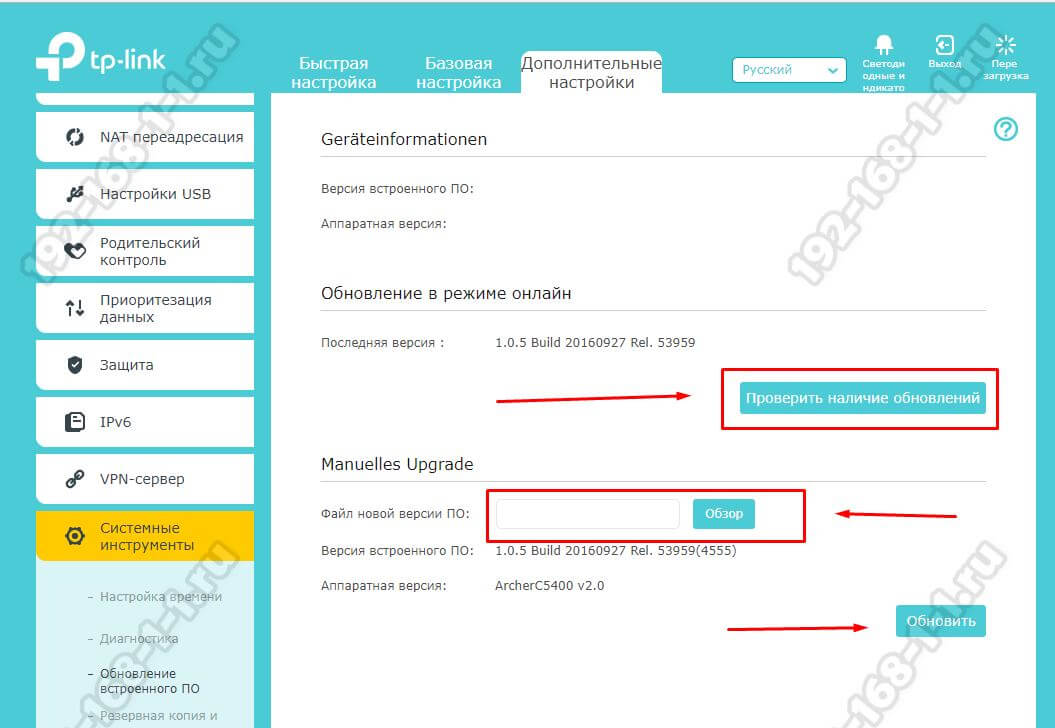 Проблема со скоростными показателями будет наблюдаться при использовании любой аппаратуры.
Проблема со скоростными показателями будет наблюдаться при использовании любой аппаратуры.
Качество поступающей волны легко определяется по отметкам в статусе подключения:
- на персональном компьютере — информация расположена в трее;
- на мобильных устройствах — в панели уведомлений.
Оптимальной точкой локализации прибора будет зона, удаленная на равное расстояние от всех аппаратов. Также нужно проверять, чтобы между источником сигнала и приемником было наименьшее количество преград. К ним относятся не только стены и перегородки, но и приборы, излучающие электромагнитные волны (включая микроволновую печь и пр.).
Неверная локализация прибораПроблемы, связанные с программным обеспечением
Вопросы с подключениями могут возникать при неверной настройке оборудования. В некоторых случаях устаревшее ПО на двух связующих звеньях также приводит к некачественному интернету, который может «скакать» и периодически «теряться».
Режим
От показателя «802.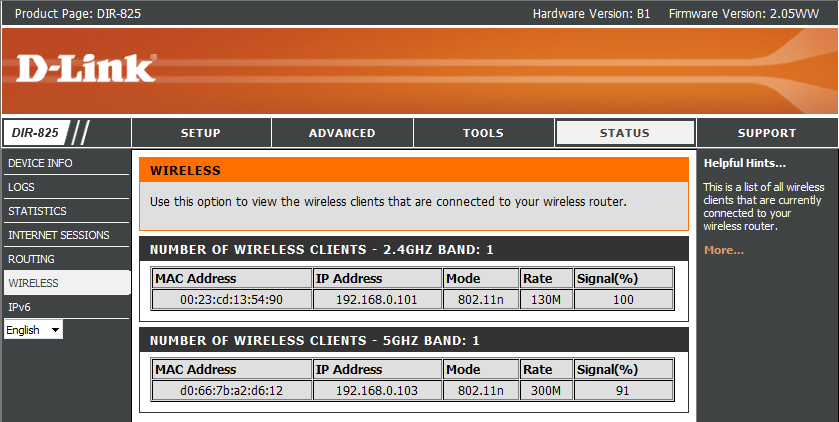 11» зависит максимальная пропускная способность и обратная совместимость. Особенности режима важны для старых устройств, находящихся в сети. Различают следующие параметры:
11» зависит максимальная пропускная способность и обратная совместимость. Особенности режима важны для старых устройств, находящихся в сети. Различают следующие параметры:
- предельную скорость в 11 Мбит/с дает «b»;
- максимальную пропускную способность в 54 Мбит/с — «g»;
- теоретическую в 600 Мбит/с — «n».
Совмещенный вариант 802.11 bgn позволяет подключаться к линии всем имеющимся устройствам, вне зависимости от их новизны. Регулировка аппаратуры требует:
- Выбор нового режима с внесением информации на роутере и персональном компьютере (смартфоне, планшете, ноутбуке).
- После входа в «диспетчер задач» перемещаются в «свойства сетевой карты».
- Указывают актуальный режим прямого соединения по одному из стандартов.
Смена режимаВажно! Специалисты рекомендуют пользоваться смешанным вариантом, особенно при наличии устаревших девайсов.
Wi-Fi Multimedia
Для получения предельных скоростных показателей (режим 802. 11n) можно использовать функцию «Wi-Fi Multimedia», расположенную в интерфейсе устройства. Та же процедура проводится на ПК: через «свойства» сетевой карты входят в подраздел «дополнительно» и перемещаются в блок «игровая или мультимедийная среда» («WMW»).
11n) можно использовать функцию «Wi-Fi Multimedia», расположенную в интерфейсе устройства. Та же процедура проводится на ПК: через «свойства» сетевой карты входят в подраздел «дополнительно» и перемещаются в блок «игровая или мультимедийная среда» («WMW»).
После подключения функционала перезагружают оба прибора.
Активизация WMMЗащита
Повышенная безопасность домашней сетки и шифрование снижают ее возможности. Большое влияние оказывают устаревшие алгоритмы. Во время отладки роутера нужно выбирать режим «WPA/WPA2», который в новых аппаратах уставлен по умолчанию.
Мощность передатчика
Некоторые модели аппаратуры изначально настроены на сниженную мощность радиомодуля. Если мобильное устройство находится не в постоянном месте, то лучше уровень сигнала выставлять на максимальные значения. В противоположном случае действует обратное правило: для стационарных вариантов силу мощности лучше снижать, иначе оборудование автоматически срежет скоростные показатели.
Прошивка
Для уменьшения потерь качества соединения при использовании маршрутизатора нужно своевременно обновлять программное обеспечение приборов. Изменения проходят поэтапно:
- На официальной странице изготовителя аппаратуры скачивают последнюю версию программы. Модель определяют по заводской наклейке.
- Устройство подключают через шнур к ПК.
- Проводят распаковку закачанного архива, открывают «дополнительную отладку» или «системные инструменты» и ищут подраздел, отвечающий за переустановку прошивки (месторасположение зависит от бренда).
- В папке ищут файл с форматом «.bin» и нажимают на клавишу «обновить».
Обновление прошивкиВажно! Процедура завершается перезагрузкой аппаратуры и ее перенастройкой.
Много активных соединений
Проблемы с выходом в интернет вызываются большим количеством одновременно присоединенных линий. Приложения на смартфонах и планшетах постоянно и одновременно посещают сеть, а запущенный клиент не имеет ограничений по количеству соединений.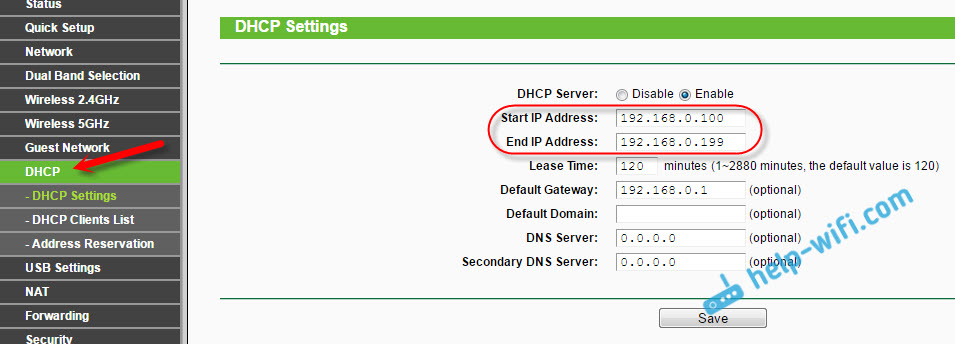
Если стандартная скорость равна 10-100 Мбит/с, то влияние незаметно. Но для пропускного канала со слабыми возможностями такая проблема станет источником сбоев. Улучшение ситуации проходит с установкой ограничений для различных торрент-клиентов. Отладка проводится:
- с открытием меню приложений;
- активизацией блока «скорость»;
- выставлением небольшого значения в подразделе «максимальное число соединений» — не больше 100 единиц при пониженной пропускной способности.
Завершается процедура сохранением внесенных изменений.
Как организовать Wi-Fi сеть, чтобы уменьшить потерю скорости
Для снижения количества сбоев нужно обратить внимание на следующие нюансы:
- Выбор провайдера — лучше составлять договор с компанией, работающей по динамическим или статистическим IP-адресам. Такую связку настраивать легче, да и роутер будет работать в стабильном режиме.
- Покупка маршрутизатора — двухрежимное устройство, функционирующее на частоте в 2,4 и 5 ГГц, позволит решить проблему нестабильного интернета.
 Более высокая частота практически свободна — такое оборудование встречается у единиц.
Более высокая частота практически свободна — такое оборудование встречается у единиц. - Подключаемые аппараты — новейшие девайсы, поддерживающие современные режимы, позволят работать в сети без постоянных «вылетов». Если устройство является ПК, то для него нужно регулярно проводить обновление программного обеспечения (с официальных ресурсов разработчиков).
Пользователи часто ищут роутер который никогда не урезает скорость по Wi-Fi. Такая аппаратура должна обладать вышеуказанными характеристиками, функционировать на частоте в 5 ГГц, быть современной и не относится к бюджетным моделям.
При правильной отладке и двойной проверке (напрямую через провод и беспроводную), пользователь получит работоспособный вай-фай без сбоев и потерь связи. Скорость не будет падать, а интернет на телефоне — внезапно исчезать и снова появляться.
youtube.com/embed/16aJkiAvPSc?feature=oembed&wmode=opaque» src=»data:image/gif;base64,R0lGODlhAQABAAAAACH5BAEKAAEALAAAAAABAAEAAAICTAEAOw==»/>
Как настроить роутер чтобы не резал скорость
В одной из статей мы уже рассмотрели, как увеличить зону покрытия Wi-Fi. Сегодня узнаем, почему через роутер режется скорость интернета по Wi-Fi. Рассмотрим причины, способы их устранения и предотвращения. Обсудим как аппаратные факторы, влияющие на качество сигнала и скорость интернета по Wi-Fi, так и программные (настройки микропрограммы маршрутизатора).
Все производители сетевой техники указывают на упаковке, в технической документации и на самом устройстве предельную достижимую в теории скорость. На практике обещанные производителем 100 Мбит/с никто и никогда не получает. В лучшем случае результат будет процентов на 10 меньше.
И сразу совет! Если вы платите за 150 Мбит, а используемый маршрутизатор способен обеспечить не более 100 Мбит, замените его.
Проверка скорости
При подозрении, что на роутере режется скорость интернета по Wi-Fi, необходимо исключить со списка возможных виновников поставщика интернет-услуг.
- Для этого отключаем от домашней сети все устройства, подключённые к ней по радиоканалу.
- Устанавливаем соединение через Ethernet-кабель через ноутбук или компьютер.
- Заходим на сайт speedtest.net и кликаем «Старт».
- Дожидаемся результата.
Аппаратные” причины
Рассмотрим случаи, когда режет скорость действительно маршрутизатор.
Помехи от соседей
Часто проблема проявляется вечером, когда в соседних квартирах включаются беспроводные точки доступа, к которым подключено большое количество клиентов. Излучения от всех дают помехи – наблюдается эффект наложения волн.
Беспроводная сеть работает в режиме 2,4 ГГц или 5 ГГц. Первый из них распространён значительно больше, чем второй. Если маршрутизатор поддерживает 5 ГГц, переключитесь на эту частоту, наверняка большинство, если не все, находящихся рядом устройств работают при 2,4 ГГц.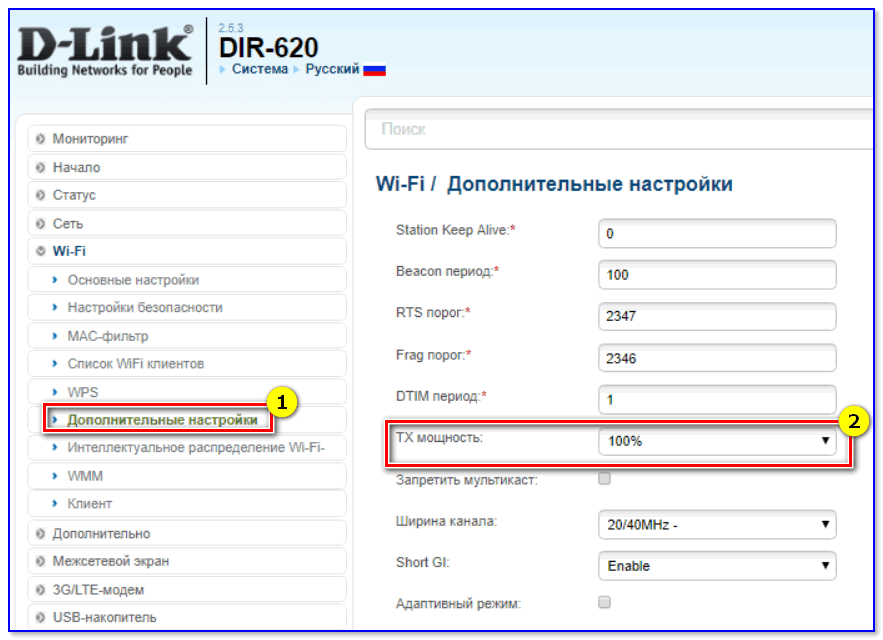
Но в этом случае есть и свои недостатки:
- старые смартфоны и ноутбуки могут не поддерживать повышенную частоту;
- преграды на пути волн снижают уровень сигнала сильнее, чем при использовании 2,4 ГГц.
Немалую роль играет и канал. 2,4 ГГц – условное обозначение, на самом деле частота разделена на 14 каналов (диапазонов) от 2,40 до 2,484 ГГц с шагом 0,005. Утилита inSSIDer отобразит схему загруженности каналов. В правой части окна показаны найденные беспроводные сети и каналы, в которых они функционируют.
Находим наименее загруженный и переключаем свой роутер в данный канал.
Расположение устройства
В большой квартире или частном доме любой роутер (TP-Link, Zyxel, Asus, D-Link) будет резать скорость Wi-Fi, если между ним и клиентским устройством находится множество непрозрачных для радиоволн преград. Один из способов определить качество сигнала – количество отметок в статусе подключения (на гаджетах в панели уведомлений, на Windows – в трее).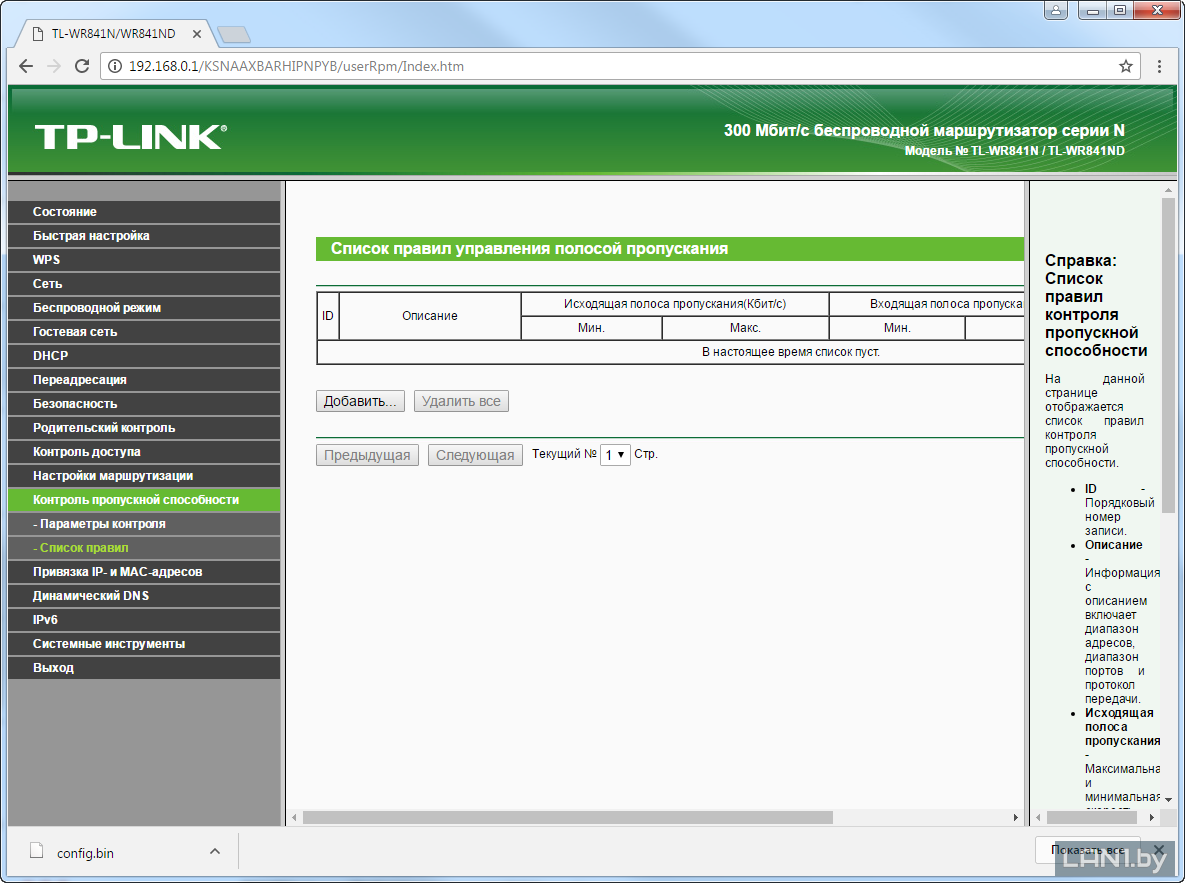
Оптимальное место размещения маршрутизатора – равноудалённое от всех клиентов, чтобы между источником и приёмником сигнала было как можно меньше преград, особенно излучающих электромагнитные волны (например, микроволновая печь).
Программные причины
Причиной того, что роутер сильно снижает скорость интернета по Wi-Fi, является и настройка устройства (рассмотрим вопрос на примере роутера от TP-Link).
Посмотрите, как увеличить скорость на роутере TP-Link:
Режим
Используемый режим раздач Wi-Fi 802.11 определяет максимальную пропускную способность и обратную совместимость, что актуально при наличии старых девайсов в сети:
- b – предельная скорость – 11 Мбит/с;
- g – максимальная пропускная способность – 54 Мбит/с;
- n – новый стандарт, в теории позволяет раздавать до 600 Мбит/с;
- bgn – позволяет подключать к сети все устройства.

Wi-Fi Multimedia
Поднять предел скорости в 54 Мбит в режиме 802.11n поможет активация функции Wi-Fi Multimedia в веб-интерфейсе настроек роутера.
Защита
За повышенную безопасность домашней беспроводной сети необходимо платить скоростью. Шифрование снижает её, причём устаревшие алгоритмы влияют на неё значительнее. При настройке защиты беспроводного режима выбирайте только прогрессивный алгоритм WPA/WPA2, также рекомендуемый по умолчанию.
Мощность передатчика
Как изменить мощность передатчика Wi-Fi мы писали ЗДЕСЬ.
Ранее мы рассматривали принцип регулирования мощности передающего модуля. Если снизить количество преград и расстояние между устройствами нельзя, рекомендуется увеличить мощность посылаемого роутером сигнала. Делается это в настройках беспроводного режима.
Прошивка
Один из наиболее действенных способов уменьшить потери при подключении к маршрутизатору через Wi-Fi – прошивки роутера.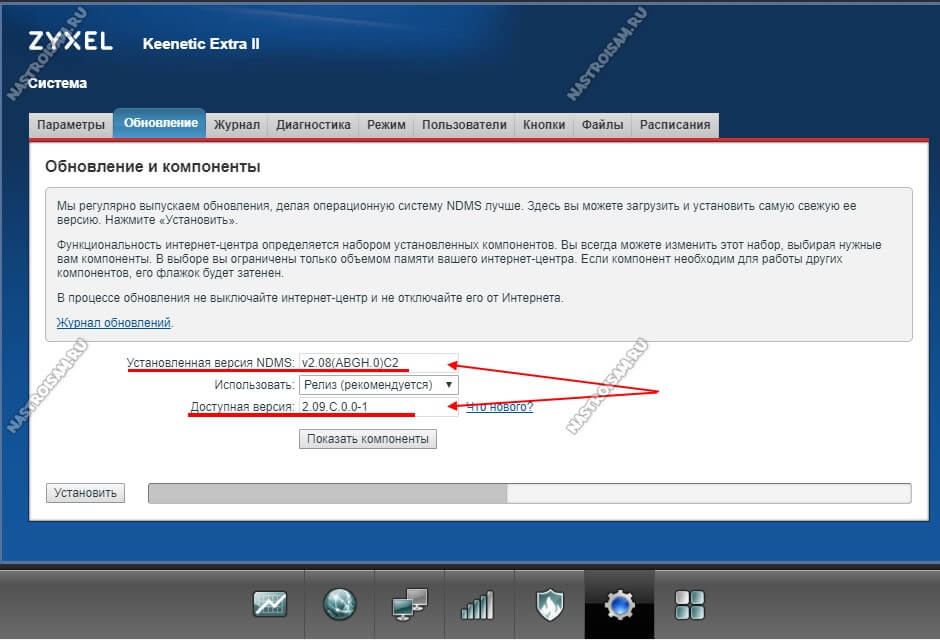
- Заходим на официальный сайт производителя вашего устройства и скачиваем последнюю версию микропрограммы для своей модели (смотрим на наклейку).
Много активных соединений
Снижение скорости интернета обуславливается и количеством установленных соединений. Масса приложений на смартфонах и планшетах постоянно выходят в сеть. Вдобавок к ним запущенный клиент для работы с пиринговыми сетями не имеет ограничений по числу открытых соединений.
При скоростях в десятки и сотни Мбит это влияние незаметно. Иная ситуация с жителями частных домов, где пропускной канал редко измеряется мегабитами. Немного улучшить ситуацию можно посредством установки ограничений для торрент-клиентов (на примере uTorrent). Всё, что нужно сделать, это:
- открыть настройки приложения;
- активировать вкладку «Скорость»;
- установить небольшое значение (не более сотни при низкой пропускной способности) в поле «Максимум соединений» и сохранить настройки.
И” кстати! Роутера, который не режет скорость, в природе не существует!
Наверное, очень многие из нас вплотную сталкивались с одной неприятной проблемой.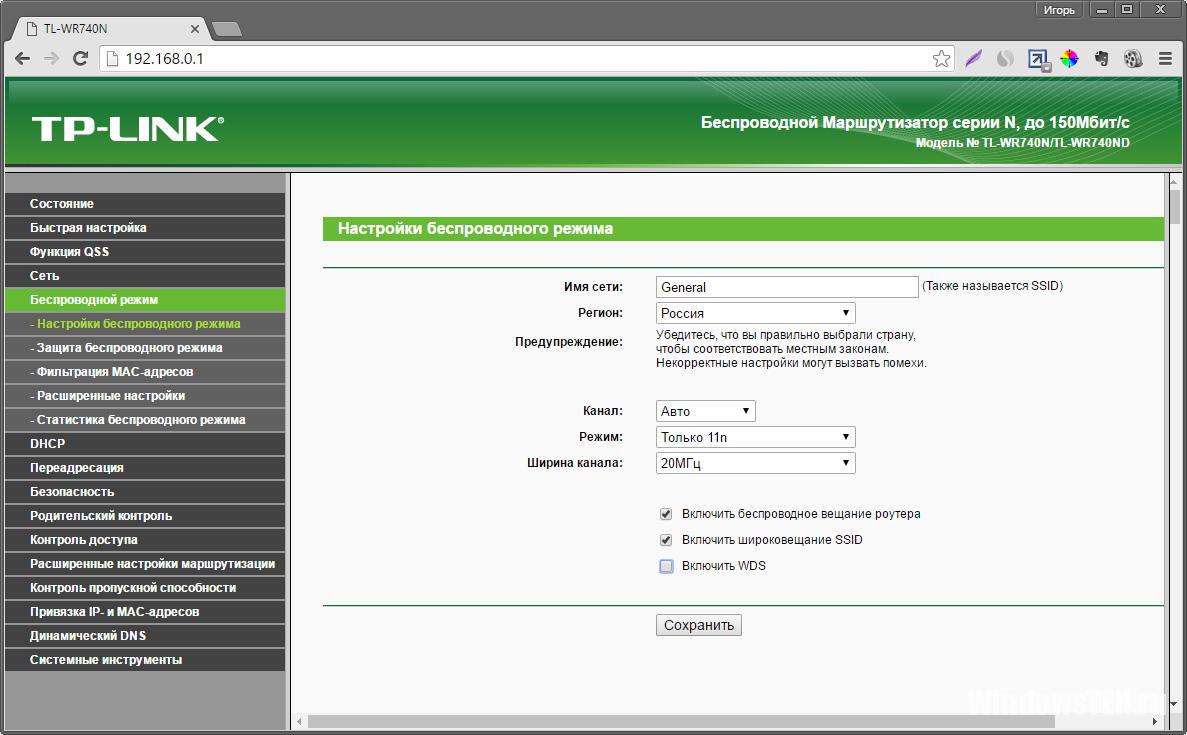 При подключении к интернету через роутер заметно падает скорость обмена данными, причём как через беспроводной интерфейс, так и по кабелю RJ-45. Сразу стоит отметить, что заявленная производителем маршрутизатора максимальная скорость завышена в целях рекламы и в реальных условиях, конечно же, будет ниже. Поэтому не ожидайте от роутера слишком многого. Так что можно предпринять простому юзеру, если роутер режет скорость соединения?
При подключении к интернету через роутер заметно падает скорость обмена данными, причём как через беспроводной интерфейс, так и по кабелю RJ-45. Сразу стоит отметить, что заявленная производителем маршрутизатора максимальная скорость завышена в целях рекламы и в реальных условиях, конечно же, будет ниже. Поэтому не ожидайте от роутера слишком многого. Так что можно предпринять простому юзеру, если роутер режет скорость соединения?
Исправляем проблему со скоростью роутера
Причин снижения скорости соединения с интернетом при подключении через маршрутизатор может быть множество. Например, большое расстояние от сетевого устройства, помехи радиосигнала, количество одновременно подключенных абонентов, устаревшая прошивка роутера, некорректно произведённые настройки. Поэтому старайтесь не удаляться слишком далеко от маршрутизатора и ограничить в разумных пределах число девайсов в сети. Попытаемся вместе решить задачу повышения скорости интернет-соединения через маршрутизатор.
Способ 1: Изменение конфигурации роутера
Для эффективной и стабильной работы вашей локальной сети необходимо правильно настроить конфигурацию роутера в зависимости от местных условий и поставленных задач.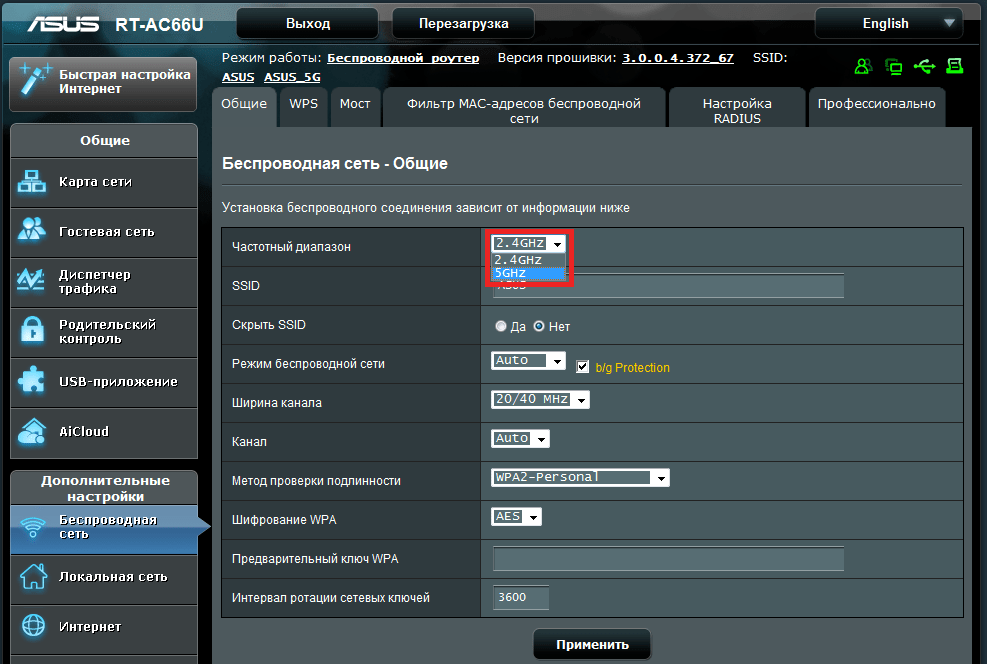 Скорость приёма и передачи данных является одним из важнейших критериев для каждого пользователя. Посмотрим, где именно в веб-интерфейсе маршрутизатора можно повлиять на улучшение этого показателя.
Скорость приёма и передачи данных является одним из важнейших критериев для каждого пользователя. Посмотрим, где именно в веб-интерфейсе маршрутизатора можно повлиять на улучшение этого показателя.
- На любом компьютере или ноутбуке, подключенным к сети по воздуху или проводу, открываем интернет-обозреватель. В адресное поле браузера вводим действующий в настоящий момент IP-адрес роутера. По умолчанию чаще всего это 192.168.0.1 или 192.168.1.1 , возможны иные варианты. Нажимаем клавишу Enter.
- В окошке аутентификации заполняем соответствующие строки с логином и паролем доступа. Если вы их не изменяли, то они одинаковы: admin . Жмём на «OK».
На странице расширенных настроек выбираем раздел «Беспроводной режим», где мы найдём много полезного для успешного достижения поставленной цели.
В выпавшем подменю заходим в блок «Настройки беспроводного режима».
Затем устанавливаем тип шифрования сигнала Wi-Fi на AES. При использовании иных видов кодировки роутер будет автоматически подрезать скорость до 54 Мбит/с.
При использовании иных видов кодировки роутер будет автоматически подрезать скорость до 54 Мбит/с.
Если к вашей локальной сети не подключаются совсем уж устаревшие устройства, то целесообразно в строке «Режим» выбрать положение «Только 802.11n».
Далее выбираем наименее загруженный радиоканал. В России вы можете выбрать один из тринадцати диапазонов. Каналы 1, 6 и 11 по умолчанию свободны при автоматической настройке сетевых устройств. Назначаем для своего маршрутизатора один из них или применяем стороннее ПО для поиска свободных каналов.
В заключение настраиваем мощность передатчика в зависимости от расстояния до подключаемых девайсов. Чем дальше дистанция, тем выше должна быть мощность радиосигнала. Пробуем на практике и оставляем лучшее положение. Не забываем сохранить конфигурацию.
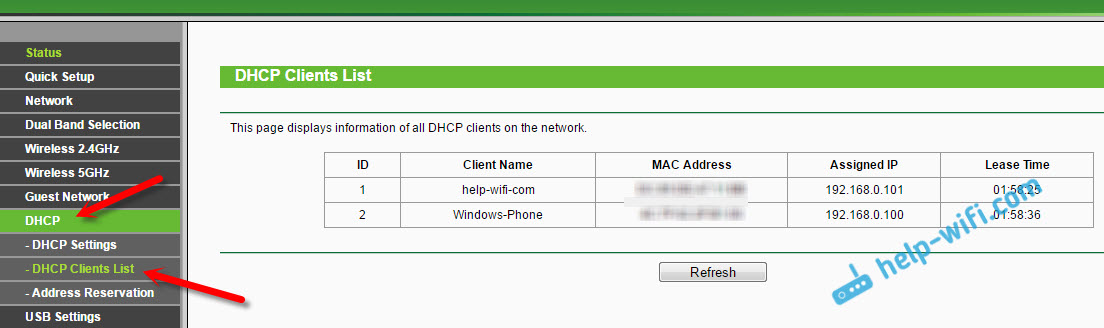 Включаем «Wi-Fi Multimedia», поставив отметку в поле «WMM». Не забудьте задействовать эту функцию в свойствах беспроводного модуля подключаемых устройств. Для завершения настройки роутера нажимаем кнопку «Сохранить». Маршрутизатор перезагружается с новыми параметрами.
Включаем «Wi-Fi Multimedia», поставив отметку в поле «WMM». Не забудьте задействовать эту функцию в свойствах беспроводного модуля подключаемых устройств. Для завершения настройки роутера нажимаем кнопку «Сохранить». Маршрутизатор перезагружается с новыми параметрами.Способ 2: Перепрошивка роутера
Улучшить работу роутера, в том числе и увеличить скорость обмена данными, может обновление встроенной микропрограммы маршрутизатора, так называемой прошивки. Известные производители сетевых устройств периодически вносят улучшения и исправляют ошибки в данном сегменте. Старайтесь вовремя обновлять прошивку роутера до самой свежей. О том, как это можно сделать, читайте в другом материале на нашем ресурсе. Кардинальных отличий в алгоритме действий в зависимости от бренда здесь не будет.
Как вы видите, попытаться увеличить скорость сетевого соединения через роутер вполне реально собственными силами. Но учитывайте, что в силу объективных причин проводное подключение всегда будет более быстрым, чем беспроводное. Законы физики не обманешь. Космической скорости вам и бесперебойного интернет-соединения!
Законы физики не обманешь. Космической скорости вам и бесперебойного интернет-соединения!
Отблагодарите автора, поделитесь статьей в социальных сетях.
Блог о модемах, роутерах и gpon ont терминалах.
На днях ко мне пришел человек, который был зол на свой домашний маршрутизатор и очень хотел его поменять. Основная претензия к работе была такая — «Роутер режет скорость при работе через WiFi»: при подключении через кабель он качает в среднем 60-70 мегабит, а по беспроводной сети — не больше 20. Причем ни как какие доводы абонент не хотел обращать внимания, а тупо требовал обмена. Конечно же, ему пошли на встречу и обменяли одно полностью рабочее устройство на другое. Так что в ближайшее время ожидаем его появление снова. Вам же, мои читатели, я хочу на примерах подробно объяснить почему роутер может ограничивать скорость по Вай-Фай и каким образом можно эту разницу если не полностью устранить, то хотя-бы частично нивелировать в лучшую сторону.
Перед тем, как переходить к активным действиям, приведу несколько фактов, которые Вы должны обязательно учитывать, если пользуетесь Wi-Fi.
Во-первых , производители сетевого оборудования в технических характеристиках обычно указывают теоретически достижимую скорость. То есть, если Вы видите на роутере надпись Wireless N150 — это значит что максимальная скорость работы беспроводного модуля устройства может теоретически достигать 150 mb/s. Соответственно N300 — до 300 mb/s. Обратите внимание на слово теоретически. С той, что будет у Вас реально она не то, чтобы не будет совпадать, а будет значительно отличаться в меньшую сторону. С этим мы столкнулись несколько лет назад, когда ещё активно использовался стандарт 802.11G с максимальной теоретической скоростью до 54 mb/s, которая на практике редко была выше 20 mb/s. С более быстрыми и современными стандартами всё полностью идентично.
Во-вторых , при возникновении проблем со скоростью WiFi — первым делом обновите прошивку роутера, т.к. от неё зависит работа абсолютно всех его компонентов. Взять её можно с официального сервера производителя. Например, у устройств D-Link это сервер ftp. dlink.ru.
dlink.ru.
Обратите внимание на версии прошивки:
Как правило, скачивать нужно ту у которой самая свежая дата и самый старший порядковый номер (индекс версии).
В третьих , обязательно обновите драйвер Вай-Фай адаптера на Вашем компьютере или ноутбуке. От него зависит не только скорость работы, но и возможность использовать дополнительные режимы и функции.
В четвертых , если Ваш маршрутизатор поддерживает диапазон 5ГГц — переведите все устройства, которые можно, на него. На старом диапазоне можно оставить «медленные» устройства, которые не работают на 5 гигагерцах. При этом одни на другие влиять не будут практически никак.
В пятых , не ждите высоких показателей от заведомо слабого роутера. Тут уже на сцене появляется такое понятие, как скорость коммутации — это тот максимальный скоростной поток, который Ваше устройство способно обработать и передать от медного порта WAN (он же Internet) к беспроводному модулю Вай-Фай. Этот параметр Вы можете уточнить на официальном сайте производителя Вашего девайса.
Вот теперь, когда мы рассмотрели все сторонние обстоятельства — можно переходить к «тонкой» настройке Ваших устройств. Вот 7 основных советов.
Как увеличить скорость в своей сети WiFi ?!
Ниже я приведу основные причины снижения пропускной способности беспроводной сети и возможные пути их устранения, которые помогут в 90% случаев.
1. Выбираем самый быстрый стандарт — 802.11N
На текущий момент в диапазоне 2,4 ГГц самый быстрый стандарт беспроводной связи это 802.11N. Все беспроводные роутеры, выпущенные с 2010 года маркируются как Wireless N150 и Wireless N300, что обозначает поддержку этого стандарта и максимально достижимую скорость. Но тут универсальные настройки устройства доступа играют с пользователем злую шутку. Дело в том, что в подавляющем большинстве случаев, используемый стандарт оставляют смешанным, то есть — 802.11 B/G/N mixed. И это правильно, но… Механизм работы беспроводной сети таков, что все устройства будут работать на том стандарте, который они поддерживают.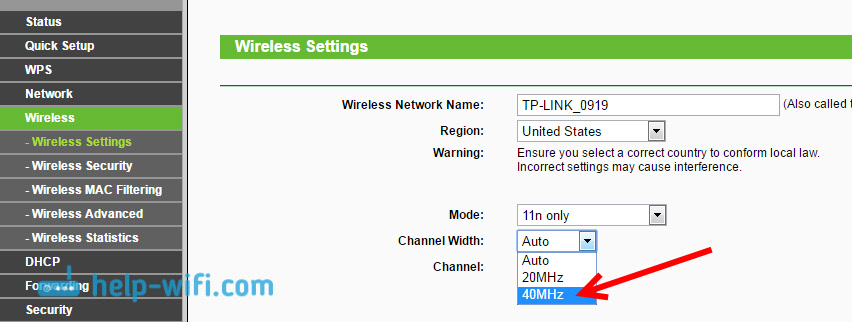 Посмотрите вот на эту таблицу:
Посмотрите вот на эту таблицу:
Другими словами, если Вы подключите старый ноутбук с адаптером G-стандарта и будете активно получать и передавать данные, то и у остальных устройств скорость снизится. В некоторых случаях даже на 60-80%. Выход — или не подключать такие устройства, или, по возможности, подключать их через кабель.
Для достижения максимальных скоростных показателей, все адаптеры в Вашей домашней сети должны работать на доном стандарте. Поэтому, если у Вас все устройства современные и поддерживают режим 802.11 N, то желательно перевести на него всю сеть WiFi принудительно. В большинстве случаев это делается с помощью параметров конфигурации роутера в разделе базовой настройки Вай-Фай.
Вот пример для Zyxel Keenetic II:
А вот пример для D-Link DIR-300 на последних версиях прошивки:
Здесь можно сменить смешанный режим на любой из поддерживаемых отдельно.
На Sagemcom 2804 от Ростелеком вместо выбора режима есть включение поддержки только клиентов 802.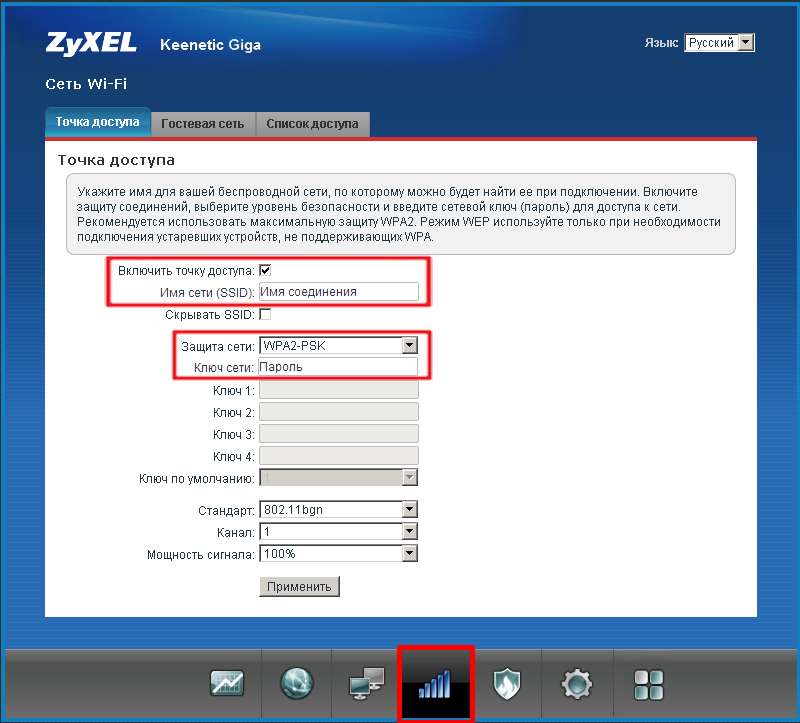 11N:
11N:
Примечание: При таком варианте конфигурации устройства, использующие режимы 802.11B/G работать не смогут.
К сожалению, такая возможность есть не на всех устройствах доступа. Тут, в качестве примера, можно привести маршрутизаторы TP-Link. Но и в этом случае есть вариант выхода из ситуации — надо заставить адаптеры клиентов работать в N-режиме, благо, что многие такую возможность пользователю предоставляют. Чтобы это сделать — идем в Диспетчер устройств, находим там свою Вай-Фай-карту и кликаем по ней правой кнопкой:
В меню надо выбрать пункт «Свойства» и в открывшемся окне надо зайти на вкладку «Дополнительно»:
Нужно найти параметр «Режим 802.11n прямого соединения» и включить его. У некоторых производителей вместо него может быть параметр «Wireless Mode». Тогда нужный стандарт надо уже выставить с помощью него.
2. Включаем Wi-Fi Multimedia
Для того, чтобы разогнать сеть даже на N-режиме больше, чем 54 мегабита, рекомендуется обязательно включить режим WMM в параметрах сети:
То же самое надо сделать и в настройках Вай-Фай адаптера:
3. Располагаем устройства ближе к беспроводной точке доступа
Располагаем устройства ближе к беспроводной точке доступа
Дело в том, что скорость WiFi обратно пропорциональна расстоянию от клиента до точки доступа. То есть чем дальше Вы отойдете от своего маршрутизатора, тем меньше будет скорость обмена информацией. Казалось бы, в условиях современных жилищ расстояние не превышает 15-20 метров, но не забываете о зашумленности диапазона 2,4 ГГц, благодаря которой показатели будут ещё ниже. Итог — как бы он смешно не звучал — хотите быстрее качать — сидите рядом с источником сигнала.
4. Выбираем наиболее свободный радиоканал
От выбранного роутером радиоканала тоже многое зависит. Смотрите, у меня в квартире ловится около 10 сетей:
А доступных радиоканалов для нашего региона — 13. Один и тот же канал могут использовать несколько точек доступа. Само собой они будут друг-другу мешать и это, как следствие, в разы снизит скорость Вашей домашней сети. Поэтому читаем стать как выбрать канал WiFi и выставляем тот, который реже всего используется «соседями». Делается это тоже в базовых параметрах беспроводной сети:
Делается это тоже в базовых параметрах беспроводной сети:
5. Подбираем правильную мощность сигнала
На некоторых моделях роутеров по умолчанию мощность радиомодуля снижена. Если Вы носите планшет, телефон или ноутбук по всей комнате, то мощность сигнала желательно выставить на максимум:
Если же у Вас устройство располагается от роутера недалеко и по дому Вы его практически не перемещаете, то силу сигнала надо наоборот понижать, иначе Вы получить обратный эффект: чем сильнее сигнал, тем сильнее роутер урежет скорость.
6. Меняем ширину канала — 20/40 MHz
Все устройства стандарта 802.11N могут использовать ширину в 40 MHz, всвязи с этим в параметрах точки доступа обычно стоит значение 20/40MHZ, что означает автоматический выбор. Это не есть правильно. 40 мегагерц может дать прирост скорости в 10-20 мегабит в секунду при условии очень хорошего сигнала. В наших реалиях, к сожалению, уже на бОльшем отдалении уровень сигнала падает и эффект может наблюдаться обратный.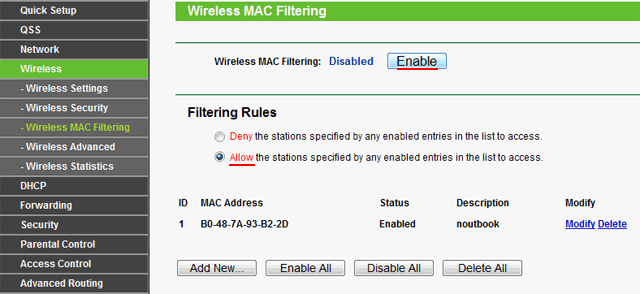 Поэтому пробуем вручную выставлять этот параметр:
Поэтому пробуем вручную выставлять этот параметр:
Ставим 40 и замеряем скорость с разных точек. Потом ставим 20 и проверяем процедуру. Оставляем то значение, на котором получили максимальные скоростные показатели. Кстати, имейте ввиду, что некоторые устройства умеют работать только на 20МГц и на 40 уже не смогут подключиться.
7. Правильно выбираем тип режима безопасности
Даже если у Вас мощный N300 маршрутизатор и неплохие сетевые карты, получить скорость выше 54 мегабит в секунду у Вас не получится, если Вы используете методы защиты WEP или WPA с шифрованием TKIP. Так уж устроен стандарт 802.11n:
Поэтому я настоятельно рекомендую сменить его на самый надежный и современный метод защиты Вай-Фай — это WPA2 c шифрованием AES. Если выберете TKIP, то опять же роутер срежет скорость соединения до 54 mb/s максимум.
Второй вариант — сделать сеть открытой, с фильтрацией доступа по MAC-адресам.
Помогло? Посоветуйте друзьям!
Что делать если роутер режет скорость WiFi и как её можно увеличить? : 91 комментарий
Попробуйте прошивку обновить. И желательно ноутбуком всё же протестить.
И желательно ноутбуком всё же протестить.
Вот те настройки ( скриншоты) которые вы так старательно здесь выложили это все…туфта. скорость если и вырастет то чуть чуть. Высокая загрузка базовых станций, помехи и скорость коммутации это вот то что очень важно.
Для обычных домашних роутеров — это актуальная информация. Тут загрузка базовых станций не при чём. А скорость коммутации на нормальных современных маршрутизаторах вполне позволяют значительно увеличить скорость.
Скажите, где указана эта самая коммутация. Это очень важно. Или хотя бы как ее распознать? У меня ситуевина не из простых. Скорость интернет соединения скачет как лошадь на скачках. В 5 утра скорость может доходить до 43мбит/с а далее скорость ПАДАЕТ И ПАДАЕТ. Бывает, что не более 7мбит/с днем можно намерить. Это же интерференция сигнала. Или я ошибаюсь? Может «загрузка» базовой станции? Роутер, да слабый, но старался его хорошо настроить. Модель роутера: TP-LINK TL WA 3420. Мне крайне важно знать, или это интерференция (помехи) или это нагрузка на БС извиняюсь за повторы, или нехватка скорости коммутации. Потому как роутер поменять не проблема, проблема если после смены роутера не будет 43 мбит/с по wifi. Получится что деньги на ветер выброшены, а этого ой как не хочется. Очень нужен ваш совет.
Моряк — а Вы подключены через мобильную связь к Интернету?
Totolink N300RT
Помогло включение функции WMM в параметрах сетевого адаптера ноута ( WMM в роутере тоже должен быть включен).
Мне погола замена ширины канала на 20. Большое спасибо
Спасибо! Скорость в «час-пик» выросла с 5 до 50 на ноуте!
Привет. Скажу сразу ещё не делал Настройки по вашей статье, но вечером займусь. У меня провайдер Билайн, роутер smart box one, скорость прямо рядом с роутером на iPhone 7 в районе 30мбит, если подключись ноутбук по проводу из роутере то качает по полной- 90мбит. Вопрос
Уменьшить скорость маршрутизатора
Подобно тому, как мчащийся автомобиль начинает трястись и вибрировать на грани выхода из-под контроля, так и высокопроизводительные деревообрабатывающие станки. Каждая комбинация маршрутизатора и сверла имеет идеальный диапазон рабочих скоростей, которого следует придерживаться для обеспечения безопасности и максимальной производительности. Если выйти за пределы этой «зоны наилучшего восприятия», вы можете повредить фрезу, фрезер или заготовку, что иногда не подлежит ремонту.
Слишком быстрые или слишком медленные проблемы
Маршрутизаторы с двигателями с регулируемой скоростью работают от 8000 до 26000 об / мин.Тем не менее, более важным, чем скорость на хвостовике долота, является скорость вращения обода долота, скорость резца в самой дальней точке от центра хвостовика. Например, 1 ⁄ 2 Долото с диаметром «дюйма», вращающееся со скоростью 10 000 об / мин, на конце фрезы проходит почти на 15 миль в час. Увеличьте скорость до 25 000 об / мин, и обод долота будет двигаться со скоростью 37 миль в час. Теперь возьмите долото с выступом диаметром 3 дюйма. При 10 000 об / мин обод движется почти до 90 миль в час, но при 25 000 об / мин скорость обода захватит полюс в любой гонке NASCAR: 223 миль в час!
Скорости выше 100 миль в час создают чрезмерную нагрузку на долота, особенно с 1 ⁄ 4 «хвостовики и увеличивают вибрацию.Кроме того, ухудшается производительность резания, как показано на рисунке ниже , когда скорость превышает оптимальный уровень. Фрезерование на слишком высокой скорости приводит к образованию следов отрыва и прожигания на заготовке, а также к более быстрому затуплению коронок. Маршрутизация со слишком низкой скоростью приводит к прерывистым, грубым или волнистым резкам.
Слишком быстро: долота 1/2 дюйма, работающая при 25000 об / мин, рвала куски и оставляла следы пропусков на этом профиле.
Слишком медленно: когда мы замедлили скорость маршрутизатора до 10000 об / мин, он оставил нечеткую, грубую и волнистую поверхность.
Совершенно верно: при 18 000 об / мин та же самая долота с углублением 1/2 дюйма делала профиль гладким и чистым.
Burn Marks: Мы сокращали эту большую бухту на 18 000 об / мин, но сжигали вишню, пока не снизили скорость до 16 000.
Найдите свою оптимальную скорость
Поскольку диаметр долота в значительной степени определяет наилучшую скорость фрезерования, вы можете привести некоторые общие рекомендации, как показано на ниже . Если ускоренный набор вашего маршрутизатора содержит только отдельные цифры или буквы без очевидной ссылки на скорость, используйте следующий метод, чтобы найти оптимальную скорость для битов вашего маршрутизатора.Немного подбросьте и медленно увеличивайте скорость, пока маршрутизатор не начнет вибрировать, затем уменьшите скорость, пока вибрация не исчезнет. Обратите внимание на эту настройку в третьем столбце диаграммы справа для будущего использования с этим конкретным битом. Используйте это как отправную точку; затем настройте скорость в зависимости от маршрутизатора или материалов, с которыми вы работаете.
- При фрезеровании вишни и твердого клена еще больше снизьте скорость резания для этих склонных к ожогам пород.
- Практикуйтесь в сокращении лома, особенно при использовании незнакомой фрезы, фрезы или материала.
- При фрезеровке дерева с сильно фигурной структурой немного снизьте скорость, чтобы не вырвать заросли.
- Поддерживайте такую же приблизительную скорость подачи. Изменение скорости подачи может повлиять на качество резки, как если бы вы увеличили или уменьшили скорость резания.
- При фрезеровании застрявших порезов (например, пазов, пазов или ласточкин хвоста) более низкие скорости помогают уменьшить пригорание, особенно когда сверло не может легко удалить стружку.
- Постарайтесь завершить каждую задачу легким сокращением ( 1 ⁄ 32 «или меньше), чтобы добиться наилучшего качества резки, на тот случай, если ваша скорость окажется слишком высокой или медленной.
SG :: Решено падение скорости маршрутизатора
22 января 2006 г. (обновлено: 17 августа 2014 г.) MrFlimpyТеги: маршрутизатор, скорость, WGR614, BEFCMU10, кабельный модем, электрический шум, пропускная способность
Я скрывался здесь некоторое время, пытаясь решить свою проблему со скоростью. Спасибо всем за отличные советы, но мне пришлось смеяться, когда я, наконец, понял это. Может быть, кто-то еще может воспользоваться советом:
Я только что обновился до Comcast 6 Мбит / с, но получал пропускную способность только в диапазоне 2-3 Мбит / с, изредка 4.5 МБ, а иногда и 1 МБ. Действительно неприятно. Я перепробовал все настройки здесь. TCPOptimizer — замечательная маленькая программа, которая, казалось, дала незначительные, но непоследовательные улучшения. Я избавился от ZoneAlarm, так как v5, казалось, вызывал проблемы, хотя у меня была v6. Никакой программный брандмауэр и новый программный брандмауэр: та же проблема. Никакого антивируса и нового антивирусного ПО: та же проблема.
У меня есть кабельный модем Linksys BEFCMU10 (исходная версия), а мой основной маршрутизатор — беспроводной маршрутизатор Netgear WGR614 v1.Беспроводное соединение включено и используется, но не для этого соединения. Все соединения проводные Ethernet. На многих плакатах есть более новые версии этих вещей, но у меня та же проблема. Я думал о покупке нового оборудования, но оказалось, что даже это старое работает отлично, как вы увидите.
Прямо от модема получаю полных 6Мбс +. Через роутер падает вдвое и более. Во время тестирования я включал и выключал вещи, переключая проводку, когда наконец наткнулся на проблему.Я был подключен напрямую через модем, но роутер был включен, и моя скорость упала вдвое! Я подумал, что у меня неправильная проводка или что-то в этом роде, но нет, никакая часть моей системы не была подключена к маршрутизатору. У меня самодельная деревянная стойка, а роутер стоит чуть выше модема. Я мог провести тест Speakeasy, подключенный к модему со скоростью 6 Мбит / с, и посмотреть, как падает скорость, когда я включаю маршрутизатор.
Итак, проблема: электрический шум! Все кабели экранированы, а шнуры питания отделены от кабелей передачи данных, поэтому шум исходит непосредственно от устройств.И вот, когда я разделил маршрутизатор и модем несколькими слотами на моей стойке, я получил полную скорость минус примерно 10%, что, вероятно, разумно для накладных расходов маршрутизатора и незначительного остаточного шума. Я предполагаю, что у многих из вас роутер находится наверху или под модемом. Это глупо простое решение (хотя мне потребовалась неделя, чтобы наткнуться на него): если у вас проблемы со скоростью линии, попробуйте разделить маршрутизатор и модем.
Надеюсь, этот совет кому-то поможет. И спасибо всем за помощь.
Используете ли вы правильную подачу и скорость на своем фрезерном станке с ЧПУ?
Есть определенные параметры, которые необходимо учитывать перед настройкой любого задания на обработку, если вы хотите добиться требуемой чистоты и точности. В этом блоге обсуждается важность выбора правильных скоростей и каналов для вашего приложения, что можно и что нельзя делать, а также как рассчитать правильные параметры.
Что вы подразумеваете под «подачей и скоростью»
«Подача и скорость» обычно используется для обозначения «скорости подачи», «скорости поворота», «скорости врезания» и «оборотов шпинделя».
Скорость подачи показывает, насколько быстро станок будет перемещать фрезу через материал при резке, и имеет решающее значение для получения правильной позиции для получения кромки обрезки хорошего качества.
Скорость поворота — это скорость, с которой машина движется над материалом и проходит между резками. Обычно устанавливается как можно более высокий уровень, чтобы сократить время цикла.
Скорость погружения — это скорость, с которой фреза врезается в материал при начале резки, и будет варьироваться в зависимости от используемой коронки и обрабатываемого материала.Важно не погружаться слишком быстро, так как во время этой операции можно легко повредить кончик фрезы.
Скорость шпинделя в об / мин должна быть установлена на значение, соответствующее используемому инструменту и обрабатываемому материалу. Скорость подачи и скорость шпинделя взаимосвязаны. Иногда возможно резать с более высокой скоростью подачи, увеличивая скорость вращения шпинделя. Точно так же, если вы выполняете резку со слишком низкой скоростью подачи или слишком высокой скоростью вращения шпинделя, существует риск перегрева фрезы и возможного ожога или расплавления заготовки.
Как правильно рассчитать параметры
Подачи и скорости обычно устанавливаются в программном обеспечении, которое используется для создания машинной программы. Существует множество доступных ресурсов, которые помогут определить подходящие настройки для конкретных комбинаций материала / фрезы.
Они часто являются хорошей отправной точкой, но обычно могут быть улучшены с помощью небольшого количества проб и ошибок. Большинство контроллеров станков позволяют регулировать скорость подачи во время выполнения программы, и, слушая звук, издаваемый резаком, это может быть хорошим способом оптимизации параметров.
Вы можете найти нашу собственную таблицу резки с ЧПУ на сайте www.cncshop.com. Эта карта резки с ЧПУ показывает начальные точки для глубины за проход, скорости подачи, скорости шпинделя и того, следует ли использовать смазку для выбранного вами инструмента и материала.
Что можно и что нельзя делать
Что делать…
- Убедитесь, что у вас есть правильная фреза для обрабатываемого материала
- Найдите рекомендуемые настройки при программировании фрезы для нового типа материала
- Проверьте с ваш поставщик станка, если вы не достигли ожидаемого качества или производительности
- Убедитесь, что ваша цанга не изношена, а инструмент установлен правильно
- Начните с более низкой скорости подачи и врезания, если не уверены во избежание возможной поломки инструмента или повреждения станка
Не надо…
- Забудьте о том, что выполнение нескольких пробных разрезов на запасном куске материала — хороший способ проверить настройки перед запуском основной программы
- Используйте изношенные или поврежденные фрезы, которые могут вызвать перегрев и плохое качество резки.
- Продолжайте резку, если услышите необычный шум при резке.Приостановите станок и проверьте фрезу и настройки.
- Слишком глубокий разрез за один проход. Иногда может быть более эффективным использование более высокой скорости подачи и двух или более проходов вместо одного прохода при низкой скорости подачи
Автор: Кевин Рецинос (Kevin Recinos) — специалист по приложениям в AXYZ, мировом производителе фрезерных станков с ЧПУ и ножевые системы. Кевин охватил множество областей во время своего пребывания в AXYZ, чтобы убедиться, что он получил целостное представление как о потребностях клиентов, так и о функциональности наших станков с ЧПУ.
Включение или выключение ускорения NAT
Ускорение NAT — это функция, доступная на маршрутизаторах марки Asus. Это также известно как аппаратное ускорение в некоторых случаях маршрутизаторами других марок. Его также можно назвать CTF (сквозная переадресация) и FA (ускоритель потока). Это общее руководство, которое потенциально может помочь вам устранить проблемы, которые могут возникнуть в проводной или беспроводной сети.
Обратите внимание, что язык и информация, написанная здесь, предназначены для среднего базового пользователя.Мы не будем вдаваться в подробности о том, как и почему работает ускорение NAT, а скорее о некоторых наблюдениях и рекомендациях о том, как извлечь максимальную пользу из этой функции.
Что такое NAT Acceleration
NAT Acceleration — это набор специально разработанных программных правил с аппаратными функциями, созданными для ускорения интернет-соединений. Обычно они требуются для максимальной скорости, когда скорость входящего интернета выше определенного уровня. Обычно он не нужен, если скорость интернета ниже 100 Мб / сек.
Параметр ускорения NAT или аппаратного ускорения обычно находится в настройках локальной сети вашего маршрутизатора. На момент написания статьи существует два уровня ускорения NAT, некоторые модели роутеров позволяют установить уровень. Ниже показано, что на самом деле делает ускорение NAT и как оно увеличивает вашу скорость.
Уровень 1: CTF (сквозная пересылка): метод оптимизации программного обеспечения для ускорения трафика NAT.
Вам может понадобиться эта опция, если ваш интернет-провайдер предлагает скорость выше 100 Мб / сек.Обычно вам нужна эта опция, если вы хотите достичь пиковой скорости, особенно для скорости выше 200 мб / сек.
CTF или сквозная пересылка достигается тем, что маршрутизатор начинает отправлять кадры передачи, как только он получает пункт назначения. Однако маршрутизатор полагается на конечное устройство, чтобы сообщить ему, повреждены ли данные для повторной отправки. Это ограничение может вызвать проблемы в некоторых случаях обычного домашнего использования.
Когда у вас отключено CTF или ускорение NAT уровня 1, маршрутизатор будет «хранить» весь кадр перед его отправкой по назначению.Этот период удержания может потребовать большей загрузки ЦП маршрутизатора.
Уровень 2: Уровень 1 (CTF) + FA (ускоритель потока): конструкция механизма аппаратного ускорения NAT для ускорения проводных подключений DHCP и статического IP.
Вам понадобится опция Flow Accelerator, чтобы в полной мере воспользоваться преимуществами гигабитных услуг интернет-провайдера.
Flow Accelerator достигается за счет специальной конструкции, связанной с аппаратным обеспечением.
Когда следует использовать или включать ускорение NAT
Обычно следует включать ускорение NAT или сквозную переадресацию, если скорость интернета превышает 100 МБ / с.Обычно вы увидите разницу только при скорости выше 200 мб / с.
Обычно следует устанавливать для параметра значение Авто или ВКЛ, если вам не нужно использовать функции, которые напрямую конфликтуют с ускорением NAT.
Возможные проблемы и конфликты с ускорением NAT
Ускорение NAT, в частности, часть CTF Cut Through Forwarding, может конфликтовать с некоторыми другими общими функциями. Вам следует рассмотреть возможность отключения ускорения NAT или его отключения, если у вас возникнут какие-либо из перечисленных ниже проблем.
Ограничения QoS
Функции QoS или качества обслуживания вступают в прямой конфликт с реализацией ускорения NAT или сквозной пересылки.


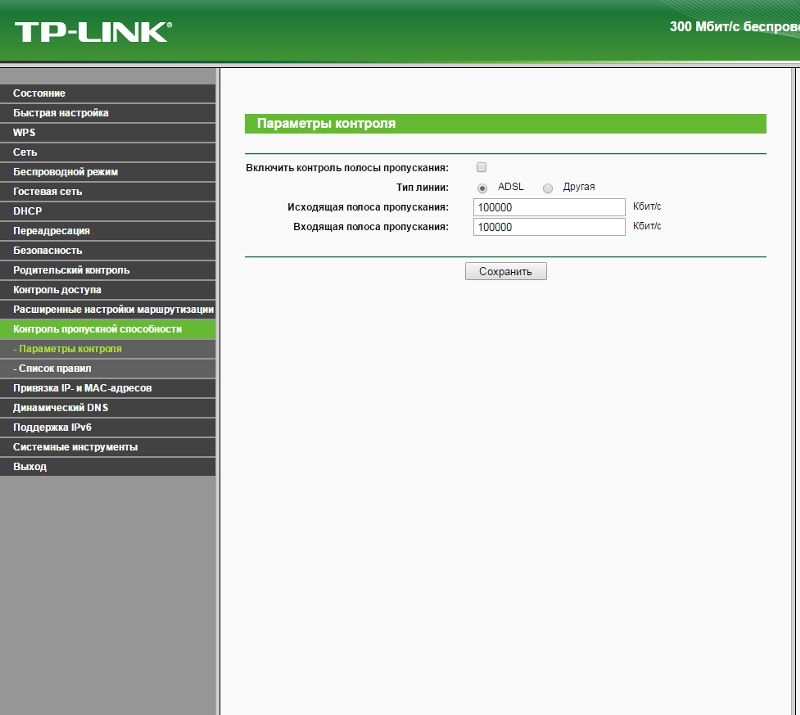 Жмём на «OK».
Жмём на «OK».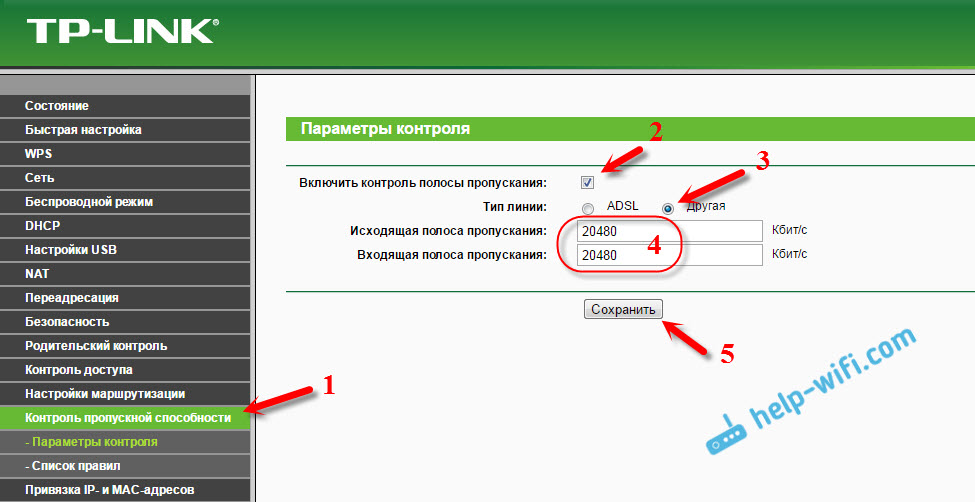 Каналы 1, 6 и 11 по умолчанию свободны при автоматической настройке сетевых устройств. Назначаем для своего маршрутизатора один из них или применяем стороннее ПО для поиска свободных каналов.
Каналы 1, 6 и 11 по умолчанию свободны при автоматической настройке сетевых устройств. Назначаем для своего маршрутизатора один из них или применяем стороннее ПО для поиска свободных каналов. Для завершения настройки роутера нажимаем кнопку «Сохранить». Маршрутизатор перезагружается с новыми параметрами.
Для завершения настройки роутера нажимаем кнопку «Сохранить». Маршрутизатор перезагружается с новыми параметрами. Устаревшие драйверы приводят к тому, что возможности беспроводного адаптера, заложенные в него производителем, могут использоваться не на полную силу.
Устаревшие драйверы приводят к тому, что возможности беспроводного адаптера, заложенные в него производителем, могут использоваться не на полную силу.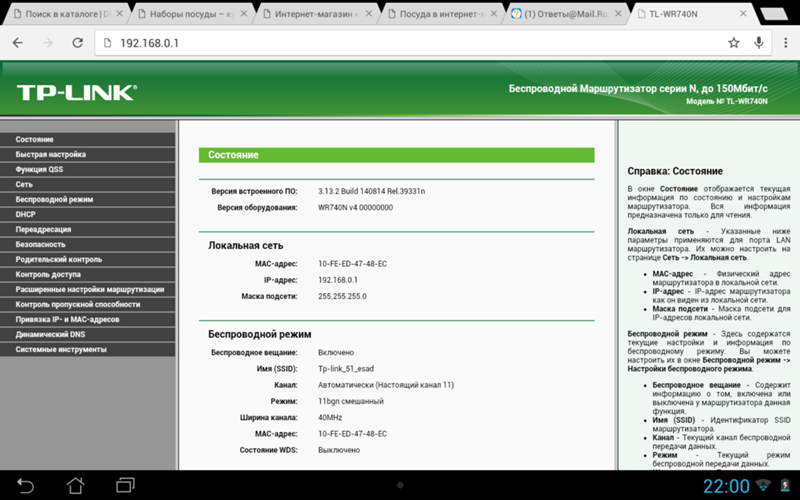
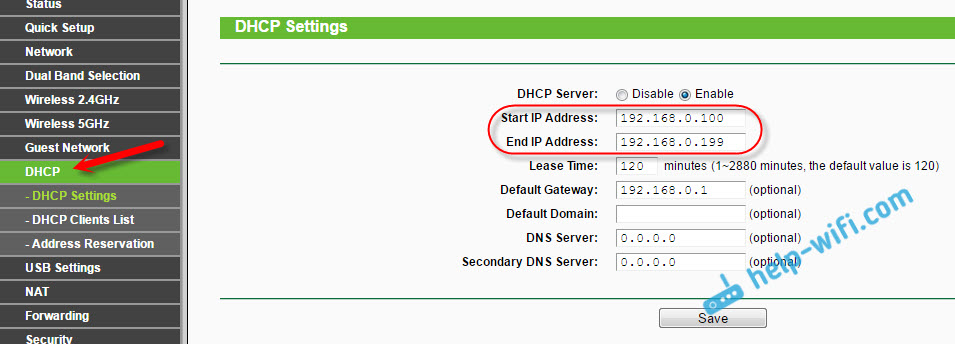 Лучше всего установить в режим «авто» или «смешанный».
Лучше всего установить в режим «авто» или «смешанный».
 Это полезная функция для большой семьи, когда все разом вечером начинают интенсивно пользоваться интернетом.
Это полезная функция для большой семьи, когда все разом вечером начинают интенсивно пользоваться интернетом.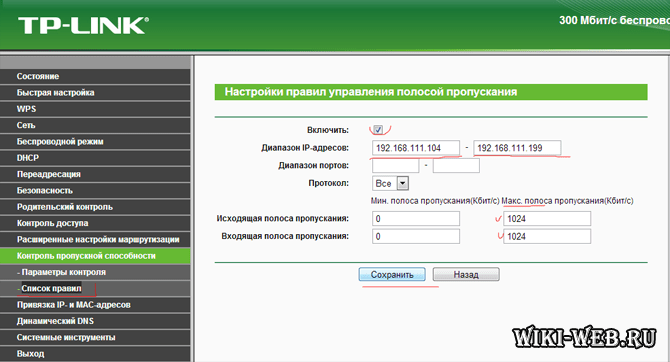

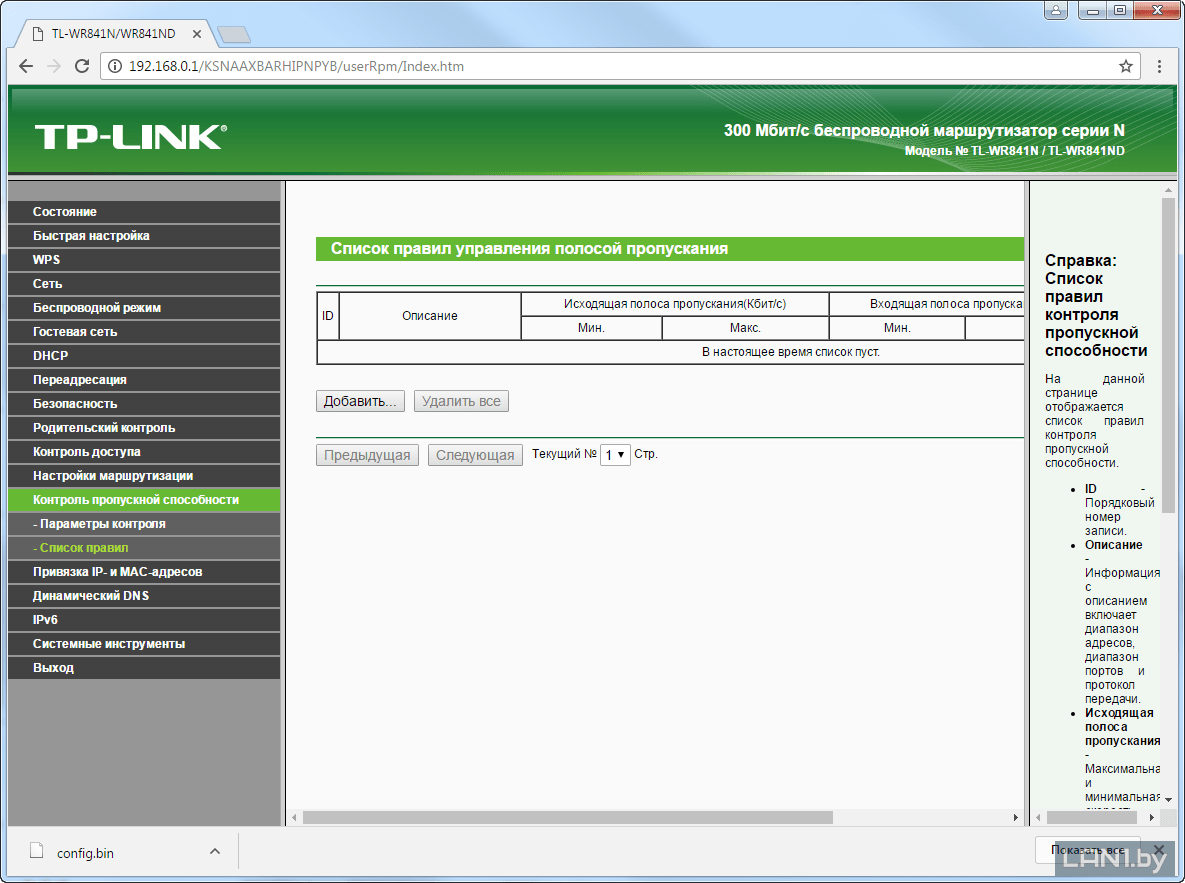
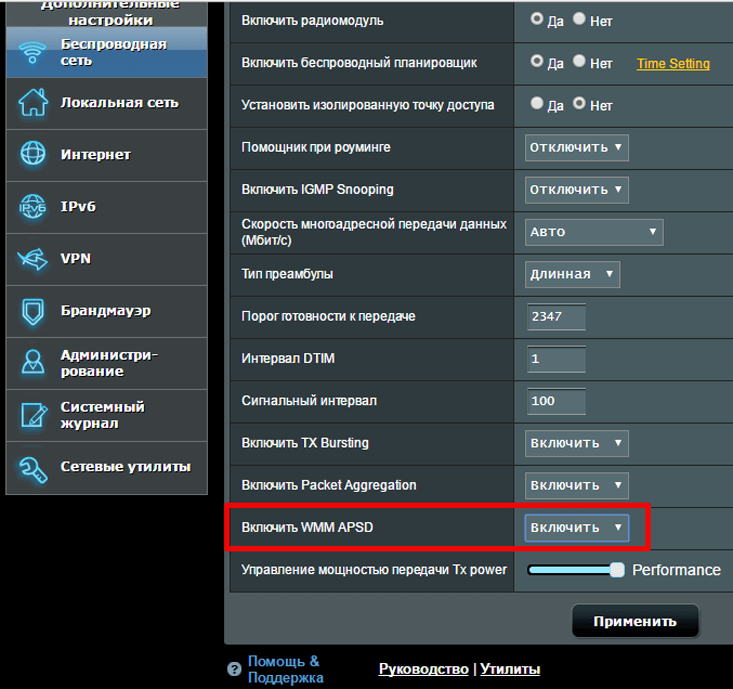 Более высокая частота практически свободна — такое оборудование встречается у единиц.
Более высокая частота практически свободна — такое оборудование встречается у единиц.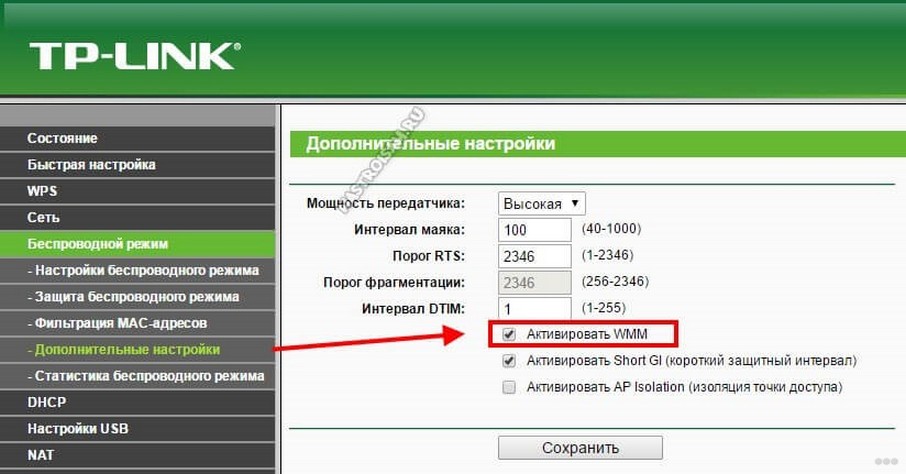

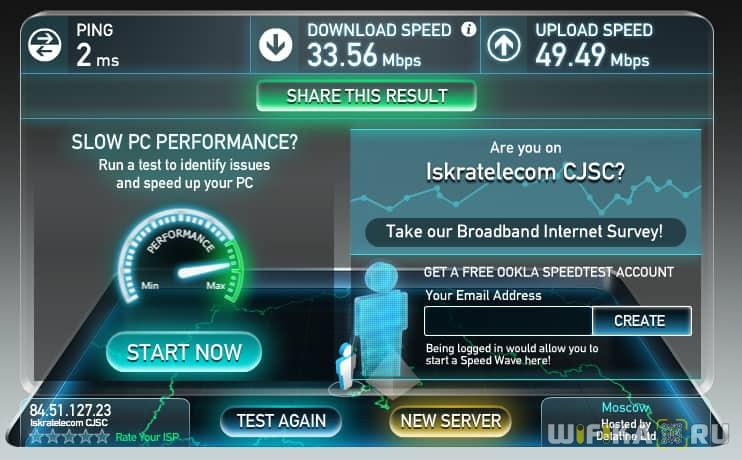 Располагаем устройства ближе к беспроводной точке доступа
Располагаем устройства ближе к беспроводной точке доступа